Az Excel program indítása: Az Excel fájlok kiterjesztése: *.xlsx A fájlok ikonja:
|
|
|
- Zsolt Veres
- 8 évvel ezelőtt
- Látták:
Átírás
1 EXCEL ALAPOK Mi az a táblázatkezelő program? Mi az az Excel? A táblázatkezelő egy olyan számítógépes program, amellyel egy táblázatban tárolt adatokon műveletek végezhetők. A táblázat sorokból és oszlopokból áll, egy sor és egy oszlop metszete egy cellát határoz meg. A cellában érték vagy kifejezés állhat, amelynek az értéke más cellák értékeitől és/vagy külső értékektől (dátum stb.) függ. A táblázatkezelő nemcsak matematikai, hanem logikai, szöveges és statisztikai műveleteket is képesek a cellákon végrehajtani, bennük felhasználói függvények is definiálhatók, összetett feladatok megoldására is alkalmasak. A világ egyik legnépszerűbb táblázatkezelő programja a Microsoft Office csomagban található Microsoft Excel. Az Excel program indítása: Az Excel fájlok kiterjesztése: *.xlsx A fájlok ikonja: Aktív táblázatok készítésére használjuk! Képletekkel, függvényekkel számolhatunk! Szemléltető diagramokat, ábrákat készíthetünk! Milyen részei vannak a programnak? Vannak hasonlóságok, az előzőekben tanult Word szövegszerkesztő porgrammal! Mentés gomb Menüsor fülek Címsor Név mező Szerkesztőléc Munkaterület Eszköztárak Menüsor: a program összes funkciója elérhető logikailag szétválasztva; Eszköztárak: a legtöbbször használatos funkciók vannak kitéve, csoportokba foglalva; Név mező: cellák, tartományok kijelölése, pozicionálás; Szerkesztőléc: szöveg, képletek, függvények beírása, módosítása, szerkesztése; Munkaterület: kliens terület; 76
2 Az Excel munkafüzet munkalapokból áll! Az Excel munkafüzetek kiterjesztése *.xlsx Munkalapok beszúrása: Átnevezés Lapfül színének beállítása Lapfülek elrejtése A fülek sorrendje áthúzással változtatható! Hogyan azonosítunk, hogy adunk meg cellákat? Új munkalap beszúrása + gombbal! Oszlopazonosító A Sorazonosító 1 Cella Például: C8 A program elindulásakor megjelenő képernyő közepén sorokból és oszlopokból álló rácsos elrendezésű táblázatot látunk, ahol az oszlopokat nagybetűk (A, B, C, D,..., AA,...XFD), míg a sorokat egész számok (1, 2, 3, 4,..., 65536,, ) jelölik. E táblázat legkisebb elemét cellának nevezzük. A cella egy sor és oszlop metszéspontja, s rá úgy hivatkozhatunk, hogy először az oszlop nevét, majd a sor számát adjuk meg. A táblázat bal felső sarkában az A1-es cella található, mellette közvetlenül a B1-es cella van, míg az A1-es alatt az A2-es. 77
3 Mit tehetünk a cellákkal? Az Excel celláiba alapesetben szöveget vagy számot írhatunk. A beírt adatot az iránybillentyűkkel ( nyíl billentyűkkel) vagy az Enterrel nyugtázhatjuk. A "Delete" billentyű törli az aktív cella tartalmát. A cella tartalmát módosíthatjuk, ha kettőt kattintunk rá, vagy az F2-es funkcióbillentyűvel. Ha számot írunk be, legyen az egész vagy tizedes tört, az Excel a cellán belül jobbra igazítja. Természetesen igazíthatunk is, hasonlóképpen, mint a Word bekezdéseinél. Az utolsó sor és oszlop a munkalapokon! A1 Billentyűparancs: CRTL + XFD Billentyűparancs: CRTL Vissza ugorni az A1-es cellába: CTRL + Home Távoli cellába való ugrás a név mezőbe való beírással. pl.: ABC5000 Hogyan jelölhetünk ki egymástól távol lévő cellákat, tartományokat, oszlopokat, sorokat Név mezőben? Oszlop kijelölése: B:B Billentyűkombinációk kijelöléshez: CTRL + szóköz: teljes oszlop kijelölése SHIFT + szóköz: teljes sor kijelölése CTRL + SHIFT + szóköz: teljes táblázat kijelölése Tartomány kijelölése:b3:d8 Sorok kijelölése: 3:3 Oszlopok kijelölése: B:E Tartomány kijelölése: B2:C4;D6:E10 78 Egymástól független tartományok kijelölése egérrel: CTRL billentyűvel
4 Hogyan lehet az oszlopok szélességét, vagy a sorok magasságát megváltoztatni? A két azonosító közé állva, amikor az egér alakja megváltozik; bal egérgombbal elhúzni a megfelelő irányba. Oszlopszélesség tetszőleges méretre igazítása. Sormagasság beállítása. Sormagasság pontos beállítása. Arányok 1:5 (pl.: 15:75) Az oszlopok szélességének pontos beállítás. Hogyan lehet oszlopokat beszúrni, törölni, elrejteni? Beszúrásnál azt az oszlopot, sort jelöljük ki, ami elé szeretnénk beszúrni! Az oszlopazonosítókat, sorazonosítókat tolja maga előtt. Elrejtésnél nulla szélességűre, magasságúra állítja. Törlésnél is az oszlopazonosítókat, sorazonosítókat visszalépteti. Jobb egér az azonosítón Oszlopok, sorok beszúrása (kijelölt oszlop, sor elé szúr) Oszlopok, sorok törlése Oszlopok, sorok elrejtése Pl.: felesleges oszlopok elrejtése: Névmezőbe: F:XFD; Enter; majd bármelyik oszlopazonosítón jobb egér Elrejtés; aztán visszagörgetés A oszlopig; Ugyan így sorok elrejtése: Név mezőbe: pl.: 9: ; Enter; majd bármelyik sorazonosítón jobb egér; Elrejtés; aztán visszagörgetés 1 sorig; 79
5 Hogyan formázzuk meg a cellák tartalmát? Cellaformázás alapok (kezdőlap fül): Betűtípus csoport; Igazítás csoport; Fontos szabály*: Ahogy a Wordben itt is először mindent begépelsz, aztán formázol! Betűtípus: ArialBlack Betűméret: 13 kp Félkövér Dőlt Aláhúzott Külső szegély Kék mintázat Sárga betűszín Középre rendezve (vízsz.,függl.) Cellaegyesítés Sortöréssel több sorba Készítsd el a képen látható formázott cellákat! A külső cellák mintázata sárga, a belső szegély kék szaggatott, a külső fekete, vékony. A név, félkövér, dőlt, kék színű, duplán aláhúzott. Az oszlopszélességeket és sormagasságot állítsd a minta szerint! 80
6 További beállítások: Betűtípus; Igazítás; Szám; Szegély; Kitöltés; A csoportok jobb alsó sarkában A cellákba: számot, szöveget, képleteket, függvényeket írhatunk. Kitöltés sorozattal: Ha egymás alatt lévő cellákba megadunk egy számtani sorozat első két elemét, majd kijelöljük azokat, és a kijelölés jobb sarkába megyek az egérrel akkor megváltozik a kurzor (+), ekkor lenyomott bal egérrel le tudom húzni, és kitölti sorozattal a tartományt. Nem csak számtani sorozattal, hanem szöveggel is. 2*kattintás a fekete négyzeten, akkor lehúzza magától (az előző oszlop utolsó cellájáig) Vízszintesen és függőlegesen Ha ki kell hagyni egy cellát, akkor a szabályszerűség szerint a második után is hagyjunk üresen egyet, és úgy húzzuk el! Kitöltés másolással: CTRL gomb használatával 81
7 Órarend készítése a minta alapján. Gépelés formázatlanul Minden szegély Kitöltés sorozattal Cellaegyesítés Félkövér betűk Középre rendezés Kék és narancs mintázat Naptár készítése a minta alapján (kérdés: október 28. milyen napra esik?) Januártól decemberig töltsük ki az első sort! A hónapok neve alatt annyi sorszám legyen, ahány napos a hónap! J M M F Á J J Ha január elseje szerdára esik, akkor október 28. milyen napra esik A fejléc mintázata zöld, a napok számáé kék legyen! Cellák másolásával készítsd el a mintán látható táblázatot! Az A1:B2 tartományt töltsd ki a minta szerint, majd töltsd ki azonos tartalommal! Lásd el minden szegéllyel az A1:I7 tartományt! A mintázat 15% -os szürke legyen! A számok legyenek középre rendezve A számok legyenek félkövérek 82
8 Ha egy táblázatot át kell másolnom, vagy fel kell használnom máshol, akkor milyen lehetőségek vannak? Cellák, tartományok, másolása, kivágása! 1.) tartomány kijelölése 2.) vágólapra helyezés (ctrl + c; ctrl + x) 3.) hely kiválasztása 4.) beillesztés (ctrl + v) vagy jobb egér Beillesztés Értékek Képletek Transzponálás Formázás Készítsd el a kiinduló táblázatot a számokkal és a hét napjaival! A tartománynak legyen zöld szaggatott vastag szegélye kívül belül, a mintázat legyen citromsárga! Majd másold a minta szerint négyszer különböző irányított beillesztéssel! Beillesztésnél el lehet dönteni, hogy milyen módon szeretnénk átmásolni. Pl.: értéket, formátumot, képletet, képként, transzponálva, stb. A kezdőlap fülön a Cellák csoportban is megtalálhatunk számtalan funkciót az eddig tanultakból! Oszlopok, sorok: Beszúrása Törlése Formátuma Elrejtése, felfedése 83
9 KÉPLETEK AZ EXCELBEN Hogyan tudunk számolni az Excelben? Hogyan készítünk képleteket? Ha számításokat akarunk végezni, akkor a képleteket mindig = jellel kell kezdeni! Az elkészült képletet másoljuk (lehúzzuk)! (Nem egyenként gépeljük!) A képletekben a cellákra mindig hivatkozunk! Ha változtatunk az eredeti cella tartalmán, akkor mindenhol, ahol hivatkoztunk rá, ott is megváltozik az eredmény! Prioritás a képletekben a műveleti jeleknél! (fontossági sorrend) hatványozás, gyökvonás szorzás, osztás összeadás, kivonás mindent felülír a zárójel A műveleti jelek használata példákon keresztül: =A1+B1 =A1-B1 =A1*B1 =A1/B1 =A1*B1+C1 =A1*(B1+C1) Nem ugyanaz! =A1^2 =A1^B1 Billentyűkombináció: alt gr + 3 ; space =A1*(B1+C1)^D1 =((A1*B1+C1)^2+D3-(A1+C1)^-2)/4 Mindig figyelni kell arra, hogy cellákra hivatkozunk! Mert ha az eredeti cellában megváltozik a szám (érték), akkor az eredménynél is változik! A képletekben rákattintunk az egérrel arra a cellára, amit fel szeretnénk használni, vagy beírjuk az azonosítóját. 84
10 Feladatok: Készítsd el a minta alapján a táblázatot, és számold ki egy négyzet kerületét és területét! Lásd el minden szegéllyel a táblázatot A mintázat legyen halványkék Szúrjál be egy négyzetet a táblázat mellé Kerület: a négyzetnek négy oldala van Terület: miért nevezzük négyzetnek? Feladatok: Készítsd el a minta alapján a táblázatot, és számold ki egy téglalap kerületét és területét! Másold át az előző munkalapról a táblázatot és szúrjál be egy új oszlopot a megfelelő helyre! Töröld ki az előző eredményeket, és szúrjál be egy téglalapot az alakzatokból! Kerület: a téglalapnak két-két egyforma oldala van! Terület: össze kell szorozni a két oldalt! Feladatok: Készítsd el a minta alapján a táblázatot, és számold ki, hogy hány cipőt adtak el a héten! Először formázatlanul gépeld be az adatokat Forgasd el az első sorban lévő szöveget Sortöréssel több sorba állítsd a H1-es cella tartalmát Állítsd be a mintázatot Számold ki, hogy mennyi cipőt adtak el a héten a H2-be! 85
11 ÖSSZEFOGLALÓ FELADAT 1. 1.) Hozzál létre az Asztalon egy excel_01.xlsx nevű munkafüzetet! 2.) Majd nyisd meg, és hozzál létre összesen 5 munkalapot! 3.) Nevezd át a munkalapokat A; B; C; D; E-re, és színezd ki mindegyiket kékre! 4.) Az A munkalapon rejtsd el az első négy oszlopot! 5.) Aztán rejtsd el az első két sort! 6.) Az E oszloptól I oszlopig növeld meg az oszlopszélességet 12-re! 7.) Majd a 3. sortól a 7. sorig állítsd be a sormagasságot úgy, hogy a cellák négyzet alakúak legyenek! 8.) Az F4:H6 tartományt egyesítsd! 9.) Az E3:I7 tartományt lásd minden szegéllyel! Legyen dupla vonalas piros színű belül, és vastagabb kívül! 10.) A külső kisebb cellák színe legyen zöld! 11.) A belső egyesített cellába írd bele a nevedet! 12.) A szöveg legyen a cella közepére rendezve, és az óramutató járásával ellentétesen elforgatva 45 fokkal! 13.) A betűtípusa legyen Algerian, a mérete legyen 13-as! 14.) Az összes további oszlopot és sort rejtsd el! 15.) Lépj a B munkalapra, és írd az utolsó oszlop utolsó sorába, az iskola nevét! 16.) Lépj az ABC cellába, és írd bele a szülővárosod nevét! 17.) Lépj a C munkalapra, jelöld ki az A1:E11 tartományt, és lásd el minden szegéllyel a minta alapján! 18.) Az első sorba az A1-be írj X betűt, a B2-be Y betűt mellé pedig a következő képleteket: (X+Y)*5; X^2+Y^3; és a (Y-X)/2+(X*Y)+100! 19.) A fejlécben lévő szöveg legyen félkövér, a cellán belül középre rendezett, és 15% szürke mintázatú! 20.) Az A2 és a B2 cellákat töltsd ki a számtani sorozatokkal! 21.) A cellák háttere legyen halványkék! 22.) Majd töltsd ki (megfelelő) képletekkel az üres cellákat! 23.) A táblázatban az összes szám két tizedesig legyen ábrázolva! 24.) Lépj a D munkalapra, és A1:D11 tartományban hozd létre a következő táblázatot, melyben egy kocka felszínét és térfogatát kell kiszámolnod! 25.) A fejlécbe a betűk legyenek középre rendezve, félkövérek és narancssárga mintázatúak! 26.) Egy kockának hat oldala van, melyek négyzetekből állnak. Egy négyzet területe: a^2. Számold ki a felszínét a B2-es cellába az A betű alatt, majd másold a képletet a 10. sorig!! 27.) A térfogatát egy kockának pedig úgy számoljuk ki, hogy vesszük az alapját és megszorozzuk a magassággal. Mivel minden oldala egy kockának ugyanakkora ezért a térfogat a*a*a, tehát a^3! A c3 cellába készítsd a képletet, majd másold a 10. sorig! 28.) A számok a táblázatban két tizedesig legyenek ábrázolva! 29.) Rajzolj egy kocka alakzatot a táblázat mellé a minta alapján! 30.) AZ E munkalapra másold a C munkalapon lévő teljes táblázatot elforgatva a D4-es cellától! 31.) Ellenőrizd munkádat, majd mentsd a megadott helyre! 86
12 ÖSSZEFOGLALÓ FELADAT 2. 1.) Hozzál létre egy Dolgozat01.xlsx nevű Excel munkafüzetet! 2.) Szúrjál be a meglévő mellé még 5 munkalapot! A munkalapokat nevezd át A1-A6-ig! A páratlanok legyenek pirosak, a párosak legyenek kék színűek! 3.) Az A1-es munkalapon készítsd el a következőket: a. A:C oszlopokat rejtsd el! b. D:G oszlopok szélessége legyen 5! Az 1-4 sorok magassága 25! c. Az 5. sortól rejtsd el az összes sort! d. Rejtsd el az összes oszlopot H-tól! e. Az E1:F4 tartományt lásd el minden szegéllyel! f. Az előző tartománynak a kitöltése legyen világoskék! g. A G oszlop elé szúrjál be egy új oszlopot! 4.) Az A2-es munkalap utolsó oszlop, utolsó sorába írd bele azt a billentyűkombinációt, mellyel vissza tudunk ugrani A1-be! 5.) Szintén az A2-es munkalapon az MMM es cellába írd bele a nevedet! 6.) Az A3-as munkalapon: a. a C3-as cellába írd be az Excel táblázatkezelő program szöveget! b. A betűtípus legyen Times New Roman! c. A szöveget formázd úgy, hogy három sorba tördelve, félkövéren, és vízszintesen és függőlegesen is legyen középre rendezve! d. A cellának legyen narancssárga kitöltő színe, és vastag fekete szegélye! 7.) Az A4-es munkalapra hozd létre B3-tól a következő táblázatot: a. A B3:F16 tartományt lásd el minden szegéllyel! b. Az a és b oszlopban az első két szám beírása után, töltsd ki sorozattal a megadott számig! c. A megadott cellákban legyen a kitöltés halványkék! (A számolandó cellákban maradjon fehér/kitöltetlen!) d. A fejlécben a betűk legyenek középre rendezve és legyenek félkövérek! e. Minden szám két tizedes pontossággal legyen ábrázolva! f. Szúrjál be egy derékszögű háromszöget az alakzatokból a minta szerint! g. Számold ki a c oldal méretét a következő képlet segítségével: a 2 +b 2 =c 2 lefordítva: =(a^2+b^2)^(1/2) h. Majd számold ki a derékszögű háromszög kerületét! i. Aztán számold ki a háromszög területét! 8.) Az A5-ös munkalapon készítsd el a következő táblázatot C5-ös cellától! 9.) Másold az A6-os oldalra az előző táblázatot B4-es cellától transzponálva! 10.) Aztán még egyszer szúrd be a táblázatot G4-től formázatlanul, csak az értékeket! 11.) Végül mentsd a munkádat! Aztán helyezd át a megadott helyre, az eredeti néven a fájlt! 87
13 SZÁMFORMÁTUMOK AZ EXCELBEN A cellákba nem csak képleteket, függvényeket írhatunk, formázhatjuk, hanem annak számformátumát is állíthatjuk. (Pl.: Ft; %; Km, stb.) A cella típusának megváltoztatása (azaz a megjelenítés) több módon is történhet. A legkézenfekvőbb módszer, ha a Kezdőlap szalagon a szám mező elemeit (pénznem, százalék, számformátum, tizedes jegyek csökkentése növelése gombok) használjuk. Ha ezen ikonok feletti listát legördítjük, még több lehetőségünk adódik a megfelelő számformátum kiválasztására. Pénznem (Ft,,,,) A szám csoport panelen az alsó sorban található első gombbal alapértelmezésben forint formátumot kapunk, két tizedes formátumban. Legördítve a kis fekete háromszöget, további pénznemeket választhatunk. Százalék: (%) A százalék formátumnál a matematikában tanultakkal ellentétben nem kell 100-zal osztani, szorozni, azt az Excel elvégzi a % gomb megnyomásakor. Alapértelmezésben tizedes jegyek nélkül ábrázolja a %-ot. Ezres csoport: Az ezres tagolást akkor használjuk, amikor azt szeretnénk, hogy könnyebben kiolvassunk nagy számokat! Ez azt jelenti, hogy ezresenként elhelyez egy szóközt a számok között. Tizedes helyek növelése, csökkentése: Sokszor szükség van arra, hogy egy eredményt pontosabban kell ábrázolni, akkor a tizedes helyeket növeljük! Többször van szükségünk, arra, hogy számok egységesen legyenek ábrázolva, ilyenkor szoktunk csökkenteni a cellában lévő számok tizedes helyeit. Készítsd el a minta alapján a táblázatot a C3-as cellától Gépeld be a cellákba a számokat és karaktereket Számold ki, hogy mennyi a teljes összeg, ha az előleg az a százaléknyi része a teljes összegnek A forint összegek egy tizedesig legyenek ábrázolva A százalékok három tizedesig legyenek ábrázolva 88
14 A Szám csoport jobb alsó sarkában további lehetőségek vannak. Általános: Az Excel alapformátuma. Minden egyéb kategóriából vissza lehet állítani a formázatlan általános szám alakra. Szám, Pénznem, Százalék Ugyanazok állíthatók, mint a kinti gyorsgomboknál. Könyvelési: Hasonló, mint a pénzemnél. (Nem használjuk.) Dátum: Egy fontos formátum. Az Excel től egyesével sorszámozza a napokat. Idő: Ha az előző, dátum kategóriában egy nap volt egy egész, akkor a napon belüli órákat 0-24 is így osztjuk fel. Tört: Nem csak tizedes törteket használhatunk az Excelben. Tudományos: A matematikában használt természetes számra állíthatom át a cellában lévő számot. pl.: 1,2*10 8 ; 9,8*10-4; Ha az Excel használata közben a nagy számok nem férnek bele a cellákba, akkor előfordulhat ezt az alakot látjuk. Nem kell mást tenni, mint általánosra visszaállítani, vagy a cella szélességét megnövelni. Szöveg: Ha egy számot szöveggé alakítunk a cellában, akkor nem tudunk vele számolni. Különleges: Előre beállított lehetőségeknek köszönhetően, könnyen használhatjuk az irányítószámok, bankszámlaszámok, telefonszámok, társadalombiztosítási számok, mobiltelefonszámok beállítására. 89
15 Egyéni: Az egyéni számformátumokhoz (Custom Numbert Format) akkor szoktunk folyamodni, amikor az egyszerűbb, kattintgatós-kiválasztós felületen nem tudjuk beállítani azt, amit szeretnénk. Tehát a sok felajánlott lehetőség közül legtöbbször a ###0, és a ###0,00 t használjuk. Ha tizedeshelyek nélkül kell ábrázolni egy számot, akkor az elsőt válasszuk ki. Ha szükségünk van tizedesekre, akkor a vessző után annyi nullát írok, ahány tizedeshelyet szeretnék megjeleníteni. Ha pl.: km, m, liter, cm, vagy egyéb mértékegységet szeretnék megjeleníteni a cellában lévő szám mögött, akkor a Formátumkód mezőbe a ###0 után azonnal idézőjelek ( ) közé írom a szöveget. Arra figyeljünk, hogy egy szóköz legyen a szám és a karakterek közözz! Azért kell így megadni a számformátumot, mert, ha csak simán beírom a cellába pl.: 12 liter, akkor azt szövegként fogja kezelni, és nem lehet vele számolni. Ezért így használom példán keresztül bemutatva: Készítsd el a táblázatot a minta alapján A B3-tól kezdődően gépeld be formázatlanul a szöveget és a számokat Számold ki a bevételt Utána formázd meg a fejléceket (mintázat, sortörés, cellán belüli rendezés, félkövér karakterek) Állítsd be az egyéni cellaformátumokat a minta alapján. Figyelj a tizedesekre! Készítsd el a táblázatot a minta alapján A B3-tól kezdődően gépeld be formázatlanul a szöveget és a számokat Számold ki a felszínt: A=2*(a*b)+2*(a*c)+2*(b*c) Számold ki a térfogatot: V=a*b*c Formázd a fejlécet: legyen középre rendezett, félkövér, 15%-os szürke mintázatú Állítsd be az egyéni formátumot cm; cm 2 ; cm 3 -ra Szúrjál be egy téglatest alakzatot alura 90
16 HIVATKOZÁSOK AZ EXCELBEN Gyakran előfordul, hogy egy táblázat soraiban vagy oszlopaiban ugyanazt a számítást kell elvégeznünk. Ebben az esetben a képleteket begépelés helyett egyszerűbb másolással sokszorosítani. A képletek másolásának hatékony alkalmazásához azonban meg kell ismerkednünk a cellakoordináták megadásakor használható három hivatkozástípussal. (RELATÍV HIVATKOZÁS, ABSZOLÚT HIVATKOZÁS, VEGYES HIVATKOZÁS) A relatív hivatkozásnál az alap képlet másolásakor automatikusan lejjebb (illetve jobbra) követi, változik a cella hivatkozása! Tehát az Excel alapértelmezése, ekkor a táblázatkezelő megjegyzi, hogy az eredeti cellához képest milyen elhelyezkedésű cellákra hivatkoztunk, és másolás után az új cellához képest ugyanolyan pozícióban levő cellákra történik a hivatkozás. Készítsd el a következő táblázatot a minta alapján Gépeld be a formázatlan adatokat A feladatban egy ötszög kerületét kell kiszámítani A számokat két tizedes pontossággal ábrázoljad A fejlécben a karakterek legyenek középre rendezve, legyen félkövér, és 15%-os szürke mintázat Szúrjál be egy szabályos ötszög alakzatot Készítsd el a következő táblázatot a minta alapján Gépeld be a formázatlan adatokat A feladatban egy pékség termékeinek cukortartalmát kell kiszámolni %-ban. Az eredményt század pontossággal ábrázold a százalékértéket A fejlécben a karakterek legyenek középre rendezve, legyen félkövér, és 15%-os szürke mintázat A számok legyenek grammban a minta szerint 91
17 Abban az esetben, ha van egy olyan cellánk, amelyből mindig csak ugyanarra a cellára kell hivatkozni akkor abszolút hivatkozást alkalmazunk. Abszolút hivatkozás olyan hivatkozási mód, amelyben a képlet másolása után is mindig ugyanarra a cellacímre hivatkozunk. Az abszolút hivatkozás jele az oszlop és a sor száma előtti $ jel. A cím beírása után az F4 funkcióbillentyű megnyomása után a $-jel az oszlop és a sor azonosítója elé íródik. Az egyik legfontosabb abszolút hivatkozásos feladat a bruttó-nettó összegek kiszámítása Készítsd el a következő táblázatot a minta alapján A képlet: BRUTTÓ=NETTÓ*ÁFA+NETTÓ A képletnél figyelj arra, hogy melyik cellát kell le $-oznod A fejlécben lévő szöveg legyen középre rendezve, félkövér, dőlt, világoskék mintázat Azoknak a celláknak ahol eredetileg számok voltak, azoknak a mintázata legyen citromsárga Az összegeknek a formátuma legyen Ft, egy tizedesig Az ÁFA legyen %, két tizedesig ábrázolva Készítsd el a következő táblázatot a minta alapján Gépeld be a formázatlan adatokat A feladatban egy telefonszámlában kell kiszámolni, hogy mennyit kell fizetni, ha egy perc ára 12,5 Ft Figyelj arra, hogy melyik cellát kell ledollározni Formázd a feladatot az előző példa alapján Az első oszlopban legyen a cella formátuma perc A második oszlopban legyen Ft, egy tizedesig ábrázolva Készíts egy saját magad által kitalált témában abszolút hivatkozásos feladatot! Az a kérdés, hogy megértetted-e a lényegét ennek a hivatkozási fajtának. A táblázat legyen formázott! 92
18 A vegyes hivatkozás egyik fele relatív, a másik abszolút. Jele vagy csak az oszlop, vagy csak a sor előtti $-jel. Ez azt jelenti, hogy vagy csak a sorra, vagy csak az oszlopra történik abszolút hivatkozás, a másikra pedig relatív. Ha sorból veszem az adatokat (melyeket akarom, hogy a helyükön maradjanak), akkor a sor azonosító elé teszünk $ jelet, Ha oszlopból veszem az adatokat (melyeket akarom, hogy a helyükön maradjanak), akkor az oszlop azonosító elé teszek $ jelet! Az első lépés mindig az alapképlet beírása, aztán helyezzük el a $ jeleket. Készítsd el a következő táblázatot a minta alapján a D20-as cellától Gépeld be a formázatlan adatokat A feladatban a két számot össze kell adni A feladatot egy képlettel kell megadni Lásd el minden szegéllyel a táblázatot, a számok két tizedesig legyenek ábrázolva és középre rendezve A fejlécek mintázata legyen citromsárga Készítsd el a következő táblázatot a minta alapján a M38-as cellától Gépeld be a formázatlan adatokat A feladatban ki kell számolnod a forint összeg százaléknyi értékét A feladatot egy képlettel kell megadni Lásd el minden szegéllyel a táblázatot, a számok két tizedesig legyenek ábrázolva és középre rendezve A fejlécek mintázata legyen citromsárga 93
19 ÖSSZEFOGLALÓ FELADATOK 1. Hozzál létre az asztalon egy Hivatkozások.xlsx nevű munkafüzetet! Hozzál létre összesen három munkalapot, és nevezd át a minta szerint 2. A 01-es munkafüzeten hozd létre a következő táblázatot a minta szerint A feladatban az autók fogyasztását kell kiszámítanod 100 km-en A képlet: Fogyasztás (l/100 km)= Tankolt mennyiség (l) *100 / Megtett távolság (km) A távolság egész km-ben legyen, a liter adatok egy tizedesig legyenek ábrázolva A fejlécben lévő adatok legyenek középre rendezve, sortöréssel több sorba, legyenek félkövérek, és 15% szürke mintázat 3. A 02-es munkafüzeten hozd létre a következő táblázatot a minta szerint A feladatban egy piac alma eladásainak adatait látod Számold ki a napi bevételeket Számold ki, hogy összesen hány kilogrammot adtak el a héten a C9-es cellába Majd számold ki D9-be az összes heti bevételt Figyelj a cellaformátumokra 4. A 03-as munkafüzeten hozd létre a következő táblázatot a minta szerint Az eredeti táblázatról készíts másolatot A11- es cellától, és töröld ki a fehér cellákból az adatokat Majd az üres cellákba számold ki, hogy naponta termenként mennyi volt a bevétel Mentsd a munkádat a megadott helye! 94
20 ALAPFÜGGVÉNYEK Mik azok a függvények az Excelben? A függvények a programba épített számoló egységek. Minden függvény egy konkrét típusfeladat, egy típusszámítás elvégzésére alkalmas. Minden függvényt a nevével azonosíthatunk, és ez alapján kereshetjük meg, majd számolhatunk vele. A függvény neve után minden esetben zárójelben találjuk az úgynevezett argumentumait, amik azokat a cellákat, cellatartományokat tartalmazzák, amik a függvény működéséhez szükségesek. Az argumentumok minden függvény esetén testreszabottak, amit meg kell tanulni. Szerencsére a program lehetőséget biztosít egy kis puskázásra! Függvényvarázsló segítségével könnyen használhatjuk a számunkra nem ismert függvényeket is, mert minden függvényhez leírást biztosít a program, mely megmondja, hogy milyen feladat elvégzésére alkalmas az adott függvény. Függvényt háromféleféle módon szúrhatunk be. 1. Menüszalag segítségével (Képletek/Függvénytár) 2. Szerkesztőléc segítségével (Függvényvarázsló) 3. A cellákba közvetlenül való begépeléssel A függvényeket kategóriákba soroljuk. Az alapfüggvény csoportoktól haladunk a nehezebbek felé. Az egyenlőségjel után beírjuk a függvén nevét (mindegy, hogy kisbetűvel vagy nagybetűvel). Aztán nyitó zárójelet írunk, és elkezd segíteni az Excel egy kis téglalapban írja, hogy milyen argumentumokat kell megadni. A végén be kell zárni a megnyitott zárójelet. Statisztikai függvények: ÁTLAG(tartomány) A tartomány terület numerikus értéket tartalmazó cellák értékének átlagát számítja ki. DARAB(tartomány) A tartomány területen található numerikus értékű cellák mennyiségét adja eredményül DARAB2(tartomány) A tartomány területen található kitöltött cellák mennyiségét adja eredményül. DARABTELI(tartomány; kritérium ) A tartomány területen található kritérium feltételnek megfelelő cellák mennyiségét adja eredményül. A kritériumot idézőjelek közé kell írni! Pl.: >50 ; <=0 ; =100 ; igaz DARABÜRES(tartomány) A tartomány területen található üres cellák mennyiségét adja eredményül. 95
21 MIN(tartomány) A tartomány területen található legkisebb számértéket adja eredményül. MAX(tartomány) A tartomány területen található legnagyobb számértéket adja eredményül. KICSI(tartomány;k) A tartomány területen található k. legkisebb számértéket adja eredményül. NAGY(tartomány;k) A tartomány területen található k. legnagyobb számértéket adja eredményül. MÓDUSZ(tartomány) A legtöbbször előforduló számot adja vissza. MEDIÁN(tartomány) Növekvő sorrendbe teszi a számokat, és a középső értéket adja vissza Míg az előző függvényeknél teljes tartományokat vizsgáltunk, a következő függvényeknél csak egy cellában lévőkre vonatkoztatjuk. (van kivétel) Matematikai és trigonometriai függvények: ABS(szám) A szám abszolút értékét azaz a számegyenesen a nullától való távolságát adja eredményül. GYÖK(szám) A szám numerikus érték gyökét adja eredményül. Szöveges érték esetén #ÉRTÉK!, negatív érték esetén #SZÁM! hibaértéket ad eredményül. HATVÁNY(szám;hatvány) A szám érték hatványadik hatványát adja eredményül. A függvény használata megegyezik a hatványjel, azaz a szám^hatvány alak használatával. SZUM(tartomány) A tartomány számértékeinek összegét adja eredményül. 96
22 SZUMHA(tartomány; kritérium ;összeg_tartomány ) A tartomány azon számértékeinek összegét adja eredményül, amelyek eleget tesznek a kritérium feltételnek. Amennyiben az összeg_tartomány-t is megadjuk, a tartomány terület helyett az összeg_tartomány megfelelő celláit összesíti a függvény. SZORZAT(tartomány) A tartomány számértékeinek szorzatát adja eredményül. INT(szám) A szám érték legközelebbi egészre lefelé kerekített értékét adja eredményül. KEREKÍTÉS(szám;számjegyek) A szám érték számjegyek számú tizedesre kerekített értékét adja eredményül. Amennyiben a számjegyek mennyiségénél 1, 2 stb. értéket adunk meg, tízesekre, százasokra stb. kerekíthetünk. 0 egészre; 1;2;3 tized, század ezredre. KEREK.FEL(szám;számjegyek) A szám érték számjegyek számú tizedesre felfelé kerekített értékét adja eredményül. Negatív számok esetén lefelé kerekít. Amennyiben a számjegyek mennyiségénél 1, 2 stb. értéket adunk meg, tízesekre, százasokra stb. kerekíthetünk. KEREK.LE(szám;számjegyek) A szám érték számjegyek számú tizedesre lefelé kerekített értékét adja eredményül. Negatív számok esetén felfelé kerekít. Amennyiben a számjegyek mennyiségénél 1, 2 stb. értéket adunk meg, tízesekre, százasokra stb. kerekíthetünk. CSONK(szám;számjegyek) A szám érték számjegyek számú tizedesig tartó értékét adja eredményül. Ez a függvény nem végez kerekítést, csak elhagyja a felesleges tizedes értékeket. PÁROS(tartomány) A legközelebbi páros számra kerekít felfelé PÁRATLAN(tartomány) A legközelebbi páratlan számra kerekít felfelé 97
23 Hozzál létre egy új táblázatot az adott helyre Formázd meg a minta alapján A megoldás oszlopban függvénnyel válaszolj a kérdésekre Készítsd el a táblázatot az adott munkalapon Az 1. oszlopban kerekítsd a számot páros számra A 2. oszlopban emeld négyzetre a számot A 3. oszlopban vonjál gyököt a számból A 4. oszlopban kerekítsd felfelé két tizedesig a számot Az 5. oszlopban csonkold a számot egy tizedesig A 6. oszlopban kerekítsd a matematika szabályinak megfelelően a számot egy tizedes pontossággal Add össze a 7. oszlopba a vele egyvonalban lévő összes számot A 8. oszlopba szorozd össze a vele egy sorban lévő összes számot Formázd a minta alapján a táblázatot Mentsd a munkádat 98
24 LOGIKAI, DÁTUM, SZÖVEG FÜGGVÉNYEK Logikai függvények ÉS(állítás1;állítás 2; ) Logikai ÉS műveletet végez az állítás1, állítás2 stb. logikai értékek között. A függvény eredménye akkor IGAZ, ha minden állítás értéke IGAZ. Az ÉS függvényt a soros kapcsolással szoktuk modellezni. VAGY(állítás1;állítás 2; ) Logikai VAGY műveletet végez az állítás1, állítás2 stb. logikai értékek között. A függvény eredménye minden esetben IGAZ, ha bármely állítás értéke IGAZ. A VAGY függvényt a párhuzamos kapcsolással modellezzük. A logikai függvények használatánál, az 1 az IGEN-t, a 0 a NEM-et jeleni! NEM(állítás) Az állítás logikai érték ellenkezőjét adja eredményül. HA(állítás;igaz_érték; hamis_érték) Az állítás igazságtartalmától függően az igaz_érték vagy a hamis_érték argumentum értéket adja eredményül. Ha a hamis_érték - et nem adjuk meg, helyette a HAMIS logikai értéket adja eredményül a függvény. Ha változatlanul szeretnék szöveget kiíratni, akkor idézőjelek közé kell tenni a karaktereket. Ha számokkal, vagy képlettel szeretnénk dolgozni, akkor csak változatlanul beírjuk a helyes ágba. Ha az a feladat, hogy ne írjon ki semmit, akkor egymás után szorosan két idézőjelet írunk ( )! Készítsd el a képen látható táblázatot a B3-as cellától Old meg HA függvénnyel hogy a harmadik oszlopban jelenjen meg egy 1-es ha az első szám négyzete nagyobb, mint a 2-dik szám négyszerese. Mert ha a második a nagyobb, akkor jelenjen meg egy 2-es. Formázd meg a minta alapján a táblázatot Old meg, hogy a harmadik oszlop tetején ne dátum jelenjen meg és a méretét növeld meg 99
25 Készítsd el a képen látható táblázatot A példában egy matematika verseny feladatainak megoldását látod. Ha 1 akkor sikerült megoldani, ha 0, akkor nem. Az 1. megoldás oszlopba számold ki, hogy hány feladatot sikerült megoldani A 2. megoldás oszlopba adjál választ, arra a kérdésre, hogy továbbjut-e a következő fordulóba a diák, ha az első három feladatból legalább az egyiket megoldotta A 3. megoldás oszlopba, szintén arra a kérdésre adjál választ, hogy továbbjuthat-e a diák, de csak akkor, ha a 4-es és 5-ös feladatot is megoldotta A 4. megoldás oszlopba pedig a végeredmény kerül, tehát a 2-es, 3-as megoldás oszlopban IGEN -e a válasz? Készítsd el a képen látható táblázatot AZ n / k oszlopban jelenjen meg a nagyobb szöveg, ha a Szám oszlopban lévő szám négyzete nagyobb mint 25, ha kisebb, akkor írasd ki, hogy kisebb A mintázat 15%-os szürke legyen A fejlécben a szöveg legyen félkövér Minden cellában a tartalom legyen középre rendezve Készítsd el a képen látható táblázatot a B15-ös cellától A példában egy mobiltelefon hajító verseny eredményeit látod Az eredmény oszlopban jelenjen meg a legnagyobb eredmény akkor, ha van 55 méter feletti dobás a három próbálkozásból. Ha nincs, akkor jelenjen meg egy nagy X a cellában. 100
26 Dátumfüggvények ÉV(dátum); HÓNAP(dátum); NAP(dátum); Visszaadja a dátumban szereplő évet, vagy hónapot, vagy napot. MA() A számítógép rendszeridejét adja eredményül év, hónap, nap formában. MOST() A számítógép rendszeridejét adja eredményül év, hónap, nap, óra, perc formában. PI() Pi pontos értékével tér vissza VÉL() Generál egy 0 és 1 közötti véletlen számot VÉLETLEN.KÖZÖTT(alsó,felső) Véletlen egész számokat generál a megadott alsó, és felső érték között. Szöveges függvények BAL(szöveg;karakterszám) A szöveg első karakterszám darab karakterét adja eredményül. Ha a karakterszám nagyobb, mint a szöveg karaktereinek száma, a függvény eredménye a teljes szöveg. A karakterszám argumentum nélkül a szöveg első karakterét kapjuk eredményül. Az alábbi példában a monogramot az =BAL(B1;1)&BAL(B2;1) képlet segítségével állítjuk elő a B3 cellában. JOBB(szöveg; karakterszám) A szöveg utolsó karakterszám darab karakterét adja eredményül. Ha a karakterszám nagyobb, mint a szöveg karaktereinek száma, a függvény eredménye a teljes szöveg. Ha a karakter_szám argumentumot elhagyjuk, a szöveg utolsó karakterét kapjuk eredményül. ÖSSZEFŰZ(szöveg1;szöveg 2; ) A függvény az argumentumként megadott szöveg -eket egyetlen szöveggé összefűzve adja eredményül. A szöveg érték helyett tetszőleges más adattípust, például számértéket is megadhatunk. Az ÖSSZEFŰZ függvény működése megegyezik az & szöveges összefűzés operátor használatával. 101
27 HOSSZ(szöveg) A szöveg karaktereinek számát adja meg. SZÖVEG.KERES(keresett_szöveg;szöveg; kezdet) A függvény balról jobbra haladva megkeresi a keresett_szöveg első előfordulásának helyét a szöveg argumentumban. Amennyiben a kezdet numerikus argumentumot megadjuk, a keresés a kezdet által jelölt karaktertől kezdődik. A keresett_szöveg tartalmazhat? vagy * helyettesítő-karaktereket is. A? egyetlen karaktert, míg a * tetszőleges számú karaktert helyettesít. Ha magát a kérdőjel vagy a csillag karaktert keressük, tegyünk elé egy ~ tilde karaktert. A SZÖVEG.KERES függvény nem tesz különbséget a kis- és nagybetűk között. Készítsd el a képen látható táblázatot a minta alapján Válaszolj az első kérdésre a születési dátumod beírásával Függvény segítségével válaszolj a második kérdésre A két előző dátum és az ÉV függvény felhasználásával számold ki a harmadik cellában, hogy hány éves vagy Készítsd el a képen látható táblázatot a minta alapján a B10-es cellától Generálj függvény segítségével 5-ös lottó sorsoláshoz 5 darab számot (1-90) Készítsd el a képen látható táblázatot a minta alapján a J10-es cellától Írd be a vezetéknevedet és a keresztnevedet A harmadik cellába készítsd el a monogramodat (pl.: V.K.) 102
28 EGYMÁSBA ÁGYAZOTT HA FÜGGVÉNY Az eddig használt HA függvényeknél két kimenetünk volt, az egyik az igaz ág, a másik a hamis ág. A következő példákban több kimenet lesz. Ezért mindig meg kell vizsgálnunk a feladat elején, hogy hány kimenet van, és abból kiderül, hogy n-1 darab ha függvényt kell alkalmaznunk. A másik fontos szabály, hogy mindig a hamis ágban kezdünk új HA függvényt. A harmadik fontos szabály, hogy mindig a 0-tól indulva álljunk neki a logikai vizsgálatoknak! Példákon keresztül nézzük meg, hogy hogyan kell használni az egymásba ágyazott HA függvényeket. 1. Példa: Egy angol nyelvi versenyen elért pontokat lehet látni a táblázatban. Ha valaki elérte a 120 pontot, akkor továbbjutott, ha 90 és 120 pont között végzett, akkor pótfeladatot kaphat, különben ha 89 vagy az alatt ért el, akkor kiesett. Tehát a példában három kimenet van, ezért (n-1) két HA függvényt ágyazunk egybe. A logikai vizsgálatunkat a 0-tól indítva az első határt vizsgálva, megnézem, hogy a cellában lévő szám kisebb-e mint 90. Mert ha igen a válasz, akkor a versenyző kiesett. Viszont még két kimenet van, de csak egy hamis ág, ezért indítunk egy új HA függvényt és vizsgáljuk a következő határt a 120-at. Ha igazzá válik az állítás, akkor kiírja a pótfeladat szöveget. Ha pedig hamis a válasz, akkor már csak egy lehetőség van, a hamis ágba kiírni, hogy továbbjutott. Majd a legvégén nem szabad elfelejteni, hogy be kell zárni az összes megnyitott zárójelet! 2. Példa: Egy matematika dolgozat pontjai alapján kell az érdemjegyeket meghatározni. A dolgozat 100 pontos. A ponthatárokat a jobb alsó sarokban találod. Tudható, hogy öt kiment van, ezért négy HA függvényt fogunk egymásba ágyazni. Mindig a hamis ágban vizsgálom a következő határhoz képest. Ha a 0-tól indítom a logikai vizsgálatokat, akkor az elégtelent osztom ki először. Addig indítom a hamis ágakban az új HA függvényeket, amíg a végén már csak két kimenet nem lesz. A végén az össze megnyitott zárójelet bezárom. Ha jól dolgozol, akkor színekkel segít az Excel, hogy az összetartozó cellák, zárójelek jó helyen legyenek. 103
29 Készítsd el a képen látható táblázatot a D5-ös cellától A feladat egy magasugró verseny eredményei alapján a minősítések kiosztása Figyeld a jobb oldalon lévő határokat A megugrott magasság centiméterben legyen megadva A jobb oldali szöveget nem kell begépelni Készítsd el a képen látható táblázatot a D25-ös cellától, és a segédtáblát is mellé A feladatban a számokkal leírt magatartás és szorgalomjegyeket kell kiíratni szövegesen A feladatot úgy old meg, hogy csak egy képletet használj, segédtáblával Az érdemjegyek a következők: J M SZ 2 rossz elégséges 3 változó közepes 4 jó jó 5 példás példás Készítsd el a képen látható táblázatot a B3-as cellától A feladatban egy WEBSHOP-ban regisztrált vásárlók adatait találod Az egyenleg oszlopban az elköltött összegeket látod A feladat az, hogy jelenítsd meg a bónusz oszlopban az elköltött összeg miatt járó kedveszmény mértékét %- ban A feltételek a következők: ha Ft alatti az összeg, akkor ne jelenjen meg semmi, ha és Ft között van az összeg, akkor 5% a kedvezmény a következő vásárlásból és végül, ha Ft felett van, akkor jelenjen meg a 10% kedvezményt jelentő kiírás 104
30 MÁTRIX FÜGGVÉNYEK INDEX(tömb;sor_szám;[oszlop_szám]) A tartomány terület sor sorának oszlop oszlopában található cella értékét adja eredményül. A sor vagy oszlop argumentumok egyike elhagyható, de legalább az egyiket kötelező megadnunk. A táblázatban azt keressük ki, hogy egy hónap adott napján ki fog takarítani az osztályban. A G1-es cellába írjuk a képletet. Az egyenlőségjel és a függvénynév begépelése után nyitózárójelet indítunk. Az első argumentumban megadjuk a (C4:F8) tömböt, melyben a nevek vannak. Aztán második argumentumban megadjuk, hogy melyik sort keressük (E1) (ebben az az esetben, melyik napot), majd harmadikként megadjuk, hogy melyik oszlopot szeretnénk kiválasztani (C1) (ebben az esetben, melyik héten). Végül bezárjuk a zárójelet és entert nyomunk. Készítsd el a képen látható táblázatot a I2-es és I6-os cellától Először vegyes hivatkozással készítsd el a szorzótáblát Majd formázd meg az összes cellát a minta szerint (cellaegyesítés, 15%-os mintázat, minden szegély, félkövér, középre rendezés) Az M4-es cellába készíts képletet, mellyel kikeresed a felette lévő cellák által megadott számok szorzatát (Nem a két számot kell összeszorozni!) 105
31 HOL.VAN(keresett_érték;keresési_tartomány ;közelítési_mód) Megkeresi a keresett_értéket a megadott keresési_tartomány-ban, és a keresett_érték keresési_tartományon belüli sorszámát adja eredményül. A közelítési_mód lehetséges értékei a következők: -1 - A legkisebb, a keresett_érték-nél nem kisebb értéket keressük. A keresési_tartomány adatainak csökkenő sorrendben kell lenniük. 0 - A keresési_érték-kel pontosan egyező értéket keresünk. Ebben az esetben a keresési_tartomány adatainak nem szükséges sorrendben lenniük. 1 - A legnagyobb, a keresett_érték-et meg nem haladó értéket keressük. A keresési_tartomány adatainak növekvő sorrendben kell lenniük. Ha a függvény nem talál megfelelő értéket, #HIÁNYZIK hibaértéket kapunk eredményül. Készítsd el a képen látható táblázatot a K2-es cellától A dátumot véletlenszerűen állítsd elő úgy, hogy először a cellákba generálj és közötti véletlen számokat, majd alakítsd dátummá Aztán N6-os cellába válaszolj függvény beírásával a kérdésre Formázd a táblázatot a minta szerint (szegélyek, cellaegyesítés, sortörés, félkövér, középre rendezés, szürke mintázat) 106
32 FKERES(keresett_érték;tartomány;oszlop ;közelítés) A függvény a tartomány terület első oszlopában kikeresi a megadott keresett_érték-et, vagy a legnagyobb, a keresett_érték-et meg nem haladó értéket tartalmazó sort. Keresett_érték -ként megadhatunk cellahivatkozást vagy egy konkrét értéket. Ezután a függvény a képlet oszlop argumentumában megadott számú oszlopának a keresett_érték-kel azonos sorában található értéket adja eredményül. Amennyiben a közelítés argumentumként HAMIS értéket adunk meg, a függvény pontos egyezést keres. Ha a közelítés értéke IGAZ, pontos egyezés híján a legnagyobb, a keresett értéket meg nem haladó értéket keresi a függvény. Utóbbi esetben a táblázat első sorában szereplő adatoknak növekvő sorba rendezve kell lenniük. Ha a függvény nem talál megfelelő értéket, #HIÁNYZIK hibaértéket kapunk eredményül. A következő feladatban egy megadott névhez tartozó dolgozatpontszámot keresi ki FKERES függvénnyel. A cellába az egyenlőség és a függvénynév után zárójelet indítunk. Az zárójelek között négy argumentumot kell megadni pontosvesszővel elválasztva. Az elsőben mindig a keresni kívánt cellára, függvényre hivatkozunk (ebben az esetben az F3-as cellában lévő nevet). A második argumentumban egy tartományt adunk meg, melyben az első oszlopában bent kell lennie a keresett értéknek (C3:D12, első oszlopban a nevek vannak) A harmadik argumentumban meg kell adni az általam előbb megadott tartomány hányadik oszlopából akarom kiolvadni az eredményt (itt azért kettő, mert pontok a második oszlopban vannak). Végül a negyedik a nulla vagy egy. Itt azért egy mert pontos egyezésre keresek rá (név). Az előző példából átmásolva, de felcserélve az oszlopokat, azt keressük, hogy kinek a legjobb a dolgozata. Itt keresett érték helyére egy MAX függvényt teszünk. 107
33 Ebben a példába egy már megoldott feladatot oldunk meg másképp. Egy atlétika verseny magasugró számának eredményit kell kiíratni. Míg egymásbaágyazott függvénnyel nagyon hosszú képletet kaptunk, fkeres függvénnyel pár karakter beírásával meg tudjuk oldani. Az a lényege ennek a feladatnak, hogy nem a pontos egyezésre keresünk rá, hanem egy segédtáblában megadjuk a határokat, és mellé a kiírandó szöveget, majd a függvény megvizsgálja, hogy az adott keresett érték melyik tartományba esik. Ezért a függvényben először a megugrott magasságot tartalmazó cellát adjuk meg, majd a segédtáblát, lerögzítve F4-el, mert a képet másolásakor ennek a táblának a helyén kell maradnia. Aztán meg kell adni, hogy a segédtáblázat második oszlopából jelenítse meg az eredményt, és végül aegy 1-est írunk be, mert nem pontos egyezést kell itt alkalmazni. Készítsd el a képen látható táblázatot egy szabadon választott cellától A feladat az, hogy a pénzösszegek mellet jelenjen meg egy kedvezmény %-ban megadva Ha valaki Ft-ig 0% a bónusz, Ft-ig 3%, Ft-ig 5%, és az fölött 10% kedvezményt kap Készíts segédtáblát a táblázat mellé A pénzösszegeket generáld függvénnyel Ft között Old meg másolható képlettel Formázd a táblázatot a minta szerint (szegélyek, félkövér, középre rendezés, szürke mintázat) Készítsd el a képen látható táblázatot egy szabadon választott cellától Keresd ki a táblázatból, hogy a keresett városban hányan laknak Formázd a táblázatot a minta szerint (sortörés, szegélyek, félkövér, középre rendezés, szürke mintázat) 108
34 Ugye az FKERES függvény egyik legfontosabb szabálya, hogy a kijelölt tartomány első oszlopából keres és a megoldást a valamelyik mögötte lévő oszlopból kapjuk. Viszont vannak olyan feladatok, ahol az az oszlop, amelyből keresnénk, az a másik oszlop mögött van. Ilyenkor kell készíteni egy segédtáblát, ahol felcseréljük a sorrendet. A segédoszlopot nem másolással hozzuk létre, mert ha az eredeti oszlopban változtatunk a tartalmon, akkor a segédtáblában is változnia kell. Ezért ilyenkor hivatkozunk az eredeti cellára. A segédtáblákat általában az eredeti táblázat jobb oldalán helyezzük el. Nem kell formázni a segédtáblákat. Az első kérdésre, hogy a legdrágább lakás hány négyzetméter, úgy tudunk válaszolni, hogy az Ár és a Terület oszlopokból segédtáblát hozunk létre. Tehát ennél a példánál az eredeti táblában a Terület oszlop előbbre van mint az Ár oszlop, ezért cseréljük fel a sorrendet. Az fkeres elején kikeressük max függvénnyel a legdrágább ingatlan árát (ezt megtehetjük az eredeti oszlopból vagy a segédoszlopból is), majd a szokott módon megadjuk a többi argumentumot. A második kérdésre a választ úgy kapjuk meg, hogy a segédtáblát kiegészítjük egy újabb oszloppal. Hozzáadjuk a kerület adatait hivatkozással. A keresési értéket, a legkisebb lakás méretét min függvénnyel keressük ki. A táblának pedig csak azt vesszük fel, ahol a terület és a kerület adatai vannak. 109
35 Készítsd el a képen látható táblázatot A2-es cellától A beosztás oszlopban jelenjen meg alkalmazott szöveg, ha Ft alatti a fizetés, jelenjen meg a középvezető szöveg, ha Ft között van, és a vezető ha Ft felett van Jelenjen meg az osztály oszlopban, hogy ki melyik osztályon dolgozik Végül keresd meg a J12-es cellában, hogy ki keresi a legtöbbet (név) Készítsd el a képen látható táblázatot A2-es cellától, és válaszolj a kérdésekre függvény segítségével 110
36 VKERES(keresett_érték;tartomány;sor ;közelítés) A VKERES függvényt akkor célszerű alkalmazni, ha az oszlopfeliratok cellái tartalmazzák a keresett_érték-et. Funkciója megegyezik az FKERES függvény funkcióival, a két függvény között eltérés a keresés irányában van. A függvény a tartomány terület első sorában kikeresi a megadott keresett_érték-et, vagy a legnagyobb, a keresett_érték-et meg nem haladó értéket tartalmazó oszlopot, majd a tartomány sor számú sorának azonos oszlopában található értéket adja eredményül. Amennyiben a közelítés argumentumként HAMIS értéket adunk meg, a függvény pontos egyezést keres. Ha a közelítés értéke IGAZ, pontos egyezés híján a legnagyobb, a keresett értéket meg nem haladó értéket keresi a függvény. Utóbbi esetben a táblázat első sorában szereplő adatoknak növekvő sorba rendezve kell lenniük. Ebben a példában egy lakberendezési áruház eladott készletének egy része van a táblázatban. Az első kérésre a választ úgy kapjuk meg, hogy a vkeres függvénnyel négy argumentumot kell megadni. Az elsőben a keresett termék nevére (asztal) hivatkozunk, majd a táblát úgy jelöljük ki hogy az első sorban valahol bent kell lennie a termék nevének. Aztán megadjuk annak a sornak a számát (2) amelyikből az eredményt szeretném megkapni, és végül a pontos egyezés miatt egy 0-át kell megadni. A második feladatrésznél szinte ugyanazt kell megadni, mint az előzőnél, csak sor számánál kell beírni mást, mert ebben nem az ár (3), hanem a db (2) sorból kell kivenni az eredményt. A vkeres függvénynél is előfordulhat, hogy a sor, amiben keresnünk kell, az lejjebb van mint az eredmény sora, ezért segédtáblázatot kell alkalmazni, úgy mit az fkeres függvénynél. 111
37 Készítsd el a következő táblázatot Függvény segítségével válaszolj a kérdésekre (segédtáblázatot alulra készíthetsz a 20. sortól) Formázd a minta alapján a táblázatot Készítsd el a következő táblázatot Függvény segítségével válaszolj a kérdésekre (segédtáblázatot alulra készíthetsz a 20. sortól) Formázd a minta alapján a táblázatot 112
38 DIAGRAMOK AZ EXCELBEN Diagramok használatával grafikus formátumban jeleníthetők meg a numerikus adatsorok, így könnyebben értelmezhetők a nagy mennyiségű adatok, valamint a különböző adatsorok közötti kapcsolatok. Az Excel alkalmazásban történő diagramkészítés első lépése a numerikus adatok munkalap való feltüntetése. Ezután az adatok diagramba emeléséhez válasszon diagramtípust (Beszúrás lap, Diagramok csoport). Az Excel számos diagramtípusa segítségével szemléletes módon jeleníthet meg adatokat. Ha új diagramot szeretne létrehozni vagy meglévőt módosítani, a diagramtípusoknak (például oszlopdiagram vagy kördiagram), illetve ezek altípusainak (például halmozott oszlopdiagram vagy tortadiagram) széles köréből választhat. A diagramok számos elemből állnak: egy részük alapértelmezés szerint megjelenik, mások igény szerint adhatók hozzá. Az egyes elemek megjelenítésének módosításához áthelyezheti azokat a diagram más helyére, átméretezheti az elemeket, de akár formátumukat is megváltoztathatja. A megjeleníteni nem kívánt diagramelemek eltávolíthatók. A diagram részei: 1. A diagram diagramterülete 2. A diagram rajzterülete 3. A diagramon ábrázolt adatsoradatpontok 4. A diagram adatait feltüntető vízszintes és függőleges tengely (kategória- és értéktengely) 5. A diagram jelmagyarázata 6. A diagram és a tengelyek diagramon feltüntethető címe 7. Az egyes adatsorok adatpontjainak részleteit jelölő adatfelirat A leggyakrabban használt diagramtípusok a következők: 1. Oszlopdiagram 113
39 A diagram készítésének első lépése az adatok kijelölése a táblázatban, melyekhez diagramot szeretnénk készíteni. Ezután a Beszúrás menüszalagon találhatjuk meg a diagramok készítéséhez használható ikoncsoportot! A kijelölésnél megtehetjük azt is, hogy a tengelyen használni kívánt feliratokat, az oszlopok, vagy sorok megnevezéseit is kijelöljük, így további formázási munkákat spórolhatunk meg magunknak. Nem minden esetben használható ez a kijelölés, de a legtöbb esetben, az egyszerű diagramoknál igen. Ha beszúrtunk egy diagramot, akkor megjelenik egy DIAGRAMESZKÖZÖK főmenüpont csoport, melyben két almenü, a TERVEZÉS és a FORMÁTUM fül található. Az elsőben a diagram fontos összetevőit (tengely, tengelycímek, diagramcím, adatfeliratok, adattábla, jelmagyarázat, rácsvonalak) állíthatunk be. Míg a másodikban a diagram kinézetét (kitöltés, körvonal, elrendezés, méret, stb.) állíthatjuk be. A Tengelyek almenüpont a tengelyekhez tartozó feliratokat kezeli. A kategória- és értéktengelyhez tatozó feliratok kapcsolhatók be és ki, majd a beállítás után átírhatók. A Tengelycímek almenüpontnál megadhatók a felíratok az x és az y tengelyhez egyaránt. A Diagramcím gomb segítségével beállítható, hogy látható legyen-e a cím, és ha igen, hol helyezkedjen el a diagramhoz képest. Az Adatfeliratok között kiválaszthatjuk az adatfeliratok elhelyezkedését. Ha megadtuk, hol helyezkedjen el, akkor az értékek (pontos értékek) jelennek meg. Változtathatunk ezen a megjelenésen, ha nem az értéket, hanem a kategória feliratát, vagy az adatsor nevét szeretnénk a diagramon szerepeltetni. A Rácsvonalak almenünél az fő és a segédrácsok láthatóságát állíthatjuk be. A Jelmagyarázattal az adatsorokat megnevező jelmagyarázat helye határozható meg. Kikapcsolható, vagy beállítható az elhelyezkedése. Tehát minden menüpontnál eldönthetjük, hogy hova, milyen formában szúrhatjuk be az adott szöveget, adatot. 114
40 Diagramok formázása helyi menüvel: Minden elkészült diagram esetén a jobb gombbal elérhető helyi menük is használhatók. Ki kell jelölni a diagram azon részét, amit formázni szeretnénk, majd megnyomni az egér jobb gombját. A megjelenő helyi menüből is elvégezhetők a kívánt formázások. Ezt a lehetőséget főként akkor érdemes használni, ha egyes terülteket külön szeretnénk formázni. Például szeretnénk átállítani a tengelyek beosztását, vagy a diagram színét. Minden egyes esetben a kijelölt objektum helyi menüjéből az objektum neve (ide az aktuálisan kijelölt terület megnevezése kerül) formázása menüpontot kell választani! A megjelenő ablakban minden formázási beállítást megtalálhatunk. Az ablak felépítése olyan, hogy könnyen érthető minden beállítási lehetőség, így nem nehéz megtalálni a megfelelő beállítást. a leggyakrabban használt diagramtípusok folytatása: 2. Sávdiagram A sávdiagram hasonlít az oszlop típusra, csak minden megfordul benne. Úgy kell elképzelni, mintha elforgattuk volna az oszlopdiagramot. Az x tengely helyére az y tengely került, így a függőleges tengely a kategóriatengely, és a vízszintes tengely az értéktengely. Minden más beállításban hasonló az oszlop diagramhoz. 3. Vonaldiagram A vonaldiagram is hasonló az előző kettőhöz, csak megjelenésében más. Nem oszlopok, hanem vonalak és bizonyos altípusaiban pontok jelölik az értékeket. A vonalakban is pontok jelölik az értékek helyét, csak ezeket a pontokat összekötjük. Általában olyan feladatoknál alkalmazzuk ahol a folytonosság is fontos például hőmérsékleteknél, árfolyamoknál, stb. 115
41 4. Kördiagram A kördiagramnál már figyelni kell arra, hogy egy adatsor esetén célszerű használni. Ez a diagramfajta százalékos megoszlást mutat egyes adathalmazok esetén. Akkor célszerű használni, ha százalékos megjelenítésre van szükség! A diagramoknál Készíts oszlopdiagramot a következők figyelembevételével: 1. Az X tengelyen szerepeljenek a napok! 2. A diagram címe az "Eladás" legyen, az x és y tengelyre helyezd el a "napok" és a "db" feliratokat! 3. A fő vezetőrácsok ne szerepeljenek a diagramon! 4. A jelmagyarázat ne szerepeljen a diagramon! 5. Az oszlopok tetején szerepeljenek az értékek! 6. A diagramot helyben hozd létre! 7. Az oszlopok színe legyen piros! 8. A legnagyobb oszlop színe legyen sárga! 9. A diagram hátterének ne legyen kitöltése! 10. A teljes háttér színe legyen átmenetes szürkéből kékbe! 11. A napok legyenek 90 -ban megdöntve! 12. A skála léptéke 5 legyen! 13. A skála maximuma 100 legyen! 14. A diagram betűi 8 képpontosak legyenek! 15. A címet formázd meg Arial Black; 18; kék-re! 16. A cím háttere legyen sárga, és legyen valamilyen kerete! 116
42 Készíts robbantott torta diagramot a következők figyelembevételével: 1. A diagram címe "Eladási arányok 2010" legyen! 2. A diagramon szerepelje a gyümölcs neve, és a %! 3. A diagramon ne legyen jelmagyarázat! 4. A diagramon az összes tortacikknek a színe legyen halványkék, kivéve a legnagyobbat! 5. A legnagyobb színe legyen sötétkék! 6. A diagram címe legyen piros! 7. A legnagyobb körcikk legyen kihúzva! 8. A diagram háttere legyen 5%-os szürke! Készíts vonaldiagramot a következők szerint: 1. A diagramon az értékeknél jelölő legyen! 2. A jelmagyarázat a diagram alatt helyezkedjen el! 3. A minimum értékek kékkel, a maximumok pirossal jelenjenek meg! 4. A vonalakat vastagítsd meg! 5. A vezető rácsok ne látszódjanak! 6. A diagramon a betűk zöld színnel legyenek láthatók! 7. A diagram hátterében a mintaképek közül az egyik legyen! 8. A cím legyen a baloldalon! Készíts térhatású oszlopdiagramot a leírás alapján! 1. Legyen megfelelő felirat a tengelyeken! 2. Az oszlopok színe legyen zöld! 3. A diagram címe legyen a "Fizetések alakulása"! 4. Az osztás függőlegesen Ft-onként! 5. Legyen látható a vízszintes segédrács is! 6. Az oszlopok alakja legyen henger alakú! 7. A diagram magassága legyen 8 cm, a szélessége 12 cm! 117
43 EGYÉB FONTOS FELADATOK MEGOLDÁSA AZ EXCELBEN Hivatkozás másik munkalapon lévő cellára Eddig olyan feladatokat oldottunk meg, hogy a képletekben lévő cellahivatkozásokat ugyanazon munkalapon használtuk fel. A más munkalapokon található cellákra úgy hivatkozhatunk, hogy a munkalap nevét hozzáillesztjük a cellahivatkozás elejéhez, és utána felkiáltójelet (!) teszünk. A következő példában a 47-es munkalapon lévő adatokat használjuk fel a 48-as munkalapon lévő kérdések megválaszolására. 47-es munkalap 48-as munkalap Tehát az első kérdésre a választ úgy kapjuk meg, hogy a 48-as munkalapon a megfelelő cellában elkezdjük a képletet, és amikor a másik munkalapon lévő adatokra van szükség, akkor rákattintunk a 47-es fülre, és kijelöljük a szüksége tartományt. (Az Excel beírja a megfelelő helyre az abszolút hivatkozást: =ÁTLAG('47'!D4:D120), majd a szerkesztőlécen befejezzük a képletet, és a végén nyomunk egy entert. Így oldjuk meg a következő feladatokat is. Old meg a következő feladatot Válaszolj a kérdésekre függvényekkel az 50-es lapon Használd fel a 49-es munkalapon lévő adattáblát 118
44 Adatok sorba rendezése Az adatok rendezése az adatelemzés szerves részét képezi. Előfordulhat, hogy szeretnénk betűrendbe tenni egy nevekből álló listát, összeállítani egy készletszintekből álló listát a legmagasabbtól a legalacsonyabb szintig rendezve, vagy szín, esetleg ikonok szerint sorba rendezni sorokat. Az adatok rendezésének köszönhetően adatok gyorsabban áttekinthetővé és érthetővé válnak, egyszerűbb lesz a kívánt adatok rendszerezése és megtalálása, és végül hatékonyabban tudunk dönteni. A kezdőlap fül végén van a Rendezés és szűrés ikon, annak legördítésével kiválaszthatjuk a megfelelő menüpontot. Sorba rendezésnél először is nagyon fontos, hogy mit, milyen tartományt jelölünk ki. Csak egy oszlop tartalmát szeretnénk rendezni, vagy a vele egy sorban lévő adatok összetartozásával akarjuk rendezni. Lehet többszörös rendezést is alkalmazni. Ilyenkor fontossági sorrendet alakítunk ki, és újabb szintet kell hozzáadni. Mindig vizsgálni kell, mi szerint szeretnénk rendezni, melyik oszlop, mi legyen a rendezés alapja (érték, cella szín, betűszín, cella ikon), és a sorrend iránya. Rendezd az 52-es munkalapon lévő táblázatban az adatokat Elsődlegesen az alkalmazottak száma szerint csökkenő rendben, majd azon belül az alaptőke szerint növekvő rendben 119
45 Szűrés Az AutoSzűrő segítségével gyorsan és egyszerűen kereshetünk egy cellatartomány vagy táblázat adatainak egy részében, illetve könnyen kezelhetjük őket. Miután végrehajtottunk egy adatszűrést egy cellatartományban vagy táblázatban, naprakész eredményekért ismét alkalmazhatjuk, az összes adat újbóli megjelenítéséért pedig törölhetjük a szűrőt. A szűrt adatok között csak a megadott feltételek eleget tévő sorok jelennek meg, a nem kívánt sorokat a szűrés elrejti. Az adatok szűrését követően a szűrési feltételeknek megfelelt adatok átrendezése és áthelyezése nélkül másolhatjuk, szerkeszthetjük, formázhatjuk, nyomtathatjuk őket, kereshetünk bennük, illetve létrehozhatunk belőlük diagramokat. Az adatokat több oszlop szerint is szűrhetjük. A szűrések eredménye összeadódik, vagyis minden újabb szűrő a jelenlegi szűrőre épül, és tovább szűkíti az adatok körét. A fenti feladatban a három szobával rendelkező ingatlanok adatait szűrjük. Aztán azon belül szűrjünk rá a zöldövezettel rendelkezőkre! Az 54-es munkalapon állítsál be AutoSzűrőt a táblázatra Majd elsődlegesen szűrjél rá a 4 és az feletti értékelésekre Majd szűkítsd a találatot az 5000 Ft alatti könyvekre 120
A Microsoft OFFICE. EXCEL táblázatkezelő. program alapjai. 2013-as verzió használatával
 A Microsoft OFFICE EXCEL táblázatkezelő program alapjai 2013-as verzió használatával A Microsoft Office programcsomag táblázatkezelő alkalmazása az EXCEL! Aktív táblázatok készítésére használjuk! Képletekkel,
A Microsoft OFFICE EXCEL táblázatkezelő program alapjai 2013-as verzió használatával A Microsoft Office programcsomag táblázatkezelő alkalmazása az EXCEL! Aktív táblázatok készítésére használjuk! Képletekkel,
Az EXCEL függvényei. DARAB2(tartomány) A tartomány területen található kitöltött cellák mennyiségét adja eredményül.
 STATISZTIKAI FÜGGVÉNYEK Az EXCEL függvényei Átlag(tartomány) A tartomány terület numerikus értékeit tartalmazó cellák értékének átlagát számolja ki. Ha a megadott tartományban nincs numerikus értéket tartalmazó
STATISZTIKAI FÜGGVÉNYEK Az EXCEL függvényei Átlag(tartomány) A tartomány terület numerikus értékeit tartalmazó cellák értékének átlagát számolja ki. Ha a megadott tartományban nincs numerikus értéket tartalmazó
DARAB2(tartomány) A tartomány területen található kitöltött cellák mennyiségét adja eredményül.
 1 AZ EXCEL FÜGGVÉNYEI Az Excel számos, munkánkat megkönnyítő függvényt tartalmaz. A következőkben az Excel fontosabb függvényeinek használatával ismerkedünk meg. A függvények alkalmazásakor a félkövér
1 AZ EXCEL FÜGGVÉNYEI Az Excel számos, munkánkat megkönnyítő függvényt tartalmaz. A következőkben az Excel fontosabb függvényeinek használatával ismerkedünk meg. A függvények alkalmazásakor a félkövér
Statisztikai függvények
 EXCEL FÜGGVÉNYEK 9/1 Statisztikai függvények ÁTLAG(tartomány) A tartomány terület numerikus értéket tartalmazó cellák értékének átlagát számítja ki. Ha a megadott tartományban nincs numerikus értéket tartalmazó
EXCEL FÜGGVÉNYEK 9/1 Statisztikai függvények ÁTLAG(tartomány) A tartomány terület numerikus értéket tartalmazó cellák értékének átlagát számítja ki. Ha a megadott tartományban nincs numerikus értéket tartalmazó
ÁTLAG(tartomány) DARAB(tartomány) DARAB2(tartomány) STATISZTIKAI FÜGGVÉNYEK
 STATISZTIKAI FÜGGVÉNYEK ÁTLAG(tartomány) A tartomány terület numerikus értéket tartalmazó cellák értékének átlagát számítja ki. Ha a megadott tartományban nincs numerikus értéket tartalmazó cella, a #ZÉRÓOSZTÓ!
STATISZTIKAI FÜGGVÉNYEK ÁTLAG(tartomány) A tartomány terület numerikus értéket tartalmazó cellák értékének átlagát számítja ki. Ha a megadott tartományban nincs numerikus értéket tartalmazó cella, a #ZÉRÓOSZTÓ!
SZÁMÍTÁSOK A TÁBLÁZATBAN
 SZÁMÍTÁSOK A TÁBLÁZATBAN Az Excelben az egyszerű adatok bevitelén kívül számításokat is végezhetünk. Ezeket a cellákba beírt képletek segítségével oldjuk meg. A képlet: olyan egyenlet, amely a munkalapon
SZÁMÍTÁSOK A TÁBLÁZATBAN Az Excelben az egyszerű adatok bevitelén kívül számításokat is végezhetünk. Ezeket a cellákba beírt képletek segítségével oldjuk meg. A képlet: olyan egyenlet, amely a munkalapon
Diagram készítése. Diagramok formázása
 Diagram készítése Diagramok segítségével a táblázatban tárolt adatainkat különféle módon ábrázolhatjuk. 1. A diagram készítésének első lépése az adatok kijelölése a táblázatban, melyekhez diagramot szeretnénk
Diagram készítése Diagramok segítségével a táblázatban tárolt adatainkat különféle módon ábrázolhatjuk. 1. A diagram készítésének első lépése az adatok kijelölése a táblázatban, melyekhez diagramot szeretnénk
Diagram formázása. A diagram címének, a tengelyek feliratainak, jelmagyarázatának, adatfeliratainak formázása
 A diagram címének, a tengelyek feliratainak, jelmagyarázatának, adatfeliratainak formázása Ha ezen elemeknek a betűtípusát, betűstílusát, betűméretét, betűszínét és az elem hátterét akarjuk formázni, akkor
A diagram címének, a tengelyek feliratainak, jelmagyarázatának, adatfeliratainak formázása Ha ezen elemeknek a betűtípusát, betűstílusát, betűméretét, betűszínét és az elem hátterét akarjuk formázni, akkor
Az MS Excel táblázatkezelés modul részletes tematika listája
 Az MS Excel táblázatkezelés modul részletes tematika listája A táblázatkezelés alapjai A táblázat szerkesztése A táblázat formázása A táblázat formázása Számítások a táblázatban Oldalbeállítás és nyomtatás
Az MS Excel táblázatkezelés modul részletes tematika listája A táblázatkezelés alapjai A táblázat szerkesztése A táblázat formázása A táblázat formázása Számítások a táblázatban Oldalbeállítás és nyomtatás
AZ EXCEL FÜGGVÉNYEI. Táblázatkezelés Excel XP-vel. ÁTLAG(tartomány) DARAB(tartomány)
 Táblázatkezelés Excel XP-vel AZ EXCEL FÜGGVÉNYEI STATISZTIKAI FÜGGVÉNYEK Az Excel számos, munkánkat megkönnyítő függvényt tartalmaz. A következőkben az Excel fontosabb függvényeinek használatával ismerkedünk
Táblázatkezelés Excel XP-vel AZ EXCEL FÜGGVÉNYEI STATISZTIKAI FÜGGVÉNYEK Az Excel számos, munkánkat megkönnyítő függvényt tartalmaz. A következőkben az Excel fontosabb függvényeinek használatával ismerkedünk
Táblázatkezelés 2. - Adatbevitel, szerkesztés, formázás ADATBEVITEL. a., Begépelés
 Táblázatkezelés 2. - Adatbevitel, szerkesztés, formázás ADATBEVITEL a., Begépelés Az adatok bevitelének legegyszerűbb módja, ha a táblázat kijelölt cellájába beírjuk őket. - számok (numerikus adatok) -
Táblázatkezelés 2. - Adatbevitel, szerkesztés, formázás ADATBEVITEL a., Begépelés Az adatok bevitelének legegyszerűbb módja, ha a táblázat kijelölt cellájába beírjuk őket. - számok (numerikus adatok) -
Microsoft Excel 2010
 Microsoft Excel 2010 Milyen feladatok végrehajtására használatosak a táblázatkezelők? Táblázatok létrehozására, és azok formai kialakítására A táblázat adatainak kiértékelésére Diagramok készítésére Adatbázisok,
Microsoft Excel 2010 Milyen feladatok végrehajtására használatosak a táblázatkezelők? Táblázatok létrehozására, és azok formai kialakítására A táblázat adatainak kiértékelésére Diagramok készítésére Adatbázisok,
Függvények II. Indítsuk el az Excel programot! A minta alapján vigyük be a Munka1 munkalapra a táblázat adatait! 1. ábra Minta az adatbevitelhez
 Bevezetés Ebben a fejezetben megismerkedünk a Logikai függvények típusaival és elsajátítjuk alkalmazásukat. Jártasságot szerzünk bonyolultabb feladatok megoldásában, valamint képesek leszünk a függvények
Bevezetés Ebben a fejezetben megismerkedünk a Logikai függvények típusaival és elsajátítjuk alkalmazásukat. Jártasságot szerzünk bonyolultabb feladatok megoldásában, valamint képesek leszünk a függvények
Microsoft Excel. Táblázatkezelés. Dr. Dienes Beatrix
 Microsoft Excel Táblázatkezelés Dr. Dienes Beatrix A táblázatkezelı feladata: Táblázatosan elrendezett adatok hatékony és látványos kezelése. Nagy adathalmazok adatbázis-kezelı Legfontosabb szolgáltatások:
Microsoft Excel Táblázatkezelés Dr. Dienes Beatrix A táblázatkezelı feladata: Táblázatosan elrendezett adatok hatékony és látványos kezelése. Nagy adathalmazok adatbázis-kezelı Legfontosabb szolgáltatások:
Excel. Nem összefügg tartomány kijelölése: miután a tartomány els részét kijelöltük, lenyomjuk és nyomva tartjuk a CTRL gombot.
 Excel A tartomány és kijelölése Munkánk során gyakran elfordul, hogy nem egy, hanem több cellából álló területtel kell dolgoznunk. Ezt a területet tartománynak vagy blokknak nevezzük. Cella jelölése: például
Excel A tartomány és kijelölése Munkánk során gyakran elfordul, hogy nem egy, hanem több cellából álló területtel kell dolgoznunk. Ezt a területet tartománynak vagy blokknak nevezzük. Cella jelölése: például
1. óra Tanévi feladatok balesetvédelem, baleset megelőzés 2. óra Ismétlés. 3. óra
 1. óra Tanévi feladatok balesetvédelem, baleset megelőzés 2. óra Ismétlés Informatikai alapismeretek (fogalmak): Információ (Új ismeretet jelent, amely a megszerzőjének szükséges és érthető) Informatika
1. óra Tanévi feladatok balesetvédelem, baleset megelőzés 2. óra Ismétlés Informatikai alapismeretek (fogalmak): Információ (Új ismeretet jelent, amely a megszerzőjének szükséges és érthető) Informatika
az Excel for Windows programban
 az Excel for Windows táblázatkezelőblázatkezel programban Mit nevezünk nk képletnek? A táblt blázatkezelő programok nagy előnye, hogy meggyorsítj tják és könnyebbé teszik a felhasználó számára a számítási
az Excel for Windows táblázatkezelőblázatkezel programban Mit nevezünk nk képletnek? A táblt blázatkezelő programok nagy előnye, hogy meggyorsítj tják és könnyebbé teszik a felhasználó számára a számítási
SZÁMÍTÓGÉPES ADATFELDOLGOZÁS
 SZÁMÍTÓGÉPES ADATFELDOLGOZÁS A TÁBLÁZATKEZELŐK Irodai munka megkönnyítése Hatékony a nyilvántartások, gazdasági, pénzügyi elemzések, mérési kiértékelések, beszámolók stb. készítésében. Alkalmazható továbbá
SZÁMÍTÓGÉPES ADATFELDOLGOZÁS A TÁBLÁZATKEZELŐK Irodai munka megkönnyítése Hatékony a nyilvántartások, gazdasági, pénzügyi elemzések, mérési kiértékelések, beszámolók stb. készítésében. Alkalmazható továbbá
Munkánk során a cellák tartalmát gyakran másolni szoktuk. Előfordul, hogy képleteket tartalmazó cellákat másolunk.
 Táblázatkezelés 4. - Hivatkozások Az elmúlt órán végzett számításoknál, amikor a felhasználói képleteket készítettük, mindig annak a cellának a tartalmát használtuk, amelyben a számításhoz szükséges adat
Táblázatkezelés 4. - Hivatkozások Az elmúlt órán végzett számításoknál, amikor a felhasználói képleteket készítettük, mindig annak a cellának a tartalmát használtuk, amelyben a számításhoz szükséges adat
Táblázatkezelés Excel XP-vel. Tanmenet
 Táblázatkezelés Excel XP-vel Tanmenet Táblázatkezelés Excel XP-vel TANMENET- Táblázatkezelés Excel XP-vel Témakörök Javasolt óraszám 1. Bevezetés az Excel XP használatába 4 tanóra (180 perc) 2. Munkafüzetek
Táblázatkezelés Excel XP-vel Tanmenet Táblázatkezelés Excel XP-vel TANMENET- Táblázatkezelés Excel XP-vel Témakörök Javasolt óraszám 1. Bevezetés az Excel XP használatába 4 tanóra (180 perc) 2. Munkafüzetek
ECDL Táblázatkezelés. www.nomina3p.hu 1. 4.1.1 A táblázatkezelés első lépései. 4.1.2 Beállítások elvégzése
 4.1 Az alkalmazás 4.1.1 A táblázatkezelés első lépései 4.1.2 Beállítások elvégzése 4.1.1.1 A táblázatkezelő alkalmazás megnyitása és bezárása. 4.1.1.2 Egy és több munkafüzet (dokumentum) megnyitása. 4.1.1.3
4.1 Az alkalmazás 4.1.1 A táblázatkezelés első lépései 4.1.2 Beállítások elvégzése 4.1.1.1 A táblázatkezelő alkalmazás megnyitása és bezárása. 4.1.1.2 Egy és több munkafüzet (dokumentum) megnyitása. 4.1.1.3
Táblázatkezelés. Táblázatkezelés célja. Alapfogalmak. Táblázatkezelık szolgáltatásai. Alapfogalmak. Alapfogalmak
 Táblázatkezelés célja Táblázatkezelés Nagy-Szakál Zoltán 2006. Olyan nyomtatott táblázat - dokumentum - létrehozása számítógéppel, amely konstans (szöveges és numerikus) és a program által számított számértékeket
Táblázatkezelés célja Táblázatkezelés Nagy-Szakál Zoltán 2006. Olyan nyomtatott táblázat - dokumentum - létrehozása számítógéppel, amely konstans (szöveges és numerikus) és a program által számított számértékeket
Táblázatkezelés Excel XP-vel. Tanmenet
 Táblázatkezelés Excel XP-vel Tanmenet Táblázatkezelés Excel XP-vel TANMENET- Táblázatkezelés Excel XP-vel Témakörök Javasolt óraszám 1. Bevezetés az Excel XP használatába 3 tanóra (135 perc) 2. Munkafüzetek
Táblázatkezelés Excel XP-vel Tanmenet Táblázatkezelés Excel XP-vel TANMENET- Táblázatkezelés Excel XP-vel Témakörök Javasolt óraszám 1. Bevezetés az Excel XP használatába 3 tanóra (135 perc) 2. Munkafüzetek
4. modul - Táblázatkezelés
 4. modul - Táblázatkezelés Az alábbiakban ismertetjük a 4. modul (Táblázatkezelés) syllabusát, amely a gyakorlati modulvizsga követelményrendszere. A modul célja Ez a modul a táblázatkezeléssel kapcsolatos
4. modul - Táblázatkezelés Az alábbiakban ismertetjük a 4. modul (Táblázatkezelés) syllabusát, amely a gyakorlati modulvizsga követelményrendszere. A modul célja Ez a modul a táblázatkezeléssel kapcsolatos
Táblázatok. Táblázatok beszúrása. Cellák kijelölése
 Táblázatok Táblázatok beszúrása A táblázatok sorokba és oszlopokba rendezett téglalap alakú cellákból épülnek fel. A cellák tartalmazhatnak képet vagy szöveget. A táblázatok használhatók adatok megjelenítésére,
Táblázatok Táblázatok beszúrása A táblázatok sorokba és oszlopokba rendezett téglalap alakú cellákból épülnek fel. A cellák tartalmazhatnak képet vagy szöveget. A táblázatok használhatók adatok megjelenítésére,
Rácsvonalak parancsot. Válasszuk az Elsődleges függőleges rácsvonalak parancs Segédrácsok parancsát!
 Konduktometriás titrálás kiértékelése Excel program segítségével (Office 2007) Alapszint 1. A mérési adatokat írjuk be a táblázat egymás melletti oszlopaiba. Az első oszlopba kerül a fogyás, a másodikba
Konduktometriás titrálás kiértékelése Excel program segítségével (Office 2007) Alapszint 1. A mérési adatokat írjuk be a táblázat egymás melletti oszlopaiba. Az első oszlopba kerül a fogyás, a másodikba
Műveletek, számítások végzése Adatok megjelenítése táblázatban. Adatok grafikus megjelenítése Adatok megőrzése
 Táblázatkezelés Előismeretek 1-2. óra Tisztában kell lenni a következőkkel: Bekapcsolás, kikapcsolás A Windows ablakkezelése Programok elindítása, a programokból való szokásos kilépés Karakterek begépelése
Táblázatkezelés Előismeretek 1-2. óra Tisztában kell lenni a következőkkel: Bekapcsolás, kikapcsolás A Windows ablakkezelése Programok elindítása, a programokból való szokásos kilépés Karakterek begépelése
Segédanyag az Excel használatához
 Segédanyag az Excel használatához Tartalom Fontos definíciók... 1 Saját függvény készítésének jelei... 1 Egérmutató típusai... 2 Hasznos... 2 Ctrl gomb használata... 2 Sortörés cellán belül... 3 Egyéni
Segédanyag az Excel használatához Tartalom Fontos definíciók... 1 Saját függvény készítésének jelei... 1 Egérmutató típusai... 2 Hasznos... 2 Ctrl gomb használata... 2 Sortörés cellán belül... 3 Egyéni
Segédanyag az Excel használatához
 Segédanyag az Excel használatához Tartalom Fontos definíciók... 1 Saját függvény készítésének jelei... 1 Egérmutató típusai... 2 Hasznos... 2 Ctrl gomb használata... 2 Sortörés cellán belül... 3 Egyéni
Segédanyag az Excel használatához Tartalom Fontos definíciók... 1 Saját függvény készítésének jelei... 1 Egérmutató típusai... 2 Hasznos... 2 Ctrl gomb használata... 2 Sortörés cellán belül... 3 Egyéni
Táblázatkezelés Syllabus 5.0 A syllabus célja 2014 ECDL Alapítvány Jogi nyilatkozat A modul célja
 Táblázatkezelés Syllabus 5.0 A syllabus célja Az alábbiakban ismertetjük a Táblázatkezelés modul követelményeit, amely a modulvizsga alapját is képezi. 2014 ECDL Alapítvány A syllabus az ECDL Alapítvány
Táblázatkezelés Syllabus 5.0 A syllabus célja Az alábbiakban ismertetjük a Táblázatkezelés modul követelményeit, amely a modulvizsga alapját is képezi. 2014 ECDL Alapítvány A syllabus az ECDL Alapítvány
MATEMATIKAI FÜGGVÉNYEK
 MATEMATIKAI FÜGGVÉNYEK ABS Egy szám abszolút értékét adja eredményül. =ABS(32) eredménye 32, =ABS(-32) eredménye ugyancsak 32 DARABTELI Összeszámolja egy tartományban a megadott feltételeknek eleget tevő
MATEMATIKAI FÜGGVÉNYEK ABS Egy szám abszolút értékét adja eredményül. =ABS(32) eredménye 32, =ABS(-32) eredménye ugyancsak 32 DARABTELI Összeszámolja egy tartományban a megadott feltételeknek eleget tevő
Bevezetés az Excel 2010 használatába
 Molnár Mátyás Bevezetés az Excel 2010 használatába Csak a lényeg érthetően! Tartalomjegyzék A TÁBLÁZATKEZELÉS ALAPJAI 1 AZ EXCEL PROGRAMABLAK FELÉPÍTÉSE 1 GYORSELÉRÉSI ESZKÖZTÁR 5 ÁLLAPOTSOR 6 AZ EXCEL
Molnár Mátyás Bevezetés az Excel 2010 használatába Csak a lényeg érthetően! Tartalomjegyzék A TÁBLÁZATKEZELÉS ALAPJAI 1 AZ EXCEL PROGRAMABLAK FELÉPÍTÉSE 1 GYORSELÉRÉSI ESZKÖZTÁR 5 ÁLLAPOTSOR 6 AZ EXCEL
1.1.1 Dátum és idő függvények
 1.1.1 Dátum és idő függvények Azt már tudjuk, hogy két dátum különbsége az eltelt napok számát adja meg, köszönhetően a dátum tárolási módjának az Excel-ben. Azt is tudjuk a korábbiakból, hogy a MA() függvény
1.1.1 Dátum és idő függvények Azt már tudjuk, hogy két dátum különbsége az eltelt napok számát adja meg, köszönhetően a dátum tárolási módjának az Excel-ben. Azt is tudjuk a korábbiakból, hogy a MA() függvény
Excel Hivatkozások, függvények használata
 Excel Hivatkozások, függvények használata 1. Fejezet Adatok, képletek, függvények Adatok táblázat celláiba írjuk, egy cellába egy adat kerül lehet szám, vagy szöveg * szám esetén a tizedes jegyek elválasztásához
Excel Hivatkozások, függvények használata 1. Fejezet Adatok, képletek, függvények Adatok táblázat celláiba írjuk, egy cellába egy adat kerül lehet szám, vagy szöveg * szám esetén a tizedes jegyek elválasztásához
Táblázatkezelés Excel XP-vel. Tanmenet
 Táblázatkezelés Excel XP-vel Tanmenet Táblázatkezelés Excel XP-vel TANMENET- Táblázatkezelés Excel XP-vel Témakörök Javasolt óraszám 1. Bevezetés az Excel XP használatába 4 tanóra (180 perc) 2. Munkafüzetek
Táblázatkezelés Excel XP-vel Tanmenet Táblázatkezelés Excel XP-vel TANMENET- Táblázatkezelés Excel XP-vel Témakörök Javasolt óraszám 1. Bevezetés az Excel XP használatába 4 tanóra (180 perc) 2. Munkafüzetek
Feladatok megoldásai
 1. Az oszlopszélességet az oszlopszegélyre való dupla kattintással állítsuk be! Mit tapasztalunk? Az oszlopszegélyre való dupla kattintáskor az Excel az oszlopban található leghosszabb bejegyzés hosszúsága
1. Az oszlopszélességet az oszlopszegélyre való dupla kattintással állítsuk be! Mit tapasztalunk? Az oszlopszegélyre való dupla kattintáskor az Excel az oszlopban található leghosszabb bejegyzés hosszúsága
Diagram létrehozása. 1. ábra Minta a diagramkészítéshez
 Bevezetés Ebben a témakörben megtanuljuk, hogyan hozzunk létre diagramokat, valamint elsajátítjuk a diagramok formázásnak, módosításának lehetőségeit. A munkalap adatainak grafikus ábrázolási formáját
Bevezetés Ebben a témakörben megtanuljuk, hogyan hozzunk létre diagramokat, valamint elsajátítjuk a diagramok formázásnak, módosításának lehetőségeit. A munkalap adatainak grafikus ábrázolási formáját
Oktatási anyag Excel kezdő
 Oktatási anyag Excel kezdő 2010.10.11. 1 Tartalom I. Alapfogalmak... 3 A munkafüzet és részei... 3 Aktív cella... 3 Tartomány... 3 Összefüggő tartomány... 3 Nem összefüggő tartomány... 4 II. A program
Oktatási anyag Excel kezdő 2010.10.11. 1 Tartalom I. Alapfogalmak... 3 A munkafüzet és részei... 3 Aktív cella... 3 Tartomány... 3 Összefüggő tartomány... 3 Nem összefüggő tartomány... 4 II. A program
Gábor Dénes Számítástechnikai Emlékverseny 2005/2006 Alkalmazói kategória, III. korcsoport Második forduló
 Gábor Dénes Számítástechnikai Emlékverseny 2005/2006 Alkalmazói kategória, III. korcsoport Második forduló Kedves Versenyző! A három feladat megoldására 3 óra áll rendelkezésedre. A feladatok megoldásához
Gábor Dénes Számítástechnikai Emlékverseny 2005/2006 Alkalmazói kategória, III. korcsoport Második forduló Kedves Versenyző! A három feladat megoldására 3 óra áll rendelkezésedre. A feladatok megoldásához
Excel Hivatkozások, függvények használata
 Excel Hivatkozások, függvények használata 1. Fejezet Adatok, képletek, függvények Adatok táblázat celláiba írjuk, egy cellába egy adat kerül lehet szám, vagy szöveg * szám esetén a tizedes jegyek elválasztásához
Excel Hivatkozások, függvények használata 1. Fejezet Adatok, képletek, függvények Adatok táblázat celláiba írjuk, egy cellába egy adat kerül lehet szám, vagy szöveg * szám esetén a tizedes jegyek elválasztásához
Cellák. Sorok számozás Oszlop betű Cellák jelölése C5
 Táblázatkezelés Cellák Sorok számozás Oszlop betű Cellák jelölése C5 Típusok Szám Különleges számok: Tudományos: 1E2, 5E-3 Szöveg Dátum Logikai Tört: kettedes, negyedes, stb. A cella értéke nem változik
Táblázatkezelés Cellák Sorok számozás Oszlop betű Cellák jelölése C5 Típusok Szám Különleges számok: Tudományos: 1E2, 5E-3 Szöveg Dátum Logikai Tört: kettedes, negyedes, stb. A cella értéke nem változik
ÁTLAG(tartomány) DARAB(tartomány) DARAB2(tartomány) STATISZTIKAI FÜGGVÉNYEK
 STATISZTIKAI FÜGGVÉNYEK ÁTLAG(tartomány) A tartomány terület numerikus értéket tartalmazó cellák értékének átlagát számítja ki. Ha a megadott tartományban nincs numerikus értéket tartalmazó cella, a #ZÉRÓOSZTÓ!
STATISZTIKAI FÜGGVÉNYEK ÁTLAG(tartomány) A tartomány terület numerikus értéket tartalmazó cellák értékének átlagát számítja ki. Ha a megadott tartományban nincs numerikus értéket tartalmazó cella, a #ZÉRÓOSZTÓ!
A D2-D10 cellákba véletlenszerűen gépeljünk 610 és 690 közötti értékeket úgy, hogy lehetőleg a két szélső értéket is szerepeltessük.
 Az Excel feladat során fontos figyelembe venni a Amennyiben lehetséges, a megoldás során képletet, függvényt, hivatkozást használjon! kijelentést! Ha a feladat nem is utal külön erre, ha lehetséges mindent
Az Excel feladat során fontos figyelembe venni a Amennyiben lehetséges, a megoldás során képletet, függvényt, hivatkozást használjon! kijelentést! Ha a feladat nem is utal külön erre, ha lehetséges mindent
Fájl/Megnyitás Nyers.xlsx Adatok/Külső adatok átvétele/szövegből Adatok.csv Tagoltat Pontosvesszővel elválasz- tottat szövegre
 A feladat megoldása során az Excel 2010 használata a javasolt, de a segédlet a 2003-as verzióhoz és Calchoz is használható. A feladat elvégzése során a következőket fogjuk gyakorolni: Külső adatok importálása.
A feladat megoldása során az Excel 2010 használata a javasolt, de a segédlet a 2003-as verzióhoz és Calchoz is használható. A feladat elvégzése során a következőket fogjuk gyakorolni: Külső adatok importálása.
TABULÁTOROK TÁBLÁZATOK KÉSZÍTÉSE. A táblázatok készítésének lehetőségei:
 TABULÁTOROK A tabulátorokat a szavak soron belüli pontos pozicionálására használjuk. A tabulátorokat valamilyen pozícióhoz kötjük. A pozíciók beállíthatók vonalzón vagy a Formátum menü Tabulátorok menüpontjának
TABULÁTOROK A tabulátorokat a szavak soron belüli pontos pozicionálására használjuk. A tabulátorokat valamilyen pozícióhoz kötjük. A pozíciók beállíthatók vonalzón vagy a Formátum menü Tabulátorok menüpontjának
A táblázat első sorában a feliratok vannak, ezért az x, y koordinátákat a második sortól kezdve az egymillió-egyedik sorig fogjuk elhelyezni.
 Ebben a feladatban a Pi értékét fogjuk meghatározni Excelben a Monte-Carlo módszer segítségével. A feladat megoldása során az Excel 2010 használata a javasolt, de a segédlet a 2003- as verzióhoz és Calchoz
Ebben a feladatban a Pi értékét fogjuk meghatározni Excelben a Monte-Carlo módszer segítségével. A feladat megoldása során az Excel 2010 használata a javasolt, de a segédlet a 2003- as verzióhoz és Calchoz
Táblázatkezelés 4. előadás. Keresőfüggvények, munkalapok, formázások, diagramok
 Táblázatkezelés 4. előadás Keresőfüggvények, munkalapok, formázások, diagramok Kallós Gábor kallos@sze.hu Pusztai Pál pusztai@sze.hu Tartalom Keresőfüggvények Tartományban és nem tartományban történő keresés
Táblázatkezelés 4. előadás Keresőfüggvények, munkalapok, formázások, diagramok Kallós Gábor kallos@sze.hu Pusztai Pál pusztai@sze.hu Tartalom Keresőfüggvények Tartományban és nem tartományban történő keresés
4. modul - Táblázatkezelés
 4. modul - Táblázatkezelés Érvényes: 2009. február 1-jétől Az alábbiakban ismertetjük a 4. modul (Táblázatkezelés) syllabusát, amely a gyakorlati modulvizsga követelményrendszere. A modul célja Ez a modul
4. modul - Táblázatkezelés Érvényes: 2009. február 1-jétől Az alábbiakban ismertetjük a 4. modul (Táblázatkezelés) syllabusát, amely a gyakorlati modulvizsga követelményrendszere. A modul célja Ez a modul
Táblázatkezelés Függvények I. Függvények I.
 Bevezetés Függvények I. Ebben a fejezetben megismerkedünk a függvény fogalmával és felépítésével. Elsajátítjuk a leggyakrabban használt matematikai és statisztikai függvények alkalmazását. Függvények A
Bevezetés Függvények I. Ebben a fejezetben megismerkedünk a függvény fogalmával és felépítésével. Elsajátítjuk a leggyakrabban használt matematikai és statisztikai függvények alkalmazását. Függvények A
Táblázatkezelés (Excel)
 Táblázatkezelés (Excel) Tartalom felépítés kezelés egyéb lehetőségek hasznos kiegészítések Készítette: Bori Tamás 2 Felépítés I.: A program felépítése hagyományos MS GUI: menü eszköztár szabjuk testre!
Táblázatkezelés (Excel) Tartalom felépítés kezelés egyéb lehetőségek hasznos kiegészítések Készítette: Bori Tamás 2 Felépítés I.: A program felépítése hagyományos MS GUI: menü eszköztár szabjuk testre!
Kereső függvények és használatuk a Microsoft Excel programban. dr. Nyári Tibor
 Kereső függvények és használatuk a Microsoft Excel programban dr. Nyári Tibor FKERES, VKERES melyik táblában kell keresni az értéket a tábla azon oszlopának táblán belüli sorszáma, amelyből az eredményt
Kereső függvények és használatuk a Microsoft Excel programban dr. Nyári Tibor FKERES, VKERES melyik táblában kell keresni az értéket a tábla azon oszlopának táblán belüli sorszáma, amelyből az eredményt
EGYENES ILLESZTÉSE (OFFICE
 EGYENES ILLESZTÉSE (OFFICE 2007) 1. Írjuk a mérési adatokat az x-szel és y-nal jelzett oszlopokba. Ügyeljünk arra, hogy az első oszlopba a független, a második oszlopba a függő változó kerüljön! 2. Függvény
EGYENES ILLESZTÉSE (OFFICE 2007) 1. Írjuk a mérési adatokat az x-szel és y-nal jelzett oszlopokba. Ügyeljünk arra, hogy az első oszlopba a független, a második oszlopba a függő változó kerüljön! 2. Függvény
Microsoft Excel Feladatok
 Microsoft Excel Feladatok 1. Hozzunk létre tetszőleges élőfejet és próbáljuk ki az oldalbeállítás műveleteit 2. Próbáljuk ki az egyes kijelölési módokat, jelöljük ki a sorok, oszlopokat, teljes munkalapot
Microsoft Excel Feladatok 1. Hozzunk létre tetszőleges élőfejet és próbáljuk ki az oldalbeállítás műveleteit 2. Próbáljuk ki az egyes kijelölési módokat, jelöljük ki a sorok, oszlopokat, teljes munkalapot
Excel III. Haladó ismeretek
 Alkalmazott Informatikai Intézeti Tanszék MŰSZAKI INFORMATIKA Dr.Dudás László 0. Excel III. Haladó ismeretek Haladó szerkesztési ismeretek Az Excel számolótábla méretei Munkafüzet lap felosztása Sorok,
Alkalmazott Informatikai Intézeti Tanszék MŰSZAKI INFORMATIKA Dr.Dudás László 0. Excel III. Haladó ismeretek Haladó szerkesztési ismeretek Az Excel számolótábla méretei Munkafüzet lap felosztása Sorok,
Táblázatok kezelése. 1. ábra Táblázat kezelése menüből
 Táblázat beszúrása, létrehozása A táblázatok készítésének igénye már a korai szövegszerkesztőkben felmerült, de ezekben nem sok lehetőség állt rendelkezésre. A mai szövegszerkesztőket már kiegészítették
Táblázat beszúrása, létrehozása A táblázatok készítésének igénye már a korai szövegszerkesztőkben felmerült, de ezekben nem sok lehetőség állt rendelkezésre. A mai szövegszerkesztőket már kiegészítették
Diagramok/grafikonok használata a 2003-as verzióban
 Diagramok/grafikonok használata Diagram beillesztése A prezentációnkban, előadásunkban gyakran használunk számokat, kimutatásokat, ezeknek a nyers felsorolása helyett érdemes használni diagramokat, grafikonokat.
Diagramok/grafikonok használata Diagram beillesztése A prezentációnkban, előadásunkban gyakran használunk számokat, kimutatásokat, ezeknek a nyers felsorolása helyett érdemes használni diagramokat, grafikonokat.
Microsoft Word előadás. Bevezetés az informatikába I.
 Microsoft Word előadás Bevezetés az informatikába I. A Word felépítése Menüsor Eszköztár Vonalzók Kurzor Dokumentum Állapotsor Betűk betűtípus fogalma betűméret félkövér, dőlt, aláhúzott proporcionális
Microsoft Word előadás Bevezetés az informatikába I. A Word felépítése Menüsor Eszköztár Vonalzók Kurzor Dokumentum Állapotsor Betűk betűtípus fogalma betűméret félkövér, dőlt, aláhúzott proporcionális
EGYSZERŰ SZÁMÍTÁSOK TÁBLÁZATKEZELÉS ELINDULÁS SZE INFORMATIKAI KÉPZÉS 1
 SZE INFORMATIKAI KÉPZÉS 1 TÁBLÁZATKEZELÉS EGYSZERŰ SZÁMÍTÁSOK A feladat megoldása során az Excel 2010 program használata a javasolt. Ebben a feladatban a következőket fogjuk áttekinteni, ill. gyakorolni:
SZE INFORMATIKAI KÉPZÉS 1 TÁBLÁZATKEZELÉS EGYSZERŰ SZÁMÍTÁSOK A feladat megoldása során az Excel 2010 program használata a javasolt. Ebben a feladatban a következőket fogjuk áttekinteni, ill. gyakorolni:
Gábor Dénes Számítástechnikai Emlékverseny 2009/2010 Alkalmazói kategória, I. korcsoport Második forduló
 Gábor Dénes Számítástechnikai Emlékverseny 2009/2010 Alkalmazói kategória, I. korcsoport Második forduló Kedves Versenyző! A feladatok megoldását beküldheted: CD-n az azonosító kódnak megfelelő könyvtárban.
Gábor Dénes Számítástechnikai Emlékverseny 2009/2010 Alkalmazói kategória, I. korcsoport Második forduló Kedves Versenyző! A feladatok megoldását beküldheted: CD-n az azonosító kódnak megfelelő könyvtárban.
Alapok: Használd számológép helyett
 Alapok: Használd számológép helyett Az Excelt ugyanúgy használhatod, mint a számológépet, vagyis bármit ki tudsz vele számolni. Egész egyszerűen csak írj egy egyenlőségjelet a sor elejére és aztán ugyanúgy,
Alapok: Használd számológép helyett Az Excelt ugyanúgy használhatod, mint a számológépet, vagyis bármit ki tudsz vele számolni. Egész egyszerűen csak írj egy egyenlőségjelet a sor elejére és aztán ugyanúgy,
EXCEL FÜGGVÉNYEK A KÖZÉPSZINTŰ ÉRETTSÉGIN
 EXCEL FÜGGVÉNYEK A KÖZÉPSZINTŰ ÉRETTSÉGIN MATEMATIKAI FÜGGVÉNYEK ABS KEREK.FEL KEREK.LE KEREKÍTÉS SZUMHA SZUM LOGIKAI FÜGGVÉNYEK ÉS VAGY HA Egy szám abszolút értékét adja eredményül. Egy számot mindig
EXCEL FÜGGVÉNYEK A KÖZÉPSZINTŰ ÉRETTSÉGIN MATEMATIKAI FÜGGVÉNYEK ABS KEREK.FEL KEREK.LE KEREKÍTÉS SZUMHA SZUM LOGIKAI FÜGGVÉNYEK ÉS VAGY HA Egy szám abszolút értékét adja eredményül. Egy számot mindig
A feladat megoldása során a Microsoft Office Excel használata a javasolt. Ebben a feladatban a következőket fogjuk gyakorolni:
 SZE INFORMATIKAI KÉPZÉS 1 A feladat megoldása során a Microsoft Office Excel használata a javasolt. Ebben a feladatban a következőket fogjuk gyakorolni: Irányított beillesztés használata. Keresőfüggvények.
SZE INFORMATIKAI KÉPZÉS 1 A feladat megoldása során a Microsoft Office Excel használata a javasolt. Ebben a feladatban a következőket fogjuk gyakorolni: Irányított beillesztés használata. Keresőfüggvények.
Word V. tabulátortípus meg nem jelenik: Tabulátor - balra, Tabulátor - jobbra,
 Word V. Tabulátorok A tabulátorok (tabulátorhely: A vízszintes vonalzó azon pontja, amely meghatározza a szövegbehúzást, illetve a szövegoszlop kezdetét.), segítségével a szöveget balra, jobbra, középre,
Word V. Tabulátorok A tabulátorok (tabulátorhely: A vízszintes vonalzó azon pontja, amely meghatározza a szövegbehúzást, illetve a szövegoszlop kezdetét.), segítségével a szöveget balra, jobbra, középre,
Óravázlat. az ECDL hálózatos változatához. 4. modul. Táblázatkezelés
 Óravázlat az ECDL hálózatos változatához 4. modul Táblázatkezelés Krea Kft. 1034 Budapest, Szőlő u 21. Tel/fax: 250-5570 / 387-2557 E-mail: krea@krea.hu A vázlatot összeállította: Pintyőke László Lektorálta:
Óravázlat az ECDL hálózatos változatához 4. modul Táblázatkezelés Krea Kft. 1034 Budapest, Szőlő u 21. Tel/fax: 250-5570 / 387-2557 E-mail: krea@krea.hu A vázlatot összeállította: Pintyőke László Lektorálta:
Táblázatos adatok használata
 Táblázatos adatok használata Tartalomjegyzék 1. Az adatok rendezése...2 2. Keresés a táblázatban...2 3. A megjelenő oszlopok kiválasztása...3 4. Az oszlopok sorrendjének meghatározása...4 5. Az oszlopok
Táblázatos adatok használata Tartalomjegyzék 1. Az adatok rendezése...2 2. Keresés a táblázatban...2 3. A megjelenő oszlopok kiválasztása...3 4. Az oszlopok sorrendjének meghatározása...4 5. Az oszlopok
4. MODUL TÁBLÁZATKEZELÉS. A vizsgázónak önállóan kell elindítania a táblázatkezelő alkalmazást, majd a munka végeztével be kell zárnia azt.
 4. MODUL TÁBLÁZATKEZELÉS A NEGYEDIK MODUL TARTALMA A negyedik modul 80 feladatot tartalmaz. A vizsgaközpont ezek közül egyet jelöl ki a vizsgázónak. A feladatok túlnyomó része előkészített fájlt, illetve
4. MODUL TÁBLÁZATKEZELÉS A NEGYEDIK MODUL TARTALMA A negyedik modul 80 feladatot tartalmaz. A vizsgaközpont ezek közül egyet jelöl ki a vizsgázónak. A feladatok túlnyomó része előkészített fájlt, illetve
Óravázlat. az ECDL oktatócsomaghoz. 4. modul. Táblázatkezelés. Krea Kft. 1034 Budapest, Szőlő u 21. Tel/fax: 250-5570 / 387-2557 E-mail: krea@krea.
 Óravázlat az ECDL oktatócsomaghoz 4. modul Táblázatkezelés Krea Kft. 1034 Budapest, Szőlő u 21. Tel/fax: 250-5570 / 387-2557 E-mail: krea@krea.hu A vázlatot összeállította: Pintyőke László Lektorálta:
Óravázlat az ECDL oktatócsomaghoz 4. modul Táblázatkezelés Krea Kft. 1034 Budapest, Szőlő u 21. Tel/fax: 250-5570 / 387-2557 E-mail: krea@krea.hu A vázlatot összeállította: Pintyőke László Lektorálta:
Táblázatkezelés 5. - Függvények
 Táblázatkezelés 5. - Függvények Eddig mi magunk készítettünk képleteket (számolási utasításokat). A bonyolultabb, programozók által készített, Excelbe beépített képleteket függvényeknek nevezik. Táblázatkezelőnk
Táblázatkezelés 5. - Függvények Eddig mi magunk készítettünk képleteket (számolási utasításokat). A bonyolultabb, programozók által készített, Excelbe beépített képleteket függvényeknek nevezik. Táblázatkezelőnk
SZÁMÍTÁSTECHNIKAI ALAPISMERETEK TÁBLÁZATKEZELÉS. 4. előadás
 SZÁMÍTÁSTECHNIKAI ALAPISMERETEK TÁBLÁZATKEZELÉS 4. előadás TÁBLÁZATKEZELŐ ALKALMAZÁSOK Egy táblázatkezelő program feladata táblázatosan elrendezett adatok hatékony és látványos kezelése. Általában költségvetések,
SZÁMÍTÁSTECHNIKAI ALAPISMERETEK TÁBLÁZATKEZELÉS 4. előadás TÁBLÁZATKEZELŐ ALKALMAZÁSOK Egy táblázatkezelő program feladata táblázatosan elrendezett adatok hatékony és látványos kezelése. Általában költségvetések,
dr.xlsx A programról Szövegműveletekhez használható függvények
 dr.xlsx A programról A CD struktúrája A CD 9 munkafüzetben mutatja be a Microsoft Excel 2003, 2007 és 2010 függvényeit. Az egyes munkafüzetek a "tartalom" munkafüzetből érhetők el a munkafüzet nevére kattintással.
dr.xlsx A programról A CD struktúrája A CD 9 munkafüzetben mutatja be a Microsoft Excel 2003, 2007 és 2010 függvényeit. Az egyes munkafüzetek a "tartalom" munkafüzetből érhetők el a munkafüzet nevére kattintással.
Lapműveletek. Indítsuk el az Excel programot és töröljük ki a Munka1 nevű munkalapot!
 Bevezetés Ebben a fejezetben megismerkedünk az Excel munkalapjainak beszúrásával, törlésével, másolásával, valamint áthelyezésével, illetve csoportos kezelésével. Képesek leszünk különböző munkafüzetek
Bevezetés Ebben a fejezetben megismerkedünk az Excel munkalapjainak beszúrásával, törlésével, másolásával, valamint áthelyezésével, illetve csoportos kezelésével. Képesek leszünk különböző munkafüzetek
A Fájl/Megnyitás parancs segítségével nyissuk meg a Nyers.xlsx munkafüzetet.
 SZE INFORMATIKAI KÉPZÉS 1 A feladat megoldása során a Microsoft Office Excel használata a javasolt. A feladat elvégzése során a következőket fogjuk gyakorolni: Lapvédelem létrehozása, feloldása. Cellaadatok
SZE INFORMATIKAI KÉPZÉS 1 A feladat megoldása során a Microsoft Office Excel használata a javasolt. A feladat elvégzése során a következőket fogjuk gyakorolni: Lapvédelem létrehozása, feloldása. Cellaadatok
Támogatás / Excel / Excel 2010 súgó és útmutató / Diagramok / Diagramok formázása Hibasáv felvétele, módosítása és eltávolítása diagramban
 Page 1 of 6 Támogatás / Excel / Excel 2010 súgó és útmutató / Diagramok / Diagramok formázása Hibasáv felvétele, módosítása és eltávolítása diagramban Hatókör: Microsoft Excel 2010, Outlook 2010, PowerPoint
Page 1 of 6 Támogatás / Excel / Excel 2010 súgó és útmutató / Diagramok / Diagramok formázása Hibasáv felvétele, módosítása és eltávolítása diagramban Hatókör: Microsoft Excel 2010, Outlook 2010, PowerPoint
2 Excel 2016 zsebkönyv
 2 Excel 2016 zsebkönyv BBS-INFO Kiadó, 2016. 4 Excel 2016 zsebkönyv Bártfai Barnabás, 2016. Minden jog fenntartva! A könyv vagy annak oldalainak másolása, sokszorosítása csak a szerző írásbeli hozzájárulásával
2 Excel 2016 zsebkönyv BBS-INFO Kiadó, 2016. 4 Excel 2016 zsebkönyv Bártfai Barnabás, 2016. Minden jog fenntartva! A könyv vagy annak oldalainak másolása, sokszorosítása csak a szerző írásbeli hozzájárulásával
EGYENES ILLESZTÉSE (OFFICE
 EGYENES ILLESZTÉSE (OFFICE 2007) 1. Írjuk a mérési adatokat az x-szel és y-nal jelzett oszlopokba. Ügyeljünk arra, hogy az első oszlopba a független, a második oszlopba a függő változó kerüljön! 2. Függvény
EGYENES ILLESZTÉSE (OFFICE 2007) 1. Írjuk a mérési adatokat az x-szel és y-nal jelzett oszlopokba. Ügyeljünk arra, hogy az első oszlopba a független, a második oszlopba a függő változó kerüljön! 2. Függvény
18. Szövegszerkesztők
 18. Szövegszerkesztők A szövegszerkesztés olyan számítógépes művelet, amelynek során később nyomtatásban megjelenő szövegegységeket, dokumentumokat hozunk létre, majd azokat papírra kinyomtatjuk. A különböző
18. Szövegszerkesztők A szövegszerkesztés olyan számítógépes művelet, amelynek során később nyomtatásban megjelenő szövegegységeket, dokumentumokat hozunk létre, majd azokat papírra kinyomtatjuk. A különböző
Egyszerűbb a Google keresőbe beírni a Sharepoint Designer 2007 letöltés kulcsszavakat és az első találat erre a címre mutat.
 A feladat megoldásához a Sharepoint Designer 2007 programot használjuk, mely ingyenesen letölthető a Microsoft weboldaláról. Az érettségi aktuális szoftverlistája alapján az Expression Web 2, az Expression
A feladat megoldásához a Sharepoint Designer 2007 programot használjuk, mely ingyenesen letölthető a Microsoft weboldaláról. Az érettségi aktuális szoftverlistája alapján az Expression Web 2, az Expression
A 10/2007 (II. 27.) 1/2006 (II. 17.) OM
 A 10/2007 (II. 27.) SzMM rendelettel módosított 1/2006 (II. 17.) OM rendelet Országos Képzési Jegyzékről és az Országos Képzési Jegyzékbe történő felvétel és törlés eljárási rendjéről alapján. Szakképesítés,
A 10/2007 (II. 27.) SzMM rendelettel módosított 1/2006 (II. 17.) OM rendelet Országos Képzési Jegyzékről és az Országos Képzési Jegyzékbe történő felvétel és törlés eljárási rendjéről alapján. Szakképesítés,
Számítások, hivatkozások
 Bevezetés Ebben a fejezetben megismerkedünk az Excel programban alkalmazható különböző hivatkozásokkal (relatív, vegyes, abszolút). Képesek leszünk különböző alapszintű számítások elvégzésére, képletek
Bevezetés Ebben a fejezetben megismerkedünk az Excel programban alkalmazható különböző hivatkozásokkal (relatív, vegyes, abszolút). Képesek leszünk különböző alapszintű számítások elvégzésére, képletek
Szövegszerkesztés alapok WORD Formázások
 Szövegszerkesztés alapok WORD Formázások A formázás sorrendje 1. Begépelem a szöveget folyamatosan 2. Helyesírást ellenőrzök 3. Entert (bekezdés) vagy Shift + Entert ütök 4. Formázok KIJELÖLÖM A FORMÁZANDÓ
Szövegszerkesztés alapok WORD Formázások A formázás sorrendje 1. Begépelem a szöveget folyamatosan 2. Helyesírást ellenőrzök 3. Entert (bekezdés) vagy Shift + Entert ütök 4. Formázok KIJELÖLÖM A FORMÁZANDÓ
MS ACCESS 2010 ADATBÁZIS-KEZELÉS ELMÉLET SZE INFORMATIKAI KÉPZÉS 1
 SZE INFORMATIKAI KÉPZÉS 1 ADATBÁZIS-KEZELÉS MS ACCESS 2010 A feladat megoldása során a Microsoft Office Access 2010 használata a javasolt. Ebben a feladatban a következőket fogjuk gyakorolni: Adatok importálása
SZE INFORMATIKAI KÉPZÉS 1 ADATBÁZIS-KEZELÉS MS ACCESS 2010 A feladat megoldása során a Microsoft Office Access 2010 használata a javasolt. Ebben a feladatban a következőket fogjuk gyakorolni: Adatok importálása
Szakács Informatikusok Szövetsége Informatika a fazék- ban Fájl/Megnyitás Nyers.xls
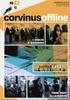 A feladat megoldása során az Excel 2010 használata a javasolt. A feladat elvégzése során a következőket fogjuk gyakorolni: Adatérvényesítés Szövegfüggvények. Keresőfüggvények. Statisztikai függvények.
A feladat megoldása során az Excel 2010 használata a javasolt. A feladat elvégzése során a következőket fogjuk gyakorolni: Adatérvényesítés Szövegfüggvények. Keresőfüggvények. Statisztikai függvények.
Táblázatkezelés alapjai 1. Számítógépek alkalmazása 1. 4B. előadás, 2003.október 27.
 Táblázatkezelés alapjai 1. Számítógépek alkalmazása 1. 4B. előadás, 2003.október 27. Miért/mikor használunk táblázatkezelőt? Ha adataink rendszeréhez táblázatos forma kívánkozik. Ha függvényt/változást
Táblázatkezelés alapjai 1. Számítógépek alkalmazása 1. 4B. előadás, 2003.október 27. Miért/mikor használunk táblázatkezelőt? Ha adataink rendszeréhez táblázatos forma kívánkozik. Ha függvényt/változást
számított mező, számított tétel
 számított mező, számított tétel A pivot táblában négy számított objektumot hozhatunk létre. Ebből kettőnek a képletét közvetlenül a felhasználó szerkeszti meg, a másik kettőét a program állítja össze.
számított mező, számított tétel A pivot táblában négy számított objektumot hozhatunk létre. Ebből kettőnek a képletét közvetlenül a felhasználó szerkeszti meg, a másik kettőét a program állítja össze.
3. modul - Szövegszerkesztés
 3. modul - Szövegszerkesztés Érvényes: 2009. február 1-jétől Az alábbiakban ismertetjük a 3. modul (Szövegszerkesztés) syllabusát, amely a gyakorlati vizsga alapját képezi. A modul célja Ezen a vizsgán
3. modul - Szövegszerkesztés Érvényes: 2009. február 1-jétől Az alábbiakban ismertetjük a 3. modul (Szövegszerkesztés) syllabusát, amely a gyakorlati vizsga alapját képezi. A modul célja Ezen a vizsgán
Excel tanfolyam középhaladóknak. Az Excel középhaladóknak tanfolyam tematikája
 Excel tanfolyam középhaladóknak Ezt a tanfolyamot olyan hallgatóknak szervezzük, akik már némi jártasságra tettek szert a táblázatkezelők használatában (például tudnak táblázatokat létrehozni, egyszerűbb
Excel tanfolyam középhaladóknak Ezt a tanfolyamot olyan hallgatóknak szervezzük, akik már némi jártasságra tettek szert a táblázatkezelők használatában (például tudnak táblázatokat létrehozni, egyszerűbb
Szöveges műveletek. Mielőtt nekikezdenénk első szövegünk bevitelének, tanuljunk meg néhány alapvető műveletet a 2003-as verzió segítségével:
 Alapvető szabályok Mielőtt nekikezdenénk első szövegünk bevitelének, tanuljunk meg néhány alapvető műveletet a 2003-as verzió segítségével: Minden szöveges elem szövegdobozban, objektumban helyezkedik
Alapvető szabályok Mielőtt nekikezdenénk első szövegünk bevitelének, tanuljunk meg néhány alapvető műveletet a 2003-as verzió segítségével: Minden szöveges elem szövegdobozban, objektumban helyezkedik
Választó lekérdezés létrehozása
 Választó lekérdezés létrehozása A választó lekérdezés egy vagy több rekordforrásból származó adatokat jelenít meg. A választó lekérdezések a táblák, illetve az adatbázis tartalmát nem változtatják meg,
Választó lekérdezés létrehozása A választó lekérdezés egy vagy több rekordforrásból származó adatokat jelenít meg. A választó lekérdezések a táblák, illetve az adatbázis tartalmát nem változtatják meg,
Táblázatkezelés alapjai. Számítógépek alkalmazása 1. 5b. előadás, október 25.
 Táblázatkezelés alapjai Számítógépek alkalmazása 1. 5b. előadás, 2004. október 25. Miért/mikor használunk táblázatkezelőt? Ha adataink rendszeréhez táblázatos forma kívánkozik. Ha függvényt/változást kívánunk
Táblázatkezelés alapjai Számítógépek alkalmazása 1. 5b. előadás, 2004. október 25. Miért/mikor használunk táblázatkezelőt? Ha adataink rendszeréhez táblázatos forma kívánkozik. Ha függvényt/változást kívánunk
Minta a Szigetvár feladathoz
 Minta a Szigetvár feladathoz A forrást (sziget.txt) megnyitjuk a Jegyzettömb segítségével és a szöveget a Vágólap segítségével átmásoljuk az alapértelmezetten megnyíló üres dokumentumba, majd elmentjük
Minta a Szigetvár feladathoz A forrást (sziget.txt) megnyitjuk a Jegyzettömb segítségével és a szöveget a Vágólap segítségével átmásoljuk az alapértelmezetten megnyíló üres dokumentumba, majd elmentjük
ALAPOK. 0 és 255 közé eső számértékek tárolására. Számértékek, például távolságok, pontszámok, darabszámok.
 ADATBÁZIS-KEZELÉS ALAPOK Főbb Adattípusok: Igen/Nem Bájt Ez az adattípus logikai adatok tárolására alkalmas. A logikai adatok mindössze két értéket vehetnek fel. (Igen/Nem, Igaz/Hamis, Férfi/Nő, Fej/Írás
ADATBÁZIS-KEZELÉS ALAPOK Főbb Adattípusok: Igen/Nem Bájt Ez az adattípus logikai adatok tárolására alkalmas. A logikai adatok mindössze két értéket vehetnek fel. (Igen/Nem, Igaz/Hamis, Férfi/Nő, Fej/Írás
ReszlAd fájl, kitöltési útmutató:
 1 ReszlAd fájl, kitöltési útmutató: A ReszlAd táblázat egy adott látogatás részletes adatait tartalmazza. A szaktanácsadó által hiánytalanul kitöltött, és elnevezett fájlt e-mail üzenetben kérjük elküldeni
1 ReszlAd fájl, kitöltési útmutató: A ReszlAd táblázat egy adott látogatás részletes adatait tartalmazza. A szaktanácsadó által hiánytalanul kitöltött, és elnevezett fájlt e-mail üzenetben kérjük elküldeni
33 346 01 1000 00 00 Irodai asszisztens Irodai asszisztens. 33 346 01 0100 31 02 Gépíró, szövegszerkesztő Irodai asszisztens
 A 10/2007 (II. 27.) SzMM rendelettel módosított 1/2006 (II. 17.) OM rendelet Országos Képzési Jegyzékről és az Országos Képzési Jegyzékbe történő felvétel és törlés eljárási rendjéről alapján. Szakképesítés,
A 10/2007 (II. 27.) SzMM rendelettel módosított 1/2006 (II. 17.) OM rendelet Országos Képzési Jegyzékről és az Országos Képzési Jegyzékbe történő felvétel és törlés eljárási rendjéről alapján. Szakképesítés,
3. Az ősember. I n f o r m a t i k a é r e t t s é g i, k ö z é p s z i n t, m á j u s 1 9.
 1. Színház Készítse el a mintán látható színházi plakátot! A következő feladatok ehhez nyújtanak útmutatást! A plakát A5-ös méretű lesz, ezért egy fekvő A4-es lapra két példányt helyezzen el. 1. A szöveg
1. Színház Készítse el a mintán látható színházi plakátot! A következő feladatok ehhez nyújtanak útmutatást! A plakát A5-ös méretű lesz, ezért egy fekvő A4-es lapra két példányt helyezzen el. 1. A szöveg
Átlag( ; ): a paraméterlistában megadott számok átlagát adja meg eredményül. Pl.: Átlag(a2:a8)
 Alap függvények Szum( ; ): a paraméterlistában megadott számokat összeadja. Pl.: Szum(a2:a8) Átlag( ; ): a paraméterlistában megadott számok átlagát adja meg eredményül. Pl.: Átlag(a2:a8) Max( ; ): a paraméterlistában
Alap függvények Szum( ; ): a paraméterlistában megadott számokat összeadja. Pl.: Szum(a2:a8) Átlag( ; ): a paraméterlistában megadott számok átlagát adja meg eredményül. Pl.: Átlag(a2:a8) Max( ; ): a paraméterlistában
Excel 2010 függvények
 Molnár Mátyás Excel 2010 függvények Csak a lényeg érthetően! Tartalomjegyzék FÜGGVÉNYHASZNÁLAT ALAPJAI 1 FÜGGVÉNYEK BEVITELE 1 HIBAÉRTÉKEK KEZELÉSE 4 A VARÁZSLATOS AUTOSZUM GOMB 6 SZÁMÍTÁSOK A REJTETT
Molnár Mátyás Excel 2010 függvények Csak a lényeg érthetően! Tartalomjegyzék FÜGGVÉNYHASZNÁLAT ALAPJAI 1 FÜGGVÉNYEK BEVITELE 1 HIBAÉRTÉKEK KEZELÉSE 4 A VARÁZSLATOS AUTOSZUM GOMB 6 SZÁMÍTÁSOK A REJTETT
Bevezető feldatok. Elágazás és összegzés tétele
 Bevezető feldatok 1. Szövegértés és algoritmikus gondolkodás Kátai Zoltán https://people.inf.elte.hu/szlavi/infodidact15/manuscripts/kz.pdf Elágazás és összegzés tétele Táblázatkezelési feladatok Feladatok
Bevezető feldatok 1. Szövegértés és algoritmikus gondolkodás Kátai Zoltán https://people.inf.elte.hu/szlavi/infodidact15/manuscripts/kz.pdf Elágazás és összegzés tétele Táblázatkezelési feladatok Feladatok
A 10/2007 (II. 27.) 1/2006 (II. 17.) OM
 A 10/2007 (II. 27.) SzMM rendelettel módosított 1/2006 (II. 17.) OM rendelet Országos Képzési Jegyzékről és az Országos Képzési Jegyzékbe történő felvétel és törlés eljárási rendjéről alapján. Szakképesítés,
A 10/2007 (II. 27.) SzMM rendelettel módosított 1/2006 (II. 17.) OM rendelet Országos Képzési Jegyzékről és az Országos Képzési Jegyzékbe történő felvétel és törlés eljárási rendjéről alapján. Szakképesítés,
Ebben a feladatban szűrésekkel, kimutatásokkal fogunk foglalkozni. A megoldás során egy hallgatói adatbázissal dolgozunk.
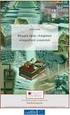 1 NEGYEDIK EXCEL GYAKORLAT VIZSGA A feladat megoldása során az Excel 2010 használata a javasolt, de a segédlet a 2003-as verzióhoz és a Calchoz is használható. A feladat elvégzése során a következőket
1 NEGYEDIK EXCEL GYAKORLAT VIZSGA A feladat megoldása során az Excel 2010 használata a javasolt, de a segédlet a 2003-as verzióhoz és a Calchoz is használható. A feladat elvégzése során a következőket
Fogalmak: Adatbázis Tábla Adatbázis sorai: Adatbázis oszlopai azonosító mező, egyedi kulcs Lekérdezések Jelentés Adattípusok: Szöveg Feljegyzés Szám
 Fogalmak: Adatbázis: logikailag összefüggő információ vagy adatgyőjtemény. Tábla: logikailag összetartozó adatok sorokból és oszlopokból álló elrendezése. Adatbázis sorai: (adat)rekord Adatbázis oszlopai:
Fogalmak: Adatbázis: logikailag összefüggő információ vagy adatgyőjtemény. Tábla: logikailag összetartozó adatok sorokból és oszlopokból álló elrendezése. Adatbázis sorai: (adat)rekord Adatbázis oszlopai:
