Fájl/Megnyitás Nyers.xlsx Adatok/Külső adatok átvétele/szövegből Adatok.csv Tagoltat Pontosvesszővel elválasz- tottat szövegre
|
|
|
- Mihály Hajdu
- 9 évvel ezelőtt
- Látták:
Átírás
1 A feladat megoldása során az Excel 2010 használata a javasolt, de a segédlet a 2003-as verzióhoz és Calchoz is használható. A feladat elvégzése során a következőket fogjuk gyakorolni: Külső adatok importálása. Szöveg, logikai és egyszerű statisztikai függvények használata. Relatív és abszolút hivatkozások alkalmazása. Összetett logikai feltételek, egybeágyazott függvények felépítése. Konstans adatok, névkezelő használata. Adatok sorba rendezése. Diagram készítése, cellák formázása. A feladat megoldása hozzávetőlegesen 80 percet vesz igénybe. Ebben a feladatban folytatjuk az Excel fontos függvényeinek megismerését. A megoldás során egy céges nyilvántartással dolgozunk, és az itt felmerülő kérdésekre válaszolunk. A Fájl/Megnyitás parancs segítségével nyissuk meg a Nyers.xlsx nevű fájlt. Soha ne dupla kattintással nyissuk meg a táblázatokat, ha olyan környezetben dolgozunk, ahol nem tudjuk, milyen program van az adott kiterjesztésű fájlhoz rendelve. A megnyitás után egy olyan két munkalapból álló dokumentumot kapunk, amiből a dolgozók adatai hiányoznak. Az Adatok/Külső adatok átvétele/szövegből paranccsal olvassuk be a dolgozókat tartalmazó Adatok.csv fájlt. Ha nézőkével belenézünk a csv-be, akkor látjuk, hogy a különböző oszlopokba kerülendő adatok pontosvesszővel vannak elválasztva, ezért a Szövegbeolvasó varázsló első lépésében válasszuk a Tagoltat, a másodikban pedig a Pontosvesszővel elválasztottat. Csak azokat az adatokat tároljuk számként, amelyekkel számolunk, a harmadik oszlopban lévő személyi számmal nem számolunk, ezért a harmadik lépésben állítsuk át a formátumát szövegre.
2 A befejezés gombra kattintás után állítsuk be, hogy a Munka1 munkalap A2-es cellájától kezdve töltse be az adatokat, mert a táblázat első sorában a fejlécek vannak. Ha ezzel végeztünk a Munka1 munkalapot nevezzük át Adatoknak. Családi pótlékot most az egyszerűség kedvéért csak hölgyek kapnak abban az esetben, ha legalább egy gyerekkel rendelkeznek és az éves bruttó jövedelmük nem éri el a Ftot. A családi pótlék összege egy gyerek esetében Ft, több gyerek esetében ez az összeg gyerekenként 1500 Ft-tal növekedik. Egyéb esetben az érték 0 Ft. A feltételek ellenőrzéséhez a HA() függvényt fogjuk használni. A táblázatból hiányzik az egyes dolgozók gyermekeinek a száma. A C oszlopra állva a jobb egérgombbal megjelenő menü beszúrás parancsával a lakhely és a személyi szám közé szúrjunk be egy új oszlopot, ahova a hiányzó értékeket betölthetjük. Az oszlop felirata legyen Gyerekek száma. A számokat a VÉLETLEN.KÖZÖTT() függvénnyel állítjuk elő. A C2- es cellába írjuk be, hogy =VÉLETLEN.KÖZÖTT(0;5). Ennek segítségével egy nulla és öt közé eső véletlen számot fog előállítani úgy, hogy a nullát és az ötöt is generálhatja. A képletet a kitöltőfülre való dupla kattintással másoljuk le a C oszlop többi cellájába is. A családi pótlék kiszámolásához meg kell határoznunk a dolgozók nemét, amit a személyi szám első jegyének lecsípésével állapíthatunk meg. Személyi szám első jegye Születési évszáma Neme 1 19XX férfi 2 19XX nő 3 20XX férfi 4 20XX nő A férfiak személyi számának az első számjegye páratlan, a nőknek páros. Az azonosító első jegyét a BAL() függvény segítségével tudjuk levágni, majd a PÁROSE() függvénnyel ellenőrizhetjük, hogy páros-e. Ezzel meg is van a logikai vizsgálatunk első fele, már el tudjuk dönteni, hogy az adott személy nő-e: PÁROSE(BAL(személyi szám)). A vizsgálat második felében azt kell megnéznünk, hogy az adott dolgozónak van-e gyereke. Ezt egy egyszerű reláció segítségével dönthetjük el: gyerekek száma > 0. Az éves jövedelmet úgy kapjuk meg, hogy a havit megszorozzuk 12-vel. Ezt alkalmazva a harmadik kritériumot is elő tudjuk állítani: havi alapfizetés * 12 < Az előző három feltételnek egyszerre kell teljesülnie, hogy az adott dolgozó kapjon családi pótlékot. A feltételeket az ÉS() függvény segítségével tudjuk összekapcsolni:
3 ÉS(PÁROSE(BAL(személyi szám)); gyerekek száma > 0; havi alapfizetés * 12 < ). Ha a feltétel igaz, akkor egy gyereknél Ft-ot, többnél pedig gyerekenként plusz 1500 Ft-ot kell adni, tehát (gyerekek száma - 1)*1500 Ft-ot, ellenkező esetben 0 Ft a juttatás. Az előbbiek alapján el is készült a függvényünk: HA(ÉS(PÁROSE(BAL(személyi szám)); gyerekek száma > 0; havi alapfizetés * 12 < ); (gyerekek száma - 1)*1500;0). Az első emberhez tartozó személyi szám a D2, gyerekek száma C2, alapfizetése pedig a E2 cellában van. Az Excel-feladatok megoldásakor tilos a konstans adatokat a képletbe fix módon beírni, ehelyett hivatkozni kell rájuk. Ennek oka az, hogy ha a konstans adat megváltozik, akkor a nem hivatkozással előállított képlet nem tudja követni a változásokat. A konstans adatok a konstansok munkalapon helyezkednek el. Helyettesítsük be a képletbe a cellahivatkozásokat. A beillesztésnél figyelni kell arra, hogy a másolásnál módosulandó celláknál relatív, a konstans adatoknál pedig abszolút hivatkozást használjunk. A cellákat rögzíteni a dollár jelekkel tudjuk, amit a legegyszerűbben az F4-es billentyű segítségével érhetünk el. Relatív hivatkozás Abszolút hivatkozás A1 $A$1 Vegyes hivatkozás (rögzített oszlop) $A1 Vegyes hivatkozás (rögzített sor) A$1 HA(ÉS(PÁROSE(BAL(D2)); C2 > 0; E2 * 12 < ); (C2-1)*1500;0) Az első emberhez tartozó családi pótlékhoz az E2 cellába =HA(ÉS(PÁROSE(BAL(D2)); C2 > 0; E2 * 12 < Konstansok!$B$3);Konstansok!$B$1+(C2-1)*Konstansok!$B$2;0) képletet kell írni. Az összetett függvény előállításához használhatjuk a függvényvarázslót is. Az E2-be írt függvényt másoljuk át az oszlop többi cellájába is.
4 Azok a dolgozók, akik nem Győrben laknak utazási hozzájárulást kapnak. Az utazási hozzájárulás összege 5000 Ft és ez is a Konstansok munkalapon van. Az egyes cellákat, blokkokat el tudjuk látni egyedi névvel. A cellák átnevezését a Név mező segítségével vagy a Képletek/Definiált nevek/névkezelő menüpont alól tudjuk elvégezni. A Név mezővel csak az új cellaneveket tudjuk megadni a Névkezelővel a meglévő neveket módosítani, törölni is tudjuk. Ha a Név mezőbe egy nem új, hanem egy már létező cellanevet írunk, akkor az Excel kijelöli az adott névvel ellátott cellát, blokkot. Nevezzük át a Konstansok munkalapon a B4-es cellában lévő utazási hozzájárulást utazásnak. Az AZONOS() függvénnyel lehet leellenőrizni, hogy az egyes szövegek egyformák-e. A függvény első paraméterének adjuk meg a lakhelyet tartalmazó cella hivatkozását, a másodiknak pedig a Győr szöveget. Figyelni kell arra, hogy a szöveget idézőjelbe kell tenni. A hozzájárulás kiszámolásához megint a HA() függvényt kell alkalmazni, ha az előzőekben leírt feltétel nem teljesül, akkor meg kell kapnia a dolgozónak az utazásnak elnevezett összeget, ha pedig teljesül, akkor 0 Ft-ot kell neki adni. A G2 cellába a következő függvényt kell írni: =HA(AZONOS(B2;"Győr");0;utazás), majd végig kell másolni az egész oszlopba. A havi összes bruttó jövedelem a havi fizetés, a családi pótlék és az utazás hozzájárulás öszszege. Ezt a SZUM() függvénnyel számolhatjuk ki a H2 cellába: =SZUM(E2:G2). Most csak 2 db adókulcsot használunk. Ha valakinek az éves jövedelme nem éri el a Ft-ot, akkor a jövedelme 20%-át fizeti be adóként. Különben az adó Ft-ig 20% plusz a Ft-on felüli rész 30%-a. A %-ok és a sávhatár szintén szerepel a konstansok munkalapon. Nevezzük át ezeket a mezőket, a 20%-ot alsónak, a 30%-ot felsőnek, a Ft-ot pedig sávhatárnak. A számoláshoz itt is a HA() függvényt kell alkalmazni. A logikai vizsgálat során azt kell megnézni, hogy az éves bruttó jövedelem eléri-e a sávhatárt, itt figyelni kell arra, hogy a cellába a havi bruttó szerepel, ezért azt meg kell szorozni 12-vel. Ha túllépi a sávhatárt akkor (sávhatár*alsó+(havi bruttó*12-sávhatár)*felső)/12 Ft-ot kell adónak befizetni. A 12-es
5 osztó azért van a képlet végén, mert a cellába a havi adót számoljuk ki és a számolás során a sávhatár miatt az évessel dolgoztunk. I2 cellába az =HA(H2*12>sávhatár;(sávhatár*alsó+(H2*12-sávhatár)*felső)/12;H2*alsó) függvényt írjuk, majd másoljuk le az I oszlop többi cellájába. A havi összes bruttó jövedelem és a havi adó különbsége. Képletet nem csak egyenlőség jellel, hanem összeadás és kivonás művelettel is lehet kezdeni. Ezt kipróbálva a J2 cellába a +H2-I2 képletet kell írni. Figyeljük meg, hogy az enter lenyomása után a szerkesztőlécben az =+H2-I2 képlet fog megjelenni. Rendezzük az adatokat összes nettó jövedelem szerint csökkenő sorrendbe. A rendezés általános menete: Álljunk bele a rendezni kívánt blokk egyik cellájába (vagy jelöljük ki az egész táblázatot). Ezután válasszuk a Kezdőlap menüszalag Rendezés és szűrés menüjének egyéni sorrend parancsát, majd az Oszlop listában állítsuk be, hogy mely oszlop alapján szeretnénk rendezni, a Sorrend listában pedig a csökkenő sorrendet. A Rendezés párbeszédablakban az Újabb szint nyomógombbal további rendezési szempontok hozhatók létre, amelyek akkor lépnek életbe, ha a felettük álló szempont(ok) alapján holtverseny áll elő. Amennyiben az aktív cella a nettó jövedelem oszlopában van, a rendezés elvégezhető a Rendezés méret szerint (csökkenő) parancs kiválasztásával is. Érdekesség, hogy Excel 2010-ben nem csak a cellaértékek, hanem színek szerint is lehet rendezni. Hozzunk létre egy új munkalapot Statisztika néven és számoljuk ki rá a nettó jövedelmek átlagát, minimumát és maximumát. A számolás elvégzése előtt az összes nettó jövedelem oszlopot a fejléc nélkül nevezzük át nettónak. Majd a Statisztika lap A oszlopába soroljuk fel az Átlag, Minimum, Maximum feliratokat és melléjük a B oszlopba írjuk be az =ÁTLAG(nettó), =MIN(nettó), =MAX(nettó) függvényeket.
6 Ábrázoljuk oszlopdiagramon a statisztika eredményeit. A diagramok általános használata: Jelöljük ki az ábrázolni kívánt adatoszlopokat/sorokat jelen esetben az A1:B3 blokkot. Ezután válasszuk a Beszúrás menüszalag Diagramok csoportjának Oszlop menüjéből a megfelelő elemet. A kész diagram kiválasztás után mozgatható és átméretezhető. Formázzuk meg a pénzadatokat tartalmazó oszlopokat úgy, hogy a számértékek Ft formátumban jelenjenek meg (pl Ft), és ne legyenek tizedesek, a százalék adatok pedig %- os alakban látszódjanak (Kezdőlap menüszalag Szám csoport). Állítsuk be megfelelően az oszlopok szélességét. Végezetül mentsük el a munkafüzetet a táblázatkezelő saját formátumában fizetések néven. Gratulálunk! Ezzel elérkeztünk a példa végéhez. Boros Norbert, Kallós Gábor (Széchenyi István Egyetem), Minden jog fenntartva
Szakács Informatikusok Szövetsége Informatika a fazék- ban Fájl/Megnyitás Nyers.xls
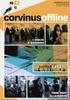 A feladat megoldása során az Excel 2010 használata a javasolt. A feladat elvégzése során a következőket fogjuk gyakorolni: Adatérvényesítés Szövegfüggvények. Keresőfüggvények. Statisztikai függvények.
A feladat megoldása során az Excel 2010 használata a javasolt. A feladat elvégzése során a következőket fogjuk gyakorolni: Adatérvényesítés Szövegfüggvények. Keresőfüggvények. Statisztikai függvények.
Ebben a feladatban szűrésekkel, kimutatásokkal fogunk foglalkozni. A megoldás során egy hallgatói adatbázissal dolgozunk.
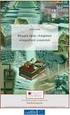 1 NEGYEDIK EXCEL GYAKORLAT VIZSGA A feladat megoldása során az Excel 2010 használata a javasolt, de a segédlet a 2003-as verzióhoz és a Calchoz is használható. A feladat elvégzése során a következőket
1 NEGYEDIK EXCEL GYAKORLAT VIZSGA A feladat megoldása során az Excel 2010 használata a javasolt, de a segédlet a 2003-as verzióhoz és a Calchoz is használható. A feladat elvégzése során a következőket
EGYSZERŰ SZÁMÍTÁSOK TÁBLÁZATKEZELÉS ELINDULÁS SZE INFORMATIKAI KÉPZÉS 1
 SZE INFORMATIKAI KÉPZÉS 1 TÁBLÁZATKEZELÉS EGYSZERŰ SZÁMÍTÁSOK A feladat megoldása során az Excel 2010 program használata a javasolt. Ebben a feladatban a következőket fogjuk áttekinteni, ill. gyakorolni:
SZE INFORMATIKAI KÉPZÉS 1 TÁBLÁZATKEZELÉS EGYSZERŰ SZÁMÍTÁSOK A feladat megoldása során az Excel 2010 program használata a javasolt. Ebben a feladatban a következőket fogjuk áttekinteni, ill. gyakorolni:
A táblázat első sorában a feliratok vannak, ezért az x, y koordinátákat a második sortól kezdve az egymillió-egyedik sorig fogjuk elhelyezni.
 Ebben a feladatban a Pi értékét fogjuk meghatározni Excelben a Monte-Carlo módszer segítségével. A feladat megoldása során az Excel 2010 használata a javasolt, de a segédlet a 2003- as verzióhoz és Calchoz
Ebben a feladatban a Pi értékét fogjuk meghatározni Excelben a Monte-Carlo módszer segítségével. A feladat megoldása során az Excel 2010 használata a javasolt, de a segédlet a 2003- as verzióhoz és Calchoz
Az MS Excel táblázatkezelés modul részletes tematika listája
 Az MS Excel táblázatkezelés modul részletes tematika listája A táblázatkezelés alapjai A táblázat szerkesztése A táblázat formázása A táblázat formázása Számítások a táblázatban Oldalbeállítás és nyomtatás
Az MS Excel táblázatkezelés modul részletes tematika listája A táblázatkezelés alapjai A táblázat szerkesztése A táblázat formázása A táblázat formázása Számítások a táblázatban Oldalbeállítás és nyomtatás
A Microsoft OFFICE. EXCEL táblázatkezelő. program alapjai. 2013-as verzió használatával
 A Microsoft OFFICE EXCEL táblázatkezelő program alapjai 2013-as verzió használatával A Microsoft Office programcsomag táblázatkezelő alkalmazása az EXCEL! Aktív táblázatok készítésére használjuk! Képletekkel,
A Microsoft OFFICE EXCEL táblázatkezelő program alapjai 2013-as verzió használatával A Microsoft Office programcsomag táblázatkezelő alkalmazása az EXCEL! Aktív táblázatok készítésére használjuk! Képletekkel,
Az importálás folyamata Felhasználói dokumentáció verzió 2.1.
 Az importálás folyamata Felhasználói dokumentáció verzió 2.1. Budapest, 2008. Változáskezelés Verzió Dátum Változás Pont Cím Oldal 2.1. 2008.01.17. A teljes dokumentáció megváltozott Kiadás: 2008.01.17.
Az importálás folyamata Felhasználói dokumentáció verzió 2.1. Budapest, 2008. Változáskezelés Verzió Dátum Változás Pont Cím Oldal 2.1. 2008.01.17. A teljes dokumentáció megváltozott Kiadás: 2008.01.17.
12 48 b Oldjuk meg az Egyenlet munkalapon a következő egyenletrendszert az inverz mátrixos módszer segítségével! Lépések:
 A feladat megoldása során az Excel 2010 használata a javasolt. A feladat elvégzése során a következőket fogjuk gyakorolni: Egyenletrendszerek megoldása Excelben. Solver használata. Mátrixműveletek és függvények
A feladat megoldása során az Excel 2010 használata a javasolt. A feladat elvégzése során a következőket fogjuk gyakorolni: Egyenletrendszerek megoldása Excelben. Solver használata. Mátrixműveletek és függvények
A Fájl/Megnyitás parancs segítségével nyissuk meg a Nyers.xlsx munkafüzetet.
 SZE INFORMATIKAI KÉPZÉS 1 A feladat megoldása során a Microsoft Office Excel használata a javasolt. A feladat elvégzése során a következőket fogjuk gyakorolni: Lapvédelem létrehozása, feloldása. Cellaadatok
SZE INFORMATIKAI KÉPZÉS 1 A feladat megoldása során a Microsoft Office Excel használata a javasolt. A feladat elvégzése során a következőket fogjuk gyakorolni: Lapvédelem létrehozása, feloldása. Cellaadatok
Microsoft Excel 2010
 Microsoft Excel 2010 Milyen feladatok végrehajtására használatosak a táblázatkezelők? Táblázatok létrehozására, és azok formai kialakítására A táblázat adatainak kiértékelésére Diagramok készítésére Adatbázisok,
Microsoft Excel 2010 Milyen feladatok végrehajtására használatosak a táblázatkezelők? Táblázatok létrehozására, és azok formai kialakítására A táblázat adatainak kiértékelésére Diagramok készítésére Adatbázisok,
SZÁMÍTÁSOK A TÁBLÁZATBAN
 SZÁMÍTÁSOK A TÁBLÁZATBAN Az Excelben az egyszerű adatok bevitelén kívül számításokat is végezhetünk. Ezeket a cellákba beírt képletek segítségével oldjuk meg. A képlet: olyan egyenlet, amely a munkalapon
SZÁMÍTÁSOK A TÁBLÁZATBAN Az Excelben az egyszerű adatok bevitelén kívül számításokat is végezhetünk. Ezeket a cellákba beírt képletek segítségével oldjuk meg. A képlet: olyan egyenlet, amely a munkalapon
ECDL Táblázatkezelés. www.nomina3p.hu 1. 4.1.1 A táblázatkezelés első lépései. 4.1.2 Beállítások elvégzése
 4.1 Az alkalmazás 4.1.1 A táblázatkezelés első lépései 4.1.2 Beállítások elvégzése 4.1.1.1 A táblázatkezelő alkalmazás megnyitása és bezárása. 4.1.1.2 Egy és több munkafüzet (dokumentum) megnyitása. 4.1.1.3
4.1 Az alkalmazás 4.1.1 A táblázatkezelés első lépései 4.1.2 Beállítások elvégzése 4.1.1.1 A táblázatkezelő alkalmazás megnyitása és bezárása. 4.1.1.2 Egy és több munkafüzet (dokumentum) megnyitása. 4.1.1.3
XY DIAGRAMOK KÉSZÍTÉSE
 1 ELSŐ GYAKORLAT XY DIAGRAMOK KÉSZÍTÉSE A feladat megoldása során az Excel 2010 használata a javasolt. A feladat elvégzése során a következőket fogjuk gyakorolni: Függvényábrázolás. Függvények formázása.
1 ELSŐ GYAKORLAT XY DIAGRAMOK KÉSZÍTÉSE A feladat megoldása során az Excel 2010 használata a javasolt. A feladat elvégzése során a következőket fogjuk gyakorolni: Függvényábrázolás. Függvények formázása.
SZÁMÍTÓGÉPES ADATFELDOLGOZÁS
 SZÁMÍTÓGÉPES ADATFELDOLGOZÁS A TÁBLÁZATKEZELŐK Irodai munka megkönnyítése Hatékony a nyilvántartások, gazdasági, pénzügyi elemzések, mérési kiértékelések, beszámolók stb. készítésében. Alkalmazható továbbá
SZÁMÍTÓGÉPES ADATFELDOLGOZÁS A TÁBLÁZATKEZELŐK Irodai munka megkönnyítése Hatékony a nyilvántartások, gazdasági, pénzügyi elemzések, mérési kiértékelések, beszámolók stb. készítésében. Alkalmazható továbbá
A feladat megoldása során a Microsoft Office Excel használata a javasolt. Ebben a feladatban a következőket fogjuk gyakorolni:
 SZE INFORMATIKAI KÉPZÉS 1 A feladat megoldása során a Microsoft Office Excel használata a javasolt. Ebben a feladatban a következőket fogjuk gyakorolni: Irányított beillesztés használata. Keresőfüggvények.
SZE INFORMATIKAI KÉPZÉS 1 A feladat megoldása során a Microsoft Office Excel használata a javasolt. Ebben a feladatban a következőket fogjuk gyakorolni: Irányított beillesztés használata. Keresőfüggvények.
Microsoft Excel. Táblázatkezelés. Dr. Dienes Beatrix
 Microsoft Excel Táblázatkezelés Dr. Dienes Beatrix A táblázatkezelı feladata: Táblázatosan elrendezett adatok hatékony és látványos kezelése. Nagy adathalmazok adatbázis-kezelı Legfontosabb szolgáltatások:
Microsoft Excel Táblázatkezelés Dr. Dienes Beatrix A táblázatkezelı feladata: Táblázatosan elrendezett adatok hatékony és látványos kezelése. Nagy adathalmazok adatbázis-kezelı Legfontosabb szolgáltatások:
A feladat megoldása során a Microsoft Office Excel használata a javasolt. Ebben a feladatban a következőket fogjuk gyakorolni:
 SZE INFORMATIKAI KÉPZÉS 1 A feladat megoldása során a Microsoft Office Excel használata a javasolt. Ebben a feladatban a következőket fogjuk gyakorolni: AutoSzűrő használata. Kritérium tábla létrehozása
SZE INFORMATIKAI KÉPZÉS 1 A feladat megoldása során a Microsoft Office Excel használata a javasolt. Ebben a feladatban a következőket fogjuk gyakorolni: AutoSzűrő használata. Kritérium tábla létrehozása
SZE INFORMATIKAI KÉPZÉS 1
 SZE INFORMATIKAI KÉPZÉS 1 A feladat megoldása során a Word 2010 használata a javasolt. Ebben a feladatban a következőket fogjuk gyakorolni: Kötetegyesítés. Címsorok előléptetése. Vázlat nézet használata.
SZE INFORMATIKAI KÉPZÉS 1 A feladat megoldása során a Word 2010 használata a javasolt. Ebben a feladatban a következőket fogjuk gyakorolni: Kötetegyesítés. Címsorok előléptetése. Vázlat nézet használata.
Táblázatkezelés Függvények I. Függvények I.
 Bevezetés Függvények I. Ebben a fejezetben megismerkedünk a függvény fogalmával és felépítésével. Elsajátítjuk a leggyakrabban használt matematikai és statisztikai függvények alkalmazását. Függvények A
Bevezetés Függvények I. Ebben a fejezetben megismerkedünk a függvény fogalmával és felépítésével. Elsajátítjuk a leggyakrabban használt matematikai és statisztikai függvények alkalmazását. Függvények A
Cellák. Sorok számozás Oszlop betű Cellák jelölése C5
 Táblázatkezelés Cellák Sorok számozás Oszlop betű Cellák jelölése C5 Típusok Szám Különleges számok: Tudományos: 1E2, 5E-3 Szöveg Dátum Logikai Tört: kettedes, negyedes, stb. A cella értéke nem változik
Táblázatkezelés Cellák Sorok számozás Oszlop betű Cellák jelölése C5 Típusok Szám Különleges számok: Tudományos: 1E2, 5E-3 Szöveg Dátum Logikai Tört: kettedes, negyedes, stb. A cella értéke nem változik
MS ACCESS 2010 ADATBÁZIS-KEZELÉS ELMÉLET SZE INFORMATIKAI KÉPZÉS 1
 SZE INFORMATIKAI KÉPZÉS 1 ADATBÁZIS-KEZELÉS MS ACCESS 2010 A feladat megoldása során a Microsoft Office Access 2010 használata a javasolt. Ebben a feladatban a következőket fogjuk gyakorolni: Adatok importálása
SZE INFORMATIKAI KÉPZÉS 1 ADATBÁZIS-KEZELÉS MS ACCESS 2010 A feladat megoldása során a Microsoft Office Access 2010 használata a javasolt. Ebben a feladatban a következőket fogjuk gyakorolni: Adatok importálása
Táblázatkezelés Excel XP-vel. Tanmenet
 Táblázatkezelés Excel XP-vel Tanmenet Táblázatkezelés Excel XP-vel TANMENET- Táblázatkezelés Excel XP-vel Témakörök Javasolt óraszám 1. Bevezetés az Excel XP használatába 4 tanóra (180 perc) 2. Munkafüzetek
Táblázatkezelés Excel XP-vel Tanmenet Táblázatkezelés Excel XP-vel TANMENET- Táblázatkezelés Excel XP-vel Témakörök Javasolt óraszám 1. Bevezetés az Excel XP használatába 4 tanóra (180 perc) 2. Munkafüzetek
Táblázatkezelés Excel XP-vel. Tanmenet
 Táblázatkezelés Excel XP-vel Tanmenet Táblázatkezelés Excel XP-vel TANMENET- Táblázatkezelés Excel XP-vel Témakörök Javasolt óraszám 1. Bevezetés az Excel XP használatába 4 tanóra (180 perc) 2. Munkafüzetek
Táblázatkezelés Excel XP-vel Tanmenet Táblázatkezelés Excel XP-vel TANMENET- Táblázatkezelés Excel XP-vel Témakörök Javasolt óraszám 1. Bevezetés az Excel XP használatába 4 tanóra (180 perc) 2. Munkafüzetek
Lapműveletek. Indítsuk el az Excel programot és töröljük ki a Munka1 nevű munkalapot!
 Bevezetés Ebben a fejezetben megismerkedünk az Excel munkalapjainak beszúrásával, törlésével, másolásával, valamint áthelyezésével, illetve csoportos kezelésével. Képesek leszünk különböző munkafüzetek
Bevezetés Ebben a fejezetben megismerkedünk az Excel munkalapjainak beszúrásával, törlésével, másolásával, valamint áthelyezésével, illetve csoportos kezelésével. Képesek leszünk különböző munkafüzetek
Táblázatkezelés 5. - Függvények
 Táblázatkezelés 5. - Függvények Eddig mi magunk készítettünk képleteket (számolási utasításokat). A bonyolultabb, programozók által készített, Excelbe beépített képleteket függvényeknek nevezik. Táblázatkezelőnk
Táblázatkezelés 5. - Függvények Eddig mi magunk készítettünk képleteket (számolási utasításokat). A bonyolultabb, programozók által készített, Excelbe beépített képleteket függvényeknek nevezik. Táblázatkezelőnk
Meglévő munkafüzet megnyitása, mentése új néven
 Példánkban a következő lépéseket végezzük el: megnyitunk egy korábban mentett munkafüzetet, a megnyitott munkafüzetről egy másolatot készítünk, azaz új néven mentjük el. Meglévő munkafüzet megnyitása Egy
Példánkban a következő lépéseket végezzük el: megnyitunk egy korábban mentett munkafüzetet, a megnyitott munkafüzetről egy másolatot készítünk, azaz új néven mentjük el. Meglévő munkafüzet megnyitása Egy
Diagram készítése. Diagramok formázása
 Diagram készítése Diagramok segítségével a táblázatban tárolt adatainkat különféle módon ábrázolhatjuk. 1. A diagram készítésének első lépése az adatok kijelölése a táblázatban, melyekhez diagramot szeretnénk
Diagram készítése Diagramok segítségével a táblázatban tárolt adatainkat különféle módon ábrázolhatjuk. 1. A diagram készítésének első lépése az adatok kijelölése a táblázatban, melyekhez diagramot szeretnénk
ÉRETTSÉGI MÁSODIK GYAKORLAT ELINDULÁS A PAPÍRMÉRET ÉS A MARGÓK BEÁLLÍTÁSA. ÜZLETI INFORMATIKAI ESZKÖZÖK Kiadványszerkesztés
 1 MÁSODIK GYAKORLAT ÉRETTSÉGI A feladat megoldása során a Word 2010 használata a javasolt. Ebben a feladatban a következőket fogjuk gyakorolni: A papírméret és a margók beállítása. Stílusok létrehozása,
1 MÁSODIK GYAKORLAT ÉRETTSÉGI A feladat megoldása során a Word 2010 használata a javasolt. Ebben a feladatban a következőket fogjuk gyakorolni: A papírméret és a margók beállítása. Stílusok létrehozása,
Táblázatok kezelése. 1. ábra Táblázat kezelése menüből
 Táblázat beszúrása, létrehozása A táblázatok készítésének igénye már a korai szövegszerkesztőkben felmerült, de ezekben nem sok lehetőség állt rendelkezésre. A mai szövegszerkesztőket már kiegészítették
Táblázat beszúrása, létrehozása A táblázatok készítésének igénye már a korai szövegszerkesztőkben felmerült, de ezekben nem sok lehetőség állt rendelkezésre. A mai szövegszerkesztőket már kiegészítették
SZE INFORMATIKAI KÉZÉS 1
 SZE INFORMATIKAI KÉZÉS 1 A feladat megoldása során a Word 2010 használata a javasolt. Ebben a feladatban a következőket fogjuk gyakorolni: A papírméret és a margók beállítása. Stílusok létrehozása, módosítása
SZE INFORMATIKAI KÉZÉS 1 A feladat megoldása során a Word 2010 használata a javasolt. Ebben a feladatban a következőket fogjuk gyakorolni: A papírméret és a margók beállítása. Stílusok létrehozása, módosítása
Táblázatkezelés Excel XP-vel. Tanmenet
 Táblázatkezelés Excel XP-vel Tanmenet Táblázatkezelés Excel XP-vel TANMENET- Táblázatkezelés Excel XP-vel Témakörök Javasolt óraszám 1. Bevezetés az Excel XP használatába 3 tanóra (135 perc) 2. Munkafüzetek
Táblázatkezelés Excel XP-vel Tanmenet Táblázatkezelés Excel XP-vel TANMENET- Táblázatkezelés Excel XP-vel Témakörök Javasolt óraszám 1. Bevezetés az Excel XP használatába 3 tanóra (135 perc) 2. Munkafüzetek
Műveletek makrókkal. Makró futtatása párbeszédpanelről. A Színezés makró futtatása a Makró párbeszédpanelről
 Műveletek makrókkal A munkafüzettel együtt tárolt, minden munkalapon elérhető makrót a Fejlesztőeszközök szalag Makrók párbeszédpanelje segítségével nyithatjuk meg, innen végezhetjük el a makrókkal megoldandó
Műveletek makrókkal A munkafüzettel együtt tárolt, minden munkalapon elérhető makrót a Fejlesztőeszközök szalag Makrók párbeszédpanelje segítségével nyithatjuk meg, innen végezhetjük el a makrókkal megoldandó
A D2-D10 cellákba véletlenszerűen gépeljünk 610 és 690 közötti értékeket úgy, hogy lehetőleg a két szélső értéket is szerepeltessük.
 Az Excel feladat során fontos figyelembe venni a Amennyiben lehetséges, a megoldás során képletet, függvényt, hivatkozást használjon! kijelentést! Ha a feladat nem is utal külön erre, ha lehetséges mindent
Az Excel feladat során fontos figyelembe venni a Amennyiben lehetséges, a megoldás során képletet, függvényt, hivatkozást használjon! kijelentést! Ha a feladat nem is utal külön erre, ha lehetséges mindent
Képek és grafikák használata
 Kép elhelyezése a dokumentumban A mai szövegszerkesztők támogatják a képek használatát, ezért egy dokumentum nemcsak szöveget, hanem képeket is tartalmazhat. A Word szövegszerkesztő a képek és rajzok szövegen
Kép elhelyezése a dokumentumban A mai szövegszerkesztők támogatják a képek használatát, ezért egy dokumentum nemcsak szöveget, hanem képeket is tartalmazhat. A Word szövegszerkesztő a képek és rajzok szövegen
Bevezetés az Excel 2010 használatába
 Molnár Mátyás Bevezetés az Excel 2010 használatába Csak a lényeg érthetően! Tartalomjegyzék A TÁBLÁZATKEZELÉS ALAPJAI 1 AZ EXCEL PROGRAMABLAK FELÉPÍTÉSE 1 GYORSELÉRÉSI ESZKÖZTÁR 5 ÁLLAPOTSOR 6 AZ EXCEL
Molnár Mátyás Bevezetés az Excel 2010 használatába Csak a lényeg érthetően! Tartalomjegyzék A TÁBLÁZATKEZELÉS ALAPJAI 1 AZ EXCEL PROGRAMABLAK FELÉPÍTÉSE 1 GYORSELÉRÉSI ESZKÖZTÁR 5 ÁLLAPOTSOR 6 AZ EXCEL
Diagram létrehozása. 1. ábra Minta a diagramkészítéshez
 Bevezetés Ebben a témakörben megtanuljuk, hogyan hozzunk létre diagramokat, valamint elsajátítjuk a diagramok formázásnak, módosításának lehetőségeit. A munkalap adatainak grafikus ábrázolási formáját
Bevezetés Ebben a témakörben megtanuljuk, hogyan hozzunk létre diagramokat, valamint elsajátítjuk a diagramok formázásnak, módosításának lehetőségeit. A munkalap adatainak grafikus ábrázolási formáját
1.1.1 Dátum és idő függvények
 1.1.1 Dátum és idő függvények Azt már tudjuk, hogy két dátum különbsége az eltelt napok számát adja meg, köszönhetően a dátum tárolási módjának az Excel-ben. Azt is tudjuk a korábbiakból, hogy a MA() függvény
1.1.1 Dátum és idő függvények Azt már tudjuk, hogy két dátum különbsége az eltelt napok számát adja meg, köszönhetően a dátum tárolási módjának az Excel-ben. Azt is tudjuk a korábbiakból, hogy a MA() függvény
Oktatási segédanyag. Weboldalszerkesztési gyakorlatok
 Oktatási segédanyag Weboldalszerkesztési gyakorlatok Bevezetés A korábbi oktatási segédanyagokban megismertük a weboldalszerkesztés gyakorlatát. Ennek a segédanyagnak a célja, hogy gyakorlati példákon
Oktatási segédanyag Weboldalszerkesztési gyakorlatok Bevezetés A korábbi oktatási segédanyagokban megismertük a weboldalszerkesztés gyakorlatát. Ennek a segédanyagnak a célja, hogy gyakorlati példákon
Excel 2010 függvények
 Molnár Mátyás Excel 2010 függvények Csak a lényeg érthetően! Tartalomjegyzék FÜGGVÉNYHASZNÁLAT ALAPJAI 1 FÜGGVÉNYEK BEVITELE 1 HIBAÉRTÉKEK KEZELÉSE 4 A VARÁZSLATOS AUTOSZUM GOMB 6 SZÁMÍTÁSOK A REJTETT
Molnár Mátyás Excel 2010 függvények Csak a lényeg érthetően! Tartalomjegyzék FÜGGVÉNYHASZNÁLAT ALAPJAI 1 FÜGGVÉNYEK BEVITELE 1 HIBAÉRTÉKEK KEZELÉSE 4 A VARÁZSLATOS AUTOSZUM GOMB 6 SZÁMÍTÁSOK A REJTETT
Hogyan lehet Pivot tábla segítségével komplex adatokat elemezni és bemutatni?
 Hogyan lehet Pivot tábla segítségével komplex adatokat elemezni és bemutatni? Fordította: IFUA Horváth & Partners Képzelje el, hogy a vállalat értékesítési vezetője megkéri Önt, hogy rövid időn belül elemezze
Hogyan lehet Pivot tábla segítségével komplex adatokat elemezni és bemutatni? Fordította: IFUA Horváth & Partners Képzelje el, hogy a vállalat értékesítési vezetője megkéri Önt, hogy rövid időn belül elemezze
1. oldal, összesen: 5
 1. oldal, összesen: 5 Elmélet Word 1. Döntse el az alábbi állításról, hogy a tagmondatok tartalma igaz-e, s A WORD helyesírás-ellenőrző rendszere minden helyesírási hibánkat kijavítja, mert felismeri,
1. oldal, összesen: 5 Elmélet Word 1. Döntse el az alábbi állításról, hogy a tagmondatok tartalma igaz-e, s A WORD helyesírás-ellenőrző rendszere minden helyesírási hibánkat kijavítja, mert felismeri,
Növényvédő szerek A B C D
 A feladat megoldása során az Excel 2010 használata a javasolt. A feladat elvégzése során a következőket fogjuk gyakorolni: Termelési és optimalizálási feladatok megoldása. Mátrixműveletek alkalmazása.
A feladat megoldása során az Excel 2010 használata a javasolt. A feladat elvégzése során a következőket fogjuk gyakorolni: Termelési és optimalizálási feladatok megoldása. Mátrixműveletek alkalmazása.
ReszlAd fájl, kitöltési útmutató:
 1 ReszlAd fájl, kitöltési útmutató: A ReszlAd táblázat egy adott látogatás részletes adatait tartalmazza. A szaktanácsadó által hiánytalanul kitöltött, és elnevezett fájlt e-mail üzenetben kérjük elküldeni
1 ReszlAd fájl, kitöltési útmutató: A ReszlAd táblázat egy adott látogatás részletes adatait tartalmazza. A szaktanácsadó által hiánytalanul kitöltött, és elnevezett fájlt e-mail üzenetben kérjük elküldeni
Excel Hivatkozások, függvények használata
 Excel Hivatkozások, függvények használata 1. Fejezet Adatok, képletek, függvények Adatok táblázat celláiba írjuk, egy cellába egy adat kerül lehet szám, vagy szöveg * szám esetén a tizedes jegyek elválasztásához
Excel Hivatkozások, függvények használata 1. Fejezet Adatok, képletek, függvények Adatok táblázat celláiba írjuk, egy cellába egy adat kerül lehet szám, vagy szöveg * szám esetén a tizedes jegyek elválasztásához
4. modul - Táblázatkezelés
 4. modul - Táblázatkezelés Az alábbiakban ismertetjük a 4. modul (Táblázatkezelés) syllabusát, amely a gyakorlati modulvizsga követelményrendszere. A modul célja Ez a modul a táblázatkezeléssel kapcsolatos
4. modul - Táblázatkezelés Az alábbiakban ismertetjük a 4. modul (Táblázatkezelés) syllabusát, amely a gyakorlati modulvizsga követelményrendszere. A modul célja Ez a modul a táblázatkezeléssel kapcsolatos
Excel Hivatkozások, függvények használata
 Excel Hivatkozások, függvények használata 1. Fejezet Adatok, képletek, függvények Adatok táblázat celláiba írjuk, egy cellába egy adat kerül lehet szám, vagy szöveg * szám esetén a tizedes jegyek elválasztásához
Excel Hivatkozások, függvények használata 1. Fejezet Adatok, képletek, függvények Adatok táblázat celláiba írjuk, egy cellába egy adat kerül lehet szám, vagy szöveg * szám esetén a tizedes jegyek elválasztásához
Függvények II. Indítsuk el az Excel programot! A minta alapján vigyük be a Munka1 munkalapra a táblázat adatait! 1. ábra Minta az adatbevitelhez
 Bevezetés Ebben a fejezetben megismerkedünk a Logikai függvények típusaival és elsajátítjuk alkalmazásukat. Jártasságot szerzünk bonyolultabb feladatok megoldásában, valamint képesek leszünk a függvények
Bevezetés Ebben a fejezetben megismerkedünk a Logikai függvények típusaival és elsajátítjuk alkalmazásukat. Jártasságot szerzünk bonyolultabb feladatok megoldásában, valamint képesek leszünk a függvények
1. óra Tanévi feladatok balesetvédelem, baleset megelőzés 2. óra Ismétlés. 3. óra
 1. óra Tanévi feladatok balesetvédelem, baleset megelőzés 2. óra Ismétlés Informatikai alapismeretek (fogalmak): Információ (Új ismeretet jelent, amely a megszerzőjének szükséges és érthető) Informatika
1. óra Tanévi feladatok balesetvédelem, baleset megelőzés 2. óra Ismétlés Informatikai alapismeretek (fogalmak): Információ (Új ismeretet jelent, amely a megszerzőjének szükséges és érthető) Informatika
Munkánk során a cellák tartalmát gyakran másolni szoktuk. Előfordul, hogy képleteket tartalmazó cellákat másolunk.
 Táblázatkezelés 4. - Hivatkozások Az elmúlt órán végzett számításoknál, amikor a felhasználói képleteket készítettük, mindig annak a cellának a tartalmát használtuk, amelyben a számításhoz szükséges adat
Táblázatkezelés 4. - Hivatkozások Az elmúlt órán végzett számításoknál, amikor a felhasználói képleteket készítettük, mindig annak a cellának a tartalmát használtuk, amelyben a számításhoz szükséges adat
Alapok: Használd számológép helyett
 Alapok: Használd számológép helyett Az Excelt ugyanúgy használhatod, mint a számológépet, vagyis bármit ki tudsz vele számolni. Egész egyszerűen csak írj egy egyenlőségjelet a sor elejére és aztán ugyanúgy,
Alapok: Használd számológép helyett Az Excelt ugyanúgy használhatod, mint a számológépet, vagyis bármit ki tudsz vele számolni. Egész egyszerűen csak írj egy egyenlőségjelet a sor elejére és aztán ugyanúgy,
vágólapos tábla-készítés
 vágólapos tábla-készítés Sorold el Pistike, milyen módszerekkel tudunk táblát készíteni a PowerPivot bővítményben! Igen, Tanító bácsi! Importálással, adatbázis-táblázat átalakításával és vágólappal. Ez-az,
vágólapos tábla-készítés Sorold el Pistike, milyen módszerekkel tudunk táblát készíteni a PowerPivot bővítményben! Igen, Tanító bácsi! Importálással, adatbázis-táblázat átalakításával és vágólappal. Ez-az,
2 Excel 2016 zsebkönyv
 2 Excel 2016 zsebkönyv BBS-INFO Kiadó, 2016. 4 Excel 2016 zsebkönyv Bártfai Barnabás, 2016. Minden jog fenntartva! A könyv vagy annak oldalainak másolása, sokszorosítása csak a szerző írásbeli hozzájárulásával
2 Excel 2016 zsebkönyv BBS-INFO Kiadó, 2016. 4 Excel 2016 zsebkönyv Bártfai Barnabás, 2016. Minden jog fenntartva! A könyv vagy annak oldalainak másolása, sokszorosítása csak a szerző írásbeli hozzájárulásával
Útmutató a bevallás Excel táblázatban történő kitöltéséhez
 Útmutató a bevallás Excel táblázatban történő kitöltéséhez 1. Nyissa meg az Excel táblázatkezelő programot. 2. Nyissa meg az OBA 2011.xls nevű fájlt. Megnyitáskor a kísérőlevélben közölt jelszót kell beírnia
Útmutató a bevallás Excel táblázatban történő kitöltéséhez 1. Nyissa meg az Excel táblázatkezelő programot. 2. Nyissa meg az OBA 2011.xls nevű fájlt. Megnyitáskor a kísérőlevélben közölt jelszót kell beírnia
Prezentáció Microsoft PowerPoint XP
 Prezentáció Microsoft PowerPoint XP Megoldások 1. A program indításakor a Munkaablakban válasszuk az Előadás-tervező varázslóval hivatkozást! A Varázsló segítségével hozzuk létre a bemutatót! A kész bemutatót
Prezentáció Microsoft PowerPoint XP Megoldások 1. A program indításakor a Munkaablakban válasszuk az Előadás-tervező varázslóval hivatkozást! A Varázsló segítségével hozzuk létre a bemutatót! A kész bemutatót
Táblázatkezelés Syllabus 5.0 A syllabus célja 2014 ECDL Alapítvány Jogi nyilatkozat A modul célja
 Táblázatkezelés Syllabus 5.0 A syllabus célja Az alábbiakban ismertetjük a Táblázatkezelés modul követelményeit, amely a modulvizsga alapját is képezi. 2014 ECDL Alapítvány A syllabus az ECDL Alapítvány
Táblázatkezelés Syllabus 5.0 A syllabus célja Az alábbiakban ismertetjük a Táblázatkezelés modul követelményeit, amely a modulvizsga alapját is képezi. 2014 ECDL Alapítvány A syllabus az ECDL Alapítvány
Műveletek, számítások végzése Adatok megjelenítése táblázatban. Adatok grafikus megjelenítése Adatok megőrzése
 Táblázatkezelés Előismeretek 1-2. óra Tisztában kell lenni a következőkkel: Bekapcsolás, kikapcsolás A Windows ablakkezelése Programok elindítása, a programokból való szokásos kilépés Karakterek begépelése
Táblázatkezelés Előismeretek 1-2. óra Tisztában kell lenni a következőkkel: Bekapcsolás, kikapcsolás A Windows ablakkezelése Programok elindítása, a programokból való szokásos kilépés Karakterek begépelése
Excel III. Haladó ismeretek
 Alkalmazott Informatikai Intézeti Tanszék MŰSZAKI INFORMATIKA Dr.Dudás László 0. Excel III. Haladó ismeretek Haladó szerkesztési ismeretek Az Excel számolótábla méretei Munkafüzet lap felosztása Sorok,
Alkalmazott Informatikai Intézeti Tanszék MŰSZAKI INFORMATIKA Dr.Dudás László 0. Excel III. Haladó ismeretek Haladó szerkesztési ismeretek Az Excel számolótábla méretei Munkafüzet lap felosztása Sorok,
Óravázlat. az ECDL hálózatos változatához. 4. modul. Táblázatkezelés
 Óravázlat az ECDL hálózatos változatához 4. modul Táblázatkezelés Krea Kft. 1034 Budapest, Szőlő u 21. Tel/fax: 250-5570 / 387-2557 E-mail: krea@krea.hu A vázlatot összeállította: Pintyőke László Lektorálta:
Óravázlat az ECDL hálózatos változatához 4. modul Táblázatkezelés Krea Kft. 1034 Budapest, Szőlő u 21. Tel/fax: 250-5570 / 387-2557 E-mail: krea@krea.hu A vázlatot összeállította: Pintyőke László Lektorálta:
Óravázlat. az ECDL oktatócsomaghoz. 4. modul. Táblázatkezelés. Krea Kft. 1034 Budapest, Szőlő u 21. Tel/fax: 250-5570 / 387-2557 E-mail: krea@krea.
 Óravázlat az ECDL oktatócsomaghoz 4. modul Táblázatkezelés Krea Kft. 1034 Budapest, Szőlő u 21. Tel/fax: 250-5570 / 387-2557 E-mail: krea@krea.hu A vázlatot összeállította: Pintyőke László Lektorálta:
Óravázlat az ECDL oktatócsomaghoz 4. modul Táblázatkezelés Krea Kft. 1034 Budapest, Szőlő u 21. Tel/fax: 250-5570 / 387-2557 E-mail: krea@krea.hu A vázlatot összeállította: Pintyőke László Lektorálta:
Ismerkedés az új felülettel
 Ismerkedés az új felülettel A 2003-as verzióhoz képes változott a menüszerkezet. Az ablak tetején menüszalag található, amely előtérbe helyezi a legfontosabb parancsokat, így nem kell a program legkülönbözőbb
Ismerkedés az új felülettel A 2003-as verzióhoz képes változott a menüszerkezet. Az ablak tetején menüszalag található, amely előtérbe helyezi a legfontosabb parancsokat, így nem kell a program legkülönbözőbb
Excel. Nem összefügg tartomány kijelölése: miután a tartomány els részét kijelöltük, lenyomjuk és nyomva tartjuk a CTRL gombot.
 Excel A tartomány és kijelölése Munkánk során gyakran elfordul, hogy nem egy, hanem több cellából álló területtel kell dolgoznunk. Ezt a területet tartománynak vagy blokknak nevezzük. Cella jelölése: például
Excel A tartomány és kijelölése Munkánk során gyakran elfordul, hogy nem egy, hanem több cellából álló területtel kell dolgoznunk. Ezt a területet tartománynak vagy blokknak nevezzük. Cella jelölése: például
SZE INFORMATIKAI KÉPZÉS 1
 SZE INFORMATIKAI KÉPZÉS 1 A bevezető gyakorlat célja a további munkához szükséges alaptevékenységek (pl. fájlok keresése, másolása) áttekintése. A gyakorlat anyagában szereplő feladatok többféleképpen
SZE INFORMATIKAI KÉPZÉS 1 A bevezető gyakorlat célja a további munkához szükséges alaptevékenységek (pl. fájlok keresése, másolása) áttekintése. A gyakorlat anyagában szereplő feladatok többféleképpen
Számítások, hivatkozások
 Bevezetés Ebben a fejezetben megismerkedünk az Excel programban alkalmazható különböző hivatkozásokkal (relatív, vegyes, abszolút). Képesek leszünk különböző alapszintű számítások elvégzésére, képletek
Bevezetés Ebben a fejezetben megismerkedünk az Excel programban alkalmazható különböző hivatkozásokkal (relatív, vegyes, abszolút). Képesek leszünk különböző alapszintű számítások elvégzésére, képletek
ECDL képzés tematika. Operáció rendszer ECDL tanfolyam
 Operáció rendszer ECDL tanfolyam Alapok A Windows áttekintése Asztal Tálca Start menü Lomtár használata Súgó használata Felhasználói fiókok kezelése Kijelentkezés, felhasználóváltás Fájlok és mappák Sajátgép
Operáció rendszer ECDL tanfolyam Alapok A Windows áttekintése Asztal Tálca Start menü Lomtár használata Súgó használata Felhasználói fiókok kezelése Kijelentkezés, felhasználóváltás Fájlok és mappák Sajátgép
EGYENES ILLESZTÉSE (OFFICE
 EGYENES ILLESZTÉSE (OFFICE 2007) 1. Írjuk a mérési adatokat az x-szel és y-nal jelzett oszlopokba. Ügyeljünk arra, hogy az első oszlopba a független, a második oszlopba a függő változó kerüljön! 2. Függvény
EGYENES ILLESZTÉSE (OFFICE 2007) 1. Írjuk a mérési adatokat az x-szel és y-nal jelzett oszlopokba. Ügyeljünk arra, hogy az első oszlopba a független, a második oszlopba a függő változó kerüljön! 2. Függvény
Táblázatok. Táblázatok beszúrása. Cellák kijelölése
 Táblázatok Táblázatok beszúrása A táblázatok sorokba és oszlopokba rendezett téglalap alakú cellákból épülnek fel. A cellák tartalmazhatnak képet vagy szöveget. A táblázatok használhatók adatok megjelenítésére,
Táblázatok Táblázatok beszúrása A táblázatok sorokba és oszlopokba rendezett téglalap alakú cellákból épülnek fel. A cellák tartalmazhatnak képet vagy szöveget. A táblázatok használhatók adatok megjelenítésére,
Táblázatkezelés (Excel)
 Táblázatkezelés (Excel) Tartalom felépítés kezelés egyéb lehetőségek hasznos kiegészítések Készítette: Bori Tamás 2 Felépítés I.: A program felépítése hagyományos MS GUI: menü eszköztár szabjuk testre!
Táblázatkezelés (Excel) Tartalom felépítés kezelés egyéb lehetőségek hasznos kiegészítések Készítette: Bori Tamás 2 Felépítés I.: A program felépítése hagyományos MS GUI: menü eszköztár szabjuk testre!
az Excel for Windows programban
 az Excel for Windows táblázatkezelőblázatkezel programban Mit nevezünk nk képletnek? A táblt blázatkezelő programok nagy előnye, hogy meggyorsítj tják és könnyebbé teszik a felhasználó számára a számítási
az Excel for Windows táblázatkezelőblázatkezel programban Mit nevezünk nk képletnek? A táblt blázatkezelő programok nagy előnye, hogy meggyorsítj tják és könnyebbé teszik a felhasználó számára a számítási
Access gyakorlati feladatok lépésről lépésre
 Access gyakorlati feladatok lépésről lépésre 1. feladat: Hajómenetrend A balatoni hajómenetrend rendelkezésünkre áll a menetrend.txt állományban. Készítsen új adatbázist HAJO néven! A mellékelt adatállományt
Access gyakorlati feladatok lépésről lépésre 1. feladat: Hajómenetrend A balatoni hajómenetrend rendelkezésünkre áll a menetrend.txt állományban. Készítsen új adatbázist HAJO néven! A mellékelt adatállományt
6. Alkalom. Kép ClipArt WordArt Szimbólum Körlevél. K é p
 6. Alkalom Kép ClipArt WordArt Szimbólum Körlevél K é p Képet már létezı képállományból vagy a Word beépített CLIPART képtárgyőjteményébıl illeszthetünk be. Képállományból kép beillesztése A szövegkurzort
6. Alkalom Kép ClipArt WordArt Szimbólum Körlevél K é p Képet már létezı képállományból vagy a Word beépített CLIPART képtárgyőjteményébıl illeszthetünk be. Képállományból kép beillesztése A szövegkurzort
Egyszerűbb a Google keresőbe beírni a Sharepoint Designer 2007 letöltés kulcsszavakat és az első találat erre a címre mutat.
 A feladat megoldásához a Sharepoint Designer 2007 programot használjuk, mely ingyenesen letölthető a Microsoft weboldaláról. Az érettségi aktuális szoftverlistája alapján az Expression Web 2, az Expression
A feladat megoldásához a Sharepoint Designer 2007 programot használjuk, mely ingyenesen letölthető a Microsoft weboldaláról. Az érettségi aktuális szoftverlistája alapján az Expression Web 2, az Expression
Microsoft Office PowerPoint 2007 fájlműveletei
 Microsoft Office PowerPoint 2007 fájlműveletei Program megnyitása Indítsuk el valamelyik tanult módszerrel a 2007-es verziót. Figyeljük meg, hogy most más felületet kapunk, mint az eddigi megszokott Office
Microsoft Office PowerPoint 2007 fájlműveletei Program megnyitása Indítsuk el valamelyik tanult módszerrel a 2007-es verziót. Figyeljük meg, hogy most más felületet kapunk, mint az eddigi megszokott Office
Microsoft Excel Feladatok
 Microsoft Excel Feladatok 1. Hozzunk létre tetszőleges élőfejet és próbáljuk ki az oldalbeállítás műveleteit 2. Próbáljuk ki az egyes kijelölési módokat, jelöljük ki a sorok, oszlopokat, teljes munkalapot
Microsoft Excel Feladatok 1. Hozzunk létre tetszőleges élőfejet és próbáljuk ki az oldalbeállítás műveleteit 2. Próbáljuk ki az egyes kijelölési módokat, jelöljük ki a sorok, oszlopokat, teljes munkalapot
Feladatok megoldásai
 1. Az oszlopszélességet az oszlopszegélyre való dupla kattintással állítsuk be! Mit tapasztalunk? Az oszlopszegélyre való dupla kattintáskor az Excel az oszlopban található leghosszabb bejegyzés hosszúsága
1. Az oszlopszélességet az oszlopszegélyre való dupla kattintással állítsuk be! Mit tapasztalunk? Az oszlopszegélyre való dupla kattintáskor az Excel az oszlopban található leghosszabb bejegyzés hosszúsága
Oktatási anyag Excel kezdő
 Oktatási anyag Excel kezdő 2010.10.11. 1 Tartalom I. Alapfogalmak... 3 A munkafüzet és részei... 3 Aktív cella... 3 Tartomány... 3 Összefüggő tartomány... 3 Nem összefüggő tartomány... 4 II. A program
Oktatási anyag Excel kezdő 2010.10.11. 1 Tartalom I. Alapfogalmak... 3 A munkafüzet és részei... 3 Aktív cella... 3 Tartomány... 3 Összefüggő tartomány... 3 Nem összefüggő tartomány... 4 II. A program
Rövid leírás a Make Your Mark szoftver használatához
 Rövid leírás a Make Your Mark szoftver használatához Ahhoz, hogy egy gyors példán keresztül bemutassunk, a program működését, egy Plytex címkét hozunk létre. Először létre kell hozni egy címkét, majd kinyomtatni
Rövid leírás a Make Your Mark szoftver használatához Ahhoz, hogy egy gyors példán keresztül bemutassunk, a program működését, egy Plytex címkét hozunk létre. Először létre kell hozni egy címkét, majd kinyomtatni
33 346 01 1000 00 00 Irodai asszisztens Irodai asszisztens. 33 346 01 0100 31 02 Gépíró, szövegszerkesztő Irodai asszisztens
 A 10/2007 (II. 27.) SzMM rendelettel módosított 1/2006 (II. 17.) OM rendelet Országos Képzési Jegyzékről és az Országos Képzési Jegyzékbe történő felvétel és törlés eljárási rendjéről alapján. Szakképesítés,
A 10/2007 (II. 27.) SzMM rendelettel módosított 1/2006 (II. 17.) OM rendelet Országos Képzési Jegyzékről és az Országos Képzési Jegyzékbe történő felvétel és törlés eljárási rendjéről alapján. Szakképesítés,
Access alapok. Megnevezés Művelet Minta. Új adatbázis létrehozása. Új / Üres adatbázis.. Tábla létrehozása tervező nézetben.
 Access alapok Megnevezés Művelet Minta Új adatbázis Új / Üres adatbázis.. A tábla mezőinek beállítása tervező nézetben Mezőnév = az adott oszlop neve, Adattípus = az oszlopban szereplő adatok mintája (szöveg,
Access alapok Megnevezés Művelet Minta Új adatbázis Új / Üres adatbázis.. A tábla mezőinek beállítása tervező nézetben Mezőnév = az adott oszlop neve, Adattípus = az oszlopban szereplő adatok mintája (szöveg,
Rácsvonalak parancsot. Válasszuk az Elsődleges függőleges rácsvonalak parancs Segédrácsok parancsát!
 Konduktometriás titrálás kiértékelése Excel program segítségével (Office 2007) Alapszint 1. A mérési adatokat írjuk be a táblázat egymás melletti oszlopaiba. Az első oszlopba kerül a fogyás, a másodikba
Konduktometriás titrálás kiértékelése Excel program segítségével (Office 2007) Alapszint 1. A mérési adatokat írjuk be a táblázat egymás melletti oszlopaiba. Az első oszlopba kerül a fogyás, a másodikba
Kérem, ismerkedjen meg a DigitAudit program AuditTeszt moduljának Adatok tesztelése menüpontjával.
 Tisztelt Felhasználó! Kérem, ismerkedjen meg a DigitAudit program AuditTeszt moduljának Adatok tesztelése menüpontjával. A program céljai: A programot azért fejlesztettük ki, hogy segítséget adjunk a nagytömegű
Tisztelt Felhasználó! Kérem, ismerkedjen meg a DigitAudit program AuditTeszt moduljának Adatok tesztelése menüpontjával. A program céljai: A programot azért fejlesztettük ki, hogy segítséget adjunk a nagytömegű
A 2018/2019 tanévi Országos Középiskolai Tanulmányi Verseny első fordulójának feladatai. INFORMATIKA I. (alkalmazói) kategória
 Oktatási Hivatal A 2018/2019 tanévi Országos Középiskolai Tanulmányi Verseny első fordulójának feladatai INFORMATIKA I. (alkalmazói) kategória Nem minden részfeladatot írunk le a feladatszövegben, többet
Oktatási Hivatal A 2018/2019 tanévi Országos Középiskolai Tanulmányi Verseny első fordulójának feladatai INFORMATIKA I. (alkalmazói) kategória Nem minden részfeladatot írunk le a feladatszövegben, többet
8. előadás. Táblázatkezelés alapok. Dr. Kallós Gábor
 8. előadás Táblázatkezelés alapok Dr. Kallós Gábor 2013 2014 1 Tartalom A táblázatkezelésről általában A táblázatkezelők szolgáltatásai Problémamegoldás táblázatkezelőkkel Az Excel munkafelülete Újdonságok
8. előadás Táblázatkezelés alapok Dr. Kallós Gábor 2013 2014 1 Tartalom A táblázatkezelésről általában A táblázatkezelők szolgáltatásai Problémamegoldás táblázatkezelőkkel Az Excel munkafelülete Újdonságok
Gábor Dénes Számítástechnikai Emlékverseny 2005/2006 Alkalmazói kategória, III. korcsoport Második forduló
 Gábor Dénes Számítástechnikai Emlékverseny 2005/2006 Alkalmazói kategória, III. korcsoport Második forduló Kedves Versenyző! A három feladat megoldására 3 óra áll rendelkezésedre. A feladatok megoldásához
Gábor Dénes Számítástechnikai Emlékverseny 2005/2006 Alkalmazói kategória, III. korcsoport Második forduló Kedves Versenyző! A három feladat megoldására 3 óra áll rendelkezésedre. A feladatok megoldásához
Táblázatkezelés 2. előadás. Alapok (folyt.)
 Táblázatkezelés 2. előadás Alapok (folyt.) Kallós Gábor kallos@sze.hu Pusztai Pál pusztai@sze.hu Tartalom Képletek használata Kifejezések, operátorok, függvények, típuskonverziók A képletekre vonatkozó
Táblázatkezelés 2. előadás Alapok (folyt.) Kallós Gábor kallos@sze.hu Pusztai Pál pusztai@sze.hu Tartalom Képletek használata Kifejezések, operátorok, függvények, típuskonverziók A képletekre vonatkozó
Microsoft Excel 2010. Gyakoriság
 Microsoft Excel 2010 Gyakoriság Osztályközös gyakorisági tábla Nagy számú mérési adatokat csoportokba (osztályokba) rendezése -> könnyebb áttekintés Osztályokban szereplő adatok száma: osztályokhoz tartozó
Microsoft Excel 2010 Gyakoriság Osztályközös gyakorisági tábla Nagy számú mérési adatokat csoportokba (osztályokba) rendezése -> könnyebb áttekintés Osztályokban szereplő adatok száma: osztályokhoz tartozó
Növényvédő szerek A 500 0 0 0 0 65000 B 0 0 50 500 500 60000 C 50 25 0 50 50 12000 D 0 25 5 50 0 6000
 A feladat megoldása során az Excel 2010 használata a javasolt. A feladat elvégzése során a következőket fogjuk gyakorolni: Termelési és optimalizálási feladatok megoldása. Mátrixműveletek alkalmazása.
A feladat megoldása során az Excel 2010 használata a javasolt. A feladat elvégzése során a következőket fogjuk gyakorolni: Termelési és optimalizálási feladatok megoldása. Mátrixműveletek alkalmazása.
Táblázatkezelés 1. előadás. Alapok
 Táblázatkezelés 1. előadás Alapok Kallós Gábor kallos@sze.hu Pusztai Pál pusztai@sze.hu Táblázatkezelés 1. hét A táblázatkezelésről általában Elvárások/szolgáltatások, problémamegoldás Táblázatkezelés
Táblázatkezelés 1. előadás Alapok Kallós Gábor kallos@sze.hu Pusztai Pál pusztai@sze.hu Táblázatkezelés 1. hét A táblázatkezelésről általában Elvárások/szolgáltatások, problémamegoldás Táblázatkezelés
számított mező, számított tétel
 számított mező, számított tétel A pivot táblában négy számított objektumot hozhatunk létre. Ebből kettőnek a képletét közvetlenül a felhasználó szerkeszti meg, a másik kettőét a program állítja össze.
számított mező, számított tétel A pivot táblában négy számított objektumot hozhatunk létre. Ebből kettőnek a képletét közvetlenül a felhasználó szerkeszti meg, a másik kettőét a program állítja össze.
Táblázatkezelés. Táblázatkezelés célja. Alapfogalmak. Táblázatkezelık szolgáltatásai. Alapfogalmak. Alapfogalmak
 Táblázatkezelés célja Táblázatkezelés Nagy-Szakál Zoltán 2006. Olyan nyomtatott táblázat - dokumentum - létrehozása számítógéppel, amely konstans (szöveges és numerikus) és a program által számított számértékeket
Táblázatkezelés célja Táblázatkezelés Nagy-Szakál Zoltán 2006. Olyan nyomtatott táblázat - dokumentum - létrehozása számítógéppel, amely konstans (szöveges és numerikus) és a program által számított számértékeket
4. modul - Táblázatkezelés
 4. modul - Táblázatkezelés Érvényes: 2009. február 1-jétől Az alábbiakban ismertetjük a 4. modul (Táblázatkezelés) syllabusát, amely a gyakorlati modulvizsga követelményrendszere. A modul célja Ez a modul
4. modul - Táblázatkezelés Érvényes: 2009. február 1-jétől Az alábbiakban ismertetjük a 4. modul (Táblázatkezelés) syllabusát, amely a gyakorlati modulvizsga követelményrendszere. A modul célja Ez a modul
Táblázatos adatok használata
 Táblázatos adatok használata Tartalomjegyzék 1. Az adatok rendezése...2 2. Keresés a táblázatban...2 3. A megjelenő oszlopok kiválasztása...3 4. Az oszlopok sorrendjének meghatározása...4 5. Az oszlopok
Táblázatos adatok használata Tartalomjegyzék 1. Az adatok rendezése...2 2. Keresés a táblázatban...2 3. A megjelenő oszlopok kiválasztása...3 4. Az oszlopok sorrendjének meghatározása...4 5. Az oszlopok
Diagram formázása. A diagram címének, a tengelyek feliratainak, jelmagyarázatának, adatfeliratainak formázása
 A diagram címének, a tengelyek feliratainak, jelmagyarázatának, adatfeliratainak formázása Ha ezen elemeknek a betűtípusát, betűstílusát, betűméretét, betűszínét és az elem hátterét akarjuk formázni, akkor
A diagram címének, a tengelyek feliratainak, jelmagyarázatának, adatfeliratainak formázása Ha ezen elemeknek a betűtípusát, betűstílusát, betűméretét, betűszínét és az elem hátterét akarjuk formázni, akkor
A tanulók oktatási azonosítójára és a két mérési területen elér pontszámukra lesz szükség az elemzéshez.
 Útmutató az idegen nyelvi mérés adatainak elemzéshez készült Excel táblához A református iskolák munkájának megkönnyítése érdekében készítettünk egy mintadokumentumot (Idegen nyelvi mérés_intézkedési tervhez
Útmutató az idegen nyelvi mérés adatainak elemzéshez készült Excel táblához A református iskolák munkájának megkönnyítése érdekében készítettünk egy mintadokumentumot (Idegen nyelvi mérés_intézkedési tervhez
EuroOffice Optimalizáló (Solver)
 1. oldal EuroOffice Optimalizáló (Solver) Az EuroOffice Optimalizáló egy OpenOffice.org bővítmény, ami gyors algoritmusokat kínál lineáris programozási és szállítási feladatok megoldására. Szimplex módszer
1. oldal EuroOffice Optimalizáló (Solver) Az EuroOffice Optimalizáló egy OpenOffice.org bővítmény, ami gyors algoritmusokat kínál lineáris programozási és szállítási feladatok megoldására. Szimplex módszer
informatika általános iskola 8. osztály
 Tanmenetjavaslat informatika általános iskola 8. osztály javaslata alapján összeállította: Látta:...... Harmath Lajos munkaközösség vezető tanár Jóváhagyta:... igazgató 2018-2019 8. OSZTÁLY Heti óraszám:
Tanmenetjavaslat informatika általános iskola 8. osztály javaslata alapján összeállította: Látta:...... Harmath Lajos munkaközösség vezető tanár Jóváhagyta:... igazgató 2018-2019 8. OSZTÁLY Heti óraszám:
1.) A költségvetési bértámogatás megállapítása, számfejtése
 Útmutató a megváltozott munkaképességőek foglalkoztatásához költségvetési elıirányzatból nyújtható bértámogatások megállapításának, számfejtésének elkészítését könnyítı EXCEL táblák kezeléséhez 1.) A költségvetési
Útmutató a megváltozott munkaképességőek foglalkoztatásához költségvetési elıirányzatból nyújtható bértámogatások megállapításának, számfejtésének elkészítését könnyítı EXCEL táblák kezeléséhez 1.) A költségvetési
Microsoft Word előadás. Bevezetés az informatikába I.
 Microsoft Word előadás Bevezetés az informatikába I. A Word felépítése Menüsor Eszköztár Vonalzók Kurzor Dokumentum Állapotsor Betűk betűtípus fogalma betűméret félkövér, dőlt, aláhúzott proporcionális
Microsoft Word előadás Bevezetés az informatikába I. A Word felépítése Menüsor Eszköztár Vonalzók Kurzor Dokumentum Állapotsor Betűk betűtípus fogalma betűméret félkövér, dőlt, aláhúzott proporcionális
NEMZETI SZAKKÉPZÉSI ÉS FELNŐTTKÉPZÉSI HIVATAL. Komplex szakmai vizsga. Gyakorlati vizsgatevékenység
 NEMZETI SZAKKÉPZÉSI ÉS FELNŐTTKÉPZÉSI HIVATAL Komplex szakmai vizsga Gyakorlati vizsgatevékenység Gyakorlati vizsgatevékenység időtartama: 120 perc A vizsgafeladat értékelési súlyaránya: 30% 315/2013.
NEMZETI SZAKKÉPZÉSI ÉS FELNŐTTKÉPZÉSI HIVATAL Komplex szakmai vizsga Gyakorlati vizsgatevékenység Gyakorlati vizsgatevékenység időtartama: 120 perc A vizsgafeladat értékelési súlyaránya: 30% 315/2013.
Kifizetések kezelése. 1 Kifizetési dátumok megadása pénzügyi kódokhoz
 Kifizetések kezelése 1 Kifizetési dátumok megadása pénzügyi kódokhoz 1.1 Pénzügyi kódok menüponttól indulva Pénzügyek (kék menüpont, csak lenyitni + jelnél)(78600)/kifizetési jogcímek (jogcím kiválasztása)
Kifizetések kezelése 1 Kifizetési dátumok megadása pénzügyi kódokhoz 1.1 Pénzügyi kódok menüponttól indulva Pénzügyek (kék menüpont, csak lenyitni + jelnél)(78600)/kifizetési jogcímek (jogcím kiválasztása)
WebAromo elindítása, bejelentkezés
 WebAromo segédlet Tartalom WebAromo elindítása, bejelentkezés... 3 Jelszó beállítása... 3 Foglalkozások kezelése... 4 Hiányzások megadása... 5 Érdemjegy bevitele... 6 Érdemjegyek megtekintése... 8 Egy
WebAromo segédlet Tartalom WebAromo elindítása, bejelentkezés... 3 Jelszó beállítása... 3 Foglalkozások kezelése... 4 Hiányzások megadása... 5 Érdemjegy bevitele... 6 Érdemjegyek megtekintése... 8 Egy
