A Fájl/Megnyitás parancs segítségével nyissuk meg a Nyers.xlsx munkafüzetet.
|
|
|
- Endre Juhász
- 6 évvel ezelőtt
- Látták:
Átírás
1 SZE INFORMATIKAI KÉPZÉS 1 A feladat megoldása során a Microsoft Office Excel használata a javasolt. A feladat elvégzése során a következőket fogjuk gyakorolni: Lapvédelem létrehozása, feloldása. Cellaadatok listából való behozatala, érvényesség-ellenőrzés. Sorok/oszlopok elrejtése/felfedése. Keresőfüggvények használata. Feltételes formázás. Konstans adatok használata névkezelővel. A feladat megoldása hozzávetőlegesen 90 percet vesz igénybe. Ezen feladat kidolgozása során egy DVD-kölcsönző nyilvántartásával dolgozunk. Az aktuális forgalmat leíró adatokat a Kölcsönzések munkalapon tároljuk, míg az Árak munkalapon általános (napi forgalomtól független) adatok találhatóak. Ez a szétválasztás logikailag indokolt, gyakorlati feladatoknál szinte minden esetben szükséges. A Fájl/Megnyitás parancs segítségével nyissuk meg a Nyers.xlsx munkafüzetet. Kattintsunk át az Árak munkalapra és próbáljunk meg rajta valamit módosítani! A lap zárolva van, ezért így semmilyen módosítást nem tudunk végrehajtani. A lapvédelmet feloldani a Kezdőlap/Cellák/Formátum/Védelem/Lapvédelem feloldása paranccsal tudjuk (a funkció a Korrektúra menüszalagról is elérhető). A feloldásnál az Excel kéri a jelszót, ami titok ; a jelszó beírása után a lap újra módosíthatóvá válik. Ha végeztünk a szükséges módosításokkal, akkor a lapot visszazárni a Kezdőlap/Cellák/Formátum/Védelem/Lapvédelem paranccsal tudjuk. A lezárásnál beállíthatjuk, hogy mit engedélyezünk a jelszót nem ismerő felhasználóknak.
2 SZE INFORMATIKAI KÉPZÉS 2 Az Árak munkalapon a filmcímek mellett (helyes kitöltésnél) csak az A, B,, F kategóriák szerepelhetnek, azonban a mi táblázatunkban lehetnek most hibák. Ezért a Kategória oszlopra beállítunk olyan korlátozást, hogy valóban a korrekt adatokat lehessen oda beírni. Ehhez létre kell hoznunk egy listát, amelyben csak az A F kategóriák szerepelnek. Vegyük észre, hogy a lista már szerepel a táblázatunkban (G2:L2 blokk). Jelöljük ki ezt a blokkot és nevezzük át kategóriára. Jelöljük ki a B2:B780 tartományt és alkalmazzuk rá a kívánt korlátozást az Adatok/Adateszközök/Adatok érvényesítése parancs segítségével. Az érvényesség feltételeinél válasszuk ki a listát és forrásként adjuk meg a kategóriát: =kategória. Ezután az Adatok/Adateszközök/Adatok érvényesítése/érvénytelen adatok bekarikázása paranccsal karikáztassuk be a hibás cellákat. A bekarikázott cellákban írjuk át a kategóriákat A -ra! (Figyeljük meg, hogy most már valóban csak helyes adatokat lehet ide beírni.) A Kölcsönzések munkalapon a kölcsönzők neveit feltüntető A oszlop rejtve van. A B oszlopot és a sorazonosítókat kijelölve, a jobb egérgombbal felbukkanó menü Felfedés parancsával tegyük láthatóvá az A oszlopot is. A Kölcsönzések munkalapon a filmekhez tartozó kategóriákat az Árak munkalapon elhelyezkedő segédtáblázat alapján határozzuk meg. A megoldás során a C oszlopot töltjük fel ada-
3 SZE INFORMATIKAI KÉPZÉS 3 tokkal. Az előző feladatnál a kategória nevet már lefoglaltuk, ezért a segédtáblázatot, azaz az Árak munkalap A2:B780-as blokkját nevezzük át típusnak. A kölcsönzött filmek címét ismerjük, és az alapján fogjuk a kategóriákat meghatározni. Ehhez keresőfüggvényt fogunk használni. Táblázat első sorában/oszlopában való keresésre a VKeres/FKeres függvény használható. A keresőfüggvények általános alakja: =FKeres(mit keresünk; hol; oszlopszám; [tartományban keres]) első paraméter: a keresett érték, amit keresünk a második paraméterként megadott tábla (keresési tábla) első oszlopában/sorában. (A táblázat megadásában a fejléc ne szerepeljen, mert ez hibát okozhat.) harmadik paraméter: egy sorszám, amely megadja azt, hogy hányadik oszlopból vagy sorból kérjük a visszaadott értéket. negyedik paraméter: egy logikai érték (tartományban keres), ezt nem kell minden esetben megadni. A használatra logikailag két különböző lehetőség van: tartományban keresés; nem tartományban történő pontos keresés. Tartományban keres A táblázat első oszlopában (sorában) megadott értékekkel határolt, balról zárt intervallumokban keresünk (pl. gazdasági számításoknál). Az intervallumok határai az oszlopban (sorban) egymást követő értékek. Ha a keresett értéket nem tartalmazza egyetlen intervallum sem, akkor a #HIÁNY- ZIK hibaértéket kapjuk. Ha diszkrét értékeket keresünk, akkor ezeket intervallum-határolóként is megadhatjuk, és pontos egyezésre keresünk, ez a használat logikailag legegyszerűbb esete. Nem tartományban keres A keresés pontosan az első oszlop/sor értékei között történik. Rendezettség nem szükséges. Ha a keresett érték nincs az első oszlopban/sorban, akkor a #HIÁNYZIK hibaértéket kapjuk. A tartományban keres argumentumhoz nem csak az IGAZ, HAMIS logikai értékeket lehet beírni, hanem különböző számokat is. Az Excel ilyenkor típuskonverziót hajt végre, oly módon, hogy a nullát hamisnak, a többi számot pedig igaznak tekinti (ez utóbbi érvényes a pozitív, a negatív és a tört számokra is). Ha az "IGAZ" és a "HAMIS" szövegeket írjuk ehhez az argumentumhoz, akkor szintén típuskonverzió hajtódik végre (értelemszerűen), egyéb szövegeknél pedig az #ÉRTÉK hibaértéket kapjuk.
4 SZE INFORMATIKAI KÉPZÉS 4 A Kölcsönzések munkalap B oszlopában vannak a filmcímek, ezért a C2-es cellába a következő képletet írjuk: =FKERES(B2;típus;2;HAMIS); majd ezt másoljuk végig a teljes oszlopban. Az előzőekhez hasonlóan a napi díjak meghatározásához is keresőfüggvényt kell használnunk, ahol az előbb kiszámolt kategóriák alapján tudunk keresni. A kategóriákhoz tartozó árak vízszintes struktúrában helyezkednek el az Árak munkalapon, ezért most a VKeres függvényt kell alkalmazni. A keresőfüggvények a tábla első sora vagy oszlopa szerint tudnak keresni, de az Árak lapon a díjak vannak az első sorban és a kategóriák csak a másodikban. Ezért egy apró trükköt alkalmazunk: a díjakat átmásoljuk (például hivatkozással) a kategóriák utáni cellákba is. Egy lehetséges megoldás: az F3 cellába írjuk be, hogy Segéd, majd mellé a G3-ba szúrjuk be az =G1 képletet, és ezt másoljuk végig a szükséges cellákba. Ezután a feliratok nélküli G2:L3 blokkot nevezzük át díj-nak. A Vkeres függvény paraméterlistája ugyanúgy épül fel, mint az Fkeres esetén, ezért a D2 cellába az =VKERES(C2;díj;2;HAMIS) képletet írjuk. Az előző pontban a filmcímek rendezettek voltak, ezért akkor is a helyes megoldást kaptuk volna, ha IGAZ-at írtunk volna az FKeres utolsó (elhagyható) paraméterének. Figyeljünk azonban arra, hogy a díjaknál a segédtáblázat első sora most nem rendezett! Átrendezni nincs jogunk, ezért a HAMIS itt nem hagyható el! Az ügyfelek előre megmondják, hogy hány napra szeretnék kikölcsönözni a filmet (Időtartam) és ennek megfelelő összeget fizetnek. Az F oszlopban így az Időtartamot és a Díj/Napot kell összeszorozni. Az F2 cellába tehát az =D2*E2 szorzatot kell írni. Ha a kikölcsönző nem hozta vissza idejében a DVD-t (túllépte az előre bemondott kölcsönzési időt), akkor büntetést kell fizetnie. Büntetési kötelezettség adódhat úgy, hogy az illető már visszahozta a DVD-t, de késett, ill. úgy is, hogy még vissza sem hozta. A büntetés összege a kölcsönzési díjon felül naponta 500 Ft. A névkezelőben nem csak cellákat és blokkokat láthatunk el névvel, hanem kifejezéseket és konstans adatokat is. Vegyük fel a büntetést, mint konstans értéket a névkezelővel.
5 SZE INFORMATIKAI KÉPZÉS 5 Megjegyzés: Bár tudjuk, hogy a mai dátumot a Ma függvény segítségével kapjuk meg, most kivételesen mégis konstans adatként vettük fel a névkezelővel, hogy a feladat a későbbi gyakorlás során is értelmes büntetési értékeket adjon, illeszkedve a táblázatban megadott kivételi és visszahozatali dátumokhoz. Ezt az ál mai dátumot a ma névvel érhetjük el. Az Excel az időket és dátumokat is számként kezeli. A dátumok sorszámok (nemnegatív egészek), ahol a 0 egy nem létező dátum, az ; az 1 az , és folyamatosan így tovább; az időértékek pedig 0 és 1 közötti törtszámok. A dátumok sorszám-tulajdonságát kihasználva meghatározzuk, hogy hány napig volt az ügyfélnél a DVD. Ha üres a visszahozatal dátuma, akkor a mai dátumból; ellenkező esetben pedig a visszahozatal dátumából vonjuk ki a kivétel dátumát és hozzáadunk egyet. A plusz egy hozzáadása azért fontos, mert ha valaki a kivétel napján visszavitte a DVD-t, akkor nem nulla, hanem egy napra vette ki! A büntetés elé szúrjunk be egy oszlopot Napok száma fejléccel, majd írjuk be az I2 cellába az =HA(ÜRES(H2);ma-G2;H2-G2)+1 függvényt. A függvény tömörebben: =HA(H2;H2-G2;ma-G2)+1 Ezután már el tudjuk dönteni, hogy volt-e késés, és ha igen, akkor a büntetés kiszámolható. A J2 cellába írt =HA(I2>E2;(I2-E2)*(büntetés+D2);0) képlettel határozzuk meg a büntetés összegét. A függvény tömörebben: =MAX((I2-E2)*(büntetés+D2);0) A kivett napok száma szerint a kölcsönzéseket különböző kategóriákba sorolják. Ezek a besorolások a Besorolás munkalapon láthatók.
6 SZE INFORMATIKAI KÉPZÉS 6 A Kölcsönzések munkalap Értékelés oszlopának a kitöltéséhez ismét a függőlegesen kereső Fkeres függvényt kell alkalmazni (ez is a már ismert keresési feladat). Figyeljünk arra, hogy most egy intervallum szerint, azaz egy rendezett tartományban keresünk, ezért az utolsó paramétert IGAZ-ra kell állítani. A tartományban való kereséshez csak az intervallum kezdeteket kell megadni; a második oszlopot a keresőfüggvény nem fogja használni (az n-et nem is tudná értelmezni). A függvény könnyebb alkalmazásához nevezzük át a Besorolás munkalap A2:C6 tartományát értékelés-nek. Ezután írjuk be a Kölcsönzések lap K2 cellájába a =FKERES(I2;értékelés;3; IGAZ) képletet (az oszlopszám értéke most három, mert a harmadik oszlopban vannak az értékelés szövegei). A pénzügyi adatokat Ft formátumban jelenítsük meg. Az időtartam értékeit nap formában jelenítsük meg! Ezt az egyéni számformátumnál a Normál" nap" formátumkóddal lehet beállítani. A Díj/Nap oszlop értékei mögött a Ft/nap álljon. Ezt a következő formátumkóddal állítsuk be: # ## Ft"/nap". Állítsuk át a dátumokat is, hogy egyforma formátumban (rövid dátumforma) jelenjenek meg. Állítsuk be, hogy a 0-tól különböző értékek a büntetés oszlopban piros színnel jelenjenek meg! (Tilos kézzel egyenként átszínezni a cellákat, mert az nem követi automatikusan a változásokat és sok adatnál időigényes!) Ilyen típusú feladatok megoldásánál mindig a feltételes formázást kell alkalmazni. Ezt az eszközt a már ismert módon a Kezdőlap/Stílusok/Feltételes formázás menüpont alól érjük el. Esetünkben be kell írni a megfelelő képletet (ami a második sorban állva =$K2>0), a Formátum gombra kattintva be kell állítani a formátumot (nálunk most piros színű kiemelés), illetve az érvényesség mezőben meg kell adni a tartományt (nálunk most $A$2:$M$100; ezzel a büntetést tartalmazó teljes sor piros kiemelést kap).
7 SZE INFORMATIKAI KÉPZÉS 7 Mentsük el a munkafüzetet a táblázatkezelő saját formátumában DVD_kész.xlsx néven. Gratulálunk! Ezzel elérkeztünk a példa végéhez. Boros Norbert, dr. Kallós Gábor (Széchenyi István Egyetem), Minden jog fenntartva
A feladat megoldása során a Microsoft Office Excel használata a javasolt. Ebben a feladatban a következőket fogjuk gyakorolni:
 SZE INFORMATIKAI KÉPZÉS 1 A feladat megoldása során a Microsoft Office Excel használata a javasolt. Ebben a feladatban a következőket fogjuk gyakorolni: Irányított beillesztés használata. Keresőfüggvények.
SZE INFORMATIKAI KÉPZÉS 1 A feladat megoldása során a Microsoft Office Excel használata a javasolt. Ebben a feladatban a következőket fogjuk gyakorolni: Irányított beillesztés használata. Keresőfüggvények.
Szakács Informatikusok Szövetsége Informatika a fazék- ban Fájl/Megnyitás Nyers.xls
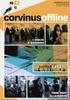 A feladat megoldása során az Excel 2010 használata a javasolt. A feladat elvégzése során a következőket fogjuk gyakorolni: Adatérvényesítés Szövegfüggvények. Keresőfüggvények. Statisztikai függvények.
A feladat megoldása során az Excel 2010 használata a javasolt. A feladat elvégzése során a következőket fogjuk gyakorolni: Adatérvényesítés Szövegfüggvények. Keresőfüggvények. Statisztikai függvények.
Függvények II. Indítsuk el az Excel programot! A minta alapján vigyük be a Munka1 munkalapra a táblázat adatait! 1. ábra Minta az adatbevitelhez
 Bevezetés Ebben a fejezetben megismerkedünk a Logikai függvények típusaival és elsajátítjuk alkalmazásukat. Jártasságot szerzünk bonyolultabb feladatok megoldásában, valamint képesek leszünk a függvények
Bevezetés Ebben a fejezetben megismerkedünk a Logikai függvények típusaival és elsajátítjuk alkalmazásukat. Jártasságot szerzünk bonyolultabb feladatok megoldásában, valamint képesek leszünk a függvények
EGYSZERŰ SZÁMÍTÁSOK TÁBLÁZATKEZELÉS ELINDULÁS SZE INFORMATIKAI KÉPZÉS 1
 SZE INFORMATIKAI KÉPZÉS 1 TÁBLÁZATKEZELÉS EGYSZERŰ SZÁMÍTÁSOK A feladat megoldása során az Excel 2010 program használata a javasolt. Ebben a feladatban a következőket fogjuk áttekinteni, ill. gyakorolni:
SZE INFORMATIKAI KÉPZÉS 1 TÁBLÁZATKEZELÉS EGYSZERŰ SZÁMÍTÁSOK A feladat megoldása során az Excel 2010 program használata a javasolt. Ebben a feladatban a következőket fogjuk áttekinteni, ill. gyakorolni:
Fájl/Megnyitás Nyers.xlsx Adatok/Külső adatok átvétele/szövegből Adatok.csv Tagoltat Pontosvesszővel elválasz- tottat szövegre
 A feladat megoldása során az Excel 2010 használata a javasolt, de a segédlet a 2003-as verzióhoz és Calchoz is használható. A feladat elvégzése során a következőket fogjuk gyakorolni: Külső adatok importálása.
A feladat megoldása során az Excel 2010 használata a javasolt, de a segédlet a 2003-as verzióhoz és Calchoz is használható. A feladat elvégzése során a következőket fogjuk gyakorolni: Külső adatok importálása.
1.1.1 Dátum és idő függvények
 1.1.1 Dátum és idő függvények Azt már tudjuk, hogy két dátum különbsége az eltelt napok számát adja meg, köszönhetően a dátum tárolási módjának az Excel-ben. Azt is tudjuk a korábbiakból, hogy a MA() függvény
1.1.1 Dátum és idő függvények Azt már tudjuk, hogy két dátum különbsége az eltelt napok számát adja meg, köszönhetően a dátum tárolási módjának az Excel-ben. Azt is tudjuk a korábbiakból, hogy a MA() függvény
Táblázatkezelés 4. előadás. Keresőfüggvények, munkalapok, formázások, diagramok
 Táblázatkezelés 4. előadás Keresőfüggvények, munkalapok, formázások, diagramok Kallós Gábor kallos@sze.hu Pusztai Pál pusztai@sze.hu Tartalom Keresőfüggvények Tartományban és nem tartományban történő keresés
Táblázatkezelés 4. előadás Keresőfüggvények, munkalapok, formázások, diagramok Kallós Gábor kallos@sze.hu Pusztai Pál pusztai@sze.hu Tartalom Keresőfüggvények Tartományban és nem tartományban történő keresés
A táblázat első sorában a feliratok vannak, ezért az x, y koordinátákat a második sortól kezdve az egymillió-egyedik sorig fogjuk elhelyezni.
 Ebben a feladatban a Pi értékét fogjuk meghatározni Excelben a Monte-Carlo módszer segítségével. A feladat megoldása során az Excel 2010 használata a javasolt, de a segédlet a 2003- as verzióhoz és Calchoz
Ebben a feladatban a Pi értékét fogjuk meghatározni Excelben a Monte-Carlo módszer segítségével. A feladat megoldása során az Excel 2010 használata a javasolt, de a segédlet a 2003- as verzióhoz és Calchoz
Ebben a feladatban szűrésekkel, kimutatásokkal fogunk foglalkozni. A megoldás során egy hallgatói adatbázissal dolgozunk.
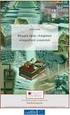 1 NEGYEDIK EXCEL GYAKORLAT VIZSGA A feladat megoldása során az Excel 2010 használata a javasolt, de a segédlet a 2003-as verzióhoz és a Calchoz is használható. A feladat elvégzése során a következőket
1 NEGYEDIK EXCEL GYAKORLAT VIZSGA A feladat megoldása során az Excel 2010 használata a javasolt, de a segédlet a 2003-as verzióhoz és a Calchoz is használható. A feladat elvégzése során a következőket
Excel. Nem összefügg tartomány kijelölése: miután a tartomány els részét kijelöltük, lenyomjuk és nyomva tartjuk a CTRL gombot.
 Excel A tartomány és kijelölése Munkánk során gyakran elfordul, hogy nem egy, hanem több cellából álló területtel kell dolgoznunk. Ezt a területet tartománynak vagy blokknak nevezzük. Cella jelölése: például
Excel A tartomány és kijelölése Munkánk során gyakran elfordul, hogy nem egy, hanem több cellából álló területtel kell dolgoznunk. Ezt a területet tartománynak vagy blokknak nevezzük. Cella jelölése: például
Microsoft Excel. Táblázatkezelés. Dr. Dienes Beatrix
 Microsoft Excel Táblázatkezelés Dr. Dienes Beatrix A táblázatkezelı feladata: Táblázatosan elrendezett adatok hatékony és látványos kezelése. Nagy adathalmazok adatbázis-kezelı Legfontosabb szolgáltatások:
Microsoft Excel Táblázatkezelés Dr. Dienes Beatrix A táblázatkezelı feladata: Táblázatosan elrendezett adatok hatékony és látványos kezelése. Nagy adathalmazok adatbázis-kezelı Legfontosabb szolgáltatások:
SZE INFORMATIKAI KÉPZÉS 1
 SZE INFORMATIKAI KÉPZÉS 1 A feladat megoldása során a Word 2010 használata a javasolt. Ebben a feladatban a következőket fogjuk gyakorolni: Kötetegyesítés. Címsorok előléptetése. Vázlat nézet használata.
SZE INFORMATIKAI KÉPZÉS 1 A feladat megoldása során a Word 2010 használata a javasolt. Ebben a feladatban a következőket fogjuk gyakorolni: Kötetegyesítés. Címsorok előléptetése. Vázlat nézet használata.
Excel III. Haladó ismeretek
 Alkalmazott Informatikai Intézeti Tanszék MŰSZAKI INFORMATIKA Dr.Dudás László 0. Excel III. Haladó ismeretek Haladó szerkesztési ismeretek Az Excel számolótábla méretei Munkafüzet lap felosztása Sorok,
Alkalmazott Informatikai Intézeti Tanszék MŰSZAKI INFORMATIKA Dr.Dudás László 0. Excel III. Haladó ismeretek Haladó szerkesztési ismeretek Az Excel számolótábla méretei Munkafüzet lap felosztása Sorok,
A Microsoft OFFICE. EXCEL táblázatkezelő. program alapjai. 2013-as verzió használatával
 A Microsoft OFFICE EXCEL táblázatkezelő program alapjai 2013-as verzió használatával A Microsoft Office programcsomag táblázatkezelő alkalmazása az EXCEL! Aktív táblázatok készítésére használjuk! Képletekkel,
A Microsoft OFFICE EXCEL táblázatkezelő program alapjai 2013-as verzió használatával A Microsoft Office programcsomag táblázatkezelő alkalmazása az EXCEL! Aktív táblázatok készítésére használjuk! Képletekkel,
A feladat megoldása során a Microsoft Office Excel használata a javasolt. Ebben a feladatban a következőket fogjuk gyakorolni:
 SZE INFORMATIKAI KÉPZÉS 1 A feladat megoldása során a Microsoft Office Excel használata a javasolt. Ebben a feladatban a következőket fogjuk gyakorolni: AutoSzűrő használata. Kritérium tábla létrehozása
SZE INFORMATIKAI KÉPZÉS 1 A feladat megoldása során a Microsoft Office Excel használata a javasolt. Ebben a feladatban a következőket fogjuk gyakorolni: AutoSzűrő használata. Kritérium tábla létrehozása
Az MS Excel táblázatkezelés modul részletes tematika listája
 Az MS Excel táblázatkezelés modul részletes tematika listája A táblázatkezelés alapjai A táblázat szerkesztése A táblázat formázása A táblázat formázása Számítások a táblázatban Oldalbeállítás és nyomtatás
Az MS Excel táblázatkezelés modul részletes tematika listája A táblázatkezelés alapjai A táblázat szerkesztése A táblázat formázása A táblázat formázása Számítások a táblázatban Oldalbeállítás és nyomtatás
12 48 b Oldjuk meg az Egyenlet munkalapon a következő egyenletrendszert az inverz mátrixos módszer segítségével! Lépések:
 A feladat megoldása során az Excel 2010 használata a javasolt. A feladat elvégzése során a következőket fogjuk gyakorolni: Egyenletrendszerek megoldása Excelben. Solver használata. Mátrixműveletek és függvények
A feladat megoldása során az Excel 2010 használata a javasolt. A feladat elvégzése során a következőket fogjuk gyakorolni: Egyenletrendszerek megoldása Excelben. Solver használata. Mátrixműveletek és függvények
MS ACCESS 2010 ADATBÁZIS-KEZELÉS ELMÉLET SZE INFORMATIKAI KÉPZÉS 1
 SZE INFORMATIKAI KÉPZÉS 1 ADATBÁZIS-KEZELÉS MS ACCESS 2010 A feladat megoldása során a Microsoft Office Access 2010 használata a javasolt. Ebben a feladatban a következőket fogjuk gyakorolni: Adatok importálása
SZE INFORMATIKAI KÉPZÉS 1 ADATBÁZIS-KEZELÉS MS ACCESS 2010 A feladat megoldása során a Microsoft Office Access 2010 használata a javasolt. Ebben a feladatban a következőket fogjuk gyakorolni: Adatok importálása
XY DIAGRAMOK KÉSZÍTÉSE
 1 ELSŐ GYAKORLAT XY DIAGRAMOK KÉSZÍTÉSE A feladat megoldása során az Excel 2010 használata a javasolt. A feladat elvégzése során a következőket fogjuk gyakorolni: Függvényábrázolás. Függvények formázása.
1 ELSŐ GYAKORLAT XY DIAGRAMOK KÉSZÍTÉSE A feladat megoldása során az Excel 2010 használata a javasolt. A feladat elvégzése során a következőket fogjuk gyakorolni: Függvényábrázolás. Függvények formázása.
1. oldal, összesen: 5
 1. oldal, összesen: 5 Elmélet Word 1. Döntse el az alábbi állításról, hogy a tagmondatok tartalma igaz-e, s A WORD helyesírás-ellenőrző rendszere minden helyesírási hibánkat kijavítja, mert felismeri,
1. oldal, összesen: 5 Elmélet Word 1. Döntse el az alábbi állításról, hogy a tagmondatok tartalma igaz-e, s A WORD helyesírás-ellenőrző rendszere minden helyesírási hibánkat kijavítja, mert felismeri,
Táblázatkezelés 5. - Függvények
 Táblázatkezelés 5. - Függvények Eddig mi magunk készítettünk képleteket (számolási utasításokat). A bonyolultabb, programozók által készített, Excelbe beépített képleteket függvényeknek nevezik. Táblázatkezelőnk
Táblázatkezelés 5. - Függvények Eddig mi magunk készítettünk képleteket (számolási utasításokat). A bonyolultabb, programozók által készített, Excelbe beépített képleteket függvényeknek nevezik. Táblázatkezelőnk
Növényvédő szerek A B C D
 A feladat megoldása során az Excel 2010 használata a javasolt. A feladat elvégzése során a következőket fogjuk gyakorolni: Termelési és optimalizálási feladatok megoldása. Mátrixműveletek alkalmazása.
A feladat megoldása során az Excel 2010 használata a javasolt. A feladat elvégzése során a következőket fogjuk gyakorolni: Termelési és optimalizálási feladatok megoldása. Mátrixműveletek alkalmazása.
Közfoglalkoztatás támogatás megállapítását segítő segédtábla használati útmutatója
 Közfoglalkoztatás támogatás megállapítását segítő segédtábla használati útmutatója 1.) Általános tudnivalók: A segédtábla két méretben készül, 10, és 50 sort lehet kitölteni. A tábla megnevezéséből amit
Közfoglalkoztatás támogatás megállapítását segítő segédtábla használati útmutatója 1.) Általános tudnivalók: A segédtábla két méretben készül, 10, és 50 sort lehet kitölteni. A tábla megnevezéséből amit
Kereső függvények és használatuk a Microsoft Excel programban. dr. Nyári Tibor
 Kereső függvények és használatuk a Microsoft Excel programban dr. Nyári Tibor FKERES, VKERES melyik táblában kell keresni az értéket a tábla azon oszlopának táblán belüli sorszáma, amelyből az eredményt
Kereső függvények és használatuk a Microsoft Excel programban dr. Nyári Tibor FKERES, VKERES melyik táblában kell keresni az értéket a tábla azon oszlopának táblán belüli sorszáma, amelyből az eredményt
I-SZÁMLA KFT. VEVŐI FELHASZNÁLÓI FIÓK HASZNÁLATI ÚTMUTATÓ
 I-SZÁMLA KFT. VEVŐI FELHASZNÁLÓI FIÓK HASZNÁLATI ÚTMUTATÓ Tartalomjegyzék 1 Vevői felhasználói fiók... 3 2 Adataim... 3 3 Szállítók... 4 4 Számláim... 5 4.1 E-számla listatábla... 5 4.2 Keresési funkciók...
I-SZÁMLA KFT. VEVŐI FELHASZNÁLÓI FIÓK HASZNÁLATI ÚTMUTATÓ Tartalomjegyzék 1 Vevői felhasználói fiók... 3 2 Adataim... 3 3 Szállítók... 4 4 Számláim... 5 4.1 E-számla listatábla... 5 4.2 Keresési funkciók...
ONLINE SZAKÉRTŐI KERETRENDSZER
 FELHASZNÁLÓI SEGÉDLET 1. ÁBRA 1.Lépés Szakértői rendszer főbb paramétereinek megadása 0. Ellenőrzés bekapcsolása (Ha első alkalommal használja a rendszert ajánlott kipipálni). A rendszer a megadott paramétereket
FELHASZNÁLÓI SEGÉDLET 1. ÁBRA 1.Lépés Szakértői rendszer főbb paramétereinek megadása 0. Ellenőrzés bekapcsolása (Ha első alkalommal használja a rendszert ajánlott kipipálni). A rendszer a megadott paramétereket
Statisztikai függvények
 EXCEL FÜGGVÉNYEK 9/1 Statisztikai függvények ÁTLAG(tartomány) A tartomány terület numerikus értéket tartalmazó cellák értékének átlagát számítja ki. Ha a megadott tartományban nincs numerikus értéket tartalmazó
EXCEL FÜGGVÉNYEK 9/1 Statisztikai függvények ÁTLAG(tartomány) A tartomány terület numerikus értéket tartalmazó cellák értékének átlagát számítja ki. Ha a megadott tartományban nincs numerikus értéket tartalmazó
SZE INFORMATIKAI KÉZÉS 1
 SZE INFORMATIKAI KÉZÉS 1 A feladat megoldása során a Word 2010 használata a javasolt. Ebben a feladatban a következőket fogjuk gyakorolni: A papírméret és a margók beállítása. Stílusok létrehozása, módosítása
SZE INFORMATIKAI KÉZÉS 1 A feladat megoldása során a Word 2010 használata a javasolt. Ebben a feladatban a következőket fogjuk gyakorolni: A papírméret és a margók beállítása. Stílusok létrehozása, módosítása
Az importálás folyamata Felhasználói dokumentáció verzió 2.1.
 Az importálás folyamata Felhasználói dokumentáció verzió 2.1. Budapest, 2008. Változáskezelés Verzió Dátum Változás Pont Cím Oldal 2.1. 2008.01.17. A teljes dokumentáció megváltozott Kiadás: 2008.01.17.
Az importálás folyamata Felhasználói dokumentáció verzió 2.1. Budapest, 2008. Változáskezelés Verzió Dátum Változás Pont Cím Oldal 2.1. 2008.01.17. A teljes dokumentáció megváltozott Kiadás: 2008.01.17.
az Excel for Windows programban
 az Excel for Windows táblázatkezelőblázatkezel programban Mit nevezünk nk képletnek? A táblt blázatkezelő programok nagy előnye, hogy meggyorsítj tják és könnyebbé teszik a felhasználó számára a számítási
az Excel for Windows táblázatkezelőblázatkezel programban Mit nevezünk nk képletnek? A táblt blázatkezelő programok nagy előnye, hogy meggyorsítj tják és könnyebbé teszik a felhasználó számára a számítási
Támogatás / Excel / Excel 2010 súgó és útmutató / Diagramok / Diagramok formázása Hibasáv felvétele, módosítása és eltávolítása diagramban
 Page 1 of 6 Támogatás / Excel / Excel 2010 súgó és útmutató / Diagramok / Diagramok formázása Hibasáv felvétele, módosítása és eltávolítása diagramban Hatókör: Microsoft Excel 2010, Outlook 2010, PowerPoint
Page 1 of 6 Támogatás / Excel / Excel 2010 súgó és útmutató / Diagramok / Diagramok formázása Hibasáv felvétele, módosítása és eltávolítása diagramban Hatókör: Microsoft Excel 2010, Outlook 2010, PowerPoint
SZÁMÍTÓGÉPES ADATFELDOLGOZÁS
 SZÁMÍTÓGÉPES ADATFELDOLGOZÁS A TÁBLÁZATKEZELŐK Irodai munka megkönnyítése Hatékony a nyilvántartások, gazdasági, pénzügyi elemzések, mérési kiértékelések, beszámolók stb. készítésében. Alkalmazható továbbá
SZÁMÍTÓGÉPES ADATFELDOLGOZÁS A TÁBLÁZATKEZELŐK Irodai munka megkönnyítése Hatékony a nyilvántartások, gazdasági, pénzügyi elemzések, mérési kiértékelések, beszámolók stb. készítésében. Alkalmazható továbbá
Microsoft Excel 2010
 Microsoft Excel 2010 Milyen feladatok végrehajtására használatosak a táblázatkezelők? Táblázatok létrehozására, és azok formai kialakítására A táblázat adatainak kiértékelésére Diagramok készítésére Adatbázisok,
Microsoft Excel 2010 Milyen feladatok végrehajtására használatosak a táblázatkezelők? Táblázatok létrehozására, és azok formai kialakítására A táblázat adatainak kiértékelésére Diagramok készítésére Adatbázisok,
ÉRETTSÉGI MÁSODIK GYAKORLAT ELINDULÁS A PAPÍRMÉRET ÉS A MARGÓK BEÁLLÍTÁSA. ÜZLETI INFORMATIKAI ESZKÖZÖK Kiadványszerkesztés
 1 MÁSODIK GYAKORLAT ÉRETTSÉGI A feladat megoldása során a Word 2010 használata a javasolt. Ebben a feladatban a következőket fogjuk gyakorolni: A papírméret és a margók beállítása. Stílusok létrehozása,
1 MÁSODIK GYAKORLAT ÉRETTSÉGI A feladat megoldása során a Word 2010 használata a javasolt. Ebben a feladatban a következőket fogjuk gyakorolni: A papírméret és a margók beállítása. Stílusok létrehozása,
SZÁMÍTÁSOK A TÁBLÁZATBAN
 SZÁMÍTÁSOK A TÁBLÁZATBAN Az Excelben az egyszerű adatok bevitelén kívül számításokat is végezhetünk. Ezeket a cellákba beírt képletek segítségével oldjuk meg. A képlet: olyan egyenlet, amely a munkalapon
SZÁMÍTÁSOK A TÁBLÁZATBAN Az Excelben az egyszerű adatok bevitelén kívül számításokat is végezhetünk. Ezeket a cellákba beírt képletek segítségével oldjuk meg. A képlet: olyan egyenlet, amely a munkalapon
Word V. tabulátortípus meg nem jelenik: Tabulátor - balra, Tabulátor - jobbra,
 Word V. Tabulátorok A tabulátorok (tabulátorhely: A vízszintes vonalzó azon pontja, amely meghatározza a szövegbehúzást, illetve a szövegoszlop kezdetét.), segítségével a szöveget balra, jobbra, középre,
Word V. Tabulátorok A tabulátorok (tabulátorhely: A vízszintes vonalzó azon pontja, amely meghatározza a szövegbehúzást, illetve a szövegoszlop kezdetét.), segítségével a szöveget balra, jobbra, középre,
4. Javítás és jegyzetek
 és jegyzetek Schulcz Róbert schulcz@hit.bme.hu A tananyagot kizárólag a BME hallgatói használhatják fel tanulási céllal. Minden egyéb felhasználáshoz a szerző engedélye szükséges! 1 Automatikus javítás
és jegyzetek Schulcz Róbert schulcz@hit.bme.hu A tananyagot kizárólag a BME hallgatói használhatják fel tanulási céllal. Minden egyéb felhasználáshoz a szerző engedélye szükséges! 1 Automatikus javítás
Munkánk során a cellák tartalmát gyakran másolni szoktuk. Előfordul, hogy képleteket tartalmazó cellákat másolunk.
 Táblázatkezelés 4. - Hivatkozások Az elmúlt órán végzett számításoknál, amikor a felhasználói képleteket készítettük, mindig annak a cellának a tartalmát használtuk, amelyben a számításhoz szükséges adat
Táblázatkezelés 4. - Hivatkozások Az elmúlt órán végzett számításoknál, amikor a felhasználói képleteket készítettük, mindig annak a cellának a tartalmát használtuk, amelyben a számításhoz szükséges adat
Segédanyag az Excel használatához
 Segédanyag az Excel használatához Tartalom Fontos definíciók... 1 Saját függvény készítésének jelei... 1 Egérmutató típusai... 2 Hasznos... 2 Ctrl gomb használata... 2 Sortörés cellán belül... 3 Egyéni
Segédanyag az Excel használatához Tartalom Fontos definíciók... 1 Saját függvény készítésének jelei... 1 Egérmutató típusai... 2 Hasznos... 2 Ctrl gomb használata... 2 Sortörés cellán belül... 3 Egyéni
Segédanyag az Excel használatához
 Segédanyag az Excel használatához Tartalom Fontos definíciók... 1 Saját függvény készítésének jelei... 1 Egérmutató típusai... 2 Hasznos... 2 Ctrl gomb használata... 2 Sortörés cellán belül... 3 Egyéni
Segédanyag az Excel használatához Tartalom Fontos definíciók... 1 Saját függvény készítésének jelei... 1 Egérmutató típusai... 2 Hasznos... 2 Ctrl gomb használata... 2 Sortörés cellán belül... 3 Egyéni
Feladatok megoldásai
 1. Az oszlopszélességet az oszlopszegélyre való dupla kattintással állítsuk be! Mit tapasztalunk? Az oszlopszegélyre való dupla kattintáskor az Excel az oszlopban található leghosszabb bejegyzés hosszúsága
1. Az oszlopszélességet az oszlopszegélyre való dupla kattintással állítsuk be! Mit tapasztalunk? Az oszlopszegélyre való dupla kattintáskor az Excel az oszlopban található leghosszabb bejegyzés hosszúsága
Rácsvonalak parancsot. Válasszuk az Elsődleges függőleges rácsvonalak parancs Segédrácsok parancsát!
 Konduktometriás titrálás kiértékelése Excel program segítségével (Office 2007) Alapszint 1. A mérési adatokat írjuk be a táblázat egymás melletti oszlopaiba. Az első oszlopba kerül a fogyás, a másodikba
Konduktometriás titrálás kiértékelése Excel program segítségével (Office 2007) Alapszint 1. A mérési adatokat írjuk be a táblázat egymás melletti oszlopaiba. Az első oszlopba kerül a fogyás, a másodikba
Táblázatkezelés 2. - Adatbevitel, szerkesztés, formázás ADATBEVITEL. a., Begépelés
 Táblázatkezelés 2. - Adatbevitel, szerkesztés, formázás ADATBEVITEL a., Begépelés Az adatok bevitelének legegyszerűbb módja, ha a táblázat kijelölt cellájába beírjuk őket. - számok (numerikus adatok) -
Táblázatkezelés 2. - Adatbevitel, szerkesztés, formázás ADATBEVITEL a., Begépelés Az adatok bevitelének legegyszerűbb módja, ha a táblázat kijelölt cellájába beírjuk őket. - számok (numerikus adatok) -
Az Excel táblázatkezelő
 Alkalmazott Informatikai Tanszék SZÁMÍTÁSTECHNIKA I. Dr.Dudás László 4./1. Az Excel táblázatkezelő How to Give a Presentation on the Financial Information of a Company by Dave Samuels, Demand Media http://smallbusiness.chron.com/give-presentation-financial-information-company-61420.html
Alkalmazott Informatikai Tanszék SZÁMÍTÁSTECHNIKA I. Dr.Dudás László 4./1. Az Excel táblázatkezelő How to Give a Presentation on the Financial Information of a Company by Dave Samuels, Demand Media http://smallbusiness.chron.com/give-presentation-financial-information-company-61420.html
Hogyan lehet Pivot tábla segítségével komplex adatokat elemezni és bemutatni?
 Hogyan lehet Pivot tábla segítségével komplex adatokat elemezni és bemutatni? Fordította: IFUA Horváth & Partners Képzelje el, hogy a vállalat értékesítési vezetője megkéri Önt, hogy rövid időn belül elemezze
Hogyan lehet Pivot tábla segítségével komplex adatokat elemezni és bemutatni? Fordította: IFUA Horváth & Partners Képzelje el, hogy a vállalat értékesítési vezetője megkéri Önt, hogy rövid időn belül elemezze
Táblázatkezelés Excel XP-vel. Tanmenet
 Táblázatkezelés Excel XP-vel Tanmenet Táblázatkezelés Excel XP-vel TANMENET- Táblázatkezelés Excel XP-vel Témakörök Javasolt óraszám 1. Bevezetés az Excel XP használatába 4 tanóra (180 perc) 2. Munkafüzetek
Táblázatkezelés Excel XP-vel Tanmenet Táblázatkezelés Excel XP-vel TANMENET- Táblázatkezelés Excel XP-vel Témakörök Javasolt óraszám 1. Bevezetés az Excel XP használatába 4 tanóra (180 perc) 2. Munkafüzetek
dr.xlsx A programról Szövegműveletekhez használható függvények
 dr.xlsx A programról A CD struktúrája A CD 9 munkafüzetben mutatja be a Microsoft Excel 2003, 2007 és 2010 függvényeit. Az egyes munkafüzetek a "tartalom" munkafüzetből érhetők el a munkafüzet nevére kattintással.
dr.xlsx A programról A CD struktúrája A CD 9 munkafüzetben mutatja be a Microsoft Excel 2003, 2007 és 2010 függvényeit. Az egyes munkafüzetek a "tartalom" munkafüzetből érhetők el a munkafüzet nevére kattintással.
A személyenkénti hátralék kiszámítása* * Kérjük, olvassák el a formanyomtatvány kitöltésére vonatkozó utasításokat.
 A HÁTRALÉKOK ÖSSZEGÉT ÉS EZEN ÖSSZEGEK KISZÁMÍTÁSÁNAK IDŐPONTJÁT FELTÜNTETŐ FORMANYOMTATVÁNY (a 2008. december 8-i 4/2009/EK tanácsi rendelet 20. cikke (1) bekezdésének c) pontja) A kérelmező neve: A határozat
A HÁTRALÉKOK ÖSSZEGÉT ÉS EZEN ÖSSZEGEK KISZÁMÍTÁSÁNAK IDŐPONTJÁT FELTÜNTETŐ FORMANYOMTATVÁNY (a 2008. december 8-i 4/2009/EK tanácsi rendelet 20. cikke (1) bekezdésének c) pontja) A kérelmező neve: A határozat
ReszlAd fájl, kitöltési útmutató:
 1 ReszlAd fájl, kitöltési útmutató: A ReszlAd táblázat egy adott látogatás részletes adatait tartalmazza. A szaktanácsadó által hiánytalanul kitöltött, és elnevezett fájlt e-mail üzenetben kérjük elküldeni
1 ReszlAd fájl, kitöltési útmutató: A ReszlAd táblázat egy adott látogatás részletes adatait tartalmazza. A szaktanácsadó által hiánytalanul kitöltött, és elnevezett fájlt e-mail üzenetben kérjük elküldeni
Excel 2010 függvények
 Molnár Mátyás Excel 2010 függvények Csak a lényeg érthetően! Tartalomjegyzék FÜGGVÉNYHASZNÁLAT ALAPJAI 1 FÜGGVÉNYEK BEVITELE 1 HIBAÉRTÉKEK KEZELÉSE 4 A VARÁZSLATOS AUTOSZUM GOMB 6 SZÁMÍTÁSOK A REJTETT
Molnár Mátyás Excel 2010 függvények Csak a lényeg érthetően! Tartalomjegyzék FÜGGVÉNYHASZNÁLAT ALAPJAI 1 FÜGGVÉNYEK BEVITELE 1 HIBAÉRTÉKEK KEZELÉSE 4 A VARÁZSLATOS AUTOSZUM GOMB 6 SZÁMÍTÁSOK A REJTETT
Cellák. Sorok számozás Oszlop betű Cellák jelölése C5
 Táblázatkezelés Cellák Sorok számozás Oszlop betű Cellák jelölése C5 Típusok Szám Különleges számok: Tudományos: 1E2, 5E-3 Szöveg Dátum Logikai Tört: kettedes, negyedes, stb. A cella értéke nem változik
Táblázatkezelés Cellák Sorok számozás Oszlop betű Cellák jelölése C5 Típusok Szám Különleges számok: Tudományos: 1E2, 5E-3 Szöveg Dátum Logikai Tört: kettedes, negyedes, stb. A cella értéke nem változik
WebAromo elindítása, bejelentkezés
 WebAromo segédlet Tartalom WebAromo elindítása, bejelentkezés... 3 Jelszó beállítása... 3 Foglalkozások kezelése... 4 Hiányzások megadása... 5 Érdemjegy bevitele... 6 Érdemjegyek megtekintése... 8 Egy
WebAromo segédlet Tartalom WebAromo elindítása, bejelentkezés... 3 Jelszó beállítása... 3 Foglalkozások kezelése... 4 Hiányzások megadása... 5 Érdemjegy bevitele... 6 Érdemjegyek megtekintése... 8 Egy
MARKETING ELEMZÉS TERVEZÉS PROGRAM ISMERTETİ
 MARKETING ELEMZÉS TERVEZÉS PROGRAM ISMERTETİ 1 Marketing elemzés tervezés program ismertetı A Marketing elemzés tervezés Microsoft Excel munkafüzet 27-27 egymásba ágyazott Excel táblázatot tartalmaz, amelyeket
MARKETING ELEMZÉS TERVEZÉS PROGRAM ISMERTETİ 1 Marketing elemzés tervezés program ismertetı A Marketing elemzés tervezés Microsoft Excel munkafüzet 27-27 egymásba ágyazott Excel táblázatot tartalmaz, amelyeket
A D2-D10 cellákba véletlenszerűen gépeljünk 610 és 690 közötti értékeket úgy, hogy lehetőleg a két szélső értéket is szerepeltessük.
 Az Excel feladat során fontos figyelembe venni a Amennyiben lehetséges, a megoldás során képletet, függvényt, hivatkozást használjon! kijelentést! Ha a feladat nem is utal külön erre, ha lehetséges mindent
Az Excel feladat során fontos figyelembe venni a Amennyiben lehetséges, a megoldás során képletet, függvényt, hivatkozást használjon! kijelentést! Ha a feladat nem is utal külön erre, ha lehetséges mindent
EGYENES ILLESZTÉSE (OFFICE
 EGYENES ILLESZTÉSE (OFFICE 2007) 1. Írjuk a mérési adatokat az x-szel és y-nal jelzett oszlopokba. Ügyeljünk arra, hogy az első oszlopba a független, a második oszlopba a függő változó kerüljön! 2. Függvény
EGYENES ILLESZTÉSE (OFFICE 2007) 1. Írjuk a mérési adatokat az x-szel és y-nal jelzett oszlopokba. Ügyeljünk arra, hogy az első oszlopba a független, a második oszlopba a függő változó kerüljön! 2. Függvény
EGÉRKURZOR FORMÁI AZ EXCEL TÁBLÁZATKEZELŐBEN HIBAJELEK
 Jegyzet mellékletei Táblázatkezelés 1. oldal EGÉRKURZOR FORMÁI AZ EXCEL TÁBLÁZATKEZELŐBEN Cellák kijelölése Cellák automatikus kitöltése Cella áthelyezése Oszlop szélességének változtatása Sor magasságának
Jegyzet mellékletei Táblázatkezelés 1. oldal EGÉRKURZOR FORMÁI AZ EXCEL TÁBLÁZATKEZELŐBEN Cellák kijelölése Cellák automatikus kitöltése Cella áthelyezése Oszlop szélességének változtatása Sor magasságának
Meglévő munkafüzet megnyitása, mentése új néven
 Példánkban a következő lépéseket végezzük el: megnyitunk egy korábban mentett munkafüzetet, a megnyitott munkafüzetről egy másolatot készítünk, azaz új néven mentjük el. Meglévő munkafüzet megnyitása Egy
Példánkban a következő lépéseket végezzük el: megnyitunk egy korábban mentett munkafüzetet, a megnyitott munkafüzetről egy másolatot készítünk, azaz új néven mentjük el. Meglévő munkafüzet megnyitása Egy
SZE INFORMATIKAI KÉPZÉS 1
 SZE INFORMATIKAI KÉPZÉS 1 A bevezető gyakorlat célja a további munkához szükséges alaptevékenységek (pl. fájlok keresése, másolása) áttekintése. A gyakorlat anyagában szereplő feladatok többféleképpen
SZE INFORMATIKAI KÉPZÉS 1 A bevezető gyakorlat célja a további munkához szükséges alaptevékenységek (pl. fájlok keresése, másolása) áttekintése. A gyakorlat anyagában szereplő feladatok többféleképpen
MATEMATIKAI FÜGGVÉNYEK
 MATEMATIKAI FÜGGVÉNYEK ABS Egy szám abszolút értékét adja eredményül. =ABS(32) eredménye 32, =ABS(-32) eredménye ugyancsak 32 DARABTELI Összeszámolja egy tartományban a megadott feltételeknek eleget tevő
MATEMATIKAI FÜGGVÉNYEK ABS Egy szám abszolút értékét adja eredményül. =ABS(32) eredménye 32, =ABS(-32) eredménye ugyancsak 32 DARABTELI Összeszámolja egy tartományban a megadott feltételeknek eleget tevő
Növényvédő szerek A 500 0 0 0 0 65000 B 0 0 50 500 500 60000 C 50 25 0 50 50 12000 D 0 25 5 50 0 6000
 A feladat megoldása során az Excel 2010 használata a javasolt. A feladat elvégzése során a következőket fogjuk gyakorolni: Termelési és optimalizálási feladatok megoldása. Mátrixműveletek alkalmazása.
A feladat megoldása során az Excel 2010 használata a javasolt. A feladat elvégzése során a következőket fogjuk gyakorolni: Termelési és optimalizálási feladatok megoldása. Mátrixműveletek alkalmazása.
Útmutató a bevallás Excel táblázatban történő kitöltéséhez
 Útmutató a bevallás Excel táblázatban történő kitöltéséhez 1. Nyissa meg az Excel táblázatkezelő programot. 2. Nyissa meg az OBA 2011.xls nevű fájlt. Megnyitáskor a kísérőlevélben közölt jelszót kell beírnia
Útmutató a bevallás Excel táblázatban történő kitöltéséhez 1. Nyissa meg az Excel táblázatkezelő programot. 2. Nyissa meg az OBA 2011.xls nevű fájlt. Megnyitáskor a kísérőlevélben közölt jelszót kell beírnia
A Szoftvert a Start menü Programok QGSM7 mappából lehet elindítani.
 Telepítés A programot a letöltött telepítőprogrammal lehet telepíteni. A telepítést a mappában lévő setup.exe fájlra kattintva lehet elindítani. A telepítő a meglévő QGSM7 szoftver adatbázisát törli. Ezután
Telepítés A programot a letöltött telepítőprogrammal lehet telepíteni. A telepítést a mappában lévő setup.exe fájlra kattintva lehet elindítani. A telepítő a meglévő QGSM7 szoftver adatbázisát törli. Ezután
Cellák. Sorok számozás Oszlop betű Cellák jelölése C5
 Táblázatkezelés Cellák Sorok számozás Oszlop betű Cellák jelölése C5 Típusok Szám Különleges számok: Tudományos: 1E2, 5E-3 Szöveg Dátum Logikai Tört: kettedes, negyedes, stb. A cella értéke nem változik
Táblázatkezelés Cellák Sorok számozás Oszlop betű Cellák jelölése C5 Típusok Szám Különleges számok: Tudományos: 1E2, 5E-3 Szöveg Dátum Logikai Tört: kettedes, negyedes, stb. A cella értéke nem változik
munkafüzet open eseményéhez
 Makrók használata az Excelben - munkafüzet open eseményéhez VBA-eljárás létrehozása Az Auto_Open makróval kapcsolatos fenti korlátozások megkerülhetők az Open eseményhez rendelt VBA-eljárással. Példa Auto_open
Makrók használata az Excelben - munkafüzet open eseményéhez VBA-eljárás létrehozása Az Auto_Open makróval kapcsolatos fenti korlátozások megkerülhetők az Open eseményhez rendelt VBA-eljárással. Példa Auto_open
Táblázatkezelés Függvények I. Függvények I.
 Bevezetés Függvények I. Ebben a fejezetben megismerkedünk a függvény fogalmával és felépítésével. Elsajátítjuk a leggyakrabban használt matematikai és statisztikai függvények alkalmazását. Függvények A
Bevezetés Függvények I. Ebben a fejezetben megismerkedünk a függvény fogalmával és felépítésével. Elsajátítjuk a leggyakrabban használt matematikai és statisztikai függvények alkalmazását. Függvények A
CSORDÁS JÁNOS: ALAPFÜGGVÉNYEK MICROSOFT OFFICE EXCEL-BEN BUDAPEST, DECEMBER 31. Alapfüggvények a Microsoft Office Excel-ben
 1 CSORDÁS JÁNOS: ALAPFÜGGVÉNYEK MICROSOFT OFFICE EXCEL-BEN BUDAPEST, 2013. DECEMBER 31. Budapest-Fasori Evangélikus Gimnázium Csordás János 2013. v2. ALAPFÜGGVÉNYEK MICROSOFT OFFICE EXCEL-BEN I. Egyszerű
1 CSORDÁS JÁNOS: ALAPFÜGGVÉNYEK MICROSOFT OFFICE EXCEL-BEN BUDAPEST, 2013. DECEMBER 31. Budapest-Fasori Evangélikus Gimnázium Csordás János 2013. v2. ALAPFÜGGVÉNYEK MICROSOFT OFFICE EXCEL-BEN I. Egyszerű
Táblázatos adatok használata
 Táblázatos adatok használata Tartalomjegyzék 1. Az adatok rendezése...2 2. Keresés a táblázatban...2 3. A megjelenő oszlopok kiválasztása...3 4. Az oszlopok sorrendjének meghatározása...4 5. Az oszlopok
Táblázatos adatok használata Tartalomjegyzék 1. Az adatok rendezése...2 2. Keresés a táblázatban...2 3. A megjelenő oszlopok kiválasztása...3 4. Az oszlopok sorrendjének meghatározása...4 5. Az oszlopok
AROMO Oktatási - adminisztrációs Szoftver v3.02 Felhasználói kézikönyv kiegészítés
 AROMO Oktatási - adminisztrációs Szoftver v3.02 Felhasználói kézikönyv kiegészítés Tartalomjegyzék Tanmenet kezelése 3 Tanmenet előkészítése 3 Tanmenet betöltése 4 Tanmenet szűrő 5 Tanuló dokumentumok
AROMO Oktatási - adminisztrációs Szoftver v3.02 Felhasználói kézikönyv kiegészítés Tartalomjegyzék Tanmenet kezelése 3 Tanmenet előkészítése 3 Tanmenet betöltése 4 Tanmenet szűrő 5 Tanuló dokumentumok
1.) A költségvetési bértámogatás megállapítása, számfejtése
 Útmutató a megváltozott munkaképességőek foglalkoztatásához költségvetési elıirányzatból nyújtható bértámogatások megállapításának, számfejtésének elkészítését könnyítı EXCEL táblák kezeléséhez 1.) A költségvetési
Útmutató a megváltozott munkaképességőek foglalkoztatásához költségvetési elıirányzatból nyújtható bértámogatások megállapításának, számfejtésének elkészítését könnyítı EXCEL táblák kezeléséhez 1.) A költségvetési
Excel Hivatkozások, függvények használata
 Excel Hivatkozások, függvények használata 1. Fejezet Adatok, képletek, függvények Adatok táblázat celláiba írjuk, egy cellába egy adat kerül lehet szám, vagy szöveg * szám esetén a tizedes jegyek elválasztásához
Excel Hivatkozások, függvények használata 1. Fejezet Adatok, képletek, függvények Adatok táblázat celláiba írjuk, egy cellába egy adat kerül lehet szám, vagy szöveg * szám esetén a tizedes jegyek elválasztásához
Adatbáziskezelés alapjai. jegyzet
 Juhász Adrienn Adatbáziskezelés alapja 1 Adatbáziskezelés alapjai jegyzet Készítette: Juhász Adrienn Juhász Adrienn Adatbáziskezelés alapja 2 Fogalmak: Adatbázis: logikailag összefüggı információ vagy
Juhász Adrienn Adatbáziskezelés alapja 1 Adatbáziskezelés alapjai jegyzet Készítette: Juhász Adrienn Juhász Adrienn Adatbáziskezelés alapja 2 Fogalmak: Adatbázis: logikailag összefüggı információ vagy
Közfoglalkoztatás támogatás megállapítását segítő segédtábla használati útmutatója
 Közfoglalkoztatás támogatás megállapítását segítő segédtábla használati útmutatója 1.) Általános tudnivalók: A segédtábla két méretben készül, 10, és 50 sort lehet kitölteni. A tábla megnevezéséből amit
Közfoglalkoztatás támogatás megállapítását segítő segédtábla használati útmutatója 1.) Általános tudnivalók: A segédtábla két méretben készül, 10, és 50 sort lehet kitölteni. A tábla megnevezéséből amit
Fogalmak: Adatbázis Tábla Adatbázis sorai: Adatbázis oszlopai azonosító mező, egyedi kulcs Lekérdezések Jelentés Adattípusok: Szöveg Feljegyzés Szám
 Fogalmak: Adatbázis: logikailag összefüggő információ vagy adatgyőjtemény. Tábla: logikailag összetartozó adatok sorokból és oszlopokból álló elrendezése. Adatbázis sorai: (adat)rekord Adatbázis oszlopai:
Fogalmak: Adatbázis: logikailag összefüggő információ vagy adatgyőjtemény. Tábla: logikailag összetartozó adatok sorokból és oszlopokból álló elrendezése. Adatbázis sorai: (adat)rekord Adatbázis oszlopai:
A 10/2007 (II. 27.) 1/2006 (II. 17.) OM
 A 10/2007 (II. 27.) SzMM rendelettel módosított 1/2006 (II. 17.) OM rendelet Országos Képzési Jegyzékről és az Országos Képzési Jegyzékbe történő felvétel és törlés eljárási rendjéről alapján. Szakképesítés,
A 10/2007 (II. 27.) SzMM rendelettel módosított 1/2006 (II. 17.) OM rendelet Országos Képzési Jegyzékről és az Országos Képzési Jegyzékbe történő felvétel és törlés eljárási rendjéről alapján. Szakképesítés,
Excel Hivatkozások, függvények használata
 Excel Hivatkozások, függvények használata 1. Fejezet Adatok, képletek, függvények Adatok táblázat celláiba írjuk, egy cellába egy adat kerül lehet szám, vagy szöveg * szám esetén a tizedes jegyek elválasztásához
Excel Hivatkozások, függvények használata 1. Fejezet Adatok, képletek, függvények Adatok táblázat celláiba írjuk, egy cellába egy adat kerül lehet szám, vagy szöveg * szám esetén a tizedes jegyek elválasztásához
1 Kezd lépések. 1.1 Felhasználók azonosítása. 1.2 Menüpontok. 1.3 Bejelentkezés. icard
 1 Kezd lépések Az Elektronikus Vendégnyilvántartás a Harkányi Kedvezménykártya Rendszer része! A Harkány-Kártyával kapcsolatos további tájékoztatást a Tourinform ad! 1.1 Felhasználók azonosítása Az egyes
1 Kezd lépések Az Elektronikus Vendégnyilvántartás a Harkányi Kedvezménykártya Rendszer része! A Harkány-Kártyával kapcsolatos további tájékoztatást a Tourinform ad! 1.1 Felhasználók azonosítása Az egyes
Aromo Szöveges értékelés normál tantárggyal
 Aromo Szöveges értékelés normál tantárggyal Aromo Iskolaadminisztrációs Szoftver Felhasználói kézikönyv -- Szöveges értékelés 1 Tartalomjegyzék Aromo Szöveges értékelés normál tantárggyal 1 Bevezetés 3
Aromo Szöveges értékelés normál tantárggyal Aromo Iskolaadminisztrációs Szoftver Felhasználói kézikönyv -- Szöveges értékelés 1 Tartalomjegyzék Aromo Szöveges értékelés normál tantárggyal 1 Bevezetés 3
Kifizetések kezelése. 1 Kifizetési dátumok megadása pénzügyi kódokhoz
 Kifizetések kezelése 1 Kifizetési dátumok megadása pénzügyi kódokhoz 1.1 Pénzügyi kódok menüponttól indulva Pénzügyek (kék menüpont, csak lenyitni + jelnél)(78600)/kifizetési jogcímek (jogcím kiválasztása)
Kifizetések kezelése 1 Kifizetési dátumok megadása pénzügyi kódokhoz 1.1 Pénzügyi kódok menüponttól indulva Pénzügyek (kék menüpont, csak lenyitni + jelnél)(78600)/kifizetési jogcímek (jogcím kiválasztása)
Titkok Trükkök Tippek: Az FKERES (munkafüzet és e-könyv)
 Miért nem működik az FKERES (vagy a VKERES) függvény? Amikor az FKERES függvényt alkalmazzuk, lényegében ezt mondjuk a függvénynek: Itt egy érték. Menj egy másik helyre, találd meg ezt az értéket, és mutasd
Miért nem működik az FKERES (vagy a VKERES) függvény? Amikor az FKERES függvényt alkalmazzuk, lényegében ezt mondjuk a függvénynek: Itt egy érték. Menj egy másik helyre, találd meg ezt az értéket, és mutasd
Táblázatkezelés Excel XP-vel. Tanmenet
 Táblázatkezelés Excel XP-vel Tanmenet Táblázatkezelés Excel XP-vel TANMENET- Táblázatkezelés Excel XP-vel Témakörök Javasolt óraszám 1. Bevezetés az Excel XP használatába 3 tanóra (135 perc) 2. Munkafüzetek
Táblázatkezelés Excel XP-vel Tanmenet Táblázatkezelés Excel XP-vel TANMENET- Táblázatkezelés Excel XP-vel Témakörök Javasolt óraszám 1. Bevezetés az Excel XP használatába 3 tanóra (135 perc) 2. Munkafüzetek
Prezentáció, Prezentáció elkészítése. Diaminták
 A prezentáció elkészítésénél elsőként érdemes egy mintaoldalt készíteni, mert ennek tartalma és beállításai automatikusan rákerülnek minden új oldalra amit majd beillesztünk a bemutatónkba. A diaminta
A prezentáció elkészítésénél elsőként érdemes egy mintaoldalt készíteni, mert ennek tartalma és beállításai automatikusan rákerülnek minden új oldalra amit majd beillesztünk a bemutatónkba. A diaminta
33 346 01 1000 00 00 Irodai asszisztens Irodai asszisztens. 33 346 01 0100 31 02 Gépíró, szövegszerkesztő Irodai asszisztens
 A 10/2007 (II. 27.) SzMM rendelettel módosított 1/2006 (II. 17.) OM rendelet Országos Képzési Jegyzékről és az Országos Képzési Jegyzékbe történő felvétel és törlés eljárási rendjéről alapján. Szakképesítés,
A 10/2007 (II. 27.) SzMM rendelettel módosított 1/2006 (II. 17.) OM rendelet Országos Képzési Jegyzékről és az Országos Képzési Jegyzékbe történő felvétel és törlés eljárási rendjéről alapján. Szakképesítés,
Feladatok. Az adatokat tartalmazó munkafüzetet mentsük le saját számítógépünkre, majd onnan nyissuk meg az Excel programmal!
 1. Feladat A táblázatunk négy légitársaság jegyeladását tartalmazza, negyedéves bontásban. Válaszoljunk a táblázat alatt lévő kérdésekre! Az eredmény IGAZ, vagy HAMIS legyen. Készítette: SZÁMALK Zrt, Szakképzési
1. Feladat A táblázatunk négy légitársaság jegyeladását tartalmazza, negyedéves bontásban. Válaszoljunk a táblázat alatt lévő kérdésekre! Az eredmény IGAZ, vagy HAMIS legyen. Készítette: SZÁMALK Zrt, Szakképzési
Hasonlóságelemzés COCO használatával
 Hasonlóságelemzés COCO használatával Miért a CoCo?? Mire használhatom a CoCo-t?! Például megállapíthatom, hogy van-e a piacon olyan cég, amely az árhoz és a többiekhez képest kevesebbet vagy többet teljesít.?
Hasonlóságelemzés COCO használatával Miért a CoCo?? Mire használhatom a CoCo-t?! Például megállapíthatom, hogy van-e a piacon olyan cég, amely az árhoz és a többiekhez képest kevesebbet vagy többet teljesít.?
Oktatási segédanyag. Weboldalszerkesztési gyakorlatok
 Oktatási segédanyag Weboldalszerkesztési gyakorlatok Bevezetés A korábbi oktatási segédanyagokban megismertük a weboldalszerkesztés gyakorlatát. Ennek a segédanyagnak a célja, hogy gyakorlati példákon
Oktatási segédanyag Weboldalszerkesztési gyakorlatok Bevezetés A korábbi oktatási segédanyagokban megismertük a weboldalszerkesztés gyakorlatát. Ennek a segédanyagnak a célja, hogy gyakorlati példákon
Gábor Dénes Számítástechnikai Emlékverseny 2005/2006 Alkalmazói kategória, III. korcsoport Második forduló
 Gábor Dénes Számítástechnikai Emlékverseny 2005/2006 Alkalmazói kategória, III. korcsoport Második forduló Kedves Versenyző! A három feladat megoldására 3 óra áll rendelkezésedre. A feladatok megoldásához
Gábor Dénes Számítástechnikai Emlékverseny 2005/2006 Alkalmazói kategória, III. korcsoport Második forduló Kedves Versenyző! A három feladat megoldására 3 óra áll rendelkezésedre. A feladatok megoldásához
Makrók használata az Excelben - Makróhibák kezelése, biztonságos jelszavak generálása
 Makrók használata az Excelben - Makróhibák kezelése, biztonságos jelszavak generálása Makróhibák kezelése A Visual Basic szerkesztőablakában szerkesztés közben elindított futtatással ellenőrizhetjük a
Makrók használata az Excelben - Makróhibák kezelése, biztonságos jelszavak generálása Makróhibák kezelése A Visual Basic szerkesztőablakában szerkesztés közben elindított futtatással ellenőrizhetjük a
Táblázatkezelés Excel XP-vel. Tanmenet
 Táblázatkezelés Excel XP-vel Tanmenet Táblázatkezelés Excel XP-vel TANMENET- Táblázatkezelés Excel XP-vel Témakörök Javasolt óraszám 1. Bevezetés az Excel XP használatába 4 tanóra (180 perc) 2. Munkafüzetek
Táblázatkezelés Excel XP-vel Tanmenet Táblázatkezelés Excel XP-vel TANMENET- Táblázatkezelés Excel XP-vel Témakörök Javasolt óraszám 1. Bevezetés az Excel XP használatába 4 tanóra (180 perc) 2. Munkafüzetek
Aromo Szöveges értékelés kódolt tantárggyal
 Aromo Szöveges értékelés kódolt tantárggyal AROMO Iskolaadminisztrációs Szoftver - Felhasználói kézikönyv - Szöveges értékelés 1 Tartalomjegyzék Aromo Szöveges értékelés kódolt tantárggyal 1 Bevezetés
Aromo Szöveges értékelés kódolt tantárggyal AROMO Iskolaadminisztrációs Szoftver - Felhasználói kézikönyv - Szöveges értékelés 1 Tartalomjegyzék Aromo Szöveges értékelés kódolt tantárggyal 1 Bevezetés
Felhasználói leírás a DimNAV Server segédprogramhoz ( )
 Felhasználói leírás a DimNAV Server segédprogramhoz (1.1.0.3) Tartalomjegyzék Bevezetés...3 1. Telepítés...3 2. Eltávolítás...4 Program használata...5 1. Kezdeti beállítások...5 2. Licenc megadása...6
Felhasználói leírás a DimNAV Server segédprogramhoz (1.1.0.3) Tartalomjegyzék Bevezetés...3 1. Telepítés...3 2. Eltávolítás...4 Program használata...5 1. Kezdeti beállítások...5 2. Licenc megadása...6
Egyszerűbb a Google keresőbe beírni a Sharepoint Designer 2007 letöltés kulcsszavakat és az első találat erre a címre mutat.
 A feladat megoldásához a Sharepoint Designer 2007 programot használjuk, mely ingyenesen letölthető a Microsoft weboldaláról. Az érettségi aktuális szoftverlistája alapján az Expression Web 2, az Expression
A feladat megoldásához a Sharepoint Designer 2007 programot használjuk, mely ingyenesen letölthető a Microsoft weboldaláról. Az érettségi aktuális szoftverlistája alapján az Expression Web 2, az Expression
Táblázatkezelés 2. előadás. Alapok (folyt.)
 Táblázatkezelés 2. előadás Alapok (folyt.) Kallós Gábor kallos@sze.hu Pusztai Pál pusztai@sze.hu Tartalom Képletek használata Kifejezések, operátorok, függvények, típuskonverziók A képletekre vonatkozó
Táblázatkezelés 2. előadás Alapok (folyt.) Kallós Gábor kallos@sze.hu Pusztai Pál pusztai@sze.hu Tartalom Képletek használata Kifejezések, operátorok, függvények, típuskonverziók A képletekre vonatkozó
Aromo Szöveges Értékelés
 Aromo Szöveges Értékelés AROMO Iskolaadminisztrációs Szoftver v2.50 - Felhasználói kézikönyv- Szöveges értékelés 1 Tartalomjegyzék Aromo Szöveges Értékelés 1 Bevezetés 3 A Szöveges Értékelés modul koncepciója
Aromo Szöveges Értékelés AROMO Iskolaadminisztrációs Szoftver v2.50 - Felhasználói kézikönyv- Szöveges értékelés 1 Tartalomjegyzék Aromo Szöveges Értékelés 1 Bevezetés 3 A Szöveges Értékelés modul koncepciója
Bevezetés az Excel 2010 használatába
 Molnár Mátyás Bevezetés az Excel 2010 használatába Csak a lényeg érthetően! Tartalomjegyzék A TÁBLÁZATKEZELÉS ALAPJAI 1 AZ EXCEL PROGRAMABLAK FELÉPÍTÉSE 1 GYORSELÉRÉSI ESZKÖZTÁR 5 ÁLLAPOTSOR 6 AZ EXCEL
Molnár Mátyás Bevezetés az Excel 2010 használatába Csak a lényeg érthetően! Tartalomjegyzék A TÁBLÁZATKEZELÉS ALAPJAI 1 AZ EXCEL PROGRAMABLAK FELÉPÍTÉSE 1 GYORSELÉRÉSI ESZKÖZTÁR 5 ÁLLAPOTSOR 6 AZ EXCEL
Diagram létrehozása. 1. ábra Minta a diagramkészítéshez
 Bevezetés Ebben a témakörben megtanuljuk, hogyan hozzunk létre diagramokat, valamint elsajátítjuk a diagramok formázásnak, módosításának lehetőségeit. A munkalap adatainak grafikus ábrázolási formáját
Bevezetés Ebben a témakörben megtanuljuk, hogyan hozzunk létre diagramokat, valamint elsajátítjuk a diagramok formázásnak, módosításának lehetőségeit. A munkalap adatainak grafikus ábrázolási formáját
Kormányzati Elektronikus Aláíró és Aláírás-ellenőrző Szoftver
 Kormányzati Elektronikus Aláíró és Aláírás-ellenőrző Szoftver Felhasználói leírás verzió: 1.0 1 TARTALOMJEGYZÉK 1. BEVEZETÉS... 3 2. ALAPKÉPERNYŐ... 3 3. MENÜSZERKEZET... 3 4. DOKUMENTUM ALÁÍRÁSA... 4
Kormányzati Elektronikus Aláíró és Aláírás-ellenőrző Szoftver Felhasználói leírás verzió: 1.0 1 TARTALOMJEGYZÉK 1. BEVEZETÉS... 3 2. ALAPKÉPERNYŐ... 3 3. MENÜSZERKEZET... 3 4. DOKUMENTUM ALÁÍRÁSA... 4
Táblázatok kezelése. 1. ábra Táblázat kezelése menüből
 Táblázat beszúrása, létrehozása A táblázatok készítésének igénye már a korai szövegszerkesztőkben felmerült, de ezekben nem sok lehetőség állt rendelkezésre. A mai szövegszerkesztőket már kiegészítették
Táblázat beszúrása, létrehozása A táblázatok készítésének igénye már a korai szövegszerkesztőkben felmerült, de ezekben nem sok lehetőség állt rendelkezésre. A mai szövegszerkesztőket már kiegészítették
1. fejezet Microsoft Excel 2010 Tartománynevek... 3
 Táblázatkezelés II. TARTALOMJEGYZÉK 1. fejezet Microsoft Excel 2010 Tartománynevek... 3 Tartománynevek definiálása... 5 Háromdimenziós tartománynevek... 7 Másik munkafüzet celláira utaló név létrehozása...
Táblázatkezelés II. TARTALOMJEGYZÉK 1. fejezet Microsoft Excel 2010 Tartománynevek... 3 Tartománynevek definiálása... 5 Háromdimenziós tartománynevek... 7 Másik munkafüzet celláira utaló név létrehozása...
Táblázatkezelés alapjai. Számítógépek alkalmazása 1. 5b. előadás, október 25.
 Táblázatkezelés alapjai Számítógépek alkalmazása 1. 5b. előadás, 2004. október 25. Miért/mikor használunk táblázatkezelőt? Ha adataink rendszeréhez táblázatos forma kívánkozik. Ha függvényt/változást kívánunk
Táblázatkezelés alapjai Számítógépek alkalmazása 1. 5b. előadás, 2004. október 25. Miért/mikor használunk táblázatkezelőt? Ha adataink rendszeréhez táblázatos forma kívánkozik. Ha függvényt/változást kívánunk
Jövedéki termékek kezelése
 Jövedéki termékek kezelése A program lehetőséget biztosít arra, hogy megkönnyítse azoknak a cégeknek a munkáját, akik jövedéki termékeket, italokat és dohányárut árusítanak. A VPOP megadta a program számára
Jövedéki termékek kezelése A program lehetőséget biztosít arra, hogy megkönnyítse azoknak a cégeknek a munkáját, akik jövedéki termékeket, italokat és dohányárut árusítanak. A VPOP megadta a program számára
