Ebben a feladatban szűrésekkel, kimutatásokkal fogunk foglalkozni. A megoldás során egy hallgatói adatbázissal dolgozunk.
|
|
|
- Miklós Somogyi
- 8 évvel ezelőtt
- Látták:
Átírás
1 1 NEGYEDIK EXCEL GYAKORLAT VIZSGA A feladat megoldása során az Excel 2010 használata a javasolt, de a segédlet a 2003-as verzióhoz és a Calchoz is használható. A feladat elvégzése során a következőket fogjuk gyakorolni: AutoSzűrő használata. Kritérium tábla létrehozása és irányított szűrő alkalmazása. Kimutatás és kimutatásdiagram készítése. A feladat megoldása hozzávetőlegesen 80 percet vesz igénybe. FELADAT Ebben a feladatban szűrésekkel, kimutatásokkal fogunk foglalkozni. A megoldás során egy hallgatói adatbázissal dolgozunk. MEGNYITÁS A Fájl/Megnyitás parancs segítségével nyissuk meg a Nyers.xlsx nevű fájlt. Soha ne dupla kattintással nyissuk meg a táblázatokat, ha olyan környezetben dolgozunk, ahol nem tudjuk, milyen program van az adott kiterjesztésű fájlhoz rendelve. HÁNYAN NEM ÍRTÁK MEG A VIZSGÁT? A vizsga három részből állt. Ha egy hallgató egy adott részt nem írt meg, akkor hozzá a kihagyta bejegyzés kerül be. Azok a hallgatók, akiknél mind a három résznél a kihagyta bejegyzés szerepel, nem írtak vizsgát. A legegyszerűbben az AutoSzűrő segítségével lehet megszámolni, hogy hány ilyen volt. Az AutoSzűrőt az Adatok/Rendezés és Szűrés/Szűrő parancscsal lehet bekapcsolni. A bekapcsolás után a táblázat fejlécének a celláiban megjelenik egy lenyíló lista, amiből ki tudjuk választani a kihagyta szöveget. Ha mind a három résznél elvégezzük ezt a kiválasztást, megtudhatjuk, hogy hányan nem írták meg az egyik részt se.
2 2 HIBÁS NEPTUN KÓD Az Adatok munkalapról a Vizsga munkalapra egyesével, kézzel lettek a hallgatói azonosítók átmásolva. Egyes kódokat a másolás közben elrontottak és csak öt karakteresek lettek. Számoljuk meg, hogy hány ilyen van. Ehhez is az AutoSzűrőt használjuk. A szűrő felismeri, hogy a kódok szövegek, ezért megjelenik a lenyíló listában a Szövegszűrők menüpont, ami alól kiválaszthatjuk az egyéni szűrőt. Az egyéni szűrőnél használhatjuk a? és * jokerkaraktereket. A kérdőjellel egy karaktert, a csillaggal pedig bármennyi karaktert helyettesíthetünk. Tudjuk, hogy a helyes neptunkódok hat karakteresek, ezért a feltételben ha kérdőjelet kell megadni. A kiszűrés után javítsuk ki ezeket a neptun kódokat. A Neptun kódok hosszát a HOSSZ() függvénnyel is meg lehetett volna vizsgálni. 20 PONTNÁL JOBB RÉSZEREDMÉNY Nézzük meg, hogy hány olyan hallgató van, aki az első részt 20 pontosra vagy annál jobbra írta meg. Ezt problémát is az AutoSzűrővel oldhatjuk meg, mert a szűrő felismeri, hogy a cellákban számok vannak és így a szövegszűrő helyett a számszűrő jelenik meg. A számszűrőbe pedig be lehet állítani a nagyobb vagy egyenlő, mint 20 kritériumot. 89-ES GYŐRI LÁNYOK ADATAI Szűrjük ki a 89-ben, Győrben született lányok adatait az Adatok munkalapról egy új munkalapra. Ehhez az irányított szűrőt fogjuk használni. A szűrő használatához, hozzunk létre két új munkalapot, az egyiket nevezzük kritériumnak a másikat eredménynek. A kritérium lapon adjuk meg a szűrő feltételeket. A feltételek megadásánál itt is használhatjuk a jokerkaraktereket. Ami fontos a kritériumtábla kialakításánál, hogy az egymás mellett lévő feltételek ÉS az egymás alattiak pedig VAGY kapcsolatban vannak.
3 3 A hallgatók nemét és születési dátumát a személyi számból kapjuk meg. A kritérium tábla fejlécében szereplő mezőknek ugyanazt a nevet kell adni, mint ami a forrásban szerepel, ezért érdemes a fejlécet hivatkozással kialakítani. Jelen esetben: =Adatok!C1 és =Adatok!E1. A feltételeinknek egyszerre kell teljesülnie, ezért ÉS kapcsolatot kell alkalmazni a következő módon: A kritériumtábla kialakítása után álljunk az eredmény munkalap A1-es cellájába és az Adatok/Rendezés és Szűrés/Speciális paranccsal indítsuk el az irányított szűrőt. Listatartománynak adjuk meg a forrást, azaz a teljes adatok táblát, szűrőtartománynak az előbb létrehozott kritériumtáblát, az eredmény helyének pedig az Eredmény munkalap A1-es celláját. GYŐRI ÉS GYŐRI SZÜLETÉSŰ HALLGATÓK Az élő nyelvben a fejezet címében szereplő kifejezés alatt általában nem a logikai ÉS-t szoktuk érteni. Jelenítsük meg azoknak a hallgatóknak a nevét és a neptun kódját, akik győriek vagy Győrben születtek. A kritériumtáblába a feltételeket most egymás alá tegyük a VAGY kapcsolat miatt.
4 4 Vegyük fel az eredmény munkalapra azokat az oszlopokat (Neptun, Név), amiket meg szeretnénk jeleníteni. Majd az irányított szűrő hova másolja paraméterének ezeket a feliratokat tartalmazó cellákat adjuk meg. Ha az irányított szűrőt így indítjuk el, akkor csak a számunkra szükséges oszlopok fognak megjelenni. KÉT KERESZTNEVŰ NEM MISKOLCI SZÜLETÉSŰ A táblázatban minden hallgatónak egy vezetékneve és legfeljebb két keresztneve szerepel. Jelenítsük meg azoknak a hallgatóknak a nevét és születési helyét, akik nem Miskolcon születtek és két keresztnevük van. A két keresztnevű hallgatók neve úgy épül fel, hogy vezetéknév, szóköz, első keresztnév, szóköz, második keresztnév. Ha ezt jokerkarakterekkel akarjuk helyettesíteni, akkor a két keresztnevű hallgatókra a * * * kifejezés illeszkedik. A nemet a kritériumtáblában a <> jellel tudjuk jelölni. KI A JOBB? Készítsünk kimutatást arról, hogy a férfiak vagy a nők értek el jobb eredményt a vizsgán. Első lépésben az Adatok munkalap F oszlopába határozzuk meg a nemeket a C oszlopban található személyi szám alapján az =HA(PÁRATLANE(BAL(C2));"férfi";"nő") függvény segítségével. Majd nevezzük át az egész táblát a fejléc nélkül (A2:F151) adatoknak. Vigyük át a vizsga tábla F oszlopába a nemeket a neptun kód alapján való kereséssel, az =FKERES(A2;adatok;6;HAMIS) függvénnyel.
5 5 Ha végeztünk a Beszúrás/Táblázatok/Kimutatás paranccsal készítsünk egy új kimutatást. A sorcímkékbe húzzuk be a nemeket, mert azt szeretnénk eldönteni, hogy melyik nem érte el a jobb eredményt. Majd az értékekhez a három rész eredményét húzzuk be és állítsuk át, hogy az eredmények átlaga jelenjen meg két tizedesjegy pontossággal. Finomítsuk az eredményt úgy, hogy kiszűrjük azokat, akik valamelyik részt nem írták meg. A jelentésszűrőbe húzzuk be a három vizsgarészt, majd a megjelenő szűrő ablakban állítsuk be a feltételt. Végezetül hasonlítsuk össze a kapott eredményeket! FELHASZNÁLT IDŐ ÉS PONTOK Kimutatás segítségével nézzük meg, hogy milyen kapcsolatban vannak a szerzett pontok a felhasznált idővel. Első lépésben ki kell számolnunk, hogy összesen hány pontot szereztek a hallgatók a három részből. A három rész pontjai a B, C és D oszlopokban vannak. Az G1-es cellába írjuk be, hogy összes pont, majd alá a SZUM() függvény segítségével számoljuk ki ezeket. A névkezelővel nem csak abszolút hivatkozásoknak és konstansoknak lehet nevet adni, hanem képleteknek, függvényeknek és relatív hivatkozásoknak is. Az G2-es cellán állva hozzunk létre egy új nevet az =SZUM(B2:D2) hivatkozással pontok néven.
6 6 Majd a G2 cellába írjuk be, hogy =pontok. A beírás után másoljuk le a képletet az oszlop összes cellájába. Számoljuk ki a H oszlopba a felhasznált időket is. Ezt úgy kapjuk meg, hogy a vizsga vége időpontból kivonjuk a vizsga kezdete időpontot. A végidőpont ott van minden egyes hallgatónál az E oszlopban, a kezdés pedig mindenkinél 9:50, ezért a névkezelővel mentettük el Vizsga_kezdete néven. A H1-es cellába írjuk be fejlécként, hogy Felhasznált idő, majd alá a H2-be az =PERCEK(E2-Vizsga_kezdete) függvényt. A PERCEK() függvény egy 0 és 59 közötti számmal adja meg egy időpontnak a perc részét, mivel a vizsga kevesebb, mint egy órás volt, ezért ezzel a függvénnyel egyszerűen megkaphatjuk, hogy hány percig dolgoztak az egyes hallgatók. A kiszámolt adatokból készítsünk egy kimutatást. A kimutatásnál a sorcímkébe a felhasznált időt, az oszlopba a pontokat és az értékekbe pedig a Neptun kódot húzzuk bele. A kimutatás elkészítése után elemezzük a kapott eredményt. Megfigyelhető, hogy egy hallgató minél többet dolgozott a feladattal, annál jobb eredményt ért el. KIMUTATÁSDIAGRAM Készítsünk kimutatást arról, hogy melyek a legnépszerűbb névrövidítések. A kimutatásban csak azokat a monogramokat jelenítsük meg, amelyekből legalább kettő van. Első lépésben az Adatok G oszlopába határozzuk meg a monogramokat. A vezetéknév kezdőbetűjét egyszerűen a BAL() függvénnyel vágjuk le. A keresztnév első karakterét pedig a KÖZÉP() segítségével, miután a SZÖVEG.TALÁL() kiszámolta, hogy hányadikat kell kiemelni. A kezdőbetűk után írjunk egy-egy pontot. Pl.: Hajdú Jolánta esetében a H.J. jelenjen meg az adott cellában. A levágott karaktereket és a pontokat az & operátorral vagy az ÖSSZEFŰZ() függvénnyel lehet összeilleszteni. Mi a példánkban az operátort és a függvényt is használjuk. Írjuk, az =ÖSSZEFŰZ(BAL(B2)&".";KÖZÉP(B2;SZÖVEG.TALÁL(" ";B2)+1;1)&".") függvényt az G2-es cellába, majd másoljuk végig az oszlopban.
7 7 Szúrjunk be egy új munkalapra a Beszúrás/Kimutatás/Kimutatásdiagram paranccsal egy kimutatást. A jelmagyarázathoz és az értékekhez is húzzuk be a monogramot. Majd a diagramon, a monogram értékszűrőjén állítsuk be a nagyobb, mint egy segítségével, hogy csak az egynél nagyobb darabszámúak jelenjenek meg. FELADAT BEFEJEZÉSE Végezetül mentsük el a munkafüzetet a táblázatkezelő saját formátumában vizsga néven. Gratulálunk! Ezzel elérkeztünk a példa végéhez. Boros Norbert (Széchenyi István Egyetem), Minden jog fenntartva
A feladat megoldása során a Microsoft Office Excel használata a javasolt. Ebben a feladatban a következőket fogjuk gyakorolni:
 SZE INFORMATIKAI KÉPZÉS 1 A feladat megoldása során a Microsoft Office Excel használata a javasolt. Ebben a feladatban a következőket fogjuk gyakorolni: AutoSzűrő használata. Kritérium tábla létrehozása
SZE INFORMATIKAI KÉPZÉS 1 A feladat megoldása során a Microsoft Office Excel használata a javasolt. Ebben a feladatban a következőket fogjuk gyakorolni: AutoSzűrő használata. Kritérium tábla létrehozása
Fájl/Megnyitás Nyers.xlsx Adatok/Külső adatok átvétele/szövegből Adatok.csv Tagoltat Pontosvesszővel elválasz- tottat szövegre
 A feladat megoldása során az Excel 2010 használata a javasolt, de a segédlet a 2003-as verzióhoz és Calchoz is használható. A feladat elvégzése során a következőket fogjuk gyakorolni: Külső adatok importálása.
A feladat megoldása során az Excel 2010 használata a javasolt, de a segédlet a 2003-as verzióhoz és Calchoz is használható. A feladat elvégzése során a következőket fogjuk gyakorolni: Külső adatok importálása.
12 48 b Oldjuk meg az Egyenlet munkalapon a következő egyenletrendszert az inverz mátrixos módszer segítségével! Lépések:
 A feladat megoldása során az Excel 2010 használata a javasolt. A feladat elvégzése során a következőket fogjuk gyakorolni: Egyenletrendszerek megoldása Excelben. Solver használata. Mátrixműveletek és függvények
A feladat megoldása során az Excel 2010 használata a javasolt. A feladat elvégzése során a következőket fogjuk gyakorolni: Egyenletrendszerek megoldása Excelben. Solver használata. Mátrixműveletek és függvények
Szakács Informatikusok Szövetsége Informatika a fazék- ban Fájl/Megnyitás Nyers.xls
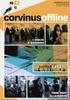 A feladat megoldása során az Excel 2010 használata a javasolt. A feladat elvégzése során a következőket fogjuk gyakorolni: Adatérvényesítés Szövegfüggvények. Keresőfüggvények. Statisztikai függvények.
A feladat megoldása során az Excel 2010 használata a javasolt. A feladat elvégzése során a következőket fogjuk gyakorolni: Adatérvényesítés Szövegfüggvények. Keresőfüggvények. Statisztikai függvények.
EGYSZERŰ SZÁMÍTÁSOK TÁBLÁZATKEZELÉS ELINDULÁS SZE INFORMATIKAI KÉPZÉS 1
 SZE INFORMATIKAI KÉPZÉS 1 TÁBLÁZATKEZELÉS EGYSZERŰ SZÁMÍTÁSOK A feladat megoldása során az Excel 2010 program használata a javasolt. Ebben a feladatban a következőket fogjuk áttekinteni, ill. gyakorolni:
SZE INFORMATIKAI KÉPZÉS 1 TÁBLÁZATKEZELÉS EGYSZERŰ SZÁMÍTÁSOK A feladat megoldása során az Excel 2010 program használata a javasolt. Ebben a feladatban a következőket fogjuk áttekinteni, ill. gyakorolni:
A táblázat első sorában a feliratok vannak, ezért az x, y koordinátákat a második sortól kezdve az egymillió-egyedik sorig fogjuk elhelyezni.
 Ebben a feladatban a Pi értékét fogjuk meghatározni Excelben a Monte-Carlo módszer segítségével. A feladat megoldása során az Excel 2010 használata a javasolt, de a segédlet a 2003- as verzióhoz és Calchoz
Ebben a feladatban a Pi értékét fogjuk meghatározni Excelben a Monte-Carlo módszer segítségével. A feladat megoldása során az Excel 2010 használata a javasolt, de a segédlet a 2003- as verzióhoz és Calchoz
MS ACCESS 2010 ADATBÁZIS-KEZELÉS ELMÉLET SZE INFORMATIKAI KÉPZÉS 1
 SZE INFORMATIKAI KÉPZÉS 1 ADATBÁZIS-KEZELÉS MS ACCESS 2010 A feladat megoldása során a Microsoft Office Access 2010 használata a javasolt. Ebben a feladatban a következőket fogjuk gyakorolni: Adatok importálása
SZE INFORMATIKAI KÉPZÉS 1 ADATBÁZIS-KEZELÉS MS ACCESS 2010 A feladat megoldása során a Microsoft Office Access 2010 használata a javasolt. Ebben a feladatban a következőket fogjuk gyakorolni: Adatok importálása
A Fájl/Megnyitás parancs segítségével nyissuk meg a Nyers.xlsx munkafüzetet.
 SZE INFORMATIKAI KÉPZÉS 1 A feladat megoldása során a Microsoft Office Excel használata a javasolt. A feladat elvégzése során a következőket fogjuk gyakorolni: Lapvédelem létrehozása, feloldása. Cellaadatok
SZE INFORMATIKAI KÉPZÉS 1 A feladat megoldása során a Microsoft Office Excel használata a javasolt. A feladat elvégzése során a következőket fogjuk gyakorolni: Lapvédelem létrehozása, feloldása. Cellaadatok
Növényvédő szerek A B C D
 A feladat megoldása során az Excel 2010 használata a javasolt. A feladat elvégzése során a következőket fogjuk gyakorolni: Termelési és optimalizálási feladatok megoldása. Mátrixműveletek alkalmazása.
A feladat megoldása során az Excel 2010 használata a javasolt. A feladat elvégzése során a következőket fogjuk gyakorolni: Termelési és optimalizálási feladatok megoldása. Mátrixműveletek alkalmazása.
A feladat megoldása során a Microsoft Office Excel használata a javasolt. Ebben a feladatban a következőket fogjuk gyakorolni:
 SZE INFORMATIKAI KÉPZÉS 1 A feladat megoldása során a Microsoft Office Excel használata a javasolt. Ebben a feladatban a következőket fogjuk gyakorolni: Irányított beillesztés használata. Keresőfüggvények.
SZE INFORMATIKAI KÉPZÉS 1 A feladat megoldása során a Microsoft Office Excel használata a javasolt. Ebben a feladatban a következőket fogjuk gyakorolni: Irányított beillesztés használata. Keresőfüggvények.
1. oldal, összesen: 5
 1. oldal, összesen: 5 Elmélet Word 1. Döntse el az alábbi állításról, hogy a tagmondatok tartalma igaz-e, s A WORD helyesírás-ellenőrző rendszere minden helyesírási hibánkat kijavítja, mert felismeri,
1. oldal, összesen: 5 Elmélet Word 1. Döntse el az alábbi állításról, hogy a tagmondatok tartalma igaz-e, s A WORD helyesírás-ellenőrző rendszere minden helyesírási hibánkat kijavítja, mert felismeri,
XY DIAGRAMOK KÉSZÍTÉSE
 1 ELSŐ GYAKORLAT XY DIAGRAMOK KÉSZÍTÉSE A feladat megoldása során az Excel 2010 használata a javasolt. A feladat elvégzése során a következőket fogjuk gyakorolni: Függvényábrázolás. Függvények formázása.
1 ELSŐ GYAKORLAT XY DIAGRAMOK KÉSZÍTÉSE A feladat megoldása során az Excel 2010 használata a javasolt. A feladat elvégzése során a következőket fogjuk gyakorolni: Függvényábrázolás. Függvények formázása.
Microsoft Excel 2010
 Microsoft Excel 2010 Milyen feladatok végrehajtására használatosak a táblázatkezelők? Táblázatok létrehozására, és azok formai kialakítására A táblázat adatainak kiértékelésére Diagramok készítésére Adatbázisok,
Microsoft Excel 2010 Milyen feladatok végrehajtására használatosak a táblázatkezelők? Táblázatok létrehozására, és azok formai kialakítására A táblázat adatainak kiértékelésére Diagramok készítésére Adatbázisok,
Az importálás folyamata Felhasználói dokumentáció verzió 2.1.
 Az importálás folyamata Felhasználói dokumentáció verzió 2.1. Budapest, 2008. Változáskezelés Verzió Dátum Változás Pont Cím Oldal 2.1. 2008.01.17. A teljes dokumentáció megváltozott Kiadás: 2008.01.17.
Az importálás folyamata Felhasználói dokumentáció verzió 2.1. Budapest, 2008. Változáskezelés Verzió Dátum Változás Pont Cím Oldal 2.1. 2008.01.17. A teljes dokumentáció megváltozott Kiadás: 2008.01.17.
a Microsoft Excel programban dr. Nyári Tibor
 SZŰRÉS a Microsoft Excel programban dr. Nyári Tibor Szűréssel egyszerűen en és gyorsan kereshetünk rá tartományban lévő adatcsoportokra, és dolgozhatunk azokkal. A szűrt tartományban csak az oszlophoz
SZŰRÉS a Microsoft Excel programban dr. Nyári Tibor Szűréssel egyszerűen en és gyorsan kereshetünk rá tartományban lévő adatcsoportokra, és dolgozhatunk azokkal. A szűrt tartományban csak az oszlophoz
Az MS Excel táblázatkezelés modul részletes tematika listája
 Az MS Excel táblázatkezelés modul részletes tematika listája A táblázatkezelés alapjai A táblázat szerkesztése A táblázat formázása A táblázat formázása Számítások a táblázatban Oldalbeállítás és nyomtatás
Az MS Excel táblázatkezelés modul részletes tematika listája A táblázatkezelés alapjai A táblázat szerkesztése A táblázat formázása A táblázat formázása Számítások a táblázatban Oldalbeállítás és nyomtatás
SZE INFORMATIKAI KÉPZÉS 1
 SZE INFORMATIKAI KÉPZÉS 1 A bevezető gyakorlat célja a további munkához szükséges alaptevékenységek (pl. fájlok keresése, másolása) áttekintése. A gyakorlat anyagában szereplő feladatok többféleképpen
SZE INFORMATIKAI KÉPZÉS 1 A bevezető gyakorlat célja a további munkához szükséges alaptevékenységek (pl. fájlok keresése, másolása) áttekintése. A gyakorlat anyagában szereplő feladatok többféleképpen
Növényvédő szerek A 500 0 0 0 0 65000 B 0 0 50 500 500 60000 C 50 25 0 50 50 12000 D 0 25 5 50 0 6000
 A feladat megoldása során az Excel 2010 használata a javasolt. A feladat elvégzése során a következőket fogjuk gyakorolni: Termelési és optimalizálási feladatok megoldása. Mátrixműveletek alkalmazása.
A feladat megoldása során az Excel 2010 használata a javasolt. A feladat elvégzése során a következőket fogjuk gyakorolni: Termelési és optimalizálási feladatok megoldása. Mátrixműveletek alkalmazása.
Függvények II. Indítsuk el az Excel programot! A minta alapján vigyük be a Munka1 munkalapra a táblázat adatait! 1. ábra Minta az adatbevitelhez
 Bevezetés Ebben a fejezetben megismerkedünk a Logikai függvények típusaival és elsajátítjuk alkalmazásukat. Jártasságot szerzünk bonyolultabb feladatok megoldásában, valamint képesek leszünk a függvények
Bevezetés Ebben a fejezetben megismerkedünk a Logikai függvények típusaival és elsajátítjuk alkalmazásukat. Jártasságot szerzünk bonyolultabb feladatok megoldásában, valamint képesek leszünk a függvények
Microsoft Excel. Táblázatkezelés. Dr. Dienes Beatrix
 Microsoft Excel Táblázatkezelés Dr. Dienes Beatrix A táblázatkezelı feladata: Táblázatosan elrendezett adatok hatékony és látványos kezelése. Nagy adathalmazok adatbázis-kezelı Legfontosabb szolgáltatások:
Microsoft Excel Táblázatkezelés Dr. Dienes Beatrix A táblázatkezelı feladata: Táblázatosan elrendezett adatok hatékony és látványos kezelése. Nagy adathalmazok adatbázis-kezelı Legfontosabb szolgáltatások:
A 10/2007 (II. 27.) 1/2006 (II. 17.) OM
 A 10/2007 (II. 27.) SzMM rendelettel módosított 1/2006 (II. 17.) OM rendelet Országos Képzési Jegyzékről és az Országos Képzési Jegyzékbe történő felvétel és törlés eljárási rendjéről alapján. Szakképesítés,
A 10/2007 (II. 27.) SzMM rendelettel módosított 1/2006 (II. 17.) OM rendelet Országos Képzési Jegyzékről és az Országos Képzési Jegyzékbe történő felvétel és törlés eljárási rendjéről alapján. Szakképesítés,
SZÁMÍTÁSOK A TÁBLÁZATBAN
 SZÁMÍTÁSOK A TÁBLÁZATBAN Az Excelben az egyszerű adatok bevitelén kívül számításokat is végezhetünk. Ezeket a cellákba beírt képletek segítségével oldjuk meg. A képlet: olyan egyenlet, amely a munkalapon
SZÁMÍTÁSOK A TÁBLÁZATBAN Az Excelben az egyszerű adatok bevitelén kívül számításokat is végezhetünk. Ezeket a cellákba beírt képletek segítségével oldjuk meg. A képlet: olyan egyenlet, amely a munkalapon
Táblázatkezelés 5. előadás. A táblázat mint adatbázis
 Táblázatkezelés 5. előadás A táblázat mint adatbázis Kallós Gábor kallos@sze.hu Pusztai Pál pusztai@sze.hu Tartalom Alapfogalmak Műveletek Rendezés Szűrés AutoSzűrő Irányított szűrő Adatbázis-kezelő függvények
Táblázatkezelés 5. előadás A táblázat mint adatbázis Kallós Gábor kallos@sze.hu Pusztai Pál pusztai@sze.hu Tartalom Alapfogalmak Műveletek Rendezés Szűrés AutoSzűrő Irányított szűrő Adatbázis-kezelő függvények
12. Előadás Táblázatkezelés A táblázat mint adatbázis. Dr. Kallós Gábor
 12. Előadás Táblázatkezelés A táblázat mint adatbázis Dr. Kallós Gábor 2015 2016 1 Tartalom Meghatározások Műveletek Rendezés Szűrés AutoSzűrő Irányított szűrő Speciális használati esetek Adatbázis-kezelő
12. Előadás Táblázatkezelés A táblázat mint adatbázis Dr. Kallós Gábor 2015 2016 1 Tartalom Meghatározások Műveletek Rendezés Szűrés AutoSzűrő Irányított szűrő Speciális használati esetek Adatbázis-kezelő
33 346 01 1000 00 00 Irodai asszisztens Irodai asszisztens. 33 346 01 0100 31 02 Gépíró, szövegszerkesztő Irodai asszisztens
 A 10/2007 (II. 27.) SzMM rendelettel módosított 1/2006 (II. 17.) OM rendelet Országos Képzési Jegyzékről és az Országos Képzési Jegyzékbe történő felvétel és törlés eljárási rendjéről alapján. Szakképesítés,
A 10/2007 (II. 27.) SzMM rendelettel módosított 1/2006 (II. 17.) OM rendelet Országos Képzési Jegyzékről és az Országos Képzési Jegyzékbe történő felvétel és törlés eljárási rendjéről alapján. Szakképesítés,
Access gyakorlati feladatok lépésről lépésre
 Access gyakorlati feladatok lépésről lépésre 1. feladat: Hajómenetrend A balatoni hajómenetrend rendelkezésünkre áll a menetrend.txt állományban. Készítsen új adatbázist HAJO néven! A mellékelt adatállományt
Access gyakorlati feladatok lépésről lépésre 1. feladat: Hajómenetrend A balatoni hajómenetrend rendelkezésünkre áll a menetrend.txt állományban. Készítsen új adatbázist HAJO néven! A mellékelt adatállományt
SZE INFORMATIKAI KÉPZÉS 1
 SZE INFORMATIKAI KÉPZÉS 1 A feladat megoldása során a Word 2010 használata a javasolt. Ebben a feladatban a következőket fogjuk gyakorolni: Kötetegyesítés. Címsorok előléptetése. Vázlat nézet használata.
SZE INFORMATIKAI KÉPZÉS 1 A feladat megoldása során a Word 2010 használata a javasolt. Ebben a feladatban a következőket fogjuk gyakorolni: Kötetegyesítés. Címsorok előléptetése. Vázlat nézet használata.
SZOLGÁLATI TITOK! KORLÁTOZOTT TERJESZTÉSŰ!
 A 10/2007 (II. 27.) SzMM rendelettel módosított 1/2006 (II. 17.) OM rendelet Országos Képzési Jegyzékről és az Országos Képzési Jegyzékbe történő felvétel és törlés eljárási rendjéről alapján. Szakképesítés,
A 10/2007 (II. 27.) SzMM rendelettel módosított 1/2006 (II. 17.) OM rendelet Országos Képzési Jegyzékről és az Országos Képzési Jegyzékbe történő felvétel és törlés eljárási rendjéről alapján. Szakképesítés,
A 10/2007 (II. 27.) 1/2006 (II. 17.) OM
 A 10/2007 (II. 27.) SzMM rendelettel módosított 1/2006 (II. 17.) OM rendelet Országos Képzési Jegyzékről és az Országos Képzési Jegyzékbe történő felvétel és törlés eljárási rendjéről alapján. Szakképesítés,
A 10/2007 (II. 27.) SzMM rendelettel módosított 1/2006 (II. 17.) OM rendelet Országos Képzési Jegyzékről és az Országos Képzési Jegyzékbe történő felvétel és törlés eljárási rendjéről alapján. Szakképesítés,
ÉRETTSÉGI MÁSODIK GYAKORLAT ELINDULÁS A PAPÍRMÉRET ÉS A MARGÓK BEÁLLÍTÁSA. ÜZLETI INFORMATIKAI ESZKÖZÖK Kiadványszerkesztés
 1 MÁSODIK GYAKORLAT ÉRETTSÉGI A feladat megoldása során a Word 2010 használata a javasolt. Ebben a feladatban a következőket fogjuk gyakorolni: A papírméret és a margók beállítása. Stílusok létrehozása,
1 MÁSODIK GYAKORLAT ÉRETTSÉGI A feladat megoldása során a Word 2010 használata a javasolt. Ebben a feladatban a következőket fogjuk gyakorolni: A papírméret és a margók beállítása. Stílusok létrehozása,
Útmutató a bevallás Excel táblázatban történő kitöltéséhez
 Útmutató a bevallás Excel táblázatban történő kitöltéséhez 1. Nyissa meg az Excel táblázatkezelő programot. 2. Nyissa meg az OBA 2011.xls nevű fájlt. Megnyitáskor a kísérőlevélben közölt jelszót kell beírnia
Útmutató a bevallás Excel táblázatban történő kitöltéséhez 1. Nyissa meg az Excel táblázatkezelő programot. 2. Nyissa meg az OBA 2011.xls nevű fájlt. Megnyitáskor a kísérőlevélben közölt jelszót kell beírnia
Gábor Dénes Számítástechnikai Emlékverseny 2005/2006 Alkalmazói kategória, III. korcsoport Második forduló
 Gábor Dénes Számítástechnikai Emlékverseny 2005/2006 Alkalmazói kategória, III. korcsoport Második forduló Kedves Versenyző! A három feladat megoldására 3 óra áll rendelkezésedre. A feladatok megoldásához
Gábor Dénes Számítástechnikai Emlékverseny 2005/2006 Alkalmazói kategória, III. korcsoport Második forduló Kedves Versenyző! A három feladat megoldására 3 óra áll rendelkezésedre. A feladatok megoldásához
SZE INFORMATIKAI KÉZÉS 1
 SZE INFORMATIKAI KÉZÉS 1 A feladat megoldása során a Word 2010 használata a javasolt. Ebben a feladatban a következőket fogjuk gyakorolni: A papírméret és a margók beállítása. Stílusok létrehozása, módosítása
SZE INFORMATIKAI KÉZÉS 1 A feladat megoldása során a Word 2010 használata a javasolt. Ebben a feladatban a következőket fogjuk gyakorolni: A papírméret és a margók beállítása. Stílusok létrehozása, módosítása
Aromo Szöveges Értékelés
 Aromo Szöveges Értékelés AROMO Iskolaadminisztrációs Szoftver v2.50 - Felhasználói kézikönyv- Szöveges értékelés 1 Tartalomjegyzék Aromo Szöveges Értékelés 1 Bevezetés 3 A Szöveges Értékelés modul koncepciója
Aromo Szöveges Értékelés AROMO Iskolaadminisztrációs Szoftver v2.50 - Felhasználói kézikönyv- Szöveges értékelés 1 Tartalomjegyzék Aromo Szöveges Értékelés 1 Bevezetés 3 A Szöveges Értékelés modul koncepciója
A 10/2007 (II. 27.) 1/2006 (II. 17.) OM
 A 10/2007 (II. 27.) SzMM rendelettel módosított 1/2006 (II. 17.) OM rendelet Országos Képzési Jegyzékről és az Országos Képzési Jegyzékbe történő felvétel és törlés eljárási rendjéről alapján. Szakképesítés,
A 10/2007 (II. 27.) SzMM rendelettel módosított 1/2006 (II. 17.) OM rendelet Országos Képzési Jegyzékről és az Országos Képzési Jegyzékbe történő felvétel és törlés eljárási rendjéről alapján. Szakképesítés,
Táblázatkezelés Excel XP-vel. Tanmenet
 Táblázatkezelés Excel XP-vel Tanmenet Táblázatkezelés Excel XP-vel TANMENET- Táblázatkezelés Excel XP-vel Témakörök Javasolt óraszám 1. Bevezetés az Excel XP használatába 4 tanóra (180 perc) 2. Munkafüzetek
Táblázatkezelés Excel XP-vel Tanmenet Táblázatkezelés Excel XP-vel TANMENET- Táblázatkezelés Excel XP-vel Témakörök Javasolt óraszám 1. Bevezetés az Excel XP használatába 4 tanóra (180 perc) 2. Munkafüzetek
Statisztikai táblázatok, kimutatások (Pivot) készítése
 Statisztikai táblázatok, kimutatások (Pivot) készítése Elméleti összefoglaló Az adatok egy, vagy több szempontú rendezése céljából célszerű azokat táblázatokba foglalni. Tehát az elemi adatokat alapján
Statisztikai táblázatok, kimutatások (Pivot) készítése Elméleti összefoglaló Az adatok egy, vagy több szempontú rendezése céljából célszerű azokat táblázatokba foglalni. Tehát az elemi adatokat alapján
Adatbázis-kezelés az Excel 2013-ban
 Molnár Mátyás Adatbázis-kezelés az Excel 2013-ban Magyar nyelvi verzió Csak a lényeg érthetően! www.csakalenyeg.hu Csak a lényeg érthetően! Microsoft Excel 2013 Kimutatás készítés relációs adatmodell alapján
Molnár Mátyás Adatbázis-kezelés az Excel 2013-ban Magyar nyelvi verzió Csak a lényeg érthetően! www.csakalenyeg.hu Csak a lényeg érthetően! Microsoft Excel 2013 Kimutatás készítés relációs adatmodell alapján
SEGÉDLET ADATKEZELÉS MS EXCEL-BEN. Tároljuk az adatokat Excel munkalapon. Megjegyzés: A feladatokat MS Office Excel 2003- ban oldottuk meg.
 SEGÉDLET ADATKEZELÉS MS EXCEL-BEN Tekintsük az alábbi példát: Népesedési tendenciák a közép-kelet-európai fővárosokban, Nemzetközi összehasonlítások 9. KSH, Budapest 2005. Tároljuk az adatokat Excel munkalapon.
SEGÉDLET ADATKEZELÉS MS EXCEL-BEN Tekintsük az alábbi példát: Népesedési tendenciák a közép-kelet-európai fővárosokban, Nemzetközi összehasonlítások 9. KSH, Budapest 2005. Tároljuk az adatokat Excel munkalapon.
Táblázatkezelés 5. - Függvények
 Táblázatkezelés 5. - Függvények Eddig mi magunk készítettünk képleteket (számolási utasításokat). A bonyolultabb, programozók által készített, Excelbe beépített képleteket függvényeknek nevezik. Táblázatkezelőnk
Táblázatkezelés 5. - Függvények Eddig mi magunk készítettünk képleteket (számolási utasításokat). A bonyolultabb, programozók által készített, Excelbe beépített képleteket függvényeknek nevezik. Táblázatkezelőnk
Bevezető feldatok. Elágazás és összegzés tétele
 Bevezető feldatok 1. Szövegértés és algoritmikus gondolkodás Kátai Zoltán https://people.inf.elte.hu/szlavi/infodidact15/manuscripts/kz.pdf Elágazás és összegzés tétele Táblázatkezelési feladatok Feladatok
Bevezető feldatok 1. Szövegértés és algoritmikus gondolkodás Kátai Zoltán https://people.inf.elte.hu/szlavi/infodidact15/manuscripts/kz.pdf Elágazás és összegzés tétele Táblázatkezelési feladatok Feladatok
Gyakorló 9. feladat megoldási útmutató
 Gyakorló 9. feladat megoldási útmutató 1. Minek a leírása a következő? Aktív hálózati hardver eszközök (pl.: routerek) és szoftverek segítségével létrehozott biztonsági rendszer két hálózat (jellemzően
Gyakorló 9. feladat megoldási útmutató 1. Minek a leírása a következő? Aktív hálózati hardver eszközök (pl.: routerek) és szoftverek segítségével létrehozott biztonsági rendszer két hálózat (jellemzően
A 10/2007 (II. 27.) 1/2006 (II. 17.) OM
 A 10/2007 (II. 27.) SzMM rendelettel módosított 1/2006 (II. 17.) OM rendelet Országos Képzési Jegyzékről és az Országos Képzési Jegyzékbe történő felvétel és törlés eljárási rendjéről alapján. Szakképesítés,
A 10/2007 (II. 27.) SzMM rendelettel módosított 1/2006 (II. 17.) OM rendelet Országos Képzési Jegyzékről és az Országos Képzési Jegyzékbe történő felvétel és törlés eljárási rendjéről alapján. Szakképesítés,
A Microsoft OFFICE. EXCEL táblázatkezelő. program alapjai. 2013-as verzió használatával
 A Microsoft OFFICE EXCEL táblázatkezelő program alapjai 2013-as verzió használatával A Microsoft Office programcsomag táblázatkezelő alkalmazása az EXCEL! Aktív táblázatok készítésére használjuk! Képletekkel,
A Microsoft OFFICE EXCEL táblázatkezelő program alapjai 2013-as verzió használatával A Microsoft Office programcsomag táblázatkezelő alkalmazása az EXCEL! Aktív táblázatok készítésére használjuk! Képletekkel,
Diagram létrehozása. 1. ábra Minta a diagramkészítéshez
 Bevezetés Ebben a témakörben megtanuljuk, hogyan hozzunk létre diagramokat, valamint elsajátítjuk a diagramok formázásnak, módosításának lehetőségeit. A munkalap adatainak grafikus ábrázolási formáját
Bevezetés Ebben a témakörben megtanuljuk, hogyan hozzunk létre diagramokat, valamint elsajátítjuk a diagramok formázásnak, módosításának lehetőségeit. A munkalap adatainak grafikus ábrázolási formáját
4. modul - Táblázatkezelés
 4. modul - Táblázatkezelés Az alábbiakban ismertetjük a 4. modul (Táblázatkezelés) syllabusát, amely a gyakorlati modulvizsga követelményrendszere. A modul célja Ez a modul a táblázatkezeléssel kapcsolatos
4. modul - Táblázatkezelés Az alábbiakban ismertetjük a 4. modul (Táblázatkezelés) syllabusát, amely a gyakorlati modulvizsga követelményrendszere. A modul célja Ez a modul a táblázatkezeléssel kapcsolatos
TÖMÖRÍTÉS, DARABOLÁS ELSŐ TÉMAKÖR: FÁJLKEZELÉS FÁJLOK BECSOMAGOLÁSA
 1 ELSŐ TÉMAKÖR: FÁJLKEZELÉS TÖMÖRÍTÉS, DARABOLÁS Ebben a feladatban a következőket fogjuk gyakorolni: Fájlok becsomagolása, tömörített fájlok kicsomagolása. Nagyméretű fájlok darabolása, fájlegyesítés.
1 ELSŐ TÉMAKÖR: FÁJLKEZELÉS TÖMÖRÍTÉS, DARABOLÁS Ebben a feladatban a következőket fogjuk gyakorolni: Fájlok becsomagolása, tömörített fájlok kicsomagolása. Nagyméretű fájlok darabolása, fájlegyesítés.
Közfoglalkoztatás támogatás megállapítását segítő segédtábla használati útmutatója
 Közfoglalkoztatás támogatás megállapítását segítő segédtábla használati útmutatója 1.) Általános tudnivalók: A segédtábla két méretben készül, 10, és 50 sort lehet kitölteni. A tábla megnevezéséből amit
Közfoglalkoztatás támogatás megállapítását segítő segédtábla használati útmutatója 1.) Általános tudnivalók: A segédtábla két méretben készül, 10, és 50 sort lehet kitölteni. A tábla megnevezéséből amit
Táblázatkezelés Excel XP-vel. Tanmenet
 Táblázatkezelés Excel XP-vel Tanmenet Táblázatkezelés Excel XP-vel TANMENET- Táblázatkezelés Excel XP-vel Témakörök Javasolt óraszám 1. Bevezetés az Excel XP használatába 4 tanóra (180 perc) 2. Munkafüzetek
Táblázatkezelés Excel XP-vel Tanmenet Táblázatkezelés Excel XP-vel TANMENET- Táblázatkezelés Excel XP-vel Témakörök Javasolt óraszám 1. Bevezetés az Excel XP használatába 4 tanóra (180 perc) 2. Munkafüzetek
Kifizetések kezelése. 1 Kifizetési dátumok megadása pénzügyi kódokhoz
 Kifizetések kezelése 1 Kifizetési dátumok megadása pénzügyi kódokhoz 1.1 Pénzügyi kódok menüponttól indulva Pénzügyek (kék menüpont, csak lenyitni + jelnél)(78600)/kifizetési jogcímek (jogcím kiválasztása)
Kifizetések kezelése 1 Kifizetési dátumok megadása pénzügyi kódokhoz 1.1 Pénzügyi kódok menüponttól indulva Pénzügyek (kék menüpont, csak lenyitni + jelnél)(78600)/kifizetési jogcímek (jogcím kiválasztása)
az Excel for Windows programban
 az Excel for Windows táblázatkezelőblázatkezel programban Mit nevezünk nk képletnek? A táblt blázatkezelő programok nagy előnye, hogy meggyorsítj tják és könnyebbé teszik a felhasználó számára a számítási
az Excel for Windows táblázatkezelőblázatkezel programban Mit nevezünk nk képletnek? A táblt blázatkezelő programok nagy előnye, hogy meggyorsítj tják és könnyebbé teszik a felhasználó számára a számítási
Dokumentum létrehozása/módosítása a portálon:
 Dokumentum létrehozása/módosítása a portálon: 1. Belépés a szerkesztőfelületre A következő webcímre belépve - http://www.zalaegerszeg.hu/licoms/login - megjelenik a szerkesztőfelület beléptető ablaka,
Dokumentum létrehozása/módosítása a portálon: 1. Belépés a szerkesztőfelületre A következő webcímre belépve - http://www.zalaegerszeg.hu/licoms/login - megjelenik a szerkesztőfelület beléptető ablaka,
Műveletek makrókkal. Makró futtatása párbeszédpanelről. A Színezés makró futtatása a Makró párbeszédpanelről
 Műveletek makrókkal A munkafüzettel együtt tárolt, minden munkalapon elérhető makrót a Fejlesztőeszközök szalag Makrók párbeszédpanelje segítségével nyithatjuk meg, innen végezhetjük el a makrókkal megoldandó
Műveletek makrókkal A munkafüzettel együtt tárolt, minden munkalapon elérhető makrót a Fejlesztőeszközök szalag Makrók párbeszédpanelje segítségével nyithatjuk meg, innen végezhetjük el a makrókkal megoldandó
2 Excel 2016 zsebkönyv
 2 Excel 2016 zsebkönyv BBS-INFO Kiadó, 2016. 4 Excel 2016 zsebkönyv Bártfai Barnabás, 2016. Minden jog fenntartva! A könyv vagy annak oldalainak másolása, sokszorosítása csak a szerző írásbeli hozzájárulásával
2 Excel 2016 zsebkönyv BBS-INFO Kiadó, 2016. 4 Excel 2016 zsebkönyv Bártfai Barnabás, 2016. Minden jog fenntartva! A könyv vagy annak oldalainak másolása, sokszorosítása csak a szerző írásbeli hozzájárulásával
1.1.1 Dátum és idő függvények
 1.1.1 Dátum és idő függvények Azt már tudjuk, hogy két dátum különbsége az eltelt napok számát adja meg, köszönhetően a dátum tárolási módjának az Excel-ben. Azt is tudjuk a korábbiakból, hogy a MA() függvény
1.1.1 Dátum és idő függvények Azt már tudjuk, hogy két dátum különbsége az eltelt napok számát adja meg, köszönhetően a dátum tárolási módjának az Excel-ben. Azt is tudjuk a korábbiakból, hogy a MA() függvény
Egyszerűbb a Google keresőbe beírni a Sharepoint Designer 2007 letöltés kulcsszavakat és az első találat erre a címre mutat.
 A feladat megoldásához a Sharepoint Designer 2007 programot használjuk, mely ingyenesen letölthető a Microsoft weboldaláról. Az érettségi aktuális szoftverlistája alapján az Expression Web 2, az Expression
A feladat megoldásához a Sharepoint Designer 2007 programot használjuk, mely ingyenesen letölthető a Microsoft weboldaláról. Az érettségi aktuális szoftverlistája alapján az Expression Web 2, az Expression
Adatintegritás ellenőrzés Felhasználói dokumentáció verzió 2.0 Budapest, 2008.
 Adatintegritás ellenőrzés Felhasználói dokumentáció verzió 2.0 Budapest, 2008. Változáskezelés Verzió Dátum Változás Pont Cím Oldal Kiadás: 2008.10.30. Verzió: 2.0. Oldalszám: 2 / 11 Tartalomjegyzék 1.
Adatintegritás ellenőrzés Felhasználói dokumentáció verzió 2.0 Budapest, 2008. Változáskezelés Verzió Dátum Változás Pont Cím Oldal Kiadás: 2008.10.30. Verzió: 2.0. Oldalszám: 2 / 11 Tartalomjegyzék 1.
Munkánk során a cellák tartalmát gyakran másolni szoktuk. Előfordul, hogy képleteket tartalmazó cellákat másolunk.
 Táblázatkezelés 4. - Hivatkozások Az elmúlt órán végzett számításoknál, amikor a felhasználói képleteket készítettük, mindig annak a cellának a tartalmát használtuk, amelyben a számításhoz szükséges adat
Táblázatkezelés 4. - Hivatkozások Az elmúlt órán végzett számításoknál, amikor a felhasználói képleteket készítettük, mindig annak a cellának a tartalmát használtuk, amelyben a számításhoz szükséges adat
Hogyan lehet Pivot tábla segítségével komplex adatokat elemezni és bemutatni?
 Hogyan lehet Pivot tábla segítségével komplex adatokat elemezni és bemutatni? Fordította: IFUA Horváth & Partners Képzelje el, hogy a vállalat értékesítési vezetője megkéri Önt, hogy rövid időn belül elemezze
Hogyan lehet Pivot tábla segítségével komplex adatokat elemezni és bemutatni? Fordította: IFUA Horváth & Partners Képzelje el, hogy a vállalat értékesítési vezetője megkéri Önt, hogy rövid időn belül elemezze
ReszlAd fájl, kitöltési útmutató:
 1 ReszlAd fájl, kitöltési útmutató: A ReszlAd táblázat egy adott látogatás részletes adatait tartalmazza. A szaktanácsadó által hiánytalanul kitöltött, és elnevezett fájlt e-mail üzenetben kérjük elküldeni
1 ReszlAd fájl, kitöltési útmutató: A ReszlAd táblázat egy adott látogatás részletes adatait tartalmazza. A szaktanácsadó által hiánytalanul kitöltött, és elnevezett fájlt e-mail üzenetben kérjük elküldeni
Táblázatkezelés Syllabus 5.0 A syllabus célja 2014 ECDL Alapítvány Jogi nyilatkozat A modul célja
 Táblázatkezelés Syllabus 5.0 A syllabus célja Az alábbiakban ismertetjük a Táblázatkezelés modul követelményeit, amely a modulvizsga alapját is képezi. 2014 ECDL Alapítvány A syllabus az ECDL Alapítvány
Táblázatkezelés Syllabus 5.0 A syllabus célja Az alábbiakban ismertetjük a Táblázatkezelés modul követelményeit, amely a modulvizsga alapját is képezi. 2014 ECDL Alapítvány A syllabus az ECDL Alapítvány
Access alapok. Megnevezés Művelet Minta. Új adatbázis létrehozása. Új / Üres adatbázis.. Tábla létrehozása tervező nézetben.
 Access alapok Megnevezés Művelet Minta Új adatbázis Új / Üres adatbázis.. A tábla mezőinek beállítása tervező nézetben Mezőnév = az adott oszlop neve, Adattípus = az oszlopban szereplő adatok mintája (szöveg,
Access alapok Megnevezés Művelet Minta Új adatbázis Új / Üres adatbázis.. A tábla mezőinek beállítása tervező nézetben Mezőnév = az adott oszlop neve, Adattípus = az oszlopban szereplő adatok mintája (szöveg,
számított mező, számított tétel
 számított mező, számított tétel A pivot táblában négy számított objektumot hozhatunk létre. Ebből kettőnek a képletét közvetlenül a felhasználó szerkeszti meg, a másik kettőét a program állítja össze.
számított mező, számított tétel A pivot táblában négy számított objektumot hozhatunk létre. Ebből kettőnek a képletét közvetlenül a felhasználó szerkeszti meg, a másik kettőét a program állítja össze.
ONLINE SZAKÉRTŐI KERETRENDSZER
 FELHASZNÁLÓI SEGÉDLET 1. ÁBRA 1.Lépés Szakértői rendszer főbb paramétereinek megadása 0. Ellenőrzés bekapcsolása (Ha első alkalommal használja a rendszert ajánlott kipipálni). A rendszer a megadott paramétereket
FELHASZNÁLÓI SEGÉDLET 1. ÁBRA 1.Lépés Szakértői rendszer főbb paramétereinek megadása 0. Ellenőrzés bekapcsolása (Ha első alkalommal használja a rendszert ajánlott kipipálni). A rendszer a megadott paramétereket
KUTATÁSTÁMOGATÁS SOROZAT. Felhasználói segédlet Academic Search Complete adatbázisban idézők kereséséhez
 KUTATÁSTÁMOGATÁS SOROZAT Felhasználói segédlet Academic Search Complete adatbázisban idézők kereséséhez Szent István Egyetem Kosáry Domokos Könyvtár és Levéltár Készítette: Hreskó-Tóth Dalma Academic Search
KUTATÁSTÁMOGATÁS SOROZAT Felhasználói segédlet Academic Search Complete adatbázisban idézők kereséséhez Szent István Egyetem Kosáry Domokos Könyvtár és Levéltár Készítette: Hreskó-Tóth Dalma Academic Search
Microsoft Excel Feladatok
 Microsoft Excel Feladatok 1. Hozzunk létre tetszőleges élőfejet és próbáljuk ki az oldalbeállítás műveleteit 2. Próbáljuk ki az egyes kijelölési módokat, jelöljük ki a sorok, oszlopokat, teljes munkalapot
Microsoft Excel Feladatok 1. Hozzunk létre tetszőleges élőfejet és próbáljuk ki az oldalbeállítás műveleteit 2. Próbáljuk ki az egyes kijelölési módokat, jelöljük ki a sorok, oszlopokat, teljes munkalapot
Haladó irodai számítógépes képzés tematika
 Haladó irodai számítógépes képzés tematika Word haladó Haladó szövegszerkesztés Szöveg effektusok alkalmazása Az automatikus javítási beállítások használata Szöveg körbefuttatása, szövegtörés A szövegirány
Haladó irodai számítógépes képzés tematika Word haladó Haladó szövegszerkesztés Szöveg effektusok alkalmazása Az automatikus javítási beállítások használata Szöveg körbefuttatása, szövegtörés A szövegirány
SZOLGÁLTATÓI NYILVÁNTARTÁSI RENDSZER FELHASZNÁLÓI KÉZIKÖNYV
 SZOLGÁLTATÓI NYILVÁNTARTÁSI RENDSZER FELHASZNÁLÓI KÉZIKÖNYV Felhasználói kézikönyv IX. kötet BEJEGYZÉSEK LEKÉRDEZÉSE Magyar Államkincstár Betekintési jogosultsággal rendelkező felhasználók számára 2014.12.10.
SZOLGÁLTATÓI NYILVÁNTARTÁSI RENDSZER FELHASZNÁLÓI KÉZIKÖNYV Felhasználói kézikönyv IX. kötet BEJEGYZÉSEK LEKÉRDEZÉSE Magyar Államkincstár Betekintési jogosultsággal rendelkező felhasználók számára 2014.12.10.
WebAromo elindítása, bejelentkezés
 WebAromo segédlet Tartalom WebAromo elindítása, bejelentkezés... 3 Jelszó beállítása... 3 Foglalkozások kezelése... 4 Hiányzások megadása... 5 Érdemjegy bevitele... 6 Érdemjegyek megtekintése... 8 Egy
WebAromo segédlet Tartalom WebAromo elindítása, bejelentkezés... 3 Jelszó beállítása... 3 Foglalkozások kezelése... 4 Hiányzások megadása... 5 Érdemjegy bevitele... 6 Érdemjegyek megtekintése... 8 Egy
vágólapos tábla-készítés
 vágólapos tábla-készítés Sorold el Pistike, milyen módszerekkel tudunk táblát készíteni a PowerPivot bővítményben! Igen, Tanító bácsi! Importálással, adatbázis-táblázat átalakításával és vágólappal. Ez-az,
vágólapos tábla-készítés Sorold el Pistike, milyen módszerekkel tudunk táblát készíteni a PowerPivot bővítményben! Igen, Tanító bácsi! Importálással, adatbázis-táblázat átalakításával és vágólappal. Ez-az,
SZOLGÁLATI TITOK! KORLÁTOZOTT TERJESZTÉSŰ!
 A 10/2007 (II. 27.) SzMM rendelettel módosított 1/2006 (II. 17.) OM rendelet Országos Képzési Jegyzékről és az Országos Képzési Jegyzékbe történő felvétel és törlés eljárási rendjéről alapján. Szakképesítés,
A 10/2007 (II. 27.) SzMM rendelettel módosított 1/2006 (II. 17.) OM rendelet Országos Képzési Jegyzékről és az Országos Képzési Jegyzékbe történő felvétel és törlés eljárási rendjéről alapján. Szakképesítés,
Választó lekérdezés létrehozása
 Választó lekérdezés létrehozása A választó lekérdezés egy vagy több rekordforrásból származó adatokat jelenít meg. A választó lekérdezések a táblák, illetve az adatbázis tartalmát nem változtatják meg,
Választó lekérdezés létrehozása A választó lekérdezés egy vagy több rekordforrásból származó adatokat jelenít meg. A választó lekérdezések a táblák, illetve az adatbázis tartalmát nem változtatják meg,
ECDL Táblázatkezelés. www.nomina3p.hu 1. 4.1.1 A táblázatkezelés első lépései. 4.1.2 Beállítások elvégzése
 4.1 Az alkalmazás 4.1.1 A táblázatkezelés első lépései 4.1.2 Beállítások elvégzése 4.1.1.1 A táblázatkezelő alkalmazás megnyitása és bezárása. 4.1.1.2 Egy és több munkafüzet (dokumentum) megnyitása. 4.1.1.3
4.1 Az alkalmazás 4.1.1 A táblázatkezelés első lépései 4.1.2 Beállítások elvégzése 4.1.1.1 A táblázatkezelő alkalmazás megnyitása és bezárása. 4.1.1.2 Egy és több munkafüzet (dokumentum) megnyitása. 4.1.1.3
Lapműveletek. Indítsuk el az Excel programot és töröljük ki a Munka1 nevű munkalapot!
 Bevezetés Ebben a fejezetben megismerkedünk az Excel munkalapjainak beszúrásával, törlésével, másolásával, valamint áthelyezésével, illetve csoportos kezelésével. Képesek leszünk különböző munkafüzetek
Bevezetés Ebben a fejezetben megismerkedünk az Excel munkalapjainak beszúrásával, törlésével, másolásával, valamint áthelyezésével, illetve csoportos kezelésével. Képesek leszünk különböző munkafüzetek
Táblázatkezelés 2. előadás. Alapok (folyt.)
 Táblázatkezelés 2. előadás Alapok (folyt.) Kallós Gábor kallos@sze.hu Pusztai Pál pusztai@sze.hu Tartalom Képletek használata Kifejezések, operátorok, függvények, típuskonverziók A képletekre vonatkozó
Táblázatkezelés 2. előadás Alapok (folyt.) Kallós Gábor kallos@sze.hu Pusztai Pál pusztai@sze.hu Tartalom Képletek használata Kifejezések, operátorok, függvények, típuskonverziók A képletekre vonatkozó
A FileZilla program beállítása az első belépés alkalmával
 6. A záróvizsga-jegyzőkönyv készítése A záróvizsga-jegyzőkönyveketa Karok többsége a jegyzőkönyvkészítésre Dr. Tánczos László által kifejlesztett Access alkalmazás használatával készíti el. A záróvizsga-jegyzőkönyv
6. A záróvizsga-jegyzőkönyv készítése A záróvizsga-jegyzőkönyveketa Karok többsége a jegyzőkönyvkészítésre Dr. Tánczos László által kifejlesztett Access alkalmazás használatával készíti el. A záróvizsga-jegyzőkönyv
Microsoft Office PowerPoint 2007 fájlműveletei
 Microsoft Office PowerPoint 2007 fájlműveletei Program megnyitása Indítsuk el valamelyik tanult módszerrel a 2007-es verziót. Figyeljük meg, hogy most más felületet kapunk, mint az eddigi megszokott Office
Microsoft Office PowerPoint 2007 fájlműveletei Program megnyitása Indítsuk el valamelyik tanult módszerrel a 2007-es verziót. Figyeljük meg, hogy most más felületet kapunk, mint az eddigi megszokott Office
Meglévő munkafüzet megnyitása, mentése új néven
 Példánkban a következő lépéseket végezzük el: megnyitunk egy korábban mentett munkafüzetet, a megnyitott munkafüzetről egy másolatot készítünk, azaz új néven mentjük el. Meglévő munkafüzet megnyitása Egy
Példánkban a következő lépéseket végezzük el: megnyitunk egy korábban mentett munkafüzetet, a megnyitott munkafüzetről egy másolatot készítünk, azaz új néven mentjük el. Meglévő munkafüzet megnyitása Egy
Aromo Szöveges értékelés normál tantárggyal
 Aromo Szöveges értékelés normál tantárggyal Aromo Iskolaadminisztrációs Szoftver Felhasználói kézikönyv -- Szöveges értékelés 1 Tartalomjegyzék Aromo Szöveges értékelés normál tantárggyal 1 Bevezetés 3
Aromo Szöveges értékelés normál tantárggyal Aromo Iskolaadminisztrációs Szoftver Felhasználói kézikönyv -- Szöveges értékelés 1 Tartalomjegyzék Aromo Szöveges értékelés normál tantárggyal 1 Bevezetés 3
A d m i n i s z t r á c i ó s f e l a d a t o k a I n t e g r á l t K ö n y v t á r i R e n d s z e r b e n
 A d m i n i s z t r á c i ó s f e l a d a t o k a I n t e g r á l t K ö n y v t á r i R e n d s z e r b e n JavaADM Kézikönyv Tartalomjegyzék 1 PROGRAMLEÍRÁS... 3 1.1 A PROGRAM ÁLTALÁNOS HASZNÁLATA...
A d m i n i s z t r á c i ó s f e l a d a t o k a I n t e g r á l t K ö n y v t á r i R e n d s z e r b e n JavaADM Kézikönyv Tartalomjegyzék 1 PROGRAMLEÍRÁS... 3 1.1 A PROGRAM ÁLTALÁNOS HASZNÁLATA...
Cellák. Sorok számozás Oszlop betű Cellák jelölése C5
 Táblázatkezelés Cellák Sorok számozás Oszlop betű Cellák jelölése C5 Típusok Szám Különleges számok: Tudományos: 1E2, 5E-3 Szöveg Dátum Logikai Tört: kettedes, negyedes, stb. A cella értéke nem változik
Táblázatkezelés Cellák Sorok számozás Oszlop betű Cellák jelölése C5 Típusok Szám Különleges számok: Tudományos: 1E2, 5E-3 Szöveg Dátum Logikai Tört: kettedes, negyedes, stb. A cella értéke nem változik
dr.xlsx A programról Szövegműveletekhez használható függvények
 dr.xlsx A programról A CD struktúrája A CD 9 munkafüzetben mutatja be a Microsoft Excel 2003, 2007 és 2010 függvényeit. Az egyes munkafüzetek a "tartalom" munkafüzetből érhetők el a munkafüzet nevére kattintással.
dr.xlsx A programról A CD struktúrája A CD 9 munkafüzetben mutatja be a Microsoft Excel 2003, 2007 és 2010 függvényeit. Az egyes munkafüzetek a "tartalom" munkafüzetből érhetők el a munkafüzet nevére kattintással.
Excel 2010 függvények
 Molnár Mátyás Excel 2010 függvények Csak a lényeg érthetően! Tartalomjegyzék FÜGGVÉNYHASZNÁLAT ALAPJAI 1 FÜGGVÉNYEK BEVITELE 1 HIBAÉRTÉKEK KEZELÉSE 4 A VARÁZSLATOS AUTOSZUM GOMB 6 SZÁMÍTÁSOK A REJTETT
Molnár Mátyás Excel 2010 függvények Csak a lényeg érthetően! Tartalomjegyzék FÜGGVÉNYHASZNÁLAT ALAPJAI 1 FÜGGVÉNYEK BEVITELE 1 HIBAÉRTÉKEK KEZELÉSE 4 A VARÁZSLATOS AUTOSZUM GOMB 6 SZÁMÍTÁSOK A REJTETT
Excel Hivatkozások, függvények használata
 Excel Hivatkozások, függvények használata 1. Fejezet Adatok, képletek, függvények Adatok táblázat celláiba írjuk, egy cellába egy adat kerül lehet szám, vagy szöveg * szám esetén a tizedes jegyek elválasztásához
Excel Hivatkozások, függvények használata 1. Fejezet Adatok, képletek, függvények Adatok táblázat celláiba írjuk, egy cellába egy adat kerül lehet szám, vagy szöveg * szám esetén a tizedes jegyek elválasztásához
I-SZÁMLA KFT. VEVŐI FELHASZNÁLÓI FIÓK HASZNÁLATI ÚTMUTATÓ
 I-SZÁMLA KFT. VEVŐI FELHASZNÁLÓI FIÓK HASZNÁLATI ÚTMUTATÓ Tartalomjegyzék 1 Vevői felhasználói fiók... 3 2 Adataim... 3 3 Szállítók... 4 4 Számláim... 5 4.1 E-számla listatábla... 5 4.2 Keresési funkciók...
I-SZÁMLA KFT. VEVŐI FELHASZNÁLÓI FIÓK HASZNÁLATI ÚTMUTATÓ Tartalomjegyzék 1 Vevői felhasználói fiók... 3 2 Adataim... 3 3 Szállítók... 4 4 Számláim... 5 4.1 E-számla listatábla... 5 4.2 Keresési funkciók...
Tájékoztató. Használható segédeszköz: -
 A 35/2016. (VIII. 31.) NFM rendelet szakmai és vizsgakövetelménye alapján. Szakképesítés, azonosítószáma és megnevezése 54 213 05 Szoftverfejlesztő Tájékoztató A vizsgázó az első lapra írja fel a nevét!
A 35/2016. (VIII. 31.) NFM rendelet szakmai és vizsgakövetelménye alapján. Szakképesítés, azonosítószáma és megnevezése 54 213 05 Szoftverfejlesztő Tájékoztató A vizsgázó az első lapra írja fel a nevét!
ALAPOK. 0 és 255 közé eső számértékek tárolására. Számértékek, például távolságok, pontszámok, darabszámok.
 ADATBÁZIS-KEZELÉS ALAPOK Főbb Adattípusok: Igen/Nem Bájt Ez az adattípus logikai adatok tárolására alkalmas. A logikai adatok mindössze két értéket vehetnek fel. (Igen/Nem, Igaz/Hamis, Férfi/Nő, Fej/Írás
ADATBÁZIS-KEZELÉS ALAPOK Főbb Adattípusok: Igen/Nem Bájt Ez az adattípus logikai adatok tárolására alkalmas. A logikai adatok mindössze két értéket vehetnek fel. (Igen/Nem, Igaz/Hamis, Férfi/Nő, Fej/Írás
Excel Hivatkozások, függvények használata
 Excel Hivatkozások, függvények használata 1. Fejezet Adatok, képletek, függvények Adatok táblázat celláiba írjuk, egy cellába egy adat kerül lehet szám, vagy szöveg * szám esetén a tizedes jegyek elválasztásához
Excel Hivatkozások, függvények használata 1. Fejezet Adatok, képletek, függvények Adatok táblázat celláiba írjuk, egy cellába egy adat kerül lehet szám, vagy szöveg * szám esetén a tizedes jegyek elválasztásához
1.) A költségvetési bértámogatás megállapítása, számfejtése
 Útmutató a megváltozott munkaképességőek foglalkoztatásához költségvetési elıirányzatból nyújtható bértámogatások megállapításának, számfejtésének elkészítését könnyítı EXCEL táblák kezeléséhez 1.) A költségvetési
Útmutató a megváltozott munkaképességőek foglalkoztatásához költségvetési elıirányzatból nyújtható bértámogatások megállapításának, számfejtésének elkészítését könnyítı EXCEL táblák kezeléséhez 1.) A költségvetési
SZOLGÁLATI TITOK! KORLÁTOZOTT TERJESZTÉSŰ!
 A 10/2007 (II. 27.) SzMM rendelettel módosított 1/2006 (II. 17.) OM rendelet Országos Képzési Jegyzékről és az Országos Képzési Jegyzékbe történő felvétel és törlés eljárási rendjéről alapján. Szakképesítés,
A 10/2007 (II. 27.) SzMM rendelettel módosított 1/2006 (II. 17.) OM rendelet Országos Képzési Jegyzékről és az Országos Képzési Jegyzékbe történő felvétel és törlés eljárási rendjéről alapján. Szakképesítés,
Ezek után már csak a Mentés és a Lekérdezés Futtatása (az ellenőrzés miatt) van hátra. Ügyeljünk, hogy a mentésnél a megadott (Kezd) nevet adjuk meg.
 1. A feladat szövegéből kiderül, hogy a teljes adatbázisból a feltétel szerint szűkíteni akarunk, vagyis az alapértelmezett Választó lekérdezést kell használni. Szintén a feladat szövegéből látszik, hogy
1. A feladat szövegéből kiderül, hogy a teljes adatbázisból a feltétel szerint szűkíteni akarunk, vagyis az alapértelmezett Választó lekérdezést kell használni. Szintén a feladat szövegéből látszik, hogy
Bevezetés a táblázatok használatába és az Excel program
 Bevezetés a táblázatok használatába és az Excel program kezelésébe Bevezetés A táblázatok készítését, használatát támogató számítógépes szoftverek közül tananyagunkban a Microsoft Excel programmal foglalkozunk
Bevezetés a táblázatok használatába és az Excel program kezelésébe Bevezetés A táblázatok készítését, használatát támogató számítógépes szoftverek közül tananyagunkban a Microsoft Excel programmal foglalkozunk
Hasonlóságelemzés COCO használatával
 Hasonlóságelemzés COCO használatával Miért a CoCo?? Mire használhatom a CoCo-t?! Például megállapíthatom, hogy van-e a piacon olyan cég, amely az árhoz és a többiekhez képest kevesebbet vagy többet teljesít.?
Hasonlóságelemzés COCO használatával Miért a CoCo?? Mire használhatom a CoCo-t?! Például megállapíthatom, hogy van-e a piacon olyan cég, amely az árhoz és a többiekhez képest kevesebbet vagy többet teljesít.?
SZÁMÍTÓGÉPES ADATFELDOLGOZÁS
 SZÁMÍTÓGÉPES ADATFELDOLGOZÁS A TÁBLÁZATKEZELŐK Irodai munka megkönnyítése Hatékony a nyilvántartások, gazdasági, pénzügyi elemzések, mérési kiértékelések, beszámolók stb. készítésében. Alkalmazható továbbá
SZÁMÍTÓGÉPES ADATFELDOLGOZÁS A TÁBLÁZATKEZELŐK Irodai munka megkönnyítése Hatékony a nyilvántartások, gazdasági, pénzügyi elemzések, mérési kiértékelések, beszámolók stb. készítésében. Alkalmazható továbbá
Online adatszolgáltatás beállítása a kettős, egyszeres könyvelés programban és a számlázóprogramban (UJEGYKE, UJEGYSZ, UJVSZ)
 Online adatszolgáltatás beállítása a kettős, egyszeres könyvelés programban és a számlázóprogramban (UJEGYKE, UJEGYSZ, UJVSZ) 1. Menüpont A Kettős könyvelés (UJEGYKE) programban az online adatszolgáltatáshoz
Online adatszolgáltatás beállítása a kettős, egyszeres könyvelés programban és a számlázóprogramban (UJEGYKE, UJEGYSZ, UJVSZ) 1. Menüpont A Kettős könyvelés (UJEGYKE) programban az online adatszolgáltatáshoz
QGIS tanfolyam (ver.2.0)
 QGIS tanfolyam (ver.2.0) I. Rétegkezelés, stílusbeállítás 2014. január-február Összeállította: Bércesné Mocskonyi Zsófia Duna-Ipoly Nemzeti Park Igazgatóság A QGIS a legnépszerűbb nyílt forráskódú asztali
QGIS tanfolyam (ver.2.0) I. Rétegkezelés, stílusbeállítás 2014. január-február Összeállította: Bércesné Mocskonyi Zsófia Duna-Ipoly Nemzeti Park Igazgatóság A QGIS a legnépszerűbb nyílt forráskódú asztali
Rácsvonalak parancsot. Válasszuk az Elsődleges függőleges rácsvonalak parancs Segédrácsok parancsát!
 Konduktometriás titrálás kiértékelése Excel program segítségével (Office 2007) Alapszint 1. A mérési adatokat írjuk be a táblázat egymás melletti oszlopaiba. Az első oszlopba kerül a fogyás, a másodikba
Konduktometriás titrálás kiértékelése Excel program segítségével (Office 2007) Alapszint 1. A mérési adatokat írjuk be a táblázat egymás melletti oszlopaiba. Az első oszlopba kerül a fogyás, a másodikba
Tájékoztató. Használható segédeszköz: -
 A 35/2016. (VIII. 31.) NFM rendelet szakmai és vizsgakövetelménye alapján. Szakképesítés, azonosító száma és megnevezése 54 481 06 Informatikai rendszerüzemeltető Tájékoztató A vizsgázó az első lapra írja
A 35/2016. (VIII. 31.) NFM rendelet szakmai és vizsgakövetelménye alapján. Szakképesítés, azonosító száma és megnevezése 54 481 06 Informatikai rendszerüzemeltető Tájékoztató A vizsgázó az első lapra írja
Archivált tanulmányi adatok importálása. Felhasználói dokumentáció verzió 2.0.
 Archivált tanulmányi adatok importálása Felhasználói dokumentáció verzió 2.0. Budapest, 2006 Változáskezelés Verzió Dátum Változás Pont Cím Oldal Kiadás: 2006.07.27. Verzió: 2.0. Oldalszám: 2 / 26 Tartalomjegyzék
Archivált tanulmányi adatok importálása Felhasználói dokumentáció verzió 2.0. Budapest, 2006 Változáskezelés Verzió Dátum Változás Pont Cím Oldal Kiadás: 2006.07.27. Verzió: 2.0. Oldalszám: 2 / 26 Tartalomjegyzék
Kiegészítő előadás. Vizsgabemutató VBA. Dr. Kallós Gábor, Fehérvári Arnold, Pusztai Pál Krankovits Melinda. Széchenyi István Egyetem
 Kiegészítő előadás Vizsgabemutató VBA Dr. Kallós Gábor, Fehérvári Arnold, Pusztai Pál Krankovits Melinda 2016 2017 1 VBA A Szamokat_General szubrutin segítségével generáljunk 1000 db egész számot a [0,
Kiegészítő előadás Vizsgabemutató VBA Dr. Kallós Gábor, Fehérvári Arnold, Pusztai Pál Krankovits Melinda 2016 2017 1 VBA A Szamokat_General szubrutin segítségével generáljunk 1000 db egész számot a [0,
