Számítások, hivatkozások
|
|
|
- Rezső Gulyás
- 10 évvel ezelőtt
- Látták:
Átírás
1 Bevezetés Ebben a fejezetben megismerkedünk az Excel programban alkalmazható különböző hivatkozásokkal (relatív, vegyes, abszolút). Képesek leszünk különböző alapszintű számítások elvégzésére, képletek készítésére. Értelmezni tudjuk majd az Excel különböző hibaüzeneteit. Alapműveletek Az Excel programban különböző számítási műveleteket is végezhetünk. Ezeket a műveleteket képleteknek nevezzük. A képletet mindig egyenlőségjellel, pluszjellel vagy mínuszjellel kell kezdeni. Ha nem így teszünk, az Excel nem ismeri fel, hogy képletről van szó, ezért szöveges adatként próbálja értelmezni. Ebben az esetben nem hajtja végre a kijelölt műveletet, hanem egyszerű adatbevitelnek tekinti. Ha pluszjellel kezdtük a képletünket, akkor az Excel az ENTER után a + jelet lecseréli = jelre, míg a jel elé egy = jelet szúr be. Műveleti jelek: + összeadás - kivonás * szorzás / osztás ^ hatványozás A matematikai alapműveleteket az Excel a matematika szabályainak megfelelő sorrendjében hajtja végre. A sorrend szabályozását a zárójelek használatával tudjuk végrehajtani. Ne felejtsük el, hogyha nyitunk egy zárójelet, azt valamikor zárjuk is be! A műveletek prioritásainak a sorrendje: első a hatványozás, majd az osztás és a szorzás, végezetül az összeadás és a kivonás. Amennyiben egy képlet nem tartalmaz zárójelet, a műveleteket balról jobbra haladva hajtjuk végre. Összehasonlítást végző operátorok: = egyenlő > nagyobb, mint < kisebb, mint >= nagyobb vagy egyenlő <= kisebb vagy egyenlő <> nem egyenlő Az összehasonlító műveleteket két cella tartalmának az összehasonlítására használjuk. Az összehasonlításra a relációs jeleket alkalmazzuk. E műveletek eredménye logikai típusú érték lesz, tehát Igaz vagy Hamis. Készítette: SZÁMALK Zrt, Szakképzési Igazgatóság 1
2 Szöveges operátor: & két szöveg összekapcsolása, összefűzése Az & összefűzés jellel mind szám-, mind szöveges adatokkal végezhetünk műveletet. A művelet eredményeként a beírt adatokat az Excel egymás után írja egy cellába. Az összevonás során a szövegek közé állandó szöveget is be tudunk szúrni. Az állandó szövegeket idézőjelek közé kell tenni! Indítsuk el az Excel programot! Az alábbi minta alapján vigyük be az adatokat, majd számítsuk ki a hiányzó adatokat! 1. ábra Minta a számításhoz Álljunk a B4-es cellára, majd számoljuk ki a két szám összegét! A képletet kezdjük az egyenlőség jellel, majd gépeljük be a B1-es cellahivatkozást, vagy kattintsunk a B1- es cellára! A numerikus billentyűzeten nyomjuk le a plusz (+) jelet, majd írjuk be a B2-es cellában található számot, vagy kattintsunk a B2-es cellára! Végezetül nyomjuk meg az ENTER billentyűt! A B4-es cellában a számítási művelet végrehajtódik és a két szám összege, a 15-ös szám jelenik meg. Hasonló módon számítsuk ki a többi hiányzó adatot! A hatvány jelét az AltGr+3 billentyűkombinációval tudjuk beszúrni. A kalap jel csak akkor jelenik meg, ha az utána következő cellahivatkozást vagy adatot begépeljük. Hivatkozások típusai Mielőtt hozzákezdenénk a számítások gyakorlati megvalósításához, ismerkedjünk meg a hivatkozások közül elsőként a relatív hivatkozással. A munkalap celláinak vagy cellacsoportjainak azonosítására alkalmazzuk őket, melyek a cellák illetve a cellacsoportok koordinátái. Ezeket alkalmazzuk a számítások elvégzéséhez, melyek megmutatják, hogy az adott műveletet mely cellák tartalmával kell elvégezni. A képletekben a konstans számokon kívül más cellák tartalmát is felhasználhatjuk e cellákra való hivatkozással. Előnye, hogy az ismételt begépeléssel járó tévedési lehetőséget kiiktathatjuk, valamint megkönnyíthetjük az esetleges módosításokkal járó újraszámolást. Készítette: SZÁMALK Zrt, Szakképzési Igazgatóság 2
3 Cella: egy cellára relatívan úgy tudunk hivatkozni, hogy megadjuk az oszlop- majd a sor azonosítóját, ahol a cella van. Pl. E5. A cella az E oszlop 5. sorában található. Cellacsoportra, tartományra úgy tudunk hivatkozni, hogy megadjuk a tartomány bal felső sarkában található cella hivatkozását, majd kettőspont következik, végezetül hivatkozunk a tartomány jobb alsó sarkában található cellára. Pl. A2:C4. Tehát ez a hivatkozás vonatkozik az A2, A3, A4, B2, B3, B4, C2, C3, C4-es cellákra. 2. ábra Cellatartomány hivatkozása Nyissunk egy új munkafüzetet! Jelöljük ki a fenti képen látható tartományt! Nem összefüggő részekre való hivatkozás: ezt akkor használjuk, ha a cellák, cellatartományok nem összefüggőek. Ilyenkor egymás után felsoroljuk a cellákat, cellatartományokat úgy, hogy pontosvesszőt teszünk közéjük. Pl. A1; A3:A6; C2:D6 3. ábra Nem egybefüggő cellatartományok hivatkozása Nyissunk egy új munkafüzetet! Jelöljük ki a fenti képen látható tartományt! Hivatkozás egy másik munkalap celláira: begépeljük a munkalap nevét, majd a felkiáltójelet, végezetül a cellára vagy cellákra való hivatkozást. Pl. Munka2!A2:C3. A képletekben lévő cellákra való hivatkozást nemcsak billentyűzetről történő begépeléssel, hanem egér segítségével is megadhatjuk. A képlet bevitele közben, ha egy cellahivatkozáshoz értünk, kattintsunk a megfelelő cellára! A cellára való kattintás után a képletben megjelenik a cella koordinátája. A koordináta megjelenése után folytathatjuk képletünk begépelését. Az Excel a könnyebb áttekinthetőség érdekében a képletben szereplő cellahivatkozásokat külön színnel jelöli meg, és az érintett cellákat e színekkel ki is emeli a munkalapon. A Munka1-es munkalapra vigyük be a mintán látható adatokat, majd számoljuk ki a téglalap kerületét! Készítette: SZÁMALK Zrt, Szakképzési Igazgatóság 3
4 4. ábra Téglalap kerülete Ha nem a megfelelő cellára kattintottunk, akkor egyszerűen kattintsunk a kívánt cellára! A képletben lévő rossz cellahivatkozás felülíródik az új hivatkozásra. Gyakran előfordul, hogy egy táblázat soraiban vagy oszlopaiban ugyanazt a számítást kell elvégeznünk. Ebben az esetben egyszerűbb, ha a képletek begépelése helyett azokat másolással sokszorosítjuk. Az alábbi példa segítségével ismerkedjünk meg az abszolút és vegyes hivatkozásokkal. Egy fémmegmunkáló kft-ben különböző méretű vaslemezeket kell legyártani. A vaslemezek területét úgy kell meghatározni, hogy a későbbi megmunkálások miatt minden egyes vaslemez területére 2% ráhagyást kell alkalmazni. A táblázat vízszintes oszlopaiban a vaslemez oldalainak a szélessége található, a függőleges oszlopaiban pedig a magasságok adatai. Az A2-es cellában a ráhagyás szerepel, százalék formátumban. A Munka2-es munkalapon készítsük el a minta alapján a táblázatot! A formázásokat is végezzük el 5. ábra Minta táblázat Először is határozzuk meg a képletet a 10 cm magas és 10 cm széles vaslemezekre: =10*10+10*10*2% A számok helyére helyettesítsük be az adatokat tartalmazó cellák hivatkozását: =B2*A3+B2*A3*A2 Használjuk a matematikai egyszerűsítési lehetőségeket. Emeljük ki a B2*A3 tagot: =B2*A3*(1+A2) Vigyük be a képletet a megfelelő, vagyis a B3-as cellába! Készítette: SZÁMALK Zrt, Szakképzési Igazgatóság 4
5 Végezetül másoljuk a képletet vízszintesen, majd függőlegesen (a sorrend mindegy) a kitöltőkocka húzásával, ahogy azt a sorozatoknál tanultuk! 6. ábra Képlet másolása vízszintes és függőleges irányba Miután elvégezzük a másolásokat, és megnézzük a kapott eredményeket, azt veszszük észre, hogy valami nincs rendben, óriási nagyságú eredményeket kaptunk. Készítette: SZÁMALK Zrt, Szakképzési Igazgatóság 5
6 Nézzük meg, hogy vízszintes másolás esetén milyen képletek szerepelnek a cellákban! Pl. milyen képlet van a C3-as cellában? =C2*B3*(1+B2) Jó ez a képlet? Nem. Milyen képletnek kellene a C3-as cellában szerepelnie? =C2*A3*(1+A2) Hasonlítsuk össze a B3-as és a C3-as cellák képletét! B3-as cella képlete: C3-as cella képlete: =B2*A3*(1+A2) =C2*B3*(1+B2) A másolás után hogyan módosult a B3-as cella képlete? Ha jobban megnézzük, azt vesszük észre, hogy a képletben szereplő összes cella oszlophivatkozása eggyel megnőtt. Ha a D3-as cellában lévő képlettel hasonlítanánk össze, akkor ahhoz képest kettővel növekedett meg az oszlopazonosító. Tehát azt a következtetést vonhatjuk le, hogy vízszintes másolás esetén a cellahivatkozások oszlopazonosítója növekszik. Miután rájöttünk a másolás következményére, újból nézzük meg, hogy milyen képlet szerepel a C3-as cellában, és milyen képletnek kellene ott lennie! C3-as cella képlete: A jó képlet: =C2*B3*(1+B2) =C2*A3*(1+A2) A B3 helyett A3-nak, és a B2 helyett A2-nek kellene ott szerepelnie. Ez így is van a kiindulási képletnél, amely a C3-ban van: =B2*A3*(1+A2). Vagyis azt kell elérnünk, hogy ezeknél a cellahivatkozásoknál az oszlopazonosítók ne növekedjenek meg! Ezt a $ jel segítségével tudjuk megoldani. Az oszlopazonosító karakter elé tett $ jel hatására másolás után az oszlopazonosító karakterszáma nem fog megnövekedni. Vonjuk vissza az utolsó két műveletet! Módosítsuk a kiinduló képletünket (B3-as cella)! A módosított képlet: =B2*$A3*(1+$A2) Hiszen A3-ból nem lehet B3, és A2-ből pedig B2. Ezzel még nem végeztünk, hiszen még meg kell néznünk a függőleges másolás hatását is. A vizsgálódást végezzük el úgy, ahogy azt a vízszintes másolásnál végeztük! Készítette: SZÁMALK Zrt, Szakképzési Igazgatóság 6
7 =B3*A4*(1+A3) =B2*A4*(1+A2) Nézzük meg, hogy a B4-es cellában milyen képlet van! Nézzük meg, hogy a B4-es cellában milyen képlet van! Ez a képlet sem jó. Milyen képletnek kellene ott lennie? Akkor itt is hasonlítsuk össze a B3-as és a B4-es cellák képletét! B3-as cella képlete: B4-es cella képlete: =B2*A3*(1+A2) =B3*A4*(1+A3) Itt a másolás után hogyan módosult a B3-as cella képlete? Függőleges másolás esetén azt vesszük észre, hogy a képletben szereplő összes cellasor hivatkozása eggyel megnőtt. Tehát azt a következtetést vonhatjuk le, hogy függőleges másolás esetén a cellahivatkozások sorazonosítója növekszik. Nézzük meg újból, hogy milyen képlet szerepel a B4-es cellában, és milyen képletnek kellene ott lennie! B4-es cella képlete: A jó képlet: =B3*A4*(1+A3) =B2*A4*(1+A2) A B3 helyett B2-nek, az A3 helyett A2-nek kellene szerepelnie. Ez így is van a kiindulási képletnél, amely a C3-ban van: =B2*A3*(1+A2). Vagyis itt pedig azt kell elérnünk, hogy ezeknél a cellahivatkozásoknál a sorazonosítók ne növekedjenek meg. Természetesen itt is a $ jelet alkalmazzuk! A sorazonosító karakter elé tett $ jel hatására a másolás után a sorazonosító karakterszáma nem fog megnövekedni. Módosítsuk kiinduló képletünket (B3-as cella)! A módosított képlet: =B$2*A3*(1+A$2) Hiszen B2-ből nem lehet B3, és A2-ből pedig A3. Végezetül fésüljük össze a vízszintes és a függőleges másolásnál $ jelekre módosított képleteket: Vízszintesnél: =B2*$A3*(1+$A2) Függőlegesnél: =B$2*A3*(1+A$2) Készítette: SZÁMALK Zrt, Szakképzési Igazgatóság 7
8 A C3-as cellában lévő kiinduló képletet módosítsuk az alábbi összefésült képletre: =B$2*$A3*(1+$A$2) Végezzük el újból a vízszintes és a függőleges másolásokat! Az így kapott táblázat: Így már tökéletes eredményeket kaptunk. 7. ábra Cellaazonosítók rögzítése Mi a különbség az abszolút és a vegyes hivatkozások között? Relatív hivatkozás: a cellának sem a sor-, sem az oszlopazonosítója nincs rögzítve. Pl. A1 Abszolút hivatkozás: a cella sor- és oszlop azonosítója is rögzített. Pl. az előbbi feladat alapján: $A$2. Vegyes hivatkozás: az abszolút és a relatív hivatkozás keveréke. Vagyis a cella sorvagy oszlopazonosítója van rögzítve. Az előbbi példa alapján: B$2, $A3. A cellahivatkozás miért változik meg a másolás hatására? Mert az Excel a relatív hivatkozást nem a cella címével tárolja, hanem azt jegyzi meg, hogy a hivatkozott cella hány sor és hány oszlop távolságra van attól a cellától, amelyikbe a hivatkozást írtuk. Egy cellahivatkozás rögzítéséhez használhatjuk az F4-es funkcióbillentyűt. Kattintsunk a képletben a kívánt cellára, majd nyomjuk meg az F4 billentyűt! Először a sorés az oszlopazonosító elé is tesz $ jelet. Következő megnyomásnál, a sor-, újbóli alkalmazásánál csak az oszlopazonosító kerül rögzítésre. Negyedik lenyomásánál pedig visszajutottunk az eredeti állapothoz, a relatív hivatkozáshoz. Készítette: SZÁMALK Zrt, Szakképzési Igazgatóság 8
9 Hibaértékek Ha képletünkben valamit rosszul adtunk meg, vagy a függvény nem tudja azt alkalmazni, akkor az EXCEL egy hibaüzenet kiírásával hívja fel rá a figyelmünket. A hibaüzenetek egy # jellel kezdődnek, és az aktuális cellában kerülnek kiírásra. A ##### hiba akkor fordul elő, ha az oszlop nem elég széles, illetve negatív dátumot vagy időértéket használunk. Lehetséges okok Az oszlop nem elég széles ahhoz, hogy a szám elférjen benne. A dátum és az idő negatív számok. Megoldás Növeljük meg az oszlop szélességét! Az oszlopban lévő leghosszabb adathoz állítsuk be az oszlop szélességét! Csökkentsük a betűméretet, vagy változtassuk meg a cella számformátumát! Kivonáskor ellenőrizzük, hogy helyesen adtuk-e meg, hogy mit miből kell kivonni! Ha a képlet mégis helyes, és negatív az érték, akkor a dátumvagy időformátum helyett alkalmazzunk más számformátumot. A #HIV! hiba akkor fordul elő, ha a cellahivatkozásunk rossz. Lehetséges okok Olyan cellákat töröltünk, vagy olyan cellákra helyeztünk át cellákat, amelyekre más képletek is hivatkoznak. Megoldás Módosítsuk a képletet, vagy vonjuk vissza a hibás cellaáthelyezést! A #NÉV! hiba akkor fordul elő, ha az EXCEL nem ismeri fel a képletben lévő szöveget. Lehetséges okok Függvénynév hibás beírása. A képletben lévő szöveg nincs idézőjel között. A tartományhivatkozásban hiányzik a kettőspont. Másik munkalapra való hivatkozásnál hiányoznak az aposztrófjelek. Megoldás Javítsuk ki a függvény nevét! Ha nem tudjuk, akkor válasszuk a Beszúrás menü, Függvény parancsát! Ha a képletben nem tesszük idézőjel közé a szöveget, akkor az EXCEL azt névnek tekinti. A javításhoz rakjuk idézőjel közé! Javítsuk a hivatkozást, pl.: ÁTLAG(A1:A5)! Ha a képlet más munkalapon vagy munkafüzetben lévő cellákra vagy értékekre utal, és a másik munkafüzet vagy munkalap neve nem betűjellegű karaktert vagy szóközt is tartalmaz, a nevet aposztrófok ( ) közé kell foglalnunk. Készítette: SZÁMALK Zrt, Szakképzési Igazgatóság 9
10 A #SZÁM! hiba akkor fordul elő, ha a képletben vagy függvényben érvénytelen számértéket tartalmazó cellára hivatkozunk. Lehetséges okok Egy numerikus függvényben nem megfelelő érték használata. A képlet eredménye olyan kicsi, illetve nagy, hogy az EXCEL azt már nem tudja ábrázolni. Javítsuk ki az argumentumot! Megoldás Módosítsuk úgy a képletet, hogy az eredmény az ábrázolható számtartományba essen! A #ZÉRÓOSZTÓ! hiba akkor fordul elő, ha nullával akarunk osztani. Lehetséges okok A képletben egy olyan cellahivatkozást használunk osztóként, amely üres, vagy nullát tartalmaz. Megoldás Hivatkozzunk egy másik cellára, vagy nullától kezdődően vigyünk be különböző értéket! Esetleg a HA függvénnyel oldjuk meg, hogy csak akkor hajtódjon végre a számolás, ha a cella nem üres, pl.: HA(B2= ; ;C2/B2)! A #ÉRTÉK! hiba akkor fordul elő, ha nem megfelelő argumentumot vagy operandust használunk. Lehetséges okok Szöveget vittünk be olyan helyre, ahol a képlet számot vagy logikai értéket vár. Függvényhez vagy operandushoz tartományt adtunk meg, amelyekhez egyébként egyetlen értéket kell megadni. Megoldás Ellenőrizzük, hogy a hivatkozott cellában, illetve cellákban érvényes értékek szerepelnek-e! Valamint azt is nézzük meg, hogy a képlet vagy függvény milyen típusú operandust vagy argumentumot fogad el! A tartományt módosítsuk egyetlen értékre! Körkörös hivatkozás Amikor egy képletben vagy függvényben, közvetlenül vagy közvetve, magára a képletet vagy függvényt tartalmazó cellára hivatkozunk, akkor körkörös hivatkozás jön létre. Amikor körkörös hivatkozás jön létre, akkor az EXCEL figyelmeztet bennünket. Az EXCEL a körkörös hivatkozást tartalmazó képletet nem tudja kiszámolni. Ilyenkor írjuk át a képletünket, vagy változtassuk meg táblázatunk felépítését a körkörös hivatkozás megszüntetése érdekében! Természetesen egyes hibák megjelenését az ismertetetteken kívül más okok is kiválthatják. Készítette: SZÁMALK Zrt, Szakképzési Igazgatóság 10
11 Összefoglalás Az Excel programban különböző számítási műveleteket is végezhetünk. Ezeket a műveleteket képleteknek nevezzük. A képletet mindig egyenlőségjellel, pluszjellel vagy mínuszjellel kell kezdeni. Ha nem így teszünk, az Excel nem ismeri fel, hogy képletről van szó, ezért szöveges adatként próbálja azt értelmezni. Ebben az esetben nem hajtja végre a kijelölt műveletet, hanem egyszerű adatbevitelnek tekinti. Ha pluszjellel kezdtük a képletünket, akkor az Excel az ENTER után a + jelet lecseréli = jelre, míg a jel elé egy = jelet szúr be. Műveleti jelek: + összeadás - kivonás * szorzás / osztás ^ hatványozás A munkalap celláinak vagy cellacsoportjainak azonosítására alkalmazzuk a relatív hivatkozásokat, amelyek a cellák illetve a cellacsoportok koordinátái. Ezeket alkalmazzuk a számítások elvégzéséhez, melyek megmutatják, hogy az adott műveletet mely cellák tartalmával kell elvégezni. A képletekben a konstans számokon kívül más cellák tartalmát is felhasználhatjuk e cellákra való hivatkozással. Előnye, hogy kiiktathatjuk az ismételt begépeléssel járó tévedési lehetőséget, valamint megkönnyíthetjük az esetleges módosításokkal járó újraszámolást. Cella: egy cellára relatívan úgy tudunk hivatkozni, hogy megadjuk az oszlop- majd a sor azonosítóját, ahol a cella van. Pl. E5. A cella az E oszlopnak az 5-ik sorában található. Cellacsoportra, tartományra úgy tudunk hivatkozni, hogy megadjuk a tartomány bal felső sarkában található cella hivatkozását, majd kettőspont következik, végezetül hivatkozunk a tartomány jobb alsó sarkában található cellára. Pl. A2:C4. Tehát ez a hivatkozás vonatkozik az A2, A3, A4, B2, B3, B4, C2, C3, C4-es cellákra. Nem összefüggő részekre való hivatkozás: ezt akkor használjuk, ha a cellák, cellatartományok nem összefüggőek. Ilyenkor egymásután felsoroljuk a cellákat, cellatartományokat úgy, hogy pontosvesszőt teszünk közéjük. Pl. A1; A3:A6; C2:D6 Egy másik munkalap celláira: begépeljük a munkalap nevét, majd a felkiáltójelet, végezetül a cellára vagy cellákra való hivatkozást. Pl. Munka2!A2:C3. Képletek vízszintes másolása esetén a képletekben lévő cellahivatkozások oszlopazonosítója, míg függőleges másolásnál a sorazonosító növekszik. Az oszlop- vagy sorazonosító karakter elé tett $ jel hatására másolás után az oszlop- vagy sorazonosító karakterszáma nem fog megnövekedni. Készítette: SZÁMALK Zrt, Szakképzési Igazgatóság 11
12 Abszolút hivatkozás: a cella sor- és oszlopazonosítója is rögzített. Vegyes hivatkozás: az abszolút és a relatív hivatkozás keveréke. Vagyis a cella sorvagy oszlopazonosítója van rögzítve. Relatív hivatkozás: a cellának sem a sor-, sem az oszlopazonosítója nincs rögzítve. Egy cellahivatkozás rögzítéséhez használhatjuk az F4-es funkcióbillentyűt. Kattintsunk a képletben a kívánt cellára, majd nyomjuk meg az F4 billentyűt! Először a sorés az oszlopazonosító elé is tesz $ jelet. Következő megnyomásnál, a sor-, újbóli alkalmazásánál csak az oszlopazonosító kerül rögzítésre. Negyedik lenyomásánál pedig visszajutottunk az eredeti állapothoz, a relatív hivatkozáshoz. Ha képletünkben valamit rosszul adtunk meg, vagy a függvény nem tudja alkalmazni, akkor az EXCEL egy hibaüzenet kiírásával hívja fel rá a figyelmünket. A hibaüzenetek egy # jellel kezdődnek, és az aktuális cellában kerülnek kiírásra. Készítette: SZÁMALK Zrt, Szakképzési Igazgatóság 12
az Excel for Windows programban
 az Excel for Windows táblázatkezelőblázatkezel programban Mit nevezünk nk képletnek? A táblt blázatkezelő programok nagy előnye, hogy meggyorsítj tják és könnyebbé teszik a felhasználó számára a számítási
az Excel for Windows táblázatkezelőblázatkezel programban Mit nevezünk nk képletnek? A táblt blázatkezelő programok nagy előnye, hogy meggyorsítj tják és könnyebbé teszik a felhasználó számára a számítási
SZÁMÍTÁSOK A TÁBLÁZATBAN
 SZÁMÍTÁSOK A TÁBLÁZATBAN Az Excelben az egyszerű adatok bevitelén kívül számításokat is végezhetünk. Ezeket a cellákba beírt képletek segítségével oldjuk meg. A képlet: olyan egyenlet, amely a munkalapon
SZÁMÍTÁSOK A TÁBLÁZATBAN Az Excelben az egyszerű adatok bevitelén kívül számításokat is végezhetünk. Ezeket a cellákba beírt képletek segítségével oldjuk meg. A képlet: olyan egyenlet, amely a munkalapon
Függvények II. Indítsuk el az Excel programot! A minta alapján vigyük be a Munka1 munkalapra a táblázat adatait! 1. ábra Minta az adatbevitelhez
 Bevezetés Ebben a fejezetben megismerkedünk a Logikai függvények típusaival és elsajátítjuk alkalmazásukat. Jártasságot szerzünk bonyolultabb feladatok megoldásában, valamint képesek leszünk a függvények
Bevezetés Ebben a fejezetben megismerkedünk a Logikai függvények típusaival és elsajátítjuk alkalmazásukat. Jártasságot szerzünk bonyolultabb feladatok megoldásában, valamint képesek leszünk a függvények
A Microsoft OFFICE. EXCEL táblázatkezelő. program alapjai. 2013-as verzió használatával
 A Microsoft OFFICE EXCEL táblázatkezelő program alapjai 2013-as verzió használatával A Microsoft Office programcsomag táblázatkezelő alkalmazása az EXCEL! Aktív táblázatok készítésére használjuk! Képletekkel,
A Microsoft OFFICE EXCEL táblázatkezelő program alapjai 2013-as verzió használatával A Microsoft Office programcsomag táblázatkezelő alkalmazása az EXCEL! Aktív táblázatok készítésére használjuk! Képletekkel,
Bevezetés az Excel 2010 használatába
 Molnár Mátyás Bevezetés az Excel 2010 használatába Csak a lényeg érthetően! Tartalomjegyzék A TÁBLÁZATKEZELÉS ALAPJAI 1 AZ EXCEL PROGRAMABLAK FELÉPÍTÉSE 1 GYORSELÉRÉSI ESZKÖZTÁR 5 ÁLLAPOTSOR 6 AZ EXCEL
Molnár Mátyás Bevezetés az Excel 2010 használatába Csak a lényeg érthetően! Tartalomjegyzék A TÁBLÁZATKEZELÉS ALAPJAI 1 AZ EXCEL PROGRAMABLAK FELÉPÍTÉSE 1 GYORSELÉRÉSI ESZKÖZTÁR 5 ÁLLAPOTSOR 6 AZ EXCEL
EGYSZERŰ SZÁMÍTÁSOK TÁBLÁZATKEZELÉS ELINDULÁS SZE INFORMATIKAI KÉPZÉS 1
 SZE INFORMATIKAI KÉPZÉS 1 TÁBLÁZATKEZELÉS EGYSZERŰ SZÁMÍTÁSOK A feladat megoldása során az Excel 2010 program használata a javasolt. Ebben a feladatban a következőket fogjuk áttekinteni, ill. gyakorolni:
SZE INFORMATIKAI KÉPZÉS 1 TÁBLÁZATKEZELÉS EGYSZERŰ SZÁMÍTÁSOK A feladat megoldása során az Excel 2010 program használata a javasolt. Ebben a feladatban a következőket fogjuk áttekinteni, ill. gyakorolni:
Táblázatkezelés Függvények I. Függvények I.
 Bevezetés Függvények I. Ebben a fejezetben megismerkedünk a függvény fogalmával és felépítésével. Elsajátítjuk a leggyakrabban használt matematikai és statisztikai függvények alkalmazását. Függvények A
Bevezetés Függvények I. Ebben a fejezetben megismerkedünk a függvény fogalmával és felépítésével. Elsajátítjuk a leggyakrabban használt matematikai és statisztikai függvények alkalmazását. Függvények A
Munkánk során a cellák tartalmát gyakran másolni szoktuk. Előfordul, hogy képleteket tartalmazó cellákat másolunk.
 Táblázatkezelés 4. - Hivatkozások Az elmúlt órán végzett számításoknál, amikor a felhasználói képleteket készítettük, mindig annak a cellának a tartalmát használtuk, amelyben a számításhoz szükséges adat
Táblázatkezelés 4. - Hivatkozások Az elmúlt órán végzett számításoknál, amikor a felhasználói képleteket készítettük, mindig annak a cellának a tartalmát használtuk, amelyben a számításhoz szükséges adat
Táblázatkezelés Excel XP-vel. Tanmenet
 Táblázatkezelés Excel XP-vel Tanmenet Táblázatkezelés Excel XP-vel TANMENET- Táblázatkezelés Excel XP-vel Témakörök Javasolt óraszám 1. Bevezetés az Excel XP használatába 3 tanóra (135 perc) 2. Munkafüzetek
Táblázatkezelés Excel XP-vel Tanmenet Táblázatkezelés Excel XP-vel TANMENET- Táblázatkezelés Excel XP-vel Témakörök Javasolt óraszám 1. Bevezetés az Excel XP használatába 3 tanóra (135 perc) 2. Munkafüzetek
Microsoft Excel. Táblázatkezelés. Dr. Dienes Beatrix
 Microsoft Excel Táblázatkezelés Dr. Dienes Beatrix A táblázatkezelı feladata: Táblázatosan elrendezett adatok hatékony és látványos kezelése. Nagy adathalmazok adatbázis-kezelı Legfontosabb szolgáltatások:
Microsoft Excel Táblázatkezelés Dr. Dienes Beatrix A táblázatkezelı feladata: Táblázatosan elrendezett adatok hatékony és látványos kezelése. Nagy adathalmazok adatbázis-kezelı Legfontosabb szolgáltatások:
Excel Hivatkozások, függvények használata
 Excel Hivatkozások, függvények használata 1. Fejezet Adatok, képletek, függvények Adatok táblázat celláiba írjuk, egy cellába egy adat kerül lehet szám, vagy szöveg * szám esetén a tizedes jegyek elválasztásához
Excel Hivatkozások, függvények használata 1. Fejezet Adatok, képletek, függvények Adatok táblázat celláiba írjuk, egy cellába egy adat kerül lehet szám, vagy szöveg * szám esetén a tizedes jegyek elválasztásához
Alapok: Használd számológép helyett
 Alapok: Használd számológép helyett Az Excelt ugyanúgy használhatod, mint a számológépet, vagyis bármit ki tudsz vele számolni. Egész egyszerűen csak írj egy egyenlőségjelet a sor elejére és aztán ugyanúgy,
Alapok: Használd számológép helyett Az Excelt ugyanúgy használhatod, mint a számológépet, vagyis bármit ki tudsz vele számolni. Egész egyszerűen csak írj egy egyenlőségjelet a sor elejére és aztán ugyanúgy,
Az MS Excel táblázatkezelés modul részletes tematika listája
 Az MS Excel táblázatkezelés modul részletes tematika listája A táblázatkezelés alapjai A táblázat szerkesztése A táblázat formázása A táblázat formázása Számítások a táblázatban Oldalbeállítás és nyomtatás
Az MS Excel táblázatkezelés modul részletes tematika listája A táblázatkezelés alapjai A táblázat szerkesztése A táblázat formázása A táblázat formázása Számítások a táblázatban Oldalbeállítás és nyomtatás
Microsoft Excel 2010
 Microsoft Excel 2010 Milyen feladatok végrehajtására használatosak a táblázatkezelők? Táblázatok létrehozására, és azok formai kialakítására A táblázat adatainak kiértékelésére Diagramok készítésére Adatbázisok,
Microsoft Excel 2010 Milyen feladatok végrehajtására használatosak a táblázatkezelők? Táblázatok létrehozására, és azok formai kialakítására A táblázat adatainak kiértékelésére Diagramok készítésére Adatbázisok,
Excel Hivatkozások, függvények használata
 Excel Hivatkozások, függvények használata 1. Fejezet Adatok, képletek, függvények Adatok táblázat celláiba írjuk, egy cellába egy adat kerül lehet szám, vagy szöveg * szám esetén a tizedes jegyek elválasztásához
Excel Hivatkozások, függvények használata 1. Fejezet Adatok, képletek, függvények Adatok táblázat celláiba írjuk, egy cellába egy adat kerül lehet szám, vagy szöveg * szám esetén a tizedes jegyek elválasztásához
Excel. Nem összefügg tartomány kijelölése: miután a tartomány els részét kijelöltük, lenyomjuk és nyomva tartjuk a CTRL gombot.
 Excel A tartomány és kijelölése Munkánk során gyakran elfordul, hogy nem egy, hanem több cellából álló területtel kell dolgoznunk. Ezt a területet tartománynak vagy blokknak nevezzük. Cella jelölése: például
Excel A tartomány és kijelölése Munkánk során gyakran elfordul, hogy nem egy, hanem több cellából álló területtel kell dolgoznunk. Ezt a területet tartománynak vagy blokknak nevezzük. Cella jelölése: például
SZÁMÍTÓGÉPES ADATFELDOLGOZÁS
 SZÁMÍTÓGÉPES ADATFELDOLGOZÁS A TÁBLÁZATKEZELŐK Irodai munka megkönnyítése Hatékony a nyilvántartások, gazdasági, pénzügyi elemzések, mérési kiértékelések, beszámolók stb. készítésében. Alkalmazható továbbá
SZÁMÍTÓGÉPES ADATFELDOLGOZÁS A TÁBLÁZATKEZELŐK Irodai munka megkönnyítése Hatékony a nyilvántartások, gazdasági, pénzügyi elemzések, mérési kiértékelések, beszámolók stb. készítésében. Alkalmazható továbbá
Cellaműveletek. Egy táblázat szerkesztése folyamán bármikor előfordulhat, hogy új sorokat vagy oszlopokat kell beszúrnunk.
 Bevezetés Ebben a fejezetben megismerkedünk azzal, hogy milyen lehetőségeink vannak egy táblázat adatainak kibővítéséhez, átrendezéséhez, valamint bizonyos részeinek eltávolításához. Tehát megtanuljuk,
Bevezetés Ebben a fejezetben megismerkedünk azzal, hogy milyen lehetőségeink vannak egy táblázat adatainak kibővítéséhez, átrendezéséhez, valamint bizonyos részeinek eltávolításához. Tehát megtanuljuk,
Táblázatkezelés Excel XP-vel. Tanmenet
 Táblázatkezelés Excel XP-vel Tanmenet Táblázatkezelés Excel XP-vel TANMENET- Táblázatkezelés Excel XP-vel Témakörök Javasolt óraszám 1. Bevezetés az Excel XP használatába 4 tanóra (180 perc) 2. Munkafüzetek
Táblázatkezelés Excel XP-vel Tanmenet Táblázatkezelés Excel XP-vel TANMENET- Táblázatkezelés Excel XP-vel Témakörök Javasolt óraszám 1. Bevezetés az Excel XP használatába 4 tanóra (180 perc) 2. Munkafüzetek
1.1.1 Dátum és idő függvények
 1.1.1 Dátum és idő függvények Azt már tudjuk, hogy két dátum különbsége az eltelt napok számát adja meg, köszönhetően a dátum tárolási módjának az Excel-ben. Azt is tudjuk a korábbiakból, hogy a MA() függvény
1.1.1 Dátum és idő függvények Azt már tudjuk, hogy két dátum különbsége az eltelt napok számát adja meg, köszönhetően a dátum tárolási módjának az Excel-ben. Azt is tudjuk a korábbiakból, hogy a MA() függvény
Fájl/Megnyitás Nyers.xlsx Adatok/Külső adatok átvétele/szövegből Adatok.csv Tagoltat Pontosvesszővel elválasz- tottat szövegre
 A feladat megoldása során az Excel 2010 használata a javasolt, de a segédlet a 2003-as verzióhoz és Calchoz is használható. A feladat elvégzése során a következőket fogjuk gyakorolni: Külső adatok importálása.
A feladat megoldása során az Excel 2010 használata a javasolt, de a segédlet a 2003-as verzióhoz és Calchoz is használható. A feladat elvégzése során a következőket fogjuk gyakorolni: Külső adatok importálása.
Feladatok megoldásai
 1. Az oszlopszélességet az oszlopszegélyre való dupla kattintással állítsuk be! Mit tapasztalunk? Az oszlopszegélyre való dupla kattintáskor az Excel az oszlopban található leghosszabb bejegyzés hosszúsága
1. Az oszlopszélességet az oszlopszegélyre való dupla kattintással állítsuk be! Mit tapasztalunk? Az oszlopszegélyre való dupla kattintáskor az Excel az oszlopban található leghosszabb bejegyzés hosszúsága
Lapműveletek. Indítsuk el az Excel programot és töröljük ki a Munka1 nevű munkalapot!
 Bevezetés Ebben a fejezetben megismerkedünk az Excel munkalapjainak beszúrásával, törlésével, másolásával, valamint áthelyezésével, illetve csoportos kezelésével. Képesek leszünk különböző munkafüzetek
Bevezetés Ebben a fejezetben megismerkedünk az Excel munkalapjainak beszúrásával, törlésével, másolásával, valamint áthelyezésével, illetve csoportos kezelésével. Képesek leszünk különböző munkafüzetek
Táblázatkezelés Excel XP-vel. Tanmenet
 Táblázatkezelés Excel XP-vel Tanmenet Táblázatkezelés Excel XP-vel TANMENET- Táblázatkezelés Excel XP-vel Témakörök Javasolt óraszám 1. Bevezetés az Excel XP használatába 4 tanóra (180 perc) 2. Munkafüzetek
Táblázatkezelés Excel XP-vel Tanmenet Táblázatkezelés Excel XP-vel TANMENET- Táblázatkezelés Excel XP-vel Témakörök Javasolt óraszám 1. Bevezetés az Excel XP használatába 4 tanóra (180 perc) 2. Munkafüzetek
Táblázatkezelés. Táblázatkezelés célja. Alapfogalmak. Táblázatkezelık szolgáltatásai. Alapfogalmak. Alapfogalmak
 Táblázatkezelés célja Táblázatkezelés Nagy-Szakál Zoltán 2006. Olyan nyomtatott táblázat - dokumentum - létrehozása számítógéppel, amely konstans (szöveges és numerikus) és a program által számított számértékeket
Táblázatkezelés célja Táblázatkezelés Nagy-Szakál Zoltán 2006. Olyan nyomtatott táblázat - dokumentum - létrehozása számítógéppel, amely konstans (szöveges és numerikus) és a program által számított számértékeket
Táblázatkezelés 2. előadás. Alapok (folyt.)
 Táblázatkezelés 2. előadás Alapok (folyt.) Kallós Gábor kallos@sze.hu Pusztai Pál pusztai@sze.hu Tartalom Képletek használata Kifejezések, operátorok, függvények, típuskonverziók A képletekre vonatkozó
Táblázatkezelés 2. előadás Alapok (folyt.) Kallós Gábor kallos@sze.hu Pusztai Pál pusztai@sze.hu Tartalom Képletek használata Kifejezések, operátorok, függvények, típuskonverziók A képletekre vonatkozó
A feladat megoldása során a Microsoft Office Excel használata a javasolt. Ebben a feladatban a következőket fogjuk gyakorolni:
 SZE INFORMATIKAI KÉPZÉS 1 A feladat megoldása során a Microsoft Office Excel használata a javasolt. Ebben a feladatban a következőket fogjuk gyakorolni: Irányított beillesztés használata. Keresőfüggvények.
SZE INFORMATIKAI KÉPZÉS 1 A feladat megoldása során a Microsoft Office Excel használata a javasolt. Ebben a feladatban a következőket fogjuk gyakorolni: Irányított beillesztés használata. Keresőfüggvények.
ECDL Táblázatkezelés. www.nomina3p.hu 1. 4.1.1 A táblázatkezelés első lépései. 4.1.2 Beállítások elvégzése
 4.1 Az alkalmazás 4.1.1 A táblázatkezelés első lépései 4.1.2 Beállítások elvégzése 4.1.1.1 A táblázatkezelő alkalmazás megnyitása és bezárása. 4.1.1.2 Egy és több munkafüzet (dokumentum) megnyitása. 4.1.1.3
4.1 Az alkalmazás 4.1.1 A táblázatkezelés első lépései 4.1.2 Beállítások elvégzése 4.1.1.1 A táblázatkezelő alkalmazás megnyitása és bezárása. 4.1.1.2 Egy és több munkafüzet (dokumentum) megnyitása. 4.1.1.3
A Microsoft Excel alapjai
 Bevezetés Ebben a fejezetben megismerkedünk az Excel program alapjaival. Milyen adattípusokkal dolgozhatunk, hogyan rögzíthetjük ezeket az adatokat, valamint milyen módon mozoghatunk munkalapunkon az egér
Bevezetés Ebben a fejezetben megismerkedünk az Excel program alapjaival. Milyen adattípusokkal dolgozhatunk, hogyan rögzíthetjük ezeket az adatokat, valamint milyen módon mozoghatunk munkalapunkon az egér
Cellák. Sorok számozás Oszlop betű Cellák jelölése C5
 Táblázatkezelés Cellák Sorok számozás Oszlop betű Cellák jelölése C5 Típusok Szám Különleges számok: Tudományos: 1E2, 5E-3 Szöveg Dátum Logikai Tört: kettedes, negyedes, stb. A cella értéke nem változik
Táblázatkezelés Cellák Sorok számozás Oszlop betű Cellák jelölése C5 Típusok Szám Különleges számok: Tudományos: 1E2, 5E-3 Szöveg Dátum Logikai Tört: kettedes, negyedes, stb. A cella értéke nem változik
Egész számok. pozitív egész számok: 1; 2; 3; 4;... negatív egész számok: 1; 2; 3; 4;...
 Egész számok természetes számok ( ) pozitív egész számok: 1; 2; 3; 4;... 0 negatív egész számok: 1; 2; 3; 4;... egész számok ( ) 1. Írd a következõ számokat a halmazábra megfelelõ helyére! 3; 7; +6 ; (
Egész számok természetes számok ( ) pozitív egész számok: 1; 2; 3; 4;... 0 negatív egész számok: 1; 2; 3; 4;... egész számok ( ) 1. Írd a következõ számokat a halmazábra megfelelõ helyére! 3; 7; +6 ; (
Műveletek, számítások végzése Adatok megjelenítése táblázatban. Adatok grafikus megjelenítése Adatok megőrzése
 Táblázatkezelés Előismeretek 1-2. óra Tisztában kell lenni a következőkkel: Bekapcsolás, kikapcsolás A Windows ablakkezelése Programok elindítása, a programokból való szokásos kilépés Karakterek begépelése
Táblázatkezelés Előismeretek 1-2. óra Tisztában kell lenni a következőkkel: Bekapcsolás, kikapcsolás A Windows ablakkezelése Programok elindítása, a programokból való szokásos kilépés Karakterek begépelése
4. modul - Táblázatkezelés
 4. modul - Táblázatkezelés Az alábbiakban ismertetjük a 4. modul (Táblázatkezelés) syllabusát, amely a gyakorlati modulvizsga követelményrendszere. A modul célja Ez a modul a táblázatkezeléssel kapcsolatos
4. modul - Táblázatkezelés Az alábbiakban ismertetjük a 4. modul (Táblázatkezelés) syllabusát, amely a gyakorlati modulvizsga követelményrendszere. A modul célja Ez a modul a táblázatkezeléssel kapcsolatos
Táblázatkezelés (Excel)
 Táblázatkezelés (Excel) Tartalom felépítés kezelés egyéb lehetőségek hasznos kiegészítések Készítette: Bori Tamás 2 Felépítés I.: A program felépítése hagyományos MS GUI: menü eszköztár szabjuk testre!
Táblázatkezelés (Excel) Tartalom felépítés kezelés egyéb lehetőségek hasznos kiegészítések Készítette: Bori Tamás 2 Felépítés I.: A program felépítése hagyományos MS GUI: menü eszköztár szabjuk testre!
1. óra Tanévi feladatok balesetvédelem, baleset megelőzés 2. óra Ismétlés. 3. óra
 1. óra Tanévi feladatok balesetvédelem, baleset megelőzés 2. óra Ismétlés Informatikai alapismeretek (fogalmak): Információ (Új ismeretet jelent, amely a megszerzőjének szükséges és érthető) Informatika
1. óra Tanévi feladatok balesetvédelem, baleset megelőzés 2. óra Ismétlés Informatikai alapismeretek (fogalmak): Információ (Új ismeretet jelent, amely a megszerzőjének szükséges és érthető) Informatika
Táblázatkezelés 2. - Adatbevitel, szerkesztés, formázás ADATBEVITEL. a., Begépelés
 Táblázatkezelés 2. - Adatbevitel, szerkesztés, formázás ADATBEVITEL a., Begépelés Az adatok bevitelének legegyszerűbb módja, ha a táblázat kijelölt cellájába beírjuk őket. - számok (numerikus adatok) -
Táblázatkezelés 2. - Adatbevitel, szerkesztés, formázás ADATBEVITEL a., Begépelés Az adatok bevitelének legegyszerűbb módja, ha a táblázat kijelölt cellájába beírjuk őket. - számok (numerikus adatok) -
Táblázatkezelés Syllabus 5.0 A syllabus célja 2014 ECDL Alapítvány Jogi nyilatkozat A modul célja
 Táblázatkezelés Syllabus 5.0 A syllabus célja Az alábbiakban ismertetjük a Táblázatkezelés modul követelményeit, amely a modulvizsga alapját is képezi. 2014 ECDL Alapítvány A syllabus az ECDL Alapítvány
Táblázatkezelés Syllabus 5.0 A syllabus célja Az alábbiakban ismertetjük a Táblázatkezelés modul követelményeit, amely a modulvizsga alapját is képezi. 2014 ECDL Alapítvány A syllabus az ECDL Alapítvány
Táblázatkezelés 5. - Függvények
 Táblázatkezelés 5. - Függvények Eddig mi magunk készítettünk képleteket (számolási utasításokat). A bonyolultabb, programozók által készített, Excelbe beépített képleteket függvényeknek nevezik. Táblázatkezelőnk
Táblázatkezelés 5. - Függvények Eddig mi magunk készítettünk képleteket (számolási utasításokat). A bonyolultabb, programozók által készített, Excelbe beépített képleteket függvényeknek nevezik. Táblázatkezelőnk
Oktatási anyag Excel kezdő
 Oktatási anyag Excel kezdő 2010.10.11. 1 Tartalom I. Alapfogalmak... 3 A munkafüzet és részei... 3 Aktív cella... 3 Tartomány... 3 Összefüggő tartomány... 3 Nem összefüggő tartomány... 4 II. A program
Oktatási anyag Excel kezdő 2010.10.11. 1 Tartalom I. Alapfogalmak... 3 A munkafüzet és részei... 3 Aktív cella... 3 Tartomány... 3 Összefüggő tartomány... 3 Nem összefüggő tartomány... 4 II. A program
Diagram létrehozása. 1. ábra Minta a diagramkészítéshez
 Bevezetés Ebben a témakörben megtanuljuk, hogyan hozzunk létre diagramokat, valamint elsajátítjuk a diagramok formázásnak, módosításának lehetőségeit. A munkalap adatainak grafikus ábrázolási formáját
Bevezetés Ebben a témakörben megtanuljuk, hogyan hozzunk létre diagramokat, valamint elsajátítjuk a diagramok formázásnak, módosításának lehetőségeit. A munkalap adatainak grafikus ábrázolási formáját
Táblázatok kezelése. 1. ábra Táblázat kezelése menüből
 Táblázat beszúrása, létrehozása A táblázatok készítésének igénye már a korai szövegszerkesztőkben felmerült, de ezekben nem sok lehetőség állt rendelkezésre. A mai szövegszerkesztőket már kiegészítették
Táblázat beszúrása, létrehozása A táblázatok készítésének igénye már a korai szövegszerkesztőkben felmerült, de ezekben nem sok lehetőség állt rendelkezésre. A mai szövegszerkesztőket már kiegészítették
A táblázat első sorában a feliratok vannak, ezért az x, y koordinátákat a második sortól kezdve az egymillió-egyedik sorig fogjuk elhelyezni.
 Ebben a feladatban a Pi értékét fogjuk meghatározni Excelben a Monte-Carlo módszer segítségével. A feladat megoldása során az Excel 2010 használata a javasolt, de a segédlet a 2003- as verzióhoz és Calchoz
Ebben a feladatban a Pi értékét fogjuk meghatározni Excelben a Monte-Carlo módszer segítségével. A feladat megoldása során az Excel 2010 használata a javasolt, de a segédlet a 2003- as verzióhoz és Calchoz
Adatok bevitele a dokumentumba
 Adatok bevitele a dokumentumba A szövegszerkesztés egyik legfontosabb és legegyszerűbb lépése a szöveg begépelése. A szövegszerkesztő dokumentumablakában egy függőleges vonal villog. Ezt a jelet szövegkurzornak
Adatok bevitele a dokumentumba A szövegszerkesztés egyik legfontosabb és legegyszerűbb lépése a szöveg begépelése. A szövegszerkesztő dokumentumablakában egy függőleges vonal villog. Ezt a jelet szövegkurzornak
Diagramok/grafikonok használata a 2003-as verzióban
 Diagramok/grafikonok használata Diagram beillesztése A prezentációnkban, előadásunkban gyakran használunk számokat, kimutatásokat, ezeknek a nyers felsorolása helyett érdemes használni diagramokat, grafikonokat.
Diagramok/grafikonok használata Diagram beillesztése A prezentációnkban, előadásunkban gyakran használunk számokat, kimutatásokat, ezeknek a nyers felsorolása helyett érdemes használni diagramokat, grafikonokat.
Excel 2010 függvények
 Molnár Mátyás Excel 2010 függvények Csak a lényeg érthetően! Tartalomjegyzék FÜGGVÉNYHASZNÁLAT ALAPJAI 1 FÜGGVÉNYEK BEVITELE 1 HIBAÉRTÉKEK KEZELÉSE 4 A VARÁZSLATOS AUTOSZUM GOMB 6 SZÁMÍTÁSOK A REJTETT
Molnár Mátyás Excel 2010 függvények Csak a lényeg érthetően! Tartalomjegyzék FÜGGVÉNYHASZNÁLAT ALAPJAI 1 FÜGGVÉNYEK BEVITELE 1 HIBAÉRTÉKEK KEZELÉSE 4 A VARÁZSLATOS AUTOSZUM GOMB 6 SZÁMÍTÁSOK A REJTETT
A D2-D10 cellákba véletlenszerűen gépeljünk 610 és 690 közötti értékeket úgy, hogy lehetőleg a két szélső értéket is szerepeltessük.
 Az Excel feladat során fontos figyelembe venni a Amennyiben lehetséges, a megoldás során képletet, függvényt, hivatkozást használjon! kijelentést! Ha a feladat nem is utal külön erre, ha lehetséges mindent
Az Excel feladat során fontos figyelembe venni a Amennyiben lehetséges, a megoldás során képletet, függvényt, hivatkozást használjon! kijelentést! Ha a feladat nem is utal külön erre, ha lehetséges mindent
1. oldal, összesen: 5
 1. oldal, összesen: 5 Elmélet Word 1. Döntse el az alábbi állításról, hogy a tagmondatok tartalma igaz-e, s A WORD helyesírás-ellenőrző rendszere minden helyesírási hibánkat kijavítja, mert felismeri,
1. oldal, összesen: 5 Elmélet Word 1. Döntse el az alábbi állításról, hogy a tagmondatok tartalma igaz-e, s A WORD helyesírás-ellenőrző rendszere minden helyesírási hibánkat kijavítja, mert felismeri,
4. modul - Táblázatkezelés
 4. modul - Táblázatkezelés Érvényes: 2009. február 1-jétől Az alábbiakban ismertetjük a 4. modul (Táblázatkezelés) syllabusát, amely a gyakorlati modulvizsga követelményrendszere. A modul célja Ez a modul
4. modul - Táblázatkezelés Érvényes: 2009. február 1-jétől Az alábbiakban ismertetjük a 4. modul (Táblázatkezelés) syllabusát, amely a gyakorlati modulvizsga követelményrendszere. A modul célja Ez a modul
Az Excel táblázatkezelő
 Alkalmazott Informatikai Tanszék SZÁMÍTÁSTECHNIKA I. Dr.Dudás László 4./1. Az Excel táblázatkezelő How to Give a Presentation on the Financial Information of a Company by Dave Samuels, Demand Media http://smallbusiness.chron.com/give-presentation-financial-information-company-61420.html
Alkalmazott Informatikai Tanszék SZÁMÍTÁSTECHNIKA I. Dr.Dudás László 4./1. Az Excel táblázatkezelő How to Give a Presentation on the Financial Information of a Company by Dave Samuels, Demand Media http://smallbusiness.chron.com/give-presentation-financial-information-company-61420.html
M4 TÁBLÁZATKEZELÉS ALAPJAI
 Képletek Olyan egyenletek, amelyek a munkalapon szereplő értékekkel számításokat hajtanak végre. Jellemzői: - egyenlőségjellel = kezdődik Képlet részei: 1. Számtani műveleti jelek. 2. Állandók. 3. Hivatkozások.
Képletek Olyan egyenletek, amelyek a munkalapon szereplő értékekkel számításokat hajtanak végre. Jellemzői: - egyenlőségjellel = kezdődik Képlet részei: 1. Számtani műveleti jelek. 2. Állandók. 3. Hivatkozások.
Műveletek makrókkal. Makró futtatása párbeszédpanelről. A Színezés makró futtatása a Makró párbeszédpanelről
 Műveletek makrókkal A munkafüzettel együtt tárolt, minden munkalapon elérhető makrót a Fejlesztőeszközök szalag Makrók párbeszédpanelje segítségével nyithatjuk meg, innen végezhetjük el a makrókkal megoldandó
Műveletek makrókkal A munkafüzettel együtt tárolt, minden munkalapon elérhető makrót a Fejlesztőeszközök szalag Makrók párbeszédpanelje segítségével nyithatjuk meg, innen végezhetjük el a makrókkal megoldandó
Rácsvonalak parancsot. Válasszuk az Elsődleges függőleges rácsvonalak parancs Segédrácsok parancsát!
 Konduktometriás titrálás kiértékelése Excel program segítségével (Office 2007) Alapszint 1. A mérési adatokat írjuk be a táblázat egymás melletti oszlopaiba. Az első oszlopba kerül a fogyás, a másodikba
Konduktometriás titrálás kiértékelése Excel program segítségével (Office 2007) Alapszint 1. A mérési adatokat írjuk be a táblázat egymás melletti oszlopaiba. Az első oszlopba kerül a fogyás, a másodikba
Excel III. Haladó ismeretek
 Alkalmazott Informatikai Intézeti Tanszék MŰSZAKI INFORMATIKA Dr.Dudás László 0. Excel III. Haladó ismeretek Haladó szerkesztési ismeretek Az Excel számolótábla méretei Munkafüzet lap felosztása Sorok,
Alkalmazott Informatikai Intézeti Tanszék MŰSZAKI INFORMATIKA Dr.Dudás László 0. Excel III. Haladó ismeretek Haladó szerkesztési ismeretek Az Excel számolótábla méretei Munkafüzet lap felosztása Sorok,
Feladatok. Az adatokat tartalmazó munkafüzetet mentsük le saját számítógépünkre, majd onnan nyissuk meg az Excel programmal!
 1. Feladat A táblázatunk négy légitársaság jegyeladását tartalmazza, negyedéves bontásban. Válaszoljunk a táblázat alatt lévő kérdésekre! Az eredmény IGAZ, vagy HAMIS legyen. Készítette: SZÁMALK Zrt, Szakképzési
1. Feladat A táblázatunk négy légitársaság jegyeladását tartalmazza, negyedéves bontásban. Válaszoljunk a táblázat alatt lévő kérdésekre! Az eredmény IGAZ, vagy HAMIS legyen. Készítette: SZÁMALK Zrt, Szakképzési
Táblázatkezelés, Diagramkészítés. Egyéb műveletek
 Diagram törlése Beágyazott diagramobjektum esetén jelöljük ki a diagramot a diagram üres területére kattintva, majd üssük le a DELETE billentyűt! Ha a diagram önálló diagramlapon helyezkedik el, akkor
Diagram törlése Beágyazott diagramobjektum esetén jelöljük ki a diagramot a diagram üres területére kattintva, majd üssük le a DELETE billentyűt! Ha a diagram önálló diagramlapon helyezkedik el, akkor
1. Alapok. #!/bin/bash
 1. oldal 1.1. A programfájlok szerkezete 1. Alapok A bash programok tulajnképpen egyszerű szöveges fájlok, amelyeket bármely szövegszerkesztő programmal megírhatunk. Alapvetően ugyanazokat a at használhatjuk
1. oldal 1.1. A programfájlok szerkezete 1. Alapok A bash programok tulajnképpen egyszerű szöveges fájlok, amelyeket bármely szövegszerkesztő programmal megírhatunk. Alapvetően ugyanazokat a at használhatjuk
8. Mezőutasítások. Schulcz Róbert schulcz@hit.bme.hu. 8. Mezőutasítások. v2013.10.24.
 Schulcz Róbert schulcz@hit.bme.hu A tananyagot kizárólag a BME hallgatói használhatják fel tanulási céllal. Minden egyéb felhasználáshoz a szerző engedélye szükséges! 1 Mezőutasítások (1) A Word lehetőségeit
Schulcz Róbert schulcz@hit.bme.hu A tananyagot kizárólag a BME hallgatói használhatják fel tanulási céllal. Minden egyéb felhasználáshoz a szerző engedélye szükséges! 1 Mezőutasítások (1) A Word lehetőségeit
14.Cellaformátum. XVII. Az Excel XP. 14.1 Igazítás. 14.1.1 Igazítás ikonokkal
 14.Cellaformátum Formátum, Cellák Helyi menü, Cellaformázás A cellaformátum egy nagyon összetett fogalom, többféle formázás is tartozik bele. Ezek egy részét korábban már tanultuk, más része viszont abszolút
14.Cellaformátum Formátum, Cellák Helyi menü, Cellaformázás A cellaformátum egy nagyon összetett fogalom, többféle formázás is tartozik bele. Ezek egy részét korábban már tanultuk, más része viszont abszolút
Egyéni párbeszédpanel Excelben
 Egyéni párbeszédpanel Excelben Készítsünk olyan, kötelező gépjármű-felelősségbiztosítás díjszámítására szolgáló párbeszédpanelt, amely a munkafüzet betöltésekor megjelenik. A jármű kategóriájától (hengerűrtartalomtól)
Egyéni párbeszédpanel Excelben Készítsünk olyan, kötelező gépjármű-felelősségbiztosítás díjszámítására szolgáló párbeszédpanelt, amely a munkafüzet betöltésekor megjelenik. A jármű kategóriájától (hengerűrtartalomtól)
Táblázatkezelés alapjai 1. Számítógépek alkalmazása 1. 4B. előadás, 2003.október 27.
 Táblázatkezelés alapjai 1. Számítógépek alkalmazása 1. 4B. előadás, 2003.október 27. Miért/mikor használunk táblázatkezelőt? Ha adataink rendszeréhez táblázatos forma kívánkozik. Ha függvényt/változást
Táblázatkezelés alapjai 1. Számítógépek alkalmazása 1. 4B. előadás, 2003.október 27. Miért/mikor használunk táblázatkezelőt? Ha adataink rendszeréhez táblázatos forma kívánkozik. Ha függvényt/változást
Egyéni számformátum létrehozása és törlése - Excel
 1. oldal, összesen: 9 oldal Excel / Adatok beírása és formázása / Adatok formázása / Egyéni számformátum létrehozása és törlése Egyéni számformátum létrehozása és törlése Az Excel sok-sok lehetőséget nyújt
1. oldal, összesen: 9 oldal Excel / Adatok beírása és formázása / Adatok formázása / Egyéni számformátum létrehozása és törlése Egyéni számformátum létrehozása és törlése Az Excel sok-sok lehetőséget nyújt
Bevezetés a táblázatok használatába és az Excel program
 Bevezetés a táblázatok használatába és az Excel program kezelésébe Bevezetés A táblázatok készítését, használatát támogató számítógépes szoftverek közül tananyagunkban a Microsoft Excel programmal foglalkozunk
Bevezetés a táblázatok használatába és az Excel program kezelésébe Bevezetés A táblázatok készítését, használatát támogató számítógépes szoftverek közül tananyagunkban a Microsoft Excel programmal foglalkozunk
12 48 b Oldjuk meg az Egyenlet munkalapon a következő egyenletrendszert az inverz mátrixos módszer segítségével! Lépések:
 A feladat megoldása során az Excel 2010 használata a javasolt. A feladat elvégzése során a következőket fogjuk gyakorolni: Egyenletrendszerek megoldása Excelben. Solver használata. Mátrixműveletek és függvények
A feladat megoldása során az Excel 2010 használata a javasolt. A feladat elvégzése során a következőket fogjuk gyakorolni: Egyenletrendszerek megoldása Excelben. Solver használata. Mátrixműveletek és függvények
Microsoft Excel Feladatok
 Microsoft Excel Feladatok 1. Hozzunk létre tetszőleges élőfejet és próbáljuk ki az oldalbeállítás műveleteit 2. Próbáljuk ki az egyes kijelölési módokat, jelöljük ki a sorok, oszlopokat, teljes munkalapot
Microsoft Excel Feladatok 1. Hozzunk létre tetszőleges élőfejet és próbáljuk ki az oldalbeállítás műveleteit 2. Próbáljuk ki az egyes kijelölési módokat, jelöljük ki a sorok, oszlopokat, teljes munkalapot
Word V. tabulátortípus meg nem jelenik: Tabulátor - balra, Tabulátor - jobbra,
 Word V. Tabulátorok A tabulátorok (tabulátorhely: A vízszintes vonalzó azon pontja, amely meghatározza a szövegbehúzást, illetve a szövegoszlop kezdetét.), segítségével a szöveget balra, jobbra, középre,
Word V. Tabulátorok A tabulátorok (tabulátorhely: A vízszintes vonalzó azon pontja, amely meghatározza a szövegbehúzást, illetve a szövegoszlop kezdetét.), segítségével a szöveget balra, jobbra, középre,
Statisztikai függvények
 EXCEL FÜGGVÉNYEK 9/1 Statisztikai függvények ÁTLAG(tartomány) A tartomány terület numerikus értéket tartalmazó cellák értékének átlagát számítja ki. Ha a megadott tartományban nincs numerikus értéket tartalmazó
EXCEL FÜGGVÉNYEK 9/1 Statisztikai függvények ÁTLAG(tartomány) A tartomány terület numerikus értéket tartalmazó cellák értékének átlagát számítja ki. Ha a megadott tartományban nincs numerikus értéket tartalmazó
Oktatási segédanyag. Weboldalszerkesztési gyakorlatok
 Oktatási segédanyag Weboldalszerkesztési gyakorlatok Bevezetés A korábbi oktatási segédanyagokban megismertük a weboldalszerkesztés gyakorlatát. Ennek a segédanyagnak a célja, hogy gyakorlati példákon
Oktatási segédanyag Weboldalszerkesztési gyakorlatok Bevezetés A korábbi oktatási segédanyagokban megismertük a weboldalszerkesztés gyakorlatát. Ennek a segédanyagnak a célja, hogy gyakorlati példákon
Táblázatkezelés alapjai. Számítógépek alkalmazása 1. 5b. előadás, október 25.
 Táblázatkezelés alapjai Számítógépek alkalmazása 1. 5b. előadás, 2004. október 25. Miért/mikor használunk táblázatkezelőt? Ha adataink rendszeréhez táblázatos forma kívánkozik. Ha függvényt/változást kívánunk
Táblázatkezelés alapjai Számítógépek alkalmazása 1. 5b. előadás, 2004. október 25. Miért/mikor használunk táblázatkezelőt? Ha adataink rendszeréhez táblázatos forma kívánkozik. Ha függvényt/változást kívánunk
Diagramkészítés a PowerPoint 2007 programmal
 A Diagram parancs a Beszúrás lap/ábrák csoportban található. 1. ábra Diagram beszúrása Fontos, hogy ez a funkció csak akkor működik, ha az Excel 2007-es változata is fel van telepítve. Kattintsunk a Diagram
A Diagram parancs a Beszúrás lap/ábrák csoportban található. 1. ábra Diagram beszúrása Fontos, hogy ez a funkció csak akkor működik, ha az Excel 2007-es változata is fel van telepítve. Kattintsunk a Diagram
Meglévő munkafüzet megnyitása, mentése új néven
 Példánkban a következő lépéseket végezzük el: megnyitunk egy korábban mentett munkafüzetet, a megnyitott munkafüzetről egy másolatot készítünk, azaz új néven mentjük el. Meglévő munkafüzet megnyitása Egy
Példánkban a következő lépéseket végezzük el: megnyitunk egy korábban mentett munkafüzetet, a megnyitott munkafüzetről egy másolatot készítünk, azaz új néven mentjük el. Meglévő munkafüzet megnyitása Egy
Táblázatok. Táblázatok beszúrása. Cellák kijelölése
 Táblázatok Táblázatok beszúrása A táblázatok sorokba és oszlopokba rendezett téglalap alakú cellákból épülnek fel. A cellák tartalmazhatnak képet vagy szöveget. A táblázatok használhatók adatok megjelenítésére,
Táblázatok Táblázatok beszúrása A táblázatok sorokba és oszlopokba rendezett téglalap alakú cellákból épülnek fel. A cellák tartalmazhatnak képet vagy szöveget. A táblázatok használhatók adatok megjelenítésére,
dr.xlsx A programról Szövegműveletekhez használható függvények
 dr.xlsx A programról A CD struktúrája A CD 9 munkafüzetben mutatja be a Microsoft Excel 2003, 2007 és 2010 függvényeit. Az egyes munkafüzetek a "tartalom" munkafüzetből érhetők el a munkafüzet nevére kattintással.
dr.xlsx A programról A CD struktúrája A CD 9 munkafüzetben mutatja be a Microsoft Excel 2003, 2007 és 2010 függvényeit. Az egyes munkafüzetek a "tartalom" munkafüzetből érhetők el a munkafüzet nevére kattintással.
Ebben a feladatban szűrésekkel, kimutatásokkal fogunk foglalkozni. A megoldás során egy hallgatói adatbázissal dolgozunk.
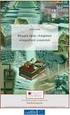 1 NEGYEDIK EXCEL GYAKORLAT VIZSGA A feladat megoldása során az Excel 2010 használata a javasolt, de a segédlet a 2003-as verzióhoz és a Calchoz is használható. A feladat elvégzése során a következőket
1 NEGYEDIK EXCEL GYAKORLAT VIZSGA A feladat megoldása során az Excel 2010 használata a javasolt, de a segédlet a 2003-as verzióhoz és a Calchoz is használható. A feladat elvégzése során a következőket
Taszkok 1 és mérföldkövek
 Taszkok 1 és mérföldkövek Mint korábban már tanultuk, a feladat megoldása során a fő, összetett tevékenységeket résztevékenységekre kell bontani (az átláthatóság, érthetőség miatt), majd ezekhez rendeljük
Taszkok 1 és mérföldkövek Mint korábban már tanultuk, a feladat megoldása során a fő, összetett tevékenységeket résztevékenységekre kell bontani (az átláthatóság, érthetőség miatt), majd ezekhez rendeljük
ÁTLAG(tartomány) DARAB(tartomány) DARAB2(tartomány) STATISZTIKAI FÜGGVÉNYEK
 STATISZTIKAI FÜGGVÉNYEK ÁTLAG(tartomány) A tartomány terület numerikus értéket tartalmazó cellák értékének átlagát számítja ki. Ha a megadott tartományban nincs numerikus értéket tartalmazó cella, a #ZÉRÓOSZTÓ!
STATISZTIKAI FÜGGVÉNYEK ÁTLAG(tartomány) A tartomány terület numerikus értéket tartalmazó cellák értékének átlagát számítja ki. Ha a megadott tartományban nincs numerikus értéket tartalmazó cella, a #ZÉRÓOSZTÓ!
MARKETING ELEMZÉS TERVEZÉS PROGRAM ISMERTETİ
 MARKETING ELEMZÉS TERVEZÉS PROGRAM ISMERTETİ 1 Marketing elemzés tervezés program ismertetı A Marketing elemzés tervezés Microsoft Excel munkafüzet 27-27 egymásba ágyazott Excel táblázatot tartalmaz, amelyeket
MARKETING ELEMZÉS TERVEZÉS PROGRAM ISMERTETİ 1 Marketing elemzés tervezés program ismertetı A Marketing elemzés tervezés Microsoft Excel munkafüzet 27-27 egymásba ágyazott Excel táblázatot tartalmaz, amelyeket
munkafüzet open eseményéhez
 Makrók használata az Excelben - munkafüzet open eseményéhez VBA-eljárás létrehozása Az Auto_Open makróval kapcsolatos fenti korlátozások megkerülhetők az Open eseményhez rendelt VBA-eljárással. Példa Auto_open
Makrók használata az Excelben - munkafüzet open eseményéhez VBA-eljárás létrehozása Az Auto_Open makróval kapcsolatos fenti korlátozások megkerülhetők az Open eseményhez rendelt VBA-eljárással. Példa Auto_open
TABULÁTOROK TÁBLÁZATOK KÉSZÍTÉSE. A táblázatok készítésének lehetőségei:
 TABULÁTOROK A tabulátorokat a szavak soron belüli pontos pozicionálására használjuk. A tabulátorokat valamilyen pozícióhoz kötjük. A pozíciók beállíthatók vonalzón vagy a Formátum menü Tabulátorok menüpontjának
TABULÁTOROK A tabulátorokat a szavak soron belüli pontos pozicionálására használjuk. A tabulátorokat valamilyen pozícióhoz kötjük. A pozíciók beállíthatók vonalzón vagy a Formátum menü Tabulátorok menüpontjának
33 346 01 1000 00 00 Irodai asszisztens Irodai asszisztens. 33 346 01 0100 31 02 Gépíró, szövegszerkesztő Irodai asszisztens
 A 10/2007 (II. 27.) SzMM rendelettel módosított 1/2006 (II. 17.) OM rendelet Országos Képzési Jegyzékről és az Országos Képzési Jegyzékbe történő felvétel és törlés eljárási rendjéről alapján. Szakképesítés,
A 10/2007 (II. 27.) SzMM rendelettel módosított 1/2006 (II. 17.) OM rendelet Országos Képzési Jegyzékről és az Országos Képzési Jegyzékbe történő felvétel és törlés eljárási rendjéről alapján. Szakképesítés,
A 2018/2019 tanévi Országos Középiskolai Tanulmányi Verseny első fordulójának feladatai. INFORMATIKA I. (alkalmazói) kategória
 Oktatási Hivatal A 2018/2019 tanévi Országos Középiskolai Tanulmányi Verseny első fordulójának feladatai INFORMATIKA I. (alkalmazói) kategória Nem minden részfeladatot írunk le a feladatszövegben, többet
Oktatási Hivatal A 2018/2019 tanévi Országos Középiskolai Tanulmányi Verseny első fordulójának feladatai INFORMATIKA I. (alkalmazói) kategória Nem minden részfeladatot írunk le a feladatszövegben, többet
Az importálás folyamata Felhasználói dokumentáció verzió 2.1.
 Az importálás folyamata Felhasználói dokumentáció verzió 2.1. Budapest, 2008. Változáskezelés Verzió Dátum Változás Pont Cím Oldal 2.1. 2008.01.17. A teljes dokumentáció megváltozott Kiadás: 2008.01.17.
Az importálás folyamata Felhasználói dokumentáció verzió 2.1. Budapest, 2008. Változáskezelés Verzió Dátum Változás Pont Cím Oldal 2.1. 2008.01.17. A teljes dokumentáció megváltozott Kiadás: 2008.01.17.
Egyszerűbb a Google keresőbe beírni a Sharepoint Designer 2007 letöltés kulcsszavakat és az első találat erre a címre mutat.
 A feladat megoldásához a Sharepoint Designer 2007 programot használjuk, mely ingyenesen letölthető a Microsoft weboldaláról. Az érettségi aktuális szoftverlistája alapján az Expression Web 2, az Expression
A feladat megoldásához a Sharepoint Designer 2007 programot használjuk, mely ingyenesen letölthető a Microsoft weboldaláról. Az érettségi aktuális szoftverlistája alapján az Expression Web 2, az Expression
2 Excel 2016 zsebkönyv
 2 Excel 2016 zsebkönyv BBS-INFO Kiadó, 2016. 4 Excel 2016 zsebkönyv Bártfai Barnabás, 2016. Minden jog fenntartva! A könyv vagy annak oldalainak másolása, sokszorosítása csak a szerző írásbeli hozzájárulásával
2 Excel 2016 zsebkönyv BBS-INFO Kiadó, 2016. 4 Excel 2016 zsebkönyv Bártfai Barnabás, 2016. Minden jog fenntartva! A könyv vagy annak oldalainak másolása, sokszorosítása csak a szerző írásbeli hozzájárulásával
SZÁMÍTÓGÉPEK BELSŐ FELÉPÍTÉSE - 1
 INFORMATIKAI RENDSZEREK ALAPJAI (INFORMATIKA I.) 1 NEUMANN ARCHITEKTÚRÁJÚ GÉPEK MŰKÖDÉSE SZÁMÍTÓGÉPEK BELSŐ FELÉPÍTÉSE - 1 Ebben a feladatban a következőket fogjuk áttekinteni: Neumann rendszerű számítógép
INFORMATIKAI RENDSZEREK ALAPJAI (INFORMATIKA I.) 1 NEUMANN ARCHITEKTÚRÁJÚ GÉPEK MŰKÖDÉSE SZÁMÍTÓGÉPEK BELSŐ FELÉPÍTÉSE - 1 Ebben a feladatban a következőket fogjuk áttekinteni: Neumann rendszerű számítógép
Hogyan lehet Pivot tábla segítségével komplex adatokat elemezni és bemutatni?
 Hogyan lehet Pivot tábla segítségével komplex adatokat elemezni és bemutatni? Fordította: IFUA Horváth & Partners Képzelje el, hogy a vállalat értékesítési vezetője megkéri Önt, hogy rövid időn belül elemezze
Hogyan lehet Pivot tábla segítségével komplex adatokat elemezni és bemutatni? Fordította: IFUA Horváth & Partners Képzelje el, hogy a vállalat értékesítési vezetője megkéri Önt, hogy rövid időn belül elemezze
Sokféle t{bl{zatkezelő létezik a piacon. Most a Ti csapatotoknak is készítenie kell egy egyszerű, könnyen haszn{lható t{bl{zatkezelő programot.
 Döntő 2010. február 27. Táblázatkezelő Sokféle t{bl{zatkezelő létezik a piacon. Most a Ti csapatotoknak is készítenie kell egy egyszerű, könnyen haszn{lható t{bl{zatkezelő programot. A fejlesztés sor{n
Döntő 2010. február 27. Táblázatkezelő Sokféle t{bl{zatkezelő létezik a piacon. Most a Ti csapatotoknak is készítenie kell egy egyszerű, könnyen haszn{lható t{bl{zatkezelő programot. A fejlesztés sor{n
1. fogalom. Add meg az összeadásban szereplő számok elnevezéseit! Milyen tulajdonságai vannak az összeadásnak? Hogyan ellenőrizzük az összeadást?
 1. fogalom Add meg az összeadásban szereplő számok 73 + 19 = 92 összeadandók (tagok) összeg Összeadandók (tagok): amiket összeadunk. Összeg: az összeadás eredménye. Milyen tulajdonságai vannak az összeadásnak?
1. fogalom Add meg az összeadásban szereplő számok 73 + 19 = 92 összeadandók (tagok) összeg Összeadandók (tagok): amiket összeadunk. Összeg: az összeadás eredménye. Milyen tulajdonságai vannak az összeadásnak?
Segédanyag az Excel használatához
 Segédanyag az Excel használatához Tartalom Fontos definíciók... 1 Saját függvény készítésének jelei... 1 Egérmutató típusai... 2 Hasznos... 2 Ctrl gomb használata... 2 Sortörés cellán belül... 3 Egyéni
Segédanyag az Excel használatához Tartalom Fontos definíciók... 1 Saját függvény készítésének jelei... 1 Egérmutató típusai... 2 Hasznos... 2 Ctrl gomb használata... 2 Sortörés cellán belül... 3 Egyéni
Bevezető feldatok. Elágazás és összegzés tétele
 Bevezető feldatok 1. Szövegértés és algoritmikus gondolkodás Kátai Zoltán https://people.inf.elte.hu/szlavi/infodidact15/manuscripts/kz.pdf Elágazás és összegzés tétele Táblázatkezelési feladatok Feladatok
Bevezető feldatok 1. Szövegértés és algoritmikus gondolkodás Kátai Zoltán https://people.inf.elte.hu/szlavi/infodidact15/manuscripts/kz.pdf Elágazás és összegzés tétele Táblázatkezelési feladatok Feladatok
Segédanyag az Excel használatához
 Segédanyag az Excel használatához Tartalom Fontos definíciók... 1 Saját függvény készítésének jelei... 1 Egérmutató típusai... 2 Hasznos... 2 Ctrl gomb használata... 2 Sortörés cellán belül... 3 Egyéni
Segédanyag az Excel használatához Tartalom Fontos definíciók... 1 Saját függvény készítésének jelei... 1 Egérmutató típusai... 2 Hasznos... 2 Ctrl gomb használata... 2 Sortörés cellán belül... 3 Egyéni
XY DIAGRAMOK KÉSZÍTÉSE
 1 ELSŐ GYAKORLAT XY DIAGRAMOK KÉSZÍTÉSE A feladat megoldása során az Excel 2010 használata a javasolt. A feladat elvégzése során a következőket fogjuk gyakorolni: Függvényábrázolás. Függvények formázása.
1 ELSŐ GYAKORLAT XY DIAGRAMOK KÉSZÍTÉSE A feladat megoldása során az Excel 2010 használata a javasolt. A feladat elvégzése során a következőket fogjuk gyakorolni: Függvényábrázolás. Függvények formázása.
A tanulók oktatási azonosítójára és a két mérési területen elér pontszámukra lesz szükség az elemzéshez.
 Útmutató az idegen nyelvi mérés adatainak elemzéshez készült Excel táblához A református iskolák munkájának megkönnyítése érdekében készítettünk egy mintadokumentumot (Idegen nyelvi mérés_intézkedési tervhez
Útmutató az idegen nyelvi mérés adatainak elemzéshez készült Excel táblához A református iskolák munkájának megkönnyítése érdekében készítettünk egy mintadokumentumot (Idegen nyelvi mérés_intézkedési tervhez
Akciók, diavetítés. 1. ábra Akciógombok. A lap két regiszterfülből áll, ezek a Kattintásra és az Áthaladáskor. Nézzük meg először az elsőt!
 Akciók Az akciógombok alkalmazásával beállíthatjuk, hogy az objektumra kattintva végrehajtsa a hozzárendelt hiperhivatkozást. Jól láttuk, hogy az objektumokhoz, diákhoz rendelhettünk akciókat, de az akciógombokkal
Akciók Az akciógombok alkalmazásával beállíthatjuk, hogy az objektumra kattintva végrehajtsa a hozzárendelt hiperhivatkozást. Jól láttuk, hogy az objektumokhoz, diákhoz rendelhettünk akciókat, de az akciógombokkal
Lekérdezések az SQL SELECT utasítással
 Lekérdezések az SQL SELECT utasítással Az SQL SELECT utasítás lehetőségei Vetítés Kiválasztás 1. tábla 1. tábla Összekapcsolás 1. tábla 2. tábla Elemi SELECT utasítások SELECT * {[DISTINCT] column expression
Lekérdezések az SQL SELECT utasítással Az SQL SELECT utasítás lehetőségei Vetítés Kiválasztás 1. tábla 1. tábla Összekapcsolás 1. tábla 2. tábla Elemi SELECT utasítások SELECT * {[DISTINCT] column expression
First Prev Next Last Go Back Full Screen Close Quit. Matematika I
 Matematika I (Analízis) Készítette: Horváth Gábor Kötelező irodalom: Ács László, Gáspár Csaba: Analízis 1 Oktatási segédanyagok és a tantárgyi követelményrendszer megtalálható a http://rs1.szif.hu/ horvathg/horvathg.html
Matematika I (Analízis) Készítette: Horváth Gábor Kötelező irodalom: Ács László, Gáspár Csaba: Analízis 1 Oktatási segédanyagok és a tantárgyi követelményrendszer megtalálható a http://rs1.szif.hu/ horvathg/horvathg.html
A 10/2007 (II. 27.) 1/2006 (II. 17.) OM
 A 10/2007 (II. 27.) SzMM rendelettel módosított 1/2006 (II. 17.) OM rendelet Országos Képzési Jegyzékről és az Országos Képzési Jegyzékbe történő felvétel és törlés eljárási rendjéről alapján. Szakképesítés,
A 10/2007 (II. 27.) SzMM rendelettel módosított 1/2006 (II. 17.) OM rendelet Országos Képzési Jegyzékről és az Országos Képzési Jegyzékbe történő felvétel és törlés eljárási rendjéről alapján. Szakképesítés,
EGÉRKURZOR FORMÁI AZ EXCEL TÁBLÁZATKEZELŐBEN HIBAJELEK
 Jegyzet mellékletei Táblázatkezelés 1. oldal EGÉRKURZOR FORMÁI AZ EXCEL TÁBLÁZATKEZELŐBEN Cellák kijelölése Cellák automatikus kitöltése Cella áthelyezése Oszlop szélességének változtatása Sor magasságának
Jegyzet mellékletei Táblázatkezelés 1. oldal EGÉRKURZOR FORMÁI AZ EXCEL TÁBLÁZATKEZELŐBEN Cellák kijelölése Cellák automatikus kitöltése Cella áthelyezése Oszlop szélességének változtatása Sor magasságának
Mechatronika Modul 1: Alapismeretek
 Mechatronika Modul : Alapismeretek Oktatói segédlet (Elképzelés) Készítették: Matthias Römer Chemnitz-i Műszaki Egyetem, Szerszámgépek és Gyártási Folyamatok Intézete, Németország Cser Adrienn Corvinus
Mechatronika Modul : Alapismeretek Oktatói segédlet (Elképzelés) Készítették: Matthias Römer Chemnitz-i Műszaki Egyetem, Szerszámgépek és Gyártási Folyamatok Intézete, Németország Cser Adrienn Corvinus
Nógrádi PC Suli tanfolyami jegyzete! Kinyomtatni, másolni, sokszorosítani tilos! Kereskedelmi forgalomba nem hozható! TANFOLYAMI JEGYZET
 TANFOLYAMI JEGYZET 5. modul: Táblázatkezelés Tartalom 1. Az EXCEL XP képernyője, megjelenését befolyásoló beállítások... 4 1.1 Munkalap és koordinátái, munkafüzet... 4 1.2 Munkalap regiszterfülek... 4
TANFOLYAMI JEGYZET 5. modul: Táblázatkezelés Tartalom 1. Az EXCEL XP képernyője, megjelenését befolyásoló beállítások... 4 1.1 Munkalap és koordinátái, munkafüzet... 4 1.2 Munkalap regiszterfülek... 4
Matematika. 1. évfolyam. I. félév
 Matematika 1. évfolyam - Biztos számfogalom a 10-es számkörben - Egyjegyű szám fogalmának ismerete - Páros, páratlan fogalma - Sorszám helyes használata szóban - Növekvő, csökkenő számsorozatok felismerése
Matematika 1. évfolyam - Biztos számfogalom a 10-es számkörben - Egyjegyű szám fogalmának ismerete - Páros, páratlan fogalma - Sorszám helyes használata szóban - Növekvő, csökkenő számsorozatok felismerése
