AZ EXCEL FÜGGVÉNYEI. Táblázatkezelés Excel XP-vel. ÁTLAG(tartomány) DARAB(tartomány)
|
|
|
- Lili Tamásné
- 9 évvel ezelőtt
- Látták:
Átírás
1 Táblázatkezelés Excel XP-vel AZ EXCEL FÜGGVÉNYEI STATISZTIKAI FÜGGVÉNYEK Az Excel számos, munkánkat megkönnyítő függvényt tartalmaz. A következőkben az Excel fontosabb függvényeinek használatával ismerkedünk meg. A függvények alkalmazásakor a félkövér formátumú argumentumokat kötelező megadni. ÁTLAG(tartomány) A tartomány terület numerikus értéket tartalmazó cellák értékének átlagát számítja ki. Ha a megadott tartományban nincs numerikus értéket tartalmazó cella, a #ZÉRÓOSZTÓ! hibaértéket kapjuk eredményül. Az alábbi példában az osztályátlagot szeretnénk kiszámolni. Az átlag kiszámításához az =ÁTLAG(B3:B8) függvényt használjuk a B10 cellában. Az átlagolni kívánt osztályzatokat a B3:B8-ig terjedő tartomány tartalmazza. DARAB(tartomány) A tartomány területen található numerikus értékű cellák mennyiségét adja eredményül. Az alábbi példában a raktáron lévő termékfajták számát szeretnénk kiszámolni. 87
2 A C18 cellába írjuk be az =DARAB(C5:C15) függvényt. A C5:C15 tartomány számadatokat, illetve az elfogyott kifejezést tartalmazhatja. Amennyiben a cellatartomány számadatot tartalmaz, a DARAB függvény beszámítja a készleten lévő termékek közé, így könnyen megtudhatjuk, hogy hány féle termék van raktáron. DARAB2(tartomány) A tartomány területen található kitöltött cellák mennyiségét adja eredményül. Az alábbi példában a termékfajták számának kiszámításához az =DARAB2(A5:A15) függvényt használtuk a C17 cellában. DARABTELI(tartomány;kritérium) A tartomány területen található kritérium feltételnek megfelelő cellák mennyiségét adja eredményül. Az alábbi példában a készleten nem lévő termékek számát számoljuk ki. 88
3 Táblázatkezelés Excel XP-vel Ebben a példában ugyanazokkal az adatokkal dolgozunk, mint a DARAB függvény esetén, csak most azt tudjuk meg, hogy hány féle termékből nincs raktárkészletünk. Az eredményt a C19 cellába beírt =DARABTELI(C5:C15;"elfogyott") képlet segítségével számoljuk ki. A vizsgált tartomány a C5:C15-ig terjed. Kritériumként az elfogyott szöveget adtuk meg. A feladat végrehajtása után megtudhatjuk, hogy hány olyan termékfajta van, amelyből nincs raktárkészletünk. DARABÜRES(tartomány) A tartomány területen található üres cellák mennyiségét adja eredményül. Az alábbi példában a be nem érkezett tételek számát az =DARABÜRES(B3:D10) képlettel számoltuk ki a C17 cellában. MIN(tartomány) A tartomány területen található legkisebb számértéket adja eredményül. A következő példában a legkisebb testmagasságot keressük ki. 89
4 A feladat megoldásához a B13 cellába írjuk be az =MIN(B3:B8) függvényt. A B3:B8 tartomány tartalmazza a tanulók testmagasságát. MAX(tartomány) A tartomány területen található legnagyobb számértéket adja eredményül. Az alábbi példában a legnagyobb testmagasságot keressük ki. Ebben a példában ugyanazokkal az adatokkal dolgozunk, mint a MIN függvény esetén. A legnagyobb testmagasságot a B10 cellában az =MAX(B3:B8) függvény beírásával kapjuk meg. KICSI(tartomány;k) A tartomány területen található k. legkisebb számértéket adja eredményül. Például a második legalacsonyabb testmagasság megjelenítéséhez a B14 cellába az =KICSI(B3:B8;2) képletet gépeltük be. 90
5 Táblázatkezelés Excel XP-vel NAGY(tartomány;k) A tartomány területen található k. legnagyobb számértéket adja eredményül. Például a második legmagasabb testmagasság kikereséséhez az =NAGY(B3:B8;2) képletet írtuk a B11 cellába. MATEMATIKAI ÉS TRIGONOMETRIAI FÜGGVÉNYEK ABS(szám) A szám abszolút értékét azaz a számegyenesen a nullától való távolságát adja eredményül. Az alábbi példában a hőmérsékletingadozás kiszámításához az ABS függvényt használtuk az Ingadozás oszlopban. A D3 cellába például az =ABS(B3-C3) képletet írtuk. GYÖK(szám) A szám numerikus érték gyökét adja eredményül. Szöveges érték esetén #ÉRTÉK!, negatív érték esetén #SZÁM! hibaértéket ad eredményül. Az alábbi példában a derékszögű háromszög C oldalának hosszát az =GYÖK(B2^2+B3^2) képlettel számoltuk ki a B4 cellában. 91
6 HATVÁNY(szám;hatvány) A szám érték hatvány-adik hatványát adja eredményül. A függvény használata megegyezik a hatványjel, azaz a szám^hatvány alak használatával. Az alábbi példában a kettő hatványainak kiszámításához az =HATVÁNY(2;A3) képeltet írtuk a B3 cellába, majd lemásoltuk a B4:B11 tartományba. SZUM(tartomány) A tartomány számértékeinek összegét adja eredményül. Számoljuk ki a év teljes bevételét! A teljes bevételt a B6 cellában az =SZUM(B2:B5) függvénnyel számoljuk ki. Az összegzésre kerülő összegeket a B2:B5 tartomány tartalmazza. SZUMHA(tartomány;kritérium;összeg_tartomány) A tartomány azon számértékeinek összegét adja eredményül, amelyek eleget tesznek a kritérium feltételnek. Amennyiben az összeg_tartomány-t is megadjuk, a tartomány terület helyett az összeg_tartomány megfelelő celláit összesíti a függvény. A következő példában az I. negyedévi zokni eladásból származó bevételt számoljuk ki. 92
7 Táblázatkezelés Excel XP-vel Az eredményt a D15 cellába beírt =SZUMHA(C3:C14; Zokni ;D3:D14) függvénnyel számolhatjuk ki. A kritérium-ként megadott zokni szöveges adatot a C3:C14 tartomány-ban keresi ki a függvény, majd a D3:D14 összeg_tartomány-ban a hozzátartozó értékeket összesíti. SZORZAT(tartomány) A tartomány számértékeinek szorzatát adja eredményül. Az alábbi példában egy téglatest térfogatát az =SZORZAT(B2:B4) képlet segítségével számítottuk ki a B5 cellában. INT(szám) A szám érték legközelebbi egészre lefelé kerekített értékét adja eredményül. Az alábbi ábrán az f(x)=int(x) függvény látható
8 KEREK(szám;számjegyek) A szám érték számjegyek számú tizedesre kerekített értékét adja eredményül. Amennyiben a számjegyek mennyiségénél -1, -2 stb. értéket adunk meg, tízesekre, százasokra stb. kerekíthetünk. Az alábbi példában az osztályátlagot az =KEREK(ÁTLAG(B3:B8);1) képlet segítségével kerekítettük egy tizedes jegyre a B10 cellában. KEREK.FEL(szám;számjegyek) A szám érték számjegyek számú tizedesre felfelé kerekített értékét adja eredményül. Negatív számok esetén lefelé kerekít. Amennyiben a számjegyek mennyiségénél -1, -2, stb. értéket adunk meg, tízesekre, százasokra, stb. kerekíthetünk. Az alábbi példában a B10 cellában az osztályátlagot felfelé kerekítettük az =KEREK.FEL(ÁTLAG(B3:B8);1) képlet segítségével. KEREK.LE(szám;számjegyek) A szám érték számjegyek számú tizedesre lefelé kerekített értékét adja eredményül. Negatív számok esetén felfelé kerekít. Amennyiben a számjegyek mennyiségénél -1, -2 stb. értéket adunk meg, tízesekre, százasokra stb. kerekíthetünk. 94
9 Táblázatkezelés Excel XP-vel Az alábbi példában a B10 cellában az osztályátlagot lefelé kerekítettük az =KEREK.LE(ÁTLAG(B3:B8);1) képlet segítségével. CSONK(szám;számjegyek) A szám érték számjegyek számú tizedesig tartó értékét adja eredményül. Ez a függvény nem végez kerekítést, csak elhagyja a felesleges tizedes értékeket. Az alábbi példában a CSONK függvényt használtuk a kifizetendő címletek mennyiségének kiszámítására. Például a B2 cellába az =CSONK(B1/A2) képletet írtuk és a 0" db" egyéni számformátumot használtuk. 95
10 LOGIKAI FÜGGVÉNYEK ÉS(állítás 1 ;állítás 2 ; ) Logikai ÉS műveletet végez az állítás 1, állítás 2 stb. logikai értékek között. A függvény eredménye akkor IGAZ, ha minden állítás értéke IGAZ. Az alábbi táblázat B5 cellájában az =ÉS(B1>=B2;B1<=B3) képlet segítségével vizsgáljuk, hogy a B1 cellában található szám a B2 és B3 cellában megadott értékhatárok közé esik-e. HA(állítás;igaz_érték;hamis_érték) Az állítás igazságtartalmától függően az igaz_érték vagy a hamis_érték argumentum értéket adja eredményül. Ha a hamis_érték-et nem adjuk meg, helyette a HAMIS logikai értéket adja eredményül a függvény. Az alábbi példában a bevétel és a kiadás értékei alapján szeretnénk megtutdni, hogy nyereséges vagy veszteséges volt-e a tevékenység. Gépeljük be az =HA(B1>=B2;"Nyereség";"Veszteség") függvényt az A3 cellába, ahol a B1 és B2 cellák értékétől függően a Nyereség vagy Veszteség szöveg jelenik meg. A Bevétel és Kiadás különbségének kijelzéséhez pedig a B3 cellában az =ABS(B1-B2) függvényt használjuk. NEM(állítás) Az állítás logikai érték ellenkezőjét adja eredményül. Az alábbi táblázat B2 cellájában az =NEM(CSONK(B1/2)=(B1/2)) képlet segítségével döntjük el, hogy a B1 cella értéke páratlan szám-e. VAGY(állítás 1 ;állítás 2 ; ) Logikai VAGY műveletet végez az állítás 1, állítás 2, stb. logikai értékek között. A függvény eredménye minden esetben IGAZ, ha bármely állítás értéke IGAZ. 96
11 Táblázatkezelés Excel XP-vel Az alábbi táblázat B5 cellájában az =VAGY(B1<B2;B1>B3) képlet segítségével vizsgáljuk, hogy a B1 cellában található szám a B2 és B3 cellában megadott értékhatárokon kívülre esik-e. DÁTUM FÜGGVÉNYEK DÁTUM(év;hónap;nap) A függvény eredménye az év, hónap és nap számértékek által jelölt dátumérték. Ha az év 0 és 1899 közötti szám, az évszámot az 1900+év képlettel számítja ki a program. Ha a hónap értéke nagyobb mint 12, automatikusan a következő évre (évekre), ha a nap értéke nagyobb, mint az adott hónap napjainak száma, automatikusan a következő hónapra (hónapokra) lép a függvény. Az alábbi példában a kölcsön visszafizetésének határidejét az =DÁTUM(ÉV(B1);HÓNAP(B1)+B2;NAP(B1)) képlettel számítjuk ki a B3 cellában. ÉV(dátumérték) A dátumérték-ben szereplő évet adja eredményül. A dátumérték szövegesen is megadható, az Excel által értelmezhető formában. Például az =ÉV(" ") eredménye 2000, mert a dátum a évre vonatkozik. HÉT.NAPJA(dátumérték; típus) A dátumérték-ben szereplő napnak az adott héten belüli sorszámát adja vissza. A visszaadott érték a típus argumentumtól függően a következők lehetnek. Típus H K Sze Cs P Szo V 1 vagy nincs megadva * *Mivel Magyarországon a hétfőt tekintjük a hét első napjának, a legtöbb esetben a 2-es típus használata ajánlott. A dátumérték szövegesen is megadható az Excel által értelmezhető formában. Például az =HÉT.NAPJA(" ";2) eredménye 3, azaz a megadott dátum szerdára esik. 97
12 HÓNAP(dátumérték) A dátumérték-ben szereplő hónap sorszámát adja vissza. A dátumérték szövegesen is megadható az Excel által értelmezhető formában. Például az =HÓNAP(" ") eredménye 4, mivel a megadott dátum április hónapra esik. MA() A számítógép rendszeridejét adja eredményül, év hónap nap formában. MOST() A számítógép rendszeridejét adja eredményül, év hónap nap óra perc formában. NAP(dátumérték) A dátumérték-ben szereplő nap sorszámát adja vissza az adott hónapban. A dátumérték szövegesen is megadható az Excel által értelmezhető formában. Például az =NAP(" ") eredménye 12, mert a megadott dátum a hónap 12-ik napjára vonatkozik. MÁTRIX FÜGGVÉNYEK INDEX(tartomány;sor;oszlop) A tartomány terület sor sorának oszlop oszlopában található cella értékét adja eredményül. A sor vagy oszlop argumentumok egyike elhagyható, de legalább az egyiket kötelező megadnunk. Az alábbi példában az aktuális ügyeletes nevét jelenítjük meg. 98
13 Táblázatkezelés Excel XP-vel Gépeljük be B4 cellába az =INDEX(B9:D15;B3;B2) függvényt. A B9:D15 tartomány a lehetséges ügyeletesek nevét tartalmazza. A B2 cella az aktuális hetet (tartomány 2. oszlopa), míg a B3 cella az aktuális napot (tartomány 4. sora) határozza meg. FKERES(keresett_érték;tartomány;oszlop;közelítés) A függvény a tartomány terület első oszlopában kikeresi a megadott keresett_érték-et, vagy a legnagyobb, a keresett_érték-et meg nem haladó értéket tartalmazó sort. Keresett_érték-ként megadhatunk cellahivatkozást vagy egy konkrét értéket. Ezután a függvény a képlet oszlop argumentumában megadott számú oszlopának a keresett_érték-kel azonos sorában található értéket adja eredményül. Amennyiben a közelítés argumentumként HAMIS értéket adunk meg, a függvény pontos egyezést keres. Ha a közelítés értéke IGAZ, pontos egyezés híján a legnagyobb, a keresett értéket meg nem haladó értéket keresi a függvény. Utóbbi esetben a táblázat első sorában szereplő adatoknak növekvő sorba rendezve kell lenniük. Ha a függvény nem talál megfelelő értéket, #HIÁNYZIK hibaértéket ka punk eredményül. Az alábbi példában a vásárolt érték után járó kedvezményt az =FKERES(B2;A7:B10;2;IGAZ) képlet segítségével számítjuk ki a B3 cellában. A kedvezmény mértékét, amelyet az FKERES függvénnyel határozhatunk meg a B3 cella tartalmazza. A függvény keresett_érték argumentumaként a B2 cella (Vásárolt érték) értékét kell megadnunk. Ezután az Értékhatárok táblázatban a keresett_érték alapján a függvény megkeresi a kedvezmény mértékét, amely bekerül a B3 cellába. 99
14 HOL.VAN(keresett_érték;keresési_tartomány;közelítési_mód) Megkeresi a keresett_érték-et a megadott keresési_tartomány-ban, és a keresett_érték keresési_tartományon belüli sorszámát adja eredményül. A közelítési_mód lehetséges értékei a következők: -1 A legkisebb, a keresett_érték-nél nem kisebb értéket keressük. A keresési_tartomány adatainak csökkenő sorrendben kell lenniük. 0 A keresési_érték-kel pontosan egyező értéket keresünk. Ebben az esetben a keresési_tartomány adatainak nem szükséges sorrendben lenniük. 1 A legnagyobb, a keresett_érték-et meg nem haladó értéket keressük. A keresési_tartomány adatainak növekvő sorrendben kell lenniük. Ha a függvény nem talál megfelelő értéket, #HIÁNYZIK hibaértéket kapunk eredményül. A HOL.VAN függvényt gyakran az INDEX függvénnyel együtt alkalmazzák. A feladatban az INDEX függvénybe ágyazott HOL.VAN függvény segítségével egy megadott azonosító alapján (B3 cella) kell meghatároznunk az azonosítóhoz tartozó előadó nevét (B4 cella) és az album címét (B5 cella). Az azonosítót a D8:D15 cellatartományból a HOL.VAN függvénnyel keressük ki. A HOL.VAN függvény a keresés után a 3-as sorszámot adja eredményül, tehát a megadott azonosító, mint keresett_érték a keresési_tartomány harmadik eleme. A hozzá tartozó előadót illetve album címét a megfelelő cellatartományokból az INDEX függvény keresi ki. Az előadó keresésének eredménye a Három fiú, mivel a megadott keresési_tartományban (B8:B15) ez a harmadik elem. Az album keresése az előadó kereséséhez hasonlóan történik. A feladatok megoldása során a KUTAT függvény két formája is használható, a vektoros és a tömbös forma. Ha a keresés helyét szeretnénk meghatározni, a vektoros formát kell használnunk. 100
15 Táblázatkezelés Excel XP-vel KUTAT(keresett_érték;keresési_tartomány; eredmény_tartomány) A függvény kikeresi a keresett_érték-et a keresési_tartomány cellái közül, majd az eredmény_tartomány ennek megfelelő cellájának értékét adja eredményül. A keresési_tartomány és az eredmény_tartomány területeknek azonos méretűeknek kell lenniük, maximum egy oszlop szélesek, vagy egy sor magasak lehetnek. A keresési_tartomány értékeinek növekvő sorrendbe rendezettnek kell lenniük. Például az alábbi táblázatban a D16 cellában a MAX függvény segítségével kikeressük a legmagasabb népességi értéket, majd a kapott érték segítségével megkeressük a legnagyobb népességű település nevét az A16 cellában az =KUTAT(D16;D3:D12;A3:A12) képlet segítségével. KUTAT(keresett_érték;tömb) A KUTAT függvény tömbös alakja. Akkor célszerű alkalmazni, ha a keresett érték a tömb első sorában vagy első oszlopában van. A függvény a megadott tömb első sorában vagy első oszlopában keresi a keresett_érték-et, majd visszatér a megtalált érték sorának vagy oszlopának utolsó elemével. Ha nem találja meg a keresett_érték-et a tömb legnagyobb olyan elemével tér vissza, amely a keresett_értéknél kisebb. VKERES(keresett_érték;tartomány;sor;közelítés) A VKERES függvényt akkor célszerű alkalmazni, ha az oszlopfeliratok cellái tartalmazzák a keresett_érték-et. Funkciója megegyezik az FKERES függvény funkcióival, a két függvény között eltérés a keresés irányában van. A függvény a tartomány terület első sorában kikeresi a megadott keresett_érték-et, vagy a legnagyobb, a keresett_érték-et meg nem haladó értéket tartalmazó oszlopot, majd a tartomány sor számú sorának azonos oszlopában található értéket adja eredményül. 101
16 Amennyiben a közelítés argumentumként HAMIS értéket adunk meg, a függvény pontos egyezést keres. Ha a közelítés értéke IGAZ, pontos egyezés híján a legnagyobb, a keresett értéket meg nem haladó értéket keresi a függvény. Utóbbi esetben a táblázat első sorában szereplő adatoknak növekvő sorba rendezve kell lenniük. Ha a függvény nem talál a keresett_érték-kel egyező, illetve a közelítés argumentumtól függően azt meg nem haladó értéket, #HIÁNYZIK hibaértéket kapunk eredményül. SZÖVEGES FÜGGVÉNYEK BAL(szöveg;karakterszám) A szöveg első karakterszám darab karakterét adja eredményül. Ha a karakterszám nagyobb, mint a szöveg karaktereinek száma, a függvény eredménye a teljes szöveg. A karakterszám argumentum nélkül a szöveg első karakterét kapjuk eredményül. Az alábbi példában a monogramot az =BAL(B1;1)&BAL(B2;1) képlet segítségével állítjuk elő a B3 cellában. HOSSZ(szöveg) A szöveg karaktereinek számát adja meg. Például az =HOSSZ("Piros alma") képlet eredménye 10, mert a Piros alma szöveg 10 karakter hosszú. A karakterszám mindig tartalmazza a szövegben szereplő szóközök számát is. JOBB(szöveg; karakterszám) A szöveg utolsó karakterszám darab karakterét adja eredményül. Ha a karakterszám nagyobb, mint a szöveg karaktereinek száma, a függvény eredménye a teljes szöveg. Ha a karakter_szám argumentumot elhagyjuk, a szöveg utolsó karakterét kapjuk eredményül. Például az =JOBB("ÉRVÉNYES";4) eredménye NYES, mert ez az ÉRVÉNYES szó utolsó négy betűje. KÖZÉP(szöveg;kezdet;karakterszám) A szöveg argumentum kezdet karakterétől kezdve található karakterszám mennyiségű karaktert adja eredményül. Amennyiben a kezdet argumentum értéke nagyobb, mint a szöveg hossza, a függvény eredménye "" üres szöveg. Amennyiben a kezdet és a karakterszám összege nagyobb, mint a szöveg teljes hossza, a függvény a szöveg argumentum kezdet karakterétől kezdődő részét adja eredményül. 102
17 Táblázatkezelés Excel XP-vel Amennyiben a kezdet értéket egynél kisebb, vagy a karakterszám értéke negatív, #ÉRTÉK! hibaértéket kapunk eredményül. Például az =KÖZÉP("VADÁSZ";2;4) eredménye ADÁS, mert a VADÁSZ szó második karakterétől indulva ez a szó következő négy betűje. ÖSSZEFŰZ(szöveg 1 ;szöveg 2 ; ) A függvény az argumentumként megadott szöveg-eket egyetlen szöveggé összefűzve adja eredményül. A szöveg érték helyett tetszőleges más adattípust, például számértéket is megadhatunk. Az ÖSSZEFŰZ függvény működése megegyezik az & szöveges öszszefűzés operátor használatával. Az alábbi példában a B3 cellában a teljes nevet az =ÖSSZEFŰZ(B1;" ";B2) képlet segítségével jelenítjük meg. SZÖVEG.KERES(keresett_szöveg;szöveg;kezdet) A függvény balról jobbra haladva megkeresi a keresett_szöveg első előfordulásának helyét a szöveg argumentumban. Amennyiben a kezdet numerikus argumentumot megadjuk, a keresés a kezdet által jelölt karaktertől kezdődik. A keresett_szöveg tartalmazhat? vagy * helyettesítő karaktereket is. A? egyetlen karaktert, míg a * tetszőleges számú karaktert helyettesít. Ha magát a kérdőjel vagy a csillag karaktert keressük, tegyünk elé egy ~ tilde karaktert. A SZÖVEG.KERES függvény nem tesz különbséget a kis- és nagybetűk között. Ha a keresett szöveg nem található, a #ÉRTÉK hibaüzenetet kapjuk eredményül. Például az =SZÖVEG.KERES("SZÉL";"BESZÉLŐ") eredménye 3, mert a SZÉL karaktersorozatot a BESZÉLŐ szöveg harmadik karakterétől kezdve találhatjuk meg. INFORMÁCIÓS FÜGGVÉNYEK HIÁNYZIK() A függvény a #HIÁNYZIK hibaértéket adja eredményül. HIBÁS(érték) A függvény eredménye IGAZ, ha a megadott érték hibaérték. 103
18 SZÁM(érték) A visszaadott eredménye IGAZ, ha a megadott érték szám. SZÖVEG.E(érték) IGAZ értéket ad vissza, ha a megadott érték szöveg. TÍPUS(érték) A megadott érték típusát adja eredményül, az alábbiak szerint. 1 - Szám 2 - Szöveg 4 - Logikai érték 16 - Hibaérték 64 - Tömb NINCS(érték) A függvény eredménye IGAZ, ha a megadott érték a #HIÁNYZIK hibaérték. PÉNZÜGYI FÜGGVÉNYEK RÉSZLET(ráta;időszakok_száma;mai_érték;jövőbeli_érték; típus) Az egy törlesztési időszakra vonatkozó törlesztő részletet számítja ki, állandó összegű törlesztő részletek és kamatláb esetén. Az időszakra vonatkozó kamatlábat a ráta argumentumban kell megadnunk. Az időszakok_száma argumentum egyben a törlesztő részletek számát is meghatározza. A mai_érték argumentumban a kifizetendő összeg kiinduló értékét kell meghatároznunk. A jövőbeli_érték argumentum a megadott időszakok lejárta után fennmaradó törlesztendő összeg értékét határozza meg. Amennyiben a jövőbeli_érték-et nem adjuk meg, azt az Excel nullának azaz teljes egészében törlesztettnek tekinti. A típus argumentum segítségével a törlesztő részletek befizetésének időpontját határozhatjuk meg. Ha a típus 0 vagy nem adjuk meg, az Excel az időszakok végén való törlesztéssel kalkulál. Ha a típus értéke 1, az időszakok kezdetén történő törlesztéssel számol a program. A függvény pozitív mai_érték esetén negatív, negatív mai_érték esetén pozitív számot ad eredményül. Az alábbi példában a törlesztő részlet értékét a következő képlettel számítottuk ki: =RÉSZLET(B3/12;B2;B1) 104
19 Táblázatkezelés Excel XP-vel Az példában a törlesztő részlet értékét (B4 cella) a RÉSZLET függvény segítségével számítottuk ki. A ráta argumentumban az egy hónapra eső kamatláb mértékét (B3/12) adtuk meg. Az időszakok_száma argumentum tartalma a hónapban megadott futamidő értékének felel meg (B2 cella). A mai_érték argumentum a hitelösszeg értékét tartalmazza (B1 cella). PRÉSZLET(ráta;időszak;időszakok_száma;mai_érték; jövőbeli_érték;típus) Egy szabályos időközönként esedékes, állandó törlesztésen és kamatrátán alapuló hiteltörlesztés tőketörlesztés részét számítja ki, egy adott időszakra vonatkozóan. A ráta argumentumban az időszakonként esedékes kamatráta mértékét kell megadnunk. Az időszak argumentumban a vizsgált időszakot adhatjuk meg. Értéke 1 és az időszakok_száma között lehet. Az időszakok_száma argumentum egyben a törlesztő részletek számát is meghatározza. A mai_érték argumentumban a kifizetendő összeg kiinduló értékét kell meghatároznunk. A jövőbeli_érték argumentum a megadott időszakok lejárta után fennmaradó törlesztendő összeg értékét határozza meg. Amennyiben a jövőbeli_érték-et nem adjuk meg, azt az Excel nullának azaz teljes egészében törlesztettnek tekinti. A típus argumentum segítségével a törlesztő részletek befizetésének időpontját határozhatjuk meg. Ha a típus 0 vagy nem adjuk meg, az Excel az időszakok végén való törlesztéssel kalkulál. Ha a típus értéke 1, az időszakok kezdetén történő törlesztéssel számol a program. A függvény pozitív mai_érték esetén negatív, negatív mai_érték esetén pozitív számot ad eredményül. Az alábbi példában az =PRÉSZLET($B$3/12;A6;12;-$B$2) képlet segítségével számítottuk ki a kamattörlesztést a B6-B17 cellákban. 105
20 A ráta argumentumban az egy hónapra esedékes kamatrátát adjuk meg a B3 cellára vonatkozó abszolút hivatkozással ($B$3/12). Az időszak argumentumban a tőketörlesztés aktuális hónapjára hivatkozunk (A6). Az időszakok_száma argumentumban a futamidő hosszát hónapban adjuk meg, ami példánkban 12. A mai_érték argumentumban a hitelösszeg értékét tartalmazó cellára hivatkozunk abszolút hivatkozással ($B$2). A negatív előjel a tartozás jellegére utal. RRÉSZLET(ráta;időszak;időszakok_száma;mai_érték; jövőbeli_érték;típus) Egy szabályos időközönként esedékes, állandó törlesztésen és kamatrátán alapuló hiteltörlesztés kamattörlesztés részét számítja ki, egy adott időszakra vonatkozóan. A ráta argumentumban az időszakonként esedékes kamatráta mértékét kell megadnunk. Az időszak argumentumban a vizsgált időszakot adhatjuk meg. Értéke 1 és az időszakok_száma között lehet. Az időszakok_száma argumentum egyben a törlesztő részletek számát is meghatározza. A mai_érték argumentumban a kifizetendő összeg kiinduló értékét kell meghatároznunk. A jövőbeli_érték argumentum a megadott időszakok lejárta után fennmaradó törlesztendő összeg értékét határozza meg. Amennyiben a jövőbeli_érték-et nem adjuk meg, azt az Excel nullának azaz teljes egészében törlesztettnek tekinti. A típus argumentum segítségével a törlesztő részletek befizetésének időpontját határozhatjuk meg. Ha a típus 0 vagy nem adjuk meg, az Excel az időszakok végén, ha a típus értéke 1, az időszakok kezdetén történő törlesztéssel számol a program. A függvény pozitív mai_érték esetén negatív, negatív mai_érték esetén pozitív számot ad eredményül. Az alábbi példában az =RRÉSZLET($B$3/12;A6;12;-$B$2) képlet segítségével számítottuk ki a kamattörlesztést a C6:C17 tartományban. 106
21 Táblázatkezelés Excel XP-vel A ráta argumentumban az egy hónapra esedékes kamatrátát adjuk meg a B3 cellára vonatkozó abszolút hivatkozással ($B$3/12). Az időszak argumentumban a kamattörlesztés aktuális hónapjára hivatkozunk (A6). Az időszakok_száma argumentumban a futamidő tartamát hónapban adjuk meg, ami példánkban 12. A mai_érték argumentumban a hitelösszeg értékét tartalmazó cellára hivatkozunk abszolút hivatkozással ($B$2). A negatív előjel a tartozás jellegére utal. RÁTA(időszakok_száma;részlet;mai_érték;jövőbeli_érték; típus;becslés) Egy felvett hitelösszeg után fizetett részletek valamint a futamidő alapján kiszámítja a kamatrátát. Az időszakok_száma a vizsgált időintervallumban kifizetett törlesztő részletek számát határozza meg. A részlet a fizetendő részlet nagyságát határozza meg. A mai_érték argumentumban a teljes törlesztendő összeg nagyságát kell megadunk. A jövőbeli_érték az utolsó törlesztő részlet kifizetése után fennmaradó összeg. Amennyiben ezt nem adjuk meg, 0-nak tekinti a program. A típus argumentum segítségével a törlesztő részletek befizetésének időpontját határozhatjuk meg. Ha a típus 0 vagy nem adjuk meg, az Excel az időszakok végén való törlesztéssel kalkulál. Ha a típus értéke 1, az időszakok kezdetén történő törlesztéssel számol a program. A becslés argumentumban a várható kamatláb becsült értékét adhatjuk meg. Amennyiben nem adjuk meg, alapértelmezésként 10%-ot használ a program. A kamatráta értékét a függvény közelítéssel számítja ki. Ha a ráta eredménye 20 egymást követő közelítés során 0, nál kisebb változást mutat, #SZÁM! Hibaértéket kapunk eredményül. A közelítések száma és az eltérés mértéke előre meghatározott, nem módosítható. A helyes eredmény kiszámításához ügyeljünk arra, hogy pozitív mai_érték esetén negatív számot, negatív mai_érték esetén pedig pozitív számot adjunk meg a részlet argumentumban. Az alábbi példában az éves kamatráta értékét az =RÁTA(B1;B2;B3)*12 képlettel számítottuk ki a B4 cellában. Az időszakok_száma argumentumban a futamidő hónapban számított értékét tartalmazó cellára hivatkozunk (B1). A részlet argumentumban a havi törlesztő részlet nagyságát tartalmazó cellára hivatkozunk (B2). A mai_érték argumentumban a hitelösszeg található (B3). A kamatráta éves értékének kiszámításához a RÁTA függvény által meghatározott értéket 12-vel meg kell szoroznunk. 107
22 PER.SZÁM(ráta;részlet;mai_érték;jövőbeli_érték; típus) A törlesztési időszakok számát számítja ki, állandó kamatláb és törlesztő részletek alapján. A ráta az időszakonként felszámított kamatláb. A részlet a befizetendő törlesztő részletek nagyságát határozza meg. A mai_érték argumentumban a teljes törlesztendő hitelösszeg értékét kell megadnunk. A jövőbeli_érték a megadott időszakok lejárta után fennmaradó törlesztendő összeg értékét határozza meg. Amennyiben a jövőbeli_érték argumentumot nem adjuk meg, azt az Excel nullának tekinti. A típus argumentum segítségével a törlesztő részletek befizetésének időpontját határozhatjuk meg. Ha a típus 0 vagy nem adjuk meg, az Excel az időszakok végén, ha a típus értéke 1, az időszakok kezdetén történő törlesztéssel számol. Mivel az egyes törlesztő részletek értéke a legtöbb esetben már kerekített érték, a függvény eredménye a legtöbb esetben nem egész szám, gyakran kerekítésre szorul. Az alábbi példában a futamidőt a következő képlet segítségével számítottuk ki a B4 cellában: =KEREK(PER.SZÁM(B1/12;B2;B3);0) A PER.SZÁM függvény a havi kamat mértéke (B1/12), a törlesztő részlet (B2) és a hitelösszeg nagysága (B3) alapján számolja ki a futamidő hónapban mért nagyságát. Mivel a futamidő csak egész értékű lehet, a KEREK függvény segítségével a kapott eredményt egészre kerekítjük. A témakörhöz kapcsolódó gyakorló feladatok: Feladatgyűjtemény 13., 14., 26., 28., 29. feladat 108
Statisztikai függvények
 EXCEL FÜGGVÉNYEK 9/1 Statisztikai függvények ÁTLAG(tartomány) A tartomány terület numerikus értéket tartalmazó cellák értékének átlagát számítja ki. Ha a megadott tartományban nincs numerikus értéket tartalmazó
EXCEL FÜGGVÉNYEK 9/1 Statisztikai függvények ÁTLAG(tartomány) A tartomány terület numerikus értéket tartalmazó cellák értékének átlagát számítja ki. Ha a megadott tartományban nincs numerikus értéket tartalmazó
ÁTLAG(tartomány) DARAB(tartomány) DARAB2(tartomány) STATISZTIKAI FÜGGVÉNYEK
 STATISZTIKAI FÜGGVÉNYEK ÁTLAG(tartomány) A tartomány terület numerikus értéket tartalmazó cellák értékének átlagát számítja ki. Ha a megadott tartományban nincs numerikus értéket tartalmazó cella, a #ZÉRÓOSZTÓ!
STATISZTIKAI FÜGGVÉNYEK ÁTLAG(tartomány) A tartomány terület numerikus értéket tartalmazó cellák értékének átlagát számítja ki. Ha a megadott tartományban nincs numerikus értéket tartalmazó cella, a #ZÉRÓOSZTÓ!
DARAB2(tartomány) A tartomány területen található kitöltött cellák mennyiségét adja eredményül.
 1 AZ EXCEL FÜGGVÉNYEI Az Excel számos, munkánkat megkönnyítő függvényt tartalmaz. A következőkben az Excel fontosabb függvényeinek használatával ismerkedünk meg. A függvények alkalmazásakor a félkövér
1 AZ EXCEL FÜGGVÉNYEI Az Excel számos, munkánkat megkönnyítő függvényt tartalmaz. A következőkben az Excel fontosabb függvényeinek használatával ismerkedünk meg. A függvények alkalmazásakor a félkövér
ÁTLAG(tartomány) DARAB(tartomány) DARAB2(tartomány) STATISZTIKAI FÜGGVÉNYEK
 STATISZTIKAI FÜGGVÉNYEK ÁTLAG(tartomány) A tartomány terület numerikus értéket tartalmazó cellák értékének átlagát számítja ki. Ha a megadott tartományban nincs numerikus értéket tartalmazó cella, a #ZÉRÓOSZTÓ!
STATISZTIKAI FÜGGVÉNYEK ÁTLAG(tartomány) A tartomány terület numerikus értéket tartalmazó cellák értékének átlagát számítja ki. Ha a megadott tartományban nincs numerikus értéket tartalmazó cella, a #ZÉRÓOSZTÓ!
Az EXCEL függvényei. DARAB2(tartomány) A tartomány területen található kitöltött cellák mennyiségét adja eredményül.
 STATISZTIKAI FÜGGVÉNYEK Az EXCEL függvényei Átlag(tartomány) A tartomány terület numerikus értékeit tartalmazó cellák értékének átlagát számolja ki. Ha a megadott tartományban nincs numerikus értéket tartalmazó
STATISZTIKAI FÜGGVÉNYEK Az EXCEL függvényei Átlag(tartomány) A tartomány terület numerikus értékeit tartalmazó cellák értékének átlagát számolja ki. Ha a megadott tartományban nincs numerikus értéket tartalmazó
SZÁMÍTÁSOK A TÁBLÁZATBAN
 SZÁMÍTÁSOK A TÁBLÁZATBAN Az Excelben az egyszerű adatok bevitelén kívül számításokat is végezhetünk. Ezeket a cellákba beírt képletek segítségével oldjuk meg. A képlet: olyan egyenlet, amely a munkalapon
SZÁMÍTÁSOK A TÁBLÁZATBAN Az Excelben az egyszerű adatok bevitelén kívül számításokat is végezhetünk. Ezeket a cellákba beírt képletek segítségével oldjuk meg. A képlet: olyan egyenlet, amely a munkalapon
MATEMATIKAI FÜGGVÉNYEK
 MATEMATIKAI FÜGGVÉNYEK ABS Egy szám abszolút értékét adja eredményül. =ABS(32) eredménye 32, =ABS(-32) eredménye ugyancsak 32 DARABTELI Összeszámolja egy tartományban a megadott feltételeknek eleget tevő
MATEMATIKAI FÜGGVÉNYEK ABS Egy szám abszolút értékét adja eredményül. =ABS(32) eredménye 32, =ABS(-32) eredménye ugyancsak 32 DARABTELI Összeszámolja egy tartományban a megadott feltételeknek eleget tevő
CSORDÁS JÁNOS: ALAPFÜGGVÉNYEK MICROSOFT OFFICE EXCEL-BEN BUDAPEST, DECEMBER 31. Alapfüggvények a Microsoft Office Excel-ben
 1 CSORDÁS JÁNOS: ALAPFÜGGVÉNYEK MICROSOFT OFFICE EXCEL-BEN BUDAPEST, 2013. DECEMBER 31. Budapest-Fasori Evangélikus Gimnázium Csordás János 2013. v2. ALAPFÜGGVÉNYEK MICROSOFT OFFICE EXCEL-BEN I. Egyszerű
1 CSORDÁS JÁNOS: ALAPFÜGGVÉNYEK MICROSOFT OFFICE EXCEL-BEN BUDAPEST, 2013. DECEMBER 31. Budapest-Fasori Evangélikus Gimnázium Csordás János 2013. v2. ALAPFÜGGVÉNYEK MICROSOFT OFFICE EXCEL-BEN I. Egyszerű
Átlag( ; ): a paraméterlistában megadott számok átlagát adja meg eredményül. Pl.: Átlag(a2:a8)
 Alap függvények Szum( ; ): a paraméterlistában megadott számokat összeadja. Pl.: Szum(a2:a8) Átlag( ; ): a paraméterlistában megadott számok átlagát adja meg eredményül. Pl.: Átlag(a2:a8) Max( ; ): a paraméterlistában
Alap függvények Szum( ; ): a paraméterlistában megadott számokat összeadja. Pl.: Szum(a2:a8) Átlag( ; ): a paraméterlistában megadott számok átlagát adja meg eredményül. Pl.: Átlag(a2:a8) Max( ; ): a paraméterlistában
M4 TÁBLÁZATKEZELÉS ALAPJAI
 Képletek Olyan egyenletek, amelyek a munkalapon szereplő értékekkel számításokat hajtanak végre. Jellemzői: - egyenlőségjellel = kezdődik Képlet részei: 1. Számtani műveleti jelek. 2. Állandók. 3. Hivatkozások.
Képletek Olyan egyenletek, amelyek a munkalapon szereplő értékekkel számításokat hajtanak végre. Jellemzői: - egyenlőségjellel = kezdődik Képlet részei: 1. Számtani műveleti jelek. 2. Állandók. 3. Hivatkozások.
Függvények II. Indítsuk el az Excel programot! A minta alapján vigyük be a Munka1 munkalapra a táblázat adatait! 1. ábra Minta az adatbevitelhez
 Bevezetés Ebben a fejezetben megismerkedünk a Logikai függvények típusaival és elsajátítjuk alkalmazásukat. Jártasságot szerzünk bonyolultabb feladatok megoldásában, valamint képesek leszünk a függvények
Bevezetés Ebben a fejezetben megismerkedünk a Logikai függvények típusaival és elsajátítjuk alkalmazásukat. Jártasságot szerzünk bonyolultabb feladatok megoldásában, valamint képesek leszünk a függvények
EGÉRKURZOR FORMÁI AZ EXCEL TÁBLÁZATKEZELŐBEN HIBAJELEK
 Jegyzet mellékletei Táblázatkezelés 1. oldal EGÉRKURZOR FORMÁI AZ EXCEL TÁBLÁZATKEZELŐBEN Cellák kijelölése Cellák automatikus kitöltése Cella áthelyezése Oszlop szélességének változtatása Sor magasságának
Jegyzet mellékletei Táblázatkezelés 1. oldal EGÉRKURZOR FORMÁI AZ EXCEL TÁBLÁZATKEZELŐBEN Cellák kijelölése Cellák automatikus kitöltése Cella áthelyezése Oszlop szélességének változtatása Sor magasságának
EXCEL FÜGGVÉNYEK A KÖZÉPSZINTŰ ÉRETTSÉGIN
 EXCEL FÜGGVÉNYEK A KÖZÉPSZINTŰ ÉRETTSÉGIN MATEMATIKAI FÜGGVÉNYEK ABS KEREK.FEL KEREK.LE KEREKÍTÉS SZUMHA SZUM LOGIKAI FÜGGVÉNYEK ÉS VAGY HA Egy szám abszolút értékét adja eredményül. Egy számot mindig
EXCEL FÜGGVÉNYEK A KÖZÉPSZINTŰ ÉRETTSÉGIN MATEMATIKAI FÜGGVÉNYEK ABS KEREK.FEL KEREK.LE KEREKÍTÉS SZUMHA SZUM LOGIKAI FÜGGVÉNYEK ÉS VAGY HA Egy szám abszolút értékét adja eredményül. Egy számot mindig
Kereső függvények és használatuk a Microsoft Excel programban. dr. Nyári Tibor
 Kereső függvények és használatuk a Microsoft Excel programban dr. Nyári Tibor FKERES, VKERES melyik táblában kell keresni az értéket a tábla azon oszlopának táblán belüli sorszáma, amelyből az eredményt
Kereső függvények és használatuk a Microsoft Excel programban dr. Nyári Tibor FKERES, VKERES melyik táblában kell keresni az értéket a tábla azon oszlopának táblán belüli sorszáma, amelyből az eredményt
dr.xlsx A programról Szövegműveletekhez használható függvények
 dr.xlsx A programról A CD struktúrája A CD 9 munkafüzetben mutatja be a Microsoft Excel 2003, 2007 és 2010 függvényeit. Az egyes munkafüzetek a "tartalom" munkafüzetből érhetők el a munkafüzet nevére kattintással.
dr.xlsx A programról A CD struktúrája A CD 9 munkafüzetben mutatja be a Microsoft Excel 2003, 2007 és 2010 függvényeit. Az egyes munkafüzetek a "tartalom" munkafüzetből érhetők el a munkafüzet nevére kattintással.
Excel 2010 függvények
 Molnár Mátyás Excel 2010 függvények Csak a lényeg érthetően! Tartalomjegyzék FÜGGVÉNYHASZNÁLAT ALAPJAI 1 FÜGGVÉNYEK BEVITELE 1 HIBAÉRTÉKEK KEZELÉSE 4 A VARÁZSLATOS AUTOSZUM GOMB 6 SZÁMÍTÁSOK A REJTETT
Molnár Mátyás Excel 2010 függvények Csak a lényeg érthetően! Tartalomjegyzék FÜGGVÉNYHASZNÁLAT ALAPJAI 1 FÜGGVÉNYEK BEVITELE 1 HIBAÉRTÉKEK KEZELÉSE 4 A VARÁZSLATOS AUTOSZUM GOMB 6 SZÁMÍTÁSOK A REJTETT
Táblázatkezelés Függvények I. Függvények I.
 Bevezetés Függvények I. Ebben a fejezetben megismerkedünk a függvény fogalmával és felépítésével. Elsajátítjuk a leggyakrabban használt matematikai és statisztikai függvények alkalmazását. Függvények A
Bevezetés Függvények I. Ebben a fejezetben megismerkedünk a függvény fogalmával és felépítésével. Elsajátítjuk a leggyakrabban használt matematikai és statisztikai függvények alkalmazását. Függvények A
Excel. Nem összefügg tartomány kijelölése: miután a tartomány els részét kijelöltük, lenyomjuk és nyomva tartjuk a CTRL gombot.
 Excel A tartomány és kijelölése Munkánk során gyakran elfordul, hogy nem egy, hanem több cellából álló területtel kell dolgoznunk. Ezt a területet tartománynak vagy blokknak nevezzük. Cella jelölése: például
Excel A tartomány és kijelölése Munkánk során gyakran elfordul, hogy nem egy, hanem több cellából álló területtel kell dolgoznunk. Ezt a területet tartománynak vagy blokknak nevezzük. Cella jelölése: például
Titkok Trükkök Tippek: Az FKERES (munkafüzet és e-könyv)
 Miért nem működik az FKERES (vagy a VKERES) függvény? Amikor az FKERES függvényt alkalmazzuk, lényegében ezt mondjuk a függvénynek: Itt egy érték. Menj egy másik helyre, találd meg ezt az értéket, és mutasd
Miért nem működik az FKERES (vagy a VKERES) függvény? Amikor az FKERES függvényt alkalmazzuk, lényegében ezt mondjuk a függvénynek: Itt egy érték. Menj egy másik helyre, találd meg ezt az értéket, és mutasd
Excel Hivatkozások, függvények használata
 Excel Hivatkozások, függvények használata 1. Fejezet Adatok, képletek, függvények Adatok táblázat celláiba írjuk, egy cellába egy adat kerül lehet szám, vagy szöveg * szám esetén a tizedes jegyek elválasztásához
Excel Hivatkozások, függvények használata 1. Fejezet Adatok, képletek, függvények Adatok táblázat celláiba írjuk, egy cellába egy adat kerül lehet szám, vagy szöveg * szám esetén a tizedes jegyek elválasztásához
Táblázatkezelés. Táblázatkezelés célja. Alapfogalmak. Táblázatkezelık szolgáltatásai. Alapfogalmak. Alapfogalmak
 Táblázatkezelés célja Táblázatkezelés Nagy-Szakál Zoltán 2006. Olyan nyomtatott táblázat - dokumentum - létrehozása számítógéppel, amely konstans (szöveges és numerikus) és a program által számított számértékeket
Táblázatkezelés célja Táblázatkezelés Nagy-Szakál Zoltán 2006. Olyan nyomtatott táblázat - dokumentum - létrehozása számítógéppel, amely konstans (szöveges és numerikus) és a program által számított számértékeket
Táblázatkezelés Excel XP-vel. Tanmenet
 Táblázatkezelés Excel XP-vel Tanmenet Táblázatkezelés Excel XP-vel TANMENET- Táblázatkezelés Excel XP-vel Témakörök Javasolt óraszám 1. Bevezetés az Excel XP használatába 3 tanóra (135 perc) 2. Munkafüzetek
Táblázatkezelés Excel XP-vel Tanmenet Táblázatkezelés Excel XP-vel TANMENET- Táblázatkezelés Excel XP-vel Témakörök Javasolt óraszám 1. Bevezetés az Excel XP használatába 3 tanóra (135 perc) 2. Munkafüzetek
Excel Hivatkozások, függvények használata
 Excel Hivatkozások, függvények használata 1. Fejezet Adatok, képletek, függvények Adatok táblázat celláiba írjuk, egy cellába egy adat kerül lehet szám, vagy szöveg * szám esetén a tizedes jegyek elválasztásához
Excel Hivatkozások, függvények használata 1. Fejezet Adatok, képletek, függvények Adatok táblázat celláiba írjuk, egy cellába egy adat kerül lehet szám, vagy szöveg * szám esetén a tizedes jegyek elválasztásához
Microsoft Excel. Táblázatkezelés. Dr. Dienes Beatrix
 Microsoft Excel Táblázatkezelés Dr. Dienes Beatrix A táblázatkezelı feladata: Táblázatosan elrendezett adatok hatékony és látványos kezelése. Nagy adathalmazok adatbázis-kezelı Legfontosabb szolgáltatások:
Microsoft Excel Táblázatkezelés Dr. Dienes Beatrix A táblázatkezelı feladata: Táblázatosan elrendezett adatok hatékony és látványos kezelése. Nagy adathalmazok adatbázis-kezelı Legfontosabb szolgáltatások:
az Excel for Windows programban
 az Excel for Windows táblázatkezelőblázatkezel programban Mit nevezünk nk képletnek? A táblt blázatkezelő programok nagy előnye, hogy meggyorsítj tják és könnyebbé teszik a felhasználó számára a számítási
az Excel for Windows táblázatkezelőblázatkezel programban Mit nevezünk nk képletnek? A táblt blázatkezelő programok nagy előnye, hogy meggyorsítj tják és könnyebbé teszik a felhasználó számára a számítási
Cellák. Sorok számozás Oszlop betű Cellák jelölése C5
 Táblázatkezelés Cellák Sorok számozás Oszlop betű Cellák jelölése C5 Típusok Szám Különleges számok: Tudományos: 1E2, 5E-3 Szöveg Dátum Logikai Tört: kettedes, negyedes, stb. A cella értéke nem változik
Táblázatkezelés Cellák Sorok számozás Oszlop betű Cellák jelölése C5 Típusok Szám Különleges számok: Tudományos: 1E2, 5E-3 Szöveg Dátum Logikai Tört: kettedes, negyedes, stb. A cella értéke nem változik
A Z E X C E L T Á B L Á Z A T K E Z E LŐ HASZNÁLA T A H A L A D Ó K N A K
 A Z E X C E L T Á B L Á Z A T K E Z E LŐ HASZNÁLA T A H A L A D Ó K N A K TARTALOM FÜGGVÉNYEK HASZNÁLATA... 1 A FÜGGVÉNYEK FELÉPÍTÉSE... 1 A FONTOSABB FÜGGVÉNYEK KATEGÓRIA SZERINT CSOPORTOSÍTVA... 2 ADATBÁZISFÜGGVÉNYEK...
A Z E X C E L T Á B L Á Z A T K E Z E LŐ HASZNÁLA T A H A L A D Ó K N A K TARTALOM FÜGGVÉNYEK HASZNÁLATA... 1 A FÜGGVÉNYEK FELÉPÍTÉSE... 1 A FONTOSABB FÜGGVÉNYEK KATEGÓRIA SZERINT CSOPORTOSÍTVA... 2 ADATBÁZISFÜGGVÉNYEK...
EGYSZERŰ SZÁMÍTÁSOK TÁBLÁZATKEZELÉS ELINDULÁS SZE INFORMATIKAI KÉPZÉS 1
 SZE INFORMATIKAI KÉPZÉS 1 TÁBLÁZATKEZELÉS EGYSZERŰ SZÁMÍTÁSOK A feladat megoldása során az Excel 2010 program használata a javasolt. Ebben a feladatban a következőket fogjuk áttekinteni, ill. gyakorolni:
SZE INFORMATIKAI KÉPZÉS 1 TÁBLÁZATKEZELÉS EGYSZERŰ SZÁMÍTÁSOK A feladat megoldása során az Excel 2010 program használata a javasolt. Ebben a feladatban a következőket fogjuk áttekinteni, ill. gyakorolni:
1. oldal, összesen: 5
 1. oldal, összesen: 5 Elmélet Word 1. Döntse el az alábbi állításról, hogy a tagmondatok tartalma igaz-e, s A WORD helyesírás-ellenőrző rendszere minden helyesírási hibánkat kijavítja, mert felismeri,
1. oldal, összesen: 5 Elmélet Word 1. Döntse el az alábbi állításról, hogy a tagmondatok tartalma igaz-e, s A WORD helyesírás-ellenőrző rendszere minden helyesírási hibánkat kijavítja, mert felismeri,
Táblázatkezelés Excel XP-vel. Tanmenet
 Táblázatkezelés Excel XP-vel Tanmenet Táblázatkezelés Excel XP-vel TANMENET- Táblázatkezelés Excel XP-vel Témakörök Javasolt óraszám 1. Bevezetés az Excel XP használatába 4 tanóra (180 perc) 2. Munkafüzetek
Táblázatkezelés Excel XP-vel Tanmenet Táblázatkezelés Excel XP-vel TANMENET- Táblázatkezelés Excel XP-vel Témakörök Javasolt óraszám 1. Bevezetés az Excel XP használatába 4 tanóra (180 perc) 2. Munkafüzetek
Munkánk során a cellák tartalmát gyakran másolni szoktuk. Előfordul, hogy képleteket tartalmazó cellákat másolunk.
 Táblázatkezelés 4. - Hivatkozások Az elmúlt órán végzett számításoknál, amikor a felhasználói képleteket készítettük, mindig annak a cellának a tartalmát használtuk, amelyben a számításhoz szükséges adat
Táblázatkezelés 4. - Hivatkozások Az elmúlt órán végzett számításoknál, amikor a felhasználói képleteket készítettük, mindig annak a cellának a tartalmát használtuk, amelyben a számításhoz szükséges adat
Microsoft Excel 2010
 Microsoft Excel 2010 Milyen feladatok végrehajtására használatosak a táblázatkezelők? Táblázatok létrehozására, és azok formai kialakítására A táblázat adatainak kiértékelésére Diagramok készítésére Adatbázisok,
Microsoft Excel 2010 Milyen feladatok végrehajtására használatosak a táblázatkezelők? Táblázatok létrehozására, és azok formai kialakítására A táblázat adatainak kiértékelésére Diagramok készítésére Adatbázisok,
Pontosan adtuk meg a mérkőzésen a gólok számát és a negyeddöntőt tévén közvetítő országok számát.
 A számok kerekítése (Keress példákat pontos és közelítő értékek megadására!) Pontosan adtuk meg a mérkőzésen a gólok számát és a negyeddöntőt tévén közvetítő országok számát Közelítően, becsléssel adtuk
A számok kerekítése (Keress példákat pontos és közelítő értékek megadására!) Pontosan adtuk meg a mérkőzésen a gólok számát és a negyeddöntőt tévén közvetítő országok számát Közelítően, becsléssel adtuk
1.1.1 Dátum és idő függvények
 1.1.1 Dátum és idő függvények Azt már tudjuk, hogy két dátum különbsége az eltelt napok számát adja meg, köszönhetően a dátum tárolási módjának az Excel-ben. Azt is tudjuk a korábbiakból, hogy a MA() függvény
1.1.1 Dátum és idő függvények Azt már tudjuk, hogy két dátum különbsége az eltelt napok számát adja meg, köszönhetően a dátum tárolási módjának az Excel-ben. Azt is tudjuk a korábbiakból, hogy a MA() függvény
Táblázatkezelés alapjai. Számítógépek alkalmazása 1. 5b. előadás, október 25.
 Táblázatkezelés alapjai Számítógépek alkalmazása 1. 5b. előadás, 2004. október 25. Miért/mikor használunk táblázatkezelőt? Ha adataink rendszeréhez táblázatos forma kívánkozik. Ha függvényt/változást kívánunk
Táblázatkezelés alapjai Számítógépek alkalmazása 1. 5b. előadás, 2004. október 25. Miért/mikor használunk táblázatkezelőt? Ha adataink rendszeréhez táblázatos forma kívánkozik. Ha függvényt/változást kívánunk
ALAPOK. 0 és 255 közé eső számértékek tárolására. Számértékek, például távolságok, pontszámok, darabszámok.
 ADATBÁZIS-KEZELÉS ALAPOK Főbb Adattípusok: Igen/Nem Bájt Ez az adattípus logikai adatok tárolására alkalmas. A logikai adatok mindössze két értéket vehetnek fel. (Igen/Nem, Igaz/Hamis, Férfi/Nő, Fej/Írás
ADATBÁZIS-KEZELÉS ALAPOK Főbb Adattípusok: Igen/Nem Bájt Ez az adattípus logikai adatok tárolására alkalmas. A logikai adatok mindössze két értéket vehetnek fel. (Igen/Nem, Igaz/Hamis, Férfi/Nő, Fej/Írás
Táblázatkezelés alapjai 1. Számítógépek alkalmazása 1. 4B. előadás, 2003.október 27.
 Táblázatkezelés alapjai 1. Számítógépek alkalmazása 1. 4B. előadás, 2003.október 27. Miért/mikor használunk táblázatkezelőt? Ha adataink rendszeréhez táblázatos forma kívánkozik. Ha függvényt/változást
Táblázatkezelés alapjai 1. Számítógépek alkalmazása 1. 4B. előadás, 2003.október 27. Miért/mikor használunk táblázatkezelőt? Ha adataink rendszeréhez táblázatos forma kívánkozik. Ha függvényt/változást
SZÁMÍTÓGÉPES ADATFELDOLGOZÁS
 SZÁMÍTÓGÉPES ADATFELDOLGOZÁS A TÁBLÁZATKEZELŐK Irodai munka megkönnyítése Hatékony a nyilvántartások, gazdasági, pénzügyi elemzések, mérési kiértékelések, beszámolók stb. készítésében. Alkalmazható továbbá
SZÁMÍTÓGÉPES ADATFELDOLGOZÁS A TÁBLÁZATKEZELŐK Irodai munka megkönnyítése Hatékony a nyilvántartások, gazdasági, pénzügyi elemzések, mérési kiértékelések, beszámolók stb. készítésében. Alkalmazható továbbá
Adatbázis-kezelő függvények
 Adatbázis-kezelő függvények AB.ÁTLAG AB.DARAB AB.DARAB2 AB.MEZŐ AB.MAX AB.MIN AB.SZORZAT AB.SZÓRÁS AB.SZÓRÁS2 AB.SZUM AB.VAR AB.VAR2 A kijelölt adatbáziselemek átlagát számítja ki. Megszámolja, hogy az
Adatbázis-kezelő függvények AB.ÁTLAG AB.DARAB AB.DARAB2 AB.MEZŐ AB.MAX AB.MIN AB.SZORZAT AB.SZÓRÁS AB.SZÓRÁS2 AB.SZUM AB.VAR AB.VAR2 A kijelölt adatbáziselemek átlagát számítja ki. Megszámolja, hogy az
Táblázatkezelés 2. előadás. Alapok (folyt.)
 Táblázatkezelés 2. előadás Alapok (folyt.) Kallós Gábor kallos@sze.hu Pusztai Pál pusztai@sze.hu Tartalom Képletek használata Kifejezések, operátorok, függvények, típuskonverziók A képletekre vonatkozó
Táblázatkezelés 2. előadás Alapok (folyt.) Kallós Gábor kallos@sze.hu Pusztai Pál pusztai@sze.hu Tartalom Képletek használata Kifejezések, operátorok, függvények, típuskonverziók A képletekre vonatkozó
Táblázatkezelés Excel XP-vel. Tanmenet
 Táblázatkezelés Excel XP-vel Tanmenet Táblázatkezelés Excel XP-vel TANMENET- Táblázatkezelés Excel XP-vel Témakörök Javasolt óraszám 1. Bevezetés az Excel XP használatába 4 tanóra (180 perc) 2. Munkafüzetek
Táblázatkezelés Excel XP-vel Tanmenet Táblázatkezelés Excel XP-vel TANMENET- Táblázatkezelés Excel XP-vel Témakörök Javasolt óraszám 1. Bevezetés az Excel XP használatába 4 tanóra (180 perc) 2. Munkafüzetek
Táblázatkezelés 4. előadás. Keresőfüggvények, munkalapok, formázások, diagramok
 Táblázatkezelés 4. előadás Keresőfüggvények, munkalapok, formázások, diagramok Kallós Gábor kallos@sze.hu Pusztai Pál pusztai@sze.hu Tartalom Keresőfüggvények Tartományban és nem tartományban történő keresés
Táblázatkezelés 4. előadás Keresőfüggvények, munkalapok, formázások, diagramok Kallós Gábor kallos@sze.hu Pusztai Pál pusztai@sze.hu Tartalom Keresőfüggvények Tartományban és nem tartományban történő keresés
1. fejezet Microsoft Excel 2010 Tartománynevek... 3
 Táblázatkezelés II. TARTALOMJEGYZÉK 1. fejezet Microsoft Excel 2010 Tartománynevek... 3 Tartománynevek definiálása... 5 Háromdimenziós tartománynevek... 7 Másik munkafüzet celláira utaló név létrehozása...
Táblázatkezelés II. TARTALOMJEGYZÉK 1. fejezet Microsoft Excel 2010 Tartománynevek... 3 Tartománynevek definiálása... 5 Háromdimenziós tartománynevek... 7 Másik munkafüzet celláira utaló név létrehozása...
1. a. Vegye fel az alábbi táblázatban szereplő adatokat! Ügyeljen a táblázatban szereplő
 1. 1. a. Vegye fel az alábbi táblázatban szereplő adatokat! Ügyeljen a táblázatban szereplő formátumokra is! Sorszám Betét napja Kamatláb Bet. össz. (Ft) Kamat (Ft) Kifiz (Ft) 1. 1997. 08. 14. 12% 100
1. 1. a. Vegye fel az alábbi táblázatban szereplő adatokat! Ügyeljen a táblázatban szereplő formátumokra is! Sorszám Betét napja Kamatláb Bet. össz. (Ft) Kamat (Ft) Kifiz (Ft) 1. 1997. 08. 14. 12% 100
STATISZTIKA I. Változékonyság (szóródás) A szóródás mutatószámai. Terjedelem. Forgalom terjedelem. Excel függvények. Függvénykategória: Statisztikai
 Változékonyság (szóródás) STATISZTIKA I. 5. Előadás Szóródási mutatók A középértékek a sokaság elemeinek értéknagyságbeli különbségeit eltakarhatják. A változékonyság az azonos tulajdonságú, de eltérő
Változékonyság (szóródás) STATISZTIKA I. 5. Előadás Szóródási mutatók A középértékek a sokaság elemeinek értéknagyságbeli különbségeit eltakarhatják. A változékonyság az azonos tulajdonságú, de eltérő
Számelmélet Megoldások
 Számelmélet Megoldások 1) Egy számtani sorozat második tagja 17, harmadik tagja 1. a) Mekkora az első 150 tag összege? (5 pont) Kiszámoltuk ebben a sorozatban az első 111 tag összegét: 5 863. b) Igaz-e,
Számelmélet Megoldások 1) Egy számtani sorozat második tagja 17, harmadik tagja 1. a) Mekkora az első 150 tag összege? (5 pont) Kiszámoltuk ebben a sorozatban az első 111 tag összegét: 5 863. b) Igaz-e,
Közfoglalkoztatás támogatás megállapítását segítő segédtábla használati útmutatója
 Közfoglalkoztatás támogatás megállapítását segítő segédtábla használati útmutatója 1.) Általános tudnivalók: A segédtábla két méretben készül, 10, és 50 sort lehet kitölteni. A tábla megnevezéséből amit
Közfoglalkoztatás támogatás megállapítását segítő segédtábla használati útmutatója 1.) Általános tudnivalók: A segédtábla két méretben készül, 10, és 50 sort lehet kitölteni. A tábla megnevezéséből amit
Táblázatkezelés 5. - Függvények
 Táblázatkezelés 5. - Függvények Eddig mi magunk készítettünk képleteket (számolási utasításokat). A bonyolultabb, programozók által készített, Excelbe beépített képleteket függvényeknek nevezik. Táblázatkezelőnk
Táblázatkezelés 5. - Függvények Eddig mi magunk készítettünk képleteket (számolási utasításokat). A bonyolultabb, programozók által készített, Excelbe beépített képleteket függvényeknek nevezik. Táblázatkezelőnk
Cellák. Sorok számozás Oszlop betű Cellák jelölése C5
 Táblázatkezelés Cellák Sorok számozás Oszlop betű Cellák jelölése C5 Típusok Szám Különleges számok: Tudományos: 1E2, 5E-3 Szöveg Dátum Logikai Tört: kettedes, negyedes, stb. A cella értéke nem változik
Táblázatkezelés Cellák Sorok számozás Oszlop betű Cellák jelölése C5 Típusok Szám Különleges számok: Tudományos: 1E2, 5E-3 Szöveg Dátum Logikai Tört: kettedes, negyedes, stb. A cella értéke nem változik
MATEMATIKA ÉRETTSÉGI TÍPUSFELADATOK MEGOLDÁSAI KÖZÉP SZINT Számelmélet
 MATEMATIKA ÉRETTSÉGI TÍPUSFELADATOK MEGOLDÁSAI KÖZÉP SZINT Számelmélet A szürkített hátterű feladatrészek nem tartoznak az érintett témakörhöz, azonban szolgálhatnak fontos információval az érintett feladatrészek
MATEMATIKA ÉRETTSÉGI TÍPUSFELADATOK MEGOLDÁSAI KÖZÉP SZINT Számelmélet A szürkített hátterű feladatrészek nem tartoznak az érintett témakörhöz, azonban szolgálhatnak fontos információval az érintett feladatrészek
Megjegyzés: A programnak tartalmaznia kell legalább egy felhasználói alprogramot. Példa:
 1. Tétel Az állomány két sort tartalmaz. Az első sorában egy nem nulla természetes szám van, n-el jelöljük (5
1. Tétel Az állomány két sort tartalmaz. Az első sorában egy nem nulla természetes szám van, n-el jelöljük (5
Felvételi tematika INFORMATIKA
 Felvételi tematika INFORMATIKA 2016 FEJEZETEK 1. Természetes számok feldolgozása számjegyenként. 2. Számsorozatok feldolgozása elemenként. Egydimenziós tömbök. 3. Mátrixok feldolgozása elemenként/soronként/oszloponként.
Felvételi tematika INFORMATIKA 2016 FEJEZETEK 1. Természetes számok feldolgozása számjegyenként. 2. Számsorozatok feldolgozása elemenként. Egydimenziós tömbök. 3. Mátrixok feldolgozása elemenként/soronként/oszloponként.
Számítógépes döntéstámogatás OPTIMALIZÁLÁSI FELADATOK A SOLVER HASZNÁLATA
 SZDT-03 p. 1/24 Számítógépes döntéstámogatás OPTIMALIZÁLÁSI FELADATOK A SOLVER HASZNÁLATA Werner Ágnes Villamosmérnöki és Információs Rendszerek Tanszék e-mail: werner.agnes@virt.uni-pannon.hu Előadás
SZDT-03 p. 1/24 Számítógépes döntéstámogatás OPTIMALIZÁLÁSI FELADATOK A SOLVER HASZNÁLATA Werner Ágnes Villamosmérnöki és Információs Rendszerek Tanszék e-mail: werner.agnes@virt.uni-pannon.hu Előadás
9 10. előadás. Az Excel függvényei. Dr. Kallós Gábor
 9 10. előadás Dr. Kallós Gábor 2013 2014 1 Tartalom A függvények megadása A függvényvarázsló Matematikai függvények Logikai függvények Statisztikai függvények Szövegkezelő függvények Idő- és dátumkezelő
9 10. előadás Dr. Kallós Gábor 2013 2014 1 Tartalom A függvények megadása A függvényvarázsló Matematikai függvények Logikai függvények Statisztikai függvények Szövegkezelő függvények Idő- és dátumkezelő
számított mező, számított tétel
 számított mező, számított tétel A pivot táblában négy számított objektumot hozhatunk létre. Ebből kettőnek a képletét közvetlenül a felhasználó szerkeszti meg, a másik kettőét a program állítja össze.
számított mező, számított tétel A pivot táblában négy számított objektumot hozhatunk létre. Ebből kettőnek a képletét közvetlenül a felhasználó szerkeszti meg, a másik kettőét a program állítja össze.
A feladat megoldása során a Microsoft Office Excel használata a javasolt. Ebben a feladatban a következőket fogjuk gyakorolni:
 SZE INFORMATIKAI KÉPZÉS 1 A feladat megoldása során a Microsoft Office Excel használata a javasolt. Ebben a feladatban a következőket fogjuk gyakorolni: Irányított beillesztés használata. Keresőfüggvények.
SZE INFORMATIKAI KÉPZÉS 1 A feladat megoldása során a Microsoft Office Excel használata a javasolt. Ebben a feladatban a következőket fogjuk gyakorolni: Irányított beillesztés használata. Keresőfüggvények.
a statisztikai értékek feldolgozása
 a statisztikai értékek feldolgozása A pivot táblában négy számított objektumot hozhatunk létre. Ebből kettőnek a képletét közvetlenül a felhasználó szerkeszti meg, a másik kettőét a program állítja össze.
a statisztikai értékek feldolgozása A pivot táblában négy számított objektumot hozhatunk létre. Ebből kettőnek a képletét közvetlenül a felhasználó szerkeszti meg, a másik kettőét a program állítja össze.
Számelmélet, műveletek, egyenletek, algebrai kifejezések, egyéb
 Számelmélet, műveletek, egyenletek, algebrai kifejezések, egyéb 2004_02/4 Tegyél * jelet a táblázat megfelelő rovataiba! Biztosan Lehet hogy, de nem biztos Lehetetlen a) b) c) Négy egymást követő természetes
Számelmélet, műveletek, egyenletek, algebrai kifejezések, egyéb 2004_02/4 Tegyél * jelet a táblázat megfelelő rovataiba! Biztosan Lehet hogy, de nem biztos Lehetetlen a) b) c) Négy egymást követő természetes
MATEMATIKA ÉRETTSÉGI TÍPUSFELADATOK MEGOLDÁSAI KÖZÉP SZINT Függvények
 MATEMATIKA ÉRETTSÉGI TÍPUSFELADATOK MEGOLDÁSAI KÖZÉP SZINT Függvények A szürkített hátterű feladatrészek nem tartoznak az érintett témakörhöz, azonban szolgálhatnak fontos információval az érintett feladatrészek
MATEMATIKA ÉRETTSÉGI TÍPUSFELADATOK MEGOLDÁSAI KÖZÉP SZINT Függvények A szürkített hátterű feladatrészek nem tartoznak az érintett témakörhöz, azonban szolgálhatnak fontos információval az érintett feladatrészek
B sorozat. A feladatlapon szereplő kérdések megválaszolásával és feladatok megoldásával maximum 100 pont érhető el.
 SZÁMÍTÁSTECHNIKA EGYSÉGES írásbeli FELVÉTELI FELADATOK 2004. Fontos tudnivalók: A feladatlapon szereplő kérdések megválaszolásával és feladatok megoldásával maximum 100 pont érhető el. Ügyeljen az áttekinthető,
SZÁMÍTÁSTECHNIKA EGYSÉGES írásbeli FELVÉTELI FELADATOK 2004. Fontos tudnivalók: A feladatlapon szereplő kérdések megválaszolásával és feladatok megoldásával maximum 100 pont érhető el. Ügyeljen az áttekinthető,
A Fájl/Megnyitás parancs segítségével nyissuk meg a Nyers.xlsx munkafüzetet.
 SZE INFORMATIKAI KÉPZÉS 1 A feladat megoldása során a Microsoft Office Excel használata a javasolt. A feladat elvégzése során a következőket fogjuk gyakorolni: Lapvédelem létrehozása, feloldása. Cellaadatok
SZE INFORMATIKAI KÉPZÉS 1 A feladat megoldása során a Microsoft Office Excel használata a javasolt. A feladat elvégzése során a következőket fogjuk gyakorolni: Lapvédelem létrehozása, feloldása. Cellaadatok
Az egyszerűsítés utáni alak:
 1. gyszerűsítse a következő törtet, ahol b 6. 2 b 36 b 6 Az egyszerűsítés utáni alak: 2. A 2, 4 és 5 számjegyek mindegyikének felhasználásával elkészítjük az összes, különböző számjegyekből álló háromjegyű
1. gyszerűsítse a következő törtet, ahol b 6. 2 b 36 b 6 Az egyszerűsítés utáni alak: 2. A 2, 4 és 5 számjegyek mindegyikének felhasználásával elkészítjük az összes, különböző számjegyekből álló háromjegyű
Tömbök kezelése. Példa: Vonalkód ellenőrzőjegyének kiszámítása
 Tömbök kezelése Példa: Vonalkód ellenőrzőjegyének kiszámítása A számokkal jellemzett adatok, pl. személyi szám, adószám, taj-szám, vonalkód, bankszámlaszám esetében az elírásból származó hibát ún. ellenőrző
Tömbök kezelése Példa: Vonalkód ellenőrzőjegyének kiszámítása A számokkal jellemzett adatok, pl. személyi szám, adószám, taj-szám, vonalkód, bankszámlaszám esetében az elírásból származó hibát ún. ellenőrző
MATEMATIKA ÉRETTSÉGI TÍPUSFELADATOK MEGOLDÁSAI KÖZÉPSZINT Számelmélet
 MATEMATIKA ÉRETTSÉGI TÍPUSFELADATOK MEGOLDÁSAI KÖZÉPSZINT Számelmélet A szürkített hátterű feladatrészek nem tartoznak az érintett témakörhöz, azonban szolgálhatnak fontos információval az érintett feladatrészek
MATEMATIKA ÉRETTSÉGI TÍPUSFELADATOK MEGOLDÁSAI KÖZÉPSZINT Számelmélet A szürkített hátterű feladatrészek nem tartoznak az érintett témakörhöz, azonban szolgálhatnak fontos információval az érintett feladatrészek
Közfoglalkoztatás támogatás megállapítását segítő segédtábla használati útmutatója
 Közfoglalkoztatás támogatás megállapítását segítő segédtábla használati útmutatója 1.) Általános tudnivalók: A segédtábla két méretben készül, 10, és 50 sort lehet kitölteni. A tábla megnevezéséből amit
Közfoglalkoztatás támogatás megállapítását segítő segédtábla használati útmutatója 1.) Általános tudnivalók: A segédtábla két méretben készül, 10, és 50 sort lehet kitölteni. A tábla megnevezéséből amit
Írjon olyan programot a standard könyvtár alkalmazásával, amely konzolról megadott valós adatokból meghatározza és kiírja a minimális értékűt!
 Írjon olyan programot a standard könyvtár alkalmazásával, amely konzolról megadott valós adatokból meghatározza és kiírja a minimális értékűt! valós adatokat növekvő sorrendbe rendezi és egy sorba kiírja
Írjon olyan programot a standard könyvtár alkalmazásával, amely konzolról megadott valós adatokból meghatározza és kiírja a minimális értékűt! valós adatokat növekvő sorrendbe rendezi és egy sorba kiírja
A táblázat első sorában a feliratok vannak, ezért az x, y koordinátákat a második sortól kezdve az egymillió-egyedik sorig fogjuk elhelyezni.
 Ebben a feladatban a Pi értékét fogjuk meghatározni Excelben a Monte-Carlo módszer segítségével. A feladat megoldása során az Excel 2010 használata a javasolt, de a segédlet a 2003- as verzióhoz és Calchoz
Ebben a feladatban a Pi értékét fogjuk meghatározni Excelben a Monte-Carlo módszer segítségével. A feladat megoldása során az Excel 2010 használata a javasolt, de a segédlet a 2003- as verzióhoz és Calchoz
1. Feladat: beolvas két számot úgy, hogy a-ba kerüljön a nagyobb
 1. Feladat: beolvas két számot úgy, hogy a-ba kerüljön a nagyobb #include main() { int a, b; printf( "a=" ); scanf( "%d", &a ); printf( "b=" ); scanf( "%d", &b ); if( a< b ) { inttmp = a; a =
1. Feladat: beolvas két számot úgy, hogy a-ba kerüljön a nagyobb #include main() { int a, b; printf( "a=" ); scanf( "%d", &a ); printf( "b=" ); scanf( "%d", &b ); if( a< b ) { inttmp = a; a =
Bemeneti mérés 2009/2010. M A T E M A T I K A 9. é v f o l y a m JAVÍTÓKULCS A változat
 Bemeneti mérés 009/010. M A T E M A T I K A 9. é v f o l y a m JAVÍTÓKULCS A változat Minden a javítókulcsban megadott leírás szerinti helyes válasz (a tevékenység helyes elvégzése) értéke: 1 pont, ha
Bemeneti mérés 009/010. M A T E M A T I K A 9. é v f o l y a m JAVÍTÓKULCS A változat Minden a javítókulcsban megadott leírás szerinti helyes válasz (a tevékenység helyes elvégzése) értéke: 1 pont, ha
A Microsoft OFFICE. EXCEL táblázatkezelő. program alapjai. 2013-as verzió használatával
 A Microsoft OFFICE EXCEL táblázatkezelő program alapjai 2013-as verzió használatával A Microsoft Office programcsomag táblázatkezelő alkalmazása az EXCEL! Aktív táblázatok készítésére használjuk! Képletekkel,
A Microsoft OFFICE EXCEL táblázatkezelő program alapjai 2013-as verzió használatával A Microsoft Office programcsomag táblázatkezelő alkalmazása az EXCEL! Aktív táblázatok készítésére használjuk! Képletekkel,
43. ORSZÁGOS TIT KALMÁR LÁSZLÓ MATEMATIKAVERSENY MEGYEI FORDULÓ HATODIK OSZTÁLY JAVÍTÁSI ÚTMUTATÓ
 43. ORSZÁGOS TIT KALMÁR LÁSZLÓ MATEMATIKAVERSENY MEGYEI FORDULÓ HATODIK OSZTÁLY JAVÍTÁSI ÚTMUTATÓ 1. Ismerkedj a 100 tulajdonságaival! I.) Állítsd elő a 100-at a,, b, 3, c, 4, d, 5 négyzetszám összegeként!
43. ORSZÁGOS TIT KALMÁR LÁSZLÓ MATEMATIKAVERSENY MEGYEI FORDULÓ HATODIK OSZTÁLY JAVÍTÁSI ÚTMUTATÓ 1. Ismerkedj a 100 tulajdonságaival! I.) Állítsd elő a 100-at a,, b, 3, c, 4, d, 5 négyzetszám összegeként!
SZÁMÍTÓGÉPES PROBLÉMAMEGOLDÁS
 Dr. Pál László, Sapientia EMTE, Csíkszereda SZÁMÍTÓGÉPES PROBLÉMAMEGOLDÁS 9.ELŐADÁS Lehetőségelemzés Lehetőségelemzés Egy olyan funkció, amely segítségével úgy tudunk megváltoztatni adatainkat, hogy a
Dr. Pál László, Sapientia EMTE, Csíkszereda SZÁMÍTÓGÉPES PROBLÉMAMEGOLDÁS 9.ELŐADÁS Lehetőségelemzés Lehetőségelemzés Egy olyan funkció, amely segítségével úgy tudunk megváltoztatni adatainkat, hogy a
Adattípusok. Numerikus adatok. A numerikus adatok különböző típusú számértékek. Logikai érték
 Adattípusok Numerikus adatok A numerikus adatok különböző típusú számértékek. Logikai érték A logikai adattípus értéke igaz, vagy hamis lehet. Tárolására egy byte-ot tartanak fenn. A logikai értékekkel
Adattípusok Numerikus adatok A numerikus adatok különböző típusú számértékek. Logikai érték A logikai adattípus értéke igaz, vagy hamis lehet. Tárolására egy byte-ot tartanak fenn. A logikai értékekkel
MATEMATIKA ÉRETTSÉGI TÍPUSFELADATOK MEGOLDÁSAI KÖZÉPSZINT Függvények
 MATEMATIKA ÉRETTSÉGI TÍPUSFELADATOK MEGOLDÁSAI KÖZÉPSZINT Függvények A szürkített hátterű feladatrészek nem tartoznak az érintett témakörhöz, azonban szolgálhatnak fontos információval az érintett feladatrészek
MATEMATIKA ÉRETTSÉGI TÍPUSFELADATOK MEGOLDÁSAI KÖZÉPSZINT Függvények A szürkített hátterű feladatrészek nem tartoznak az érintett témakörhöz, azonban szolgálhatnak fontos információval az érintett feladatrészek
Bevezetés az Excel 2010 használatába
 Molnár Mátyás Bevezetés az Excel 2010 használatába Csak a lényeg érthetően! Tartalomjegyzék A TÁBLÁZATKEZELÉS ALAPJAI 1 AZ EXCEL PROGRAMABLAK FELÉPÍTÉSE 1 GYORSELÉRÉSI ESZKÖZTÁR 5 ÁLLAPOTSOR 6 AZ EXCEL
Molnár Mátyás Bevezetés az Excel 2010 használatába Csak a lényeg érthetően! Tartalomjegyzék A TÁBLÁZATKEZELÉS ALAPJAI 1 AZ EXCEL PROGRAMABLAK FELÉPÍTÉSE 1 GYORSELÉRÉSI ESZKÖZTÁR 5 ÁLLAPOTSOR 6 AZ EXCEL
8. Mezőutasítások. Schulcz Róbert schulcz@hit.bme.hu. 8. Mezőutasítások. v2013.10.24.
 Schulcz Róbert schulcz@hit.bme.hu A tananyagot kizárólag a BME hallgatói használhatják fel tanulási céllal. Minden egyéb felhasználáshoz a szerző engedélye szükséges! 1 Mezőutasítások (1) A Word lehetőségeit
Schulcz Róbert schulcz@hit.bme.hu A tananyagot kizárólag a BME hallgatói használhatják fel tanulási céllal. Minden egyéb felhasználáshoz a szerző engedélye szükséges! 1 Mezőutasítások (1) A Word lehetőségeit
JAVÍTÁSI-ÉRTÉKELÉSI ÚTMUTATÓ
 Matematika középszint 0511 ÉRETTSÉGI VIZSGA 005. május 10. MATEMATIKA KÖZÉPSZINTŰ ÉRETTSÉGI VIZSGA Az írásbeli vizsga időtartama: 180 perc JAVÍTÁSI-ÉRTÉKELÉSI ÚTMUTATÓ OKTATÁSI MINISZTÉRIUM Fontos tudnivalók
Matematika középszint 0511 ÉRETTSÉGI VIZSGA 005. május 10. MATEMATIKA KÖZÉPSZINTŰ ÉRETTSÉGI VIZSGA Az írásbeli vizsga időtartama: 180 perc JAVÍTÁSI-ÉRTÉKELÉSI ÚTMUTATÓ OKTATÁSI MINISZTÉRIUM Fontos tudnivalók
Matematika érettségi emelt 2013 május 7. 4 x 3 4. x 3. nincs megoldása
 4 4 0 0 nincs megoldása 4 0 4 4 Z A { 4; ;, 1;0;1;} A B { 4; ; ; 1;0} A B { 6; 5; 4; ; ; 1;0;1;} A \ B {1;} 0 0 4 4 4 7 1 Z B { 6; 5; 4; ; ; 1;0} AE AE AB 46 BE 19 A hosszabbik körív: 8,8 o 60 o 0 79cm
4 4 0 0 nincs megoldása 4 0 4 4 Z A { 4; ;, 1;0;1;} A B { 4; ; ; 1;0} A B { 6; 5; 4; ; ; 1;0;1;} A \ B {1;} 0 0 4 4 4 7 1 Z B { 6; 5; 4; ; ; 1;0} AE AE AB 46 BE 19 A hosszabbik körív: 8,8 o 60 o 0 79cm
A tanulók oktatási azonosítójára és a két mérési területen elér pontszámukra lesz szükség az elemzéshez.
 Útmutató az idegen nyelvi mérés adatainak elemzéshez készült Excel táblához A református iskolák munkájának megkönnyítése érdekében készítettünk egy mintadokumentumot (Idegen nyelvi mérés_intézkedési tervhez
Útmutató az idegen nyelvi mérés adatainak elemzéshez készült Excel táblához A református iskolák munkájának megkönnyítése érdekében készítettünk egy mintadokumentumot (Idegen nyelvi mérés_intézkedési tervhez
A 2015/2016 tanévi Országos Középiskolai Tanulmányi Verseny első forduló javítási-értékelési útmutató. INFORMATIKA II. (programozás) kategória
 Oktatási Hivatal 2015/2016 tanévi Országos Középiskolai Tanulmányi Verseny első forduló javítási-értékelési útmutató INFORMTIK II. (programozás) kategória Kérjük a tisztelt tanár kollégákat, hogy a dolgozatokat
Oktatási Hivatal 2015/2016 tanévi Országos Középiskolai Tanulmányi Verseny első forduló javítási-értékelési útmutató INFORMTIK II. (programozás) kategória Kérjük a tisztelt tanár kollégákat, hogy a dolgozatokat
2005_01/1 Leírtunk egymás mellé hét racionális számot úgy, hogy a két szélső kivételével mindegyik eggyel nagyobb a két szomszédja szorzatánál.
 Számolásos feladatok, műveletek 2004_1/1 Töltsd ki az alábbi bűvös négyzet hiányzó mezőit úgy, hogy a négyzetben szereplő minden szám különböző legyen, és minden sorban, oszlopban és a két átlóban is ugyanannyi
Számolásos feladatok, műveletek 2004_1/1 Töltsd ki az alábbi bűvös négyzet hiányzó mezőit úgy, hogy a négyzetben szereplő minden szám különböző legyen, és minden sorban, oszlopban és a két átlóban is ugyanannyi
Hasonlóságelemzés COCO használatával
 Hasonlóságelemzés COCO használatával Miért a CoCo?? Mire használhatom a CoCo-t?! Például megállapíthatom, hogy van-e a piacon olyan cég, amely az árhoz és a többiekhez képest kevesebbet vagy többet teljesít.?
Hasonlóságelemzés COCO használatával Miért a CoCo?? Mire használhatom a CoCo-t?! Például megállapíthatom, hogy van-e a piacon olyan cég, amely az árhoz és a többiekhez képest kevesebbet vagy többet teljesít.?
Függvények Megoldások
 Függvények Megoldások ) Az ábrán egy ; intervallumon értelmezett függvény grafikonja látható. Válassza ki a felsoroltakból a függvény hozzárendelési szabályát! a) x x b) x x + c) x ( x + ) b) Az x függvény
Függvények Megoldások ) Az ábrán egy ; intervallumon értelmezett függvény grafikonja látható. Válassza ki a felsoroltakból a függvény hozzárendelési szabályát! a) x x b) x x + c) x ( x + ) b) Az x függvény
1. Olvassuk be két pont koordinátáit: (x1, y1) és (x2, y2). Határozzuk meg a két pont távolságát és nyomtassuk ki.
 Számítás:. Olvassuk be két pont koordinátáit: (, y) és (2, y2). Határozzuk meg a két pont távolságát és nyomtassuk ki. 2. Olvassuk be két darab két dimenziós vektor komponenseit: (a, ay) és (b, by). Határozzuk
Számítás:. Olvassuk be két pont koordinátáit: (, y) és (2, y2). Határozzuk meg a két pont távolságát és nyomtassuk ki. 2. Olvassuk be két darab két dimenziós vektor komponenseit: (a, ay) és (b, by). Határozzuk
LOGISZTIKAI ADATBÁZIS RENDSZEREK EXCEL ALAPOK
 LOGISZTIKAI ADATBÁZIS RENDSZEREK EXCEL ALAPOK Lénárt Balázs tanársegéd TANTERV Hét Dátum Előadó Előadások Időpont: szerda 8:30-10:00, helye: LFSZÁMG Dátum Gyakvezető 1. 9. 11. Tokodi Adatbázis kezelés
LOGISZTIKAI ADATBÁZIS RENDSZEREK EXCEL ALAPOK Lénárt Balázs tanársegéd TANTERV Hét Dátum Előadó Előadások Időpont: szerda 8:30-10:00, helye: LFSZÁMG Dátum Gyakvezető 1. 9. 11. Tokodi Adatbázis kezelés
Függelék. Táblázatkezelés
 Táblázatkezelés I. Táblázatkezel általános szolgáltatásai Táblázatok készítése, formázása M veletek a táblázat adataival: képletek készítése, függvények alkalmazása A munkalap adatainak megjelenítése graþ
Táblázatkezelés I. Táblázatkezel általános szolgáltatásai Táblázatok készítése, formázása M veletek a táblázat adataival: képletek készítése, függvények alkalmazása A munkalap adatainak megjelenítése graþ
Bevezető feldatok. Elágazás és összegzés tétele
 Bevezető feldatok 1. Szövegértés és algoritmikus gondolkodás Kátai Zoltán https://people.inf.elte.hu/szlavi/infodidact15/manuscripts/kz.pdf Elágazás és összegzés tétele Táblázatkezelési feladatok Feladatok
Bevezető feldatok 1. Szövegértés és algoritmikus gondolkodás Kátai Zoltán https://people.inf.elte.hu/szlavi/infodidact15/manuscripts/kz.pdf Elágazás és összegzés tétele Táblázatkezelési feladatok Feladatok
Az MS Excel táblázatkezelés modul részletes tematika listája
 Az MS Excel táblázatkezelés modul részletes tematika listája A táblázatkezelés alapjai A táblázat szerkesztése A táblázat formázása A táblázat formázása Számítások a táblázatban Oldalbeállítás és nyomtatás
Az MS Excel táblázatkezelés modul részletes tematika listája A táblázatkezelés alapjai A táblázat szerkesztése A táblázat formázása A táblázat formázása Számítások a táblázatban Oldalbeállítás és nyomtatás
Hatványozás és négyzetgyökvonás (HATVÁNY, GYÖK)
 Excel XP alapokon 14.2.4.1 Matematikai és trigonometriai függvények Ez a kategória többségében mindenki által tanult, de nem biztos, hogy megtanult függvényeket tartalmaz. Alkalmazásuk ezért általában
Excel XP alapokon 14.2.4.1 Matematikai és trigonometriai függvények Ez a kategória többségében mindenki által tanult, de nem biztos, hogy megtanult függvényeket tartalmaz. Alkalmazásuk ezért általában
KENDE MÁRIA NAGY ISTVÁN: Oracle Példatár(SQL-PL/SQL) Házi feladatok a 3.gyakorlathoz: 1. fejezet: Egyszerű lekérdezések
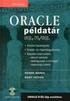 KENDE MÁRIA NAGY ISTVÁN: Oracle Példatár(SQL-PL/SQL) Házi feladatok a 3.gyakorlathoz: 1. fejezet: Egyszerű lekérdezések 1.1. Feladat Listázza ki a 20-as részleg dolgozóinak nevét, belépési idejét, foglalkozását
KENDE MÁRIA NAGY ISTVÁN: Oracle Példatár(SQL-PL/SQL) Házi feladatok a 3.gyakorlathoz: 1. fejezet: Egyszerű lekérdezések 1.1. Feladat Listázza ki a 20-as részleg dolgozóinak nevét, belépési idejét, foglalkozását
Microsoft Excel Feladatok
 Microsoft Excel Feladatok 1. Hozzunk létre tetszőleges élőfejet és próbáljuk ki az oldalbeállítás műveleteit 2. Próbáljuk ki az egyes kijelölési módokat, jelöljük ki a sorok, oszlopokat, teljes munkalapot
Microsoft Excel Feladatok 1. Hozzunk létre tetszőleges élőfejet és próbáljuk ki az oldalbeállítás műveleteit 2. Próbáljuk ki az egyes kijelölési módokat, jelöljük ki a sorok, oszlopokat, teljes munkalapot
SZÁMÉRTÉKEK (ÁT)KÓDOLÁSA
 1 ELSŐ GYAKORLAT SZÁMÉRTÉKEK (ÁT)KÓDOLÁSA A feladat elvégzése során a következőket fogjuk gyakorolni: Számrendszerek közti átváltás előjelesen és előjel nélkül. Bináris, decimális, hexadexcimális számrendszer.
1 ELSŐ GYAKORLAT SZÁMÉRTÉKEK (ÁT)KÓDOLÁSA A feladat elvégzése során a következőket fogjuk gyakorolni: Számrendszerek közti átváltás előjelesen és előjel nélkül. Bináris, decimális, hexadexcimális számrendszer.
Algoritmizálás, adatmodellezés tanítása 1. előadás
 Algoritmizálás, adatmodellezés 1. előadás Az algoritmus fogalma végrehajtható (van hozzá végre-hajtó) lépésenként hajtható végre a lépések maguk is algoritmusok pontosan definiált, adott végre-hajtási
Algoritmizálás, adatmodellezés 1. előadás Az algoritmus fogalma végrehajtható (van hozzá végre-hajtó) lépésenként hajtható végre a lépések maguk is algoritmusok pontosan definiált, adott végre-hajtási
b) Ábrázolja ugyanabban a koordinátarendszerben a g függvényt! (2 pont) c) Oldja meg az ( x ) 2
 1) Az ábrán egy ; intervallumon értelmezett függvény grafikonja látható. Válassza ki a felsoroltakból a függvény hozzárendelési szabályát! a) b) c) ( ) ) Határozza meg az 1. feladatban megadott, ; intervallumon
1) Az ábrán egy ; intervallumon értelmezett függvény grafikonja látható. Válassza ki a felsoroltakból a függvény hozzárendelési szabályát! a) b) c) ( ) ) Határozza meg az 1. feladatban megadott, ; intervallumon
MATEMATIKA ÉRETTSÉGI TÍPUSFELADATOK KÖZÉP SZINT Függvények
 MATEMATIKA ÉRETTSÉGI TÍPUSFELADATOK KÖZÉP SZINT Függvények A szürkített hátterű feladatrészek nem tartoznak az érintett témakörhöz, azonban szolgálhatnak fontos információval az érintett feladatrészek
MATEMATIKA ÉRETTSÉGI TÍPUSFELADATOK KÖZÉP SZINT Függvények A szürkített hátterű feladatrészek nem tartoznak az érintett témakörhöz, azonban szolgálhatnak fontos információval az érintett feladatrészek
1 pont. 1 pont. 1 pont. 1 pont
 . feladat: a) Az utazók száma binomiális eloszlást valósít meg. Annak valószínűsége, hogy nem marad üres hely: P (mindenki utazik) = 0,9 0 0,0 A ténylegesen utazók számának várható értéke (miután egy 0;
. feladat: a) Az utazók száma binomiális eloszlást valósít meg. Annak valószínűsége, hogy nem marad üres hely: P (mindenki utazik) = 0,9 0 0,0 A ténylegesen utazók számának várható értéke (miután egy 0;
91 100% kiválóan megfelelt 76 90% jól megfelelt 55 75% közepesen megfelelt 35 54% gyengén megfelelt 0 34% nem felelt meg
 Kedves Kollégák! A Negyedik matematikakönyvem tankönyvekhez készítettük el a matematika felmé rőfüzetünket. Az első a tanév eleji tájékozódó felmérés, amelynek célja az előző tanév során megszerzett ismeretek
Kedves Kollégák! A Negyedik matematikakönyvem tankönyvekhez készítettük el a matematika felmé rőfüzetünket. Az első a tanév eleji tájékozódó felmérés, amelynek célja az előző tanév során megszerzett ismeretek
MÉRÉSI EREDMÉNYEK PONTOSSÁGA, A HIBASZÁMÍTÁS ELEMEI
 MÉRÉSI EREDMÉYEK POTOSSÁGA, A HIBASZÁMÍTÁS ELEMEI. A mérési eredmény megadása A mérés során kapott értékek eltérnek a mérendő fizikai mennyiség valódi értékétől. Alapvetően kétféle mérési hibát különböztetünk
MÉRÉSI EREDMÉYEK POTOSSÁGA, A HIBASZÁMÍTÁS ELEMEI. A mérési eredmény megadása A mérés során kapott értékek eltérnek a mérendő fizikai mennyiség valódi értékétől. Alapvetően kétféle mérési hibát különböztetünk
Excel tanfolyam középhaladóknak. Az Excel középhaladóknak tanfolyam tematikája
 Excel tanfolyam középhaladóknak Ezt a tanfolyamot olyan hallgatóknak szervezzük, akik már némi jártasságra tettek szert a táblázatkezelők használatában (például tudnak táblázatokat létrehozni, egyszerűbb
Excel tanfolyam középhaladóknak Ezt a tanfolyamot olyan hallgatóknak szervezzük, akik már némi jártasságra tettek szert a táblázatkezelők használatában (például tudnak táblázatokat létrehozni, egyszerűbb
Egész számok. pozitív egész számok: 1; 2; 3; 4;... negatív egész számok: 1; 2; 3; 4;...
 Egész számok természetes számok ( ) pozitív egész számok: 1; 2; 3; 4;... 0 negatív egész számok: 1; 2; 3; 4;... egész számok ( ) 1. Írd a következõ számokat a halmazábra megfelelõ helyére! 3; 7; +6 ; (
Egész számok természetes számok ( ) pozitív egész számok: 1; 2; 3; 4;... 0 negatív egész számok: 1; 2; 3; 4;... egész számok ( ) 1. Írd a következõ számokat a halmazábra megfelelõ helyére! 3; 7; +6 ; (
