Felületek vizualizációja sugárkövetéses eljárással
|
|
|
- Donát Kis
- 9 évvel ezelőtt
- Látták:
Átírás
1 Debreceni Egyetem Matematikai Intézet Felületek vizualizációja sugárkövetéses eljárással Készítette: Kovács Edina III. évfolyam Matematika kiegészítő levelező Témavezető: Dr. Kovács Zoltán egyetemi docens 2004.
2 Akkor tudod igazán, hogy már túl régen használod a sugárkövetés módszerét Ha azon tűnődsz, hogy vajon Isten melyik sugárkövetést használta. David Kraics
3 Tartalomjegyzék I. Bevezetés...4 I.1. A sugárkövetés... 5 I.2. A sugárkövetéses módszer működése... 5 I.3. A POV-Ray... 7 I.4. A POV-Ray használata... 8 I.5. A szövegszerkesztő részei I.6. Az include fájlok I.7. Egyéb include fájlok II. Fényforrások...14 II.1. Pontfény II.2. Fényszóró II.3. Hengeres fény II.4. Szórtfény II.5. Fény homályosítása II.6. Árnyéknélküliség II.7. Fénycsoportok II.8. Párhuzamos fénynyalábok létrehozása II.9. Átvetített fény II.10. Testet körülvevő fény II.11. Egy tárgy kijelölése fényforrásnak III. Kameratípusok...22 III.1. Egyszerű kamera III.2. Halszem kamera III.3. Hengeres kamera III.4. Fókusz kamera III.5. Zavart kamera III.6. Ultra-széles látószögű kamera III.7. Omnimax kamera III.8. Panoráma kamera III.9. Perspektív kamera III.10. Ortografikus kamera
4 III.11. Égbolt kamera III.12. Gömb kamera IV. Egyszerű testek...30 IV.1. A téglatest IV.2. A gömb IV.3. A kúp IV.4. A henger IV.5. A sík V. Műveletek...33 V.1. Unió V.2. Metszet V.3. Különbség VI. Geometriai transzformációk...35 VI.1. A tengelyes tükrözés VI.2. A középpontos tükrözés VI.3. Az eltolás VI.4. A nyújtás VI.5. Elforgatás VII. Görbék...38 VII.1. A görbevonal VII.2. A spirál VII.3. A csavarvonal VII.4. A csigavonal VII.5. Csigák VIII. Felületek...43 IX. Alkalmazás...45 X. Feladatok...46 XI. Megoldások...47 XII. Függelék...48 Irodalomjegyzék
5 I. Bevezetés Napjainkban egyre több filmben láthatunk számítógép segítségével elkészített vagy feljavított jeleneteket. Néhány évvel ezelőtt ez csak kisebb változtatásokat jelentett, viszont ma már egy új szereplő, egy épület vagy egy új jármű beillesztése a jelenetbe könnyen megvalósítható feladat. Persze nemcsak a hollywoodi filmek és a reklámfilmek egyes részei, hanem akár hírstúdiók teljes berendezései is ezzel a módszerrel készülnek. Olcsóbb és egyszerűbb háromdimenziós modellezéssel megjeleníteni a megfelelő elemeket, mint sok pénzért előállítani az elképzeléseket. Emellett vannak olyan alkalmazások is, amelyekben nem létező vagy egyéb korlátok miatt nem ábrázolható dolgokat jelenítenek meg. Például a rajzfilmek világa vagy akár egy tervezés alatt álló épület látványterve. Egyszóval a számítógépes háromdimenziós modellezésnek egyre fontosabb szerepe van manapság. Ilyen program például a POV-Ray nyílt forráskódú modellező is, mely a sugárkövetéses módszerre épül. Dolgozatomban bemutatom a program működését, a használatához alapokat és ötleteket adok, illetve egy kis bepillantást a POV-Ray világába. Olyanoknak szánom, akik érdeklődnek a háromdimenziós modellezés iránt, de nem használtak még ilyen programot. Munkám lépésről-lépésre halad, így könnyen követhető. Mivel minden alapot bemutatok, ezért kis időt szánva a gyakorlásra, tudásunk egyszerűen továbbfejleszthető és olyan magas szintű képeket is előállíthatunk, mint amilyeneket dolgozatom végében bemutatok. Itt szeretném megragadni az alkalmat, hogy megköszönjem Dr. Kovács Zoltán tanár úr közreműködő, segítő konzulens munkáját. 4
6 I.1. A sugárkövetés A háromdimenziós képelőállítás módszerei közül a sugárkövetés emelkedik ki a minőségével, profizmusával, és sajnos a számításigényével is. Ez a módszer a számítógépes grafika egyik legdinamikusabban fejlődő ágazata. Alapgondolata, hogy egy elképzelt tájat szeretnénk minél valósághűebben ábrázolni; azaz a fénysugárkövetés egy háromdimenziós képelőállítási technológia. A végső cél persze az, hogy a szemlélő ne tudja megkülönböztetni a számítógéppel létrehozott tájat a valóditól. Az általunk elképzelt tájat valamilyen módon jellemeznünk kell a számítógépnek, meg kell adnunk, hogy hol milyen testek vannak, milyen a színük és egyéb felületi tulajdonságaikat. Meg kell határoznunk a fényforrások elhelyezkedését is. I.2. A sugárkövetéses módszer működése Ha hagyományos módon közelítjük meg a valósághű képek előállítását, logikusnak tűnik a valódi látás szimulálása. A valódi világban a fény a fényforrásból indul, és megvilágítja a tárgyakat. A visszavert vagy áteresztett fényt látja meg a szemünk. Ezek szerint a fényforrásokból sugarakat bocsátunk ki, végigkövetjük az útvonalukat sok-sok fénytörésen és visszaverődésen keresztül. Ha a fénysugár kalandjai után eléri a kamerát, akkor hatással van az általunk látott képre, ellenkező esetben viszont nincs. Minél több fénysugár útját követjük végig, annál valósághűbb képét kapjuk a mesterségesen előállított világunknak. A probléma abból ered, hogy a fénysugarak döntő többsége nem éri el a kamerát, azaz a látott képbe sem szól bele. Következésképpen ezek kiszámítása miatt egy kép elkészítése a végtelenségig tartana, folyamatosan felesleges számításokat végeznénk. 5
7 Itt jön be a sugárkövetés. Kövessük csak azokat a sugarakat, amelyek biztosan elérik a kamerát! Ennek legegyszerűbb megvalósítási módja, hogy a kamerába érkező sugarakat visszafelé követjük és figyeljük, hogy milyen színű és felülettípusú objektumokon változtat irányt. Ez alapján a kép minden pontjához hozzá tudunk rendelni egy színt, melyek összességében felépítik a mi kis virtuális tájunkat. Természetesen egy elkészített kép annál élethűebb, minél több fizikai jelenséget veszünk figyelembe (fénytörés, tükröződés stb.) ( A sugárkövetés működése ) A felhasználó tehát berendezheti a teret, megadhatja a kamera, a fényforrások és a tárgyak helyét, ezek felszíni és belső (pl. átlátszóság) tulajdonságait, atmoszférikus hatásokat, mint például a köd, tűz stb., és még számos egyéb paramétert. Röviden a fénysugárkövetés nem más, mint egy módszer tárgyak vagy komplett jelenetek matematikai modellből realisztikus képpé alkotása. Mérnöki és művészi alkotások hozhatók így létre viszonylag kevés munkával, de annál inkább látványos eredménnyel. A matematikailag egyszerűbb, néhány geometriai egyenlettel jól leírható testek modellezése kevesebb fáradságot, képpé alakításuk kevesebb időt igényel. Gömbök, kockák létrehozása egyszerű, azonban egy valósághű emberi arc ( ráncokkal, realisztikus bőrrel, hibákkal stb. ) igen komoly problémákat vet fel. 6
8 Egy másik érdekes probléma, hogy mivel a fénysugárkövetés a matematikára épül, az előállított képek természetellenesen tiszták, hibátlanok lesznek. Minden fókuszban van, semmi sem koszos vagy elmosódott, az árnyékok metszően élesek és minden tárgy matematikai tökéletességű. Azonban ezeket a hatásokat is lehet korrigálni. E program profi felhasználói azok, akik képesek kevésbé tökéletes, a mindennapi életben látottakhoz hasonló képet előállítani. Mint például ez: A következőkben egy ilyen elven működő sugárkövetéses módszert ismerhetünk meg: a POV-Ray ( Persistence of Vision Raytracer ) ingyenesen elérhető programot. I.3. A POV-Ray A POV-Ray egy igen jó minőségű, ingyenes és nyílt forráskódú fénysugárkövető rendszer. Ezeknek a tulajdonságainak köszönhetően talán ez a legelterjedtebb módszer napjainkban. A program nem más, mint egy renderelő motor, kisebb kiegészítéssel. Ez annyit jelent, hogy kér egy bemeneti állományt, majd hosszabb-rövidebb számolás eredményeképpen kiad egy kimeneti fájlt. Egyszerűbben: a POV-Ray bemenete egy szöveges állomány, amely egy sosem létezett világot ír le, a kimenete pedig a látvány, ami ebben a világban a szemünk elé tárulna. A bemenő adathalmaz tehát egy fájl, amelyben a különböző tárgyakat, objektumokat definiáljuk a POV-Ray speciális leírónyelvén. Egy-egy tárgy leírása tartalmazza annak típusát (ami az alakját reprezentálja; ez lehet előredefiniált vagy általunk létrehozott bonyolultabb tárgy), és különböző tulajdonságokat: a színét, fényvisszaverő képességét stb. 7
9 I.4. A POV-Ray használata Legelső dolgunk a program letöltése, majd hogy egy kicsit jobban megismerkedjünk vele, és talán, hogy kedvet kapjunk, célszerű megtekinteni már egy általa elkészített képet. Töltsünk be egy egyszerű példát! (Mappa magnyitása) A betöltés után a Run mezőre kattintva renderelhetjük, azaz megnézhetjük a képet (a kép mérete a - sorok, oszlopok pixelszáma - a képernyő bal felső részén levő legördülő menüben állítható be, az ideális az ). A program a képet egy renderelő ablakban állítja elő, amelynek felső sorában jelzi, hogy hány %-a kész a képnek. Alapértelmezésben a program a képeket.bmp kiterjesztésű fájlformátumban állítja elő, amelyeket az images mappában helyez el. Íme egy kép és forráskódja: Ha egy kicsit szemügyre vesszük közelebbről is a forráskódot, láthatjuk, hogy az alapvető objektumok meg vannak határozva a térben. 8
10 Ahhoz, hogy megértsük a tárgyak térbeli elhelyezkedését, meg kell ismerkednünk a program koordinátarendszerével. A térben való navigálásra háromdimenziós, ún. balkezes koordinátarendszert használunk. A három tengely ( x, y, z ) sorban a következőképpen áll: az x tengely jobbra, az y tengely felfelé, míg a z tengely hátrafelé, tehát a szemünktől a képernyő felé mutat. Ha a bal kezünket úgy tartjuk, hogy a kinyújtott hüvelykujjunk a kérdéses tengely irányába mutasson, a többi ujjunk által mutatott irány jelképezi a megfelelő tengely körüli forgatás pozitív irányát. Ha már ismerjük a program koordinátarendszerét, ismerkedjünk meg a szövegszerkesztő legfontosabb részeivel is. 9
11 I.5. A szövegszerkesztő részei A NEW gombbal hozhatunk létre mindig új projectet, azaz kapunk egy üres szövegszerkesztő ablakot. Mint már az előző példánál is láthattuk, a térben minden objektum definiálva van: azaz különböző parancsszavak segítségével helyezhetünk el gömböt, kockát vagy akár síkot a képzeletbeli képünkön. Minden képnek tartalmaznia kell néhány alapvető dolgot: egy fényforrást, egy kamerát és természetesen valamilyen formát vagy formákat. (A fényforrásokról illetve a kamerák típusairól a későbbiekben teszünk említést.) Első ránézésre bonyolultnak tűnik, de a POV-Ray-t létrehozó szakemberek mindenre gondoltak, hiszen bőséges szín, minta és standard építőelemadattárakat hoztak létre, amelyek könnyen elérhetőek. A beszúrás menü lehetővé teszi, hogy könnyen és gyorsan illesszünk be tárgyak komplett definícióit néhány kattintással. Ennek a menünek van egy speciális tulajdonsága, hogy amikor megnyitjuk, a program előre bemutatja a választható típusokat pici képeken. Például megnézhetjük, milyen speciális hatásokat tud létrehozni: többek között ködöt, szivárványt. Így könnyen alkothatunk egyszerű képeket, csak ügyesen kell megválasztanunk a koordinátákat. 10
12 A POV-Ray hátránya viszont az, hogy előre meg kell adnunk a térben az objektumok elhelyezkedését, viszont ennek eredményét csak a sokszor igen időigényes lefuttatást követően nézhetjük meg. Előfordul az is, hogy elgépeltünk egy betűt vagy éppen lemaradt egy zárójel, így a program nem képes megmutatni a képet, ameddig a hibát ki nem javítjuk. Ebben nagy segítség, hogy sárga mezőben jelöli meg azt a sort, ahol a hiba található, és a képernyő alsó sorában jelzi a hiba megszüntetésének módját. A megfelelő elem kiválasztása után // jel után olyan információkat is ad, amelyeket nem vesz figyelembe a kép készítésénél, de hasznos lehet számunkra. Például a kameráknál // jel után megadja, hogy a kamera látószöge mekkora értékeket vehet fel. I.6. Az include fájlok Ha kiválasztottuk a megfelelő tárgyat is, akkor mindenképpen adnunk kell neki valamilyen struktúrát is, azaz meg kell mutatnunk a felszíni tulajdonságait. A texture kijelentés határozza meg ezeket a paramétereket. Ebben benne van a tárgy színe (ez a minimum, amelyet meg kell adni), hepehupássága és felületi tulajdonságai. Az include fájlok előre elkészített tulajdonságok készletei, kiterjesztésük.inc. Ez annyit tesz, hogy ha beírjuk a megfelelő include fájlt a szövegünk elejére, akkor úgy működik, mintha a megfelelő definíciós részeket egy az egyben bemásoltuk volna a forráskódunkba. Ezzel meggyorsíthatjuk a munkánkat, hiszen hivatkozhatunk a fájl bármelyik tagjára. Például a colors.inc fájl 122-féle előre kikevert színt tartalmaz, és használatával nem kell a színkeveréssel fáradozni. Például, ha beírjuk a forráskódunk elejére az #include colors.inc sort, akkor elég a későbbiekben a szín nevét megemlítenünk - sötétolajzöld szín: pigment DarkOliveGreen. Vigyázni kell arra, hogy a neveket pontosan írjuk be, helyesen a kis- és nagybetűket, egyébként nem tud a program renderelni. A színválasztékot átnézhetjük a colors.pov mappában. Ha nem találunk megfelelő színt, akkor mi magunk is létrehozhatunk újakat. A POV-Ray a háromcsatornás RGB (vörös, zöld, kék) színteret alkalmazza, azaz ezen alapszínekből 0-tól 1-ig adott értékekből keverhetünk színeket. Például: rgb<0.5,1,0.12> azt jelenti, hogy a színt 0.5 vörös, 1 zöld és 0.12 kék alapszínekből keveri. Ha festenénk egy gömböt, akkor arra figyelnénk, hogy az árnyékos helyeken sötétebb tónust használjunk, míg a megvilágított helyeken világosabbakat. A POV-Ray ezt automatikusan végrehajtja, azaz nekünk csak ki kell választani a színt, és a program sötétíti vagy éppen világosítja a fénynek megfelelően. Ha több include fájlt akarunk használni, akkor 11
13 egyesével minden egyes használni kívánt include fájl nevét, külön sorba, egymás után be kell írni. A leggyakrabban használt fájlok: colors.inc, finish.inc, textures.inc, glass.inc, metals.inc, stones.inc és a woods.inc. Az #include finish.inc sor beírása után 8-féle különböző fényvisszaverődésű és tükröződésű felületre utalhatunk a neveikkel. Például: Mirror -tükrös felületet ad, vagy Luminous -élénk, fényes felületet ad stb. Az #include textures.inc utasítás esetén mintegy 80-féle, egymástól teljesen különböző, kész textúra közül választhatunk. Vannak itt kőmintázatok, például a márványszerű: White Marble, vagy hagyományos kőminta: például a PinkAlabaster. Választhatunk felhőfoltos borításuk közül - ilyen például a Blue Sky -, vagy esetleg famintázatokból (Wood1). Az üvegből készült tárgyak megrajzolására használhatjuk többek között a Glass2 textúrát. Aranyból készült tárgy esetén a Gold Metal, ezüstből készült tárgy esetén a Silver Metal textúrát lehet használni, de találhatunk itt csíkos mintázatokat is, ilyen például a Candy_cane, és léteznek villámcsapás mintázatokat, mint a Lightening1. A választék megtekintéséhez meg kell nyitni a File/Older Files mappában lévő texture1.pov, texture2.pov vagy texture3.pov fájlokat, és a RUN gombbal lefuttatni őket. Mindhárom fájl külön-külön 27 db objektumot tartalmaz, 3 sorban soronként 9 db, más-más textúrájú objektumot. A kódban egyértelműen látszik, hogy melyik tárgyhoz melyik textúra tartozik. Ha kiválasztottuk a mintázatot, csak a nevét kell megjegyeznünk, amellyel beszúrható a forrásfájlba. Például a texture2.pov megjelenése: 12
14 I.7. Egyéb include fájlok Ha nem találtunk megfelelő textúrát, akkor további fájlok állnak rendelkezésünkre: a glass.inc, a metals.inc és a woods.inc. A glass.inc fájlt üvegből készült tárgyak megrajzolásánál használhatjuk. 13-féle üveg textúra található a fájlban. A fémek nagyobb választékát a metals.inc fájlnál találhatjuk. Itt ötféle alapfém árnyalatai vannak: sárgaréz, vörösréz, króm, arany és ezüst. Fémenként 25 árnyalat textúráját, azaz 100 textúra van a fájlban. A woods.inc fafelületeket tartalmaz, melyeket szintén a lefuttatás után összességében megtekinthetünk. üveg textúrák az arany árnyalatai a vörösréz árnyalatai famintázatok 13
15 II. Fényforrások A fényforrás egy láthatatlan pici pont, mely fényt bocsát ki, nincs fizikai formája, ezért nincs felszíne sem. A munkánknak mindig tartalmaznia kell valamilyen fényforrást vagy fényt sugárzó egyéb testet, ellenkező esetben az általunk elkészített kép teljesen fekete lesz, vagyis nem látunk semmit. A POV-Ray többféle lámpát ismer, amelyet a light_source paranccsal építhetünk be. A legegyszerűbb esetekben a fényforrás helyét és színét kell megadnunk. Típusai: - pontfény - fényszóró - hengeres fény - szórt fény - fény homályosítása - árnyéknélküliség - fénycsoportok - párhuzamos fénynyalábok létrehozása - átvetített fény - testet körülvevő fény - egy tárgy kijelölése fényforrásnak II.1. Pontfény A pontfény az, amit a neve is mutat. Ez a legalapvetőbb fényforrás, nincs mérete, láthatatlan, és mindent egyenlően világít meg a képen, függetlenül attól, hogy milyen messze van a fényforrás. Csak két fontos paramétert tartalmaz: helyzetet és színt. #include"colors.inc" camera { location <0,1,-8> look_at <0,0,0> } background { color rgb <0,0.25,0.5> } light_source {<2,4,-3> color White } sphere { <0,1,2>,2.5 texture { pigment {color rgb <1,0.7,0.3> }} finish { specular.5}} plane { <0,1,0>,-3 pigment { color White }} 14
16 II.2. Fényszóró Ez egy nagyon hasznos fényforrás, ha ki akarunk emelni vagy meg akarunk világítani valamit. Egyszerűen csak a spotlight kulcsszót kell hozzáadni a pontfény definíciójához, viszont több paramétert tartalmaz. Ezek a sugár, a beesési szög és az élesség. A fényszóró kúp alakú fényt hoz létre, melynek van egy belső és külső kúpja. A belsőben a fény egynemű és világosabb, míg a külsőben sötétebb, és a két kúp közötti rész fokozatosan egy pontba csúcsosodik. A sugár megadja a kúp alakú fény méretét. A radius kulcsszó utáni érték egy fokban megadott szög, melyet a belső kúp alkotója zár be a középponti egyenessel. Pl: radius 10 = a fény a középegyenestől 10 -ban teljes erősségű. A beesési szög meghatározza a kúp alakú fény összméretét. A falloff kulcsszó utáni érték szintén egy fokban megadott szög, melyet a külső kúp széle zár be a középponti egyenessel. Pl: radius 10 falloff 20 = a fény a középegyenestől 10 -ban teljes erősségű, ban gyengébb, 20 - nál nagyobb szögben egyáltalán nincs fény. (A beeső szög mindig nagyobb vagy egyenlő, mint a sugár.) Ha a sugár és a beeső szög értéke közel van egymáshoz vagy egyenlők, akkor az erősség gyorsan változik, vagy a fényszórónak éles a széle. A tightness kulcsszó segítségével az éleket finomíthatjuk. Ha az értéke 0-tól eltérő, hatással van a külső és belső kúpra egyaránt. Alacsonyabb értékek a fényszórót fényessé teszik, a megvilágított foltot kiszélesítik, és élesebbé válnak a színek is. 15
17 Ezek az értékek ig adhatóak. Ha misztikusabb képet szeretnénk, akkor több fényforrást is elhelyezhetünk, akár kék vagy piros fénnyel. #include"colors.inc" camera { location <0,1,-8> look_at <0,0,0> } background {color rgb <0,0.25,0.5> } light_source { <2,5,-3> color White spotlight radius 15 falloff 20 tightness 10 point_at <0,0,0> } sphere { <0,1,2>,2.5 texture { pigment { color rgb <1,0.7,0.3> }} finish { specular.5 }} plane { <0,1,0>,-3 pigment { color White }} II.3. Hengeres fény A pontfény kúp alakú, ami azt jelenti, hogy a hatása megváltozik a távolság csökkentésével, vagy növelésével. Minél messzebb van a fényforrás a tárgytól annál nagyobb sugárra van szükség. Ha viszont azt akarjuk, hogy a sugár és a beeső szög állandó legyen, függetlenül a távolságtól, akkor a hengeres fényforrásra van szükségünk. A cylinder kulcsszó olyan hengeres fényt hoz létre, mely lézersugarakat szimulál, így a kép sokkal tompább. Ugyanúgy működik, mint a pontfény, de a formája nem kúp, hanem henger alakú, hiszen a sugarak egy pontból indulnak, és nem párhuzamosak. A radius, falloff és tightness kulcsszavak ugyanúgy funkcionálnak itt, mint a fényszórónál. (Nagyobb sugár és beeső szög szükséges. Pl : radius 20, falloff 30) #include"colors.inc" background { color rgb <0,0.25,0.5> } camera { location <0,1,-8> look_at <0,0,0> } light_source { <2,4,-3> color White cylinder radius 15 falloff 20 tightness 10 point_at <0,0,0> } sphere { <0,1,2>,2.5 texture { pigment { color rgb <1,0.7,0.3> }} finish { specular.5 }} plane { <0,1,0>,-3 pigment { color White }} 16
18 II.4. Szórtfény Az előző fényforrások éles árnyékot eredményeznek. Ez azért van, mert maga a fényforrás egy végtelenül pici pont. A tárgyak vagy direkt fényben vannak, (azaz teljesen megvilágítva), vagy nem (azaz teljesen leárnyékoltak). Az életben ez a fajta teljes fény vagy árnyék csak az űrben létezik, ahol a Nap direkt fénye behatol az űr teljes feketeségébe. De itt a Földön a fény visszapattan a tárgyakról és a fényforrásnak is van mérete, kiterjedése, vagyis az árnyékok nem élesek többé. Az area_light kulcsszó egy olyan fényforrást hoz létre, amely téglalap alakú, és olyan, mint egy sík tábla. A szórt fénynek két tengelyen van kiterjedése, ezt jelöli az első két vektor. Ez a két vektor merőleges egymásra ill. meghatározzák a fény hosszát és irányát. Azt is meg kell adnunk, hogy hány fény legyen a sorban. Minél több van, annál finomabb az árnyék, viszont annál tovább tart a kép megjelenítése. Az egész számok megadják a sorok és oszlopok számát: a 3*3-as, vagy 5*5-ös elég. Az adaptive kulcsszó megmondja a programnak, hogy alkalmazkodjon a helyzethez és csak a szükséges fénysugarakat küldje el. Ha ez az érték nincs megadva, akkor sokfelé küld sugarakat, s ez teljesen lelassítja a kép megjelenítését. Értéke csak egész szám lehet, és nem lehet kevesebb, mint 0, viszont az 1 pont megfelelő. A jitter kulcsszóval az árnyékok finomíthatóak. #include"colors.inc" camera { location <0,1,-8> look_at<0,0,0> } background { color rgb <0,0.25,0.5> } light_source { <2,4,-3> color White area_light <5,0,0>,<0,0,5>,5,5 adaptive 1 jitter } sphere { <0,1,2>,2.5 texture { pigment { color rgb <1,0.7,0.3> }} finish { specular.5 }} plane { <0,1,0>,-3 pigment { color White }} 17
19 Ez egy fehér terület a (2,10,-3) pont körül, 5 egység x-en, 5 egység z-n, ami egy 25-ös négyzet. Két dolog vehető észre: a munkafolyamat sokkal tovább tart, mint a pontfény vagy a fényszóró esetében, viszont eltűntek az éles kontrasztok. II.5. Fény homályosítása Ha valósághű képet szeretnénk, egyáltalán nem az, ha a sík egyenletesen megvilágított, még a távolban is. A valóságban a fény szétszóródik, ahogy halad, ezért csökken a távolban lévő tárgyak megvilágításának képessége. Ha teljes megvilágítást szeretnénk, akkor a fade_distance kulcsszót kell használni, amellyel megadjuk a kívánt távolságot. A fade_power meghatározza a fénytompítás értékét. #include"colors.inc" camera { location <0,1,-8> look_at <0,0,0> } background{ color rgb <0,0.25,0.5> } light_source { <2,3,-3> color White fade_distance 2 fade_power 1 } sphere { <0,1,2>,2.5 texture{pigment{color rgb<1,0.7,0.3>}} finish { specular.5 }} plane { <0,1,0>,-3 pigment { color White }} II.6. Árnyéknélküliség A program képes arra, amire a valóságban nincs példa, azaz olyan háromdimenziós képet hoz létre, amelyen nincsenek árnyékok. Ez a shadowless kulcsszóval érhető el. #include"colors.inc" camera { location<0,1,-8> look_at<0,0,0> } background{ color rgb<0,0.25,0.5>} light_source {<2,4,-3> color White shadowless } sphere {<0,1,2>,2.5 texture {pigment {color rgb<1,0.7,0.3>}} finish { specular.5} } plane {<0,1,0>,-3 pigment { color White } } 18
20 II.7. Fénycsoportok A light_group parancs lehetővé teszi, hogy olyan fényeket alkossunk, amelyek csak a tárgyak egy részét világítják meg. Ez akkor fontos, ha a képen néhány tárgy sötétté válik az általános fény használatával. A light_group kulcsszóval olyan fényt hozhatunk létre, amely csak a megadott tárgyakat világítja meg. global_settings {assumed_gamma 1.0 } #include"colors.inc" camera {location <-2,1,-5> look_at <0,1,0>} plane { y,0 pigment {color White }} #declare S=sphere {<0,1,0>,1 texture {pigment {rgb <1,0.7,0.3> }} finish {specular.5 }} light_source {<5,5,-5> rgb<0,0,1>} #declare R_light=light_source{ <-5,5,-5> rgb<0.75,0.5,1>} #declare G_light=light_source{ <3,3,-3> rgb<0,1,0>} light_source { R_light } object {S} light_group { light_source { G_light } object { S scale 0.75 translate <0.3,0.5,-1> }} II.8. Párhuzamos fénynyalábok létrehozása Ez a fényforrás hasznos nagyon távoli fényforrások szimulálására, mint például a napfény. Mint a neve is mutatja, a fénysugarakat párhuzamosan bocsátja ki. A parallel kulcsszót bármely fényforrásnál használhatjuk. Ha finomítani szeretnénk az árnyékokat, használjuk a circular kulcsszót. Az orient parancsot hozzáadva a szórt fényhez, szintén finomabb árnyékot érhetünk el. #include"colors.inc" camera { location <0,1,-8> look_at <0,0,0> } background { color rgb <0,0.25,0.5> } light_source { <2,4,-3> color White parallel point_at <0,0,0> } sphere { <0,1,2>,2.5 texture { pigment { color rgb <1,0.7,0.3> }} finish { specular.5 }} plane { <0,1,0>,-3 pigment { color White }} 19
21 II.9. Átvetített fény Fényt keresztül vetíteni egy tárgyon úgy is el lehet képzelni, mint az árnyékképzés ellentett műveletét. Ekkor csak a keresztülvetített fénysugarak közreműködnek a képen, és bármely tárgy használható, ha azt előtte definiáltuk (#declare paranccsal). Így a kép sötét és csak az árnyék látszik, maga a tárgy nem. A projected_through kulcsszót bármely típusú fényforrással használhatjuk. #include"colors.inc" #declare Sphere=sphere { <0,1,2>,2.5 pigment { color rgb <1,1,1>}} camera { location <0,1,-8> look_at <0,0,0> } background { color rgb <0,0.25,0.5> } light_source { <2,4,-3> color White projected_through { object {Sphere}}} plane { <0,1,0>,-3 pigment { color White }} II.10. Testet körülvevő fény A fény, amelyet egy sötét szobában vagy félhomályban látunk, nem más, mint a tárgyakról visszatükröződő fény. Ez a szobában mindenütt megtalálható, visszapattan a tárgyakról, így egy kicsit megvilágítva azokat is, amelyek nincsenek közvetlenül megvilágítva. Ezt a típusú fényt nem lehet közvetlenül előállítani ebben a programban, bár szimulálására a körülvevő fény segítségével képes, azaz a tárgy felszínén egy pici fényt helyezünk el, akár megvilágított a test, akár nem, így úgy tűnik, mintha a tárgy ragyogna. Az ambient kulcsszóval adhatjuk meg a fény nagyságát, ami ig terjedhet. #include"colors.inc" camera { location<0,1,-8> look_at<0,0,0>} background { color rgb<0,0.25,0.5>} light_source {<2,4,-3> color White} sphere {<0,1,2>,2.5 texture {pigment {color rgb<1,0.7,0.3>}} finish{ambient 0.5 specular.4 diffuse 0.6}} plane {<0,1,0>,-3 pigment {color White}} 20
22 II.11. Egy tárgy kijelölése fényforrásnak A fényforrás láthatatlan, csak egy hely, ahonnan a fény jön. Nincs mérete vagy formája. Ha azt szeretnénk, hogy maga a fényforrás láthatóvá váljon, akkor használjuk a look_like kulcsszót. Azt is megválaszthatjuk, hogy a forrás milyen tárgy legyen. Például villanykörte alakú vagy lámpaforma alakú. #include"colors.inc" #declare Lightbulb=union{merge{sphere{<0,1,0>,0.6 texture {pigment {color rgb<1,1,1>}}} cylinder {<0,2,1>,<0,2,0>,0.3 translate 0.5*z} texture {pigment {color rgb<1,1,1>} finish {ambient.8 diffuse.6}}}} camera { location <0,1,-8> look_at<0,0,0>} background {color rgb<0,0.25,0.5>} light_source {<0,2,0> color White spotlight radius 18 falloff 25 tightness 10 point_at<0,-5,2> looks_like { Lightbulb } } light_source {<0,3,-8> color White area_light <1,0,0>,<0,1,0>,2,2 adaptive 1 jitter} sphere{<0,-2,2>,2 texture {pigment {color rgb<1,0.7,0.3>}} finish {specular.2}} plane {<0,1,0>,-6 pigment{color White}} 21
23 III. Kameratípusok A kamera e virtuális világunkban a szemünket helyettesíti. Mindig szükség van egyre, amelyet a koordinátarendszerben szintén el kell helyezni. A POV-Ray-ben 12 különböző kamera van. A vetítés típusától függetlenül meg kell adni a kamera helyét (location), az x-tengely vektorát (right), az y-tengely vektorát (up) és annak a pontnak a koordinátáját, amelyre a kamera néz (look_at). A kamera képe ebben a pontban éles, attól közelebb és távolabb életlen, homályos. Ez a valóságban is így van, sőt a szemünk sem viselkedik másképpen. Típusai: - egyszerű kamera - halszem kamera - hengeres kamera - fókusz kamera - zavart kamera - ultra-széles látószögű kamera - Omnimax kamera - panoráma kamera - perspektív kamera - ortografikus kamera - égbolt kamera - gömb kamera ( A kamera elhelyezkedése ) 22
24 III.1. Egyszerű kamera Mint a neve is mutatja, ez a legegyszerűbb kameratípus, amelyhez csak két pont megadására van szükség. Az első pont a kamera pontos helyét határozza meg, a második pedig azt, hogy pontosan mi van a kamera látómezejének középpontjában. A parancs formája: camera { location <0,2,-3> look_at <0,1,2> } A fényforrásnál megadott példákban szintén egyszerű kamerákat használtunk. III.2. Halszem kamera Ez egy gömb alakú vetítés, a szöget az angle kulcsszóval adhatjuk meg. A 180 -os szög egy standard halszem, amíg a 360 -os pedig egy szuper halszem alakú, azaz látok mindent élményt hoz létre. Ha ezt a típust használjuk, akkor kör alakú képet kell terveznünk os szöggel 360 -os szöggel camera { camera { fisheye fisheye location <0,1,-7> location <0,1,-5.5> look_at <0,1,0> look_at <0,1,0> angle 180 } angle 360 } 23
25 III.3. Hengeres kamera Ezt a vetítést használva a készített kép egy hengerbe kerül. Négy különböző típusú hengeres vetítés létezik a henger és a nézőpont helyzetétől függően. Az 1-4-ig vehető értékeket a cylinder kulcsszó után kell megadni. A látószög (angle) és az x, y tengely vektorai meghatározzák a kamera irányát és a látható képet. cylinder 1 : függőleges henger, fix nézőpont cylinder 2 : vízszintes henger, fix nézőpont cylinder 3 : függőleges henger, a nézőpont a henger tengelyén megy végig cylinder 4 : vízszintes henger, a nézőpont a henger tengelyén megy végig cylinder 1 cylinder 2 cylinder 3 cylinder 4 Cylinder 1: camera { cylinder 2 location <0,0,-8> right x*5 up y*2 look_at <1,1,0>} Cylinder 2: camera { cylinder 1 location <0,0,-8> right x*5 up y*2 look_at <1,1,0>} Cylinder 3: camera { cylinder 3 location <0,0,-14> right x*5 up y*2 look_at <1,1,0>} Cylinder 4: camera { cylinder 4 location <0,0,-15> right x*5 up y*2 look_at <-1,1,0>} 24
26 III.4. Fókusz kamera A következő képen szépen látszik, mit is jelent a fókusz kamera. Mindig szükségünk van egy fókuszpontra (focal_point), vagyis arra a pontra, ahol a kamera a legélesebb. Az aperture kulcsszó után kell megadni, hogy milyen közel vagy milyen távol akarjuk, hogy homályos legyen a kép. Az aperture (lencsenyílás) beállítást úgy is felfoghatjuk, mint a fókusz területét befolyásoló adatot. Ha kis értéket adunk meg, akkor a fókusz területe nagy, és fordítva. Ezzel tudjuk irányítani, hogy hol kezdődik a homályosítás a fókusz körül. A blur samples (folt minták) meghatározzák, hogy hány fénysugarat használ minden egyes képponthoz. Alapvetően minél több fénysugarat alkalmazunk, annál jobb minőségű képet tudunk létrehozni, de sokkal tovább is tart a kép megjelenítése a gép számára. Mivel minden kép különböző, ezért kísérleteznünk kell a fókuszponttal, a lencsenyílással és a homály beállításaival. camera { location<0.0,1.0,-10.0> look_at<0.0,1.0,0.0> focal_point<0,1,0> aperture 0.4 blur_samples 20} camera { location<0.0,1.0,-10.0> look_at<0.0,1.0,0.0> focal_point<1,1,-6> aperture 0.4 blur_samples 20} 25
27 III.5. Zavart kamera A normal kulcsszóval egy egyszerű kamera nagyon könnyen megbolondítható. Ez a parancs minden sugarat megzavar, így a kép úgy fog kinézni, mintha egy torzított vagy hepehupás üvegen, felületen lenne. Nagyon különleges hatásokat érhetünk el vele. A bumps kulcsszót elhelyezve a tárgyak felszínét hepehupássá teszi vagy a wrinkles pedig gyűrtté teszi a tárgyak széleit. Minél nagyobb értékeket adunk meg annál elvontabb képet készíthetünk. (Függelék: a) III.6. Ultra-széles látószögű kamera Ez a vetítés nagyon hasonló a halszem alakúhoz, de itt a kép egy négyszög alakú területre vetítődik kör alakú helyett. Az ultra-wide angle kulcsszó után adhatjuk meg a kívánt szöget - amely lehet akár több is, mint 360. A második képen egy 760 -os szögű vetítés látható, amely egy tapéta mintájára hasonlít. (Függelék: b) 26
28 III.7. Omnimax kamera Az Omnimax kamera egy 180 -os halszemes vetítés, amely csökkentett függőleges látószöggel rendelkezik. A valóságban ezt a vetítést használják olyan filmek létrehozásánál, amelyek Omnimax színház típusúak. A látvány inkább ellipszis alakú, és az angle kulcsszó nem használható. (Függelék: c) III.8. Panoráma kamera Mint a neve is mutatja, ez egy körkilátós kamera, amely megoldja azt a problémát, amikor a perspektív kamera látószöge eléri a 180 -ot. A panoramic kulcsszóval illeszthetjük be, és az angle kulcsszó után adhatjuk meg a szög nagyságát. (Függelék: d) 27
29 III.9. Perspektív kamera Mint a neve is mutatja, teljesíti a perspektíva szabályait, azaz ami távol van, kisebbnek és homályosabbnak látszik ahhoz képest, ami közelebb helyezkedik el. A másik fontos dolog, hogy a szemmagasságunk felett lévő dolgokra kisebb szöggel látunk rá, mint a szemmagasság alattiakra. A perspective kucsszóval készíthetünk ilyen (a valóságban szemeinkkel látott) képeket. (Függelék: e) III.10. Ortografikus kamera A perspektív kamerával ellentétben nem teljesíti az előbb leírtakat. Egy merőleges vetítést hajt végre, és minden tárgy akkorának tűnik, amekkora a méretei szerint, nincs torzítás. Például egy henger az ortografikus kamerával mindig téglalapnak látszik. Az orthographic kulcsszót használva érdekes képeket kaphatunk. (Függelék: f) 28
30 III.11. Égbolt kamera Az égbolt kamera egy speciális kamera, amely megforgatja a képet, már majdnem olyan, mintha a levegőben lebegne. A sky kulcsszó után megadott vektor a forgatás tengelye, jobbra vagy balra dől, majd pedig felfelé vagy lefelé, egyvonalban a megadott vektorral, amíg a point_at-be nem mutat. (Függelék: g) III.12. Gömb kamera Ez a vetítés nagyon hasonlít a halszemvetítéshez, viszont itt, mint a neve is mutatja, a kép egy gömbre van rávetítve. A spherical parancs után az angle kulcsszóval két szöget kell megadnunk: az egyik meghatározza a függőleges, a másik, pedig a vízszintes látószöget. (Természetesen mindkettő fokban értendő.) Ha a függőleges nincs megadva, akkor automatikusan a vízszintes felét veszi. (Függelék: h) 29
31 IV. Egyszerű testek Ha már van fényforrásunk és kameránk, szükségünk van valamilyen objektumra vagy objektumokra, amelyek a képünket alkotják. A legegyszerűbb testek: a téglatest, a gömb, a kúp, a henger és a sík, melyeket a POV-Ray könnyedén elkészít. IV.1. A téglatest Ez a leggyakrabban használt forma. Téglatesteket a box kulcsszó segítségével hozhatunk létre. Minden téglatest megalkotásához a két legtávolabbi csúcs koordinátáit kell megadni, és természetesen a külső jellemzőit. A téglatestek mindig a koordinátarendszerrel párhuzamosan függőleges és vízszintes élekkel jönnek létre. Ha ezen változtatni szeretnénk, akkor tetszőleges szöggel akár el is forgathatjuk (melyik tengely körül, hány fokkal rotate parancs). Íme egy téglalap és forráskódja: #include"colors.inc" #include"textures.inc" background { color LightWood } box {<-2,-1,0>,<2,1,3> texture{embwood1 scale.4} rotate y*40 finish{specular.4}} camera { location<1,2,-4> look_at <1,-1,2>} light_source {<2,4,-3> color White} Speciális téglatest a kocka. Például: #include"colors.inc" #include"textures.inc" background { color Flesh } box {<-1,-1,-1>,<1,1,1> texture{pigment{candy_cane scale.5}} rotate y*40 finish{specular.4}} camera { location<0,2,-4> look_at <0,-1,2>} light_source {<2,4,-3> color White} 30
32 IV.2. A gömb Gömb a sphere paranccsal hozható létre, és mindig meg kell határoznunk a gömb középpontjának koordinátáit, a gömb sugarát és azt, hogy milyen optikai szempontból. Lehet színe, áteresztheti vagy visszaverheti a fényt, vagy akár mintát is láthatunk rajta. Ha magasabb szintű képet szeretnénk, akkor rengeteg lehetőséget kínálnak az első részben már bemutatott include fájlok. Például: #include"colors.inc" #include"textures.inc" background { color Goldenrod } sphere { <0,1,2>,2.5 texture {pigment {Bright_Blue_Sky}} finish {specular.4}} camera { location<0,2,-6> look_at <0,1,2>} light_source {<2,4,-3> color White} Ez a gömb a <0,1,2> pontban van és sugara 2.5. IV.3. A kúp Kúpokat a cone parancssal hozhatunk létre. A kúp lehet akár csonka is. A meghatározásához a kúpot határoló két körlap középpontját és a sugarukat kell megadnunk. (Ezek a körlapok párhuzamosak és merőlegesek a kúp tengelyére.) Ha azt akarjuk, hogy egy pontban találkozzanak az alkotók, akkor a sugár értéke 0. Az open kulcsszót írva a második sugár után a kúp nyitottá válik. Például: #include"colors.inc" #include"textures.inc" background { color LightBlue} cone {<0,0,0>,3 <0,3,0>,1 open texture {pigment{color Gold}} finish{specular.5}} camera { location<0,6,-8> look_at <0,-1,2>} light_source {<2,4,-3> color White} 31
33 IV.4. A henger Hengert a cylinder parancssal készíthetünk. Meg kell adnunk az alapkör és a fedőkör középpontjának koordinátáit, illetve a sugarat. A hengerből cső készíthető, ha szintén az open kulcsszót használjuk. Például: #include"colors.inc" #include"textures.inc" background { color Gray60} cylinder {<0,-1,0>,<0,3,0>,3 open texture {pigment{color DarkTurquoise}} finish{specular.5}} camera { location<0,4,-10> look_at <0,0,2>} light_source {<2,4,-3> color White} IV.5. A sík A plane parancs segítségével végtelen síklapok készíthetőek, amelyek alkalmasak akár egy égbolt, akár egy asztallap ábrázolására. A síkok megadhatóak egy vektor és egy szám segítségével, ahol a vektor a síkra merőleges, a szám, pedig a síknak a koordinátarendszer középpontjától mért távolsága. A vektort mivel annak csak az iránya fontos számunkra egyetlen pont által megadható, ha feltételezzük, hogy helyvektor, azaz a másik végpont az origó. Például két sík között egy gömb: #include"colors.inc" #include"textures.inc" camera { location<0,2,-3> look_at<0,1,3>} light_source {<4,4,1> color White} plane {<0,1,0>,5 texture{shadow_clouds}} sphere {<0,-1.5,6>,3 texture{ pigment {color Yellow}} finish{specular.4}} plane {<0,1,0>,-1 texture {pigment{color VLightGray}}} 32
34 V. Műveletek Láthatjuk, hogy csak korlátozott számú és fajtájú testet ismer a program, azonban ezek felhasználásával bonyolultabb objektumokat is kialakíthatunk. Ennek módja a CSG (Constructive Solid Geometry, Konstruktív Tömörtest Geometria) alkalmazása lesz, amelynek során a már meglévő testekből hozhatunk létre a halmazműveletek segítségével komplexebb alakzatokat. Tehát használhatjuk az unió (union), a metszet (intersection) és a különbség (difference) műveleteket. A műveletek egymásba ágyazhatók, így tetszőlegesen bonyolult tárgyak hozhatók létre, eléggé sok munkával. V.1. Unió Ez a művelet két vagy több testet összead, egybeolvaszt. Például, ha két vagy több gömböt hozunk létre, amelyeknek közös pontjaik vannak, akkor azok egymásba hatolnak és egyetlen test érzetét keltik. Ha több testből álló átfedő alakzatot együtt szeretnénk használni, közösen forgatni, mozgatni stb., akkor az union parancs segítségével azokat össze kell kapcsolnunk. A union parancs után a kapcsos zárójeleken belül fel kell sorolnunk az összes testet, amelyeket együtt akarunk kezelni. union{sphere{<0,4,0>,1 translate -0.5*x} sphere{<0,4,0>,1 translate 0.5*x} pigment {Yellow} scale <1.25,0.15,2> rotate <15,0,5>}... Itt a közös részek nem láthatóak, hiszen a létrehozott testen belül találhatóak. 33
35 V.2. Metszet Lehetőség van arra is, hogy a közös pontokat tartsuk meg, vagyis a két test közös részéből egy új testet hozzunk létre. Erre az intersection parancs szolgál. Például itt van két gömb közös része. intersection{sphere{<0,1,0>,1 translate -0.5*x} sphere{<0,1,0>,1 translate 0.5*x} pigment {Yellow}}... V.3. Különbség Két testet úgy is egyesíthetünk egymással, hogy az egyiket csonkoljuk a másikkal. Erre a difference parancs szolgál, amely az első testet megrajzolja, de csak azon a részen, ahol a második test nincsen jelen. A difference esetében nem mindegy, hogy melyik testet írjuk előre s melyiket másodiknak, hiszen az első test a képen megjelenik, a második pedig nem. difference{sphere{<0,1,0>,1 translate -0.5*x} sphere{<0,1,0>,0.8 translate 0.5*x} pigment {Yellow}}} Kicsit zavaró lehet, hogy a modellezett testek üregesek, és amikor valamelyiket csonkoljuk, akkor belelátunk a belsejébe. Ez egy fedőlap készítésével megoldható. 34
36 VI. Geometriai transzformációk A már előbb említett műveleteken kívül képes a program geometriai transzformációkat is használni. Ezek: az eltolás, az elforgatás, a nyújtás, a tengelyes és középpontos tükrözés. Az eltolás, az elforgatás, a tengelyes és középpontos tükrözés esetén a test és kapott képének méretei megegyeznek, azaz egybevágóak. VI.1. A tengelyes tükrözés Ez nagyon egyszerű transzformáció, hiszen attól függően, hogy melyik tengelyre szeretnénk tükrözni, annak alapján kell megválasztani a koordinátákat, ezért nincs rá adott parancs. Akár mindhárom tengelyre nézve is hajthatunk végre tükrözéseket, mint például itt a képen, így mind a nyolc térnegyedbe került egy-egy gömb. VI.2. A középpontos tükrözés Erre sincs külön parancs, szintén a koordinátákat kell ügyesen megválasztani. A képen az egyforma színnel jelölt gömbök egymás origóra középpontos képei. 35
37 VI.3. Az eltolás A translate paranccsal hajthatunk végre eltolásokat, azaz a parancs után megadott pontba tolja el a program az adott objektumot vagy objektumokat. Ha ugyanazt a formát szeretnénk többször elmozgatni, akkor használjuk a declare parancsot, amelyben megadjuk a forma tulajdonságait és adunk neki egy nevet, így a későbbiekben csak a névvel hivatkozunk rá. Például:. #declare Ball=sphere{<0,0,0>,2.2 texture {pigment{color Green} finish{ ambient 0.25 diffuse 0.75 phong 1}}} #declare Ball1=sphere{<0,0,0>,2 texture {pigment{color Red} finish{ ambient 0.25 diffuse 0.75 phong 1}}} object { Ball translate<4,0,-4>} object { Ball translate<4,0,4>} object { Ball translate<4,0,12>} object { Ball translate<4,0,24>} object { Ball translate<4,0,36>} object { Ball1 translate<13,0,3>} object { Ball1 translate<13,4,3>} VI.4. A nyújtás Ez nem egybevágósági transzformáció, a méret megváltoztatására szolgál. Nyújthatunk vele, nagyíthatunk vagy akár kicsinyíthetünk is. A POV-Ray-ben ezt mindhárom tengely mentén megtehetjük a scale paranccsal. A parancs után megadott koordinátákkal növelhetjük vagy csökkenthetjük az objektum méretét. Például: scale < 1,1,1 > - nem hajt végre változást scale < 1,0.5,1 > - az y értéket felére csökkenti scale < 2,1,1> - kétszeresére növeli az x értéket scale < 1,1,0.2> - ötödére csökkenti a z értéket #declare Ball=sphere{<0,0,0>,1 texture {pigment{color Green} finish{ ambient 0.15 diffuse 0.85 phong 1}}} object { Ball scale <1,1,1> translate<0,0,0>} object { Ball scale <0.67,1,1> translate<0,0,-3>} object { Ball scale <0.33,1,1> translate<0,0,-6>} object { Ball scale <1,4.6,1> translate<-6,0,0>} object { Ball scale <1,2,1> translate<-3,0,0>} object { Ball scale <1,0.6,1> translate<3,0,0>} object { Ball scale <1,0.3,1> translate<6,0,0>} object { Ball scale <1.5,1,1> translate<0,0,5>} object { Ball scale <2.5,1,1> translate<0,0,10>} 36
38 VI.5. Elforgatás A rotate paranccsal tud forgatást végrehajtani a program. Az utána megadott koordináták mutatják, hogy melyik tengely körül hány fokkal szeretnénk elforgatni az adott tárgyat. Akár mindhárom tengely körül is megtehetjük. Például: rotate <30,90,45> - a tárgyat az x tengely körül 30 -kal, az y körül 90 -kal és a z körül 45 -kal forgatjuk. A pozitív forgatási irányok: #declare Smarty=sphere{<0,0,0>,1.5 scale <1,0.3,1> translate <6,0,0> texture {pigment{color Green} finish{ ambient 0.25 diffuse 0.75 phong 1}}} #declare Ring=union{ object { Smarty rotate<0,0,0>} object { Smarty rotate<0,30,0>} object { Smarty rotate<0,60,0>} object { Smarty rotate<0,90,0>} object { Smarty rotate<0,120,0>} object { Smarty rotate<0,150,0>} object { Smarty rotate<0,180,0>} object { Smarty rotate<0,210,0>} object { Smarty rotate<0,240,0>} object { Smarty rotate<0,270,0>} object { Smarty rotate<0,300,0>} object { Smarty rotate<0,330,0>}} object {Ring} Ezen transzformációk felhasználásával érdekes formákat hozhatunk létre. Például: 37
39 VII. Görbék VII.1. A görbevonal Görbéket nem egyszerű feladat létrehozni a POV-Ray programmal, hiszen csak az előbb már bemutatott egyszerű testeket ismeri, illetve az ezekből az unió, a metszet és a különbség műveletekkel létrehozható összetettebb formákat. Még is van egy módszer, amellyel ez a probléma kiküszöbölhető. Apró gömböket vezetünk végig a görbe mentén, hogy meg tudjuk jeleníteni. Az előző részben ha a megadott gömböket szorosan helyezzük egymás mellé eltolással, akkor egy egyszerű görbét (kört) kapunk, viszont ahhoz, hogy egyenletes legyen a felszíne, sok-sok gömbre van szükségünk, amelyeket nehéz egyesével megadni. Nagyon hosszú ideig tartana a koordináták kiválasztása. Ennek megoldására szolgál a következő parancssor: Megadjuk a gömb tulajdonságait egy választott névvel, hogy később csak hivatkoznunk kelljen rá (declare). Megadjuk a keresett kör sugarát (Radius), a kezdeti értéket (Nr) és a végső értéket (EndNr). Ez a gömbök darabszámát jelenti: minél nagyobb, annál több gömb alkotja a görbét, azaz annál egyenletesebb a görbe felülete. A while paranccsal adjuk meg a program feladatát, azaz amíg kisebb a vett érték a végső értéknél, addig forgassa el az x tengely körül a definiált gömböt. Tegye meg ezt minden rákövetkezővel! A feladat végét end paranccsal zárjuk. Például: #declare Ball=sphere{<0,0,0>,0.8 texture {pigment{color BrightGold} finish{ ambient 0.15 diffuse 0.85 phong 1}}} #declare Radius=3.00; #declare Nr=0; #declare EndNr=80; #while (Nr<EndNr) object {Ball translate < Radius,0,0> rotate <0,Nr*360/EndNr,0>} #declare Nr=Nr+1; #end Megforgathatjuk a definiált gömböt az x tengely, vagy akár a z tengely körül is. 38
40 VII.2. A spirál Ha az előző formát használjuk, és még a z tengely mentén is megforgatjuk egy időben, akkor egy spirálhoz jutunk. Itt az alkotó gömb definiálása után meg kell adnunk a nagy kör sugarát (R_major), a belső kör sugarát (R_minor), a nagy kört alkotó hurkok számát (N_major) és a spirált alkotó gömbök számát (N_minor). Szintén a while parancs után a program feladata, hogy eltolja és megforgassa az előre definiált gömböt. #declare Ball=sphere{<0,0,0>,0.25 texture {pigment{color BrightGold} finish{ ambient 0.15 diffuse 0.85 phong 1}}} #declare R_major=3; #declare R_minor=1; #declare N_major=10; #declare N_minor=400; #declare Nr=0; #declare EndNr=N_major*N_minor; #while (Nr<EndNr) object {Ball translate < R_minor,0,0> rotate <0,0,Nr*360/N_minor> translate < R_major,0,0> rotate < 0,Nr*360/EndNr,0>} #declare Nr=Nr+1; #end VII.3. A csavarvonal Ha a gömbök elforgatásait egymásra helyezzük és valamelyik tengely mentén eltoljuk, akkor egy csavarvonalat kapunk. Az alkotó gömb definiálása után meg kell adnunk a csavarvonal sugarát (Radius), azt, hogy hány csavarból álljon maga a vonal (N_rev), a gömbök számát egy csavaron belül (N_p_rev) és azt, hogy ezek a csavarok milyen távol legyenek egymáshoz képest. Például: #declare Ball=sphere{<0,0,0>,0.25 texture {pigment{color BrightGold} finish{ ambient 0.15 diffuse 0.85 phong 1}}} #declare Radius=3; #declare N_rev=4; #declare N_p_rev=50; #declare H_p_rev=0.7; #declare H=H_p_rev/N_p_rev; #declare Nr=0; #declare EndNr=N_rev*N_p_rev; #while (Nr<EndNr) object {Ball translate < Radius,Nr*H,0> rotate <0,Nr*360/N_p_rev,0>} #declare Nr=Nr+1 #end 39
41 Ha növeljük a gömbök számát, akkor egyenletes felületet kapunk. #declare N_p_rev=2000; VII.4. A csigavonal Ha ez előző csavarvonalat az origóból indítjuk és a forgatásokat egymás mellé helyezzük, akkor jutunk a csigavonalhoz. #declare Ball=sphere{<0,0,0>,0.40 texture {pigment{color BrightGold} finish{ ambient 0.15 diffuse 0.85 phong 1}}} #declare Radius=0; #declare N_rev=4; #declare N_p_rev=500; #declare D_p_rev=1; #declare D=D_p_rev/N_p_rev; #declare Nr=0; #declare EndNr=N_rev*N_p_rev; #while (Nr<EndNr) object {Ball translate < Radius+Nr*D,0,0> rotate <0,Nr*360/N_p_rev,0>} #declare Nr=Nr+1; #end A csigavonalat nem csak gömbök alkothatják. Például: #declare Ball=sphere{<0,0,0>,0.45 scale <0.7,1.5,1> texture {pigment{color BrightGold} finish{ ambient 0.15 diffuse 0.85 phong 1}}} #declare Radius=0; #declare N_rev=4; #declare N_p_rev=500; #declare D_p_rev=1.4; #declare D=D_ p_rev/n_p_rev; #declare Nr=0; #declare EndNr=N_ rev*n_p_rev; #while (Nr<EndNr) object {Ball rotate < 0,0,Nr*3.5> translate < Radius+Nr*D,0,0> rotate <0,Nr*360/N_p_rev,0>} #declare Nr=Nr+1; #end 40
42 VII.5. Csigák Az előző példákban az alkotó gömbök mind ugyanolyan méretűek voltak. Most nézzük meg, hogyan lehet folyamatosan csökkenteni a gömbök méretét, a sugarat és a csavarok távolságát. Az alkotó gömb definiálása után meg kell adni az alap sugarát (Radius), a körök számát (NR), egy kört alkotó gömbök számát (NpR), a körök közötti távolságot (HpR) és a körök méretének csökkenő értékét (Scale). #declare Ball=sphere{<0,0,0>,0.5 scale <0.7,1.5,1> texture {pigment{color BrightGold} finish{ ambient 0.15 diffuse 0.85 phong 1}}} #declare Radius=3; #declare NR=9; #declare NpR=100; #declare Scale=0.75; #declare HpR=1; #local Hd=HpR/NpR; #local Scale_p=pow(Scale,1/360); #local Scale_pE=pow(Scale_p,360/NpR); #local Old_S=Scale_pE; #local Old_H=Hd; #declare Nr=0; #declare EndNr=NR*NpR; #while (Nr<EndNr) object {Ball translate < Radius,0,0> scale Old_S translate<0,old_h,0> rotate <0,Nr*360/NpR,0>} #declare Nr=Nr+1; #declare Old_S=Scale_pE*Old_S; #declare Old_H=Old_H+Hd*Old_S; #end Ha a magasságot nullára csökkentjük, akkor egy kapjuk. ammonitesz klasszikus formáját # declare Radius=3.5; #declare NR=15; #declare NpR=50; #declare Scale=0.75; #declare HpR=0; 41
43 Ha ezeket az objektumokat valamilyen élethű textúrával látjuk el, akkor nagyon valóságos csigákat vagyunk képesek létrehozni. #declare Ball=sphere{<0,0,0>,0.7 scale <1,1.5,1> texture {T_Stone3 scale 1.5} finish{ ambient diffuse 0.85 phong 1}} #declare Radius=1.5; #declare NR=10; #declare NpR=30; #declare Scale=0.78; #declare HpR=1.6; #declare Ball=sphere{<0,0,0>,1 texture {Rusty_Iron} finish{ ambient 0.15 diffuse 0.85 phong 1}} #declare Radius=3; #declare NR=9; #declare NpR=50; #declare Scale=0.79; #declare HpR=1; #declare Ball=sphere{<0,0,0>,1 texture {Sandalwood} finish{ ambient 0.15 diffuse 0.85 phong 1}} #declare Radius=3.5; #declare NR=15; #declare NpR=50; #declare Scale=0.755; #declare HpR=0; 42
PovRay. Oktatási segédlet
 PovRay Oktatási segédlet PovRay A Povray segítségével egy speciális programozási nyelven nyelven a modelltérben (3D lebegőpontos világkordinátarendszer) definiált 3D objektumokról fotorealisztikus képeket
PovRay Oktatási segédlet PovRay A Povray segítségével egy speciális programozási nyelven nyelven a modelltérben (3D lebegőpontos világkordinátarendszer) definiált 3D objektumokról fotorealisztikus képeket
Számítógépes grafika
 Számítógépes grafika XVII. rész A grafikai modellezés A modellezés A generatív számítógépes grafikában és a képfeldolgozás során nem a valódi objektumokat (valóságbeli tárgyakat), hanem azok egy modelljét
Számítógépes grafika XVII. rész A grafikai modellezés A modellezés A generatív számítógépes grafikában és a képfeldolgozás során nem a valódi objektumokat (valóságbeli tárgyakat), hanem azok egy modelljét
Készítette: niethammer@freemail.hu
 VLogo VRML generáló program Készítette: Niethammer Zoltán niethammer@freemail.hu 2008 Bevezetés A VLogo az általános iskolákban használt Comenius Logo logikájára épülő programozási nyelv. A végeredmény
VLogo VRML generáló program Készítette: Niethammer Zoltán niethammer@freemail.hu 2008 Bevezetés A VLogo az általános iskolákban használt Comenius Logo logikájára épülő programozási nyelv. A végeredmény
(Solid modeling, Geometric modeling) Testmodell: egy létező vagy elképzelt objektum digitális reprezentációja.
 Testmodellezés Testmodellezés (Solid modeling, Geometric modeling) Testmodell: egy létező vagy elképzelt objektum digitális reprezentációja. A tervezés (modellezés) során megadjuk a objektum geometria
Testmodellezés Testmodellezés (Solid modeling, Geometric modeling) Testmodell: egy létező vagy elképzelt objektum digitális reprezentációja. A tervezés (modellezés) során megadjuk a objektum geometria
Lakóház tervezés ADT 3.3-al. Segédlet
 Lakóház tervezés ADT 3.3-al Segédlet A lakóház tervezési gyakorlathoz főleg a Tervezés és a Dokumentáció menüket fogjuk használni az AutoDesk Architectural Desktop programból. A program centiméterben dolgozik!!!
Lakóház tervezés ADT 3.3-al Segédlet A lakóház tervezési gyakorlathoz főleg a Tervezés és a Dokumentáció menüket fogjuk használni az AutoDesk Architectural Desktop programból. A program centiméterben dolgozik!!!
Mechatronika segédlet 3. gyakorlat
 Mechatronika segédlet 3. gyakorlat 2017. február 20. Tartalom Vadai Gergely, Faragó Dénes Feladatleírás... 2 Fogaskerék... 2 Nézetváltás 3D modellezéshez... 2 Könnyítés megvalósítása... 2 A fogaskerék
Mechatronika segédlet 3. gyakorlat 2017. február 20. Tartalom Vadai Gergely, Faragó Dénes Feladatleírás... 2 Fogaskerék... 2 Nézetváltás 3D modellezéshez... 2 Könnyítés megvalósítása... 2 A fogaskerék
Transzformációk. Grafikus játékok fejlesztése Szécsi László 2013.02.26. t05-transform
 Transzformációk Grafikus játékok fejlesztése Szécsi László 2013.02.26. t05-transform Koordinátarendszerek: modelltér Koordinátarendszerek: világtér Koordinátarendszerek: kameratér up right z eye ahead
Transzformációk Grafikus játékok fejlesztése Szécsi László 2013.02.26. t05-transform Koordinátarendszerek: modelltér Koordinátarendszerek: világtér Koordinátarendszerek: kameratér up right z eye ahead
Brósch Zoltán (Debreceni Egyetem Kossuth Lajos Gyakorló Gimnáziuma) Geometria III.
 Geometria III. DEFINÍCIÓ: (Vektor) Az egyenlő hosszúságú és egyirányú irányított szakaszoknak a halmazát vektornak nevezzük. Jele: v. DEFINÍCIÓ: (Geometriai transzformáció) Geometriai transzformációnak
Geometria III. DEFINÍCIÓ: (Vektor) Az egyenlő hosszúságú és egyirányú irányított szakaszoknak a halmazát vektornak nevezzük. Jele: v. DEFINÍCIÓ: (Geometriai transzformáció) Geometriai transzformációnak
Számítógépes Grafika SZIE YMÉK
 Számítógépes Grafika SZIE YMÉK Analóg - digitális Analóg: a jel értelmezési tartománya (idő), és az értékkészletes is folytonos (pl. hang, fény) Diszkrét idejű: az értelmezési tartomány diszkrét (pl. a
Számítógépes Grafika SZIE YMÉK Analóg - digitális Analóg: a jel értelmezési tartománya (idő), és az értékkészletes is folytonos (pl. hang, fény) Diszkrét idejű: az értelmezési tartomány diszkrét (pl. a
Láthatósági kérdések
 Láthatósági kérdések Láthatósági algoritmusok Adott térbeli objektum és adott nézőpont esetén el kell döntenünk, hogy mi látható az adott alakzatból a nézőpontból, vagy irányából nézve. Az algoritmusok
Láthatósági kérdések Láthatósági algoritmusok Adott térbeli objektum és adott nézőpont esetén el kell döntenünk, hogy mi látható az adott alakzatból a nézőpontból, vagy irányából nézve. Az algoritmusok
Egyenes mert nincs se kezdő se végpontja
 Szakasz mert van két végpontja Egyenes mert nincs se kezdő se végpontja Tört vonal Szög mert van két szára és csúcsa Félegyenes mert van egy kezdőpontja 5 1 1 Két egyenes egymásra merőleges ha egymással
Szakasz mert van két végpontja Egyenes mert nincs se kezdő se végpontja Tört vonal Szög mert van két szára és csúcsa Félegyenes mert van egy kezdőpontja 5 1 1 Két egyenes egymásra merőleges ha egymással
A színérzetünk három összetevőre bontható:
 Színelméleti alapok Fény A fény nem más, mint egy elektromágneses sugárzás. Ennek a sugárzásnak egy meghatározott spektrumát képes a szemünk érzékelni, ezt nevezzük látható fénynek. Ez az intervallum személyenként
Színelméleti alapok Fény A fény nem más, mint egy elektromágneses sugárzás. Ennek a sugárzásnak egy meghatározott spektrumát képes a szemünk érzékelni, ezt nevezzük látható fénynek. Ez az intervallum személyenként
A Vonallánc készlet parancsai lehetővé teszik vonalláncok és sokszögek rajzolását.
 11. Geometriai elemek 883 11.3. Vonallánc A Vonallánc készlet parancsai lehetővé teszik vonalláncok és sokszögek rajzolását. A vonallánc egy olyan alapelem, amely szakaszok láncolatából áll. A sokszög
11. Geometriai elemek 883 11.3. Vonallánc A Vonallánc készlet parancsai lehetővé teszik vonalláncok és sokszögek rajzolását. A vonallánc egy olyan alapelem, amely szakaszok láncolatából áll. A sokszög
1. Bevezetés 1. Köszönetnyilvánítás 1. 2. A számítógépes játékfejlesztésről 3
 1. Bevezetés 1 Köszönetnyilvánítás 1 2. A számítógépes játékfejlesztésről 3 2.1. Néhány tanács játékfejlesztőknek 3 2.2. Hogyan fogjunk saját játék írásához? 4 2.3. A számítógépes játék főbb elemei 9 3.
1. Bevezetés 1 Köszönetnyilvánítás 1 2. A számítógépes játékfejlesztésről 3 2.1. Néhány tanács játékfejlesztőknek 3 2.2. Hogyan fogjunk saját játék írásához? 4 2.3. A számítógépes játék főbb elemei 9 3.
Transzformációk. Szécsi László
 Transzformációk Szécsi László A feladat Adott a 3D modell háromszögek csúcspontjai [modellezési koordináták] Háromszögkitöltő algoritmus pixeleket színez be [viewport koordináták] A feladat: számítsuk
Transzformációk Szécsi László A feladat Adott a 3D modell háromszögek csúcspontjai [modellezési koordináták] Háromszögkitöltő algoritmus pixeleket színez be [viewport koordináták] A feladat: számítsuk
A tér lineáris leképezései síkra
 A tér lineáris leképezései síkra Az ábrázoló geometria célja: A háromdimenziós térben elhelyezkedő alakzatok helyzeti és metrikus viszonyainak egyértelmű és egyértelműen rekonstruálható módon történő ábrázolása
A tér lineáris leképezései síkra Az ábrázoló geometria célja: A háromdimenziós térben elhelyezkedő alakzatok helyzeti és metrikus viszonyainak egyértelmű és egyértelműen rekonstruálható módon történő ábrázolása
x = cos αx sin αy y = sin αx + cos αy 2. Mi a X/Y/Z tengely körüli forgatás transzformációs mátrixa 3D-ben?
 . Mi az (x, y) koordinátákkal megadott pont elforgatás uténi két koordinátája, ha α szöggel forgatunk az origó körül? x = cos αx sin αy y = sin αx + cos αy 2. Mi a X/Y/Z tengely körüli forgatás transzformációs
. Mi az (x, y) koordinátákkal megadott pont elforgatás uténi két koordinátája, ha α szöggel forgatunk az origó körül? x = cos αx sin αy y = sin αx + cos αy 2. Mi a X/Y/Z tengely körüli forgatás transzformációs
A dinamikus geometriai rendszerek használatának egy lehetséges területe
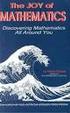 Fejezetek a matematika tanításából A dinamikus geometriai rendszerek használatának egy lehetséges területe Készítette: Harsányi Sándor V. matematika-informatika szakos hallgató Porcsalma, 2004. december
Fejezetek a matematika tanításából A dinamikus geometriai rendszerek használatának egy lehetséges területe Készítette: Harsányi Sándor V. matematika-informatika szakos hallgató Porcsalma, 2004. december
openbve objektumkészítés Leírás az objektumkészítéshez használható parancsokról
 Leírás az openbve-vel kompatibilis objektumkészítéshez használható parancsokról 1. oldal openbve objektumkészítés Leírás az objektumkészítéshez használható parancsokról A leírás az openbve-hez készíthető
Leírás az openbve-vel kompatibilis objektumkészítéshez használható parancsokról 1. oldal openbve objektumkészítés Leírás az objektumkészítéshez használható parancsokról A leírás az openbve-hez készíthető
Tartalom Képernyő részei... 2
 Tartalom Képernyő részei... 2 Sötétszürke menü részei... 2 1. Menü kibontása... 2 2. Eszközök... 3 3. Műveletek... 3 Világosszürke menü részei... 4 Kijelölés... 4 Okos kijelölés... 5 Körülvágás... 6 Vegyes
Tartalom Képernyő részei... 2 Sötétszürke menü részei... 2 1. Menü kibontása... 2 2. Eszközök... 3 3. Műveletek... 3 Világosszürke menü részei... 4 Kijelölés... 4 Okos kijelölés... 5 Körülvágás... 6 Vegyes
11. Előadás Gradiens törésmutatójú közeg II.
 11. Előadás Gradiens törésmutatójú közeg II. A következőkben két különleges, gradiens törésmutatójú lencsével fogunk foglalkozni, az úgynevezett Luneburg-féle lencsékkel. Annak is két típusával: a Maxwell-féle
11. Előadás Gradiens törésmutatójú közeg II. A következőkben két különleges, gradiens törésmutatójú lencsével fogunk foglalkozni, az úgynevezett Luneburg-féle lencsékkel. Annak is két típusával: a Maxwell-féle
Objektumok és osztályok. Az objektumorientált programozás alapjai. Rajzolás tollal, festés ecsettel. A koordinátarendszer
 Objektumok és osztályok Az objektumorientált programozás alapjai Rajzolás tollal, festés ecsettel A koordinátarendszer A vektorgrafikában az egyes grafikus elemeket (pontokat, szakaszokat, köröket, stb.)
Objektumok és osztályok Az objektumorientált programozás alapjai Rajzolás tollal, festés ecsettel A koordinátarendszer A vektorgrafikában az egyes grafikus elemeket (pontokat, szakaszokat, köröket, stb.)
Minden jó válasz 4 pontot ér, hibás válasz 0 pont, ha üresen hagyja a válaszmezőt, 1 pont.
 1. 1. Név: NEPTUN kód: Tanult középiskolai matematika szintje: közép, emelt szint. Munkaidő: 50 perc. A dolgozat megírásához íróeszközön kívül semmilyen segédeszköz nem használható. A feladatlap üresen
1. 1. Név: NEPTUN kód: Tanult középiskolai matematika szintje: közép, emelt szint. Munkaidő: 50 perc. A dolgozat megírásához íróeszközön kívül semmilyen segédeszköz nem használható. A feladatlap üresen
Aromo Szöveges értékelés normál tantárggyal
 Aromo Szöveges értékelés normál tantárggyal Aromo Iskolaadminisztrációs Szoftver Felhasználói kézikönyv -- Szöveges értékelés 1 Tartalomjegyzék Aromo Szöveges értékelés normál tantárggyal 1 Bevezetés 3
Aromo Szöveges értékelés normál tantárggyal Aromo Iskolaadminisztrációs Szoftver Felhasználói kézikönyv -- Szöveges értékelés 1 Tartalomjegyzék Aromo Szöveges értékelés normál tantárggyal 1 Bevezetés 3
OPTIKA. Geometriai optika. Snellius Descartes-törvény. www.baranyi.hu 2010. szeptember 19. FIZIKA TÁVOKTATÁS
 OPTIKA Geometriai optika Snellius Descartes-törvény A fényhullám a geometriai optika szempontjából párhuzamos fénysugarakból áll. A vákuumban haladó fénysugár a geometriai egyenes fizikai megfelelője.
OPTIKA Geometriai optika Snellius Descartes-törvény A fényhullám a geometriai optika szempontjából párhuzamos fénysugarakból áll. A vákuumban haladó fénysugár a geometriai egyenes fizikai megfelelője.
Koordináta-geometria feladatok (emelt szint)
 Koordináta-geometria feladatok (emelt szint) 1. (ESZÉV Minta (2) 2004.05/7) Egy ABC háromszögben CAB = 30, az ACB = 45. A háromszög két csúcsának koordinátái: A(2; 2) és C(4; 2). Határozza meg a harmadik
Koordináta-geometria feladatok (emelt szint) 1. (ESZÉV Minta (2) 2004.05/7) Egy ABC háromszögben CAB = 30, az ACB = 45. A háromszög két csúcsának koordinátái: A(2; 2) és C(4; 2). Határozza meg a harmadik
Geometria. a. Alapfogalmak: pont, egyenes, vonal, sík, tér (Az alapfogalamakat nem definiáljuk)
 1. Térelemek Geometria a. Alapfogalmak: pont, egyenes, vonal, sík, tér (Az alapfogalamakat nem definiáljuk) b. Def: félegyenes, szakasz, félsík, féltér. c. Kölcsönös helyzetük: i. pont és (egyenes vagy
1. Térelemek Geometria a. Alapfogalmak: pont, egyenes, vonal, sík, tér (Az alapfogalamakat nem definiáljuk) b. Def: félegyenes, szakasz, félsík, féltér. c. Kölcsönös helyzetük: i. pont és (egyenes vagy
Geometria megadása DXF fájl importálásából
 30. sz. Mérnöki kézikönyv Frissítve: 2016. március Geometria megadása DXF fájl importálásából Program: GEO5 FEM GEO5 Fájl: Demo_manual_30.gmk DXF Fájlok: - model201.dxf eredeti fájl, amit bonyolultsága
30. sz. Mérnöki kézikönyv Frissítve: 2016. március Geometria megadása DXF fájl importálásából Program: GEO5 FEM GEO5 Fájl: Demo_manual_30.gmk DXF Fájlok: - model201.dxf eredeti fájl, amit bonyolultsága
MATEMATIKA ÉRETTSÉGI TÍPUSFELADATOK KÖZÉP SZINT Síkgeometria
 MATEMATIKA ÉRETTSÉGI TÍPUSFELADATOK KÖZÉP SZINT Síkgeometria 1) Döntse el, hogy a következő állítások közül melyik igaz és melyik hamis! a) A háromszög köré írható kör középpontja mindig valamelyik súlyvonalra
MATEMATIKA ÉRETTSÉGI TÍPUSFELADATOK KÖZÉP SZINT Síkgeometria 1) Döntse el, hogy a következő állítások közül melyik igaz és melyik hamis! a) A háromszög köré írható kör középpontja mindig valamelyik súlyvonalra
Renderelés megjelenésmódok, fények, anyagjellemzők
 Építész-informatika 2 Előadási anyag BME Építészmérnöki kar Építészeti Ábrázolás Tanszék Renderelés megjelenésmódok, fények, anyagjellemzők BMEEPAGA401 Építész-informatika 2 6. előadás Strommer László
Építész-informatika 2 Előadási anyag BME Építészmérnöki kar Építészeti Ábrázolás Tanszék Renderelés megjelenésmódok, fények, anyagjellemzők BMEEPAGA401 Építész-informatika 2 6. előadás Strommer László
14. Fotórealisztikus megjelenítés
 14. Fotórealisztikus megjelenítés 1007 14. Fotórealisztikus megjelenítés Bevezetés Napjainkban a versenyképes piac, a tervezők, az építészek olyan eszközöket igényelnek, amelyekkel megtervezett épületeket
14. Fotórealisztikus megjelenítés 1007 14. Fotórealisztikus megjelenítés Bevezetés Napjainkban a versenyképes piac, a tervezők, az építészek olyan eszközöket igényelnek, amelyekkel megtervezett épületeket
HTML é s wéblapféjlészté s
 HTML é s wéblapféjlészté s 1. Melyik országból ered a hipertext-es felület kialakítása? USA Japán Svájc 2. Webfejlesztéskor ha a site-on belül hivatkozunk egy file-ra, akkor az elérési útnak... relatívnak
HTML é s wéblapféjlészté s 1. Melyik országból ered a hipertext-es felület kialakítása? USA Japán Svájc 2. Webfejlesztéskor ha a site-on belül hivatkozunk egy file-ra, akkor az elérési útnak... relatívnak
Számítási feladatok a Számítógépi geometria órához
 Számítási feladatok a Számítógépi geometria órához Kovács Zoltán Copyright c 2012 Last Revision Date: 2012. október 15. kovacsz@nyf.hu Technikai útmutató a jegyzet használatához A jegyzet képernyőbarát
Számítási feladatok a Számítógépi geometria órához Kovács Zoltán Copyright c 2012 Last Revision Date: 2012. október 15. kovacsz@nyf.hu Technikai útmutató a jegyzet használatához A jegyzet képernyőbarát
Kérdés Lista. A Magyarországon alkalmazott rajzlapoknál mekkora az oldalak aránya?
 Kérdés Lista információ megjelenítés :: műszaki rajz T A darabjegyzék előállítása során milyen sorrendben számozzuk a tételeket? Adjon meg legalább két módszert! T A Magyarországon alkalmazott rajzlapoknál
Kérdés Lista információ megjelenítés :: műszaki rajz T A darabjegyzék előállítása során milyen sorrendben számozzuk a tételeket? Adjon meg legalább két módszert! T A Magyarországon alkalmazott rajzlapoknál
Használati Útmutató. KeyShot alapok
 Használati Útmutató KeyShot alapok Ön a graphit Kft által készített KeyShot oktatási anyagát olvassa. Lépésről lépésre végignézzük egy alkatrész alapvető renderelési folyamatát, hogy mindenki elsajátíthassa
Használati Útmutató KeyShot alapok Ön a graphit Kft által készített KeyShot oktatási anyagát olvassa. Lépésről lépésre végignézzük egy alkatrész alapvető renderelési folyamatát, hogy mindenki elsajátíthassa
Ez a Pixteller nyitó oldala. Itt atalálod a regisztrációs felületet, illetve, ha az már megvan, akkor a bejelentkezést >> > Login
 Ez a Pixteller nyitó oldala Itt atalálod a regisztrációs felületet, >>> Sign Up illetve, ha az már megvan, akkor a bejelentkezést >> > Login Ez a Pixteller nyitó oldala A regisztráció nagyon egyszerű,
Ez a Pixteller nyitó oldala Itt atalálod a regisztrációs felületet, >>> Sign Up illetve, ha az már megvan, akkor a bejelentkezést >> > Login Ez a Pixteller nyitó oldala A regisztráció nagyon egyszerű,
3. tétel Térelemek távolsága és szöge. Nevezetes ponthalmazok a síkon és a térben.
 3. tétel Térelemek távolsága és szöge. Nevezetes ponthalmazok a síkon és a térben. TÁVOLSÁG Általános definíció: két alakzat távolsága a két alakzat pontjai között húzható legrövidebb szakasz hosszaa távolság
3. tétel Térelemek távolsága és szöge. Nevezetes ponthalmazok a síkon és a térben. TÁVOLSÁG Általános definíció: két alakzat távolsága a két alakzat pontjai között húzható legrövidebb szakasz hosszaa távolság
Mechatronika segédlet 2. gyakorlat
 Mechatronika segédlet 2. gyakorlat 2017. február 13. Tartalom Vadai Gergely, Faragó Dénes Feladatleírás... 3 Y-forma kialakítása... 3 Nagyítás... 3 Y forma kialakítása abszolút koordinátákkal... 4 Dinamikus
Mechatronika segédlet 2. gyakorlat 2017. február 13. Tartalom Vadai Gergely, Faragó Dénes Feladatleírás... 3 Y-forma kialakítása... 3 Nagyítás... 3 Y forma kialakítása abszolút koordinátákkal... 4 Dinamikus
openbve járműkészítés Leírás az openbve-hez kapcsolódó extensions.cfg fájl elkészítéséhez
 Leírás az openbve-hez kapcsolódó extensions.cfg fájl elkészítéséhez 1. oldal openbve járműkészítés Leírás az openbve-hez kapcsolódó extensions.cfg fájl elkészítéséhez A leírás az openbve-hez készített
Leírás az openbve-hez kapcsolódó extensions.cfg fájl elkészítéséhez 1. oldal openbve járműkészítés Leírás az openbve-hez kapcsolódó extensions.cfg fájl elkészítéséhez A leírás az openbve-hez készített
Térbeli transzformációk, a tér leképezése síkra
 Térbeli transzformációk, a tér leképezése síkra Homogén koordináták bevezetése térben A tér minden P pontjához kölcsönösen egyértelműen egy valós (x, y, z) számhármast rendeltünk hozzá. (Descartes-féle
Térbeli transzformációk, a tér leképezése síkra Homogén koordináták bevezetése térben A tér minden P pontjához kölcsönösen egyértelműen egy valós (x, y, z) számhármast rendeltünk hozzá. (Descartes-féle
Egybevágósági transzformációk. A geometriai transzformációk olyan függvények, amelyek ponthoz pontot rendelnek hozzá.
 Egybevágósági transzformációk A geometriai transzformációk olyan függvények, amelyek ponthoz pontot rendelnek hozzá. Egybevágósági transzformációk azok a geometriai transzformációk, amelyeknél bármely
Egybevágósági transzformációk A geometriai transzformációk olyan függvények, amelyek ponthoz pontot rendelnek hozzá. Egybevágósági transzformációk azok a geometriai transzformációk, amelyeknél bármely
Választó lekérdezés létrehozása
 Választó lekérdezés létrehozása A választó lekérdezés egy vagy több rekordforrásból származó adatokat jelenít meg. A választó lekérdezések a táblák, illetve az adatbázis tartalmát nem változtatják meg,
Választó lekérdezés létrehozása A választó lekérdezés egy vagy több rekordforrásból származó adatokat jelenít meg. A választó lekérdezések a táblák, illetve az adatbázis tartalmát nem változtatják meg,
Táblázatok kezelése. 1. ábra Táblázat kezelése menüből
 Táblázat beszúrása, létrehozása A táblázatok készítésének igénye már a korai szövegszerkesztőkben felmerült, de ezekben nem sok lehetőség állt rendelkezésre. A mai szövegszerkesztőket már kiegészítették
Táblázat beszúrása, létrehozása A táblázatok készítésének igénye már a korai szövegszerkesztőkben felmerült, de ezekben nem sok lehetőség állt rendelkezésre. A mai szövegszerkesztőket már kiegészítették
16. tétel Egybevágósági transzformációk. Konvex sokszögek tulajdonságai, szimmetrikus sokszögek
 16. tétel Egybevágósági transzformációk. Konvex sokszögek tulajdonságai, szimmetrikus sokszögek EGYBEVÁGÓSÁGI TRANSZFORMÁCIÓK Geometriai transzformáció Def:Olyan speciális függvény, melynek értelmezési
16. tétel Egybevágósági transzformációk. Konvex sokszögek tulajdonságai, szimmetrikus sokszögek EGYBEVÁGÓSÁGI TRANSZFORMÁCIÓK Geometriai transzformáció Def:Olyan speciális függvény, melynek értelmezési
Alapvető beállítások elvégzése Normál nézet
 Alapvető beállítások elvégzése Normál nézet A Normál nézet egy egyszerűsített oldalképet mutat. Ez a nézet a legalkalmasabb a szöveg beírására, szerkesztésére és az egyszerűbb formázásokra. Ebben a nézetben
Alapvető beállítások elvégzése Normál nézet A Normál nézet egy egyszerűsített oldalképet mutat. Ez a nézet a legalkalmasabb a szöveg beírására, szerkesztésére és az egyszerűbb formázásokra. Ebben a nézetben
Matematika osztályozó vizsga témakörei 9. évfolyam II. félév:
 Matematika osztályozó vizsga témakörei 9. évfolyam II. félév: 7. Függvények: - függvények fogalma, megadása, ábrázolás koordináta- rendszerben - az elsőfokú függvény, lineáris függvény - a másodfokú függvény
Matematika osztályozó vizsga témakörei 9. évfolyam II. félév: 7. Függvények: - függvények fogalma, megadása, ábrázolás koordináta- rendszerben - az elsőfokú függvény, lineáris függvény - a másodfokú függvény
Összeállította: dr. Leitold Adrien egyetemi docens
 Az R 3 tér geometriája Összeállította: dr. Leitold Adrien egyetemi docens 2008.09.08. 1 Vektorok Vektor: irányított szakasz Jel.: a, a, a, AB, Jellemzői: irány, hosszúság, (abszolút érték) jel.: a Speciális
Az R 3 tér geometriája Összeállította: dr. Leitold Adrien egyetemi docens 2008.09.08. 1 Vektorok Vektor: irányított szakasz Jel.: a, a, a, AB, Jellemzői: irány, hosszúság, (abszolút érték) jel.: a Speciális
Lemezalkatrész modellezés. SolidEdge. alkatrészen
 A példa megnevezése: A példa száma: A példa szintje: Modellezõ rendszer: Kapcsolódó TÁMOP tananyag rész: A feladat rövid leírása: Lemezalkatrész modellezés SZIE-A2 alap közepes - haladó SolidEdge CAD 3D
A példa megnevezése: A példa száma: A példa szintje: Modellezõ rendszer: Kapcsolódó TÁMOP tananyag rész: A feladat rövid leírása: Lemezalkatrész modellezés SZIE-A2 alap közepes - haladó SolidEdge CAD 3D
Prezentáció, Prezentáció elkészítése. Nézetek
 Microsoft Power Point 2003 program esetén Különböző nézetek közül választhatunk, melyeket többféleképpen érhetünk el: kattinthatunk a Nézet menüre, és onnan választjuk ki a használni kívánt nézetet; a
Microsoft Power Point 2003 program esetén Különböző nézetek közül választhatunk, melyeket többféleképpen érhetünk el: kattinthatunk a Nézet menüre, és onnan választjuk ki a használni kívánt nézetet; a
Táblázatok. Táblázatok beszúrása. Cellák kijelölése
 Táblázatok Táblázatok beszúrása A táblázatok sorokba és oszlopokba rendezett téglalap alakú cellákból épülnek fel. A cellák tartalmazhatnak képet vagy szöveget. A táblázatok használhatók adatok megjelenítésére,
Táblázatok Táblázatok beszúrása A táblázatok sorokba és oszlopokba rendezett téglalap alakú cellákból épülnek fel. A cellák tartalmazhatnak képet vagy szöveget. A táblázatok használhatók adatok megjelenítésére,
Matematikai, informatikai, fizikai kompetenciák fejlesztése
 ÚJBUDAI PETŐFI SÁNDOR ÁLTALÁNOS ISKOLA Matematikai, informatikai, fizikai kompetenciák fejlesztése Petőfi-MIF műhely Oktatási segédanyag Szerkesztők: Dr. Pereszlényiné Kocsis Éva, Almási Klára, Gáspár
ÚJBUDAI PETŐFI SÁNDOR ÁLTALÁNOS ISKOLA Matematikai, informatikai, fizikai kompetenciák fejlesztése Petőfi-MIF műhely Oktatási segédanyag Szerkesztők: Dr. Pereszlényiné Kocsis Éva, Almási Klára, Gáspár
Ablakok. Fájl- és mappaműveletek. Paint
 Ablakok. Fájl- és mappaműveletek. Paint I. Grafikai programok Grafika rajz I.1. Mit várunk el egy rajzolóprogramtól? Ld. tk. 57. oldal I.2. Szabadkézi rajz és számítógépes rajz Szabadkézi rajz Számítógép
Ablakok. Fájl- és mappaműveletek. Paint I. Grafikai programok Grafika rajz I.1. Mit várunk el egy rajzolóprogramtól? Ld. tk. 57. oldal I.2. Szabadkézi rajz és számítógépes rajz Szabadkézi rajz Számítógép
A Paint program használata
 A Paint program használata A Windows rendszerbe épített Paint program segítségével képeket rajzolhat, színezhet és szerkeszthet. A Paint használható digitális rajztáblaként. Egyszerű képek és kreatív projektek
A Paint program használata A Windows rendszerbe épített Paint program segítségével képeket rajzolhat, színezhet és szerkeszthet. A Paint használható digitális rajztáblaként. Egyszerű képek és kreatív projektek
A gradiens törésmutatójú közeg I.
 10. Előadás A gradiens törésmutatójú közeg I. Az ugrásszerű törésmutató változással szemben a TracePro-ban lehetőség van folytonosan változó törésmutatójú közeg definiálására. Ilyen érdekes típusú közegek
10. Előadás A gradiens törésmutatójú közeg I. Az ugrásszerű törésmutató változással szemben a TracePro-ban lehetőség van folytonosan változó törésmutatójú közeg definiálására. Ilyen érdekes típusú közegek
Transzformációk, amelyek n-dimenziós objektumokat kisebb dimenziós terekbe visznek át. Pl. 3D 2D
 Vetítések Transzformációk, amelyek n-dimenziós objektumokat kisebb dimenziós terekbe visznek át. Pl. 3D 2D Vetítések fajtái - 1 perspektívikus A párhuzamos A A' B A' B A vetítés középpontja B' Vetítési
Vetítések Transzformációk, amelyek n-dimenziós objektumokat kisebb dimenziós terekbe visznek át. Pl. 3D 2D Vetítések fajtái - 1 perspektívikus A párhuzamos A A' B A' B A vetítés középpontja B' Vetítési
Feladatok. Tervek alapján látvány terv készítése. Irodai munka Test modellezés. Létező objektum számítógépes modelljének elkészítése
 Virtuális valóság Feladatok Tervek alapján látvány terv készítése Irodai munka Test modellezés Létező objektum számítógépes modelljének elkészítése Geodéziai mérések Fotogrammetriai feldolgozás Egyszerű
Virtuális valóság Feladatok Tervek alapján látvány terv készítése Irodai munka Test modellezés Létező objektum számítógépes modelljének elkészítése Geodéziai mérések Fotogrammetriai feldolgozás Egyszerű
OPTIKAI CSALÓDÁSOK. Vajon valóban eltolódik a vékony egyenes? A kávéházi fal. Úgy látjuk, mintha a vízszintesek elgörbülnének
 OPTIKAI CSALÓDÁSOK Mint azt tudjuk a látás mechanizmusában a szem által felvett információt az agy alakítja át. Azt hogy valójában mit is látunk, nagy szerepe van a tapasztalatoknak, az emlékeknek.az agy
OPTIKAI CSALÓDÁSOK Mint azt tudjuk a látás mechanizmusában a szem által felvett információt az agy alakítja át. Azt hogy valójában mit is látunk, nagy szerepe van a tapasztalatoknak, az emlékeknek.az agy
Geometria 1 összefoglalás o konvex szögek
 Geometria 1 összefoglalás Alapfogalmak: a pont, az egyenes és a sík Axiómák: 1. Bármely 2 pontra illeszkedik egy és csak egy egyenes. 2. Három nem egy egyenesre eső pontra illeszkedik egy és csak egy sík.
Geometria 1 összefoglalás Alapfogalmak: a pont, az egyenes és a sík Axiómák: 1. Bármely 2 pontra illeszkedik egy és csak egy egyenes. 2. Három nem egy egyenesre eső pontra illeszkedik egy és csak egy sík.
2. ELŐADÁS. Transzformációk Egyszerű alakzatok
 2. ELŐADÁS Transzformációk Egyszerű alakzatok Eltolás A tér bármely P és P pontpárjához pontosan egy olyan eltolás létezik, amely P-t P -be viszi. Bármely eltolás tetszőleges egyenest vele párhuzamos egyenesbe
2. ELŐADÁS Transzformációk Egyszerű alakzatok Eltolás A tér bármely P és P pontpárjához pontosan egy olyan eltolás létezik, amely P-t P -be viszi. Bármely eltolás tetszőleges egyenest vele párhuzamos egyenesbe
4. Lecke. Körök és szabályos sokszögek rajzolása. 4.Lecke / 1.
 4.Lecke / 1. 4. Lecke Körök és szabályos sokszögek rajzolása Az előző fejezetekkel ellentétben most nem újabb programozási utasításokról vagy elvekről fogunk tanulni. Ebben a fejezetben a sokszögekről,
4.Lecke / 1. 4. Lecke Körök és szabályos sokszögek rajzolása Az előző fejezetekkel ellentétben most nem újabb programozási utasításokról vagy elvekről fogunk tanulni. Ebben a fejezetben a sokszögekről,
Mesh generálás. IványiPéter
 Mesh generálás IványiPéter drview Grafikus program MDF file-ok szerkesztéséhez. A mesh generáló program bemenetét itt szerkesztjük meg. http://www.hexahedron.hu/personal/peteri/sx/index.html Pont létrehozásához
Mesh generálás IványiPéter drview Grafikus program MDF file-ok szerkesztéséhez. A mesh generáló program bemenetét itt szerkesztjük meg. http://www.hexahedron.hu/personal/peteri/sx/index.html Pont létrehozásához
Lemezalkatrész modellezés. SolidEdge. alkatrészen
 A példa megnevezése: A példa száma: A példa szintje: Modellezõ rendszer: Kapcsolódó TÁMOP tananyag rész: A feladat rövid leírása: Lemezalkatrész modellezés SZIE-A5 alap közepes - haladó SolidEdge CAD 3D
A példa megnevezése: A példa száma: A példa szintje: Modellezõ rendszer: Kapcsolódó TÁMOP tananyag rész: A feladat rövid leírása: Lemezalkatrész modellezés SZIE-A5 alap közepes - haladó SolidEdge CAD 3D
Lemezalkatrész modellezés. SolidEdge. alkatrészen
 A példa megnevezése: A példa száma: A példa szintje: Modellezõ rendszer: Kapcsolódó TÁMOP tananyag rész: A feladat rövid leírása: Lemezalkatrész modellezés SZIE-A4 alap közepes - haladó SolidEdge CAD 3D
A példa megnevezése: A példa száma: A példa szintje: Modellezõ rendszer: Kapcsolódó TÁMOP tananyag rész: A feladat rövid leírása: Lemezalkatrész modellezés SZIE-A4 alap közepes - haladó SolidEdge CAD 3D
Aromo Szöveges értékelés kódolt tantárggyal
 Aromo Szöveges értékelés kódolt tantárggyal AROMO Iskolaadminisztrációs Szoftver - Felhasználói kézikönyv - Szöveges értékelés 1 Tartalomjegyzék Aromo Szöveges értékelés kódolt tantárggyal 1 Bevezetés
Aromo Szöveges értékelés kódolt tantárggyal AROMO Iskolaadminisztrációs Szoftver - Felhasználói kézikönyv - Szöveges értékelés 1 Tartalomjegyzék Aromo Szöveges értékelés kódolt tantárggyal 1 Bevezetés
Egyszerűbb a Google keresőbe beírni a Sharepoint Designer 2007 letöltés kulcsszavakat és az első találat erre a címre mutat.
 A feladat megoldásához a Sharepoint Designer 2007 programot használjuk, mely ingyenesen letölthető a Microsoft weboldaláról. Az érettségi aktuális szoftverlistája alapján az Expression Web 2, az Expression
A feladat megoldásához a Sharepoint Designer 2007 programot használjuk, mely ingyenesen letölthető a Microsoft weboldaláról. Az érettségi aktuális szoftverlistája alapján az Expression Web 2, az Expression
A PiFast program használata. Nagy Lajos
 A PiFast program használata Nagy Lajos Tartalomjegyzék 1. Bevezetés 3 2. Bináris kimenet létrehozása. 3 2.1. Beépített konstans esete.............................. 3 2.2. Felhasználói konstans esete............................
A PiFast program használata Nagy Lajos Tartalomjegyzék 1. Bevezetés 3 2. Bináris kimenet létrehozása. 3 2.1. Beépített konstans esete.............................. 3 2.2. Felhasználói konstans esete............................
Photofiltre használata KAP képek javításához
 Photofiltre használata KAP képek javításához A program innen letölthető angol nyelven: http://www.photofiltre-studio.com/pf7-en.htm A magyarosított verziót felbővítettem maszkokkal, keretekkel, kijelölési
Photofiltre használata KAP képek javításához A program innen letölthető angol nyelven: http://www.photofiltre-studio.com/pf7-en.htm A magyarosított verziót felbővítettem maszkokkal, keretekkel, kijelölési
6. Függvények. Legyen függvény és nem üreshalmaz. A függvényt az f K-ra való kiterjesztésének
 6. Függvények I. Elméleti összefoglaló A függvény fogalma, értelmezési tartomány, képhalmaz, értékkészlet Legyen az A és B halmaz egyike sem üreshalmaz. Ha az A halmaz minden egyes eleméhez hozzárendeljük
6. Függvények I. Elméleti összefoglaló A függvény fogalma, értelmezési tartomány, képhalmaz, értékkészlet Legyen az A és B halmaz egyike sem üreshalmaz. Ha az A halmaz minden egyes eleméhez hozzárendeljük
 MISKEI VENDEL TIPPEK ÉS TRÜKKÖK GÖMBPANORÁMA KÉSZÍTÉSÉHEZ I. 2007 Panorámakép készítése tükörtechnikával Nagyon érdekesnek tartom a gömbpanorámákat, ezért kerestem egy olyan egyszerű módszert, amivel viszonylag
MISKEI VENDEL TIPPEK ÉS TRÜKKÖK GÖMBPANORÁMA KÉSZÍTÉSÉHEZ I. 2007 Panorámakép készítése tükörtechnikával Nagyon érdekesnek tartom a gömbpanorámákat, ezért kerestem egy olyan egyszerű módszert, amivel viszonylag
Autodesk Inventor Professional New Default Standard.ipt
 Adaptív modellezési technika használata Feladat: Készítse el az alábbi ábrán látható munkahenger összeállítási modelljét adaptív technikával! 1. Indítson egy új feladatot! New Default Standard.ipt 2. A
Adaptív modellezési technika használata Feladat: Készítse el az alábbi ábrán látható munkahenger összeállítási modelljét adaptív technikával! 1. Indítson egy új feladatot! New Default Standard.ipt 2. A
2014/2015. tavaszi félév
 Hajder L. és Valasek G. hajder.levente@sztaki.mta.hu Eötvös Loránd Tudományegyetem Informatikai Kar 2014/2015. tavaszi félév Tartalom Geometria modellezés 1 Geometria modellezés 2 Geometria modellezés
Hajder L. és Valasek G. hajder.levente@sztaki.mta.hu Eötvös Loránd Tudományegyetem Informatikai Kar 2014/2015. tavaszi félév Tartalom Geometria modellezés 1 Geometria modellezés 2 Geometria modellezés
Programozási nyelvek 2. előadás
 Programozási nyelvek 2. előadás Logo forgatás tétel Forgatás tétel Ha az ismétlendő rész T fok fordulatot végez és a kezdőhelyére visszatér, akkor az ismétlések által rajzolt ábrák egymás T fokkal elforgatottjai
Programozási nyelvek 2. előadás Logo forgatás tétel Forgatás tétel Ha az ismétlendő rész T fok fordulatot végez és a kezdőhelyére visszatér, akkor az ismétlések által rajzolt ábrák egymás T fokkal elforgatottjai
Lencse típusok Sík domború 2x Homorúan domború Síkhomorú 2x homorú domb. Homorú
 Jegyzeteim 1. lap Fotó elmélet 2015. október 9. 14:42 Lencse típusok Sík domború 2x Homorúan domború Síkhomorú 2x homorú domb. Homorú Kardinális elemek A lencse képalkotását meghatározó geometriai elemek,
Jegyzeteim 1. lap Fotó elmélet 2015. október 9. 14:42 Lencse típusok Sík domború 2x Homorúan domború Síkhomorú 2x homorú domb. Homorú Kardinális elemek A lencse képalkotását meghatározó geometriai elemek,
QGIS gyakorló. --tulajdonságok--stílus fül--széthúzás a terjedelemre).
 QGIS gyakorló Cím: A Contour-, a Point sampling tool és a Terrain profile pluginek használata. DEM letöltése: http://www.box.net/shared/1v7zq33leymq1ye64yro A következő gyakorlatban szintvonalakat fogunk
QGIS gyakorló Cím: A Contour-, a Point sampling tool és a Terrain profile pluginek használata. DEM letöltése: http://www.box.net/shared/1v7zq33leymq1ye64yro A következő gyakorlatban szintvonalakat fogunk
Aromo Szöveges Értékelés
 Aromo Szöveges Értékelés AROMO Iskolaadminisztrációs Szoftver v2.50 - Felhasználói kézikönyv- Szöveges értékelés 1 Tartalomjegyzék Aromo Szöveges Értékelés 1 Bevezetés 3 A Szöveges Értékelés modul koncepciója
Aromo Szöveges Értékelés AROMO Iskolaadminisztrációs Szoftver v2.50 - Felhasználói kézikönyv- Szöveges értékelés 1 Tartalomjegyzék Aromo Szöveges Értékelés 1 Bevezetés 3 A Szöveges Értékelés modul koncepciója
Az Object Bender. Bevezető. Letöltés. A parancssoros felület kapcsolói
 Az Object Bender Bevezető Az Object Benderrel össze lehet fűzni egy objektumot több kisebb szegmensből és meghajlítani, ívelni azt. Ez jól jön, ha például sín, fal vagy töltés objektumot készítünk. A szegmensek.b3d
Az Object Bender Bevezető Az Object Benderrel össze lehet fűzni egy objektumot több kisebb szegmensből és meghajlítani, ívelni azt. Ez jól jön, ha például sín, fal vagy töltés objektumot készítünk. A szegmensek.b3d
Word VI. Lábjegyzet. Ebben a részben megadhatjuk, hogy hol szerepeljen a lábjegyzet (oldal alján, szöveg alatt).
 Word VI. Lábjegyzet A számozást minden oldalon vagy minden szakaszban újrakezdhetjük. Mutassunk a Beszúrás menü Hivatkozás pontjára, majd kattintsunk a Lábjegyzet parancsra. Ebben a részben megadhatjuk,
Word VI. Lábjegyzet A számozást minden oldalon vagy minden szakaszban újrakezdhetjük. Mutassunk a Beszúrás menü Hivatkozás pontjára, majd kattintsunk a Lábjegyzet parancsra. Ebben a részben megadhatjuk,
Koordinátageometria. , azaz ( ) a B halmazt pontosan azok a pontok alkotják, amelynek koordinátáira:
 005-0XX Emelt szint Koordinátageometria 1) a) Egy derékszögű háromszög egyik oldalegyenese valamelyik koordinátatengely, egy másik oldalegyenesének egyenlete x + y = 10, egyik csúcsa az origó. Hány ilyen
005-0XX Emelt szint Koordinátageometria 1) a) Egy derékszögű háromszög egyik oldalegyenese valamelyik koordinátatengely, egy másik oldalegyenesének egyenlete x + y = 10, egyik csúcsa az origó. Hány ilyen
Regresszió számítás. Tartalomjegyzék: GeoEasy V2.05+ Geodéziai Kommunikációs Program
 Regresszió számítás GeoEasy V2.05+ Geodéziai Kommunikációs Program DigiKom Kft. 2006-2010 Tartalomjegyzék: Egyenes x változik Egyenes y változik Egyenes y és x változik Kör Sík z változik Sík y, x és z
Regresszió számítás GeoEasy V2.05+ Geodéziai Kommunikációs Program DigiKom Kft. 2006-2010 Tartalomjegyzék: Egyenes x változik Egyenes y változik Egyenes y és x változik Kör Sík z változik Sík y, x és z
FÉNYTAN A FÉNY TULAJDONSÁGAI 1. Sorold fel milyen hatásait ismered a napfénynek! 2. Hogyan tisztelték és minek nevezték az ókori egyiptomiak a Napot?
 FÉNYTAN A FÉNY TULAJDONSÁGAI 1. Sorold fel milyen hatásait ismered a napfénynek! 2. Hogyan tisztelték és minek nevezték az ókori egyiptomiak a Napot? 3. Mit nevezünk fényforrásnak? 4. Mi a legjelentősebb
FÉNYTAN A FÉNY TULAJDONSÁGAI 1. Sorold fel milyen hatásait ismered a napfénynek! 2. Hogyan tisztelték és minek nevezték az ókori egyiptomiak a Napot? 3. Mit nevezünk fényforrásnak? 4. Mi a legjelentősebb
Tárgy. Forgóasztal. Lézer. Kamera 3D REKONSTRUKCIÓ LÉZERES LETAPOGATÁSSAL
 3D REKONSTRUKCIÓ LÉZERES LETAPOGATÁSSAL. Bevezetés A lézeres letapogatás a ma elérhet legpontosabb 3D-s rekonstrukciót teszi lehet vé. Alapelve roppant egyszer : egy lézeres csíkkal megvilágítjuk a tárgyat.
3D REKONSTRUKCIÓ LÉZERES LETAPOGATÁSSAL. Bevezetés A lézeres letapogatás a ma elérhet legpontosabb 3D-s rekonstrukciót teszi lehet vé. Alapelve roppant egyszer : egy lézeres csíkkal megvilágítjuk a tárgyat.
2. Adott a valós számok halmazán értelmezett f ( x) 3. Oldja meg a [ π; π] zárt intervallumon a. A \ B = { } 2 pont. függvény.
![2. Adott a valós számok halmazán értelmezett f ( x) 3. Oldja meg a [ π; π] zárt intervallumon a. A \ B = { } 2 pont. függvény. 2. Adott a valós számok halmazán értelmezett f ( x) 3. Oldja meg a [ π; π] zárt intervallumon a. A \ B = { } 2 pont. függvény.](/thumbs/91/107500193.jpg) 1. Az A halmaz elemei a ( 5)-nél nagyobb, de 2-nél kisebb egész számok. B a pozitív egész számok halmaza. Elemeinek felsorolásával adja meg az A \ B halmazt! A \ B = { } 2. Adott a valós számok halmazán
1. Az A halmaz elemei a ( 5)-nél nagyobb, de 2-nél kisebb egész számok. B a pozitív egész számok halmaza. Elemeinek felsorolásával adja meg az A \ B halmazt! A \ B = { } 2. Adott a valós számok halmazán
Klár Gergely 2010/2011. tavaszi félév
 Számítógépes Grafika Klár Gergely tremere@elte.hu Eötvös Loránd Tudományegyetem Informatikai Kar 2010/2011. tavaszi félév Tartalom Pont 1 Pont 2 3 4 5 Tartalom Pont Descartes-koordináták Homogén koordináták
Számítógépes Grafika Klár Gergely tremere@elte.hu Eötvös Loránd Tudományegyetem Informatikai Kar 2010/2011. tavaszi félév Tartalom Pont 1 Pont 2 3 4 5 Tartalom Pont Descartes-koordináták Homogén koordináták
Képszerkesztés elméleti kérdések
 Képszerkesztés elméleti kérdések 1. A... egyedi alkotó elemek, amelyek együttesen formálnak egy képet.(pixelek) a. Pixelek b. Paletták c. Grafikák d. Gammák 2. Az alábbiak közül melyik nem színmodell?
Képszerkesztés elméleti kérdések 1. A... egyedi alkotó elemek, amelyek együttesen formálnak egy képet.(pixelek) a. Pixelek b. Paletták c. Grafikák d. Gammák 2. Az alábbiak közül melyik nem színmodell?
Képek és grafikák használata
 Kép elhelyezése a dokumentumban A mai szövegszerkesztők támogatják a képek használatát, ezért egy dokumentum nemcsak szöveget, hanem képeket is tartalmazhat. A Word szövegszerkesztő a képek és rajzok szövegen
Kép elhelyezése a dokumentumban A mai szövegszerkesztők támogatják a képek használatát, ezért egy dokumentum nemcsak szöveget, hanem képeket is tartalmazhat. A Word szövegszerkesztő a képek és rajzok szövegen
SCILAB programcsomag segítségével
 Felhasználói függvények de niálása és függvények 3D ábrázolása SCILAB programcsomag segítségével 1. Felhasználói függvények de niálása A Scilab programcsomag rengeteg matematikai függvényt biztosít a számítások
Felhasználói függvények de niálása és függvények 3D ábrázolása SCILAB programcsomag segítségével 1. Felhasználói függvények de niálása A Scilab programcsomag rengeteg matematikai függvényt biztosít a számítások
Geometria 1 normál szint
 Geometria 1 normál szint Naszódi Márton nmarci@math.elte.hu www.math.elte.hu/ nmarci ELTE TTK Geometriai Tsz. Budapest Geometria 1 p.1/4 Vizsga 1 Írásban, 90 perc. 2 Személyazonosságot igazoló okmány nélkül
Geometria 1 normál szint Naszódi Márton nmarci@math.elte.hu www.math.elte.hu/ nmarci ELTE TTK Geometriai Tsz. Budapest Geometria 1 p.1/4 Vizsga 1 Írásban, 90 perc. 2 Személyazonosságot igazoló okmány nélkül
Megoldás: feladat adataival végeredménynek 0,46 cm-t kapunk.
 37 B-5 Fénynyaláb sík üveglapra 40 -os szöget bezáró irányból érkezik. Az üveg 1,5 cm vastag és törésmutatója. Az üveglap másik oldalán megjelenő fénynyaláb párhuzamos a beeső fénynyalábbal, de oldalirányban
37 B-5 Fénynyaláb sík üveglapra 40 -os szöget bezáró irányból érkezik. Az üveg 1,5 cm vastag és törésmutatója. Az üveglap másik oldalán megjelenő fénynyaláb párhuzamos a beeső fénynyalábbal, de oldalirányban
Kompetencia Alapú Levelező Matematika Verseny
 Név: Iskola: Kompetencia Alapú Levelező Matematika Verseny 2012. december 10. 2. forduló Pótlapok száma: db. 1. Egy telek területe 2000 m 2. Adja meg az érdeklődő angol vevőnek, hány négyzetlábbal egyenlő
Név: Iskola: Kompetencia Alapú Levelező Matematika Verseny 2012. december 10. 2. forduló Pótlapok száma: db. 1. Egy telek területe 2000 m 2. Adja meg az érdeklődő angol vevőnek, hány négyzetlábbal egyenlő
Termék modell. Definíció:
 Definíció: Termék modell Összetett, többfunkciós, integrált modell (számítógépes reprezentáció) amely leír egy műszaki objektumot annak különböző életfázis szakaszaiban: tervezés, gyártás, szerelés, szervízelés,
Definíció: Termék modell Összetett, többfunkciós, integrált modell (számítógépes reprezentáció) amely leír egy műszaki objektumot annak különböző életfázis szakaszaiban: tervezés, gyártás, szerelés, szervízelés,
B8. A CIE 1931 SZÍNINGER-MÉRŐ RENDSZER ISMERTETÉSE;
 B8. A CIE 1931 SZÍNINGER-MÉRŐ RENDSZER ISMERTETÉSE; A CIE DIAGRAM, A SZÍNEK ÁBRÁZOLÁSA A DIAGRAMBAN;A NYOMTATÁSBAN REPRODUKÁLHATÓ SZÍNTARTOMÁNY SZÍNRENDSZEREK A színrendszerek kialakításának célja: a színek
B8. A CIE 1931 SZÍNINGER-MÉRŐ RENDSZER ISMERTETÉSE; A CIE DIAGRAM, A SZÍNEK ÁBRÁZOLÁSA A DIAGRAMBAN;A NYOMTATÁSBAN REPRODUKÁLHATÓ SZÍNTARTOMÁNY SZÍNRENDSZEREK A színrendszerek kialakításának célja: a színek
SZERKEZETFÖLDTANI OKTATÓPROGRAM, VETŐMENTI ELMOZDULÁSOK MODELLEZÉSÉRE. Kaczur Sándor Fintor Krisztián kaczur@gdf.hu, efkrisz@gmail.
 SZERKEZETFÖLDTANI OKTATÓPROGRAM, VETŐMENTI ELMOZDULÁSOK MODELLEZÉSÉRE Kaczur Sándor Fintor Krisztián kaczur@gdf.hu, efkrisz@gmail.com 2010 Tartalom Földtani modellezés lehetőségei Szimulációs szoftver,
SZERKEZETFÖLDTANI OKTATÓPROGRAM, VETŐMENTI ELMOZDULÁSOK MODELLEZÉSÉRE Kaczur Sándor Fintor Krisztián kaczur@gdf.hu, efkrisz@gmail.com 2010 Tartalom Földtani modellezés lehetőségei Szimulációs szoftver,
1. tétel. 1. Egy derékszögű háromszög egyik szöge 50, a szög melletti befogója 7 cm. Mekkora a háromszög átfogója? (4 pont)
 1. tétel 1. Egy derékszögű háromszög egyik szöge 50, a szög melletti befogója cm. Mekkora a háromszög átfogója? (4 pont). Adott az ábrán két vektor. Rajzolja meg a b, a b és az a b vektorokat! (6 pont)
1. tétel 1. Egy derékszögű háromszög egyik szöge 50, a szög melletti befogója cm. Mekkora a háromszög átfogója? (4 pont). Adott az ábrán két vektor. Rajzolja meg a b, a b és az a b vektorokat! (6 pont)
Ablak és ablakműveletek
 Ablak és ablakműveletek 1. Jelölje meg az igaz állításokat! A. A képen egy ablakot lehet látni. B. A Windows operációs rendszerben a mappák és programok ablakokban nyílnak meg. C. Egyszerre csak egy ablakot
Ablak és ablakműveletek 1. Jelölje meg az igaz állításokat! A. A képen egy ablakot lehet látni. B. A Windows operációs rendszerben a mappák és programok ablakokban nyílnak meg. C. Egyszerre csak egy ablakot
10. Koordinátageometria
 I. Nulladik ZH-ban láttuk: 0. Koordinátageometria. Melyek azok a P x; y pontok, amelyek koordinátái kielégítik az Ábrázolja a megoldáshalmazt a koordináta-síkon! x y x 0 egyenlőtlenséget? ELTE 00. szeptember
I. Nulladik ZH-ban láttuk: 0. Koordinátageometria. Melyek azok a P x; y pontok, amelyek koordinátái kielégítik az Ábrázolja a megoldáshalmazt a koordináta-síkon! x y x 0 egyenlőtlenséget? ELTE 00. szeptember
25. Képalkotás. f = 20 cm. 30 cm x =? Képalkotás
 25. Képalkotás 1. Ha egy gyujtolencse fókusztávolsága f és a tárgy távolsága a lencsétol t, akkor t és f viszonyától függ, hogy milyen kép keletkezik. Jellemezd a keletkezo képet a) t > 2 f, b) f < t
25. Képalkotás 1. Ha egy gyujtolencse fókusztávolsága f és a tárgy távolsága a lencsétol t, akkor t és f viszonyától függ, hogy milyen kép keletkezik. Jellemezd a keletkezo képet a) t > 2 f, b) f < t
Képszerkesztés elméleti feladatainak kérdései és válaszai
 Képszerkesztés elméleti feladatainak kérdései és válaszai 1. A... egyedi alkotóelemek, amelyek együttesen formálnak egy képet. Helyettesítse be a pixelek paletták grafikák gammák Helyes válasz: pixelek
Képszerkesztés elméleti feladatainak kérdései és válaszai 1. A... egyedi alkotóelemek, amelyek együttesen formálnak egy képet. Helyettesítse be a pixelek paletták grafikák gammák Helyes válasz: pixelek
Bevezetés a színek elméletébe és a fényképezéssel kapcsolatos fogalmak
 Bevezetés a színek elméletébe és a fényképezéssel kapcsolatos fogalmak Az emberi színlátás Forrás: http://www.normankoren.com/color_management.html Részletes irodalom: Dr. Horváth András: A vizuális észlelés
Bevezetés a színek elméletébe és a fényképezéssel kapcsolatos fogalmak Az emberi színlátás Forrás: http://www.normankoren.com/color_management.html Részletes irodalom: Dr. Horváth András: A vizuális észlelés
RIEL Elektronikai Kft v1.0
 DeskCamera v1.6.1 1. DESKCAMERA A DeskCamera segítségével lehetőség nyílik a számítógép monitorán megjelenő képet rögzítő (NVR, DVR) segítségével rögzíteni. 1.1. TECHNIKAI ADATOK Maximális monitor szám:
DeskCamera v1.6.1 1. DESKCAMERA A DeskCamera segítségével lehetőség nyílik a számítógép monitorán megjelenő képet rögzítő (NVR, DVR) segítségével rögzíteni. 1.1. TECHNIKAI ADATOK Maximális monitor szám:
QGIS tanfolyam (ver.2.0)
 QGIS tanfolyam (ver.2.0) I. Rétegkezelés, stílusbeállítás 2014. január-február Összeállította: Bércesné Mocskonyi Zsófia Duna-Ipoly Nemzeti Park Igazgatóság A QGIS a legnépszerűbb nyílt forráskódú asztali
QGIS tanfolyam (ver.2.0) I. Rétegkezelés, stílusbeállítás 2014. január-február Összeállította: Bércesné Mocskonyi Zsófia Duna-Ipoly Nemzeti Park Igazgatóság A QGIS a legnépszerűbb nyílt forráskódú asztali
