Lakóház tervezés ADT 3.3-al. Segédlet
|
|
|
- Elvira Balázs
- 10 évvel ezelőtt
- Látták:
Átírás
1 Lakóház tervezés ADT 3.3-al Segédlet
2 A lakóház tervezési gyakorlathoz főleg a Tervezés és a Dokumentáció menüket fogjuk használni az AutoDesk Architectural Desktop programból. A program centiméterben dolgozik!!! A tervezést a helyiségek körüli falak hozzáadásával érdemes kezdeni.
3 A Tervezés -> Falak -> Falak hozzáadása menü kiválasztása után az alábbi dialógus ablak jelenik meg: A dialógus ablakban az 1 számmal jelölt legördülő menü definiálja a fal stílusát, pl. 38-as vagy 44-es. A fal vastagsága a 3-as számmal jelölt legördülő menüben is megváltoztatható. A 2-es számmal jelölt opcióval a fal jellege állítható be, vagyis egyenes vagy íves falat akarunk-e rajzolni. Fontos még a fal magasságát megadni, melyet a 4-es számmal jelölt ablakban lehet megadni. Végül az igazítási pontot kell megadni az 5-ös menüben. Az igazítási pont azt határozza meg, hogy az általunk kiválasztott pont a 3D-s falnak melyik oldalát vagy pontját adja meg, pl. jobb, bal, középvonal. Fontos, hogy amikor a falat rajzoljuk, akkor a megadott pontokat a fal alsó síkjában definiáljuk.
4 A képen az első falszakasz látható. Az is látható, hogy ha kezdőpontból a végpont felé nézünk akkor valóban a falnak a jobb oldali pontjait definiáljuk.
5 Bár az ábrán úgy tűnik, hogy a falszakaszok nem tökéletesen illeszkednek...
6 de miután a második falszakasz is végleg definiálva van a program kitisztítja a sarkot.
7 A falakat folyamatosan lehet rajzolni, nem kell szakaszonként megszakítani a parancsot!!! A fal be is zárható, ahogy ez a képen látható.
8 A fenti kép azt mutatja, hogy a fal amit az előbb rajzoltunk meg valójában 3D-s objektum.
9 A kép a mellékfalak definiálását mutatja. Fontos hogy ahol a főfalhoz csatlakozik a mellékfal, ott a főfalhoz közeli, vagy a főfal alsó síkjában legyen a választott pont. (_nea jelentése közeli, vagy szomszédos, ami egy tárgyraszter.)
10 Az elkészített falak a fenti képen láthatók.
11 Az ajtók hozzáadásához válasszuk a Tervezés -> Ajtók -> Ajtó hozzáadása menüt
12 Az ajtó definiáláshoz szükséges dialógus ablak a fenti képen látható. Fontos a helyes ajtó stílust megválasztani, pl egyszárnyú, kétszárnyú, garázsjató, stb. A szélesség és magasság szabadon is megadható. Nagyon fontos, hogy egy falat kell választani!!!! Ha ez nem sikerül, akkor az ajtó nem lesz a fal rész, a program nem vágja az ajtót a falba.
13 Fontos, hogy ha az AutoFalsáv/Tengely kapcsoló be van kapcsolva, akkor az ajtó csak a fal két végébe illetve a közepére helyezhető. Ha ki van kapcsolva, akkor az ajtó szabadon bárhova helyezhető.
14 A fenti kép azt mutatja, hogy az ajtó a fal részévé vált.
15 Az ablakok hozzáadásához válasszuk a Tervezés -> Ablakok -> Ablak hozzáadása menüt
16 Az ablak hozzáadása az ajtók definiálásához hasonlóan történik egy dialógus ablakon keresztül, és ugyanúgy minden ajtóra vonatkozó szabály itt is érvényes.
17 A fenti kép mutatja a definiált ablakokat.
18 Garázsajtó is definiálható ahogy a fenti képen látható.
19 A házaknak természetesen van födémük, vagy köznapi szóval plafonjuk. Az födémlemez hozzáadásához válasszuk a Tervezés -> Födémlemezek -> Födémlemez hozzáadása menüt
20 1 2 3 A födémlemez definiálása során a fenti dialógus ablak jelenik meg. Az ablakban megadható a födémlemez vastagsága az 1-es ablakban. Ha a fal túlnyúlik a fal külső síkján akkor a 2-es számmal jelölt ablakban nullától különböző értéket kell megadni. Végül a 3-as számmal jelölt legördülő menü azt adja meg, hogy a választott pontok a födémlemeznek mely oldalán vannak. A fenti képen az Alul opció van beállítva és azt jelenti, hogy a választott pontok a födémlemez alján helyezkednek el és így közvetlenül kapcsolódnak a fal felső síkjához. Ez a helyzet látható majd a következő képeken.
21 A födémlemez első pontját választjuk ki a fenti képen. A pont a fal felső síkjában van és a fal külső élén.
22 A második pont.
23 A harmadik pont és így tovább...
24 A tetőidom szerkesztése automatikus a programban. Az tetőidom elkészítéséhez válasszuk a Tervezés -> Tetőlemezek -> Tető hozzáadása menüt.
25 Egyhajlású Kéthajlású A tetőidom definiálásánál több paramétert is meg kell adni a dialógus ablakban. Az 1-es számmal jelölt legördülő menüben lehet beállítani, hogy hány vonalból álljon a tetőidom, hány hajlású a tető. A családi házhoz egyhajlású tetőt használunk. A tető dőlészögét a 4-es pont alatti ablakban lehet megadni, fokban. Szükséges még a fal felső síkját megadni ahova a tetőidomot generálni kell. Ezt a 3-as pontban kell megadni. A 2-es pont alatt 70 cm-es tetőtúlnyúlás adható meg. Oromfalat (függőleges falat) nem használunk a tetőben.
26 A fenti képen az látható, ahogy a pontokat egymás után megadjuk. A harmadik pont megadásától kezdve a program folyamatosan generálja az éppen aktuális tetőidomot. Az is látható hogy a pontokat a padlószinten kell megadni.
27 A negyedik pont megadása.
28 A ötödik pont megadása. Az első pontot nem kell még egyszer kiválasztani, hogy a tető zárt legyen!!!
29 A kész tetőidom a fenti képen látható.
30 Fontos megjegyezni, hogy a program a különböző típusú objektumokat különböző fóliára (layer) teszi, így ha kikapcsoljuk, akkor nem jelennek meg. A fenti képen a tető fóliát kapcsoltuk, az eredmény a következő oldalon látható.
31 A családi ház modellje kikapcsolt tetővel.
32 A födém lemez fóliát is ki lehet kapcsolni. Ezek után nézzük meg, hogy hogyan lehet bútorokat definiálni. Az bútorok hozzáadásához válasszuk a Tervezés -> Terverzéskönyvtár menüből bármelyik almenüt.
33 A menü hatására a bal oldalon egy újabb ablak jelenik meg.
34 Például válasszuk ki a hálószoba bútorok könyvtárat és abból a dupla ágyat. Az egér gombot ne engedjük fel és húzzuk be a rajzba.
35 Az eredmény a fenti képen látható.
36 További bútorok is hozzáadhatók majd az AutoCAD parancsokkal helyükre tehetők.
37 A homlokzatok készítéséhez válasszuk a Dokumentáció -> Homlokzatvonal hozzáadása menüt.
38 A program két pontot kér mely meghatároz egy vonalat. A kezdőpont és végpont megadásának sorrendje fontos ahogy ez a következő oldalon is látható.
39 A vonal megadása után a fenti képen látható fehér négyszöget rajzolja meg a program. Ez lényegében egy doboz és az ebbe a dobozba eső objektumokat veszi figyelembe. A doboz mindig a vonal bal oldalán generálódik. A képen látható nyíl is azt mutatja, hogy honnan nézzük a házat.
40 Az előző lépésben csak a homlokzatvonalat készítettük el, most készítsük el magát a homlokzatot. Válasszuk a Dokumentáció -> Homlokzatvonal készítése menüt.
41 1 3 A homlozat készítés elindítása után a bal oldali dialógus ablak jelenik meg. A 2-es számmal jelölt ábrázolási módot hagyjuk meg Section_Elev-nek. Fontos, hogy az 1-es számmal jelölt gomb megnyomása után a képernyőről kiválasszuk azokat az objektumokat amelyekből a homlokzatot generálni kell. A 3-as számmal jelölt gomb segítségével lehet megadni, hogy a generált homlokzat hol jelenjen meg a rajzon. Egy pontot kell megadni és ehhez a ponthoz képest jobbra és felfelé rajzolja meg a program a homlokzatot. 2
42 A megfelelő objektumok és a beillesztési pont megadása után a fenti képen látható eredményt kapjuk.
43 A metszetek készítése hasonló a homlokzatok készítéséhez.
44 Válasszunk két pontot.
45 Adjunk meg egy hosszt.
46 Adjunk meg egy magasságot. Ezek a geometriai adatok a metszet dobozhoz kellenek.
47 Az elkészített metszet doboz a fenti képen látható, lila színnel. Itt is fontos, hogy a doboz tartalmazza azokat az objektumokat amelyeket a metszetben figyelembe akarunk venni.
48 A képen az látható, hogy a metszet doboz akár módosítható is, hogy megfelelő legyen.
49 A metszet vonal generálása után magát a metszetet kell legenerálni. Ehhez válasszuk a Metszet készítés almenüt.
50 A homlokzat generálás során használt dialógus ablakhoz hasonló dialógus ablakot kell kitölteni. Az elkészített metszet a fenti képen látható.
51 A renderelt nézetek készítéséhez kamerát kell hozzáadni a rajzhoz. Ehhez válasszuk a Dokumentáció -> Perspektívák -> Kamera hozzáadása menüt.
52 A kamera készítéshez meg kell adni egy fix pontot...
53 ... és egy második pontot mely meghatározza a kamera irányát
54 Az elkészített kamera megjelenik a rajzon.
55 A kamera által látott kép legenerálásához válasszuk a Dokumentáció -> Perspektívák -> Kameranézet készítése menüt.
56 A kamera kiválasztása után a fenti kép jelenik meg.
57 Sajnos a program ilyenkor is hibázik ha drótváz módból renderelt módba váltunk, ahogy ez a fenti képen látható.
58 A probléma orvosolható ha egy picit elforgatjuk.
59 A renderelt kép fent látható.
60 Végül a kamera igazításához válasszuk a Dokumentáció -> Perspektívák -> Kameranézet igazítása menüt
61 A megjelenő dialógus ablakkal akár az egész lakás is bejárható.
Az anyagdefiníciók szerepe és használata az Architectural Desktop programban
 Az anyagdefiníciók szerepe és használata az Architectural Desktop programban Az Architectural Desktop program 2004-es változatáig kellett várni arra, hogy az AutoCAD alapú építész programban is megjelenjenek
Az anyagdefiníciók szerepe és használata az Architectural Desktop programban Az Architectural Desktop program 2004-es változatáig kellett várni arra, hogy az AutoCAD alapú építész programban is megjelenjenek
Duál Reklám weboldal Adminisztrátor kézikönyv
 Duál Reklám weboldal Adminisztrátor kézikönyv Dokumentum Verzió: 1.0 Készítette: SysWork Szoftverház Kft. 1. oldal Felület elérése Az adminisztrációs felület belépés után érhető el. Belépés után automatikusan
Duál Reklám weboldal Adminisztrátor kézikönyv Dokumentum Verzió: 1.0 Készítette: SysWork Szoftverház Kft. 1. oldal Felület elérése Az adminisztrációs felület belépés után érhető el. Belépés után automatikusan
A Vonallánc készlet parancsai lehetővé teszik vonalláncok és sokszögek rajzolását.
 11. Geometriai elemek 883 11.3. Vonallánc A Vonallánc készlet parancsai lehetővé teszik vonalláncok és sokszögek rajzolását. A vonallánc egy olyan alapelem, amely szakaszok láncolatából áll. A sokszög
11. Geometriai elemek 883 11.3. Vonallánc A Vonallánc készlet parancsai lehetővé teszik vonalláncok és sokszögek rajzolását. A vonallánc egy olyan alapelem, amely szakaszok láncolatából áll. A sokszög
ArcGIS 8.3 segédlet 5. Dr. Iványi Péter
 ArcGIS 8.3 segédlet 5. Dr. Iványi Péter Térképek prezentálása Tartalomjegyzék Az elkészített analízis eredményeit, vagy egyszerűen magát a térképet prezentálni is kell. Ez azt jelenti, hogy össze kell
ArcGIS 8.3 segédlet 5. Dr. Iványi Péter Térképek prezentálása Tartalomjegyzék Az elkészített analízis eredményeit, vagy egyszerűen magát a térképet prezentálni is kell. Ez azt jelenti, hogy össze kell
Név Magasság Szintmagasság tető 2,700 koszorú 0,300 térdfal 1,000 födém 0,300 Fsz. alaprajz 2,700 Alap -0,800
 Építész Informatika Batyu Előveszünk egy Új lapot 1. Szintek beállítása Lenullázzuk!!!!! A táblázat kitöltését az Alap szinten kezdjük az alap alsó síkjának megadásával. (-0,800) Beírni csak a táblázatba
Építész Informatika Batyu Előveszünk egy Új lapot 1. Szintek beállítása Lenullázzuk!!!!! A táblázat kitöltését az Alap szinten kezdjük az alap alsó síkjának megadásával. (-0,800) Beírni csak a táblázatba
Rajz 01 gyakorló feladat
 Rajz 01 gyakorló feladat Alkatrészrajz készítése Feladat: Készítse el az alábbi ábrán látható kézi működtetésű szelepház alkatrészrajzát! A feladat megoldásához szükséges fájlok: Rjz01k.ipt A feladat célja:
Rajz 01 gyakorló feladat Alkatrészrajz készítése Feladat: Készítse el az alábbi ábrán látható kézi működtetésű szelepház alkatrészrajzát! A feladat megoldásához szükséges fájlok: Rjz01k.ipt A feladat célja:
CAD-ART Kft. 1117 Budapest, Fehérvári út 35.
 CAD-ART Kft. 1117 Budapest, Fehérvári út 35. Tel./fax: (36 1) 361-3540 email : cad-art@cad-art.hu http://www.cad-art.hu PEPS CNC Programozó Rendszer Oktatási Segédlet Laser megmunkálás PEPS 4 laser megmunkálási
CAD-ART Kft. 1117 Budapest, Fehérvári út 35. Tel./fax: (36 1) 361-3540 email : cad-art@cad-art.hu http://www.cad-art.hu PEPS CNC Programozó Rendszer Oktatási Segédlet Laser megmunkálás PEPS 4 laser megmunkálási
A Paint program használata
 A Paint program használata A Windows rendszerbe épített Paint program segítségével képeket rajzolhat, színezhet és szerkeszthet. A Paint használható digitális rajztáblaként. Egyszerű képek és kreatív projektek
A Paint program használata A Windows rendszerbe épített Paint program segítségével képeket rajzolhat, színezhet és szerkeszthet. A Paint használható digitális rajztáblaként. Egyszerű képek és kreatív projektek
CAD-CAM-CAE Példatár
 CAD-CAM-CAE Példatár A példa megnevezése: A példa száma: A példa szintje: CAD rendszer: Kapcsolódó TÁMOP tananyag: A feladat rövid leírása: Szíjtárcsa mőhelyrajzának elkészítése ÓE-A14 alap közepes haladó
CAD-CAM-CAE Példatár A példa megnevezése: A példa száma: A példa szintje: CAD rendszer: Kapcsolódó TÁMOP tananyag: A feladat rövid leírása: Szíjtárcsa mőhelyrajzának elkészítése ÓE-A14 alap közepes haladó
Mesh generálás. IványiPéter
 Mesh generálás IványiPéter drview Grafikus program MDF file-ok szerkesztéséhez. A mesh generáló program bemenetét itt szerkesztjük meg. http://www.hexahedron.hu/personal/peteri/sx/index.html Pont létrehozásához
Mesh generálás IványiPéter drview Grafikus program MDF file-ok szerkesztéséhez. A mesh generáló program bemenetét itt szerkesztjük meg. http://www.hexahedron.hu/personal/peteri/sx/index.html Pont létrehozásához
RAJZ1. vezetett gyakorlat
 Inventor R4 1 Rajz1. vezetett gyakorlat RAJZ1. vezetett gyakorlat Műhelyrajz készítés A feladat megoldásához szükséges fájlok: Tutorial Files\body1 Feladat: Készítse el a szelepház műhelyrajzát! 1) Indítson
Inventor R4 1 Rajz1. vezetett gyakorlat RAJZ1. vezetett gyakorlat Műhelyrajz készítés A feladat megoldásához szükséges fájlok: Tutorial Files\body1 Feladat: Készítse el a szelepház műhelyrajzát! 1) Indítson
Akciók, diavetítés. 1. ábra Akciógombok. A lap két regiszterfülből áll, ezek a Kattintásra és az Áthaladáskor. Nézzük meg először az elsőt!
 Akciók Az akciógombok alkalmazásával beállíthatjuk, hogy az objektumra kattintva végrehajtsa a hozzárendelt hiperhivatkozást. Jól láttuk, hogy az objektumokhoz, diákhoz rendelhettünk akciókat, de az akciógombokkal
Akciók Az akciógombok alkalmazásával beállíthatjuk, hogy az objektumra kattintva végrehajtsa a hozzárendelt hiperhivatkozást. Jól láttuk, hogy az objektumokhoz, diákhoz rendelhettünk akciókat, de az akciógombokkal
A HunPLUS 2009 újdonságai
 Dokumentum verziószáma: 20080731 Társasház, Budapest Tervez,: Horváth Zoltán A HunPLUS 2009 újdonságai Hörcsik CAD Tanácsadó Kft. 2008. július 31. A HunPLUS 2009 újdonságai - dokumentum verziószám: 20080731
Dokumentum verziószáma: 20080731 Társasház, Budapest Tervez,: Horváth Zoltán A HunPLUS 2009 újdonságai Hörcsik CAD Tanácsadó Kft. 2008. július 31. A HunPLUS 2009 újdonságai - dokumentum verziószám: 20080731
Térképek jelentése és elemzése
 Térképek jelentése és elemzése Ontológiák Az ontológiák termekre, csomópontokra (koncepciókra) és összeköttetésekre (kapcsolatokra) vonatkozó listák, amik importálhatóak és hozzáadhatóak a VUE térképekhez,
Térképek jelentése és elemzése Ontológiák Az ontológiák termekre, csomópontokra (koncepciókra) és összeköttetésekre (kapcsolatokra) vonatkozó listák, amik importálhatóak és hozzáadhatóak a VUE térképekhez,
Mechatronika segédlet 1. gyakorlat
 Mechatronika segédlet 1. gyakorlat 2017. február 6. Tartalom Vadai Gergely, Faragó Dénes Indítás, kezelőfelület... 2 Négyzet... 4 Négyzet rajzolásának lépései abszolút koordinátákkal... 4 Kocka, 3D eszközök...
Mechatronika segédlet 1. gyakorlat 2017. február 6. Tartalom Vadai Gergely, Faragó Dénes Indítás, kezelőfelület... 2 Négyzet... 4 Négyzet rajzolásának lépései abszolút koordinátákkal... 4 Kocka, 3D eszközök...
A webáruház kezdőlapján háromféle diavetítés beállítására van lehetőség:
 KRYPTON sablon Részletes leírás a sablonhoz kapcsoló új beállításokról Diavetítés a kezdőlapon A webáruház kezdőlapján háromféle diavetítés beállítására van lehetőség: Képes diavetítés Termékes diavetítés
KRYPTON sablon Részletes leírás a sablonhoz kapcsoló új beállításokról Diavetítés a kezdőlapon A webáruház kezdőlapján háromféle diavetítés beállítására van lehetőség: Képes diavetítés Termékes diavetítés
Mechatronika segédlet 3. gyakorlat
 Mechatronika segédlet 3. gyakorlat 2017. február 20. Tartalom Vadai Gergely, Faragó Dénes Feladatleírás... 2 Fogaskerék... 2 Nézetváltás 3D modellezéshez... 2 Könnyítés megvalósítása... 2 A fogaskerék
Mechatronika segédlet 3. gyakorlat 2017. február 20. Tartalom Vadai Gergely, Faragó Dénes Feladatleírás... 2 Fogaskerék... 2 Nézetváltás 3D modellezéshez... 2 Könnyítés megvalósítása... 2 A fogaskerék
Rajz 02 gyakorló feladat
 Rajz 02 gyakorló feladat Alkatrészrajz készítése A feladat megoldásához szükséges fájlok: Rjz02k.ipt Feladat: Készítse el az alábbi ábrán látható tengely alkatrészrajzát! A feladat célja: Az alkatrész
Rajz 02 gyakorló feladat Alkatrészrajz készítése A feladat megoldásához szükséges fájlok: Rjz02k.ipt Feladat: Készítse el az alábbi ábrán látható tengely alkatrészrajzát! A feladat célja: Az alkatrész
Hogyan kezdjük a VUE-val
 Hogyan kezdjük a VUE-val Új térkép készítése VUE indításához: 1. Válasszuk a Start -> Minden program -> VUE -> VUE pontot. VUE elindul. A VUE eszköztár, a térkép vászon, és a lebegő Formázás eszköztár
Hogyan kezdjük a VUE-val Új térkép készítése VUE indításához: 1. Válasszuk a Start -> Minden program -> VUE -> VUE pontot. VUE elindul. A VUE eszköztár, a térkép vászon, és a lebegő Formázás eszköztár
Órarendkészítő szoftver
 SchoolTime Órarendkészítő szoftver 2.0 verzió Tartalomjegyzék: 1., Belépés a programba...3 2., Órarend főtábla...3 3., Tanátok...4 3.1., Új tanár felvitele, módosítása...4 3.2., Tanár törlése...4 3.3.,
SchoolTime Órarendkészítő szoftver 2.0 verzió Tartalomjegyzék: 1., Belépés a programba...3 2., Órarend főtábla...3 3., Tanátok...4 3.1., Új tanár felvitele, módosítása...4 3.2., Tanár törlése...4 3.3.,
AxisVM rácsos tartó GEOMETRIA
 AxisVM rácsos tartó Feladat Síkbeli rácsos tartó igénybevételeinek meghatározás. A rácsostartó övei legyenek I200 szelvényűek. A rácsrudak legyenek 80x80x4 zártszelvényűek Indítás A program elindításához
AxisVM rácsos tartó Feladat Síkbeli rácsos tartó igénybevételeinek meghatározás. A rácsostartó övei legyenek I200 szelvényűek. A rácsrudak legyenek 80x80x4 zártszelvényűek Indítás A program elindításához
Prezentáció, Prezentáció elkészítése. Nézetek
 Microsoft Power Point 2003 program esetén Különböző nézetek közül választhatunk, melyeket többféleképpen érhetünk el: kattinthatunk a Nézet menüre, és onnan választjuk ki a használni kívánt nézetet; a
Microsoft Power Point 2003 program esetén Különböző nézetek közül választhatunk, melyeket többféleképpen érhetünk el: kattinthatunk a Nézet menüre, és onnan választjuk ki a használni kívánt nézetet; a
Lépcsők és korlátok hozzáadása
 Lépcsők és korlátok hozzáadása 10 Ebben a leckében lépcső és korlát objektumokat adhat hozzá az alapvető épületelrendezéshez. A következők létrehozását tanulhatja meg: Többemeletes egyenes lépcső. Többemeletes
Lépcsők és korlátok hozzáadása 10 Ebben a leckében lépcső és korlát objektumokat adhat hozzá az alapvető épületelrendezéshez. A következők létrehozását tanulhatja meg: Többemeletes egyenes lépcső. Többemeletes
Bevezetés a QGIS program használatába Összeálította dr. Siki Zoltán
 Bevezetés Bevezetés a QGIS program használatába Összeálította dr. Siki Zoltán A QGIS program egy nyiltforrású asztali térinformatikai program, mely a http://www.qgis.org oldalról tölthető le. Ebben a kis
Bevezetés Bevezetés a QGIS program használatába Összeálította dr. Siki Zoltán A QGIS program egy nyiltforrású asztali térinformatikai program, mely a http://www.qgis.org oldalról tölthető le. Ebben a kis
CAD-ART Kft Budapest, Fehérvári út 35.
 CAD-ART Kft. 1117 Budapest, Fehérvári út 35. Tel./fax: (36 1) 361-3540 email : cad-art@cad-art.hu http://www.cad-art.hu PEPS CNC Programozó Rendszer Oktatási Segédlet Marás PEPS 5 marási példa A feladatban
CAD-ART Kft. 1117 Budapest, Fehérvári út 35. Tel./fax: (36 1) 361-3540 email : cad-art@cad-art.hu http://www.cad-art.hu PEPS CNC Programozó Rendszer Oktatási Segédlet Marás PEPS 5 marási példa A feladatban
Táblázatok. Táblázatok beszúrása. Cellák kijelölése
 Táblázatok Táblázatok beszúrása A táblázatok sorokba és oszlopokba rendezett téglalap alakú cellákból épülnek fel. A cellák tartalmazhatnak képet vagy szöveget. A táblázatok használhatók adatok megjelenítésére,
Táblázatok Táblázatok beszúrása A táblázatok sorokba és oszlopokba rendezett téglalap alakú cellákból épülnek fel. A cellák tartalmazhatnak képet vagy szöveget. A táblázatok használhatók adatok megjelenítésére,
Építésügyi Monitoring Rendszer (ÉMO) komplex működését biztosító településrendezési tervek digitalizálása EKOP /B kiemelt projekt megvalósítása
 Építésügyi Monitoring Rendszer (ÉMO) komplex működését biztosító településrendezési tervek digitalizálása EKOP 1.2.17./B kiemelt projekt megvalósítása Felhasználói kézikönyv ÉMO Területrendezési modul
Építésügyi Monitoring Rendszer (ÉMO) komplex működését biztosító településrendezési tervek digitalizálása EKOP 1.2.17./B kiemelt projekt megvalósítása Felhasználói kézikönyv ÉMO Területrendezési modul
Kérdés Lista. A Magyarországon alkalmazott rajzlapoknál mekkora az oldalak aránya?
 Kérdés Lista információ megjelenítés :: műszaki rajz T A darabjegyzék előállítása során milyen sorrendben számozzuk a tételeket? Adjon meg legalább két módszert! T A Magyarországon alkalmazott rajzlapoknál
Kérdés Lista információ megjelenítés :: műszaki rajz T A darabjegyzék előállítása során milyen sorrendben számozzuk a tételeket? Adjon meg legalább két módszert! T A Magyarországon alkalmazott rajzlapoknál
14.2. OpenGL 3D: Mozgás a modellben
 14. Fotórealisztikus megjelenítés 1019 14.2. OpenGL 3D: Mozgás a modellben A program az OpenGL technika alkalmazásával gyors lehetőséget biztosít a modellben való mozgásra. A mozgás mellett lehetőség van
14. Fotórealisztikus megjelenítés 1019 14.2. OpenGL 3D: Mozgás a modellben A program az OpenGL technika alkalmazásával gyors lehetőséget biztosít a modellben való mozgásra. A mozgás mellett lehetőség van
Táblázatok kezelése. 1. ábra Táblázat kezelése menüből
 Táblázat beszúrása, létrehozása A táblázatok készítésének igénye már a korai szövegszerkesztőkben felmerült, de ezekben nem sok lehetőség állt rendelkezésre. A mai szövegszerkesztőket már kiegészítették
Táblázat beszúrása, létrehozása A táblázatok készítésének igénye már a korai szövegszerkesztőkben felmerült, de ezekben nem sok lehetőség állt rendelkezésre. A mai szövegszerkesztőket már kiegészítették
1.A. feladat: Programablakok
 1.A. feladat: Programablakok Nyisd meg sorban a Sajátgép mappát, Hálózatok mappát, indítsd el az Internet Explorer programot. Ehhez kattints kettőt mindegyik asztalon lévő ikonjára. Ha egy ablak teljes
1.A. feladat: Programablakok Nyisd meg sorban a Sajátgép mappát, Hálózatok mappát, indítsd el az Internet Explorer programot. Ehhez kattints kettőt mindegyik asztalon lévő ikonjára. Ha egy ablak teljes
Word V. tabulátortípus meg nem jelenik: Tabulátor - balra, Tabulátor - jobbra,
 Word V. Tabulátorok A tabulátorok (tabulátorhely: A vízszintes vonalzó azon pontja, amely meghatározza a szövegbehúzást, illetve a szövegoszlop kezdetét.), segítségével a szöveget balra, jobbra, középre,
Word V. Tabulátorok A tabulátorok (tabulátorhely: A vízszintes vonalzó azon pontja, amely meghatározza a szövegbehúzást, illetve a szövegoszlop kezdetét.), segítségével a szöveget balra, jobbra, középre,
Nappali képzés: Számítógéppel segített tervezés szerkesztésben közreműködött: Zobor Bence Kiegészítő- levelező képzés: Számítástechnika 2.
 1. gyakorlat Vonalrajzolás, szerkesztések, szabadonformált görbék A numerikus adatbevitelről leírtaknak és egyenes vonalak rajzolásának illusztrálására készítsük el az alábbi telek- É kontúrt a sraffozott
1. gyakorlat Vonalrajzolás, szerkesztések, szabadonformált görbék A numerikus adatbevitelről leírtaknak és egyenes vonalak rajzolásának illusztrálására készítsük el az alábbi telek- É kontúrt a sraffozott
CGS Civil 3D Extensions 2012 telepítése
 CGS Civil 3D Extensions 2012 telepítése Indítsuk el a telepítést a setup_2012_hun_xx 1 bit_vyy 2.exe fájlra való kattintással. A megjelenő telepítő varázsló lapon olvassuk el az információkat, majd kattintsunk
CGS Civil 3D Extensions 2012 telepítése Indítsuk el a telepítést a setup_2012_hun_xx 1 bit_vyy 2.exe fájlra való kattintással. A megjelenő telepítő varázsló lapon olvassuk el az információkat, majd kattintsunk
ARCHLine.XP 2009. Windows. Újdonságok. Felhasználói kézikönyv. ARCHLine.XP 2009 Újdonságok
 ARCHLine.XP 2009 Windows Újdonságok Felhasználói kézikönyv ARCHLine.XP 2009 Újdonságok A dokumentációban levő anyag változásának jogát a CadLine Kft fenntartja, ennek bejelentésére kötelezettséget nem
ARCHLine.XP 2009 Windows Újdonságok Felhasználói kézikönyv ARCHLine.XP 2009 Újdonságok A dokumentációban levő anyag változásának jogát a CadLine Kft fenntartja, ennek bejelentésére kötelezettséget nem
Diagramkészítés a PowerPoint 2007 programmal
 A Diagram parancs a Beszúrás lap/ábrák csoportban található. 1. ábra Diagram beszúrása Fontos, hogy ez a funkció csak akkor működik, ha az Excel 2007-es változata is fel van telepítve. Kattintsunk a Diagram
A Diagram parancs a Beszúrás lap/ábrák csoportban található. 1. ábra Diagram beszúrása Fontos, hogy ez a funkció csak akkor működik, ha az Excel 2007-es változata is fel van telepítve. Kattintsunk a Diagram
Alapvető beállítások elvégzése Normál nézet
 Alapvető beállítások elvégzése Normál nézet A Normál nézet egy egyszerűsített oldalképet mutat. Ez a nézet a legalkalmasabb a szöveg beírására, szerkesztésére és az egyszerűbb formázásokra. Ebben a nézetben
Alapvető beállítások elvégzése Normál nézet A Normál nézet egy egyszerűsített oldalképet mutat. Ez a nézet a legalkalmasabb a szöveg beírására, szerkesztésére és az egyszerűbb formázásokra. Ebben a nézetben
Egyéb 2D eszközök. Kitöltés. 5. gyakorlat. Kitöltés, Szöveg, Kép
 5. gyakorlat Egyéb 2D eszközök Kitöltés, Szöveg, Kép Kitöltés A kitöltés önálló 2D-s elemtípus, amely egy meghatározott felület sraffozására, vagy egyéb jellegű kitöltésére használható. Felület típusú
5. gyakorlat Egyéb 2D eszközök Kitöltés, Szöveg, Kép Kitöltés A kitöltés önálló 2D-s elemtípus, amely egy meghatározott felület sraffozására, vagy egyéb jellegű kitöltésére használható. Felület típusú
KARAKTERFELISMERÉS AZ EVASYS-BEN
 KARAKTERFELISMERÉS AZ EVASYS-BEN HOL HASZNÁLHATÓ, KI HASZNÁLHATJA A Miskolci Egyetem megvásárolta a kézírásfelismerés (ICR) modult az Evasys legutóbbi licencével együtt. Ezzel lehetőség nyílt a papír alapú
KARAKTERFELISMERÉS AZ EVASYS-BEN HOL HASZNÁLHATÓ, KI HASZNÁLHATJA A Miskolci Egyetem megvásárolta a kézírásfelismerés (ICR) modult az Evasys legutóbbi licencével együtt. Ezzel lehetőség nyílt a papír alapú
7. gyakorlat Tervlapok készítése, a terv elektronikus publikálása
 7. gyakorlat Tervlapok készítése, a terv elektronikus publikálása Olvassuk be a korábban elmentett Nyaralo nevű rajzunkat. Ezen a gyakorlaton az elkészített modellből fogunk tervdokumentációt készíteni,
7. gyakorlat Tervlapok készítése, a terv elektronikus publikálása Olvassuk be a korábban elmentett Nyaralo nevű rajzunkat. Ezen a gyakorlaton az elkészített modellből fogunk tervdokumentációt készíteni,
Készítette: niethammer@freemail.hu
 VLogo VRML generáló program Készítette: Niethammer Zoltán niethammer@freemail.hu 2008 Bevezetés A VLogo az általános iskolákban használt Comenius Logo logikájára épülő programozási nyelv. A végeredmény
VLogo VRML generáló program Készítette: Niethammer Zoltán niethammer@freemail.hu 2008 Bevezetés A VLogo az általános iskolákban használt Comenius Logo logikájára épülő programozási nyelv. A végeredmény
A program a köröket és köríveket az óramutató járásával ellentétes irányban rajzolja meg.
 894 11.4. Kör és körív 11.4. Kör és körív A program a köröket és köríveket az óramutató járásával ellentétes irányban rajzolja meg. 11.4.1. Kör/Körív tulajdonságai A kör vagy körív létrehozása előtt állítsa
894 11.4. Kör és körív 11.4. Kör és körív A program a köröket és köríveket az óramutató járásával ellentétes irányban rajzolja meg. 11.4.1. Kör/Körív tulajdonságai A kör vagy körív létrehozása előtt állítsa
Szöveges műveletek. Mielőtt nekikezdenénk első szövegünk bevitelének, tanuljunk meg néhány alapvető műveletet a 2003-as verzió segítségével:
 Alapvető szabályok Mielőtt nekikezdenénk első szövegünk bevitelének, tanuljunk meg néhány alapvető műveletet a 2003-as verzió segítségével: Minden szöveges elem szövegdobozban, objektumban helyezkedik
Alapvető szabályok Mielőtt nekikezdenénk első szövegünk bevitelének, tanuljunk meg néhány alapvető műveletet a 2003-as verzió segítségével: Minden szöveges elem szövegdobozban, objektumban helyezkedik
FELHASZNÁLÓI KÉZIKÖNYV
 FELHASZNÁLÓI KÉZIKÖNYV A TÖRVÉNYALKOTÁS PARLAMENTI INFORMATIKAI RENDSZERE (PARLEX) TÁRGYÚ FEJLESZTÉSHEZ V. RÉSZ KÉRDÉSEK, INTERPELLÁCIÓK VÁLTOZÁSMENEDZSMENT ADATOK IDŐPONT VERZIÓ MÓDOSÍTÁS JELLEGE SZERZŐ
FELHASZNÁLÓI KÉZIKÖNYV A TÖRVÉNYALKOTÁS PARLAMENTI INFORMATIKAI RENDSZERE (PARLEX) TÁRGYÚ FEJLESZTÉSHEZ V. RÉSZ KÉRDÉSEK, INTERPELLÁCIÓK VÁLTOZÁSMENEDZSMENT ADATOK IDŐPONT VERZIÓ MÓDOSÍTÁS JELLEGE SZERZŐ
ContractTray program Leírás
 ContractTray program Leírás Budapest 2015 Bevezetés Egy-egy szerződéshez tartozó határidő elmulasztásának komoly gazdasági következménye lehet. Éppen ezért a Szerződés kezelő program főmenü ablakában a
ContractTray program Leírás Budapest 2015 Bevezetés Egy-egy szerződéshez tartozó határidő elmulasztásának komoly gazdasági következménye lehet. Éppen ezért a Szerződés kezelő program főmenü ablakában a
A nyomtatókkal kapcsolatos beállításokat a Vezérlőpulton, a Nyomtatók mappában végezhetjük el. Nyomtató telepítését a Nyomtató hozzáadása ikonra
 Nyomtató telepítése A nyomtatókkal kapcsolatos beállításokat a Vezérlőpulton, a Nyomtatók mappában végezhetjük el. Nyomtató telepítését a Nyomtató hozzáadása ikonra duplán kattintva kezdeményezhetjük.
Nyomtató telepítése A nyomtatókkal kapcsolatos beállításokat a Vezérlőpulton, a Nyomtatók mappában végezhetjük el. Nyomtató telepítését a Nyomtató hozzáadása ikonra duplán kattintva kezdeményezhetjük.
Területi elemzések. Budapest, 2015. április
 TeIR Területi elemzések Felhasználói útmutató Budapest, 2015. április Tartalomjegyzék 1. BEVEZETŐ... 3 2. AZ ELEMZÉSBEN SZEREPLŐ MUTATÓ KIVÁLASZTÁSA... 4 3. AZ ELEMZÉSI FELTÉTELEK DEFINIÁLÁSA... 5 3.1.
TeIR Területi elemzések Felhasználói útmutató Budapest, 2015. április Tartalomjegyzék 1. BEVEZETŐ... 3 2. AZ ELEMZÉSBEN SZEREPLŐ MUTATÓ KIVÁLASZTÁSA... 4 3. AZ ELEMZÉSI FELTÉTELEK DEFINIÁLÁSA... 5 3.1.
Prezentáció, Nyomtatás előkészítése. Előkészületek
 Oldalbeállítás A nézetekről szóló fejezetben megismerkedtünk a különböző nézetek formájával, most a nyomtatáshoz elengedhetetlen oldalbeállításokat tanuljuk meg. A Fájl/Oldalbeállításokra kattintva tudjuk
Oldalbeállítás A nézetekről szóló fejezetben megismerkedtünk a különböző nézetek formájával, most a nyomtatáshoz elengedhetetlen oldalbeállításokat tanuljuk meg. A Fájl/Oldalbeállításokra kattintva tudjuk
AutoCAD 2000H rajzszerkesztés
 Jakubek Lajos AutoCAD 2000H rajzszerkesztés Gyakorlati útmutató, mintapéldák 1. Előszó A számítógéppel segített rajzolás és tervezés egyik leghatékonyabb rendszere az AutoCAD. A CAD felhasználók kb. 70
Jakubek Lajos AutoCAD 2000H rajzszerkesztés Gyakorlati útmutató, mintapéldák 1. Előszó A számítógéppel segített rajzolás és tervezés egyik leghatékonyabb rendszere az AutoCAD. A CAD felhasználók kb. 70
TABULÁTOROK TÁBLÁZATOK KÉSZÍTÉSE. A táblázatok készítésének lehetőségei:
 TABULÁTOROK A tabulátorokat a szavak soron belüli pontos pozicionálására használjuk. A tabulátorokat valamilyen pozícióhoz kötjük. A pozíciók beállíthatók vonalzón vagy a Formátum menü Tabulátorok menüpontjának
TABULÁTOROK A tabulátorokat a szavak soron belüli pontos pozicionálására használjuk. A tabulátorokat valamilyen pozícióhoz kötjük. A pozíciók beállíthatók vonalzón vagy a Formátum menü Tabulátorok menüpontjának
Lemezalkatrész-Punch Tool I. Lemezalkatrész-tervező modul használata Feladat: Készítse el az alábbi ábrán látható alkatrész alkatrészmodelljét!
 Lemezalkatrész-Punch Tool I. Lemezalkatrész-tervező modul használata Feladat: Készítse el az alábbi ábrán látható alkatrész alkatrészmodelljét! 1. Indítson egy új feladatot! 1 New Default Sheet Metal.ipt
Lemezalkatrész-Punch Tool I. Lemezalkatrész-tervező modul használata Feladat: Készítse el az alábbi ábrán látható alkatrész alkatrészmodelljét! 1. Indítson egy új feladatot! 1 New Default Sheet Metal.ipt
Táblázatkezelés 2. - Adatbevitel, szerkesztés, formázás ADATBEVITEL. a., Begépelés
 Táblázatkezelés 2. - Adatbevitel, szerkesztés, formázás ADATBEVITEL a., Begépelés Az adatok bevitelének legegyszerűbb módja, ha a táblázat kijelölt cellájába beírjuk őket. - számok (numerikus adatok) -
Táblázatkezelés 2. - Adatbevitel, szerkesztés, formázás ADATBEVITEL a., Begépelés Az adatok bevitelének legegyszerűbb módja, ha a táblázat kijelölt cellájába beírjuk őket. - számok (numerikus adatok) -
Műszaki informatika I. (CAD I.)
 DE-MK ÉPÍTÉSZMÉRNÖKI TANSZÉK Műszaki informatika I. (CAD I.) MFCAD31E03 1 1. gyakorlat Bevezetés Információk a kurzusról A Műszaki informatika I., Műszaki informatika II. és Műszaki informatika III. című
DE-MK ÉPÍTÉSZMÉRNÖKI TANSZÉK Műszaki informatika I. (CAD I.) MFCAD31E03 1 1. gyakorlat Bevezetés Információk a kurzusról A Műszaki informatika I., Műszaki informatika II. és Műszaki informatika III. című
Prezentáció, Prezentáció elkészítése. Diák
 Microsoft Office PowerPoint 2003 esetén Új dia létrehozása A Fájl/Új dokumentum vagy a Szokásos eszközsoron található ikon használatával tudunk Új diasorozatot, prezentációt készíteni. (De az előző fejezetben
Microsoft Office PowerPoint 2003 esetén Új dia létrehozása A Fájl/Új dokumentum vagy a Szokásos eszközsoron található ikon használatával tudunk Új diasorozatot, prezentációt készíteni. (De az előző fejezetben
Az ADT 2007 HunPLUS újdonságok. Készítette: Hörcsik Imre
 Az ADT 2007 HunPLUS újdonságok Készítette: Hörcsik Imre Az ADT 2007 HunPLUS újdonságai 2. oldal, összesen: 6 A munkafelület újdonságai Munkaterületek mentése Munkaterület beállítások elmenthetők. Kiindulásként
Az ADT 2007 HunPLUS újdonságok Készítette: Hörcsik Imre Az ADT 2007 HunPLUS újdonságai 2. oldal, összesen: 6 A munkafelület újdonságai Munkaterületek mentése Munkaterület beállítások elmenthetők. Kiindulásként
QGIS tanfolyam (ver.2.0)
 QGIS tanfolyam (ver.2.0) I. Rétegkezelés, stílusbeállítás 2014. január-február Összeállította: Bércesné Mocskonyi Zsófia Duna-Ipoly Nemzeti Park Igazgatóság A QGIS a legnépszerűbb nyílt forráskódú asztali
QGIS tanfolyam (ver.2.0) I. Rétegkezelés, stílusbeállítás 2014. január-február Összeállította: Bércesné Mocskonyi Zsófia Duna-Ipoly Nemzeti Park Igazgatóság A QGIS a legnépszerűbb nyílt forráskódú asztali
ARCHLine.XP Interior 2010. Windows. Interior alapok. Oktatási anyag az ARCHLine.XP Interior alapszintű használatához.
 ARCHLine.XP Interior 2010 Windows Interior alapok Oktatási anyag az ARCHLine.XP Interior alapszintű használatához. A dokumentációban lévő anyag változásának jogát a CadLine Kft. fenntartja, ennek bejelentésére
ARCHLine.XP Interior 2010 Windows Interior alapok Oktatási anyag az ARCHLine.XP Interior alapszintű használatához. A dokumentációban lévő anyag változásának jogát a CadLine Kft. fenntartja, ennek bejelentésére
CIB Internet Bank asztali alkalmazás Hasznos tippek a telepítéshez és a használathoz Windows operációs rendszer esetén
 CIB Internet Bank asztali alkalmazás Hasznos tippek a telepítéshez és a használathoz Windows operációs rendszer esetén A CIB Internet Bankba való webes felületen keresztül történő belépés az Oracle által
CIB Internet Bank asztali alkalmazás Hasznos tippek a telepítéshez és a használathoz Windows operációs rendszer esetén A CIB Internet Bankba való webes felületen keresztül történő belépés az Oracle által
Kézikönyv. SOFiSTiK SOFiCAD-K (Konstrukciós modul) 16.4 verzió
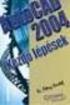 Kézikönyv SOFiSTiK SOFiCAD-K (Konstrukciós modul) 16.4 verzió Copyright 2005 MonArch Kft., SOFiSTiK AG Minden jog fenntartva Ez a kézikönyv és a hozzá tartozó szoftver a MonArch Kft. által megfogalmazott
Kézikönyv SOFiSTiK SOFiCAD-K (Konstrukciós modul) 16.4 verzió Copyright 2005 MonArch Kft., SOFiSTiK AG Minden jog fenntartva Ez a kézikönyv és a hozzá tartozó szoftver a MonArch Kft. által megfogalmazott
Üdvözöljük. Solid Edge kezdő lépések 2
 Üdvözöljük A Solid Edge 19-es verziója az innovatív megoldásokra és a vállalaton belüli kommunikációra fókuszál, ezzel célozva meg a közepes méretű vállalatok igényeit. Több száz újdonsággal a Solid Edge
Üdvözöljük A Solid Edge 19-es verziója az innovatív megoldásokra és a vállalaton belüli kommunikációra fókuszál, ezzel célozva meg a közepes méretű vállalatok igényeit. Több száz újdonsággal a Solid Edge
Választó lekérdezés létrehozása
 Választó lekérdezés létrehozása A választó lekérdezés egy vagy több rekordforrásból származó adatokat jelenít meg. A választó lekérdezések a táblák, illetve az adatbázis tartalmát nem változtatják meg,
Választó lekérdezés létrehozása A választó lekérdezés egy vagy több rekordforrásból származó adatokat jelenít meg. A választó lekérdezések a táblák, illetve az adatbázis tartalmát nem változtatják meg,
RAJZ2. vezetett gyakorlat
 Inventor R4 1 Rajz2. vezetett gyakorlat RAJZ2. vezetett gyakorlat Összeállítási rajz készítés A feladat megoldásához szükséges fájlok: Tutorial Files\body1, nozzle1, knob 1, assy_link, final_assy Feladat:
Inventor R4 1 Rajz2. vezetett gyakorlat RAJZ2. vezetett gyakorlat Összeállítási rajz készítés A feladat megoldásához szükséges fájlok: Tutorial Files\body1, nozzle1, knob 1, assy_link, final_assy Feladat:
1. Rétegrend-szerkesztő
 1. Rétegrend-szerkesztő Az Austrotherm rétegrend szerkesztővel egyszerűen és gyorsan hozhat létre új, vagy használhat fel és módosíthat előre definiált rétegrendeket. A Rétegrend-szerkesztő menüpontot
1. Rétegrend-szerkesztő Az Austrotherm rétegrend szerkesztővel egyszerűen és gyorsan hozhat létre új, vagy használhat fel és módosíthat előre definiált rétegrendeket. A Rétegrend-szerkesztő menüpontot
Kézikönyv Korosítás infosystem
 Kézikönyv Korosítás infosystem 1 4 Tartalomjegyzék 2 ABAS ERP UTASÍTÁS ÁTTEKINTÉS... 6 3 ABAS ERP... 7 4 KOROSÍTÁS... 8 5 "VÁLASSZON!"... 9 6 KOROSÍTÁS... 10 7 KOROSÍTÁS (15.07.22) - ABAS ERP WEBBÖNGÉSZ...
Kézikönyv Korosítás infosystem 1 4 Tartalomjegyzék 2 ABAS ERP UTASÍTÁS ÁTTEKINTÉS... 6 3 ABAS ERP... 7 4 KOROSÍTÁS... 8 5 "VÁLASSZON!"... 9 6 KOROSÍTÁS... 10 7 KOROSÍTÁS (15.07.22) - ABAS ERP WEBBÖNGÉSZ...
Mechatronika segédlet 2. gyakorlat
 Mechatronika segédlet 2. gyakorlat 2017. február 13. Tartalom Vadai Gergely, Faragó Dénes Feladatleírás... 3 Y-forma kialakítása... 3 Nagyítás... 3 Y forma kialakítása abszolút koordinátákkal... 4 Dinamikus
Mechatronika segédlet 2. gyakorlat 2017. február 13. Tartalom Vadai Gergely, Faragó Dénes Feladatleírás... 3 Y-forma kialakítása... 3 Nagyítás... 3 Y forma kialakítása abszolút koordinátákkal... 4 Dinamikus
Készítsen négy oldalas prezentációt az E CD bolt számára! Tervezze meg az emblémáját!
 2. feladat Készítsen négy oldalas prezentációt az E CD bolt számára! Tervezze meg az emblémáját! 1.Válasszon egyedi hátteret a prezentációnak! 2.Minden oldalon a bolt neve és emblémája jelenjen meg! Az
2. feladat Készítsen négy oldalas prezentációt az E CD bolt számára! Tervezze meg az emblémáját! 1.Válasszon egyedi hátteret a prezentációnak! 2.Minden oldalon a bolt neve és emblémája jelenjen meg! Az
Regresszió számítás. Tartalomjegyzék: GeoEasy V2.05+ Geodéziai Kommunikációs Program
 Regresszió számítás GeoEasy V2.05+ Geodéziai Kommunikációs Program DigiKom Kft. 2006-2010 Tartalomjegyzék: Egyenes x változik Egyenes y változik Egyenes y és x változik Kör Sík z változik Sík y, x és z
Regresszió számítás GeoEasy V2.05+ Geodéziai Kommunikációs Program DigiKom Kft. 2006-2010 Tartalomjegyzék: Egyenes x változik Egyenes y változik Egyenes y és x változik Kör Sík z változik Sík y, x és z
Nyolcbites számláló mintaprojekt
 Nyolcbites számláló mintaprojekt 1. Bevezető A leírás egy nyolcbites számláló elkészítésének és tesztelésének lépéseit ismerteti. A számláló értéke az órajel felfutó élének hatására növekszik. A törlőgombbal
Nyolcbites számláló mintaprojekt 1. Bevezető A leírás egy nyolcbites számláló elkészítésének és tesztelésének lépéseit ismerteti. A számláló értéke az órajel felfutó élének hatására növekszik. A törlőgombbal
Ügyfélforgalom számlálás modul
 Ügyfélforgalom számlálás modul 1 1. Bevezetés... 3 2. BEÁLLÍTÁSOK... 4 2.1. Új Kérdőív létrehozása... 4 o Kérdéstípusok és a hozzájuk tartozó lehetséges válaszok hozzárendelése... 4 Új Kérdéstípus felvitele...
Ügyfélforgalom számlálás modul 1 1. Bevezetés... 3 2. BEÁLLÍTÁSOK... 4 2.1. Új Kérdőív létrehozása... 4 o Kérdéstípusok és a hozzájuk tartozó lehetséges válaszok hozzárendelése... 4 Új Kérdéstípus felvitele...
Kifizetések kezelése. 1 Kifizetési dátumok megadása pénzügyi kódokhoz
 Kifizetések kezelése 1 Kifizetési dátumok megadása pénzügyi kódokhoz 1.1 Pénzügyi kódok menüponttól indulva Pénzügyek (kék menüpont, csak lenyitni + jelnél)(78600)/kifizetési jogcímek (jogcím kiválasztása)
Kifizetések kezelése 1 Kifizetési dátumok megadása pénzügyi kódokhoz 1.1 Pénzügyi kódok menüponttól indulva Pénzügyek (kék menüpont, csak lenyitni + jelnél)(78600)/kifizetési jogcímek (jogcím kiválasztása)
A d m i n i s z t r á c i ó s f e l a d a t o k a I n t e g r á l t K ö n y v t á r i R e n d s z e r b e n
 A d m i n i s z t r á c i ó s f e l a d a t o k a I n t e g r á l t K ö n y v t á r i R e n d s z e r b e n JavaADM Kézikönyv Tartalomjegyzék 1 PROGRAMLEÍRÁS... 3 1.1 A PROGRAM ÁLTALÁNOS HASZNÁLATA...
A d m i n i s z t r á c i ó s f e l a d a t o k a I n t e g r á l t K ö n y v t á r i R e n d s z e r b e n JavaADM Kézikönyv Tartalomjegyzék 1 PROGRAMLEÍRÁS... 3 1.1 A PROGRAM ÁLTALÁNOS HASZNÁLATA...
Diagram készítése. Diagramok formázása
 Diagram készítése Diagramok segítségével a táblázatban tárolt adatainkat különféle módon ábrázolhatjuk. 1. A diagram készítésének első lépése az adatok kijelölése a táblázatban, melyekhez diagramot szeretnénk
Diagram készítése Diagramok segítségével a táblázatban tárolt adatainkat különféle módon ábrázolhatjuk. 1. A diagram készítésének első lépése az adatok kijelölése a táblázatban, melyekhez diagramot szeretnénk
Nyílászárók konszignációs lapjának elkészítése
 AutoCAD Architecture 2008 Lecke Nyílászárók konszignációs lapjának elkészítése Szerző: HörcsikCAD Kft., Horváth Attila Minden Jog Fenntartva! Konszignációs lapok, darabszám kigyűjtés egyszerre több rajzból
AutoCAD Architecture 2008 Lecke Nyílászárók konszignációs lapjának elkészítése Szerző: HörcsikCAD Kft., Horváth Attila Minden Jog Fenntartva! Konszignációs lapok, darabszám kigyűjtés egyszerre több rajzból
Új vizsgaidőpont felvitele oktatói szerepkörben
 1/8. oldal Új vizsgaidőpont felvitele oktatói szerepkörben 1. Oktatói szerepkör -> Vizsgák, jegybeírás -> Félév kiválasztása 2. Vizsga típusa: szóbeli vagy írásbeli 3. Vizsga kezdete 4. Vizsga vége: automatikusan
1/8. oldal Új vizsgaidőpont felvitele oktatói szerepkörben 1. Oktatói szerepkör -> Vizsgák, jegybeírás -> Félév kiválasztása 2. Vizsga típusa: szóbeli vagy írásbeli 3. Vizsga kezdete 4. Vizsga vége: automatikusan
Felhasználói leírás a DimNAV Server segédprogramhoz ( )
 Felhasználói leírás a DimNAV Server segédprogramhoz (1.1.0.3) Tartalomjegyzék Bevezetés...3 1. Telepítés...3 2. Eltávolítás...4 Program használata...5 1. Kezdeti beállítások...5 2. Licenc megadása...6
Felhasználói leírás a DimNAV Server segédprogramhoz (1.1.0.3) Tartalomjegyzék Bevezetés...3 1. Telepítés...3 2. Eltávolítás...4 Program használata...5 1. Kezdeti beállítások...5 2. Licenc megadása...6
8. Lekérdezés geometria alapján
 Geoinformatika a környezetvédelemben 1 8. Lekérdezés geometria alapján Feladatunk az, hogy az válaszoljunk minden olyan felmerülő kérdésre, mely a térképi adatok leíró, illetve térbeli elhelyezkedése kapcsán
Geoinformatika a környezetvédelemben 1 8. Lekérdezés geometria alapján Feladatunk az, hogy az válaszoljunk minden olyan felmerülő kérdésre, mely a térképi adatok leíró, illetve térbeli elhelyezkedése kapcsán
Kézikönyv. SOFiSTiK SOFiCAD-B (Vasalásszerkesztő modul) 16.5 és 17.1 verzió
 Kézikönyv SOFiSTiK SOFiCAD-B (Vasalásszerkesztő modul) 16.5 és 17.1 verzió Copyright 2006 MonArch Kft., SOFiSTiK AG Minden jog fenntartva Ez a kézikönyv és a hozzá tartozó szoftver a MonArch Kft. által
Kézikönyv SOFiSTiK SOFiCAD-B (Vasalásszerkesztő modul) 16.5 és 17.1 verzió Copyright 2006 MonArch Kft., SOFiSTiK AG Minden jog fenntartva Ez a kézikönyv és a hozzá tartozó szoftver a MonArch Kft. által
A LOGO MOTION TANÍTÁSA
 A LOGO MOTION TANÍTÁSA ÍRTA: SZABÓ JÁNOS TANÍTÓ 2010, KECEL LOGO MOTION TANÍTÁSA KÉSZÍTETTE: SZABÓ JÁNOS TANÍTÓ 2010. 1 1. FOGLALKOZÁS Kattintsunk a Logo motion ikonjára. A Színes teki. Ez a program ablaka.
A LOGO MOTION TANÍTÁSA ÍRTA: SZABÓ JÁNOS TANÍTÓ 2010, KECEL LOGO MOTION TANÍTÁSA KÉSZÍTETTE: SZABÓ JÁNOS TANÍTÓ 2010. 1 1. FOGLALKOZÁS Kattintsunk a Logo motion ikonjára. A Színes teki. Ez a program ablaka.
Prezentáció, Diagramok, rajzolt objektumok. Szervezeti diagram
 A szervezeti diagram fogalma A szervezet egy többé-kevésbé állandó tagsággal rendelkező, emberekből álló csoport, melynek van egy vezető rétege. (forrás: Dr. Sediviné Balassa Ildikó: Szervezési Ismeretek
A szervezeti diagram fogalma A szervezet egy többé-kevésbé állandó tagsággal rendelkező, emberekből álló csoport, melynek van egy vezető rétege. (forrás: Dr. Sediviné Balassa Ildikó: Szervezési Ismeretek
ReszlAd fájl, kitöltési útmutató:
 1 ReszlAd fájl, kitöltési útmutató: A ReszlAd táblázat egy adott látogatás részletes adatait tartalmazza. A szaktanácsadó által hiánytalanul kitöltött, és elnevezett fájlt e-mail üzenetben kérjük elküldeni
1 ReszlAd fájl, kitöltési útmutató: A ReszlAd táblázat egy adott látogatás részletes adatait tartalmazza. A szaktanácsadó által hiánytalanul kitöltött, és elnevezett fájlt e-mail üzenetben kérjük elküldeni
Az importálás folyamata Felhasználói dokumentáció verzió 2.1.
 Az importálás folyamata Felhasználói dokumentáció verzió 2.1. Budapest, 2008. Változáskezelés Verzió Dátum Változás Pont Cím Oldal 2.1. 2008.01.17. A teljes dokumentáció megváltozott Kiadás: 2008.01.17.
Az importálás folyamata Felhasználói dokumentáció verzió 2.1. Budapest, 2008. Változáskezelés Verzió Dátum Változás Pont Cím Oldal 2.1. 2008.01.17. A teljes dokumentáció megváltozott Kiadás: 2008.01.17.
Szűrések az ellátási csomagok helye és szerepe a rendszerben
 Szűrések az ellátási csomagok helye és szerepe a rendszerben 1. Új ellátási csomag létrehozása - általános tudnivalók 2. Ellátási csomag típusai 3. Ellátási csomagok használata a Klinikai programban 4.
Szűrések az ellátási csomagok helye és szerepe a rendszerben 1. Új ellátási csomag létrehozása - általános tudnivalók 2. Ellátási csomag típusai 3. Ellátási csomagok használata a Klinikai programban 4.
Építész-informatika 3, Számítógéppel segített tervezés Kiegészítő- levelező képzés: Számítástechnika 2. 4. gyakorlat
 4. gyakorlat Alapozás, födémek, tetők elkészítése, elemkönyvtári elemek (tárgyak, bútorok,...) használata: Olvassuk be a korábban elmentett Nyaraló nevű rajzunkat. A külső falak rajzolásakor az volt a
4. gyakorlat Alapozás, födémek, tetők elkészítése, elemkönyvtári elemek (tárgyak, bútorok,...) használata: Olvassuk be a korábban elmentett Nyaraló nevű rajzunkat. A külső falak rajzolásakor az volt a
Geometria megadása DXF fájl importálásából
 30. sz. Mérnöki kézikönyv Frissítve: 2016. március Geometria megadása DXF fájl importálásából Program: GEO5 FEM GEO5 Fájl: Demo_manual_30.gmk DXF Fájlok: - model201.dxf eredeti fájl, amit bonyolultsága
30. sz. Mérnöki kézikönyv Frissítve: 2016. március Geometria megadása DXF fájl importálásából Program: GEO5 FEM GEO5 Fájl: Demo_manual_30.gmk DXF Fájlok: - model201.dxf eredeti fájl, amit bonyolultsága
HVK Adminisztrátori használati útmutató
 HVK Adminisztrátori használati útmutató Tartalom felöltés, Hírek karbantartása A www.mvfportal.hu oldalon a bejelentkezést követően a rendszer a felhasználó jogosultsági besorolásának megfelelő nyitó oldalra
HVK Adminisztrátori használati útmutató Tartalom felöltés, Hírek karbantartása A www.mvfportal.hu oldalon a bejelentkezést követően a rendszer a felhasználó jogosultsági besorolásának megfelelő nyitó oldalra
VARIO Face 2.0 Felhasználói kézikönyv
 VARIO Face 2.0 Felhasználói kézikönyv A kézikönyv használata Mielőtt elindítaná és használná a szoftvert kérjük olvassa el figyelmesen a felhasználói kézikönyvet! A dokumentum nem sokszorosítható illetve
VARIO Face 2.0 Felhasználói kézikönyv A kézikönyv használata Mielőtt elindítaná és használná a szoftvert kérjük olvassa el figyelmesen a felhasználói kézikönyvet! A dokumentum nem sokszorosítható illetve
CitiDirect BE SM Felhasználói útmutató
 CitiDirect BE SM Felhasználói útmutató Bejelentkezés A CitiDirect BE SM futtatásának minimális rendszerkövetelményei megegyeznek a CitiDirect Online Banking rendszer követelményeivel. Kérjük, kattintson
CitiDirect BE SM Felhasználói útmutató Bejelentkezés A CitiDirect BE SM futtatásának minimális rendszerkövetelményei megegyeznek a CitiDirect Online Banking rendszer követelményeivel. Kérjük, kattintson
EDInet Connector telepítési segédlet
 EDInet Connector telepítési segédlet A cégünk által küldött e-mail-ben található linkre kattintva, a következő weboldal jelenik meg a böngészőben: Az EdinetConnectorInstall szövegre klikkelve(a képen pirossal
EDInet Connector telepítési segédlet A cégünk által küldött e-mail-ben található linkre kattintva, a következő weboldal jelenik meg a böngészőben: Az EdinetConnectorInstall szövegre klikkelve(a képen pirossal
Objektumok és osztályok. Az objektumorientált programozás alapjai. Rajzolás tollal, festés ecsettel. A koordinátarendszer
 Objektumok és osztályok Az objektumorientált programozás alapjai Rajzolás tollal, festés ecsettel A koordinátarendszer A vektorgrafikában az egyes grafikus elemeket (pontokat, szakaszokat, köröket, stb.)
Objektumok és osztályok Az objektumorientált programozás alapjai Rajzolás tollal, festés ecsettel A koordinátarendszer A vektorgrafikában az egyes grafikus elemeket (pontokat, szakaszokat, köröket, stb.)
QGIS szerkesztések ( verzió) Összeállította: dr. Siki Zoltán verzióra aktualizálta: Jáky András
 QGIS szerkesztések (2.18.3 verzió) Összeállította: dr. Siki Zoltán 2.18.3. verzióra aktualizálta: Jáky András (jakyandras@gmail.com) A QGIS számtalan vektorszerkesztési műveletet biztosít. Tolerancia beállítások
QGIS szerkesztések (2.18.3 verzió) Összeállította: dr. Siki Zoltán 2.18.3. verzióra aktualizálta: Jáky András (jakyandras@gmail.com) A QGIS számtalan vektorszerkesztési műveletet biztosít. Tolerancia beállítások
Nyomtató telepítése. 1. ábra Nyomtatók és faxok Nyomtató hozzáadása
 Ha ki szeretnénk nyomtatni az elkészített dokumentumainkat, akkor a nyomtató vezérlőprogramját a számítógépre kell telepítenünk. Ezáltal a számítógép irányítani tudja a nyomtatót, érzékeli üzeneteit. A
Ha ki szeretnénk nyomtatni az elkészített dokumentumainkat, akkor a nyomtató vezérlőprogramját a számítógépre kell telepítenünk. Ezáltal a számítógép irányítani tudja a nyomtatót, érzékeli üzeneteit. A
Közös keret egy objektumhalmazra
 Közös keret egy objektumhalmazra A lenti példán jól látható, hogy az eredeti címfelirat és a kredit doboza egyetlen fehér kereten osztozik. Ezt a rétegekre tett külön keretekkel sehogy se lehet megoldani,
Közös keret egy objektumhalmazra A lenti példán jól látható, hogy az eredeti címfelirat és a kredit doboza egyetlen fehér kereten osztozik. Ezt a rétegekre tett külön keretekkel sehogy se lehet megoldani,
Oktatás saját intézményben
 Oktatás saját intézményben A Humán-erőforrás Nyilvántartó Rendszerben rögzítendő adatok egyik nagy csoportját az egy-egy tanév megadott félévére vonatkozó oktatási tevékenységhez kapcsolódó adatok képezik,
Oktatás saját intézményben A Humán-erőforrás Nyilvántartó Rendszerben rögzítendő adatok egyik nagy csoportját az egy-egy tanév megadott félévére vonatkozó oktatási tevékenységhez kapcsolódó adatok képezik,
11.5. Ellipszis és ellipszisív
 11. Geometriai elemek 907 11.5. Ellipszis és ellipszisív Egy ellipszist geometriailag a fókuszpontjaival, valamint a nagy- és kistengelyei hosszának és irányának megadásával, egy ellipszisívet pedig ugyanezekkel
11. Geometriai elemek 907 11.5. Ellipszis és ellipszisív Egy ellipszist geometriailag a fókuszpontjaival, valamint a nagy- és kistengelyei hosszának és irányának megadásával, egy ellipszisívet pedig ugyanezekkel
9.4. Strukturális és díszítő elemek Oszlop
 9. Építészet 489 9.4. Strukturális és díszítő elemek Oszlop Strukturális elemek A Strukturális elemek alatt az épület tartószerkezetét alkotó elemeket értjük. Ezek az oszlopok és a gerendák. Mennyiségi
9. Építészet 489 9.4. Strukturális és díszítő elemek Oszlop Strukturális elemek A Strukturális elemek alatt az épület tartószerkezetét alkotó elemeket értjük. Ezek az oszlopok és a gerendák. Mennyiségi
ArcGIS 8.3 segédlet 2-3. Dr. Iványi Péter
 ArcGIS 8.3 segédlet 2-3. Dr. Iványi Péter Tartalomjegyzék Adatszűkítés Adatcímkézés Egyéb fólia műveletek Térképkomponens tulajdonságok Fólia tulajdonságok 1. Egy fólia ábrázolás módjának és egyéb tulajdonságainak
ArcGIS 8.3 segédlet 2-3. Dr. Iványi Péter Tartalomjegyzék Adatszűkítés Adatcímkézés Egyéb fólia műveletek Térképkomponens tulajdonságok Fólia tulajdonságok 1. Egy fólia ábrázolás módjának és egyéb tulajdonságainak
Maszkok 197 Maszkrétegek 197 Maszkolt szöveg 199 Szövegmaszk 202 Izzó szöveg 204 Negatív maszk 205 Animált maszk 206 Animált Kör 208
 194 9 MASZKOK 195 196 Maszkok 197 Maszkrétegek 197 Maszkolt szöveg 199 Szövegmaszk 202 Izzó szöveg 204 Negatív maszk 205 Animált maszk 206 Animált Kör 208 Maszkok 197 Maszkok Maszkrétegek A maszk effektusokat
194 9 MASZKOK 195 196 Maszkok 197 Maszkrétegek 197 Maszkolt szöveg 199 Szövegmaszk 202 Izzó szöveg 204 Negatív maszk 205 Animált maszk 206 Animált Kör 208 Maszkok 197 Maszkok Maszkrétegek A maszk effektusokat
Windows 7. Szolgáltatás aktiválása
 Szolgáltatás aktiválása Windows 7 Az eduroam szolgáltatás igénybevételéhez a SZIE felhasználóknak előbb a https://joker.szie.hu oldalon aktiválniuk kell a szolgáltatást. Ezt a bejelentkezést követően a
Szolgáltatás aktiválása Windows 7 Az eduroam szolgáltatás igénybevételéhez a SZIE felhasználóknak előbb a https://joker.szie.hu oldalon aktiválniuk kell a szolgáltatást. Ezt a bejelentkezést követően a
EuroOffice Professzionális Vonalkód és QR kód generátor
 1. oldal EuroOffice Professzionális Vonalkód és QR kód generátor Az EuroOffice Professzionális Vonalkód és QR kód generátor segítségével könnyen elkészítheti az EuroOffice (vagy egyéb OpenOffice.org alkalmazás)
1. oldal EuroOffice Professzionális Vonalkód és QR kód generátor Az EuroOffice Professzionális Vonalkód és QR kód generátor segítségével könnyen elkészítheti az EuroOffice (vagy egyéb OpenOffice.org alkalmazás)
Aromo Szöveges Értékelés
 Aromo Szöveges Értékelés AROMO Iskolaadminisztrációs Szoftver v2.50 - Felhasználói kézikönyv- Szöveges értékelés 1 Tartalomjegyzék Aromo Szöveges Értékelés 1 Bevezetés 3 A Szöveges Értékelés modul koncepciója
Aromo Szöveges Értékelés AROMO Iskolaadminisztrációs Szoftver v2.50 - Felhasználói kézikönyv- Szöveges értékelés 1 Tartalomjegyzék Aromo Szöveges Értékelés 1 Bevezetés 3 A Szöveges Értékelés modul koncepciója
