14.2. OpenGL 3D: Mozgás a modellben
|
|
|
- Klára Szőkené
- 9 évvel ezelőtt
- Látták:
Átírás
1 14. Fotórealisztikus megjelenítés OpenGL 3D: Mozgás a modellben A program az OpenGL technika alkalmazásával gyors lehetőséget biztosít a modellben való mozgásra. A mozgás mellett lehetőség van a modell módosítására és a textúra megváltoztatására is Az OpenGL technikát a legtöbb grafikus kártya támogatja. Természetesen minél jobb minőségű, gyors 3D támogatású grafikus kártyával rendelkezik, annál jobb és gyorsabb lesz a megjelenítés. A Nézet menü OpenGL 3D utasítása akkor használható, ha létezik a terv 3D- s modellje. OpenGL prioritás Beállíthatja, hogy a projektben az OpenGL ablak legyen az alapértelmezett 3D megjelenítő. Tegye a következőket: A projektben kapcsolja ki a 3D ablakokat, csak az alaprajz maradjon. A Fájl menü Beállítások 3D megjelenítés párbeszédablakban kapcsolja be az OpenGL prioritás opciót. A 3D építése ikonnal hozza létre a 3D modellt. Ekkor a program az OpenGl ablakban jeleníti meg a modellt. ARCHline.XP 2005
2 OpenGL: Mozgás a modellben Az OpenGL ablakban a tulajdonságok beállításához, a modellben való mozgáshoz az Eszköztár ikonjai adnak lehetőséget: Az első ikon állapotától függően vagy Az objektum nézet mód ikonjai jelennek meg, ekkor a modell objektum nézetben látható (ez egy speciális perspektíva, amiben a mozgatás nem perspektív): A perspektív nézetmód ikonjai, ekkor a modell perspektívában jelenik meg: Az OpenGL ablakra is alkalmazható a Kiemelés (F2) funkció. Felhasználói kézikönyv
3 14. Fotórealisztikus megjelenítés Tulajdonság beállítása Mindkét megjelenítési módban a megjelenő párbeszédablakban állíthatja be a tulajdonságokat: Az OpenGl beállítások párbeszédablak bővült. Lehetőség van a háttérszín vagy a háttérkép beállítására. Teljesítmény Nincs anyagmintázat megjelenítés A modellt az anyagokhoz rendelt színekkel jeleníti meg. ARCHline.XP 2005
4 OpenGL: Mozgás a modellben Anyagmintázat megjelenítés Forgatás, mozgatás közben az anyagokhoz rendelt színekkel jeleníti meg a modellt, míg állóképnél az anyagmintázattal. Anyagmintázat megjelenítése mozgatás közben is Ekkor mind a mozgó, mind az álló modellt anyagmintázattal jeleníti meg. Bonyolult modell esetében előfordulhat, hogy mozgatás közben a modellt nem jeleníti meg jó minőségben, csak a legfontosabb részletek rajzolódnak ki, így kisebb lesz a felbontása. Ennek köszönhetően a megjelenítés gyorsaságát mozgás közben nem befolyásolja jelentősen a modell nagysága. A mozgás befejezésekor a teljes felbontással jelenik meg a kép. Természetesen nagy modellek esetén a kirajzolás lassúbb lesz. Itt lehet szerepe a gyors 3D-s videó kártyának. OpenGL felület korlátozás Az itt beállított felület korlátozás csak a mozgatásra vonatkozik. Az OpenGL megjeleníti a modellből átvett felületeket, viszont mozgatás közben használja az OpenGL felület korlátozást. Ha önnek gyengébb videokártyája van, akkor kapcsolja be a felületkorlátozást, így mozgatáskor nem lassul le a modell. Kép Kamera szöge A perspektív megjelenítéshez a látószöget állítja be. Szélesség Magasság Az OpenGL ablak méretét határozza meg. Háttér Háttérszín Kiválaszthatja az OpenGL ablak háttérszínét. Háttérkép Szín helyet háttérképet állíthat be. Adja meg a kívánt háttérkép elérési útját Objektum nézet mód Ekkor a modell objektum nézetben látható, amely egy speciális perspektíva, amiben a mozgatás nem perspektív. Felhasználói kézikönyv
5 14. Fotórealisztikus megjelenítés 1023 Perspektív mód Az ikonra kattintva átválthat perspektív nézet módba. Segédvonalak Az utasítással be- és kikapcsolhatja a segédvonalakat. A segédvonalak jelzik a modell X, Y, Z tengelyét. Az XY síkot hálóval fedi le. A tengelyek a forgatáskor hasznosak, a háló pedig a kamera távolítása, közelítésekor. Mielőtt kipróbálná az objektum nézetmód ikonjait, ajánljuk, hogy kapcsolja be a segédvonalakat, így szemléletesebb az utasítások hatása. Forgatás Ha az ikon aktív, akkor az egér bal gombjával elforgathatja a modellt: balra, jobbra, le és fel. Nyomja le az egér bal gombját és tartsa lenyomva. Mozgassa el a megfelelő irányba. Engedje fel a gombot. A modellt a Nyíl billentyűkkel is forgathatja. ARCHline.XP 2005
6 OpenGL: Mozgás a modellben A segédvonalak együtt mozognak a modellel. Kamera távolítás, közelítés Ha az ikon aktív, akkor az egér bal gombjával a kamrát közelítheti, vagy távolíthatja a modelltől: Nyomja le az egér bal gombját és tartsa lenyomva. Mozgassa el a megfelelő irányba (lefelé vagy felfelé). Engedje fel a gombot. Ezenkívül a kamerát távolíthatja, közelítheti a + és - numerikus billentyűkkel, az egér görgőjével, az egér jobb gombjával. A segédvonalak nem mozognak a modellel. Objektum automatikus forgatása Az ikon lenyomásakor a modellt folyamatosan forgatja a függőleges tengely körül. Az utasítást a TAB billentyűvel is érvényesítheti. A segédvonalak együtt mozognak a modellel. Renderelés A megfelelő nézet beállítása után elindítható a renderelés. Az ikonok működése megfelel a Nézet eszköztárban elhelyezett ikonokkal. Lásd a részletes leírást a Renderelés fejezetben Perspektív nézetmód Perspektív nézetmód bekapcsolásakor a modell a Perspektíva párbeszédablakban beállított perspektív nézetben jelenik meg, amelyet a 3Ds nézet menü - Perspektíva ikonnal érhet el. Objektum mód Az ikonra kattintva átválthat objektum nézet módba. Felhasználói kézikönyv
7 14. Fotórealisztikus megjelenítés 1025 Perspektív nézet segédvonalak Az ikon bekapcsolásával a perspektív nézet segédvonalak aktívvá válnak, vagyis mindig jelzik a nézett pont helyét. Mielőtt kipróbálná a perspektív nézetmód ikonjait, ajánljuk, hogy kapcsolja be Perspektív nézet segédvonalakat, így szemléletesebb az utasítások hatása. Forgatás a nézett pont körül Ha az ikon aktív, akkor az egér bal gombjával a kamerát, vagyis a nézőpontot forgathatja a nézett pont körül: balra, jobbra, lefelé és felfelé. Az ikonoknak megfelel a Nyíl billentyűk használata. A segédvonalak együtt mozognak a modellel. Forgatás a függőleges tengely körül Ha az ikon aktív, akkor az egér bal gombjával a kamerát, vagyis a nézőpontot csak a függőleges tengely körül forgathatja. A segédvonalak együtt mozognak a modellel. Nézett pont eltolása az X, Y, Z tengelyen A megfelelő ikon aktiválása után, az egér bal gombjával a nézett pontot csak a kiválasztott tengely mentén lehet eltolni. A modell eltávolodik a segédvonalakhoz képest, a megfelelő színű tengelyen. Az ikonok jelölésének megfelelően az X tengelynek a zöld, az Y tengelynek a piros, a Z tengelynek a kék színű tengely felel meg. Kamera eltolása az X, Y, Z tengelyen A megfelelő ikon aktiválása után, az egér bal gombjával a kamerát csak a kiválasztott tengely mentén lehet eltolni. A segédvonalak együtt mozognak a modellel. Perspektív nagyítás Ha az ikon aktív, akkor az egér bal gombjával a modellt közelítheti, vagy távolíthatja a kamerától: Nyomja le az egér bal gombját és tartsa lenyomva. Mozgassa el a megfelelő irányba (lefelé vagy felfelé). Engedje fel a gombot. ARCHline.XP 2005
8 OpenGL: Mozgás a modellben Ezenkívül a modellt távolíthatja, közelítheti a + és - numerikus billentyűkkel, az egér görgőjével, az egér jobb gombjával. A segédvonalak együtt mozognak a modellel. A látószög változtatása Ha az ikon aktív, akkor az egér bal gombjával a látószöget lehet csökkenteni vagy növelni. A perspektív mozgatásokkal az egész modellt ki lehet mozgatni az ablakból, vagyis el lehet tüntetni. Ekkor újból a kell beállítani a perspektív nézetet. Perspektíva párbeszédablakban Amennyiben egymás mellé helyezi az OpenGL ablakot és a perspektíva párbeszédablakot, láthatja, hogy bármely változtatást, amit a perspektíva ablakban végez, az OpenGL ablak követi. Renderelés A megfelelő nézet beállítása után elindítható a renderelés. Az ikonok működése megfelel a Nézet eszköztárban elhelyezett ikonokkal Modell módosítása Tulajdonság módosítás Az OpenGL ablakban az elemre jobb gombbal kattintva megjelenik a helyi menü, amelynek segítségével elem törölhető a modellből, illetve módosítható az elem tulajdonságai. Textúra módosítása A textúra módosítás az Objektum központból az anyag testre való ráhúzásával történik. Lásd a Anyag módosítása az objektum központtal fejezetet. Felhasználói kézikönyv
9 ARCHLine.XP 2006 Windows Építészeti Tervező, Felmérő és Rekonstrukciós Program Újdonságok Felhasználói kézikönyv
10 12. OpenGl 3D OpenGL 3D Bevezetés A program az OpenGL technika alkalmazásával lehetőséget biztosít a modell ablakban a gyors mozgatásra. A mozgatás mellett lehetőség van a modell módosítására és az anyag megváltoztatására is. Az OpenGL egy ipari szabvány, amelyet számos szoftveralkalmazás és játékprogram használ 3D objektumok valósidejű megjelenítésére. Az elterjedt modern Windows és Mac OS X operációs rendszerek mindegyike megbízható beépített szoftveres OpenGL meghajtóval rendelkezik. Egy szoftver alapú OpenGL kizárólag a CPU erőforrásaira támaszkodik, amikor kirajzolja a képet a képernyőre. Sajnos, mivel a CPU egy általános célú hardver, ezt a feladatot nem tudja nagyon hatékonyan megoldani. A 3D megjelenítés teljesítményének fokozása érdekében számos grafikuskártya gyártó saját termékét fejlesztette ki, hogy az OpenGL renderelés számításigényes feladatait átvegye a CPU-tól és egy erre a célra kifejlesztett chippel, amit GPU-nak (grafikus feldolgozó egység) neveznek, végeztesse el. A GPU chipek a CPU-nál sokkal alkalmasabbak arra a feladatra, hogy a 3D megjelenítést kirajzolják a képernyőre, és így jelentős teljesítménynövekedést (akár 3000%-os mértékűt) lehet elérni a beépítésükkel. Gyakran ezt nevezik hardveres gyorsításnak. OpenGL beállítás A Fájl menü Beállítások Általános OpenGL beállítások párbeszédablakban a következő beállításokat teheti meg: Felületkorlátozás Az itt beállított felületkorlátozás csak az OpenGL ablakban történő mozgatásra vonatkozik. Az OpenGL megjeleníti a modellből átvett felületeket, ARCHLine.XP 2006
11 OpenGL 3D viszont mozgatás közben használja az OpenGL felületkorlátozást. Ha önnek gyengébb videokártyája van, akkor kapcsolja be a felületkorlátozást, így mozgatáskor nem lassul le a modell. Hardveres gyorsítás Az ARCHLine.XP 2006 támogatja a hardveres gyorsítást. Abban az esetben, ha az Ön gépében levő grafikus kártya ezt nem támogatja, akkor a párbeszédablakban kikapcsolhatja azt. OpenGL prioritás Bekapcsolása estén a 3D generálása után a 3D modell nem drótvázas formában, hanem az OpenGL ablakban jelenik meg. Ehhez a következőket tegye: A projektben kapcsolja ki a 3D ablakot, csak az alaprajzi ablak jelenjen meg. Az OpenGL beállítások párbeszédablakban kapcsolja be az OpenGL prioritás opciót. Hozza létre a 3D modellt a 3D építése ikonnal. OpenGL ablak megnyitása Az OpenGL ablakot az Ablak menü Új OpenGL 3D nézet ablak utasítással hozhat létre. Az ablakban létrejön az aktuális 3D modell. Az ablakot csak a fejléce különbözteti meg a többi 3D ablaktól. A program megjeleníti a modellt az új OpenGL ablakban. OpenGL 3D ablak a projektben Egy projekten belül több OpenGL ablakot is létrehozhat különböző beállításokkal: axonometria, perspektíva, nézetek, drótváz modell, takartvonalas ábrázolás, stb., ugyanúgy, ahogy 3D ablakot. Ezek az ablakok elmentődnek a projektbe. Ha a projekt mentésnél nincs bekapcsolva a 3D adatbázis mentése opció, akkor a projekt következő megnyitásakor az OpenGl ablakban nem látszik a modell. A 3D modell létrehozásával az ablakban megjelenik a modell. Árnyékolás Az OpenGL ablakban megjelenítheti az árnyékokat, sőt kérhet árnyékelemzést is, amely valós időben hajtódik végre. Újdonságok
12 12. OpenGl 3D Mozgás a modellben A következő eszközökkel mozoghat a modellben: Forgatás középpontjának megadása A forgatás középpontja másként határozható meg axonometriában és perspektívában. Axonometria A forgatás középpontját egy kis koordinátarendszer középpontja jelöli. A koordinátarendszer áthelyezésével változtatható a forgatás középpontja. A forgatás középpontját jelölő koordinátarendszert a Nézet menü OpenGL Forgatási középpont látható utasítással kapcsolhatja ki/be. Kattintson a 3D Nézet eszköztár - Forgatási középpont áthelyezése ikonra, vagy válassza ki a Nézet menü OpenGL - Forgatási középpont áthelyezése utasítást. ARCHLine.XP 2006
13 OpenGL 3D Adja meg a forgatási középpont új helyét. Használja a speciális pontokat! Perspektíva Perspektívában a forgatás középpontját a Nézet pont jelöli. A Perspektíva beállítása párbeszédablakban ez módosítható Forgatási ellipszis A legkönnyebben és leglátványosabban használható forgató eszköz a Forgatási ellipszis. Alapértékként a forgatási ellipszis megjelenik az OpenGL ablak középpontjában. Ebben a módban elegendő lenyomva tartani az egér bal gombját: Vízszintes mozgatásakor a modell a forgatási középpont körül vízszintesen forog. Függőleges mozgatásakor a modell a forgatási középpont körül függőlegesen forog. Az előző két iránytól eltérően bármely irányban forgatható a modell. A forgatás szögét minden esetben mutatja a forgatási ellipszis sraffozott területe. A forgatási ellipszis ki/be kapcsolható: Nézet menü OpenGl - Forgatási ellipszis kapcsolóval, vagy 3D Nézet eszköztár - F6 gyorsítókulccsal Esc billentyűvel Forgatási ellipszis ikonnal Forgatás forgatási ellipszis nélkül Ha a forgatási ellipszist kikapcsolja, a modell a forgatási középpont körül a következő módszerekkel forgatható: Újdonságok
14 12. OpenGl 3D 65 Shift + egér görgőjének lenyomásával Nyíl billentyűkkel Folyamatos forgatás A modell folyamatosan forgatható az OpenGL ablakban, függetlenül attól, hogy a forgatási ellipszis be van-e kapcsolva: Nézet menü - OpenGL Folyamatos forgatás kapcsolóval elindíthatja, ill. leállíthatja a forgatást Shift+TAB billentyű lenyomásával is elindíthatja, ill. leállíthatja a forgatást Az egér görgőjének lenyomva tartásával a forgatást ideiglenesen leállíthatja. A görgő felengedésekor a forgatás folytatódik Nagyítás Egér görgőjének forgatásával Shift + egér jobb gombjának lenyomásával Dupla kattintás az égér görgőjével, ekkor optimális méretre nagyítja a modellt. Perspektívában a nagyítás a nézet és nézőpont távolságának változtatását jelenti Eltolás Egér görgőjének lenyomásával Háttérkép Az OpenGL ablakban beállítható háttérkép. A háttérkép beállítása nem vonatkozik a Renderelt képre, azt külön kell beállítani. Kattintson a Nézet menü - OpenGL Háttérkép utasításra Válassza ki a háttérképet a megjelenő párbeszédablakból. Megjelenik a kép mérete az információs mezőben. A mérettől függetlenül a kép kitölti az OpenGL ablakot. A Törlés gombbal ki tudja kapcsolni a háttérképet. ARCHLine.XP 2006
15 OpenGL 3D Árnyékolás és színezés az OpenGL ablakban A takartvonalas modellt megjelenítheti árnyékolt és színezett modellként is. Kattintson a Nézet paletta - Árnyékolás és színezés ikonra. A megjelenő párbeszédablakban ugyanúgy beállíthatja az árnyékot, színezést és a fényirányt mint a megszokott 3D ablak esetén. A különbség csak az árnyék beállításában van. Árnyék megjelenítés: Az opció bekapcsolása esetén az árnyék csak akkor jelenik meg, amikor a modellt nem mozgatja. Árnyék megjelenítés egér mozgatás közben: Az árnyék folyamatosan megjelenik. Csak akkor válassza ezt az opciót, ha a számítógép konfigurációja megfelelő, különben nagy modell esetén a mozgás jelentősen lassulni fog. Árnyék nélkül A modell árnyék nélkül jelenik meg. Újdonságok
16 12. OpenGl 3D Árnyékelemzés az OpenGL 3D ablakban A program lehetőséget ad arra, hogy a normál 3D ablakból indulva árnyékelemzést kérjünk a modellről, melyet egy avi filmben hozunk létre. Ez természetesen egy időigényes folyamat. Ezzel szemben az OpenGL 3D ablak biztosítja, hogy gyorsan, valós időben jelenítsük meg az árnyékelemzést. Aktiválja az OpenGL 3D ablakot, amelyben látni szeretné az árnyékelemzést. A Nézet menü Animáció Árnyékelemzés párbeszédablakban állítsa be az értékeket: helyszín, dátum, időköz, lépésköz, északirány. Az OK gomb lenyomásával elkezdődik az árnyékelemzés. Az árnyékelemzéskor a program automatikusan bekapcsolja az árnyékokat. Abban az esetben ha a modell kicsi és kevés lépést állított be, az árnyékelemzés túl gyorsan elkészülhet, érdemesebb a lépésközöket sűrűbbre venni. ARCHLine.XP 2006
17 OpenGL 3D Ha az Árnyékelemzés indításakor a normál 3D ablak az aktív, akkor az avi fájl létrehozása kezdődik Napbeállítás eszköztár Az Ablak menü Eszköztárak almenüben kapcsolható be a Napbeállítás eszköztár. Segítségével gyorsan beállítható a dátum és az óra. Ez a beállítás megfelel a Nézet menü 3D-s megjelenítés Nap pozíció párbeszédablakban történő beállításnak. Az Árnyék bekapcsolása ikon megfelel a Nézet paletta - Árnyékolás és színezés párbeszédablakban történő árnyék kapcsolásnak. A Nap pozíció ikonra kattintva megjelenik a Nap pozíció párbeszédablak, amely a Nézet menü 3d-s megjelenés Nap pozíció utasítással is elérhető. Újdonságok
18 12. OpenGl 3D 69 Ennek megfelelően a beállítás hatással van az az OpenGL ablakban bármely 3D ablakban a renderelt képen megjelenő árnyékra. Az óra csúszka mozgatásával az OpenGL ablakban interaktív árnyékelemzést végezhetünk Animáció szerkesztő Az animációs út megadása, az animáció idejének beállítása és az esetleges grafikus módosítások után az animáció finom beállítása következik. Ehhez az OpenGL technikát kínálja fel a program. Ennek segítségével: Gyorsan lejátszható az animáció. Az animáció ideje útszakaszonként beállítható. A néző és nézett pontok helye a térben a perspektív beállítással módosítható. Ezzel például elkerülhető, hogy az épület bejárása esetén a kamera nekiütközzön az ajtótoknak. Elindítható az animáció létrehozása. A Nézet menü Animáció - Megtekintés parancs elindítása után válassza ki az animációs útvonalat. Megjelenik az Animáció szerkesztő ablak: ARCHLine.XP 2006
19 OpenGL 3D Nézet paletta - Árnyékolás és színezés ikonra kattintva állítsa be a kívánt megjelenítést az OpenGL 3D ablakban. Az Animáció szerkesztő ablak több részből áll: Képmező Időszalag Lejátszó eszköztár Animációs beállítások Animációs beállítások Mielőtt levetíti az animációt, végezze el a beállításokat. Az ikonra kattintva megjelenik a Animáció beállítások párbeszédablak: Ha a Nézet menü Animáció Animáció beállítása utasítással még nem adta meg a paramétereket, amik az animáció teljes időtartalmára, a képkockák Újdonságok
20 12. OpenGl 3D 71 másodpercenkénti számára, kamera látószögére vonatkoznak, akkor most is beállíthatja. OpenGL felület korlátozás Az itt beállított felület korlátozás csak a mozgatásra vonatkozik. Az OpenGL megjeleníti a modellből átvett felületeket, viszont mozgatás közben használja az OpenGL felület korlátozást. Ha önnek gyengébb videokártyája van, akkor kapcsolja be a felületkorlátozást, így mozgatáskor nem lassul le a modell. Animáció lejátszása Időszalag Az animációs út megadás után kipróbálható, hogy hogyan sikerült a definíció. Ehhez a Lejátszó eszköztár Lejátszás ikonjára kattintson. Ekkor a képmezőben levetíti az animációt. Ez követhető az időszalagon is a kék jelző mozgásával. Az időszalag az animáció teljes hosszát jelenti másodpercben. Ez megfelel annak az időtartamnak, amit az Animáció beállítása párbeszédablakban adott meg. ARCHLine.XP 2006
21 OpenGL 3D Ha esetleg nem állította be, akkor a program automatikusam minden útszakaszhoz (spline két csomópontja közti él) 1 mp-et rendel, minden másodperchez 25 képkockát. Az időszalagon a zöld pontok a kulcskockák, amik megfelelnek az útvonal pontjainak (spline csomópontok). A képmező mindig azt az állapotot mutatja, ahol a kék csúszka áll. A kék csúszka többféleképpen mozgatható: Kattintson az időszalag bármely pontjára, a kék csúszka odaugrik és a modell a megfelelő állapotot veszi fel. A Lejátszó eszköztár Nyíl ikonjaival lépdelni, illetve ugrálni tud az időszalagon: Lejátszó eszköztár A Lejátszó eszköztár ikonjaival az animáció levetítésén kívül lehetőség van arra, hogy lépdeljen az animációban, illetve elindítsa az animáció létrehozását. Az ikonok jelentése balról jobbra haladva: Ugrás az első képkockára Ugrás az előző kulcskockára Ugrás az előző képkockára Az animáció leállítása Az animáció lejátszása Ugrás az következő képkockára Ugrás az következő kulcskockára Ugrás az utolsó képkockára Animáció létrehozása, lásd a Létrehozás fejezetet Az animáció idejének beállítása útszakaszonként Az animáció beállításakor a teljes animációs út idejét adta meg. Ezt a program egyenlően osztotta el az útszakaszok között. Az időszalag segítségével módosíthatja az útszakaszonkénti időintervallumokat. Ezt kétféle módszerrel teheti meg: Teljes időtartomány újraosztása Időtartam útszakaszonként Teljes időtartomány újraosztása - Kulcskockák elhúzásával Az időszalagon kattintson rá egy kulcskockára. Ekkor a kulcskockát jelölő zöld pötty átvált kettős nyíl alakra. Tartsa lenyomva az egér gombját és Újdonságok
22 12. OpenGl 3D 73 Húzza arrébb a kulcskockát. Ezzel megváltoztatta a kulcskocka előtti és utána levő útszakaszhoz tartozó időt. Itt csak a két útszakaszhoz tartozó idő elosztása változott de a teljes időtartam nem. Időtartam útszakaszonként - Jobb kattintás a kulcskockán Az időszalagon kattintson rá egy kulcskockára. Ekkor a kulcskockát jelölő zöld pötty átvált kettős nyíl alakra. Ekkor kattintson jobb gombbal. A megjelenő párbeszédablakban a kulcskocka előtti útszakasz időtartamát adhatja meg. Ez nem befolyásolja a következő intervallumot, így összességében változhat a teljes animáció időtartama. Animáció létrehozása Miután többször lejátszotta az animációt és elvégezte a szükséges módosításokat, már csak egy lépés van hátra, az animáció létrehozása: Kattintson a Lejátszó eszköztár - Animáció létrehozása ikonra. Az ikon megfelel a Nézet menü Animáció Létrehozás utasításnak, amelynek a leírása a Létrehozás fejezetben található.! Ne felejtse el, Animáció szerkesztő ablak nem része a projektnek! OpenGL 3D ablak nyomtatása Közvetlen nyomtatás Lehetőség van az OpenGL 3D ablak tartalmának vektoriális nyomtatására, illetve lehetőség van a modellt képként képfájlba menteni. ARCHLine.XP 2006
23 OpenGL 3D Aktiválja az OpenGL ablakot. Válassza ki a Fájl menü Nyomtatás utasítást. A beállítások megfelelnek a már ismert vektoriális rajz nyomtatása esetén szükséges beállításoknak, egyszerűsített formában. Nyomtatás fájlba képként A program jpg képfájlként menti el az OpenGL 3D ablak tartalmát. A kép később kinyomtatható. OpenGL ablak elhelyezése nyomtatási lapon Az OpenGL ablak tartalma elhelyezhető a nyomtatási lapon. Ekkor a kép felbontása megfelel a képernyő felbontásnak, vagyis 75 dpi. Munkaközi állapotban ez megfelelő. Tanácsoljuk, hogy a nyomtatás előtt kattintson a Tervlap menü Tervlap frissítése utasításra. Ekkor a kép 300 dpi felbontásban jelenik meg.! A 300 dpi felbontás esetén a kép mérete jelentősen megnő, ezzel a projekt mérete is. Újdonságok
ARCHLine.XP 2009. Windows. Újdonságok. Felhasználói kézikönyv. ARCHLine.XP 2009 Újdonságok
 ARCHLine.XP 2009 Windows Újdonságok Felhasználói kézikönyv ARCHLine.XP 2009 Újdonságok A dokumentációban levő anyag változásának jogát a CadLine Kft fenntartja, ennek bejelentésére kötelezettséget nem
ARCHLine.XP 2009 Windows Újdonságok Felhasználói kézikönyv ARCHLine.XP 2009 Újdonságok A dokumentációban levő anyag változásának jogát a CadLine Kft fenntartja, ennek bejelentésére kötelezettséget nem
1 Újdonságok a 3D szerkesztő módban
 ArchiTECH.PC V8.0 verzió újdonságai 1 - Újdonságok a 3D szerkesztő módban 2 - Új eszközök 3 - Új menüparancsok 4 - Új paraméterek 5 - PDF import 6 - Információs jelek technikai jellegű módosítása a 2D
ArchiTECH.PC V8.0 verzió újdonságai 1 - Újdonságok a 3D szerkesztő módban 2 - Új eszközök 3 - Új menüparancsok 4 - Új paraméterek 5 - PDF import 6 - Információs jelek technikai jellegű módosítása a 2D
Műszaki informatika I. (CAD I.)
 DE-MK ÉPÍTÉSZMÉRNÖKI TANSZÉK Műszaki informatika I. (CAD I.) MFCAD31E03 1 1. gyakorlat Bevezetés Információk a kurzusról A Műszaki informatika I., Műszaki informatika II. és Műszaki informatika III. című
DE-MK ÉPÍTÉSZMÉRNÖKI TANSZÉK Műszaki informatika I. (CAD I.) MFCAD31E03 1 1. gyakorlat Bevezetés Információk a kurzusról A Műszaki informatika I., Műszaki informatika II. és Műszaki informatika III. című
A HunPLUS 2009 újdonságai
 Dokumentum verziószáma: 20080731 Társasház, Budapest Tervez,: Horváth Zoltán A HunPLUS 2009 újdonságai Hörcsik CAD Tanácsadó Kft. 2008. július 31. A HunPLUS 2009 újdonságai - dokumentum verziószám: 20080731
Dokumentum verziószáma: 20080731 Társasház, Budapest Tervez,: Horváth Zoltán A HunPLUS 2009 újdonságai Hörcsik CAD Tanácsadó Kft. 2008. július 31. A HunPLUS 2009 újdonságai - dokumentum verziószám: 20080731
7. gyakorlat Tervlapok készítése, a terv elektronikus publikálása
 7. gyakorlat Tervlapok készítése, a terv elektronikus publikálása Olvassuk be a korábban elmentett Nyaralo nevű rajzunkat. Ezen a gyakorlaton az elkészített modellből fogunk tervdokumentációt készíteni,
7. gyakorlat Tervlapok készítése, a terv elektronikus publikálása Olvassuk be a korábban elmentett Nyaralo nevű rajzunkat. Ezen a gyakorlaton az elkészített modellből fogunk tervdokumentációt készíteni,
Üdvözöljük. Solid Edge kezdő lépések 2
 Üdvözöljük A Solid Edge 19-es verziója az innovatív megoldásokra és a vállalaton belüli kommunikációra fókuszál, ezzel célozva meg a közepes méretű vállalatok igényeit. Több száz újdonsággal a Solid Edge
Üdvözöljük A Solid Edge 19-es verziója az innovatív megoldásokra és a vállalaton belüli kommunikációra fókuszál, ezzel célozva meg a közepes méretű vállalatok igényeit. Több száz újdonsággal a Solid Edge
Újdonságok. Release 2
 ARCHLine.XP 2009 Windows Újdonságok Release 2 A dokumentációban levı anyag változásának jogát a CadLine Kft fenntartja, ennek bejelentésére kötelezettséget nem vállal. A szoftver, ami tartalmazza az ebben
ARCHLine.XP 2009 Windows Újdonságok Release 2 A dokumentációban levı anyag változásának jogát a CadLine Kft fenntartja, ennek bejelentésére kötelezettséget nem vállal. A szoftver, ami tartalmazza az ebben
1. lecke: Nappali tervezés
 1. lecke: Nappali tervezés Az oktatási anyagot, melyet a kezében tart minden leendő és jelenlegi ARCHLine.XP felhasználónak ajánljuk. Segítségével bárki könnyedén, lépésről lépésre elsajátíthatja a program
1. lecke: Nappali tervezés Az oktatási anyagot, melyet a kezében tart minden leendő és jelenlegi ARCHLine.XP felhasználónak ajánljuk. Segítségével bárki könnyedén, lépésről lépésre elsajátíthatja a program
ipod nano Használati útmutató
 ipod nano Használati útmutató Tartalom 5 1. fejezet: Az első pillantás az ipod nano készülékre 5 Az ipod nano áttekintése 5 Tartozékok 6 Főképernyő 8 Állapotikonok 9 2. fejezet: Első lépések 9 Az ipod
ipod nano Használati útmutató Tartalom 5 1. fejezet: Az első pillantás az ipod nano készülékre 5 Az ipod nano áttekintése 5 Tartozékok 6 Főképernyő 8 Állapotikonok 9 2. fejezet: Első lépések 9 Az ipod
ARCHLine.XP Interior 2010. Windows. Interior alapok. Oktatási anyag az ARCHLine.XP Interior alapszintű használatához.
 ARCHLine.XP Interior 2010 Windows Interior alapok Oktatási anyag az ARCHLine.XP Interior alapszintű használatához. A dokumentációban lévő anyag változásának jogát a CadLine Kft. fenntartja, ennek bejelentésére
ARCHLine.XP Interior 2010 Windows Interior alapok Oktatási anyag az ARCHLine.XP Interior alapszintű használatához. A dokumentációban lévő anyag változásának jogát a CadLine Kft. fenntartja, ennek bejelentésére
Nappali képzés: Számítógéppel segített tervezés szerkesztésben közreműködött: Zobor Bence Kiegészítő- levelező képzés: Számítástechnika 2.
 1. gyakorlat Vonalrajzolás, szerkesztések, szabadonformált görbék A numerikus adatbevitelről leírtaknak és egyenes vonalak rajzolásának illusztrálására készítsük el az alábbi telek- É kontúrt a sraffozott
1. gyakorlat Vonalrajzolás, szerkesztések, szabadonformált görbék A numerikus adatbevitelről leírtaknak és egyenes vonalak rajzolásának illusztrálására készítsük el az alábbi telek- É kontúrt a sraffozott
Animációk, effektusok
 Áttűnések Előadásunk látványosabb, ha áttűnéseket, effektusokat használunk. Ismerkedjünk meg az áttűnésekkel. Az áttűnésekkel tudjuk megadni az átváltást az egyik diánkról a másikra. Az áttűnéseket érdemes
Áttűnések Előadásunk látványosabb, ha áttűnéseket, effektusokat használunk. Ismerkedjünk meg az áttűnésekkel. Az áttűnésekkel tudjuk megadni az átváltást az egyik diánkról a másikra. Az áttűnéseket érdemes
FELHASZNÁLÓI KÉZIKÖNYV
 FELHASZNÁLÓI KÉZIKÖNYV A Ne t + interaktív tervezőprogram használatához Fürdőszobák, konyhák, nappalik és más belsőterek tervezéséhez IntelliCAD Környezet F- EasySystem Kft. www. f-easysystem.hu office@f-easysystem.hu
FELHASZNÁLÓI KÉZIKÖNYV A Ne t + interaktív tervezőprogram használatához Fürdőszobák, konyhák, nappalik és más belsőterek tervezéséhez IntelliCAD Környezet F- EasySystem Kft. www. f-easysystem.hu office@f-easysystem.hu
Újdonságok az ArchiTECH.PC V2014.0-es verziójában
 Újdonságok az ArchiTECH.PC V2014.0-es verziójában 1 Új menüfunkciók 2 Új eszközök 3 Új opciók 4 Újdonságok a tárgy könyvtárban 5 Egyebek 1 Új menüfunkciók 1.1 - xxx elrejtése (yyy (zzz) fólia) A xxx elrejtése
Újdonságok az ArchiTECH.PC V2014.0-es verziójában 1 Új menüfunkciók 2 Új eszközök 3 Új opciók 4 Újdonságok a tárgy könyvtárban 5 Egyebek 1 Új menüfunkciók 1.1 - xxx elrejtése (yyy (zzz) fólia) A xxx elrejtése
 IGLU Software 4028 Debrecen, Rózsahegy u. 26. Tel.: 0620-537-33-21 E-mail: Iglu@t-online.hu www.iglu.hu MEDIALIB ÁLTALÁNOS KATALOGIZÁLÓ ÉS NYILVÁNTARTÓ IRODAI PROGRAM KEZELÉSI ÚTMUTATÓ (v 2.3.1-2003.10)
IGLU Software 4028 Debrecen, Rózsahegy u. 26. Tel.: 0620-537-33-21 E-mail: Iglu@t-online.hu www.iglu.hu MEDIALIB ÁLTALÁNOS KATALOGIZÁLÓ ÉS NYILVÁNTARTÓ IRODAI PROGRAM KEZELÉSI ÚTMUTATÓ (v 2.3.1-2003.10)
 WSCAD 5 Installáció Tartalomjegyzék Bevezetés... 1 Általános tudnivalók az Installációs terv programrészről... 1 Teljesítményadatok... 1 Munkafelület... 5 Munkafelület... 5 Eszköztárak... 6 Az eszköztárak
WSCAD 5 Installáció Tartalomjegyzék Bevezetés... 1 Általános tudnivalók az Installációs terv programrészről... 1 Teljesítményadatok... 1 Munkafelület... 5 Munkafelület... 5 Eszköztárak... 6 Az eszköztárak
Operációs rendszerek Windows Xp
 Operációs rendszerek Windows Xp (5-8 óra) ALAPVETŐ INFORMÁCIÓK ÉS TEVÉKENYSÉGEK A SZÁMÍTÓGÉP ADATAINAK LEKÉRDEZÉSE A SZÁMÍTÓGÉPPEL KAPCSOLATOS LEGFONTOSABB INFORMÁCIÓKAT A VEZÉRLŐPULT TELJESÍTMÉNY ÉS KARBANTARTÁS
Operációs rendszerek Windows Xp (5-8 óra) ALAPVETŐ INFORMÁCIÓK ÉS TEVÉKENYSÉGEK A SZÁMÍTÓGÉP ADATAINAK LEKÉRDEZÉSE A SZÁMÍTÓGÉPPEL KAPCSOLATOS LEGFONTOSABB INFORMÁCIÓKAT A VEZÉRLŐPULT TELJESÍTMÉNY ÉS KARBANTARTÁS
Divar 2 - Vezérlőközpont. Kezelési útmutató
 Divar 2 - Vezérlőközpont HU Kezelési útmutató Divar Vezérlőközpont Kezelési kézikönyv HU 1 Magyar Divar Többfunkciós digitális videofelvevő Divar Vezérlőközpont Kezelési útmutató Tartalom Első lépések.............................................3
Divar 2 - Vezérlőközpont HU Kezelési útmutató Divar Vezérlőközpont Kezelési kézikönyv HU 1 Magyar Divar Többfunkciós digitális videofelvevő Divar Vezérlőközpont Kezelési útmutató Tartalom Első lépések.............................................3
Szövegszerkesztés Verzió: 0.051
 Verzió: 0.051 1 Tartalomjegyzék A Word 2003 munkakörnyezet...9 Word 2003 program megnyitása...9 A Word 2003 képernyő...9 Program bezárása:...11 Az eszköztár...12 Környezetfüggő eszköztár...13 Fájl menü...14
Verzió: 0.051 1 Tartalomjegyzék A Word 2003 munkakörnyezet...9 Word 2003 program megnyitása...9 A Word 2003 képernyő...9 Program bezárása:...11 Az eszköztár...12 Környezetfüggő eszköztár...13 Fájl menü...14
ARCHLine.XP 2010. Újdonságok. Release 2
 ARCHLine.XP 2010 Újdonságok Release 2 A dokumentációban levő anyag változásának jogát a CadLine Kft fenntartja, ennek bejelentésére kötelezettséget nem vállal. A szoftver, ami tartalmazza az ebben a dokumentumban
ARCHLine.XP 2010 Újdonságok Release 2 A dokumentációban levő anyag változásának jogát a CadLine Kft fenntartja, ennek bejelentésére kötelezettséget nem vállal. A szoftver, ami tartalmazza az ebben a dokumentumban
A mutatóeszközök és a billentyűzet Felhasználói útmutató
 A mutatóeszközök és a billentyűzet Felhasználói útmutató Copyright 2008 Hewlett-Packard Development Company, L.P. A Windows a Microsoft Corporation bejegyzett védjegye az Egyesült Államokban. Az itt szereplő
A mutatóeszközök és a billentyűzet Felhasználói útmutató Copyright 2008 Hewlett-Packard Development Company, L.P. A Windows a Microsoft Corporation bejegyzett védjegye az Egyesült Államokban. Az itt szereplő
TomTom Bridge Referencia útmutató
 TomTom Bridge Referencia útmutató 15200 Tartalom Üdvözli Önt a TomTom Bridge 5 A TomTom Bridge elindítása 7 Kézmozdulatok használata... 8 A TomTom Bridge készüléken található alkalmazások... 9 A TomTom
TomTom Bridge Referencia útmutató 15200 Tartalom Üdvözli Önt a TomTom Bridge 5 A TomTom Bridge elindítása 7 Kézmozdulatok használata... 8 A TomTom Bridge készüléken található alkalmazások... 9 A TomTom
Ismerkedés a Windows Explorer-rel
 Ismerkedés a Windows Explorer-rel A Windows operációs rendszerek egyik legősibb összetevője az ablakkezelőként és fájlmenedzserként is működő Windows Explorer, vagy ahogy a magyar fordításból ismerjük,
Ismerkedés a Windows Explorer-rel A Windows operációs rendszerek egyik legősibb összetevője az ablakkezelőként és fájlmenedzserként is működő Windows Explorer, vagy ahogy a magyar fordításból ismerjük,
Bosch Video Management System. Kezelési útmutató
 Bosch Video Management System hu Kezelési útmutató Bosch Video Management System Tartalomjegyzék hu 3 Tartalomjegyzék 1 A súgó használata 6 1.1 Információ-keresés 6 1.2 A súgótéma kinyomtatása 7 2 Bevezetés
Bosch Video Management System hu Kezelési útmutató Bosch Video Management System Tartalomjegyzék hu 3 Tartalomjegyzék 1 A súgó használata 6 1.1 Információ-keresés 6 1.2 A súgótéma kinyomtatása 7 2 Bevezetés
Minden jog fenntartva, beleértve bárminemű sokszorosítás, másolás és közlés jogát is.
 TARTALOM 2 Minden jog fenntartva, beleértve bárminemű sokszorosítás, másolás és közlés jogát is. Kiadja a Mercator Stúdió Felelős kiadó a Mercator Stúdió vezetője Lektor: Gál Veronika Szerkesztő: Pétery
TARTALOM 2 Minden jog fenntartva, beleértve bárminemű sokszorosítás, másolás és közlés jogát is. Kiadja a Mercator Stúdió Felelős kiadó a Mercator Stúdió vezetője Lektor: Gál Veronika Szerkesztő: Pétery
MODELER FELHASZNÁLÓI KÉZIKÖNYV
 MODELER FELHASZNÁLÓI KÉZIKÖNYV DesignSoft 1067 Budapest Csengery u. 53 Tel.:269-1206 Fax:332-7777 www.designsoftware.com 1 2 Előszó A MODELER egy háromdimenziós modellező program. A segítségével előállított
MODELER FELHASZNÁLÓI KÉZIKÖNYV DesignSoft 1067 Budapest Csengery u. 53 Tel.:269-1206 Fax:332-7777 www.designsoftware.com 1 2 Előszó A MODELER egy háromdimenziós modellező program. A segítségével előállított
A billentyűzet az egyik legfontosabb adatbeviteli eszköz. Egyéb utasítás hiányában a számítógép innen várja a bemenő információkat, adatokat,
 A billentyűzet az egyik legfontosabb adatbeviteli eszköz. Egyéb utasítás hiányában a számítógép innen várja a bemenő információkat, adatokat, parancsokat. Magyar billentyűzet A billentyűk egy billentyűzetmátrixba
A billentyűzet az egyik legfontosabb adatbeviteli eszköz. Egyéb utasítás hiányában a számítógép innen várja a bemenő információkat, adatokat, parancsokat. Magyar billentyűzet A billentyűk egy billentyűzetmátrixba
OPTEN Online használati útmutató
 OPTEN Online használati útmutató www.opten.hu opten@opten.hu 2016. április - 1 - Tartalomjegyzék Bevezetés... - 4 - CÉGTÁR ALAP és KIEGÉSZÍTŐ szolgáltatások... - 7-1. Keresés / Leválogatás... - 8 - a)
OPTEN Online használati útmutató www.opten.hu opten@opten.hu 2016. április - 1 - Tartalomjegyzék Bevezetés... - 4 - CÉGTÁR ALAP és KIEGÉSZÍTŐ szolgáltatások... - 7-1. Keresés / Leválogatás... - 8 - a)
Felhasználói útmutató
 INTELLIO VIDEO SYSTEM 3 Felhasználói útmutató 1 Intellio Video System 3 Tartalomjegyzék A kliens elindítása... 4 Bejelentkezés... 4 Monitorfal... 5 Eszköztár... 5 Kliensbeállítások... 6 Képernyők... 6
INTELLIO VIDEO SYSTEM 3 Felhasználói útmutató 1 Intellio Video System 3 Tartalomjegyzék A kliens elindítása... 4 Bejelentkezés... 4 Monitorfal... 5 Eszköztár... 5 Kliensbeállítások... 6 Képernyők... 6
Minden jog fenntartva, beleértve bárminemű sokszorosítás, másolás és közlés jogát is.
 2 Minden jog fenntartva, beleértve bárminemű sokszorosítás, másolás és közlés jogát is. Kiadja a Mercator Stúdió Felelős kiadó a Mercator Stúdió vezetője Lektor: Gál Veronika Szerkesztő: Pétery István
2 Minden jog fenntartva, beleértve bárminemű sokszorosítás, másolás és közlés jogát is. Kiadja a Mercator Stúdió Felelős kiadó a Mercator Stúdió vezetője Lektor: Gál Veronika Szerkesztő: Pétery István
MUNKAANYAG. Földy Erika. A szakmai önéletrajztól a művészeti kritikáig (Az. alkotói tevékenység komplex megjelenítése,
 Földy Erika A szakmai önéletrajztól a művészeti kritikáig (Az alkotói tevékenység komplex megjelenítése, önértékelés, és szakmai kommunikáció) A követelménymodul megnevezése: Művészetelméleti alapozás
Földy Erika A szakmai önéletrajztól a művészeti kritikáig (Az alkotói tevékenység komplex megjelenítése, önértékelés, és szakmai kommunikáció) A követelménymodul megnevezése: Művészetelméleti alapozás
Beállítások módosítása
 Kicsinyítés/nagyítás használata Microsoft Office PowerPoint 2003 esetén 1. Az egyik módszer szerint a Nézet menü/nagyítás parancsra kattintva adható meg a nagyítás vagy kicsinyítés mértéke. 1. ábra Nagyítás
Kicsinyítés/nagyítás használata Microsoft Office PowerPoint 2003 esetén 1. Az egyik módszer szerint a Nézet menü/nagyítás parancsra kattintva adható meg a nagyítás vagy kicsinyítés mértéke. 1. ábra Nagyítás
CellCom. Szoftver leírás
 CellCom Szoftver leírás A vezérlő szoftver bemutatása 2 www.lenyo.hu Tartalom LCC vezérlőszoftver 5 Rendszerkövetelmények 5 Telepítés 5 Indítás 7 Eltávolítás, újratelepítés és javítás 8 Kulcskezelés 8
CellCom Szoftver leírás A vezérlő szoftver bemutatása 2 www.lenyo.hu Tartalom LCC vezérlőszoftver 5 Rendszerkövetelmények 5 Telepítés 5 Indítás 7 Eltávolítás, újratelepítés és javítás 8 Kulcskezelés 8
A mutatóeszközök és a billentyűzet Felhasználói útmutató
 A mutatóeszközök és a billentyűzet Felhasználói útmutató Copyright 2008 Hewlett-Packard Development Company, L.P. A Microsoft és a Windows elnevezés a Microsoft Corporation Amerikai Egyesült Államokban
A mutatóeszközök és a billentyűzet Felhasználói útmutató Copyright 2008 Hewlett-Packard Development Company, L.P. A Microsoft és a Windows elnevezés a Microsoft Corporation Amerikai Egyesült Államokban
Techtrading Műszaki Fejlesztő és Kereskedelmi Kft.
 AF 200 GPS DGPS TÉRINFORMATIKAI ADATGYŰJTŐ ÉS FELMÉRŐ RENDSZER 2 Bevezetés A Techtrading Kft. kifejlesztett egy olyan felhasználóbarát új térinformatikai és adatgyűjtő rendszert, amely az élet számos területén
AF 200 GPS DGPS TÉRINFORMATIKAI ADATGYŰJTŐ ÉS FELMÉRŐ RENDSZER 2 Bevezetés A Techtrading Kft. kifejlesztett egy olyan felhasználóbarát új térinformatikai és adatgyűjtő rendszert, amely az élet számos területén
8. fejezet: Kijelölések és görbék. A kijelölés alapjai. A fejezet tartalmából:
 8. fejezet: Kijelölések és görbék A fejezet tartalmából: Különleges trükkök, amelyek kizárólag a kijelölõkeretekkel mûködnek A sokszög- és a mégneses lasszó használata A varázspálca használata Kézi és
8. fejezet: Kijelölések és görbék A fejezet tartalmából: Különleges trükkök, amelyek kizárólag a kijelölõkeretekkel mûködnek A sokszög- és a mégneses lasszó használata A varázspálca használata Kézi és
TomTom TRUCKER Referencia útmutató
 TomTom TRUCKER Referencia útmutató Tartalom Üdvözöljük a TomTom navigáció világában 6 Indulhat! 7 A készülék autóba szerelése... 7 A készülék elhelyezése... 7 Bekapcsolás és kikapcsolás... 8 Biztonsági
TomTom TRUCKER Referencia útmutató Tartalom Üdvözöljük a TomTom navigáció világában 6 Indulhat! 7 A készülék autóba szerelése... 7 A készülék elhelyezése... 7 Bekapcsolás és kikapcsolás... 8 Biztonsági
CorelCAD 2015 Megjelenítés
 2 Minden jog fenntartva, beleértve bárminemű sokszorosítás, másolás és közlés jogát is. Kiadja a Mercator Stúdió Felelős kiadó a Mercator Stúdió vezetője Lektor: Gál Veronika Szerkesztő: Pétery István
2 Minden jog fenntartva, beleértve bárminemű sokszorosítás, másolás és közlés jogát is. Kiadja a Mercator Stúdió Felelős kiadó a Mercator Stúdió vezetője Lektor: Gál Veronika Szerkesztő: Pétery István
WINDOWS XP - A GRAFIKUS FELÜLET KEZELÉSE
 WINDOWS XP - A GRAFIKUS FELÜLET KEZELÉSE ASZTAL Asztalnak nevezzük a Windows indításakor megjelenı képernyıterületet. Ez a grafikus felhasználói felület. Munkaasztalunk bizonyos tulajdonságait tekintve
WINDOWS XP - A GRAFIKUS FELÜLET KEZELÉSE ASZTAL Asztalnak nevezzük a Windows indításakor megjelenı képernyıterületet. Ez a grafikus felhasználói felület. Munkaasztalunk bizonyos tulajdonságait tekintve
Kötegelt nyomtatványok kezelése a java-s nyomtatványkitöltő programban (pl.: 1044 kötegelt nyomtatvány - HIPA; 10ELEKAFA - Elekáfa)
 Kötegelt nyomtatványok kezelése a java-s nyomtatványkitöltő programban (pl.: 1044 kötegelt nyomtatvány - HIPA; 10ELEKAFA - Elekáfa) Kötegelt nyomtatványok általános jellemzői Minden nyomtatványköteg áll
Kötegelt nyomtatványok kezelése a java-s nyomtatványkitöltő programban (pl.: 1044 kötegelt nyomtatvány - HIPA; 10ELEKAFA - Elekáfa) Kötegelt nyomtatványok általános jellemzői Minden nyomtatványköteg áll
Tápfeszültség. Felhasználói útmutató
 Tápfeszültség Felhasználói útmutató Copyright 2006 Hewlett-Packard Development Company, L.P. A Microsoft és a Windows elnevezés a Microsoft Corporation Amerikai Egyesült Államokban bejegyzett kereskedelmi
Tápfeszültség Felhasználói útmutató Copyright 2006 Hewlett-Packard Development Company, L.P. A Microsoft és a Windows elnevezés a Microsoft Corporation Amerikai Egyesült Államokban bejegyzett kereskedelmi
Mi az a Scribus? SCRIBUS. Mi az a Scribus? Milyen platformon érhet el? Hasonló feladatra használható programok. Mire használhatjuk a Scribust?
 Mi az a Scribus? SCRIBUS Kiadványszerkesztés A Scribus egy nyílt forráskódú kiadványszerkeszt program (DTP). Könny a használata, de a profi funkciók sem hiányoznak bel le. Néhány oldalas újságtól kezdve,
Mi az a Scribus? SCRIBUS Kiadványszerkesztés A Scribus egy nyílt forráskódú kiadványszerkeszt program (DTP). Könny a használata, de a profi funkciók sem hiányoznak bel le. Néhány oldalas újságtól kezdve,
A Blender használata (8. rész) Az animációkészítés alapjai
 A Blender használata (8. rész) Az animációkészítés alapjai Nem ígérem, hogy a cikk végigolvasása után Hollywood-ot megszégyenítõ animációs filmeket tudunk majd készíteni, de abban biztos vagyok, hogy más
A Blender használata (8. rész) Az animációkészítés alapjai Nem ígérem, hogy a cikk végigolvasása után Hollywood-ot megszégyenítõ animációs filmeket tudunk majd készíteni, de abban biztos vagyok, hogy más
Áttérés az Access 2010-es verziójára
 A jelen útmutatóról A Microsoft Access 2010 megjelenése nagyban eltér az Access 2003-as verzióétól, ezért elkészítettük ezt az útmutatót, hogy megkönnyítsük a tanulást Megismerheti belőle az új felhasználói
A jelen útmutatóról A Microsoft Access 2010 megjelenése nagyban eltér az Access 2003-as verzióétól, ezért elkészítettük ezt az útmutatót, hogy megkönnyítsük a tanulást Megismerheti belőle az új felhasználói
Meghajtók Felhasználói útmutató
 Meghajtók Felhasználói útmutató Copyright 2008 Hewlett-Packard Development Company, L.P. A Microsoft, a Windows és a Windows Vista a Microsoft Corporation védjegye vagy bejegyzett védjegye az Egyesült
Meghajtók Felhasználói útmutató Copyright 2008 Hewlett-Packard Development Company, L.P. A Microsoft, a Windows és a Windows Vista a Microsoft Corporation védjegye vagy bejegyzett védjegye az Egyesült
ipod nano Felhasználói útmutató
 ipod nano Felhasználói útmutató Tartalom 4 Fejezet 1: Az első pillantás az ipod nanóra 4 Az ipod nano áttekintése 5 Tartozékok 5 Főképernyő 6 Állapotikonok 7 Fejezet 2: Első lépések 7 Az ipod nano beállítása
ipod nano Felhasználói útmutató Tartalom 4 Fejezet 1: Az első pillantás az ipod nanóra 4 Az ipod nano áttekintése 5 Tartozékok 5 Főképernyő 6 Állapotikonok 7 Fejezet 2: Első lépések 7 Az ipod nano beállítása
LÉTESÍTMÉNYGAZDÁLKODÁS. Változáskezelés. Változás Pont Cím Oldal 2.0 2014.03.19 A teljes dokumentáció átírásra került 2.1 2014.07.14 8.
 ESZKÖZIGÉNY Felhasználói dokumentáció verzió 2.2. Budapest, 2015. Változáskezelés Verzió Dátum Változás Pont Cím Oldal 2.0 2014.03.19 A teljes dokumentáció átírásra került 2.1 2014.07.14 8.3 Új, oszlopszerkesztésbe
ESZKÖZIGÉNY Felhasználói dokumentáció verzió 2.2. Budapest, 2015. Változáskezelés Verzió Dátum Változás Pont Cím Oldal 2.0 2014.03.19 A teljes dokumentáció átírásra került 2.1 2014.07.14 8.3 Új, oszlopszerkesztésbe
310 297-13 01.2015 TA-SCOPE
 310 297-13 01.2015 TA-SCOPE HU TA-SCOPE Tartalom Tartalom Végfelhasználói licensz szerződés 5 Bevezetés 9 Beszabályozó műszer és alkatrészei 10 Felhasználói kézikönyv a beszabályozó műszerhez 12 A műszer
310 297-13 01.2015 TA-SCOPE HU TA-SCOPE Tartalom Tartalom Végfelhasználói licensz szerződés 5 Bevezetés 9 Beszabályozó műszer és alkatrészei 10 Felhasználói kézikönyv a beszabályozó műszerhez 12 A műszer
Tételek törlése, lomtár kezelése a GroupWise-ban
 - 1 - Fő me nü Tételek törlése, lomtár kezelése a GroupWise-ban Eszköz tár P a n e l Bete kintő A GroupWise fiókunkban található tételeket (leveleket, naptári elemeket, tennivalókat, napi kapcsolatokat)
- 1 - Fő me nü Tételek törlése, lomtár kezelése a GroupWise-ban Eszköz tár P a n e l Bete kintő A GroupWise fiókunkban található tételeket (leveleket, naptári elemeket, tennivalókat, napi kapcsolatokat)
MUNKAANYAG. Angyal Krisztián. Szövegszerkesztés. A követelménymodul megnevezése: Korszerű munkaszervezés
 Angyal Krisztián Szövegszerkesztés A követelménymodul megnevezése: Korszerű munkaszervezés A követelménymodul száma: 1180-06 A tartalomelem azonosító száma és célcsoportja: SzT-004-55 SZÖVEGSZERKESZTÉS
Angyal Krisztián Szövegszerkesztés A követelménymodul megnevezése: Korszerű munkaszervezés A követelménymodul száma: 1180-06 A tartalomelem azonosító száma és célcsoportja: SzT-004-55 SZÖVEGSZERKESZTÉS
Felhasználói kézikönyv
 NEPTUN-@Napló Felhasználói kézikönyv NEPTUN-@Napló Elektronikus Iskolai Osztálynapló Bevezetés Tartalom Bevezetés... 6 Általános funkciók... 6 Dokumentumok... 7 Milyen eszközökön használható a program?...
NEPTUN-@Napló Felhasználói kézikönyv NEPTUN-@Napló Elektronikus Iskolai Osztálynapló Bevezetés Tartalom Bevezetés... 6 Általános funkciók... 6 Dokumentumok... 7 Milyen eszközökön használható a program?...
Meghajtók Felhasználói útmutató
 Meghajtók Felhasználói útmutató Copyright 2009 Hewlett-Packard Development Company, L.P. A Windows elnevezés a Microsoft Corporation Amerikai Egyesült Államokban bejegyzett kereskedelmi védjegye. A termékkel
Meghajtók Felhasználói útmutató Copyright 2009 Hewlett-Packard Development Company, L.P. A Windows elnevezés a Microsoft Corporation Amerikai Egyesült Államokban bejegyzett kereskedelmi védjegye. A termékkel
Kaspersky Internet Security Felhasználói útmutató
 Kaspersky Internet Security Felhasználói útmutató ALKALMAZÁS VERZIÓJA: 16.0 Tisztelt Felhasználó! Köszönjük, hogy termékünket választotta. Reméljük, hogy ez a dokumentum segít a munkájában, és választ
Kaspersky Internet Security Felhasználói útmutató ALKALMAZÁS VERZIÓJA: 16.0 Tisztelt Felhasználó! Köszönjük, hogy termékünket választotta. Reméljük, hogy ez a dokumentum segít a munkájában, és választ
 WSCAD 5 Installáció Tartalomjegyzék Bevezetés... 1 Általános tudnivalók az Installációs terv programrészről... 1 Teljesítményadatok... 2 Munkafelület... 5 Munkafelület... 5 Eszköztárak... 7 Az eszköztárak
WSCAD 5 Installáció Tartalomjegyzék Bevezetés... 1 Általános tudnivalók az Installációs terv programrészről... 1 Teljesítményadatok... 2 Munkafelület... 5 Munkafelület... 5 Eszköztárak... 7 Az eszköztárak
FHB NetBróker Felhasználói kézikönyv
 FHB NetBróker Felhasználói kézikönyv Felhasználói kézikönyv az FHB Bank Zrt. NetBróker szolgáltatásához Verziószám: 3.3 Hatályos: 2015.11.26. Tisztelt Ügyfelünk! Az FHB Bank Zrt. (továbbiakban: Bank) NetB@nk/NetBróker
FHB NetBróker Felhasználói kézikönyv Felhasználói kézikönyv az FHB Bank Zrt. NetBróker szolgáltatásához Verziószám: 3.3 Hatályos: 2015.11.26. Tisztelt Ügyfelünk! Az FHB Bank Zrt. (továbbiakban: Bank) NetB@nk/NetBróker
SZÁMLÁZÁSI ÉS KÉSZLETEZÉSI PROGRAM
 SZÁMLÁZÁSI ÉS KÉSZLETEZÉSI PROGRAM FELHASZNÁLÓI LEÍRÁS S & B Software Simon István & Bauer Mihály Tel. : ( 99) / 317 327 (30) / 297 4900 (30) / 912 4650 TARTALOMJEGYZÉK A SZÁMLÁZÁSI PROGRAM FUNKCIÓI: --------------------------------------------------------
SZÁMLÁZÁSI ÉS KÉSZLETEZÉSI PROGRAM FELHASZNÁLÓI LEÍRÁS S & B Software Simon István & Bauer Mihály Tel. : ( 99) / 317 327 (30) / 297 4900 (30) / 912 4650 TARTALOMJEGYZÉK A SZÁMLÁZÁSI PROGRAM FUNKCIÓI: --------------------------------------------------------
Szoftver használati útmutató
 Szoftver használati útmutató Nem minden modell kapható az összes országban. 0 verzió HUN Vonatkozó modellek Ez a Használati útmutató az alábbi modellekre vonatkozik. DCP-1510(E)/1511/1512(E) MFC-1810(E)/1811/1815
Szoftver használati útmutató Nem minden modell kapható az összes országban. 0 verzió HUN Vonatkozó modellek Ez a Használati útmutató az alábbi modellekre vonatkozik. DCP-1510(E)/1511/1512(E) MFC-1810(E)/1811/1815
Mérnöki létesítmények 3D-s modellje
 Mérnöki létesítmények 3D-s modellje MicroStation V8 XM Edition Összeállította: Deák Ottó, Zaletnyik Piroska 2008. április Feladat: Egy épület 3D-s modelljének megszerkesztése, majd az épület térhatású
Mérnöki létesítmények 3D-s modellje MicroStation V8 XM Edition Összeállította: Deák Ottó, Zaletnyik Piroska 2008. április Feladat: Egy épület 3D-s modelljének megszerkesztése, majd az épület térhatású
Gyorskalauz a Machez készült asztali Novell Filr 1.0.2 alkalmazáshoz
 Gyorskalauz a Machez készült asztali Novell Filr 1.0.2 alkalmazáshoz 2014. február Novell Gyorskalauz A Novell Filr egyszerű elérést biztosít fájljaihoz és mappáihoz asztali gépéről, böngészőből és mobileszközökről
Gyorskalauz a Machez készült asztali Novell Filr 1.0.2 alkalmazáshoz 2014. február Novell Gyorskalauz A Novell Filr egyszerű elérést biztosít fájljaihoz és mappáihoz asztali gépéről, böngészőből és mobileszközökről
Az anyagdefiníciók szerepe és használata az Architectural Desktop programban
 Az anyagdefiníciók szerepe és használata az Architectural Desktop programban Az Architectural Desktop program 2004-es változatáig kellett várni arra, hogy az AutoCAD alapú építész programban is megjelenjenek
Az anyagdefiníciók szerepe és használata az Architectural Desktop programban Az Architectural Desktop program 2004-es változatáig kellett várni arra, hogy az AutoCAD alapú építész programban is megjelenjenek
Operációs rendszerek Microsoft Windows 2000
 Operációs rendszerek Microsoft Windows 2000 Tananyag TARTALOMJEGYZÉK BEVEZETŐ...9 A SZÁMÍTÓGÉPES KÖRNYEZET...10 OPERÁCIÓS RENDSZEREK OSZTÁLYOZÁSA...10 A SZÁMÍTÓGÉP ELINDÍTÁSA...11 A RENDSZERBETÖLTÉS MENETE...12
Operációs rendszerek Microsoft Windows 2000 Tananyag TARTALOMJEGYZÉK BEVEZETŐ...9 A SZÁMÍTÓGÉPES KÖRNYEZET...10 OPERÁCIÓS RENDSZEREK OSZTÁLYOZÁSA...10 A SZÁMÍTÓGÉP ELINDÍTÁSA...11 A RENDSZERBETÖLTÉS MENETE...12
DEHNsupport Toolbox - Kockázatelemzés Régi projektek megnyitása + mentés. 2013 DEHN + SÖHNE / protected by ISO 16016
 DEHNsupport Toolbox - Kockázatelemzés Régi projektek megnyitása + mentés DEHNsupport Toolbox - Kockázatelemzés Régi projektek megnyitása a 3. verzióval A jelen útmutató ahhoz kíván segítséget nyújtani,
DEHNsupport Toolbox - Kockázatelemzés Régi projektek megnyitása + mentés DEHNsupport Toolbox - Kockázatelemzés Régi projektek megnyitása a 3. verzióval A jelen útmutató ahhoz kíván segítséget nyújtani,
Adatmentő program rövid kézikönyve. A kézikönyvet az Adatmentő szolgáltatás üzemeltetője, a Global Software Kft. készítette.
 Adatmentő program rövid kézikönyve Kézikönyv célja Ezen kézikönyv célja, hogy közérthetően, egyszerűen bemutassa az Adatmentő program legfontosabb funkcióit. Mellőzzük a felesleges információkat és a részletes
Adatmentő program rövid kézikönyve Kézikönyv célja Ezen kézikönyv célja, hogy közérthetően, egyszerűen bemutassa az Adatmentő program legfontosabb funkcióit. Mellőzzük a felesleges információkat és a részletes
3. gyakorlat. 1/7. oldal file: T:\Gyak-ArchiCAD19\EpInf3_gyak_19_doc\Gyak3_Ar.doc Utolsó módosítás: 2015.09.17. 22:57:26
 3. gyakorlat Kótázás, kitöltés (sraffozás), helyiségek használata, szintek kezelése: Olvassuk be a korábban elmentett Nyaraló nevű rajzunkat. Készítsük el az alaprajz kótáit. Ezt az alsó vízszintes kótasorral
3. gyakorlat Kótázás, kitöltés (sraffozás), helyiségek használata, szintek kezelése: Olvassuk be a korábban elmentett Nyaraló nevű rajzunkat. Készítsük el az alaprajz kótáit. Ezt az alsó vízszintes kótasorral
HP Photosmart M425/M525 digitális fényképezőgép. Felhasználói útmutató
 HP Photosmart M425/M525 digitális fényképezőgép Felhasználói útmutató Jogi közlemények és figyelmeztetések Copyright 2006 Hewlett-Packard Development Company, L.P. Az itt szereplő adatok és információk
HP Photosmart M425/M525 digitális fényképezőgép Felhasználói útmutató Jogi közlemények és figyelmeztetések Copyright 2006 Hewlett-Packard Development Company, L.P. Az itt szereplő adatok és információk
Érint tábla és billenty zet
 Érint tábla és billenty zet Dokumentum cikkszáma: 409918-211 2006. május Az útmutató az érintőtábla és a billentyűzet használatát mutatja be. Tartalomjegyzék 1 Érint tábla Az érintőtábla használata.........................
Érint tábla és billenty zet Dokumentum cikkszáma: 409918-211 2006. május Az útmutató az érintőtábla és a billentyűzet használatát mutatja be. Tartalomjegyzék 1 Érint tábla Az érintőtábla használata.........................
Vezeték nélküli eszközök (csak egyes típusokon) Felhasználói útmutató
 Vezeték nélküli eszközök (csak egyes típusokon) Felhasználói útmutató Copyright 2008 Hewlett-Packard Development Company, L.P. A Windows elnevezés a Microsoft Corporationnek az Amerikai Egyesült Államokban
Vezeték nélküli eszközök (csak egyes típusokon) Felhasználói útmutató Copyright 2008 Hewlett-Packard Development Company, L.P. A Windows elnevezés a Microsoft Corporationnek az Amerikai Egyesült Államokban
Windows alapismeretek
 Windows 98 alapismeretek 8/1 A rendszer indulása A számítógép bekapcsolása és a rendszer elindulása után megjelenik a Windows képernyője, rajta bal oldalon az ikonokkal, alul a tálcával. Ha a Start gombra
Windows 98 alapismeretek 8/1 A rendszer indulása A számítógép bekapcsolása és a rendszer elindulása után megjelenik a Windows képernyője, rajta bal oldalon az ikonokkal, alul a tálcával. Ha a Start gombra
Nokia C6 01 - Felhasználói kézikönyv
 Nokia C6 01 - Felhasználói kézikönyv 1.1. kiadás 2 Tartalom Tartalom Biztonság 5 Használatbavétel 7 Gombok és alkatrészek 7 Telefonhívás, hangfájl vagy videó hangerejének módosítása 9 A billentyűzet és
Nokia C6 01 - Felhasználói kézikönyv 1.1. kiadás 2 Tartalom Tartalom Biztonság 5 Használatbavétel 7 Gombok és alkatrészek 7 Telefonhívás, hangfájl vagy videó hangerejének módosítása 9 A billentyűzet és
Kézikönyv. SOFiSTiK SOFiCAD-B (Vasalásszerkesztő modul) 16.5 és 17.1 verzió
 Kézikönyv SOFiSTiK SOFiCAD-B (Vasalásszerkesztő modul) 16.5 és 17.1 verzió Copyright 2006 MonArch Kft., SOFiSTiK AG Minden jog fenntartva Ez a kézikönyv és a hozzá tartozó szoftver a MonArch Kft. által
Kézikönyv SOFiSTiK SOFiCAD-B (Vasalásszerkesztő modul) 16.5 és 17.1 verzió Copyright 2006 MonArch Kft., SOFiSTiK AG Minden jog fenntartva Ez a kézikönyv és a hozzá tartozó szoftver a MonArch Kft. által
Doro PhoneEasy 508. Magyar
 Doro PhoneEasy 508 Magyar 1 14 15 2 3 4 5 13 12 11 10 9 8 6 7 16 17 18 19 A készülékhez tartozó tételek az adott régióban elérhető vagy az Ön szolgáltatója által kínált szoftvereknek és tartozékoknak megfelelően
Doro PhoneEasy 508 Magyar 1 14 15 2 3 4 5 13 12 11 10 9 8 6 7 16 17 18 19 A készülékhez tartozó tételek az adott régióban elérhető vagy az Ön szolgáltatója által kínált szoftvereknek és tartozékoknak megfelelően
ScopeImage 9.0. Kamera és képfeldolgozó szoftver. Felhasználói kézikönyv
 ScopeImage 9.0 Kamera és képfeldolgozó szoftver Felhasználói kézikönyv Tisztelt felhasználó! Engedje meg, hogy először is gratuláljunk az általunk gyártott termék megvásárlásához. A helytelen használat
ScopeImage 9.0 Kamera és képfeldolgozó szoftver Felhasználói kézikönyv Tisztelt felhasználó! Engedje meg, hogy először is gratuláljunk az általunk gyártott termék megvásárlásához. A helytelen használat
FOKA elérés beállításának leírása
 FOKA elérés beállításának leírása FOKA interfész Verzió (exe): 1.0.23 (5) Tartalomjegyzék FOKA kapcsolat... 2 1. lépés: Kapcsolattartó számítógép kiválasztása... 2 2. lépés: Tanúsítvány telepítése... 3
FOKA elérés beállításának leírása FOKA interfész Verzió (exe): 1.0.23 (5) Tartalomjegyzék FOKA kapcsolat... 2 1. lépés: Kapcsolattartó számítógép kiválasztása... 2 2. lépés: Tanúsítvány telepítése... 3
Magyar. Look 1320 Wtulajdonságai. Look 1320 telepítése. 1. Telepítse először az illesztőprogramot, majd csatlakoztassa a Look
 Look 1320 Wtulajdonságai 1 2 3 Pillanatfelvétel gomb Nyomja meg a Pillanatfelvétel gombot a képek készítéséhez. LED kijelző Mikor a Look 1320 csatlakoztatva van, a LED kijelző bekapcsol. Objektív Állítsa
Look 1320 Wtulajdonságai 1 2 3 Pillanatfelvétel gomb Nyomja meg a Pillanatfelvétel gombot a képek készítéséhez. LED kijelző Mikor a Look 1320 csatlakoztatva van, a LED kijelző bekapcsol. Objektív Állítsa
MAGYAR. Macro Key Manager Felhasználói kézikönyv
 MAGYAR Macro Key Manager Felhasználói kézikönyv Bevezetés A Macro Key Manager egy különleges szoftver táblaeszközökhöz. A Macro Key Manager segítségével beállíthatja a leggyakrabban használt billentyűkombinációkat
MAGYAR Macro Key Manager Felhasználói kézikönyv Bevezetés A Macro Key Manager egy különleges szoftver táblaeszközökhöz. A Macro Key Manager segítségével beállíthatja a leggyakrabban használt billentyűkombinációkat
CONDOR. Felhasználói Leírás
 CONDOR Felhasználói Leírás Tartalom 1 BEVEZETÉS 2 2 A PROGRAM FELÉPÍTÉSE 3 2.1 A főképernyő 3 2.2 Kamerakép üzemmód 3 2.2.1 Kamerakép 3 2.2.2 Kamera kiválasztás 3 2.2.3 A képernyő alsó területe 4 2.3 Napló
CONDOR Felhasználói Leírás Tartalom 1 BEVEZETÉS 2 2 A PROGRAM FELÉPÍTÉSE 3 2.1 A főképernyő 3 2.2 Kamerakép üzemmód 3 2.2.1 Kamerakép 3 2.2.2 Kamera kiválasztás 3 2.2.3 A képernyő alsó területe 4 2.3 Napló
Alcor Zest Q813IS Táblagép. Kezelési útmutató
 Alcor Zest Q813IS Táblagép Kezelési útmutató BIZTONSÁGGAL KAPCSOLATOS FIGYELMEZTETÉSEK Ez az útmutató fontos információkat tartalmaz a készülék kényelmes és biztonságos használatával kapcsolatban. Kérjük,
Alcor Zest Q813IS Táblagép Kezelési útmutató BIZTONSÁGGAL KAPCSOLATOS FIGYELMEZTETÉSEK Ez az útmutató fontos információkat tartalmaz a készülék kényelmes és biztonságos használatával kapcsolatban. Kérjük,
Általános használati útmutató Videosec rögzítőkhöz
 Általános használati útmutató Videosec rögzítőkhöz 1 Tartalomjegyzék 2 Telepítés és csatlakoztatás... 3 2.1 Tartozékok ellenőrzése... 3 2.2 Merevlemez telepítése... 3 2.2.1 Merevlemez választás... 3 2.2.2
Általános használati útmutató Videosec rögzítőkhöz 1 Tartalomjegyzék 2 Telepítés és csatlakoztatás... 3 2.1 Tartozékok ellenőrzése... 3 2.2 Merevlemez telepítése... 3 2.2.1 Merevlemez választás... 3 2.2.2
HP Scanjet 3770 digitális, síkágyas lapolvasó
 HP Scanjet 3770 digitális, síkágyas lapolvasó Felhasználói kézikönyv HP Scanjet 3770 digitális, síkágyas lapolvasó Felhasználói kézikönyv Szerzői jog és licencszerződések 2004 Copyright Hewlett-Packard
HP Scanjet 3770 digitális, síkágyas lapolvasó Felhasználói kézikönyv HP Scanjet 3770 digitális, síkágyas lapolvasó Felhasználói kézikönyv Szerzői jog és licencszerződések 2004 Copyright Hewlett-Packard
Processzor: Operációs rendszer: Memória: Kijelző: Felbontás: Flash memóriabővítő: Fényképezőgép autófókusszal FM rádió Vezeték nélküli csatlakozás:
 Processzor: 1.5 GHz Quad Core Operációs rendszer: Android 4.2 Memória: 1 GB RAM/16 GB ROM Kijelző: 4.5 IPS Felbontás: qhd 960 * 540 pixel Flash memóriabővítő: microsdhc kártya segítségével Fényképezőgép
Processzor: 1.5 GHz Quad Core Operációs rendszer: Android 4.2 Memória: 1 GB RAM/16 GB ROM Kijelző: 4.5 IPS Felbontás: qhd 960 * 540 pixel Flash memóriabővítő: microsdhc kártya segítségével Fényképezőgép
SEGÉDLET ELEKTRONIKUS FELÜLET HASZNÁLATÁHOZ
 SEGÉDLET ELEKTRONIKUS FELÜLET HASZNÁLATÁHOZ Nem mezőgazdasági tevékenységgé történő diverzifikálás Támogatási kérelem Verziószám: 1 2013. február 4. Tartalom Fontos tudnivalók... 2 Firefox portable...
SEGÉDLET ELEKTRONIKUS FELÜLET HASZNÁLATÁHOZ Nem mezőgazdasági tevékenységgé történő diverzifikálás Támogatási kérelem Verziószám: 1 2013. február 4. Tartalom Fontos tudnivalók... 2 Firefox portable...
Felhasználói útmutató
 Felhasználói útmutató EMUI 3.0.5 / 3.1 1 Tudnivalók a dokumentumról... 1 2 Első lépések... 2 A képernyő zárolása és feloldása... 2 Értesítés és állapotikonok... 2 Általános billentyűk... 3 Gyorsindító
Felhasználói útmutató EMUI 3.0.5 / 3.1 1 Tudnivalók a dokumentumról... 1 2 Első lépések... 2 A képernyő zárolása és feloldása... 2 Értesítés és állapotikonok... 2 Általános billentyűk... 3 Gyorsindító
Felhasználói kézikönyv
 SM-T560 Felhasználói kézikönyv Hungarian. 09/2015. Rev.1.0 www.samsung.com Tartalom Fontos tudnivalók Kezdeti lépések 6 Az értékesítési doboz tartalma 7 A készülék elrendezése 9 Az akkumulátor töltése
SM-T560 Felhasználói kézikönyv Hungarian. 09/2015. Rev.1.0 www.samsung.com Tartalom Fontos tudnivalók Kezdeti lépések 6 Az értékesítési doboz tartalma 7 A készülék elrendezése 9 Az akkumulátor töltése
Tartalomjegyzék 5 TARTALOMJEGYZÉK
 Tartalomjegyzék 5 TARTALOMJEGYZÉK Bevezető... 13 1. Általános tudnivalók... 14 1.1. Az operációs rendszer... 14 1.2. Tudnivalók a Windows-ról... 15 1.2.1. Honnan kapta nevét a Windows?... 15 1.2.2. A Windows,
Tartalomjegyzék 5 TARTALOMJEGYZÉK Bevezető... 13 1. Általános tudnivalók... 14 1.1. Az operációs rendszer... 14 1.2. Tudnivalók a Windows-ról... 15 1.2.1. Honnan kapta nevét a Windows?... 15 1.2.2. A Windows,
Szövegszerkesztő programok: Jegyzettömb, WordPad, Microsoft Word
 Szövegszerkesztő programok: Jegyzettömb, WordPad, Microsoft Word A szövegszerkesztők közül az elkészítendő szöveg jellegétől függően választunk programot, és nem feltétlenül azt, amelyiket alapértelmezésben
Szövegszerkesztő programok: Jegyzettömb, WordPad, Microsoft Word A szövegszerkesztők közül az elkészítendő szöveg jellegétől függően választunk programot, és nem feltétlenül azt, amelyiket alapértelmezésben
SALUS 091FL PROGRAMOZHATÓ HŐMÉRSÉKLET-SZABÁLYOZÓ EGYHETES PROGRAMMAL, 0,2 C HŐMÉRSÉKLET-ÉRZÉKENYSÉGGEL
 SALUS 091FL PROGRAMOZHATÓ HŐMÉRSÉKLET-SZABÁLYOZÓ EGYHETES PROGRAMMAL, 0,2 C HŐMÉRSÉKLET-ÉRZÉKENYSÉGGEL Az Ön új termosztátja hosszú évekig fogja szolgálni családját, segítségével jelentősen csökkenthetik
SALUS 091FL PROGRAMOZHATÓ HŐMÉRSÉKLET-SZABÁLYOZÓ EGYHETES PROGRAMMAL, 0,2 C HŐMÉRSÉKLET-ÉRZÉKENYSÉGGEL Az Ön új termosztátja hosszú évekig fogja szolgálni családját, segítségével jelentősen csökkenthetik
4. lecke: Konyha tervezés
 4. lecke: Konyha tervezés Az oktatási anyagot, melyet a kezében tart minden leendő és jelenlegi ARCHLine.XP felhasználónak ajánljuk. Segítségével bárki könnyedén, lépésről lépésre elsajátíthatja a program
4. lecke: Konyha tervezés Az oktatási anyagot, melyet a kezében tart minden leendő és jelenlegi ARCHLine.XP felhasználónak ajánljuk. Segítségével bárki könnyedén, lépésről lépésre elsajátíthatja a program
SM-G920F. Felhasználói kézikönyv
 SM-G920F Felhasználói kézikönyv Hungarian. 10/2015. Rev.1.2 www.samsung.com Tartalom Alapok 4 Fontos tudnivalók 5 Az értékesítési doboz tartalma 6 A készülék elrendezése 8 SIM kártya 10 Akkumulátor 15
SM-G920F Felhasználói kézikönyv Hungarian. 10/2015. Rev.1.2 www.samsung.com Tartalom Alapok 4 Fontos tudnivalók 5 Az értékesítési doboz tartalma 6 A készülék elrendezése 8 SIM kártya 10 Akkumulátor 15
Felhasználói kézikönyv
 Felhasználói kézikönyv MAGYAR NEMZETI BANK ERA Számlatermékek bejelentő szolgáltatás Tartalomjegyzék Tartalom Tartalomjegyzék... 2 Bevezetés... 4 Jelen dokumentum célja, hogy bemutassa az ERA (Az MNB elektronikus
Felhasználói kézikönyv MAGYAR NEMZETI BANK ERA Számlatermékek bejelentő szolgáltatás Tartalomjegyzék Tartalom Tartalomjegyzék... 2 Bevezetés... 4 Jelen dokumentum célja, hogy bemutassa az ERA (Az MNB elektronikus
Kézikönyv. SOFiSTiK SOFiCAD-K (Konstrukciós modul) 16.4 verzió
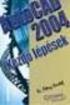 Kézikönyv SOFiSTiK SOFiCAD-K (Konstrukciós modul) 16.4 verzió Copyright 2005 MonArch Kft., SOFiSTiK AG Minden jog fenntartva Ez a kézikönyv és a hozzá tartozó szoftver a MonArch Kft. által megfogalmazott
Kézikönyv SOFiSTiK SOFiCAD-K (Konstrukciós modul) 16.4 verzió Copyright 2005 MonArch Kft., SOFiSTiK AG Minden jog fenntartva Ez a kézikönyv és a hozzá tartozó szoftver a MonArch Kft. által megfogalmazott
Felhasználói kézikönyv
 SM-G318H/DS SM-G318H Felhasználói kézikönyv Hungarian. 06/2015. Rev.1.0 www.samsung.com Tartalom Fontos tudnivalók Kezdeti lépések 6 Az értékesítési doboz tartalma 7 A készülék elrendezése 9 A SIM-kártya
SM-G318H/DS SM-G318H Felhasználói kézikönyv Hungarian. 06/2015. Rev.1.0 www.samsung.com Tartalom Fontos tudnivalók Kezdeti lépések 6 Az értékesítési doboz tartalma 7 A készülék elrendezése 9 A SIM-kártya
Szerzői jog. Arty A3 1
 Arty A3 Arty A3 0 Szerzői jog A GIGA-BYTE COMMUNICATIONS INC. valamennyi, a jelen dokumentumban szereplő mobilterméke, beleértve a készüléket, kiegészítőket, szoftvert, szöveget, zenét és képeket a GIGA-BYTE
Arty A3 Arty A3 0 Szerzői jog A GIGA-BYTE COMMUNICATIONS INC. valamennyi, a jelen dokumentumban szereplő mobilterméke, beleértve a készüléket, kiegészítőket, szoftvert, szöveget, zenét és képeket a GIGA-BYTE
Itt kezdje! A patronok kalibrálása számítógép nélkül
 Itt kezdje! A patronok kalibrálása számítógép nélkül Helyezze üzembe a készüléket az Üzembe helyezési útmutatóban leírt módon. A nyomtatási minőség optimalizálásához folytassa a következő lépésekkel. 1
Itt kezdje! A patronok kalibrálása számítógép nélkül Helyezze üzembe a készüléket az Üzembe helyezési útmutatóban leírt módon. A nyomtatási minőség optimalizálásához folytassa a következő lépésekkel. 1
A számítógép bemutatása Felhasználói útmutató
 A számítógép bemutatása Felhasználói útmutató Copyright 2007 Hewlett-Packard Development Company, L.P. A Microsoft és a Windows elnevezés a Microsoft Corporation Amerikai Egyesült Államokban bejegyzett
A számítógép bemutatása Felhasználói útmutató Copyright 2007 Hewlett-Packard Development Company, L.P. A Microsoft és a Windows elnevezés a Microsoft Corporation Amerikai Egyesült Államokban bejegyzett
BlackBerry Bold 9650 Smartphone
 BlackBerry Bold 9650 Smartphone Felhasználói útmutató Verzió: 6.0 A legfrissebb felhasználói útmutatókat a www.blackberry.com/docs/smartphones címen találja. SWDT643442-941426-0131075757-008 Tartalom Gyors
BlackBerry Bold 9650 Smartphone Felhasználói útmutató Verzió: 6.0 A legfrissebb felhasználói útmutatókat a www.blackberry.com/docs/smartphones címen találja. SWDT643442-941426-0131075757-008 Tartalom Gyors
Meghajtók Felhasználói útmutató
 Meghajtók Felhasználói útmutató Copyright 2008 Hewlett-Packard Development Company, L.P. A Microsoft, Windows és a Windows Vista név a Microsoft Corporation Amerikai Egyesült Államokban és/vagy más országokban
Meghajtók Felhasználói útmutató Copyright 2008 Hewlett-Packard Development Company, L.P. A Microsoft, Windows és a Windows Vista név a Microsoft Corporation Amerikai Egyesült Államokban és/vagy más országokban
Felhasználói kézikönyv. Angol szókincsfejlesztő rendszer
 Felhasználói kézikönyv Angol szókincsfejlesztő rendszer 2016 Üdvözlet a fejlesztőtől Sok-sok évvel ezelőtt, amikor angolul tanultam, nagy segítséget jelentett volna számomra egy számítógépes szókincsfejlesztő
Felhasználói kézikönyv Angol szókincsfejlesztő rendszer 2016 Üdvözlet a fejlesztőtől Sok-sok évvel ezelőtt, amikor angolul tanultam, nagy segítséget jelentett volna számomra egy számítógépes szókincsfejlesztő
4. lecke: Konyha tervezés
 4. lecke: Konyha tervezés Az oktatási anyagot, melyet a kezében tart minden leendő és jelenlegi ARCHLine.XP felhasználónak ajánljuk. Segítségével bárki könnyedén, lépésről lépésre elsajátíthatja a program
4. lecke: Konyha tervezés Az oktatási anyagot, melyet a kezében tart minden leendő és jelenlegi ARCHLine.XP felhasználónak ajánljuk. Segítségével bárki könnyedén, lépésről lépésre elsajátíthatja a program
CNS Moon. Felhasználói kézikönyv
 CNS Moon Felhasználói kézikönyv A termék bármely jellemzője minden előzetes bejelentés nélkül változhat. Készítsen biztonsági mentést az adatairól, azok adatvesztéséért, és/vagy az ebből eredő károkért
CNS Moon Felhasználói kézikönyv A termék bármely jellemzője minden előzetes bejelentés nélkül változhat. Készítsen biztonsági mentést az adatairól, azok adatvesztéséért, és/vagy az ebből eredő károkért
HD 720P KARÓRA HASZNÁLATI UTASÍTÁS
 HD 720P KARÓRA HASZNÁLATI UTASÍTÁS LEÍRÁS Ez a termék az első HD 720P digitális karóra, kamera funkcióval. Nagyon szép és hasznos eszköz, mely könnyen kezelhető. Használat előtt olvassa el az alábbiakat:
HD 720P KARÓRA HASZNÁLATI UTASÍTÁS LEÍRÁS Ez a termék az első HD 720P digitális karóra, kamera funkcióval. Nagyon szép és hasznos eszköz, mely könnyen kezelhető. Használat előtt olvassa el az alábbiakat:
