FHB NetBróker Felhasználói kézikönyv
|
|
|
- Diána Zita Dudásné
- 9 évvel ezelőtt
- Látták:
Átírás
1 FHB NetBróker Felhasználói kézikönyv Felhasználói kézikönyv az FHB Bank Zrt. NetBróker szolgáltatásához Verziószám: 3.3 Hatályos:
2 Tisztelt Ügyfelünk! Az FHB Bank Zrt. (továbbiakban: Bank) szolgáltatásának (a továbbiakban: NetBróker) felhasználói kézikönyvében olvashat részletes tájékoztatást a szolgáltatás igénybevételéről, funkcióiról, a felhasználást segítő alapvető tudnivalókról. A NetB@nk/Netbróker szolgáltatás a Bank weboldalán keresztül érhető el, kérjük, hogy biztonsági okokból az alkalmazást minden esetben innen indítsa, ne helyezze könyvjelzőkbe. A Bank webcíme: Amennyiben a program használatával kapcsolatban kérdései merülnek fel, technikai segítségre van szüksége, hívja az FHB TeleBankot! Telefonszám: (Külföldről: )
3 Tartalom 1. Általános tájékoztatás NetBróker szolgáltatás igénylése Technikai feltételek Biztonság SSL (Secure Socket Layer) Időlimit Általános információk a NetB@nk és NetBróker felhasználói felületéről Belépési képernyő Képernyő felépítése Képernyő részei, kezelőfelület eszközei Beviteli mezők Funkciógombok, ikonok Figyelmeztető ablakok Információs üzenetek és hibaüzenetek Általános működés Menühasználat Funkció / képernyő frissítése Megbízások beküldése Kényelmi funkciók Menüpontok, funkciók ismertetése NetBróker szolgáltatások Portfólió áttekintő Befektetési megbízások Jegyzés Lekérdezések NetBróker beállítások Értékpapír információk... 40
4 1. Általános tájékoztatás 1.1. NetBróker szolgáltatás igénylése Befektetési szolgáltatásaink és az FHB NetBróker igénybevételéhez szüksége lesz FHB Befektetési Számlára. Számlanyitáshoz fáradjon be az FHB bankfiókok egyikébe, vagy egyeztessen időpontot a telefonszámon! Amennyiben már rendelkezik az FHB Banknál NetB@nk szolgáltatással, úgy NetBróker igénylését a NetB@nkon keresztül is megteheti a jobb felső sarokban található Üzenjen nekünk >>> menüpontra kattintva. 1. Kattintson a jobb felső sarokban az Üzenjen nekünk opcióra, majd a legördülő menüből válassza ki a NetBróker igénylés opciót. 2. Adja meg elérhetőségét, és munkatársaink hamarosan felveszik Önnel a kapcsolatot! 1.2. Technikai feltételek Ajánlott minimális rendszerkövetelmény: Az FHB NetBróker szolgáltatás az alábbi műszaki és technikai feltételek együttes megléte esetén vehető igénybe. SMS fogadására alkalmas mobil telefonkészülék és működő SMS szolgáltatás valamely távközlési szolgáltatónál, Internet kapcsolat, Internet Explorer 8.0 vagy magasabb verzió, Firefox 4.0 vagy magasabb verzió, Safari 5.0 vagy magasabb verzió, melyek alkalmasak Javascript futtatására és SSL kapcsolat építésére, Telepített Flash lejátszó (Adobe Flash Player version 10 vagy magasabb verzió) legalább 1024 x 768 felbontású képernyő beállítás. A böngésző ellenőrzés elvégzése kiemelt fontosságú, mivel az SSL kulcsméret, Javascript megfelelő beállítása nélkül problémák léphetnek fel. A böngésző ellenőrzés a számítógéphez, nem pedig a felhasználó azonosítóhoz kapcsolódik. SSL kulcsméret elvárás 128 bit.
5 A szolgáltatás használatának elengedhetetlen feltétele egy SMS fogadására alkalmas telefonkészülék és működő SMS szolgáltatás valamely magyarországi távközlési szolgáltatónál Biztonság Az FHB szolgáltatás eleget tesz a legkorszerűbb Internetes biztonsági követelménynek. Számos, illetéktelen hozzáférést megakadályozó elem járul hozzá az Ön biztonságának védelméhez. Alkalmazott technológiai megoldások: 1.3. SSL (Secure Socket Layer) Az ún. SSL (Secure Socket Layer) biztonsági protokoll, melynek segítségével titkosított csatornán keresztül biztonságos összeköttetés teremthető a kommunikációban résztvevő számítógépek között. Az SSL csak az átviteli csatorna biztonságáról gondoskodik, a felek azonosításáról azonban nem. Az FHB NetB@nk kommunikációjának titkosítását a standard SSL technológia biztosítja az Ön számítógépének böngészője és az FHB Bank szervere között. A titkosításhoz, egy alkalommal használatos titkos kulcsot generál a rendszer, a NetB@nkba történő belépéskor. A NetB@nk aláírás hitelességét a NetLock biztosítja Időlimit Az időlimit alkalmazása biztonsági szempontból elengedhetetlen. Amennyiben hosszabb ideje tartózkodik a NetB@nkban anélkül, hogy bármilyen műveletet végezne, (pl. a gépet felügyelet nélkül hagyja) az időlimit alkalmazása védheti meg Önt a rosszindulatú támadások elől. Tétlenség esetén 10 perc időtartam után a felhasználót automatikusan kilépteti a rendszer és a következő műveletkor, figyelmeztetés után az alkalmazás bezáródik. A kijelentkezésről a rendszer informálja a felhasználót a képernyőn.
6 2. Általános információk a NetB@nk és NetBróker felhasználói felületéről A rendszerbe történő belépéskor egy aktív képernyő jelenik meg, mely tartalmazza a fogadó képernyőt Belépési képernyő Felhasználói azonosító: Az Ön egyéni felhasználói azonosítója, amelyet a Bank ad az Ön számára. A felhasználói azonosító módosítása, felülírása a későbbiekben nem lehetséges. A felhasználói azonosító összetétele: 3 szám és 3 betű karakter. A nagy- és kisbetűknek jelentősége van, kérjük, ezek helyes magadására ügyeljen belépéskor! Jelszó: Egy titkos szám és betűkombináció. Az első jelszót a Bank adja, amelyet az első belépés alkalmával kötelező módosítani. A belépési jelszóra vonatkozó szabályok az alábbiak Legalább 8, legfeljebb 11 karakterből áll. Tartalmaz legalább 1 nagybetűs és legalább 1 szám karaktert. A jelszó 60 naponta kötelezően megváltoztatandó (kivéve, ha Ön erről másképp nem rendelkezett a Beállítások funkcióban). A rendszer a legutolsó 3 belépési jelszavát megjegyzi, így azokat újra nem választhatja.
7 Mi a teendője, ha elfelejti jelszavát? Ha FHB NetB@nk jelszavát elfelejti, hívja a Bank helyi tarifával hívható TeleBank ügyfélszolgálatát, telefonos Telebank azonosítóját és Telebank PIN kódját használva. (Telefonszám: , Külföldről: ). A sikeres beazonosítást követően ügyintézőnk elküldi az új FHB NetB@nk belépési jelszót. Az új jelszó hamarosan meg fog érkezni SMS- ben az Ön által a Bank részére megadott mobiltelefonjára. Mi a teendője, ha többszöri hibás belépési próbálkozás miatt kitiltja magát a NetB@nkból? Ha az FHB NetB@nkból kitiltja magát, hívja a Bank helyi tarifával hívható TeleBank ügyfélszolgálatát, telefonos Telebank azonosítóját és Telebank PIN kódját használva. (Telefonszám: , Külföldről: ). A sikeres telefonos PIN kóddal történő beazonosítást követően ügyintézőnk feloldja a blokkolást, majd ha igényli, elküldi az új FHB NetB@nk belépési jelszót. Az új jelszó hamarosan meg fog érkezni SMS-ben az Ön - Bank részére megadott - mobiltelefonjára. Mi a teendője, ha tokenjével nem tud érvényes kódot generáltatni? Hívja a Bank helyi tarifával hívható TeleBank ügyfélszolgálatát, telefonos Telebank azonosítóját és Telebank PIN kódját használva. (Telefonszám: , Külföldről: ). A sikeres telefonos PIN kóddal történő beazonosítást követően ügyintézőnk rezetálja az eszközt és Ön újból használatba veheti
8 2.2. Képernyő felépítése A képernyő több logikai részből áll: A logórészt, felső menürészt tartalmazó fejléc. A NetB@nk aktív munkaterülete, ami tartalmazza a füleket és füllistát, tranzakciós területet információs területet, ami magába foglalhat többek közt keresési területet grafikonokat, táblázatokat, tooltipeket, egyéb információkat. A harmadik nagy terület a lábléc, ami tartalmazza az ügyfélváltást valamint a betöltött ügyfelet és felhasználót, valamint az aktuális szerveridőt.
9 2.3. Képernyő részei, kezelőfelület eszközei Beviteli mezők Beviteli mező: szabad szöveges beviteli mező. A kötelezően kitöltendő mezők piros csillaggal vannak jelölve. Legördülő listák: egy legördülő listából kell kiválasztani az adott mező megfelelő tartalmát, más érték nem írható be. ( Ilyen pl. lekötött betét típusa). Dátum mezők: a dátum beviteli mező a nemzeti standardok által meghatározott formákat jelenti és fogadja el (pl. Magyarországon: éééé.hh.nn). Ha a dátum ennek a formátumnak nem felel meg, akkor a NetB@nk hibaüzenetet küld. A dátum mezők mellett található továbbá egy Naptár, amely az egér kizárólagos használatával segíti elő a gyors dátum bevitelt. A Naptár megkülönbözteti a munka- és szabad napokat. Speciális mezők: kizárólag meghatározott számú karakter kötött formában rögzíthető (pl. bankszámlaszámok) Funkciógombok, ikonok A különböző funkciók (pl.,,, stb. gombok) a felületeken látható gombokkal indíthatók a bal egérgombbal történő rákattintással. Felirataik az általuk elvégzendő funkciókra utalnak. Az egyes képernyőkön listaszerűen megjelenített adatok Műveletek mezőjében található alábbi ikonok jelentése a következő: = Részletek megjelenítése = Módosítás = Törlés = Értékpapír információ = Értékpapír kereső megnyitása
10 Figyelmeztető ablakok Bizonyos műveletek elvégzése után a rendszer megerősítést kér. A megerősítés kérés vagy a tájékoztatás a böngészőre jellemző popup ablakban történik meg. Figyelmeztető ablak esetén válaszoljon a rendszer megerősítő kérésére Információs üzenetek és hibaüzenetek Az információs- és hibaüzenetek a képernyő jól látható területén jelennek meg (piros háttérrel vagy valamilyen más, hasonló módon kiemelve). Olvassa el mindig figyelmesen a rendszer által küldött hibaüzeneteket, értesítéseket! Egyes hibaüzeneteknél a hibás / hiányzó bevitelt tartalmazó mező piros színnel jelzett. A hibához tartozó magyarázat a beviteli mezők alatt olvasható Amennyiben a tranzakciós képernyőn hirdetményi hivatkozást talál, kérjük, mindig olvassa el a vonatkozó hirdetményi pontokat, ezzel informálódjon a tranzakció megadása előtt a tranzakciós díjakról, kondíciókról.
11 2.5. Általános működés Menühasználat Ha a képernyőn látható menüsorból kiválaszt egy menüpontot, akkor az adott funkciót megjelenítő képernyő egy új fülben/képernyőn nyílik meg. Válassza ki a használni kívánt menüpontot, majd klikkeljen rá. Az aktív menüpont képernyője világos színű füllel megkülönböztetett Funkció / képernyő frissítése Amennyiben az adott menü képernyőjén található információkat frissíteni szeretné, klikkeljen az aktív menü fülén található órát ábrázoló ikonra. A képernyő frissítéséhez klikkeljen az óra ikonra! A képernyő frissítéséhez klikkeljen az óra ikonra! Menüpont lezárásához klikkeljen az X ikonra! Gyakorlati tudnivalók a menüpontok használatáról: Egy funkció csak egyszer indítható el, és egyszerre csak egy funkcióban történhet banki kommunikáció. Az éppen aktívan használatos menüpontot sötétebb színű fül különbözteti meg a többi megnyitott menüponttól. A menüpontok között egérrel történő átklikkeléssel tud mozogni. A megnyitható menük száma nincs maximalizálva, akár az összes funkció megnyitható. Az adatbeviteli mezők közötti közlekedést végezhetjük egérrel, vagy a Tab tabulátorbillentyű lenyomásával. Ha a Tab legördülő mezőhöz ér, akkor abban az esetben a "le" vagy "fel" nyilakkal lehet választani az adott mező állományából. A választás jóváhagyása és a továbblépés a következő mezőre Tab billentyűvel, vagy a kurzor egérrel történő áthelyezésével lehetséges. A mezők között sorrendben visszafelé haladni a Shift és a Tab billentyűk együttes lenyomásával lehet.
12 Ha egy mezőbe belelépve annak tartalmát törölni kívánja, akkor lépjen a kurzorbillentyűkkel vagy az egérrel a mező legelejére, és ezt követően a lenyomva tartott Shift billentyű mellett lenyomott End billentyűvel a mező tartalma kijelölhető (ezt a kijelölt adatok háttérszínének sötétkékre váltása jelzi). Az ezután beírt adatok felülírják a korábbi tartalmat. Ha csak törölni szeretné a mező tartalmát, akkor ezt, a kijelölés után, a Del (Delete) billentyű megnyomásával tehetjük meg Megbízások beküldése Megbízások beküldésénél Ön megválaszthatja azt, hogy alkalmazni kívánja e a Jóváhagyó képernyőt vagy nem. A jóváhagyó képernyő használatával az Ön tranzakciói/műveletei a beküldés előtt ismét megjelenítésre kerülnek, ahol Ön ellenőrizheti a megadott adatok helyességét. A Jóváhagyó képernyő tartalma megegyezik a beviteli képernyő tartalmával, azzal a különbséggel, hogy ott nincs lehetőség adatmódosításra. Amennyiben mégis változtatni szeretne a felhasználó valamely adaton, akkor a gombra kattintás után, a beviteli képernyőn megadhatja az új adatokat. Amennyiben nem kíván változtatni a felhasználó, a Jóváhagyó képernyőn a gombra kattintva a megbízás továbbításra kerül a Bank felé, az eredményről visszaigazoló üzenet kerül megjelenítésre a képernyőn. Jóváhagyó képernyő használata nélkül Ön gyorsan és egyszerűen küldheti be megbízásait. A jóváhagyó képernyőt a NetBróker beállítások/ Beállítások menüpontban kapcsolhatja ki. Amennyiben a Tovább gomb megnyomását követően az Ön megfelelőségi kategóriájához nem ajánlott a kereskedni kívánt instrumentum, úgy a rendszer erről külön értesíti és felhívja figyelmét a kereskedés, befektetés kockázataira:
13 Kényelmi funkciók Exportálás Engedélyezett helyeken vesszővel elválasztott szöveges (CSV formátumú), html vagy xls formátumú állományt menthet. Az Exportálás gombra klikkelve a Windows rendszerrel megegyező módon mentheti el, illetve nyithatja meg a fájlt. Az export minden esetben a lekérdezés teljes eredménylistájára vonatkozik, függetlenül a megjelenítéstől. Az exportált file tartalmazza az adott tranzakciókra vonatkozó szűrési feltételeket is. 1. Először válassza ki azt a formátumot, amelyben a fájlt exportálni szeretné, 2. majd klikkeljen az Exportálás nyomógombra. 3.Klikkeljen rá a kívánt művelet elvégzését jelző gomb(ok)ra. A mentés során látható képernyők eltérhet a képen láthatótól annak függvényében, hogy milyen böngészőt illetve operációs rendszert használ.
14 Nyomtatás A nyomtatási opció a legtöbb funkcióban elérhető a felhasználó számára, és a böngésző nyomtatás-támogatásán alapul. Nyomtatási kérés esetén, az információ egy nyomtatóbarát verziója egy új böngésző-ablakban jelenik meg, majd a nyomtatás automatikusan elindul. A végleges elrendezést és oldalszámozást a böngésző generálja. 1. Klikkeljen a Nyomtatás nyomógombra. 2. Megjelenik a háttérben nyomtatandó dokumentum képe. 3. A Nyomtatás gombra kattintással nyomtathatja dokumentumot a beállítások elvégzése után.
15 3. Menüpontok, funkciók ismertetése 3.1. NetBróker szolgáltatások Használatával egyszerűen és biztonságosan lebonyolíthatja tőzsdei és tőzsdén kívüli értékpapír tranzakcióit. Az üzleti funkciók gyors és egyszerű elérésének érdekében az integrált NetBróker felületen az értékpapír kereskedelemmel kapcsolatos tranzakciók külön menüpontból (NetBróker szolgáltatások) kezdeményezhetők. A rendszerben létrehozásra kerültek az Ön befektetési döntéseit támogató funkciók is, melyek kialakítása során az információk vizuális megjelenítését hangsúlyozó grafikus megjelenítés kiemelt szerepet kapott. Ennek keretében külön menüben tájékozódhat a kiválasztott instrumentum árfolyamának alakulásáról, továbbá megtekintheti az instrumentumra vonatkozó törzsadatokat. A rendszer használata lehetővé teszi az azonos kategóriába tartozó instrumentumok összehasonlítását. További kényelmi szolgáltatásként a NetBróker felületén, több funkcióból kezdeményezhető értékpapír adásvétel/megbízás, ekkor a megbízás képernyő a kiválasztott instrumentum adataival előtöltve kerül megjelenítésre. Az átláthatóság biztosításának érdekében külön menüpontban tekintheti meg aktuális portfólióját (Portfólió áttekintő), illetve kísérheti figyelemmel értékpapír ügyleteit (Megbízás áttekintő) Portfólió áttekintő A funkció a NetBróker szolgáltatások/portfólió áttekintő menüpontból érhető el. A menüpontra kattintva megjelenik az ügyfél aktuális pénz- és értékpapír portfólióját bemutató képernyő. Amennyiben Ön több típusú portfólióval rendelkezik (Befektetési, TBSZ), akkor a bal felső sarokban található Portfólió legördülő listából kiválaszthatja a megjeleníteni kívánt portfóliót. A rendszer biztosítja a lehetőséget az értékpapír portfólió értékpapír kategória szerint történő megjelenítésére, a lehetséges kategóriák az Instrumentum kategória legördülő listából választhatók ki.
16 Pénz portfólió csak abban az esetben kerül megjelenítésre, ha Ön az aggregált (pénz- és értékpapír) portfólió megjelenítést választotta (nem választott ki konkrét instrumentum kategóriát). A képernyőn megjelenítésre kerül az aggregált portfólió aktuális piaci értéke, valamint a portfólió lekérdezés pontos időpontja. A képernyő frissítése nem automatikus, a gomb megnyomásával kérdezhető le az aktuális portfólió összetétele. Az értékpapír portfólió értékpapír kategóriánként, piaconként és értékpapíronként kerül megjelenítésre, a +/- gombokra kattintva testre szabhatja értékpapír portfóliójának megjelenítését részletezettségi szint szerint. A Portfólió áttekintő képernyő szövegfájl- illetve HTML formátumban exportálható, vagy nyomtatóbarát, szürkeárnyalatos formátumban kinyomtatható. A képernyőről további oldalak meghívása lehetséges a gyorsindító ikonokra kattintással. A ikonra kattintva az adott kötvény információs oldala nyílik meg. A ikonra kattintva az adott részvény, vagy befektetési jegy árfolyamgrafikon oldala (Részletek megtekintése) nyílik meg. A gombra kattintva az adott értékpapír kategóriájának megfelelő vételi funkció nyílik meg, az adott értékpapír adataival előtöltve. Az gombra kattintva az adott értékpapír kategóriájának megfelelő eladási funkció nyílik meg, az adott értékpapír adataival előtöltve Befektetési megbízások Tőzsdei vétel A funkció a NetBróker szolgáltatások Befektetési megbízások Tőzsdei vétel menüpontból érhető el. 2. Válassza ki a Tőzsdei vétel menüpontot A menüpontra kattintással betöltődik a tranzakciós terület. 1. Válassza ki a Netbróker szolgáltatások menüpont Befektetési megbízások almenüjét. Az egérmutatót a menüpont felett tartva egy újabb almenü jelenik meg.
17 1. Válassza ki a Befektetési számlát, amelynek terhére megbízást kíván adni. 2. Válassza ki azt az Értékpapírt, amelyre megbízást kíván adni. 3. Adja meg a megvásárolni kívánt értékpapír Limitárát. 4. Adja meg a megvásárolni kívánt értékpapír darabszámát. 5. Adja meg a megbízás érvényességét. 6. Tájékozódjon a termékről és a megbízás díjairól majd jelölje be a jelölőnégyzetet. 7. Olvassa el a vonatkozó információkat, ezután kattintson a Tovább, majd a Jóváhagy gombra. Befektetési számla: a Bank által az Ügyfél részére vezetett Értékpapírszámla és Ügyfélszámla (pénzszámla) együttesen, melynek értékpapír készletét az adott tőzsdei vételi megbízással növelni kívánja, alapértelmezett értéke Befektetési. Értékpapír: a megvásárolni szándékozott tőzsdei értékpapír neve. A legördülő nyílra kattintva a Személyes beállításoknak megfelelően kerülnek megjelenítésre a funkcióban megvásárolható értékpapírok. Az értékpapír kiválasztását követően automatikusan megnyílik a képernyő jobb oldali információs részén a kiválasztott értékpapír árfolyamgrafikonja (részletesebben a pontban), valamint a beviteli képernyőn, az értékpapír legördülő mező mellett kiírásra kerül a kiválasztott értékpapír hosszú neve. A ikonra kattintva a képernyő jobb oldali információs részén megnyílik az Értékpapírkereső funkció (részletesebben a pontban) Limitár: 1 db BÉT-en kereskedhető értékpapír vételére fordítható legmagasabb vételi ár. A megbízás csak a megadott limitáron, vagy annál alacsonyabb áron teljesíthető. Mennyiség: a kiválasztott értékpapírból, megadott limitáron vásárolni kívánt értékpapír darabszáma.
18 Érvényesség: az adott tőzsdei vételi megbízás érvényességi ideje (kizárólag munkanapok megadása lehetséges). Napi (a megbízás rögzítésének napján teljesíthetőek) Visszavonásig érvényes (a megbízás visszavonásáig, de legfeljebb 360 naptári napig teljesíthető) Dátumig érvényes (a megbízások a megadott dátumig - amely maximálisan 360 naptári nappal haladhatja meg a megbízás megadásának napját - teljesíthetőek). Alapértelmezett értéke Napi. A megbízás az érvényességi idő lejárta után automatikusan lejárt státuszba kerül. Értéknap: minden esetben az aktuális dátum kerül megjelenítésre, kivéve, ha a kereskedési időn kívül ad be megbízást. Nettó érték: miután kiválasztotta az értékpapírt, megadta a megbízás limitárát és a vételi megbízás darabszámát, automatikusan kiírásra kerül a megbízás nettó értéke, amely a limitár és a mennyiség szorzata. A tranzakció beküldése megegyezik a MEGBÍZÁSOK BEKÜLDÉSE pontban leírtakkal. A megbízás státuszáról a tevékenységnaplóban, a Megbízás áttekintőben, valamint a Portfólió áttekintőben kaphat további információkat. A dátumrögzítés szabályai: Az értéknap kiválasztását megkönnyíti a naptár funkció. Alapbeállításként az aznapi dátumot látja (abban az esetben, ha Ön munkanapon lép be a NetBrókerbe), azonban beállíthat tetszőleges dátumot a tranzakció teljesüléséig a tranzakció feladásától számított 360 napon belül. Helytelen formátumú, illetve nem létező dátum megadása esetén a rendszer figyelmezteti Önt. Ha a megbízás dátuma nem aznapi, a rendszer figyelmezteti a várható teljesítés dátumáról Tőzsdei eladás A funkció a NetBróker szolgáltatások Befektetési megbízások Tőzsdei eladás menüpontból érhető el.
19 1. Válassza ki a Befektetési számlát, amelynek terhére megbízást kíván adni. 2. Válassza ki azt az Értékpapírt melyre megbízást kíván adni. 3. Adja meg az eladni kívánt értékpapír Limitárát 4. Adja meg az eladni kívánt értékpapír darabszámát. 5. Adja meg a megbízás érvényességét. 6. Tájékozódjon a termékről és a megbízás díjairól majd jelölje be a jelölőnégyzetet. 7. Kattintson a Tovább, majd a Jóváhagy gombra. Befektetési számla: a Bank által az Ügyfél részére vezetett Értékpapírszámla és Ügyfélszámla (pénzszámla) együttesen, melyből tőzsdei eladási megbízással értékpapírt kíván eladni, alapértelmezett értéke Befektetési. Értékpapír: az eladni szándékozott tőzsdei értékpapír neve, kitöltése kötelező. A legördülő nyílra kattintva a Személyes beállításoknak megfelelően kerülnek megjelenítésre a kiválasztott portfólió értékpapír készletében található tőzsdei értékpapírok. Az értékpapír kiválasztását követően automatikusan megnyílik a képernyő jobb oldali információs részén a kiválasztott értékpapír árfolyamgrafikon oldala (részletesebben a pontban), valamint a beviteli képernyőn, az értékpapír legördülő mező mellett kiírásra kerül a kiválasztott értékpapír hosszú neve. Csak a kiválasztott portfólió értékpapír készletébe tartozó értékpapírok eladására van lehetőség. A ikonra kattintva a képernyő jobb oldali információs részén megnyílik az Értékpapírkereső funkció. Limitár: 1 db értékpapír eladása esetén elvárt legalacsonyabb eladási ár. A megbízás csak a megadott limitáron, vagy annál magasabb áron teljesíthető. Mennyiség: a kiválasztott értékpapírból, megadott limitáron eladni kívánt értékpapír db száma.
20 Érvényesség: az adott tőzsdei eladási megbízás érvényességi ideje. Napi (a megbízás rögzítésének napján teljesíthetők) Visszavonásig érvényes (a megbízás visszavonásáig, de max. 360 naptári napig teljesíthetők) Dátumig érvényes (a megbízások a megadott dátumig - amely maximálisan 360 naptári nappal haladhatja meg a megbízás megadásának napját - teljesíthetők) Alapértelmezett értéke Napi. A megbízás az érvényességi idő lejárta után automatikusan lejárt státuszba kerül. teljesíthetők. Értéknap: minden esetben az aktuális dátum kerül megjelenítésre, kivéve, ha kereskedési időn kívül történik a megbízás rögzítése. Nettó érték: miután kiválasztotta az értékpapírt, megadta a megbízás limitárát és az eladási megbízás db számát, automatikusan kiírásra kerül a megbízás nettó értéke, amely a limitár és a mennyiség szorzata. Készletértékelési mód: jelenleg minden esetben a FIFO eljárás kerül kiírásra. A tranzakció beküldése megegyezik a MEGBÍZÁSOK BEKÜLDÉSE pontban leírtakkal. A megbízás státuszáról a tevékenységnaplóban, a Megbízás áttekintőben valamint a Portfólió áttekintőben kaphat további információkat.
21 Befektetési jegy vétel A funkció a NetBróker szolgáltatások Befektetési megbízások Befektetési jegy vétel menüpontból érhető el. A menüpontra kattintva megjelenik a befektetési jegy vétel megbízás beviteli képernyője, valamint a képernyő jobb oldali információs részén automatikusan megnyílik az FHB NetBróker-ben kereskedhető befektetési jegyeket tartalmazó Befektetési jegy info képernyő. 2. Válassza ki a Befektetési jegy vétel menüpontot 1. Válassza ki a Netbróker szolgáltatások menüpont Befektetési megbízások almenüjét. Az egérmutatót a menüpont felett tartva egy újabb almenü jelenik meg. A menüpont meghívásával betöltődik a tranzakciós terület: 1. Válassza ki a Befektetési számlát, amelynek terhére megbízást kíván adni. 2. Válassza ki azt a Befektetési jegyet, melyre megbízást kíván adni. 3. Adja meg a megvenni kívánt befektetési jegy értékét összegszerűen. 4. Tájékozódjon a termékről és a megbízás díjairól a Kiemelt befektetői információk, a portfólió jelentés, valamint a legfrissebb éves, féléves ill. éves jelentések segítségével, majd jelölje be a jelölőnégyzetet. 5. Kattintson a Tovább, majd a Jóváhagy gombra Befektetési számla: a Bank által az Ügyfél részére vezetett Értékpapírszámla és Ügyfélszámla (pénzszámla) együttesen, melynek értékpapír készletét az adott befektetési jegy vételi megbízással növelni kívánja, alapértelmezett értéke Befektetési.
22 Befektetési jegy: a megvásárolni szándékozott befektetési jegy neve. A legördülő nyílra kattintva megjelenítésre kerülnek az FHB NetBrókerben kereskedhető befektetési jegyek. A befektetési jegy kiválasztását követően automatikusan megnyílik a képernyő jobb oldali információs részén a kiválasztott befektetési jegy teljesítményét bemutató árfolyamgrafikon oldal (részletesebben a pontban), valamint a beviteli képernyőn, a befektetési jegy legördülő mező mellett kiírásra kerül a kiválasztott értékpapír hosszú neve. A ikonra kattintva a képernyő jobb oldali információs részén megnyílik az Értékpapír kereső (részletesebben a pontban ) funkció. Összeg: befektetési jegy vételére fordítandó összeg. Az összeg nem tartalmazza a vételi megbízás költségeit. Mennyiség: miután az ügyfél kiválasztotta a befektetési jegyet, és megadta a befektetendő pénz összegét, automatikusan kiírásra kerül a megbízás db száma, amely az összeg és az árfolyam hányadosa. Árfolyam: a befektetési jegy kiválasztása után automatikusan megjelenítésre kerül a kiválasztott befektetési jegy utolsó érvényes árfolyama, valamint az árfolyam értéknapja. Értéknap: minden esetben az aktuális dátum kerül megjelenítésre. A tranzakció beküldése megegyezik a MEGBÍZÁSOK BEKÜLDÉSE pontban leírtakkal. A megbízás státuszáról a tevékenységnaplóban, a Megbízás áttekintőben valamint a Portfólió áttekintőben kaphat további információkat.
23 Befektetési jegy visszaváltás (eladás) A funkció a NetBróker szolgáltatások Befektetési megbízások Befektetési jegy visszaváltás menüpontból érhető el. A menüpontra kattintva megjelenik a befektetési jegy eladás megbízás beviteli képernyője, valamint a képernyő jobb oldali információs részén automatikusan megnyílik az FHB NetBrókerben kereskedhető befektetési jegyeket tartalmazó Befektetési jegy info képernyő. visszaváltás menüpontot 1. Válassza ki a Netbróker szolgáltatások menüpont Befektetési megbízások almenüjét. Az egérmutatót a menüpont felett tartva egy újabb almenü jelenik meg. 2. Válassza ki a Befektetési jegy A menüpont meghívásával betöltődik a tranzakciós terület: 1. Válassza ki a Befektetési számlát, amelynek terhére megbízást kíván adni. 2. Válassza ki azt a Befektetési jegyet melyre megbízást kíván adni. 3. Adja meg a visszaváltani kívánt befektetési jegy mennyiségét, vagy válassza az Összes opciót. 4. Tájékozódjon a termékről és a megbízás díjairól majd jelölje be a jelölőnégyzetet. 5. Kattintson a Tovább, majd a Jóváhagy gombra. Befektetési számla: a Bank által az Ügyfél részére vezetett Értékpapírszámla és Ügyfélszámla (pénzszámla) együttesen, melyből befektetési jegy eladási megbízással értékpapírt kíván eladni, alapértelmezett értéke Befektetési. Befektetési jegy: A legördülő nyílra kattintva megjelenítésre kerülnek a kiválasztott portfólió értékpapír készletében található befektetési jegyek. A befektetési jegy kiválasztását követően automatikusan megnyílik a képernyő jobb oldali információs részén a kiválasztott befektetési jegy teljesítményét bemutató árfolyamgrafikon oldal (részletesebben a pontban), valamint a beviteli képernyőn, a befektetési jegy legördülő mező mellett kiírásra kerül a kiválasztott értékpapír hosszú neve. Csak a kiválasztott portfólió értékpapír készletébe tartozó befektetési jegyek eladására van lehetőség.
24 A ikonra kattintva a képernyő jobb oldali információs részén megnyílik az Értékpapírkereső funkció (részletesebben a pontban ). Mennyiség: az eladni szándékozott befektetési jegy db száma, kitöltése kötelező. Lehetősége van kiválasztott portfóliójában szereplő összes kiválasztott befektetési jegyének eladására, ebben az esetben az Összes gombot kell bejelölnie. Árfolyam: a befektetési jegy kiválasztása után automatikusan megjelenítésre kerül a kiválasztott befektetési jegy utolsó érvényes árfolyama, valamint az árfolyam értéknapja. Összeg: az eladási megbízás db számának megadása után automatikusan megjelenítésre kerül az eladási megbízás várható ellenértéke. Az összeg nem tartalmazza a tranzakció költségeit, az utolsó érvényes árfolyam és az eladandó db szám szorzata. Értéknap: minden esetben az aktuális dátum kerül megjelenítésre. Készletértékelési mód: minden esetben a FIFO eljárás kerül kiírásra. A tranzakció beküldése megegyezik a MEGBÍZÁSOK BEKÜLDÉSE pontban leírtakkal. A megbízás státuszáról a tevékenységnaplóban, a Megbízás áttekintőben valamint a Portfólió áttekintőben kaphat további információkat Kötvény vétel A funkció a NetBróker szolgáltatások Befektetési megbízások Kötvény vétel menüpontból érhető el. A menüpontra kattintva megjelenik a kötvény vétel megbízás beviteli képernyője, valamint a képernyő jobb oldali információs részén automatikusan megnyílik az FHB NetBrókerben kereskedhető kötvényeket tartalmazó Kötvény info képernyő. 1. Válassza ki a Netbróker szolgáltatások menüpont Befektetési megbízások almenüjét. Az egérmutatót a menüpont felett tartva egy újabb almenü jelenik meg. 2. Válassza ki a Kötvény vétel menüpontot
25 1. Válassza ki a Befektetési számlát, amelynek terhére megbízást kíván adni. 2. Válassza ki azt a Kötvényt melyre megbízást kíván adni. 3. Adja meg a megvásárolni kívánt Kötvény mennyiségét. 4. Tájékozódjon a termékről és a megbízás díjairól majd jelölje be a jelölőnégyzetet. Kérjük figyelmesen olvassa el a Kötvény ügyféltájékoztató és Végleges feltételek dokumentumokat a honlapunkon. 5. Kattintson a Tovább majd a Jóváhagy gombra. Befektetési számla: a Bank által az Ügyfél részére vezetett Értékpapírszámla és Ügyfélszámla (pénzszámla) együttesen, melynek értékpapír készletét az adott kötvény vételi megbízással növelni kívánja, alapértelmezett értéke Befektetési. Kötvény: a megvásárolni szándékozott kötvény neve, kitöltése kötelező. A legördülő nyílra kattintva megjelenítésre kerülnek az FHB NetBróker-ben kereskedhető kötvények. A kötvény kiválasztását követően a beviteli képernyőn, a kötvény legördülő mező mellett kiírásra kerül a kiválasztott értékpapír hosszú neve, valamint kitöltődnek a hozam, névérték, nettó ár, felhalmozott kamat, bruttó ár mezők. A ikonra kattintva a képernyő jobb oldali információs részén megnyílik az Értékpapírkereső funkció (részletesebben a pontban ). Mennyiség: a megvásárolni szándékozott kötvény darabszáma, kitöltése kötelező. Kitöltése után automatikusan kiírásra kerül a kötvény vételi megbízás össznévértéke (mennyiség és alapcímlet szorzata), valamint a vételi megbízás költségeket nem tartalmazó ellenértéke (össznévérték és bruttó ár szorzata). Hozam: kötvény kiválasztását követően megjelenítésre kerül az adott kötvény eladási hozama. Névérték: kötvény kiválasztását követően kiírásra kerül a kiválasztott kötvény névértéke. Összeg: kötvény kiválasztását és a megvásárolni szándékozott darabszám megadását követően kiírásra kerül a tranzakció ellenértéke, amely nem tartalmazza a költségeket. Értéknap: minden esetben az aktuális dátum kerül megjelenítésre, kereskedési időn kívül nincs lehetőség megbízás megadására. Nettó ár: kötvény kiválasztását követően kiírásra kerül a kiválasztott kötvény nettó ára.
26 Felhalmozott kamat: kötvény kiválasztását követően kiírásra kerül a kiválasztott kötvény utolsó kamatfizetéstől felhalmozott kamata. Bruttó ár: kötvény kiválasztását követően kiírásra kerül a kiválasztott kötvény bruttó ára, valamint az ár értéknapja. A tranzakció beküldése megegyezik a MEGBÍZÁSOK BEKÜLDÉSE pontban leírtakkal. A megbízás státuszáról a Tevékenységnaplóban, a Megbízás áttekintőben valamint a Portfólió áttekintőben kaphat további információkat Kötvény eladás A funkció a NetBróker szolgáltatások Befektetési megbízások Kötvény eladás menüpontból érhető el. A menüpontra kattintva megjelenik a kötvény eladás megbízás beviteli képernyője, valamint a képernyő jobb oldali információs részén automatikusan megnyílik az FHB NetBrókerben kereskedhető kötvényeket tartalmazó Kötvény info képernyő. 1. Válassza ki a Netbróker szolgáltatások menüpont Befektetési megbízások almenüjét. Az egérmutatót a menüpont felett tartva egy újabb almenü jelenik meg. 2. Válassza ki a Kötvény eladás menüpontot A menüpont meghívásával betöltődik a tranzakciós terület: 1. Válassza ki a Befektetési számlát, amelynek terhére megbízást kíván adni. 2. Válassza ki azt a Kötvényt melyre megbízást kíván adni. 3. Adja meg az eladni kívánt Kötvény mennyiségét. 4. Tájékozódjon a termékről és a megbízás díjairól majd jelölje be a jelölőnégyzetet. 5. Kattintson a Tovább majd a Jóváhagy gombra.
27 Befektetési számla: a Bank által az Ügyfél részére vezetett Értékpapírszámla és Ügyfélszámla (pénzszámla) együttesen, melyből kötvény eladási megbízással értékpapírt kíván eladni, alapértelmezett értéke Befektetési. A ikonra kattintva a képernyő jobb oldali információs részén megnyílik az Értékpapírkereső funkció (részletesebben a pontban ). Kötvény: az eladni szándékozott kötvény neve, kitöltése kötelező. A legördülő nyílra kattintva megjelenítésre kerülnek a kiválasztott portfólió értékpapír készletében található kötvények. A kötvény kiválasztását követően a beviteli képernyőn, a kötvény legördülő mező mellett kiírásra kerül a kiválasztott értékpapír hosszú neve. Csak a kiválasztott portfólió értékpapír készletébe tartozó kötvények eladására van lehetőség. Mennyiség: az eladni szándékozott kötvény db száma, kitöltése kötelező. Kitöltése után automatikusan kiírásra kerül a kötvény eladási megbízás össznévértéke (mennyiség és alapcímlet szorzata), valamint az eladási megbízás költségeket nem tartalmazó ellenértéke (össznévérték és bruttó ár szorzata). Hozam: kötvény kiválasztását követően megjelenítésre kerül az adott kötvény vételi (FHB szempontjából) hozama. Névérték: kötvény kiválasztását követően kiírásra kerül a kiválasztott kötvény névértéke. Összeg: kötvény kiválasztását és az eladni szándékozott db szám megadását követően kiírásra kerül a tranzakció ellenértéke, amely nem tartalmazza a költségeket. Értéknap: minden esetben az aktuális dátum kerül megjelenítésre, kereskedési időn kívül nincs lehetőség megbízás megadására. Nettó ár: kötvény kiválasztását követően kiírásra kerül a kiválasztott kötvény nettó ára. Felhalmozott kamat: kötvény kiválasztását követően kiírásra kerül a kiválasztott kötvény utolsó kamatfizetéstől felhalmozott kamata. Bruttó ár: kötvény kiválasztását követően kiírásra kerül a kiválasztott kötvény bruttó ára, valamint az ár értéknapja. A tranzakció beküldése megegyezik a MEGBÍZÁSOK BEKÜLDÉSE pontban leírtakkal. A megbízás státuszáról a tevékenységnaplóban, a Megbízás áttekintőben valamint a Portfólió áttekintőben kaphat további információkat.
28 Jegyzés A funkció a NetBróker szolgáltatások Befektetési megbízások Jegyzés menüpontból érhető el. A menüpontra kattintva megjelenik a Jegyzési megbízás beviteli képernyője. 1. Válassza ki a Netbróker szolgáltatások menüpont Befektetési megbízások almenüjét. Az egérmutatót a menüpont felett tartva egy újabb almenü jelenik meg. 2. Válassza ki a Jegyzés menüpontot 1. Válassza ki a Befektetési számlát, amelynek terhére megbízást kíván adni. 2. Válassza ki azt a jegyezhető értékpapírt melyre megbízást kíván adni. 3. Adja meg a kívánt értékpapír mennyiségét (db). 4. Tájékozódjon a termékről és a megbízás díjairól majd jelölje be a jelölőnégyzetet. 5. Kattintson a Tovább majd a Jóváhagy gombra. Befektetési számla: a Bank által az Ügyfél részére vezetett Értékpapírszámla és Ügyfélszámla (pénzszámla) együttesen, melynek értékpapír készletét az adott jegyzési megbízással növelni kívánja, alapértelmezett értéke Befektetési. Értékpapír: a jegyezni szándékozott kötvény / kincstárjegy neve, mely mező kitöltése kötelező. A legördülő nyílra kattintva megjelenítésre kerülnek az FHB NetBrókerben jegyezhető értékpapírok. Az értékpapír kiválasztását követően kitöltődnek az ISIN kód, alapcímlet, jegyzési árfolyam és az elszámolás dátuma mezők. Mennyiség: a jegyezni szándékozott értékpapír darabszáma, mely mező kitöltése kötelező. Kitöltése után automatikusan kiírásra kerül az értékpapír jegyzési megbízás össznévértéke (mennyiség és alapcímlet szorzata). Összeg: a jegyzett értékpapír kiválasztását és a jegyezni szándékozott darabszám megadását követően kiírásra kerül a tranzakció ellenértéke, amely nem tartalmazza a költségeket. Elszámolás dátuma: minden esetben az a dátum kerül megjelenítésre, amikor a jegyzett értékpapír a kiválasztott Befektetési számlára kerül.
29 A kereskedési időn kívül is van lehetőség megbízás megadására, kivéve a vonatkozó Nyilvános Ajánlattétel szerinti jegyzési időszak utolsó napján, a mindenkor hatályos Kondíciós Listában meghatározott befogadási idő után vagy a jegyzési időszak lezárultát követően. A jegyzett értékpapírok eladása megegyezik a Kötvény eladás pontban leírtakkal. A megbízás státuszáról a tevékenységnaplóban, a Megbízás áttekintőben valamint a Portfólió áttekintőben kaphat további információkat Lekérdezések Megbízás áttekintő A funkció a NetBróker szolgáltatások Lekérdezések Megbízás áttekintő menüpontból érhető el. 1. Válassza ki a Netbróker szolgáltatások menüpont Lekérdezések almenüjét. Az egérmutatót a menüpont felett tartva egy újabb almenü jelenik meg. 2. Válassza ki a Pénzátvezetés menüpontot. A funkcióban az ügyfél nyomon követheti tranzakció történetét. Előre definiált szűrési feltételekkel különböző keresési lehetőségek között választhat. Alapértelmezetten az utolsó 30 nap tranzakciói kerülnek listázásra a gombra kattintás után. Választható szűrési feltételek: Értékpapír neve Vétel vagy eladás Dátum Megbízás típusa Tranzakció státusz Időszak 1. Adja meg a szűrési feltételeket A szűrési feltételek megadása után a gombra kattintva lefut a megadott feltételek szerinti keresés, a találati lista táblázatos formában megjelenítésre kerül.
30
31 A keresési feltételeknek megfelelő tranzakciók táblázatos formában kerülnek megjelenítésre. A táblázatból leolvasható a megbízás dátuma, értékpapír neve, az, hogy OTC (kötvény és befektetési jegy) vagy BÉT (részvény) ügylet volt-e, ügylet iránya, tranzakció értékpapír db száma, megbízás ára és összege, teljesült mennyiség db száma, teljesítés átlag ára, a tranzakció várható költsége és aktuális státusza, valamint az, hogy mely portfóliót érintette az adott tranzakció. A táblázat fejlécében, az egyes oszlopnevek mellett található nyilak segítségével sorba rendezhető a találati lista, illetve amennyiben a találatok megjelenítése nem lehetséges egy oldalon, akkor a lapozást segítik a táblázat alatt található ikonok:. A ikonra kattintva megtekinthető az adott tranzakció részleteit tartalmazó képernyő (Részletek megtekintése). A ikonra kattintva nem végstátuszban lévő részvény megbízások visszavonhatók. Visszavonás csak részvény megbízások esetén lehetséges. A találati lista kinyomtatható, illetve CSV vagy HTML formátumban exportálható Kivonat letöltések A funkció a NetBróker szolgáltatások Lekérdezések Kivonat letöltések menüpontból érhető el. 1. Válassza ki a Netbróker szolgáltatások menüpont Lekérdezések almenüjét. Az egérmutatót a menüpont felett tartva egy újabb almenü jelenik meg. 2. Válassza ki a Kivonat letöltések menüpontot A funkcióban letöltheti negyedéves számlakivonatait, valamint napi teljesítési igazolásait. 1. Válassza ki, hogy számlakivonatait, vagy teljesítési igazolásait szeretné megtekinteni. Válassza ki a Befektetési számlát, amelyről a fentebb meghatározott dokumentumokat kívánja letölteni. 2. Adja meg az időszakot. Visszamenőleg 1 évre kereshet. 3. Kattintson a Folytat gombra, majd a megjelenő listából válassza ki a letölteni kívánt dokumentumot. A funkció használatához az előugró popup ablakok engedélyezése szükséges, erre képernyőfelirat hívja fel figyelmét. FHB NetBróker a keresési feltételeknek megfelelő dokumentumokat a legördülő listában tekinthető meg. A találati lista egy elemére kattintva letölthető a PDF dokumentum.
32 Pénzszámla történet A funkció a NetBróker szolgáltatások Lekérdezések Pénzszámla történet menüpontból érhető el. 1. Válassza ki a Netbróker szolgáltatások menüpont Lekérdezések almenüjét. Az egérmutatót a menüpont felett tartva egy újabb almenü jelenik meg. 2. Válassza ki a Kivonat letöltések menüpontot. A funkcióban az ügyfél nyomon követheti befektetési szolgáltatással kapcsolatos pénzmozgásait. Az egyes terhelések és jóváírások számlaforgalom jelleggel kerülnek kimutatásra. Amennyiben az ügyfél több portfólióval is rendelkezik, akkor először az érintett portfóliót kell kiválasztania. A devizanem, valamint a lekérdezés időszakának megadása után a gombra kattintva indítható a lekérdezés. 4. Kattintson a Keresés gombra. 1. Válassza ki a Befektetési számlát, amelyről a számlatörténetet meg szeretné jeleníteni. 2. Válassza ki a számla devizanemét. 3. Adja meg az időszakot.
33 A találati listában a következő adatok kerülnek megjelenítésre: Értéknap Tranzakció azonosító Tranzakció típusa Eredeti Tranzakció (Eredeti tranzakció esetében a mező üres) Instrumentum Művelet (a terhelés/jóváírás jogcíme) Jóváírás/terhelés összege A táblázat elemei a fejlécben található nyilak segítségével tetszőlegesen sorba rendezhetők NetBróker beállítások Kedvenc Részvények A funkció a NetBróker szolgáltatások NetBróker beállítások Kedvenc részvények menüpontból érhető el. A menüpontra kattintva megjelenik a kedvenc BÉT értékpapírok kezelésére szolgáló beviteli képernyő. 1. Válassza ki a Netbróker szolgáltatások menüpont NetBróker beállítások almenüjét. Az egérmutatót a menüpont felett tartva egy újabb almenü jelenik meg. 2. Válassza ki a Kedvenc részvények menüpontot A funkcióban az ügyfél megjelölhet kedvenc részvényeket, beállíthatja azok megjelenítési sorrendjét, illetve meghatározhatja a részvény tranzakciós és információs képernyők legördülő listáiban a részvények megjelenítésének szabályait. 1. Válassza ki a piacot 2. Kedvenc részvény megjelölése az Új részvény hozzáadása gombra kattintva kezdeményezhető. 3. Válassza ki a részvényt. 4. Kattintson a Mentés gombra A Kedvenc részvények táblázatban megjelenő új sorban, legördülő listából kiválaszthatja az ügyfél a BÉT-en forgalmazott részvények közül azt, amelyet kedvencként kíván megjelölni. Kiválasztás után a táblázatban automatikusan megjelenik a kiválasztott részvény ISIN kódja.
34 További kedvencek beállítása az gomb ismételt megnyomásával történik. A gombokra kattintva meghatározható a kedvenc részvények sorrendje, a ikonra kattintva pedig az adott részvény törölhető a kedvencek listájáról. Három féle megjelenés választható ki: Minden részvény megjelenítése az adott piacról: ekkor jelölje be az Összes megjelenítése szöveg előtti jelölőnégyzetet. A részvények listáját tartalmazó legördülő mezőkben ekkor megjelenik az összes részvény betűrendi sorrendben az adott piacról. Csak a kedvencek megjelenítése az adott piacról: Ekkor ne jelölje be az Összes megjelenítése szöveg előtti jelölőnégyzetet és adja hozzá a listához a kedvenc részvényeit. A kedvenc részvények betűrendben jelennek meg a részvények listáját tartalmazó legördülő mezőkben. Minden részvény megjelenítése mellett a kedvenc részvénnyel előre sorolása: ekkor jelölje be az Összes megjelenítése szöveg előtti jelölőnégyzetet és adja hozzá a listához a kedvenc részvényeit. A részvények listáját tartalmazó legördülő mezőkben ekkor megjelenik az összes részvény betűrendi sorrendben az adott piacról előre sorolva a kedvenc részvényeket. FHB NetBróker biztosítja a lehetőséget az ügyfelek számára több részvény egyidejű hozzáadására, törlésére, vagy sorrendjük beállítására. Ilyen esetben az összes beállítás jóváhagyásához elegendő a beállítások elvégzése után a Beállítások gombra kattintani. A funkció a NetBróker szolgáltatások NetBróker beállítások Beállítások menüpontból érhető el. A funkcióban az ügyfél az FHB NetBróker személyre szabott működésével kapcsolatos beállításait adhatja meg. 2. Válassza ki a Beállítások menüpontot 1. Válassza ki a Netbróker szolgáltatások menüpont NetBróker beállítások almenüjét. Az egérmutatót a menüpont felett tartva egy újabb almenü jelenik meg. A funkcióban a következő beállítások tekinthetők meg, illetve módosíthatók: Jóváhagyó képernyő használata Negyedéves kivonat, teljesítési igazolás értesítési módja
35 1. Válassza ki az Ön által beállítani kívánt opciókat 2 Kattintson a Jóváhagy gombra Jóváhagyó képernyő használata: az alapbeállítás szerint minden NetBróker felhasználó számára megjelenik a Jóváhagyó képernyő értékpapír tranzakciók, valamint pénzátvezetési megbízás rögzítésekor a beviteli képernyőn a gombra kattintás után. A Jóváhagyó képernyő tartalma megegyezik az adott megbízás beviteli képernyőjének tartalmával, azonban az adatok nem szerkeszthető formában kerülnek megjelenítésre. Amennyiben az ügyfél nem kívánja a Jóváhagyó képernyő használatát (Nem javasolt beállítás!), akkor a Nem választógomb bejelölésével változtathatja meg az alapbeállítást. Kivonatok, igazolások kézbesítési módja: az alapbeállítás szerint mindenki számára A NetB@nkon keresztül érhetőek el a negyedéves számlakivonatok, illetve teljesítési igazolások. Lemondhat a kivonatok, igazolások NetB@nk-ban rögzített levelezési címére történő postázásáról, ebben az esetben a Kivonat letöltések funkcióban tekintheti meg számlakivonatait és teljesítési igazolásait. A beállításokon végzett módosítások a gombra kattintással jóváhagyhatók Új MiFID kérdőív kitöltése A funkció a NetBróker szolgáltatások Új MiFID Kérdőív kitöltése menüpontból érhető el. A menüpontban az ügyfélnek lehetősége van az FHB Bank Zrt-nél megadott MiFID Megfelelési és Alkalmassági Kérdőívét módosítani egy új Kérdőív kitöltésével. A Kérdőív két részből áll: Megfelelési Kérdőívből (7 db kérdés) és Alkalmassági (9 db kérdés) Kérdőívből.
36 Megfelelési Kérdőív A Megfelelési Kérdőív alapján vizsgáljuk meg az ügyfél pénzügyi eszközökkel kapcsolatos ismereteit, tapasztalatait, a pénzügyi eszközökkel végrehajtott ügyleteinek természetét, méretét és gyakoriságát egy adott időtávon belül, valamint a Bszt. alapján a vizsgálat tárgya az ügyfél iskolai végzettsége, illetve az értékelés szempontjából releváns foglalkozása. A Megfelelési Kérdőív célja, hogy olyan pénzügyi eszközökkel és ügyletekkel kapcsolatos szolgáltatásokat nyújtsunk az ügyfélnek, amelyek természete és kockázata megfelel az ügyfél pénzügyi eszközökkel és ügyletekkel kapcsolatos tapasztalatainak és ismereteinek. A Megfelelési Kérdőív kiértékelése alapján meghatározzuk az ügyfél ún. megfelelési profilját, melynek segítségével a pénzügyi eszközök és ügyletek az ügyfél számára való megfelelését az ügyletkötést megelőzően - minden esetben - megvizsgáljuk. Amennyiben az ügyfél megfelelési profilja szerint az adott pénzügyi eszköz vagy ügylet az ügyfél számára megfelelőnek minősül, úgy az ügyleti megbízása rögzítésre kerül. Amennyiben a megfelelési profilja alapján az FHB Bank Zrt. úgy ítéli meg, hogy az adott pénzügyi eszköz, illetve ügylet nem áll összhangban az ügyfél ismereteivel, tapasztalataival, vagy a Megfelelési Kérdőívet nem vagy hiányosan töltötte ki, és így a pénzügyi eszköz, vagy ügylet megfelelőségét nem tudta megvizsgálni, erre felhívjuk az ügyfél figyelmét. Amennyiben a figyelemfelhívást az ügyfél tudomásul veszi, úgy az ügyleti megbízása végrehajtásra kerül.
37 Alkalmassági Kérdőív Befektetési tanácsadás nyújtását megelőzően az Alkalmassági Kérdőív kitöltésére azért van szükség, hogy az FHB Bank Zrt. olyan pénzügyi eszközt és ügyletet kínálhasson az ügyfél számára, amely a lehető legnagyobb összhangban van elképzeléseivel, a befektetési tanácsadás keretében nyújtott szolgáltatás alapvető jellemzői ismertek legyenek az ügyfél számára, valamint hogy a befektetésre ajánlott eszközök leginkább megfeleljenek kockázatvállalási hajlandóságának. Az Alkalmassági Kérdőív célja annak vizsgálata, hogy az adott pénzügyi eszköz, illetve az ügylet alkalmas-e az ügyfél által megjelölt befektetési célok megvalósítására, továbbá a befektetési célokkal egyébként összhangban lévő kockázat mértéke megfelel-e az ügyfél pénzügyi teherviselő képességének, valamint az adott pénzügyi eszköz természetéhez és kapcsolódó kockázatok megértéséhez megfelelő pénzügyi tapasztalatokkal, ismeretekkel rendelkezik-e.
38 Az Alkalmassági Kérdőív eredménye alapján az FHB Bank Zrt. felméri, hogy mely pénzügyi eszközök és ügyletek alkalmasak az ügyfél befektetési elvárásainak megvalósítására, és ennek alapján meghatározza, hogy mely pénzügyi eszközök ajánlhatóak az ügyfélnek befektetési tanácsadás szolgáltatásunk keretében. Amennyiben az ügyfél úgy dönt, hogy nem tölti ki az Alkalmassági Kérdőívet, illetve amennyiben társaságunk nem jutott hozzá az Alkalmassági Kérdőívhez szükséges valamennyi információhoz, továbbá abban az esetben, ha az Alkalmassági Kérdőív eredménye nem teszi lehetővé az adott pénzügyi eszköz tekintetében a szolgáltatás nyújtását, úgy az ügyfél részére befektetési tanácsadás szolgáltatást az FHB Bank Zrt. nem nyújthat. A funkció lépésről-lépésre végigvezeti az ügyfelet a MiFID Kérdőíven. Az oldal alján található Tovább gombbal lehet a következő kérdéseket elérni, illetve a Vissza gombbal az előző kérdésekhez visszatérni és módosítani azokat.
39 Miután valamennyi kérdésekre megadta az ügyfél a válaszait és a jelölőnégyzet kipipálásával tudomásul vette és elfogadta a MiFID Kérdőív kitöltésről szóló tájékoztatást, az utolsó képernyőn az "Elküld" gomb megnyomásával indíthatja el a Kérdőív kiértékelését. A kiértékelést a rendszer azonnal elvégzi, az eredményt pedig a "MiFID Kérdőív megtekintés" menüpontban tekintheti meg.
40 Hibás kitöltés (nem megfelelő válaszok, egy adott kérdésre nem érkezik válasz) esetén figyelmeztető üzenet jelenik meg és addig nem lehetséges a kiértékelés, amíg az adott hibák javításra nem kerülnek MiFID kérdőív megtekintés A funkció a NetBróker szolgáltatások MiFID Kérdőív megtekintés menüpontból érhető el.
41 A menüpontban az ügyfél aktuális, az FHB Bank részére legutoljára megadott Megfelelési- és Alkalmassági Kérdőívének eredményét és ( után kitöltött Kérdőívek esetében) a Kérdőívben megadott válaszait tekintheti meg. Megfelelési Kérdőív eredménye Alkalmassági Kérdőív eredménye Előzőleg kitöltött Kérdőívben megadott válaszok
42 Értékpapír információk Tőzsde A funkció a NetBróker szolgáltatások Értékpapír információk Tőzsde menüpontból érhető el. 1. Válassza ki a Netbróker szolgáltatások menüpont Értékpapír információk almenüjét. Az egérmutatót a menüpont felett tartva egy újabb almenü jelenik meg. 2. Válassza ki a Tőzsde menüpontot A funkcióban a BÉT részvények napi árfolyam- és forgalmi adatai tekinthetők meg. A táblázatban a részvények az ügyfél Kedvenc részvények beállításának megfelelően kerülnek megjelenítésre. A piaci árfolyamok és az utolsó frissítés időpontja kiírásra kerül a táblázat felett. A képernyőről további oldalak meghívása lehetséges a gyorsindító ikonokra kattintással. A ikonra kattintva az adott részvény információs oldala nyílik meg. A ikonra kattintva az adott részvény árfolyamgrafikon oldala (Részletek megtekintése) nyílik meg. A gombra kattintva a Tőzsdei vétel funkció nyílik meg, az adott részvény adataival előtöltve. Az gomb, tehát a Tőzsdei eladás funkció csak azon részvények esetében látszódik, amelyekből Önnek van értékpapír készlete.
43 Részvény árfolyamgrafikon Az oldalon megtekinthető az utolsó 5 legjobb vételi és eladási ajánlat (4), valamint az adott részvényhez tartozó Ár információk (3). Az adott napi részvénykereskedéshez tartozó napi kötéslista (5) a beállított adatszolgáltatásnak (2) megfelelően. Az árfolyamgrafikonon (6) megjelenítendő adatok beállítása legördülő mezőkkel lehetséges (1). Az egyes kötésekhez tartozó plusz információkat a grafikonvonalra mutatva tooltipben (7) vagy a grafikon alatti kötési mennyiséget oszlopdiagramként (8) jeleníti meg a NetBróker.
44 Az árfolyamgrafikon típusa alapértelmezetten kötésszintű (amennyiben a lekérdezés időpontjáig nem született kötés az adott értékpapírra, akkor Nincs megjeleníthető adat felirat jelenik meg a diagram helyett a historikus grafikonok ebben az esetben is elérhetők), azonban választhat napi, heti, havi, 1 éves és 5 éves grafikon megjelenítés típust is. Amennyiben a grafikon típusa nem kötésszintű, akkor különböző ártípusok (záró, nyitó, minimum, maximum, nyitó-záró átlag, minimum-maximum átlag kötésszintű és napi típus kivételével a többi típusnál japán gyertya megjelenítése is választható) megjelenítésére nyílik lehetősége a diagramon megjelenő legördülő listában. NetBróker támogatja két részvény összehasonlítását, ezt az ikonra kattintva kezdeményezheti. Az árfolyamgrafikon oldalon tetszés szerint választhat másik részvényt. Az új részvény kiválasztása után az adatok a gombra kattintva frissülnek. A és gombok az árfolyamgrafikon oldalról is lehetővé teszik a gyors tranzaktálást, működésük megegyezik a korábban leírtakkal (részvényadatokkal előtöltve jelenítik meg a tranzakciós képernyőt, amennyiben nem rendelkezik a kiválasztott értékpapírból készlettel, akkor nem jelenik meg az eladás opció). Historikus diagram működése: 1. Válassza ki a grafikon típusát 2. Válassza ki a piacot, amelyen a részvényt kereskedik 3. Válassza ki a részvényt 4. Kattintson a Mutat gombra Összehasonlító diagram működése: 1. Válassza ki az Összehasonlító Diagramot 2. Válassza ki a grafikon típusát 3. Válassza ki az első összehasonlítandó részvény piacot, amelyen a részvényt kereskedik 4. Válassza ki az első összehasonlítandó részvény 5. Válassza ki a második összehasonlítandó részvény piacot, amelyen a részvényt kereskedik 6. Válassza ki a második összehasonlítandó részvény 7. Kattintson a Mutat gombra. Az összehasonlítás eredményeként megjelenik mindkét részvény utolsó 5 legjobb vételi és eladási ajánlata, valamint az adott részvényekhez tartozó Ár információk, valamint a két részvény összehasonlító diagramja:
45 Befektetési jegyek A funkció a NetBróker szolgáltatások Értékpapír információk Befektetési jegyek menüpontból érhető el. A funkcióban az FHB által forgalmazott befektetési jegyek aktuális árfolyamát tartalmazó táblázat megtekintésére van lehetőség. 2. Válassza ki a Befektetési jegyek menüpontot 1. Válassza ki a Netbróker szolgáltatások menüpont Értékpapír információk almenüjét. Az egérmutatót a menüpont felett tartva egy újabb almenü jelenik meg. A képernyőről további oldalak meghívása lehetséges a gyorsindító ikonokra kattintással. A ikonra kattintva az adott befektetési jegy információs oldala nyílik meg. A ikonra kattintva az adott befektetési jegy árfolyamgrafikon oldala (Részletek megtekintése) nyílik meg. A gombra kattintva a Befektetési jegy vétel funkció nyílik meg, az adott befektetési jegy adataival előtöltve. Az gomb, tehát a Befektetési jegy visszaváltás funkció csak azon részvények esetében látszódik, amelyekből Önnek van értékpapír készlete.
46 Befektetési jegy információk A befektetési jegy információs oldalon az adott befektetési jeggyel kapcsolatos információk olvashatók Befektetési jegy árfolyamgrafikon Az oldalon megtekinthető az árfolyamgrafikon, valamint a diagram alatt a kiválasztott diagram megjelenítési időszak nyitó- és záró dátuma, nyitó- és záró árfolyama, az időszakra vonatkozó nominális- illetve évesített hozam, illetve az időszak napszáma. A megjelenített időszak alapértelmezetten 1 év, azonban választhat havi, 6 havi, 1 éves, és 5 éves időszakot is. A NetBróker támogatja két befektetési jegy összehasonlítását, ezt az ikonra kattintva kezdeményezheti. Az árfolyamgrafikon oldalon tetszés szerint választhat új befektetési jegyet. Az új befektetési jegy kiválasztása után az adatok a gombra kattintással frissülnek.
47 Árfolyamgrafikon működése: 1. Válassza ki a grafikon típusát 2. Válassza ki a befektetési jegyet. 3. Kattintson a Mutat gombra. Összehasonlító diagram működése: 1. Válassza ki a grafikon típusát 2. Válassza ki az első összehasonlítandó befektetési jegyet. 3. Válassza ki a második összehasonlítandó befektetési jegyet. 4. Kattintson a Mutat gombra. Az összehasonlítás eredményeként megjelenik mindkét befektetési jegy összehasonlító diagramja: A és gombok az árfolyamgrafikon oldalról is lehetővé teszik a gyors tranzaktálást, működésük megegyezik a korábban leírtakkal (befektetési jegy adatokkal előtöltve jelenítik meg a tranzakciós képernyőt, amennyiben az ügyfél nem rendelkezik a kiválasztott értékpapírból készlettel, akkor nem jelenik meg az eladási opció) Kötvények A funkció a NetBróker szolgáltatások Értékpapír információk Kötvények menüpontból érhető el. A funkcióban az FHB által forgalmazott állampapírok, diszkontkincstárjegyek, jelzáloglevelek, vállalati kötvények aktuális árfolyamát tartalmazó táblázat megtekintésére van lehetőség. 1. Válassza ki a Netbróker szolgáltatások menüpont Értékpapír információk almenüjét. Az egérmutatót a menüpont felett tartva egy újabb almenü jelenik meg. 2. Válassza ki a Kötvények menüpontot.
48 A menüpont meghívásának hatására betöltődik az információs felület: A képernyőről további oldalak meghívása lehetséges a gyorsindító ikonokra kattintással. A ikonra kattintva az adott kötvény információs oldala nyílik meg. A gombra kattintva a Kötvény vétel funkció nyílik meg, az adott kötvény adataival előtöltve. Az gombra kattintva a Kötvény eladás funkció nyílik meg, az adott kötvény adataival előtöltve. Amennyiben az ügyfél értékpapír készlete nem tartalmazza a kiválasztott kötvényt, abban az esetben nem jelenik meg az eladás funkció Értékpapír kereső A funkció a NetBróker szolgáltatások Értékpapír információk Értékpapírkereső menüpontból érhető el. A funkcióban az ügyfél az FHB NetBróker-ben forgalmazott értékpapírok között végezhet kereséseket. 2. Válassza ki a Értékpapírkereső menüpontot. 1. Válassza ki a Netbróker szolgáltatások menüpont Értékpapír információk almenüjét. Az egérmutatót a menüpont felett tartva egy újabb almenü jelenik meg.
49 A menüpont meghívásának hatására betöltődik a kereső felület: 1. Válassza ki az Ön által keresett értékpapír kategóriáját, ami lehet részvény, befektetési jegy, kötvény. 2. Adja meg a keresett instrumentum nevét. 3. Kattintson a Keresés gombra. Keresési feltételként megadhatja a keresett értékpapír kategóriáját (részvény, befektetési jegy, kötvény), vagy a keresett értékpapír nevét, vagy névrészletét. 4. A Keresés feltételnek megfelelő találati elem(ek) megjelennek a Keresés gomb alatt. A találati lista a kategória és a név megadásával szűkíthető, azonban NetBróker támogatja a szűrési feltétel nélküli, vagy csak az egyik feltétel megadásával kezdeményezett kereséseket is. A képernyőről további oldalak meghívása lehetséges a gyorsindító ikonokra kattintással. A gombra kattintva a kiválasztott értékpapír kategóriájának megfelelő értékpapír vételi funkció nyílik meg, az adott értékpapír adataival előtöltve. Az gomb, tehát a Kötvény eladás funkció csak azon részvények esetében látszódik, amelyekből Önnek van értékpapír készlete. Az Értékpapírkereső funkció bármely értékpapír tranzakciós oldalról meghívható a ikonra kattintással. Amennyiben valamely értékpapír tranzakciós oldalról kezdeményezte a funkció betöltését, akkor az Értékpapírkeresőben a keresett értékpapír kategóriája a kiinduló tranzakció értékpapír kategóriájával megegyezően előtöltésre kerül.
MAGYAR POSTA BEFEKTETÉSI ZRT. e-befektetés. Felhasználói kézikönyv
 MAGYAR POSTA BEFEKTETÉSI ZRT. e-befektetés Felhasználói kézikönyv a Magyar Posta Befektetési Zrt. e-befektetéséhez Verziószám: 1.1 Hatályos: 2016.02.16. Magyar Posta Befektetési Zrt. Felhasználói kézikönyv
MAGYAR POSTA BEFEKTETÉSI ZRT. e-befektetés Felhasználói kézikönyv a Magyar Posta Befektetési Zrt. e-befektetéséhez Verziószám: 1.1 Hatályos: 2016.02.16. Magyar Posta Befektetési Zrt. Felhasználói kézikönyv
FHB NetB@nk Felhasználói kézikönyv
 FHB NetB@nk Felhasználói kézikönyv Felhasznál ói kézikönyv az FHB Bank Zrt. NetB@nk rendszeréhez 1 Tartalomjegyzék 1. Általános tájékoztatás... 1 1.1 Technikai feltételek... 1 1.2 Biztonság... 1 1.2.1
FHB NetB@nk Felhasználói kézikönyv Felhasznál ói kézikönyv az FHB Bank Zrt. NetB@nk rendszeréhez 1 Tartalomjegyzék 1. Általános tájékoztatás... 1 1.1 Technikai feltételek... 1 1.2 Biztonság... 1 1.2.1
WebKincstár - Felhasználói Kézikönyv
 WebKincstár - Felhasználói Kézikönyv 2015. november 4. Tartalomjegyzék 1. Bevezetés... 3 2. WebKincstár szolgáltatás igénybevételének feltételei... 4 3. Bejelentkezés... 6 3.1. Első bejelentkezés... 7
WebKincstár - Felhasználói Kézikönyv 2015. november 4. Tartalomjegyzék 1. Bevezetés... 3 2. WebKincstár szolgáltatás igénybevételének feltételei... 4 3. Bejelentkezés... 6 3.1. Első bejelentkezés... 7
Felhasználói útmutató
 Oldal: 1/25 Felhasználói útmutató Ügyfélportál - személyes oldalak www.nn/ugyfelportal Oldal: 2/25 Tartalomjegyzék TARTALOMJEGYZÉK... 2 ÁLTALÁNOS INFORMÁCIÓK... 3 Elérhetőség... 3 Mely ügyfeleink részére?...
Oldal: 1/25 Felhasználói útmutató Ügyfélportál - személyes oldalak www.nn/ugyfelportal Oldal: 2/25 Tartalomjegyzék TARTALOMJEGYZÉK... 2 ÁLTALÁNOS INFORMÁCIÓK... 3 Elérhetőség... 3 Mely ügyfeleink részére?...
CIB Bank mobilalkalmazás Felhasználói Kézikönyv Érvényes 2016.március 01-től 1/36
 1/36 TARTALOMJEGYZÉK A CIB BANK MOBILALKALMAZÁS-SZOLGÁLTATÁSA... 3 A szolgáltatás igénybevételének feltételei... 3 A szolgáltatás igénybevétele... 3 Bejelentkezés a CIB Bank mobilalkalmazásba... 3 Biztonság...
1/36 TARTALOMJEGYZÉK A CIB BANK MOBILALKALMAZÁS-SZOLGÁLTATÁSA... 3 A szolgáltatás igénybevételének feltételei... 3 A szolgáltatás igénybevétele... 3 Bejelentkezés a CIB Bank mobilalkalmazásba... 3 Biztonság...
Szoftveresen tárolt tanúsítványok telepítési útmutatója
 Szoftveresen tárolt tanúsítványok telepítési útmutatója Windows XP, Vista és Windows 7 rendszeren 1(25) 1. Tartalomjegyzék 1. Tartalomjegyzék... 2 2. Bevezető... 4 3. A szoftver/hardver korlátozásai...
Szoftveresen tárolt tanúsítványok telepítési útmutatója Windows XP, Vista és Windows 7 rendszeren 1(25) 1. Tartalomjegyzék 1. Tartalomjegyzék... 2 2. Bevezető... 4 3. A szoftver/hardver korlátozásai...
Raiffeisen Electra Terminál. Felhasználói kézikönyv
 Raiffeisen Electra Terminál Felhasználói kézikönyv Tartalomjegyzék 1 Bevezetés... 4 2 Adatbiztonság, adatvédelem... 4 3 Az Electra ügyfélprogram hardver/szoftver feltételei... 5 4 Könyvtárszerkezet...
Raiffeisen Electra Terminál Felhasználói kézikönyv Tartalomjegyzék 1 Bevezetés... 4 2 Adatbiztonság, adatvédelem... 4 3 Az Electra ügyfélprogram hardver/szoftver feltételei... 5 4 Könyvtárszerkezet...
 IGLU Software 4028 Debrecen, Rózsahegy u. 26. Tel.: 0620-537-33-21 E-mail: Iglu@t-online.hu www.iglu.hu MEDIALIB ÁLTALÁNOS KATALOGIZÁLÓ ÉS NYILVÁNTARTÓ IRODAI PROGRAM KEZELÉSI ÚTMUTATÓ (v 2.3.1-2003.10)
IGLU Software 4028 Debrecen, Rózsahegy u. 26. Tel.: 0620-537-33-21 E-mail: Iglu@t-online.hu www.iglu.hu MEDIALIB ÁLTALÁNOS KATALOGIZÁLÓ ÉS NYILVÁNTARTÓ IRODAI PROGRAM KEZELÉSI ÚTMUTATÓ (v 2.3.1-2003.10)
Felhasználói kézikönyv
 NEPTUN-@Napló Felhasználói kézikönyv NEPTUN-@Napló Elektronikus Iskolai Osztálynapló Bevezetés Tartalom Bevezetés... 6 Általános funkciók... 6 Dokumentumok... 7 Milyen eszközökön használható a program?...
NEPTUN-@Napló Felhasználói kézikönyv NEPTUN-@Napló Elektronikus Iskolai Osztálynapló Bevezetés Tartalom Bevezetés... 6 Általános funkciók... 6 Dokumentumok... 7 Milyen eszközökön használható a program?...
FELHASZNÁLÓI KÉZIKÖNYV
 FELHASZNÁLÓI KÉZIKÖNYV CIB INTERNET BANK SZOLGÁLTATÁS 4 Szolgáltatás igénybevétele 4 A BIZTONSÁGRÓL 6 A CIB INTERNET BANK RENDSZER ELINDÍTÁSA 9 Ajánlott minimális technikai feltételek 9 Internet banki
FELHASZNÁLÓI KÉZIKÖNYV CIB INTERNET BANK SZOLGÁLTATÁS 4 Szolgáltatás igénybevétele 4 A BIZTONSÁGRÓL 6 A CIB INTERNET BANK RENDSZER ELINDÍTÁSA 9 Ajánlott minimális technikai feltételek 9 Internet banki
Ü G Y F É L T Á J É K O Z T A T Ó
 Ü G Y F É L T Á J É K O Z T A T Ó a NETB@NK internet bankolási szolgáltatásról Takarékszövetkezetünk a Netb@nk szolgáltatással olyan lehetőséget kínál, amely a lehető legnagyobb biztonság mellett, szabványos
Ü G Y F É L T Á J É K O Z T A T Ó a NETB@NK internet bankolási szolgáltatásról Takarékszövetkezetünk a Netb@nk szolgáltatással olyan lehetőséget kínál, amely a lehető legnagyobb biztonság mellett, szabványos
Felhasználói kézikönyv a minősítési értékelő modul használatához
 Felhasználói kézikönyv a minősítési értékelő modul használatához Létrehozva: 2015.02.24. Utolsó módosítás: 2015.04.09. Tartalomjegyzék 1 A dokumentum célja... 4 2 A rendszer elérése... 5 2.1 Technikai
Felhasználói kézikönyv a minősítési értékelő modul használatához Létrehozva: 2015.02.24. Utolsó módosítás: 2015.04.09. Tartalomjegyzék 1 A dokumentum célja... 4 2 A rendszer elérése... 5 2.1 Technikai
Felhasználói kézikönyv
 NEPTUN-@Napló Felhasználói kézikönyv NEPTUN-@Napló Elektronikus Ellenőrzőkönyv Tartalomjegyzék Tartalomjegyzék Tartalomjegyzék... 2 Az e-ellenőrzőkönyv általános áttekintése... 4 WEB alkalmazások kezelése...
NEPTUN-@Napló Felhasználói kézikönyv NEPTUN-@Napló Elektronikus Ellenőrzőkönyv Tartalomjegyzék Tartalomjegyzék Tartalomjegyzék... 2 Az e-ellenőrzőkönyv általános áttekintése... 4 WEB alkalmazások kezelése...
Adósságrendezési eljárás - Ügyfél alkalmazás FELHASZNÁLÓI LEÍRÁS
 Adósságrendezési eljárás - Ügyfél alkalmazás FELHASZNÁLÓI LEÍRÁS Tartalom 1 BEVEZETÉS... 3 2 ÜGYFÉL ALKALMAZÁS SZOFTVERKÖVELEMÉNYEI... 3 3 ÜGYFÉL ALKALMAZÁS ÁLTALÁNOS JELLEGŰ FUNKCIÓI... 3 3.1 Be- és kijelentkezés...
Adósságrendezési eljárás - Ügyfél alkalmazás FELHASZNÁLÓI LEÍRÁS Tartalom 1 BEVEZETÉS... 3 2 ÜGYFÉL ALKALMAZÁS SZOFTVERKÖVELEMÉNYEI... 3 3 ÜGYFÉL ALKALMAZÁS ÁLTALÁNOS JELLEGŰ FUNKCIÓI... 3 3.1 Be- és kijelentkezés...
CellCom. Szoftver leírás
 CellCom Szoftver leírás A vezérlő szoftver bemutatása 2 www.lenyo.hu Tartalom LCC vezérlőszoftver 5 Rendszerkövetelmények 5 Telepítés 5 Indítás 7 Eltávolítás, újratelepítés és javítás 8 Kulcskezelés 8
CellCom Szoftver leírás A vezérlő szoftver bemutatása 2 www.lenyo.hu Tartalom LCC vezérlőszoftver 5 Rendszerkövetelmények 5 Telepítés 5 Indítás 7 Eltávolítás, újratelepítés és javítás 8 Kulcskezelés 8
(a 23/2014 (VI.30) NGM és az azt módosító 2/2015. (II. 3.) NGM rendeletek alapján)
 (a 23/2014 (VI.30) NGM és az azt módosító 2/2015. (II. 3.) NGM rendeletek alapján) 2015.11.30. 1. oldal Ezt a dokumentációt és a későbbi kiegészítéseket, módosításokat az ezen számlázó programmal kibocsátott
(a 23/2014 (VI.30) NGM és az azt módosító 2/2015. (II. 3.) NGM rendeletek alapján) 2015.11.30. 1. oldal Ezt a dokumentációt és a későbbi kiegészítéseket, módosításokat az ezen számlázó programmal kibocsátott
Felhasználói kézikönyv
 Felhasználói kézikönyv Elektronikus Pályázatkezelési és Együttműködési Rendszer Elektronikus Pályázatkezelési és Együttműködési Rendszer Felhasználói kézikönyv Legutóbbi változások: A könnyebb használat
Felhasználói kézikönyv Elektronikus Pályázatkezelési és Együttműködési Rendszer Elektronikus Pályázatkezelési és Együttműködési Rendszer Felhasználói kézikönyv Legutóbbi változások: A könnyebb használat
Divar 2 - Vezérlőközpont. Kezelési útmutató
 Divar 2 - Vezérlőközpont HU Kezelési útmutató Divar Vezérlőközpont Kezelési kézikönyv HU 1 Magyar Divar Többfunkciós digitális videofelvevő Divar Vezérlőközpont Kezelési útmutató Tartalom Első lépések.............................................3
Divar 2 - Vezérlőközpont HU Kezelési útmutató Divar Vezérlőközpont Kezelési kézikönyv HU 1 Magyar Divar Többfunkciós digitális videofelvevő Divar Vezérlőközpont Kezelési útmutató Tartalom Első lépések.............................................3
Tanúsítványok használata StarOffice 8 alkalmazásból
 Tanúsítványok használata StarOffice 8 alkalmazásból Windows tanúsítványtárban és kriptográfia eszközökön található tanúsítványok esetén A termék támogatásának befejezése miatt a dokumentáció nem kerül
Tanúsítványok használata StarOffice 8 alkalmazásból Windows tanúsítványtárban és kriptográfia eszközökön található tanúsítványok esetén A termék támogatásának befejezése miatt a dokumentáció nem kerül
Novell GroupWise levelező rendszer alapok Kiadványunk célja, hogy a Nemzeti Közszolgálati Egyetemen használt Novell GroupWise (a továbbiakban GW)
 1 Novell GroupWise levelező rendszer alapok Kiadványunk célja, hogy a Nemzeti Közszolgálati Egyetemen használt Novell GroupWise (a továbbiakban GW) levelező rendszer 8. verziójának alap szolgáltatásait
1 Novell GroupWise levelező rendszer alapok Kiadványunk célja, hogy a Nemzeti Közszolgálati Egyetemen használt Novell GroupWise (a továbbiakban GW) levelező rendszer 8. verziójának alap szolgáltatásait
ibanq 2 Felhasználói kézikönyv
 Copyright 2015 AXA 1. oldal ibanq 2 Felhasználói kézikönyv AXA Bank Europe SA Magyarországi Fióktelepe az AXA Bank Europe SA törvényes képviselője / 1138 Budapest, Váci út 135-139. D-C. ép. / Fővárosi
Copyright 2015 AXA 1. oldal ibanq 2 Felhasználói kézikönyv AXA Bank Europe SA Magyarországi Fióktelepe az AXA Bank Europe SA törvényes képviselője / 1138 Budapest, Váci út 135-139. D-C. ép. / Fővárosi
FELHASZNÁLÓI KÉZIKÖNYV
 FELHASZNÁLÓI KÉZIKÖNYV CIB INTERNET BANK SZOLGÁLTATÁS 3 Szolgáltatás igénybevétele 3 A BIZTONSÁGRÓL 4 A CIB INTERNET BANK RENDSZER ELINDÍTÁSA 6 Ajánlott minimális technikai feltételek 6 Internet banki
FELHASZNÁLÓI KÉZIKÖNYV CIB INTERNET BANK SZOLGÁLTATÁS 3 Szolgáltatás igénybevétele 3 A BIZTONSÁGRÓL 4 A CIB INTERNET BANK RENDSZER ELINDÍTÁSA 6 Ajánlott minimális technikai feltételek 6 Internet banki
ProAnt Felhasználói Útmutató
 ProAnt Felhasználói Útmutató http://www.proant.hu/ 2014. október 17. Adminisztrátor 6722 Szeged, Gogol u. 3. 1 TARTALOMJEGYZÉK 1 Tartalomjegyzék... 2 2 A ProAnt szoftverről... 4 3 Jelszó módosítása...
ProAnt Felhasználói Útmutató http://www.proant.hu/ 2014. október 17. Adminisztrátor 6722 Szeged, Gogol u. 3. 1 TARTALOMJEGYZÉK 1 Tartalomjegyzék... 2 2 A ProAnt szoftverről... 4 3 Jelszó módosítása...
ebroker Classic Felhasználói Kézikönyv Tartalomjegyzék
 Tartalomjegyzék 1. ebroker Classic szolgáltatás... 2 1.1. Szolgáltatás igénybevétele... 2 2. Technikai feltételek és biztonság... 3 3. Általános tudnivalók a rendszer használata során... 6 4. Kommunikációs
Tartalomjegyzék 1. ebroker Classic szolgáltatás... 2 1.1. Szolgáltatás igénybevétele... 2 2. Technikai feltételek és biztonság... 3 3. Általános tudnivalók a rendszer használata során... 6 4. Kommunikációs
Elektronikus ügyfélszolgálat Regisztrált ügyfelek felhasználói kézikönyv
 Elektronikus ügyfélszolgálat Regisztrált ügyfelek felhasználói kézikönyv Verzió 6.0 2014. július 31. 1. Tartalomjegyzék 1. Bevezető... 3 2. Regisztráció... 5 3. Elfelejtette jelszavát?... 7 4. Online ügyfélszolgálat
Elektronikus ügyfélszolgálat Regisztrált ügyfelek felhasználói kézikönyv Verzió 6.0 2014. július 31. 1. Tartalomjegyzék 1. Bevezető... 3 2. Regisztráció... 5 3. Elfelejtette jelszavát?... 7 4. Online ügyfélszolgálat
Az alábbiakban szeretnénk segítséget nyújtani Önnek a CIB Internet Bankból történı nyomtatáshoz szükséges böngészı beállítások végrehajtásában.
 Tisztelt Ügyfelünk! Az alábbiakban szeretnénk segítséget nyújtani Önnek a CIB Internet Bankból történı nyomtatáshoz szükséges böngészı beállítások végrehajtásában. A CIB Internet Bankból történı nyomtatás
Tisztelt Ügyfelünk! Az alábbiakban szeretnénk segítséget nyújtani Önnek a CIB Internet Bankból történı nyomtatáshoz szükséges böngészı beállítások végrehajtásában. A CIB Internet Bankból történı nyomtatás
SZÁMLÁZÁSI ÉS KÉSZLETEZÉSI PROGRAM
 SZÁMLÁZÁSI ÉS KÉSZLETEZÉSI PROGRAM FELHASZNÁLÓI LEÍRÁS S & B Software Simon István & Bauer Mihály Tel. : ( 99) / 317 327 (30) / 297 4900 (30) / 912 4650 TARTALOMJEGYZÉK A SZÁMLÁZÁSI PROGRAM FUNKCIÓI: --------------------------------------------------------
SZÁMLÁZÁSI ÉS KÉSZLETEZÉSI PROGRAM FELHASZNÁLÓI LEÍRÁS S & B Software Simon István & Bauer Mihály Tel. : ( 99) / 317 327 (30) / 297 4900 (30) / 912 4650 TARTALOMJEGYZÉK A SZÁMLÁZÁSI PROGRAM FUNKCIÓI: --------------------------------------------------------
Doro PhoneEasy 508. Magyar
 Doro PhoneEasy 508 Magyar 1 14 15 2 3 4 5 13 12 11 10 9 8 6 7 16 17 18 19 A készülékhez tartozó tételek az adott régióban elérhető vagy az Ön szolgáltatója által kínált szoftvereknek és tartozékoknak megfelelően
Doro PhoneEasy 508 Magyar 1 14 15 2 3 4 5 13 12 11 10 9 8 6 7 16 17 18 19 A készülékhez tartozó tételek az adott régióban elérhető vagy az Ön szolgáltatója által kínált szoftvereknek és tartozékoknak megfelelően
Közzététel és Adatszolgáltatás IT tudatosság projekt
 Közzététel és Adatszolgáltatás IT tudatosság projekt Felhasználói kézikönyv v3.0 2009. 03. 03. Tartalomjegyzék 1 BEVEZETÉS... 4 2 ÁLTALÁNOS INFORMÁCIÓK... 4 2.1 RENDSZER ÁTTEKINTÉSE, FELHASZNÁLÓK, ALAPFOGALMAK...
Közzététel és Adatszolgáltatás IT tudatosság projekt Felhasználói kézikönyv v3.0 2009. 03. 03. Tartalomjegyzék 1 BEVEZETÉS... 4 2 ÁLTALÁNOS INFORMÁCIÓK... 4 2.1 RENDSZER ÁTTEKINTÉSE, FELHASZNÁLÓK, ALAPFOGALMAK...
Felhasználói Útmutató egyesületi tenyészetek részére
 Magyar Bivalytenyésztési Információs Rendszer Felhasználói Útmutató egyesületi tenyészetek részére Tartalomjegyzék Általános információ... 1 Belépés... 1 Teendők listája... 2 Alapadatok... 2 Tagsági/tenyésztői
Magyar Bivalytenyésztési Információs Rendszer Felhasználói Útmutató egyesületi tenyészetek részére Tartalomjegyzék Általános információ... 1 Belépés... 1 Teendők listája... 2 Alapadatok... 2 Tagsági/tenyésztői
Tartalom Belépés a számlára Beállítások ablak 22 Beállítási lehetőségek első belépéskor Pozíciók ablak 23 Bemutató túra indítása Élő megbízások
 y 1 Tartalom Belépés a számlára 3 Beállítási lehetőségek első belépéskor 4 Bemutató túra indítása 5 Főképernyők 6 Termék keresése 7 Áttekintés ablak 8 Árfolyam figyelő listák (Watchlist) 9 Árfolyam figyelő
y 1 Tartalom Belépés a számlára 3 Beállítási lehetőségek első belépéskor 4 Bemutató túra indítása 5 Főképernyők 6 Termék keresése 7 Áttekintés ablak 8 Árfolyam figyelő listák (Watchlist) 9 Árfolyam figyelő
Készítette: Citynform Informatikai Zrt.
 Iratkezelő rendszer Felhasználói kézikönyv Iktatás és érkeztetés Készítette: Citynform Informatikai Zrt. Citynform Iratkezelő Rendszer iktatás és érkeztetés A Bevezetésnek kettős célja van: segédlet a
Iratkezelő rendszer Felhasználói kézikönyv Iktatás és érkeztetés Készítette: Citynform Informatikai Zrt. Citynform Iratkezelő Rendszer iktatás és érkeztetés A Bevezetésnek kettős célja van: segédlet a
Elektronikus ügyfélszolgálat Regisztrált ügyfelek felhasználói kézikönyv
 Elektronikus ügyfélszolgálat Regisztrált ügyfelek felhasználói kézikönyv Verzió 14 2016 január 25. 1 1. Tartalom 2. Bevezető... 4 3. Regisztráció... 6 4. Elfelejtette jelszavát?... 8 5. Online ügyfélszolgálat
Elektronikus ügyfélszolgálat Regisztrált ügyfelek felhasználói kézikönyv Verzió 14 2016 január 25. 1 1. Tartalom 2. Bevezető... 4 3. Regisztráció... 6 4. Elfelejtette jelszavát?... 8 5. Online ügyfélszolgálat
Közoktatási Statisztika Tájékoztató 2012/2013. Használati útmutató
 Közoktatási Statisztika Tájékoztató 2012/2013 Tartalomjegyzék 1. Technikai információk... 3 2. Bejelentkezés... 3 3. Rendszerfelület felépítése... 4 4. Aggregátor felület... 4 4.1 Speciális szűrési opciók...
Közoktatási Statisztika Tájékoztató 2012/2013 Tartalomjegyzék 1. Technikai információk... 3 2. Bejelentkezés... 3 3. Rendszerfelület felépítése... 4 4. Aggregátor felület... 4 4.1 Speciális szűrési opciók...
Tartalom Regisztráció menete Első teendők Profilom
 Tartalom 1. Regisztráció menete... 2 2. Első teendők... 5 Profilom ellenőrzése és kiegészítése, jelszó módosítása:... 5 3. Beállítások:... 10 3.1 Oktató jármű adatai, járműfotó feltöltés... 10 3.2 Az oktatási
Tartalom 1. Regisztráció menete... 2 2. Első teendők... 5 Profilom ellenőrzése és kiegészítése, jelszó módosítása:... 5 3. Beállítások:... 10 3.1 Oktató jármű adatai, járműfotó feltöltés... 10 3.2 Az oktatási
Cisco Unity Connection Mini Beérkezett üzenetek Els lépések (10.x kiadás)
 Az els lépések Cisco Unity Connection Mini Beérkezett üzenetek Els lépések (10.x kiadás) Cisco Unity Connection Mini Webes beérkezett üzenetek (10.x kiadás) 2 Általános információk a Cisco Unity Connection
Az els lépések Cisco Unity Connection Mini Beérkezett üzenetek Els lépések (10.x kiadás) Cisco Unity Connection Mini Webes beérkezett üzenetek (10.x kiadás) 2 Általános információk a Cisco Unity Connection
Év zárása és nyitása 2015-ről 2016-ra
 Év zárása és nyitása 2015-ről 2016-ra Ebben az évben a megszokottól eltérően, új programot kell telepíteni. Ennek lépései: 1. lépjen ki a DszámlaWIN programból (FONTOS!). Amennyiben hálózatban használják
Év zárása és nyitása 2015-ről 2016-ra Ebben az évben a megszokottól eltérően, új programot kell telepíteni. Ennek lépései: 1. lépjen ki a DszámlaWIN programból (FONTOS!). Amennyiben hálózatban használják
Kiegészítő melléklet (elektronikus beszámoló)
 Felhasználói dokumentáció a Kiegészítő melléklet (elektronikus beszámoló) programhoz Forgalmazó: FORINT-Soft Kft. 6500 Baja, Roosevelt tér 1. Tel: 79/424-772, 79/523-600 Fax: 79/420-857 E-mail: forintsoft@forintsoft.hu
Felhasználói dokumentáció a Kiegészítő melléklet (elektronikus beszámoló) programhoz Forgalmazó: FORINT-Soft Kft. 6500 Baja, Roosevelt tér 1. Tel: 79/424-772, 79/523-600 Fax: 79/420-857 E-mail: forintsoft@forintsoft.hu
Bevezetés. A WebAccess használatának bemutatása előtt néhány új funkció felsorolása következik:
 Bevezetés Leveleink, naptárunk, stb. megtekintése bármely gépen egy egyszerű webböngésző (Mozilla, Explorer) segítésével is lehetséges. GroupWise rendszernek ezt a megjelenési formáját GroupWise WebAccessnek
Bevezetés Leveleink, naptárunk, stb. megtekintése bármely gépen egy egyszerű webböngésző (Mozilla, Explorer) segítésével is lehetséges. GroupWise rendszernek ezt a megjelenési formáját GroupWise WebAccessnek
Elektronikus ügyfélszolgálat Regisztrált ügyfelek felhasználói kézikönyv
 Elektronikus ügyfélszolgálat Regisztrált ügyfelek felhasználói kézikönyv Verzió 1.0 2013. március 18. 1. Tartalomjegyzék 1. Bevezető... 3 2. Regisztráció... 5 3. Elfelejtette jelszavát?... 7 4. Online
Elektronikus ügyfélszolgálat Regisztrált ügyfelek felhasználói kézikönyv Verzió 1.0 2013. március 18. 1. Tartalomjegyzék 1. Bevezető... 3 2. Regisztráció... 5 3. Elfelejtette jelszavát?... 7 4. Online
TELEMATICS regisztrációs segédlet. Gépek első aktiválása. Gép aktiválása meglévő TELEMATICS profilhoz
 TELEMATICS regisztrációs segédlet Gépek első aktiválása Gép aktiválása meglévő TELEMATICS profilhoz CLAAS TELEMATICS Kedves partnerünk! Ön egy TELEMATICS rendszerrel felszerelt gép tulajdonosa. Gratulálunk!
TELEMATICS regisztrációs segédlet Gépek első aktiválása Gép aktiválása meglévő TELEMATICS profilhoz CLAAS TELEMATICS Kedves partnerünk! Ön egy TELEMATICS rendszerrel felszerelt gép tulajdonosa. Gratulálunk!
NISZ Zrt. által kibocsátott USB tokenek telepítése ASP rendszerhez
 NISZ Zrt. által kibocsátott USB tokenek telepítése ASP rendszerhez Verziószám 1.0 Objektum azonosító (OID) Hatálybalépés dátuma 2016. április 19. +36 1 795 7200 info@hiteles.gov.hu hiteles.gov.hu Tartalom
NISZ Zrt. által kibocsátott USB tokenek telepítése ASP rendszerhez Verziószám 1.0 Objektum azonosító (OID) Hatálybalépés dátuma 2016. április 19. +36 1 795 7200 info@hiteles.gov.hu hiteles.gov.hu Tartalom
Horgász Napló V2.1.0.0. Bemutató Verzió. Felhasználói Kézikönyv. Intelligens Fogási Napló Program
 Horgász Napló Intelligens Fogási Napló Program V2.1.0.0 Bemutató Verzió Felhasználói Kézikönyv Készítette: Szűcs Zoltán. 2536 Nyergesújfalu, Pala u. 7. Tel \ Fax: 33-355-712. Mobil: 30-529-12-87. E-mail:
Horgász Napló Intelligens Fogási Napló Program V2.1.0.0 Bemutató Verzió Felhasználói Kézikönyv Készítette: Szűcs Zoltán. 2536 Nyergesújfalu, Pala u. 7. Tel \ Fax: 33-355-712. Mobil: 30-529-12-87. E-mail:
NEPTUN.NET HALLGATÓI
 NEPTUN.NET HALLGATÓI WEB modul Funkcionális leírás Budapest, 2005 SDA Stúdió Kft. 1/49/ TARTALOMJEGYZÉK 1. Bevezetés... 4 2. Belépés a rendszerbe... 5 3. Üzenetek... 5 3.1. Üzenetek megtekintése... 5 3.2.
NEPTUN.NET HALLGATÓI WEB modul Funkcionális leírás Budapest, 2005 SDA Stúdió Kft. 1/49/ TARTALOMJEGYZÉK 1. Bevezetés... 4 2. Belépés a rendszerbe... 5 3. Üzenetek... 5 3.1. Üzenetek megtekintése... 5 3.2.
Aronic Road Útnyilvántartó program
 6085 Fülöpszállás, Kiskunság tér 4. Internet: www.cin.hu E-mail: software@cin.hu Tel: 78/435-081, 30/9-573-673 Aronic Road útnyilvántartó program V2.000 Szoftverdokumentáció Önnek is jár egy jó szoftver!
6085 Fülöpszállás, Kiskunság tér 4. Internet: www.cin.hu E-mail: software@cin.hu Tel: 78/435-081, 30/9-573-673 Aronic Road útnyilvántartó program V2.000 Szoftverdokumentáció Önnek is jár egy jó szoftver!
HU-GO Mobil bemutatása 2014. április 16.
 HU-GO Mobil bemutatása 2014. április 16. A HU-GO Mobil alkalmazás ingyenesen letölthető Android operációs rendszert és ios operációs rendszert használó telefonra. Windows platformra a fejlesztés folyamatban
HU-GO Mobil bemutatása 2014. április 16. A HU-GO Mobil alkalmazás ingyenesen letölthető Android operációs rendszert és ios operációs rendszert használó telefonra. Windows platformra a fejlesztés folyamatban
BAUSFT. Pécsvárad Kft. 7720 Pécsvárad, Pécsi út 49. Tel/Fax: 72/465-266 http://www.bausoft.hu. ISO-bau. Szigetelés kiválasztó. 1.02 verzió.
 BAUSFT Pécsvárad Kft. 7720 Pécsvárad, Pécsi út 49. Tel/Fax: 72/465-266 http://www.bausoft.hu ISO-bau Szigetelés kiválasztó 1.02 verzió Szerzők: dr. Baumann József okl. villamosmérnök 1188 Budapest, Fenyőfa
BAUSFT Pécsvárad Kft. 7720 Pécsvárad, Pécsi út 49. Tel/Fax: 72/465-266 http://www.bausoft.hu ISO-bau Szigetelés kiválasztó 1.02 verzió Szerzők: dr. Baumann József okl. villamosmérnök 1188 Budapest, Fenyőfa
Kötegelt nyomtatványok kezelése a java-s nyomtatványkitöltő programban (pl.: 1044 kötegelt nyomtatvány - HIPA; 10ELEKAFA - Elekáfa)
 Kötegelt nyomtatványok kezelése a java-s nyomtatványkitöltő programban (pl.: 1044 kötegelt nyomtatvány - HIPA; 10ELEKAFA - Elekáfa) Kötegelt nyomtatványok általános jellemzői Minden nyomtatványköteg áll
Kötegelt nyomtatványok kezelése a java-s nyomtatványkitöltő programban (pl.: 1044 kötegelt nyomtatvány - HIPA; 10ELEKAFA - Elekáfa) Kötegelt nyomtatványok általános jellemzői Minden nyomtatványköteg áll
ADAFOR Iskolai adatforgalmazó program Kezelési útmutató
 ADAFOR Iskolai adatforgalmazó program Kezelési útmutató Tartalomjegyzék 1. A Kommunikátor segédprogram... 2 2. Az egyes alrendszerek logikai felépítése... 2 3. A program szerkezete... 3 3.1. Telepítési
ADAFOR Iskolai adatforgalmazó program Kezelési útmutató Tartalomjegyzék 1. A Kommunikátor segédprogram... 2 2. Az egyes alrendszerek logikai felépítése... 2 3. A program szerkezete... 3 3.1. Telepítési
Az autópályadíj internetes befizetési applikáció használati utasításai
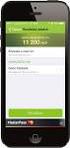 Az autópályadíj internetes befizetési applikáció használati utasításai Az autópályadíj internetes befizetési applikációt a Dars honlapján találhatja meg (www.dars.si), a felhasználói portálra való kattintással.
Az autópályadíj internetes befizetési applikáció használati utasításai Az autópályadíj internetes befizetési applikációt a Dars honlapján találhatja meg (www.dars.si), a felhasználói portálra való kattintással.
TC-DVR MN30xx. Digitális videó rögzítő. Felhasználói kézikönyv
 TC-DVR MN30xx Digitális videó rögzítő Felhasználói kézikönyv 4/8/16 csatornás DVR-ekhez V1.0 Minden jog fenntartva FIGYELEM Köszönjük, hogy megvásárolta ezt a digitális videórögzítőt. A DVR használata
TC-DVR MN30xx Digitális videó rögzítő Felhasználói kézikönyv 4/8/16 csatornás DVR-ekhez V1.0 Minden jog fenntartva FIGYELEM Köszönjük, hogy megvásárolta ezt a digitális videórögzítőt. A DVR használata
Budapest, 2009. 1. oldal
 e-m@il:vibastile@monornet.hu, web:www.vibastile.hu Budapest, 2009 1. oldal e-m@il:vibastile@monornet.hu, web:www.vibastile.hu TARTALOM 1. A PROGRAM INDÍTÁSA... 3 2. A PROGRAM FUNKCIÓI... 3 3. FIZETÉSI
e-m@il:vibastile@monornet.hu, web:www.vibastile.hu Budapest, 2009 1. oldal e-m@il:vibastile@monornet.hu, web:www.vibastile.hu TARTALOM 1. A PROGRAM INDÍTÁSA... 3 2. A PROGRAM FUNKCIÓI... 3 3. FIZETÉSI
A program elérése. Google Chrome
 A program elérése A programot a www.omnt-szamla.hu oldalról lehet elérni. Jelenleg a www.omnt.hu oldalról is ugyanúgy elérhető. Továbbá a www.omnt-szamla.hu oldalon a belépés gombra kattintva szintén a
A program elérése A programot a www.omnt-szamla.hu oldalról lehet elérni. Jelenleg a www.omnt.hu oldalról is ugyanúgy elérhető. Továbbá a www.omnt-szamla.hu oldalon a belépés gombra kattintva szintén a
Intellio Video System 2. Csatlakozási útmutató a demószerverhez
 Intellio Video System 2 Csatlakozási útmutató a demószerverhez Az Intellio Video System Client 2 telepítése Az Intellio Video System Client 2 kliens telepítését az IntellioClient2Setup.exe fájl elindításával
Intellio Video System 2 Csatlakozási útmutató a demószerverhez Az Intellio Video System Client 2 telepítése Az Intellio Video System Client 2 kliens telepítését az IntellioClient2Setup.exe fájl elindításával
ebroker Classic Felhasználói Kézikönyv
 Tartalomjegyzék 1. ebroker Classic szolgáltatás... 2 1.1. Szolgáltatás igénybevétele... 2 2. Technikai feltételek és biztonság... 3 3. Általános tudnivalók a rendszer használata során... 6 4. Kommunikációs
Tartalomjegyzék 1. ebroker Classic szolgáltatás... 2 1.1. Szolgáltatás igénybevétele... 2 2. Technikai feltételek és biztonság... 3 3. Általános tudnivalók a rendszer használata során... 6 4. Kommunikációs
2011 Rose Software Kft. Minden jog fenntartva!
 2011 Rose Software Kft. Minden jog fenntartva! Készítők: Deme Attila, Faddi Viktor, Füzesi István, Justyák Csaba, Kovács László, Lós Tibor, Léka Mónika, Medveczki Marianna, Miló Viktor, Forman-Nagy Rita,
2011 Rose Software Kft. Minden jog fenntartva! Készítők: Deme Attila, Faddi Viktor, Füzesi István, Justyák Csaba, Kovács László, Lós Tibor, Léka Mónika, Medveczki Marianna, Miló Viktor, Forman-Nagy Rita,
HelpyNet kézikönyv LAKOSSÁGI FELHASZNÁLÓKNAK
 HelpyNet kézikönyv LAKOSSÁGI FELHASZNÁLÓKNAK Nagy örömünkre szolgál, hogy Önt is a HelpyNet felhasználók népes táborában köszönthetjük! 1 Néhány gondolat, mi is a HelpyNet: Közösségi bűnmegelőzési rendszer
HelpyNet kézikönyv LAKOSSÁGI FELHASZNÁLÓKNAK Nagy örömünkre szolgál, hogy Önt is a HelpyNet felhasználók népes táborában köszönthetjük! 1 Néhány gondolat, mi is a HelpyNet: Közösségi bűnmegelőzési rendszer
Felhasználói kézikönyv
 SM-T560 Felhasználói kézikönyv Hungarian. 09/2015. Rev.1.0 www.samsung.com Tartalom Fontos tudnivalók Kezdeti lépések 6 Az értékesítési doboz tartalma 7 A készülék elrendezése 9 Az akkumulátor töltése
SM-T560 Felhasználói kézikönyv Hungarian. 09/2015. Rev.1.0 www.samsung.com Tartalom Fontos tudnivalók Kezdeti lépések 6 Az értékesítési doboz tartalma 7 A készülék elrendezése 9 Az akkumulátor töltése
Gyorskalauz a Machez készült asztali Novell Filr 1.0.2 alkalmazáshoz
 Gyorskalauz a Machez készült asztali Novell Filr 1.0.2 alkalmazáshoz 2014. február Novell Gyorskalauz A Novell Filr egyszerű elérést biztosít fájljaihoz és mappáihoz asztali gépéről, böngészőből és mobileszközökről
Gyorskalauz a Machez készült asztali Novell Filr 1.0.2 alkalmazáshoz 2014. február Novell Gyorskalauz A Novell Filr egyszerű elérést biztosít fájljaihoz és mappáihoz asztali gépéről, böngészőből és mobileszközökről
Operációs rendszerek Windows Xp
 Operációs rendszerek Windows Xp (5-8 óra) ALAPVETŐ INFORMÁCIÓK ÉS TEVÉKENYSÉGEK A SZÁMÍTÓGÉP ADATAINAK LEKÉRDEZÉSE A SZÁMÍTÓGÉPPEL KAPCSOLATOS LEGFONTOSABB INFORMÁCIÓKAT A VEZÉRLŐPULT TELJESÍTMÉNY ÉS KARBANTARTÁS
Operációs rendszerek Windows Xp (5-8 óra) ALAPVETŐ INFORMÁCIÓK ÉS TEVÉKENYSÉGEK A SZÁMÍTÓGÉP ADATAINAK LEKÉRDEZÉSE A SZÁMÍTÓGÉPPEL KAPCSOLATOS LEGFONTOSABB INFORMÁCIÓKAT A VEZÉRLŐPULT TELJESÍTMÉNY ÉS KARBANTARTÁS
Bosch Video Management System. Kezelési útmutató
 Bosch Video Management System hu Kezelési útmutató Bosch Video Management System Tartalomjegyzék hu 3 Tartalomjegyzék 1 A súgó használata 6 1.1 Információ-keresés 6 1.2 A súgótéma kinyomtatása 7 2 Bevezetés
Bosch Video Management System hu Kezelési útmutató Bosch Video Management System Tartalomjegyzék hu 3 Tartalomjegyzék 1 A súgó használata 6 1.1 Információ-keresés 6 1.2 A súgótéma kinyomtatása 7 2 Bevezetés
Nokia C6 01 - Felhasználói kézikönyv
 Nokia C6 01 - Felhasználói kézikönyv 1.1. kiadás 2 Tartalom Tartalom Biztonság 5 Használatbavétel 7 Gombok és alkatrészek 7 Telefonhívás, hangfájl vagy videó hangerejének módosítása 9 A billentyűzet és
Nokia C6 01 - Felhasználói kézikönyv 1.1. kiadás 2 Tartalom Tartalom Biztonság 5 Használatbavétel 7 Gombok és alkatrészek 7 Telefonhívás, hangfájl vagy videó hangerejének módosítása 9 A billentyűzet és
Dell Latitude 12 robusztus táblaszámítógép 7202 Felhasználói kézikönyv
 Dell Latitude 12 robusztus táblaszámítógép 7202 Felhasználói kézikönyv Szabályozó modell: T03H Szabályozó típus: T03H001 Megjegyzések, figyelmeztetések és Vigyázat jelzések MEGJEGYZÉS: A MEGJEGYZÉSEK fontos
Dell Latitude 12 robusztus táblaszámítógép 7202 Felhasználói kézikönyv Szabályozó modell: T03H Szabályozó típus: T03H001 Megjegyzések, figyelmeztetések és Vigyázat jelzések MEGJEGYZÉS: A MEGJEGYZÉSEK fontos
Diákigazolvány Elektronikus Igénylési Rendszer Oktatási Hivatal által biztosított igénylő felület. Felhasználói kézikönyv. v 4.1
 Diákigazolvány Elektronikus Igénylési Rendszer Oktatási Hivatal által biztosított igénylő felület Felhasználói kézikönyv v 4.1 Tartalomjegyzék 1. Bevezetés... 3 2. Előfeltételek... 3 3. A diákigazolvány
Diákigazolvány Elektronikus Igénylési Rendszer Oktatási Hivatal által biztosított igénylő felület Felhasználói kézikönyv v 4.1 Tartalomjegyzék 1. Bevezetés... 3 2. Előfeltételek... 3 3. A diákigazolvány
EPeR 1. RENDSZERKÖVETELMÉNYEK. Egészségpénztári E számla kezelő Rendszer 1.117.28.141 Felhasználói leírás
 1. RENDSZERKÖVETELMÉNYEK... 1 2. A PROGRAM INDÍTÁSA... 2 3. INFORMÁCIÓK... 3 3.1. BEÁLLÍTÁSOK... 3 3.2. ÜZENETEK... 3 3.3. STATISZTIKÁK... 3 3.4. MEGFELELŐSÉGI NYILATKOZAT... 3 4. CIKKTÖRZS FELTÖLTÉSE...
1. RENDSZERKÖVETELMÉNYEK... 1 2. A PROGRAM INDÍTÁSA... 2 3. INFORMÁCIÓK... 3 3.1. BEÁLLÍTÁSOK... 3 3.2. ÜZENETEK... 3 3.3. STATISZTIKÁK... 3 3.4. MEGFELELŐSÉGI NYILATKOZAT... 3 4. CIKKTÖRZS FELTÖLTÉSE...
E-Fedezetkezelő. felhasználói kézikönyv. Fővállalkozói adminisztrátorok számára
 E-Fedezetkezelő felhasználói kézikönyv Fővállalkozói adminisztrátorok számára Tartalomjegyzék 1. Program általános használata... 2 1.1. Szoftver követelmények... 2 1.2. Jogosultság függő működés... 2 1.3.
E-Fedezetkezelő felhasználói kézikönyv Fővállalkozói adminisztrátorok számára Tartalomjegyzék 1. Program általános használata... 2 1.1. Szoftver követelmények... 2 1.2. Jogosultság függő működés... 2 1.3.
M6. számú melléklet ON-LINE SZERZŐDÉSI FELTÉTELEK ON-LINE ÜGYFÉLSZOLGÁLAT SZOLGÁLTATÁS IGÉNYBEVÉTELÉRE
 M6. számú melléklet ON-LINE SZERZŐDÉSI FELTÉTELEK ON-LINE ÜGYFÉLSZOLGÁLAT SZOLGÁLTATÁS IGÉNYBEVÉTELÉRE 1/7. oldal ON-LINE SZERZŐDÉSI FELTÉTELEK ON-LINE ÜGYFÉLSZOLGÁLAT SZOLGÁLTATÁS IGÉNYBEVÉTELÉRE Az online
M6. számú melléklet ON-LINE SZERZŐDÉSI FELTÉTELEK ON-LINE ÜGYFÉLSZOLGÁLAT SZOLGÁLTATÁS IGÉNYBEVÉTELÉRE 1/7. oldal ON-LINE SZERZŐDÉSI FELTÉTELEK ON-LINE ÜGYFÉLSZOLGÁLAT SZOLGÁLTATÁS IGÉNYBEVÉTELÉRE Az online
Szövegszerkesztés Verzió: 0.051
 Verzió: 0.051 1 Tartalomjegyzék A Word 2003 munkakörnyezet...9 Word 2003 program megnyitása...9 A Word 2003 képernyő...9 Program bezárása:...11 Az eszköztár...12 Környezetfüggő eszköztár...13 Fájl menü...14
Verzió: 0.051 1 Tartalomjegyzék A Word 2003 munkakörnyezet...9 Word 2003 program megnyitása...9 A Word 2003 képernyő...9 Program bezárása:...11 Az eszköztár...12 Környezetfüggő eszköztár...13 Fájl menü...14
Jó gondolatok! Jó szavak! Jó tettek! TANULÓI KÉZIKÖNYV. a Biogenic Health Academy. e-oktatási rendszerének használatához
 Jó gondolatok! Jó szavak! Jó tettek! TANULÓI KÉZIKÖNYV a Biogenic Health Academy e-oktatási rendszerének használatához Minden dolog mértéke az ember Prótagorasz Kedves Látogató! Szeretettel köszöntjük
Jó gondolatok! Jó szavak! Jó tettek! TANULÓI KÉZIKÖNYV a Biogenic Health Academy e-oktatási rendszerének használatához Minden dolog mértéke az ember Prótagorasz Kedves Látogató! Szeretettel köszöntjük
Az Egálnet Honlapvarázsló használati útmutatója
 Az Egálnet Honlapvarázsló használati útmutatója Az Egálnet Honlapvarázsló használati útmutatója Tartalomjegyzék: Tartalomjegyzék:... 1 1. Első lépések... 2 2. Honlap szerkesztése I... 2 2.1. Tartalmi területek,
Az Egálnet Honlapvarázsló használati útmutatója Az Egálnet Honlapvarázsló használati útmutatója Tartalomjegyzék: Tartalomjegyzék:... 1 1. Első lépések... 2 2. Honlap szerkesztése I... 2 2.1. Tartalmi területek,
Tartalomjegyzék 5 TARTALOMJEGYZÉK
 Tartalomjegyzék 5 TARTALOMJEGYZÉK Bevezető... 13 1. Általános tudnivalók... 14 1.1. Az operációs rendszer... 14 1.2. Tudnivalók a Windows-ról... 15 1.2.1. Honnan kapta nevét a Windows?... 15 1.2.2. A Windows,
Tartalomjegyzék 5 TARTALOMJEGYZÉK Bevezető... 13 1. Általános tudnivalók... 14 1.1. Az operációs rendszer... 14 1.2. Tudnivalók a Windows-ról... 15 1.2.1. Honnan kapta nevét a Windows?... 15 1.2.2. A Windows,
KETTŐS KÖNYVELÉS PROGRAM CIVIL SZERVEZETEK RÉSZÉRE
 KETTŐS KÖNYVELÉS PROGRAM CIVIL SZERVEZETEK RÉSZÉRE Kezelési leírás 2015. Program azonosító: WUJEGYKE Fejlesztő: B a l o g h y S z o f t v e r K f t. Keszthely, Vak Bottyán utca 41. 8360 Tel: 83/515-080
KETTŐS KÖNYVELÉS PROGRAM CIVIL SZERVEZETEK RÉSZÉRE Kezelési leírás 2015. Program azonosító: WUJEGYKE Fejlesztő: B a l o g h y S z o f t v e r K f t. Keszthely, Vak Bottyán utca 41. 8360 Tel: 83/515-080
LETÉTKEZELŐ NYILVÁNTARTÁSI RENDSZER
 LETÉTKEZELŐ NYILVÁNTARTÁSI RENDSZER Felhasználói kézikönyv Általános rendszerismertetés és bejelentkezés 1.3 verzió 2015. augusztus 31. Dokumentum adatlap Projekt/modul megnevezése: Magyar Ügyvédi Kamara
LETÉTKEZELŐ NYILVÁNTARTÁSI RENDSZER Felhasználói kézikönyv Általános rendszerismertetés és bejelentkezés 1.3 verzió 2015. augusztus 31. Dokumentum adatlap Projekt/modul megnevezése: Magyar Ügyvédi Kamara
 WSCAD 5 Installáció Tartalomjegyzék Bevezetés... 1 Általános tudnivalók az Installációs terv programrészről... 1 Teljesítményadatok... 1 Munkafelület... 5 Munkafelület... 5 Eszköztárak... 6 Az eszköztárak
WSCAD 5 Installáció Tartalomjegyzék Bevezetés... 1 Általános tudnivalók az Installációs terv programrészről... 1 Teljesítményadatok... 1 Munkafelület... 5 Munkafelület... 5 Eszköztárak... 6 Az eszköztárak
ebroker Classic Felhasználói Kézikönyv Tartalomjegyzék
 Tartalomjegyzék 1 ebroker Classic szolgáltatás...2 1.1 Szolgáltatás igénybevétele...2 2 Technikai feltételek és biztonság...6 3 Általános tudnivalók a rendszer használata során...9 4. Kommunikációs felület...
Tartalomjegyzék 1 ebroker Classic szolgáltatás...2 1.1 Szolgáltatás igénybevétele...2 2 Technikai feltételek és biztonság...6 3 Általános tudnivalók a rendszer használata során...9 4. Kommunikációs felület...
Kaspersky Internet Security Felhasználói útmutató
 Kaspersky Internet Security Felhasználói útmutató ALKALMAZÁS VERZIÓJA: 16.0 Tisztelt Felhasználó! Köszönjük, hogy termékünket választotta. Reméljük, hogy ez a dokumentum segít a munkájában, és választ
Kaspersky Internet Security Felhasználói útmutató ALKALMAZÁS VERZIÓJA: 16.0 Tisztelt Felhasználó! Köszönjük, hogy termékünket választotta. Reméljük, hogy ez a dokumentum segít a munkájában, és választ
COBRA MUNKAÜGY ÉS BÉR PROGRAMCSOMAG 2013. ÉVI
 COBRA MUNKAÜGY ÉS BÉR PROGRAMCSOMAG 2013. ÉVI VERZIÓINAK VÁLTOZÁSAI. Tartalomjegyzék: Tartalom MUN v13.0101... 2 MUN v13.0107... 10 MUN v13.0128... 18 MUN v13.0204... 21 MUN v13.0208... 27 MUN v13.0304...
COBRA MUNKAÜGY ÉS BÉR PROGRAMCSOMAG 2013. ÉVI VERZIÓINAK VÁLTOZÁSAI. Tartalomjegyzék: Tartalom MUN v13.0101... 2 MUN v13.0107... 10 MUN v13.0128... 18 MUN v13.0204... 21 MUN v13.0208... 27 MUN v13.0304...
Használati útmutató. LabelManager 280
 Használati útmutató LabelManager 280 Copyright 2012 Newell Rubbermaid, LLC. Minden jog fenntartva. A Newell Rubbermaid, LLC előzetes írásos engedélye nélkül tilos a jelen dokumentum vagy szoftver bármely
Használati útmutató LabelManager 280 Copyright 2012 Newell Rubbermaid, LLC. Minden jog fenntartva. A Newell Rubbermaid, LLC előzetes írásos engedélye nélkül tilos a jelen dokumentum vagy szoftver bármely
Felhasználói kézikönyv
 GT-I9060I/DS GT-I9060I Felhasználói kézikönyv www.samsung.com A kézikönyvről A készülék a Samsung kiemelkedő technológiai szakértelmét és magas követelményeit felhasználva minőségi mobilkommunikációt és
GT-I9060I/DS GT-I9060I Felhasználói kézikönyv www.samsung.com A kézikönyvről A készülék a Samsung kiemelkedő technológiai szakértelmét és magas követelményeit felhasználva minőségi mobilkommunikációt és
Vásárlási feltételek. Érvényes 2014. június 13. napjától.
 Vásárlási feltételek Érvényes 2014. június 13. napjától. Jelen Vásárlási Feltételek célja a 11. pontban meghatározott vállalkozás és a vele a Vásárlási Feltételek 2. pontjában megjelölt termék megvásárlása
Vásárlási feltételek Érvényes 2014. június 13. napjától. Jelen Vásárlási Feltételek célja a 11. pontban meghatározott vállalkozás és a vele a Vásárlási Feltételek 2. pontjában megjelölt termék megvásárlása
KETTŐS KÖNYVELÉS PROGRAM
 KETTŐS KÖNYVELÉS PROGRAM Kezelési leírás 1993-2015 Program azonosító: UJEGYKE Fejlesztő: B a l o g h y S z o f t v e r K f t. Keszthely, Vak Bottyán utca 41. 8360 Tel: 83/515-080 Fax: 83/515-082 E-mail:
KETTŐS KÖNYVELÉS PROGRAM Kezelési leírás 1993-2015 Program azonosító: UJEGYKE Fejlesztő: B a l o g h y S z o f t v e r K f t. Keszthely, Vak Bottyán utca 41. 8360 Tel: 83/515-080 Fax: 83/515-082 E-mail:
FELHASZNÁLÓI KÉZIKÖNYV ÜGYFELEK SZÁMÁRA
 FELHASZNÁLÓI KÉZIKÖNYV ÜGYFELEK SZÁMÁRA 2015-04-01 Felhívjuk a figyelmet, hogy az ÉTDR a mindenkori jogszabályi keretek között működik, a csatlakozó szerveknek és személyeknek a mindenkori jogszabály szerint
FELHASZNÁLÓI KÉZIKÖNYV ÜGYFELEK SZÁMÁRA 2015-04-01 Felhívjuk a figyelmet, hogy az ÉTDR a mindenkori jogszabályi keretek között működik, a csatlakozó szerveknek és személyeknek a mindenkori jogszabály szerint
Portfolio Online Tőzsde
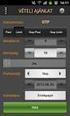 Portfolio Online Tőzsde Felhasználói kézikönyv Erste Befektetési Zrt. Tartalomjegyzék 1. Bevezetés... 1 2. Rendszerkövetelmények... 1 3. Belépés a Portfolio Online Tőzsdébe... 2 4. Jelszó módosítás...
Portfolio Online Tőzsde Felhasználói kézikönyv Erste Befektetési Zrt. Tartalomjegyzék 1. Bevezetés... 1 2. Rendszerkövetelmények... 1 3. Belépés a Portfolio Online Tőzsdébe... 2 4. Jelszó módosítás...
Adatmentő program rövid kézikönyve. A kézikönyvet az Adatmentő szolgáltatás üzemeltetője, a Global Software Kft. készítette.
 Adatmentő program rövid kézikönyve Kézikönyv célja Ezen kézikönyv célja, hogy közérthetően, egyszerűen bemutassa az Adatmentő program legfontosabb funkcióit. Mellőzzük a felesleges információkat és a részletes
Adatmentő program rövid kézikönyve Kézikönyv célja Ezen kézikönyv célja, hogy közérthetően, egyszerűen bemutassa az Adatmentő program legfontosabb funkcióit. Mellőzzük a felesleges információkat és a részletes
1. S Z O F T V E R E N G E D É LY E Z É S I S Z E R ZŐDÉS
 Házipénztár 1 1. S Z O F T V E R E N G E D É LY E Z É S I S Z E R ZŐDÉS Ez egy speciális SZERZŐDÉS Ön, mint Felhasználó (akár magánszemély, gazdálkodó-, vagy egyéb szerv) és az RLB-60 Betéti Társaság között,
Házipénztár 1 1. S Z O F T V E R E N G E D É LY E Z É S I S Z E R ZŐDÉS Ez egy speciális SZERZŐDÉS Ön, mint Felhasználó (akár magánszemély, gazdálkodó-, vagy egyéb szerv) és az RLB-60 Betéti Társaság között,
CEEGEX OTC. Működési Szabályzat
 CEEGEX OTC Működési Szabályzat Érvényes: 2014. október 1. napjától Verzió 1.0 1/26 Tartalom 1. Általános szervezeti alapelvek... 4 1.1. Preambulum... 4 2. CEEGEX OTC... 4 2.1. A szabályzat célja... 4 2.2.
CEEGEX OTC Működési Szabályzat Érvényes: 2014. október 1. napjától Verzió 1.0 1/26 Tartalom 1. Általános szervezeti alapelvek... 4 1.1. Preambulum... 4 2. CEEGEX OTC... 4 2.1. A szabályzat célja... 4 2.2.
14.2. OpenGL 3D: Mozgás a modellben
 14. Fotórealisztikus megjelenítés 1019 14.2. OpenGL 3D: Mozgás a modellben A program az OpenGL technika alkalmazásával gyors lehetőséget biztosít a modellben való mozgásra. A mozgás mellett lehetőség van
14. Fotórealisztikus megjelenítés 1019 14.2. OpenGL 3D: Mozgás a modellben A program az OpenGL technika alkalmazásával gyors lehetőséget biztosít a modellben való mozgásra. A mozgás mellett lehetőség van
AZ OEP TAJ ELLENŐRZÉS BEVEZETÉSE AZ IGÉNYBEVEVŐI NYILVÁNTARTÁS (KENYSZI)
 AZ OEP TAJ ELLENŐRZÉS BEVEZETÉSE AZ IGÉNYBEVEVŐI NYILVÁNTARTÁS (KENYSZI) RENDSZERBE I. ÜTEM FELHASZNÁLÓI LEÍRÁS AZ ADATSZOLGÁLTATÓK RÉSZÉRE KENYSZI: v.1.2.2.0 Dátum: 2015.04.10. TARTALOMJEGYZÉK 1. BEVEZETÉS...
AZ OEP TAJ ELLENŐRZÉS BEVEZETÉSE AZ IGÉNYBEVEVŐI NYILVÁNTARTÁS (KENYSZI) RENDSZERBE I. ÜTEM FELHASZNÁLÓI LEÍRÁS AZ ADATSZOLGÁLTATÓK RÉSZÉRE KENYSZI: v.1.2.2.0 Dátum: 2015.04.10. TARTALOMJEGYZÉK 1. BEVEZETÉS...
MAGYAR POSTA BEFEKTETÉSI ZRT. e-befektetés. Felhasználói kézikönyv
 MAGYAR POSTA BEFEKTETÉSI ZRT. e-befektetés Felhasználói kézikönyv a Magyar Posta Befektetési Zrt e-befektetéséhez Verziószám: 1.0 Hatályos: 2014.09.22. Magyar Posta Befektetési Zrt. Felhasználói kézikönyv
MAGYAR POSTA BEFEKTETÉSI ZRT. e-befektetés Felhasználói kézikönyv a Magyar Posta Befektetési Zrt e-befektetéséhez Verziószám: 1.0 Hatályos: 2014.09.22. Magyar Posta Befektetési Zrt. Felhasználói kézikönyv
K&H e-bank. felhasználói kézikönyv. utolsó frissítés dátuma: 2016.04.28.
 K&H e-bank felhasználói kézikönyv utolsó frissítés dátuma: 2016.04.28. 1 Kedves Ügyfelünk! Köszöntjük Önt a K&H e-bank felhasználói között. Jelen felhasználói kézikönyvben röviden bemutatjuk a rendszer
K&H e-bank felhasználói kézikönyv utolsó frissítés dátuma: 2016.04.28. 1 Kedves Ügyfelünk! Köszöntjük Önt a K&H e-bank felhasználói között. Jelen felhasználói kézikönyvben röviden bemutatjuk a rendszer
Printed in Korea Code No.:GH68-17513A Hungarian. 04/2008. Rev. 1.0. World Wide Web http://www.samsungmobile.com
 * A telepített szoftvertől, a szolgáltatótól vagy az országtól függően előfordulhat, hogy az útmutató egyes részei nem egyeznek a telefon valós tulajdonságaival. * Az országtól függően a telefon és a tartozékok
* A telepített szoftvertől, a szolgáltatótól vagy az országtól függően előfordulhat, hogy az útmutató egyes részei nem egyeznek a telefon valós tulajdonságaival. * Az országtól függően a telefon és a tartozékok
OPTEN Online használati útmutató
 OPTEN Online használati útmutató www.opten.hu opten@opten.hu 2016. április - 1 - Tartalomjegyzék Bevezetés... - 4 - CÉGTÁR ALAP és KIEGÉSZÍTŐ szolgáltatások... - 7-1. Keresés / Leválogatás... - 8 - a)
OPTEN Online használati útmutató www.opten.hu opten@opten.hu 2016. április - 1 - Tartalomjegyzék Bevezetés... - 4 - CÉGTÁR ALAP és KIEGÉSZÍTŐ szolgáltatások... - 7-1. Keresés / Leválogatás... - 8 - a)
Pozíció épp hol vagyunk https://www.e-epites.hu/ Az E-építési napló lépésről lépésre
 E-napló oktatási anyag: Ambrus Balázs, Borz László, Vági Péter, Varga Mihály Az E-építési napló lépésről lépésre Bejelentkezés (Minden építésben részt vevő szereplőnek) 1. Első lépésként a böngészőben
E-napló oktatási anyag: Ambrus Balázs, Borz László, Vági Péter, Varga Mihály Az E-építési napló lépésről lépésre Bejelentkezés (Minden építésben részt vevő szereplőnek) 1. Első lépésként a böngészőben
OTPdirekt WAP Kezelési Leírás. Hatálybalépés időpontja: 2007. március 12.
 OTPdirekt WAP Kezelési Leírás Hatálybalépés időpontja: 2007. március 12. Bevezető A rendszerről Az OTP Bank Rt. OTPdirekt WAP szolgáltatása banki tranzakciók WAP böngésző segítségével arra alkalmas mobiltelefonon
OTPdirekt WAP Kezelési Leírás Hatálybalépés időpontja: 2007. március 12. Bevezető A rendszerről Az OTP Bank Rt. OTPdirekt WAP szolgáltatása banki tranzakciók WAP böngésző segítségével arra alkalmas mobiltelefonon
SM-G920F. Felhasználói kézikönyv
 SM-G920F Felhasználói kézikönyv Hungarian. 10/2015. Rev.1.2 www.samsung.com Tartalom Alapok 4 Fontos tudnivalók 5 Az értékesítési doboz tartalma 6 A készülék elrendezése 8 SIM kártya 10 Akkumulátor 15
SM-G920F Felhasználói kézikönyv Hungarian. 10/2015. Rev.1.2 www.samsung.com Tartalom Alapok 4 Fontos tudnivalók 5 Az értékesítési doboz tartalma 6 A készülék elrendezése 8 SIM kártya 10 Akkumulátor 15
FHB NetBróker Felhasználói kézikönyv
 FHB NetBróker Felhasználói kézikönyv Felhasználói kézikönyv az FHB Bank Zrt. NetBróker szolgáltatásához Verziószám: 3.3 Hatályos: 2016.07.28. Tisztelt Ügyfelünk! Az FHB Bank Zrt. (továbbiakban: Bank) NetB@nk/NetBróker
FHB NetBróker Felhasználói kézikönyv Felhasználói kézikönyv az FHB Bank Zrt. NetBróker szolgáltatásához Verziószám: 3.3 Hatályos: 2016.07.28. Tisztelt Ügyfelünk! Az FHB Bank Zrt. (továbbiakban: Bank) NetB@nk/NetBróker
Regisztrációval kapcsolatos felhasználói teendők a Hitelbiztosítéki Nyilvántartás Rendszerben (HBNYR) v3.1
 Regisztrációval kapcsolatos felhasználói teendők a Hitelbiztosítéki Nyilvántartás Rendszerben (HBNYR) v3.1 Az alkalmazás a https://hbny.mokk.hu címről érhető el. A felhasználók által a rendszer használatához
Regisztrációval kapcsolatos felhasználói teendők a Hitelbiztosítéki Nyilvántartás Rendszerben (HBNYR) v3.1 Az alkalmazás a https://hbny.mokk.hu címről érhető el. A felhasználók által a rendszer használatához
Felhasználói leírás v1.0
 1 Felhasználói leírás v1.0 A Lakás Expressz Szolgáltatás Elemző rendszer felhasználói funkcióiról Verzió: v1.0 Készült: 2013.március 27. 2 TARTALOMJEGYZÉK 1 Bevezető... 3 2 Tarifálás... 4 2.1 Navigáció
1 Felhasználói leírás v1.0 A Lakás Expressz Szolgáltatás Elemző rendszer felhasználói funkcióiról Verzió: v1.0 Készült: 2013.március 27. 2 TARTALOMJEGYZÉK 1 Bevezető... 3 2 Tarifálás... 4 2.1 Navigáció
ORPHEUS. Felhasználói kézikönyv. C o p y r i g h t : V a r g a B a l á z s 2 0 1 2 Oldal: 1
 ORPHEUS Felhasználói kézikönyv C o p y r i g h t : V a r g a B a l á z s 2 0 1 2 Oldal: 1 Tartalomjegyzék Rendszerkövetelmények... 5 Telepítés... 6 A program célja... 10 A program indítása... 10 Rendszeradminisztráció...
ORPHEUS Felhasználói kézikönyv C o p y r i g h t : V a r g a B a l á z s 2 0 1 2 Oldal: 1 Tartalomjegyzék Rendszerkövetelmények... 5 Telepítés... 6 A program célja... 10 A program indítása... 10 Rendszeradminisztráció...
Moodle tanulói kézikönyv
 Moodle tanulói kézikönyv A Könyvtári Intézet által működtetett Moodle távoktatási felület eléréséhez internet hozzáférés szükséges! A közzétett tananyagokat nem ajánlott nyomtatni, nem csak az anyag mennyisége
Moodle tanulói kézikönyv A Könyvtári Intézet által működtetett Moodle távoktatási felület eléréséhez internet hozzáférés szükséges! A közzétett tananyagokat nem ajánlott nyomtatni, nem csak az anyag mennyisége
