KETTŐS KÖNYVELÉS PROGRAM CIVIL SZERVEZETEK RÉSZÉRE
|
|
|
- Jázmin Mezeiné
- 9 évvel ezelőtt
- Látták:
Átírás
1 KETTŐS KÖNYVELÉS PROGRAM CIVIL SZERVEZETEK RÉSZÉRE Kezelési leírás Program azonosító: WUJEGYKE Fejlesztő: B a l o g h y S z o f t v e r K f t. Keszthely, Vak Bottyán utca Tel: 83/ Fax: 83/ info@baloghykft.hu
2 TARTALOMJEGYZÉK KETTŐS KÖNYVELÉS PROGRAM ÁLTALÁNOS LEÍRÁS A PROGRAM TELEPÍTÉSE A PROGRAM KEZELÉSE, INDÍTÁSA Általános kezelési ismeretek Cég, év kiválasztása KÖZÖS ADATÁLLOMÁNYOK Jegybanki alapkamat Deviza árfolyamok Beállítások az összes cégre Belépésre jogosultak adatai Termékdíjak Adatállomány javítás PROGRAM MENÜSZERKEZETE, ÜGYFÉLTÖRZS Ügyfél törzsadatállomány A program menü szerkezete TÖRZSADATOK Főkönyvi számlák Gyűjtők Könyvelési naplók Vevők Szállítók Termékek Áfa-kulcsok Áfa-gyűjtők a bevalláshoz Állandók erre a cégre F2 F10 billentyűk Jegybanki alapkamat, deviza árfolyamok, beállítások az összes cégre, belépésre jogosultak KÖNYVELÉS A könyvelési tétel fejrésze A könyvelési tételek: Egyenlegkijelzés Áfa-rész automatikus kitöltése Átlépés a számlanyilvántartásba Pénzügyi teljesítés javasolt használata Valutapénztár, devizaszámla KIMENŐ SZÁMLÁK Vevő-szállító nyilvántartás (kimenő és bejövő számlák) Kimenő számlák nyilvántartása forintban Számlázás forintban Sorszámtartomány számlázás esetén Számlázás adatbeviteli képernyője Számla nyomtatás Céglogó nyomtatása a számlára Proforma számla nyomtatása Kimenő számlák előlege Kimenő számlák nyilvántartása devizában Számlázás devizában Bejövő számlák forintban Bejövő számlák előlege Bejövő számlák nyilvántartása devizában Adatszolgáltatás gabona értékesítésről, beszerzésről KIMUTATÁSOK Könyvelési napló Főkönyvi számlalap Főkönyvi kivonat Zárókimutatás Áfa-kimutatás Áfa-bevallás Áfa-önellenőrzés oldal
3 9.8. Éves áfa-bevallás összesítő Bolti kiskereskedelem ÁFA számítás Eredménykimutatás, mérleg Cash-flow, beszámoló fedőlap Pénztárhoz kapcsolódó kimutatások Pénztárbizonylatok Pénztárjelentés Készpénz-állomány havi átlaga Házipénztár adó Valutapénztár, devizaszámla lista Főkönyvi számlák átértékelése Gyűjtők listája Paraméterezhető listák es import fájl készítés IRM import fájl készítése Audit XML import KIMUTATÁSOK Kimenő számlák forintban Bejövő számlák forintban Egyeztetés a főkönyvvel Kimenő, bejövő számlák előlege Kimenő, bejövő számlák devizában Késedelmi kamat kimutatás Fizetési felszólítás, egyenlegközlés Értékvesztés Számlázott termékek, termékdíj Gabona értékesítés, beszerzés EU értékesítés, beszerzés Átértékelés Boríték nyomtatása, adatok banki rendszereknek Hónap lezárása EGYÉB FUNKCIÓK Adatállomány mentése Mentés visszatöltése Nyitó tételek létrehozása Záró tételek létrehozása Átvétel másik állományból Átvétel DOS-os programból Átadás DOS-os programnak Őstermelők adatai a bérprogramnak Átvétel külső programból Számlák átadása másik gépre Adatállomány indexelése Naplók átsorszámozása Főkönyvi számlaszám csere, vevő-szállító átsorszámozása Valutapénztár FIFO ellenőrzés MENTÉS KÉSZÍTÉSE, FRISSÍTÉSEK Mentés készítése Frissítések Módosítva: oldal
4 1. ÁLTALÁNOS LEÍRÁS A program kettős könyvelés és vevő-szállító nyilvántartás vezetésére készült civil szervezetek részére. A vevő-szállító rész gépi számlázásra is alkalmas. A program kezelése, főbb funkciói megegyeznek a Windows-os Kettős könyvelés (WUJEGYKE) programmal. A nonprofit könyvelőprogramunkkal belföldi számlákat lehet készíteni. Nem kezelhető vele az áfanyilvántartás, áfa-bevallás, illetve a devizás tételek. A mérleg és eredménykimutatás formájára kizárólag a 224/2000. Kormányrendelet 4. és 5. számú melléklete szerinti választható. A kezelési leírásban csak címével jelezzük azokat a funkciókat, melyek a nonprofit verzióban nem érhetők el, de a normál könyvelőprogramban (WUJEGYKE) igen. Minimális konfiguráció - Pentium/AMD 2 GHz processzor MB RAM memória MB szabad tárterület - 4x CD-ROM meghajtó - Operációs rendszer: Windows 95/98/Millenium/NT/2000/XP/2003/Vista/7/8 (magyar nyelvű, 64 bites is) - Internet elérés (frissítések letöltéséhez) - Tintasugaras vagy lézernyomtató ajánlott, mátrixnyomtatón a nyomtatás a grafikus nyomtatás miatt lassú lehet. 2. A PROGRAM TELEPÍTÉSE A CD behelyezése után a lemezen található SETUP.EXE fájlt kell elindítani. Ezt a "Start menü" "Futtatás" parancsával vagy a "Sajátgép" ikonnál a CD meghajtóra kattintva érheti el. A telepítés során az alábbi ablakok jelennek meg: Ablak szövege Teendő Ügyviteli programok (win) Telepítő Kattintás a Tovább > gombra Válasszon célhelyet Megadható a telepítés helye. A programot lehetőleg főkönyvtárba telepítse (C:\ vagy D:\ stb.). Egyéb esetben a mappa neve ne tartalmazzon szóközt! Összetevők kiválasztása A telepítendő programok kiválasztása. Ha csak a WUJEGYKE programmal rendelkezik, akkor a listában a Kettős könyvelés található meg. A program neve előtt elhelyezkedő négyzet kipipálásával jelölheti be a telepítendő programokat. Válasszon mappát a Start menüben Itt adhatjuk meg a Start menüben létrehozandó mappa nevét. Jelöljön ki kiegészítendő feladatokat Ikont hozhatunk létre az Asztalon a program(ok)ról. Telepítő felkészült Ezen a képernyőn összegzi a telepítő az eddigi beállításainkat. A módosítást a < Vissza gombbal végezhetjük el. Ha minden beállítás megfelelő, a Telepítés gombra kattintva elkezdődik a telepítés. (Ez a folyamat néhány percet is igénybe vehet.) Ügyviteli programok (win) Telepítő A telepítés elkészült, a Befejezés gombra kattintva a Varázsló befejezése telepítő bezárul. 4. oldal
5 Ezek után a programot az alábbi módokon indíthatja el: - Az Asztalon létrehozott parancsikon segítségével (Ha telepítéskor beállítottuk ennek létrehozását.) - A Start menüben található mappa segítségével - WUJEGYKE mappában (Sajátgépben a telepítéskor megadott meghajtón érhető el) található WUJEGYKE.EXE segítségével 3. A PROGRAM KEZELÉSE, INDÍTÁSA 3.1. Általános kezelési ismeretek A menük, nyomógombok, adatbeviteli mezők és egyéb képernyőn megjelenő elemek a Windowsban megszokott módon kezelhetők. Törekedtünk arra, hogy a programban lehetőség szerint minden billentyűzetről is vezérelhető legyen, ne csak egérrel. Az egyes menüpontok illetve nyomógombok működtethetők úgy is, hogy az aláhúzott karaktert az Alt billentyűvel ütjük le. Például: Felvitel - ALT F. 1. kép: Főkönyvi számlák Az ábra a Főkönyvi számlák törzsadatállomány kiválasztása után megjelenő ablakot mutatja, de mindegyik törzsadatállomány ablaka (a könyvelés és számlanyilvántartás is) hasonló. Az eltárolt adatokat (rekordokat) egy táblázatban láthatjuk. (A képről az üres sorokat kihagytuk.) A táblázatban a kurzormozgató billentyűkkel tudunk mozogni. A képernyő alsó részén látható nyomógombokkal lehet a különböző funkciókat elindítani, ezek billentyűzetről (Alt+aláhúzott betűnek megfelelő billentyű, pl. Alt F, Alt M, Alt S) vagy egérrel működtethetők. o Felvitel gomb: új tétel felvitelére szolgál, egy üres adatbeviteli képernyőt kapunk. Az egyes állományok adatbeviteli képernyői a leírás további részében szerepelnek. o Módosítás gomb: egy már eltárolt tétel módosítása. Könyvelési tétel, gépi számla nem módosítható, ott ez a gomb meg sem jelenik o Sorrend gomb: a táblázatban az adatok megjelenítési sorrendje állítható be vele. Például a vevők megjeleníthetők kód szerint és név szerint is. o Gyorskeresés mező: betű vagy szám leütésére a leütött karakter megjelenik a Keresés mezőben és a táblázatban a kurzor a mezőben szereplő szövegre ugrik. Az összefügg a beállított sorrenddel, pl. ha a vevőtörzs névsorba van rendezve, akkor a "K" billentyűre az első "K"-val kezdődő névre ugrik Az adatbeviteli képernyők leírása során nem fűzünk magyarázatot azokhoz a mezőkhöz, amelyek kitöltése értelemszerű (pl. cég neve, adószáma stb.). 5. oldal
6 3.2. Cég, év kiválasztása A program első indításakor az Ügyfelek (F1) gombbal be kell lépni az ügyfélnyilvántartásba (lásd Ügyfél törzsadatállomány). Ide be kell vinni annak a cégnek (egycéges program) vagy cégeknek (többcéges program) az adatait, akiknek a könyvelését végezzük. Fontos a cég adatainál meggondoltan kiválasztani a kérdésekre a választ, mert pl., ha nem jelölik be a deviza, valuta lehetőséget, akkor nem nyílik ki az ablak, ami kezeli. A következő indításkor az ügyfél mezőben cég számot kell beírni, vagy F1-gyel behívni az ügyfélnyilvántartást és onnan kiválasztani. Az egyes évek adatai külön alkönyvtárakban tárolódnak. Az év mezőben kell megadni, hogy melyik évre történik a könyvelés. A hónap mezőbe írt adatot felajánlja a könyvelési tétel rögzítésekor. A napi dátum mezőben szereplő érték fog megjelenni a különböző listák dátumaként. Év nyitása 2. kép: Cég és könyvelési év kiválasztása Ha megadott ügyfélnek még a megadott évre nincsen adatállománya, akkor üzenet jelenik meg és lehetőséget ad a program az adatállomány létrehozására. A létrehozás után átvehetünk törzsadatokat (törzsadatállományok, számlák a vevő-szállító nyilvántartásból stb.) ugyannak a cégnek korábbi évi állományából vagy egy másik cégből is. (Lásd. Átvétel másik állományból menüpont!) 3. kép: Új év nyitása 4. KÖZÖS ADATÁLLOMÁNYOK Az indítás után a felső menüsorból érhetők el az alábbi közös (minden cégre vonatkozó) adatállományok Jegybanki alapkamat A jegybanki alapkamat változásai rögzíthetők itt. Az áfa-önellenőrzésnél az önellenőrzési pótlék számításához, ill. a késedelmi pótlék (vevők) számításánál használja a program. 6. oldal
7 4.2. Deviza árfolyamok Nonprofit verzióban nem érhető el. MNB-árfolyam automatikus letöltése Nonprofit verzióban nem érhető el Beállítások az összes cégre Jelenleg az alábbiak állíthatók itt be: - Egyenleg kijelzés minden könyvelési tétel után (bank könyvelésekor elengedhetetlen, hiszen a bank egyenleget minden kivonatnál célszerű ellenőrizni.) - Kötelező átlépés a vevő-szállító nyilvántartás és a könyvelés között (belső ellenőrzést szolgál, hibalehetőséget gátol meg, ezért javasoljuk ennek használatát). - Átváltás 800 x 600-as felbontásra: képernyő felbontását módosítja. (Az Asztalon található parancsikonon elrendezését is módosítja, így csak indokolt esetben használjuk.) - Adatbeviteli képernyők nagyítása: 1 és 2 közötti érték adható meg. Az optimális beállítás függ a monitor méretétől. A funkció az adatbeviteli mezők jobb láthatóságát szolgálja. - Frissítés ellenőrzés: A funkció használatához internetkapcsolat szükséges. A program leellenőrzi, hogy van-e frissebb verziója a programnak. Amennyiben igen, akkor zárja be a programot, majd weblapunkról töltse le a frissítést. A beállítások módosítása az Eltárolás gombra kattintva lép érvénybe. 4. kép: Beállítások az összes cégre 4.4. Belépésre jogosultak adatai Ha a programot többen használják, akkor ennek az állománynak a feltöltésével lehet szabályozni, hogy ki melyik cég adataiba léphet be és ott milyen műveletek elvégzésére jogosult. Meg kell adni a felhasználók nevét, belépési jelszavukat és jogosultsági szintjüket. 1-es jogosultsági szint: csak azokba a cégekbe léphet be, amelyeknél az ügyféltörzs Belépésre jogosult mezőjében a nevük szerepel, a közös adatállományokat nem módosíthatják, nem tölthetik vissza a mentést. 2-es jogosultsági szint: minden cégbe beléphetnek és ott bármilyen műveletet végezhetnek, módosíthatják a belépésre jogosultak adatait. Ha legalább egy felhasználó szerepel az állományban, akkor a program indításakor egy bejelentkezés képernyő jelenik meg és csak helyes névvel ill. jelszóval lehet belépni a programba. 7. oldal
8 Ha az állomány nincs feltöltve, akkor bárki elindíthatja a programot, és bármilyen műveletet elvégezhet. A program tárolja, hogy az egyes felhasználók mikor és melyik adatállományba léptek be Termékdíjak Környezetvédelmi termékdíjjal terhelt termékek adatai vihetők fel (KT-kód, megnevezés, egység, termékdíj összege). Számlázáskor a termékdíj adatainak megadásánál használja ezt az törzsadatállományt a program Adatállomány javítás Ha a program használata során olyan hibaüzenet jelenik meg, amely az adatállomány vagy indexállomány hibájára, sérülésére utal, akkor kell lefuttatni. Az ügyfél sorszámát és évét kell megadni, majd az Indítás gombra kattintani. Használata előtt célszerű az Egyéb funkciók Adatállomány indexelése menüpontot futtatni és mentést készíteni! 8. oldal
9 5. PROGRAM MENÜSZERKEZETE, ÜGYFÉLTÖRZS 5.1. Ügyfél törzsadatállomány Három ablak kitöltésével lehet új ügyfelet felvinni, módosítani. A cégekről lista készíthető. Ügyfél törlése az ügyfél összes alkönyvtárának a törlését jelenti, azaz törlődik minden lekönyvelt év. Magyarázat a kitöltendő mezőkhöz: o Cég száma: 001-től 999-ig terjedő lehet a többcéges programban, az egycégesben mindig 001. o Cég neve, címe, levelezési címe: a címet a megfelelő bontásban kell megadni. Közterület jellege a lenyíló fül segítségével is választható. Itt csak olyan fogadható el, amelyet a bevallások is elfogadnak. o Belépésre jogosult: ide kell beírni, annak a nevét, aki a cég könyvelésébe jogosult belépni, lásd Közös adatállományok Belépésre jogosultak adatai. o Alakulás, megszűnés dátuma: a mérleg, eredménykimutatás és az áfa-bevallás készítésénél figyelembe veszi. Pl. a cég én alakult, akkor az áfa-bevallás időszaka lesz. o Felszámolás: ha a cég felszámolás, végelszámolás alatt áll, akkor a könyvelési éve két naptári évre vonatkozik. Ha itt jelöljük ezt, akkor a tárgyévtől eltérő évre is lehet könyvelni. o Adófizetés módja: 1 TAO, 2 SZJA, 3 EVA, 4 KATA, 5 KIVA. o ÁFA elszámolás módja: lehet normál, pénzforgalmi áfa, bolti kisker (megszűnt) vagy ÁFAmentes. Utóbbi esetben a könyvelési tételeknél az áfa-részt üresen hagyja. Evásnál is áfamentest jelöljünk! o ÁFA-bevallás: bevallás gyakorisága jelölhető. Amennyiben évközben a gyakoriság változik, akkor ezt módosítani kell. o Második (6,7) főkönyvi szám: a mezőt kitöltve, a könyveléskor megadható egy második főkönyvi számla. Ennek ellenszámlája automatikusan az a számla lesz, amit a Törzsadatok Állandók nál költségnem átvezetési számlaként megadtunk (pl. 59, nem összesítő számla). o Bankszámlák: öt bankszámla adata adható meg. Számlázáskor, bevallás készítésekor használja a program. Több bankszámla megadása esetén, számlázáskor kiválasztható, hogy melyik kerüljön a számlára. o Nonprofit cég: csak a nonprofit modul megvásárlása esetén használható. Ha a civil szervezet a 224/2000. Korm. rendelet 4. és 5. számú melléklete alapján készíti a mérlegét, eredménykimutatását, akkor kell jelölni. Jelölése esetén a mérlegnél, eredménykimutatásnál csak az NP (nonprofit) választható. o Eltérő bank az EU beszerzéseknél a számviteli és áfa tv. szerint: Amennyiben a számviteli törvény alapján a számviteli politikában meghatározott és az áfatörvény szerinti árfolyam eltér, akkor annak kezeléséhez ezt a mezőt jelölni kell. (Pl. számviteli törvény szerint MNB-árfolyam, áfatörvény szerint hitelintézet eladási árfolyama, mert nem történt bejelentés az MNB-árfolyam választásáról. Lásd áfatörvény 80. -a!) o Gyűjtők használata: ha ezt bejelöljük, akkor a könyveléskor a főkönyvi számlán kívül megadhatunk egy gyűjtőt. Pl. boltonként, telephelyenként stb. kívánjuk a bevételeket, költségeket gyűjteni, de nem akarjuk a főkönyvi számlákat eszerint megbontani. Gyűjtő a Törzsadatok Gyűjtők menüpontban vihető fel, a gyűjtőkre könyvelt összegek a Kimutatások 1 Gyűjtők listája menüpontban kérhetők le. Analitika vezetésére is felhasználható. (pl. előlegek, akkor így adjuk meg a számlaszámot). o Főkönyvi számlák melyekhez kötelező a gyűjtő: a főkönyvi számlaszám tartomány adhatunk meg, pl , akkor az összes 5-ös számlára könyvelt összeghez kötelező gyűjtőt megadni. A főkönyvi számláknál egyenként is megadható, mely számlákhoz kötelező. Könyveléskor azoknál a számlaszámoknál, amelyeknél beállítottuk, hogy kötelező a gyűjtő, addig nem enged tovább a program, amíg a gyűjtő mezőt ki nem töltjük. 9. oldal
10 o Eredménykimutatás módja: összköltség A vagy B, forgalmi költség A vagy B, NP (224/2000. Korm. rend. 5. sz. melléklete). Nonprofit verzió esetén csak az NP választható. o Mérleg: A vagy B változat, NP (224/2000. Korm. rend. 4. sz. melléklete). Nonprofit verzió esetén csak az NP választható. o Vezető tisztségviselő, beszámolót megküldő, könyvvizsgáló adatai: az elektronikus beszámolóhoz készítendő nyomtatványhoz ( EB-05) használja a program. Statisztika A könyvelt tételekről évenként havi bontásban lista kérhető le minden cégre vagy egy kiválasztott cégre. A tételek számát részletezni lehet naplókénti bontásban is. Átsorszámozás 5. kép: Statisztika könyvelt tételekről A cégtörzsben rögzített cégeknek megváltoztatható a sorszáma. Az új sorszám megadásához álljunk rá az adott cég nevére, majd kattintsunk az Átsorszámozás gombra. A megjelenő ablakban adjuk meg az új kódszámot. Csak olyan kód adható meg, amely még nem használt! Belépési képernyő A program indítása után megadható a könyvelni kívánt cég kódja, mely kétféleképpen történhet. 1. Kód beírásával (ha ismerjük). 2. F1 gomb megnyomása után az ügyféltörzsből történő kiválasztással. A könyvelés évenként elkülönül, így a belépéskor meg kell adni a könyvelési évet. A hónap megadása gyorsítja a könyvelést, mert a program a kitöltendő dátum mezőknél felajánlja a hónapot is. Napi dátum: a listákon megjelenő dátum. Ha korábbi dátummal szeretnénk listát nyomtatni, akkor ide írható be ez. 6. kép: Belépési képernyő, cég és év kiválasztása 10. oldal
11 5.2. A program menü szerkezete Törzsadatok Könyvelés Kimenő számlák Bejövő számlák Kimutatások 1. Kimutatások 2. Hónap lezárása Egyéb funkciók Kilépés Főkönyvi számlák Gyűjtők Könyvelési naplók Vevők Szállítók Termékek ÁFA kulcsok ÁFA gyűjtők bevalláshoz Állandók erre a cégre F2 F10 billentyűk Jegybanki alapkamat Devizaárfolyamok Beállítások az összes cégre Belépésre jogosultak Számla nyilvántartás forintban Számlázás forintban Proforma számla nyomtatása Előleg számla nyomtatása Előlegek forintban Számla nyilvántartás devizában Számlázás devizában Számla nyilvántartás forintban Előlegek forintban Számlanyilvántartás devizában Könyvelési naplók Főkönyvi számla Főkönyvi kivonat Zárókimutatás ÁFA kimutatás ÁFA bevallás ÁFA önellenőrzés Éves ÁFA bevallás összesítő Bolti kisker ÁFA Eredménykimutatás Mérleg Cash-flow Beszámoló fedőlap Pénztárbizonylatok Pénztárjelentés Készpénz-állomány havi átlaga Házipénztár adó 2006 Valutapénztár Devizaszámla Főkönyvi számlák átértékelése Kimenő számlák forintban Bejövő számlák forintban Egyeztetés a főkönyvvel Proforma számlák listája Kimenő számlák előlege Bejövő számlák előlege Kimenő számlák devizában Bejövő számlák devizában Késedelmi kamat Fizetési felszólítás Egyenlegközlés Értékvesztés Számlázott termékek Termékdíjak Gabona értékesítés, beszerzés EU értékesítés, beszerzés Átértékelés Boríték nyomtatás Adatok banki rendszernek Mentés Visszatöltés Nyitó tételek létrehozása Záró tételek létrehozása Átvétel másik állományból Átvétel DOS-os programból Átadás a DOS-os programnak Őstermelők adatai a bérprogramnak Átvétel külső programból Számlák átadása másik gépbe Adatállomány indexelése Naplók átsorszámozása Főkönyvi számlaszám csere Vevő vagy szállító átsorszámozása Valutapénztár FIFO ellenőrzés Névjegy Gyűjtők listája Paraméterezhető listák 29 importfájl készítés IRM import fájl készítés Audit XML import Sötétszürkével jelölve azok a funkciók, melyek a nonprofit modulban nem érhetők el. 11. oldal
12 6. TÖRZSADATOK 6.1. Főkönyvi számlák A könyvelés során használt főkönyvi számlák adatait tartalmazza. A főkönyvi számlák két formában listázhatók: az egyik fajta listán csak a számlák száma és megnevezése szerepel, a másik, részletes lista a számla áfa, mérleg, eredménykimutatás kapcsolatát is tartalmazza. Magyarázat a kitöltendő mezőkhöz: o Számla szám: legfeljebb 8 jegyű lehet. o Számla megnevezése: megadható a magyaron kívül még két nyelven, a főkönyvi kivonat nyomtatásakor választható a nyelv. o Számla jellege: 1 - könyvelhető számla esetén, 2 - összesítő számla esetén (decimálisan felépített). Pl. 1111; 1112 könyvelhető számlák, 111 összesítő számla. o Önellenőrzési számla: ha a mező be van jelölve, akkor a számlára könyvelt összeg a mérlegen ill. az eredménykimutatáson az előző évek módosításai oszlopban jelenik meg. o Kapcsolódó áfa: ha a főkönyvi számlára áfa-alap kerül, akkor be kell jelölni. - Áfa főkönyvi számla száma: itt kell megadni annak a főkönyvi számlának a számát, amire az áfa összege kerül, a könyveléskor ezt felajánlja. - Áfa-gyűjtő: könyveléskor az itt megadott áfa-gyűjtőt ajánlja fel. - Áfa-kulcs: könyveléskor az itt megadott áfa-kulccsal számítja ki az áfa-alapot és következő tételnek az áfát. Ha üresen marad, akkor a könyveléskor adható meg az áfa-kulcs. o Devizás: ha a főkönyvi számlát devizában, valutában vezetjük, akkor kell jelölni. A jelölés alapján a könyveléskor megadható a devizanem, devizaösszeg és árfolyam. A devizás számlák év végi átértékelésénél ezt a jelölést figyelembe veszi a program. A devizás vevő és devizás szállító főkönyvi számláknál nem célszerű jelölni, hiszen a vevő és szállító devizaösszeget az analitikában (számlánként, vevőnként/szállítóként) mutatjuk ki. o Kötelező gyűjtő (gyűjtők használata esetén): ha be van jelölve, akkor a számlához a könyvelés során kötelező gyűjtőt megadni, az alatta levő mezőben megadható egy gyűjtő, amit felajánl. o Eredménykimutatás és mérleg sorok: itt adható meg, hogy a mérleg ill. az eredménykimutatás melyik sorába kerüljön a számlára könyvelt összeg; utána meg kell adni, hogy tartozik vagy követel egyenleg esetén kerüljön be pozitív előjellel. Pl. értékcsökkenés számláknál T-t kell megadni, mert a számla követel egyenlegű és így negatív összeg kerül a mérlegbe. Összesítő számlákhoz is meg lehet adni ezt, így nem kell minden egyes alszámlát paraméterezni, de akkor csak ez paraméterezhető, az alszámlákat nem szabad. Egy főkönyvi számlához két mérlegsor adható meg, ezt követelés, kötelezettség számláknál célszerű használni (pl. követelés számla egyenlege negatív, akkor a mérlegbe a kötelezettségek közé kerül). o Átvezetési számla: 5. számlaosztálynál használjuk a záró átvezetési tételek könyveléséhez. o Évközi nyitó (T / K). Az ide beírt értéket a főkönyvi számla egyenlegénél figyelembe veszi, megjelenik a listákon. Nyitó tételek automatikus létrehozásakor az ide beírt értékek törlődnek! 6.2. Gyűjtők Ha az ügyféltörzsben bejelöljük, hogy gyűjtőket kívánunk használni (lásd Ügyféltörzs), akkor azokat ebben a menüpontban vihetjük fel. Az adatállományról lista készíthető. Magyarázat a kitöltendő mezőkhöz: o Gyűjtő száma: legfeljebb 8 karakter. o Gyűjtő megnevezése: megadható a magyaron kívül még két nyelven, a gyűjtőre könyvelt összegek listájának nyomtatásakor választható a nyelv. 12. oldal
13 o Jelleg: 1 gyűjtő, amire közvetlenül lehet könyvelni, 2 összesítő gyűjtő. Az összesítés a főkönyvi számok logikája szerint készül, pl. az 111, 112, 113 gyűjtők összesítője a Könyvelési naplók A könyvelési naplók adatai rögzíthetők itt. Kitöltésük gyorsítja a munkát és hibalehetőséget gátol. Magyarázat a kitöltendő mezőkhöz: o Napló azonosítója: egy karakter. Nemcsak számjegy, hanem betű is lehet, így elegendő napló áll rendelkezésre. o Kapcsolódó főkönyvi számla: ha kitöltjük, akkor a könyveléskor első tétel főkönyvi számlának felajánlja. Könyvelési oldal (T / K) is megadható azoknál a naplóknál, amelyeknél jellemzően egy oldalra történik a könyvelés. (Pl. K3841, ha általában terhelés történik a bankon.) o Átlépés a vevő-szállító nyilvántartásba: A számlaszámokat vesszővel elválasztva kell felsorolni. Ha a könyvelés során a 2. számla a felsoroltak valamelyike, akkor a könyvelési tétel eltárolása után a program átlép a vevő-szállító nyilvántartása. Jellemzően a banki tételek könyvelésekor van szükség arra, hogy számla kiegyenlítés könyvelése után átlépjünk a számlanyilvántartásba és ott a számla pénzügyi teljesítés részt kitöltsük, tehát ide a vevő- ill. szállítószámlákat célszerű felsorolni. Összesítő számla is megadható (Pl. 4541, 4542, 4543 helyett 454 Szállító.) 6.4. Vevők 7. kép: Könyvelési napló beállításai A számlázásnál ill. a kimenő számla nyilvántartásban szereplő vevők törzsadatait lehet az adatbeviteli képernyő kitöltésével eltárolni. o Vevő kód: ötjegyű szám től ig. Ha külső programból (pl. számlázóprogramból) veszünk át adatokat, akkor fontos, hogy a két programban a vevő kódja azonos legyen. o Név, cím: kimutatásokon, számlákon szerepel a beírt adat. o Főkönyvi szám: számlanyilvántartásból átlépve a beállított főkönyvi számlaszámra könyveli a vevőkövetelést. Használata csak akkor szükséges, ha vevőnként külön főkönyvi számlaszámra könyvelünk. Ha üresen hagyjuk, akkor a vevő naplónál megadott főkönyvi számlaszámot ajánlja fel a program (lásd Könyvelési naplók). o 2. főkönyvi szám: a vevőhöz tartozó jellemző árbevétel főkönyvi számlaszámát célszerű ide beírni. A könyvelési tételbe analitikából történő átlépéskor a program az árbevétel főkönyvi számlaszámot is kitölti. 13. oldal
14 o Bankszámlaszám, adószám, EU-adószám: a program a bankszámlaszámban, adószámban szereplő ellenőrzőszám segítségével megállapítja, hogy a begépelt adat helyes-e. EU-adószám kitöltése kötelező, amennyiben Közösségen belüli értékesítést, szolgáltatásnyújtást számlázunk vagy analitikában rögzítünk az adott vevőnek. o Telefonszám, fax, , jövedéki engedély. o Késedelmi kamat: Ha késedelmi kamatot szeretnénk számítani, a vevő törzsadatban célszerű beállítani, így a számlák felvitelekor automatikusan kitöltésre kerül a késedelmi pótlék adatai. Példa kitöltésre: Számítási mód Késedelmi kamat Jegybanki alapkamat Fix (15%-os) 15 üresen marad Jegybanki alapkamat kétszerese 200 jelölni kell A késedelmi kamat jelölése alapján az adott számlához rögzítésre kerül ez az adat. A program csak olyan számlák után tud késedelmi kamatot számítani, amelyeknél az analitikában ez jelölve van. (Nem elég, ha utólag a vevő törzsadatába ezt beírjuk, mert a számlákhoz ez alapján nem kerül rögzítésre a késedelmi kamat.) o Fizetési határidő: számla rögzítése során az itt megadott fizetési határidőt ajánlja fel. Megadható munkanapban vagy naptári napban. Ha nincs kitöltve, akkor 8 munkanap. o Jellemző fizetési mód: az itt megadott fizetési módot ajánlja fel a számlák rögzítésekor a vevőnek. Ha üresen marad, akkor átutalást Szállítók 8. kép: Vevők törzsadatai A vevőkhöz teljesen hasonló adatbeviteli képernyőn lehet a bejövő számla nyilvántartásban szereplő szállítók adatait rögzíteni. 2. főkönyvi szám: a szállítóhoz tartozó jellemző költség főkönyvi számlaszámot célszerű ide beírni. A könyvelési tételbe analitikából történő átlépéskor a program a költség főkönyvi számlaszámot is kitölti. 14. oldal
15 9. kép: Szállítók törzsadatai 6.6. Termékek A számlázott termékek, szolgáltatások adatait lehet az adatbeviteli képernyőn bevinni. o Azonosító: a termék azonosítója a számlán szereplő azonosítója (pl. vámtarifaszám, SZJszám). Ha nincs rá szükség, akkor ide bármilyen írásjel (pl. pont, kötőjel) is írható. o Áfa-kulcs: az ÁFA kulcsok menüpontban szereplő áfa-kulcs o Mértékegység o Egységár: nem kötelező kitölteni, a számla készítésekor a számla egységár oszlopába is beírható Számlázáskor a termék törzsadata alapján a mezőket a program kitölti, de ezek számlázás közben is átírhatók Áfa-kulcsok A számlákon ill. a könyvelési tételekben szereplő áfa-kulcsok rögzítésére szolgáló képernyő. A jelenleg hatályos áfatörvény szerinti kulcsokkal fel van töltve. Esetleges áfa-kulcs változás esetén kell csak módosítani ezt az állományt. A Kód és az ÁFA mértéke mezők nem mindig egyeznek meg, létezett korábban még 12%-os áfakulcs és ma is van 12%-os mezőgazdasági kompenzációs felár. Ha a számlán olyan áfa-kulcsot rögzítünk, amelynek érvényességi ideje lejárt, akkor figyelmezető üzenetet kapunk. Tetszőlegesen bővíthetők 0, 5, 20, ÁK, ME 7% 12%, ME, TE (telefon ÁFA). Az érvényességi idő kitöltése nem kötelező. Az áfa-kulcshoz megadható a jellemző áfa-gyűjtő, ezt könyveléskor felajánlja Áfa-gyűjtők a bevalláshoz A könyvelt összegekhez egy itt megadott áfa-gyűjtő rendelhető. Az áfa-bevallás készítésekor megadható, hogy mely áfa-gyűjtők tartalma kerüljön az adott bevallás sorba. Pl. a 07-es gyűjtő a bevallás 07. sorába. A program az adott évre érvényes áfa-bevallásnak megfelelően feltöltött állományt tartalmaz. ( +jelleg). Az áfa-gyűjtők lista tetszőlegesen bővíthető, így megoldható az, hogy egy általunk felvitt egyedi gyűjtőkódot egy vagy több áfa-sorba beirányíthassunk (lásd Áfa-bevallás Összefüggések 15. oldal
16 megadása). Az áfa-bevallás soraihoz rendelt gyűjtők paraméterezése módosítható. Az egyedi gyűjtőkódok felvitelekor figyeljünk arra, hogy a kód különüljön el az adatállományban már meglévő, az áfa-bevallás sorainak megfelelő kódoktól (első karaktere ne legyen szám, ne legyen C betű). Áfa-bevallás a nonprofit verzióval nem készíthető! 6.9. Állandók erre a cégre Néhány, a program működését meghatározó főkönyvi számla ill. könyvelési napló számát kell itt megadni (pl. áfa, belföldi és külföldi vevő, szállító, valutapénztár, devizabank, árfolyamnyereség, - veszteség stb.). Ha módosítjuk a főkönyvi számla állományt vagy újat hozunk létre, akkor ne feledkezzünk el az állandók módosításáról! A beállításokat célszerű elvégezni, ez a gyorsabb és pontosabb munkát teszik lehetővé. Fontosabb beállítások: - Vevő, szállító, külföldi vevő, külföldi szállító napló száma: Analitikából átlépéskor az itt megadott napló számát ajánlja fel a könyveléshez. - Pénztár napló száma, kerekítési különbözet főkönyvi számlaszáma: Az 1 és 2 Ft-os kivonása miatt keletkező kerekítési különbözet kezeléséhez szükséges ezek kitöltése. (Ezen kívül az itt megadott pénztár napló számához a pénztár főkönyvi számlát is rögzíteni kell. Lásd Könyvelési naplók.) A számlázórészben a számla aljára kinyomtatandó állandó megjegyzés szövegét módosíthatjuk itt (pl. Köszönjük a vásárlást!). A számla kinyomtatásakor ezt felajánlja, és ha szükséges, akkor átírható F2 F10 billentyűk Az F2 F10 billentyűkhöz gyakran használt szövegrészek rendelhetők, amelyek a billentyű leütésével előhívhatók Jegybanki alapkamat, deviza árfolyamok, beállítások az összes cégre, belépésre jogosultak Lásd a pontoknál! 16. oldal
17 7. KÖNYVELÉS Könyvelési tételek az alábbi képernyőn rögzíthetők. Új tételek vagy az Új bizonylat nyomógombbal vihetők fel, ilyenkor egy üres adatbeviteli képernyőt kapunk, vagy a Bizonylat folytatás gombbal, ilyenkor az előzőleg rögzített tétel adatai közül a képernyőn maradnak a napló, a dátum, a bizonylatszám és a szöveg mezők A könyvelési tétel fejrésze 10. kép: Könyvelési tétel o o o o o o o o Napló, sorszám: a napló beütése után automatikusan adja a soron következő naplósorszámot. Szöveg: tetszőlegesen kitölthető mező, de számla terheléskor illetve pénzügyi teljesítésének könyvelésekor a mező elejére célszerű a számlaszámot beírni, mert a számlanyilvántartásba átlépés után a program megpróbálja a számlát megkeresni. A számlaszám végét szóköz, pont vagy pontosvessző jelzi. Ebben az esetben a keresés a kimenő számláknál a számlaszám, bejövő számláknál a saját sorszám alapján történik. Ha a végjel pontosvessző, akkor kimenő számláknál az azonosító mező, bejövő számláknál a szállító számlaszáma alapján keres. Számviteli teljesítés dátuma: a dátum mezőn H billentyűt lenyomva megadható a számviteli teljesítés dátuma. Ha a vevői vagy szállítói analitikában határozott idejű elszámolású számla esetén is megadható a számvitelit teljesítés dátuma, innen automatikusan átkerül a könyvelési tételbe. (A listák bizonylat, számviteli teljesítés vagy áfa szerinti teljesítés dátuma szerint is lekérhetők.) 2M: A tételes áfa-bevalláshoz ( 65-M lapokhoz) a program összegyűjti a partnerhez tartozó áfaösszegeket. Ha több tételből jön össze a 2 millió Ft áfa, akkor a program együttesen is figyeli az értékhatárt. A mező kitöltése nem kötelező. Nonprofit verziónál nem használható. Teljesítés dátuma: csak áfát tartalmazó könyvelési tételeknél kéri be a program. Ha a képernyő alsó részén szerepel olyan összeg, amelynél az áfa rész ki van töltve, akkor a rögzítés végén a kurzor visszaugrik erre a mezőre. Nonprofit verziónál nem használható. Önellenőrzés: ha a tétel áfa-önellenőrzési tétel, akkor kell a mezőt megjelölni. Az áfaönellenőrzési nyomtatványt a megjelölt tételek alapján állítja össze. (Lásd Áfa-kimutatások, Áfa-önellenőrzés részek!) Nonprofit verziónál nem használható. Evás: az áfa-bevallás megfelelő sorába gyűjti az evás tételeket. Ha az evás szállító törzsadatában az adószám mező kitöltött (az ún. áfakód 3-as), és az analitikából átlépve történik a könyvelés, akkor ezt a mezőt a program automatikusan kitölti. Nonprofit verziónál nem használható. Rögzítés dátuma: a képernyő jobb felső sarkában látható a könyvelés időpontja. 17. oldal
18 7.2. A könyvelési tételek: Tetszőleges számú számla szerepelhet a könyvelési tételben. Egy tartozik összeghez tartozhat egy vagy több követel ellenszámla, illetve egy követel összeghez egy vagy több tartozik ellenszámla. Ha a sor utolsó mezőjén ENTER-t ütünk, létrehoz a program egy új sort és annak főkönyvi számla mezőjére ugrik a kurzor. A tételek rögzítése akkor ér véget, ha az üres főkönyvi számlaszám mezőn ENTER-t ütünk. o T/K: az első sorban lehet könyvelési oldalt (T - tartozik vagy K - követel) megadni, a további sorokban automatikusan az első sorban megadott ellentettje fog szerepelni o Főkönyvi számla: beírható vagy F1-gyel át lehet lépni a Törzsadatok Főkönyvi számlák állományba és ott kiválasztani a számlát. o Összeg: legfeljebb 11 jegyű. o Gyűjtő: akkor jelenik meg az oszlop, ha az ügyféltörzsben a cégnél a gyűjtők használata be van jelölve. Az összeghez rendelt gyűjtő számát vagy be kell írni vagy F1-gyel át lehet lépni a Törzsadatok Gyűjtők állományba és onnan kiválasztani. Ha a főkönyvi számlához kötelező gyűjtőt jelöltünk, csak a mező kitöltése után léphetünk tovább. o 2. számla: akkor jelenik meg az oszlop, ha az ügyféltörzsben a cégnél a második számla (6-7. számlaosztály) használata be van jelölve. Az összeghez rendelt 2. számla számát vagy be kell írni, vagy F1-gyel át lehet lépni a Törzsadatok Főkönyvi számlák állományba és onnan kiválasztani. A megadott második számla ellenszámlája az a számla, amit a Törzsadatok Állandók menüpontban Költségnem átvezetési számlaként megadtunk. A könyvelési tétel eltárolásához kattintson az Eltárol gombra vagy nyomja meg az ALT+E billentyűt Egyenlegkijelzés A Beállítások az összes cégre menüpontban bekapcsolható az egyenlegkijelzés. Bekapcsolása esetén minden könyvelési tétel eltárolása után kijelzi a könyvelési tételben szereplő számlák egyenlegét. Ha azt tapasztalja, hogy az egyenlegkijelzés hibás adatokat mutat, akkor főkönyvi kivonatot kell lekérni, ami elvégzi a könyvelési tételek újraösszesítését Áfa-rész automatikus kitöltése Nonprofit verziónál nem használható Átlépés a számlanyilvántartásba Ha számla pénzügyi teljesítését könyveljük, és az ellenszámla szerepel azok közt Törzsadatok Könyvelési naplóknál megadtunk, akkor át tudunk lépni a számlanyilvántartásba a számla pénzügyi teljesítésének kitöltésére. Miután kiválasztottuk, hogy kimenő- vagy bejövő számláról van-e szó, megjelennek a számlák az alábbi képernyőn. Ha a könyvelési tétel szöveg mezője a számlaszámmal kezdődik, akkor pontot vagy szóközt, ha azonosítóval, akkor a szám után pontosvesszőt kell tenni, akkor a kurzor a megadott számlára áll. Eldönthetjük, hogy a könyvelt összeget teljes egészében a kiválasztott számla pénzügyi teljesítésére használjuk vagy több számla között osztjuk szét. Az utóbbi esetben begépeljük, hogy az adott számlára mennyit teszünk, majd a Pénzügyi teljesítés kitöltése gombot használjuk. A gomb leütése után megjelenik az összeg a számla pénzügyi teljesítés részében és eltároljuk a számlát. Utána 18. oldal
19 ráállunk a következő számlára és megismételjük az előző számlánál írtakat, amíg az összeget szét nem osztottuk. A könyvelt és a fennmaradó összeget a program kijelzi. 11. kép: Átlépés könyvelésből (pénzügyi teljesítés kitöltése) 7.6. Pénzügyi teljesítés javasolt használata 7.7. Valutapénztár, devizaszámla Nonprofit verziónál nem használható. 8. KIMENŐ SZÁMLÁK 8.1. Vevő-szállító nyilvántartás (kimenő és bejövő számlák) A kimenő- és bejövő számlák nyilvántartására szolgál. Külön nyilvántartás tartalmazza a forintban ill. a devizában kiállított számlákat. A számlanyilvántartás mellett lehetőség van a gépi számlázásra is mind forintban, mind devizában. Külön menüpontok szolgálnak az előlegek nyilvántartására. Nonprofit verzióban csak Ft-ban lehet számlázni és a számlanyilvántartást vezetni! Jelölések 1. Gépi és kézi számlák: A számlanyilvántartásban eltérő színnel vannak megjelölve a gépi számlák és a csak nyilvántartásba vett számlák. A gépi számláknál a számlaszám mező háttere szürke (pl. a képen számla esetén). Ha kézzel és géppel is számláznak, akkor külön sorszámtartományba kell tenni a kézi számlákat. 19. oldal
20 Az év első gépi számla készítésekor a program számlaszám-tartományt kér, mely tartományba nem enged olyan számlát rögzíteni, melyet nem a programmal készítettünk (lásd 8.3. szakaszt). 2. Pénzügyileg rendezett és rendezetlen számlák: A számlaszám előtti színes (képen vörös) jel mutatja azokat a számlákat, amelyek pénzügyileg rendezetlenek. A pénzügyileg rendezett számlák esetén ez a mező üres. Ha a számla túlteljesített (pénzügyi teljesítés több, mint a végösszeg), akkor is rendezetlenként jelölve van a számla. 12. kép: Jelölések számla analitikában 3. Átlépés a könyvelésbe: Egy számla eltárolása után át lehet lépni a könyvelésbe. Ha a Közös adatállományok Beállítások az összes cégre menüpontban a kötelező átlépés I-re van állítva, akkor az átlépés automatikus, egyébként választható. Az átlépés után megjelenik egy a számla adataival kitöltött könyvelési képernyő, amin gyakorlatilag csak az ellenszámlát kell beírni. Az analitikában a táblázat végén színes (képen kék) jel mutatja, amennyiben a kézi számlák rögzítése után a könyvelésbe az átlépés megtörtént. Ha az átlépés nem történt meg, akkor a mező üresen marad. Gépi számlák esetén nincs ilyen jelölés Kimenő számlák nyilvántartása forintban Az adatbeviteli képernyő: 13. kép: Kimenő számla Ft-ban analitika o Számlaszám: a program felajánlja a soron következő számlaszámot, de ez átírható. A 7 jegyű szám első két jegyének célszerű az év utolsó két jegyét választani. Olyan számlaszám tartományt kell megadni a nyilvántartásban, amely nem ütközik a gépi számlák sorszámával. Pl. gépi számlák 13/00001-től 13/49999-ig, a nyilvántartás 13/50001-től. 20. oldal
21 o Speciális esetek: fordított adózás (F), közérdekű jelleg miatt adómentes (85., K), egyéb speciális jelleg miatt adómentes (86., M), utazásszervezés (U), használt cikkek (H), műalkotások (A), gyűjteménydarabok, régiségek (G). A megfelelő betűkód írandó be a mezőbe. Ha a számla nem tartozik egyik speciális kategóriába sem, akkor a mező üresen marad. o Egyéb azonosító: szabadon használható mező, bármilyen a számlához kapcsolódó adat rögzítésére (pl. eredeti bizonylat sorszáma). o Vevő kód: a vevő 5 jegyű azonosítója, F1-gyel át lehet lépni a törzsadatállományba. o Fizetés módja: F1-gyel megjeleníthető a választék. Ha a vevő törzsadatában megadtuk a jellemző fizetési módot, akkor azt ajánlja fel. o Határozott időre szóló elszámolás: ha a mezőt bejelöljük, akkor az (áfa szerinti) teljesítés dátumára nem lehet lépni, az meg fog egyezni az esedékesség dátumával. A számviteli teljesítés dátuma megadható, ez lesz a könyvelés dátuma. Ha nincs jelentősége, akkor célszerű a kibocsátás napjával megegyező dátumot ide beírni. o Teljesítés, kibocsátás, esedékesség: a teljesítés dátumánál az induláskor megadott évet és hónapot felajánlja, kibocsátásnak felajánlja a teljesítés dátumát, esedékességnek a kibocsátástól számított 8 munkanapot (vagy naptári napot, ami a vevő törzsben be van állítva). A felajánlott dátumok átírhatók. o Áfa-kulcs, alap, áfa, végösszeg: lehetőség van a bruttóból kiindulni. Meg kell adni az áfakulcsot és csak a végösszeget beírni, ebből a program visszaszámolja az alapot és az áfát. o Késedelmi kamat százalék: kitöltése esetén a pénzügyi teljesítés rögzítésekor késedelmi kamatot számol. Ha jegybanki alapkamattal kell számolni, akkor a vevő törzsben lehet ezt beállítani. A késedelmi kamatról kimutatás készíthető. Ha a számlánál nincs kitöltve a késedelmi kamat mértéke, akkor nem készíthető késedelmi kamatról kimutatás. o Pénzügyi teljesítés: egy számlához tetszőleges számú részteljesítés tartozhat. Az összeg után ENTER-t ütve új sort hoz létre a táblázatban. A táblázatból akkor lép ki, ha az üres dátum mezőn ENTER-t ütünk. A tartozás, késés nap és késedelmi kamat oszlopokat a program számolja ki, nem írhatók át Számlázás forintban A gépi számlák rögzítésére és kinyomtatására szolgáló menüpont Sorszámtartomány számlázás esetén A számlák sorszámozása az előírásoknak megfelelően folyamatos. A már eltárolt számla nem módosítható, nem törölhető. Másodlat nyomtatható, de akkor az Eredeti szöveg helyett az Eredetivel egyező másodlat szerepel a számla fejrészében. 14. kép: Gépi számlázás sorszámtartománya Az év első számlájának elkészítésekor a program rákérdez a használni kívánt sorszámtartományra. A sorszámozás ezt követően automatikusan történik, a sorszám nem írható felül. Amennyiben a felajánlott tartomány nem megfelelő, akkor a kezdő és záró sorszámot át kell írni. Fontos, hogy a gépi számlázás sorszámtartománya különüljön el a csak analitikába rögzített számlák tartományától, illetve a forintban kibocsátott számlák tartománya és a devizában kibocsátott számlák tartományától. (A program erre figyelmeztet.) 21. oldal
22 Számlázás adatbeviteli képernyője A képernyő megegyezik a számlanyilvántartás képernyőjével, azzal az eltéréssel, hogy az áfa-kulcs, alap stb. mezőkbe közvetlenül nem lehet írni, hanem megjelenik az alábbi ablak a számlatételek rögzítésére: o Egyéb azonosító: korábbi számla adatai vehetők át sztornózáshoz, helyesbítéshez is. ST+sztornózandó számla száma, HE+helyesbítendő számla száma, EL+korábbi számla tételei, SZ+szállítólevél száma. o VTSZ, SZJ: a terméktörzsbe F1-gyel át lehet lépni, és onnan ki lehet választani egy terméket vagy újat lehet felvinni. Ha a mezőbe % jelet írunk, akkor nettó értéknek az előző sorban szereplő nettó értéknek a mennyiség oszlopban megadott százalékát számítja ki. Ha = (egyenlőségjel) szerepel a mezőben, akkor az összesítő sort jelez, például egy javítási számlán külön szerepelnek az anyagok díjai és a munkadíjak, akkor ezekhez egy-egy összesítő sort hozhatunk létre. o Áfa, mennyiségi egység, mennyiség, egységár: ha a terméktörzsből választottuk ki a terméket, ezek a mezők az ott szereplő adatokkal feltöltődnek, utána tetszés szerint átírhatók. (Nem kötelező terméktörzsből választani.) o Nettó érték, áfa-alapok, áfa-összegek, végösszeg: ezeket a program számítja. 15. kép: Számlázás Tetszőleges számú terméksor rögzíthető, a rögzítés akkor ér véget, ha a VTSZ, SZJ mezőt üresen hagyjuk, majd Entert ütünk. A program megkérdezi, hogy befejeztük-e a tételek rögzítését. Ha igen, akkor továbbléphetünk, megadhatjuk a termékdíjjal, késedelmi kamattal kapcsolatos adatokat. Fordított adózású tétel számlázásánál a program ellenőrzi, hogy a vevő adószáma kitöltött-e, adószám nélkül nem engedi a számlát eltárolni. A számlázásnál figyelmeztet a program, ha a számla kibocsátási dátuma korábbi, mint az előző számláé, ill. ha az előző számla kibocsátási dátuma óta min. 8 nap telt el márciustól, ha a kibocsátott számla fizetési módja készpénz vagy csekk, akkor a program a számla végösszegét 0-ra vagy 5 Ft-ra kerekíti, a könyvelésbe átlépve ezt egy külön sorba teszi, kerekítési különbözetként kezeli. 22. oldal
23 Számla nyomtatás Az Eltárolás gomb megnyomása után a számla aljára kerülő megjegyzés rész adható meg (állandó megjegyzés, utolsó megjegyzés, ill. szabadon kitölthető). Készpénzfizetési számla esetén kiválasztható, hogy formája normál számla vagy egyszerűsített számla legyen. Kérhető a számla fejlécére céglogó, végül a számla példányszámát kell megadni Céglogó nyomtatása a számlára A WUJEGYKE könyvtárba kell elhelyezni egy CEGLOGO.BMP nevű bitmap típusú képfájlt. A magassága 3 cm lehet, szélessége kb. 17 cm. Ha több cég számára eltérő logófájlt használva számláz, akkor a fájl cseréje után a programból ki kell lépni, majd visszalépni, hogy az új logó jelenjen meg a számlán Proforma számla nyomtatása A programból proforma (minta) számla készíthető, melyet jellemzően garanciális kötelezettség miatt (3. országba visszaküldött termék esetén), illetve előlegbekérőként használhatunk Kimenő számlák előlege A kimenő számlákhoz kapcsolódó előlegek rögzítésére szolgáló menüpont. Az eltárolás után át lehet lépni a könyvelésbe. o Az előleg sorszáma: E + év két számjegye + 4 jegyű sorszám o Vevő kód: F1-gyel a vevőtörzsbe át lehet lépni o Kapcsolódó számlák adatai: azoknak a számláknak az adatait tartalmazza, amelyeknek a pénzügyi teljesítésére az előleget felhasználtuk. Tetszőleges számú ilyen számla lehet. Kapcsolat a számlanyilvántartással A számla pénzügyi teljesítésének rögzítésekor a dátum mezőn F1-et ütve át lehet lépni az előlegnyilvántartásba és ott kiválasztani azt az előleget, amit a számlát rendezésére használunk. Az előleg kiválasztásakor a számla adatai beíródnak az előleg kapcsolódó számlák adatai részébe Kimenő számlák nyilvántartása devizában Nonprofit verzióban nem használható Számlázás devizában Nonprofit verzióban nem használható Bejövő számlák forintban A kimenő számlák nyilvántartásához nagyon hasonló képernyő, az alábbi eltérő mezőkkel: o Szállító számlaszám: a számlaszám, amit a szállító adott a számlának (Fontos a kiegyenlítéshez!) 23. oldal
24 16. kép: Fordított adózású bejövő számla 8.9. Bejövő számlák előlege Használata, adattartalma a kimenő számlák előlegénél leírtakkal megegyezik Bejövő számlák nyilvántartása devizában Nonprofit verzióban nem használható Adatszolgáltatás gabona értékesítésről, beszerzésről Nonprofit verzióban nem használható. 9. KIMUTATÁSOK 1. A nagy számú lista jobb áttekinthetősége érdekében két csoportra vannak bontva, a Kimutatások 1. menüpont tartalmazza a könyveléshez kapcsolódó listákat, a Kimutatások 2. pedig a számlanyilvántartás kimutatásait. A listák kérhetők o képernyőre, o nyomtatóra, o fájlba (fájlnév megadható) TXT (egyszerű szövegfájl), PDF vagy Excel formátumban. Képernyőre kérve a listát megjelenik egy Print Preview feliratú ablak. Az itt található ikonokkal előre-hátra lapozhatunk, és nyomtatóra is küldhetjük a listát. A könyvelési tételeken alapuló listák egy részénél választható, hogy a bizonylat dátuma, az áfa szerinti teljesítés dátuma vagy a számviteli teljesítés dátuma alapján történjen a listában szereplő tételek kiválogatása. Nem áfás tételeknél a teljesítés dátuma üres, ezeknél mindig a bizonylat dátumát vizsgálja a program. Számviteli teljesítés dátuma szerint lekért listáknál, ha ez a dátum hiányzik, akkor az áfa szerinti teljesítés dátumát vesszük figyelembe. Amennyiben ez is hiányzik, akkor a bizonylat dátumát vizsgálja a program. 24. oldal
25 Az áfa-bevallásnál az analitika főkönyvvel való egyeztetése elengedhetetlen. Itt a teljesítés dátumára kell lekérdezni, így az áthúzódó tételek rákerülnek a listára Könyvelési napló Megadható melyik naplót vagy naplókat akarjuk nyomtatni. Lekérhető tetszőleges időszak vagy sorszámtartomány. A lista sorszám vagy dátum szerinti sorrendbe rendezhető. Beállítható, hogy a naplón minden tétel szerepeljen, vagy a sztornó tételeket kihagyjuk, illetve csak sztornó tételeket listázzuk. Rögzítési dátum nyomtatása is kérhető Főkönyvi számlalap A főkönyvi számlák tételes forgalma (főkönyvi karton) jeleníthető meg. Megadható melyik számlákra, melyik időszakra kérjük. Lekérdezési beállítások: - sorrend: bizonylat, teljesítés (áfa szerinti teljesítés) vagy számviteli teljesítés dátuma szerint - bizonylatszámonkénti összesítés: az egy bizonylathoz tartozó forgalmat összeadja - napi egyenlegek nyomtatása (bank, pénztár számlalap lekérdezésénél célszerű) - rögzítési dátum nyomtatása - gyűjtő nyomtatása (amennyiben a cég törzsadatában a gyűjtők használata jelölve van) - megjelenő tételek típusa (minden, csak sztornó, sztornó nélkül) 9.3. Főkönyvi kivonat Tetszőleges időszak főkönyvi kivonata nyomtatható. Lekérhető megadott számlaszám tartományra is. Ezt lehet pl. áfa egyeztetéshez használni. Ha a főkönyvi számlák év végi zárása már megtörtént, akkor lekérhetjük a zárás előtti állapotot. Ehhez be kell jelölnünk a Záró napló nélkül mezőt és meg kell adnunk a záró napló számát (lásd Záró tételek létrehozása részt). Ilyenkor úgy állítja össze a kivonatot, hogy a megadott naplóra könyvelt tételeket figyelmen kívül hagyja. Megadható a főkönyvi kivonat időszaka, ill. hogy bizonylat, teljesítés vagy számviteli teljesítés dátuma szerint készüljön a kimutatás. A kivonaton alapértelmezésben azok a számlák szerepelnek, amelyeken forgalom volt (ill. ezek összesítő számlái). Ha jelöljük, akkor a főkönyvi kivonaton a nulla forgalmú számlák is megjelennek Zárókimutatás A főkönyvi kivonat számlaosztályok szerinti összesítése. Gyors eredmény lekérésére alkalmas. Itt is lehetőség van a záró tételek kihagyására. A zárókimutatás az eredménykimutatáshoz tartozó főkönyvi számlaszámok helyes paraméterezésének ellenőrzésére is használható (zárókimutatás egyenlegének és az eredménykimutatás végösszegének egyeznie kell) Áfa-kimutatás 9.6. Áfa-bevallás 9.7. Áfa-önellenőrzés 9.8. Éves áfa-bevallás összesítő 9.9. Bolti kiskereskedelem ÁFA számítás Nonprofit verzióban nem használható a pontokban található funkciók. 25. oldal
26 9.10. Eredménykimutatás, mérleg Az ügyféltörzsben állítható be, hogy melyik eredménykimutatás ill. mérleg változatot használja a cég. A nonprofit verzióban kizárólag a 224/2000. Korm. rend. 4. és 5. számú melléklete szerinti mérleg és eredménykimutatás választható (NP-vel jelölhető). A főkönyvi számlatörzsben minden főkönyvi számlához hozzárendelhető, hogy melyik eredménykimutatás (vagy mérleg) sorban jelenjen meg a számlára könyvelt összeg. Mérlegsorként két irányítás adható meg, ezt követelés és kötelezettség számláknál célszerű használni (pl Társasági adó FIII K és BII T). Megadható adatok: - Időszak: kezdő és záródátuma (alapértelmezésben a teljes év). - Dátum: bizonylat, teljesítés vagy számviteli teljesítés dátuma szerint kérhető. - Beszámoló típusa: éves beszámoló vagy egyszerűsített éves beszámoló részletezettségével. - Kerekítés: kérhető Ft-ra vagy ezer Ft-ra kerekítve. - Záró napló nélkül: lezárt év adataiból készítendő mérleg és eredménykimutatás esetén célszerű. Meg kell adni a záró napló számát, így az arra könyvelt tételeket nem veszi figyelembe a program. - Részletezés főkönyvi számlánként: az egyes mérleg- és eredménykimutatás-soroknál feltünteti a főkönyvi számlákat és a hozzá tartozó összegeket is. (Ellenőrzési, hibakeresési lehetőség, hogy a főkönyvi számlák paraméterezése megfelelő-e.) - Könyvvizsgálat: ha jelöljük, hogy a beszámoló könyvvizsgálattal nincs alátámasztva, akkor ezt a szöveg a mérleg és eredménykimutatás aljára rákerül. - Nyelv: kérhető magyar, angol vagy német nyelven. Ha ezer forintban kértük a kimutatást, akkor a nyomtatás előtt megjelenik a nyomtatvány egy táblázatban, ahol az adatok átírhatók, pl. kitölthető az előző évi adatokat tartalmazó oszlop. ELŐZŐ ÉV ÁTVÉTELÉT akkor lehetséges előhívni, ha már előző évben is használta a programot. Ha nem, akkor kézzel is feltölthetők az előző évi adatok. A nyomtatvány módosítás oszlopában azoknak a főkönyvi számláknak az egyenlege jelenik meg, amelyeket önellenőrzési számlának jelöltünk meg a számlatörzsben (lásd Főkönyvi számlák részt) Cash-flow, beszámoló fedőlap Cash-flow A számviteli törvény mellékletében megadott cash-flow kimutatás állítható össze. A munkát a Összefüggések gomb működtetésével kell kezdeni. Itt a cash-flow kimutatás soraihoz megadható egy főkönyvi számlákból, mérleg ill. eredménykimutatás sorokból alkotott összefüggés. A kitöltést a képernyő alján magyarázat segíti. Az összefüggések megadása után a lista egyéb paraméterei (időszak, nyelv, záró naplóval vagy anélkül, bizonylat vagy teljesítés dátuma szerint, Ft-ban vagy ezer Ft-ban). Az előző évi cash-flow paraméterezése átvehető, ehhez az Összefüggések gombra kattintás után megjelenő képernyőn az Átvétel gombra kell kattintani. Fedőlap Éves vagy egyszerűsített éves fedőlapot lehet elkészíteni. A lapra kerülő adatokhoz a cég törzsadatában meg kell adni a cégjegyzékszámot, KSH-számot, vállalkozás nevét, címét és telefonszámát is. 26. oldal
27 9.12. Pénztárhoz kapcsolódó kimutatások Pénztárbizonylatok Pénztárbizonylatok nyomtathatók megadott időszakra, megadott sorszámtartományban. Választható, hogy egy vagy két bizonylat kerüljön egy lapra Pénztárjelentés Pénztárjelentés készíthető megadott időszakra. Kérhető, hogy címletjegyzék is jelenjen meg rajta. A záró pénzkészlet és a címletjegyzék szerinti összeg meg kell egyezzen. Eltérés esetén nem enged tovább a program. Kijelzi a címletezendő és már címletezett összeget, illetve a kettő közötti eltérést. 17. kép: Címletezés Készpénz-állomány havi átlaga A házipénztárban tartható összeget a számviteli törvény maximalizálja. Az elmúlt években a jogszabály szerint az előző évi bevétel 2%-a, majd 10% volt tartható havi átlagban készpénzben a vállalkozás pénztárában. Jelenleg nincs ilyen korlátozás. A menüpont ennek ellenőrzésére szolgál úgy, hogy a pénztár főkönyvi számlaszámokat és az előző évi összes bevételt megadva, lista készíthető, melyen szerepel a készpénzben tartható összeghatár, valamint a készpénz-állomány havi átlaga és a felső határhoz képest az eltérés (minden hónaphoz). A listához kérhető, hogy a készpénzzáróállomány napi részletezése is. 18. kép: Készpénz-állomány havi átlaga Házipénztár adó 2006 A házipénztár adóhoz menüben a évi forgalmi adat alapján lista készíthető kedvezményes osztalékfizetéshez. (Az osztalékot ig kellett kifizetni!) Valutapénztár, devizaszámla lista Főkönyvi számlák átértékelése Nonprofit verzióban nem használhatók a pontban leírt funkciók Gyűjtők listája Három listát tartalmaz a menüpont: o Tételes lista: könyvelési tételenként tartalmazza a gyűjtőkre könyvelt összegeket (sorrendnél választható, hogy főkönyvi számla vagy dátum szerint rendezze). o Gyűjtő főkönyvi számlánként: gyűjtőnként, azon belül főkönyvi számlánként összesített adatokat tartalmaz. 27. oldal
28 o Főkönyvi számla gyűjtőnként: főkönyvi számlánként, azon belül gyűjtőnként összesített adatokat tartalmaz. Mindegyik listánál megadható időszak (bizonylat vagy teljesítés dátuma szerint), megadható gyűjtő ill. főkönyvi szám tartomány. Választható, hogy az összesítő gyűjtők és főkönyvi számlák szerepeljenek-e. Három nyelven kérhető le a kimutatás Paraméterezhető listák Új listák hozhatók létre ebben a menüpontban, amelyek tartalmát a felhasználó határozhatja meg. A listák három oszlopból állnak: egy sorszám, egy megnevezés és egy összeg, amit a könyvelési adatokból lehet összegyűjtetni. Tetszőleges számú lista hozható létre. A létrehozott listák másik cégbe átvehetők az Átvétel másik állományból menüpont segítségével. A menüpont indítása után megjelenő képernyőn meg kell adni a lekérdezés időszakát és a nyitó napló számát. A képernyő közepén egy táblázatban láthatók a már létrehozott listák. o Új lista létrehozása: meg kell adni a lista fájl nevét és címét, majd működtetni a gombot. Ezután létrehoz.pls kiterjesztéssel egy üres fájlt. o Összefüggések: a lista tartalmát itt lehet meghatározni. Új sorokat lehet felvinni a lista végére (F- felvitel) vagy beszúrni két meglevő sor közé (B új sor beszúrása). Az új sornak meg kell adni a sor azonosítóját (nem csak szám lehet), a sor megnevezését és egy összefüggést, ami alapján a program kiszámítja a sorban szereplő összeget. Az összefüggés tartalmazhatja főkönyvi számla egyenlegét, ez lehet nyitó nélküli is, mérleg- ill. eredménykimutatás sort, vagy hivatkozást egy másik sorra. Az összefüggés kitöltéséhez segítség jelenik meg a képernyőn. A megadott összefüggés alapján kiszámított érték egy megadható értékkel megszoroztatható. Jelölhető, hogy negatív összeget nem tartalmazhat a sor. Ha az összefüggéshez I betűt (input) írunk, akkor ide listázáskor kell megadni az adatot. o Listázás: Az input mezőkbe az adatok beírhatók. A megadott összefüggések alapján a program elkészíti a listát képernyőre, nyomtatóra vagy fájlba. o Törlés: egy korábban létrehozott lista törölhető. A törlést visszavonni nem lehet! es import fájl készítés A társasági adóbevallás importfájl elkészítése előtt le kell kérni a mérleget, az eredménykimutatást és a paraméterezhető listát. Amennyiben nem a minta paraméterezhető listában szereplő főkönyvi számlaszámokat használnak, akkor azokat módosítani kell. Az importfájl készítéséhez meg kell adni az időszakot és a fájl helyét. Helyként célszerű az ÁNYK (Abev Java) import könyvtárát megjelölni. (Lásd 9.6. Áfa-bevallás - Import fájl helye részt!) IRM import fájl készítése A programmal elkészíthető a EB-05 nyomtatvány. A cég törzsadatainak 3. oldalán adhatók meg a nyomtatvány kitöltéséhez szükséges adatok (pl. vezető tisztségviselő adatai) Audit XML import A könyvvizsgálói kamara által közzétett leírásnak megfelelően a program elkészíti az audit XMLfájlt. A fájl létrehozásához meg kell adni a létrehozás helyét, és az időszakot. A fájlt a könyvvizsgálók az általuk használt könyvvizsgálói szoftverekkel tudják beolvasni. 28. oldal
29 10. KIMUTATÁSOK 2. A Kimutatások 2. menüpontban a számlanyilvántartáshoz, vevőkhöz, szállítókhoz kapcsolódó kimutatások érhetők el Kimenő számlák forintban Sokféleképpen paraméterezhető lista a kimenő számlákról: o Választható milyen áfa-kulcs oszlopok legyenek, max. 3-at lehet egyszerre lekérni, 3 esetén fekvő elrendezésű a lista. o Összes számla, teljesítetlen számlák, teljesített számlák, túlteljesített számlák. A túlteljesített számlák esetén a pénzügyi teljesítés több, mint a számla végösszege. Javasoljuk, hogy ilyen esetben az analitikába és a vevő főkönyvi számlára is csak a számla végösszegét tegyük, a különbözetet egy kötelezettség számlán mutassuk ki. o A sorrend lehet számlaszám, vevő kódja ill. vevő neve, azonosító, dátum szerinti. o Megadott vevőkre kérhető. o Adott időszakra kérhető a teljesítés vagy a kibocsátás vagy az esedékesség dátuma szerint. o Megadható, hogy melyik időszak pénzügyi teljesítései szerepeljenek a listán. o Kérhető csak összesítő sor, ilyenkor csak a vevőnkénti összesen sorokat nyomtatja, előleget is. o Fizetési mód: választható, hogy milyen fizetési mód legyen a listán. Ha üresen hagyjuk, akkor nem vizsgálja a listázásnál a program Bejövő számlák forintban A kimenő számlák listájánál leírt lehetőségeken kívül lekérhetők az áfa-bevalláshoz a pénzügyileg rendezetlenek beszerzések (lásd 9.6. Áfa-bevallás Pénzügyileg rendezetlen beszerzések részt) Egyeztetés a főkönyvvel A főkönyv és a számlaanalitika gyors egyeztetése végezhető el a bejövő és a kimenő Ft-os és devizás számlákra. Beállítható, hogy kibocsátás, teljesítés vagy számviteli teljesítés dátuma szerint végezze el az egyeztetést. Az egyenleg dátumát és a vevő/szállító főkönyvi számlaszámát kell megadni Kimenő, bejövő számlák előlege Lista kérhető az előleg-nyilvántartásban szereplő előlegekről megadott időszakra, vevő/szállító tartományra Kimenő, bejövő számlák devizában Nonprofit verzióban nem használható Késedelmi kamat kimutatás Késedelmi kamat kimutatás készíthető azokról a számlákról, amelyeknél az analitikában jelölve van a késedelmi kamat mértéke. o Kérhető lista vagy levél formájában. o Megadott vevőkre o Megadott dátumtartományra (kibocsátás és pénzügyi teljesítés szerint). o Kérhető vevőnként csak összesen sor. 29. oldal
30 Ha a számla analitikában nincs jelölve a késedelmi kamat mértéke, akkor nem kerül rá a listára a számla. A késedelmi kamat számításának módját a vevő törzsadatában kell megadni Fizetési felszólítás, egyenlegközlés A ki nem fizetett számlák alapján felszólító levelet nyomtat a vevőknek. A levél a Ft-os és a devizás tételekre külön készíthető el. o Megadott vevőkre o Megadott dátumtartományra (kibocsátás, pénzügyi teljesítés). o Megadható, hogy hány napnál régebben lejárt esedékességű számlákat vegye figyelembe o A levél aljára tetszőleges szöveg írható. A vevőknek/szállítóknak megadható dátum alapján egyenlegközlő levelet nyomtat a Ft-ban és a devizában fennálló követelésről, kötelezettségről. A levél készítésekor négy mintaszövegből választhatunk, mely szabadon módosítható Értékvesztés Értékvesztés számolható el mind a forint, mind a devizás kimenő számláknál. A megjelenő ablakban egy táblázat mutatja a számlákat. A táblázat két utolsó oszlopa tartalmazza a tárgyévben a számlára elszámolt és a halmozott (a tárgyévet is magába foglaló) értékvesztést. Ebbe a két oszlopba lehet adatokat beírni. A megjelenítés átkapcsolható úgy, hogy a táblázat csak az értékvesztést tartalmazó számlákat mutatja. Képernyőre, nyomtatóra, fájlba (TXT, PDF) lista kérhető le az értékvesztésekről Számlázott termékek, termékdíj A számlázott termékekről részletes vagy összevont lista készíthető megadott időszakra (kibocsátás vagy teljesítés dátuma szerint). A Ft-ban és devizában számlázott tételek külön kérhetők le. A számlán szereplő termékdíjakról megadott időszakra (kibocsátás vagy teljesítés dátuma szerint) kimutatás kérhető le. Lehetőség van csak összesen sorokat kérni Gabona értékesítés, beszerzés EU értékesítés, beszerzés Átértékelés Nonprofit verzióban nem használhatók a pontban leírt funkciók Boríték nyomtatása, adatok banki rendszereknek Boríték nyomtatható az ügyféltörzsben szereplő cégeknek, ilyenkor a feladó a program tulajdonosa lesz, illetve a vevőknek, szállítóknak, ez esetben a feladó a kiválasztott ügyfél lesz. A jobb oldali táblázatból jelölhetők ki a cégek. Egyszerre több cég is kijelölhető úgy, hogy az egérkattintás közben a Ctrl (egyesével) vagy a Shift (egymás utáni tételek) gombot nyomva tartjuk. Jelenleg két boríték méretet kezel. A borítékot álló helyzetben kell a nyomtató adagolójába helyezni. Banki rendszereknek adatfájl készíthető megadott könyvtárba. A program a listában felsorolja a kiegyenlítetlen szállítói számlákat, melyek közül kijelölhetjük, hogy melyeket szeretnénk kiegyenlíteni Hónap lezárása Ha elvégeztük a lezárást, akkor a megadott hónap és az azt megelőző időszak könyvelési tételeit nem lehet módosítani, új tételt sem lehet felvinni. A kimutatások a lezárt hónapokra is lekérhetők. 30. oldal
31 11. EGYÉB FUNKCIÓK Adatállomány mentése Ezt a menüpontot kiválasztva annak a cégnek azt az évi adatállományát tudjuk lementeni, amelyben éppen dolgoztunk (ún. egycéges mentés). A mentés floppyra vagy merevlemezen, pendrive-on található mappába készíthető. Részletesebb leírás a Mentés készítése pontban található Mentés visszatöltése Az aktuális cég mentett adatait lehet itt visszatölteni floppyról vagy merevlemezről, pendrive-ról. A mentés visszatöltése felülírja a számítógép merevlemezén eltárolt adatokat, ezért ezt csak megfontoltan, valóban indokolt esetben célszerű használni Nyitó tételek létrehozása Az előző évi állomány alapján létrehozza a nyitó könyvelési tételeket. Megadható a nyitó napló száma, nyitó mérleg számla és a nyitó tételek dátuma. A nyitást az előző évi könyvelés 1-4. számlaosztálybeli számláinak egyenlegei alapján végzi. A valutapénztár nyitó valutaösszegeit is kiszámolja. A nyitás szükség esetén megismételhető, ilyenkor rákérdezés után kitörli a nyitó naplóra könyvelt tételeket, majd újra létrehozza őket. Nem szükséges rögtön az év megnyitásakor ezt futtatni, el lehet kezdeni a tárgyévi könyvelést, és amikor elkészült az előző év zárása, akkor le lehet futtatni. Ha nyitó egyenlegekre van szükségünk a nyitó tételek létrehozása előtt, akkor az a főkönyvi számlák évközi nyitó mezőjébe írhatjuk be Záró tételek létrehozása Elvégzi az 5-9. számlaosztálybeli számlák zárását a következők szerint. o azokat az 5-ös számlákat, amelyeknél a főkönyvi számlatörzsben meg van adva átvezetési számla (összesítő számlához is megadható), ezek zárását a megadott vegyes naplóra könyveli, az átvezetési számlával szemben. Így elkészíthető az 5-ös számlák átvezetése az 59-es átvezetési számlákra, majd az 59-es számlák átvezetése a 8-as számlaosztályba o az előzőekben leírtak után még nyitott számlákat a megadott záró naplón a záró mérleg számlával szemben lezárja Azáltal, hogy az átvezetések a vegyes naplóra kerülnek, lekérhetővé válik olyan főkönyvi kivonat, amely az átvezetések utáni, de a záró napló nélküli állapotot mutatja. A menüpont a nyitáshoz hasonlóan többször is futtatható. Ha a záró tételek létrehozásánál a vegyes naplóhoz és a záró naplóhoz ugyanazt a naplót adjuk meg, akkor a zárás után is kérhető olyan főkönyvi kivonat, mérleg, eredménykimutatás, amely a zárás előtti állapotot mutatja. 31. oldal
32 11.5. Átvétel másik állományból 19. kép: Záró tételek létrehozása Egy másik adatállományból (másik cég és/vagy másik év) tudunk törzsadatokat és számlákat átvenni. Például új év megnyitásakor át tudjuk venni a cég előző évi állományából a törzsadatokat (főkönyvi számlák, vevők, áfa-kulcsok stb.) ill. a számlákat a számlanyilvántartásból (mint nyitó adatot). A számlák átvételekor választani lehet, hogy az összes számla vagy csak a pénzügyileg rendezetlen számlák kerüljenek átvételre. Választhatunk a felsorolásból, hogy mely adatállományokat szeretnénk átvenni. 20. kép: Átvétel másik állományból A bal oldali felsorolásból (Honnan) kiválaszthatjuk, hogy mely állományból, míg a jobb oldalon jelölhetjük, hogy mit szeretnénk átvenni. A Mindegyik és az Egyik sem gomb a kijelölésnél nyújt segítséget. 32. oldal
33 Lehetőség van arra, hogy csak néhány adatállományt (pl. csak a főkönyvi számlákat) vegyük át. A kijelölések után az Átvétel gombra kattintva indítható az adatátvétel. A program megkérdezi, hogy a felülírjuk-e a meglévő adatainkat. Az Igen gombra kattintva történik meg az adatok átvétele. 21. kép: Figyelmeztetés állomány felülírására Figyelem! Az adatátvétellel a meglévő állomány törlődik, annak visszaállítására nincs lehetőség, ezért csak indokolt esetben végezzük el. Ha csak pl. az áfa-kulcsokat vesszük át, akkor csak a korábbi áfa-kulcs állomány törlődik, és kerül helyére az átvett adat, más állományokat (pl. főkönyvi számlák, kimenő számlák) ez nem érint Átvétel DOS-os programból Ha DOS alapú kettős könyvelés programunkról (UJEGYKE) térünk át erre a programra, akkor onnan adatok vehetők át. A DOS alapú változat az UJEGYKE könyvtárban található, ezen belül külön könyvtárak tartalmazzák az egyes cégek évenkénti adatait. Például az UJEGYKE\ könyvtár a 123-as cég évi állományait tárolja. Ha könyvelési tételeket is veszünk át, akkor utána le kell a főkönyvi kivonatot kérni, hogy az egyenlegkijelzés helyes legyen. Tekintettel arra, hogy az UJEGYKE program nem kezeli a nonprofit mérleg és eredménykimutatást, így az átvétel után szükséges a törzsadati beállítások, paraméterezések elvégzése Átadás DOS-os programnak Adatok adhatók át a WUJEGYKE programból a DOS alapú kettős könyvelés (UJEGYKE), egyszeres könyvelés (UJEGYSZ) vagy számlázó (UJVSZ) programoknak. Az átadás helyénél meg kell adni az ügyfél adatait tartalmazó könyvtárt is. Pl. C: meghajtón lévő DOS-os kettős könyvelésben a 123. cég évi állományába adunk át adatot, akkor C:\UJEGYKE\ elérési útvonalat kell megadni. Figyelem! Ha az útvonalként helytelenül csak a DOS-os program elérési útvonalát adjuk meg (pl. C:\UJEGYKE), akkor az a közös adatállományok felülírásával járhat. Ilyen hiba esetén azt tapasztalhatja, hogy új ügyfél megnyitásakor már adatok (pl. könyvelési tételek) szerepelnek az állományban. A hiba javítása érdekében forduljon ügyfélszolgálatunkhoz! A DOS-os programban nem készíthető el a nonprofit mérleg és eredménykimutatás Őstermelők adatai a bérprogramnak Nonprofit verzióban nem használható funkció Átvétel külső programból Más programokból (pl. bérprogram, számlázó, készletprogram) adatok vehetők át merevlemezről vagy floppyról. Az átvehető adatok könyvelési tételek, vevő és szállító törzsadatok, kimenő, bejövő számlák stb. lehetnek. Az átvétel után lista készül az átvett adatok típusáról és mennyiségéről. 33. oldal
34 Számlák átadása másik gépre A programból kibocsátott, analitikába rögzített számlák és a vevő/szállító törzsadatok adhatók át floppyn keresztül másik gépen lévő WUJEGYKE programba. Az átvételhez az Átvétel külső programból menüt kell indítani Adatállomány indexelése Ha korábban eltárolt adataink nem látszanak vagy a megjelenítés sorrendje összekeveredett, akkor elképzelhető, hogy az adatállományokhoz tartozó úgynevezett indexállományok megsérültek. Ezt a menüpontot használva a program újra felépíti az indexállományokat. Ha ez nem vezet eredményre, akkor mentés készítése után a Közös adatállományok Adatállomány javítás menüt indítsuk el (lásd fent) Naplók átsorszámozása Átsorszámozza a könyvelési tételeket naplónként dátum szerinti sorrendbe. Az átsorszámozás történhet az összes vagy egy kijelölt naplón Főkönyvi számlaszám csere, vevő-szállító átsorszámozása Egy főkönyvi számlaszámot, vevőt, szállítót egy másikra lehet a menüpont segítségével kicserélni. A cserét a törzsadatállományon kívül a teljes könyvelési adatállományon/számlanyilvántartásban elvégzi a tárgyévben. A cseréhez meg kell adni a régi és az új főkönyvi számlaszámot, sorszámot Valutapénztár FIFO ellenőrzés Nonprofit verzióban nem használható funkció. 12. MENTÉS KÉSZÍTÉSE, FRISSÍTÉSEK Mentés készítése Nagyon fontos, hogy az értékes, nagy munkával létrehozott adatállományunkat ne csak a számítógép merevlemezén tároljuk, hanem arról időközönként (akár minden nap) biztonsági másolatot (mentést) készítsünk. A mentés készíthető floppyra, pendrive-ra, egy másik merevlemezre. Célszerű, ha nem csak az adatállomány jelenlegi állapotáról van mentésünk, hanem egy vagy több korábbi állapotról is: előző nap, hét, hónap stb. végi állapot. Minél több példányban van mentésünk, annál nagyobb az esélyünk, hogy a merevlemez meghibásodása esetén az adatvesztést elkerüljük. Kétféle mentés készíthető o egy céges mentés: az Egyéb funkciók / Mentés menüpontot kiválasztva, azt az adatállományt menthetjük el, amin éppen dolgoztunk (egy cég, egy éve) o teljes állomány mentése: a programból kilépve a teljes adatállományt tudjuk menteni (az összes cég, összes éve) A mentés során a program az adatállományokat egy tömörítő programmal összetömöríti, és a tömörített állományt másolja rá a floppyra vagy a megadott könyvtárba. Floppy esetén olyan méretű darabokra tördeli a tömörített fájlt, hogy az floppyn elférjen. 34. oldal
35 12.2. Frissítések Kettős könyvelés program civil szervezetek részére Év közben a frissítések internetről tölthetők le az alábbi weblapokról: és Az év elején megvásárolt módosítással a felhasználó az adott évben jogosult a frissítések letöltésére. A letöltött frissítés elindításakor automatikusan a C: meghajtóra való telepítést ajánlja fel. Amennyiben a WUJEGYKE program másik meghajtóra lett telepítve, akkor a célmappát át kell írni! Pl. F: meghajtó esetén F:\WUJEGYKE. 22. kép: Frissítés letöltése és telepítése Kérjük, hogy a frissítések megjelenését rendszeresen ellenőrizzék, hogy mindig a legfrissebb programverzióval dolgozhassanak! Javasoljuk a frissítések ellenőrzése funkció használatát. 35. oldal
KETTŐS KÖNYVELÉS PROGRAM
 KETTŐS KÖNYVELÉS PROGRAM Kezelési leírás 1993-2015 Program azonosító: UJEGYKE Fejlesztő: B a l o g h y S z o f t v e r K f t. Keszthely, Vak Bottyán utca 41. 8360 Tel: 83/515-080 Fax: 83/515-082 E-mail:
KETTŐS KÖNYVELÉS PROGRAM Kezelési leírás 1993-2015 Program azonosító: UJEGYKE Fejlesztő: B a l o g h y S z o f t v e r K f t. Keszthely, Vak Bottyán utca 41. 8360 Tel: 83/515-080 Fax: 83/515-082 E-mail:
Számlázás-házipénztár. (SZAMLA) 2015.21 verzió. Kezelési leírás
 Számlázás-házipénztár (SZAMLA) 2015.21 verzió Kezelési leírás FORINT-Soft Kft. Számlázás-házipénztár 2 Tartalomjegyzék 1. Általános információk... 5 1.1. A program típusai... 5 1.2. Rendszerkövetelmények...
Számlázás-házipénztár (SZAMLA) 2015.21 verzió Kezelési leírás FORINT-Soft Kft. Számlázás-házipénztár 2 Tartalomjegyzék 1. Általános információk... 5 1.1. A program típusai... 5 1.2. Rendszerkövetelmények...
Készletnyilvántartó program. (KESZLET) 2015.21 verzió. Kezelési leírás
 Készletnyilvántartó program (KESZLET) 2015.21 verzió Kezelési leírás FORINT-Soft Kft. Készletnyilvántartó program 2 Tartalomjegyzék 1. Általános információk... 6 1.1. A program típusa... 6 1.2. Rendszerkövetelmények...
Készletnyilvántartó program (KESZLET) 2015.21 verzió Kezelési leírás FORINT-Soft Kft. Készletnyilvántartó program 2 Tartalomjegyzék 1. Általános információk... 6 1.1. A program típusa... 6 1.2. Rendszerkövetelmények...
Aronic Főkönyv kettős könyvviteli programrendszer
 6085 Fülöpszállás, Kiskunság tér 4. Internet: www.cin.hu E-mail: software@cin.hu Tel: 78/435-081, 30/9-573-673, 30/9-593-167 kettős könyvviteli programrendszer v2.0 Szoftverdokumentáció Önnek is jár egy
6085 Fülöpszállás, Kiskunság tér 4. Internet: www.cin.hu E-mail: software@cin.hu Tel: 78/435-081, 30/9-573-673, 30/9-593-167 kettős könyvviteli programrendszer v2.0 Szoftverdokumentáció Önnek is jár egy
FELHASZNÁLÓI LEÍRÁS a DIMSQL Integrált Számviteli Rendszer Készlet moduljának használatához
 FELHASZNÁLÓI LEÍRÁS a DIMSQL Integrált Számviteli Rendszer Készlet moduljának használatához - 1 - www.dimenzio-kft.hu Tartalomjegyzék A. BEVEZETÉS... 4 I. BEÁLLÍTÁSOK, PARAMÉTEREK, NAPLÓFORMÁTUMOK... 4
FELHASZNÁLÓI LEÍRÁS a DIMSQL Integrált Számviteli Rendszer Készlet moduljának használatához - 1 - www.dimenzio-kft.hu Tartalomjegyzék A. BEVEZETÉS... 4 I. BEÁLLÍTÁSOK, PARAMÉTEREK, NAPLÓFORMÁTUMOK... 4
KELE3. Felhasználói kézikönyv
 KELE3 Felhasználói kézikönyv Tartalomjegyzék Bevezetés 9 Üdvözlet 9 Kezdetek 10 Rendszerkövetelmények 10 Kérdések, észrevételek 10 Telepítés 10 Frissítések 10 A program használata 11 Bejelentkezés 11 Automatikus
KELE3 Felhasználói kézikönyv Tartalomjegyzék Bevezetés 9 Üdvözlet 9 Kezdetek 10 Rendszerkövetelmények 10 Kérdések, észrevételek 10 Telepítés 10 Frissítések 10 A program használata 11 Bejelentkezés 11 Automatikus
TÁRGYI ESZKÖZ PROGRAM
 TÁRGYI ESZKÖZ PROGRAM Kezelési leírás 2015. Program azonosító: TARGYI Fejlesztő: B a l o g h y S z o f t v e r K f t. Keszthely, Vak Bottyán utca 41. 8360 Tel: 83/515-080 Fax: 83/515-082 Email: info@baloghykft.hu
TÁRGYI ESZKÖZ PROGRAM Kezelési leírás 2015. Program azonosító: TARGYI Fejlesztő: B a l o g h y S z o f t v e r K f t. Keszthely, Vak Bottyán utca 41. 8360 Tel: 83/515-080 Fax: 83/515-082 Email: info@baloghykft.hu
Integrált ügyviteli rendszer: Kettős könyvelés modul
 Integrált ügyviteli rendszer: Kettős könyvelés modul Használati útmutató 1988-2015. 3100.Salgótarján Fő tér 1. tel.: 36-32-423-912, e-mail minorg@minorg.hu Internet: http://www.minorg.hu/ 1.oldal Tartalomjegyzék.
Integrált ügyviteli rendszer: Kettős könyvelés modul Használati útmutató 1988-2015. 3100.Salgótarján Fő tér 1. tel.: 36-32-423-912, e-mail minorg@minorg.hu Internet: http://www.minorg.hu/ 1.oldal Tartalomjegyzék.
HÁZIPÉNZTÁR PROGRAM. Kezelési leírás
 HÁZIPÉNZTÁR PROGRAM Kezelési leírás Baloghy Gábor 1995-2015. 1. ÁLTALÁNOS ISMERETEK Házipénztár program (HAZIPENZ) A programmal házipénztár vezetése végezhető. Kinyomtathatók vele a pénztárbizonylatok
HÁZIPÉNZTÁR PROGRAM Kezelési leírás Baloghy Gábor 1995-2015. 1. ÁLTALÁNOS ISMERETEK Házipénztár program (HAZIPENZ) A programmal házipénztár vezetése végezhető. Kinyomtathatók vele a pénztárbizonylatok
A DimSQL programrendszer 2016. évi nyitási teendői
 A DimSQL programrendszer 2016. évi nyitási teendői FIGYELEM! A nyitási műveleteket 4.94, vagy annál magasabb számú programverzióval kell végrehajtani! Amennyiben a 4.94 verziónál alacsonyabb verziószámú
A DimSQL programrendszer 2016. évi nyitási teendői FIGYELEM! A nyitási műveleteket 4.94, vagy annál magasabb számú programverzióval kell végrehajtani! Amennyiben a 4.94 verziónál alacsonyabb verziószámú
MAGYAR POSTA BEFEKTETÉSI ZRT. e-befektetés. Felhasználói kézikönyv
 MAGYAR POSTA BEFEKTETÉSI ZRT. e-befektetés Felhasználói kézikönyv a Magyar Posta Befektetési Zrt. e-befektetéséhez Verziószám: 1.1 Hatályos: 2016.02.16. Magyar Posta Befektetési Zrt. Felhasználói kézikönyv
MAGYAR POSTA BEFEKTETÉSI ZRT. e-befektetés Felhasználói kézikönyv a Magyar Posta Befektetési Zrt. e-befektetéséhez Verziószám: 1.1 Hatályos: 2016.02.16. Magyar Posta Befektetési Zrt. Felhasználói kézikönyv
S Z O F T V E R E N G E D É L Y E Z É S I S Z E R ZŐDÉS
 KETTŐS KÖNYVVITEL 1 S Z O F T V E R E N G E D É L Y E Z É S I S Z E R ZŐDÉS Ez egy speciális SZERZŐDÉS Ön, mint Felhasználó (akár magánszemély, gazdálkodó-, vagy egyéb szerv) és az RLB-60 Betéti Társaság
KETTŐS KÖNYVVITEL 1 S Z O F T V E R E N G E D É L Y E Z É S I S Z E R ZŐDÉS Ez egy speciális SZERZŐDÉS Ön, mint Felhasználó (akár magánszemély, gazdálkodó-, vagy egyéb szerv) és az RLB-60 Betéti Társaság
Kiegészítő melléklet (elektronikus beszámoló)
 Felhasználói dokumentáció a Kiegészítő melléklet (elektronikus beszámoló) programhoz Forgalmazó: FORINT-Soft Kft. 6500 Baja, Roosevelt tér 1. Tel: 79/424-772, 79/523-600 Fax: 79/420-857 E-mail: forintsoft@forintsoft.hu
Felhasználói dokumentáció a Kiegészítő melléklet (elektronikus beszámoló) programhoz Forgalmazó: FORINT-Soft Kft. 6500 Baja, Roosevelt tér 1. Tel: 79/424-772, 79/523-600 Fax: 79/420-857 E-mail: forintsoft@forintsoft.hu
Aronic Bér Bérszámfejtés és munkaügyi nyilvántartás program
 CIN Számítástechnika és Szoftverház 6085 Fülöpszállás, Kiskunság tér 4. Internet: www.cin.hu E-mail: software@cin.hu Tel: 78/435-081, 30/9-573-673 Aronic Bér Bérszámfejtés és munkaügyi nyilvántartás program
CIN Számítástechnika és Szoftverház 6085 Fülöpszállás, Kiskunság tér 4. Internet: www.cin.hu E-mail: software@cin.hu Tel: 78/435-081, 30/9-573-673 Aronic Bér Bérszámfejtés és munkaügyi nyilvántartás program
CIB Elektronikus Terminál
 CIB Elektronikus Terminál Felhasználói kézikönyv 1.7.5. 2 Tartalom 1 Az Elektronikus Terminál szolgáltatás... 7 2 Általános tudnivalók... 8 2.1 Ablakváltás, elrendezés... 8 2.2 Egérrel végezhető műveletek...
CIB Elektronikus Terminál Felhasználói kézikönyv 1.7.5. 2 Tartalom 1 Az Elektronikus Terminál szolgáltatás... 7 2 Általános tudnivalók... 8 2.1 Ablakváltás, elrendezés... 8 2.2 Egérrel végezhető műveletek...
FELHASZ ÁLÓI KÉZIKÖ YV. Számlázó programhoz
 LafiSoft program FELHASZ ÁLÓI KÉZIKÖ YV Számlázó programhoz Kiss Zoltán Számítógép programozó Telepítése: Helyezze be a CD-t a CD ROM-ba, majd kattintson a SAJÁTGÉP => CD ROM mappára ahol látni fog egy
LafiSoft program FELHASZ ÁLÓI KÉZIKÖ YV Számlázó programhoz Kiss Zoltán Számítógép programozó Telepítése: Helyezze be a CD-t a CD ROM-ba, majd kattintson a SAJÁTGÉP => CD ROM mappára ahol látni fog egy
1. S Z O F T V E R E N G E D É L Y E Z É S I S Z E R ZŐDÉS
 Számlázás és készletnyilvántartás 2 (hálózatos) 1 1. S Z O F T V E R E N G E D É L Y E Z É S I S Z E R ZŐDÉS Ez egy speciális SZERZŐDÉS Ön, mint Felhasználó (akár magánszemély, gazdálkodó-, vagy egyéb
Számlázás és készletnyilvántartás 2 (hálózatos) 1 1. S Z O F T V E R E N G E D É L Y E Z É S I S Z E R ZŐDÉS Ez egy speciális SZERZŐDÉS Ön, mint Felhasználó (akár magánszemély, gazdálkodó-, vagy egyéb
Kisvállalkozások könyvelése. Infotéka Kft. programjaival
 A Kisvállalkozások könyvelése Könyvelés a gyakorlatban (Perfekt, 2014) című könyv esettanulmányának megoldása az Infotéka Kft. programjaival Készítette: Hauserné Dénes Éva A programok letölthetők: http://infoteka.hu/ugyviteli-szoftverek/
A Kisvállalkozások könyvelése Könyvelés a gyakorlatban (Perfekt, 2014) című könyv esettanulmányának megoldása az Infotéka Kft. programjaival Készítette: Hauserné Dénes Éva A programok letölthetők: http://infoteka.hu/ugyviteli-szoftverek/
Felhasználói dokumentáció. a számviteli politika programhoz
 Felhasználói dokumentáció a számviteli politika programhoz Forgalmazó: FORINT-SOFT KFT 6500 Baja, Roosevelt tér1. Tel: 79/424-772, 79/523-600 Fax: 420-857 e-mail: forintsoft@forintsoft.hu www.forintsoft.hu
Felhasználói dokumentáció a számviteli politika programhoz Forgalmazó: FORINT-SOFT KFT 6500 Baja, Roosevelt tér1. Tel: 79/424-772, 79/523-600 Fax: 420-857 e-mail: forintsoft@forintsoft.hu www.forintsoft.hu
S Z O F T V E R E N G E D É L Y E Z É S I S Z E R ZŐDÉS
 1 S Z O F T V E R E N G E D É L Y E Z É S I S Z E R ZŐDÉS Ez egy speciális SZERZŐDÉS Ön, mint Felhasználó (akár magánszemély, gazdálkodó-, vagy egyéb szerv) és az RLB-60 Betéti Társaság között, (a továbbiakban:
1 S Z O F T V E R E N G E D É L Y E Z É S I S Z E R ZŐDÉS Ez egy speciális SZERZŐDÉS Ön, mint Felhasználó (akár magánszemély, gazdálkodó-, vagy egyéb szerv) és az RLB-60 Betéti Társaság között, (a továbbiakban:
Kari Adminisztrátor. Funkcionális leírás
 Kari Adminisztrátor Funkcionális leírás Budapest, 2006 Tartalomjegyzék 1. Bevezetés... 7 2. Saját adatok... 7 2.1. Személyes adatok megtekintésde és karbantartása... 8 2.1.1. Jelszóváltoztatás... 8 2.1.2.
Kari Adminisztrátor Funkcionális leírás Budapest, 2006 Tartalomjegyzék 1. Bevezetés... 7 2. Saját adatok... 7 2.1. Személyes adatok megtekintésde és karbantartása... 8 2.1.1. Jelszóváltoztatás... 8 2.1.2.
Számlakészítés a SPRINT programmal
 Számlakészítés a SPRINT programmal A jelen dokumentáció leírás a 2016. január 1 után kiadott SPRINT programmal végezhető számlakészítéshez. A dokumentáció nem tartalmazza a SPRINT program telepítési módjait
Számlakészítés a SPRINT programmal A jelen dokumentáció leírás a 2016. január 1 után kiadott SPRINT programmal végezhető számlakészítéshez. A dokumentáció nem tartalmazza a SPRINT program telepítési módjait
Poszeidon (EKEIDR) Irat és Dokumentumkezelő rendszer webes felület
 Poszeidon (EKEIDR) Irat és Dokumentumkezelő rendszer webes felület Felhasználói dokumentáció Cím: 1111 Budapest, Budafoki út 59. Tel.: +36 (1) 381-0736 Fax: +36 (1) 386-6022 E-mail: poszeidonsupport@sdadms.hu
Poszeidon (EKEIDR) Irat és Dokumentumkezelő rendszer webes felület Felhasználói dokumentáció Cím: 1111 Budapest, Budafoki út 59. Tel.: +36 (1) 381-0736 Fax: +36 (1) 386-6022 E-mail: poszeidonsupport@sdadms.hu
3. gyakorlat. 1/7. oldal file: T:\Gyak-ArchiCAD19\EpInf3_gyak_19_doc\Gyak3_Ar.doc Utolsó módosítás: 2015.09.17. 22:57:26
 3. gyakorlat Kótázás, kitöltés (sraffozás), helyiségek használata, szintek kezelése: Olvassuk be a korábban elmentett Nyaraló nevű rajzunkat. Készítsük el az alaprajz kótáit. Ezt az alsó vízszintes kótasorral
3. gyakorlat Kótázás, kitöltés (sraffozás), helyiségek használata, szintek kezelése: Olvassuk be a korábban elmentett Nyaraló nevű rajzunkat. Készítsük el az alaprajz kótáit. Ezt az alsó vízszintes kótasorral
Vényírás. 1. ábra. 1. oldal
 Vényírás Amennyiben sikeresen kitöltöttük és elmentettük a megvizsgált személy ápolási esetét, lehetőségünk van vény felírására, az alábbi módon; 1. ábra A gomb megnyomásával egy legördülő menü tárul elénk,
Vényírás Amennyiben sikeresen kitöltöttük és elmentettük a megvizsgált személy ápolási esetét, lehetőségünk van vény felírására, az alábbi módon; 1. ábra A gomb megnyomásával egy legördülő menü tárul elénk,
GroupWise 5.2 használói jegyzet
 GroupWise 5.2 használói jegyzet 32 bites verzió Készítette: Borsodi Gábor, ABS Consulting Kft. (http://www.abs.hu) 1998-2001 Ez a dokumentáció szabadon felhasználható (nyomtatható, másolható) és terjeszthet,
GroupWise 5.2 használói jegyzet 32 bites verzió Készítette: Borsodi Gábor, ABS Consulting Kft. (http://www.abs.hu) 1998-2001 Ez a dokumentáció szabadon felhasználható (nyomtatható, másolható) és terjeszthet,
ETR Pénzügyi közönségszolgálat
 ETR Pénzügyi közönségszolgálat modul Azonosító: ETR-PKSZOLG Készítette: DEXTER Kft. Kiadva: 2001. május 1. DEXTER Copyright jegyzék Copyright jegyzék A Microsoft, a Windows, a Windows NT, a Windows NT
ETR Pénzügyi közönségszolgálat modul Azonosító: ETR-PKSZOLG Készítette: DEXTER Kft. Kiadva: 2001. május 1. DEXTER Copyright jegyzék Copyright jegyzék A Microsoft, a Windows, a Windows NT, a Windows NT
Béta Software számlázó programok adóhatósági ellenőrzési adatszolgáltatása (AEA)
 Béta Software számlázó programok adóhatósági ellenőrzési adatszolgáltatása (AEA) Dokumentáció történet: 2016.03.19. 2016.05.13. PM, SZWIN:energia adó (6.oldal ) 2016.05.13. PM, SZWIN:számlakibocsátó címváltozás
Béta Software számlázó programok adóhatósági ellenőrzési adatszolgáltatása (AEA) Dokumentáció történet: 2016.03.19. 2016.05.13. PM, SZWIN:energia adó (6.oldal ) 2016.05.13. PM, SZWIN:számlakibocsátó címváltozás
E-ÉPÍTÉSI NAPLÓ KÉZIKÖNYV
 E-ÉPÍTÉSI NAPLÓ KÉZIKÖNYV Tartalom E-ÉPÍTÉSI NAPLÓ KÉZIKÖNYV... 1 1. E-ÉPÍTÉSI NAPLÓ ALAPISMERETEK... 3 1.1. Mi szükséges az e-építési napló alkalmazás használatához?... 3 1.2. Mi az a NÜJ?... 3 1.3. Mi
E-ÉPÍTÉSI NAPLÓ KÉZIKÖNYV Tartalom E-ÉPÍTÉSI NAPLÓ KÉZIKÖNYV... 1 1. E-ÉPÍTÉSI NAPLÓ ALAPISMERETEK... 3 1.1. Mi szükséges az e-építési napló alkalmazás használatához?... 3 1.2. Mi az a NÜJ?... 3 1.3. Mi
Microsoft Navision Expressz bevezetési módszertan. Felhasználói kézikönyv
 Microsoft Navision Expressz bevezetési módszertan Felhasználói kézikönyv 2/235 A) BEVEZETŐ... 9 B) ÁLTALÁNOS KEZELÉS... 10 B.1. A képernyő felépítése, menüstruktúra... 10 B.2. Adatbevitelt, lekérdezést
Microsoft Navision Expressz bevezetési módszertan Felhasználói kézikönyv 2/235 A) BEVEZETŐ... 9 B) ÁLTALÁNOS KEZELÉS... 10 B.1. A képernyő felépítése, menüstruktúra... 10 B.2. Adatbevitelt, lekérdezést
ICN 2005 ConferControl
 ICN 2005 ConferControl Számítógépes vezérlı program az ICN 2005 típusú konferencia rendszerhez Felhasználói kézikönyv DIGITON Kft. IСN 2005 ConferControl Számítógépes vezérlı program az ICN 2005 típusú
ICN 2005 ConferControl Számítógépes vezérlı program az ICN 2005 típusú konferencia rendszerhez Felhasználói kézikönyv DIGITON Kft. IСN 2005 ConferControl Számítógépes vezérlı program az ICN 2005 típusú
NeoSzámla Használati Útmutató. Verziószám: 2014/Q2 Kelt: 2014.07.15. neoszamla.hu info@neoszamla.hu 06 30 535 2181
 NeoSzámla Használati Útmutató Verziószám: 2014/Q2 Kelt: 2014.07.15 neoszamla.hu info@neoszamla.hu 06 30 535 2181 Tartalom Szolgáltatói adatok... 3 Kiállítható számlák... 3 Regisztráció... 3 A vállalkozás
NeoSzámla Használati Útmutató Verziószám: 2014/Q2 Kelt: 2014.07.15 neoszamla.hu info@neoszamla.hu 06 30 535 2181 Tartalom Szolgáltatói adatok... 3 Kiállítható számlák... 3 Regisztráció... 3 A vállalkozás
OPTIJUS ONLINE KÉZIKÖNYV
 OPTIJUS ONLINE KÉZIKÖNYV Tartalomjegyzék ÁLTALÁNOS TERMÉKISMERTETŐ... 2 AZ OPTIJUS TARTALMI ELEMEI... 2 OptiJUS alapszolgáltatás:... 2 OptiJUS kiegészítő modulok:... 2 ADATBÁZIS... 3 ONLINE FELÜLET ÁLTALÁBAN...
OPTIJUS ONLINE KÉZIKÖNYV Tartalomjegyzék ÁLTALÁNOS TERMÉKISMERTETŐ... 2 AZ OPTIJUS TARTALMI ELEMEI... 2 OptiJUS alapszolgáltatás:... 2 OptiJUS kiegészítő modulok:... 2 ADATBÁZIS... 3 ONLINE FELÜLET ÁLTALÁBAN...
Tervezett erdőgazdálkodási tevékenységek bejelentése
 Tervezett erdőgazdálkodási tevékenységek bejelentése ERDŐGAZDÁLKODÁSI HATÓSÁGI BEJELENTÉSEK/ TERVEZETT ERDŐGAZDÁLKODÁSI TEV. BEJELENTÉSE A Tervezett erdőgazdálkodási tevékenységek bejelentése a fakitermelési
Tervezett erdőgazdálkodási tevékenységek bejelentése ERDŐGAZDÁLKODÁSI HATÓSÁGI BEJELENTÉSEK/ TERVEZETT ERDŐGAZDÁLKODÁSI TEV. BEJELENTÉSE A Tervezett erdőgazdálkodási tevékenységek bejelentése a fakitermelési
K&H e-bank. felhasználói kézikönyv. utolsó frissítés dátuma: 2016.04.28.
 K&H e-bank felhasználói kézikönyv utolsó frissítés dátuma: 2016.04.28. 1 Kedves Ügyfelünk! Köszöntjük Önt a K&H e-bank felhasználói között. Jelen felhasználói kézikönyvben röviden bemutatjuk a rendszer
K&H e-bank felhasználói kézikönyv utolsó frissítés dátuma: 2016.04.28. 1 Kedves Ügyfelünk! Köszöntjük Önt a K&H e-bank felhasználói között. Jelen felhasználói kézikönyvben röviden bemutatjuk a rendszer
BÉRSZÁMFEJTÉS 1 S Z O F T V E R E N G E D É L Y E Z É S I S Z E R ZŐDÉS
 BÉRSZÁMFEJTÉS 1 S Z O F T V E R E N G E D É L Y E Z É S I S Z E R ZŐDÉS Ez egy speciális SZERZŐDÉS Ön, mint Felhasználó (akár magánszemély, gazdálkodó-, vagy egyéb szerv) és az RLB-60 Betéti Társaság között,
BÉRSZÁMFEJTÉS 1 S Z O F T V E R E N G E D É L Y E Z É S I S Z E R ZŐDÉS Ez egy speciális SZERZŐDÉS Ön, mint Felhasználó (akár magánszemély, gazdálkodó-, vagy egyéb szerv) és az RLB-60 Betéti Társaság között,
2007/3. SZÁM TARTALOM. 36/2007. (MÁV-START Értesítő 3.) VIG. sz. utasítás: Végrehajtási. jegykiadó gép felhasználói kézikönyv...
 ÉRTESÍTŐ 2007/3. SZÁM TARTALOM Utasítások 29/2007. (MÁV-START Értesítő 3.) VIG. sz. utasítás: VMAEF jegykiadó gép felhasználói kézikönyv... 34/2007. (MÁV-START Értesítő 3.) VIG. sz. utasítás: A MÁV START
ÉRTESÍTŐ 2007/3. SZÁM TARTALOM Utasítások 29/2007. (MÁV-START Értesítő 3.) VIG. sz. utasítás: VMAEF jegykiadó gép felhasználói kézikönyv... 34/2007. (MÁV-START Értesítő 3.) VIG. sz. utasítás: A MÁV START
R e n d e l ő i a d m i n i s z t r á c i ó s p r o g r a m
 IGLU Software (06-20) 537-33-21 info@iglu.hu www.iglu.hu R e n d e l ő i a d m i n i s z t r á c i ó s p r o g r a m Programfrissítések leírása 2008 2009-2010 (utolsó : 27 - Rendelő 2010-02-01 3.5.3-52.
IGLU Software (06-20) 537-33-21 info@iglu.hu www.iglu.hu R e n d e l ő i a d m i n i s z t r á c i ó s p r o g r a m Programfrissítések leírása 2008 2009-2010 (utolsó : 27 - Rendelő 2010-02-01 3.5.3-52.
Felhasználói leírás v1.0
 1 Felhasználói leírás v1.0 A Lakás Expressz Szolgáltatás Elemző rendszer felhasználói funkcióiról Verzió: v1.0 Készült: 2013.március 27. 2 TARTALOMJEGYZÉK 1 Bevezető... 3 2 Tarifálás... 4 2.1 Navigáció
1 Felhasználói leírás v1.0 A Lakás Expressz Szolgáltatás Elemző rendszer felhasználói funkcióiról Verzió: v1.0 Készült: 2013.március 27. 2 TARTALOMJEGYZÉK 1 Bevezető... 3 2 Tarifálás... 4 2.1 Navigáció
ÁEEK Kataszter. Felhasználói útmutató
 ÁEEK Kataszter Felhasználói útmutató 1.1 verzió Állami Egészségügyi Ellátó Központ 1 TARTALOMJEGYZÉK 1. BEVEZETŐ... 3 TÖRZSKEZELÉS... 3 INGATLANKEZELÉS... 3 JÓVÁHAGYÁSI RENDSZER MEGSZŰNÉSE... 4 2. ÁLTALÁNOS
ÁEEK Kataszter Felhasználói útmutató 1.1 verzió Állami Egészségügyi Ellátó Központ 1 TARTALOMJEGYZÉK 1. BEVEZETŐ... 3 TÖRZSKEZELÉS... 3 INGATLANKEZELÉS... 3 JÓVÁHAGYÁSI RENDSZER MEGSZŰNÉSE... 4 2. ÁLTALÁNOS
Felhasználói kézikönyv
 Felhasználói kézikönyv Ritka és veszélyeztetett növényfajták genetikai erőforrásainak és mikroorganizmusok ex situ megőrzése támogatás (Növényi génmegőrzés -VP) támogatási kérelem elektronikus kitöltés
Felhasználói kézikönyv Ritka és veszélyeztetett növényfajták genetikai erőforrásainak és mikroorganizmusok ex situ megőrzése támogatás (Növényi génmegőrzés -VP) támogatási kérelem elektronikus kitöltés
A program els indítása Mikor el ször futtatjuk a nyilvántartó programot, az alábbi párbeszédablakkal találkozunk.
 A program els indítása Mikor el ször futtatjuk a nyilvántartó programot, az alábbi párbeszédablakkal találkozunk. 1. ábra Ha a programot csak egy hónapig kívánja használni, akkor az 123456789123 telepít
A program els indítása Mikor el ször futtatjuk a nyilvántartó programot, az alábbi párbeszédablakkal találkozunk. 1. ábra Ha a programot csak egy hónapig kívánja használni, akkor az 123456789123 telepít
Pénzkezelési szabályzat szerkesztő
 Felhasználói dokumentáció a Pénzkezelési szabályzat szerkesztő programhoz Készítette: Bartha Katalin Forgalmazza: Forint-Soft Kft. Baja, Roosevelt tér 1. Tel: (79) 424-772 I. Bevezetés A házipénztáradóról
Felhasználói dokumentáció a Pénzkezelési szabályzat szerkesztő programhoz Készítette: Bartha Katalin Forgalmazza: Forint-Soft Kft. Baja, Roosevelt tér 1. Tel: (79) 424-772 I. Bevezetés A házipénztáradóról
Tartalomjegyzék 3 TARTALOMJEGYZÉK
 Tartalomjegyzék 3 TARTALOMJEGYZÉK Bevezető... 15 1. Alapvető tudnivalók... 17 1.1. A számítógép... 17 1.2. Az adatok tárolása... 18 1.2.1. Lemezegység azonosítás... 21 1.2.2. Állományok azonosítása...
Tartalomjegyzék 3 TARTALOMJEGYZÉK Bevezető... 15 1. Alapvető tudnivalók... 17 1.1. A számítógép... 17 1.2. Az adatok tárolása... 18 1.2.1. Lemezegység azonosítás... 21 1.2.2. Állományok azonosítása...
Destour Outdoor 2.0 felhasználói kézikönyv
 Destour Outdoor 2.0 felhasználói kézikönyv Chrome Kft. 2015 Tartalomjegyzék 1. Bejelentkezés... 1 2. Rendszer áttekintése... 1 3. Outdoor... 3 3.1. Útszakaszok... 4 3.1.1. Útszakaszok létrehozása és szerkesztése...
Destour Outdoor 2.0 felhasználói kézikönyv Chrome Kft. 2015 Tartalomjegyzék 1. Bejelentkezés... 1 2. Rendszer áttekintése... 1 3. Outdoor... 3 3.1. Útszakaszok... 4 3.1.1. Útszakaszok létrehozása és szerkesztése...
Szövegszerkesztés alapjai I.
 Szövegszerkesztés alapjai I. 1. A szövegszerkesztés általános lépései Ha a szövegszerkesztés folyamatát a dokumentumok elkészítésének egymásra épülő lépéseinek sorozataként vizsgáljuk, akkor a főbb lépések
Szövegszerkesztés alapjai I. 1. A szövegszerkesztés általános lépései Ha a szövegszerkesztés folyamatát a dokumentumok elkészítésének egymásra épülő lépéseinek sorozataként vizsgáljuk, akkor a főbb lépések
A Nemzeti Útdíjfizetési Szolgáltató Zrt. Általános Szerződési Feltételei e-matricát értékesítő viszonteladók részére. 4.
 A Nemzeti Útdíjfizetési Szolgáltató Zrt. Általános Szerződési Feltételei e-matricát értékesítő viszonteladók részére 4. számú melléklet A Nemzeti Útdíjfizetési Szolgáltató Zrt. e-matrica értékesítésére
A Nemzeti Útdíjfizetési Szolgáltató Zrt. Általános Szerződési Feltételei e-matricát értékesítő viszonteladók részére 4. számú melléklet A Nemzeti Útdíjfizetési Szolgáltató Zrt. e-matrica értékesítésére
GroupWise 5.2 használói jegyzet
 GroupWise 5.2 használói jegyzet 16 bites verzió Készítette: Borsodi Gábor, ABS Consulting Kft. (http://www.abs.hu) 1998-2001 Ez a dokumentáció szabadon felhasználható (nyomtatható, másolható) és terjeszthet,
GroupWise 5.2 használói jegyzet 16 bites verzió Készítette: Borsodi Gábor, ABS Consulting Kft. (http://www.abs.hu) 1998-2001 Ez a dokumentáció szabadon felhasználható (nyomtatható, másolható) és terjeszthet,
1) Válasszuk ki az Beállítások/Rendszer beállítások menüpontot:
 Intrastat beállítás Program beállítások 1) Válasszuk ki az Beállítások/Rendszer beállítások menüpontot: 2) A megjelent Kompakt ZOLL beállítások ablak Intrastat fülét a következő képpen kell beállítani:
Intrastat beállítás Program beállítások 1) Válasszuk ki az Beállítások/Rendszer beállítások menüpontot: 2) A megjelent Kompakt ZOLL beállítások ablak Intrastat fülét a következő képpen kell beállítani:
OKTATÓI FELHASZNÁLÓI SEGÉDLET
 OKTATÓI FELHASZNÁLÓI SEGÉDLET Felhasználói dokumentáció verzió 4.0. Budapest, 2013. Változáskezelés Változás Verzió Dátum Pont Cím Oldal 3.7 2012.10.29. 4.2 Elfogadott tárgytematikát a kurzusoktató is
OKTATÓI FELHASZNÁLÓI SEGÉDLET Felhasználói dokumentáció verzió 4.0. Budapest, 2013. Változáskezelés Változás Verzió Dátum Pont Cím Oldal 3.7 2012.10.29. 4.2 Elfogadott tárgytematikát a kurzusoktató is
Első lépések... 3 Bejelentkezés... 3 Beállítások... 3
 Tartalomjegyzék Első lépések... 3 Bejelentkezés... 3 Beállítások... 3 Kezelők... 3 Kezelő adatainak megjelenítése és adatok szerkesztése... 4 Kezelő törlése / inaktiválása... 4 Inaktivált kezelők megtekintése...
Tartalomjegyzék Első lépések... 3 Bejelentkezés... 3 Beállítások... 3 Kezelők... 3 Kezelő adatainak megjelenítése és adatok szerkesztése... 4 Kezelő törlése / inaktiválása... 4 Inaktivált kezelők megtekintése...
TERC V.I.P. Összevont Épít ipari Költségvetés-készít Programrendszer
 TERC V.I.P. Összevont Épít ipari Költségvetés-készít Programrendszer Felhasználói kézikönyve TERC Kft. Budapest 2015. Kiadó: TERC Kereskedelmi és Szolgáltató Kft. 1149 Budapest, Pillangó park 9. Tel.:
TERC V.I.P. Összevont Épít ipari Költségvetés-készít Programrendszer Felhasználói kézikönyve TERC Kft. Budapest 2015. Kiadó: TERC Kereskedelmi és Szolgáltató Kft. 1149 Budapest, Pillangó park 9. Tel.:
Újdonságok. Release 2
 ARCHLine.XP 2009 Windows Újdonságok Release 2 A dokumentációban levı anyag változásának jogát a CadLine Kft fenntartja, ennek bejelentésére kötelezettséget nem vállal. A szoftver, ami tartalmazza az ebben
ARCHLine.XP 2009 Windows Újdonságok Release 2 A dokumentációban levı anyag változásának jogát a CadLine Kft fenntartja, ennek bejelentésére kötelezettséget nem vállal. A szoftver, ami tartalmazza az ebben
ADATFELDOLGOZÁSI MEGBÍZÁSI SZERZŐDÉS. egyrészről a [Irányító Hatóság] ([irányítószám] Budapest,.), mint megbízó (a továbbiakban: Adatkezelő)
![ADATFELDOLGOZÁSI MEGBÍZÁSI SZERZŐDÉS. egyrészről a [Irányító Hatóság] ([irányítószám] Budapest,.), mint megbízó (a továbbiakban: Adatkezelő) ADATFELDOLGOZÁSI MEGBÍZÁSI SZERZŐDÉS. egyrészről a [Irányító Hatóság] ([irányítószám] Budapest,.), mint megbízó (a továbbiakban: Adatkezelő)](/thumbs/39/18607643.jpg) ADATFELDOLGOZÁSI MEGBÍZÁSI SZERZŐDÉS amely létrejött egyrészről a [Irányító Hatóság] ([irányítószám] Budapest,.), mint megbízó (a továbbiakban: Adatkezelő) Postacím:.. Székhely:.. Aláírásra jogosult képviselője:....
ADATFELDOLGOZÁSI MEGBÍZÁSI SZERZŐDÉS amely létrejött egyrészről a [Irányító Hatóság] ([irányítószám] Budapest,.), mint megbízó (a továbbiakban: Adatkezelő) Postacím:.. Székhely:.. Aláírásra jogosult képviselője:....
SZÁMLÁZÁS VEVŐ-SZÁLLÍTÓ NYILVÁNTARTÁS (UJVSZ) KEZELÉSI LEÍRÁS
 SZÁMLÁZÁS VEVŐ-SZÁLLÍTÓ NYILVÁNTARTÁS (UJVSZ) KEZELÉSI LEÍRÁS Fejlesztő: Forgalmazó: Baloghy Szoftver Kft. FORINT-Soft Kft. 8360 Keszthely, Vak Bottyán utca 41. 6500 Baja, Roosevelt tér 1. Tel.: 83/515-080
SZÁMLÁZÁS VEVŐ-SZÁLLÍTÓ NYILVÁNTARTÁS (UJVSZ) KEZELÉSI LEÍRÁS Fejlesztő: Forgalmazó: Baloghy Szoftver Kft. FORINT-Soft Kft. 8360 Keszthely, Vak Bottyán utca 41. 6500 Baja, Roosevelt tér 1. Tel.: 83/515-080
Útmutató Támogatási Kérelem kitöltéséhez GUL-15-A, GUL-15-B
 Útmutató Támogatási Kérelem kitöltéséhez GUL-15-A, GUL-15-B Tartalom 1. Regisztráció... 3 2. Bejelentkezés, jelszóváltoztatás, elfelejtett jelszó... 11 3. EPTK felület bemutatása... 13 3.1. Fő menüpontok...
Útmutató Támogatási Kérelem kitöltéséhez GUL-15-A, GUL-15-B Tartalom 1. Regisztráció... 3 2. Bejelentkezés, jelszóváltoztatás, elfelejtett jelszó... 11 3. EPTK felület bemutatása... 13 3.1. Fő menüpontok...
Word 2010 magyar nyelvű változat
 2 Minden jog fenntartva, beleértve bárminemű sokszorosítás, másolás és közlés jogát is. Kiadja a Mercator Stúdió Felelős kiadó a Mercator Stúdió vezetője Lektor: Gál Veronika Szerkesztő: Pétery István
2 Minden jog fenntartva, beleértve bárminemű sokszorosítás, másolás és közlés jogát is. Kiadja a Mercator Stúdió Felelős kiadó a Mercator Stúdió vezetője Lektor: Gál Veronika Szerkesztő: Pétery István
Everlink Parkoló rendszer Felhasználói és Üzemeltetési útmutató
 Everlink Parkoló rendszer Felhasználói és Üzemeltetési útmutató Kiemelt magyarországi disztribútor: LDSZ Vagyonvédelmi Kft. I. fejezet Általános ismertető Az EverLink a mai követelményeket maximálisan
Everlink Parkoló rendszer Felhasználói és Üzemeltetési útmutató Kiemelt magyarországi disztribútor: LDSZ Vagyonvédelmi Kft. I. fejezet Általános ismertető Az EverLink a mai követelményeket maximálisan
F-ÜHG (klímagáz, hűtőközeg) raktár kezelése
 F-ÜHG (klímagáz, hűtőközeg) raktár kezelése Tartalom Mi az F-ÜHG raktár... 2 Hol található az F-ÜHG raktár kezelése... 2 Nyitókészlet rögzítése... 3 F-ÜHG lista áttekintése... 7 Saját telephelyek közötti
F-ÜHG (klímagáz, hűtőközeg) raktár kezelése Tartalom Mi az F-ÜHG raktár... 2 Hol található az F-ÜHG raktár kezelése... 2 Nyitókészlet rögzítése... 3 F-ÜHG lista áttekintése... 7 Saját telephelyek közötti
VÁLLALATIRÁNYÍTÁSI ÜGYVITELI PROGRAMRENDSZER. Váradi László OKTATÁSI SEGÉDANYAG. XIII. kötet
 SAP Business One 8.82 VÁLLALATIRÁNYÍTÁSI ÜGYVITELI PROGRAMRENDSZER Váradi László Szervizhívások kezelése, bizonylatok és beszámolók OKTATÁSI SEGÉDANYAG XIII. kötet Budapest, 2012 Váradi László: Szervizhívások
SAP Business One 8.82 VÁLLALATIRÁNYÍTÁSI ÜGYVITELI PROGRAMRENDSZER Váradi László Szervizhívások kezelése, bizonylatok és beszámolók OKTATÁSI SEGÉDANYAG XIII. kötet Budapest, 2012 Váradi László: Szervizhívások
DIÁKIGAZOLVÁNY. Felhasználói dokumentáció verzió 3.7. Budapest, 2015.
 Felhasználói dokumentáció verzió 3.7 Budapest, 2015. Változáskezelés Verzió Dátum Változás Pont Cím Oldal 3.0 2012.11.05. A teljes dokumentáció megváltozott 3.1 2013.03.13. 4. Címek kezelése - előkészület
Felhasználói dokumentáció verzió 3.7 Budapest, 2015. Változáskezelés Verzió Dátum Változás Pont Cím Oldal 3.0 2012.11.05. A teljes dokumentáció megváltozott 3.1 2013.03.13. 4. Címek kezelése - előkészület
A word első megnyitása
 A word első megnyitása A Word megnyitásakor az oldalon két fő területet láthat: A menüszalag a dokumentum fölött látható. Gombokat és parancsokat tartalmaz, melyekkel különböző műveleteket (mint például
A word első megnyitása A Word megnyitásakor az oldalon két fő területet láthat: A menüszalag a dokumentum fölött látható. Gombokat és parancsokat tartalmaz, melyekkel különböző műveleteket (mint például
ALAPISMERETEK...6 A MICROSOFT ACCESS INDÍTÁSA...14 AZ ABLAK...14 MEGNYITÁS...16 TÁBLÁK...17 LEKÉRDEZÉSEK...18
 Adatbázis-kezelés TARTALOMJEGYZÉK BEVEZETİ...6 ALAPISMERETEK...6 ADATBÁZIS...6 AZ ADATBÁZISHOZ KAPCSOLÓDÓ FOGALMAK...6 ADATMODELL...8 ADATBÁZISOK TERVEZÉSE...9 1. LÉPÉS: KÖVETELMÉNYELEMZÉS...9 2. LÉPÉS:
Adatbázis-kezelés TARTALOMJEGYZÉK BEVEZETİ...6 ALAPISMERETEK...6 ADATBÁZIS...6 AZ ADATBÁZISHOZ KAPCSOLÓDÓ FOGALMAK...6 ADATMODELL...8 ADATBÁZISOK TERVEZÉSE...9 1. LÉPÉS: KÖVETELMÉNYELEMZÉS...9 2. LÉPÉS:
Minden jog fenntartva, beleértve bárminemű sokszorosítás, másolás és közlés jogát is.
 2 Minden jog fenntartva, beleértve bárminemű sokszorosítás, másolás és közlés jogát is. Kiadja a Mercator Stúdió Felelős kiadó a Mercator Stúdió vezetője Lektor: Gál Veronika Szerkesztő: Pétery István
2 Minden jog fenntartva, beleértve bárminemű sokszorosítás, másolás és közlés jogát is. Kiadja a Mercator Stúdió Felelős kiadó a Mercator Stúdió vezetője Lektor: Gál Veronika Szerkesztő: Pétery István
Törökbálinti Városgondnokság ADATVÉDELMI ÉS ADATBIZTONSÁGI SZABÁLYZATA TERVEZET
 Törökbálinti Városgondnokság ADATVÉDELMI ÉS ADATBIZTONSÁGI SZABÁLYZATA TERVEZET Az információs önrendelkezési jogról és az információszabadságról szóló 2011. évi CXII. törvény (a továbbiakban: Avtv) 24.
Törökbálinti Városgondnokság ADATVÉDELMI ÉS ADATBIZTONSÁGI SZABÁLYZATA TERVEZET Az információs önrendelkezési jogról és az információszabadságról szóló 2011. évi CXII. törvény (a továbbiakban: Avtv) 24.
BÉRSZÁMFEJTŐ PROGRAM
 BÉRSZÁMFEJTŐ PROGRAM KEZELÉSI LEÍRÁS 2015. 06. 16. V15.23 FORINT-Soft Kft. 6500 Baja, Roosevelt tér 1. Tel.: 79/523-600 Fax: 79/420-857 E-mail: forintsoft@forintsoft.hu www.forintsoft.hu B é r s z á m
BÉRSZÁMFEJTŐ PROGRAM KEZELÉSI LEÍRÁS 2015. 06. 16. V15.23 FORINT-Soft Kft. 6500 Baja, Roosevelt tér 1. Tel.: 79/523-600 Fax: 79/420-857 E-mail: forintsoft@forintsoft.hu www.forintsoft.hu B é r s z á m
HOLDPEAK 856A SZÉLSEBESSÉG MÉRŐ
 HOLDPEAK 856A SZÉLSEBESSÉG MÉRŐ Köszönjük, hogy cégük szélsebesség mérő készülékét választotta. A kézikönyv a szélsebesség mérő készülék használatára vonatkozó utasításokat, és biztonsági figyelmeztetéseket
HOLDPEAK 856A SZÉLSEBESSÉG MÉRŐ Köszönjük, hogy cégük szélsebesség mérő készülékét választotta. A kézikönyv a szélsebesség mérő készülék használatára vonatkozó utasításokat, és biztonsági figyelmeztetéseket
Pénzügyi-sz{mviteli ügyintéző megnevezésű szakképesítés szakmai és vizsgakövetelménye 1
 Pénzügyi-sz{mviteli ügyintéző megnevezésű szakképesítés szakmai és vizsgakövetelménye 1 1. AZ ORSZÁGOS KÉPZÉSI JEGYZÉKBEN SZEREPLŐ ADATOK 1.1. A szakképesítés azonosító száma: 54 344 01 1.2. Szakképesítés
Pénzügyi-sz{mviteli ügyintéző megnevezésű szakképesítés szakmai és vizsgakövetelménye 1 1. AZ ORSZÁGOS KÉPZÉSI JEGYZÉKBEN SZEREPLŐ ADATOK 1.1. A szakképesítés azonosító száma: 54 344 01 1.2. Szakképesítés
ETR Hallgatói webes alkalmazás
 ETR Hallgatói webes alkalmazás Azonosító: ETR-HWA Készítette: DEXTER Kft. Kiadva: 2002. április 24. DEXTER Copyright jegyzék Copyright jegyzék A Microsoft, a Windows, a Windows NT, a Windows NT Workstation,
ETR Hallgatói webes alkalmazás Azonosító: ETR-HWA Készítette: DEXTER Kft. Kiadva: 2002. április 24. DEXTER Copyright jegyzék Copyright jegyzék A Microsoft, a Windows, a Windows NT, a Windows NT Workstation,
Elektronikus ügyfélszolgálat Regisztrált ügyfelek felhasználói kézikönyv
 Elektronikus ügyfélszolgálat Regisztrált ügyfelek felhasználói kézikönyv Verzió 1.0 2013. március 18. 1. Tartalomjegyzék 1. Bevezető... 3 2. Regisztráció... 5 3. Elfelejtette jelszavát?... 7 4. Online
Elektronikus ügyfélszolgálat Regisztrált ügyfelek felhasználói kézikönyv Verzió 1.0 2013. március 18. 1. Tartalomjegyzék 1. Bevezető... 3 2. Regisztráció... 5 3. Elfelejtette jelszavát?... 7 4. Online
Használati útmutató az MLSZ.info-hoz Játékvezetık részére Használati útmutató az MLSZ.info ügyviteli rendszeréhez (2011. augusztus 13-i állapot)
 Használati útmutató az MLSZ.info ügyviteli rendszeréhez (2011. augusztus 13-i állapot) Készítette: Czett Szabolcs 2011. augusztus 13-i állapot / mlsz.info 1 Tartalomjegyzék Tartalomjegyzék... 2 Általános
Használati útmutató az MLSZ.info ügyviteli rendszeréhez (2011. augusztus 13-i állapot) Készítette: Czett Szabolcs 2011. augusztus 13-i állapot / mlsz.info 1 Tartalomjegyzék Tartalomjegyzék... 2 Általános
Útmutató Támogatási Kérelem kitöltéséhez GUL-15-C
 Útmutató Támogatási Kérelem kitöltéséhez GUL-15-C Tartalom 1. Regisztráció... 2 2. Bejelentkezés, jelszóváltoztatás, elfelejtett jelszó... 5 3. EPTK felület bemutatása... 7 3.1. Fő menüpontok... 8 1.1.1.
Útmutató Támogatási Kérelem kitöltéséhez GUL-15-C Tartalom 1. Regisztráció... 2 2. Bejelentkezés, jelszóváltoztatás, elfelejtett jelszó... 5 3. EPTK felület bemutatása... 7 3.1. Fő menüpontok... 8 1.1.1.
 H4R, S4D és S4R DVR kártyák és vezérlő szoftver Használati útmutató 1. Bevezető Az S4D és S4R videó és hang digitalizáló kártyák, valamint a H4R videó és hang digitalizáló/rögzítő kártya PC kompatibilis
H4R, S4D és S4R DVR kártyák és vezérlő szoftver Használati útmutató 1. Bevezető Az S4D és S4R videó és hang digitalizáló kártyák, valamint a H4R videó és hang digitalizáló/rögzítő kártya PC kompatibilis
Mellékletek: 1. Szakmai beszámoló és számlaösszesítő nyomtatvány
 Mellékletek: 1. Szakmai beszámoló és számlaösszesítő nyomtatvány 2. Együttműködési szándéknyilatkozat I. célterülethez 3. Együttműködési szándéknyilatkozat II. célterülethez 4. A támogatással kapcsolatban
Mellékletek: 1. Szakmai beszámoló és számlaösszesítő nyomtatvány 2. Együttműködési szándéknyilatkozat I. célterülethez 3. Együttműködési szándéknyilatkozat II. célterülethez 4. A támogatással kapcsolatban
Készítette: Citynform Informatikai Zrt.
 Dokumentumtár Felhasználói kézikönyv Készítette: Citynform Informatikai Zrt. Tartalomjegyzék "Dokumentumtár" főablak... 4 A dokumentumtár egészére vonatkozó műveletek... 4 Új dokumentum felvétele... 4
Dokumentumtár Felhasználói kézikönyv Készítette: Citynform Informatikai Zrt. Tartalomjegyzék "Dokumentumtár" főablak... 4 A dokumentumtár egészére vonatkozó műveletek... 4 Új dokumentum felvétele... 4
Tárgyi eszközök felhasználói leírás
 Tárgyi eszközök felhasználói leírás Könyvelés modul 1149 Budapest, Egressy út 17-21. Telefon: +36 1 469 4021; fax: +36 1 469 4029 1/23 Tartalomjegyzék 1. Tárgyi eszköz kezelés a programban... 3 1.1. Beállítások...
Tárgyi eszközök felhasználói leírás Könyvelés modul 1149 Budapest, Egressy út 17-21. Telefon: +36 1 469 4021; fax: +36 1 469 4029 1/23 Tartalomjegyzék 1. Tárgyi eszköz kezelés a programban... 3 1.1. Beállítások...
Ellipse, Rhombus Tartalomjegyzék
 Tartalomjegyzék Előszó Technikai jellemzők Bekapcsolás Kikapcsolás Billentyűzet Papírszalag cseréje Napnyitás Tételek rögzítése Visszajáró kiszámítása Szorzás Azonnali sztornó Tétel sztornó Nyugta-megszakítás
Tartalomjegyzék Előszó Technikai jellemzők Bekapcsolás Kikapcsolás Billentyűzet Papírszalag cseréje Napnyitás Tételek rögzítése Visszajáró kiszámítása Szorzás Azonnali sztornó Tétel sztornó Nyugta-megszakítás
ÜZLETSZABÁLYZAT. a Lakossági bankszámlákról, betétekről és a Folyószámlahitelről BETÉTEK
 ÜZLETSZABÁLYZAT a Lakossági bankszámlákról, betétekről és a Folyószámlahitelről BETÉTEK Lekötött betétek, E-Gépkocsinyeremény betét OTP Tartós Befektetési Betétszámla, OTP Takarékszámla, OTP Nyugdíj-takarékszámla,
ÜZLETSZABÁLYZAT a Lakossági bankszámlákról, betétekről és a Folyószámlahitelről BETÉTEK Lekötött betétek, E-Gépkocsinyeremény betét OTP Tartós Befektetési Betétszámla, OTP Takarékszámla, OTP Nyugdíj-takarékszámla,
OK ra bezárja ezt az ablakot és ekkor megnyílik a rendszámokat tartalmazó ablak.
 #$K+ Mérlegelés A képernyı felsı részében a rendszám listában a telepen bent lévı szállító jármővek listája látható. Ezeknél a tételsoroknál már megtörtént a belépéskori elsı mérés de még nem volt kiléptetve
#$K+ Mérlegelés A képernyı felsı részében a rendszám listában a telepen bent lévı szállító jármővek listája látható. Ezeknél a tételsoroknál már megtörtént a belépéskori elsı mérés de még nem volt kiléptetve
FELHASZNÁLÓI KÉZIKÖNYV
 FELHASZNÁLÓI KÉZIKÖNYV CIB INTERNET BANK SZOLGÁLTATÁS 4 Szolgáltatás igénybevétele 4 A BIZTONSÁGRÓL 6 A CIB INTERNET BANK RENDSZER ELINDÍTÁSA 9 Ajánlott minimális technikai feltételek 9 Internet banki
FELHASZNÁLÓI KÉZIKÖNYV CIB INTERNET BANK SZOLGÁLTATÁS 4 Szolgáltatás igénybevétele 4 A BIZTONSÁGRÓL 6 A CIB INTERNET BANK RENDSZER ELINDÍTÁSA 9 Ajánlott minimális technikai feltételek 9 Internet banki
Nemzeti Rehabilitációs és Szociális Hivatal. Segédlet. a Nemzeti Rehabilitációs és Szociális Hivatal elektronikus pályázatkezelő
 Nemzeti Rehabilitációs és Szociális Hivatal Segédlet a Nemzeti Rehabilitációs és Szociális Hivatal elektronikus pályázatkezelő (munkahely-teremtési támogatás keretében új munkahelyek létrehozása/átalakítása
Nemzeti Rehabilitációs és Szociális Hivatal Segédlet a Nemzeti Rehabilitációs és Szociális Hivatal elektronikus pályázatkezelő (munkahely-teremtési támogatás keretében új munkahelyek létrehozása/átalakítása
FELHASZNÁLÓI KÉZIKÖNYV
 FELHASZNÁLÓI KÉZIKÖNYV BEVEZETÉS, ELSŐ LÉPÉSEK térinformatikai rendszer kezelőfelülete SZOFTVERKÖVETELMÉNYEK A Chrome rendszer használathoz Microsoft Internet Autodesk Explorer MapGuide 7.0+, Mozilla Enterprise
FELHASZNÁLÓI KÉZIKÖNYV BEVEZETÉS, ELSŐ LÉPÉSEK térinformatikai rendszer kezelőfelülete SZOFTVERKÖVETELMÉNYEK A Chrome rendszer használathoz Microsoft Internet Autodesk Explorer MapGuide 7.0+, Mozilla Enterprise
TÁMOP 4.1.1 VIR alprojekt VIR felhasználói kézikönyv
 1. sz. melléklet TÁMOP 4.1.1 VIR alprojekt Készítette: Aloha Informatika Kft. Tartalomjegyzék 1. A Vezetői Információs Rendszer, mint a stratégiai gondolkodás eszköze...4 1.1 Elméleti háttér...4 1.2 VIR
1. sz. melléklet TÁMOP 4.1.1 VIR alprojekt Készítette: Aloha Informatika Kft. Tartalomjegyzék 1. A Vezetői Információs Rendszer, mint a stratégiai gondolkodás eszköze...4 1.1 Elméleti háttér...4 1.2 VIR
HASZNOS TUDNIVALÓK. a 2016. január 1-től érvényes egyes fixösszegű ellátásokról, adó- és tb-törvények fontosabb változásairól
 HASZNOS TUDNIVALÓK a 2016. január 1-től érvényes egyes fixösszegű ellátásokról, adó- és tb-törvények fontosabb változásairól A munkajog területén 2014 2015 2016 Minimálbér (Ft/hó) bruttó összege 101.500,-
HASZNOS TUDNIVALÓK a 2016. január 1-től érvényes egyes fixösszegű ellátásokról, adó- és tb-törvények fontosabb változásairól A munkajog területén 2014 2015 2016 Minimálbér (Ft/hó) bruttó összege 101.500,-
Welcome3 Bele pteto rendszer
 Welcome3 Bele pteto rendszer Programozói kézikönyv beks Kommunikációs Technika Kft 4024, Debrecen, Rákóczi utca 21 www.beks.hu 2013. március 7. Tartalomjegyzék Rendszer telepítési folyamatábra... 6 Welcome3
Welcome3 Bele pteto rendszer Programozói kézikönyv beks Kommunikációs Technika Kft 4024, Debrecen, Rákóczi utca 21 www.beks.hu 2013. március 7. Tartalomjegyzék Rendszer telepítési folyamatábra... 6 Welcome3
IV. Raiffeisen OKOSkártya, Bank-, és Hitelkártya Kondíciós Lista
 IV. OKOSkártya, Bank-, és Hitelkártya Kondíciós Lista Érvényben: 2015. július 15-től visszavonásig Meghirdetve: 2015. május 15-én Módosítva: 2015. május 27-én és 2015. június 24-én és 2015. július 6-án
IV. OKOSkártya, Bank-, és Hitelkártya Kondíciós Lista Érvényben: 2015. július 15-től visszavonásig Meghirdetve: 2015. május 15-én Módosítva: 2015. május 27-én és 2015. június 24-én és 2015. július 6-án
FELHASZNÁLÓI ÚTMUTATÓ
 Számítástechnikai Fejlesztı Kft. FELHASZNÁLÓI ÚTMUTATÓ E-SZIGNÓ KÁRTYAKEZELİ ALKALMAZÁS ver. 1.0 2010. november 9. MICROSEC SZÁMÍTÁSTECHNIKAI FEJLESZTİ KFT. 1022 BUDAPEST, MARCZIBÁNYI TÉR 9. Felhasználói
Számítástechnikai Fejlesztı Kft. FELHASZNÁLÓI ÚTMUTATÓ E-SZIGNÓ KÁRTYAKEZELİ ALKALMAZÁS ver. 1.0 2010. november 9. MICROSEC SZÁMÍTÁSTECHNIKAI FEJLESZTİ KFT. 1022 BUDAPEST, MARCZIBÁNYI TÉR 9. Felhasználói
ebroker Classic Felhasználói Kézikönyv
 Tartalomjegyzék 1. ebroker Classic szolgáltatás... 2 1.1. Szolgáltatás igénybevétele... 2 2. Technikai feltételek és biztonság... 3 3. Általános tudnivalók a rendszer használata során... 6 4. Kommunikációs
Tartalomjegyzék 1. ebroker Classic szolgáltatás... 2 1.1. Szolgáltatás igénybevétele... 2 2. Technikai feltételek és biztonság... 3 3. Általános tudnivalók a rendszer használata során... 6 4. Kommunikációs
BBS-INFO Kiadó, 2013.
 BBS-INFO Kiadó, 2013. Bártfai Barnabás, 2013. Minden jog fenntartva! A könyv vagy annak oldalainak másolása, sokszorosítása csak a szerző írásbeli hozzájárulásával történhet. A betűtípus elnevezések, a
BBS-INFO Kiadó, 2013. Bártfai Barnabás, 2013. Minden jog fenntartva! A könyv vagy annak oldalainak másolása, sokszorosítása csak a szerző írásbeli hozzájárulásával történhet. A betűtípus elnevezések, a
Ingrid Signo Felhasználói kézikönyv. Pénztári használatra
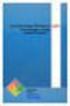 Ingrid Signo Felhasználói kézikönyv Pénztári használatra 3.0 verzió Microsoft Windows 98SE, NT 4.0, XP, 2000 operációs rendszerekre 2006. január 20. Tájékoztató a Ingrid Signo felhasználási jogáról A felhasználás
Ingrid Signo Felhasználói kézikönyv Pénztári használatra 3.0 verzió Microsoft Windows 98SE, NT 4.0, XP, 2000 operációs rendszerekre 2006. január 20. Tájékoztató a Ingrid Signo felhasználási jogáról A felhasználás
ÁLTALÁNOS SZERZŐDÉSI FELTÉTELEK
 ÁLTALÁNOS SZERZŐDÉSI FELTÉTELEK Jelen Általános Szerződési Feltételek (továbbiakban ÁSZF) tartalmazza a www.axelentshop.hu weboldalon (a továbbiakban: Honlap) elérhető szolgáltatás igénybevételének nagykereskedők,
ÁLTALÁNOS SZERZŐDÉSI FELTÉTELEK Jelen Általános Szerződési Feltételek (továbbiakban ÁSZF) tartalmazza a www.axelentshop.hu weboldalon (a továbbiakban: Honlap) elérhető szolgáltatás igénybevételének nagykereskedők,
PÁLYÁZATI ÚTMUTATÓ. 2007. december. Nemzeti Kapcsolattartó, a Támogatási forrást nyújtó alap: Pályázati kapcsolattartó, támogatásközvetítı szervezet:
 PÁLYÁZATI ÚTMUTATÓ Az EGT/ Norvég Finanszírozási Mechanizmus keretében a magyar környezet- és természetvédelmi céllal létrejött társadalmi szervezetek támogatása, a Második Nemzeti Környezetvédelmi Program
PÁLYÁZATI ÚTMUTATÓ Az EGT/ Norvég Finanszírozási Mechanizmus keretében a magyar környezet- és természetvédelmi céllal létrejött társadalmi szervezetek támogatása, a Második Nemzeti Környezetvédelmi Program
NVE-M300P Navigációs modul felhasználói kézikönyv
 NVE-M300P Navigációs modul felhasználói kézikönyv 1 1 Fontos tudnivalók Kérjük, olvassa el alaposan a termék használata elıtt. A termék célja, hogy biztonságos módon adjon utasításokat kanyarról kanyarra,
NVE-M300P Navigációs modul felhasználói kézikönyv 1 1 Fontos tudnivalók Kérjük, olvassa el alaposan a termék használata elıtt. A termék célja, hogy biztonságos módon adjon utasításokat kanyarról kanyarra,
A LAKOSSÁGI ÉS PÉNZFORGALMI BANKSZÁMLÁK ÁLTALÁNOS SZERZŐDÉSI FELTÉTELEI
 A LAKOSSÁGI ÉS PÉNZFORGALMI BANKSZÁMLÁK ÁLTALÁNOS SZERZŐDÉSI FELTÉTELEI TARTALOMJEGYZÉK 1. ÁLTALÁNOS RENDELKEZÉSEK... 4 1.1. ÁLTALÁNOS SZERZŐDÉSI FELTÉTELEK HATÁLYA, ELFOGADÁSA, MÓDOSÍTÁSA... 4 1.2. FOGALOM
A LAKOSSÁGI ÉS PÉNZFORGALMI BANKSZÁMLÁK ÁLTALÁNOS SZERZŐDÉSI FELTÉTELEI TARTALOMJEGYZÉK 1. ÁLTALÁNOS RENDELKEZÉSEK... 4 1.1. ÁLTALÁNOS SZERZŐDÉSI FELTÉTELEK HATÁLYA, ELFOGADÁSA, MÓDOSÍTÁSA... 4 1.2. FOGALOM
BÉRSZÁMFEJTÉS PROGRAM
 BÉRSZÁMFEJTÉS PROGRAM (UJTB) Kezelési leírás Programozó: Baloghy Gábor 1989-2015. Tartalomjegyzék I. ÁLTALÁNOS ISMERETEK... 4 1. Az adattárolás, a program adatállományai... 4 2. A program üzembe helyezése...
BÉRSZÁMFEJTÉS PROGRAM (UJTB) Kezelési leírás Programozó: Baloghy Gábor 1989-2015. Tartalomjegyzék I. ÁLTALÁNOS ISMERETEK... 4 1. Az adattárolás, a program adatállományai... 4 2. A program üzembe helyezése...
A számviteli törvény 2013. évi változásai, 2012-es üzleti év zárása (3x45 perc)
 1 A számviteli törvény 2013. évi változásai, 2012-es üzleti év zárása (3x45 perc) 1. A számviteli törvény 2013. évi változásai - készpénzkorlátozás megszűntetése, ehhez kapcsolódóan a pénzkezelési szabályzat
1 A számviteli törvény 2013. évi változásai, 2012-es üzleti év zárása (3x45 perc) 1. A számviteli törvény 2013. évi változásai - készpénzkorlátozás megszűntetése, ehhez kapcsolódóan a pénzkezelési szabályzat
ERserver. iseries. Szolgáltatási minőség
 ERserver iseries Szolgáltatási minőség ERserver iseries Szolgáltatási minőség Szerzői jog IBM Corporation 2002. Minden jog fenntartva Tartalom Szolgáltatási minőség (QoS)............................ 1
ERserver iseries Szolgáltatási minőség ERserver iseries Szolgáltatási minőség Szerzői jog IBM Corporation 2002. Minden jog fenntartva Tartalom Szolgáltatási minőség (QoS)............................ 1
LELTÁROZÁSI ÉS LELTÁRKÉSZÍTÉSI SZABÁLYZAT
 BUDAPEST FŐVÁROS XIII. KERÜLETI ÖNKORMÁNYZAT INTÉZMÉNYMŰKÖDTETŐ ÉS FENNTATÓ KÖZPONT 1139 Budapest, XIII., Hajdú utca 29. LELTÁROZÁSI ÉS LELTÁRKÉSZÍTÉSI SZABÁLYZAT KÉSZÜLT: 2013.05.01. KÉSZÍTETTE: JÓVÁHAGYTA:
BUDAPEST FŐVÁROS XIII. KERÜLETI ÖNKORMÁNYZAT INTÉZMÉNYMŰKÖDTETŐ ÉS FENNTATÓ KÖZPONT 1139 Budapest, XIII., Hajdú utca 29. LELTÁROZÁSI ÉS LELTÁRKÉSZÍTÉSI SZABÁLYZAT KÉSZÜLT: 2013.05.01. KÉSZÍTETTE: JÓVÁHAGYTA:
A www.webkiallitas.hu oldal leírása látogatóknak v1.0
 A www.webkiallitas.hu oldal leírása látogatóknak v1.0 2013.10.07. Netex-Magyarország Kft. Bevezető Ez a leírás a www.webkiallitas.hu oldal használatát írja le. A webkiallitas.hu egy interaktív web oldal,
A www.webkiallitas.hu oldal leírása látogatóknak v1.0 2013.10.07. Netex-Magyarország Kft. Bevezető Ez a leírás a www.webkiallitas.hu oldal használatát írja le. A webkiallitas.hu egy interaktív web oldal,
Bevezetés A szabályzatot a kapcsolódó a szabályzat hatályba lépésének időpontjában, azaz 2016. 03.08-án
 Bevezetés A számvitelről szóló, módosított 2000. évi C. törvényben foglalt előírás értelmében a törvény hatálya alá tartozó vállalkozásoknak a törvényben rögzített alapelvek alapján a számviteli politika
Bevezetés A számvitelről szóló, módosított 2000. évi C. törvényben foglalt előírás értelmében a törvény hatálya alá tartozó vállalkozásoknak a törvényben rögzített alapelvek alapján a számviteli politika
