Számlakészítés a SPRINT programmal
|
|
|
- Regina Lukács
- 9 évvel ezelőtt
- Látták:
Átírás
1 Számlakészítés a SPRINT programmal A jelen dokumentáció leírás a január 1 után kiadott SPRINT programmal végezhető számlakészítéshez. A dokumentáció nem tartalmazza a SPRINT program telepítési módjait használatbavételének lehetséges lépéseit, a program logikai- és menürendszerének, valamint a sztenderd funkciók alkalmazásának leírását. Ezekről részletes leírások a internetes címen állnak rendelkezésre. A Sprint program a számlázáson kívül egyéb gazdasági feladatok végzésére is alkalmas. Alkalmas partnerek (vevők, szállítók ügynökök és egyéb partnerek) adatainak nyilvántartására, értékesítésre kerülő termékek nyilvántartására, naprakész raktári könyvelés vezetésére, és a kiállított számlák kiegyenlítésének nyilvántartására. Az ezen feladatok végzéséhez tartozó felhasználói leírások szintén a internetes címen találhatók, ahol a program folyamatos fejlesztése során bekövetkezett változások alapján a program fejlesztője (Intelix Bt.) a leírásokat folyamatosan karbantartja. A program január 1-től érvényes változata biztosítja a program használatára jogosult részére a számlázásra vonatkozó érvényes törvények és rendeletek betartását. Ehhez nyújt segítséget a jelen dokumentáció. Bejelentési kötelezettség A vonatkozó rendelet bejelentési kötelezettséget ír elő a számlázó programot használó adózó részére. A bejelentési kötelezettséghez a szükséges adatokat a programhasználati jogosultság vásárlásakor rögzített adatok biztosítják, ami a program használata során kiolvasható, részben a számlázás során használt SPRINT program ablakából indítva a Támogatás/Névjegy menüpontot, a menüpont hatására megnyíló ablakból, és részben a lapot megnyitva, ahonnan kimásolható a program fejlesztőjének és forgalmazójának adata. A bejelentési kötelezettséghez szükséges program név, azonosító és érvényes 1
2 használata. A jelen mintán látható A program neve: Cobra Sprint A program azonosítója:
3 A program beszerzésének időpontja (Regisztrációs dátum): (Az Általános mintacég a 1436 azonosítóval rendelkező Cobra Sprint programot a Regisztrációs dátum időpontjától kezdődően használhatja számla kiállításhoz, tehát a Programhasználat kezdete a regisztrációs dátumot megelőző dátum nem lehet.) A lapon olvasható a program gyártó és forgalmazó adatai: A szoftver fejlesztője A szoftver forgalmazója Intelix Bt. Adószám: Cobra Computer Kft. Adószám: A jelen dokumentáció felhasználása A dokumentáció első fejezete tartalmazza a számlakészítés elkezdéséhez szükséges alapadat felvételezések módját, és a lehetséges paraméterbeállításokat, melyek a normál-, egyszerűsített- és proforma számlakészítéshez szükséges alapvető előkészítési munkák. Ennek megfelelően, ebben a fejezetben a programból indítható, ritkán használatos, de a számlakészítés érdekében nagyon fontos menüpontokról lesz szó. Az éles számlakészítés elkezdése előtt az itt leírt beállítási-paraméterezési lehetőségeket át kell tanulmányozni, és mindenki a céljainak megfelelően kell, hogy alkalmazza. Ismertetésre kerülnek olyan menüpontok is, amelyekben végrehajtható beállítások később is elvégezhetők, amikor kiderül, hogy szükségesek, de egy részük olyan, ha elmaradnak az ott végrehajtható alapadat felvételezések és beállítások, akkor az megakadályozza a számlakészítést, vagy csak hibás számla lesz készíthető. A második fejezet leírás a számlakészítés végzéséhez, az elkészített számlákból lehetséges lekérdezések indításához. A harmadik fejezet bemutatja a SPRINT program által biztosított lehetőségek kihasználásával történő számlázást, ami gyorssá és kényelmessé teheti a számlázást. A negyedik fejezet leírás azok részére, akik a számlázó program segítségével állítanak ki számlához hasonló adattartalommal, nem könyvelendő, adóügyi vonzattal nem rendelkező szállítólevelet vagy proforma számlát. Az ötödik fejezet ritkán előforduló műveletek végrehajtásához tartalmaz leírást. Ezek első soron a rendszergazda szempontjából nélkülözhetetlenek. 1. Számlázás előkészítése Vevő részére számlakiállítás csak érvényes jogosultsággal rendelkező programmal végezhető. Az első számla kiállítása előtt létre kell hozni azokat az adatokat amelyek a számlakiállítás alapfeltételei. Ilyen adatok például a saját cég adatai, bank adatok, devizanemek, számlatípusok, számlaállományok, stb. 3
4 Ezeket az adatokat többnyire csak egyszer, az induláskor kell rögzíteni, vagy ha valamilyen változás következik be (cég neve, címe, bankváltás, évváltás, stb.), vagy amikor szükségessé válik egy új devizanem, számlaállomány (Számlatömb) alkalmazásba vétele. Az adatok rögzítéséhez a menüpontok egy része, mint a Saját cég neve, címe és a különböző állományok (tömbök) létrehozására alkalmas menüpontok ki vannak vezetve a főablak grafikus menüjébe is, de vannak menüpontok, amelyek csak a Navigátor oszlopból a Sprint ikon melletti kis háromszög jelre kattintva a lenyíló menüből választva indíthatók. Az így megnyitható menüre hivatkozás a továbbiakban Főmenü. A lenyíló menüben a négy utolsó menüpont, az Alap adatok, Listák, Beállítások és Karbantartás, gyűjtőmenük, amit jelez a menü megnevezések melletti kis háromszög is. Ezek bármelyikét kijelölve, láthatóvá válik a további bontás, illetve az adott gyűjtőmenühöz tartozó indítható menüpontok. Az alábbi ábrán az Alap adatok gyűjtőmenü van kijelölve, így annak a tovább bontása látható, de hasonlóan megnyílik a Beállítások vagy Karbantartás gyűjtőmenü, ha arra irányítódik a kijelölés. (Az Alap adatok alábontásaként megjelenő menüpontok többsége szorosan kapcsolódik a számlakészítéshez egy kisebb része viszont nem kapcsolódik közvetlenül a számlakészítéshez, ezért azok részletes leírása a jelen dokumentációnak nem része.) 4
5 1.01 Saját cég adatainak rögzítése A saját cég adatok rögzítése elvégezhető a grafikus menüből a Saját cég menüpontot indítva, vagy a Karbantartás/Saját cég menüpont hatására megnyíló ablakban. A megnyíló ablakba rögzített cég adatokat használja fel a program a számla készítésekor mint szállítói adatokat. Ezek az adatok a számla kiállítása során már nem változtathatók meg, ezért, ha az adatokban bármilyen változás következik be, azt a változást követő első számla kiállítása előtt ebben az ablakban kell átvezetni. Kivétel ez alól a Számlavezető bank neve és a Számlaszám. Ha a cégnek csak egy bankszámlaszáma van, akkor a Saját cég ablakban megadott bank nevet és számlaszámot nyomtatja a program minden számlára, de ha több számlaszámmal is rendelkezik a cég, akkor számlaállományonként a számlatömbhöz rögzítheti, hogy az állományba rögzített számlákra milyen bank nevet és számlaszámot nyomtasson a program. Fontos a cím adat megadásakor a cím bontásának megfelelő kitöltés. A Közterület típusa mezőbe az a közterület típus írható, ami ténylegesen létezik, és a NAV bevallásoknál alkalmazható Bankok A Bankok ablak csak a Főmenüből indítva az Alap adatok/bankok menüpont hatására nyitható meg. A Sprint program éles telepítését követően alapállapotban az ablakban két bank megnevezése látható. Az ablakhoz Új funkciót indítva, a Jellemzők részben látható mezők kiürülnek és meglehet adni az új bank adatait. A Kód mezőt a program tölti ki. Megadva a szükséges adatokat, a Rögzít funkció hatására az új kódon a program eltárolja az új bank adatait. 5
6 Ha szükséges a számlázás során a Swift kód számlára nyomtatása, akkor azt az adatot a megfelelő bankhoz ebben az ablakban kell megadni, kiegészítve a bankhoz rögzített adatokat Mennyiségi egységek A Mennyiségi egységek ablak csak a Főmenüből indítva az Alap adatok/mennyiségi egységek menüpont hatására nyitható meg. A Sprint program éles telepítését követően alapállapotban az ablakban a leggyakrabban alkalmazott mennyiségi egységek láthatók, amelyek a számla kiállítása során a tételsorokhoz választhatók. Az ablakhoz Új funkciót indítva kiürül a Név mező, ahova beírható egy új mennyiségi 6
7 egység, például az óra, ami szolgáltatás jellegű munkák számlázásához szükséges lehet. A Rögzít funkció hatására tárolásra kerül az új mennyiségi egység ÁFA kulcsok Az ÁFA kulcsok ablak csak a Főmenüből indítva az Alap adatok/áfa kulcsok menüpont hatására nyitható meg. A Sprint program éles telepítését követően alapállapotban az ablakban től tárolja a program az érvényes áfakulcsokat. Csak akkor lehet szükség új sor rögzítésére, ha egy adott dátummal kezdődően megváltoznak az áfakulcsok. Ha ez bekövetkezik, akkor Új funkciót indítva, a kezdő dátum utáni mezőkbe növekvő sorrendben maximum három százalék adat rögzíthető. Ha a három kulcs helyett két értékes kulcs lép életbe, akkor az első mezőbe nullát (0) kell rögzítés előtt írni Devizanemek Az Devizanemek ablak csak a Főmenüből indítva az Alap adatok/devizanemek menüpont hatására nyitható meg. 7
8 A Sprint program éles telepítését követően az ablakban négy devizanem van, amint az a mintán látható. Ha szükséges további devizanem felvétele, mert lesz számlakiállítás például svájci frankban is, akkor az ablakra Új funkciót indítva, az üres mezőket a szükséges adatokkal kitöltve, Rögzít funkció után a táblázat bővül az új devizával. A Fontosság mezőbe beírt számmal csak a devizák megjelenítési sorrendje szabályozható Deviza árfolyamok A Deviza árfolyamok ablak megnyitható a grafikus menüből Deviza árfolyamok menüpontot indítva, vagy a Főmenüből az Alap adatok/deviza árfolyamok menüpont hatására. A Sprint program éles telepítését követően az ablak alapállapotban üres. 8
9 Ha a számítógépről van internet hozzáférés, akkor az ablak jobb-felső sarkában látható funkciós gomb hatására a Devizanem mezőbe kiválasztott devizához letölti a program a tárgyév január 1-től érvényes árfolyamokat. Ha a devizás számlák kiállításához az MNB árfolyamok lesznek felhasználva, akkor az MNB árfolyam betöltést célszerű minden olyan devizanemet kiválasztva elvégezni, amilyen devizanemben lesz számlakiállítás. A program, MNB árfolyam letöltést alkalmazva, a program a Vétel, Közép és Eladás árfolyam mezők mindegyikébe ugyanazt az árfolyamot rögzíti, mert az MNB csak egy árfolyam adatot biztosít. Ha szükséges a saját bank vételi és eladási árának vezetése, akkor azokkal az adatokkal soronként végrehajtható a módosítás. Az árfolyam adatok, soronként Új funkciót indítva kézzel is rögzíthetők. A kézzel rögzítéshez a Devizanem mezőbe ki kell választani a megfelelő devizát, majd Új funkciót indítva a Jellemzőkhöz tartozó mezőkben szabadon választott dátumonként megadhatók az árfolyam adatok. A program az adatsor rögzítése után Érvényességi dátumra rendezve tárolja a program az adatokat. A Devizanem mezőt lenyitva, választani lehet az előző menüpontban látható devizák közül. A Dátumtartomány mezőbe a 10 nap, 30 nap, Összes és Év beállítások közül lehet választani. A választás után a Frissít hatására a letöltött, vagy egyénileg rögzített adatok közül a beállított szűrési feltételeknek megfelelő árfolyam adatok lesznek láthatóak az ablakban. Devizás számlát kiállítva az aktuális árfolyamot a számlához akkor ajánlja fel a program, 9
10 ha a kiállítás dátumához van rögzített árfolyam. Ha az adott dátumhoz nem talál a program árfolyamot, akkor visszamenőleg a legközelebbi dátumhoz tartozó árfolyamot ajánlja fel. Ha egyáltalán nincs rögzítve árfolyam, akkor a számla kiállítása során az árfolyam mezőt üresen ajánlja fel a program Számlatípusok Az Számlatípusok létrehozására szolgáló ablak csak a Főmenüből indítva az Alap adatok/számlatípusok menüpont hatására nyitható meg. Ebben a menüpontban első soron a különböző adóügyi vonzattal rendelkező általános számlák (nem az egyszerűsített számla) valamilyen megkülönböztetésére, csoportosíthatóságára van lehetőség. Ha az általánosan kezelt nem egyszerűsített számlát normál számla típusnak tekintjük, akkor az itt létrehozandó különböző típusokat altípusoknak is nevezhetnénk. Olyan altípusok hozhatók létre, mint például az előleg számla, ami akkor is, ha Számla szerepel a fejlécében, és akkor is, ha Előleg számla, megfelel a törvényi előírásoknak, de azon az alapon, hogy a Számla kereső ablakban a Típus mezőben az Előleg számla felitat lesz látható, a számla szükség esetén könnyebben kiválasztható. A Sprint program éles telepítését követően az ablak alapállapotban üres. A Sprint programmal számlatípusok definiálása nélkül is lehet számlázási munkát végezni. Ha nincsenek rögzítve számlatípusok, akkor a számla kiállításakor nincs mód a számla típus szerinti megkülönböztetésére, illetve megjelölésére, továbbá minden kiállított számlát nyomtatva, függetlenül attól, hogy az Normál, Érvénytelenítő vagy Helyesbítő a nyomtatás fejlécében a megnevezés SZÁMLA. Számlatípusok rögzítésével a számla kiállításakor kiválasztható lesz, hogy az éppen Normál, Érvénytelenítő vagy Helyesbítő, és a hozzárendelt típus alapján mi nyomtatódjon a számla fejlécébe a SZÁMLA felirat helyett. Ezenkívül áttekintve a kiállított számlákat a számla kereső ablakban a típus, mint számlánkénti információ segíti a rögzített számla kiválasztását. 10
11 A típusokat négy alaptípus felhasználásával lehet kialakítani. Az alaptípusok között szerepel a Proforma alaptípus is, ami adóügyi vonzattal nem rendelkező bizonylat. A Proforma alaptípushoz létrehozott típus esetében a típushoz itt megadott Fejléc nem érvényesül a proforma számla nyomtatásakor, ugyanis a Proforma felirat a számla fejlécében egyéb specialitás eredménye. Ezen specialitások egyike, hogy a Számlatípusok ablakban a Proforma számlatípus csak a harmadik sorban szerepeltethető, és nem szerepelhet a harmadik sorban más, csak a proforma számlatípus. Még akkor is, ha a programot alkalmazó felhasználó nem állít ki proforma számlát soha. Aki proforma számlát is fog készíteni a programmal, az a jelen dokumentáció negyedik fejezetében részletesen tájékozódhat a proforma és az egyéb adóügyi vonzattal nem rendelkező hasonló bizonylatok készítését biztosító beállítási lehetőségekről. A jelen ablakban létrehozható típushoz rendelt fejléc felirat csak a többi három alaptípus (Normál, Érvénytelenítő vagy Helyesbítő) esetében érvényesül a számla nyomtatásakor. Típusokat kialakítva, a számla kiállításakor mindig az első helyen rögzített típust ajánlja fel alapértelmezetten a program, ezért első helyre a legsűrűbben előforduló Normál számlát kell Rögzíteni. A többi számlatípus a második és negyedik, vagy ha szükséges, a negyedik utáni további helyeken rögzíthető. (Fontos: mivel a harmadik helyen csak a proforma lehet.) Az ablakra Új funkciót indítva a Jellemzők alatti három mezőbe megadva a Név és Fejléc megnevezéseket, valamint kiválasztva a típushoz rendelt Alaptípust, Rögzít funkció hatására tárolódik el az ablakba létrehozott típus. A rögzített típushoz a program adja a Kód mezőbe a következő sorszámot. 11
12 Név: A létrehozandó számlatípus szabadon választott megnevezése. Fejléc: Értelemszerű szöveg ami nyomtatódni fog a típushoz tartozó számlák fejlécébe a SZÁMLA felirat helyett. Alaptípus: Lenyíló menüből választható. Készletcsökkentés: Raktárkészlet kezelés esetén beállítható Árformák Az Árformák ablak megnyitható a grafikus menüből Árformák menüpontot indítva, vagy a Főmenüből az Alap adatok/ Árformák menüpont hatására. A Sprint program éles telepítését követően az ablak alapállapotban a Nettó ár és Bruttó ár árformát tartalmazza. Ha szükséges további árforma felvétele, például Nagyker ár vagy EUR ár, akkor az ablakra Új funkciót indítva, az üres mezőket a szükséges adatokkal kitöltve, Rögzít funkció után a táblázat bővül az új árformával. 12
13 Név: Szabadon választott megnevezés. Tizedesek száma: Lenyíló menüből lehet választani egésztől 4 tizedesig Devizanem: Szintén lenyíló menüből lehet választani. HUF-os ár esetében a mezőt üresen kell hagyni. Bruttó ár: Alapállapotban az ármegadás nettó módon történik. Ha ettől eltérő, tehát bruttó az árnyilvántartás, illetve az ár megadása az adott árformában, akkor a mezőt jelölni kell. Termék/Szolgáltatás nyilvántartás esetén az ablak alkalmas arra, hogy egy árformában nyilvántartott árakból kiindulva a többi árforma szerinti ár kiszámításához képletek legyenek rögzítve. Az árforma a képletekkel együtt is rögzíthető, például az alábbi módon. 13
14 Ha történt a Kiszámítás (képlete) részbe ilyen képlet rögzítése valamelyik árformához, vagy akár a mintán látható három árformához, akkor megnyitva az gomb hatására az Eladási ár generálás ablakot, a beállított képletek szerint különböző szűrőbeállításokat alkalmazva árgenerálásokat lehet végezni. Az gomb hatása azonos az Alap adatok/eladási ár generálás menüpont hatásával. Az ablakban megadható cikkszám tartomány, vagy cikkszám maszk, hogy mely termékekre történjen ár meghatározás. További szűrés állítható be cikkcsoport alkalmazása esetén cikkcsoportra. Ár kiszámítás indítása történhet egyetlen árformára, és történhet az összes árformára egy lépésben. Készletkezelés esetén választható, hogy melyik raktárban tárolt termékekre történjen az ár kiszámítása. (Megjegyzés: A termék nyilvántartás és termékár nyilvántartás nem von maga után készletnyilvántartást. Önállóan létező lehetőség, ami a gyors számlakiállítást segíti elő.) 1.09 Fizetési módok A Fizetési módok ablak megnyitható a grafikus menüből Fizetési módok menüpontot indítva, vagy a Főmenüből az Alap adatok/fizetési módok menüpont hatására. A Sprint program éles telepítését követően az ablak alapállapotban a Készpénzes és Átutalás (8nap) fizetési módot tartalmazza. 14
15 Ha szükséges további fizetési mód felvétele, például Átutalás (30nap) vagy Azonnali átutalás, akkor az ablakra Új funkciót indítva, az üres mezőket a szükséges adatokkal kitöltve, Rögzít funkció után a táblázat bővül az új árformával. Alapállapotban egyik fizetési módhoz sincs beállítva a Gyakori kapcsoló. Ha egy fizetési módhoz be van állítva, akkor az azt eredményezi, hogy a program alapban azt a fizetési módot ajánlja fel egy új száma készítésekor. Ha ilyen beállítás nincs, akkor az alapértelmezett felajánlás új számlakészítés indításakor mindig az első helyre rögzített fizetési mód Számla logó használat beállítása A Főmenüből a Beállítások/Számla logó menüpont hatására megnyíló ablakban lehet a nyomtatandó számlákhoz logót beállítani. A beállítás elkezdése előtt a logóhoz felhasználandó BMP kiterjesztésű képet a számítógépen egy olyan elérhető mappába kell helyezni, hogy az útvonal megadása ne igényeljen 50 karakternél hosszabb meghatározást. 15
16 Az ablak megnyitása után a Kép fájl (bmp, 50 karakter max.) mezőbe be kell írni, vagy tallózni a fájl útvonalát. A Megjelenés mezőbe választani lehet, hogy a számla első oldalára, vagy többoldalas számla esetében a számla minden oldalára nyomtatódjon a logó. Az Elhelyezés mezőbe szintén választható, hogy a számla tartalmi kitöltése alá, vagy fölé kerüljön nyomtatásra a logó. Az elhelyezési lehetőség közül bármelyiket is választva, ha az elkészített logó fájl nem egy vízjelszerű háttérképnek megfelelő kép, akkor a számla nyomtatásakor beállítható, hogy a számla annyi sorral eltolva lefele kezdődjön, mint ahány sort elfoglal a számla felső részén a logó. A Mértékegység mezőbe nem választható más, csak a Tized mm. Ez megkönnyíti a logó méretezését, ismerve a számla lapméretét. A logó pozicionálása és méret beállítása így egyértelmű. Az Átméretezés mezőbe választható az Arányos vagy Eredeti méret beállítás. Arányos beállítást választva, elegendő megadni a szélesség méretet, a magasság méretet arányosan beáll. A Logó használata mezőt jelölve, a Rögzít hatására a beállítás rögzítődik, és a számlák nyomtatásakor a program a beállításnak megfelelő logót nyomtatja a számlára. A Minta, mint ahogyan a képen látható felirat is figyelmeztet rá, az ablak jobboldalán nem mutatja a program tökéletesen a beállítások eredményét. A végső ellenőrzést egy nem nyomtatott számlakép képernyőn való megtekintésével kell elvégezni, ahol az üres sor beállítást is ki lehet kalkulálni és ellenőrizni Általános működési paraméterek A Főmenüből a Beállítások/Működési paraméterek menüpont hatására megnyíló ablakban alapvető beállítások elvégzésére van lehetőség. 16
17 A menüpont hatására megnyíló ablakban három külön regiszterfül választható. A választási lehetőségek közül a Működés és Számlázás fül alatt megnyíló lapokon állíthatók be számlázáshoz tartozó paraméterek Beállítások/Működési paraméterek/működés lap adatai A Működés lapon három adat megjelenítési és beírási pontosságot lehet beállítani egész számtól négy tizedesig. A háromból kettő, a Forintos- és Devizás egységár pontosság globális beállítás, ami minden számlára, és Sprint programmal készíthető számlához hasonló nem adóügyi vonzattal rendelkező bizonylatra egyaránt vonatkozik. A számla nyomtatásakor a számlán feltüntetett egységár az itt beállított tizedesszámmal nyomtatódik. Előfordulhat, hogy devizás egységár négy tizedesjegy mélységig tartalmaz értékes adatot. Ilyenkor a Devizás egységár pontosságot 4 tizedes-re kell állítani. Természetesen ebben az esetben minden kiállított devizás számlán az egységár kiegészül négytizedes számra, azaz azok a tételsorok, ahol az egységár megadásához elegendő kevesebb tizedes, azok a nyomtatás során kiegészülnek négy tizedesre. A Mennyiségek pontosságára vonatkozó beállítás alapbeállítás, ami a konkrét számlaállomány (tömb) létrehozásakor egyenként megváltoztatható Beállítások/Működési paraméterek/számlázás lap adatai A Működési paraméterek ablakban a Számlázás lapra váltva az ablakban lehetőség nyílik számlázáshoz kapcsolódó beállítások rögzítésére. A program éles telepítése után megnyitva Számlázás fül alatti lapot, az ablakban csak az alábbi beállítások láthatók. 17
18 Az ablak Működés címkével ellátott felső részében rögzíthető beállítások: Árfolyam az adó megállapításához A mezőbe három lehetőség közül lehet választani. Eladási és Vételi mezők a vállalkozás saját bankjához tartozó vételi és eladási árfolyam megnevezésre vonatkozhatnak. Ha a Sprint programmal devizás számla kiállítás is lesz, akkor a számla kiállításakor a számlához rögzíteni kell a deviza árfolyamát az adóbevallási devizanemben. Akkor is, ha áfa szempontjából a számla tételei nulla százalékos adózású tételek. Ez megtörténhet a számla kiállításakor is, de nagy mennyiségű és rendszeres devizás számla kiállítása esetén célszerű a deviza árfolyamok egyszeri megadása és folyamatos rögzítése az 1.06 Alapadatok/Deviza árfolyamok pontban leírt módon. 18
19 Ha az alkalmazott árfolyam a számla kiállításakor egyedileg történik, és a cég nem vezeti folyamatosan az alkalmazott deviza árfolyamok nyilvántartását, akkor az itteni beállításnak nincs jelentősége. Ha viszont a devizás számla kiállításához a Deviza árfolyamok nyilvántartásból történik a számlához az árfolyam betöltése, akkor az Árfolyam az adó megállapításához mezőbe ki kell választani azt az oszlopot, amelyik oszlopban van a vállalkozás számviteli politikájában rögzített árfolyam típus. A Forintos számla pontosság és Devizás számla pontosság mezőkben a számla tételsoronkénti értékére vonatkozó beállítás végezhető. Az éles telepítést követően alapállapotban a forintos számlára vonatkoztatva egész szám és a devizás számlákra vonatkoztatva két tizedes van, ami szükség szerint átállítható. Ritkán használatos mező a Számlázás dátuma mező. A mezőt kitöltve egy dátum adattal, mindaddig a beírt dátumot ajánlja fel a program számla kiállítási dátumként, amíg a mező adata nem változik, vagy törlésre nem kerül. Ha a mező üres, akkor a program a rendszerdátumot ajánlja fel a számla kiállításakor. A számlakiegyenlítéssel kapcsolatos beállítások egyéb, pénzügyi nyilvántartásra vonatkoznak. Az ablak Számlanyomtatás részében lehet beállítani, ha a számlák nyomtatásához, egyedi, az alapértelmezett nyomtatótól eltérő nyomtató van kijelölve, valamint az automatikus archiválás állítható be. A Számlázás nyomtató mezőbe választható ki a rendszer alapértelmezett nyomtatójától eltérő számla nyomtatáshoz elkülönített nyomtató. A nyomtatandó nem blokknyomtatós számlák PDF archiválásához jelölni kell a számla PDF archiválása mezőt, és a Számla másolat PDF nyomtató mezőbe ki kell választani a telepített PDF nyomtatót. A konkrét számlanyomtatás alkalmával különös figyelemmel kell lenni az archiválási útvonal megadására. A javasolt archív mappa a Sprint programhoz tartozó adatbázisban a 001\archivum\szamla mappa. Tehát, csak javasolt útvonal. A tényleges számlanyomtatás alkalmával megjelenő mentési 19
20 ablakban minden alkalommal ellenőrizni kell, hogy az archív PDF nyomtatású számla mentési útvonala az archívum útvonala-e, mert a PDF mentési útvonal átállítható. Az ablak Blokk nyomtatás részében lehet beállítani, az egyszerűsített számlákhoz, hogy a nyomtatás blokknyomtatóval törtéjen. Ehhez alapfeltételek az alábbiak: az 1.12 pontban leírt módon létrehozott egyszerűsített számlatömbhöz be kell állítani a Blokk nyomtatása kapcsolót, telepíteni kell a számítógéphez a Star TSP100 blokknyomtatót, és a blokknyomtatót alapértelmezettre kell állítani. További szükséges beállítás, hogy a blokknyomtató Tulajdonságok/TSP100 konfigurációja fül alatti lapon megnyitva a Konfigurációs alkalmazást, legyen beállítva a Star Line üzemmód (alapértelmezett) emuláció, és az ablakban az Általános beállítások alatt a "473 (USA. szabv. Európa)" kódlap, valamint a CONTO.INI fájl [MODULOK] fejezetébe be legyen írni a TXT_WIN=1 sor. Ezek után kiválasztva az ablakban a Blokknyomtató mezőbe a Star TST100 nyomtatót, a Blokk nyomtatása beállítással rögzített egyszerűsített számlatömbbe rögzített számlák blokknyomtatós formátumban blokknyomtatóval kerülnek nyomtatásra. Az ablakrészben látható további három mező a Készpénzes vásárló, Blokk fejléce és Blokk számozás címke számlázás vonatkozásban nem alkalmazható. Ezek a mezők egy önállóan létrehozott adóügyi vonzattal nem rendelkező számlatömbhöz tartozó módon, a NAV-hoz bekötött pénztárgépes napi forgalom készletcsökkentéséhez szükséges árulista paraméterek megadására szolgálhatnak. Megjegyzés: A pénztárgép alkalmazásra vonatkozó jogszabály megjelenése előtt, a három mezőben megadott paraméter alapján lehetőség volt áfa visszaigénylésére nem alkalmas készpénzes nyugta nyomtatására, de a jelenlegi jogszabályok nem teszik lehetővé, vevő részére ilyen nyugta nyomtatását. Az ablak E-számla részében lehet beállítani az E-számlaküldés lehetőségét. 20
21 A számlázást elektronikus számlával bonyolítva, a Sprint program által készített elektronikus számlák fogadása és továbbítása az 1 st BusinessPost Kft-n keresztül történhet. Az e-számla küldés érdekében az ablak E-számla részében jelölni kell az Aktív mezőt, és az E-számla nyomtató mezőbe ki kell választani az 1 st BusinessPost Kft által biztosított számlatovábbító drivert Számlatömbök létrehozása Számlát kiállítani csak előre létrehozott számlatömbökbe lehet. Számlatömbön belül biztosítja a program szigorúan monoton növekvő sorszámozást, és az egymásután kiállításra kerülő számlák kelte (kiállítási dátuma) tekintetében nem enged meg csak monoton növekvést, tehát egy számla kiállításakor nem enged a megelőző számla kiállítási dátumánál korábbi kiállítási dátumot. A Sprint programot alkalmazva számlatömb szükség szerinti mennyiségben hozható létre, tehát a számlatömbök száma nincs korlátozva. Ha a vállalkozás devizában is állít ki számlát, akkor minden devizanemhez külön számlatömböt kell létrehozni. Számlatömböt létrehozni, vagy már létrehozott számlatömb paraméter beállításait módosítani a Számlatömbök menüpont hatására megnyíló ablakban lehet. Az ablak megnyitható a program főablak grafikus menürendszeréből, vagy a Főmenü Számlatömbök menüjét indítva. A Sprint program éles telepítését követően az ablak alapállapotban üres. Az ablakra Új funkciót indítva, aktívvá válnak a Tömb jellemzői részben látható mezők, amelyekbe beírva a megfelelő adatokat, megtörténhet egy-egy számlatömb paraméterezése. A paraméterek megadása, illetve beállítása után a Rögzít funkció hatására létrejön egy számlaállomány. Rögzítés után ha a paramétereken módosítani szükséges, akkor az adott számlatömböt kijelölve, végrehajtva a Tömb jellemzői mezőkben a módosítást, és újra a Rögzít funkciót indítva, hatására tárolódnak a módosítások. 21
22 A tömb minden paramétere módosítható mindaddig, míg a tömbbe egyetlen számla sem lett kiállítva. Ha már történt számlakiállítás egy tömbbe, akkor már nem változtatható meg a tömbhöz rendelt Deviza beállítás, a Típus, a Számlajel, az Év, a kezdő sorszám és a Folyamatos teljesítés beállítás. Név: Szabadon választható maximum 25 karakter hosszú megnevezés. Devizás/Devizanem: Ha tömb valamilyen devizanemben történő számlázáshoz lesz létrehozva, akkor jelölni kell a Devizás egy karakteres mezőt, és ki kell választani a Devizanem lenyitható menüből a megfelelő devizanemet. Típus: A mezőbe forintos számlatömb létrehozásakor lehet választani, hogy Egyszerűsített számlák készítéséhez, vagy Normál számlák készítéséhez lesz felhasználva. Devizás számlatömb esetében csak a Normál választható. Számlajel/Évszám: Új számlatömb létrehozásakor a program automatikusan felajánlja az évszámot és a számlaszám előtagot. A program az előtagot az N (Normál) vagy E (Egyszerűsített) betűből, és egy következő sorszámból állítja össze. Devizás tömb létrehozásakor a felajánlott előtag D. A felajánlott előtag szabadon megváltoztatható, betartva azt a szabályt, hogy egy éven 22
23 belül két azonos előtag nem lehet. Számlaszám forma: Öt lehetőség van, ami lenyitható menüből választható. Alap árforma: Az Árformák ablakba rögzített árformák közül a lenyíló menübe kiválasztható az az árforma, ami a számlatömbből számlázás esetén leggyakrabban fog előfordulni. Mennyiség pontosság: Lenyitható menüből választható, hogy a számlakiállítás során a számlához tartozó tételsorban a számlázandó termék mennyiségének pontossága mi lehet, egész számtól 4 tizedesig. Kezdő sorszám: Beállítható, hogy a számlatömbből történő számlázás során, a számlakiállítás milyen sorszámmal kezdődjön. Így biztosítható például, hogy az évek során az azonos típusú számlákhoz létrehozott számlatömbökben a számla sorszáma egymást követő, hézagmentes, és szigorúan monoton növekvő legyen. Kerekítési beállítások: A Kerek tétel nettó, Kerek tétel ÁFA és Kerek végösszeg beállítása szabadon választható. Általában a Devizás számlatömbökhöz nem célszerű a beállításuk. Azonnali nyomtatás: Beállítva egy számlatömbhöz, a tömbbe számlát rögzítve, Normál számlatömb esetében automatikusan megnyílik a nyomtatás ablak, Egyszerűsített számlatömbből Blokknyomtatós beállítást alkalmazva végrehajtódik a blokknyomtatás. Raktárkezelés Kiegyenlítés kezelés: Lehetőség van a számlatömbhöz beállítani. Dokumentálás szempontjából nem tartozik a jelen leírás témakörébe. E-számla: Ezzel a beállítással akkor hozható létre számlatömb, ha telepítve van a gépre egy virtuális printer, ami a grafikus kimenet helyett fogadja, majd továbbítja az 1stbp cégnek a számlát. A szükséges paraméter beállítás a Beállítások/Működési paraméterek/működés lap adatai pontban olvasható. Ha a Működés paraméterek/számlázás fül alatti lapon az E-számla részben az Aktív kapcsoló be van állítva, akkor a program az adatbázison belül, a számla adatbázisban létrehoz egy mappát ESZAMLA néven (...\pxdb\001\06\001\eszamla\...), és minden elküldött számlát XML formátumban a létrehozott mappába is eltárol, valamint szintén ebbe a mappába TXT formátumban létrehoz egy listafájlt eszlaprt.txt néven, ahova bejegyzi az elküldött számla tárolási útvonalát, és fájlnevét. Folyamatos teljesítés: Beállítva egy számlatömbhöz, a tömbbe számlát rögzítve a program a Fizetési határidő és a Teljesítés ideje dátumot azonosra állítja. Blokk nyomtatás: Csak egyszerűsített számlatömbhöz állítható be. A kapcsoló beállítása csak rögzített egyszerűsített számlatömbhöz végezhető el. A kapcsolót beállítva újra rögzíteni kell a tömbhöz tartozó adatokat. A blokknyomtatás egyéb szükséges feltétele és beállítások a Beállítások/Működési paraméterek/működés lap adatai pontban olvashatók. 23
24 Számlavezető és Bankszámlaszám: Üresen hagyva, a számlára a Saját cég ablakba kiválasztott Számlavezető bank nevet és a Számlaszám mezőbe beírt számlaszámot nyomtatja a program a számlatömbbe rögzített számlákra. Ha a számlára a Saját cég ablakba rögzített bank névtől és számlaszámtól eltérő adatot kell nyomtatni, akkor azt ezekbe a mezőkbe kell megadni. Árak nyilvántartása és raktári könyvelések: A termékek és árak nyilvántartása független a készletkönyveléstől. A Sprint programmal termékek és árak nyilvántartására automatikusan lehetőség van. A Raktár mezőbe raktár kiválasztására készletvezetés esetén van szükség. A bizonylat állandó megjegyzése: A számlatömbből készítendő számlákhoz állandó megjegyzés rögzíthető. Az állandó megjegyzés a számla készítésekor felajánlódik, ami szükség szerint kiegészíthető, törölhető vagy módosítható a nyomtatás előtt. 2. Számla kiállítása, sztornó, és lekérdezések a kiállított számlák adataiból Számla kiállítást a Számlák menüpont hatására megnyíló ablakból lehet indítani. A Számlák menüpont indítható a Sprint főablak grafikus menüjéből, és ugyanez a menüpont megtalálható Navigátor oszlopban és a Főmenüben is. 2.1 A Számlák menüpont hatására megnyíló ablak A megnyíló ablak neve Számlák keresése, tehát azonkívül, hogy ebből az ablakból lehet indítani számlakészítést és számlanyomtatást, egyik fő funkciója az ablaknak a számla visszakeresés, utólagos megtekintés. Az ablakot megnyitva, az ablakban a beállítás azon a számlatömbön lesz, amelyik számlatömb utoljára lett megnyitva, és az ablakba a program a számlatömb utoljára kiállított maximum 50 számláját gyűjti ki. 24
25 Az ablakban a Szűrés részhez tartozó mezőkben különböző beállítások végezhetők. A beállítás elvégzése után Frissít funkciót indítva, a program kigyűjti a szűrő feltételnek megfelelő számlákat. A program egyszerre csak egy szűrőfeltétel szerint gyűjt ki számlákat, balról haladva az első olyan mezőbe beírt adat alapján, amelyikbe történt adattartalom beírás. Egy szűrő feltétel alapján a program maximum 50 számlát gyűjt ki, kivéve, ha Teljesítés feletti mezőbe a lehetséges legkorábbi teljesítési dátum a szűrési feltétel. Olyankor az állomány összes számlája kigyűjtésre kerül. Számlatömb: Lenyitható menüből bármelyik létrehozott számlatömb kiválasztható. Név keresése beállítások: Három kapcsoló állítható be, ha névhez tartozó számlák kigyűjtésére van szükség. Alapbeállításban jelölt a Számlából. Ha a kigyűjtés Számlából beállítás mellett indult, akkor a számlán a Vevő név fül alatti lapon rögzített vevő nevéhez tartozó számlákat gyűjti ki a program. Ha a kigyűjtés Partnertörzs beállítás mellett indult, akkor is a számlán a Vevő név fül alatti lapon rögzített vevő nevéhez tartozó számlákat gyűjti ki a program, de csak azokét, akik egyben regisztrált, azaz partnertörzsbe rögzített vevők. Ha a kigyűjtés Számlázási címből beállítás mellett indult, akkor a számlán a Számlázási cím fül alatti lapon rögzített nevéhez tartozó számlákat gyűjti ki a program. Sorszám feletti mező: A mezőbe beírt sorszámmal kezdődő maximum 50 számlát gyűjti ki a program. Teljesítés feletti mező: A számlatömbbe rögzített összes olyan számlát kigyűjti a program, 25
26 amely számlák teljesítési ideje a mezőbe beírt teljesítési dátum, vagy azutáni. Vevő kód feletti mező: A beírt vevőkódhoz tartozó számlákat gyűjti ki a program. Vevő név feletti mező: A név elejét beírva a mezőbe, a program minden olyan névhez tartozó számlát gyűjt, amelyik számlához tartozó név a beírt résszel kezdődik, figyelembe véve a Név keresés részben rögzített beállítást. Érték mező feletti mező: A mezőbe beírt értékhez igazodva kigyűjti a program azokat a számlákat, amelyekhez tartozó bruttó érték kisebb a beírt szám duplájánál, de nagyobb egy nagyságrenddel kisebb számnál. Ügynök feletti mező: Ha a számla Egyéb fül alatti lapján az Üzletkötő mezőbe történt üzletkötő rögzítés, akkor alkalmazható. Ilyenkor a mezőbe rögzítve az üzletkötő kódját, a program azokat a számlákat gyűjti, amelyik számlák az üzletkötőhöz tartoznak. A gomb a kijelölt számla megnyitását eredményezi. Az gomb hatására ha az ablakban egy szűrés szerinti állapot látható, akkor a program visszaáll a szűrés nélküli maximum utolsó 50 számla kigyűjtésére. A funkció melletti háromszögre kattintva menü nyílik meg. Ugyanez a menü nyitható meg, az ablak felsorolási tartományában jobb egérgombos kattintás hatására. A menüből további két szűrő szerinti kigyűjtés indítható, az Érvénytelenített számlák, illetve az Érvénytelenítő számlák kigyűjtése. A megjelenő többi menüpont: Kiválasztás/Módosítás: Hatása azonos a gomb hatásával. Másolás újként: Hatására a kijelölt számla tartalmát egy új számla kiállításához ajánlja fel a program. Érvénytelenítés: Hatására a kijelölt számlához érvénytelenítő számlát ajánl fel új számlaként a program. 26
27 Kiegyenlítés: Kiegyenlítéskezeléshez tartozó funkció. Nyomtatás: Kijelölt számla nyomtatása. Hatása azonos a grafikus felületről történő nyomtatás indításával. Már nyomtatott számla eseté Másolatot nyomtat a program, még nem nyomtatott számla esetében Eredeti számlát. Nyomtatási kép: Kijelölt számla nyomtatási képének megjelenítése. Vágólapra másolás: Az ablakba kigyűjtött számlákat a megjelenített adatokkal vágólapra helyezi a program. XLS export: Hatására elindítja a program az ablakba kigyűjtött számlák XLS fájlba exportálását a kigyűjtött adatokkal. Az ablak alján megjelenített színek mutatják, hogy az ablakban az alapértelmezett színtől eltérő színben megjelenített számlák színe mire utal. A Hátralék és Túlfizetés állapothoz tartozó színek megjelenítése Kiegyenlítéskezeléshez tartozó színek. 2.2 Új számla készítése Új számla készítéséhez az ablakba belépve, mindig az utoljára megnyitott számlatömbön áll a kiválasztás. Így Új funkciót indítva a számlatömbhöz tartozó következő számla kiállítását ajánlja fel a program. 27
28 2.2.1 A Számla készítés ablak fej és láb adatai A megnyílt Számla készítés ablakban a Tömb mezőben még lehet számlatömböt váltani, de már csak korlátozottan. Ha az Új funkció indítása előtt Normál számlatömbön állt a kijelölés, akkor ebben az ablakban már csak egy másik normál számlatömbre lehet átváltani, ha meg egy Egyszerűsített számlatömbön volt a kijelölés, akkor ebben az ablakban már csak egy másik egyszerűsített számlatömbre lehet átváltani. Típus: A mintán szereplő ablakban a Típus mezőbe az 1.07 Számlatípusok pontban leírt módon az 1., 2., 4., és esetleg a sorszámban (a Számlatípusok ablakban kiosztott Kód) a 4 után következő típus megnevezések közül lehet választani. Ha a felhasználó által létrehozott típusok a jelen dokumentáció 1.07 Számlatípusok pontjában mintaként bemutatott típusok, akkor a lenyitható menü az alábbi választási lehetőséget biztosítja. Sorszám: A kiválasztott számlatömbhöz tartozó program által kiosztott szigorúan monoton növekvő következő sorszám. Számlaszám: A beállításokat figyelembe véve, a program által kiosztott szintén szigorúan monoton növekvő következő bizonylatszám. Nyomtatva/Érvénytelenítve: Értelemszerű számlához tartozó jelek, amiket a program kezel, és jelenít meg. Ha megtörtént a számla nyomtatása akkor a Nyomtatva mezőt jelölté teszi a program. Ha a számla egy másik számla által érvénytelenítve lett, akkor az Érvénytelenítve mezőt jelölté teszi a program, és a jelölés alatt aláhúzva megjeleníti az érvénytelenítő számla sorszámát. Vevő: Értelemszerűen kitöltendő mezők. A Vevő megnevezés alatti maximum hat karakteres mező abban az esetben kerül kitöltésre, ha a vevő visszatérő vevő, és a számla kiállításához szükséges adatai tárolásra kerülnek, mint törzsadat. Ilyenkor a maximum hat karakteres kód szabadon választható kód, ami a vevőt egyértelműen azonosítja a Sprint programban. Ha a vevő adatai a programban már tárolva vannak, akkor a kódot beírva, vagy tallózás (F9) segítségével kiválasztva a számla kiállítása céljából rögzített adatok betöltődnek. Hasonló módon tallózható a kód melletti hosszabb mező is ahol a partnertörzsben tárolt vevő a neve alapján választható ki. Fontos: Csak a partnertörzsbe rögzített vevőhöz tartozhat adószám, vagy bankszámlaszám/iban számlaszám és csoportos adószám. Ezért, ha szükséges, hogy a vevő adószáma, csoportos adószáma, vagy a számlaszáma a kiállítandó számlán nyomtatva legyen, akkor a szükséges adatokkal együtt a vevő adatait a partnertörzsbe rögzíteni kell, és a számlához a partnertörzsből kell, mint vevőt kiválasztani. 28
29 Számlázási cím: Ha a számlázási név/cím adatok nem azonosak a Vevő fül alatti lapon megadott adatokkal, akkor ide rögzíthetők a szállítási név és cím adatok. Egyéb: Abban az esetben használható, ha a számla üzletkötőhöz/ügynökhöz köthető, és később szükség lesz arra, hogy kigyűjthetők legyenek az egy adott üzletkötőhöz tartozó számlák. Fontos, ha a vállalkozás üzletkötőkön keresztül értékesít, és akarja, hogy egyegy üzletkötőre kigyűjthetők legyenek a számlák, akkor az üzletkötő nevét és maximum hat karakterek kódját rögzíteni kell partner törzsadatként, és az üzletkötőt a partnerkód alapján kell kiválasztani. Szállító: A fülhöz tartozó lapra a program automatikusan betölti a Saját cég Cég adatok ablakba rögzített adatokból a számlára nyomtatandó adatokat. Számla kelte: Ha a Beállítások/Működési paraméterek/számlázás lapon a Számlázás dátuma mezőbe van rögzítve fixen megadott dátum, akkor a mezőbe a program azt ajánlja fel, egyébként a rendszerdátumot. Teljesítés ideje/fizetési határidő: Értelemszerű. Fizetési mód: Lenyitható menüből választható az alapértelmezettek és a 1.09 Fizetési módok pontban leírt módon rögzítettek közül. A Fizetési módhoz tartozó türelmi napok száma alapján a program automatikusan ajánlja fel a Fizetési határidő dátumát. Devizanem/Árfolyam: A mezőknek kettős szerepük van. Ha a kiválasztott számlatömb devizás, akkor a program automatikusan feltölti a Devizanem mezőt, és ha tárolva van a Deviza árfolyamok táblázatban az árfolyam, akkor az Árfolyam mezőt is. (Devizás számla esetében, az árfolyam mező kitöltése kötelező.) Ha a kiválasztott számlatömb nem devizás, de a vevő devizában fizeti ki a számlát. Ebben az esetében, a Devizanem mezőbe kiválasztható a devizanem, és az Árfolyam mezőbe beírható az alkalmazott árfolyam. Ezeket a beírásokat alkalmazva, a HUF-ban kiállított számlára, a lap alján látható Pénznem átváltó gombok segítségével, átváltva Deviza kapcsolóra, megjeleníthető a fizetendő összeg a beállított devizában. Ha ez egy kiválasztott már kinyomtatott számlát megnyitva történik, akkor kilépve a számla megtekintéséből az adatok nem rögzülnek, csak ideiglenes információként jelennek meg. Ha viszont a deviza kiválasztása és az árfolyam beírása még a számla nyomtatása előtt történik meg, akkor a számlához tárolja a program a kiválasztott devizanemet és árfolyamot, de a később nyomtatásra kerülő számla nyomtatásában nem jelenik meg. A Pénznem átváltó gombok devizás számla esetében is alkalmazhatók. Devizás számla esetében Forint kapcsolóra váltva megjeleníti a program a számlához tartozó érték adatokat HUF devizanemben. Érték: Ebbe a tartományba a program a számlára vonatkozó göngyölített adatokat jelenít meg a beállított devizanemtől és a Pénznem beállítástól függően. 29
30 2.2.2 Számla készítés ablak Tételsorok, Megjegyzés és ÁFA összesítés adatai Tételsorok: A számla fejléce alatt alapállapotban a Tételsorok regiszterfülhöz tartozó lap van nyitva, ahova a számlához tartozó tételsorok rögzíthetők. A számlán szerepeltetendő egy-egy tételsorhoz tartozó adatokat a fejlés megnevezések alatti mezőkben kell megadni. A tételsor érvényesítése az gomb hatására következik be. Ha az adott tételsorhoz egyedi megjegyzés szükséges, akkor az akár a tételsor előtt, akár a tételsor után, mint önálló tételsor érvényesíthető. Tételsor megjegyzés a Megnevezés mezőben megadott 30 karakter hosszú szöveg lehet. A megjegyzés sorok száma nincs korlátozva. Egy hibás adatot tartalmazó már érvényesített sor javítása úgy történhet, hogy a sor kijelölése után, a szerkeszthető mezőkben elvégezve a javítást, a felülíródik a kijelölt sor a javított adatokkal. gomb hatására Az gomb hatása csak a szerkeszthető sor mezőire vonatkozik, és a még nem érvényesített sor adatait törli. A gomb hatására a kijelölt sor törlődik. Beszúrás egy érvényesített sor elé a következő módon történhet. Kijelölve az érvényesített sort, ami elé be kell szúrni egy új tételsort, a sor adatai betöltődnek a fejléc alatti szerkeszthető mezőkbe. A szerkeszthető mezőkbe betöltődött adatok mindegyikét át kell írni olyan adatokra, hogy az a kívánt beszúrandó adattartalom legyen. Az átszerkesztett tartalommal rendelkező sor a CTRL és ENTER billentyű együttes leütésének hatására jön létre új sorként a kijelölt sor fölött, és az alatta levő sorok mindegyike egy sorral lejjebb csúszik. Megjegyzés: A megnyíló lapon lehet megadni a számlához tartozó megjegyzést. A fül alatti lapot megnyitva, ha a számlatömbhöz van rögzítve általános megjegyzés, akkor az mint felajánlott megjegyzés, válik láthatóvá. ÁFA összesítés: A fül alatti lap nem szerkeszthető. A program tölti fel a számlához tartozó ÁFA adatokkal A Számla készítés ablak funkciós gombjai Új számla készítését indítva, nyomtatott számlát megnyitva, vagy nyomtatás előtti rögzített számlát megnyitva, mindegyik esetben az ablakhoz tartozó funkciós gombok ugyanazok, csak a gombhoz kapcsolt funkciók a számla különböző készültségi állapotában végrehajthatók, vagy nem. A számla készültségi foka alapján nem végrehajtható funkciót indítva, a program jelzi a hibát. Ilyen jelzés lehet például, ha egy számla még nincs rögzítve, és a felhasználó nyomtatást próbál indítani. 30
31 A megnyitott számla ablakból a Nyomtatás és a Számlakép funkciós gombok hatása azonos azzal, mint mikor a funkció indítása a kijelölt rögzített számlára történik. Nyomtatás: A funkciót indítva, megnyílik a Nyomtatási jellemzők ablak, és a Sprint ablak Eszköz sávja átvált nyomtatást paraméterező és vezérlő funkciókra és mezőkre. Egy megnyitott, vagy kijelölt számla csak akkor nyomtatható, ha az előtte rögzített számla nyomtatása már megtörtént. További feltétel, hogy csak rögzített számla nyomtatható. A már nyomtatott számla esetében, a funkció hatására a kijelölt, vagy megnyitott számláról számlamásolat nyomtatása indul el, ha még nem nyomtatott a megnyitott, vagy kijelölt számla, és minden előtte rögzített számla nyomtatása már megtörtént, akkor eredeti feliratú számlanyomtatást indít a program. A Nyomtatás funkció hatására megnyíló ablakban állíthatók be a Nyomtatási jellemzők. Számlára Nyomtatási kép funkciót indítva a Sprint ablak Eszköz sávjában megjelenő ikonra kattintva szintén a Nyomtatási jellemzők ablak nyílik meg. A beállítások és a nyomtatás indítása a Sorszámtól Sorszámig intervallumba tartozó számlákra vonatkozik. Példányszám mezőbe történik a nyomtatandó példány rögzítése. Üres sorok száma mezőbe beírva adható meg, ha a számla nyomtatása ne a lap tetején 31
32 kezdődjön. A Nyelv és Formátum mezőkbe lenyitható menükből lehet választani. A Számlán a tételsorokhoz tartozó Tételsorszám és Cikkszám nyomtatása, kapcsolókkal beállítható, valamint a számla tételeihez Termék jellemző megjelenítése szintén beállítható névvel vagy név nélkül. Számlasorok: A funkció hatása egyaránt érvényes a készítés alatt álló számlára, a rögzített és még nem nyomtatott számlára, valamint a már nyomtatott számlára is. Hatására megnövekedik a Számla készítés ablakban az a rész, ahol a program a számlához tartozó tételsorokat jeleníti meg, miáltal fedésbe kerülnek a számlához tartozó fej és láb adatmezők. A Számlasor funkciós gombra történő újbóli rákattintás hatására az ablakban visszaáll az eredeti állapot. Korábbi: A gomb hatására számla kiválasztó ablak nyílik meg, ahol egy számlát kiválasztva, a kiválasztott számla tartalmával az ablakba összeállít egy új számlát a program. A Korábbi funkció melletti kis háromszögre kattintva, nyolc funkció közül lehet választani. Korábbi másolása funkció hatása azonos a Korábbi funkcióra leírtakkal. Korábbi érvénytelenítése funkció hatására számla kiválasztó ablak nyílik meg, ahol egy számlát kiválasztva, a kiválasztott számla érvénytelenítéséhez szükséges számlát állít össze az ablakba új számlaként a program. Másolás újként funkció csak egy rögzített számlát megnyitva végrehajtható funkció. Egy régebben rögzített számlát megnyitva, a megnyitott számla tartalmával azonos számlát állít össze a program az ablakba. Érvénytelenítés funkció szintén csak egy rögzített számlát megnyitva végrehajtható funkció. Egy régebben rögzített számlát megnyitva, a megnyitott számla érvénytelenítéséhez szükséges számlát állít össze az ablakba új számlaként a program. Raktári eladás másolása funkció lehetőség raktári könyvelést alkalmazva, az Eladás mozgásnemmel végrehajtott raktári könyvelésből számla generálásra. Szállítólevél másolása funkció lehetőség kiállított szállítólevél adatai alapján számla generálásra. Proforma másolása funkció lehetőség kiállított proforma számla adatai alapján számla 32
33 generálásra. Kiegyenlítéskezelés funkció hatására, ha a számlatömbhöz be van állítva a kiegyenlítéskezelés lehetősége, és a számla már rögzített, akkor megnyílik a számlához tartozó kiegyenlítések rögzítésére szolgáló ablak. Vevő adatlap: A számlához Partnertörzsbe rögzített vevőt választva, hatására megnyílik a vevő adatait tartalmazó ablak, ahol megtekinthetők a vevő adatai, és szükség estém az adatok módosíthatók is. Számlakép: Rögzített számlát megnyitva, hatására képernyőn megtekinthető a számla nyomtatott formában. 2.3 Devizás számla Az előző 2.2 pontban és alpontjaiban megtörtént minden olyan adat értelmezése, ami számlakészítéshez tartozik, beleértve a devizás számla készítését is. A jelen pontban azok a specialitások kerülnek leírásra, amelyekre a devizás számla készítésekor különös figyelni kell, vagy csak a devizás számla készítése során válhatnak szükségessé Devizás számla kiállítása Ha a programmal devizás számla készítésére is szükség van, akkor minden devizához külön számlatömböt kell létrehozni, és számlatömbönként beállítható a devizanemhez tartozó árforma, mint Alap árforma. A devizás számlakészítést indítva, a program automatikusan betölti a számlatömbhöz rögzített devizanemet, alap árformát és ha a devizanemhez tartozó árfolyam rendelkezésre áll a Deviza árfolyamok ablakban, akkor a kiolvasott adatot is felajánlja az Árfolyam mezőbe. Ha nincs tárolt árfolyam adat, akkor a mező kitöltése kézzel történik. Ha a számla kiállítását terméknyilvántartás segíti, akkor az érintett termékekhez célszerű annyi árformát létrehozni, ahány devizában előfordulhat az értékesítésük. (1.08 Árformák) Devizás számla kiállítható belföldi számlaként, EU tagállamba menő számlaként és EU-n kívüli országba menő számlaként is. Minden olyan vevőhöz tartozó számla kiállításához, ahol a vevő adószámát is nyomtatni kell a számlára, a vevő adatait Partnertörzsben nyilván kell tartani, mert az adószám csak akkor jeleníthető meg a számlán, ha a Partnertörzsben nyilvántartott adatok között rögzítve van. Devizás számla kiállítás többségében EU tagállamok felé történik. Az EU tagállami vevő számlán megjelenítendő adatait az EU adószámmal együtt, kötelező partner törzsadatként tárolni, és a szállítói adatok között is (Saját cég) a szállítói EU adószámot rögzíteni kell, ami valójában a belföldi adószám első nyolc karaktere megfejelve HU előtaggal. Célszerű azokhoz a vevőkhöz, amelyek részére devizás számlák lesznek kiállítva, rögzíteni a partner törzsadatok között, partnerhez rendelt árformát. Bármelyik devizás számla változatot (belföld, EU vagy EU-n kívüli) is tekintve, a program a számla végén külön megjeleníti ÁFA kulcsonként a számla HUF pénznemben számított 33
34 adótartalmát, az adóalapot és az alkalmazott árfolyamot Devizás számla formátum. Az összeállított, rögzített devizás számla nyomtatását indítva, megnyílik a Nyomtatási jellemzők ablak. Az ablakban a Formátum mezőt lenyitva, a Normál és Előnyomott formátumon kívül Devizás formátum is választható. A Devizás formátum egy nagyobb fejrész lehetőséget biztosító formátum, jelentős üres területtel. Ez a terület szolgálna arra, hogyha szükséges, akkor a számlán feltüntethető legyen külön az Ügyintéző neve, Címzett és külön a Rendelkező adatai, valamint a tételsorokhoz tartozó fejrész is lehetőséget biztosít Paritás, Szállítási mód, Feladó, Célállomás és Kötésszám adatok megadására. Ezen adatok gépi kitöltésére a Sprint program alkalmazásával nincs lehetőség. Ha ilyen adatok felvezetésére (csak nyomtatás után kézi úton vezethetők fel a számlára) nincs szükség, akkor a feltételek beállítása során, a Nyomtatási jellemzők ablakban formátumként a Normál formátumot kell választani. A számla nyomtatása előtt fontos/célszerű a számlát képernyőn megtekinteni. Előfordulhat, hogy a Devizás formátumot választva továbbra is normál számla formátumban jelenik meg a képernyőn a számla bővített formátum nélkül, tehát nem jelennek meg a plusz mezők, a kézi úton történő kiegészítéshez. Ennek csak az lehet az oka, hogy a PXDB adatbázishoz tartozó LISTFORM.INI fájlban van egy beállítás, amit érvényteleníteni kell. A LISTFORM.INI fájl a PXDB\FORM mappában található fájl. A fájlt megnyitva, a fájl [SZLALST] fejezetében látható lesz a DEVIZASSZAMLAMINTNORMAL=1 sor, amit érvényteleníteni kell ahhoz, hogy a Devizás formátumot választva a számla nyomtatása egy nagyobb fejléc lehetőséget biztosítva történjen. Az érvénytelenítés történhet a sor előtti pontosvessző karakter rögzítésével. 34
35 Tehát az alábbi módon: [SZLALST] ;DEVIZASSZAMLAMINTNORMAL= Számlanyomtatás idegen nyelven A rögzített számla minden olyan nyelven nyomtatható, amelyik nyelvhez el van készítve a megfelelő fejezet a PXDB\FORM\DEVSZLA.INI fájlban. A fájlban elkészített fejezetek megnevezése alapján lehet a nyomtatás előkészítése során a megfelelő nyelvet kiválasztani. Alapállapotban a magyar nyelven kívül német, angol, angol/magyar és német/magyar választható. Ehhez a változathoz a DEVSZLA.INI fájl első 26 sora az alábbi: [nyelv] nyelv1=magyar nyelv2=német nyelv3=angol nyelv4=angol/magyar nyelv5=német/magyar [magyar] szamla=s Z Á M L A fejlec#03=proforma szallito=szállító: 35
36 vevo=vevő: adoszam=adóig.szám: EUadoszam=EU adószám: szamlavezeto=számlavezető: jovedekiengszam=jövedéki eng.szám: bankszamlaszam=számlaszám: fizetesimod=fizetési mód teljesites=teljesítés kiallitva=kiállítva fizhatarido=fizetési határidő szamlaszam=számlaszám folyamatos=folyamatos itj=teszor/szj cikkszam=cikkszám Megnevezes=Megnevezés Teljes egészében megjelenítve a DEVSZLA.INI fájl tartalmát, minden nyelvválasztáshoz egy olyan komplett felsorolás tartozik nyelvenkénti fejezetekben, ahol a fejezet első soraként a választható nyelv megnevezése szerepel szögletes zárójelek között, majd az alatta levő sorok az adott nyelven megjelenítendő címkeneveket tartalmazza. Így egy új választható nyelv érdekében létre kell hozni egy új fejezetet. Legyen például az új fejezet a Francia nyelvhez tartozó. Így rögzíteni kell a nyelv felsorolásba egy nyelv6 sort az alábbi módon: [nyelv] nyelv1=magyar nyelv2=német nyelv3=angol nyelv4=angol/magyar nyelv5=német/magyar nyelv6=francia A francia nyelvhez tartozó feliratok címszavak megadása egy új fejezetet létrehozva a [francia] kezdősorral kezdődő fejezetben történhet. Például úgy, hogy a [magyar] fejezethez tartozó sorokat másolva és elhelyezve a [francia] kezdősor után, az egyenlőségjel utáni címszavakat francia elnevezésre kell cserélni a magyar elnevezések helyett. Elvégezve a DEVSZLA.INI fájlban a vázolt bővítést, mentés után a nyelvválasztási lehetőség az alábbi módon fog bővülni. 36
37 2.4 Számla érvénytelenítése Mint választható funkció már látható volt a számla érvénytelenítés. Számla érvénytelenítés az alábbi módon indítható. A számla kereső ablakban egy kijelölt számlára, az Utolsó tételek felirat melletti kis háromszögből lenyitható menüből az Érvénytelenítés funkciót választva. A kereső ablakban egy kiválasztott számlát megnyitva a Korábbi felirat melletti kis háromszögből lenyitható menüből az Érvénytelenítés funkciót választva. Új számlakészítést indítva, a Korábbi felirat melletti kis háromszögből lenyitható menüből az Korábbi érvénytelenítése funkciót indítva, majd kiválasztva az érvénytelenítendő számlát. Minden esetben a program az aktuális dátummal az érvénytelenítendő számla adataiból generál egy új számlát előjelben ellentétes adatokkal. Az érvénytelenítendő számlához bejegyzi a program az Érvénytelenítve jelet, és a jelzés alatt az érvénytelenítő számla sorszámát. Az ellentétes értékű számla generálásán kívül az Érvénytelenítő számla Érvénytelenítve felirata alatt megjeleníti az érvénytelenített számla sorszámát, valamint egy záró tételsorban szerepelteti az érvénytelenített számla számlaszámát, ami a nyomtatott számlára is rákerül. Alaptörvény, hogy számlát érvényteleníteni csak abból a számlatömbből indítva lehet, amelyik számlatömbben készült az érvénytelenítendő számla, továbbá csak a nyomtatott számla érvényteleníthető. 2.5 Lekérdezések, kigyűjtések a kiállított számlák alapján A rögzített számlák adataiból tételes és kivonatos listák két menüpontból, a Számla lista és az ÁFA lista menüpontokból indíthatók, és nyomtathatók. A két beépített listán kívül a Számlák keresése ablakba a különböző szűrési 37
38 beállításokkal elkészített kigyűjtések vágólapra, vagy XLS kiterjesztésű fájlba exportálhatók, melyek tovább feldolgozhatók, vagy nyomtathatók Tételes és összesítő számlalisták A Számla lista menüpont hatására megnyíló ablakból indítva, a rögzített számlákról tételes és kivonatos kimutatások készíthetők, valamint a számlák postázásához a számlákhoz rögzített vevő címek alapján etikett címkék nyomtathatók. A menüpontot indítva, a Tömb mezőbe az utoljára kiválasztott számlatömböt ajánlja fel a program. Tömb: Az ablakból a Tömb mezőbe kiválasztott számlatömbbe rögzített számlákról készíthetők beállítás szerinti kigyűjtések. Lista típusa/összesítő: Alapállapotban a Lista típus kijelölés Összesítő beállításon áll. Ehhez a beállításhoz a program a Listázandó tartomány leválogatásához a Dátumtól Dátumig beállítást veszi figyelembe, a sorszám beállítást és a Lista mód beállítást figyelmen kívül hagyja. Lista típus/tételes: A Lista típusa beállítást Tételes beállításra váltva, a program a Listázandó tartomány leválogatásához a Kezdő sorszámtól Utolsó sorszámig beállítást veszi figyelembe, a dátum beállítást figyelmen kívül hagyja. Lista típus/etikett: A Lista típusa beállítást Etikett beállításra váltva, a megadott sorszámtartományba tartozó számlákon szereplő vevőadatokból boríték címzéshez felhasználható etikett címke formátumot generál a program. Lista mód: A Lista módként lehetséges Teljes, vagy Nem nyomtatott beállítás csak Tételes Listatípus és sorszámintervallum beállítás mellett érvényesül. 38
39 2.5.2 ÁFA kimutatások a kiállított számlák alapján Az ÁFA lista menüpont hatására megnyíló ablakból kiválasztott számlatömbökbe kiállított és nyomtatott számlák ÁFA teljesítési dátuma alapján, megadott időszakra tételes és kivonatos ÁFA kimutatások készíthetők. Az ablakot megnyitva, a létrehozott számlatömböket az ablak Összes állomány részében sorolja fel a program. Azokat a számlatömböket, amelyekben a kinyomtatott számlákhoz szükséges ÁFA listát készíteni, egyenként kijelölve a állomány ablakrészbe. gombra kattintva kell áthelyezni az Összesítendő A Kezdő dátum és Utolsó dátum mezőkben kell megadni a kigyűjtendő számlákhoz tartozó ÁFA dátum időszakot. Tételes beállítás mellett teljesítési dátum sorrendben készít kigyűjtést a program az alábbi 2 napos időszakra kigyűjtött mintában látható módon. 39
40 A listán számlánként és áfakulcsonként külön sorban jeleníti meg a program az adóalapot és az adó értékét. A felsorolás végén áfa kulcsonkénti összesítés készül. Ugyanezekkel az adatokkal Kivonatos beállítást alkalmazva, teljesítési naponként összesítést nyomtat a program. 3. A számlázást segítő kényelmi lehetőségek A pontos és gyors számlakészítést segítő lehetőségek a Sprint programot alkalmazva. Partnertörzs létrehozása. Terméktörzs és termékenként szükséges árformák alkalmazása. 40
41 Korábbi számla, kiállított szállítólevél, raktári könyvelés, vagy proforma (előleg bekérő, díjbekérő, stb.) típusú számla felhasználása új számla készítésekor. 3.1 Visszatérő partnerek számlára felvezetendő adatai Ha vállalkozás csak a számlázáshoz használja a Sprint programot, akkor a számla kiállításhoz csak azon vevők adatainak tárolása szükséges, amelyik vevők adószámát, vagy egyéb azonosítóját kötelező feltüntetni a számlán, vagy ha a vevő E-számlát kap. Mint ahogyan ez a Devizás számla kiállítása pontban már említésre került, például EU tagállami vevő részére csak akkor kerül a számlára nyomtatásra a vevő adószáma, ha a partnertörzsben rögzítettek a vevő adatai az adószámával együtt, valamint e-számla is csak olyan vevő részére indítható, amely vevő rendelkezik -el címmel, ami szintén csak regisztrált partnerhez rögzíthető. Ugyanígy kell eljárni minden más esetben, belföldre és nem belföldre kiállított számlák készítésekor, ha a vevő adószámának, bankszámlaszámának, jövedéki engedély számának, vagy jövedéki működés engedélyező számának feltüntetése szükséges a számlán. Ezen túlmenően, ha a vállalkozás rendszeresen visszatérő vevők részére számláz, akkor a partner adatok törzsadatként tárolása jelentősen meggyorsíthatja a számlázási munkát. A partnerek számlán megjelenítendő és egyéb adatainak rögzítése a Sprint főablak grafikus menü Partnerek menüpont hatására megnyíló Partner keresése ablakból az Új funkció hatására megnyíló ablakban végezhető el. Ugyanez az ablak nyitható meg a Navigátor oszlop menüjéből, vagy a Főmenüből indítva is. A szükséges adatok megadása és rögzítése után a vevő adatait törzsadatként tárolja a program. A Partnerek menüpont hatására megnyíló ablak kereső ablak, ahol különböző szűréseket lehet alkalmazni egy vagy több partner kigyűjtéséhez. A jelen dokumentáció a partner törzsadatait tekintve, csak a számlázáshoz tartozó adatokra tér ki. A számlázással kapcsolatos partner adatokon kívül egyéb más partnerhez köthető adatok is tárolhatók törzsadatként, amelyek más vonatkozásban is felhasználhatók. 41
42 Név/kód: Ha egy vevő adatai törzsadatként tárolásra kerülnek, akkor a vevő nevén kívül, ami nem feltétlenül egyedi, egy teljesen egyedi, maximum hat karakter hosszú kódot kell rögzíteni. Passzív: Ha be van állítva, akkor a program a Partner keresés ablakban halványítva jeleníti meg a partnerhez tartozó sort, és a jelölés megjelenik a Passzív oszlopban. A számlázási munkát nem befolyásolja. Speciális: Egyedi információhordozó, a számlázási munkát nem befolyásolja. Tiltott: Ha be van állítva, akkor a Partner keresés ablakban piros színnel jeleníti meg a partnerhez tartozó sort, és a jelölés megjelenik a Tilt oszlopban. A partner részére megakadályozza a számla rögzítését. E-számla: Ha be van állítva, akkor a partner részére kiállított számla e-számla lesz, és addig nem engedi a program a partner adatait rögzíteni, amíg nem történt meg cím megadása. Egyéb: A fül melletti háromszögre kattintva menü nyitható. A menüből választható funkciók indíthatók a kiválasztott partnerhez. Levelezési cím/központi telephely: A fül alatti lap mezőibe az adatok megadása értelemszerű. Belföldi címek esetén a Közt. Típ. mező kitöltése kötelező, ahova olyan közterület típus megnevezések írhatók, ami szerepel a NAV bevallásokban szerepeltethető közterület megnevezések között. Külföldi címek esetében a Közt. Tip. 42
43 mezőt üresen kell hagyni. Külföldi címek esetében a közterület típusa a közterület nevével együtt az Utcanév mezőben szerepeltethető. Számlázási cím: A fül alatti lapon adatok megadása akkor szükséges, ha a partner számlázási címe eltér a levelezési címtől. Jelentős különbség, hogy ezen a lapon a Név 1 és Név 2 mezőkben rögzíthető a partner hosszú megnevezése kétszer 40 karakter hosszú mezőre bontva, ami a partner részére kiállított számlára nyomtatásra kerül. A többi adat megadása értelemszerű. Törölt számlázási cím: A program által kezelt adat, ami csak akkor létezik, ha egy év előtti sprint verzióról történt áttérés a évi első verzióra. Kapcsolódó partnerkódok: A számlázási munkát nem befolyásolja. Besorolások: A számlázási munkát nem befolyásolja. Azonosító, engedélyek: A mezők kitöltése értelemszerű. Az Engedély/azonosító típusa lenyitható menüből akkor kell típust választani, ha a partner részére készítendő számlára nyomtatni kell a Csoportos adószámot, vagy a Jövedéki engedély számát, vagy a Jövedéki működész engedélyszámát. A megfelelő típust kiválasztva, ebben az esetben történhet az Azonosító száma mező kitöltése. Fizetési jellemzők: Lenyitható menükből kiválasztással történhet partnerhez rendelt Fizetési mód és Árforma kiválasztása. A számla kiállítása során a partner kiválasztható név vagy kód alapján, és a partnerhez rögzített adatok betöltődnek a számla ablak megfelelő mezőibe. 3.2 Számlázható termékek/szolgáltatások számlán szerepeltetendő adatainak tárolása törzsadatként A Sprint programmal a számla kiállítása során előforduló számlatételek termék törzsadatként tárolhatók, és a számla kiállításakor, mint előkészített tételsor a számlára beemelhetők. A termékek számlán megjelenítendő, és egyéb adatainak felvételezése a Sprint főablak grafikus menü Termékek menüpont hatására megnyíló ablakban az Új funkció indítása után az ablak Alapadatok részében található mezőkben végezhető el. A szükséges adatok megadása és rögzítése után a termék adatait törzsadatként tárolja a program. Az ablak egyben a termék kereső ablak is, ahol különböző szűréseket lehet alkalmazni egy vagy több termék megjelenítéséhez. 43
44 Alapállapotban ebben az ablakban is 50 terméket jelenít meg a program, és szűrő beállítás nélkül frissítést alkalmazva az ablakra, üres ablakra vált a program. Szűrés és keresés: Szűrni lehet a Kód, Név és Vonalkód mezőkbe beírt adatokkal. Szűréshez elegendő megadni az adat elejét. A program egyszerre csak egy szűrőfeltétel szerint gyűjt ki termékeket, balról haladva az első olyan mezőbe beírt adat alapján, amelyikbe történt adattartalom beírás. Egy szűrő feltétel alapján a program maximum 50 terméket gyűjt ki. Ha a keresett termék nincs benne az első 50-ben, akkor a szűrőfeltételt szűkíteni kell. Keresés szűkítése: Ha a programmal több raktárkészlet is kezelve van, valamint a termékek termékcsoportokba vannak sorolva akkor Raktár, és Termékcsoport beállítással a szűrés szűkíthető. Típus szerinti Árura és Szolgáltatásra lehet szűkítést beállítani. Mind: A Mind gomb hatására törlődik a Szűrés és keresés beállítás, és csak a Keresés szűkítése beállítások érvényesülnek, valamint az 50-es korlát sem érvényesül. A Mind gomb melletti kis háromszögre kattintva további szűkítés és funkció lesz választható. Alapadatok: Az ablak Alapadatok részében a program ahhoz a termékhez tartozó adatokat jelenít meg, amelyik terméken van éppen a kijelölés. 44
45 Egy új termék adatainak felvételét, vagy egy régebben rögzített termék adatainak módosítását ezekben a mezőkben lehet elvégezni. Az ablakra Új funkciót indítva ezek a mezők üresre váltanak, és a mezőkben megadhatók az új termék adatai. A Név, Egységár, TESZOR kód, Áfakulcs, Vonalkód, adatok megadása termékhez beírással, vagy kiválasztással megadhatók. Kód a terméket meghatározó maximum 16 karakter hosszú egyedi kód lehet. Termékcsoport bontást alkalmazva, a termék besorolható a mezőbe kiválasztott egy termékcsoportba. A Típus mezőbe kiválasztható, hogy a termék Áru, vagy Szolgáltatás. Ennek a beállításnak Keresés szűkítés és Raktárkészlet kezelés esetén van jelentősége. A Speciális beállítás egyedi tulajdonság jelölésére alkalmazható. A termékhez Tiltott beállítást alkalmazva a termék nem lesz tallózható, és ha a számlára mégis kiválasztásra kerül a program nem engedi a tételsor érvényesítését. Részletek: A gomb hatására a Termékek ablakhoz tartozó Alapadatok rész kibővül. A Részletek gomb hatására további termékhez tartozó adatok adhatók meg. Ezek közül a Részletes jellemzők fül alatt megadható jellemző lehet fontos, ha a termékjellemzőt a számla tételsorához nyomtatni kell, valamint a különböző Árformák szerinti eladási árak. Az adatok megadása után, a Rögzít hatására az új termék az adatokkal együtt eltárolódik. Már rögzített termék esetében a kijelölt termék adatai módosíthatóak, és Rögzít hatására a módosítások eltárolódnak. A számla kiállítása során a számla fej adatok megadás, és szükség esetén az árforma kiválasztása után a Tételsor létrehozásához a termék neve vagy kódja alapján a terméket kiválasztva, a termék minden szükséges és rögzített adata betöltődik a számlára, és a tételsor érvényesítése előtt csak a mennyiséget kell megadni. 45
46 3.3 Korábban kiállított számla, proforma számla, raktári kivételezés vagy szállítólevél adatainak felhasználása új számla készítéséhez Rendszeresen előfordulhat az értékesítés során, hogy egy régebben kiállított számla tartalmával azonos számlát kell kiállítani, továbbá az is, hogy egy értékesítési folyamat lebonyolításához nem csak a számla kiállítása tartozik, hanem a számla tartalmával azonos proforma típusú számla kiállítása, raktári könyvelés és szállítólevél kiállítás. Ha előfordul például, hogy egy értékesítéshez a számla kiállításán kívül a többi három tevékenységet is kell végezni valamilyen sorrendben a Sprint programban, akkor elegendő a négyféle feladatból egynek a rögzítése, a többi az elkészített rögzítés adataiból generálható. Történhet már kiállított raktári könyvelés alapján szállítólevél, vagy számla generálás, történhet már kiállított szállítólevél alapján raktári könyvelés, proforma típusú számla, vagy végleges számla generálás, történet már kiállított proforma számla alapján végleges számla generálása, és történhet véglegesen kiállított számla alapján utólagos raktári könyvelés. Rögzített számla felhasználása új számla készítésekor Új számlakiállítást indítva, a megnyitott Számla készítés ablakban a Korábbi funkciós gomb hatására megnyílik a Számlakészítés Számlakeresés ablak, amely ablakban kiválasztható egy állomány bármelyik számlája, ha a kiválasztott számlával azonos, vagy közel azonos tartalmú számlát kell ugyanazon, vagy egy másik vevő részére kiállítani. A kiválasztás hatására a Számla készítés ablak feltöltődik a kiválasztott számla tartalmával, ami szükség szerint módosítható, vagy módosítás nélkül rögzíthető. Számlagenerálás raktári könyvelésből Ha a programot használó a raktári könyvelésre is alkalmazza a programot, akkor a rögzített raktári könyvelés adatai felhasználhatók számla generálásához. Ez történhet egyből a raktári könyvelés rögzítése után, a raktári mozgástételhez tartozó megnyitott Raktár könyvelés ablakból Korábbi/Számla kiállítása funkciót indítva, 46
47 vagy a Raktári könyvelések ablakból a Könyvelés számlázása funkciót indítva. Mindkét minta ablakban látható, hogy a rögzített raktári könyvelés adataival nem csak számla, hanem Szállítólevél kiállítása funkciót indítva szállítólevél is generálható. Ha egy állományból indítva történik egy másik állományba generálás, az toló módszernek nevezhető. A A Számla készítés ablak funkciós gombjai pontjában leír módszer, amikor a Korábbi/Ráktári eladás másolása funkcióval történik számlagenerálás, nevezhető húzó módszernek. Számlagenerálás Proforma típusú számlából, vagy szállítólevélből Proforma típusú számla esetén, vagy Szállítólevél kiállítását követően, ha a kiállított bizonylaton szerepeltetett adatokat számlán kell érvényesíteni, akkor a raktári könyvelésnél leírtakhoz hasonló módon létezhet toló és létezhet húzó módszer a számlageneráláshoz. A toló módszer indítható akár proforma típusú számlából, akár a szállítólevélből kiindulva, a megfelelő kereső ablakból, a kijelölt tételre, vagy a megnyitott tételről a tétel számlázása funkciót indítva. A húzó módszer a A Számla készítés ablak funkciós gombjai pontjában leír módon, a Korábbi/Szállítólevél számlázása vagy a Korábbi/Proforma számlázása funkcióval történhet 4. A Sprint programmal készíthető nem könyvelendő és adóügyi vonzattal nem rendelkező számlához hasonló bizonylatok A megelőző fejezetekhez tartozó pontokban elkerülhetetlen volt említést tenni a szállítólevélről és a Proforma típusú számláról melyek adóügyi vonzattal nem rendelkező bizonylatok. 47
48 A Sprint programban ezekre a bizonylatokra ugyanazok a szabályok érvényesülnek, mint a végleges számlákra. 4.1 Szállítólevél Szállítólevelet kiállítani csak előzetesen létrehozott szállítólevél tömbbe lehet. Szállítólevél tömböt létrehozni, vagy már létrehozott szállítólevél tömb paraméter beállításait módosítani a Szállítólevél tömbök menüpont hatására megnyíló ablakban lehet. A Sprint program éles telepítését követően az ablak alapállapotban üres. Az ablakra Új funkciót indítva, aktívvá válnak a Tömb jellemzői részben látható mezők, amelyekbe beírva a megfelelő adatokat, megtörténhet egy-egy szállítólevél tömb paraméterezése. A paraméterek megadása, illetve beállítása után a Rögzít funkció hatására létrejön egy szállítólevél tömb. Az ablakban megadható adatokra és paraméterekre ugyanazok a szabályok vonatkoznak, mint ami az azonos paraméterre vonatkozóan dokumentálva van az első fejezet
49 Számlatömbök létrehozása pontban. Látható, hogy a szállítólevél kiállításához sem szükséges Raktári könyvelés. A szállítólevél kiállításra nem vonatkoznak különlegesebb szabályok, mint a számla kiállítására. A szállítólevél nyomtatásakor a számlához hasonló módon lehet Nyomtatási jellemzőket beállítani. Többletlehetőség a beállításokban, hogy szállítólevél nyomtatható árral és ár nélkül is. 49
50 4.2 Proforma számla Proforma számlát kiállítani csak előzetesen létrehozott proforma tömbbe lehet. Proforma tömböt létrehozni, vagy már létrehozott proforma tömb paraméter beállításait módosítani a Proforma tömbök menüpont hatására megnyíló ablakban lehet. A Sprint program éles telepítését követően az ablak alapállapotban üres. Az ablakra Új funkciót indítva, aktívvá válnak a Tömb jellemzői részben látható mezők, amelyekbe beírva a megfelelő adatokat, megtörténhet egy-egy proforma tömb paraméterezése. Az ablakban megadható adatokra és paraméterekre ugyanazok a szabályok vonatkoznak, mint ami az azonos paraméterre vonatkozóan dokumentálva van az első fejezet 1.12 Számlatömbök létrehozása pontban. A paraméterek megadása, illetve beállítása után a Rögzít funkció hatására létrejön egy Proforma tömb. A proforma számla kiállításra nem vonatkoznak különlegesebb szabályok, mint a számla kiállítására. A proforma számla nyomtatásakor a számlához hasonló módon lehet Nyomtatási jellemzőket beállítani. 50
51 Magyar nyelven nyomtatva a nyomtatott bizonylat fejléce az alábbi lesz. A proforma számla készítés funkciói felhasználhatóak egyéb adóügyi vonzattal nem rendelkező bizonylatok készítéséhez is. Ezek lehetnek például Előlegbekérő levél, vagy Díjbekérő levél. Az ilyen típusú bizonylatok nyomtatásához két feltételnek kell eleget tenni. Egyik feltétel, hogy önálló proforma tömböt kell létrehozni minden más célú proforma típusú bizonylattömbökhöz. Másik feltétel annak megoldása, hogy a nyomtatáskor a nyomtatás fejlécében ne az jelenjen meg, hogy Proforma, hanem, hogy Előlegbekérő levél vagy Díjbekérő levél. Ezt hasonló módon kell biztosítani, mint ahogyan szerepel a jelen dokumentáció Számlanyomtatás idegen nyelven fejezetben egy új nyelv választási lehetőségének létrehozása, csak mivel egyetlen címke megnevezést kell megváltoztatni, a Proforma címkeszót, sokkal egyszerűbb a végrehajtása. Az alábbi minta tartalmazza, hogyan biztosítható, hogy a magyar nyelven nyomtatandó Előlegbekérő levél fejlécében a megnevezés ne Proforma, hanem Előlegbekérő levél legyen. A számlákra, szállítólevelekre és proforma számlákra nyomtatandó címkeszavakat a telepített PXDB adatbázisban a PXDB\FORM\ mappa DEVSZLA.INI fájl nyelv fejezetenként rögzítve tárolja. Ebből a bizonylat (számla,szállítólevél, proforma) nyomtatásának elindításakor annyi látható, hogy a Nyomtatási jellemzők beállítási ablakban a Nyelv lenyitható mezőbe nyelv választható. Proforma típusú számla nyomtatásakor a magyar nyelvet választva, a bizonylat fejlécében a felirat Proforma lesz. Ez abból adódik, hogy a DEVSZLA.INI fájl [magyar] fejezetét megtekintve, a fejezet fejlec#03= sorában, Proforma címkeszó van rögzítve. [nyelv] nyelv1=magyar nyelv2=német 51
52 nyelv3=angol nyelv4=angol/magyar nyelv5=német/magyar nyelv6=francia [magyar] szamla=s Z Á M L A fejlec#03=proforma szallito=szállító: vevo=vevő: adoszam=adóig.szám: EUadoszam=EU adószám: szamlavezeto=számlavezető: jovedekiengszam=jövedéki eng.szám: bankszamlaszam=számlaszám: fizetesimod=fizetési mód teljesites=teljesítés kiallitva=kiállítva fizhatarido=fizetési határidő.. Ha a vállalkozás nem akar proforma számlát készíteni, de akar Előlegbekérő levelet, akkor elegendő a DEVSZLA.INI fájl [magyar] fejezet fejlec#03=proforma sorában a Proforma címszó átírása Előlegbekérő levél -re. Ha viszont mindkettőre szüksége van a vállalkozásnak, akkor az Előlegbekérő levélhez létre kell hozni egy teljesen új nyelvfejezetet. (Megjegyzés: A mintán látható nyomtatás szerint hat nyelvfejezet látható, mert a Számlanyomtatás idegen nyelven fejezetben látható módon be lett mutatva, hogyan történhet például a [francia] nyelv fejezettel való kiegészítés, és itt már az a DEVSZLA.INI fájl van megnyitva.) Tehát az Előlegbekérő levélhez tartozó formátum a nyelv7=előlegbekérő lesz. A nyelv7-hez, illetve az Előlegbekérő levélhez, [előlegbekérő] kezdősorral létre kell hozni egy új fejezetet a DEVSZLA.INI fájlban. Ehhez a [magyar] fejezethez tartozó sorokat vágólapra helyezve a [előlegbekérő] kezdősor mögé kell másolni, és át kell írni a fejlec#03=proforma sorban a Proforma szót Előlegbekérő levél -re. Elvégezve a DEVSZLA.INI fájlban a vázolt bővítést, mentés után a nyelvválasztási 52
53 lehetőség az alábbi módon fog bővülni. Tehát lesz egy hetedik választási lehetőség is. A Nyelv mezőbe választva a létrehozott előlegbekérő változatot, a nyomtatott bizonylat fejléce az alábbi lesz Ha az Előlegbekérő levél alapján fizet a vevő, Új számlakészítést indítva, Korábbi funkcióval végleges számlára másolva az Előlegbekérő levelet végleges előlegszámla készíthető. 5. Számlázási tevékenységhez tartozó eseti feladatok 5.1 Adatvédelem, archiválás Adatvédelem Annak érdekében, hogy soha ne következzen be adatvesztés folyamatosan kiemelt figyelmet kell fordítani az adatvédelemre. Az adatvédelemnek ki kell terjedni a programkönyvtár sérületlen állapotban tartására, és a rendszerben rögzített adatok védelmére. 53
54 Az adatvédelem módja a folyamatos mentés és a mentések biztonságos helyen tárolása. Tömörített formában a jelenlegi technikai lehetőségek mellett úgy a programkönyvtár, mint az adatokat tartalmazó adatbázis mentett mérete és akár több példányos biztonságos tárolása nem lehet akadály. A programkönyvtár egy normál telepítés mellett az alábbi mappákat és fájlokat tartalmazza. A teljes mentést nem szükséges minden alkalommal, csak minden programfrissítés, azaz egy új verzió telepítése előtt elvégezni. De biztos visszaállási lehetőséget biztosít egy teljes mentés biztonságos elhelyezése például, ha a számlakészítés ideiglenesen szünetel. A programkönyvtár teljes kimentésével akár a géppark megsemmisülése esetén is, egy új gépen a számlázási munka folytatható. A számlázási munka végzéséhez végrehajtott beállítások a CFG és PXDB mappa különböző fájljaiban, valamint a CONTO.INI fájlban tárolódnak. A számlakészítés során felvételezett és rögzített adatok, valamint a beállítások túlnyomó többsége a PXDB mappa fájljaiban tárolódik. Így adatbiztonság szempontjából legnagyobb jelentősége PXDB folyamatos mentésének van. Egy estleges károsodás alkalmával a megvédett PXDB mentésből néhány nem a PXDBben tárolt beállítás kivételével minden adat visszanyerhető, mert a programkönyvtárban található többi fájl az utoljára futtatott telepítő segítségével visszanyerhető. Így a legbiztonságosabb megoldás, ha az adott napon történt számla kiállítás, vagy paraméter/beállítás változtatást automatikusan követi a PXDB mentése. 54
55 5.1.2 Archiválás Az Beállítások/Működési paraméterek/számlázás lap adatai pontban részletes leírás található az automatikus archiválás beállításához és végzéséhez. Ha megtörtént a beállítás, és a Számla PDF másolat készítés aktiválása, akkor a program minden alkalommal elindítja a PDF formátumban létrejött archív mentést. A blokknyomtatóval nyomtatott készpénzes egyszerűsített számlák esetében archív számlaként a blokknyomtatón nyomtatott adattartalommal teljesen megegyező módon normál számla formátumban tárolja el a program a számlát. Ha a mentési útvonal a javasolt útvonal, akkor a kinyomtatott, vagy elektronikus úton küldött számlák a c:\sprint\pxdb\001\archivum\szamla\ mappába kerülnek tárolásra. Megjegyzés: Ha a PDF nyomtató telepítése csak a nyomtatott, vagy elektronikusan küldött számlák archiválásához történt meg, akkor az archiválás útvonalának beállítását csak az első alkalommal kell elvégezni, viszont ha több felhasználási módja is van a telepített PDF nyomtatónak, akkor minden alkalommal ellenőrizni kell az archiválási útvonalat, mert szükség lehet az újbóli beállításra. A számlák a biztonság érdekében más adathordozóra másolva egyéb biztonságos helyen is megőrizhetők. 5.2 Adóhatósági ellenőrzési adatszolgáltatás Az adatszolgáltatással kapcsolatos tartalmi és formai követelményeket NGM rendelet írja elő. Az adatszolgáltatás teljesítéséhez szükséges menüpontot csak a Főmenüből, a Karbantartás/Karbantartás menüpont hatására megnyíló ablakból lehet indítani. A menüpont neve NAV Számla export. A menüpont hatására megnyílik az Adóhatósági ellenőrzési adatszolgáltatás ablak. 55
56 Az ablakból számlatömbönként lehet exportot indítani. Az export indítása mindig arra a számlatömbre fog vonatkozni, amelyik éppen ki van jelölve. Dátumtartománnyal vagy sorszámtartománnyal adható meg, hogy az állományból melyik tartomány kerüljön exportálásra. A jelen mintán a Normál számlák 2016 számlatömb sorszám alapján kijelölt első 63 számlája kerül exportálásra az Export gomb hatására, a Fájlnév mezőbe megadott fájlba. A Tallózó gomb segítségével kiválasztható a cél mappa és a fájlnév beírása kézzel történhet, a fájl nevét úgy megadva, hogy az meghatározza, melyik számlatömb mely állománya kerül a cél fájlba. Az ablakban alapállapotban az Általános cég kijelölés él, ami szükség esetén átállítható, és az EV. vállalkozói szám mező is kitölthető. 5.3 Felhasználók a rendszerben A Sprint programot indítva a program bejelentkezési nevet és jelszót kér. A programot csak érvényes bejelentkezési névvel és jelszóval lehet használni. 56
57 A program telepítését követően, alapállapotban a telepítő egy rendszergazdai jogosultsággal rendelkező felhasználót állít be. A felhasználó Bejelentkezési neve, Teljes neve és a Jelszó, mindhárom sprint. Ezt az első indítás alkalmával meg lehet változtatni, valamint további felhasználókat lehet a rendszerbe felvenni. A már létező felhasználói adatok módosítását, valamint további felhasználók felvételét a rendszerbe a Főmenüből a Karbantartás/Felhasználók menüpont hatására megnyíló ablakból indítva lehet végezni. Ez a menüpont csak rendszergazdai joggal indítható. A kijelölt sorhoz tartozó felhasználó adatait átírva, illetve a lenyíló menükben lehetséges adatra cserélve, Rögzítés után a felhasználóra vonatkozó új adatok érvényesülnek. Az ablakhoz Új funkciót indítva, a Jellemzők részben látható mezők kiürülnek és meglehet adni az új felhasználóhoz tartozó adatokat. A Jogosultság mezőbe lenyíló menüből háromféle jog választható. 57
58 Olvasási joggal csak lekérdezési megtekintési lehetősége lesz a felhasználónak. Írási joggal minden olyan funkció elvégezhető a rendszerben, amihez nem szükséges rendszergazdai jog. A Státusz mezőbe Aktív és Inaktív választási lehetőség van. Alapállapotban a program az Aktív státuszt ajánlja fel. Az Inaktív beállítás egy partnerre azt eredményezi, hogy a partner nem tud bejelentkezni a programba, de az adatai megmaradnak. Az ablak jobb-felső sarkában beállítható a Jelszó megjelenítése. Ha be van állítva, akkor a táblázat Jelszó oszlopában láthatóvá válik a felhasználók jelszava. Rögtön az új felhasználó felvételezésekor, vagy utólag módosítva a felhasználóhoz jelszó rögzíthető, a gomb hatására megjelenő mezőkbe. Ha a SPRINT programot egy védett gépről egyetlen személy használhatja csak, akkor az illető saját részére beállíthatja az Automatikus belépés lehetőségét. Ezt a lehetőséget a program csak a rendszergazdai joggal rendelkező részére engedi meg. Ilyenkor a programot indítva, nem kér a program bejelentkezési nevet és jelszót. Mindenki, aki bejelentkezési joggal rendelkezik, önállóan módosíthatja a saját jelszavát a Karbantartás/Saját jelszó menüpont hatására megnyíló ablak mezőit kitöltve. 58
59 Kitöltve a három megjelenő mezőt, az új jelszó a Rendben gomb hatására rögzül. A menüpont Olvasás joggal is indítható. 5.4 Évnyitás a számlakészítéshez Mindig az adóévhez tartozó számlatömbből, illetve számlatömbökből kell a számlákat kiállítani. Ezért minden évben új, az évhez tartozó számlatömböket kell létrehozni. Az új évhez tartozó számlatömbök létrehozását a 1.12 Számlatömbök létrehozása pontban leírt módon kell végrehajtani. 5.5 Számlák törlése A Sprint programot alkalmazva kiállított adóügyi vonzattal rendelkező bizonylat, illetve vevő részére kiállított számla csak a jogszabályban előírt megőrzési idő letelte után törölhető. Ezen kívül előfordulhat, hogy betanulási céllal teszt-számlatömböt kialakítva történik számla kiállítása, amit később célszerű lehet törölni. Számlák törlése a Főmenü Karbantartás/Karbantartás lapjáról a Számlák (Számlák speciális adatműveletei) menüpontot indítva kezdeményezhető. A menüpont hatására megnyílik a Számlák karbantartása ablak. 59
60 Megnyitáskor az Ismertetés lap látható. A Műveletek részben átváltva a Számlák törlése műveletre, az ablakban láthatóvá válnak a létrehozott számlatömbök, ahol jelöléssel választható ki az a számlatömb, amelyikből törlést szándékozik a felhasználó indítani. Törlés csak rendszergazdai joggal indítható. A más joggal indított törlést a program visszautasítja. A gomb hatására kétszeri figyelmeztetéssel visszalépési lehetőséget biztosít a program, majd a tényleges törés végrehajtása után a kijelölt számlatömb összes számlája véglegesen törlődik. 60
FELHASZNÁLÓI LEÍRÁS a DIMSQL Integrált Számviteli Rendszer Készlet moduljának használatához
 FELHASZNÁLÓI LEÍRÁS a DIMSQL Integrált Számviteli Rendszer Készlet moduljának használatához - 1 - www.dimenzio-kft.hu Tartalomjegyzék A. BEVEZETÉS... 4 I. BEÁLLÍTÁSOK, PARAMÉTEREK, NAPLÓFORMÁTUMOK... 4
FELHASZNÁLÓI LEÍRÁS a DIMSQL Integrált Számviteli Rendszer Készlet moduljának használatához - 1 - www.dimenzio-kft.hu Tartalomjegyzék A. BEVEZETÉS... 4 I. BEÁLLÍTÁSOK, PARAMÉTEREK, NAPLÓFORMÁTUMOK... 4
KETTŐS KÖNYVELÉS PROGRAM CIVIL SZERVEZETEK RÉSZÉRE
 KETTŐS KÖNYVELÉS PROGRAM CIVIL SZERVEZETEK RÉSZÉRE Kezelési leírás 2015. Program azonosító: WUJEGYKE Fejlesztő: B a l o g h y S z o f t v e r K f t. Keszthely, Vak Bottyán utca 41. 8360 Tel: 83/515-080
KETTŐS KÖNYVELÉS PROGRAM CIVIL SZERVEZETEK RÉSZÉRE Kezelési leírás 2015. Program azonosító: WUJEGYKE Fejlesztő: B a l o g h y S z o f t v e r K f t. Keszthely, Vak Bottyán utca 41. 8360 Tel: 83/515-080
Számlázás-házipénztár. (SZAMLA) 2015.21 verzió. Kezelési leírás
 Számlázás-házipénztár (SZAMLA) 2015.21 verzió Kezelési leírás FORINT-Soft Kft. Számlázás-házipénztár 2 Tartalomjegyzék 1. Általános információk... 5 1.1. A program típusai... 5 1.2. Rendszerkövetelmények...
Számlázás-házipénztár (SZAMLA) 2015.21 verzió Kezelési leírás FORINT-Soft Kft. Számlázás-házipénztár 2 Tartalomjegyzék 1. Általános információk... 5 1.1. A program típusai... 5 1.2. Rendszerkövetelmények...
Kisvállalkozások könyvelése. Infotéka Kft. programjaival
 A Kisvállalkozások könyvelése Könyvelés a gyakorlatban (Perfekt, 2014) című könyv esettanulmányának megoldása az Infotéka Kft. programjaival Készítette: Hauserné Dénes Éva A programok letölthetők: http://infoteka.hu/ugyviteli-szoftverek/
A Kisvállalkozások könyvelése Könyvelés a gyakorlatban (Perfekt, 2014) című könyv esettanulmányának megoldása az Infotéka Kft. programjaival Készítette: Hauserné Dénes Éva A programok letölthetők: http://infoteka.hu/ugyviteli-szoftverek/
Aronic Főkönyv kettős könyvviteli programrendszer
 6085 Fülöpszállás, Kiskunság tér 4. Internet: www.cin.hu E-mail: software@cin.hu Tel: 78/435-081, 30/9-573-673, 30/9-593-167 kettős könyvviteli programrendszer v2.0 Szoftverdokumentáció Önnek is jár egy
6085 Fülöpszállás, Kiskunság tér 4. Internet: www.cin.hu E-mail: software@cin.hu Tel: 78/435-081, 30/9-573-673, 30/9-593-167 kettős könyvviteli programrendszer v2.0 Szoftverdokumentáció Önnek is jár egy
A DimSQL programrendszer 2016. évi nyitási teendői
 A DimSQL programrendszer 2016. évi nyitási teendői FIGYELEM! A nyitási műveleteket 4.94, vagy annál magasabb számú programverzióval kell végrehajtani! Amennyiben a 4.94 verziónál alacsonyabb verziószámú
A DimSQL programrendszer 2016. évi nyitási teendői FIGYELEM! A nyitási műveleteket 4.94, vagy annál magasabb számú programverzióval kell végrehajtani! Amennyiben a 4.94 verziónál alacsonyabb verziószámú
Készletnyilvántartó program. (KESZLET) 2015.21 verzió. Kezelési leírás
 Készletnyilvántartó program (KESZLET) 2015.21 verzió Kezelési leírás FORINT-Soft Kft. Készletnyilvántartó program 2 Tartalomjegyzék 1. Általános információk... 6 1.1. A program típusa... 6 1.2. Rendszerkövetelmények...
Készletnyilvántartó program (KESZLET) 2015.21 verzió Kezelési leírás FORINT-Soft Kft. Készletnyilvántartó program 2 Tartalomjegyzék 1. Általános információk... 6 1.1. A program típusa... 6 1.2. Rendszerkövetelmények...
NeoSzámla Használati Útmutató. Verziószám: 2014/Q2 Kelt: 2014.07.15. neoszamla.hu info@neoszamla.hu 06 30 535 2181
 NeoSzámla Használati Útmutató Verziószám: 2014/Q2 Kelt: 2014.07.15 neoszamla.hu info@neoszamla.hu 06 30 535 2181 Tartalom Szolgáltatói adatok... 3 Kiállítható számlák... 3 Regisztráció... 3 A vállalkozás
NeoSzámla Használati Útmutató Verziószám: 2014/Q2 Kelt: 2014.07.15 neoszamla.hu info@neoszamla.hu 06 30 535 2181 Tartalom Szolgáltatói adatok... 3 Kiállítható számlák... 3 Regisztráció... 3 A vállalkozás
KELE3. Felhasználói kézikönyv
 KELE3 Felhasználói kézikönyv Tartalomjegyzék Bevezetés 9 Üdvözlet 9 Kezdetek 10 Rendszerkövetelmények 10 Kérdések, észrevételek 10 Telepítés 10 Frissítések 10 A program használata 11 Bejelentkezés 11 Automatikus
KELE3 Felhasználói kézikönyv Tartalomjegyzék Bevezetés 9 Üdvözlet 9 Kezdetek 10 Rendszerkövetelmények 10 Kérdések, észrevételek 10 Telepítés 10 Frissítések 10 A program használata 11 Bejelentkezés 11 Automatikus
A program els indítása Mikor el ször futtatjuk a nyilvántartó programot, az alábbi párbeszédablakkal találkozunk.
 A program els indítása Mikor el ször futtatjuk a nyilvántartó programot, az alábbi párbeszédablakkal találkozunk. 1. ábra Ha a programot csak egy hónapig kívánja használni, akkor az 123456789123 telepít
A program els indítása Mikor el ször futtatjuk a nyilvántartó programot, az alábbi párbeszédablakkal találkozunk. 1. ábra Ha a programot csak egy hónapig kívánja használni, akkor az 123456789123 telepít
FELHASZNÁLÓI KÉZIKÖNYV
 FELHASZNÁLÓI KÉZIKÖNYV ELEKTRONIKUS FELÜLET HASZNÁLATÁHOZ ÉS E-KÉRELEM BENYÚJTÁSÁHOZ Mezőgazdasági kisüzemek fejlesztése felhíváshoz Felhívás kódszáma: VP2-6.3.1-16 Verziószám: 0.1 2016. március 30. Tartalom
FELHASZNÁLÓI KÉZIKÖNYV ELEKTRONIKUS FELÜLET HASZNÁLATÁHOZ ÉS E-KÉRELEM BENYÚJTÁSÁHOZ Mezőgazdasági kisüzemek fejlesztése felhíváshoz Felhívás kódszáma: VP2-6.3.1-16 Verziószám: 0.1 2016. március 30. Tartalom
Év zárása és nyitása 2015-ről 2016-ra
 Év zárása és nyitása 2015-ről 2016-ra Ebben az évben a megszokottól eltérően, új programot kell telepíteni. Ennek lépései: 1. lépjen ki a DszámlaWIN programból (FONTOS!). Amennyiben hálózatban használják
Év zárása és nyitása 2015-ről 2016-ra Ebben az évben a megszokottól eltérően, új programot kell telepíteni. Ennek lépései: 1. lépjen ki a DszámlaWIN programból (FONTOS!). Amennyiben hálózatban használják
Integrált ügyviteli rendszer: Kettős könyvelés modul
 Integrált ügyviteli rendszer: Kettős könyvelés modul Használati útmutató 1988-2015. 3100.Salgótarján Fő tér 1. tel.: 36-32-423-912, e-mail minorg@minorg.hu Internet: http://www.minorg.hu/ 1.oldal Tartalomjegyzék.
Integrált ügyviteli rendszer: Kettős könyvelés modul Használati útmutató 1988-2015. 3100.Salgótarján Fő tér 1. tel.: 36-32-423-912, e-mail minorg@minorg.hu Internet: http://www.minorg.hu/ 1.oldal Tartalomjegyzék.
PÁLYÁZATI ÚTMUTATÓ A A köznevelési és a kulturális intézményekben működő tehetséggondozó programok támogatása c. kiíráshoz
 PÁLYÁZATI ÚTMUTATÓ A A köznevelési és a kulturális intézményekben működő tehetséggondozó programok támogatása c. kiíráshoz A pályázati kategória kódja: 1. oldal Az Emberi Erőforrások Minisztériuma (a továbbiakban:
PÁLYÁZATI ÚTMUTATÓ A A köznevelési és a kulturális intézményekben működő tehetséggondozó programok támogatása c. kiíráshoz A pályázati kategória kódja: 1. oldal Az Emberi Erőforrások Minisztériuma (a továbbiakban:
TÁRGYI ESZKÖZ PROGRAM
 TÁRGYI ESZKÖZ PROGRAM Kezelési leírás 2015. Program azonosító: TARGYI Fejlesztő: B a l o g h y S z o f t v e r K f t. Keszthely, Vak Bottyán utca 41. 8360 Tel: 83/515-080 Fax: 83/515-082 Email: info@baloghykft.hu
TÁRGYI ESZKÖZ PROGRAM Kezelési leírás 2015. Program azonosító: TARGYI Fejlesztő: B a l o g h y S z o f t v e r K f t. Keszthely, Vak Bottyán utca 41. 8360 Tel: 83/515-080 Fax: 83/515-082 Email: info@baloghykft.hu
GroupWise 5.2 használói jegyzet
 GroupWise 5.2 használói jegyzet 32 bites verzió Készítette: Borsodi Gábor, ABS Consulting Kft. (http://www.abs.hu) 1998-2001 Ez a dokumentáció szabadon felhasználható (nyomtatható, másolható) és terjeszthet,
GroupWise 5.2 használói jegyzet 32 bites verzió Készítette: Borsodi Gábor, ABS Consulting Kft. (http://www.abs.hu) 1998-2001 Ez a dokumentáció szabadon felhasználható (nyomtatható, másolható) és terjeszthet,
K&H e-bank. felhasználói kézikönyv. utolsó frissítés dátuma: 2016.04.28.
 K&H e-bank felhasználói kézikönyv utolsó frissítés dátuma: 2016.04.28. 1 Kedves Ügyfelünk! Köszöntjük Önt a K&H e-bank felhasználói között. Jelen felhasználói kézikönyvben röviden bemutatjuk a rendszer
K&H e-bank felhasználói kézikönyv utolsó frissítés dátuma: 2016.04.28. 1 Kedves Ügyfelünk! Köszöntjük Önt a K&H e-bank felhasználói között. Jelen felhasználói kézikönyvben röviden bemutatjuk a rendszer
VÁLLALATIRÁNYÍTÁSI ÜGYVITELI PROGRAMRENDSZER. Váradi László OKTATÁSI SEGÉDANYAG. XIII. kötet
 SAP Business One 8.82 VÁLLALATIRÁNYÍTÁSI ÜGYVITELI PROGRAMRENDSZER Váradi László Szervizhívások kezelése, bizonylatok és beszámolók OKTATÁSI SEGÉDANYAG XIII. kötet Budapest, 2012 Váradi László: Szervizhívások
SAP Business One 8.82 VÁLLALATIRÁNYÍTÁSI ÜGYVITELI PROGRAMRENDSZER Váradi László Szervizhívások kezelése, bizonylatok és beszámolók OKTATÁSI SEGÉDANYAG XIII. kötet Budapest, 2012 Váradi László: Szervizhívások
A Nemzeti Útdíjfizetési Szolgáltató Zrt. Általános Szerződési Feltételei e-matricát értékesítő viszonteladók részére. 4.
 A Nemzeti Útdíjfizetési Szolgáltató Zrt. Általános Szerződési Feltételei e-matricát értékesítő viszonteladók részére 4. számú melléklet A Nemzeti Útdíjfizetési Szolgáltató Zrt. e-matrica értékesítésére
A Nemzeti Útdíjfizetési Szolgáltató Zrt. Általános Szerződési Feltételei e-matricát értékesítő viszonteladók részére 4. számú melléklet A Nemzeti Útdíjfizetési Szolgáltató Zrt. e-matrica értékesítésére
FELHASZ ÁLÓI KÉZIKÖ YV. Számlázó programhoz
 LafiSoft program FELHASZ ÁLÓI KÉZIKÖ YV Számlázó programhoz Kiss Zoltán Számítógép programozó Telepítése: Helyezze be a CD-t a CD ROM-ba, majd kattintson a SAJÁTGÉP => CD ROM mappára ahol látni fog egy
LafiSoft program FELHASZ ÁLÓI KÉZIKÖ YV Számlázó programhoz Kiss Zoltán Számítógép programozó Telepítése: Helyezze be a CD-t a CD ROM-ba, majd kattintson a SAJÁTGÉP => CD ROM mappára ahol látni fog egy
Everlink Parkoló rendszer Felhasználói és Üzemeltetési útmutató
 Everlink Parkoló rendszer Felhasználói és Üzemeltetési útmutató Kiemelt magyarországi disztribútor: LDSZ Vagyonvédelmi Kft. I. fejezet Általános ismertető Az EverLink a mai követelményeket maximálisan
Everlink Parkoló rendszer Felhasználói és Üzemeltetési útmutató Kiemelt magyarországi disztribútor: LDSZ Vagyonvédelmi Kft. I. fejezet Általános ismertető Az EverLink a mai követelményeket maximálisan
A Magyar Posta Pénzforgalmi Szolgáltatásainak Általános Szerződési Feltételei
 TARTALOMJEGYZÉK (1) Általános szabályok 1) Készpénzátutalási megbízás, Expressz készpénzátutalási megbízás 2) Készpénzfelvételi utalvány 3) Pénzforgalmi betétkönyv 4) Kifizetési utalvány 5) 1 6) 2 7) 3
TARTALOMJEGYZÉK (1) Általános szabályok 1) Készpénzátutalási megbízás, Expressz készpénzátutalási megbízás 2) Készpénzfelvételi utalvány 3) Pénzforgalmi betétkönyv 4) Kifizetési utalvány 5) 1 6) 2 7) 3
Béta Software számlázó programok adóhatósági ellenőrzési adatszolgáltatása (AEA)
 Béta Software számlázó programok adóhatósági ellenőrzési adatszolgáltatása (AEA) Dokumentáció történet: 2016.03.19. 2016.05.13. PM, SZWIN:energia adó (6.oldal ) 2016.05.13. PM, SZWIN:számlakibocsátó címváltozás
Béta Software számlázó programok adóhatósági ellenőrzési adatszolgáltatása (AEA) Dokumentáció történet: 2016.03.19. 2016.05.13. PM, SZWIN:energia adó (6.oldal ) 2016.05.13. PM, SZWIN:számlakibocsátó címváltozás
ÁEEK Kataszter. Felhasználói útmutató
 ÁEEK Kataszter Felhasználói útmutató 1.1 verzió Állami Egészségügyi Ellátó Központ 1 TARTALOMJEGYZÉK 1. BEVEZETŐ... 3 TÖRZSKEZELÉS... 3 INGATLANKEZELÉS... 3 JÓVÁHAGYÁSI RENDSZER MEGSZŰNÉSE... 4 2. ÁLTALÁNOS
ÁEEK Kataszter Felhasználói útmutató 1.1 verzió Állami Egészségügyi Ellátó Központ 1 TARTALOMJEGYZÉK 1. BEVEZETŐ... 3 TÖRZSKEZELÉS... 3 INGATLANKEZELÉS... 3 JÓVÁHAGYÁSI RENDSZER MEGSZŰNÉSE... 4 2. ÁLTALÁNOS
TERC V.I.P. Összevont Épít ipari Költségvetés-készít Programrendszer
 TERC V.I.P. Összevont Épít ipari Költségvetés-készít Programrendszer Felhasználói kézikönyve TERC Kft. Budapest 2015. Kiadó: TERC Kereskedelmi és Szolgáltató Kft. 1149 Budapest, Pillangó park 9. Tel.:
TERC V.I.P. Összevont Épít ipari Költségvetés-készít Programrendszer Felhasználói kézikönyve TERC Kft. Budapest 2015. Kiadó: TERC Kereskedelmi és Szolgáltató Kft. 1149 Budapest, Pillangó park 9. Tel.:
KITÖLTÉSI ÚTMUTATÓ, SEGÉDLET
 KITÖLTÉSI ÚTMUTATÓ, SEGÉDLET A támogatási kérelmek benyújtására szolgáló elektronikus benyújtó felületekhez Helyi Fejlesztési Stratégiák elkészítésének támogatása Verzió 1.0 Véglegesítés dátuma: 2015.
KITÖLTÉSI ÚTMUTATÓ, SEGÉDLET A támogatási kérelmek benyújtására szolgáló elektronikus benyújtó felületekhez Helyi Fejlesztési Stratégiák elkészítésének támogatása Verzió 1.0 Véglegesítés dátuma: 2015.
1. S Z O F T V E R E N G E D É L Y E Z É S I S Z E R ZŐDÉS
 Számlázás és készletnyilvántartás 2 (hálózatos) 1 1. S Z O F T V E R E N G E D É L Y E Z É S I S Z E R ZŐDÉS Ez egy speciális SZERZŐDÉS Ön, mint Felhasználó (akár magánszemély, gazdálkodó-, vagy egyéb
Számlázás és készletnyilvántartás 2 (hálózatos) 1 1. S Z O F T V E R E N G E D É L Y E Z É S I S Z E R ZŐDÉS Ez egy speciális SZERZŐDÉS Ön, mint Felhasználó (akár magánszemély, gazdálkodó-, vagy egyéb
Vényírás. 1. ábra. 1. oldal
 Vényírás Amennyiben sikeresen kitöltöttük és elmentettük a megvizsgált személy ápolási esetét, lehetőségünk van vény felírására, az alábbi módon; 1. ábra A gomb megnyomásával egy legördülő menü tárul elénk,
Vényírás Amennyiben sikeresen kitöltöttük és elmentettük a megvizsgált személy ápolási esetét, lehetőségünk van vény felírására, az alábbi módon; 1. ábra A gomb megnyomásával egy legördülő menü tárul elénk,
Felhasználói dokumentáció
 Felhasználói dokumentáció MagneSzamla Számlázó és Készletnyilvántartó Rendszer A rendszer fejlesztője: MagneSoft Bt. Telefon: +36 20 527 1818 E-mail: info@magnesoft.hu www.magnesoft.hu 2005-2016 Tartalomjegyzék
Felhasználói dokumentáció MagneSzamla Számlázó és Készletnyilvántartó Rendszer A rendszer fejlesztője: MagneSoft Bt. Telefon: +36 20 527 1818 E-mail: info@magnesoft.hu www.magnesoft.hu 2005-2016 Tartalomjegyzék
Tájékoztató e-közmű regisztrációhoz
 Tájékoztató e-közmű regisztrációhoz 1. Jogszabályi háttér Az egységes elektronikus közműnyilvántartásról szóló 324/2013. (VIII. 29.) Korm. rendeletben foglaltak szerint: 4. (1) Az e-közmű üzemeltetéséért,
Tájékoztató e-közmű regisztrációhoz 1. Jogszabályi háttér Az egységes elektronikus közműnyilvántartásról szóló 324/2013. (VIII. 29.) Korm. rendeletben foglaltak szerint: 4. (1) Az e-közmű üzemeltetéséért,
Felhasználói kézikönyv
 Felhasználói kézikönyv Ritka és veszélyeztetett növényfajták genetikai erőforrásainak és mikroorganizmusok ex situ megőrzése támogatás (Növényi génmegőrzés -VP) támogatási kérelem elektronikus kitöltés
Felhasználói kézikönyv Ritka és veszélyeztetett növényfajták genetikai erőforrásainak és mikroorganizmusok ex situ megőrzése támogatás (Növényi génmegőrzés -VP) támogatási kérelem elektronikus kitöltés
Elektronikus ügyfélszolgálat Regisztrált ügyfelek felhasználói kézikönyv
 Elektronikus ügyfélszolgálat Regisztrált ügyfelek felhasználói kézikönyv Verzió 1.0 2013. március 18. 1. Tartalomjegyzék 1. Bevezető... 3 2. Regisztráció... 5 3. Elfelejtette jelszavát?... 7 4. Online
Elektronikus ügyfélszolgálat Regisztrált ügyfelek felhasználói kézikönyv Verzió 1.0 2013. március 18. 1. Tartalomjegyzék 1. Bevezető... 3 2. Regisztráció... 5 3. Elfelejtette jelszavát?... 7 4. Online
BÉRSZÁMFEJTÉS 1 S Z O F T V E R E N G E D É L Y E Z É S I S Z E R ZŐDÉS
 BÉRSZÁMFEJTÉS 1 S Z O F T V E R E N G E D É L Y E Z É S I S Z E R ZŐDÉS Ez egy speciális SZERZŐDÉS Ön, mint Felhasználó (akár magánszemély, gazdálkodó-, vagy egyéb szerv) és az RLB-60 Betéti Társaság között,
BÉRSZÁMFEJTÉS 1 S Z O F T V E R E N G E D É L Y E Z É S I S Z E R ZŐDÉS Ez egy speciális SZERZŐDÉS Ön, mint Felhasználó (akár magánszemély, gazdálkodó-, vagy egyéb szerv) és az RLB-60 Betéti Társaság között,
CIB Elektronikus Terminál
 CIB Elektronikus Terminál Felhasználói kézikönyv 1.7.5. 2 Tartalom 1 Az Elektronikus Terminál szolgáltatás... 7 2 Általános tudnivalók... 8 2.1 Ablakváltás, elrendezés... 8 2.2 Egérrel végezhető műveletek...
CIB Elektronikus Terminál Felhasználói kézikönyv 1.7.5. 2 Tartalom 1 Az Elektronikus Terminál szolgáltatás... 7 2 Általános tudnivalók... 8 2.1 Ablakváltás, elrendezés... 8 2.2 Egérrel végezhető műveletek...
SZÁMLÁZÁSI ÉS KÉSZLETEZÉSI PROGRAM
 SZÁMLÁZÁSI ÉS KÉSZLETEZÉSI PROGRAM FELHASZNÁLÓI LEÍRÁS S & B Software Simon István & Bauer Mihály Tel. : ( 99) / 317 327 (30) / 297 4900 (30) / 912 4650 TARTALOMJEGYZÉK A SZÁMLÁZÁSI PROGRAM FUNKCIÓI: --------------------------------------------------------
SZÁMLÁZÁSI ÉS KÉSZLETEZÉSI PROGRAM FELHASZNÁLÓI LEÍRÁS S & B Software Simon István & Bauer Mihály Tel. : ( 99) / 317 327 (30) / 297 4900 (30) / 912 4650 TARTALOMJEGYZÉK A SZÁMLÁZÁSI PROGRAM FUNKCIÓI: --------------------------------------------------------
A számviteli törvény 2013. évi változásai, 2012-es üzleti év zárása (3x45 perc)
 1 A számviteli törvény 2013. évi változásai, 2012-es üzleti év zárása (3x45 perc) 1. A számviteli törvény 2013. évi változásai - készpénzkorlátozás megszűntetése, ehhez kapcsolódóan a pénzkezelési szabályzat
1 A számviteli törvény 2013. évi változásai, 2012-es üzleti év zárása (3x45 perc) 1. A számviteli törvény 2013. évi változásai - készpénzkorlátozás megszűntetése, ehhez kapcsolódóan a pénzkezelési szabályzat
FELHASZNÁLÓI KÉZIKÖNYV
 FELHASZNÁLÓI KÉZIKÖNYV ELEKTRONIKUS FELÜLET HASZNÁLATÁHOZ ÉS E-KÉRELEM BENYÚJTÁSÁHOZ Településképet meghatározó épületek külső rekonstrukciója, többfunkciós közösségi tér létrehozása, fejlesztése, energetikai
FELHASZNÁLÓI KÉZIKÖNYV ELEKTRONIKUS FELÜLET HASZNÁLATÁHOZ ÉS E-KÉRELEM BENYÚJTÁSÁHOZ Településképet meghatározó épületek külső rekonstrukciója, többfunkciós közösségi tér létrehozása, fejlesztése, energetikai
Felhasználói leírás v1.0
 1 Felhasználói leírás v1.0 A Lakás Expressz Szolgáltatás Elemző rendszer felhasználói funkcióiról Verzió: v1.0 Készült: 2013.március 27. 2 TARTALOMJEGYZÉK 1 Bevezető... 3 2 Tarifálás... 4 2.1 Navigáció
1 Felhasználói leírás v1.0 A Lakás Expressz Szolgáltatás Elemző rendszer felhasználói funkcióiról Verzió: v1.0 Készült: 2013.március 27. 2 TARTALOMJEGYZÉK 1 Bevezető... 3 2 Tarifálás... 4 2.1 Navigáció
3. gyakorlat. 1/7. oldal file: T:\Gyak-ArchiCAD19\EpInf3_gyak_19_doc\Gyak3_Ar.doc Utolsó módosítás: 2015.09.17. 22:57:26
 3. gyakorlat Kótázás, kitöltés (sraffozás), helyiségek használata, szintek kezelése: Olvassuk be a korábban elmentett Nyaraló nevű rajzunkat. Készítsük el az alaprajz kótáit. Ezt az alsó vízszintes kótasorral
3. gyakorlat Kótázás, kitöltés (sraffozás), helyiségek használata, szintek kezelése: Olvassuk be a korábban elmentett Nyaraló nevű rajzunkat. Készítsük el az alaprajz kótáit. Ezt az alsó vízszintes kótasorral
KIBŐVÍTETT HASZNÁLATI ÚTMUTATÓ
 KIBŐVÍTETT HASZNÁLATI ÚTMUTATÓ MFC-J430W 0 verzió HUN A használati útmutatók helye Melyik kézikönyv? Mit tartalmaz? Hol található? Termékbiztonsági útmutató Gyors telepítési útmutató Használati útmutató
KIBŐVÍTETT HASZNÁLATI ÚTMUTATÓ MFC-J430W 0 verzió HUN A használati útmutatók helye Melyik kézikönyv? Mit tartalmaz? Hol található? Termékbiztonsági útmutató Gyors telepítési útmutató Használati útmutató
S Z O F T V E R E N G E D É L Y E Z É S I S Z E R ZŐDÉS
 KETTŐS KÖNYVVITEL 1 S Z O F T V E R E N G E D É L Y E Z É S I S Z E R ZŐDÉS Ez egy speciális SZERZŐDÉS Ön, mint Felhasználó (akár magánszemély, gazdálkodó-, vagy egyéb szerv) és az RLB-60 Betéti Társaság
KETTŐS KÖNYVVITEL 1 S Z O F T V E R E N G E D É L Y E Z É S I S Z E R ZŐDÉS Ez egy speciális SZERZŐDÉS Ön, mint Felhasználó (akár magánszemély, gazdálkodó-, vagy egyéb szerv) és az RLB-60 Betéti Társaság
KETTŐS KÖNYVELÉS PROGRAM
 KETTŐS KÖNYVELÉS PROGRAM Kezelési leírás 1993-2015 Program azonosító: UJEGYKE Fejlesztő: B a l o g h y S z o f t v e r K f t. Keszthely, Vak Bottyán utca 41. 8360 Tel: 83/515-080 Fax: 83/515-082 E-mail:
KETTŐS KÖNYVELÉS PROGRAM Kezelési leírás 1993-2015 Program azonosító: UJEGYKE Fejlesztő: B a l o g h y S z o f t v e r K f t. Keszthely, Vak Bottyán utca 41. 8360 Tel: 83/515-080 Fax: 83/515-082 E-mail:
Destour Outdoor 2.0 felhasználói kézikönyv
 Destour Outdoor 2.0 felhasználói kézikönyv Chrome Kft. 2015 Tartalomjegyzék 1. Bejelentkezés... 1 2. Rendszer áttekintése... 1 3. Outdoor... 3 3.1. Útszakaszok... 4 3.1.1. Útszakaszok létrehozása és szerkesztése...
Destour Outdoor 2.0 felhasználói kézikönyv Chrome Kft. 2015 Tartalomjegyzék 1. Bejelentkezés... 1 2. Rendszer áttekintése... 1 3. Outdoor... 3 3.1. Útszakaszok... 4 3.1.1. Útszakaszok létrehozása és szerkesztése...
DIÁKIGAZOLVÁNY. Felhasználói dokumentáció verzió 3.7. Budapest, 2015.
 Felhasználói dokumentáció verzió 3.7 Budapest, 2015. Változáskezelés Verzió Dátum Változás Pont Cím Oldal 3.0 2012.11.05. A teljes dokumentáció megváltozott 3.1 2013.03.13. 4. Címek kezelése - előkészület
Felhasználói dokumentáció verzió 3.7 Budapest, 2015. Változáskezelés Verzió Dátum Változás Pont Cím Oldal 3.0 2012.11.05. A teljes dokumentáció megváltozott 3.1 2013.03.13. 4. Címek kezelése - előkészület
Útmutató Támogatási Kérelem kitöltéséhez GUL-15-C
 Útmutató Támogatási Kérelem kitöltéséhez GUL-15-C Tartalom 1. Regisztráció... 2 2. Bejelentkezés, jelszóváltoztatás, elfelejtett jelszó... 5 3. EPTK felület bemutatása... 7 3.1. Fő menüpontok... 8 1.1.1.
Útmutató Támogatási Kérelem kitöltéséhez GUL-15-C Tartalom 1. Regisztráció... 2 2. Bejelentkezés, jelszóváltoztatás, elfelejtett jelszó... 5 3. EPTK felület bemutatása... 7 3.1. Fő menüpontok... 8 1.1.1.
Nemzeti Rehabilitációs és Szociális Hivatal. Segédlet. a Nemzeti Rehabilitációs és Szociális Hivatal elektronikus pályázatkezelő
 Nemzeti Rehabilitációs és Szociális Hivatal Segédlet a Nemzeti Rehabilitációs és Szociális Hivatal elektronikus pályázatkezelő (munkahely-teremtési támogatás keretében új munkahelyek létrehozása/átalakítása
Nemzeti Rehabilitációs és Szociális Hivatal Segédlet a Nemzeti Rehabilitációs és Szociális Hivatal elektronikus pályázatkezelő (munkahely-teremtési támogatás keretében új munkahelyek létrehozása/átalakítása
Poszeidon (EKEIDR) Irat és Dokumentumkezelő rendszer webes felület
 Poszeidon (EKEIDR) Irat és Dokumentumkezelő rendszer webes felület Felhasználói dokumentáció Cím: 1111 Budapest, Budafoki út 59. Tel.: +36 (1) 381-0736 Fax: +36 (1) 386-6022 E-mail: poszeidonsupport@sdadms.hu
Poszeidon (EKEIDR) Irat és Dokumentumkezelő rendszer webes felület Felhasználói dokumentáció Cím: 1111 Budapest, Budafoki út 59. Tel.: +36 (1) 381-0736 Fax: +36 (1) 386-6022 E-mail: poszeidonsupport@sdadms.hu
Dohányszoftver 1.131 verzió. A Dohányszoftver 1.131 verziója számos újdonságot tartalmaz, melyet ezúton szeretnénk bemutatni Önöknek.
 Dohányszoftver 1.131 verzió Tisztelt Partnerünk! A Dohányszoftver 1.131 verziója számos újdonságot tartalmaz, melyet ezúton szeretnénk bemutatni Önöknek. 1. ODBE rendelések leadása A program képes a forgalmi
Dohányszoftver 1.131 verzió Tisztelt Partnerünk! A Dohányszoftver 1.131 verziója számos újdonságot tartalmaz, melyet ezúton szeretnénk bemutatni Önöknek. 1. ODBE rendelések leadása A program képes a forgalmi
Elektronikus eljárás, okirat-sablonok, mintaokirat és a nyomtatványok
 Elektronikus eljárás, okirat-sablonok, mintaokirat és a nyomtatványok Mi az elektronikus eljárás? Ez egy olyan eljárás, amelynek során az egyébként papíron elkészült, aláírt, megszerkesztett dokumentum
Elektronikus eljárás, okirat-sablonok, mintaokirat és a nyomtatványok Mi az elektronikus eljárás? Ez egy olyan eljárás, amelynek során az egyébként papíron elkészült, aláírt, megszerkesztett dokumentum
S Z O F T V E R E N G E D É L Y E Z É S I S Z E R ZŐDÉS
 1 S Z O F T V E R E N G E D É L Y E Z É S I S Z E R ZŐDÉS Ez egy speciális SZERZŐDÉS Ön, mint Felhasználó (akár magánszemély, gazdálkodó-, vagy egyéb szerv) és az RLB-60 Betéti Társaság között, (a továbbiakban:
1 S Z O F T V E R E N G E D É L Y E Z É S I S Z E R ZŐDÉS Ez egy speciális SZERZŐDÉS Ön, mint Felhasználó (akár magánszemély, gazdálkodó-, vagy egyéb szerv) és az RLB-60 Betéti Társaság között, (a továbbiakban:
Kitöltési útmutató a Magánfőző párlat adójegy megrendelése című NAV_J27 elektronikus nyomtatványhoz
 Kitöltési útmutató a Magánfőző párlat adójegy megrendelése című NAV_J27 elektronikus nyomtatványhoz Tartalomjegyzék Bevezetés és jogszabályi háttér Főlap (nyomtatvány A-F része) Pótlap (nyilatkozatok)
Kitöltési útmutató a Magánfőző párlat adójegy megrendelése című NAV_J27 elektronikus nyomtatványhoz Tartalomjegyzék Bevezetés és jogszabályi háttér Főlap (nyomtatvány A-F része) Pótlap (nyilatkozatok)
GroupWise 5.2 használói jegyzet
 GroupWise 5.2 használói jegyzet 16 bites verzió Készítette: Borsodi Gábor, ABS Consulting Kft. (http://www.abs.hu) 1998-2001 Ez a dokumentáció szabadon felhasználható (nyomtatható, másolható) és terjeszthet,
GroupWise 5.2 használói jegyzet 16 bites verzió Készítette: Borsodi Gábor, ABS Consulting Kft. (http://www.abs.hu) 1998-2001 Ez a dokumentáció szabadon felhasználható (nyomtatható, másolható) és terjeszthet,
KITÖLTÉSI ÚTMUTATÓ. Kifizetési kérelemhez. az 50/2015. (XI. 19.) MvM rendelet alapján
 5. sz. melléklet KITÖLTÉSI ÚTMUTATÓ Kifizetési kérelemhez az 50/2015. (XI. 19.) MvM rendelet alapján a 2015. évben megítélt beruházási támogatás kifizetésének igénylésére TARTALOMJEGYZÉK L0016-05 KIFIZETÉSI
5. sz. melléklet KITÖLTÉSI ÚTMUTATÓ Kifizetési kérelemhez az 50/2015. (XI. 19.) MvM rendelet alapján a 2015. évben megítélt beruházási támogatás kifizetésének igénylésére TARTALOMJEGYZÉK L0016-05 KIFIZETÉSI
Webstore internetes B2B nagykereskedelmi rendszer
 Moltech AH. Kft. Webstore internetes B2B nagykereskedelmi rendszer Felhasználói útmutató Molnár Csaba 2010.10.14. FELHASZNALOIUTMUTATO A rendszer elérhetősége: http://webstore5.moltech.hu Internetes Ékszíj
Moltech AH. Kft. Webstore internetes B2B nagykereskedelmi rendszer Felhasználói útmutató Molnár Csaba 2010.10.14. FELHASZNALOIUTMUTATO A rendszer elérhetősége: http://webstore5.moltech.hu Internetes Ékszíj
komplex védelem Letöltő szoftver ismertető V1.61 Azonosító: EP-13-13243-01 Budapest, 2004. február
 EuroProt komplex védelem Letöltő szoftver ismertető V1.61 Azonosító: EP-13-13243-01 Budapest, 2004. február Tartalomjegyzék 1 Bevezetés...3 1.1 Az EuroProt rendszer központi egysége...3 1.2 A CPU rendszer
EuroProt komplex védelem Letöltő szoftver ismertető V1.61 Azonosító: EP-13-13243-01 Budapest, 2004. február Tartalomjegyzék 1 Bevezetés...3 1.1 Az EuroProt rendszer központi egysége...3 1.2 A CPU rendszer
Pályázati űrlap kitöltési útmutató az EGT és Norvég Finanszírozási Mechanizmusok 2009-2014 pályázati kiírásaihoz
 NFFKÜ - Nemzetközi Fejlesztési és Forráskoordinációs Ügynökség Zártkörűen Működő Részvénytársaság NFFKÜ Zrt. www.egtalap.hu Pályázati űrlap kitöltési útmutató az EGT és Norvég Finanszírozási Mechanizmusok
NFFKÜ - Nemzetközi Fejlesztési és Forráskoordinációs Ügynökség Zártkörűen Működő Részvénytársaság NFFKÜ Zrt. www.egtalap.hu Pályázati űrlap kitöltési útmutató az EGT és Norvég Finanszírozási Mechanizmusok
SZÁMLÁZÁS VEVŐ-SZÁLLÍTÓ NYILVÁNTARTÁS (UJVSZ) KEZELÉSI LEÍRÁS
 SZÁMLÁZÁS VEVŐ-SZÁLLÍTÓ NYILVÁNTARTÁS (UJVSZ) KEZELÉSI LEÍRÁS Fejlesztő: Forgalmazó: Baloghy Szoftver Kft. FORINT-Soft Kft. 8360 Keszthely, Vak Bottyán utca 41. 6500 Baja, Roosevelt tér 1. Tel.: 83/515-080
SZÁMLÁZÁS VEVŐ-SZÁLLÍTÓ NYILVÁNTARTÁS (UJVSZ) KEZELÉSI LEÍRÁS Fejlesztő: Forgalmazó: Baloghy Szoftver Kft. FORINT-Soft Kft. 8360 Keszthely, Vak Bottyán utca 41. 6500 Baja, Roosevelt tér 1. Tel.: 83/515-080
HÁZIPÉNZTÁR PROGRAM. Kezelési leírás
 HÁZIPÉNZTÁR PROGRAM Kezelési leírás Baloghy Gábor 1995-2015. 1. ÁLTALÁNOS ISMERETEK Házipénztár program (HAZIPENZ) A programmal házipénztár vezetése végezhető. Kinyomtathatók vele a pénztárbizonylatok
HÁZIPÉNZTÁR PROGRAM Kezelési leírás Baloghy Gábor 1995-2015. 1. ÁLTALÁNOS ISMERETEK Házipénztár program (HAZIPENZ) A programmal házipénztár vezetése végezhető. Kinyomtathatók vele a pénztárbizonylatok
KITÖLTÉSI ÚTMUTATÓ. Kérelemhez. a 6.359.01.01 jogcím keretében a 79/2007. (VII. 17.) FVM rendelet szerint nyújtott támogatás igénybevételéről:
 KITÖLTÉSI ÚTMUTATÓ Kérelemhez a 6.359.01.01 jogcím keretében a 79/2007. (VII. 17.) FVM rendelet szerint nyújtott támogatás igénybevételéről: TARTALOMJEGYZÉK ÁLTALÁNOS TUDNIVALÓK... 3 D0700-01 KÉRELEM -
KITÖLTÉSI ÚTMUTATÓ Kérelemhez a 6.359.01.01 jogcím keretében a 79/2007. (VII. 17.) FVM rendelet szerint nyújtott támogatás igénybevételéről: TARTALOMJEGYZÉK ÁLTALÁNOS TUDNIVALÓK... 3 D0700-01 KÉRELEM -
Az ÉMI Nonprofit Kft. FŰTÉSKORSZERŰSÍTÉS PÁLYÁZATI PORTÁL kezelése
 Az ÉMI Nonprofit Kft. FŰTÉSKORSZERŰSÍTÉS PÁLYÁZATI PORTÁL kezelése http://uszt-futeskorszerusites.hu A pályázati portál címlapja és nyitóoldala 1 Tartalomjegyzék 1. Regisztráció a pályázati portálra...
Az ÉMI Nonprofit Kft. FŰTÉSKORSZERŰSÍTÉS PÁLYÁZATI PORTÁL kezelése http://uszt-futeskorszerusites.hu A pályázati portál címlapja és nyitóoldala 1 Tartalomjegyzék 1. Regisztráció a pályázati portálra...
TERMÉSZETES SZEMÉLYEK bankszámláira, betétszámláira, lekötött betéteire valamint pénztári tranzakcióira vonatkozóan ÉRVÉNYBEN: 2015.
 K&H Bank Zrt. 1095 Budapest, Lechner Ödön fasor 9. telefon: (06 1) 328 9000 fax: (06 1) 328 9696 www.kh.hu bank@kh.hu hirdetmény TERMÉSZETES SZEMÉLYEK bankszámláira, betétszámláira, lekötött betéteire
K&H Bank Zrt. 1095 Budapest, Lechner Ödön fasor 9. telefon: (06 1) 328 9000 fax: (06 1) 328 9696 www.kh.hu bank@kh.hu hirdetmény TERMÉSZETES SZEMÉLYEK bankszámláira, betétszámláira, lekötött betéteire
KITÖLTÉSI ÚTMUTATÓ a környezetvédelmi termékdíjról szóló BEV_KT12BEV termékdíj bevalláshoz
 KITÖLTÉSI ÚTMUTATÓ a környezetvédelmi termékdíjról szóló BEV_KT12BEV termékdíj bevalláshoz Jogszabályi háttér a környezetvédelmi termékdíjról szóló 2011. évi. LXXXV. törvény (a továbbiakban: Ktdt.) a környezetvédelmi
KITÖLTÉSI ÚTMUTATÓ a környezetvédelmi termékdíjról szóló BEV_KT12BEV termékdíj bevalláshoz Jogszabályi háttér a környezetvédelmi termékdíjról szóló 2011. évi. LXXXV. törvény (a továbbiakban: Ktdt.) a környezetvédelmi
VÉGELSZÁMOLÁS, ADÓVÁLTOZÁSOK, KOCKÁZATI KÉRDŐÍV, PDF-BEN VALÓ SZÁMLÁZÁS ÉS TÉTELES ÁFA 2012. június
 VÉGELSZÁMOLÁS, ADÓVÁLTOZÁSOK, KOCKÁZATI KÉRDŐÍV, PDF-BEN VALÓ SZÁMLÁZÁS ÉS TÉTELES ÁFA 2012. június Konzultáns: Ruszin Zsolt könyvvizsgáló, adószakértő AZ ELŐADÁSOK TARTALMI ÖSSZEFOGLALÓJA Végelszámolás
VÉGELSZÁMOLÁS, ADÓVÁLTOZÁSOK, KOCKÁZATI KÉRDŐÍV, PDF-BEN VALÓ SZÁMLÁZÁS ÉS TÉTELES ÁFA 2012. június Konzultáns: Ruszin Zsolt könyvvizsgáló, adószakértő AZ ELŐADÁSOK TARTALMI ÖSSZEFOGLALÓJA Végelszámolás
ORSZÁGOS KOMPETENCIAMÉRÉS 2016
 Oktatási Hivatal ORSZÁGOS KOMPETENCIAMÉRÉS 2016 ÚTMUTATÓ A MÉRÉSI KOORDINÁTOR SZÁMÁRA 6., 8. ÉS 10. ÉVFOLYAM FIGYELEM! A tesztfüzetekben az 1. és 2. részben szövegértési feladatok szerepelnek, míg a matematikafeladatok
Oktatási Hivatal ORSZÁGOS KOMPETENCIAMÉRÉS 2016 ÚTMUTATÓ A MÉRÉSI KOORDINÁTOR SZÁMÁRA 6., 8. ÉS 10. ÉVFOLYAM FIGYELEM! A tesztfüzetekben az 1. és 2. részben szövegértési feladatok szerepelnek, míg a matematikafeladatok
2007/3. SZÁM TARTALOM. 36/2007. (MÁV-START Értesítő 3.) VIG. sz. utasítás: Végrehajtási. jegykiadó gép felhasználói kézikönyv...
 ÉRTESÍTŐ 2007/3. SZÁM TARTALOM Utasítások 29/2007. (MÁV-START Értesítő 3.) VIG. sz. utasítás: VMAEF jegykiadó gép felhasználói kézikönyv... 34/2007. (MÁV-START Értesítő 3.) VIG. sz. utasítás: A MÁV START
ÉRTESÍTŐ 2007/3. SZÁM TARTALOM Utasítások 29/2007. (MÁV-START Értesítő 3.) VIG. sz. utasítás: VMAEF jegykiadó gép felhasználói kézikönyv... 34/2007. (MÁV-START Értesítő 3.) VIG. sz. utasítás: A MÁV START
55 344 01 0010 55 01 Adóigazgatási szakügyintéző
 Pénzügyminisztérium FELSŐFOKÚ SZAKKÉPZÉS Ú T M U T A T Ó a záródolgozat elkészítéséhez és védéséhez 55 344 01 Államháztartási szakügyintéző szakképesítés 55 344 01 0010 55 01 Adóigazgatási szakügyintéző
Pénzügyminisztérium FELSŐFOKÚ SZAKKÉPZÉS Ú T M U T A T Ó a záródolgozat elkészítéséhez és védéséhez 55 344 01 Államháztartási szakügyintéző szakképesítés 55 344 01 0010 55 01 Adóigazgatási szakügyintéző
NFSZ INTEGRÁLT INFORMÁCIÓS RENDSZER KTK KÖZFOGLALKOZTATÁSI TÁMOGATÁSOK KERETRENDSZERE. Országos közfoglalkoztatási program
 NFSZ INTEGRÁLT INFORMÁCIÓS RENDSZER KTK KÖZFOGLALKOZTATÁSI TÁMOGATÁSOK KERETRENDSZERE Országos közfoglalkoztatási program FELHASZNÁLÓI KÉZIKÖNYV 2016. február 16. 2016.02.16. 1 Dokumentum adatlap Projekt/modul
NFSZ INTEGRÁLT INFORMÁCIÓS RENDSZER KTK KÖZFOGLALKOZTATÁSI TÁMOGATÁSOK KERETRENDSZERE Országos közfoglalkoztatási program FELHASZNÁLÓI KÉZIKÖNYV 2016. február 16. 2016.02.16. 1 Dokumentum adatlap Projekt/modul
Általános Szerződési Feltételek (ÁSZF) Szolgáltató adatai: Általános tudnivalók:
 Általános Szerződési Feltételek (ÁSZF) A Jogi nyilatkozat, az Adatvédelmi és adatkezelési szabályzat valamint a Szállítási, átvételi és fizetési feltételek minden pontja a narancsborstop.hu weboldal Általános
Általános Szerződési Feltételek (ÁSZF) A Jogi nyilatkozat, az Adatvédelmi és adatkezelési szabályzat valamint a Szállítási, átvételi és fizetési feltételek minden pontja a narancsborstop.hu weboldal Általános
1.1 DEVIZÁS SZÁMLA KIEGYENLÍTÉSÉHEZ KAPCSOLÓDÓ AUTOMATIKUS ÁRFOLYAM KÜLÖNBÖZET KÖNYVELÉS
 HÍREK 2016.06.01. EOS FONTOSABB PROGRAM-MÓDOSÍTÁSOK 1. KIEMELT FEJLESZTÉSEK 1.1 DEVIZÁS SZÁMLA KIEGYENLÍTÉSÉHEZ KAPCSOLÓDÓ AUTOMATIKUS ÁRFOLYAM KÜLÖNBÖZET KÖNYVELÉS Költségvetési könyvelést folytató ügyfeleink
HÍREK 2016.06.01. EOS FONTOSABB PROGRAM-MÓDOSÍTÁSOK 1. KIEMELT FEJLESZTÉSEK 1.1 DEVIZÁS SZÁMLA KIEGYENLÍTÉSÉHEZ KAPCSOLÓDÓ AUTOMATIKUS ÁRFOLYAM KÜLÖNBÖZET KÖNYVELÉS Költségvetési könyvelést folytató ügyfeleink
KIBOCSÁTÓI TÁJÉKOZTATÓ V 1.0. Tájékoztató anyag az elektronikus számlakibocsátói oldal számára
 Tájékoztató anyag az elektronikus számlakibocsátói oldal számára 2/17 Tartalomjegyzék Tájékoztató anyag az elektronikus számlakibocsátói oldal számára... 1 Tartalomjegyzék... 2 1. Dokumentum célja... 3
Tájékoztató anyag az elektronikus számlakibocsátói oldal számára 2/17 Tartalomjegyzék Tájékoztató anyag az elektronikus számlakibocsátói oldal számára... 1 Tartalomjegyzék... 2 1. Dokumentum célja... 3
A pályázati kategória kódja: NTP-RHTP-15
 PÁLYÁZATI ÚTMUTATÓ A Tehetséges roma, hátrányos helyzetű és halmozottan hátrányos helyzetű fiataloknak szóló tehetséggondozó programok megvalósításának, valamint a tehetségsegítő szolgáltatásokhoz való
PÁLYÁZATI ÚTMUTATÓ A Tehetséges roma, hátrányos helyzetű és halmozottan hátrányos helyzetű fiataloknak szóló tehetséggondozó programok megvalósításának, valamint a tehetségsegítő szolgáltatásokhoz való
Aronic Bér Bérszámfejtés és munkaügyi nyilvántartás program
 CIN Számítástechnika és Szoftverház 6085 Fülöpszállás, Kiskunság tér 4. Internet: www.cin.hu E-mail: software@cin.hu Tel: 78/435-081, 30/9-573-673 Aronic Bér Bérszámfejtés és munkaügyi nyilvántartás program
CIN Számítástechnika és Szoftverház 6085 Fülöpszállás, Kiskunság tér 4. Internet: www.cin.hu E-mail: software@cin.hu Tel: 78/435-081, 30/9-573-673 Aronic Bér Bérszámfejtés és munkaügyi nyilvántartás program
Felhasználói dokumentáció. a számviteli politika programhoz
 Felhasználói dokumentáció a számviteli politika programhoz Forgalmazó: FORINT-SOFT KFT 6500 Baja, Roosevelt tér1. Tel: 79/424-772, 79/523-600 Fax: 420-857 e-mail: forintsoft@forintsoft.hu www.forintsoft.hu
Felhasználói dokumentáció a számviteli politika programhoz Forgalmazó: FORINT-SOFT KFT 6500 Baja, Roosevelt tér1. Tel: 79/424-772, 79/523-600 Fax: 420-857 e-mail: forintsoft@forintsoft.hu www.forintsoft.hu
Általános szerződési feltételek Üzletszabályzat
 Általános szerződési feltételek Üzletszabályzat Jelen dokumentum elektronikus formában kerül megkötésre, nem minősül írásbeli szerződésnek, magyar nyelven íródik. Amennyiben a webáruház működésével kapcsolatban
Általános szerződési feltételek Üzletszabályzat Jelen dokumentum elektronikus formában kerül megkötésre, nem minősül írásbeli szerződésnek, magyar nyelven íródik. Amennyiben a webáruház működésével kapcsolatban
ERserver. iseries. Szolgáltatási minőség
 ERserver iseries Szolgáltatási minőség ERserver iseries Szolgáltatási minőség Szerzői jog IBM Corporation 2002. Minden jog fenntartva Tartalom Szolgáltatási minőség (QoS)............................ 1
ERserver iseries Szolgáltatási minőség ERserver iseries Szolgáltatási minőség Szerzői jog IBM Corporation 2002. Minden jog fenntartva Tartalom Szolgáltatási minőség (QoS)............................ 1
Veszprémi Tiszti Kaszinó Hagyományőrző egyesület
 Veszprémi Tiszti Kaszinó Hagyományőrző egyesület számviteli politikája, értékelési, pénzkezelési, leltározási és selejtezései szabályzata Jelen Szabályzatot a Veszprémi Tiszti Kaszinó Hagyományőrző Egyesület
Veszprémi Tiszti Kaszinó Hagyományőrző egyesület számviteli politikája, értékelési, pénzkezelési, leltározási és selejtezései szabályzata Jelen Szabályzatot a Veszprémi Tiszti Kaszinó Hagyományőrző Egyesület
Ismétlődő műveletek elvégzésének automatizálása
 Ismétlődő műveletek elvégzésének automatizálása Adatfeldolgozás közben gyakran előfordul, hogy Önnek ugyanazt, az elemi lépésekből álló, összetett műveletsort kell sokszor, esetleg nagyon sokszor és ami
Ismétlődő műveletek elvégzésének automatizálása Adatfeldolgozás közben gyakran előfordul, hogy Önnek ugyanazt, az elemi lépésekből álló, összetett műveletsort kell sokszor, esetleg nagyon sokszor és ami
Ingrid Signo Felhasználói kézikönyv. Pénztári használatra
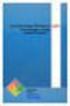 Ingrid Signo Felhasználói kézikönyv Pénztári használatra 3.0 verzió Microsoft Windows 98SE, NT 4.0, XP, 2000 operációs rendszerekre 2006. január 20. Tájékoztató a Ingrid Signo felhasználási jogáról A felhasználás
Ingrid Signo Felhasználói kézikönyv Pénztári használatra 3.0 verzió Microsoft Windows 98SE, NT 4.0, XP, 2000 operációs rendszerekre 2006. január 20. Tájékoztató a Ingrid Signo felhasználási jogáról A felhasználás
Táj ékozt at ó köz finansz ír oz ot t felh asználók r és zére
 Táj ékozt at ó köz finansz ír oz ot t felh asználók r és zére Tisztelt Felhasználó! Az egyes egészségügyi és egészségbiztosítási tárgyú törvények módosításáról szóló 2013. évi CXXVII. törvény megteremtette
Táj ékozt at ó köz finansz ír oz ot t felh asználók r és zére Tisztelt Felhasználó! Az egyes egészségügyi és egészségbiztosítási tárgyú törvények módosításáról szóló 2013. évi CXXVII. törvény megteremtette
A HÁZIPÉNZTÁRI PÉNZKEZELÉS S Z A B Á L Y Z A T A. Érvényes: 2013. március 01-től
 Petriventei Sportegyesület Petrivente A HÁZIPÉNZTÁRI PÉNZKEZELÉS S Z A B Á L Y Z A T A Érvényes: 2013. március 01-től Tartalomjegyzék oldal Hatályba léptető határozat 3 1. A szabályzat célja: 4 2. A Társaság
Petriventei Sportegyesület Petrivente A HÁZIPÉNZTÁRI PÉNZKEZELÉS S Z A B Á L Y Z A T A Érvényes: 2013. március 01-től Tartalomjegyzék oldal Hatályba léptető határozat 3 1. A szabályzat célja: 4 2. A Társaság
FELCSÚTI KÖZÖS ÖNKORMÁNYZATI HIVATAL
 FELCSÚTI KÖZÖS ÖNKORMÁNYZATI HIVATAL BIZONYLATI RENDJE Hatályos: 2013. március 1-jétől. BIZONYLATI REND A Felcsúti Közös Önkormányzati Hivatal (továbbiakban: Hivatal) Bizonylati rendjét a számvitelről
FELCSÚTI KÖZÖS ÖNKORMÁNYZATI HIVATAL BIZONYLATI RENDJE Hatályos: 2013. március 1-jétől. BIZONYLATI REND A Felcsúti Közös Önkormányzati Hivatal (továbbiakban: Hivatal) Bizonylati rendjét a számvitelről
ProCOM GPRS ADAPTER TELEPÍTÉSI ÉS ALKALMAZÁSI ÚTMUTATÓ. v1.0 és újabb modul verziókhoz Rev. 1.2 2010.09.20
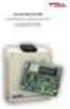 ProCOM GPRS ADAPTER TELEPÍTÉSI ÉS ALKALMAZÁSI ÚTMUTATÓ v1.0 és újabb modul verziókhoz Rev. 1.2 2010.09.20 Tartalomjegyzék 1 A ProCOM GPRS Adapter alapvető funkciói... 3 1.1 Funkciók és szolgáltatások...
ProCOM GPRS ADAPTER TELEPÍTÉSI ÉS ALKALMAZÁSI ÚTMUTATÓ v1.0 és újabb modul verziókhoz Rev. 1.2 2010.09.20 Tartalomjegyzék 1 A ProCOM GPRS Adapter alapvető funkciói... 3 1.1 Funkciók és szolgáltatások...
Word 2010 magyar nyelvű változat
 2 Minden jog fenntartva, beleértve bárminemű sokszorosítás, másolás és közlés jogát is. Kiadja a Mercator Stúdió Felelős kiadó a Mercator Stúdió vezetője Lektor: Gál Veronika Szerkesztő: Pétery István
2 Minden jog fenntartva, beleértve bárminemű sokszorosítás, másolás és közlés jogát is. Kiadja a Mercator Stúdió Felelős kiadó a Mercator Stúdió vezetője Lektor: Gál Veronika Szerkesztő: Pétery István
Tervezett erdőgazdálkodási tevékenységek bejelentése
 Tervezett erdőgazdálkodási tevékenységek bejelentése ERDŐGAZDÁLKODÁSI HATÓSÁGI BEJELENTÉSEK/ TERVEZETT ERDŐGAZDÁLKODÁSI TEV. BEJELENTÉSE A Tervezett erdőgazdálkodási tevékenységek bejelentése a fakitermelési
Tervezett erdőgazdálkodási tevékenységek bejelentése ERDŐGAZDÁLKODÁSI HATÓSÁGI BEJELENTÉSEK/ TERVEZETT ERDŐGAZDÁLKODÁSI TEV. BEJELENTÉSE A Tervezett erdőgazdálkodási tevékenységek bejelentése a fakitermelési
10193/12 KH/md DG E2
 AZ EURÓPAI UNIÓ TANÁCSA Brüsszel, 2012. június 4. (OR. en) 10193/12 Intézményközi referenciaszám: 2012/0048 (NLE) ENER 181 COTRA 19 OC 276 JOGALKOTÁSI AKTUSOK ÉS EGYÉB ESZKÖZÖK Tárgy: MEGÁLLAPODÁS az Amerikai
AZ EURÓPAI UNIÓ TANÁCSA Brüsszel, 2012. június 4. (OR. en) 10193/12 Intézményközi referenciaszám: 2012/0048 (NLE) ENER 181 COTRA 19 OC 276 JOGALKOTÁSI AKTUSOK ÉS EGYÉB ESZKÖZÖK Tárgy: MEGÁLLAPODÁS az Amerikai
KÖRNYEZET ÉS ENERGIA OPERATÍV PROGRAM
 ÚTMUTATÓ A PROJEKT ADATLAP KITÖLTÉSÉHEZ KÖRNYEZET ÉS ENERGIA OPERATÍV PROGRAM Hı- és/vagy villamosenergia-elıállítás támogatása megújuló energiaforrásból c. pályázati konstrukció Kódszám: KEOP-2007-4.1.0
ÚTMUTATÓ A PROJEKT ADATLAP KITÖLTÉSÉHEZ KÖRNYEZET ÉS ENERGIA OPERATÍV PROGRAM Hı- és/vagy villamosenergia-elıállítás támogatása megújuló energiaforrásból c. pályázati konstrukció Kódszám: KEOP-2007-4.1.0
tekintettel az Európai Közösséget létrehozó szerződésre és különösen annak 161. cikkére, tekintettel a Bizottság javaslatára,
 2006.7.31. L 210/25 A TANÁCS 1083/2006/EK RENDELETE (2006. július 11.) az Európai Regionális Fejlesztési Alapra, az Európai Szociális Alapra és a Kohéziós Alapra vonatkozó általános rendelkezések megállapításáról
2006.7.31. L 210/25 A TANÁCS 1083/2006/EK RENDELETE (2006. július 11.) az Európai Regionális Fejlesztési Alapra, az Európai Szociális Alapra és a Kohéziós Alapra vonatkozó általános rendelkezések megállapításáról
MAGYAR POSTA BEFEKTETÉSI ZRT. e-befektetés. Felhasználói kézikönyv
 MAGYAR POSTA BEFEKTETÉSI ZRT. e-befektetés Felhasználói kézikönyv a Magyar Posta Befektetési Zrt. e-befektetéséhez Verziószám: 1.1 Hatályos: 2016.02.16. Magyar Posta Befektetési Zrt. Felhasználói kézikönyv
MAGYAR POSTA BEFEKTETÉSI ZRT. e-befektetés Felhasználói kézikönyv a Magyar Posta Befektetési Zrt. e-befektetéséhez Verziószám: 1.1 Hatályos: 2016.02.16. Magyar Posta Befektetési Zrt. Felhasználói kézikönyv
21. szám 124. évfolyam 2009. július 3. TARTALOM. Utasítások 48/2009. (VII. 3. MÁV Ért. 21.) VIG számú
 21. szám 124. évfolyam 2009. július 3. ÉRTESÍTÕ MAGYAR ÁLLAMVASUTAK ZÁRTKÖRÛEN MÛKÖDÕ RÉSZVÉNYTÁRSASÁG TARTALOM Oldal Utasítások 48/2009. (VII. 3. MÁV Ért. 21.) VIG számú vezérigazgatói utasítás a vonatok
21. szám 124. évfolyam 2009. július 3. ÉRTESÍTÕ MAGYAR ÁLLAMVASUTAK ZÁRTKÖRÛEN MÛKÖDÕ RÉSZVÉNYTÁRSASÁG TARTALOM Oldal Utasítások 48/2009. (VII. 3. MÁV Ért. 21.) VIG számú vezérigazgatói utasítás a vonatok
ÚTMUTATÓ. Újdonság a 2015. adóévtől!
 ÚTMUTATÓ A 2015. ÉVRŐL SZÓLÓ SZEMÉLYI JÖVEDELEMADÓ, A JÁRULÉK, A KÜLÖNADÓ, AZ EGYSZERŰSÍTETT KÖZTEHERVISELÉSI HOZZÁJÁRULÁS, AZ EGÉSZSÉGÜGYI HOZZÁJÁRULÁS BEVALLÁSÁHOZ, HELYESBÍTÉSÉHEZ, ÖNELLENŐRZÉSÉHEZ
ÚTMUTATÓ A 2015. ÉVRŐL SZÓLÓ SZEMÉLYI JÖVEDELEMADÓ, A JÁRULÉK, A KÜLÖNADÓ, AZ EGYSZERŰSÍTETT KÖZTEHERVISELÉSI HOZZÁJÁRULÁS, AZ EGÉSZSÉGÜGYI HOZZÁJÁRULÁS BEVALLÁSÁHOZ, HELYESBÍTÉSÉHEZ, ÖNELLENŐRZÉSÉHEZ
Ú TM U TATÓ AZ ÚTRAVALÓ Ö S ZTÖ NDÍJPRO G RAM ELLENŐ R ZÖ T T A D A TRÖ G ZÍ TÉSI FELÜLETÉNEK K EZELÉSÉHEZ
 Ú TM U TATÓ AZ ÚTRAVALÓ Ö S ZTÖ NDÍJPRO G RAM ELLENŐ R ZÖ T T A D A TRÖ G ZÍ TÉSI FELÜLETÉNEK K EZELÉSÉHEZ Az Útravaló Ösztöndíjprogram a https://utravalo.wekerle.gov.hu/esely_2011 címen érhető el. Az
Ú TM U TATÓ AZ ÚTRAVALÓ Ö S ZTÖ NDÍJPRO G RAM ELLENŐ R ZÖ T T A D A TRÖ G ZÍ TÉSI FELÜLETÉNEK K EZELÉSÉHEZ Az Útravaló Ösztöndíjprogram a https://utravalo.wekerle.gov.hu/esely_2011 címen érhető el. Az
ÁLTALÁNOS SZERZŐDÉSI FELTÉTELEK
 ÁLTALÁNOS SZERZŐDÉSI FELTÉTELEK Jelen Általános Szerződési Feltételek (továbbiakban ÁSZF) tartalmazza a www.axelentshop.hu weboldalon (a továbbiakban: Honlap) elérhető szolgáltatás igénybevételének nagykereskedők,
ÁLTALÁNOS SZERZŐDÉSI FELTÉTELEK Jelen Általános Szerződési Feltételek (továbbiakban ÁSZF) tartalmazza a www.axelentshop.hu weboldalon (a továbbiakban: Honlap) elérhető szolgáltatás igénybevételének nagykereskedők,
MATEMATIKA A és B variáció
 MATEMATIKA A és B variáció A Híd 2. programban olyan fiatalok vesznek részt, akik legalább elégséges érdemjegyet kaptak matematikából a hatodik évfolyam végén. Ezzel együtt az adatok azt mutatják, hogy
MATEMATIKA A és B variáció A Híd 2. programban olyan fiatalok vesznek részt, akik legalább elégséges érdemjegyet kaptak matematikából a hatodik évfolyam végén. Ezzel együtt az adatok azt mutatják, hogy
OBJEKTUMORIENTÁLT TERVEZÉS ESETTANULMÁNYOK. 2.1 A feladat
 2. Digitális óra 28 OBJEKTUMORIENTÁLT TERVEZÉS ESETTANULMÁNYOK 2.1 A feladat Ebben a fejezetben egy viszonylag egyszerő problémára alkalmazva tekintjük át az OO tervezés modellezési technikáit. A feladat
2. Digitális óra 28 OBJEKTUMORIENTÁLT TERVEZÉS ESETTANULMÁNYOK 2.1 A feladat Ebben a fejezetben egy viszonylag egyszerő problémára alkalmazva tekintjük át az OO tervezés modellezési technikáit. A feladat
I. A légfékrendszer időszakos vizsgálatához alkalmazható mérő-adatgyűjtő berendezés műszaki
 A Közlekedési Főfelügyelet közleménye a nemzetközi forgalomban használt autóbuszok (M2 és M3 jármű-kategóriába tartozó gépkocsik) vizsgálatát (is) végző vizsgálóállomásokon alkalmazandó mérő-adatgyűjtő
A Közlekedési Főfelügyelet közleménye a nemzetközi forgalomban használt autóbuszok (M2 és M3 jármű-kategóriába tartozó gépkocsik) vizsgálatát (is) végző vizsgálóállomásokon alkalmazandó mérő-adatgyűjtő
FELHASZNÁLÓI KÉZIKÖNYV I. KÖTET
 Komplex mezőgazdasági kockázatkezelési rendszer MKR FELHASZNÁLÓI KÉZIKÖNYV I. KÖTET Kárbejelentés, biztosítási melléklet terület összesítő bizonylatok kitöltéséhez 2015.04.01. Verzió: 2.0 1. /63 oldal
Komplex mezőgazdasági kockázatkezelési rendszer MKR FELHASZNÁLÓI KÉZIKÖNYV I. KÖTET Kárbejelentés, biztosítási melléklet terület összesítő bizonylatok kitöltéséhez 2015.04.01. Verzió: 2.0 1. /63 oldal
AllBestBid. Felhasználói kézikönyv az AllBestBid online aukciós szolgáltatás használatához. 2016. március DFL Systems Kft.
 AllBestBid Felhasználói kézikönyv az AllBestBid online aukciós szolgáltatás használatához 2016. március DFL Systems Kft. Tartalomjegyzék Általános leírás... 2. oldal Regisztráció... 2. oldal Saját árlejtések...
AllBestBid Felhasználói kézikönyv az AllBestBid online aukciós szolgáltatás használatához 2016. március DFL Systems Kft. Tartalomjegyzék Általános leírás... 2. oldal Regisztráció... 2. oldal Saját árlejtések...
ER-320F Az Euró előírásoknak megfelelő, környezet barát (ROHS), újrahasznosítható pénztárgép. Felhasználói kézikönyv
 ER-320F Az Euró előírásoknak megfelelő, környezet barát (ROHS), újrahasznosítható pénztárgép Felhasználói kézikönyv FIGYELEM! Az Ön által megvásárolt termék újrahasznosítható, ezért életciklusának végén
ER-320F Az Euró előírásoknak megfelelő, környezet barát (ROHS), újrahasznosítható pénztárgép Felhasználói kézikönyv FIGYELEM! Az Ön által megvásárolt termék újrahasznosítható, ezért életciklusának végén
ÚTMUTATÓ A 1553NY JELŰ NYILATKOZAT KITÖLTÉSÉHEZ A 1553E JELŰ EGYSZERŰSÍTETT BEVALLÁST VÁLASZTÓ ADÓZÓK RÉSZÉRE
 ÚTMUTATÓ A 1553NY JELŰ NYILATKOZAT KITÖLTÉSÉHEZ A 1553E JELŰ EGYSZERŰSÍTETT BEVALLÁST VÁLASZTÓ ADÓZÓK RÉSZÉRE Az egyszerűsített adóbevallás az önadózásnak egy formája, amely lehetőséget nyújt arra, hogy
ÚTMUTATÓ A 1553NY JELŰ NYILATKOZAT KITÖLTÉSÉHEZ A 1553E JELŰ EGYSZERŰSÍTETT BEVALLÁST VÁLASZTÓ ADÓZÓK RÉSZÉRE Az egyszerűsített adóbevallás az önadózásnak egy formája, amely lehetőséget nyújt arra, hogy
Általános Szerződési Feltételek VNTV Fesztivál
 Általános Szerződési Feltételek VNTV Fesztivál Hatályos: 2016. március 18-tól I. Általános rendelkezések 1. A Szolgáltató adatai: A Szolgáltató neve: Viva Natura World Kft. Székhelye és postai címe: 2151
Általános Szerződési Feltételek VNTV Fesztivál Hatályos: 2016. március 18-tól I. Általános rendelkezések 1. A Szolgáltató adatai: A Szolgáltató neve: Viva Natura World Kft. Székhelye és postai címe: 2151
