MAGYAR POSTA BEFEKTETÉSI ZRT. e-befektetés. Felhasználói kézikönyv
|
|
|
- Márk Molnár
- 9 évvel ezelőtt
- Látták:
Átírás
1 MAGYAR POSTA BEFEKTETÉSI ZRT. e-befektetés Felhasználói kézikönyv a Magyar Posta Befektetési Zrt. e-befektetéséhez Verziószám: 1.1 Hatályos: Magyar Posta Befektetési Zrt. Felhasználói kézikönyv az e-befektetéshez
2 A Magyar Posta Befektetési Zrt. (továbbiakban: Szolgáltató) e-befektetés szolgáltatásának jelen felhasználói kézikönyvében olvashat részletes tájékoztatást a szolgáltatás igénybevételéről, funkcióiról, a felhasználást segítő alapvető tudnivalókról. Az e-befektetés a Szolgáltató weboldalán keresztül érhető el, kérjük, hogy biztonsági okokból az alkalmazást minden esetben innen indítsa, ne helyezze könyvjelzőkbe. A Szolgáltató webcíme: Amennyiben a program használatával kapcsolatban kérdései merülnek fel, technikai segítségre van szüksége, hívja a Telefonos Ügyfélszolgálatot! Telefonszám: Magyar Posta Befektetési Zrt. Felhasználói kézikönyv az e-befektetéshez
3 Tartalom 1. Általános tájékoztatás e-befektetési szolgáltatás igénylése Technikai feltételek Biztonság SSL (Secure Socket Layer) Időlimit Általános információk az e-befektetés felhasználói felületéről Belépési képernyő Képernyő felépítése Képernyő részei, kezelőfelület eszközei Beviteli mezők Funkciógombok, ikonok Figyelmeztető ablakok Információs üzenetek és hibaüzenetek Általános működés Menühasználat Funkció / képernyő frissítése Megbízások beküldése Kényelmi funkciók Exportálás Nyomtatás Menüpontok, funkciók ismertetése Lekérdezések Portfólió áttekintő Megbízás áttekintő Pénzszámla történet Számlakivonat és Teljesítési igazolás Teljesítésre váró tételek Megbízások rögzítése Befektetési jegy vétel Befektetési jegy visszaváltás (eladás) Állampapír / Kötvény vétel Állampapír/Kötvény eladás
4 Pénzátutalás Értékpapír információk Befektetési jegy információk Állampapír, kötvény információk Értékpapírkereső MIFID Új MiFID teszt kitöltése MiFID teszt megtekintés Adminisztráció Jelszóváltás Saját, személyes adatok megtekintése Tevékenység napló Személyes beállítások
5 1. Általános tájékoztatás 1.1. e-befektetési szolgáltatás igénylése Befektetési szolgáltatásaink és az e-befektetés szolgáltatás rendszer (továbbiakban: e- Befektetés) igénybevételéhez szüksége lesz a Szolgáltatónál vezetett Összevont Értékpapírszámlára. A Keretszerződés mellé ehhez Kiegészítő szerződés megkötésére van szükség az Összevont Értékpapírszámlája nyitásával egyidőben, avagy a későbbiekben bármikor a kijelölt Postahelyeken Technikai feltételek Ajánlott minimális rendszerkövetelmény: Az e-befektetés az alábbi műszaki és technikai feltételek együttes megléte esetén vehető igénybe: SMS fogadására alkalmas mobil telefonkészülék és működő SMS szolgáltatás valamely magyarországi távközlési szolgáltatónál, Internet kapcsolat, Internet Explorer 8.0 vagy magasabb verzió, Firefox 4.0 vagy magasabb verzió, Safari 5.0 vagy magasabb verzió, melyek alkalmasak Javascript futtatására és SSL kapcsolat építésére, Telepített Flash lejátszó (Adobe Flash Player version 10 vagy magasabb verzió) legalább 1024 x 768 felbontású képernyő beállítás. A böngésző ellenőrzés elvégzése kiemelt fontosságú, mivel az SSL kulcsméret, Javascript megfelelő beállítása nélkül problémák léphetnek fel. A böngésző ellenőrzés a számítógéphez, nem pedig a felhasználó azonosítóhoz kapcsolódik. SSL kulcsméret elvárás 128 bit. Az e-befektetés használatának elengedhetetlen feltétele egy SMS fogadására alkalmas telefonkészülék és működő SMS szolgáltatás valamely magyarországi távközlési szolgáltatónál Biztonság Az e-befektetés eleget tesz a legkorszerűbb Internetes biztonsági követelménynek. Számos, illetéktelen hozzáférést megakadályozó elem járul hozzá az Ön biztonságának védelméhez. Alkalmazott technológiai megoldások: SSL (Secure Socket Layer) Az ún. SSL (Secure Socket Layer) biztonsági protokoll, melynek segítségével titkosított csatornán keresztül biztonságos összeköttetés teremthető a kommunikációban résztvevő számítógépek között. Az SSL csak az átviteli csatorna biztonságáról gondoskodik, a felek azonosításáról azonban nem. A Magyar Posta Befektetési Zrt. e-befektetése kommunikációjának 3
6 titkosítását a standard SSL technológia biztosítja az Ön számítógépének böngészője és a Szolgáltató szervere között. A titkosításhoz egy alkalommal használatos titkos kulcsot generál a rendszer az e-befektetésbe történő belépéskor. Az e-befektetés aláírás hitelességét a NetLock biztosítja Időlimit Az időlimit alkalmazása biztonsági szempontból elengedhetetlen. Amennyiben hosszabb ideje tartózkodik az e-befektetésben anélkül, hogy bármilyen műveletet végezne, (pl. a gépet felügyelet nélkül hagyja) az időlimit alkalmazása védheti meg Önt a rosszindulatú támadások elől. Tétlenség esetén 10 perc időtartam után a felhasználót automatikusan kilépteti a rendszer és a következő műveletkor, figyelmeztetés után az alkalmazás bezáródik. A kijelentkezésről a rendszer informálja a felhasználót a képernyőn. 2. Általános információk az e-befektetés felhasználói felületéről A rendszerbe történő belépéskor egy aktív képernyő jelenik meg, mely tartalmazza a fogadó képernyőt Belépési képernyő Felhasználói azonosító: Az Ön egyéni felhasználói azonosítója, amelyet a Szolgáltató ad az Ön számára. A felhasználói azonosító módosítása, felülírása a későbbiekben nem lehetséges. A felhasználói azonosító összetétele: 3 szám és 3 betű karakter. A nagy- és kisbetűknek jelentősége van, kérjük, ezek helyes magadására ügyeljen belépéskor! Jelszó: Egy titkos szám és betűkombináció. Az első jelszót a Szolgáltató adja, amelyet az első belépés alkalmával kötelező módosítani. 4
7 A belépési jelszóra vonatkozó szabályok az alábbiak Legalább 8, legfeljebb 11 karakterből áll. Tartalmaz legalább 1 nagybetűs és legalább 1 szám karaktert. A jelszó 60 naponta kötelezően megváltoztatandó. A rendszer a legutolsó 3 belépési jelszavát megjegyzi, így azokat újra nem választhatja. Mi a teendője, ha elfelejti jelszavát vagy többszöri hibás belépési próbálkozás miatt kitiltja magát az e-befektetésből? Ha jelszavát elfelejti, kérjük, keresse fel a befektetési szolgáltatások nyújtására kijelölt Postahelyek bármelyikét. Csak a számlatulajdonos személyes azonosítását követően van lehetőség a letiltott felhasználó feloldására, és új belépési jelszó generálására. A kijelölt Postahelyekről aktuális információ (cím, nyitva tartás, stb.) honlapunkon ( a Telefonos Ügyfélszolgálaton ( ) vagy a befektetési szolgáltatások nyújtására kijelölt Postahelyeken érhető el. 5
8 2.2. Képernyő felépítése A képernyő több logikai részből áll: A logórészt, felső menürészt tartalmazó fejléc. Az e-befektetés aktív munkaterülete, ami tartalmazza a füleket és füllistát, tranzakciós területet információs területet, ami magába foglalhat többek közt keresési területet grafikonokat, táblázatokat, tooltipeket, egyéb információkat. A harmadik nagy terület a lábléc, ami tartalmazza a betöltött ügyfelet és felhasználót, valamint az aktuális szerveridőt (időlimit, ld pont) Képernyő részei, kezelőfelület eszközei Beviteli mezők Beviteli mező: szabad szöveges beviteli mező. A kötelezően kitöltendő mezők piros csillaggal vannak jelölve. Legördülő listák: egy legördülő listából kell kiválasztani az adott mező megfelelő tartalmát, más érték nem írható be. ( Ilyen pl. a befektetési jegy típusa). Dátum mezők: a dátum beviteli mező a nemzeti standardok által meghatározott formákat jelenti és 6
9 fogadja el (pl. Magyarországon: éééé.hh.nn). Ha a dátum ennek a formátumnak nem felel meg, akkor az e-befektetés hibaüzenetet küld. A dátum mezők mellett található továbbá egy Naptár, amely az egér kizárólagos használatával segíti elő a gyors dátum bevitelt. A Naptár megkülönbözteti a munka- és szabad napokat. Speciális mezők: kizárólag meghatározott számú karakter kötött formában rögzíthető (pl. számlaszámok) Funkciógombok, ikonok A különböző funkciók (pl.,,,, stb. gombok) a felületeken látható gombokkal indíthatók a bal egérgombbal történő rákattintással. Felirataik az általuk elvégzendő funkciókra utalnak. Az egyes képernyőkön listaszerűen megjelenített adatok Műveletek mezőjében található alábbi ikonok jelentése a következő: = Részletek megjelenítése = Módosítás = Törlés = Értékpapír információ = Értékpapír kereső megnyitása Figyelmeztető ablakok Bizonyos műveletek elvégzése után a rendszer megerősítést kér. A megerősítés kérés vagy a tájékoztatás a böngészőre jellemző popup ablakban történik meg. Figyelmeztető ablak esetén válaszoljon a rendszer megerősítő kérésére! Információs üzenetek és hibaüzenetek Az információs- és hibaüzenetek a képernyő jól látható területén jelennek meg (piros háttérrel vagy valamilyen más, hasonló módon kiemelve). Olvassa el mindig figyelmesen a rendszer által küldött hibaüzeneteket, értesítéseket! 7
10 Egyes hibaüzeneteknél a hibás / hiányzó bevitelt tartalmazó mező piros színnel jelzett. A hibához tartozó magyarázat a beviteli mezők alatt olvasható. Amennyiben a tranzakciós képernyőn hirdetményi hivatkozást talál, kérjük, mindig olvassa el a vonatkozó hirdetményi pontokat, ezzel informálódjon a tranzakció megadása előtt a tranzakciós díjakról, kondíciókról Általános működés Menühasználat Ha a képernyőn látható menüsorból kiválaszt egy menüpontot, akkor az adott funkciót megjelenítő képernyő egy új fülben/képernyőn nyílik meg. Válassza ki a használni kívánt menüpontot, majd klikkeljen rá. Az aktív menüpont képernyője világos színű füllel megkülönböztetett Funkció / képernyő frissítése Amennyiben az adott menü képernyőjén található információkat frissíteni szeretné, klikkeljen az aktív menü fülén található órát ábrázoló ikonra. A képernyő frissítéséhez klikkeljen az óra ikonra! Menüpont lezárásához klikkeljen az X ikonra! Gyakorlati tudnivalók a menüpontok használatáról: Egy funkció csak egyszer indítható el, és egyszerre csak egy funkcióban történhet Szolgáltatói kommunikáció. Az éppen aktívan használatos menüpontot világosabb színű fül különbözteti meg a többi megnyitott menüponttól. A menüpontok között egérrel történő átklikkeléssel tud mozogni. A megnyitható menük száma nincs maximalizálva, akár az összes funkció megnyitható. Az adatbeviteli mezők közötti közlekedést végezhetjük egérrel, vagy a Tab 8
11 tabulátorbillentyű lenyomásával. Ha a Tab legördülő mezőhöz ér, akkor abban az esetben a "le" vagy "fel" nyilakkal lehet választani az adott mező állományából. A választás jóváhagyása és a továbblépés a következő mezőre Tab billentyűvel, vagy a kurzor egérrel történő áthelyezésével lehetséges. A mezők között sorrendben visszafelé haladni a Shift és a Tab billentyűk együttes lenyomásával lehet. Ha egy mezőbe belelépve annak tartalmát törölni kívánja, akkor lépjen a kurzorbillentyűkkel vagy az egérrel a mező legelejére, és ezt követően a lenyomva tartott Shift billentyű mellett lenyomott End billentyűvel a mező tartalma kijelölhető (ezt a kijelölt adatok háttérszínének sötétkékre váltása jelzi). Az ezután beírt adatok felülírják a korábbi tartalmat. Ha csak törölni szeretné a mező tartalmát, akkor ezt, a kijelölés után, a Del (Delete) billentyű megnyomásával tehetjük meg. A kijelölés történhet a kurzor egérrel való áthelyezésével is Megbízások beküldése Megbízások beküldésénél Ön megválaszthatja azt, hogy alkalmazni kívánja e a Jóváhagyó képernyőt vagy nem. A jóváhagyó képernyő használatával az Ön tranzakciói/műveletei a beküldés előtt ismét megjelenítésre kerülnek, ahol Ön ellenőrizheti a megadott adatok helyességét. A Jóváhagyó képernyő tartalma megegyezik a beviteli képernyő tartalmával, azzal a különbséggel, hogy ott nincs lehetőség adatmódosításra. Amennyiben mégis változtatni szeretne a felhasználó valamely adaton, akkor a megadhatja az új adatokat. gombra kattintás után, a beviteli képernyőn Amennyiben nem kíván változtatni a felhasználó, a Jóváhagyó képernyőn a gombra kattintva a megbízás továbbításra kerül a Szolgáltató felé, az eredményről visszaigazoló üzenet kerül megjelenítésre a képernyőn. Jóváhagyó képernyő használata nélkül Ön gyorsan és egyszerűen küldheti be megbízásait. A jóváhagyó képernyőt az e-befektetés Adminisztráció/ Személyes beállítások menüpontban kapcsolhatja ki. Amennyiben a Tovább gomb megnyomását követően az Ön megfelelőségi kategóriájához nem ajánlott a kereskedni kívánt instrumentum, úgy a rendszer erről külön értesíti és felhívja figyelmét a kereskedés, befektetés kockázataira: 9
12 Kényelmi funkciók Exportálás Engedélyezett helyeken vesszővel elválasztott szöveges (CSV formátumú), html vagy xls formátumú állományt menthet. Az Exportálás gombra klikkelve a Windows rendszerrel megegyező módon mentheti el, illetve nyithatja meg a fájlt. Az export minden esetben a lekérdezés teljes eredménylistájára vonatkozik, függetlenül a megjelenítéstől. Az exportált file tartalmazza az adott tranzakciókra vonatkozó szűrési feltételeket is. 1. Először válassza ki azt a formátumot, amelyben a fájlt exportálni szeretné, 2. majd klikkeljen az Exportálás nyomógombra. 3.Klikkeljen rá a kívánt művelet elvégzését jelző gomb(ok)ra. A mentés során látható képernyők eltérhet a képen láthatótól annak függvényében, hogy milyen böngészőt illetve operációs rendszert használ Nyomtatás A nyomtatási opció a legtöbb funkcióban elérhető a felhasználó számára, és a böngésző nyomtatás-támogatásán alapul. Nyomtatási kérés esetén, az információ egy nyomtatóbarát verziója egy új böngésző-ablakban jelenik meg, majd a nyomtatás automatikusan elindul. A végleges elrendezést és oldalszámozást a böngésző generálja. Klikkeljen a Nyomtatás nyomógombra. 10
13 Megjelenik a háttérben a nyomtatandó dokumentum képe. a Nyomtatás gombra kattintással nyomtathatja a dokumentumot a beállítások elvégzése után. 11
14 3. Menüpontok, funkciók ismertetése Használatával egyszerűen és biztonságosan lebonyolíthatja értékpapír tranzakcióit. Az üzleti funkciók gyorsan és egyszerűen érhetőek el. A rendszerben létrehozásra kerültek az Ön befektetési döntéseit támogató funkciók is, melyek kialakítása során az információk vizuális megjelenítését hangsúlyozó grafikus megjelenítés kiemelt szerepet kapott. Ennek keretében külön menüben tájékozódhat a kiválasztott instrumentum árfolyamának alakulásáról, továbbá megtekintheti az instrumentumra vonatkozó törzsadatokat. A rendszer használata lehetővé teszi az azonos kategóriába tartozó instrumentumok összehasonlítását. További kényelmi szolgáltatásként az e-befektetés felületén, több funkcióból kezdeményezhető értékpapír adásvétel/megbízás, ekkor a megbízási képernyő a kiválasztott instrumentum adataival előtöltve kerül megjelenítésre. Az átláthatóság biztosításának érdekében külön menüpontban tekintheti meg aktuális portfólióját (Portfólió áttekintő), illetve kísérheti figyelemmel értékpapír ügyleteit (Megbízás áttekintő). Belépés után az üdvözlő képernyő fogadja Önt és a Lekérdezések Megbízások rögzítés Értékpapír információk MIFID Adminisztráció menüpontokból érheti el a kívánt funkciót / információt, melyek működéséről a következő fejezetekben adunk részletes tájékoztatást. 12
15 3.1. Lekérdezések Portfólió áttekintő A menüpontra kattintva megjelenik az ügyfél aktuális pénz- és értékpapír portfólióját bemutató képernyő. Amennyiben Ön több befektetési típusú portfólióval rendelkezik (Összevont Értékpapírszámla, TBSZ számlák), akkor a bal felső sarokban található Portfólió legördülő listából kiválaszthatja a megjeleníteni kívánt portfóliót. A rendszer biztosítja a lehetőséget az értékpapír portfólió értékpapír kategória szerint történő megjelenítésére, a lehetséges kategóriák az Instrumentum kategória legördülő listából választhatók ki. Pénz portfólió csak abban az esetben kerül megjelenítésre, ha Ön az aggregált (pénz- és értékpapír) portfólió megjelenítést választotta (nem választott ki konkrét instrumentum kategóriát). 13
16 A képernyőn megjelenítésre kerül az aggregált portfólió aktuális piaci értéke, valamint a portfólió lekérdezés pontos időpontja. A képernyő frissítése nem automatikus, a gomb megnyomásával kérdezhető le az aktuális portfólió összetétele. Az értékpapír portfólió értékpapír kategóriánként, piaconként és értékpapíronként kerül megjelenítésre, a +/- gombokra kattintva testre szabhatja értékpapír portfóliójának megjelenítését részletezettségi szint szerint. A Portfólió áttekintő képernyő szövegfájl- illetve HTML formátumban exportálható, vagy nyomtatóbarát, szürkeárnyalatos formátumban kinyomtatható. A képernyőről további oldalak meghívása lehetséges a gyorsindító ikonokra kattintással. Az ikonra kattintva az adott értékpapír információs oldala nyílik meg. Az ikonra kattintva az adott befektetési jegy árfolyamgrafikon oldala (Részletek megtekintése) nyílik meg. A gombra kattintva az adott értékpapír kategóriájának megfelelő vételi funkció nyílik meg, az adott értékpapír adataival előtöltve. Az gombra kattintva az adott értékpapír kategóriájának megfelelő eladási funkció nyílik meg, az adott értékpapír adataival előtöltve Megbízás áttekintő e-befektetésen vagy Postahelyen benyújtott ÉRTÉKPAPÍR megbízásait tudja ebben a menüpontban lekérdezni. A találati ablak a Keresés gombra kattintva jelenik meg. A találati listát szűkítheti az értékpapír neve (legördülő listából választható), a megbízás iránya (vétel/eladás), dátuma, típusa, státusza alapján vagy egyszerűen lekérheti egy adott időszakban benyújtott megbízásait. A találati lista kinyomtatható, illetve CSV vagy HTML formátumban exportálható. 14
17 Pénzszámla történet Az ügyfélszámlán e-befektetésen vagy postahelyen benyújtott megbízásainak PÉNZMOZGÁSÁT tudja ebben a menüpontban lekérdezni. (Pl. pénztári, utalás tranzakciók, értékpapír tranzakciók kapcsolódó pénzmozgásai). A találati ablak a Keresés gombra kattintva jelenik meg. A találati listát szűkítheti a Befektetési számlája (Összevont Értékpapírszámla vagy TBSZ számlák) szerint vagy egyszerűen lekérheti egy adott időszakban benyújtott megbízásait. A találati listában a következő adatok kerülnek megjelenítésre: Értéknap Tranzakció azonosító Tranzakció típusa Eredeti Tranzakció (Eredeti tranzakció esetében a mező üres) Instrumentum Művelet (a terhelés/jóváírás jogcíme) Jóváírás/Terhelés összege A táblázat elemei a fejlécben található nyilak segítségével tetszőlegesen sorba rendezhetőek. 15
18 Számlakivonat és Teljesítési igazolás A számlakivonat és teljesítési igazolás menüpontban kérdezheti le korábbi számlakivonatait és teljesítési igazolásait. Válassza először ki, hogy számlakivonatot, vagy teljesítési igazolást kíván megtekinteni, válassza ki azt a számlaszámát, amelyikre lekérdezni kíván, és a kívánt időszakot, majd nyomja meg a Folytat gombot! Amennyiben a kiválasztott számlához a megadott időszakban nem áll rendelkezésre számlakivonat/teljesítési igazolás (a lekérdezés szerint), a rendszer figyelmeztető üzenettel jelzi azt. Ilyenkor javasolt a megadott lekérdezési feltételeket módosítani. A lekérdezési feltételek módosítása a Vissza gomb megnyomása után lehetséges. Figyelem, a letöltéshez az előugró ablak (popup) engedélyezése szükséges! 16
19 Teljesítésre váró tételek Ebben a menüpontban tekintheti meg azokat a megbízásait, melyek még függőben vannak, azaz melyek még nem teljesültek (pl. későbbi értéknaposak) Megbízások rögzítése Befektetési jegy vétel A menüpontra kattintva megjelenik a befektetési jegy vétel megbízás beviteli képernyője, valamint a képernyő jobb oldali információs részén automatikusan megnyílik az e-befektetés-ben kereskedhető befektetési jegyeket tartalmazó Befektetési jegy 17
20 információk képernyő. A menüpont meghívásával betöltődik a tranzakciós terület: Válassza ki a Befektetési számlát, amelynek terhére megbízást kíván adni. Válassza ki azt a Befektetési jegyet, melyre megbízást kíván adni. Adja meg a megvenni kívánt befektetési jegy értékét összegszerűen. Tájékozódjon a termékről és a megbízás díjairól a Kiemelt befektetői információk, a Tájékoztató és Kezelési Szabályzat, valamint a legfrissebb éves, féléves ill. havi jelentések és a Szolgáltató hatályos Díjjegyzéke, Hirdetményei, Üzletszabályzata segítségével, majd jelölje be a jelölőnégyzetet. Kattintson a Tovább, majd a Jóváhagy gombra. Befektetési számla: Összevont értékpapírszámlája vagy bármely Tartós Befektetési Számlája válassza azt, amelyre a vételi megbízást be kívánja nyújtani. Befektetési jegy: a megvásárolni szándékozott befektetési jegy neve. A legördülő nyílra kattintva megjelenítésre kerülnek az e-befektetésben kereskedhető befektetési jegyek. A befektetési jegy kiválasztását követően automatikusan megnyílik a képernyő jobb oldali információs részén a kiválasztott befektetési jegy teljesítményét bemutató árfolyamgrafikon oldal. A ikonra kattintva a képernyő jobb oldali információs részén megnyílik az Értékpapír kereső funkció. Befektethető összeg: egy kalkulált összeg, amely a befektetni kívánt összegből megvásárolható mennyiség, a névérték és a befektetési jegy árfolyamának szorzataként áll elő. Tájékoztató jellegű adat, a mező értéke nem módosítható. Befektetni kívánt összeg: befektetési jegy vételére fordítandó összeg. Az összeg nem tartalmazza a vételi megbízás költségeit (amennyiben van vételi költség). Mennyiség: miután a befektetési jegy kiválasztásra került, és megadta a befektetni kívánt pénz összegét, automatikusan kiírásra kerül a megbízás rendszer által kalkulált darabszáma, amely az összeg és az árfolyam hányadosa. Árfolyam: a befektetési jegy kiválasztása után automatikusan megjelenítésre kerül a kiválasztott befektetési jegy utolsó érvényes árfolyama, valamint az árfolyam értéknapja. 18
21 Értéknap: alapesetben az aktuális dátum kerül megjelenítésre. A rendszerben rögzített (a hatályos 1. számú Hirdetmény alapján megadott időkeretek között) forgalmazási időszakon túli megbízások értéknapja nem egyezik meg az aktuális dátummal, az értéknap a következő forgalmazási napra vált, ekkor egy tájékoztató felirat jelenik meg a képernyőn az értéknap-váltás tényéről. A tranzakció beküldése megegyezik a pontban leírtakkal. A megbízás státuszáról a Tevékenység naplóban (3.5.3), a Megbízás áttekintőben (3.1.2) valamint a Portfólió áttekintőben (3.1.1) kaphat további információkat Befektetési jegy visszaváltás (eladás) A menüpontra kattintva megjelenik a befektetési jegy visszaváltás megbízás beviteli képernyője, valamint a képernyő jobb oldali információs részén automatikusan megnyílik az e-befektetésben kereskedhető befektetési jegyeket tartalmazó Befektetési jegy infomáció képernyő. A menüpont meghívásával betöltődik a tranzakciós terület: Válassza ki a Befektetési számlát, amelynek terhére megbízást kíván adni. Válassza ki azt a Befektetési jegyet, melyre megbízást kíván adni. Adja meg a visszaváltani kívánt befektetési jegy mennyiségét, vagy válassza az Összes opciót (ilyenkor a mező automatikusan kitöltődik, a kiválasztott portfóliójában szereplő összes kiválasztott befektetési jegy darabszámával). Tájékozódjon a termékről és a megbízás díjairól a Kiemelt befektetői információk, a Tájékoztató és Kezelési Szabályzat, valamint a legfrissebb éves, féléves ill. havi jelentések és a Szolgáltató hatályos Díjjegyzéke, Hirdetményei, Üzletszabályzata segítségével, majd jelölje be a jelölőnégyzetet. Kattintson a Tovább, majd a Jóváhagy gombra. Befektetési számla: Összevont értékpapírszámlája vagy bármely Tartós Befektetési 19
22 Számlája válassza azt, amelyre a visszaváltási megbízást be kívánja nyújtani. Befektetési jegy: A legördülő nyílra kattintva megjelenítésre kerülnek a kiválasztott portfólió értékpapír készletében található befektetési jegyek (rendelkezésre álló befektetési jegyek). A befektetési jegy kiválasztását követően automatikusan megnyílik a képernyő jobb oldali információs részén a kiválasztott befektetési jegy teljesítményét bemutató árfolyamgrafikon oldal. Csak a kiválasztott portfólió értékpapír készletébe tartozó befektetési jegyek visszaváltására van lehetőség. A ikonra kattintva a képernyő jobb oldali információs részén megnyílik az Értékpapírkereső funkció (részletesebben a pontban). Mennyiség: a visszaváltani szándékozott befektetési jegy darabszáma, kitöltése kötelező. Lehetősége van kiválasztott portfóliójában szereplő összes kiválasztott befektetési jegyének visszaváltására, ebben az esetben az Összes gombot kell bejelölnie. Árfolyam: a befektetési jegy kiválasztása után automatikusan megjelenítésre kerül a kiválasztott befektetési jegy utolsó érvényes árfolyama, valamint az árfolyam értéknapja. Összeg: az eladási megbízás darabszámának megadása után automatikusan megjelenítésre kerül a visszaváltási megbízás várható ellenértéke. Az összeg nem tartalmazza a tranzakció költségeit, az utolsó érvényes árfolyam és az eladandó darabszám szorzata. Értéknap: alapesetben az aktuális dátum kerül megjelenítésre. A rendszerben rögzített (a hatályos 1. számú Hirdetmény alapján megadott időkeretek között) forgalmazási időszakon túli megbízások értéknapja nem egyezik meg az aktuális dátummal, az értéknap a következő forgalmazási napra vált, ekkor egy tájékoztató felirat jelenik meg a képernyőn az értéknap-váltás tényéről. Készletértékelési mód: minden esetben a FIFO eljárás kerül kiírásra, a rendszer ez alapján számol. A tranzakció beküldése megegyezik a pontban leírtakkal. A megbízás státuszáról a Tevékenység naplóban (3.5.3), a Megbízás áttekintőben (3.1.2) valamint a Portfólió áttekintőben (3.1.1) kaphat további információkat Állampapír / Kötvény vétel A menüpontra kattintva megjelenik a vétel megbízás beviteli képernyője, valamint a képernyő jobb oldali információs részén automatikusan megnyílik az e-befektetésben kereskedhető Állampapírok / Kötvény információ képernyő. A menüpont meghívásával betöltődik a tranzakciós terület: 20
23 Válassza ki a Befektetési számlát, amelynek terhére megbízást kíván adni. Válassza ki azt az Állampapírt/Kötvényt, melyre megbízást kíván adni. Adja meg a megvásárolni kívánt Állampapír/Kötvény értékét összegszerűen. Tájékozódjon a termékről és a megbízás díjairól a Szolgáltató hatályos Díjjegyzéke, Hirdetményei, Üzletszabályzata segítségével, majd jelölje be a jelölőnégyzetet. Kérjük, figyelmesen olvassa el Állampapír esetén az Állampapír Ismertetőjét és Nyilvános Ajánlattételét, Kötvény esetén a Kötvény ügyféltájékoztató, Hirdetmény és Végleges feltételek dokumentumokat a honlapunkon. Kattintson a Tovább, majd a Jóváhagy gombra. Befektetési számla: Összevont értékpapírszámlája vagy bármely Tartós Befektetési Számlája válassza azt, amelyre a vételi megbízást be kívánja nyújtani. Értékpapír: a megvásárolni szándékozott állampapír/kötvény neve, kitöltése kötelező. A legördülő nyílra kattintva megjelenítésre kerülnek az e-befektetés-ben kereskedhető állampapírok/kötvények. Az állampapír/kötvény kiválasztását követően kitöltődnek a hozam, névérték, nettó ár, felhalmozott kamat, bruttó ár mezők. A ikonra kattintva a képernyő jobb oldali információs részén megnyílik az Értékpapírkereső funkció (részletesebben a pontban). Befektethető összeg: egy kalkulált összeg, amely a befektetni kívánt összegből megvásárolható mennyiség, a névérték és az állampapír/kötvény bruttó árának szorzataként áll elő. Tájékoztató jellegű adat, a mező értéke nem módosítható. Befektetni kívánt összeg: állampapír/kötvény vételére fordítandó összeg. Az összeg nem tartalmazza a vételi megbízás költségeit (amennyiben van vételi költség). Mennyiség: a megadott összegből megvásárolható állampapír/kötvény darabszáma. A mező kitöltése automatikus, kiírásra kerül az állampapír/kötvény vételi megbízás össznévértéke (mennyiség és névérték szorzata) is. Hozam: állampapír/kötvény kiválasztását követően megjelenítésre kerül az adott 21
24 értékpapír vételi hozama. Névérték: kiírásra kerül a kiválasztott értékpapír névértéke. Értéknap: alap esetben az aktuális dátum kerül megjelenítésre, kereskedési időn kívül a hatályos 1. számú Hirdetmény alapján megadott forgalmazási időkeretek között és feltételek mellett van lehetőség megbízás megadására, ekkor a Tovább gomb megnyomása után egy tájékoztató felirat jelenik meg a képernyőn az értéknap-váltás tényéről. Nettó ár: állampapír/kötvény kiválasztását követően kiírásra kerül a kiválasztott értékpapír nettó ára, százalékos értékben kifejezve. Felhalmozott kamat: kiírásra kerül a kiválasztott értékpapír utolsó kamatfizetéstől felhalmozott kamata, százalékos értékben kifejezve. Bruttó ár: állampapír/kötvény kiválasztását követően kiírásra kerül a kiválasztott állampapír/kötvény bruttó ára százalékos értékben kifejezve, valamint az ár értéknapja. A tranzakció beküldése megegyezik a pontban leírtakkal. A megbízás státuszáról a Tevékenységnaplóban (3.5.3), a Megbízás áttekintőben (3.1.2) valamint a Portfólió áttekintőben (3.1.1) kaphat további információkat Állampapír/Kötvény eladás A menüpontra kattintva megjelenik az Állampapír/Kötvény eladás megbízás beviteli képernyője, valamint a képernyő jobb oldali információs részén automatikusan megnyílik az e-befektetésben kereskedhető kötvényeket tartalmazó Állampapír/Kötvény információk képernyő. A menüpont meghívásával betöltődik a tranzakciós terület: 1. Válassza ki a Befektetési számlát, amelynek terhére megbízást kíván adni. 22
25 2. Válassza ki azt az Értékpapírt, melyre megbízást kíván adni. 3. Adja meg az eladni kívánt Értékpapír mennyiségét. 4. Tájékozódjon a termékről és a megbízás díjairól, majd jelölje be a jelölőnégyzetet. 5. Kattintson a Tovább, majd a Jóváhagy gombra. Befektetési számla: Összevont Értékpapírszámlája vagy bármely Tartós Befektetési Számlája válassza azt, amelyre az eladási megbízást be kívánja nyújtani. Értékpapír: az eladni szándékozott értékpapír neve, kitöltése kötelező. A legördülő nyílra kattintva megjelenítésre kerülnek a kiválasztott portfólió értékpapír készletében található értékpapírok. Csak a kiválasztott portfólió értékpapír készletébe tartozó értékpapírok eladására van lehetőség. Mennyiség: az eladni szándékozott értékpapír darabszáma, kitöltése kötelező. Kitöltése után automatikusan kiírásra kerül az értékpapír eladási megbízás össznévértéke (mennyiség és névérték szorzata), valamint az eladási megbízás költségeket nem tartalmazó ellenértéke (össznévérték és bruttó ár szorzata). Hozam: értékpapír kiválasztását követően megjelenítésre kerül az adott értékpapír vételi(szolgáltató szempontjából) hozama. Névérték: értékpapír kiválasztását követően kiírásra kerül a kiválasztott értékpapír névértéke. Összeg: értékpapír kiválasztását és az eladni szándékozott darabszám megadását követően kiírásra kerül a tranzakció ellenértéke, amely nem tartalmazza a költségeket. Értéknap: alap esetben az aktuális dátum kerül megjelenítésre, kereskedési időn kívül a hatályos 1. számú Hirdetmény alapján megadott forgalmazási időkeretek között és feltételek mellett van lehetőség megbízás megadására, ekkor a Tovább gomb megnyomása után egy tájékoztató felirat jelenik meg a képernyőn az értéknap-váltás tényéről. Nettó ár: értékpapír kiválasztását követően kiírásra kerül a kiválasztott értékpapír nettó ára, százalékos értékben kifejezve. Felhalmozott kamat: értékpapír kiválasztását követően kiírásra kerül a kiválasztott értékpapír utolsó kamatfizetéstől felhalmozott kamata, százalékos értékben kifejezve. Bruttó ár: értékpapír kiválasztását követően kiírásra kerül a kiválasztott értékpapír bruttó ára százalékos értékben kifejezve, valamint az ár értéknapja. A tranzakció beküldése megegyezik a pontban leírtakkal. A megbízás státuszáról a Tevékenységnaplóban (3.5.3), a Megbízás áttekintőben (3.1.2) valamint a Portfólió áttekintőben (3.1.1) kaphat további információkat. 23
26 Pénzátutalás Befektetési számla: átutalást Összevont értékpapírszámlája terhére kezdeményezhet. Számlaszám: az Összevont értékpapírszámla GIRO képes egyedi azonosítója. A mezőt a rendszer automatikusan kitölti, változtatásra nincs lehetőség. Kedvezményezett számlaszáma: legördülő listából választhat azon saját nevére szóló célszámlák közül, melyet korábban Postahelyen tett Nyilatkozatában (N y i l a t k o za t e - B e f e k t e t é s i s zo l g á l t a t á s s o r á n a l k a l m a zo t t c é l s z á m l á k r ó l ) megjelölt kedvezményezett számlaként. A vonatkozó Nyilatkozat bármely postahelyen személyesen módosítható. Egyidejűleg maximum 3 (három) célszámlát lehet a rendszerben rögzíteni. Összeg: az átutalni kívánt forint mennyiség. Átutalás dátuma: alapesetben a lehető legkorábbi (tárgynapi) dátum, de későbbi értéknapi teljesítést is megadhat, ehhez válassza ki a kívánt dátumot! Közlemény: szabadon tölthető mező, melyben a kedvezményezettnél is megjelenő információt közölhet. Mentés sablonként: amennyiben az aktuális átutalási megbízást közel azonos formában a későbbiekben is be kívánja nyújtani, a négyzetre kattintva pipálja ki azt, a sablonnak tetszőleges nevet adhat. A tranzakció beküldése megegyezik a pontban leírtakkal kiegészítve azzal, hogy a gomb megnyomása után az átutalási megbízását meg kell erősítenie az egyszer használatos jelszóval is, melyet sms-ben küldünk meg Önnek a megnyomásakor. Az egyszer használatos jelszó beírása után a megnyomásával tudja a megbízását véglegesíteni. gomb gomb 24
27 A megbízás státuszáról a Tevékenységnaplóban (3.5.3), valamint a Pénzszámla történetben (3.1.3) kaphat további információkat Értékpapír információk Ebben a menüpontban kérhetőek le a forgalmazott, kereskedhető értékpapírok rendelkezésre álló információi, alapadatai, árfolyamai Befektetési jegy információk A funkcióban a Magyar Posta Befektetési Zrt. által forgalmazott befektetési jegyek aktuális árfolyamát tartalmazó táblázat megtekintésére van lehetőség. A képernyőről további oldalak meghívása lehetséges a gyorsindító ikonokra kattintással. A ikonra kattintva az adott befektetési jegy információs oldala nyílik meg. A ikonra kattintva az adott befektetési jegy árfolyamgrafikon oldala (Részletek megtekintése) nyílik meg. A gombra kattintva a Befektetési jegy vétel funkció nyílik meg, az adott befektetési jegy adataival előtöltve. Az gomb, tehát a Befektetési jegy visszaváltás funkció - csak azon befektetési jegyek esetében látszódik, amelyekből Önnek van értékpapír készlete. A befektetési jegy információs oldalon az adott befektetési jeggyel kapcsolatos információk olvashatók. Befektetési jegy árfolyamgrafikon - Az oldalon megtekinthető az árfolyamgrafikon, valamint a diagram alatt a kiválasztott diagram megjelenítési időszak nyitó- és záró dátuma, nyitó- és záró árfolyama, az időszakra vonatkozó évesített hozam, illetve az időszak napszáma. A megjelenített időszak alapértelmezetten 1 év, azonban választhat havi, 6 havi, 1 25
28 éves, és 5 éves időszakot is. Az e-befektetés támogatja két befektetési jegy összehasonlítását, ezt az ikonra kattintva kezdeményezheti. Az árfolyamgrafikon oldalon tetszés szerint választhat új befektetési jegyet. Az új befektetési jegy kiválasztása után az adatok a gombra kattintással frissülnek. Árfolyamgrafikon működése: Válassza ki a grafikonon megtekinteni kívánt időszakot. Válassza ki a befektetési jegyet. Kattintson a Mutat gombra. Összehasonlító diagram működése: Válassza ki a grafikonon megtekinteni kívánt időszakot. Válassza ki az első összehasonlítandó befektetési jegyet. Válassza ki a második összehasonlítandó befektetési jegyet. Kattintson a Mutat gombra. Az összehasonlítás eredményeként megjelenik mindkét befektetési jegy összehasonlító diagramja: A és gombok az árfolyamgrafikon oldalról is lehetővé teszik a gyors tranzaktálást, működésük megegyezik a korábban leírtakkal (befektetési jegy adatokkal előtöltve jelenítik meg a tranzakciós képernyőt, amennyiben az ügyfél nem rendelkezik a kiválasztott értékpapírból készlettel, akkor nem jelenik meg az eladási opció) Állampapír, Kötvény információk A funkcióban a Magyar Posta Befektetési Zrt. által forgalmazott állampapírok, kötvények aktuális árfolyamát tartalmazó táblázat megtekintésére van lehetőség. A képernyőről további oldalak meghívása lehetséges a gyorsindító ikonokra kattintással. Az ikonra kattintva az adott értékpapír információs oldala nyílik meg. A gombra kattintva az Állampapír/ Kötvény vétel funkció nyílik meg, az adott értékpapír adataival előtöltve. 26
29 Az gombra kattintva az Állampapír/ Kötvény eladás funkció nyílik meg, az adott értékpapír adataival előtöltve. Amennyiben az ügyfél értékpapír készlete nem tartalmazza a kiválasztott értékpapírt, abban az esetben nem jelenik meg az eladás funkció Értékpapírkereső A menüpont meghívásának hatására betöltődik a kereső felület: Válassza ki az Ön által keresett értékpapír kategóriáját. Adja meg a keresett instrumentum nevét. Kattintson a Keresés gombra. Keresési feltételként megadhatja a keresett értékpapír kategóriáját (állampapír, befektetési jegy, kötvény), vagy a keresett értékpapír nevét, vagy névrészletét. A Keresés feltételnek megfelelő találati elem(ek) megjelennek a Keresés gomb alatt. A találati lista a kategória és a név megadásával szűkíthető, azonban az e-befektetés támogatja a szűrési feltétel nélküli, vagy csak az egyik feltétel megadásával kezdeményezett kereséseket is. A képernyőről további oldalak meghívása lehetséges a gyorsindító ikonokra kattintással. A gombra kattintva a kiválasztott értékpapír kategóriájának megfelelő értékpapír vételi funkció nyílik meg, az adott értékpapír adataival előtöltve. Az gomb, tehát a kiválasztott értékpapír kategóriájának megfelelő értékpapír eladás funkció csak azon értékpapírok esetében látszódik, amelyekből Önnek van értékpapír készlete. Az Értékpapírkereső funkció bármely értékpapír tranzakciós oldalról meghívható a ikonra kattintással. Amennyiben valamely értékpapír tranzakciós oldalról 27
30 kezdeményezte a funkció betöltését, akkor az Értékpapír keresőben a keresett értékpapír kategóriája a kiinduló tranzakció értékpapír kategóriájával megegyezően előtöltésre kerül MIFID Új MiFID teszt kitöltése A menüpontban új MiFID tesztet tud kitölteni. A Tájékoztató oldalakról a tovább gombokkal jut el a teszt oldalra, ahol a kérdések és lehetséges válaszok megtalálhatóak. Előbb a megfelelési, majd az alkalmassági kérdőívre jelölhetőek be a válaszok, válaszait az Elküld, majd a Kiértékel gombra kattintva tudja véglegesíteni és a teszt eredményét megtekinteni. A kérdések között bármikor visszaléphet a Vissza gomb megnyomásával. 28
31 MiFID teszt megtekintés Aktuális MiFID tesztjét, a kérdésekre adott válaszait, annak kiértékelését bármikor megtekintheti ebben a menüpontban Adminisztráció 29
32 Jelszóváltás Aktuális jelszavát bármikor megváltoztathatja. Adja meg aktuális jelszavát, majd az új jelszavát kétszer, és nyomja meg a Rendben gombot. A jelszóról további tudnivalók a 2.1 pontban! Saját, személyes adatok megtekintése A személyes adatok megtekintésére van lehetőség, míg megváltoztatásukra az e- Befektetés szolgáltatás felületén nincs mód. Személyes adatok megváltoztatása 30
33 kizárólag személyes ügyintézés keretében, személyazonosítást követően lehetséges a befektetési szolgáltatások nyújtására kijelölt Postahelyeink bármelyikén. A fenti adataiban bekövetkezett változásokat különös tekintettel a telefonszámra, lakcímre mielőbb szíveskedjen személyesen az online Postahelyek egyikén bejelenteni! Tevékenység napló A szűrőfeltételeket tetszőlegesen megválasztva, a Keresés gomb megnyomását követően megjelenik a lista korábbi tevékenységéről, így is ellenőrizheti számláját Személyes beállítások A funkcióban az ügyfél az e-befektetés személyre szabott működésével kapcsolatos beállításait adhatja meg. 31
34 A funkcióban a következő beállítások tekinthetők meg, illetve módosíthatók: Jóváhagyó képernyő használata Számlakivonat, teljesítési igazolás értesítési módja Működése: Válassza ki a Befektetési portfóliót, amelyre a beállítások vonatkozzanak. Válassza ki az Ön által beállítani kívánt opciókat. Kattintson a Jóváhagy gombra. Jóváhagyó képernyő használata: az alapbeállítás szerint minden e-befektetés felhasználó számára megjelenik a Jóváhagyó képernyő értékpapír tranzakciók, valamint Eseti forint átutalás megbízás rögzítésekor a beviteli képernyőn a gombra kattintás után. A Jóváhagyó képernyő tartalma megegyezik az adott megbízás beviteli képernyőjének tartalmával, azonban az adatok nem szerkeszthető formában kerülnek megjelenítésre. Amennyiben az ügyfél nem kívánja a Jóváhagyó képernyő használatát (Nem javasolt beállítás!), akkor a Nem választógomb bejelölésével változtathatja meg az alapbeállítást. Kivonatok, igazolások kézbesítési módja: az alapbeállítás szerint mindenki számára postai úton érhetőek el a számlakivonatok, illetve teljesítési igazolások. Lemondhat a kivonatok, igazolások e-befektetésben rögzített levelezési címére történő postázásáról, ebben az esetben a Számlakivonat és Teljesítésigazolás letöltések funkcióban tekintheti meg vonatkozó bizonylatait. A beállításokon végzett módosítások a gombra kattintással jóváhagyhatók. 32
FHB NetBróker Felhasználói kézikönyv
 FHB NetBróker Felhasználói kézikönyv Felhasználói kézikönyv az FHB Bank Zrt. NetBróker szolgáltatásához Verziószám: 3.3 Hatályos: 2015.11.26. Tisztelt Ügyfelünk! Az FHB Bank Zrt. (továbbiakban: Bank) NetB@nk/NetBróker
FHB NetBróker Felhasználói kézikönyv Felhasználói kézikönyv az FHB Bank Zrt. NetBróker szolgáltatásához Verziószám: 3.3 Hatályos: 2015.11.26. Tisztelt Ügyfelünk! Az FHB Bank Zrt. (továbbiakban: Bank) NetB@nk/NetBróker
FHB NetB@nk Felhasználói kézikönyv
 FHB NetB@nk Felhasználói kézikönyv Felhasznál ói kézikönyv az FHB Bank Zrt. NetB@nk rendszeréhez 1 Tartalomjegyzék 1. Általános tájékoztatás... 1 1.1 Technikai feltételek... 1 1.2 Biztonság... 1 1.2.1
FHB NetB@nk Felhasználói kézikönyv Felhasznál ói kézikönyv az FHB Bank Zrt. NetB@nk rendszeréhez 1 Tartalomjegyzék 1. Általános tájékoztatás... 1 1.1 Technikai feltételek... 1 1.2 Biztonság... 1 1.2.1
FELHASZNÁLÓI KÉZIKÖNYV
 FELHASZNÁLÓI KÉZIKÖNYV CIB INTERNET BANK SZOLGÁLTATÁS 4 Szolgáltatás igénybevétele 4 A BIZTONSÁGRÓL 6 A CIB INTERNET BANK RENDSZER ELINDÍTÁSA 9 Ajánlott minimális technikai feltételek 9 Internet banki
FELHASZNÁLÓI KÉZIKÖNYV CIB INTERNET BANK SZOLGÁLTATÁS 4 Szolgáltatás igénybevétele 4 A BIZTONSÁGRÓL 6 A CIB INTERNET BANK RENDSZER ELINDÍTÁSA 9 Ajánlott minimális technikai feltételek 9 Internet banki
ebroker Classic Felhasználói Kézikönyv Tartalomjegyzék
 Tartalomjegyzék 1. ebroker Classic szolgáltatás... 2 1.1. Szolgáltatás igénybevétele... 2 2. Technikai feltételek és biztonság... 3 3. Általános tudnivalók a rendszer használata során... 6 4. Kommunikációs
Tartalomjegyzék 1. ebroker Classic szolgáltatás... 2 1.1. Szolgáltatás igénybevétele... 2 2. Technikai feltételek és biztonság... 3 3. Általános tudnivalók a rendszer használata során... 6 4. Kommunikációs
FELHASZNÁLÓI LEÍRÁS a DIMSQL Integrált Számviteli Rendszer Készlet moduljának használatához
 FELHASZNÁLÓI LEÍRÁS a DIMSQL Integrált Számviteli Rendszer Készlet moduljának használatához - 1 - www.dimenzio-kft.hu Tartalomjegyzék A. BEVEZETÉS... 4 I. BEÁLLÍTÁSOK, PARAMÉTEREK, NAPLÓFORMÁTUMOK... 4
FELHASZNÁLÓI LEÍRÁS a DIMSQL Integrált Számviteli Rendszer Készlet moduljának használatához - 1 - www.dimenzio-kft.hu Tartalomjegyzék A. BEVEZETÉS... 4 I. BEÁLLÍTÁSOK, PARAMÉTEREK, NAPLÓFORMÁTUMOK... 4
ebroker Classic Felhasználói Kézikönyv
 Tartalomjegyzék 1. ebroker Classic szolgáltatás... 2 1.1. Szolgáltatás igénybevétele... 2 2. Technikai feltételek és biztonság... 3 3. Általános tudnivalók a rendszer használata során... 6 4. Kommunikációs
Tartalomjegyzék 1. ebroker Classic szolgáltatás... 2 1.1. Szolgáltatás igénybevétele... 2 2. Technikai feltételek és biztonság... 3 3. Általános tudnivalók a rendszer használata során... 6 4. Kommunikációs
KETTŐS KÖNYVELÉS PROGRAM CIVIL SZERVEZETEK RÉSZÉRE
 KETTŐS KÖNYVELÉS PROGRAM CIVIL SZERVEZETEK RÉSZÉRE Kezelési leírás 2015. Program azonosító: WUJEGYKE Fejlesztő: B a l o g h y S z o f t v e r K f t. Keszthely, Vak Bottyán utca 41. 8360 Tel: 83/515-080
KETTŐS KÖNYVELÉS PROGRAM CIVIL SZERVEZETEK RÉSZÉRE Kezelési leírás 2015. Program azonosító: WUJEGYKE Fejlesztő: B a l o g h y S z o f t v e r K f t. Keszthely, Vak Bottyán utca 41. 8360 Tel: 83/515-080
E-ÉPÍTÉSI NAPLÓ KÉZIKÖNYV
 E-ÉPÍTÉSI NAPLÓ KÉZIKÖNYV Tartalom E-ÉPÍTÉSI NAPLÓ KÉZIKÖNYV... 1 1. E-ÉPÍTÉSI NAPLÓ ALAPISMERETEK... 3 1.1. Mi szükséges az e-építési napló alkalmazás használatához?... 3 1.2. Mi az a NÜJ?... 3 1.3. Mi
E-ÉPÍTÉSI NAPLÓ KÉZIKÖNYV Tartalom E-ÉPÍTÉSI NAPLÓ KÉZIKÖNYV... 1 1. E-ÉPÍTÉSI NAPLÓ ALAPISMERETEK... 3 1.1. Mi szükséges az e-építési napló alkalmazás használatához?... 3 1.2. Mi az a NÜJ?... 3 1.3. Mi
ebroker Classic Felhasználói Kézikönyv Tartalomjegyzék
 Tartalomjegyzék 1 ebroker Classic szolgáltatás...2 1.1 Szolgáltatás igénybevétele...2 2 Technikai feltételek és biztonság...6 3 Általános tudnivalók a rendszer használata során...9 4. Kommunikációs felület...
Tartalomjegyzék 1 ebroker Classic szolgáltatás...2 1.1 Szolgáltatás igénybevétele...2 2 Technikai feltételek és biztonság...6 3 Általános tudnivalók a rendszer használata során...9 4. Kommunikációs felület...
Elektronikus ügyfélszolgálat Regisztrált ügyfelek felhasználói kézikönyv
 Elektronikus ügyfélszolgálat Regisztrált ügyfelek felhasználói kézikönyv Verzió 1.0 2013. március 18. 1. Tartalomjegyzék 1. Bevezető... 3 2. Regisztráció... 5 3. Elfelejtette jelszavát?... 7 4. Online
Elektronikus ügyfélszolgálat Regisztrált ügyfelek felhasználói kézikönyv Verzió 1.0 2013. március 18. 1. Tartalomjegyzék 1. Bevezető... 3 2. Regisztráció... 5 3. Elfelejtette jelszavát?... 7 4. Online
Aronic Főkönyv kettős könyvviteli programrendszer
 6085 Fülöpszállás, Kiskunság tér 4. Internet: www.cin.hu E-mail: software@cin.hu Tel: 78/435-081, 30/9-573-673, 30/9-593-167 kettős könyvviteli programrendszer v2.0 Szoftverdokumentáció Önnek is jár egy
6085 Fülöpszállás, Kiskunság tér 4. Internet: www.cin.hu E-mail: software@cin.hu Tel: 78/435-081, 30/9-573-673, 30/9-593-167 kettős könyvviteli programrendszer v2.0 Szoftverdokumentáció Önnek is jár egy
Útmutató Támogatási Kérelem kitöltéséhez GUL-15-C
 Útmutató Támogatási Kérelem kitöltéséhez GUL-15-C Tartalom 1. Regisztráció... 2 2. Bejelentkezés, jelszóváltoztatás, elfelejtett jelszó... 5 3. EPTK felület bemutatása... 7 3.1. Fő menüpontok... 8 1.1.1.
Útmutató Támogatási Kérelem kitöltéséhez GUL-15-C Tartalom 1. Regisztráció... 2 2. Bejelentkezés, jelszóváltoztatás, elfelejtett jelszó... 5 3. EPTK felület bemutatása... 7 3.1. Fő menüpontok... 8 1.1.1.
Portfolio Online Tőzsde
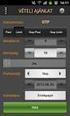 Portfolio Online Tőzsde Felhasználói kézikönyv Erste Befektetési Zrt. Tartalomjegyzék 1. Bevezetés... 1 2. Rendszerkövetelmények... 1 3. Belépés a Portfolio Online Tőzsdébe... 2 4. Jelszó módosítás...
Portfolio Online Tőzsde Felhasználói kézikönyv Erste Befektetési Zrt. Tartalomjegyzék 1. Bevezetés... 1 2. Rendszerkövetelmények... 1 3. Belépés a Portfolio Online Tőzsdébe... 2 4. Jelszó módosítás...
Felhasználói leírás v1.0
 1 Felhasználói leírás v1.0 A Lakás Expressz Szolgáltatás Elemző rendszer felhasználói funkcióiról Verzió: v1.0 Készült: 2013.március 27. 2 TARTALOMJEGYZÉK 1 Bevezető... 3 2 Tarifálás... 4 2.1 Navigáció
1 Felhasználói leírás v1.0 A Lakás Expressz Szolgáltatás Elemző rendszer felhasználói funkcióiról Verzió: v1.0 Készült: 2013.március 27. 2 TARTALOMJEGYZÉK 1 Bevezető... 3 2 Tarifálás... 4 2.1 Navigáció
AZÚR TAKARÉK Takarékszövetkezet ÁLTALÁNOS SZERZŐDÉSI FELTÉTELEK Electra Internet Banking szolgáltatáshoz
 AZÚR TAKARÉK Takarékszövetkezet ÁLTALÁNOS SZERZŐDÉSI FELTÉTELEK Electra Internet Banking szolgáltatáshoz 1.b. melléklet 2016. június 01. után kötött szerződésekre vonatkozóan, valamint a 2016. június 01.
AZÚR TAKARÉK Takarékszövetkezet ÁLTALÁNOS SZERZŐDÉSI FELTÉTELEK Electra Internet Banking szolgáltatáshoz 1.b. melléklet 2016. június 01. után kötött szerződésekre vonatkozóan, valamint a 2016. június 01.
CIB Elektronikus Terminál
 CIB Elektronikus Terminál Felhasználói kézikönyv 1.7.5. 2 Tartalom 1 Az Elektronikus Terminál szolgáltatás... 7 2 Általános tudnivalók... 8 2.1 Ablakváltás, elrendezés... 8 2.2 Egérrel végezhető műveletek...
CIB Elektronikus Terminál Felhasználói kézikönyv 1.7.5. 2 Tartalom 1 Az Elektronikus Terminál szolgáltatás... 7 2 Általános tudnivalók... 8 2.1 Ablakváltás, elrendezés... 8 2.2 Egérrel végezhető műveletek...
NeoSzámla Használati Útmutató. Verziószám: 2014/Q2 Kelt: 2014.07.15. neoszamla.hu info@neoszamla.hu 06 30 535 2181
 NeoSzámla Használati Útmutató Verziószám: 2014/Q2 Kelt: 2014.07.15 neoszamla.hu info@neoszamla.hu 06 30 535 2181 Tartalom Szolgáltatói adatok... 3 Kiállítható számlák... 3 Regisztráció... 3 A vállalkozás
NeoSzámla Használati Útmutató Verziószám: 2014/Q2 Kelt: 2014.07.15 neoszamla.hu info@neoszamla.hu 06 30 535 2181 Tartalom Szolgáltatói adatok... 3 Kiállítható számlák... 3 Regisztráció... 3 A vállalkozás
Felhasználói kézikönyv
 Felhasználói kézikönyv Felhasználói kézikönyv közigazgatási szervek részére a tartalékállományba helyezett köztisztviselők és kormánytisztviselők információs rendszerének (TARTINFO) használatához TARTALOMJEGYZÉK
Felhasználói kézikönyv Felhasználói kézikönyv közigazgatási szervek részére a tartalékállományba helyezett köztisztviselők és kormánytisztviselők információs rendszerének (TARTINFO) használatához TARTALOMJEGYZÉK
K&H e-bank. felhasználói kézikönyv. utolsó frissítés dátuma: 2016.04.28.
 K&H e-bank felhasználói kézikönyv utolsó frissítés dátuma: 2016.04.28. 1 Kedves Ügyfelünk! Köszöntjük Önt a K&H e-bank felhasználói között. Jelen felhasználói kézikönyvben röviden bemutatjuk a rendszer
K&H e-bank felhasználói kézikönyv utolsó frissítés dátuma: 2016.04.28. 1 Kedves Ügyfelünk! Köszöntjük Önt a K&H e-bank felhasználói között. Jelen felhasználói kézikönyvben röviden bemutatjuk a rendszer
FELHASZNÁLÓI ÚTMUTATÓ
 Számítástechnikai Fejlesztı Kft. FELHASZNÁLÓI ÚTMUTATÓ E-SZIGNÓ KÁRTYAKEZELİ ALKALMAZÁS ver. 1.0 2010. november 9. MICROSEC SZÁMÍTÁSTECHNIKAI FEJLESZTİ KFT. 1022 BUDAPEST, MARCZIBÁNYI TÉR 9. Felhasználói
Számítástechnikai Fejlesztı Kft. FELHASZNÁLÓI ÚTMUTATÓ E-SZIGNÓ KÁRTYAKEZELİ ALKALMAZÁS ver. 1.0 2010. november 9. MICROSEC SZÁMÍTÁSTECHNIKAI FEJLESZTİ KFT. 1022 BUDAPEST, MARCZIBÁNYI TÉR 9. Felhasználói
Útmutató Támogatási Kérelem kitöltéséhez GUL-15-A, GUL-15-B
 Útmutató Támogatási Kérelem kitöltéséhez GUL-15-A, GUL-15-B Tartalom 1. Regisztráció... 3 2. Bejelentkezés, jelszóváltoztatás, elfelejtett jelszó... 11 3. EPTK felület bemutatása... 13 3.1. Fő menüpontok...
Útmutató Támogatási Kérelem kitöltéséhez GUL-15-A, GUL-15-B Tartalom 1. Regisztráció... 3 2. Bejelentkezés, jelszóváltoztatás, elfelejtett jelszó... 11 3. EPTK felület bemutatása... 13 3.1. Fő menüpontok...
Kari Adminisztrátor. Funkcionális leírás
 Kari Adminisztrátor Funkcionális leírás Budapest, 2006 Tartalomjegyzék 1. Bevezetés... 7 2. Saját adatok... 7 2.1. Személyes adatok megtekintésde és karbantartása... 8 2.1.1. Jelszóváltoztatás... 8 2.1.2.
Kari Adminisztrátor Funkcionális leírás Budapest, 2006 Tartalomjegyzék 1. Bevezetés... 7 2. Saját adatok... 7 2.1. Személyes adatok megtekintésde és karbantartása... 8 2.1.1. Jelszóváltoztatás... 8 2.1.2.
Poszeidon (EKEIDR) Irat és Dokumentumkezelő rendszer webes felület
 Poszeidon (EKEIDR) Irat és Dokumentumkezelő rendszer webes felület Felhasználói dokumentáció Cím: 1111 Budapest, Budafoki út 59. Tel.: +36 (1) 381-0736 Fax: +36 (1) 386-6022 E-mail: poszeidonsupport@sdadms.hu
Poszeidon (EKEIDR) Irat és Dokumentumkezelő rendszer webes felület Felhasználói dokumentáció Cím: 1111 Budapest, Budafoki út 59. Tel.: +36 (1) 381-0736 Fax: +36 (1) 386-6022 E-mail: poszeidonsupport@sdadms.hu
KELE3. Felhasználói kézikönyv
 KELE3 Felhasználói kézikönyv Tartalomjegyzék Bevezetés 9 Üdvözlet 9 Kezdetek 10 Rendszerkövetelmények 10 Kérdések, észrevételek 10 Telepítés 10 Frissítések 10 A program használata 11 Bejelentkezés 11 Automatikus
KELE3 Felhasználói kézikönyv Tartalomjegyzék Bevezetés 9 Üdvözlet 9 Kezdetek 10 Rendszerkövetelmények 10 Kérdések, észrevételek 10 Telepítés 10 Frissítések 10 A program használata 11 Bejelentkezés 11 Automatikus
Felhasználói dokumentáció. a számviteli politika programhoz
 Felhasználói dokumentáció a számviteli politika programhoz Forgalmazó: FORINT-SOFT KFT 6500 Baja, Roosevelt tér1. Tel: 79/424-772, 79/523-600 Fax: 420-857 e-mail: forintsoft@forintsoft.hu www.forintsoft.hu
Felhasználói dokumentáció a számviteli politika programhoz Forgalmazó: FORINT-SOFT KFT 6500 Baja, Roosevelt tér1. Tel: 79/424-772, 79/523-600 Fax: 420-857 e-mail: forintsoft@forintsoft.hu www.forintsoft.hu
Az ÉMI Nonprofit Kft. FŰTÉSKORSZERŰSÍTÉS PÁLYÁZATI PORTÁL kezelése
 Az ÉMI Nonprofit Kft. FŰTÉSKORSZERŰSÍTÉS PÁLYÁZATI PORTÁL kezelése http://uszt-futeskorszerusites.hu A pályázati portál címlapja és nyitóoldala 1 Tartalomjegyzék 1. Regisztráció a pályázati portálra...
Az ÉMI Nonprofit Kft. FŰTÉSKORSZERŰSÍTÉS PÁLYÁZATI PORTÁL kezelése http://uszt-futeskorszerusites.hu A pályázati portál címlapja és nyitóoldala 1 Tartalomjegyzék 1. Regisztráció a pályázati portálra...
WebKincstár - Felhasználói Kézikönyv
 WebKincstár - Felhasználói Kézikönyv 2015. november 4. Tartalomjegyzék 1. Bevezetés... 3 2. WebKincstár szolgáltatás igénybevételének feltételei... 4 3. Bejelentkezés... 6 3.1. Első bejelentkezés... 7
WebKincstár - Felhasználói Kézikönyv 2015. november 4. Tartalomjegyzék 1. Bevezetés... 3 2. WebKincstár szolgáltatás igénybevételének feltételei... 4 3. Bejelentkezés... 6 3.1. Első bejelentkezés... 7
INTERNETES HIRDETMÉNY Portfolio Online Tőzsde, Portfolio Online Tőzsde Pro, Portfolio Online Tőzsde mobil és táblagép applikáció
 Erste Befektetési Zrt. Központi Ügyfélszolgálat 1138 Budapest, Népfürdő utca 24-26. Telefonszám: (06-1) 235-5151 Fax szám: (06-1) 235-5190 INTERNETES HIRDETMÉNY Portfolio Online Tőzsde, Portfolio Online
Erste Befektetési Zrt. Központi Ügyfélszolgálat 1138 Budapest, Népfürdő utca 24-26. Telefonszám: (06-1) 235-5151 Fax szám: (06-1) 235-5190 INTERNETES HIRDETMÉNY Portfolio Online Tőzsde, Portfolio Online
Általános szerződési feltételek
 Általános szerződési feltételek TARTALOM Bevezetés Szolgáltató adatai Alapvető rendelkezések Adatkezelés Termékek és szolgáltatások köre Rendelés menete Fizetési lehetőségek Szállítás Elállás joga Panaszkezelés
Általános szerződési feltételek TARTALOM Bevezetés Szolgáltató adatai Alapvető rendelkezések Adatkezelés Termékek és szolgáltatások köre Rendelés menete Fizetési lehetőségek Szállítás Elállás joga Panaszkezelés
3. gyakorlat. 1/7. oldal file: T:\Gyak-ArchiCAD19\EpInf3_gyak_19_doc\Gyak3_Ar.doc Utolsó módosítás: 2015.09.17. 22:57:26
 3. gyakorlat Kótázás, kitöltés (sraffozás), helyiségek használata, szintek kezelése: Olvassuk be a korábban elmentett Nyaraló nevű rajzunkat. Készítsük el az alaprajz kótáit. Ezt az alsó vízszintes kótasorral
3. gyakorlat Kótázás, kitöltés (sraffozás), helyiségek használata, szintek kezelése: Olvassuk be a korábban elmentett Nyaraló nevű rajzunkat. Készítsük el az alaprajz kótáit. Ezt az alsó vízszintes kótasorral
Általános Szerződési és Felhasználási Feltételek. 1. Bevezetés. 2. Eladó adatai
 Általános Szerződési és Felhasználási Feltételek 1. Bevezetés Aki a www.lullaberry.hu webáruházban (továbbiakban Webáruház) regisztrációval vagy anélkül böngészik (a továbbiakban: Felhasználó), köteles
Általános Szerződési és Felhasználási Feltételek 1. Bevezetés Aki a www.lullaberry.hu webáruházban (továbbiakban Webáruház) regisztrációval vagy anélkül böngészik (a továbbiakban: Felhasználó), köteles
OKTATÓI FELHASZNÁLÓI SEGÉDLET
 OKTATÓI FELHASZNÁLÓI SEGÉDLET Felhasználói dokumentáció verzió 4.0. Budapest, 2013. Változáskezelés Változás Verzió Dátum Pont Cím Oldal 3.7 2012.10.29. 4.2 Elfogadott tárgytematikát a kurzusoktató is
OKTATÓI FELHASZNÁLÓI SEGÉDLET Felhasználói dokumentáció verzió 4.0. Budapest, 2013. Változáskezelés Változás Verzió Dátum Pont Cím Oldal 3.7 2012.10.29. 4.2 Elfogadott tárgytematikát a kurzusoktató is
Moodle tanulói kézikönyv
 Moodle tanulói kézikönyv A Könyvtári Intézet által működtetett Moodle távoktatási felület eléréséhez internet hozzáférés szükséges! A közzétett tananyagokat nem ajánlott nyomtatni, nem csak az anyag mennyisége
Moodle tanulói kézikönyv A Könyvtári Intézet által működtetett Moodle távoktatási felület eléréséhez internet hozzáférés szükséges! A közzétett tananyagokat nem ajánlott nyomtatni, nem csak az anyag mennyisége
A program els indítása Mikor el ször futtatjuk a nyilvántartó programot, az alábbi párbeszédablakkal találkozunk.
 A program els indítása Mikor el ször futtatjuk a nyilvántartó programot, az alábbi párbeszédablakkal találkozunk. 1. ábra Ha a programot csak egy hónapig kívánja használni, akkor az 123456789123 telepít
A program els indítása Mikor el ször futtatjuk a nyilvántartó programot, az alábbi párbeszédablakkal találkozunk. 1. ábra Ha a programot csak egy hónapig kívánja használni, akkor az 123456789123 telepít
Nemzeti Rehabilitációs és Szociális Hivatal. Segédlet. a Nemzeti Rehabilitációs és Szociális Hivatal elektronikus pályázatkezelő
 Nemzeti Rehabilitációs és Szociális Hivatal Segédlet a Nemzeti Rehabilitációs és Szociális Hivatal elektronikus pályázatkezelő (munkahely-teremtési támogatás keretében új munkahelyek létrehozása/átalakítása
Nemzeti Rehabilitációs és Szociális Hivatal Segédlet a Nemzeti Rehabilitációs és Szociális Hivatal elektronikus pályázatkezelő (munkahely-teremtési támogatás keretében új munkahelyek létrehozása/átalakítása
A Nemzeti Útdíjfizetési Szolgáltató Zrt. Általános Szerződési Feltételei e-matricát értékesítő viszonteladók részére. 4.
 A Nemzeti Útdíjfizetési Szolgáltató Zrt. Általános Szerződési Feltételei e-matricát értékesítő viszonteladók részére 4. számú melléklet A Nemzeti Útdíjfizetési Szolgáltató Zrt. e-matrica értékesítésére
A Nemzeti Útdíjfizetési Szolgáltató Zrt. Általános Szerződési Feltételei e-matricát értékesítő viszonteladók részére 4. számú melléklet A Nemzeti Útdíjfizetési Szolgáltató Zrt. e-matrica értékesítésére
1. S Z O F T V E R E N G E D É L Y E Z É S I S Z E R ZŐDÉS
 Számlázás és készletnyilvántartás 2 (hálózatos) 1 1. S Z O F T V E R E N G E D É L Y E Z É S I S Z E R ZŐDÉS Ez egy speciális SZERZŐDÉS Ön, mint Felhasználó (akár magánszemély, gazdálkodó-, vagy egyéb
Számlázás és készletnyilvántartás 2 (hálózatos) 1 1. S Z O F T V E R E N G E D É L Y E Z É S I S Z E R ZŐDÉS Ez egy speciális SZERZŐDÉS Ön, mint Felhasználó (akár magánszemély, gazdálkodó-, vagy egyéb
Készítette: Citynform Informatikai Zrt.
 Dokumentumtár Felhasználói kézikönyv Készítette: Citynform Informatikai Zrt. Tartalomjegyzék "Dokumentumtár" főablak... 4 A dokumentumtár egészére vonatkozó műveletek... 4 Új dokumentum felvétele... 4
Dokumentumtár Felhasználói kézikönyv Készítette: Citynform Informatikai Zrt. Tartalomjegyzék "Dokumentumtár" főablak... 4 A dokumentumtár egészére vonatkozó műveletek... 4 Új dokumentum felvétele... 4
Táj ékozt at ó köz finansz ír oz ot t felh asználók r és zére
 Táj ékozt at ó köz finansz ír oz ot t felh asználók r és zére Tisztelt Felhasználó! Az egyes egészségügyi és egészségbiztosítási tárgyú törvények módosításáról szóló 2013. évi CXXVII. törvény megteremtette
Táj ékozt at ó köz finansz ír oz ot t felh asználók r és zére Tisztelt Felhasználó! Az egyes egészségügyi és egészségbiztosítási tárgyú törvények módosításáról szóló 2013. évi CXXVII. törvény megteremtette
 WSCAD 5 Installáció Tartalomjegyzék Bevezetés... 1 Általános tudnivalók az Installációs terv programrészről... 1 Teljesítményadatok... 2 Munkafelület... 5 Munkafelület... 5 Eszköztárak... 7 Az eszköztárak
WSCAD 5 Installáció Tartalomjegyzék Bevezetés... 1 Általános tudnivalók az Installációs terv programrészről... 1 Teljesítményadatok... 2 Munkafelület... 5 Munkafelület... 5 Eszköztárak... 7 Az eszköztárak
ICN 2005 ConferControl
 ICN 2005 ConferControl Számítógépes vezérlı program az ICN 2005 típusú konferencia rendszerhez Felhasználói kézikönyv DIGITON Kft. IСN 2005 ConferControl Számítógépes vezérlı program az ICN 2005 típusú
ICN 2005 ConferControl Számítógépes vezérlı program az ICN 2005 típusú konferencia rendszerhez Felhasználói kézikönyv DIGITON Kft. IСN 2005 ConferControl Számítógépes vezérlı program az ICN 2005 típusú
Pénzkezelési szabályzat szerkesztő
 Felhasználói dokumentáció a Pénzkezelési szabályzat szerkesztő programhoz Készítette: Bartha Katalin Forgalmazza: Forint-Soft Kft. Baja, Roosevelt tér 1. Tel: (79) 424-772 I. Bevezetés A házipénztáradóról
Felhasználói dokumentáció a Pénzkezelési szabályzat szerkesztő programhoz Készítette: Bartha Katalin Forgalmazza: Forint-Soft Kft. Baja, Roosevelt tér 1. Tel: (79) 424-772 I. Bevezetés A házipénztáradóról
Újdonságok. Release 2
 ARCHLine.XP 2009 Windows Újdonságok Release 2 A dokumentációban levı anyag változásának jogát a CadLine Kft fenntartja, ennek bejelentésére kötelezettséget nem vállal. A szoftver, ami tartalmazza az ebben
ARCHLine.XP 2009 Windows Újdonságok Release 2 A dokumentációban levı anyag változásának jogát a CadLine Kft fenntartja, ennek bejelentésére kötelezettséget nem vállal. A szoftver, ami tartalmazza az ebben
BBS-INFO Kiadó, 2013.
 BBS-INFO Kiadó, 2013. Bártfai Barnabás, 2013. Minden jog fenntartva! A könyv vagy annak oldalainak másolása, sokszorosítása csak a szerző írásbeli hozzájárulásával történhet. A betűtípus elnevezések, a
BBS-INFO Kiadó, 2013. Bártfai Barnabás, 2013. Minden jog fenntartva! A könyv vagy annak oldalainak másolása, sokszorosítása csak a szerző írásbeli hozzájárulásával történhet. A betűtípus elnevezések, a
Felhasználói kézikönyv
 Felhasználói kézikönyv Ritka és veszélyeztetett növényfajták genetikai erőforrásainak és mikroorganizmusok ex situ megőrzése támogatás (Növényi génmegőrzés -VP) támogatási kérelem elektronikus kitöltés
Felhasználói kézikönyv Ritka és veszélyeztetett növényfajták genetikai erőforrásainak és mikroorganizmusok ex situ megőrzése támogatás (Növényi génmegőrzés -VP) támogatási kérelem elektronikus kitöltés
OPTIJUS ONLINE KÉZIKÖNYV
 OPTIJUS ONLINE KÉZIKÖNYV Tartalomjegyzék ÁLTALÁNOS TERMÉKISMERTETŐ... 2 AZ OPTIJUS TARTALMI ELEMEI... 2 OptiJUS alapszolgáltatás:... 2 OptiJUS kiegészítő modulok:... 2 ADATBÁZIS... 3 ONLINE FELÜLET ÁLTALÁBAN...
OPTIJUS ONLINE KÉZIKÖNYV Tartalomjegyzék ÁLTALÁNOS TERMÉKISMERTETŐ... 2 AZ OPTIJUS TARTALMI ELEMEI... 2 OptiJUS alapszolgáltatás:... 2 OptiJUS kiegészítő modulok:... 2 ADATBÁZIS... 3 ONLINE FELÜLET ÁLTALÁBAN...
Aronic Bér Bérszámfejtés és munkaügyi nyilvántartás program
 CIN Számítástechnika és Szoftverház 6085 Fülöpszállás, Kiskunság tér 4. Internet: www.cin.hu E-mail: software@cin.hu Tel: 78/435-081, 30/9-573-673 Aronic Bér Bérszámfejtés és munkaügyi nyilvántartás program
CIN Számítástechnika és Szoftverház 6085 Fülöpszállás, Kiskunság tér 4. Internet: www.cin.hu E-mail: software@cin.hu Tel: 78/435-081, 30/9-573-673 Aronic Bér Bérszámfejtés és munkaügyi nyilvántartás program
Általános szerzôdési feltételek
 Általános szerzôdési feltételek Hatálybalépés napja: 2013.05.01. www.fizessenmobillal.hu I. fejezet ALAPFOGALMAK, AZ ÁLTALÁNOS SZERZÕDÉSI FELTÉTELEK HATÁLYA, TÁRGYA ALAPFOGALMAK, AZ ÁLTALÁNOS SZERZŐDÉSI
Általános szerzôdési feltételek Hatálybalépés napja: 2013.05.01. www.fizessenmobillal.hu I. fejezet ALAPFOGALMAK, AZ ÁLTALÁNOS SZERZÕDÉSI FELTÉTELEK HATÁLYA, TÁRGYA ALAPFOGALMAK, AZ ÁLTALÁNOS SZERZŐDÉSI
Tartalomjegyzék 3 TARTALOMJEGYZÉK
 Tartalomjegyzék 3 TARTALOMJEGYZÉK Bevezető... 15 1. Alapvető tudnivalók... 17 1.1. A számítógép... 17 1.2. Az adatok tárolása... 18 1.2.1. Lemezegység azonosítás... 21 1.2.2. Állományok azonosítása...
Tartalomjegyzék 3 TARTALOMJEGYZÉK Bevezető... 15 1. Alapvető tudnivalók... 17 1.1. A számítógép... 17 1.2. Az adatok tárolása... 18 1.2.1. Lemezegység azonosítás... 21 1.2.2. Állományok azonosítása...
AllBestBid. Felhasználói kézikönyv az AllBestBid online aukciós szolgáltatás használatához. 2016. március DFL Systems Kft.
 AllBestBid Felhasználói kézikönyv az AllBestBid online aukciós szolgáltatás használatához 2016. március DFL Systems Kft. Tartalomjegyzék Általános leírás... 2. oldal Regisztráció... 2. oldal Saját árlejtések...
AllBestBid Felhasználói kézikönyv az AllBestBid online aukciós szolgáltatás használatához 2016. március DFL Systems Kft. Tartalomjegyzék Általános leírás... 2. oldal Regisztráció... 2. oldal Saját árlejtések...
Általános szerződési feltételek Üzletszabályzat
 Általános szerződési feltételek Üzletszabályzat Jelen dokumentum elektronikus formában kerül megkötésre, nem minősül írásbeli szerződésnek, magyar nyelven íródik. Amennyiben a webáruház működésével kapcsolatban
Általános szerződési feltételek Üzletszabályzat Jelen dokumentum elektronikus formában kerül megkötésre, nem minősül írásbeli szerződésnek, magyar nyelven íródik. Amennyiben a webáruház működésével kapcsolatban
Az alábbiakban szeretnénk segítséget nyújtani Önnek a CIB Internet Bankból történı nyomtatáshoz szükséges böngészı beállítások végrehajtásában.
 Tisztelt Ügyfelünk! Az alábbiakban szeretnénk segítséget nyújtani Önnek a CIB Internet Bankból történı nyomtatáshoz szükséges böngészı beállítások végrehajtásában. A CIB Internet Bankból történı nyomtatás
Tisztelt Ügyfelünk! Az alábbiakban szeretnénk segítséget nyújtani Önnek a CIB Internet Bankból történı nyomtatáshoz szükséges böngészı beállítások végrehajtásában. A CIB Internet Bankból történı nyomtatás
Számlázás-házipénztár. (SZAMLA) 2015.21 verzió. Kezelési leírás
 Számlázás-házipénztár (SZAMLA) 2015.21 verzió Kezelési leírás FORINT-Soft Kft. Számlázás-házipénztár 2 Tartalomjegyzék 1. Általános információk... 5 1.1. A program típusai... 5 1.2. Rendszerkövetelmények...
Számlázás-házipénztár (SZAMLA) 2015.21 verzió Kezelési leírás FORINT-Soft Kft. Számlázás-házipénztár 2 Tartalomjegyzék 1. Általános információk... 5 1.1. A program típusai... 5 1.2. Rendszerkövetelmények...
FS-1116MFP Faxkészülék használati útmutatója
 FS-1116MFP Faxkészülék használati útmutatója A készülék használata elõtt kérjük, olvassa el ezt a Használati útmutatót. A könnyû elérhetõség érdekében tartsa kéznél ezt az útmutatót. Tartalomjegyzék Általános
FS-1116MFP Faxkészülék használati útmutatója A készülék használata elõtt kérjük, olvassa el ezt a Használati útmutatót. A könnyû elérhetõség érdekében tartsa kéznél ezt az útmutatót. Tartalomjegyzék Általános
ÁEEK Kataszter. Felhasználói útmutató
 ÁEEK Kataszter Felhasználói útmutató 1.1 verzió Állami Egészségügyi Ellátó Központ 1 TARTALOMJEGYZÉK 1. BEVEZETŐ... 3 TÖRZSKEZELÉS... 3 INGATLANKEZELÉS... 3 JÓVÁHAGYÁSI RENDSZER MEGSZŰNÉSE... 4 2. ÁLTALÁNOS
ÁEEK Kataszter Felhasználói útmutató 1.1 verzió Állami Egészségügyi Ellátó Központ 1 TARTALOMJEGYZÉK 1. BEVEZETŐ... 3 TÖRZSKEZELÉS... 3 INGATLANKEZELÉS... 3 JÓVÁHAGYÁSI RENDSZER MEGSZŰNÉSE... 4 2. ÁLTALÁNOS
Tisztelt Közép/Nagyvállalati Ügyfelünk!
 Tisztelt Közép/Nagyvállalati Ügyfelünk! Alaptarifa módosítás 1. Ezúton értesítjük Közép- és Nagyvállalati tarifacsomaggal rendelkező Előfizetőket, hogy kezdeményezzük az Üzleti Általános Szerződési Feltételek
Tisztelt Közép/Nagyvállalati Ügyfelünk! Alaptarifa módosítás 1. Ezúton értesítjük Közép- és Nagyvállalati tarifacsomaggal rendelkező Előfizetőket, hogy kezdeményezzük az Üzleti Általános Szerződési Feltételek
Vényírás. 1. ábra. 1. oldal
 Vényírás Amennyiben sikeresen kitöltöttük és elmentettük a megvizsgált személy ápolási esetét, lehetőségünk van vény felírására, az alábbi módon; 1. ábra A gomb megnyomásával egy legördülő menü tárul elénk,
Vényírás Amennyiben sikeresen kitöltöttük és elmentettük a megvizsgált személy ápolási esetét, lehetőségünk van vény felírására, az alábbi módon; 1. ábra A gomb megnyomásával egy legördülő menü tárul elénk,
BANKKÁRTYA ÜZLETSZABÁLYZAT ÉS ÁLTALÁNOS SZERZİDÉSI FELTÉTELEK LAKOSSÁGI BETÉTI BANKKÁRTYÁHOZ KIEGÉSZÍTİ MELLÉKLETE PAYPASS FIZETÉSI ESZKÖZÖKHÖZ
 BANKKÁRTYA ÜZLETSZABÁLYZAT ÉS ÁLTALÁNOS SZERZİDÉSI FELTÉTELEK LAKOSSÁGI BETÉTI BANKKÁRTYÁHOZ KIEGÉSZÍTİ MELLÉKLETE PAYPASS FIZETÉSI ESZKÖZÖKHÖZ 1. Kiegészítı fogalmi meghatározások (kizárólag a PayPass
BANKKÁRTYA ÜZLETSZABÁLYZAT ÉS ÁLTALÁNOS SZERZİDÉSI FELTÉTELEK LAKOSSÁGI BETÉTI BANKKÁRTYÁHOZ KIEGÉSZÍTİ MELLÉKLETE PAYPASS FIZETÉSI ESZKÖZÖKHÖZ 1. Kiegészítı fogalmi meghatározások (kizárólag a PayPass
TÁRGYI ESZKÖZ PROGRAM
 TÁRGYI ESZKÖZ PROGRAM Kezelési leírás 2015. Program azonosító: TARGYI Fejlesztő: B a l o g h y S z o f t v e r K f t. Keszthely, Vak Bottyán utca 41. 8360 Tel: 83/515-080 Fax: 83/515-082 Email: info@baloghykft.hu
TÁRGYI ESZKÖZ PROGRAM Kezelési leírás 2015. Program azonosító: TARGYI Fejlesztő: B a l o g h y S z o f t v e r K f t. Keszthely, Vak Bottyán utca 41. 8360 Tel: 83/515-080 Fax: 83/515-082 Email: info@baloghykft.hu
ÁLTALÁNOS SZERZŐDÉSI FELTÉTELEK
 ÁLTALÁNOS SZERZŐDÉSI FELTÉTELEK Jelen dokumentum nem kerül iktatásra, kizárólag elektronikus formában kerül megkötésre, nem minősül írásbeli szerződésnek, magyar nyelven íródik, magatartási kódexre nem
ÁLTALÁNOS SZERZŐDÉSI FELTÉTELEK Jelen dokumentum nem kerül iktatásra, kizárólag elektronikus formában kerül megkötésre, nem minősül írásbeli szerződésnek, magyar nyelven íródik, magatartási kódexre nem
A DimSQL programrendszer 2016. évi nyitási teendői
 A DimSQL programrendszer 2016. évi nyitási teendői FIGYELEM! A nyitási műveleteket 4.94, vagy annál magasabb számú programverzióval kell végrehajtani! Amennyiben a 4.94 verziónál alacsonyabb verziószámú
A DimSQL programrendszer 2016. évi nyitási teendői FIGYELEM! A nyitási műveleteket 4.94, vagy annál magasabb számú programverzióval kell végrehajtani! Amennyiben a 4.94 verziónál alacsonyabb verziószámú
FELHASZNÁLÓI KÉZIKÖNYV
 FELHASZNÁLÓI KÉZIKÖNYV ELEKTRONIKUS FELÜLET HASZNÁLATÁHOZ ÉS E-KÉRELEM BENYÚJTÁSÁHOZ Mezőgazdasági kisüzemek fejlesztése felhíváshoz Felhívás kódszáma: VP2-6.3.1-16 Verziószám: 0.1 2016. március 30. Tartalom
FELHASZNÁLÓI KÉZIKÖNYV ELEKTRONIKUS FELÜLET HASZNÁLATÁHOZ ÉS E-KÉRELEM BENYÚJTÁSÁHOZ Mezőgazdasági kisüzemek fejlesztése felhíváshoz Felhívás kódszáma: VP2-6.3.1-16 Verziószám: 0.1 2016. március 30. Tartalom
Tervezett erdőgazdálkodási tevékenységek bejelentése
 Tervezett erdőgazdálkodási tevékenységek bejelentése ERDŐGAZDÁLKODÁSI HATÓSÁGI BEJELENTÉSEK/ TERVEZETT ERDŐGAZDÁLKODÁSI TEV. BEJELENTÉSE A Tervezett erdőgazdálkodási tevékenységek bejelentése a fakitermelési
Tervezett erdőgazdálkodási tevékenységek bejelentése ERDŐGAZDÁLKODÁSI HATÓSÁGI BEJELENTÉSEK/ TERVEZETT ERDŐGAZDÁLKODÁSI TEV. BEJELENTÉSE A Tervezett erdőgazdálkodási tevékenységek bejelentése a fakitermelési
AUTOMATIKUS GÉPJÁRMŰ BELÉPTETŐ RENDSZER
 Pocket-GATE AUTOMATIKUS GÉPJÁRMŰ BELÉPTETŐ RENDSZER KEZELŐI KÉZIKÖNYV Saturnus Informatika TARTALOMJEGYZÉK 1. TUDNIVALÓK A PROGRAM HASZNÁLATÁHOZ... 3 2. A PROGRAM INDÍTÁSA, KILÉPÉS... 3 2.1. A PROGRAM
Pocket-GATE AUTOMATIKUS GÉPJÁRMŰ BELÉPTETŐ RENDSZER KEZELŐI KÉZIKÖNYV Saturnus Informatika TARTALOMJEGYZÉK 1. TUDNIVALÓK A PROGRAM HASZNÁLATÁHOZ... 3 2. A PROGRAM INDÍTÁSA, KILÉPÉS... 3 2.1. A PROGRAM
Segédlet az EDF DÉMÁSZ Zrt. on-line ügyfélszolgálat regisztrációjához illetve az e-számla szolgáltatás igénybevételéhez
 Segédlet az EDF DÉMÁSZ Zrt. on-line ügyfélszolgálat regisztrációjához illetve az e-számla szolgáltatás igénybevételéhez Tartalom 1. On-line ügyfélszolgálatra Regisztráció... 2 1.1. Regisztráció... Hiba!
Segédlet az EDF DÉMÁSZ Zrt. on-line ügyfélszolgálat regisztrációjához illetve az e-számla szolgáltatás igénybevételéhez Tartalom 1. On-line ügyfélszolgálatra Regisztráció... 2 1.1. Regisztráció... Hiba!
GroupWise 5.2 használói jegyzet
 GroupWise 5.2 használói jegyzet 32 bites verzió Készítette: Borsodi Gábor, ABS Consulting Kft. (http://www.abs.hu) 1998-2001 Ez a dokumentáció szabadon felhasználható (nyomtatható, másolható) és terjeszthet,
GroupWise 5.2 használói jegyzet 32 bites verzió Készítette: Borsodi Gábor, ABS Consulting Kft. (http://www.abs.hu) 1998-2001 Ez a dokumentáció szabadon felhasználható (nyomtatható, másolható) és terjeszthet,
FELHASZNÁLÓI KÉZIKÖNYV
 FELHASZNÁLÓI KÉZIKÖNYV ELEKTRONIKUS FELÜLET HASZNÁLATÁHOZ ÉS E-KÉRELEM BENYÚJTÁSÁHOZ Településképet meghatározó épületek külső rekonstrukciója, többfunkciós közösségi tér létrehozása, fejlesztése, energetikai
FELHASZNÁLÓI KÉZIKÖNYV ELEKTRONIKUS FELÜLET HASZNÁLATÁHOZ ÉS E-KÉRELEM BENYÚJTÁSÁHOZ Településképet meghatározó épületek külső rekonstrukciója, többfunkciós közösségi tér létrehozása, fejlesztése, energetikai
A CIB Bank Zrt. ecommerce internetes kártyaelfogadás szolgáltatása
 2010.01.27. A CIB Bank Zrt. ecommerce internetes kártyaelfogadás szolgáltatása TARTALOM 1. AZ ELEKTRONIKUS KERESKEDELEM ÉS AZ ECOMMERCE SZOLGÁLTATÁS... 3 1.1. MI AZ ECOMMERCE SZOLGÁLTATÁS?... 3 1.2. ELİNYÖK
2010.01.27. A CIB Bank Zrt. ecommerce internetes kártyaelfogadás szolgáltatása TARTALOM 1. AZ ELEKTRONIKUS KERESKEDELEM ÉS AZ ECOMMERCE SZOLGÁLTATÁS... 3 1.1. MI AZ ECOMMERCE SZOLGÁLTATÁS?... 3 1.2. ELİNYÖK
LEVELEZÉS BEÁLLÍTÁSA
 LEVELEZÉS BEÁLLÍTÁSA Levelező rendszerünk lehetővé teszi önnek a biztonságos, un. SSL protokollon keresztüli levelezést, így a beállítások illusztrálása ezt a biztonságos levelezéshez szükséges tennivalókat
LEVELEZÉS BEÁLLÍTÁSA Levelező rendszerünk lehetővé teszi önnek a biztonságos, un. SSL protokollon keresztüli levelezést, így a beállítások illusztrálása ezt a biztonságos levelezéshez szükséges tennivalókat
A www.webkiallitas.hu oldal leírása látogatóknak v1.0
 A www.webkiallitas.hu oldal leírása látogatóknak v1.0 2013.10.07. Netex-Magyarország Kft. Bevezető Ez a leírás a www.webkiallitas.hu oldal használatát írja le. A webkiallitas.hu egy interaktív web oldal,
A www.webkiallitas.hu oldal leírása látogatóknak v1.0 2013.10.07. Netex-Magyarország Kft. Bevezető Ez a leírás a www.webkiallitas.hu oldal használatát írja le. A webkiallitas.hu egy interaktív web oldal,
ÁLTALÁNOS SZERZŐDÉSI FELTÉTELEK (ÁSZF) www.palinkakft.hu. hatályos: 2016-04-29
 ÁLTALÁNOS SZERZŐDÉSI FELTÉTELEK (ÁSZF) www.palinkakft.hu hatályos: 2016-04-29 Preambulum Üdvözöljük honlapunkon! Köszönjük, hogy vásárlása során bennünket tisztel meg bizalmával! Számunkra fontos, hogy
ÁLTALÁNOS SZERZŐDÉSI FELTÉTELEK (ÁSZF) www.palinkakft.hu hatályos: 2016-04-29 Preambulum Üdvözöljük honlapunkon! Köszönjük, hogy vásárlása során bennünket tisztel meg bizalmával! Számunkra fontos, hogy
Adószám: 13298962-2-44 PSZÁF engedély szám: 1-778/2004 Szolgáltatás SZJ kódja: 65.12. SWIFT kód deviza utalás esetén: MAVOHUHB. ibanq kulcskezelés
 Cégnév: AXA Kereskedelmi Bank Zrt. Székhely: 1138 Budapest, Váci út 135-139. Telefon: +36 1 465 65 65 +36 1 801 35 65 Fax: +36 1 465 65 99 Cg. szám: Fővárosi Bíróság 01-10-045097 Adószám: 13298962-2-44
Cégnév: AXA Kereskedelmi Bank Zrt. Székhely: 1138 Budapest, Váci út 135-139. Telefon: +36 1 465 65 65 +36 1 801 35 65 Fax: +36 1 465 65 99 Cg. szám: Fővárosi Bíróság 01-10-045097 Adószám: 13298962-2-44
A word első megnyitása
 A word első megnyitása A Word megnyitásakor az oldalon két fő területet láthat: A menüszalag a dokumentum fölött látható. Gombokat és parancsokat tartalmaz, melyekkel különböző műveleteket (mint például
A word első megnyitása A Word megnyitásakor az oldalon két fő területet láthat: A menüszalag a dokumentum fölött látható. Gombokat és parancsokat tartalmaz, melyekkel különböző műveleteket (mint például
Microsoft Office 2010
 Dr. Pétery Kristóf Microsoft Office 2010 Mercator Stúdió 2011. Minden jog fenntartva, beleértve bárminemű sokszorosítás, másolás és közlés jogát is. Kiadja a Mercator Stúdió Felelős kiadó a Mercator Stúdió
Dr. Pétery Kristóf Microsoft Office 2010 Mercator Stúdió 2011. Minden jog fenntartva, beleértve bárminemű sokszorosítás, másolás és közlés jogát is. Kiadja a Mercator Stúdió Felelős kiadó a Mercator Stúdió
KEZELÉSI SZABÁLYZATA
 QUAESTOR Aranytallér Vegyes Nyíltvégő Értékpapír Befektetési Alap KEZELÉSI SZABÁLYZATA Alapkezelı: QUAESTOR Befektetési Alapkezelı Zrt. 1132 Budapest, Váci út 30. Tel: 2999-999 Letétkezelı: Raiffeisen
QUAESTOR Aranytallér Vegyes Nyíltvégő Értékpapír Befektetési Alap KEZELÉSI SZABÁLYZATA Alapkezelı: QUAESTOR Befektetési Alapkezelı Zrt. 1132 Budapest, Váci út 30. Tel: 2999-999 Letétkezelı: Raiffeisen
TÁMOP 4.1.1 VIR alprojekt VIR felhasználói kézikönyv
 1. sz. melléklet TÁMOP 4.1.1 VIR alprojekt Készítette: Aloha Informatika Kft. Tartalomjegyzék 1. A Vezetői Információs Rendszer, mint a stratégiai gondolkodás eszköze...4 1.1 Elméleti háttér...4 1.2 VIR
1. sz. melléklet TÁMOP 4.1.1 VIR alprojekt Készítette: Aloha Informatika Kft. Tartalomjegyzék 1. A Vezetői Információs Rendszer, mint a stratégiai gondolkodás eszköze...4 1.1 Elméleti háttér...4 1.2 VIR
1. Bevezető... 1. 2. A készülék bemutatása... 3. 3. Első lépések... 5
 1. Bevezető... 1 1.1 Üdvözöljük... 1 1.2 Biztonsági figyelmeztetések... 1 2. A készülék bemutatása... 3 2.1 Gombok és csatlakozók... 3 2.2 A készülék megjelenése... 4 2.3 Állapotjelző és értesítő ikonok...
1. Bevezető... 1 1.1 Üdvözöljük... 1 1.2 Biztonsági figyelmeztetések... 1 2. A készülék bemutatása... 3 2.1 Gombok és csatlakozók... 3 2.2 A készülék megjelenése... 4 2.3 Állapotjelző és értesítő ikonok...
LAKOSSÁGI ÜZLETÁG ÁLTALÁNOS SZERZİDÉSI FELTÉTELEK. HATÁLYOS: 2010. június 11. napjától
 LAKOSSÁGI ÜZLETÁG ÁLTALÁNOS SZERZİDÉSI FELTÉTELEK HATÁLYOS: 2010. június 11. napjától Tartalomjegyzék MEGHATÁROZÁSOK... 4 1. AZ ÁLTALÁNOS SZERZİDÉSI FELTÉTELEK HATÁLYA, ELFOGADÁSA, MÓDOSÍTÁSA, IRÁNYADÓ
LAKOSSÁGI ÜZLETÁG ÁLTALÁNOS SZERZİDÉSI FELTÉTELEK HATÁLYOS: 2010. június 11. napjától Tartalomjegyzék MEGHATÁROZÁSOK... 4 1. AZ ÁLTALÁNOS SZERZİDÉSI FELTÉTELEK HATÁLYA, ELFOGADÁSA, MÓDOSÍTÁSA, IRÁNYADÓ
BÉRSZÁMFEJTÉS 1 S Z O F T V E R E N G E D É L Y E Z É S I S Z E R ZŐDÉS
 BÉRSZÁMFEJTÉS 1 S Z O F T V E R E N G E D É L Y E Z É S I S Z E R ZŐDÉS Ez egy speciális SZERZŐDÉS Ön, mint Felhasználó (akár magánszemély, gazdálkodó-, vagy egyéb szerv) és az RLB-60 Betéti Társaság között,
BÉRSZÁMFEJTÉS 1 S Z O F T V E R E N G E D É L Y E Z É S I S Z E R ZŐDÉS Ez egy speciális SZERZŐDÉS Ön, mint Felhasználó (akár magánszemély, gazdálkodó-, vagy egyéb szerv) és az RLB-60 Betéti Társaság között,
ábra 1 LabelPOINT 250 elektromos feliratozógép Címkekimeneti nyílás Vágóél LCD kijelző Bekapcsológomb
 Címkekimeneti nyílás Vágóél LCD kijelző Bekapcsológomb Stílus/Nyelv billentyű Igazítás/ Aláhúzás-keret billentyű Fix hosszúság/ Betűtípus billentyű Memória/Extra billentyű Numerikus billentyűk Nyomtatás
Címkekimeneti nyílás Vágóél LCD kijelző Bekapcsológomb Stílus/Nyelv billentyű Igazítás/ Aláhúzás-keret billentyű Fix hosszúság/ Betűtípus billentyű Memória/Extra billentyű Numerikus billentyűk Nyomtatás
Általános Szerződési Feltételek
 Általános Szerződési Feltételek Tartalom Vásárlási Feltételek... 3 A szerződés lényeges tulajdonságai az alábbiak szerint határozhatóak meg:... 3 Az üzemeltető adatai:... 3 A rendelés:... 4 Rendelés menete...
Általános Szerződési Feltételek Tartalom Vásárlási Feltételek... 3 A szerződés lényeges tulajdonságai az alábbiak szerint határozhatóak meg:... 3 Az üzemeltető adatai:... 3 A rendelés:... 4 Rendelés menete...
ÁLTALÁNOS SZERZŐDÉSI FELTÉTELEK (ÁSZF) hatályos: 2016-01-19. Üdvözöljük honlapunkon! Köszönjük, hogy vásárlása során bennünket tisztel meg bizalmával!
 ÁLTALÁNOS SZERZŐDÉSI FELTÉTELEK (ÁSZF) hatályos: 2016-01-19 Preambulum Üdvözöljük honlapunkon! Köszönjük, hogy vásárlása során bennünket tisztel meg bizalmával! Számunkra fontos, hogy Ön tisztában legyen
ÁLTALÁNOS SZERZŐDÉSI FELTÉTELEK (ÁSZF) hatályos: 2016-01-19 Preambulum Üdvözöljük honlapunkon! Köszönjük, hogy vásárlása során bennünket tisztel meg bizalmával! Számunkra fontos, hogy Ön tisztában legyen
ETR Pénzügyi közönségszolgálat
 ETR Pénzügyi közönségszolgálat modul Azonosító: ETR-PKSZOLG Készítette: DEXTER Kft. Kiadva: 2001. május 1. DEXTER Copyright jegyzék Copyright jegyzék A Microsoft, a Windows, a Windows NT, a Windows NT
ETR Pénzügyi közönségszolgálat modul Azonosító: ETR-PKSZOLG Készítette: DEXTER Kft. Kiadva: 2001. május 1. DEXTER Copyright jegyzék Copyright jegyzék A Microsoft, a Windows, a Windows NT, a Windows NT
Általános Szerződési és Felhasználási feltételek
 Általános Szerződési és Felhasználási feltételek Kérjük, amennyiben vásárlója, illetve aktív felhasználója kíván lenni Webáruházunknak, figyelmesen olvassa el az Általános Szerződési Feltételeinket és
Általános Szerződési és Felhasználási feltételek Kérjük, amennyiben vásárlója, illetve aktív felhasználója kíván lenni Webáruházunknak, figyelmesen olvassa el az Általános Szerződési Feltételeinket és
Bakonyvidéke Takarékszövetkezet
 Fogalom meghatározások Takarékszövetkezet: Bakonyvidéke Takarékszövetkezet (székhelye: 2870 Kisbér, Kossuth Lajos u. 14.) továbbiakban (Takarékszövetkezet) Bankszámla: a Takarékszövetkezet által a Számlatulajdonos
Fogalom meghatározások Takarékszövetkezet: Bakonyvidéke Takarékszövetkezet (székhelye: 2870 Kisbér, Kossuth Lajos u. 14.) továbbiakban (Takarékszövetkezet) Bankszámla: a Takarékszövetkezet által a Számlatulajdonos
Raiffeisen Electra Terminál. Felhasználói kézikönyv
 Raiffeisen Electra Terminál Felhasználói kézikönyv Tartalomjegyzék 1 Bevezetés... 4 2 Adatbiztonság, adatvédelem... 4 3 Az Electra ügyfélprogram hardver/szoftver feltételei... 5 4 Könyvtárszerkezet...
Raiffeisen Electra Terminál Felhasználói kézikönyv Tartalomjegyzék 1 Bevezetés... 4 2 Adatbiztonság, adatvédelem... 4 3 Az Electra ügyfélprogram hardver/szoftver feltételei... 5 4 Könyvtárszerkezet...
Általános Szerződési és Felhasználási feltételek. A szerződés lényeges tulajdonságai az alábbiak szerint határozhatóak meg: Üzemeltetői adatok
 Általános Szerződési és Felhasználási feltételek Kérjük, amennyiben vásárlója, illetve aktív felhasználója kíván lenni Webáruházunknak, figyelmesen olvassa el az Általános Szerződési Feltételeinket és
Általános Szerződési és Felhasználási feltételek Kérjük, amennyiben vásárlója, illetve aktív felhasználója kíván lenni Webáruházunknak, figyelmesen olvassa el az Általános Szerződési Feltételeinket és
A Bank a NYESZ pénzszámlán elhelyezett pénzeszközök után kamatot nem fizet.
 Ügyfélkód: NYESZ pénzszámla száma: SZÁMLASZERZŐDÉS NYUGDÍJ-ELŐTAKARÉKOSSÁGI ÉRTÉKPAPÍR-, ÉS PÉNZSZÁMLA VEZETÉSÉRŐL (a továbbiakban: NYESZ szerződés) amely létrejött egyfelől Név: Lakcím/Székhely: mint
Ügyfélkód: NYESZ pénzszámla száma: SZÁMLASZERZŐDÉS NYUGDÍJ-ELŐTAKARÉKOSSÁGI ÉRTÉKPAPÍR-, ÉS PÉNZSZÁMLA VEZETÉSÉRŐL (a továbbiakban: NYESZ szerződés) amely létrejött egyfelől Név: Lakcím/Székhely: mint
INTERNET SZOLGÁLTATÁSÁNAK ÁLTALÁNOS SZERZŐDÉSI FELTÉTELEI
 SATURNUS BT BAJA INTERNET SZOLGÁLTATÁSÁNAK ÁLTALÁNOS SZERZŐDÉSI FELTÉTELEI Készült: 2004. május 25-én Módosítva: 2012. február 22-én 1 Tartalom SATURNUS BT BAJA... 1 ÁLTALÁNOS SZERZŐDÉSI FELTÉTELEK AZ
SATURNUS BT BAJA INTERNET SZOLGÁLTATÁSÁNAK ÁLTALÁNOS SZERZŐDÉSI FELTÉTELEI Készült: 2004. május 25-én Módosítva: 2012. február 22-én 1 Tartalom SATURNUS BT BAJA... 1 ÁLTALÁNOS SZERZŐDÉSI FELTÉTELEK AZ
Általános Szerződési és Felhasználási feltételek A szerződés lényeges tulajdonságai az alábbiak szerint határozhatóak meg:
 Általános Szerződési és Felhasználási feltételek A szerződés lényeges tulajdonságai az alábbiak szerint határozhatóak meg: 1. Üzemeltetői adatok ismertetése 2. Megvásárolható termékek, szolgáltatások körének
Általános Szerződési és Felhasználási feltételek A szerződés lényeges tulajdonságai az alábbiak szerint határozhatóak meg: 1. Üzemeltetői adatok ismertetése 2. Megvásárolható termékek, szolgáltatások körének
Útmutató az Oktatási Hivatal Képzéstámogató Rendszer használatához a résztvevők számára. Készítette: Virányi Anita
 Útmutató az Oktatási Hivatal Képzéstámogató Rendszer használatához a résztvevők számára Készítette: Virányi Anita Az Oktatási Hivatal Tanfelügyelő és pedagógusminősítő képzésének segédanyaga Készítette:
Útmutató az Oktatási Hivatal Képzéstámogató Rendszer használatához a résztvevők számára Készítette: Virányi Anita Az Oktatási Hivatal Tanfelügyelő és pedagógusminősítő képzésének segédanyaga Készítette:
ALAPISMERETEK...6 A MICROSOFT ACCESS INDÍTÁSA...14 AZ ABLAK...14 MEGNYITÁS...16 TÁBLÁK...17 LEKÉRDEZÉSEK...18
 Adatbázis-kezelés TARTALOMJEGYZÉK BEVEZETİ...6 ALAPISMERETEK...6 ADATBÁZIS...6 AZ ADATBÁZISHOZ KAPCSOLÓDÓ FOGALMAK...6 ADATMODELL...8 ADATBÁZISOK TERVEZÉSE...9 1. LÉPÉS: KÖVETELMÉNYELEMZÉS...9 2. LÉPÉS:
Adatbázis-kezelés TARTALOMJEGYZÉK BEVEZETİ...6 ALAPISMERETEK...6 ADATBÁZIS...6 AZ ADATBÁZISHOZ KAPCSOLÓDÓ FOGALMAK...6 ADATMODELL...8 ADATBÁZISOK TERVEZÉSE...9 1. LÉPÉS: KÖVETELMÉNYELEMZÉS...9 2. LÉPÉS:
ETR Hallgatói webes alkalmazás
 ETR Hallgatói webes alkalmazás Azonosító: ETR-HWA Készítette: DEXTER Kft. Kiadva: 2002. április 24. DEXTER Copyright jegyzék Copyright jegyzék A Microsoft, a Windows, a Windows NT, a Windows NT Workstation,
ETR Hallgatói webes alkalmazás Azonosító: ETR-HWA Készítette: DEXTER Kft. Kiadva: 2002. április 24. DEXTER Copyright jegyzék Copyright jegyzék A Microsoft, a Windows, a Windows NT, a Windows NT Workstation,
JOGI ADATBANK CompLex.hu. Hatalmas adatbázis, hatalmas lehetőségekkel az interneten.
 JOGI ADATBANK CompLex.hu Hatalmas adatbázis, hatalmas lehetőségekkel az interneten. BEVEZETŐ Tisztelt Ügyfelünk! Dr. Ződi Zsolt szerkesztőség igazgató A 21. század új kihívásokkal néz szembe. A változások
JOGI ADATBANK CompLex.hu Hatalmas adatbázis, hatalmas lehetőségekkel az interneten. BEVEZETŐ Tisztelt Ügyfelünk! Dr. Ződi Zsolt szerkesztőség igazgató A 21. század új kihívásokkal néz szembe. A változások
Üzemeltetési Szabályzat
 Üzemeltetési Szabályzat Tartalomjegyzék I. Az elektronikus árverések közös szabályai... 3 1. Részvételi feltételek... 3 1.1 Regisztráció... 4 1.2 Bejelentkezés... 4 1.3 Engedélyhez kötött tulajdonszerzés...
Üzemeltetési Szabályzat Tartalomjegyzék I. Az elektronikus árverések közös szabályai... 3 1. Részvételi feltételek... 3 1.1 Regisztráció... 4 1.2 Bejelentkezés... 4 1.3 Engedélyhez kötött tulajdonszerzés...
Szövegszerkesztés alapjai I.
 Szövegszerkesztés alapjai I. 1. A szövegszerkesztés általános lépései Ha a szövegszerkesztés folyamatát a dokumentumok elkészítésének egymásra épülő lépéseinek sorozataként vizsgáljuk, akkor a főbb lépések
Szövegszerkesztés alapjai I. 1. A szövegszerkesztés általános lépései Ha a szövegszerkesztés folyamatát a dokumentumok elkészítésének egymásra épülő lépéseinek sorozataként vizsgáljuk, akkor a főbb lépések
Általános Szerződési és Felhasználási feltételek
 Általános Szerződési és Felhasználási feltételek Érvényes: 2016. május 25-től Kérjük, amennyiben vásárlója, illetve aktív felhasználója kíván lenni Webáruházunknak, figyelmesen olvassa el az Általános
Általános Szerződési és Felhasználási feltételek Érvényes: 2016. május 25-től Kérjük, amennyiben vásárlója, illetve aktív felhasználója kíván lenni Webáruházunknak, figyelmesen olvassa el az Általános
Általános szerződési feltételek
 1. Bevezetés Általános szerződési feltételek Jelen Általános Szerződési Feltételek (továbbiakban ÁSZF) tartalmazza a ajandekok-evfordulora.hu weboldalon (a továbbiakban: honlap) elérhető szolgáltatás igénybevételének
1. Bevezetés Általános szerződési feltételek Jelen Általános Szerződési Feltételek (továbbiakban ÁSZF) tartalmazza a ajandekok-evfordulora.hu weboldalon (a továbbiakban: honlap) elérhető szolgáltatás igénybevételének
VÁLLALATIRÁNYÍTÁSI ÜGYVITELI PROGRAMRENDSZER. Váradi László OKTATÁSI SEGÉDANYAG. XIII. kötet
 SAP Business One 8.82 VÁLLALATIRÁNYÍTÁSI ÜGYVITELI PROGRAMRENDSZER Váradi László Szervizhívások kezelése, bizonylatok és beszámolók OKTATÁSI SEGÉDANYAG XIII. kötet Budapest, 2012 Váradi László: Szervizhívások
SAP Business One 8.82 VÁLLALATIRÁNYÍTÁSI ÜGYVITELI PROGRAMRENDSZER Váradi László Szervizhívások kezelése, bizonylatok és beszámolók OKTATÁSI SEGÉDANYAG XIII. kötet Budapest, 2012 Váradi László: Szervizhívások
