A program els indítása Mikor el ször futtatjuk a nyilvántartó programot, az alábbi párbeszédablakkal találkozunk.
|
|
|
- Liliána Fodor
- 9 évvel ezelőtt
- Látták:
Átírás
1 A program els indítása Mikor el ször futtatjuk a nyilvántartó programot, az alábbi párbeszédablakkal találkozunk. 1. ábra Ha a programot csak egy hónapig kívánja használni, akkor az telepít kódot kell begépelni a nyíllal jelzett mez be. Harminc napig a program minden funkciója m ködik. I lehet próbálni. Harminc nap elteltével az ablakkal ismét találkozhat a felhasználó. Ha a program használati jogának megvásárlása megtörtént, akkor a kapott kód begépelése után ez az ablak nem jelenik meg többet. A program m ködése. A sikeres bejelentkezés utána következ ablakkal találkozik a felhasználó. 2. ábra Ez a kezd oldal. Az oldalra hat kapcsoló gomb van elhelyezve. Mindegyik egy-egy új oldalt nyit meg. Mindegyik funkciót külön-külön tárgyalunk. Ügyfelek:
2 Az oldal használata teljesen egyszer. Az ügyfelek, és a gépkocsik legfontosabb adatait tartalmazza. Célszer minden kért adatot beírni. Ez megkönnyíti az ügyféllel tartani a kapcsolatot. A program másik modulja- mely a vizsgaid pontot, és a zöldkártya lejárásának az id pontját figyeli innen veszi az információt. Tehát, amikor a gép kiírja a m szaki vizsga, ill. zöldkártya lejártának id pontját, akkor a rendszám alapján vissza lehet keresni az ügyfelek adatait, és telefonon fel lehet venni velük a kapcsolatot. Vagy ugyanez megtehet akkor is, ha valamilyen akciót tartanak, és az ügyfeleket tájékoztatni akarják róla. Az oldal négy részre van felosztva. Ügyfelek. Autó adatok, Keresés, és Munkalap 3. ábra Ügyfelek A vev kódot a program automatikusan adja meg. Mindig az el z sorszámhoz képest egyel növelve. Az irányítószám beírása után legtöbb esetben a város mez be klikkelve beíródik a város neve. Ha nem, akkor célszer az irányítószámot, és a hozzá tartozó város nevét beírni az adatbázisba. A dátum mez be beíródik a dátum, de nem tárolódik el. Autó adatok Az autó adatainak pontos beírása megkönnyíti az alkatrész rendelést, és mint már említettem segíti a m szaki vizsga és a zöldkártya lejártának követését. A kitöltése értelemszer, nem szükséges hozzá magyarázat. Két dologra azonban felhívom a figyelmet. 1. Célszer a rendszámot mindig ugyanúgy beírni! Pl. GBU 127 vagy GBU-127. Soha nem szabad keverni a beírás módjait, mert az megnehezíti a keresést. A program mindig azt keresi ami be van írva. A kis és nagybet k között különbséget tesz. Tehát ha a rendszámot így írom be: GBU 127. A keres be pedig így: gbu 127, akkor a keres nem találja meg a keresett gépkocsit.
3 2. A kilométeróra állást be kell írni, mert a munkalapot csak akkor tudom elkészíteni, ha az be van írva. Ez fontos lehet a garancia miatt. Keresés 1. A keresés mindig a rendszám alapján történik A Keresés keretben a rendszám felirat alatti mez be be kell írni a rendszámot, és utána a Keresés gombra klikkelve a program megkeresi a kívánt gépjárm adatait. 2. Ha nem tudjuk a gépkocsi rendszámát, de tudjuk az ügyfél nevét, vagy a gépkocsi típusát, akkor segítséget kapunk a keresésben, ha az egérrel a Név/ Típus gombra kattintunk. Ekkor megjelenik egy párbeszéd ablak, mely két lehet séget kínál fel. Egy táblázatban név, vagy rendszám szerint rendezve jeleníti meg az adatokat. Ha a névre, vagy a rendszámra kattintunk az egérrel, akkor a párbeszéd ablak bezáródik, és a keresett gépkocsi rendszáma beíródik a Keresés ablakba. Ezután a Keresés gombra klikkelve a program megkeresi a kívánt gépjárm adatait ábra A táblázatból jól látható, hogy a rendezés a gépkocsi típusa szerint történt. A rendszámot, és a nevet eltakartam, mert valós adatokat tartalmazott. A táblázatban a táblázat jobb oldalán található görget sávval lehet el re, vagy vissza haladni. Munkalap A munkalap készítése: 1. A keres vel megkeressük a gépkocsi adatlapját 2. Beírjuk a kilométeróra állást 3. A Munkalap keretben a kapcsolóra kattintunk az egérrel. Ilyenkor egy új munkalapot készíthetünk. Ekkor egy új ablak jelenik meg, melyet értelemszer en kell kitölteni, de egy kis figyelmet igényel. A munkalap szerkesztése:
4 A munkalapot több részletben is ki lehet tölteni. Pl. 1. El ször elkészítem az új munkalapot és felírom az ügyfél által észlelt hibákat. 2. Megjavítom az autót 3. Befejezem a munkalap kitöltését. Ha már egy munkalapot készítetem, de még nem fejeztem be, akkor a gombra kell kattintani az egérrel. Ekkor ugyanaz az ablak jelenik meg, mely a Munkalap készítésnél. Ügyelni kell arra, hogy ne készítsünk egyazon munkáról több munkalapot, mert ez átláthatatlanná teszi az adatbázist, és megnehezíti a munkalap visszakeresését. A munkalap készít ablak: 5. ábra Így néz ki a Munkalap ablak. A munka során ez még változhat. Jól látható, hogy a munkalap több részb l tev dik össze. Nézzük meg ket egyenként. 1. Munkalap száma. Automatikusan generálódik az aktuális dátumból, és egy sorszámból.
5 2. Az ügyfél és a gépkocsi legfontosabb adatai. Automatikusan tölt dik ki. Részlet a munkalapból. 6. ábra 3. Az észlelt hibák. Nekünk kell kitölteni. A képerny n csak három sor látható, de összesen 12 sor van. Három-három egymás mögött. Az észlelt hibákat tömören kell megfogalmazni, mert egy sorban csak bet írható, utána a program automatikusan sort vált. Ha három sornál többet írtunk, akkor az El re illetve a Vissza gombokkal tudjuk ellen rizni a beírtakat. Részlet a munkalapból. 7. ábra 4. Anyag A felhasznált anyagok, és azok árai sorolhatók fel a munkalap ezen részén. M ködése hasonló az el z részhez. Azzal a különbséggel, hogy itt 15 mez be írhatók a felhasznált anyagok, és azok árai. 8. ábra A sorokat folyamatosan kell kitölteni. Egy sor sem maradhat ki, mert azt a program nem engedi. A program felkínálja az automatikus kitöltést. Amikor az anyagok els beviteli mez jére kattintunk az egérrel, a munkalap jobb fels részében megjelenik egy táblázat, amely az adott gépkocsihoz beszerzett alkatrészek adatait tartalmazza (csak akkor, ha a raktárkezel program vezetve van).ha a táblázat bármely cellájára kattintunk az egérrel, akkor az anyagokat tartalmazó lista automatikusan bemásolódik a megfelel helyre.
6 9. ábra A raktárkezel program pedig úgy érzékei ezeket az anyagokat, amik már fel lettek használva. Az ár mindig a javasolt kiskereskedelmi árat tartalmazza, és az ügyfél nem láthatja a beszerzés árát. 10. ábra Ezután nincs más dolgunk, mint az Összead Gombra kattintunk az egérrel, és fölötte megjelenik a felhasznált alkatrészek összegzett ára. 9. Elvégzett munkák 11. ábra A megoldás hasonló az el z höz. Itt 12 mez áll a rendelkezésünkre az elvégzett munkák felsorolásához. Ha kézzel visszük be az adatokat, akkor soronként itt is bet írható be egy sorba. Utána a program automatikusan sort vált. Az és a gombok segítségével ellen rizhetjük a beírt adatokat. A munkadíj mez t kézzel kell kitölteni. Természetesen itt is van lehet ség a szöveg automatikus bevitelére. Mikor az egérrel kiválasztjuk az els sort, akkor kett táblázat jelenik meg egymás mellett.
7 11.ábra A baloldali táblából dupla egérkattintással kiválasztom a Munka csoportot Ekkor a jobboldali táblázatban megjelennek az elvégezhet munkák. Ha a táblázat megfelel sorára duplán kattintunk az egérrel, akkor elvégzett munkák megfelel mez jébe beíródik a kiválasztott szöveg. Lásd El z ábra. A Munkadíj mez be be kell írni a munkadíj összegét. A fizetend összeget az Összead gomb segítségével számolja ki a program Az elvégezhet munkák listáját a felhasználó saját elképzelése szerint szerkesztheti. Lehet ség van kedvezmény, illetve felvett el leg megadására. 10. Lépkedés a munkalapok között, illetve keresés A két széls nyíllal az els, illetve az utolsó munkalapra léphetünk. A két közbens nyíllal egyenként léphetünk el re, és vissza. Ha nem találjuk a keresett munkalapot, akkor kereshetünk rendszám alapján is. Ilyenkor mindig az utolsó munkalapot keresi meg. 11. Nyomtatás Ha a kész munkalapot ki akarjuk nyomtatni, akkor a gombot kell választani Ekkor megjelenik a munkalap nyomtatási képe. Ellen rizzük a beírt adatokat. Ha mindent rendben találtunk, akkor válasszuk a feliratú gombot. Ha hibát találtunk, akkor térjünk vissza a gomb segítségével, és javítsuk ki a hibát. Ha a nyomtatásra szánt dokumentum kétoldalasra sikerült, akkor az illetve a gombok
8 segítségével tekinthetjük meg ket. A teljes dokumentumot a jobb oldalon található görget sáv segítségével tudjuk megtekinteni, a kép felfelé, illetve lefelé görgetésével. 12. ábra Nyomtatás el tt ki kell választani a nyomtatót, és be kell állítani a példányszámot. 13.ábra A kinyomtatott munkalap képe a következ oldalon látható.
9 14. ábra Nyomtatás után a kilépés gomb segítségével tudunk visszajutni az Ügyfelek oldalra. Ha ott sincs több dolgunk, akkor a Vissza feliratú gomb segítségével a Kezd oldalra És ott a Bezár gomb segítségével zárhatjuk be a programot.
10 Munkalapok El fordulhat, hogy a munkalapok közül el kell keresni valamelyiket. Ez történhet különböz okok miatt. Pl. Alkatrész meghibásodáskor a garancia jár- e az adott termékre. Az ügyfél azt mondja: Most voltam itt nemrég, pedig van annak már két éve, és valamilyen törzsvásárló kedvezményre áhítozik. Stb. A régi munkalapokat el lehet egy pillanat alatt keresni. A kezd oldalon az Ügyfelek gomb alatt található a Munkalapok feliratú gomb. (Lásd 2. ábra). A gomb kiválasztásakor egy munkalap jelenik meg. A különbség a már megismert munkalappal szemben az, hogy a beviteli mez k közül csak a keresés szövegmez be lehet írni. Ha beírtuk a rendszámot. Akkor a jobb fels sarokban lev táblázatban egymás alatt kiíródnak a keresett gépkocsi legfontosabb adatai.1. Munkalap száma 2. Dátum 3. Rendszám 4 Észlelt hiba 15. ábra. Az els oszlop valamely munkalap számára duplán kattintva a munkalap számához tartozó munkalapot jeleníti meg. Az ábrán jól látható, hogy a program segítséget nyújt a program használójának. A munkalap nyomtatási képét meg lehet jeleníteni, illetve a már ismert módon ki lehet nyomtatni. A kilépés gomb segítségével léphetünk vissza a kezd oldalra.
11 Karbantartás A munkalapok kitöltése közben lehet ség volt az elvégzett munkák félig automatikus beírására, amikor a táblázat megfelel sorára kattintva a szöveg beíródott a szövegmez be. Az, hogy milyen munkák legyenek a listába felsorolva azt itt teheti meg a felhasználó. A munkacsoportok tizenöt lehet séget kínálnak fel. Ezek számán nem lehet változtatni, de tartalmát a felhasználó kedve szerint alakítja. 16. ábra M ködése a következ : Az egér egy kattintásával kiválasztom a munkacsoportot. Pl. Fék A Munkacsoport kiválasztása keretben a Kiválaszt gomb mellett lev szövegbeviteli mez kben jól látható az 1.-es sorszám, mellette beírva a Fék felirat. A kiválaszt gombra kattintva el jön a fékrendszeren végezhet munkák összessége egy táblázatba foglalva. Ha új munkaciklust akarunk beírni, akkor az üres sorba lépünk az egér segítségével, és beírjuk az új sorszámot, és mellé az új munkafolyamatot. Amikor a szerkesztést befejeztük, a Kilép gomb segítségével visszatérhetünk a kezd oldalra.
12 Raktárkezel A raktárkezel, mint azt a neve is mutatja a megvásárolt anyagok nyilvántartását végzi. Segítségével nyomon tudjuk követni a beérkez anyagok mozgását. Pontos vezetésével naprakész adataink vannak a meglev készletr l. Egyenleget tudunk készíteni az anyagkiadásról, és az anyagok beépítéséb l keletkezett haszonról. Segítségével gyorsabbá válik a munkalap kitöltése. A megvásárolt alkatrészek ábrája elmenthet, és hozzárendelhet a javított gépkocsihoz. Ezzel gyorsan el tudjuk keresni a már egyszer felhasznált alkatrész ábráját. Ha az ábrán szerepel a mérete, akkor a méretét is. Ett l a munkavégzés gördülékennyé válik. M ködése A Kezd oldalon (2. ábra) a Raktár parancsgombra kattintunk az egérrel. 17. ábra Hatására a 17. ábrához hasonló képpel találjuk szembe magunkat. Kitöltése egyértelm, de azért nézzük végig a kitöltés folyamatát. Ha új alkatrészt vásároltunk, és azt nyilvántartásba kívánjuk venni, akkor az Új adat parancsgombra kattintunk az egérrel. Ekkor csak a sorszám mez ben találunk adatot, melyet a program ír be, új sorszámot adva az alkatrésznek. Beszerzés dátuma: célszer beírni, a számla visszakeresése végett. Számla száma: A számla azonosítása miatt célszer beírni. Alkatrész megnevezése: Áfa (%): Az aktuális ÁFA értéket kell beírni százalékban kifejezve pl. 20 Alkatrész nagykereskedelmi ára: Ami a számlán Bruttó árként szerepel, azt kell beírni. Vásárláskor keletkezett ÁFA: A program számolja ki az alkatrész ÁFA értékét mindig az aktuális ÁFA % figyelembevételével. Rendszám: Célszer beírni, hogy a munkalap kitöltésénél segítsen. Cikkszám: Adhatunk az alkatrésznek kódot, mely a bels azonosításra szolgálhat. Termék típusa:
13 Három féle terméket lehet kiválasztani:1, Anyag A gépkocsiba beépíthet alkatrészek 2, Eszköz A kis érték szerszámok 3. Gépek Nagy érték szerszámok és eszközök A gyors leltározást teszik lehet vé. Ha a Kiadás dátumát nem írjuk be az azt jelenti, hogy a megvásárolt anyag az autóba nem lett beépítve, vagy a megvásárolt eszköz illetve gép még használatban van, nem lett leselejtezve. Kedvezmény: Az értékét százalékban kell megadni. A program kiszámolja azt az értéket, amit az alkatrész forgalmazója kiskereskedelmi árként megad. Az alkatrész kiskereskedelmi ára: Értékét a nagykereskedelmi árból, és a kedvezmény százalékos arányából számítja ki a program. Ajánlott ár: Értékét be kell írni, mert a munkalapra ez az érték kerül. Keletkezett ÁFA: Az ajánlott ár alapján keletkezett ÁFA, melyet a program számol ki. Kiadás dátuma: Nem célszer beírni, mert a munkalap kitöltésénél beírja a gép. Ha ott nem használjuk akkor célszer kézzel begépelni, mert a program ezzel állapítja meg a raktár készletet. A pirossal kiemelt mez ket csak akkor szabad kitölteni, ha az alkatrész beépítésre került, mert a fizetend ÁFA számításánál az itt megjelen értéket számolja a program Az egyes alkatrészek között a nyilakkal mozoghatunk. Az els nyíllal az adatbázis elejére, az utolsóval a végére lehet ugorni. A két közbens vel egyenként lehet el re, illetve vissza mozogni. Menük 18.ábra 1. Adat bevitel Új adatok bevitelét segíti el. Ugyanazt a funkciót látja el, mint az Új adat feliratú parancsgomb.
14 2. Keresés A keresés történhet rendszám, alkatrész neve, és termék típusa alapján. Rendszámalapján: Ha ezt a menüpontot választjuk, akkor láthatóvá válik egy táblázat amely az összes alkatrészt tartalmazza. Valamint megjelenik egy keret, amely a mellékelt ábra mutat. A szövegmez be be kell írni a keresett rendszámot, és a parancsgombra kattintva a táblázatban láthatóak lesznek a gépkocsihoz megvásárolt alkatrészek. Ha a keresett alkatrész mez jében az egérrel kett t kattintunk, akkor az oldal fels részében az adatlap a keresett alkatrész adatait mutatja. Lásd 18. ábra. 3. Kereshetünk az alkatrész neve alapján (19. ábra). Akkor az alábbi keret jelenik meg: 19. ábra Az alkatrész nevét pontosan kell beírni, mert egyébként a keresés sikertelen lesz. A további m veletsor a rendszám szerinti kereséshez hasonló. 4. Termék típusa szerinti keresés: megegyezik az el z kett kereséssel, csk itt a termék típusa szerint keres. Mindig az aktuális kódot kell beírni. Pl. anyag eszközök keresésénél: 2 Kép hozzáadása: Ha egy új alkatrész adatait már felvettük, akkor célszer ahhoz egy ábrát hozzárendelni. A kép alapján be lehet azonosítani az adott gépkocsihoz a megfelel alkatrészt. Els lépésben el kell menteni az alkatrész ábráját. Ez történhet úgy, hogy lefotózom az alkatrészt, vagy rajzot készítek róla, vagy az alkatrész-forgalmazó weblapjáról letöltöm a képet (én ezt választottam), stb. Ezután a menüb l a Kép hozzáadása menüpontot választom. Ekkor egy új ablak lesz látható.(20.ábra)
15 20. ábra Megkeressük az elmentett képet. Az ábrán jól látható, hogy egy féktárcsa a keresett kép. Mentés el tt be kell állítani a színmélységet. Fekete-fehér ábránál az érték maximum 4 bpp-re legyen beállítva. Színesnél lehet kicsit több. Erre azért van szükség, hogy minél kevesebb helyet foglaljon el a merevlemezünkön. Ha beállítottuk, nincs más dolgunk, csak a Mentés gombra kattintunk az egérrel, és az elmenti az ábrát a kívánt helyre. Ezután mindig ez a kép látható az alkatrész adatlapján. Ha a m veletet elvégeztük, akkor a Kilép gombbal visszatérünk a Raktár programba. Ha az ábrán a felirat nem jól olvasható, akkor az egérrel az ábrára kell egyszer kattintani, és egy új ablak nyílik ki, mely az ábrát mutatja ábra
16 Az ábra 50, illetve 100 százalékkal nagyítható. Vissza a Bezár menüvel, vagy az ablak jobb fels sarkában lev jel segítségével léphetünk. Számítások menü Segítségével kiszámolható a kifizetett ÁFA, melyet az alkatrész megvásárlásakor fizettünk ki, valamint az alkatrész beépítésekor felszámított ÁFA értéke, és azok különbözete, mely a jelenlegi ÁFA törvény szerint az alkatrész után fizetend ÁFA Lásd 22. ábra Kiszámolható még a Kiadás. Mely az alkatrész megvásárlásakor keletkezett A Bevétel mely a munkadíjból keletkezett. Valamint az árbevétel, mely a kett különbözete. A számítások különböz id szakokra végezhet k. Pl. havi elszámolás. A beviteli mez kbe mindig a vizsgált id szak dátumát kell beírni Pl t l ig. Az id szak beírása után már csak a Számol Parancsgombra kell az egérrel kattintani. A program kiszámol minden értéket. Az eredmény csak akkor lesz pontos, ha a raktárkezel, és a Munkalap pontosan van vezetve. A kapott értékek csak tájékoztató jelleg ek, mert az adó, és járuléktörvények ezt az értékeket jelent sen csökkentik.
17 22. ábra Vissza a kilép parancsgomb segítségével léphetünk. Irányítószám A Kezd oldalról (2. ábra) nyithatjuk meg. Egy táblázatban vannak az irányítószámok, és a hozzájuk tartozó helységnevek felsorolva. A pontos vezetése a munkát könnyíti meg, amikor az Ügyfelek adatait írjuk be. Elég csak az irányítószámot beírni, és a város neve automatikusan beíródik a helyére. 23. ábra
18 Az adatbázis tartalmazza az összes irányítószámot a hozzátartozó településekkel. Az adatok beírhatók közvetlenül a táblázat üres sorába, vagy az Új adat parancsgomb segítségével a megfelel beviteli mez kbe. Kilépni a Vissza gomb segítségével tudunk. Cégadatok A Cégadatok a kezd oldalról nyitható meg (2. ábra.) Itt azok az adatok írhatók be, melyek a munkalap fejlécén láthatóak. 24. ábra Amint a 24. ábrán látható a fels részben hat sor áll rendelkezésre a cég adatainak megjelenítésére. Minden sor külön-külön formázható. Soronként beállítható a bet k típusa, mérete. Hasonlóan, mint a szövegszerkeszt programoknál a bet ket lehet dönteni, félkövér formájúra változtatni, illetve aláhúzni. Lehet a sorokat külön-külön igazítani balra, középre és jobbra. Megváltoztathatók a bet k színei. Ez akkor látványos, ha színes nyomtatóval nyomtatható a munkalap. A fenti példánál a Cég neve zöld színnel van írva. Alá van húzva. Középre van igazítva. Stb. Mikor sikerült megszerkeszteni az összes adatot, akkor a Mentés gombra kell az egérrel kattintani. Az alsó képen látható, hogyan néz majd ki a fejléc. Ha igazán jól mutató fejlécet akarunk, akkor sok bet típust, színt, meg más egyebet kell kipróbálni. Ha megtaláltuk a kívánt formát, és elmentettük, akkor a Kilép parancsgomb segítségével léphetünk ki az oldalról.
19 Partnerek Az utolsó parancsgomb a Kezd oldalon. A legfontosabb partnerek listáját, és azok elérhet ségét tartalmazza. Hasonlóan egy névjegykártya tartóhoz.. Azzal a különbséggel, hogy ezen adatok gyorsan kikereshet ek, és nem t nnek el. 25. ábra M ködése hasonlít a már megszokott programrészekhez. Ha új partner adatait szeretnék beírni, akkor az Új adat parancsgombot kell választani, és a megfelel mez kbe be kell írni az adatokat. A keresést az ablak jobb oldalán lev táblázat segíti. A táblázat rendezhet a Cég neve, Címe, és a Kapcsolattartó szerint. Pl. Ha ismert a cég neve, akkor aszerint kell bet rendbe rendezni az adatokat. A táblázat jobb oldalán lev görget sávot addig kell görgetni, míg a keresett adatot megtaláljuk. Ha az egérrel a cég nevére kattintunk, akkor a bal oldalon megjelennek a cég adatai, és felvehet velük a kapcsolat. Ha a keresést befejeztük, akkor a Vissza gomb segítségével léphetünk vissza a Kezd oldalra. Ott vagy kilépünk a programból, vagy tovább folytatjuk a munkát.
20 This document was created with Win2PDF available at The unregistered version of Win2PDF is for evaluation or non-commercial use only.
Vényírás. 1. ábra. 1. oldal
 Vényírás Amennyiben sikeresen kitöltöttük és elmentettük a megvizsgált személy ápolási esetét, lehetőségünk van vény felírására, az alábbi módon; 1. ábra A gomb megnyomásával egy legördülő menü tárul elénk,
Vényírás Amennyiben sikeresen kitöltöttük és elmentettük a megvizsgált személy ápolási esetét, lehetőségünk van vény felírására, az alábbi módon; 1. ábra A gomb megnyomásával egy legördülő menü tárul elénk,
Kari Adminisztrátor. Funkcionális leírás
 Kari Adminisztrátor Funkcionális leírás Budapest, 2006 Tartalomjegyzék 1. Bevezetés... 7 2. Saját adatok... 7 2.1. Személyes adatok megtekintésde és karbantartása... 8 2.1.1. Jelszóváltoztatás... 8 2.1.2.
Kari Adminisztrátor Funkcionális leírás Budapest, 2006 Tartalomjegyzék 1. Bevezetés... 7 2. Saját adatok... 7 2.1. Személyes adatok megtekintésde és karbantartása... 8 2.1.1. Jelszóváltoztatás... 8 2.1.2.
GroupWise 5.2 használói jegyzet
 GroupWise 5.2 használói jegyzet 16 bites verzió Készítette: Borsodi Gábor, ABS Consulting Kft. (http://www.abs.hu) 1998-2001 Ez a dokumentáció szabadon felhasználható (nyomtatható, másolható) és terjeszthet,
GroupWise 5.2 használói jegyzet 16 bites verzió Készítette: Borsodi Gábor, ABS Consulting Kft. (http://www.abs.hu) 1998-2001 Ez a dokumentáció szabadon felhasználható (nyomtatható, másolható) és terjeszthet,
MAGYAR POSTA BEFEKTETÉSI ZRT. e-befektetés. Felhasználói kézikönyv
 MAGYAR POSTA BEFEKTETÉSI ZRT. e-befektetés Felhasználói kézikönyv a Magyar Posta Befektetési Zrt. e-befektetéséhez Verziószám: 1.1 Hatályos: 2016.02.16. Magyar Posta Befektetési Zrt. Felhasználói kézikönyv
MAGYAR POSTA BEFEKTETÉSI ZRT. e-befektetés Felhasználói kézikönyv a Magyar Posta Befektetési Zrt. e-befektetéséhez Verziószám: 1.1 Hatályos: 2016.02.16. Magyar Posta Befektetési Zrt. Felhasználói kézikönyv
GroupWise 5.2 használói jegyzet
 GroupWise 5.2 használói jegyzet 32 bites verzió Készítette: Borsodi Gábor, ABS Consulting Kft. (http://www.abs.hu) 1998-2001 Ez a dokumentáció szabadon felhasználható (nyomtatható, másolható) és terjeszthet,
GroupWise 5.2 használói jegyzet 32 bites verzió Készítette: Borsodi Gábor, ABS Consulting Kft. (http://www.abs.hu) 1998-2001 Ez a dokumentáció szabadon felhasználható (nyomtatható, másolható) és terjeszthet,
Kulcs-Bér 2008 Táppénz modul
 Kulcs-Bér 2008 Táppénz modul TARTALOMJEGYZÉK Táppénz kezelése a programban (KifizetŐhelyek részére)... 3 I. Táppénz számításához szükséges adatok kezelése... 3 1. Foglalkoztatottak adatai... 3 Személyi
Kulcs-Bér 2008 Táppénz modul TARTALOMJEGYZÉK Táppénz kezelése a programban (KifizetŐhelyek részére)... 3 I. Táppénz számításához szükséges adatok kezelése... 3 1. Foglalkoztatottak adatai... 3 Személyi
Aronic Főkönyv kettős könyvviteli programrendszer
 6085 Fülöpszállás, Kiskunság tér 4. Internet: www.cin.hu E-mail: software@cin.hu Tel: 78/435-081, 30/9-573-673, 30/9-593-167 kettős könyvviteli programrendszer v2.0 Szoftverdokumentáció Önnek is jár egy
6085 Fülöpszállás, Kiskunság tér 4. Internet: www.cin.hu E-mail: software@cin.hu Tel: 78/435-081, 30/9-573-673, 30/9-593-167 kettős könyvviteli programrendszer v2.0 Szoftverdokumentáció Önnek is jár egy
VÁTI Kht. Dokumentációs Központ Felhasználói segédlet elektronikus dokumentum küldéséhez
 VÁTI Kht. Dokumentációs Központ Felhasználói segédlet elektronikus dokumentum küldéséhez Tartalomjegyzék: 1. Bevezető... 2 2. Belépés... 3 Microsoft Internet Explorer 7 esetében... 3 Mozilla Firefox 2
VÁTI Kht. Dokumentációs Központ Felhasználói segédlet elektronikus dokumentum küldéséhez Tartalomjegyzék: 1. Bevezető... 2 2. Belépés... 3 Microsoft Internet Explorer 7 esetében... 3 Mozilla Firefox 2
FELHASZNÁLÓI LEÍRÁS a DIMSQL Integrált Számviteli Rendszer Készlet moduljának használatához
 FELHASZNÁLÓI LEÍRÁS a DIMSQL Integrált Számviteli Rendszer Készlet moduljának használatához - 1 - www.dimenzio-kft.hu Tartalomjegyzék A. BEVEZETÉS... 4 I. BEÁLLÍTÁSOK, PARAMÉTEREK, NAPLÓFORMÁTUMOK... 4
FELHASZNÁLÓI LEÍRÁS a DIMSQL Integrált Számviteli Rendszer Készlet moduljának használatához - 1 - www.dimenzio-kft.hu Tartalomjegyzék A. BEVEZETÉS... 4 I. BEÁLLÍTÁSOK, PARAMÉTEREK, NAPLÓFORMÁTUMOK... 4
Felhasználói kézikönyv
 Felhasználói kézikönyv Felhasználói kézikönyv közigazgatási szervek részére a tartalékállományba helyezett köztisztviselők és kormánytisztviselők információs rendszerének (TARTINFO) használatához TARTALOMJEGYZÉK
Felhasználói kézikönyv Felhasználói kézikönyv közigazgatási szervek részére a tartalékállományba helyezett köztisztviselők és kormánytisztviselők információs rendszerének (TARTINFO) használatához TARTALOMJEGYZÉK
Felhasználói leírás v1.0
 1 Felhasználói leírás v1.0 A Lakás Expressz Szolgáltatás Elemző rendszer felhasználói funkcióiról Verzió: v1.0 Készült: 2013.március 27. 2 TARTALOMJEGYZÉK 1 Bevezető... 3 2 Tarifálás... 4 2.1 Navigáció
1 Felhasználói leírás v1.0 A Lakás Expressz Szolgáltatás Elemző rendszer felhasználói funkcióiról Verzió: v1.0 Készült: 2013.március 27. 2 TARTALOMJEGYZÉK 1 Bevezető... 3 2 Tarifálás... 4 2.1 Navigáció
ÁEEK Kataszter. Felhasználói útmutató
 ÁEEK Kataszter Felhasználói útmutató 1.1 verzió Állami Egészségügyi Ellátó Központ 1 TARTALOMJEGYZÉK 1. BEVEZETŐ... 3 TÖRZSKEZELÉS... 3 INGATLANKEZELÉS... 3 JÓVÁHAGYÁSI RENDSZER MEGSZŰNÉSE... 4 2. ÁLTALÁNOS
ÁEEK Kataszter Felhasználói útmutató 1.1 verzió Állami Egészségügyi Ellátó Központ 1 TARTALOMJEGYZÉK 1. BEVEZETŐ... 3 TÖRZSKEZELÉS... 3 INGATLANKEZELÉS... 3 JÓVÁHAGYÁSI RENDSZER MEGSZŰNÉSE... 4 2. ÁLTALÁNOS
VÁLLALATIRÁNYÍTÁSI ÜGYVITELI PROGRAMRENDSZER. Váradi László OKTATÁSI SEGÉDANYAG. XIII. kötet
 SAP Business One 8.82 VÁLLALATIRÁNYÍTÁSI ÜGYVITELI PROGRAMRENDSZER Váradi László Szervizhívások kezelése, bizonylatok és beszámolók OKTATÁSI SEGÉDANYAG XIII. kötet Budapest, 2012 Váradi László: Szervizhívások
SAP Business One 8.82 VÁLLALATIRÁNYÍTÁSI ÜGYVITELI PROGRAMRENDSZER Váradi László Szervizhívások kezelése, bizonylatok és beszámolók OKTATÁSI SEGÉDANYAG XIII. kötet Budapest, 2012 Váradi László: Szervizhívások
A DimSQL programrendszer 2016. évi nyitási teendői
 A DimSQL programrendszer 2016. évi nyitási teendői FIGYELEM! A nyitási műveleteket 4.94, vagy annál magasabb számú programverzióval kell végrehajtani! Amennyiben a 4.94 verziónál alacsonyabb verziószámú
A DimSQL programrendszer 2016. évi nyitási teendői FIGYELEM! A nyitási műveleteket 4.94, vagy annál magasabb számú programverzióval kell végrehajtani! Amennyiben a 4.94 verziónál alacsonyabb verziószámú
Számlázás-házipénztár. (SZAMLA) 2015.21 verzió. Kezelési leírás
 Számlázás-házipénztár (SZAMLA) 2015.21 verzió Kezelési leírás FORINT-Soft Kft. Számlázás-házipénztár 2 Tartalomjegyzék 1. Általános információk... 5 1.1. A program típusai... 5 1.2. Rendszerkövetelmények...
Számlázás-házipénztár (SZAMLA) 2015.21 verzió Kezelési leírás FORINT-Soft Kft. Számlázás-házipénztár 2 Tartalomjegyzék 1. Általános információk... 5 1.1. A program típusai... 5 1.2. Rendszerkövetelmények...
Poszeidon (EKEIDR) Irat és Dokumentumkezelő rendszer webes felület
 Poszeidon (EKEIDR) Irat és Dokumentumkezelő rendszer webes felület Felhasználói dokumentáció Cím: 1111 Budapest, Budafoki út 59. Tel.: +36 (1) 381-0736 Fax: +36 (1) 386-6022 E-mail: poszeidonsupport@sdadms.hu
Poszeidon (EKEIDR) Irat és Dokumentumkezelő rendszer webes felület Felhasználói dokumentáció Cím: 1111 Budapest, Budafoki út 59. Tel.: +36 (1) 381-0736 Fax: +36 (1) 386-6022 E-mail: poszeidonsupport@sdadms.hu
Számlakészítés a SPRINT programmal
 Számlakészítés a SPRINT programmal A jelen dokumentáció leírás a 2016. január 1 után kiadott SPRINT programmal végezhető számlakészítéshez. A dokumentáció nem tartalmazza a SPRINT program telepítési módjait
Számlakészítés a SPRINT programmal A jelen dokumentáció leírás a 2016. január 1 után kiadott SPRINT programmal végezhető számlakészítéshez. A dokumentáció nem tartalmazza a SPRINT program telepítési módjait
OK ra bezárja ezt az ablakot és ekkor megnyílik a rendszámokat tartalmazó ablak.
 #$K+ Mérlegelés A képernyı felsı részében a rendszám listában a telepen bent lévı szállító jármővek listája látható. Ezeknél a tételsoroknál már megtörtént a belépéskori elsı mérés de még nem volt kiléptetve
#$K+ Mérlegelés A képernyı felsı részében a rendszám listában a telepen bent lévı szállító jármővek listája látható. Ezeknél a tételsoroknál már megtörtént a belépéskori elsı mérés de még nem volt kiléptetve
KELE3. Felhasználói kézikönyv
 KELE3 Felhasználói kézikönyv Tartalomjegyzék Bevezetés 9 Üdvözlet 9 Kezdetek 10 Rendszerkövetelmények 10 Kérdések, észrevételek 10 Telepítés 10 Frissítések 10 A program használata 11 Bejelentkezés 11 Automatikus
KELE3 Felhasználói kézikönyv Tartalomjegyzék Bevezetés 9 Üdvözlet 9 Kezdetek 10 Rendszerkövetelmények 10 Kérdések, észrevételek 10 Telepítés 10 Frissítések 10 A program használata 11 Bejelentkezés 11 Automatikus
KETTŐS KÖNYVELÉS PROGRAM CIVIL SZERVEZETEK RÉSZÉRE
 KETTŐS KÖNYVELÉS PROGRAM CIVIL SZERVEZETEK RÉSZÉRE Kezelési leírás 2015. Program azonosító: WUJEGYKE Fejlesztő: B a l o g h y S z o f t v e r K f t. Keszthely, Vak Bottyán utca 41. 8360 Tel: 83/515-080
KETTŐS KÖNYVELÉS PROGRAM CIVIL SZERVEZETEK RÉSZÉRE Kezelési leírás 2015. Program azonosító: WUJEGYKE Fejlesztő: B a l o g h y S z o f t v e r K f t. Keszthely, Vak Bottyán utca 41. 8360 Tel: 83/515-080
Útmutató Támogatási Kérelem kitöltéséhez GUL-15-C
 Útmutató Támogatási Kérelem kitöltéséhez GUL-15-C Tartalom 1. Regisztráció... 2 2. Bejelentkezés, jelszóváltoztatás, elfelejtett jelszó... 5 3. EPTK felület bemutatása... 7 3.1. Fő menüpontok... 8 1.1.1.
Útmutató Támogatási Kérelem kitöltéséhez GUL-15-C Tartalom 1. Regisztráció... 2 2. Bejelentkezés, jelszóváltoztatás, elfelejtett jelszó... 5 3. EPTK felület bemutatása... 7 3.1. Fő menüpontok... 8 1.1.1.
Készítette: Citynform Informatikai Zrt.
 Dokumentumtár Felhasználói kézikönyv Készítette: Citynform Informatikai Zrt. Tartalomjegyzék "Dokumentumtár" főablak... 4 A dokumentumtár egészére vonatkozó műveletek... 4 Új dokumentum felvétele... 4
Dokumentumtár Felhasználói kézikönyv Készítette: Citynform Informatikai Zrt. Tartalomjegyzék "Dokumentumtár" főablak... 4 A dokumentumtár egészére vonatkozó műveletek... 4 Új dokumentum felvétele... 4
A Nemzeti Útdíjfizetési Szolgáltató Zrt. Általános Szerződési Feltételei e-matricát értékesítő viszonteladók részére. 4.
 A Nemzeti Útdíjfizetési Szolgáltató Zrt. Általános Szerződési Feltételei e-matricát értékesítő viszonteladók részére 4. számú melléklet A Nemzeti Útdíjfizetési Szolgáltató Zrt. e-matrica értékesítésére
A Nemzeti Útdíjfizetési Szolgáltató Zrt. Általános Szerződési Feltételei e-matricát értékesítő viszonteladók részére 4. számú melléklet A Nemzeti Útdíjfizetési Szolgáltató Zrt. e-matrica értékesítésére
CIB Elektronikus Terminál
 CIB Elektronikus Terminál Felhasználói kézikönyv 1.7.5. 2 Tartalom 1 Az Elektronikus Terminál szolgáltatás... 7 2 Általános tudnivalók... 8 2.1 Ablakváltás, elrendezés... 8 2.2 Egérrel végezhető műveletek...
CIB Elektronikus Terminál Felhasználói kézikönyv 1.7.5. 2 Tartalom 1 Az Elektronikus Terminál szolgáltatás... 7 2 Általános tudnivalók... 8 2.1 Ablakváltás, elrendezés... 8 2.2 Egérrel végezhető műveletek...
DIÁKIGAZOLVÁNY. Felhasználói dokumentáció verzió 3.7. Budapest, 2015.
 Felhasználói dokumentáció verzió 3.7 Budapest, 2015. Változáskezelés Verzió Dátum Változás Pont Cím Oldal 3.0 2012.11.05. A teljes dokumentáció megváltozott 3.1 2013.03.13. 4. Címek kezelése - előkészület
Felhasználói dokumentáció verzió 3.7 Budapest, 2015. Változáskezelés Verzió Dátum Változás Pont Cím Oldal 3.0 2012.11.05. A teljes dokumentáció megváltozott 3.1 2013.03.13. 4. Címek kezelése - előkészület
Aronic Bér Bérszámfejtés és munkaügyi nyilvántartás program
 CIN Számítástechnika és Szoftverház 6085 Fülöpszállás, Kiskunság tér 4. Internet: www.cin.hu E-mail: software@cin.hu Tel: 78/435-081, 30/9-573-673 Aronic Bér Bérszámfejtés és munkaügyi nyilvántartás program
CIN Számítástechnika és Szoftverház 6085 Fülöpszállás, Kiskunság tér 4. Internet: www.cin.hu E-mail: software@cin.hu Tel: 78/435-081, 30/9-573-673 Aronic Bér Bérszámfejtés és munkaügyi nyilvántartás program
OPTIJUS ONLINE KÉZIKÖNYV
 OPTIJUS ONLINE KÉZIKÖNYV Tartalomjegyzék ÁLTALÁNOS TERMÉKISMERTETŐ... 2 AZ OPTIJUS TARTALMI ELEMEI... 2 OptiJUS alapszolgáltatás:... 2 OptiJUS kiegészítő modulok:... 2 ADATBÁZIS... 3 ONLINE FELÜLET ÁLTALÁBAN...
OPTIJUS ONLINE KÉZIKÖNYV Tartalomjegyzék ÁLTALÁNOS TERMÉKISMERTETŐ... 2 AZ OPTIJUS TARTALMI ELEMEI... 2 OptiJUS alapszolgáltatás:... 2 OptiJUS kiegészítő modulok:... 2 ADATBÁZIS... 3 ONLINE FELÜLET ÁLTALÁBAN...
Első lépések... 3 Bejelentkezés... 3 Beállítások... 3
 Tartalomjegyzék Első lépések... 3 Bejelentkezés... 3 Beállítások... 3 Kezelők... 3 Kezelő adatainak megjelenítése és adatok szerkesztése... 4 Kezelő törlése / inaktiválása... 4 Inaktivált kezelők megtekintése...
Tartalomjegyzék Első lépések... 3 Bejelentkezés... 3 Beállítások... 3 Kezelők... 3 Kezelő adatainak megjelenítése és adatok szerkesztése... 4 Kezelő törlése / inaktiválása... 4 Inaktivált kezelők megtekintése...
Készletnyilvántartó program. (KESZLET) 2015.21 verzió. Kezelési leírás
 Készletnyilvántartó program (KESZLET) 2015.21 verzió Kezelési leírás FORINT-Soft Kft. Készletnyilvántartó program 2 Tartalomjegyzék 1. Általános információk... 6 1.1. A program típusa... 6 1.2. Rendszerkövetelmények...
Készletnyilvántartó program (KESZLET) 2015.21 verzió Kezelési leírás FORINT-Soft Kft. Készletnyilvántartó program 2 Tartalomjegyzék 1. Általános információk... 6 1.1. A program típusa... 6 1.2. Rendszerkövetelmények...
Útmutató az Oktatási Hivatal Képzéstámogató Rendszer használatához a résztvevők számára. Készítette: Virányi Anita
 Útmutató az Oktatási Hivatal Képzéstámogató Rendszer használatához a résztvevők számára Készítette: Virányi Anita Az Oktatási Hivatal Tanfelügyelő és pedagógusminősítő képzésének segédanyaga Készítette:
Útmutató az Oktatási Hivatal Képzéstámogató Rendszer használatához a résztvevők számára Készítette: Virányi Anita Az Oktatási Hivatal Tanfelügyelő és pedagógusminősítő képzésének segédanyaga Készítette:
JOGI ADATBANK CompLex.hu. Hatalmas adatbázis, hatalmas lehetőségekkel az interneten.
 JOGI ADATBANK CompLex.hu Hatalmas adatbázis, hatalmas lehetőségekkel az interneten. BEVEZETŐ Tisztelt Ügyfelünk! Dr. Ződi Zsolt szerkesztőség igazgató A 21. század új kihívásokkal néz szembe. A változások
JOGI ADATBANK CompLex.hu Hatalmas adatbázis, hatalmas lehetőségekkel az interneten. BEVEZETŐ Tisztelt Ügyfelünk! Dr. Ződi Zsolt szerkesztőség igazgató A 21. század új kihívásokkal néz szembe. A változások
Kisvállalkozások könyvelése. Infotéka Kft. programjaival
 A Kisvállalkozások könyvelése Könyvelés a gyakorlatban (Perfekt, 2014) című könyv esettanulmányának megoldása az Infotéka Kft. programjaival Készítette: Hauserné Dénes Éva A programok letölthetők: http://infoteka.hu/ugyviteli-szoftverek/
A Kisvállalkozások könyvelése Könyvelés a gyakorlatban (Perfekt, 2014) című könyv esettanulmányának megoldása az Infotéka Kft. programjaival Készítette: Hauserné Dénes Éva A programok letölthetők: http://infoteka.hu/ugyviteli-szoftverek/
S Z O F T V E R E N G E D É L Y E Z É S I S Z E R ZŐDÉS
 KETTŐS KÖNYVVITEL 1 S Z O F T V E R E N G E D É L Y E Z É S I S Z E R ZŐDÉS Ez egy speciális SZERZŐDÉS Ön, mint Felhasználó (akár magánszemély, gazdálkodó-, vagy egyéb szerv) és az RLB-60 Betéti Társaság
KETTŐS KÖNYVVITEL 1 S Z O F T V E R E N G E D É L Y E Z É S I S Z E R ZŐDÉS Ez egy speciális SZERZŐDÉS Ön, mint Felhasználó (akár magánszemély, gazdálkodó-, vagy egyéb szerv) és az RLB-60 Betéti Társaság
S Z O F T V E R E N G E D É L Y E Z É S I S Z E R ZŐDÉS
 1 S Z O F T V E R E N G E D É L Y E Z É S I S Z E R ZŐDÉS Ez egy speciális SZERZŐDÉS Ön, mint Felhasználó (akár magánszemély, gazdálkodó-, vagy egyéb szerv) és az RLB-60 Betéti Társaság között, (a továbbiakban:
1 S Z O F T V E R E N G E D É L Y E Z É S I S Z E R ZŐDÉS Ez egy speciális SZERZŐDÉS Ön, mint Felhasználó (akár magánszemély, gazdálkodó-, vagy egyéb szerv) és az RLB-60 Betéti Társaság között, (a továbbiakban:
Felhasználói dokumentáció. a számviteli politika programhoz
 Felhasználói dokumentáció a számviteli politika programhoz Forgalmazó: FORINT-SOFT KFT 6500 Baja, Roosevelt tér1. Tel: 79/424-772, 79/523-600 Fax: 420-857 e-mail: forintsoft@forintsoft.hu www.forintsoft.hu
Felhasználói dokumentáció a számviteli politika programhoz Forgalmazó: FORINT-SOFT KFT 6500 Baja, Roosevelt tér1. Tel: 79/424-772, 79/523-600 Fax: 420-857 e-mail: forintsoft@forintsoft.hu www.forintsoft.hu
Moodle tanulói kézikönyv
 Moodle tanulói kézikönyv A Könyvtári Intézet által működtetett Moodle távoktatási felület eléréséhez internet hozzáférés szükséges! A közzétett tananyagokat nem ajánlott nyomtatni, nem csak az anyag mennyisége
Moodle tanulói kézikönyv A Könyvtári Intézet által működtetett Moodle távoktatási felület eléréséhez internet hozzáférés szükséges! A közzétett tananyagokat nem ajánlott nyomtatni, nem csak az anyag mennyisége
3. gyakorlat. 1/7. oldal file: T:\Gyak-ArchiCAD19\EpInf3_gyak_19_doc\Gyak3_Ar.doc Utolsó módosítás: 2015.09.17. 22:57:26
 3. gyakorlat Kótázás, kitöltés (sraffozás), helyiségek használata, szintek kezelése: Olvassuk be a korábban elmentett Nyaraló nevű rajzunkat. Készítsük el az alaprajz kótáit. Ezt az alsó vízszintes kótasorral
3. gyakorlat Kótázás, kitöltés (sraffozás), helyiségek használata, szintek kezelése: Olvassuk be a korábban elmentett Nyaraló nevű rajzunkat. Készítsük el az alaprajz kótáit. Ezt az alsó vízszintes kótasorral
ALAPFOKÚ HIDRAULIKA LABORATÓRIUMI GYAKORLATOK
 ALAPFOKÚ HIDRAULIKA LABORATÓRIUMI GYAKORLATOK (Hallgatói példány) 1. KÖZVETLEN VEZÉRLÉS ÉS EL VEZÉRELT NYOMÁSIRÁNYÍTÓK JELLEGGÖRBÉI, SZELEPÁLLANDÓ MEGHATÁROZÁSA MÉRÉSSEL 2. FOJTÓ ÉS TÉRFOGATÁRAM-IRÁNYÍTÓ
ALAPFOKÚ HIDRAULIKA LABORATÓRIUMI GYAKORLATOK (Hallgatói példány) 1. KÖZVETLEN VEZÉRLÉS ÉS EL VEZÉRELT NYOMÁSIRÁNYÍTÓK JELLEGGÖRBÉI, SZELEPÁLLANDÓ MEGHATÁROZÁSA MÉRÉSSEL 2. FOJTÓ ÉS TÉRFOGATÁRAM-IRÁNYÍTÓ
Kitöltési útmutató Agrár-környezetgazdálkodási kifizetés (AKG- VP)
 Kitöltési útmutató Agrár-környezetgazdálkodási kifizetés (AKG- VP) intézkedésben támogatott területek teljes vagy részleges visszavonás webes beadó felülethez. Tartalom Bevezetés... 2 Elérési útvonal...
Kitöltési útmutató Agrár-környezetgazdálkodási kifizetés (AKG- VP) intézkedésben támogatott területek teljes vagy részleges visszavonás webes beadó felülethez. Tartalom Bevezetés... 2 Elérési útvonal...
M E G O L D Ó L A P. Egészségügyi Minisztérium
 Egészségügyi Minisztérium Szolgálati titok! Titkos! Érvényességi id : az írásbeli vizsga befejezésének id pontjáig A min sít neve: Vízvári László A min sít beosztása: f igazgató M E G O L D Ó L A P szakmai
Egészségügyi Minisztérium Szolgálati titok! Titkos! Érvényességi id : az írásbeli vizsga befejezésének id pontjáig A min sít neve: Vízvári László A min sít beosztása: f igazgató M E G O L D Ó L A P szakmai
Pályázati űrlap kitöltési útmutató az EGT és Norvég Finanszírozási Mechanizmusok 2009-2014 pályázati kiírásaihoz
 NFFKÜ - Nemzetközi Fejlesztési és Forráskoordinációs Ügynökség Zártkörűen Működő Részvénytársaság NFFKÜ Zrt. www.norvegalap.hu www.egtalap.hu Pályázati űrlap kitöltési útmutató az EGT és Norvég Finanszírozási
NFFKÜ - Nemzetközi Fejlesztési és Forráskoordinációs Ügynökség Zártkörűen Működő Részvénytársaság NFFKÜ Zrt. www.norvegalap.hu www.egtalap.hu Pályázati űrlap kitöltési útmutató az EGT és Norvég Finanszírozási
Elektronikus ügyfélszolgálat Regisztrált ügyfelek felhasználói kézikönyv
 Elektronikus ügyfélszolgálat Regisztrált ügyfelek felhasználói kézikönyv Verzió 1.0 2013. március 18. 1. Tartalomjegyzék 1. Bevezető... 3 2. Regisztráció... 5 3. Elfelejtette jelszavát?... 7 4. Online
Elektronikus ügyfélszolgálat Regisztrált ügyfelek felhasználói kézikönyv Verzió 1.0 2013. március 18. 1. Tartalomjegyzék 1. Bevezető... 3 2. Regisztráció... 5 3. Elfelejtette jelszavát?... 7 4. Online
Útmutató Támogatási Kérelem kitöltéséhez GUL-15-A, GUL-15-B
 Útmutató Támogatási Kérelem kitöltéséhez GUL-15-A, GUL-15-B Tartalom 1. Regisztráció... 3 2. Bejelentkezés, jelszóváltoztatás, elfelejtett jelszó... 11 3. EPTK felület bemutatása... 13 3.1. Fő menüpontok...
Útmutató Támogatási Kérelem kitöltéséhez GUL-15-A, GUL-15-B Tartalom 1. Regisztráció... 3 2. Bejelentkezés, jelszóváltoztatás, elfelejtett jelszó... 11 3. EPTK felület bemutatása... 13 3.1. Fő menüpontok...
AUTOMATIKUS GÉPJÁRMŰ BELÉPTETŐ RENDSZER
 Pocket-GATE AUTOMATIKUS GÉPJÁRMŰ BELÉPTETŐ RENDSZER KEZELŐI KÉZIKÖNYV Saturnus Informatika TARTALOMJEGYZÉK 1. TUDNIVALÓK A PROGRAM HASZNÁLATÁHOZ... 3 2. A PROGRAM INDÍTÁSA, KILÉPÉS... 3 2.1. A PROGRAM
Pocket-GATE AUTOMATIKUS GÉPJÁRMŰ BELÉPTETŐ RENDSZER KEZELŐI KÉZIKÖNYV Saturnus Informatika TARTALOMJEGYZÉK 1. TUDNIVALÓK A PROGRAM HASZNÁLATÁHOZ... 3 2. A PROGRAM INDÍTÁSA, KILÉPÉS... 3 2.1. A PROGRAM
Ú TM U TATÓ AZ ÚTRAVALÓ Ö S ZTÖ NDÍJPRO G RAM ELLENŐ R ZÖ T T A D A TRÖ G ZÍ TÉSI FELÜLETÉNEK K EZELÉSÉHEZ
 Ú TM U TATÓ AZ ÚTRAVALÓ Ö S ZTÖ NDÍJPRO G RAM ELLENŐ R ZÖ T T A D A TRÖ G ZÍ TÉSI FELÜLETÉNEK K EZELÉSÉHEZ Az Útravaló Ösztöndíjprogram a https://utravalo.wekerle.gov.hu/esely_2011 címen érhető el. Az
Ú TM U TATÓ AZ ÚTRAVALÓ Ö S ZTÖ NDÍJPRO G RAM ELLENŐ R ZÖ T T A D A TRÖ G ZÍ TÉSI FELÜLETÉNEK K EZELÉSÉHEZ Az Útravaló Ösztöndíjprogram a https://utravalo.wekerle.gov.hu/esely_2011 címen érhető el. Az
1. ábra Légijárm-típus ablak
 1. Alapbeállítások 1.1. Légijárm típusok (Adminisztráció/Légijárm típusok) Az Adminisztráció menün belül található a Légijárm típusok menüpont, mely tartalmazza az egyes részfolyamatoknál számára kötelezen
1. Alapbeállítások 1.1. Légijárm típusok (Adminisztráció/Légijárm típusok) Az Adminisztráció menün belül található a Légijárm típusok menüpont, mely tartalmazza az egyes részfolyamatoknál számára kötelezen
NeoSzámla Használati Útmutató. Verziószám: 2014/Q2 Kelt: 2014.07.15. neoszamla.hu info@neoszamla.hu 06 30 535 2181
 NeoSzámla Használati Útmutató Verziószám: 2014/Q2 Kelt: 2014.07.15 neoszamla.hu info@neoszamla.hu 06 30 535 2181 Tartalom Szolgáltatói adatok... 3 Kiállítható számlák... 3 Regisztráció... 3 A vállalkozás
NeoSzámla Használati Útmutató Verziószám: 2014/Q2 Kelt: 2014.07.15 neoszamla.hu info@neoszamla.hu 06 30 535 2181 Tartalom Szolgáltatói adatok... 3 Kiállítható számlák... 3 Regisztráció... 3 A vállalkozás
ETR Hallgatói webes alkalmazás
 ETR Hallgatói webes alkalmazás Azonosító: ETR-HWA Készítette: DEXTER Kft. Kiadva: 2002. április 24. DEXTER Copyright jegyzék Copyright jegyzék A Microsoft, a Windows, a Windows NT, a Windows NT Workstation,
ETR Hallgatói webes alkalmazás Azonosító: ETR-HWA Készítette: DEXTER Kft. Kiadva: 2002. április 24. DEXTER Copyright jegyzék Copyright jegyzék A Microsoft, a Windows, a Windows NT, a Windows NT Workstation,
E-ÉPÍTÉSI NAPLÓ KÉZIKÖNYV
 E-ÉPÍTÉSI NAPLÓ KÉZIKÖNYV Tartalom E-ÉPÍTÉSI NAPLÓ KÉZIKÖNYV... 1 1. E-ÉPÍTÉSI NAPLÓ ALAPISMERETEK... 3 1.1. Mi szükséges az e-építési napló alkalmazás használatához?... 3 1.2. Mi az a NÜJ?... 3 1.3. Mi
E-ÉPÍTÉSI NAPLÓ KÉZIKÖNYV Tartalom E-ÉPÍTÉSI NAPLÓ KÉZIKÖNYV... 1 1. E-ÉPÍTÉSI NAPLÓ ALAPISMERETEK... 3 1.1. Mi szükséges az e-építési napló alkalmazás használatához?... 3 1.2. Mi az a NÜJ?... 3 1.3. Mi
M E G O L D Ó L A P. Egészségügyi Minisztérium
 Egészségügyi Minisztérium Szolgálati titok! Titkos! Érvényességi id : az írásbeli vizsga befejezésének id pontjáig A min sít neve: Vízvári László A min sít beosztása: f igazgató M E G O L D Ó L A P szakmai
Egészségügyi Minisztérium Szolgálati titok! Titkos! Érvényességi id : az írásbeli vizsga befejezésének id pontjáig A min sít neve: Vízvári László A min sít beosztása: f igazgató M E G O L D Ó L A P szakmai
Gyakorlati vizsgatevékenység
 Martin János Szakképz Iskola 1588-07 Adatkezelés, adatfeldolgozás Vizsgarészhez rendelt vizsgafeladat megnevezése, tartalma: 1588-07 Adatbázisból adatok sz rése (ügyféladatok), eltér formájú grafikai Gyakorlati
Martin János Szakképz Iskola 1588-07 Adatkezelés, adatfeldolgozás Vizsgarészhez rendelt vizsgafeladat megnevezése, tartalma: 1588-07 Adatbázisból adatok sz rése (ügyféladatok), eltér formájú grafikai Gyakorlati
BÉRSZÁMFEJTÉS 1 S Z O F T V E R E N G E D É L Y E Z É S I S Z E R ZŐDÉS
 BÉRSZÁMFEJTÉS 1 S Z O F T V E R E N G E D É L Y E Z É S I S Z E R ZŐDÉS Ez egy speciális SZERZŐDÉS Ön, mint Felhasználó (akár magánszemély, gazdálkodó-, vagy egyéb szerv) és az RLB-60 Betéti Társaság között,
BÉRSZÁMFEJTÉS 1 S Z O F T V E R E N G E D É L Y E Z É S I S Z E R ZŐDÉS Ez egy speciális SZERZŐDÉS Ön, mint Felhasználó (akár magánszemély, gazdálkodó-, vagy egyéb szerv) és az RLB-60 Betéti Társaság között,
ETR Pénzügyi közönségszolgálat
 ETR Pénzügyi közönségszolgálat modul Azonosító: ETR-PKSZOLG Készítette: DEXTER Kft. Kiadva: 2001. május 1. DEXTER Copyright jegyzék Copyright jegyzék A Microsoft, a Windows, a Windows NT, a Windows NT
ETR Pénzügyi közönségszolgálat modul Azonosító: ETR-PKSZOLG Készítette: DEXTER Kft. Kiadva: 2001. május 1. DEXTER Copyright jegyzék Copyright jegyzék A Microsoft, a Windows, a Windows NT, a Windows NT
Felhaszna ló i ú tmútató
 Felhaszna ló i ú tmútató Tartalom Tartalom... 1 Az háttere, célja... 2 Az használata... 2 Elérési web-cím... 2 Jogosultság... 2 Bejelentkezés... 3 Elsődleges intézmény... 4 Másodlagos intézmény... 4 Páciens
Felhaszna ló i ú tmútató Tartalom Tartalom... 1 Az háttere, célja... 2 Az használata... 2 Elérési web-cím... 2 Jogosultság... 2 Bejelentkezés... 3 Elsődleges intézmény... 4 Másodlagos intézmény... 4 Páciens
Újdonságok. Release 2
 ARCHLine.XP 2009 Windows Újdonságok Release 2 A dokumentációban levı anyag változásának jogát a CadLine Kft fenntartja, ennek bejelentésére kötelezettséget nem vállal. A szoftver, ami tartalmazza az ebben
ARCHLine.XP 2009 Windows Újdonságok Release 2 A dokumentációban levı anyag változásának jogát a CadLine Kft fenntartja, ennek bejelentésére kötelezettséget nem vállal. A szoftver, ami tartalmazza az ebben
Használati útmutató az MLSZ.info-hoz Játékvezetık részére Használati útmutató az MLSZ.info ügyviteli rendszeréhez (2011. augusztus 13-i állapot)
 Használati útmutató az MLSZ.info ügyviteli rendszeréhez (2011. augusztus 13-i állapot) Készítette: Czett Szabolcs 2011. augusztus 13-i állapot / mlsz.info 1 Tartalomjegyzék Tartalomjegyzék... 2 Általános
Használati útmutató az MLSZ.info ügyviteli rendszeréhez (2011. augusztus 13-i állapot) Készítette: Czett Szabolcs 2011. augusztus 13-i állapot / mlsz.info 1 Tartalomjegyzék Tartalomjegyzék... 2 Általános
Táj ékozt at ó köz finansz ír oz ot t felh asználók r és zére
 Táj ékozt at ó köz finansz ír oz ot t felh asználók r és zére Tisztelt Felhasználó! Az egyes egészségügyi és egészségbiztosítási tárgyú törvények módosításáról szóló 2013. évi CXXVII. törvény megteremtette
Táj ékozt at ó köz finansz ír oz ot t felh asználók r és zére Tisztelt Felhasználó! Az egyes egészségügyi és egészségbiztosítási tárgyú törvények módosításáról szóló 2013. évi CXXVII. törvény megteremtette
MODULO JGYPK ZÁRÓVIZSGA JELENTKEZÉS ÜGYLEÍRÁS V.1.0.20140717. SZTE HSZI 2014. július 17.
 MODULO 2 JGYPK ZÁRÓVIZSGA JELENTKEZÉS ÜGYLEÍRÁS SZTE HSZI 2014. július 17. Tartalomjegyzék Kitöltés megkezdése 3 Személyes adatok 3 Jelentkezés 3 Nyilatkozatok 4 Szakdolgozat/diplomamunka/tanulmány/portfólió
MODULO 2 JGYPK ZÁRÓVIZSGA JELENTKEZÉS ÜGYLEÍRÁS SZTE HSZI 2014. július 17. Tartalomjegyzék Kitöltés megkezdése 3 Személyes adatok 3 Jelentkezés 3 Nyilatkozatok 4 Szakdolgozat/diplomamunka/tanulmány/portfólió
Felhasználói kézikönyv
 Felhasználói kézikönyv Ritka és veszélyeztetett növényfajták genetikai erőforrásainak és mikroorganizmusok ex situ megőrzése támogatás (Növényi génmegőrzés -VP) támogatási kérelem elektronikus kitöltés
Felhasználói kézikönyv Ritka és veszélyeztetett növényfajták genetikai erőforrásainak és mikroorganizmusok ex situ megőrzése támogatás (Növényi génmegőrzés -VP) támogatási kérelem elektronikus kitöltés
NFSZ INTEGRÁLT INFORMÁCIÓS RENDSZER KTK KÖZFOGLALKOZTATÁSI TÁMOGATÁSOK KERETRENDSZERE. Országos közfoglalkoztatási program
 NFSZ INTEGRÁLT INFORMÁCIÓS RENDSZER KTK KÖZFOGLALKOZTATÁSI TÁMOGATÁSOK KERETRENDSZERE Országos közfoglalkoztatási program FELHASZNÁLÓI KÉZIKÖNYV 2016. február 16. 2016.02.16. 1 Dokumentum adatlap Projekt/modul
NFSZ INTEGRÁLT INFORMÁCIÓS RENDSZER KTK KÖZFOGLALKOZTATÁSI TÁMOGATÁSOK KERETRENDSZERE Országos közfoglalkoztatási program FELHASZNÁLÓI KÉZIKÖNYV 2016. február 16. 2016.02.16. 1 Dokumentum adatlap Projekt/modul
FELHASZ ÁLÓI KÉZIKÖ YV. Számlázó programhoz
 LafiSoft program FELHASZ ÁLÓI KÉZIKÖ YV Számlázó programhoz Kiss Zoltán Számítógép programozó Telepítése: Helyezze be a CD-t a CD ROM-ba, majd kattintson a SAJÁTGÉP => CD ROM mappára ahol látni fog egy
LafiSoft program FELHASZ ÁLÓI KÉZIKÖ YV Számlázó programhoz Kiss Zoltán Számítógép programozó Telepítése: Helyezze be a CD-t a CD ROM-ba, majd kattintson a SAJÁTGÉP => CD ROM mappára ahol látni fog egy
SupOrt. talpfelvétel készítő program felhasználói leírás v3.1
 SupOrt talpfelvétel készítő program felhasználói leírás v3.1 L&M Product Service Kft. 1074 Budapest, Csengery u. 28. Tel: (+36-1)-413-2184 e-mail: lundmkft@gmail.com Tartalomjegyzék: Tartalomjegyzék:...
SupOrt talpfelvétel készítő program felhasználói leírás v3.1 L&M Product Service Kft. 1074 Budapest, Csengery u. 28. Tel: (+36-1)-413-2184 e-mail: lundmkft@gmail.com Tartalomjegyzék: Tartalomjegyzék:...
Pályázati űrlap kitöltési útmutató az EGT és Norvég Finanszírozási Mechanizmusok 2009-2014 pályázati kiírásaihoz
 NFFKÜ - Nemzetközi Fejlesztési és Forráskoordinációs Ügynökség Zártkörűen Működő Részvénytársaság NFFKÜ Zrt. www.egtalap.hu Pályázati űrlap kitöltési útmutató az EGT és Norvég Finanszírozási Mechanizmusok
NFFKÜ - Nemzetközi Fejlesztési és Forráskoordinációs Ügynökség Zártkörűen Működő Részvénytársaság NFFKÜ Zrt. www.egtalap.hu Pályázati űrlap kitöltési útmutató az EGT és Norvég Finanszírozási Mechanizmusok
TÁMOP 4.1.1 VIR alprojekt VIR felhasználói kézikönyv
 1. sz. melléklet TÁMOP 4.1.1 VIR alprojekt Készítette: Aloha Informatika Kft. Tartalomjegyzék 1. A Vezetői Információs Rendszer, mint a stratégiai gondolkodás eszköze...4 1.1 Elméleti háttér...4 1.2 VIR
1. sz. melléklet TÁMOP 4.1.1 VIR alprojekt Készítette: Aloha Informatika Kft. Tartalomjegyzék 1. A Vezetői Információs Rendszer, mint a stratégiai gondolkodás eszköze...4 1.1 Elméleti háttér...4 1.2 VIR
Céginfo.hu Általános Szerződési Feltételek
 Céginfo.hu Általános Szerződési Feltételek I. Értelmező rendelkezések Szolgáltató vagy Szolgáltatók: a Fővárosi Törvényszék Cégbíróságánál 1. 01-09-696382 cégjegyzékszámon nyilvántartott Wolters Kluwer
Céginfo.hu Általános Szerződési Feltételek I. Értelmező rendelkezések Szolgáltató vagy Szolgáltatók: a Fővárosi Törvényszék Cégbíróságánál 1. 01-09-696382 cégjegyzékszámon nyilvántartott Wolters Kluwer
Segédlet az EDF DÉMÁSZ Zrt. on-line ügyfélszolgálat regisztrációjához illetve az e-számla szolgáltatás igénybevételéhez
 Segédlet az EDF DÉMÁSZ Zrt. on-line ügyfélszolgálat regisztrációjához illetve az e-számla szolgáltatás igénybevételéhez Tartalom 1. On-line ügyfélszolgálatra Regisztráció... 2 1.1. Regisztráció... Hiba!
Segédlet az EDF DÉMÁSZ Zrt. on-line ügyfélszolgálat regisztrációjához illetve az e-számla szolgáltatás igénybevételéhez Tartalom 1. On-line ügyfélszolgálatra Regisztráció... 2 1.1. Regisztráció... Hiba!
ICN 2005 ConferControl
 ICN 2005 ConferControl Számítógépes vezérlı program az ICN 2005 típusú konferencia rendszerhez Felhasználói kézikönyv DIGITON Kft. IСN 2005 ConferControl Számítógépes vezérlı program az ICN 2005 típusú
ICN 2005 ConferControl Számítógépes vezérlı program az ICN 2005 típusú konferencia rendszerhez Felhasználói kézikönyv DIGITON Kft. IСN 2005 ConferControl Számítógépes vezérlı program az ICN 2005 típusú
Az ÉMI Nonprofit Kft. FŰTÉSKORSZERŰSÍTÉS PÁLYÁZATI PORTÁL kezelése
 Az ÉMI Nonprofit Kft. FŰTÉSKORSZERŰSÍTÉS PÁLYÁZATI PORTÁL kezelése http://uszt-futeskorszerusites.hu A pályázati portál címlapja és nyitóoldala 1 Tartalomjegyzék 1. Regisztráció a pályázati portálra...
Az ÉMI Nonprofit Kft. FŰTÉSKORSZERŰSÍTÉS PÁLYÁZATI PORTÁL kezelése http://uszt-futeskorszerusites.hu A pályázati portál címlapja és nyitóoldala 1 Tartalomjegyzék 1. Regisztráció a pályázati portálra...
KÖZPONTI ELEKTRONIKUS NYILVÁNTARTÁS A SZOLGÁLTATÁST IGÉNYBEVEVİKRİL (KENYSZI) FELHASZNÁLÓI KÉZIKÖNYV ADATSZOLGÁLTATÓK RÉSZÉRE. Budapest, 2012.05.09.
 KÖZPONTI ELEKTRONIKUS NYILVÁNTARTÁS A SZOLGÁLTATÁST IGÉNYBEVEVİKRİL (KENYSZI) FELHASZNÁLÓI KÉZIKÖNYV ADATSZOLGÁLTATÓK RÉSZÉRE Budapest, 2012.05.09. TARTALOMJEGYZÉK 1. BEVEZETÉS...3 1.1. A DOKUMENTUM CÉLJA,
KÖZPONTI ELEKTRONIKUS NYILVÁNTARTÁS A SZOLGÁLTATÁST IGÉNYBEVEVİKRİL (KENYSZI) FELHASZNÁLÓI KÉZIKÖNYV ADATSZOLGÁLTATÓK RÉSZÉRE Budapest, 2012.05.09. TARTALOMJEGYZÉK 1. BEVEZETÉS...3 1.1. A DOKUMENTUM CÉLJA,
ÁLTALÁNOS SZERZŐDÉSI FELTÉTELEK www.erogenzona.hu. A rendelések értéktől függetlenül INGYENESEN kerülnek kiszállításra az összes szállítási móddal!
 ÁLTALÁNOS SZERZŐDÉSI FELTÉTELEK www.erogenzona.hu A rendelések értéktől függetlenül INGYENESEN kerülnek kiszállításra az összes szállítási móddal! Üdvözöljük Tóth Erika egyéni vállalkozó (továbbiakban:
ÁLTALÁNOS SZERZŐDÉSI FELTÉTELEK www.erogenzona.hu A rendelések értéktől függetlenül INGYENESEN kerülnek kiszállításra az összes szállítási móddal! Üdvözöljük Tóth Erika egyéni vállalkozó (továbbiakban:
1) Válasszuk ki az Beállítások/Rendszer beállítások menüpontot:
 Intrastat beállítás Program beállítások 1) Válasszuk ki az Beállítások/Rendszer beállítások menüpontot: 2) A megjelent Kompakt ZOLL beállítások ablak Intrastat fülét a következő képpen kell beállítani:
Intrastat beállítás Program beállítások 1) Válasszuk ki az Beállítások/Rendszer beállítások menüpontot: 2) A megjelent Kompakt ZOLL beállítások ablak Intrastat fülét a következő képpen kell beállítani:
ALAPISMERETEK...6 A MICROSOFT ACCESS INDÍTÁSA...14 AZ ABLAK...14 MEGNYITÁS...16 TÁBLÁK...17 LEKÉRDEZÉSEK...18
 Adatbázis-kezelés TARTALOMJEGYZÉK BEVEZETİ...6 ALAPISMERETEK...6 ADATBÁZIS...6 AZ ADATBÁZISHOZ KAPCSOLÓDÓ FOGALMAK...6 ADATMODELL...8 ADATBÁZISOK TERVEZÉSE...9 1. LÉPÉS: KÖVETELMÉNYELEMZÉS...9 2. LÉPÉS:
Adatbázis-kezelés TARTALOMJEGYZÉK BEVEZETİ...6 ALAPISMERETEK...6 ADATBÁZIS...6 AZ ADATBÁZISHOZ KAPCSOLÓDÓ FOGALMAK...6 ADATMODELL...8 ADATBÁZISOK TERVEZÉSE...9 1. LÉPÉS: KÖVETELMÉNYELEMZÉS...9 2. LÉPÉS:
2007/3. SZÁM TARTALOM. 36/2007. (MÁV-START Értesítő 3.) VIG. sz. utasítás: Végrehajtási. jegykiadó gép felhasználói kézikönyv...
 ÉRTESÍTŐ 2007/3. SZÁM TARTALOM Utasítások 29/2007. (MÁV-START Értesítő 3.) VIG. sz. utasítás: VMAEF jegykiadó gép felhasználói kézikönyv... 34/2007. (MÁV-START Értesítő 3.) VIG. sz. utasítás: A MÁV START
ÉRTESÍTŐ 2007/3. SZÁM TARTALOM Utasítások 29/2007. (MÁV-START Értesítő 3.) VIG. sz. utasítás: VMAEF jegykiadó gép felhasználói kézikönyv... 34/2007. (MÁV-START Értesítő 3.) VIG. sz. utasítás: A MÁV START
FELHASZNÁLÓI KÉZIKÖNYV
 FELHASZNÁLÓI KÉZIKÖNYV BEVEZETÉS, ELSŐ LÉPÉSEK térinformatikai rendszer kezelőfelülete SZOFTVERKÖVETELMÉNYEK A Chrome rendszer használathoz Microsoft Internet Autodesk Explorer MapGuide 7.0+, Mozilla Enterprise
FELHASZNÁLÓI KÉZIKÖNYV BEVEZETÉS, ELSŐ LÉPÉSEK térinformatikai rendszer kezelőfelülete SZOFTVERKÖVETELMÉNYEK A Chrome rendszer használathoz Microsoft Internet Autodesk Explorer MapGuide 7.0+, Mozilla Enterprise
Gyakorlati vizsgatevékenység
 Martin János Szakképz Iskola 1588-07 Adatkezelés, adatfeldolgozás Vizsgarészhez rendelt vizsgafeladat megnevezése, tartalma: 1588-07 A különböz formátumú, szerkezet adatbázisokból megadott szempontok szerinti
Martin János Szakképz Iskola 1588-07 Adatkezelés, adatfeldolgozás Vizsgarészhez rendelt vizsgafeladat megnevezése, tartalma: 1588-07 A különböz formátumú, szerkezet adatbázisokból megadott szempontok szerinti
FELHASZNÁLÓI KÉZIKÖNYV
 FELHASZNÁLÓI KÉZIKÖNYV CIB INTERNET BANK SZOLGÁLTATÁS 4 Szolgáltatás igénybevétele 4 A BIZTONSÁGRÓL 6 A CIB INTERNET BANK RENDSZER ELINDÍTÁSA 9 Ajánlott minimális technikai feltételek 9 Internet banki
FELHASZNÁLÓI KÉZIKÖNYV CIB INTERNET BANK SZOLGÁLTATÁS 4 Szolgáltatás igénybevétele 4 A BIZTONSÁGRÓL 6 A CIB INTERNET BANK RENDSZER ELINDÍTÁSA 9 Ajánlott minimális technikai feltételek 9 Internet banki
NETFIT modul Tanári felület Felhasználói útmutató. Magyar Diáksport Szövetség
 NETFIT modul Tanári felület Felhasználói útmutató Magyar Diáksport Szövetség 2014 2 Tartalom 1 Alap működési jellemzők... 4 1.1 Dátum kitöltés... 4 1.2 Irányítószám / Település kitöltése... 4 1.3 Belföldi
NETFIT modul Tanári felület Felhasználói útmutató Magyar Diáksport Szövetség 2014 2 Tartalom 1 Alap működési jellemzők... 4 1.1 Dátum kitöltés... 4 1.2 Irányítószám / Település kitöltése... 4 1.3 Belföldi
Webstore internetes B2B nagykereskedelmi rendszer
 Moltech AH. Kft. Webstore internetes B2B nagykereskedelmi rendszer Felhasználói útmutató Molnár Csaba 2010.10.14. FELHASZNALOIUTMUTATO A rendszer elérhetősége: http://webstore5.moltech.hu Internetes Ékszíj
Moltech AH. Kft. Webstore internetes B2B nagykereskedelmi rendszer Felhasználói útmutató Molnár Csaba 2010.10.14. FELHASZNALOIUTMUTATO A rendszer elérhetősége: http://webstore5.moltech.hu Internetes Ékszíj
Tájékoztató e-közmű regisztrációhoz
 Tájékoztató e-közmű regisztrációhoz 1. Jogszabályi háttér Az egységes elektronikus közműnyilvántartásról szóló 324/2013. (VIII. 29.) Korm. rendeletben foglaltak szerint: 4. (1) Az e-közmű üzemeltetéséért,
Tájékoztató e-közmű regisztrációhoz 1. Jogszabályi háttér Az egységes elektronikus közműnyilvántartásról szóló 324/2013. (VIII. 29.) Korm. rendeletben foglaltak szerint: 4. (1) Az e-közmű üzemeltetéséért,
 H4R, S4D és S4R DVR kártyák és vezérlő szoftver Használati útmutató 1. Bevezető Az S4D és S4R videó és hang digitalizáló kártyák, valamint a H4R videó és hang digitalizáló/rögzítő kártya PC kompatibilis
H4R, S4D és S4R DVR kártyák és vezérlő szoftver Használati útmutató 1. Bevezető Az S4D és S4R videó és hang digitalizáló kártyák, valamint a H4R videó és hang digitalizáló/rögzítő kártya PC kompatibilis
Használati útmutató a Moodle távoktatási keretrendszerhez Kodolányi János Főiskola
 Használati útmutató a Moodle távoktatási keretrendszerhez Kodolányi János Főiskola utolsó módosítás: 2006. szeptember 14. Tartalomjegyzék Kezdő lépések...3 Mi a Moodle?...3 Hozzáférés...3 Tájékozódás a
Használati útmutató a Moodle távoktatási keretrendszerhez Kodolányi János Főiskola utolsó módosítás: 2006. szeptember 14. Tartalomjegyzék Kezdő lépések...3 Mi a Moodle?...3 Hozzáférés...3 Tájékozódás a
Ismétlődő műveletek elvégzésének automatizálása
 Ismétlődő műveletek elvégzésének automatizálása Adatfeldolgozás közben gyakran előfordul, hogy Önnek ugyanazt, az elemi lépésekből álló, összetett műveletsort kell sokszor, esetleg nagyon sokszor és ami
Ismétlődő műveletek elvégzésének automatizálása Adatfeldolgozás közben gyakran előfordul, hogy Önnek ugyanazt, az elemi lépésekből álló, összetett műveletsort kell sokszor, esetleg nagyon sokszor és ami
M E G O L D Ó L A P. Egészségügyi Minisztérium
 Egészségügyi Minisztérium Szolgálati titok! Titkos! Érvényességi id : az írásbeli vizsga befejezésének id pontjáig A min sít neve: Vízvári László A min sít beosztása: f igazgató M E G O L D Ó L A P szakmai
Egészségügyi Minisztérium Szolgálati titok! Titkos! Érvényességi id : az írásbeli vizsga befejezésének id pontjáig A min sít neve: Vízvári László A min sít beosztása: f igazgató M E G O L D Ó L A P szakmai
pénzügyi ügyintéző felhasználói kézikönyv (OPÜFK)
 elektronikus pályázati rendszer pénzügyi ügyintéző felhasználói kézikönyv (OPÜFK) készítette: INFO-Grafix Kft. Ecker Viktor Betkó Pál Jakus Richárd utolsó módosítás dátuma: 2015-12-22 15:42:54 1. OPÜFK
elektronikus pályázati rendszer pénzügyi ügyintéző felhasználói kézikönyv (OPÜFK) készítette: INFO-Grafix Kft. Ecker Viktor Betkó Pál Jakus Richárd utolsó módosítás dátuma: 2015-12-22 15:42:54 1. OPÜFK
Használati útmutató. Felhasználói felület
 Használati útmutató Felhasználói felület A DigiShield telepítése után parancsikon jön létre az Asztalon és a START menüben. A program indítása a parancsikonra való dupla kattintással történik. Az első
Használati útmutató Felhasználói felület A DigiShield telepítése után parancsikon jön létre az Asztalon és a START menüben. A program indítása a parancsikonra való dupla kattintással történik. Az első
FELHASZNÁLÓI KÉZIKÖNYV I. KÖTET
 Komplex mezőgazdasági kockázatkezelési rendszer MKR FELHASZNÁLÓI KÉZIKÖNYV I. KÖTET Kárbejelentés, biztosítási melléklet terület összesítő bizonylatok kitöltéséhez 2015.04.01. Verzió: 2.0 1. /63 oldal
Komplex mezőgazdasági kockázatkezelési rendszer MKR FELHASZNÁLÓI KÉZIKÖNYV I. KÖTET Kárbejelentés, biztosítási melléklet terület összesítő bizonylatok kitöltéséhez 2015.04.01. Verzió: 2.0 1. /63 oldal
Az ILIAS 4.2.2 újdonságai
 Az ILIAS 4.2.2 újdonságai munkaasztal, teszt, kérdőív, adminisztráció Összeállította: Berecz Antónia, 2012.05.08. Tartalomjegyzék Munkaasztal... 1 Teszt... 5 Kérdőív... 10 Adminisztráció... 12 Az alábbiakban
Az ILIAS 4.2.2 újdonságai munkaasztal, teszt, kérdőív, adminisztráció Összeállította: Berecz Antónia, 2012.05.08. Tartalomjegyzék Munkaasztal... 1 Teszt... 5 Kérdőív... 10 Adminisztráció... 12 Az alábbiakban
Nemzeti Rehabilitációs és Szociális Hivatal. Segédlet. a Nemzeti Rehabilitációs és Szociális Hivatal elektronikus pályázatkezelő
 Nemzeti Rehabilitációs és Szociális Hivatal Segédlet a Nemzeti Rehabilitációs és Szociális Hivatal elektronikus pályázatkezelő (munkahely-teremtési támogatás keretében új munkahelyek létrehozása/átalakítása
Nemzeti Rehabilitációs és Szociális Hivatal Segédlet a Nemzeti Rehabilitációs és Szociális Hivatal elektronikus pályázatkezelő (munkahely-teremtési támogatás keretében új munkahelyek létrehozása/átalakítása
Horgász Napló V2.1.0.0. Bemutató Verzió. Felhasználói Kézikönyv. Intelligens Fogási Napló Program
 Horgász Napló Intelligens Fogási Napló Program V2.1.0.0 Bemutató Verzió Felhasználói Kézikönyv Készítette: Szűcs Zoltán. 2536 Nyergesújfalu, Pala u. 7. Tel \ Fax: 33-355-712. Mobil: 30-529-12-87. E-mail:
Horgász Napló Intelligens Fogási Napló Program V2.1.0.0 Bemutató Verzió Felhasználói Kézikönyv Készítette: Szűcs Zoltán. 2536 Nyergesújfalu, Pala u. 7. Tel \ Fax: 33-355-712. Mobil: 30-529-12-87. E-mail:
 WSCAD 5 Installáció Tartalomjegyzék Bevezetés... 1 Általános tudnivalók az Installációs terv programrészről... 1 Teljesítményadatok... 2 Munkafelület... 5 Munkafelület... 5 Eszköztárak... 7 Az eszköztárak
WSCAD 5 Installáció Tartalomjegyzék Bevezetés... 1 Általános tudnivalók az Installációs terv programrészről... 1 Teljesítményadatok... 2 Munkafelület... 5 Munkafelület... 5 Eszköztárak... 7 Az eszköztárak
A www.ldsz.hu weboldal működésének bemutatása
 A www.ldsz.hu weboldal működésének bemutatása TARTALOMJEGYZÉK 1 REGISZTRÁCIÓ... 2 1.1 A FELHASZNÁLÓI BESOROLÁSOK REGISZTRÁCIÓKOR... 2 1.2 REGISZTRÁCIÓ MENETE... 3 2 ÁRAK MEGJELENÍTÉSE A HONLAPUNKON...
A www.ldsz.hu weboldal működésének bemutatása TARTALOMJEGYZÉK 1 REGISZTRÁCIÓ... 2 1.1 A FELHASZNÁLÓI BESOROLÁSOK REGISZTRÁCIÓKOR... 2 1.2 REGISZTRÁCIÓ MENETE... 3 2 ÁRAK MEGJELENÍTÉSE A HONLAPUNKON...
AZÚR TAKARÉK Takarékszövetkezet ÁLTALÁNOS SZERZŐDÉSI FELTÉTELEK Electra Internet Banking szolgáltatáshoz
 AZÚR TAKARÉK Takarékszövetkezet ÁLTALÁNOS SZERZŐDÉSI FELTÉTELEK Electra Internet Banking szolgáltatáshoz 1.b. melléklet 2016. június 01. után kötött szerződésekre vonatkozóan, valamint a 2016. június 01.
AZÚR TAKARÉK Takarékszövetkezet ÁLTALÁNOS SZERZŐDÉSI FELTÉTELEK Electra Internet Banking szolgáltatáshoz 1.b. melléklet 2016. június 01. után kötött szerződésekre vonatkozóan, valamint a 2016. június 01.
Tervezett erdőgazdálkodási tevékenységek bejelentése
 Tervezett erdőgazdálkodási tevékenységek bejelentése ERDŐGAZDÁLKODÁSI HATÓSÁGI BEJELENTÉSEK/ TERVEZETT ERDŐGAZDÁLKODÁSI TEV. BEJELENTÉSE A Tervezett erdőgazdálkodási tevékenységek bejelentése a fakitermelési
Tervezett erdőgazdálkodási tevékenységek bejelentése ERDŐGAZDÁLKODÁSI HATÓSÁGI BEJELENTÉSEK/ TERVEZETT ERDŐGAZDÁLKODÁSI TEV. BEJELENTÉSE A Tervezett erdőgazdálkodási tevékenységek bejelentése a fakitermelési
R e n d e l ő i a d m i n i s z t r á c i ó s p r o g r a m
 IGLU Software (06-20) 537-33-21 info@iglu.hu www.iglu.hu R e n d e l ő i a d m i n i s z t r á c i ó s p r o g r a m Programfrissítések leírása 2008 2009-2010 (utolsó : 27 - Rendelő 2010-02-01 3.5.3-52.
IGLU Software (06-20) 537-33-21 info@iglu.hu www.iglu.hu R e n d e l ő i a d m i n i s z t r á c i ó s p r o g r a m Programfrissítések leírása 2008 2009-2010 (utolsó : 27 - Rendelő 2010-02-01 3.5.3-52.
Általános szerződési feltételek
 Általános szerződési feltételek TARTALOM Bevezetés Szolgáltató adatai Alapvető rendelkezések Adatkezelés Termékek és szolgáltatások köre Rendelés menete Fizetési lehetőségek Szállítás Elállás joga Panaszkezelés
Általános szerződési feltételek TARTALOM Bevezetés Szolgáltató adatai Alapvető rendelkezések Adatkezelés Termékek és szolgáltatások köre Rendelés menete Fizetési lehetőségek Szállítás Elállás joga Panaszkezelés
UniPoll Feedback. Intézményi integrált kérdőívkészítő rendszer vélemény és visszajelzés gyűjtéshez.
 VERZIÓSZÁM: 7.0 UniPoll Feedback Intézményi integrált kérdőívkészítő rendszer vélemény és visszajelzés gyűjtéshez. Tartalomjegyzék Bevezető... 5 Kezdeti lépések... 5 Belépés... 5 Kérdőívszerkesztői felület
VERZIÓSZÁM: 7.0 UniPoll Feedback Intézményi integrált kérdőívkészítő rendszer vélemény és visszajelzés gyűjtéshez. Tartalomjegyzék Bevezető... 5 Kezdeti lépések... 5 Belépés... 5 Kérdőívszerkesztői felület
Felhasználói útmutató
 Felhasználói útmutató Az értéktári rendszercseréhez kapcsolódó tesztidőszak alatt használatos kapcsolattartó felülethez 2015. április 3. Tisztelt Ügyfeleink! Az indiai Tata Consultancy Services által fejlesztett
Felhasználói útmutató Az értéktári rendszercseréhez kapcsolódó tesztidőszak alatt használatos kapcsolattartó felülethez 2015. április 3. Tisztelt Ügyfeleink! Az indiai Tata Consultancy Services által fejlesztett
Welcome3 Bele pteto rendszer
 Welcome3 Bele pteto rendszer Programozói kézikönyv beks Kommunikációs Technika Kft 4024, Debrecen, Rákóczi utca 21 www.beks.hu 2013. március 7. Tartalomjegyzék Rendszer telepítési folyamatábra... 6 Welcome3
Welcome3 Bele pteto rendszer Programozói kézikönyv beks Kommunikációs Technika Kft 4024, Debrecen, Rákóczi utca 21 www.beks.hu 2013. március 7. Tartalomjegyzék Rendszer telepítési folyamatábra... 6 Welcome3
TÁJÉKOZTATÓ A HATÓSÁGI NYILVÁNTARTÁSRÓL
 TÁJÉKOZTATÓ A HATÓSÁGI NYILVÁNTARTÁSRÓL 1) A nyilvántartás célja és tartalma Az OMMF által vezetett hatósági nyilvántartás meghatározott adatai honlapon történő nyilvánosságra hozatalának célja, hogy a
TÁJÉKOZTATÓ A HATÓSÁGI NYILVÁNTARTÁSRÓL 1) A nyilvántartás célja és tartalma Az OMMF által vezetett hatósági nyilvántartás meghatározott adatai honlapon történő nyilvánosságra hozatalának célja, hogy a
Ingrid Signo Felhasználói kézikönyv. Pénztári használatra
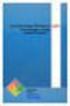 Ingrid Signo Felhasználói kézikönyv Pénztári használatra 3.0 verzió Microsoft Windows 98SE, NT 4.0, XP, 2000 operációs rendszerekre 2006. január 20. Tájékoztató a Ingrid Signo felhasználási jogáról A felhasználás
Ingrid Signo Felhasználói kézikönyv Pénztári használatra 3.0 verzió Microsoft Windows 98SE, NT 4.0, XP, 2000 operációs rendszerekre 2006. január 20. Tájékoztató a Ingrid Signo felhasználási jogáról A felhasználás
