|
|
|
- Tamás Biró
- 9 évvel ezelőtt
- Látták:
Átírás
1 IGLU Software 4028 Debrecen, Rózsahegy u. 26. Tel.: MEDIALIB ÁLTALÁNOS KATALOGIZÁLÓ ÉS NYILVÁNTARTÓ IRODAI PROGRAM KEZELÉSI ÚTMUTATÓ (v ) 1
2 TARTALOMJEGYZÉK 1 Bevezetés A program indítása, bejelentkezés, adatbázis választás A program központi menüje A program kezelése Katalógus Katalógus táblázat Katalógus egyenkénti áttekintése Keresések Nyilvántartási szám keresés Kiadás évben szereplő szó keresés Kiadásban szereplő szó keresés Cím keresés Címben előforduló szó keresés Szerző keresés Szerző névben szereplő szó keresés Kiegészítő adat keresés Tárgyszó kapcsolat keresés Leírásban szereplő szó keresés Kapcsolt fájl keresés Leltári szám keresés Vonalkód keresés Szerző Tételhez kapcsolt kép, bemutató kép Kiegészítő adatok Kiegészítő adatok rögzítése Kiegészítő adat - Előre definiált értékek Kiegészítő adatok - Szöveg, adat keresés Kiegészítő adatok - Összetett áttekintés Leírás Tárgyszó Kapcsolt fájlok, Fájl kötetek (CD lemezek) Kapcsolt fájl gyors rögzítése Részletező képernyő, részletes fájl rögzítés Kapcsolt fájl keresés Kötetként kapcsolt fájlok (Lemez tartalom) Kötetben kapcsolt fájl keresés Egymáshoz kapcsolódó tételek Példányok Új példány rögzítése Példány selejtezése Példányok táblázat Új katalógustétel rögzítése Összetett keresés, Listázás, Exportálás Lista nyomtatás Lista exportálás Kölcsönzők, kölcsönzések
3 3.1 Kis állományok esetén Kölcsönzés nagyobb állomány esetén Alapadatok Minősítés + Kiegészítő adatok Kiegészítő adatok - Választható értékek Bizonylat feliratok Technikai műveletek Adatbázis váltás Adatbázis beállítás Feliratok Adatmező értékek alapértelmezései Adattáblák indexelése Adatbázis biztonsági mentése, visszatöltése
4 1 BEVEZETÉS A program célja olyan irodai katalógus kezelése, amellyel tetszőleges nyilvántartás megvalósítható, a tárolt adatok mellett lehetőség van számítógépes dokumentumok kapcsolására, azok megjelenítésére. A programmal nyilvántartásba vehetők tervek, levelek, dokumentációk, ezek példányai, számítógépes változatai. A programmal profilokra szabott adatbázisok alakíthatóak ki, profiltól függően elnevezhetjük a rögzíthető. Ugyanaz a program alkalmas dokumentumtár, levéltár, médiatár kialakítására, elszámolások, de akár eszköznyilvántartásra, így a program több célra is használható. Ugyanazt a programot használva a bejelentkezés után dönthetjük el, hogy melyik nyilvántartást akarjuk használni. Felhasználók MediaLib Médiatár (könyv, kép, fotó, hang, videó) Dokumentumtár CD adatlemezek Kiviteli tervek Projektek Költségelszámolások Tárgyi eszközök A katalógustétel fő adatai mellett (Cím, év, szerző, stb.) tetszőleges kiegészítő adat rögzíthető, a jellemzés kiegészíthető tárgyszó kapcsolattal is. Katalógustételenként több számítógépes fájlt kapcsolhatunk (dokumentumok, táblázatok, képek, videók, stb.), azokat a programból meg is nyithatjuk. A program alkalmas CD lemez nyilvántartás készítésére automatikus fájl lista felolvasással, visszakeresési lehetőséggel. A katalógus kialakításakor lehetőség van a tételek egymáshoz való kapcsolásához, könnyen kialakítható egy hivatkozás rendszer. A nyilvántartásban rögzített adatok bármelyike részt vehet a keresésekben, akár egy rögzített szótöredékre, vagy fájl név részletre is végezhetünk keresést, a keresések eredménye listázható, exportálható. A program választható funkcióinak nagy részét a keresési lehetőségek jelentik.). A program lehetőség ad arra is, hogy egy - egy katalógustételhez több példány adatait is rögzítsük, ebben az esetben a dokumentumok kölcsönzését is elvégezhetjük, rögzíthetjük a kölcsönzőket, figyelemmel kísérhetjük az állomány mozgását. A programot elsősorban azok használhatják eredménnyel, akik valamely dokumentum nyilvántartást akarnak vezetni, s amelyet össze akarnak kapcsolni az elektronikus médiumok nyilvántartásával. Dokumentumtár esetében nyilvántarthatóak a polcokon tárolt dokumentációk, de azok elektronikus másolatai is. 4
5 KATALÓGUS (sorszám, év, kiadás, minősítés, megjegyzés, leírás, megnevezés, szerző) Kapcsolt kép Kiegészítő adatok (tetszőlegesen meghatározott, visszakereshető adatok) Kapcsolt fájlok (Tetszőleges típusú számítógépes fájlok) Kapcsolatok (Katalógustételek egymáshoz kapcsolása) Tárgyszavak (a katalógustétel további jellemzése.) Kötetként kapcsolt fájlok (Lemez tartalomjegyzék) Példányok (Sorszám, dátum, minősítés, lelőhely, érték, vonalkód, megjegyzés) Kölcsönzések (kölcsönzők, osztályok) Az adatmezők megnevezése adatbázisonként, profilonként beállítható (tetszőleges lehet), a következőkben használt megnevezések egy dokumentáció-kezeléshez kapcsolódó profilra vonatkoznak (könyv, zenemű, videó). Katalógus A nyilvántartott adatok fő tételei, amelyek megnevezései, valamint a rájuk vonatkozó néhány szabály adatbázisonként beállítható. Katalógustételenként használható adatmezők: - Sorszám : Tetszőleges céllal felhasználható mező, beállítható az automatikus sorszámozás. - Dátum : Beállítható automatikus dátumozás - Kiadás : Tetszőleges szöveggel kitölthető adatmező - Minősítés : Egy előre meghatározott listából választható, értéke meghatározza a rögzítendő kiegészítő adatokat. - Megjegyzés : Tetszőleges adattal kitölthető mező, beállítható, hogy szövegként, vagy számként legyen kezelve, szám esetében példányonkénti ár összesítéssel listázható. - Leírás : Tetszőleges hosszúságú szöveg rögzíthető, önállóan nyomtatható, fájlba menthető, keresés előforduló szórészletre is ki van alakítva. 5
6 Kapcsolt kép Minden katalógus tételhez hozzárendelhetünk egy képet is, ami a katalógus képernyőn a szöveges adatok mellett látható is (borító, címlap, stb.). Kiegészítő adatok Egy katalógustételhez hozzárendelhetünk egy előre meghatározott kitölthető adatsort, adatonként előre definiált értékekkel. Kapcsolt fájlok Minden katalógustételhez hozzákapcsolhatóak számítógépes fájlok, amelyek nevére, tulajdonságaira tetszőlegesen keresni lehet, a programból közvetlenül megnyithatóak. Kötetként kapcsolt fájlok Fájl csoport (CD lemez, mappa tartalma) automatikus felolvasása, egy lemezen, mappában lévő valamennyi fájl nyilvántartása, azok visszakereshetősége. Kapcsolatok Katalógustételek egymáshoz kapcsolhatóak, hivatkozások, láncolatok alakíthatóak ki. Tárgyszavak Minden katalógustételt egy egyszerűsített tárgyszóval, előre meghatározott jellemzés hozzárendelésével bővíthetünk. Példányok Egy katalógustétel további lehetséges megbontása (adatbázisonként ki is kapcsolható). ide kerülnek a fizikailag is létező példányok adatai. Egy katalógustételhez több példány is hozzárendelhető. Kölcsönzések Példányok rögzítése esetén lehetővé válik a kölcsönzések adminisztrálása is, listázhatóak a kölcsönzött példányok, segítségével egy könyvtári, irattári nyilvántartás is üzemeltethető. 6
7 1.1 A PROGRAM INDÍTÁSA, BEJELENTKEZÉS, ADATBÁZIS VÁLASZTÁS A program alapértelmezetten a számítógép "C:\MediaLib\" mappájában található (MediaLib.exe). Indítása történhet közvetlenül fájlböngésző programmal való megkereséssel, s kiválasztással, de természetesen célszerű parancsikont készíteni a gyors indítás érdekében. A program használatához előbb meg kell adnunk egy felhasználó nevet, valamint egy belépési jelszót 1. Ábra - Felhasználó bejelentkezés A felhasználó rövid nevének beírása után megjelenik a hosszabb név, a helyes jelszót begépelve a "Belépés" nyomógomb elérhetővé válik. Jelszó változtatás a "kulcs" képre való kattintással történik egy megjelenő ablakban megadhatjuk az új jelszót (az ellenőrzés miatt kétszer kell beírni) 2. Ábra - Jelszó változtatás 7
8 A bejelentkezés gyorsítható ha a programot indító parancsikon tulajdonságainál a program neve után beírjuk a felhasználói azonosítónkat, az a bejelentkező képernyőn megjelenik. 3. Ábra - MediaLib parancsikon tulajdonságai A program több független adatbázist is képes kezelni, az indításkor megjelenik egy adatbázis választó képernyő (természetesen csak akkor, ha több adatbázis is van a programhoz rendelve.) 4. Ábra - Adatbázis váltás A bal oldali listában látszódnak a társított adatbázisok, a jobb oldali nyomógombokkal pedig a fontosabb képernyőket azonnal indíthatjuk is. 8
9 - 16. oldal ) Táblázat = A katalógustételek táblázata jelenik meg (Lásd: Katalógus táblázat Keresés = Az összetett keresésre szolgáló képernyő jelenik meg (Lásd: Összetett keresés, Listázás, Exportálás oldal) Példányok = A példány táblázat képernyő jelenik meg (A nyomógomb csak akkor látható, ha az adatbázisban engedélyezve van a példányok kezelése.) (Lásd: Példányok táblázat oldal) A "nagy" nyomógomb ábrája, valamint a felirata a listában választott adatbázistól függ (beállítható a szimbólum ábra, és a név). A nyomógombbal közvetlenül az egyenkénti katalógus képernyő nyitható meg. Menü = Képernyőválasztás nélkül a program központi menüjéhez jutunk. 1.2 A PROGRAM KÖZPONTI MENÜJE A menüből az egeret használva a bal egérgombbal való kattintással választhatunk, billentyűzetet kezelve az "Alt" billentyű lenyomása aktiválja a menüt, amin belül a kurzormozgató billentyűkkel navigálhatunk és az "Enter" billentyűvel választhatunk. 5. Ábra - A program menüje A program központi menüjéből a következőket választhatjuk ki: 9
10 1, Nyilvántartás 1 Katalógus - Táblázat Lásd: Katalógus egyenkénti áttekintése oldal 2 Katalógus - Egyenként Lásd: 2- Katalógus- 15.oldal 3 Példányok - Táblázat Lásd: Példányok táblázat oldal 4 Összetett keresés, listázás Lásd: Összetett keresés oldal 5 Kölcsönzők, kölcsönzések Lásd: 3 - Kölcsönzők, kölcsönzések oldal 6 Selejtezett példányok - Táblázat 2, Alapadatok (Lásd: 4 - Alapadatok oldal) 1 Katalógus - Minősítés 2 Katalógus - kiegészítő adatok Lásd: Minősítés + Kiegészítő adatok oldal 3 Minősítés + Kiegészítő adatok Lásd: Kiegészítő adatok - Választható értékek Oldal 4 Kiegészítő adatok + Értékek 5 Dokumentum tárgyszavak 6 Példány kategória 7 Példány média 8 Példány lelőhely 9 Kölcsönzők munkahelyei 3, Technikai műveletek 1 Bejelentkezés változtatás 3 Felhasználók 3 Adatbázis váltás Lásd: Adatbázis váltás oldal 4 Adatbázis beállítás Lásd: Adatbázis beállítás oldal 5 Adattáblák indexelése Lásd: Adattáblák indexelése oldal) 6 Program névjegy 10
11 1.3 A PROGRAM KEZELÉSE Általános adatbeviteli lehetőségek Az adatok kezelése különböző adatbeviteli mezőkkel valósul meg. A mezők az adat tulajdonságainak megfelelően különbözőek lehetnek, így például lehetnek egyszerű szöveg beírását lehetővé tévő szövegmezők, számjegymezők, vagy akár összetettebb kezelést lehetővé tévő lenyíló listák. Az adatok minden esetben úgynevezett ablakokban kerülnek megjelenítésre, több megnyitott, látható ablak esetén csak a legfelső lehet aktív, csak az kezelhető. A használt ablakok többsége a Windows rendszerben szokott módon átméretezhető, áthelyezhető. Az ablakok alapértelmezett mérete a 640 x 480 képpontos képernyőhöz van tervezve, ha vissza akarunk térni az alapértelmezett értékekre, akkor az ablak egy szabad felületére kétszer kattintva, kérdést követően az ablak ismét eredeti méretű és pozíciójú lesz. Adatbeviteli mezők tulajdonságai Szövegmező Szövegmező kötött hosszúságú szövegek rögzítésére szolgál. A rögzítendő adattípusának megfelelően formátuma kötött lehet (pl.: csak számjegyek, vagy csak nagybetűk beírása, stb..) Módosítás közben használhatóak a szövegszerkesztési funkciók (Ctrl-C, Ctrl-X, Ctrl-V, másol kivág, beilleszt - lásd később a szerkeszthető hosszabb szövegmezők leírásánál) Szövegmezőn belül a kurzormozgató nyilakkal mozoghatunk, a HOME billentyűvel közvetlenül a szöveg elejére, az END billentyűvel a végére ugorhatunk. A CTRL billentyűvel együtt használva az oldalirányú kurzormozgató nyilakat a szövegben szereplő szavak kezdőbetűjére ugorhatunk (CTRL + Nyilak = szavankénti ugrás). A szövegmezőbe lépve annak háttérszíne sárgára változik, kiemelve a háttérből a módosított mezőt. A szövegmező elhagyása a kurzormozgató nyilakkal való kivezetéssel, az ENTER, vagy a tabulátor billentyűvel történik. Egeret használva természetesen bármely más adatelemre kattintva elhagyhatjuk a szövegmezőt. Beírás közben szövegmezőből automatikusan továbblépünk, ha a beírt adat teljesen kitölti a rendelkezésre álló helyet. Dátum mező Kötött formátumú mező szolgál a dátumok rögzítésére. A dátum megadását követően azonnal ellenőrzésre kerül, s hibás dátum esetén a mezőből kilépni nem lehet (csak ha töröljük a dátumot). 11
12 Számjegymező A numerikus jellegű adatok rögzítése görgethető számjegymezővel történik. A mező kitöltése történhet a számérték közvetlen begépelésével, valamint a mező jobb oldalán lévő görgető nyilak használatával. A nyilak használata egérrel rákattintással, billentyűzetet használva a le, fel kurzormozgató nyilakkal történik. A mezőből való továbblépés az Enter billentyűvel, az oldalirányú kurzormozgató nyilakkal, vagy a tabulátorbillentyűvel lehetséges. A rögzíthető értékek határok között mozognak, a beállított intervallumon kívül eső adat nem beállítható, nem rögzíthető. Tipp: Nagyobb számok esetén használjuk a közvetlen beírást, s csak kis számoknál, korrekcióknál használjuk a görgető nyilak nyújtotta lehetőséget. Lenyíló lista A lehetséges helyeken a kódolt értékeket tartalmazó mezők lenyíló listák segítségével kezelhetők. Adatmódosítás közben egy listából (menüből) választhatjuk ki a megfelelő értéket. A listából legkényelmesebben egér segítségével választhatunk. Kattintsunk a bal egérgombbal az oldalsó nyílra, majd a lenyíló listából szintén rákattintással választhatunk. A listán kívüli kattintás a választás elvetését eredményezi. Hosszabb listák esetében a lista jobb oldalán gördítő sáv jelenik meg. Billentyűzetet használva az adatelem kiválasztása után (kurzormozgató nyilakkal, vagy a tabulátor billentyűvel) az ALT + Le /Fel NYÍL kombinációval nyithatjuk ki a listát. A listán belül a mozgás a kurzormozgató nyilakkal (Ctrl + Jobbra nyíl = Utolsóra ugrás, Ctrl - Balra nyíl = Elsőre ugrás) történik. A kinyitott lista esetében lehetséges a kezdőbetűkre való keresés. A begépelés sebességétől függően az első két - három kezdőbetűre kereshetünk. A lista bezárása azt ALT + Le / Fel nyilak ismételt használatával, a tabulátor billentyűvel, vagy az Enter billentyűvel történik. A listából való választás törlése a listaelemre jobb egérgombbal való kattintással történik. 12
13 Választó kapcsoló Választókapcsolókkal találkozunk a program kezelése során minden olyan esetben, ahol két, vagy néhány lehetőség közül kell bejelölnünk a választásunkat. Az adatelem, nem csak adatok rögzítésére, hanem adatkezelési választásokat is lehetővé tesz. Választókapcsolóval két formátumban találkozhatunk. Az egyik a hagyományos (fenti ábra, jobb oldal), ahol a választást a választott érték előtti körben lévő pont jelenti. A másik formája a grafikus nyomógomb, ahol a választott értéket a nyomógomb benyomott formája jelez. A választókapcsolók értékei közül mindig csak egy lehet kiválasztva. Ha a választható értékek szöveges megnevezéssel szerepelnek (a választókapcsolók nyomógombjai lehetnek képpel is), akkor a megnevezésben szereplő aláhúzott betű megnyomásával azonnal kiválasztható az érték. Logikai kapcsoló Logikai kapcsolók szerepelnek minden olyan esetben, ahol a választás Igen (van) / Nem (nincs) értékként megfogalmazható (két választási lehetőségként). A kapcsolónak kétféle megjelenési formája van. Az egyik, a hagyományos, egy kipipálható négyzetet jelent, ahol a bejelölt állapot mutatja az Igen értéket. A másik forma a grafikus megjelenítés, ahol a megjelenített nyomógomb benyomott állapota jelzi az igen értéket Az érték megváltoztatása a kapcsolóra kattintással, vagy billentyűzettel történő kiválasztás után az Enter billentyűvel történik. Ha a kapcsoló szöveges feliratú (lehetnek ábrával jelzett kapcsolók is) akkor váltása történhet a nevében szereplő aláhúzott betű megnyomásával is. Szerkeszthető hosszabb szövegmező A szerkeszthető szövegmezők tetszőleges hosszúságú, formátumú szövegek tárolására, kezelésére szolgál. Ha a tárolt szöveg hosszabb a mezőben kijelzettnél, akkor a mező jobb oldalán gördítő sáv jelenik meg. A szövegben való mozgás a kurzormozgató nyilakkal lehetséges (vagy az egérrel tetszőleges helyre való kattintással), amely kiegészül a szövegmezőnél ismertetett kombinált billentyűparancsokkal (Home, End, Ctrl + kurzormozgató nyilak). A szövegmezőből a tabulátor billentyűvel, vagy az egérrel más objektumra való kattintással léphetünk ki. 13
14 A mezőben lévő szöveg szerkesztéséhez a következő billentyűparancsok használhatóak Másol : Ctrl + C Csak abban az esetben használható, ha van a szövegben kijelölt szövegrész. Szöveget lenyomott bal egérgombbal és az egér mozgatásával, vagy lenyomott Shift nyomógomb mellett a kurzormozgató nyilakkal jelölhetünk ki. A parancs hatására a kijelölt szöveg a vágólapra kerül (átmeneti tároló) ahonnan később a Beilleszt paranccsal vehető elő a szöveg egy más pontján. Kivág : Ctrl + X Hatása megegyezik a Másol parancséval, csak itt a kijelölt szöveg eltűnik a szövegmezőből. Itt nem másolást kezdeményezhetünk, hanem a Beilleszt paranccsal együtt használva átmozgatást. A Kivág parancs az azt követő Beilleszt parancs nélkül a kijelölt szövegrész törlését jelenti. Beilleszt : Ctrl + V A beilleszt parancs csak akkor elérhető, ha előzőleg kijelölt szövegrészre alkalmaztuk a Másol, vagy a Kivág parancsot. Beillesztés hatására a kurzor helyétől beszúrásra kerül a korábban a vágólapra helyezett szöveg. Visszavon : Ctrl + Z A parancs hatására a szövegmezőben történt legutolsó változtatás visszavonásra kerül. 14
15 2 KATALÓGUS A katalógust a központi menüből választva különféleképpen áttekinthetjük 1 / 2 menüpont: Tételek egyenként 1 / 1 menüpont Katalógus táblázat Tételek egyenként 1 / 3 menüpont Példány táblázat Tételek egyenként 1 / 4 menüpont Összetett keresés Katalógus táblázat Tételek egyenként KATALÓGUS (sorszám, év, kiadás, minősítés, megjegyzés, leírás, megnevezés, szerző) Kapcsolt kép Kiegészítő adatok (tetszőlegesen meghatározott, adatok) Kapcsolt fájlok (Tetszőleges típusú számítógépes fájlok) Kapcsolatok (Katalógustételek egymáshoz kapcsolása) Tárgyszavak (a katalógustétel további jellemzése.) Kötetként kapcsolt fájlok (Lemez tartalomjegyzék) Példányok (Sorszám, dátum, minősítés, lelőhely, érték, vonalkód, megjegyzés) Kölcsönzések (kölcsönzők, osztályok) 15
16 2.1 KATALÓGUS TÁBLÁZAT A katalógus táblázatot a központi menü 1 / 1 menüpontjával érhetjük el. A táblázat csak a kiválasztásra, áttekintésre szolgál, az adatok itt nem módosíthatóak. Az összetett keresés eredménye ugyanebben a táblázatban jelenik meg, a táblázat alatt lévő nyomógombbal az egyenkénti áttekintésre ugorhatunk. 6. Ábra - Katalógustételek táblázata 2.2 KATALÓGUS EGYENKÉNTI ÁTTEKINTÉSE A katalógustételek egyenkénti részletes áttekintésére, keresésre, az adatok módosítására, új tétel rögzítésére egy összetett tulajdonságú képernyő szolgál. A képernyő átméretezhető, áthelyezhető, az alapértelmezett méret, a képernyőre való dupla kattintással visszaállítható. A megjelenő feliratok adatbázisonként beállíthatóak, adatelemenként tetszőleges elnevezés használható. (Lásd: Adatbázis beállítás oldal.) 16
17 7. Ábra - Katalógus képernyő A képernyőn az adatelemek alapértelmezetten nem módosíthatóak, a képernyő az áttekintést és a keresést szolgálja. A képernyőn lévő adatok megjelenítése dinamikus, azaz a kitöltetlen adatmezők halványabban (vagy egyáltalán nem) látszanak, a kitöltött adatok nagyobb helyet kapnak. (Például ha a tételhez nincs rögzítve számítógépes fájl, akkor a kiegészítő adatok listája "lenyúlik" a példány adatokig) Módosításkor a képernyő az alapértelmezett elrendezést veszi fel, valamennyi adatelem láthatóvá, szerkeszthetővé, kitölthetővé válik, a nyomógombok helyi menüi a módosítás, adatfelvitel funkcióit szolgálják. A képernyőn lévő adatelemek: Sorszám Év Kiadás Minősítés A katalógustételnek adható sorszám. Új felvitelkor a program felajánlja a tétel gépi "sorszámát" (6 karakter) Év, (a felirat adatbázisonként változtatható, a megjelenítés elhagyható) (10 karakter) Kiadás (a felirat adatbázisonként változtatható, a megjelenítés elhagyható - a bemutató képen nem használt!) (40 karakter, a szövegmező alapértelmezett képernyőméret mellett kisebb, a módosításkor a szöveg gördíthető, fölévezetett egérmutatóval a teljes szöveg megjelenik) Minősítés : a tétel minősítése bővíthető készletből válaszható, összetett keresésnél, listázásnál feltételnek beállítható. 17
18 Jegyzet Kép Tárgy (cím) Címzett (szerző) Adatok Leírás Tárgyszó Kapcsolt fájlok Jegyzet (a felirat adatbázisonként változtatható, a megjelenítés elhagyható - a bemutató képen nem használt!) (40 karakter, a szövegmező alapértelmezett képernyőméret mellett kisebb, a módosításkor a szöveg gördíthető, fölévezetett egérmutatóval a teljes szöveg megjelenik) Egy katalógustételhez mintaképet is rögzíthetünk, ami a képernyő jobb felső részében jelenik meg. Rögzíthető nagy méretű kép (ez rákattintással megnyitható), a gyorsabb megjelenítés érdekében azonban rögzíthető "kisebb" bemutató kép is. Lásd: Tételhez kapcsolt kép, bemutató kép oldal. A katalógustétel megnevezése (cím, név, tárgy) Az adatmező előtti nyomógomb a keresést szolgálja, rákattintva egy megjelenő táblázatban cím és szerző alapján kereshetünk. A dokumentum szerzője. Névként három mezőt is kitölthetünk (titulus, családnév, keresztnév), a megjelenítés sorrendje beállítható. Lásd: Szerző oldal. Tetszőleges kiegészítő adatok kapcsolhatóak a tételhez. A lista melletti nyomógomb módosításkor egy adatrögzítő képernyőt jelenít meg, áttekintéskor egy helyi menü jelenik meg keresési és áttekintési lehetőséggel. Lásd: Kiegészítő adatok oldal Tetszőleges hosszúságú szöveg rögzíthető, külön képernyőn nagyítva is szerkeszthető. Lásd: Leírás oldal Egy adatbázis mellé tetszőleges tárgyszó is kapcsolható, a tárgyszógyűjteményt magunk alakíthatjuk ki. (tárgyszó alapján is visszakereshetővé válnak a dokumentumok.) A nyomógombra kattintva helyi menü jelenik meg, áttekintéskor a keresést szolgálva, módosításkor új tárgyszó rögzíthető, illetve meglévő törölhető. Lásd: Tárgyszó Oldal Egy katalógustételhez tetszőleges számú, típusú fájlt kapcsolhatunk, azt a programból közvetlenül meg is nyithatjuk Lásd: Kapcsolt fájlok Oldal Kapcsolatok A katalógustételek egymáshoz is kapcsolhatóak, egymásra való hivatkozások is 18
19 könnyen kialakíthatóak, így a dokumentumok közötti összefüggések is megjeleníthetők.). Lásd: Egymáshoz kapcsolódó tételek oldal Az esetleges példányok adatai a képernyő alsó részén jelennek meg. A példány adatok rögzítése adatbázisonként megengedhető, vagy kikapcsolható, megengedett esetben sem szükséges példányt rögzítenünk. 8. Ábra - Példány adatok Egy katalógustételhez több példányt is rögzíthetünk, ekkor a képernyőn az adatmezők helyett egy lista jelenik meg, az adatok módosítása, újabb példány rögzítése egy külön ablakban történik. 9. Ábra - Példány adatok listában A "Példány" nyomógombra kattintva egy helyi menüből leltári számra, valamint vonalkódra kereshetünk. Módosításkor a nyomógomb helyi menüje megváltozik, új példányt rögzíthetünk, módosíthatjuk a meglévőt, illetve "Selejtezésre kijelölt" lelőhely esetén elvégezhetjük a selejtezést. A példány adatok megnevezései adatbázisonként beállíthatóak, egyes adatmezők elhagyhatóak. Lásd: Adatbázis beállítás oldal. Példány Leltári szám Dátum Kategória A példányok kezelése adatbázisonként teljesen elhagyható, kikapcsolható. Engedélyezett esetben példány adat rögzítése tételenként nem kötelező, de akár több példány is rögzíthető. Egy példány esetében a példány adatai láthatóak a képernyőn, több példány esetében egy lista, a példány adatok kezelése külön képernyőn történik. Példány leltározásához használható leltári szám, kitöltése nem kötelező. A példány nyilvántartásba vételének dátuma. A példányt is jellemezhetjük egy 19
20 Média Hely Érték Vonalkód Jegyzet kategóriajelzéssel is. A példány médiát is beállíthatjuk, így akár nyilvántarthatjuk az eredeti dokumentumot, valamint annak például elektronikus másolatát. Lelőhely: Az előre meghatározottak közül néhánynak kitüntetett szerepe van: K = Könyvtárban. A program alkalmas a kölcsönzések nyilvántartására is, a kölcsönzési programrészben kölcsönözhető példányként csak a "Könyvtárban" lévők választhatóak. D = Dolgozónál. Kölcsönzést követően a példány adat lelőhely értéke megváltozik, itt a példány adatoknál ez a státusz nem változtatható, a kölcsönzéseknél kell visszaérkeztetni a kiadott példányt. S = Selejtezésre kijelölve. A példány csak ebben az esetben "törölhető", adatai átkerülnek a selejtezett példányok archív adattárába. Nyilvántartási érték. Vonalkód mező. (13 karakter) Minden példányhoz rövid megjegyzés fűzhető (20 karakter) Az áttekintés, az adatkezelési funkciókat a képernyő alján lévő nyomógombokkal érhetjük el. 10. Ábra - Az áttekintő képernyő nyomógombjai utolsó) Az egyenkénti léptetésre szolgáló nyomógombok (Első, előző, következő, Előzmény nyomógomb. A nyomógombra kattintva egy helyi menüben a legutoljára megnézett 15 katalógustételből választhatunk. Egy helyi menüben a lehetséges keresések közül választhatunk (keresni az adatelem melletti nyomógombokkal, illetve néhány esetben a feliratukra kattintva is lehet.) A képernyőn lévő tétel adatlapját nyomtathatjuk ki. A nyomtatás először a képernyőn, előnézetként jelenik meg, az előnézeti képtől indíthatjuk a tényleges nyomtatást. Adatlapokat listázás közben is készíthetünk, ott a beállított feltételeknek megfelelő tételek adatlapjait nyomtathatjuk ki. Lásd: Lista nyomtatás Oldal. Új felvitel. Az új felvitel két lépésre osztható, előbb a fő adatokat kell kitöltenünk, azokat rögzítenünk, csak ezután kerül sor a kiegészítő adatok, tárgyszavak, kapcsolt fájlok, 20
21 hivatkozások, valamint további példányok rögzítésére. (új felvitelkor először rögzítjük az új rekordot, a képernyő módosítható marad, folytathatjuk az adatrögzítést) Új felvitel közben a nyomógombok többsége letiltott lesz, a "Mentés" és a "Mégsem" nyomógombok aktívvá válnak. A nyomógombbal a képernyőn lévő adatok módosításának engedélyezését kérhetjük, valamennyi adatelem láthatóvá és módosíthatóvá válik. közben a nyomógombok többsége letiltott lesz, a "Mentés" és a "Mégsem" nyomógombok aktívvá válnak. Mentés nyomógomb, csak módosítás közben elérhető, a módosított adatok mentésére szolgál. "Mégsem" nyomógomb. Rákattintva a módosítások nem kerülnek rögzítésre, a képernyő visszakerül áttekintő üzemmódba. Törlés. A nyomógomb csak abban az esetben elérhető, ha a katalógustételnek nincs példánya. Kilépés, a képernyő bezárására szolgál. 2.3 KERESÉSEK A képernyő alján lévő nyomógombbal egy helyi menüt jeleníthetünk meg, amelyből kiválaszthatjuk a keresési szempontot. A keresések eredménye egy táblázatban jelenik meg, amelyből választhatunk. 11. Ábra - Keresés menü 21
22 A keresésre vonatkozó menüpontokat a képernyő felső részén lévő menüből is választhat, a keresések többsége azonban az adatelem feliratára kattintva is elérhető (módosításkor nem) N Y I L V Á N T A R T Á S I S Z Á M K E R E S É S 12. Ábra - Nyilvántartási szám keresés A keresés előtt beállítható, hogy a beírt keresendő szó bal oldali (szó eleji) egyezésre vonatkozzon, vagy a beírt szórészlet bárhol előfordulhat a szövegben. A keresés a nyomógombra kattintva kezdődik, az eredmény egy listában jelenik meg K I A D Á S É V B E N S Z E R E P L Ő S Z Ó K E R E S É S A szövegben bárhol előforduló szókezdet, vagy szórészlet keresése történik, az eredmény egy listában jelenik meg K I A D Á S B A N S Z E R E P L Ő S Z Ó K E R E S É S A szövegben bárhol előforduló szórészlet keresése történik, az eredmény egy listában jelenik meg C Í M K E R E S É S Cím keresése egy táblázatos képernyőn történik ahol szókezdetre való gyorskeresési funkció van beépítve. (Ezt a keresés elérhetjük a menükből is, de keresést kérhetjük a cím előtti nyomógombra kattintva is) A táblázatban valamennyi katalógustétel megjelenik, a képernyő alján lévő szövegmezőbe folyamatosan beírva a keresendő címet, a táblázatban az egyező tétel jelenik meg kijelölve. Természetesen közvetlenül a táblázatban is böngészhetünk, a képernyő alján lévő széles nyomógombbal választhatunk is, visszalépés után az áttekintő képernyőn a választott tétel adatai lesznek a láthatóak. Keresés közben átválthatunk szerző név keresésre, ekkor a táblázat rendezettsége is a szerzők nevének megfelelő lesz. 22
23 13. Ábra - Cím, szerző keresés A táblázat oszlopainak szélessége átméretezhető (fejléc mezőelválasztására egérrel kattintva), a beállítások felhasználónként és adatbázisonként kerülnek tárolásra. Az ablak felületén való dupla kattintással kérhetjük az alapértelmezések visszaállítását C Í M B E N E L Ő F O R D U L Ó S Z Ó K E R E S É S A szöveg elején, vagy a szövegben bárhol előforduló szórészlet keresése történik, az eredmény egy listában jelenik meg S Z E R Z Ő K E R E S É S Megegyezik a Cím keresés oldal leírásával S Z E R Z Ő N É V B E N S Z E R E P L Ő S Z Ó K E R E S É S A szövegben bárhol előforduló szórészlet keresése történik, az eredmény egy listában jelenik meg. 23
24 2.3.8 K I E G É S Z Í T Ő A D A T K E R E S É S 14. Ábra - Kiegészítő adat keresés Kiegészítő adatot kereshetünk megnevezése és értéke alapján is. A megnevezés csak teljes név lehet, ezt egy listából is választhatjuk (dupla kattintás). Érték keresésnél beállítható, hogy balról történő szóegyezés, vagy szórészlet előfordulás szerint történjen a keresés. Az eredményhez nem szükséges, hogy megnevezés, és az érték is kitöltött legyen. Kiegészítő adatok, értékek közötti további keresési lehetőségek leírását lásd: Kiegészítő adatok oldal T Á R G Y S Z Ó K A P C S O L A T K E R E S É S A "Tárgyszó" nyomógombra kattintva egy helyi menüből választhatunk kétféle keresés között (valamint új tárgyszó rögzítését, ez felhasználói jogosultság függő.) Azonnal választhatjuk a listában éppen kiválasztott tárgyszó szerinti keresést (egy eredménylistában megjelenik, mely tételeknél szerepel az adott tárgyszó). A listán való jobb egérgombos kattintással, vagy dupla kattintással szintén a kiválasztott tárgyszóra való keresés történik. A második menüponttal először a tárgyszavak listája jelenik meg (valamennyi lehetséges tárgyszó közül választhatunk), a választott tárgyszóval jellemzett katalógustételek egy külön listaablakban jelennek meg. A nyomógombra jobb egérgombbal kattintva azonnal a második menüpontnak megfelelő teljes tárgyszólista jelenik meg. 15. Ábra - Tárgyszó keresés - helyi menü 24
25 Tárgyszóra való szűkítést az összetett kereséskor is beállíthatunk, Lásd: Összetett keresés, Listázás, Exportálás oldal L E Í R Á S B A N S Z E R E P L Ő S Z Ó K E R E S É S A szövegben bárhol előforduló szórészlet keresése történik, az eredmény egy listában jelenik meg K A P C S O L T F Á J L K E R E S É S Kapcsolt fájlok keresésére egy összetett kereső szolgál, ahol különböző szűkítési szempontok beállításával készíthetünk egy eredménytáblázatot. Lásd: Kapcsolt fájl keresés oldal L E L T Á R I S Z Á M K E R E S É S A keresés konkrét találatot eredményez, a funkció a "Példány" nyomógombra kattintva érhető el V O N A L K Ó D K E R E S É S A keresés konkrét találatot eredményez, a funkció a "Példány" nyomógombra kattintva érhető el. 2.4 SZERZŐ A szerzővel kapcsolatban többféle keresést is végezhetünk. A szerző előtti nyomógombra kattintva (az ábrán "Címzett") egy helyi menü jelenik meg. 16. Ábra - Szerző - helyi menü 25
26 1 - Szerző név (művek) keresés A keresés megegyezik a tétel cím keresésnél leírtakkal, lásd ott. Lásd: Cím keresés oldal. 2 - Szerző művei Külön képernyőn egy eredménylistában megjelennek a szerző művei, a listából választhatunk is. 3 - Szerző művei kapcsolt képekkel Részletesebb leírását lásd a következő fejezetben. (Lásd: Tételhez kapcsolt kép, bemutató kép Oldal.) 4 - Szerző névben szereplő szó keresés A keresett szó megadása után eredménylistában jelenek meg azok a tételek, ahol a szerző névben a keresett szórészlet előfordul. 5 - Szerzők Egy listában megjeleníthető, hogy az adatbázisban hány különféle szerző nevet tárolunk. Új tétel felvitelekor ugyanez a funkció elérhető, a listából szerző név választható. Új felvitelkor, módosításkor a nevet három részként is beírhatjuk, különbontva a titulust, a család, illetve a keresztnevet. Rendezettség állításnál, gyors táblázatos gyors keresésénél a családnév mező számít (pl. a Dr. Kovács a "K" betűnél lesz látható). Idegen neveknél a család illetve a keresztnév megfordítása ezzel a külön beírással megoldható. A nevek tagolt használata a program beállításai között adatbázisonként kikapcsolható. Lásd: Adatbázis beállítás Oldal Ha a névtagolást bekapcsoljuk, akkor a név előtt megjelenik egy szimbólum ábra, erre kattintva megjelenik egy helyi menü, amelyben kiválaszthatunk egy kívánt név megjelenítési formát. 17. Ábra - Szerző név formátum 2.5 TÉTELHEZ KAPCSOLT KÉP, BEMUTATÓ KÉP Egy katalógustételhez rögzíthetünk egy bemutató képet is (borítót). Módosításkor a jobb felső részen lévő képterületre kattintva a fájl böngésző jelenik meg Ezzel a számítógépünk által elérhető mappák tartalmát böngészhetjük. Fájl választásánál vegyük figyelembe, ha a fájlt nem állandóan elérhető helyről választottuk (hálózati hely, cserélhető winchester, floppy lemez, CD ROM lemez), hogy a program csak a fájl elérhetősége esetén tudja megnyitni a fájlt. Ha az adatbázisban tárolt helyen nem elérhető a fájl, akkor a program automatikus próbálja azokat másik lemezen is meg keresni. Ez akkor lehet hasznos, ha újabb lemezegység kerül a számítógépünkbe, s a meghajtók betűjelei változnak (a 26
27 CD lejátszó az eddigi "D:" helyett "E:" jelzést kap, vagy a médiatárat a winchesteren összeállítottuk, végleges formában CD lemezre másoljuk 18. Ábra - Kapcsolt kép választás A kapcsolt kép mellett lehetőség van egy másodlagos kép rögzítésére is. Ehhez módosításkor jobb egérgombbal kell a képfelületre kattintani. A másodlagosan csatolt kép funkciója az optimalizálás. Kép fájlok esetében célszerű másodlagos képként egy kisebb méretű mintaképet kapcsolni. A katalógus képernyőn BMP, JPG, GIF típusú képfájlok esetében azonnal megjelenik a csatolt kép. Ha a csatolt kép nagy méretű (számítástechnikai módon, kb-ban mérve), s nincs mellette másodlagos kis kép, akkor a program kép négyzetben kicsinyítve jeleníti meg a nagy képet. A megjelenítés ebben az esetben is a teljes fájlméret felolvasását jelenti (hiába a kis méretű megjelenítés), azaz a számítógép számára erőforrás igényes művelet (Váltásnál akár egy két MB fölösleges kezelése is lehet). Ha a csatoláshoz rögzítünk egy kisebb méretű mintaképet, akkor a katalógus áttekintése közben a program ezt jeleníti meg, komfortosabb használatot eredményezve (a képre kattintva ugyanúgy a nagy kép megnyitása történik). Másodlagos kisebb méretű képfájl elkészítésére a legtöbb használatos képszerkesztő program alkalmas. A képfájl digitális méretére a kép felbontása, a fájlformátum típusa (BMP, GIF, JPG), valamint a használt színek száma határozza meg. Másodlagos képként célszerű kisméretű GIF képeket használni (256 szín). (Más formátum esetén [BMP, JPG] is az igényesség feladása nélkül használható bemutató képként a 256 szín.) A tételhez kapcsolt képet böngészés közben egy külön ablakban is megjeleníthetjük a bemutató képre való jobb egérgombos kattintással. A képmegjelenítő ablakot a képre jobb egérgombbal zárhatjuk be. 27
28 19. Ábra - Kapcsolt kép megjelenítése A szerző nyomógombra kattintva (a bemutató képeken "Címzett") a megjelenő helyi menüből kérhetjük a szerzőhöz kapcsolt képek áttekintését is. A "diakeretekben" a szerző valamennyi műve megjelenik, nem csak azok, amelyekhez van kép kapcsolva. 20. Ábra - Kapcsolt kép szerinti keresés 28
29 A képre kattintva egy helyi menü jelenik meg: 1, Nagyítás = A program saját ablakában nagyítva megjeleníti a képet (gyors nagyítás) 2, Megnyitás külső programmal = a számítógépünkön használt, és az adott képformátumhoz tartozó programot elindítva jelenik meg a kép. 3, Választás - Visszalépés a katalógushoz = A keresőablakból visszatérünk a katalógushoz. 29
30 2.6 KIEGÉSZÍTŐ ADATOK Egy katalógustételhez tetszőleges kiegészítő adatotokat rögzíthetünk megnevezés és érték megadásával. Az adok megnevezése előre meghatározható (Lásd: 4 - Alapadatok oldal), de rögzítés közben egyedileg is vehetünk fel új adatokat. 21. Ábra - Kiegészítő adatok a katalógus képernyőn K I E G É S Z Í T Ő A D A T O K R Ö G Z Í T É S E Új kiegészítő adatot a tétel módosítása közben rögzíthetünk. A megjelenő képernyőn megjelennek az előre meghatározott adatmezők, ezeket tetszőlegesen kitölthetjük. Az adatmezők a katalógustétel minősítéseként változtathatóak, azokhoz jobb egérgombra megjelenő érték lista társítható. 22. Ábra - Kiegészítő adatok rögzítése Az egyes adatmezők között a le - fel irányú kurzormozgató nyilakkal válthatunk, a nyomógombokat billentyűzetet használva a Ctrl + Tab kombinációval választhatjuk ki. 30
31 A képernyő alján lévő új felvitel gombbal az előre definiáltakon túl bármilyen megnevezésű adat választható (akár többször is szerepelhet azonos nevű adat) 23. Ábra - Új kiegészítő adat rögzítése Új felvitelnél beírhatjuk az adat értékét (Szöveg, Név, Adat), valamint megadhatjuk az adat megnevezését is (Státusz). A státusz szövegmező fölött lenyíló listában az előre definiált megnevezések közül választhatunk. Az értéket a mentés nyomógombbal rögzíthetjük, kattintva, vagy a kilépésre kattintva a rögzítés nem történik meg. a "mégsem" nyomógombra K I E G É S Z Í T Ő A D A T - ELŐR E D E F I N I Á L T É R T É K E K A kiegészítő adatok mindegyikéhez társíthatóak előre definiált értékek, amelyek rögzítés közben a jobb egérgombra megjelenő helyi menüből választhatóak. 24. Ábra - Kiegészítő adatok - Érték menü A menüben megjelenő értékek beállítását lásd: Kiegészítő adatok - Választható értékek oldal K I E G É S Z Í T Ő A D A T O K - SZÖVEG, A D A T K E R E S É S A kiegészítő adatok között kétféle módon kereshetünk. Az "Adatok" nyomógombra kattintva egy helyi menü jelenik meg. 31
32 25. Ábra - Kiegészítő adatok helyi menü 26. Ábra - Kiegészítő adat megnevezés és érték keresés A kiegészítő adatok között keresés kiegészülhet, ha az adatlistára jobb egérgombbal kattintunk. A megjelenő menüben három új keresési lehetőség jelenik meg, amellyel az azonos megnevezéseket, az azonos értékeket, vagy az azonos megnevezés + érték párokat jeleníthetjük meg. Azonos megnevezések esetében az eredménytáblázatban valamennyi katalógustétel megjelenik, amelyhez a választott megnevezéssel van bármilyen érték rögzítve. Azonos értékek esetében az érték kerül vizsgálatra, valamennyi előfordulás megjeleníthető, függetlenül attól, hogy milyen adat megnevezésnél szerepel. Azonos megnevezés és érték választásnál azokat a katalógustételeket jeleníthetjük meg, amelyeknél pontosan a választott sorban lévő megnevezés és érték szerepel. 27. Ábra - Kiegészítő adatok - Jobb egérgombra megjelenő menü 32
33 2.6.4 K I E G É S Z Í T Ő A D A T O K - ÖSSZETETT ÁTTE K I N T É S A kiegészítő adatok összetett áttekintését választva egy táblázatban megjelenik valamennyi rögzített adat. A táblázatban különböző rendezettségeket állíthatunk be, valamint leszűkíthetjük az áttekintést adat megnevezésre, vagy dokumentumra. Rendezettség állítás 28. Ábra - Kiegészítő adatok - Áttekintés Szűrés beállítása 29. Ábra - Kiegészítő adatok - Áttekintés - Rendezettség állítás 30. Ábra - Kiegészítő adatok - Áttekintés - Szűrés beállítás 33
34 1, Választott adat megnevezés = a táblázatban csak a kiválasztott sorban lévő adat megnevezéssel azonosak látszódnak. 2, Adat érték szerinti szűrés = a kiválasztott sorban lévő adat értékkel azonos sorok látszódnak. 3, Dokumentum szerinti szűrés = csak a választott dokumentum adatai láthatóak. A kiegészítő adatok táblázatából választhatunk dokumentumot is, ekkor a képernyő alján lévő szélesebb nyomógombra kell kattintanunk, ha az eredeti dokumentumhoz akarunk visszatérni, akkor kell a képernyő jobb alsó sarkában lévő bezárás gombot választani. 2.7 LEÍRÁS A katalógustételekhez tetszőleges szöveges leírást társíthatunk, azt külön ablakban nagyíthatjuk, a kapcsolt szövegekben szóra is kereshetünk. 31. Ábra - Leírás 32. Ábra - Leírás szövege külön ablakban 34
35 Külön ablakban való megjelenítésnél a szöveg önállóan kinyomtatható, vagy szöveges (TXT) fájlba exportálható. Szókeresésénél a keresett szó alapján egy eredményhalmaz jelenik meg, amelyből kiválaszthatjuk a szükséges tételt. 33. Ábra - Leírásban szereplő szó keresése 2.8 TÁRGYSZÓ A katalógustételeket jellemezhetjük tárgyszavak hozzárendelésével is, tárgyszó keresésnél eredménytáblázatban jeleníthetjük meg az adott tárgyszóhoz kapcsolt valamennyi dokumentumot. 34. Ábra - Tárgyszavak A képernyő jobb oldali részén lévő listában megjelennek a kapcsolt tárgyszavak, a nyomógombra kattintva pedig egy helyi menü jelenik meg, amelyből kétféle keresés történhet. 35. Ábra - Tárgyszó szerinti keresés Első esetben a listában aktív tárgyszóra történik a keresés, azaz megtudhatjuk, hogy mely tételeknél szerepel még ugyanaz a tárgyszó. Második esetben először megjelenik a teljes tárgyszó lista, amelyből keresési szempontként bármelyiket választhatjuk. 35
36 A megjelenő eredménylistából választhatunk is, a képernyő alján lévő széles nyomógombra kattintva a választott tétel adatai jelennek meg. 36. Ábra - Tárgyszó keresés eredménylista Katalógustétel módosítása közben nem a keresési funkciók vannak előtérben, a Tárgyszó nyomógombra kattintva felvitelt és törlést lehetővé tévő helyi menü jelenik meg. 37. Ábra - Tárgyszó kapcsolat rögzítése, törlése Csak új felvitel és törlés van, tévesen rögzített tárgyszó módosítása csak a kitörlésével, majd a megfelelő rögzítésével történhet. Az új felvitel gyorsítható, ha módosítás közben a tárgyszó nyomógombra jobb egérgombbal kattintunk. Ekkor egy helyi menü jelenik meg, amelyből kiválaszthatjuk a rögzíteni kívánt tárgyszót. 36
37 2.9 KAPCSOLT FÁJLOK, FÁJL KÖTETEK (CD LEMEZEK) Egy dokumentumhoz tetszőleges számú számítógépes fájlt kapcsolhatunk, amelyek közvetlenül a programból meg is nyithatunk. A fájlokat kétféleképpen kapcsolhatjuk: egyenként, vagy egy lemezen található valamennyi fájlt. Az egyenkénti rögzítésnél a központi képernyő listájában a kapcsolt fájl neve látható, míg kötetként való rögzítésénél "Lemez tartalom" szöveg. A lista csak akkor látható, ha legalább egy fájl már rögzítve van, vagy a katalógus képernyőn bekapcsoljuk a módosítást. 38. Ábra - Kapcsolt fájlok az áttekintő képernyőn A kapcsolt fájlok kezelése a lista előtti nyomógombbal történik. A nyomógombra kattintva egy helyi menü jelenik amelyből kiválaszthatjuk, hogy mit akarunk tenni. Módosításkor és áttekintéskor némileg más menü jelenik meg. Áttekintéskor Módosításkor 39. Ábra - Kapcsolt fájlok - helyi menü Áttekintéskor 1. Kép nagyítás : a menüpont csak akkor elérhető, ha a fájl listában képfájlt választottunk (bmp, jpg, gif típusút) A kapcsolt képfájlt ekkor a program saját képnéző ablakában jelenik meg. 2. Fájl megnyitása külső programmal : A választott fájl típusának megfelelő, a számítógépünkön társított program indul el. 3. Részletező képernyő : Lásd: Részletező képernyő Oldal. 4. Lemez tartalom : 5. Fájl keresés 6. Kötetben kapcsolt fájl keresés 37
38 Módosításkor 1. Gyors rögzítés 2. Részletes rögzítés 3. Lemez tartalom rögzítés K A P C S O L T F Á J L G Y O R S R Ö G Z Í T É S E A legkényelmesebben, leggyorsabban ezzel a menüponttal tudunk fájlokat a katalógus tételhez kapcsolni. A megjelenő fájl kereső ablakban keressük meg, válasszuk ki a kapcsolni kívánt fájlt, majd az "OK" nyomógombbal azonnal rögzíthetjük is a fájl adatai bekerülnek a katalógusba, a fájl neve megjelenik a listában. 40. Ábra - Kapcsolt fájl választása A kapcsolt fájlok a használt adatbázistól független fájlok maradnak, csak név és elérési út szerinti hivatkozás kerül tárolásra R É S Z L E T E Z Ő K É P E R N Y Ő, R É S Z L E T E S F Á J L R Ö G Z Í T É S A kapcsolt fájlok rögzítése egy külön képernyőn is történhet, itt a fájl adatait részletesebben láthatjuk, a fájlnak adhatunk a lemezen tárolttól eltérő nevet is, valamint megjegyzés szöveget fűzhetünk hozzá. 38
39 41. Ábra - Kapcsolt fájlok A részletező képernyőn a fájlok rögzítését, törlését a képernyő alján lévő nyomógombokkal vezérelhetjük. Újabb fájl kapcsolása : a nyomógombra kattintva egy fájl kereső ablak jelenik meg, amellyel kiválaszthatjuk a kapcsolni kívánt fájlt. Fájl választásnál automatikusan rögzül a fájl mérete, valamint dátuma is, ezek a fájl azonosításában nem vesznek részt. Kapcsolat módosítása : a meglévő kapcsolat helyett újat választhatunk, módosíthatjuk a megnevezést, a megjegyzést, valamint a megnyithatóság állapotát. Az új felvitelt, vagy a módosítást elmenthetjük, vagy elvethetjük. A két nyomógomb csak új felvitelkor, vagy módosításkor elérhető. A választott fájl kapcsolat törlése. Fájl megnyitása külső programmal : A fájl megnyitásához az elérési útnak, valamint a fájl nevének egyeznie kell. A lemezegység betűjele változhat, az elérési utat meghagyva a fájl átkerülhet másik lemezegységre, a program az új helyről is megpróbálja megnyitni. Itt a részletező képernyőn egy választókapcsolóval beállíthatjuk, hogy az áttekintő képernyőről megnyitható-e a fájl. Ezzel a lehetőséggel elérhetjük, hogy több verzióban is létező dokumentumok közül csak az aktuális kerülhessen megnyitásra. Az így "zárolt" fájl csak a bejegyzés módosítása (a kapcsoló átállítása) után nyitható meg a programmal. Természetesen ez nem megnyitási védelem, hiszen a fájl külső programokkal továbbra is elérhető, így inkább csak a "MediaLib"-bel való megnyitást szabályozza. 39
40 A részletező képernyőn kívül van még egy lehetőség a fájlhoz kapcsolódó megjegyzés módosítására. A katalógus képernyőn a módosítás bekapcsolása után (módosítás nélkül ez fájl megnyitás) a fájl listára kétszer kattintva egy ablakban kitölthetjük a megnevezés és a jegyzet mezőket (ez a megnevezés eltérhet a fájl lemezen lévő nevétől!) 42. Ábra - Kapcsolt fájl - Megjegyzés szöveg Az elterjedtebb fájltípusokhoz a program hozzátársít egy szimbólumképet, s az a kapcsolt fájl nyomógomb ábrájában megjelenik. TXT DOC HTM AVI MP3, M3U MPG, MPEG QT RA, RAM WAV szöveg szöveg szöveg, kép, média mozgókép, hang Hang mozgókép, hang mozgókép, hang mozgókép, hang hang 40
41 XLS ZIP BMP, GIF, JPG, TIF EXCEL adattábla ZIP tömörített fájl Képfájl K A P C S O L T F Á J L K E R E S É S Kapcsolt fájlok visszakeresésére egy összetett kereső programrész szolgál, amely az áttekintő képernyő "Keresés" menüjéből, vagy a kapcsolt fájlok nyomógombjának helyi menüjéből érhető el. Itt nem csak a fájl jellemzőire állíthatunk be feltételeket, hanem az "év", "kiadás", "cím", "szerző" mezők alapján a keresés tovább szűkíthető. 43. Ábra - Kapcsolt fájl keresése A képernyő felső részén a katalógustétel adataira állíthatunk be feltételeket. A mezők alatt kapcsolók találhatóak, amelyekkel befolyásolhatjuk a feltételeket: - _T_ : kikapcsolva szó eleji egyezés számít, bekapcsolva a szórészlet bárhol szerepelhet az adatmezőben - ABC = abc : bekapcsolva a kis és nagybetűk között nem történik különbségtétel. 41
42 A kapcsolt fájl keresésében a következő mezők vesznek részt: - Fájl megnevezése : Ez az általunk szabadon adható név (ez eltérhet a fájl lemezen lévő nevétől) - Lemez : Megadhatjuk azt is, hogy a fájlt pontosan melyik lemezhez kapcsoltuk (C, D, E, stb.) - Útvonal, mappa név : a fájl helye szerinti szűkítés is végezhető, a szórészlet (_T_) beállításával nem kell a teljes útvonalat ismernünk. - Fájl név : a fájl tényleges, lemezen szereplő neve. - Fájl típus : beállítható a fájl típusa (DOC, BMP, stb.), valamint a mellette lévő listával választhatunk összevont típusbeállítást is. - - Fájl dátuma : a fájl operációs rendszerbeli dátuma. Dátumintervallum állítható be, bármelyik dátum elhagyása nyitott intervallumot eredményez. - Kapcsolat dátuma : keresési feltételként az is beállítható, hogy a fájlt mikor kapcsoltuk az adatbázisunkhoz (ez független a fájl dátumától) Ennél a dátumnál is "tól" - "ig" határ állítható be. A dátummezők melletti nyomógombbal egy naptár képernyőt kérhetünk, ami megkönnyítheti a kitöltést. - Fájl méret kilobájtban : fájl méretére való szűkítés. - Megjegyzés : a kapcsolathoz írt megjegyzés szövegben való keresés A keresés eredménye egy táblázatban jelenik meg, ahonnan meg is nyithatjuk a fájlokat, vagy választhatunk katalógustételt. 42
43 44. Ábra - Kapcsolt fájl keresés - Eredménytáblázat K Ö T E T K É N T K A P C S O L T F Á J L O K (LEMEZ T A R T A L O M ) Katalógustételenként kapcsolódhat egy speciális fájl kapcsolódás, amikor nem egyenként kapcsoljuk a fájlokat, hanem kötetben (mappák tartalma, CD lemez tartalomjegyzék), azaz egy ilyen bejegyzés több száz, ezer fájl egyszerre való kapcsolását jelenti. Egy katalógustételhez csak egy ilyen bejegyzés készülhet, az így kapcsolt fájlok közötti keresésre egy összetett kereső felület van kialakítva, ami a fájl több tulajdonsága alapján való keresést tesz lehetővé (név, dátum, méret, típus) Új bejegyzés készítése a kapcsolt fájlok nyomógombjának helyi menüjének pontjával készíthető.: Lemez tartalom rögzítés. (csak módosításkor). A menüpont választása után egy mappa választó párbeszédablak jelenik meg, ahol kiválaszthatjuk hogy melyik mappának, illetve lemeznek akarjuk a tartalomjegyzékét felolvasni. Választás a "Select" nyomógombbal történik. 43
44 45. Ábra - Kötetben kapcsolt fájlok - Mappa választás A felolvasás a fájlok méretétől, az adathordozó olvasási sebességétől függően több percig is eltarthat. Különösen CD lemezek esetében, sok almappát, nagy fájl számot tárolva érzékelhetjük a nem egyenletes olvasási sebességet. A felolvasott mappa szerkezet a képernyő felső részén látható, a fájl lista pedig az alatta lévő részen, a nagyobb listában. A mentést megelőzően a képernyő felső részén lévő mappa lista mellett egy törlés nyomógomb látható. Ezzel a kiválasztott mappában lévő fájlok kapcsolódását törölhetjük. Ez olyankor lehet hasznos, ha pl. egy CD lemez tartalmát akarjuk nyilvántartani, azonban a lemezen vannak olyan mappák is, amelyek nem szükségesek a nyilvántartásba. 46. Ábra - Mappában lévő fájlok kapcsolódásának törlése A törlés a választott mappán belüli összes almappára is vonatkozik, a törlést követően a fájlok csak az alsó fájl listából tűnnek el, a törölt mappa neve a felső mappalistában továbbra is látható marad, törlés után is a teljes mappaszerkezet mentésre kerül. A felolvasás befejeződését követően a lista még nem kerül be a katalógusba, azt előbb a "Mentés" nyomógombbal rögzítenünk kell. A fájl lista lemezre rögzítése is hosszabb ideig eltarthat, hiszen akár tízezer rekord egyidejű rögzítéséről is szó lehet. 44
Jövedelem-Kiegésztési Rendszer - JKR
 Jövedelem-Kiegésztési Rendszer - JKR Felhasználói kézikönyv Verzió: 1.0 Tartalomjegyzék I. Intézményi regisztráció... 4 I.1 Intézményi adatok... 4 II. Bejelentkezés... 6 III. Adatkezelés... 7 III.1 Munkavállalók...
Jövedelem-Kiegésztési Rendszer - JKR Felhasználói kézikönyv Verzió: 1.0 Tartalomjegyzék I. Intézményi regisztráció... 4 I.1 Intézményi adatok... 4 II. Bejelentkezés... 6 III. Adatkezelés... 7 III.1 Munkavállalók...
Windows alapismeretek
 Windows 98 alapismeretek 8/1 A rendszer indulása A számítógép bekapcsolása és a rendszer elindulása után megjelenik a Windows képernyője, rajta bal oldalon az ikonokkal, alul a tálcával. Ha a Start gombra
Windows 98 alapismeretek 8/1 A rendszer indulása A számítógép bekapcsolása és a rendszer elindulása után megjelenik a Windows képernyője, rajta bal oldalon az ikonokkal, alul a tálcával. Ha a Start gombra
Kiegészítő melléklet (elektronikus beszámoló)
 Felhasználói dokumentáció a Kiegészítő melléklet (elektronikus beszámoló) programhoz Forgalmazó: FORINT-Soft Kft. 6500 Baja, Roosevelt tér 1. Tel: 79/424-772, 79/523-600 Fax: 79/420-857 E-mail: forintsoft@forintsoft.hu
Felhasználói dokumentáció a Kiegészítő melléklet (elektronikus beszámoló) programhoz Forgalmazó: FORINT-Soft Kft. 6500 Baja, Roosevelt tér 1. Tel: 79/424-772, 79/523-600 Fax: 79/420-857 E-mail: forintsoft@forintsoft.hu
Budapest, 2009. 1. oldal
 e-m@il:vibastile@monornet.hu, web:www.vibastile.hu Budapest, 2009 1. oldal e-m@il:vibastile@monornet.hu, web:www.vibastile.hu TARTALOM 1. A PROGRAM INDÍTÁSA... 3 2. A PROGRAM FUNKCIÓI... 3 3. FIZETÉSI
e-m@il:vibastile@monornet.hu, web:www.vibastile.hu Budapest, 2009 1. oldal e-m@il:vibastile@monornet.hu, web:www.vibastile.hu TARTALOM 1. A PROGRAM INDÍTÁSA... 3 2. A PROGRAM FUNKCIÓI... 3 3. FIZETÉSI
CellCom. Szoftver leírás
 CellCom Szoftver leírás A vezérlő szoftver bemutatása 2 www.lenyo.hu Tartalom LCC vezérlőszoftver 5 Rendszerkövetelmények 5 Telepítés 5 Indítás 7 Eltávolítás, újratelepítés és javítás 8 Kulcskezelés 8
CellCom Szoftver leírás A vezérlő szoftver bemutatása 2 www.lenyo.hu Tartalom LCC vezérlőszoftver 5 Rendszerkövetelmények 5 Telepítés 5 Indítás 7 Eltávolítás, újratelepítés és javítás 8 Kulcskezelés 8
E-Fedezetkezelő. felhasználói kézikönyv. Fővállalkozói adminisztrátorok számára
 E-Fedezetkezelő felhasználói kézikönyv Fővállalkozói adminisztrátorok számára Tartalomjegyzék 1. Program általános használata... 2 1.1. Szoftver követelmények... 2 1.2. Jogosultság függő működés... 2 1.3.
E-Fedezetkezelő felhasználói kézikönyv Fővállalkozói adminisztrátorok számára Tartalomjegyzék 1. Program általános használata... 2 1.1. Szoftver követelmények... 2 1.2. Jogosultság függő működés... 2 1.3.
Kötegelt nyomtatványok kezelése a java-s nyomtatványkitöltő programban (pl.: 1044 kötegelt nyomtatvány - HIPA; 10ELEKAFA - Elekáfa)
 Kötegelt nyomtatványok kezelése a java-s nyomtatványkitöltő programban (pl.: 1044 kötegelt nyomtatvány - HIPA; 10ELEKAFA - Elekáfa) Kötegelt nyomtatványok általános jellemzői Minden nyomtatványköteg áll
Kötegelt nyomtatványok kezelése a java-s nyomtatványkitöltő programban (pl.: 1044 kötegelt nyomtatvány - HIPA; 10ELEKAFA - Elekáfa) Kötegelt nyomtatványok általános jellemzői Minden nyomtatványköteg áll
ELSZÁMOLÁSI FELTÉTELEK, TUDNIVALÓK
 2. sz. melléklet ELSZÁMOLÁSI FELTÉTELEK, TUDNIVALÓK a Nemzeti Foglalkoztatási Alap képzési alaprész 2012. évi decentralizált keretéből finanszírozott beruházási támogatások felhasználásáról készített elszámolásokhoz,
2. sz. melléklet ELSZÁMOLÁSI FELTÉTELEK, TUDNIVALÓK a Nemzeti Foglalkoztatási Alap képzési alaprész 2012. évi decentralizált keretéből finanszírozott beruházási támogatások felhasználásáról készített elszámolásokhoz,
Novell GroupWise levelező rendszer alapok Kiadványunk célja, hogy a Nemzeti Közszolgálati Egyetemen használt Novell GroupWise (a továbbiakban GW)
 1 Novell GroupWise levelező rendszer alapok Kiadványunk célja, hogy a Nemzeti Közszolgálati Egyetemen használt Novell GroupWise (a továbbiakban GW) levelező rendszer 8. verziójának alap szolgáltatásait
1 Novell GroupWise levelező rendszer alapok Kiadványunk célja, hogy a Nemzeti Közszolgálati Egyetemen használt Novell GroupWise (a továbbiakban GW) levelező rendszer 8. verziójának alap szolgáltatásait
Horgász Napló V2.1.0.0. Bemutató Verzió. Felhasználói Kézikönyv. Intelligens Fogási Napló Program
 Horgász Napló Intelligens Fogási Napló Program V2.1.0.0 Bemutató Verzió Felhasználói Kézikönyv Készítette: Szűcs Zoltán. 2536 Nyergesújfalu, Pala u. 7. Tel \ Fax: 33-355-712. Mobil: 30-529-12-87. E-mail:
Horgász Napló Intelligens Fogási Napló Program V2.1.0.0 Bemutató Verzió Felhasználói Kézikönyv Készítette: Szűcs Zoltán. 2536 Nyergesújfalu, Pala u. 7. Tel \ Fax: 33-355-712. Mobil: 30-529-12-87. E-mail:
(a 23/2014 (VI.30) NGM és az azt módosító 2/2015. (II. 3.) NGM rendeletek alapján)
 (a 23/2014 (VI.30) NGM és az azt módosító 2/2015. (II. 3.) NGM rendeletek alapján) 2015.11.30. 1. oldal Ezt a dokumentációt és a későbbi kiegészítéseket, módosításokat az ezen számlázó programmal kibocsátott
(a 23/2014 (VI.30) NGM és az azt módosító 2/2015. (II. 3.) NGM rendeletek alapján) 2015.11.30. 1. oldal Ezt a dokumentációt és a későbbi kiegészítéseket, módosításokat az ezen számlázó programmal kibocsátott
Általános funkciók partitúrái. Felhasználói dokumentáció verzió 2.0.
 Általános funkciók partitúrái Felhasználói dokumentáció verzió 2.0. Budapest, 2006 Változáskezelés Verzió Dátum Változás Pont Cím Oldal Kiadás: 2006.11.14. Verzió: 2.0. Oldalszám: 2 / 20 Tartalomjegyzék
Általános funkciók partitúrái Felhasználói dokumentáció verzió 2.0. Budapest, 2006 Változáskezelés Verzió Dátum Változás Pont Cím Oldal Kiadás: 2006.11.14. Verzió: 2.0. Oldalszám: 2 / 20 Tartalomjegyzék
2011 Rose Software Kft. Minden jog fenntartva!
 2011 Rose Software Kft. Minden jog fenntartva! Készítők: Deme Attila, Faddi Viktor, Füzesi István, Justyák Csaba, Kovács László, Lós Tibor, Léka Mónika, Medveczki Marianna, Miló Viktor, Forman-Nagy Rita,
2011 Rose Software Kft. Minden jog fenntartva! Készítők: Deme Attila, Faddi Viktor, Füzesi István, Justyák Csaba, Kovács László, Lós Tibor, Léka Mónika, Medveczki Marianna, Miló Viktor, Forman-Nagy Rita,
Operációs rendszerek Windows Xp
 Operációs rendszerek Windows Xp (5-8 óra) ALAPVETŐ INFORMÁCIÓK ÉS TEVÉKENYSÉGEK A SZÁMÍTÓGÉP ADATAINAK LEKÉRDEZÉSE A SZÁMÍTÓGÉPPEL KAPCSOLATOS LEGFONTOSABB INFORMÁCIÓKAT A VEZÉRLŐPULT TELJESÍTMÉNY ÉS KARBANTARTÁS
Operációs rendszerek Windows Xp (5-8 óra) ALAPVETŐ INFORMÁCIÓK ÉS TEVÉKENYSÉGEK A SZÁMÍTÓGÉP ADATAINAK LEKÉRDEZÉSE A SZÁMÍTÓGÉPPEL KAPCSOLATOS LEGFONTOSABB INFORMÁCIÓKAT A VEZÉRLŐPULT TELJESÍTMÉNY ÉS KARBANTARTÁS
Szövegszerkesztés Verzió: 0.051
 Verzió: 0.051 1 Tartalomjegyzék A Word 2003 munkakörnyezet...9 Word 2003 program megnyitása...9 A Word 2003 képernyő...9 Program bezárása:...11 Az eszköztár...12 Környezetfüggő eszköztár...13 Fájl menü...14
Verzió: 0.051 1 Tartalomjegyzék A Word 2003 munkakörnyezet...9 Word 2003 program megnyitása...9 A Word 2003 képernyő...9 Program bezárása:...11 Az eszköztár...12 Környezetfüggő eszköztár...13 Fájl menü...14
WINDOWS ALAPISMERETEK
 1 MÁSODIK GYAKORLAT WINDOWS ALAPISMERETEK A feladat megoldása során a Windows 7 használata a javasolt. A feladat elvégzése során a következőket fogjuk gyakorolni: Felhasználói fiók létrehozása. Profil
1 MÁSODIK GYAKORLAT WINDOWS ALAPISMERETEK A feladat megoldása során a Windows 7 használata a javasolt. A feladat elvégzése során a következőket fogjuk gyakorolni: Felhasználói fiók létrehozása. Profil
ADAFOR Iskolai adatforgalmazó program Kezelési útmutató
 ADAFOR Iskolai adatforgalmazó program Kezelési útmutató Tartalomjegyzék 1. A Kommunikátor segédprogram... 2 2. Az egyes alrendszerek logikai felépítése... 2 3. A program szerkezete... 3 3.1. Telepítési
ADAFOR Iskolai adatforgalmazó program Kezelési útmutató Tartalomjegyzék 1. A Kommunikátor segédprogram... 2 2. Az egyes alrendszerek logikai felépítése... 2 3. A program szerkezete... 3 3.1. Telepítési
Bevezetés. A WebAccess használatának bemutatása előtt néhány új funkció felsorolása következik:
 Bevezetés Leveleink, naptárunk, stb. megtekintése bármely gépen egy egyszerű webböngésző (Mozilla, Explorer) segítésével is lehetséges. GroupWise rendszernek ezt a megjelenési formáját GroupWise WebAccessnek
Bevezetés Leveleink, naptárunk, stb. megtekintése bármely gépen egy egyszerű webböngésző (Mozilla, Explorer) segítésével is lehetséges. GroupWise rendszernek ezt a megjelenési formáját GroupWise WebAccessnek
Üdvözöljük. Solid Edge kezdő lépések 2
 Üdvözöljük A Solid Edge 19-es verziója az innovatív megoldásokra és a vállalaton belüli kommunikációra fókuszál, ezzel célozva meg a közepes méretű vállalatok igényeit. Több száz újdonsággal a Solid Edge
Üdvözöljük A Solid Edge 19-es verziója az innovatív megoldásokra és a vállalaton belüli kommunikációra fókuszál, ezzel célozva meg a közepes méretű vállalatok igényeit. Több száz újdonsággal a Solid Edge
mynct v0.0.1 Maró verzió Kezelési leírás
 1 / 34 2013.04.29. 13:01 mynct v0.0.1 Maró verzió Kezelési leírás Gyártó és fejlesztő:nct IpariElektronikai kft. H1148 Budapest Fogarasi út7. Levélcím: H1631 Bp. pf.: 26. Telefon: (+36 1) 467 63 00 Telefax:
1 / 34 2013.04.29. 13:01 mynct v0.0.1 Maró verzió Kezelési leírás Gyártó és fejlesztő:nct IpariElektronikai kft. H1148 Budapest Fogarasi út7. Levélcím: H1631 Bp. pf.: 26. Telefon: (+36 1) 467 63 00 Telefax:
KETTŐS KÖNYVELÉS PROGRAM
 KETTŐS KÖNYVELÉS PROGRAM Kezelési leírás 1993-2015 Program azonosító: UJEGYKE Fejlesztő: B a l o g h y S z o f t v e r K f t. Keszthely, Vak Bottyán utca 41. 8360 Tel: 83/515-080 Fax: 83/515-082 E-mail:
KETTŐS KÖNYVELÉS PROGRAM Kezelési leírás 1993-2015 Program azonosító: UJEGYKE Fejlesztő: B a l o g h y S z o f t v e r K f t. Keszthely, Vak Bottyán utca 41. 8360 Tel: 83/515-080 Fax: 83/515-082 E-mail:
1. BEVEZETÉS... 5 2. A RENDSZER ELEMEI, ARCHITEKTÚRÁJA... 5
 EntryProx Beléptető Rendszer FELHASZNÁLÓI KÉZIKÖNYV v.1.0.7. EntryProx Beléptető Rendszer TARTALOM 1. BEVEZETÉS... 5 2. A RENDSZER ELEMEI, ARCHITEKTÚRÁJA... 5 3. A RENDSZER ÜZEMBE HELYEZÉSE... 7 3.1. Az
EntryProx Beléptető Rendszer FELHASZNÁLÓI KÉZIKÖNYV v.1.0.7. EntryProx Beléptető Rendszer TARTALOM 1. BEVEZETÉS... 5 2. A RENDSZER ELEMEI, ARCHITEKTÚRÁJA... 5 3. A RENDSZER ÜZEMBE HELYEZÉSE... 7 3.1. Az
OPTEN Online használati útmutató
 OPTEN Online használati útmutató www.opten.hu opten@opten.hu 2016. április - 1 - Tartalomjegyzék Bevezetés... - 4 - CÉGTÁR ALAP és KIEGÉSZÍTŐ szolgáltatások... - 7-1. Keresés / Leválogatás... - 8 - a)
OPTEN Online használati útmutató www.opten.hu opten@opten.hu 2016. április - 1 - Tartalomjegyzék Bevezetés... - 4 - CÉGTÁR ALAP és KIEGÉSZÍTŐ szolgáltatások... - 7-1. Keresés / Leválogatás... - 8 - a)
MaBe-Szoft Számítástechnikai Kft. 4400 Nyíregyháza, Ér utca 13. Tel.: (42) 421-134 e-mail: info@mabeszoft.hu. Kezelői leírás a.
 MaBe-Szoft Számítástechnikai Kft. 4400 Nyíregyháza, Ér utca 13. Tel.: (42) 421-134 e-mail: info@mabeszoft.hu Kezelői leírás a Számla+ Számlázó és nyilvántartó programhoz 9.21 verzió MINDEN JOG FENNTARTVA!
MaBe-Szoft Számítástechnikai Kft. 4400 Nyíregyháza, Ér utca 13. Tel.: (42) 421-134 e-mail: info@mabeszoft.hu Kezelői leírás a Számla+ Számlázó és nyilvántartó programhoz 9.21 verzió MINDEN JOG FENNTARTVA!
TANTÁL KFT. NLPC Gold nyelvoktató berendezés. kezelési utasítás
 E L E K T R O N I K A I K F T H-1149 BUDAPEST XIV. NAGY LAJOS KIRÁLY ÚTJA 117. TEL./FAX: 220-6454, 220-6455 e-mail: tantal@t-online.hu www.tantal.hu Skype: Tantál Kft TANTÁL KFT NLPC Gold nyelvoktató berendezés
E L E K T R O N I K A I K F T H-1149 BUDAPEST XIV. NAGY LAJOS KIRÁLY ÚTJA 117. TEL./FAX: 220-6454, 220-6455 e-mail: tantal@t-online.hu www.tantal.hu Skype: Tantál Kft TANTÁL KFT NLPC Gold nyelvoktató berendezés
Karbantartás. Az ESZR Karbantartás menüjébentudjuk elvégezni az alábbiakat:
 Karbantartás Az ESZR Karbantartás menüjébentudjuk elvégezni az alábbiakat: Jelszó módosítása: A felhasználói jelszavunkat módosíthatjuk ebben a menüpontban, a régi jelszavunk megadása után. Általánosan
Karbantartás Az ESZR Karbantartás menüjébentudjuk elvégezni az alábbiakat: Jelszó módosítása: A felhasználói jelszavunkat módosíthatjuk ebben a menüpontban, a régi jelszavunk megadása után. Általánosan
Használati útmutató a Semmelweis Egyetem Központi Könyvtár távoli adatbázis elérés szolgáltatásáról
 e-könyvtár Használati útmutató a Semmelweis Egyetem Központi Könyvtár távoli adatbázis elérés szolgáltatásáról Ez a dokumentum ismerteti a terminálszolgáltatások használatához szükséges információkat.
e-könyvtár Használati útmutató a Semmelweis Egyetem Központi Könyvtár távoli adatbázis elérés szolgáltatásáról Ez a dokumentum ismerteti a terminálszolgáltatások használatához szükséges információkat.
Készítette: Citynform Informatikai Zrt.
 Iratkezelő rendszer Felhasználói kézikönyv Iktatás és érkeztetés Készítette: Citynform Informatikai Zrt. Citynform Iratkezelő Rendszer iktatás és érkeztetés A Bevezetésnek kettős célja van: segédlet a
Iratkezelő rendszer Felhasználói kézikönyv Iktatás és érkeztetés Készítette: Citynform Informatikai Zrt. Citynform Iratkezelő Rendszer iktatás és érkeztetés A Bevezetésnek kettős célja van: segédlet a
Aronic Road Útnyilvántartó program
 6085 Fülöpszállás, Kiskunság tér 4. Internet: www.cin.hu E-mail: software@cin.hu Tel: 78/435-081, 30/9-573-673 Aronic Road útnyilvántartó program V2.000 Szoftverdokumentáció Önnek is jár egy jó szoftver!
6085 Fülöpszállás, Kiskunság tér 4. Internet: www.cin.hu E-mail: software@cin.hu Tel: 78/435-081, 30/9-573-673 Aronic Road útnyilvántartó program V2.000 Szoftverdokumentáció Önnek is jár egy jó szoftver!
NETFIT modul Tanári felület Felhasználói útmutató. Magyar Diáksport Szövetség
 NETFIT modul Tanári felület Felhasználói útmutató Magyar Diáksport Szövetség 2014 2 Tartalom 1 Alap működési jellemzők... 4 1.1 Dátum kitöltés... 4 1.2 Irányítószám / Település kitöltése... 4 1.3 Belföldi
NETFIT modul Tanári felület Felhasználói útmutató Magyar Diáksport Szövetség 2014 2 Tartalom 1 Alap működési jellemzők... 4 1.1 Dátum kitöltés... 4 1.2 Irányítószám / Település kitöltése... 4 1.3 Belföldi
SZÁMLÁZÁSI ÉS KÉSZLETEZÉSI PROGRAM
 SZÁMLÁZÁSI ÉS KÉSZLETEZÉSI PROGRAM FELHASZNÁLÓI LEÍRÁS S & B Software Simon István & Bauer Mihály Tel. : ( 99) / 317 327 (30) / 297 4900 (30) / 912 4650 TARTALOMJEGYZÉK A SZÁMLÁZÁSI PROGRAM FUNKCIÓI: --------------------------------------------------------
SZÁMLÁZÁSI ÉS KÉSZLETEZÉSI PROGRAM FELHASZNÁLÓI LEÍRÁS S & B Software Simon István & Bauer Mihály Tel. : ( 99) / 317 327 (30) / 297 4900 (30) / 912 4650 TARTALOMJEGYZÉK A SZÁMLÁZÁSI PROGRAM FUNKCIÓI: --------------------------------------------------------
MaBe-Szoft Számítástechnikai Kft. 4400 Nyíregyháza, Ér utca 13.sz. Tel.: (42) 421-134 e-mail: info@mabeszoft.hu. Kezelői leírás a Windows-os.
 MaBe-Szoft Számítástechnikai Kft. 4400 Nyíregyháza, Ér utca 13.sz. Tel.: (42) 421-134 e-mail: info@mabeszoft.hu Kezelői leírás a Windows-os Üzlet+ Számlázó, megrendelés készítő, raktárkészlet és ÁFA nyilvántartó
MaBe-Szoft Számítástechnikai Kft. 4400 Nyíregyháza, Ér utca 13.sz. Tel.: (42) 421-134 e-mail: info@mabeszoft.hu Kezelői leírás a Windows-os Üzlet+ Számlázó, megrendelés készítő, raktárkészlet és ÁFA nyilvántartó
FELHASZNÁLÓI KÉZIKÖNYV
 1 IMPERA: BESZÁMOLÓ FELHASZNÁLÓI KÉZIKÖNYV Az elektronikus számonkérés a hagyományos írásbeli beszámolókkal szemben rugalmasabb lebonyolítást tesz lehetővé, az értékelés gyorsabb és objektívebb, a tárolt
1 IMPERA: BESZÁMOLÓ FELHASZNÁLÓI KÉZIKÖNYV Az elektronikus számonkérés a hagyományos írásbeli beszámolókkal szemben rugalmasabb lebonyolítást tesz lehetővé, az értékelés gyorsabb és objektívebb, a tárolt
Felhasználói kézikönyv a minősítési értékelő modul használatához
 Felhasználói kézikönyv a minősítési értékelő modul használatához Létrehozva: 2015.02.24. Utolsó módosítás: 2015.04.09. Tartalomjegyzék 1 A dokumentum célja... 4 2 A rendszer elérése... 5 2.1 Technikai
Felhasználói kézikönyv a minősítési értékelő modul használatához Létrehozva: 2015.02.24. Utolsó módosítás: 2015.04.09. Tartalomjegyzék 1 A dokumentum célja... 4 2 A rendszer elérése... 5 2.1 Technikai
FHB NetBróker Felhasználói kézikönyv
 FHB NetBróker Felhasználói kézikönyv Felhasználói kézikönyv az FHB Bank Zrt. NetBróker szolgáltatásához Verziószám: 3.3 Hatályos: 2015.11.26. Tisztelt Ügyfelünk! Az FHB Bank Zrt. (továbbiakban: Bank) NetB@nk/NetBróker
FHB NetBróker Felhasználói kézikönyv Felhasználói kézikönyv az FHB Bank Zrt. NetBróker szolgáltatásához Verziószám: 3.3 Hatályos: 2015.11.26. Tisztelt Ügyfelünk! Az FHB Bank Zrt. (továbbiakban: Bank) NetB@nk/NetBróker
1. S Z O F T V E R E N G E D É LY E Z É S I S Z E R ZŐDÉS
 Házipénztár 1 1. S Z O F T V E R E N G E D É LY E Z É S I S Z E R ZŐDÉS Ez egy speciális SZERZŐDÉS Ön, mint Felhasználó (akár magánszemély, gazdálkodó-, vagy egyéb szerv) és az RLB-60 Betéti Társaság között,
Házipénztár 1 1. S Z O F T V E R E N G E D É LY E Z É S I S Z E R ZŐDÉS Ez egy speciális SZERZŐDÉS Ön, mint Felhasználó (akár magánszemély, gazdálkodó-, vagy egyéb szerv) és az RLB-60 Betéti Társaság között,
MUNKAANYAG. Földy Erika. A szakmai önéletrajztól a művészeti kritikáig (Az. alkotói tevékenység komplex megjelenítése,
 Földy Erika A szakmai önéletrajztól a művészeti kritikáig (Az alkotói tevékenység komplex megjelenítése, önértékelés, és szakmai kommunikáció) A követelménymodul megnevezése: Művészetelméleti alapozás
Földy Erika A szakmai önéletrajztól a művészeti kritikáig (Az alkotói tevékenység komplex megjelenítése, önértékelés, és szakmai kommunikáció) A követelménymodul megnevezése: Művészetelméleti alapozás
Aronic Főkönyv kettős könyvviteli programrendszer
 6085 Fülöpszállás, Kiskunság tér 4. Internet: www.cin.hu E-mail: software@cin.hu Tel: 78/435-081, 30/9-573-673, 30/9-593-167 kettős könyvviteli programrendszer v2.0 Szoftverdokumentáció Önnek is jár egy
6085 Fülöpszállás, Kiskunság tér 4. Internet: www.cin.hu E-mail: software@cin.hu Tel: 78/435-081, 30/9-573-673, 30/9-593-167 kettős könyvviteli programrendszer v2.0 Szoftverdokumentáció Önnek is jár egy
LÉTESÍTMÉNYGAZDÁLKODÁS. Változáskezelés. Változás Pont Cím Oldal 2.0 2014.03.19 A teljes dokumentáció átírásra került 2.1 2014.07.14 8.
 ESZKÖZIGÉNY Felhasználói dokumentáció verzió 2.2. Budapest, 2015. Változáskezelés Verzió Dátum Változás Pont Cím Oldal 2.0 2014.03.19 A teljes dokumentáció átírásra került 2.1 2014.07.14 8.3 Új, oszlopszerkesztésbe
ESZKÖZIGÉNY Felhasználói dokumentáció verzió 2.2. Budapest, 2015. Változáskezelés Verzió Dátum Változás Pont Cím Oldal 2.0 2014.03.19 A teljes dokumentáció átírásra került 2.1 2014.07.14 8.3 Új, oszlopszerkesztésbe
Újdonságok az ArchiTECH.PC V2014.0-es verziójában
 Újdonságok az ArchiTECH.PC V2014.0-es verziójában 1 Új menüfunkciók 2 Új eszközök 3 Új opciók 4 Újdonságok a tárgy könyvtárban 5 Egyebek 1 Új menüfunkciók 1.1 - xxx elrejtése (yyy (zzz) fólia) A xxx elrejtése
Újdonságok az ArchiTECH.PC V2014.0-es verziójában 1 Új menüfunkciók 2 Új eszközök 3 Új opciók 4 Újdonságok a tárgy könyvtárban 5 Egyebek 1 Új menüfunkciók 1.1 - xxx elrejtése (yyy (zzz) fólia) A xxx elrejtése
Karbantartás. Az ESZR Karbantartás menüjébentudjuk elvégezni az alábbiakat:
 Karbantartás Az ESZR Karbantartás menüjébentudjuk elvégezni az alábbiakat: Jelszó módosítása: A felhasználói jelszavunkat módosíthatjuk ebben a menüpontban, a régi jelszavunk megadása után. Általánosan
Karbantartás Az ESZR Karbantartás menüjébentudjuk elvégezni az alábbiakat: Jelszó módosítása: A felhasználói jelszavunkat módosíthatjuk ebben a menüpontban, a régi jelszavunk megadása után. Általánosan
2.0 verzió. vényíró és gyógyszerinformációs szoftver szakrendelők, kórházi ambulanciák részére. Felhasználói kézikönyv
 Vényíró és gyógyszerinformációs szoftver 2.0 verzió vényíró és gyógyszerinformációs szoftver szakrendelők, kórházi ambulanciák részére Felhasználói kézikönyv Dr. Acsai László, 2009 Vényíró szoftver kézikönyv
Vényíró és gyógyszerinformációs szoftver 2.0 verzió vényíró és gyógyszerinformációs szoftver szakrendelők, kórházi ambulanciák részére Felhasználói kézikönyv Dr. Acsai László, 2009 Vényíró szoftver kézikönyv
11. Balra zárt igazítás A bekezdés sorai a bal oldali margóhoz igazodnak. 12. Beillesztés
 1. Ablak A képernyő azon része, amelyben programok futhatnak. 2. Aláhúzott A karakter egyszeres vonallal történő aláhúzása a szövegben. 3. Algoritmus Egy feladat megoldását eredményező, véges számú lépések
1. Ablak A képernyő azon része, amelyben programok futhatnak. 2. Aláhúzott A karakter egyszeres vonallal történő aláhúzása a szövegben. 3. Algoritmus Egy feladat megoldását eredményező, véges számú lépések
Pozíció épp hol vagyunk https://www.e-epites.hu/ Az E-építési napló lépésről lépésre
 E-napló oktatási anyag: Ambrus Balázs, Borz László, Vági Péter, Varga Mihály Az E-építési napló lépésről lépésre Bejelentkezés (Minden építésben részt vevő szereplőnek) 1. Első lépésként a böngészőben
E-napló oktatási anyag: Ambrus Balázs, Borz László, Vági Péter, Varga Mihály Az E-építési napló lépésről lépésre Bejelentkezés (Minden építésben részt vevő szereplőnek) 1. Első lépésként a böngészőben
Szövegszerkesztő programok: Jegyzettömb, WordPad, Microsoft Word
 Szövegszerkesztő programok: Jegyzettömb, WordPad, Microsoft Word A szövegszerkesztők közül az elkészítendő szöveg jellegétől függően választunk programot, és nem feltétlenül azt, amelyiket alapértelmezésben
Szövegszerkesztő programok: Jegyzettömb, WordPad, Microsoft Word A szövegszerkesztők közül az elkészítendő szöveg jellegétől függően választunk programot, és nem feltétlenül azt, amelyiket alapértelmezésben
MUNKAANYAG. Angyal Krisztián. Szövegszerkesztés. A követelménymodul megnevezése: Korszerű munkaszervezés
 Angyal Krisztián Szövegszerkesztés A követelménymodul megnevezése: Korszerű munkaszervezés A követelménymodul száma: 1180-06 A tartalomelem azonosító száma és célcsoportja: SzT-004-55 SZÖVEGSZERKESZTÉS
Angyal Krisztián Szövegszerkesztés A követelménymodul megnevezése: Korszerű munkaszervezés A követelménymodul száma: 1180-06 A tartalomelem azonosító száma és célcsoportja: SzT-004-55 SZÖVEGSZERKESZTÉS
NEPTUN_TÖRZS. (Funkcionális leírás)
 #+$k NEPTUN_TÖRZS NEPTUN_TÖRZS (Funkcionális leírás) S Budapest, 2002 #+ $k NEPTUN_TORZS NEPTUN_TÖRZS Tartalom TARTALOM... 2 1. BEVEZETÉS... 5 2. BELÉPÉS A RENDSZERBE... 6 3. ÚJ EGYÉN FELVÉTELE... 9 3.1
#+$k NEPTUN_TÖRZS NEPTUN_TÖRZS (Funkcionális leírás) S Budapest, 2002 #+ $k NEPTUN_TORZS NEPTUN_TÖRZS Tartalom TARTALOM... 2 1. BEVEZETÉS... 5 2. BELÉPÉS A RENDSZERBE... 6 3. ÚJ EGYÉN FELVÉTELE... 9 3.1
AXEL Számlázó és készletnyilvántartó program
 AXEL Számlázó és készletnyilvántartó program Felhasználói útmutató 1. MEGVÁSÁRLÁS... 2 1.1. AUTOMATIKUS ÉLESÍTÉS... 2 1.2. MANUÁLIS ÉLESÍTÉS... 2 2. TELEPÍTÉS... 3 2.1. ELSŐ TELEPÍTÉS... 3 2.2. TÖBB PÉLDÁNY
AXEL Számlázó és készletnyilvántartó program Felhasználói útmutató 1. MEGVÁSÁRLÁS... 2 1.1. AUTOMATIKUS ÉLESÍTÉS... 2 1.2. MANUÁLIS ÉLESÍTÉS... 2 2. TELEPÍTÉS... 3 2.1. ELSŐ TELEPÍTÉS... 3 2.2. TÖBB PÉLDÁNY
NeoCMS tartalommenedzselő szoftver leírása
 NeoCMS tartalommenedzselő szoftver leírása A NeoSoft Informatika NeoCMS márkanévvel ellátott rendszere könnyen, gyorsan testre szabható tartalommenedzselő rendszer, mely egyedileg átalakítható, és így
NeoCMS tartalommenedzselő szoftver leírása A NeoSoft Informatika NeoCMS márkanévvel ellátott rendszere könnyen, gyorsan testre szabható tartalommenedzselő rendszer, mely egyedileg átalakítható, és így
Felhasználói Útmutató egyesületi tenyészetek részére
 Magyar Bivalytenyésztési Információs Rendszer Felhasználói Útmutató egyesületi tenyészetek részére Tartalomjegyzék Általános információ... 1 Belépés... 1 Teendők listája... 2 Alapadatok... 2 Tagsági/tenyésztői
Magyar Bivalytenyésztési Információs Rendszer Felhasználói Útmutató egyesületi tenyészetek részére Tartalomjegyzék Általános információ... 1 Belépés... 1 Teendők listája... 2 Alapadatok... 2 Tagsági/tenyésztői
SupOrt. talpfelvétel készítő program felhasználói leírás v3.1
 SupOrt talpfelvétel készítő program felhasználói leírás v3.1 L&M Product Service Kft. 1074 Budapest, Csengery u. 28. Tel: (+36-1)-413-2184 e-mail: lundmkft@gmail.com Tartalomjegyzék: Tartalomjegyzék:...
SupOrt talpfelvétel készítő program felhasználói leírás v3.1 L&M Product Service Kft. 1074 Budapest, Csengery u. 28. Tel: (+36-1)-413-2184 e-mail: lundmkft@gmail.com Tartalomjegyzék: Tartalomjegyzék:...
Divar 2 - Vezérlőközpont. Kezelési útmutató
 Divar 2 - Vezérlőközpont HU Kezelési útmutató Divar Vezérlőközpont Kezelési kézikönyv HU 1 Magyar Divar Többfunkciós digitális videofelvevő Divar Vezérlőközpont Kezelési útmutató Tartalom Első lépések.............................................3
Divar 2 - Vezérlőközpont HU Kezelési útmutató Divar Vezérlőközpont Kezelési kézikönyv HU 1 Magyar Divar Többfunkciós digitális videofelvevő Divar Vezérlőközpont Kezelési útmutató Tartalom Első lépések.............................................3
Az Állami Autópálya Kezelő Zrt. Általános Szerződési Feltételei e-matricát értékesítő viszonteladók részére. 4. számú melléklet
 Az Állami Autópálya Kezelő Zrt. Általános Szerződési Feltételei e-matricát értékesítő viszonteladók részére 4. számú melléklet Az Állami Autópálya Kezelő Zrt. e-matrica értékesítésére vonatkozó együttműködési
Az Állami Autópálya Kezelő Zrt. Általános Szerződési Feltételei e-matricát értékesítő viszonteladók részére 4. számú melléklet Az Állami Autópálya Kezelő Zrt. e-matrica értékesítésére vonatkozó együttműködési
NYILVÁNOS KÖNYVTÁRI KATALÓGUSOK
 NYILVÁNOS KÖNYVTÁRI KATALÓGUSOK A bibliográfiák rendszerező jegyzékek, amelyek a dokumentumokról készült leírásokat, valamilyen nézőpont vagy elv alapján egységben láttatják, értelmezik, visszakereshetővé
NYILVÁNOS KÖNYVTÁRI KATALÓGUSOK A bibliográfiák rendszerező jegyzékek, amelyek a dokumentumokról készült leírásokat, valamilyen nézőpont vagy elv alapján egységben láttatják, értelmezik, visszakereshetővé
1 Újdonságok a 3D szerkesztő módban
 ArchiTECH.PC V8.0 verzió újdonságai 1 - Újdonságok a 3D szerkesztő módban 2 - Új eszközök 3 - Új menüparancsok 4 - Új paraméterek 5 - PDF import 6 - Információs jelek technikai jellegű módosítása a 2D
ArchiTECH.PC V8.0 verzió újdonságai 1 - Újdonságok a 3D szerkesztő módban 2 - Új eszközök 3 - Új menüparancsok 4 - Új paraméterek 5 - PDF import 6 - Információs jelek technikai jellegű módosítása a 2D
ProAnt Felhasználói Útmutató
 ProAnt Felhasználói Útmutató http://www.proant.hu/ 2014. október 17. Adminisztrátor 6722 Szeged, Gogol u. 3. 1 TARTALOMJEGYZÉK 1 Tartalomjegyzék... 2 2 A ProAnt szoftverről... 4 3 Jelszó módosítása...
ProAnt Felhasználói Útmutató http://www.proant.hu/ 2014. október 17. Adminisztrátor 6722 Szeged, Gogol u. 3. 1 TARTALOMJEGYZÉK 1 Tartalomjegyzék... 2 2 A ProAnt szoftverről... 4 3 Jelszó módosítása...
Konténer-nyilvántartás kezelése
 METRISoft Mérleggyártó KFT PortaWin (PW2) Jármű mérlegelő program 6800 Hódmezővásárhely Jókai u. 30 Telefon: (62) 246-657, Fax: (62) 249-765 e-mail: merleg@metrisoft.hu Web: http://www.metrisoft.hu Módosítva:
METRISoft Mérleggyártó KFT PortaWin (PW2) Jármű mérlegelő program 6800 Hódmezővásárhely Jókai u. 30 Telefon: (62) 246-657, Fax: (62) 249-765 e-mail: merleg@metrisoft.hu Web: http://www.metrisoft.hu Módosítva:
Egészségügyi szolgáltatásra való jogosultság ESZJ
 Egészségügyi szolgáltatásra való jogosultság ESZJ Felhasználói kézikönyv III. számú melléklet 2015. 04. 01. TÁMOP 5.4.2-12/1-2012-0001 Nemzeti Rehabilitációs és Szociális Hivatal Projekt Igazgatóság 1071
Egészségügyi szolgáltatásra való jogosultság ESZJ Felhasználói kézikönyv III. számú melléklet 2015. 04. 01. TÁMOP 5.4.2-12/1-2012-0001 Nemzeti Rehabilitációs és Szociális Hivatal Projekt Igazgatóság 1071
Nappali képzés: Számítógéppel segített tervezés szerkesztésben közreműködött: Zobor Bence Kiegészítő- levelező képzés: Számítástechnika 2.
 1. gyakorlat Vonalrajzolás, szerkesztések, szabadonformált görbék A numerikus adatbevitelről leírtaknak és egyenes vonalak rajzolásának illusztrálására készítsük el az alábbi telek- É kontúrt a sraffozott
1. gyakorlat Vonalrajzolás, szerkesztések, szabadonformált görbék A numerikus adatbevitelről leírtaknak és egyenes vonalak rajzolásának illusztrálására készítsük el az alábbi telek- É kontúrt a sraffozott
Bosch Video Management System. Kezelési útmutató
 Bosch Video Management System hu Kezelési útmutató Bosch Video Management System Tartalomjegyzék hu 3 Tartalomjegyzék 1 A súgó használata 6 1.1 Információ-keresés 6 1.2 A súgótéma kinyomtatása 7 2 Bevezetés
Bosch Video Management System hu Kezelési útmutató Bosch Video Management System Tartalomjegyzék hu 3 Tartalomjegyzék 1 A súgó használata 6 1.1 Információ-keresés 6 1.2 A súgótéma kinyomtatása 7 2 Bevezetés
14.2. OpenGL 3D: Mozgás a modellben
 14. Fotórealisztikus megjelenítés 1019 14.2. OpenGL 3D: Mozgás a modellben A program az OpenGL technika alkalmazásával gyors lehetőséget biztosít a modellben való mozgásra. A mozgás mellett lehetőség van
14. Fotórealisztikus megjelenítés 1019 14.2. OpenGL 3D: Mozgás a modellben A program az OpenGL technika alkalmazásával gyors lehetőséget biztosít a modellben való mozgásra. A mozgás mellett lehetőség van
HÍRLEVÉL HASZNÁLATI ÚTMUTATÓ
 HÍRLEVÉL HASZNÁLATI ÚTMUTATÓ TARTALOMJEGYZÉK 1. PÉNZÜGY KÖNYVELÉS... 3 1.1. Pénztár... 3 1.2. Folyószámlakezelés... 4 1.3. ÁFA bevallás... 6 1.4. Bejövő számla rögzítés... 6 1.5. Számlaböngésző... 9 1.6.
HÍRLEVÉL HASZNÁLATI ÚTMUTATÓ TARTALOMJEGYZÉK 1. PÉNZÜGY KÖNYVELÉS... 3 1.1. Pénztár... 3 1.2. Folyószámlakezelés... 4 1.3. ÁFA bevallás... 6 1.4. Bejövő számla rögzítés... 6 1.5. Számlaböngésző... 9 1.6.
Rovás segéd 1.8. Segédalkalmazás szövegek (át)rovásához
 Rovás segéd 1.8 Segédalkalmazás szövegek (át)rovásához 1. Üdvözöllek a Rovás segéd használói között! Ez az alkalmazás a rovás terjedését hivatott segíteni, gépelt vagy a vágólapról beillesztett szövegek
Rovás segéd 1.8 Segédalkalmazás szövegek (át)rovásához 1. Üdvözöllek a Rovás segéd használói között! Ez az alkalmazás a rovás terjedését hivatott segíteni, gépelt vagy a vágólapról beillesztett szövegek
DOCSTAMP FELHASZNÁLÓI DOKUMENTÁCIÓ A DOCSTAMP DOKUMENTUM KEZELŐ RENDSZERHEZ. 2015. április 10. v1.5
 DOCSTAMP FELHASZNÁLÓI DOKUMENTÁCIÓ A DOCSTAMP DOKUMENTUM KEZELŐ RENDSZERHEZ 2015. április 10. v1.5 1. 1. Tartalom 2. BEVEZETŐ 3 3. DOCSTAMP ALKALMAZÁS TELEPÍTÉSE 4 4. DOKUMENTUM KEZELÉSI FUNKCIÓK 5 4.1
DOCSTAMP FELHASZNÁLÓI DOKUMENTÁCIÓ A DOCSTAMP DOKUMENTUM KEZELŐ RENDSZERHEZ 2015. április 10. v1.5 1. 1. Tartalom 2. BEVEZETŐ 3 3. DOCSTAMP ALKALMAZÁS TELEPÍTÉSE 4 4. DOKUMENTUM KEZELÉSI FUNKCIÓK 5 4.1
EPeR 1. RENDSZERKÖVETELMÉNYEK. Egészségpénztári E számla kezelő Rendszer 1.117.28.141 Felhasználói leírás
 1. RENDSZERKÖVETELMÉNYEK... 1 2. A PROGRAM INDÍTÁSA... 2 3. INFORMÁCIÓK... 3 3.1. BEÁLLÍTÁSOK... 3 3.2. ÜZENETEK... 3 3.3. STATISZTIKÁK... 3 3.4. MEGFELELŐSÉGI NYILATKOZAT... 3 4. CIKKTÖRZS FELTÖLTÉSE...
1. RENDSZERKÖVETELMÉNYEK... 1 2. A PROGRAM INDÍTÁSA... 2 3. INFORMÁCIÓK... 3 3.1. BEÁLLÍTÁSOK... 3 3.2. ÜZENETEK... 3 3.3. STATISZTIKÁK... 3 3.4. MEGFELELŐSÉGI NYILATKOZAT... 3 4. CIKKTÖRZS FELTÖLTÉSE...
Új gépjármű beérkeztetés modul
 Új gépjármű beérkeztetés modul 1. BEVEZETÉS... 2 2. ÚJ GÉPJÁRMŰ BEÉRKEZTETÉS FELVITELE... 3 2.1. ÚJ GÉPJÁRMŰ ELŐZMÉNY NÉLKÜL TÖRTÉNŐ FELVITELE... 4 2.2. ÚJ GÉPJÁRMŰ ELŐZMÉNNYEL TÖRTÉNŐ FELVITELE... 10
Új gépjármű beérkeztetés modul 1. BEVEZETÉS... 2 2. ÚJ GÉPJÁRMŰ BEÉRKEZTETÉS FELVITELE... 3 2.1. ÚJ GÉPJÁRMŰ ELŐZMÉNY NÉLKÜL TÖRTÉNŐ FELVITELE... 4 2.2. ÚJ GÉPJÁRMŰ ELŐZMÉNNYEL TÖRTÉNŐ FELVITELE... 10
Szerviz modul felhasználói leírása
 Szerviz modul felhasználói leírása 1149 Budapest, Egressy út 17-21. Telefon: +36 1 469 4021; fax: +36 1 469 4029 77 / 1 Tartalomjegyzék 1 Bevezetés...4 1.1 Előjegyzés naptár...4 1.1.1 Munkalap készítése
Szerviz modul felhasználói leírása 1149 Budapest, Egressy út 17-21. Telefon: +36 1 469 4021; fax: +36 1 469 4029 77 / 1 Tartalomjegyzék 1 Bevezetés...4 1.1 Előjegyzés naptár...4 1.1.1 Munkalap készítése
Felhasználási útmutató a. Dr. Hibbey oktatószoftver-családhoz
 Felhasználási útmutató a Dr. Hibbey oktatószoftver-családhoz Digitális matematikai feladatgyűjtemény 5-8. osztály Tatabánya, 2011. július 30. 2 Tartalom Bevezetés Futtatási környezet Telepítés A tantárgyi
Felhasználási útmutató a Dr. Hibbey oktatószoftver-családhoz Digitális matematikai feladatgyűjtemény 5-8. osztály Tatabánya, 2011. július 30. 2 Tartalom Bevezetés Futtatási környezet Telepítés A tantárgyi
Ú T M U T A T Ó AZ Ú T A T U D O M Á N Y H O Z AL P R O G R A M E L L E NŐRZÖ T T AD A T R Ö G Z Í T É S I F E L Ü L E T É N E K K E Z E L É S É H E Z
 Ú T M U T A T Ó AZ Ú T A T U D O M Á N Y H O Z AL P R O G R A M E L L E NŐRZÖ T T AD A T R Ö G Z Í T É S I F E L Ü L E T É N E K K E Z E L É S É H E Z Az Út a tudományhoz alprogram a https://utravalo.wekerle.gov.hu/ut_2011
Ú T M U T A T Ó AZ Ú T A T U D O M Á N Y H O Z AL P R O G R A M E L L E NŐRZÖ T T AD A T R Ö G Z Í T É S I F E L Ü L E T É N E K K E Z E L É S É H E Z Az Út a tudományhoz alprogram a https://utravalo.wekerle.gov.hu/ut_2011
Tartalomjegyzék 5 TARTALOMJEGYZÉK
 Tartalomjegyzék 5 TARTALOMJEGYZÉK Bevezető... 13 1. Általános tudnivalók... 14 1.1. Az operációs rendszer... 14 1.2. Tudnivalók a Windows-ról... 15 1.2.1. Honnan kapta nevét a Windows?... 15 1.2.2. A Windows,
Tartalomjegyzék 5 TARTALOMJEGYZÉK Bevezető... 13 1. Általános tudnivalók... 14 1.1. Az operációs rendszer... 14 1.2. Tudnivalók a Windows-ról... 15 1.2.1. Honnan kapta nevét a Windows?... 15 1.2.2. A Windows,
ECP. Site Administration System. Felhasználói kézikönyv. v2.9.24+ (1. kiadás a 2.9.24 és újabb verziójú ECP SAS rendszerekhez)
 v2.9.24+ ECP Site Administration System Felhasználói kézikönyv (1. kiadás a 2.9.24 és újabb verziójú ECP SAS rendszerekhez) AW STUDIO Nyíregyháza, Luther utca 5. 1/5, info@awstudio.hu 1 2 Jelen dokumentáció
v2.9.24+ ECP Site Administration System Felhasználói kézikönyv (1. kiadás a 2.9.24 és újabb verziójú ECP SAS rendszerekhez) AW STUDIO Nyíregyháza, Luther utca 5. 1/5, info@awstudio.hu 1 2 Jelen dokumentáció
MAGYAR POSTA BEFEKTETÉSI ZRT. e-befektetés. Felhasználói kézikönyv
 MAGYAR POSTA BEFEKTETÉSI ZRT. e-befektetés Felhasználói kézikönyv a Magyar Posta Befektetési Zrt. e-befektetéséhez Verziószám: 1.1 Hatályos: 2016.02.16. Magyar Posta Befektetési Zrt. Felhasználói kézikönyv
MAGYAR POSTA BEFEKTETÉSI ZRT. e-befektetés Felhasználói kézikönyv a Magyar Posta Befektetési Zrt. e-befektetéséhez Verziószám: 1.1 Hatályos: 2016.02.16. Magyar Posta Befektetési Zrt. Felhasználói kézikönyv
Felhasználói dokumentáció
 Felhasználói dokumentáció MagneSzamla Számlázó és Készletnyilvántartó Rendszer A rendszer fejlesztője: MagneSoft Bt. Telefon: +36 20 527 1818 E-mail: info@magnesoft.hu www.magnesoft.hu 2005-2016 Tartalomjegyzék
Felhasználói dokumentáció MagneSzamla Számlázó és Készletnyilvántartó Rendszer A rendszer fejlesztője: MagneSoft Bt. Telefon: +36 20 527 1818 E-mail: info@magnesoft.hu www.magnesoft.hu 2005-2016 Tartalomjegyzék
NMS közösségi tér a hallgatói weben
 NEPTUN MEET STREET (NMS) HALLGATÓI WEB Felhasználói dokumentáció verzió 3.6. Budapest, 2013. Változáskezelés Verzió Dátum Változás Pont Cím Oldal 2.0. 2011.03.03. 2.2 A virtuális terek megjelenítése 9.
NEPTUN MEET STREET (NMS) HALLGATÓI WEB Felhasználói dokumentáció verzió 3.6. Budapest, 2013. Változáskezelés Verzió Dátum Változás Pont Cím Oldal 2.0. 2011.03.03. 2.2 A virtuális terek megjelenítése 9.
SZÁMLÁZÁS VEVŐ-SZÁLLÍTÓ NYILVÁNTARTÁS (UJVSZ) KEZELÉSI LEÍRÁS
 SZÁMLÁZÁS VEVŐ-SZÁLLÍTÓ NYILVÁNTARTÁS (UJVSZ) KEZELÉSI LEÍRÁS Fejlesztő: Forgalmazó: Baloghy Szoftver Kft. FORINT-Soft Kft. 8360 Keszthely, Vak Bottyán utca 41. 6500 Baja, Roosevelt tér 1. Tel.: 83/515-080
SZÁMLÁZÁS VEVŐ-SZÁLLÍTÓ NYILVÁNTARTÁS (UJVSZ) KEZELÉSI LEÍRÁS Fejlesztő: Forgalmazó: Baloghy Szoftver Kft. FORINT-Soft Kft. 8360 Keszthely, Vak Bottyán utca 41. 6500 Baja, Roosevelt tér 1. Tel.: 83/515-080
SEGÉDLET ELEKTRONIKUS FELÜLET HASZNÁLATÁHOZ. EMVA Monitoring adatszolgáltatás
 SEGÉDLET ELEKTRONIKUS FELÜLET HASZNÁLATÁHOZ EMVA Monitoring adatszolgáltatás Verziószám: 02 2012. február 17. Budapest I. Fontos tudnivalók A rendszer használatához kétféle regisztráció szükséges: 1. Ügyfélkapus
SEGÉDLET ELEKTRONIKUS FELÜLET HASZNÁLATÁHOZ EMVA Monitoring adatszolgáltatás Verziószám: 02 2012. február 17. Budapest I. Fontos tudnivalók A rendszer használatához kétféle regisztráció szükséges: 1. Ügyfélkapus
Kitöltési Útmutató a 2016. évi HOP monitoring adatszolgáltatás elektronikus kitöltéséhez 2016. január 21. verziószám: 01
 2. sz. melléklet: Kitöltési Útmutató a 2016. évi HOP monitoring adatszolgáltatás elektronikus kitöltéséhez Kitöltési Útmutató a 2016. évi HOP monitoring adatszolgáltatás elektronikus kitöltéséhez 2016.
2. sz. melléklet: Kitöltési Útmutató a 2016. évi HOP monitoring adatszolgáltatás elektronikus kitöltéséhez Kitöltési Útmutató a 2016. évi HOP monitoring adatszolgáltatás elektronikus kitöltéséhez 2016.
KETTŐS KÖNYVELÉS PROGRAM CIVIL SZERVEZETEK RÉSZÉRE
 KETTŐS KÖNYVELÉS PROGRAM CIVIL SZERVEZETEK RÉSZÉRE Kezelési leírás 2015. Program azonosító: WUJEGYKE Fejlesztő: B a l o g h y S z o f t v e r K f t. Keszthely, Vak Bottyán utca 41. 8360 Tel: 83/515-080
KETTŐS KÖNYVELÉS PROGRAM CIVIL SZERVEZETEK RÉSZÉRE Kezelési leírás 2015. Program azonosító: WUJEGYKE Fejlesztő: B a l o g h y S z o f t v e r K f t. Keszthely, Vak Bottyán utca 41. 8360 Tel: 83/515-080
Dr. Pétery Kristóf: Word 2003 magyar nyelvű változat
 2 Minden jog fenntartva, beleértve bárminemű sokszorosítás, másolás és közlés jogát is. Kiadja a Mercator Stúdió Felelős kiadó a Mercator Stúdió vezetője Lektor: Gál Veronika Szerkesztő: Pétery István
2 Minden jog fenntartva, beleértve bárminemű sokszorosítás, másolás és közlés jogát is. Kiadja a Mercator Stúdió Felelős kiadó a Mercator Stúdió vezetője Lektor: Gál Veronika Szerkesztő: Pétery István
Nokia C6 01 - Felhasználói kézikönyv
 Nokia C6 01 - Felhasználói kézikönyv 1.1. kiadás 2 Tartalom Tartalom Biztonság 5 Használatbavétel 7 Gombok és alkatrészek 7 Telefonhívás, hangfájl vagy videó hangerejének módosítása 9 A billentyűzet és
Nokia C6 01 - Felhasználói kézikönyv 1.1. kiadás 2 Tartalom Tartalom Biztonság 5 Használatbavétel 7 Gombok és alkatrészek 7 Telefonhívás, hangfájl vagy videó hangerejének módosítása 9 A billentyűzet és
Felhasználói kézikönyv
 Felhasználói kézikönyv MAGYAR NEMZETI BANK ERA Számlatermékek bejelentő szolgáltatás Tartalomjegyzék Tartalom Tartalomjegyzék... 2 Bevezetés... 4 Jelen dokumentum célja, hogy bemutassa az ERA (Az MNB elektronikus
Felhasználói kézikönyv MAGYAR NEMZETI BANK ERA Számlatermékek bejelentő szolgáltatás Tartalomjegyzék Tartalom Tartalomjegyzék... 2 Bevezetés... 4 Jelen dokumentum célja, hogy bemutassa az ERA (Az MNB elektronikus
OptiJUS. Opten, 2014. Tartalomjegyzék
 OptiJUS Opten, 2014. Tartalomjegyzék Tartalomjegyzék... 1 1 Bemutató... 2 2 Telepítés... 3 3 Regisztráció... 8 4 A programról általánosan... 10 5 Testreszabás... 19 6 Induló oldal... 28 7 Adatbázis...
OptiJUS Opten, 2014. Tartalomjegyzék Tartalomjegyzék... 1 1 Bemutató... 2 2 Telepítés... 3 3 Regisztráció... 8 4 A programról általánosan... 10 5 Testreszabás... 19 6 Induló oldal... 28 7 Adatbázis...
vezérlő és multimédia rendszer
 SENSUS vezérlő és multimédia rendszer VEGYE át AZ IRÁNyítáST! Új Volvójának fontos eleme a korszerű multimédia rendszer, amely korántsem csak a szórakoztatást szolgálja számos tájékoztató és a vezetést
SENSUS vezérlő és multimédia rendszer VEGYE át AZ IRÁNyítáST! Új Volvójának fontos eleme a korszerű multimédia rendszer, amely korántsem csak a szórakoztatást szolgálja számos tájékoztató és a vezetést
Új év nyitása a Kulcs-Bér 2015-ben, a Kulcs-Bér 2014-ben kezelt év(ek) alapján
 Új év nyitása a Kulcs-Bér 2015-ben, a Kulcs-Bér 2014-ben kezelt év(ek) alapján Biztonsági mentés készítése a 2014-es program adatairól Az évnyitás előtt fontos biztonsági mentést készíteni a 2014-es évet
Új év nyitása a Kulcs-Bér 2015-ben, a Kulcs-Bér 2014-ben kezelt év(ek) alapján Biztonsági mentés készítése a 2014-es program adatairól Az évnyitás előtt fontos biztonsági mentést készíteni a 2014-es évet
SEGÉDLET ELEKTRONIKUS FELÜLET HASZNÁLATÁHOZ. EMVA ÚMVP I. és II. intézkedéscsoportjához kapcsolódó képzések
 SEGÉDLET ELEKTRONIKUS FELÜLET HASZNÁLATÁHOZ EMVA ÚMVP I. és II. intézkedéscsoportjához kapcsolódó képzések Verziószám: 03 2010. február 12. Budapest Tartalomjegyzék Fontos tudnivalók...3 Meghatalmazás
SEGÉDLET ELEKTRONIKUS FELÜLET HASZNÁLATÁHOZ EMVA ÚMVP I. és II. intézkedéscsoportjához kapcsolódó képzések Verziószám: 03 2010. február 12. Budapest Tartalomjegyzék Fontos tudnivalók...3 Meghatalmazás
ARCHLine.XP 2009. Windows. Újdonságok. Felhasználói kézikönyv. ARCHLine.XP 2009 Újdonságok
 ARCHLine.XP 2009 Windows Újdonságok Felhasználói kézikönyv ARCHLine.XP 2009 Újdonságok A dokumentációban levő anyag változásának jogát a CadLine Kft fenntartja, ennek bejelentésére kötelezettséget nem
ARCHLine.XP 2009 Windows Újdonságok Felhasználói kézikönyv ARCHLine.XP 2009 Újdonságok A dokumentációban levő anyag változásának jogát a CadLine Kft fenntartja, ennek bejelentésére kötelezettséget nem
FELHASZNÁLÓI KÉZIKÖNYV ÜGYFELEK SZÁMÁRA
 FELHASZNÁLÓI KÉZIKÖNYV ÜGYFELEK SZÁMÁRA 2015-04-01 Felhívjuk a figyelmet, hogy az ÉTDR a mindenkori jogszabályi keretek között működik, a csatlakozó szerveknek és személyeknek a mindenkori jogszabály szerint
FELHASZNÁLÓI KÉZIKÖNYV ÜGYFELEK SZÁMÁRA 2015-04-01 Felhívjuk a figyelmet, hogy az ÉTDR a mindenkori jogszabályi keretek között működik, a csatlakozó szerveknek és személyeknek a mindenkori jogszabály szerint
Gyermektartásdíj megelőlegezése GYT
 Gyermektartásdíj megelőlegezése GYT Felhasználói kézikönyv V. számú melléklet 2015. 04. 01. TÁMOP 5.4.2-12/1-2012-0001 Nemzeti Rehabilitációs és Szociális Hivatal Projekt Igazgatóság 1071 Budapest, Peterdy
Gyermektartásdíj megelőlegezése GYT Felhasználói kézikönyv V. számú melléklet 2015. 04. 01. TÁMOP 5.4.2-12/1-2012-0001 Nemzeti Rehabilitációs és Szociális Hivatal Projekt Igazgatóság 1071 Budapest, Peterdy
MaBe-Szoft Számítástechnikai Kft. 4400 Nyíregyháza, Ér utca 13. sz. Tel.: (42) 421-134 e-mail: info@mabeszoft.hu. Kezelői leírás az SQL-es.
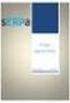 MaBe-Szoft Számítástechnikai Kft. 4400 Nyíregyháza, Ér utca 13. sz. Tel.: (42) 421-134 e-mail: info@mabeszoft.hu Kezelői leírás az SQL-es Szerviz Márkaszervizek és gépkocsi forgalmazók részére készült,
MaBe-Szoft Számítástechnikai Kft. 4400 Nyíregyháza, Ér utca 13. sz. Tel.: (42) 421-134 e-mail: info@mabeszoft.hu Kezelői leírás az SQL-es Szerviz Márkaszervizek és gépkocsi forgalmazók részére készült,
SuliXerver 3.5 TELEPÍTÉSE GYORSAN ÉS EGYSZERŰEN
 SuliXerver 3.5 TELEPÍTÉSE GYORSAN ÉS EGYSZERŰEN Telepítési útmutató türelmetleneknek A kézikönyv elkészítésekor az ULX Kft. a lehető legnayobb gondossággal és körültekintéssel járt el, ennek ellenére nem
SuliXerver 3.5 TELEPÍTÉSE GYORSAN ÉS EGYSZERŰEN Telepítési útmutató türelmetleneknek A kézikönyv elkészítésekor az ULX Kft. a lehető legnayobb gondossággal és körültekintéssel járt el, ennek ellenére nem
Ismerkedés a Windows Explorer-rel
 Ismerkedés a Windows Explorer-rel A Windows operációs rendszerek egyik legősibb összetevője az ablakkezelőként és fájlmenedzserként is működő Windows Explorer, vagy ahogy a magyar fordításból ismerjük,
Ismerkedés a Windows Explorer-rel A Windows operációs rendszerek egyik legősibb összetevője az ablakkezelőként és fájlmenedzserként is működő Windows Explorer, vagy ahogy a magyar fordításból ismerjük,
Felhasználói kézikönyv
 Felhasználói kézikönyv Elektronikus Pályázatkezelési és Együttműködési Rendszer Elektronikus Pályázatkezelési és Együttműködési Rendszer Felhasználói kézikönyv Legutóbbi változások: A könnyebb használat
Felhasználói kézikönyv Elektronikus Pályázatkezelési és Együttműködési Rendszer Elektronikus Pályázatkezelési és Együttműködési Rendszer Felhasználói kézikönyv Legutóbbi változások: A könnyebb használat
Felhasználói kézikönyv
 www.novell.com/documentation Felhasználói kézikönyv Vibe 3.4 2013. július 1. Jogi nyilatkozat A Novell, Inc. nem vállal szavatosságot, jótállást, valamint semmilyen más garanciát és felelősséget a jelen
www.novell.com/documentation Felhasználói kézikönyv Vibe 3.4 2013. július 1. Jogi nyilatkozat A Novell, Inc. nem vállal szavatosságot, jótállást, valamint semmilyen más garanciát és felelősséget a jelen
1. lecke: Nappali tervezés
 1. lecke: Nappali tervezés Az oktatási anyagot, melyet a kezében tart minden leendő és jelenlegi ARCHLine.XP felhasználónak ajánljuk. Segítségével bárki könnyedén, lépésről lépésre elsajátíthatja a program
1. lecke: Nappali tervezés Az oktatási anyagot, melyet a kezében tart minden leendő és jelenlegi ARCHLine.XP felhasználónak ajánljuk. Segítségével bárki könnyedén, lépésről lépésre elsajátíthatja a program
FHB NetB@nk Felhasználói kézikönyv
 FHB NetB@nk Felhasználói kézikönyv Felhasznál ói kézikönyv az FHB Bank Zrt. NetB@nk rendszeréhez 1 Tartalomjegyzék 1. Általános tájékoztatás... 1 1.1 Technikai feltételek... 1 1.2 Biztonság... 1 1.2.1
FHB NetB@nk Felhasználói kézikönyv Felhasznál ói kézikönyv az FHB Bank Zrt. NetB@nk rendszeréhez 1 Tartalomjegyzék 1. Általános tájékoztatás... 1 1.1 Technikai feltételek... 1 1.2 Biztonság... 1 1.2.1
BÉRSZÁMFEJTŐ PROGRAM
 BÉRSZÁMFEJTŐ PROGRAM KEZELÉSI LEÍRÁS 2015. 06. 16. V15.23 FORINT-Soft Kft. 6500 Baja, Roosevelt tér 1. Tel.: 79/523-600 Fax: 79/420-857 E-mail: forintsoft@forintsoft.hu www.forintsoft.hu B é r s z á m
BÉRSZÁMFEJTŐ PROGRAM KEZELÉSI LEÍRÁS 2015. 06. 16. V15.23 FORINT-Soft Kft. 6500 Baja, Roosevelt tér 1. Tel.: 79/523-600 Fax: 79/420-857 E-mail: forintsoft@forintsoft.hu www.forintsoft.hu B é r s z á m
Közoktatási Statisztika Tájékoztató 2012/2013. Használati útmutató
 Közoktatási Statisztika Tájékoztató 2012/2013 Tartalomjegyzék 1. Technikai információk... 3 2. Bejelentkezés... 3 3. Rendszerfelület felépítése... 4 4. Aggregátor felület... 4 4.1 Speciális szűrési opciók...
Közoktatási Statisztika Tájékoztató 2012/2013 Tartalomjegyzék 1. Technikai információk... 3 2. Bejelentkezés... 3 3. Rendszerfelület felépítése... 4 4. Aggregátor felület... 4 4.1 Speciális szűrési opciók...
A 23/2014 NGM rendelet értelmében, kérjük töltse le és őrizze meg ezt a dokumentációt!
 Forrás: ProgramTECH MOST (http://most.programtech.hu) Címlap > ProgramTECH MOST felhasználói dokumentáció ProgramTECH MOST felhasználói dokumentáció A 23/2014 NGM rendelet értelmében, kérjük töltse le
Forrás: ProgramTECH MOST (http://most.programtech.hu) Címlap > ProgramTECH MOST felhasználói dokumentáció ProgramTECH MOST felhasználói dokumentáció A 23/2014 NGM rendelet értelmében, kérjük töltse le
Hivatal részére küldött iratok elektronikus benyújtása - Segédlet SEGÉDLET HIVATAL RÉSZÉRE KÜLDÖTT IRATOK ELEKTRONIKUS BENYÚJTÁSA
 SEGÉDLET HIVATAL RÉSZÉRE KÜLDÖTT IRATOK ELEKTRONIKUS BENYÚJTÁSA ELEKTRONIKUS FELÜLET HASZNÁLATÁHOZ VERZIÓ SZÁM : 3.0 2015. május 12. 1 Tartalom I. Fontos tudnivalók... 3 II. Benyújtásra szolgáló felület...
SEGÉDLET HIVATAL RÉSZÉRE KÜLDÖTT IRATOK ELEKTRONIKUS BENYÚJTÁSA ELEKTRONIKUS FELÜLET HASZNÁLATÁHOZ VERZIÓ SZÁM : 3.0 2015. május 12. 1 Tartalom I. Fontos tudnivalók... 3 II. Benyújtásra szolgáló felület...
FÁJLKEZELÉS BEVEZETŐ GYAKORLAT KEZDETEK. BEVEZETÉS A SZÁMÍTÓGÉPEK HASZNÁLATÁBA Operációs rendszerek
 1 BEVEZETŐ GYAKORLAT FÁJLKEZELÉS A bevezető gyakorlat célja a számítógépes kabinet (C100-as) terem infrastruktúrájának megismerése, és a további munkához szükséges alaptevékenységek (pl. fájlok keresése,
1 BEVEZETŐ GYAKORLAT FÁJLKEZELÉS A bevezető gyakorlat célja a számítógépes kabinet (C100-as) terem infrastruktúrájának megismerése, és a további munkához szükséges alaptevékenységek (pl. fájlok keresése,
