ARCHLine.XP Windows. Újdonságok. Felhasználói kézikönyv. ARCHLine.XP 2009 Újdonságok
|
|
|
- Klára Kerekesné
- 9 évvel ezelőtt
- Látták:
Átírás
1 ARCHLine.XP 2009 Windows Újdonságok Felhasználói kézikönyv ARCHLine.XP 2009 Újdonságok
2 A dokumentációban levő anyag változásának jogát a CadLine Kft fenntartja, ennek bejelentésére kötelezettséget nem vállal. A szoftver, ami tartalmazza az ebben a dokumentumban leírt, bármilyen adatbázisban szereplő információkat, szerződés által védett. Az ismeretanyag felhasználásának következményeiért a Szerző semmilyen felelősséget nem vállal. A szoftver csak a megállapodásnak megfelelően használható és sokszorosítható. A szoftver másolása mindenki számára törvényellenes, kivéve ha valamely speciális eset folytán ez a megállapodás szerint engedélyezett. A vásárló a szoftvert nem másolhatja. A Felhasználói kézikönyvet sem egészében, sem részben reprodukálni, közölni, átírni, fordítani bármely nyelvre bármely formában tilos a CadLine Kft írott engedélye nélkül CadLine. Minden jog fenntartva. A dokumentum, vagy bármely az itt felsorolt programok használatából adódó közvetlen vagy közvetett következményekért a CadLine Kft felelősséget nem vállal. A Microsoft, MS, és MS-DOS bejegyzett védjegyek és a Windows a Microsoft Corporation védjegye. Az ARCHLine.XP a CadLine Kft bejegyzett védjegye. Az Újdonságok felhasználói kézikönyvet a Microsoft Word és az ARCHLine.XP segítségével készítettük. CadLine
3 3 Tartalomjegyzék 1. DirectX A DirectX használata Bejárás és berepülés Markerek Markerek működése Markerek viselkedése különböző nézetekben Markerek fajtái és az elérhető parancsok Réteges falak és födémek szerkesztése Markerek beállításai D Warehouse Fóliacsoportok Rácsos tartó Rácsos tartó tulajdonságai Rácsos tartó elhelyezése Függönyfalba épített nyílászárók Vonal jellegű elemek térbeli kiterjesztése Működés A vonal jellegű elemek egyedi beállításai Példa DWG import kiterjesztése Objektumközpont Rajzmentések visszakeresése Gyors előnézet Épülettömeg határolás Használat Benapozás vizsgálat Tudnivalók Használat Vonalvég szimbólumok A vonal jellegű elemek vonalvég beállításai Egyedi vonalvég szimbólumok ARCHLine.XP 2009 Újdonságok
4 4 15. Csoport vagy objektum helyettesítése Továbbfejlesztett tervlap Falikép Tulajdonságok Használat Homlokzati árnyék Vektoriális homlokzati árnyék Képi homlokzati árnyék Közvetlen kapcsolat az Éptárral Egyéb Ablakváltó fülek Fal referencia cseréje Objektum kiválasztás Rajzi állapotsor Fal réteg visszafordítása káva esetén Biztonsági mentés CadLine
5 5 1. DirectX Bevezetés Az ARCHLine.XP 2009 a korábban használttól eltérő technológiai alapokra helyezi a rajzok és háromdimenziós tartalmak megjelenítését. Ez az új technológia a Microsoft DirectX. A DirectX nem más, mint egy olyan illesztőprogram a Microsoft Windows operációs rendszereket futtató számítógépekhez, amellyel egyebek közt kihasználhatók a számítógép hardvereszközei által kínált gyorsítófunkciók is. A DirectX segítségével az ARCHLine.XP képes hatékony kihasználni a megjelenítésben elsőrangú fontosságú eszköz, a videókártya képességeit. A DirectX-ről bővebben A teljesség igénye nélkül, pár szóban a DirectX technológiáról. A DirectX a Microsoft cég egyik csomagja a Windows operációs rendszerhez. A Windows 95 óta a DirectX a Windows szerves része. Egyebek közt olyan ARCHLine.XP 2009 Újdonságok
6 6 szoftverek is alkalmazzák, amelyekben fontos a gyors és élményszerű megjelenítés. Lényeges, hogy a DirectX lehetőséget ad arra, hogy a háromdimenziós és kétdimenziós tartalmakat is sokkal gyorsabban és jobb minőségben jelenítsük meg. Ennek köszönhetően jóval nagyobb és bonyolultabb tervek és egyéb rajzok vagy modellek kezelésére nyílik lehetőség, úgy, hogy az általános számításokért felelős processzor alig vagy egyáltalán nem kap terhelést. Ez azért jó, mert sokkal gördülékenyebb munkát eredményez, mivel egy céleszköz, a videókártya hajtja végre a megjelenítés - sok esetben igen megterhelő - munkáját A DirectX használata Az ARCHLine.XP 2009 program az indulásnál automatikusan képes felismerni a számítógépben található grafikus kártya képességeit és ehhez igazítani a működést. Amennyiben a videókártya képes rá, akkor automatikusan a DirectX technológia segítségével, a hardveresen gyorsított megjelenítés lesz az alapértelmezett. Régi gépeken a program egy lassabb, hardveresen nem gyorsított megjelenítési módba vált. A DirectX megjelenítést tehát nem kell ki- illetve bekapcsolnia, működése automatikus. A megjelenítéshez használt eljárásról információt szerezhet az aktív ablakok fejlécén bal oldalt található ikon ellenőrzésével. Amennyiben a ikont látja, az azt jelenti, hogy az ablak tartalma a videókártya képességeit kihasználva, gyorsabban jelenik meg. Ha a ikont látja, akkor az ablak tartalma egy lassabb, a processzort terhelő módszerrel jelenik meg. Mindkét technológia teljes értékű munkára ad lehetőséget, a különbség a munka sebességében fog jelentkezni A DirectX-szel kapcsolatos beállítások A DirectX bevezetésével újabb beállítási és finomhangolási lehetőségekre van módja. Hangsúlyozzuk, hogy amennyiben a megjelenített 2D és 3D tartalom minősége megfelelő, nincsen szüksége a következőkben említett beállítások módosítására vagy finomhangolására. Amikor az ARCHLine.XP a DirectX technológiát támogató számítógépen fut, lehetőség van a megjelenő tartalom minőségének hangolására. Alapvetően kétféle beállítási területet említhetünk ebből a szempontból: a kétdimenziós ablakok és a háromdimenziós ablakok megjelenítésének beállításait. Az, hogy éppen melyik beállítást tudja módosítani, attól függ melyik ablak az aktív. Ha például egy kétdimenziós (alaprajzi) ablak az aktív, akkor az ahhoz tartozó beállításokat módosíthatja a Tulajdonságkezelő megnyitásával. CadLine
7 7 Ehhez kattintson a Tulajdonságkezelőre Eszköztár alján: Fontos, hogy az aktív ablakban ne legyen kijelölve egyetlen rajzi elem sem, mert ebben az esetben a Tulajdonságkezelő a kijelölt elem tulajdonságát jeleníti meg Kétdimenziós tartalom beállításai A következő opciók használatával jelentősen fel lehet gyorsítani a 2D ablak megjelenítését nagyítás, eltolás esetén. A megjelenítés minősége is növelhető. Az alaprajzi ablakokhoz tartozó vizuális hatások a következők: Élsimítás a kurzoron Alkalmazza az élsimítást a markereken. Ennek eredményeképpen a kijelölés és szerkesztés során megjelenő markerek finomabb ábrázolást kapnak. ARCHLine.XP 2009 Újdonságok
8 8 Kikapcsolt Bekapcsolt Élsimítás Alkalmazza az élsimítást a kiválasztott típusú ablakok tartalmának megjelenítésekor. Négyféle állapotot állíthat be. Kikapcsolva A Kikapcsolva opció esetén nincsen élsimítás. A 2D és 3D ablakok tartalma keményebb, pixeles. Csak 2D-ben A Csak 2D-ben opció esetében csak a 2D-s (alaprajzi) ablakok tartalmának megjelenítésére alkalmazza a program az élsimítást. Kikapcsolt Bekapcsolt Csak 3D-ben A Csak 3D-ben opció esetében csak a 3D-s ablakok tartalmának megjelenítésére alkalmazza a program az élsimítást. CadLine
9 9 2D-ben és 3D-ben A 2D-ben és 3D-ben opciót választva a projekt összes ablakának tartalmát élsimítással jeleníti meg a program. Kikapcsolt Bekapcsolt Hardveres csúcspont számítás A hardveres csúcspont számítás során a videókártya fogja tárolni és kezelni a rajzokon található csúcspontokat. Könnyen érzékelhető, hogy egy részletes rajzon rengeteg csúcspont található, mert minden vonalhoz két csúcspont tartozik. A hardveres csúcspont számítással sebességbeli előnyhöz juthat, ha a videókártya megfelelően gyors. Textúra egyszerűsítés FPS limit A textúra optimalizálás a nagyméretű rajzok kezelésénél hasznos funkció. Bekapcsolt állapotban a program csak az aktuális ablakban ténylegesen látható tartalmat jeleníti meg élesen, míg az azon kívül eső (a felhasználó számára nem látható) tartalmat lényegesen leegyszerűsíti. Amikor a rajzot eltoljuk látható lesz ez az egyszerűsítés. Azonban amint az eltolást elvégeztük, a látható tartalom frissül, és ismét élesen jelenik meg. A textúra optimalizálás engedélyezésével elérhetővé válik még az FPS limit és a Modell optimalizálás (%) opció is. Az FPS nem más, mint a frame per secundum, vagyis a kép/másodperc rövidítése. Amikor bármilyen tartalmat megtekintünk bármely ablakban, akkor a program megpróbálja a lehető leggyorsabban megjeleníteni azt. Ennek a megjelenítésnek a sebességét kép per másodpercben mérjük, ami azt jelenti, hogy mennyi képet látunk szoros egymásutánban a képernyőn. (Ahhoz, hogy az emberi szem egy mozgó modellt vagy videót folyamatosnak lásson ennek az értéknek legalább 24 kép/másodpercnek kell lennie.) Ha a program érzékeli, hogy nem képes tartani az itt beállított értéket, akkor egyszerűsíteni fogja a megjelenített tartalmat a textúra optimalizálással. ARCHLine.XP 2009 Újdonságok
10 10 Modell optimalizálás (%) A modell optimalizálás (%) opció egy szabályozható ellenőrző folyamatot takar. Ha például 10%-os értéket állítunk itt be, az azt jelenti, hogy a projekt 10%-os változását követően fogja csak ismét ellenőrizni a program, hogy képes-e az FPS limit-nél meghatározott érték feletti sebességgel megjeleníteni a tartalmat. Amennyiben igen, akkor a textúra optimalizálást automatikusan kikapcsolja, hiszen annak alkalmazása már nem jelent sebességbeli előnyt. Ha viszont úgy találja, hogy az ellenőrzésnél az FPS limit-ben megadott határérték alatti sebességre képes csak, akkor a gyorsabb munkamenet érdekében bekapcsolva hagyja a Textúra optimalizálás opciót Háromdimenziós tartalom beállításai Az háromdimenziós ablakokhoz tartozó megjelenítési beállítások a következők: Megjelenítés beállítása Árnyék Napfény Kamera Vizuális hatások CadLine
11 Megjelenítés beállítása Megjelenítés típusa Az itt található opciók segítségével beállíthatja a modell megjelenítésének fajtáját. ARCHLine.XP 2009 Újdonságok
12 12 Drótváz Drótvázas ábrázolásban a modell minden éle látható. Takart vonalas ábra Takart vonalas módban a program a modellnek csak azon éleit jeleníti meg, amelyek adott nézőpontból láthatóak. A hátsó, takart éleket nem rajzolja ki. Anyagszínnel Anyagszínnel történő ábrázolás során a program a modell felületeit az anyag szín tulajdonságánál megadott színekkel jeleníti meg. Csak azok a felületek jelennek meg, amelyek az adott nézőpontból láthatóak. Anyagszínnel (Látható élekkel) Ez a megjelenítési típus az Anyagszínnel és a Takart vonalas ábra megjelenítési típusok kombinációja. CadLine
13 13 Textúrával Textúrával történő ábrázolás esetén a modell felületei az anyag tulajdonságoknál beállított textúrával jelennek meg (textúra nélküli anyag esetében anyagszínnel). Csak azok a felületek jelennek meg, amelyek az adott nézőpontból láthatóak. Textúrával (Látható élekkel) Ez a megjelenítési típus a Textúrával és a Takart vonalas ábra megjelenítési típusok kombinációja. Röntgen A Röntgen megjelenítési típus a Textúrával (látható élekkel) típushoz hasonló ábrázolásmód. A különbség, hogy ilyenkor az átlátszatlan felületek is átláthatóvá válnak, így a modell struktúrája egyedi és látványos módon áttekinthető, akárcsak egy röntgenfelvételen. ARCHLine.XP 2009 Újdonságok
14 14 Röntgen átlátszóság(%) Amikor a Röntgen opciót választja a Megjelenítés típusa opciói közül lehetősége nyílik az átlátszóság mértékének meghatározására. 0% és 100% közötti érték adható meg. Textúra anyagszínnel keverve Lehetőség van a textúrázott megjelenítést keverni az anyaghoz rendelt színnel. Így olyan hatás érhető el, mintha átszínezné a textúrát. Az opció bekapcsolását a Textúrával történő megjelenítéskor ajánljuk. A következő példában a terasz burkolata látszik textúra megjelenítéssel: Próbálja ki az opciót az anyaghoz rendelt szín zöldre illetve sárgára változtatásával. Kikapcsolt CadLine
15 15 Bekapcsolt, zöld színnel Bekapcsolt, sárga színnel Approximációs vonalak Íves felületek ábrázolásánál bekapcsolhatja az approximációs vonalak megjelenítését. Átlátszóság Az átlátszóság opció bekapcsolásával láthatóvá teheti az átlátszó anyagokkal rendelkező felületek mögötti éleket Árnyék Árnyék megjelenítés Ennek az opciónak a bekapcsolásával megjelenítheti a modellben az árnyékokat Napfény Napfény engedélyezése Az opcióval engedélyezheti a napfényt. ARCHLine.XP 2009 Újdonságok
16 16 Környezeti fény színe Meghatározza, hogyan reagálnak az anyagok a környezeti fényre a napfény hatására. Szórt fény színe Meghatározza, hogyan reagálnak az anyagok a szórt fényre a napfény hatására. Csillogás színe A csillogás intenzitása elsősorban íves felületek esetén érdekes. Beállítható, milyen színnel csillogjon a csillogási faktorral rendelkező anyag a napfény hatására Kamera Gyaloglás sebessége Azt nevezzük gyaloglásnak, amikor a modellben a helyzetmódosító billentyűkkel mozgunk. Ennek sebességét határozhatja meg az itt található érték módosításával. Az érték mértékegysége: méter/másodperc. Futás sebessége Azt nevezzük futásnak, amikor a modellben a helyzetmódosító billentyűkkel mozog, miközben a futás billentyűt lenyomva tartja. Ennek sebességét határozhatja meg az itt található érték módosításával. Az érték mértékegysége: méter/másodperc. Kamerafény engedélyezése Ennek az opciónak a segítségével a kamerafényt kapcsolhatja ki és be. Ajánlott az opció bekapcsolása. Környezeti fény színe Meghatározza, hogyan reagálnak az anyagok a környezeti fényre a kamerafény hatására. Szórt fény színe Meghatározza, hogyan reagálnak az anyagok a szórt fényre a kamerafény hatására. Csillogás színe A csillogás intenzitása elsősorban íves felületek esetén érdekes. Beállítható, milyen színnel csillogjon a csillogási faktorral rendelkező anyag a kamerafény hatására. CadLine
17 Vizuális hatások A vizuális hatások kategóriában beállítható tulajdonságok megegyeznek a kétdimenziós tartalom beállításai fejezetben említettekével, kiegészítve a Hardveres 3D kezelés és a Textúra minősége opciókkal. Hardveres 3D kezelés A Hardveres 3D kezelés alkalmazása a nagyméretű videó-memóriával rendelkező videókártyák esetén alkalmazandó. A hardveres 3D kezelés esetén a program a teljes modellt a videókártyán tárolja és így sokkal gyorsabb munkát eredményez. Textúra minősége Példa A textúra minősége alatt itt az anyagok textúrájának a DirectX 3D ablakokban megjelenített minőségét kell érteni. A választható opciók azt szabályozzák, hogy az eredeti (esetleg nagy felbontású) textúrát a program kirajzolja-e a lehető legnagyobb részletességben vagy egyszerűsítsen a megjelenítésen. Választható lehetőségek: Kicsi Közepes Nagy Nagyon magas Kicsi Közepes Nagy Nagyon magas ARCHLine.XP 2009 Újdonságok
18 Bejárás és berepülés A Nézet eszköztár - Bejárás és Berepülés utasításainak segítségével magasabb színvonalon mutathatja be projektjeinek háromdimenziós tartalmát. Ez az új funkció segítségére lesz, amikor a megrendelőnek élőben szeretné megmutatni a modell különböző részleteit. Ezt olyan módon teheti, ahogyan a valóságban is bejárja az épületet. A munka során is kiválóan alkalmazhatja az utasításokat, mivel nagy mértékben egyszerűsödik a különféle perspektív nézetek beállítása és a szerkesztés. Úgy tudja szerkeszteni a különféle térhatároló elemeket, mintha a modellben állna és a virtuális helyszínen dolgozna. A Bejárás és Berepülés parancsokat a Nézet eszköztár - Berepülés ikonjával indíthatja el. Bejárás és Az utasítások működésének feltétele a 3D DirerctX ablak aktiválása Fogalmak Bejárás Berepülés A bejárás és a berepülés közötti különbség a virtuális modellben való mozgás módjában van. A bejárás során a valósághoz hasonlóan a megfigyelő nézőpontjának magassága nem változik. Amikor a modellben a bejárás funkció segítségével mozog, akkor a nézőpontot (vagyis a kamerát) egy rögzített vízszintes síkon mozgatja. A berepülés során a megfigyelő nézőpontjának magassága változtatható, mintha berepülné a modellt. Ez a funkció akkor lehet hasznos, amikor a bejárás funkciónál magasabb mozgási szabadságra van szüksége. A szabad térbeli koordinációnak köszönhetően le- illetve feljuthat a különböző szintekre (pl. lépcsőn való mozgás) a modell méretétől függetlenül. Az imént említettek miatt magyarázatra szolgál még a kamera fogalma. A kamera nem más, mint az a pont a térben, ahonnan a modell valamely részét szemléljük. A nézett pont és a kamera együtt meghatározzák a térben azt az irányt, amerre a megfigyelő néz. A kamera látószöge pedig azért fontos, mert szűk terek megtekintésénél esetleg szélesebb látószögre van szükség, ahhoz hogy a modellből a megfelelő részletet láthassuk. CadLine
19 Kezelés A Bejárás és Berepülés parancsokat a Nézet eszköztár - Berepülés ikonjával indíthatja el. Bejárás és Amikor a Bejárás vagy a Berepülés parancsokat használja, eltűnik az egér kurzora és a térbeli mozgást az egér illetve a billentyűzet segítségével végezheti el. Az egérrel a nézés irányát változtathatja, míg a billentyűzet megfelelő gombjaival a térbeli mozgást végezheti el. Ez nagyon hasonló ahhoz, ahogyan a valóságban is közlekedünk, hiszen képesek vagyunk egyszerre mozogni és körbenézni valahol. Ennek a megközelítésnek a könnyebb megértéséhez talán segít az, ha úgy képzeli el az egeret, mint a megfigyelő fejét, míg a billentyűzetet, mint a megfigyelő testét mozgató eszközt. A Bejárás vagy Berepülés parancsot megszakíthatja: az ESC billentyű lenyomásával bal kattintással jobb kattintással Az egér használata A Bejárás és Berepülés funkciók használata során az egér a nézés és a haladás irányának meghatározására szolgál. Az egeret csupán mozgatnia kell, a kattintásoknak semmilyen hatása nem lesz. Amikor az egeret maga felé húzza, akkor a megfigyelő lefelé fog nézni, ellenkező esetben pedig felfelé. Ennek mértékét az egér mozgatása szabályozza. Ha jobbra illetve balra szeretne tekinteni, mozgassa egerét jobbra illetve balra. Indítsa el valamelyik parancsot és mozgassa meg egerét, hogy tanulmányozza a hatást A billentyűzet használata A billentyűzeten a mozgatáshoz kétféle alternatív billentyűzetkiosztást használhat. Ennek elsajátításában segítségére lesz a következő táblázat. 1. kiosztás 2. kiosztás Hatás Kurzor fel W Mozgás előre Kurzor le S Mozgás hátra Kurzor balra A Oldalazás balra Kurzor jobbra D Oldalazás jobbra Szóköz Szóköz Nézőpont emelése C C Nézőpont süllyesztése ARCHLine.XP 2009 Újdonságok
20 20 Shift Shift Futás A Bejárás vagy Berepülés parancsot megszakíthatja: az ESC billentyű lenyomásával bal kattintással jobb kattintással Mozgás a térben Ahhoz, hogy hatékonyan mozoghasson a térben, célszerű elsajátítani a térbeli mozgás megfelelő módját. Ehhez szüksége lesz az egérre és a billentyűzetre egyszerre. Helyezze egyik kezét a billentyűzet irány gombjaira, a másikat pedig az egérre. Indítsa el a Bejárás vagy Berepülés parancsot. Ezt követően nyomja le az Előre mozgás billentyűt, s közben mozgassa egerét. Megfigyelheti, hogy arra felé fog mozogni, amerre éppen tekint. Az imént említett egyszerű példához hasonlóan tetszőlegesen kombinálhatja a mozgásfajtákat, így egészen összetett térbeli mozgásokra nyílik lehetősége. CadLine
21 21 2. Markerek Bevezetés Az ARCHLine.XP markerek olyan interaktív felületi eszközök, amelyek az elemek módosítását segítik elő a kijelölésük után. Az ARCHLine.XP markerek használatának lényege az egyszerű kezelhetőség. A markerek megjelenése többféle lehet, attól függően milyen célt szolgálnak. Minden rajzi elem kijelölése után megjelennek az elemhez tartozó egyedi markerek, amelyek segítségével a gyakori módosítások gyorsan elvégezhetőek. Használatukkal a hatékonyság nő, a szerkesztésre fordított idő csökken, továbbá a használatuk egyszerűen és rövid idő alatt elsajátítható Markerek működése A markerek akkor jelennek meg, amikor egy vagy több elemet kijelölünk. A markereket az egér bal gombjával lehet használni. A markereknek több fajtája van: Fogópont, élmarker, forgatás, mozgatás és méretezés marker. forgatás marker fogópont mozgatás marker méretezés marker élmarker ARCHLine.XP 2009 Újdonságok
22 22 A markerre bal egérgombbal kattintva egy menü jelenik meg, itt választhatunk a lehetséges végrehajtandó parancsok közül: Példa fogópontra: Példa élmarkerre: Az elem élére kattintva jelenik meg: Tanuló mód A program első indításakor a Tanuló mód nincs bekapcsolva, a markereket a fent leírt módon kell használni. A Tanuló mód használatával felgyorsítható a munka, ekkor a markerek megtanulják az utoljára használt parancsot. A Tanuló mód a Fájl menü - Beállítások - Általános menüpont alatt található párbeszédablak Markerek beállításai lapján kapcsolható be, lásd a Markerekkel kapcsolatos beállítások fejezetet. A Tanuló mód bekapcsolása után a markerek máshogy reagálnak a rövid és a hosszú kattintásra. Tanuló mód Rövid kattintás Hatás Legutóbb használt parancs végrehajtódik CadLine
23 23 Hosszú kattintás Megjelenik a menü Egy marker fölé mozgatva a kurzort annak alakja megváltozik és az ott utoljára használt parancs ikonjának alakját veszi fel: rövid kattintásra ez a parancs kerül végrehajtásra.! A Tanuló mód használatát csak gyakorlott felhasználóknak ajánljuk! 2.2. Markerek viselkedése különböző nézetekben Alaprajzi ablak Alaprajzi ablakban a fogópontok és az élmarkerek egy elem kiválasztása után mindig megjelennek. A mozgatás, forgatás, méretezés markerek nem jelennek meg, ha a kiválasztott elem a képernyőn túl kis méretben látszik. Ha ilyen esetben használni szeretné ezeket a markereket, az egér görgője segítségével nagyítsa az elemet, amíg a markerek meg nem jelennek. Általános 3D ablak Általános 3D ablakban a mozgatás, forgatás, méretezés markerek az alaprajzi ablakhoz hasonlóan csak akkor jelennek meg, ha a kiválasztott elem a képernyőn elég nagy méretben látszik. A forgatás és méretezés markereket egyes nézetekben nem jeleníti meg a program, ha ilyen esetben használni szeretné ezeket a markereket, a nyíl billentyűkkel forgassa el a modellt, amíg a markerek meg nem jelennek. Metszeti ablak Metszetablakokban és oldalnézetet ábrázoló 3D ablakokban a markerek egy korlátozott készlete érhető el. A kiadott parancsok itt nem a modell XY síkjával, hanem az ablak síkjával párhuzamos síkon dolgoznak. ARCHLine.XP 2009 Újdonságok
24 Markerek fajtái és az elérhető parancsok forgatás marker fogópont mozgatás marker méretezés marker élmarker Mozgatás markerek A mozgatás markerek az elemek középpontjában helyezkednek el, azok mozgatását és emelését teszik lehetővé. 3D ablakban az elemeket az alaprajz síkjával párhuzamosan lehet mozgatni, és arra merőlegesen emelni, de függőleges vagy ferde síkra illesztett objektumok esetében lehetőség van a beillesztési síkon történő mozgatásra is. A mozgatás markerekhez tartozó menü általában a következő parancsokat tartalmazza: Mozgatás vagy Másolat mozgatás (itt a mozgatás kezdőpont az elem középpontja) Mozgatás adott ponttal vagy Másolat mozgatás adott ponttal (itt a mozgatás kezdőpontját is meg kell adni.) 3D ablakban további parancsok állnak rendelkezésre: Emelés vagy Másolat emelés (itt az emelés kezdőpont az elem középpontja) CadLine
25 25 Emelés adott ponttal vagy Másolat emelés adott ponttal (itt az emelés kezdőpontját is meg kell adni.) Ha egy objektumot a 3D ablakban helyeztünk el, és az elhelyezés során megadtunk egy a vízszintes síktól eltérő síkot, a 3D ablakban az Emelés parancsok helyett az alábbi parancsok állnak rendelkezésre: Mozgatás a saját síkon vagy Másolat mozgatás a saját síkon (itt a mozgatás kezdőpont az elem középpontja) Mozgatás adott ponttal a saját síkon vagy Másolat mozgatás adott ponttal a saját síkon (itt a mozgatás kezdőpontját is meg kell adni.) Forgatás markerek A forgatás markerek az elemek forgatását és tükrözését teszik lehetővé. 3D ablakban az elemeket az alaprajz síkjára merőleges tengely körül lehet forgatni, illetve az alaprajz síkjára merőleges síkra lehet tükrözni. A forgatás markerekhez tartozó menü általában a következő parancsokat tartalmazza: Forgatás vagy Másolat forgatás (itt a forgatás középpontja a mozgatás marker, és csak a forgatási szög végpontját kell megadni) Forgatás adott ponttal vagy Másolat forgatás adott ponttal (itt a forgatás középpontját, valamint a forgatási szög kezdő- és végpontját is meg kell adni.) Tükrözés vagy Másolat tükrözés (meg kell adni a tükörtengelyt vagy a tükrözési középpontot) Fogópontok A fogópontok az elemek nevezetes pontjait jelölik. A hozzájuk rendelt parancsok egy része az elemek alakját változtatja meg, egy Sraffozás ARCHLine.XP 2009 Újdonságok
26 26 kontúrjához tartozó fogópont menüje például tartalmazza az alábbi parancsokat: Csomópont mozgatás Csomópont törlés Lekerekítés A fogópontokhoz tartozó menükben többnyire szerepelnek a teljes elem mozgatását célzó parancsok is: Mozgatás vagy Másolat mozgatás (itt a mozgatás kezdőpontja az adott fogópont) Forgatás vagy Másolat forgatás (itt a forgatás középpontja az adott fogópont) 3D ablakban további parancsok állnak rendelkezésre: Emelés vagy Másolat emelés (itt az emelés kezdőpontja az adott fogópont) Élmarkerek Az élmarkerek az elemek éleinek módosítását teszik lehetővé, egy Sraffozás kontúrpontjához tartozó élmarker menüje például tartalmazza az alábbi parancsokat: Offszet Offszet mindenre Csomópont beszúrása Alakítás ívessé Méretezés markerek A méretezés markerek falak, nyílászárók és vonalak méretét jelzik, az adott méret a méretszámra kattintva meg is változtatható. Hosszmódosítás esetén a méretvonal végén található nyíl jelzi az elemnek azt a végét, amely a módosításkor elmozdul. A nyílra kattintva annak iránya megfordítható. Tükrözés marker A nyílászárók esetében külön tükrözés marker szolgál az ajtók és ablakok helyzetének megváltoztatására. CadLine
27 Réteges falak és födémek szerkesztése Réteges falak és födémek rétegeit külön-külön is szerkeszhetjük a markerek segítségével. Ehhez úgy kell kiválasztani az elemet az egér bal gombjának kattintásával, hogy közben lenyomva tartja az ALT billentyűt. Az elemen ekkor szaggatott vonallal jelennek meg az élmarkerek, ezzel jelezve, hogy most az adott réteget lehet szerkeszteni. Ha az elemet fenti módon választottuk ki, a fogópontok és élmarkerek menüi olyan parancsokat tartalmaznak, amelyek segítségével a fal vagy födém kiválasztott rétegének kontúrját lehet szerkeszteni. Rétegváltó markerek Réteges falak és födémek rétegei közötti váltást segítik a rétegváltó markerek, az ilyen markerek menüje az alábbi parancsokat tartalmazza: Következő réteg Előző réteg 2.5. Markerek beállításai A marker beállításokat a programban a Fájl menü - Beállítások - Általános menüpont alatt található párbeszédablak Markerek beállításai lapján találhatjuk. ARCHLine.XP 2009 Újdonságok
28 28 Markerek engedélyezése Ezzel a kapcsolóval kapcsolhatja ki, illetve be a markereket a programban. A program telepítését követően az opció bekapcsolt állapotú. Markerek színe 2D Ezzel a lehetőséggel beállíthatja a program alaprajzi ablakaiban megjelenő markerek színét. Az érték megváltoztatásához kattintson a jobb oldalt látható színes mezőbe, majd válasszon egy színt a rendelkezésre álló színtáblák valamelyikéből. Végül nyomja meg az OK gombot. Markerek színe 3D Ezzel a lehetőséggel beállíthatja a program 3D nézet ablakaiban megjelenő markerek színét. Az érték megváltoztatásához kattintson a jobb oldalt látható színes mezőbe, majd válasszon egy színt a rendelkezésre álló színtáblák valamelyikéből. Végül nyomja meg az OK gombot. Markerek mérete Lehetősége van a markerek méretének növelésére, amennyiben a monitor felbontása vagy más tényezők miatt indokoltnak érzi ezt. Az érték megváltoztatásához válasszon egyet a jobb oldalt található legördülő listából. Tanuló mód Ezzel a lehetőséggel állíthatja be, hogy a markerek helyi menüje képes legyen-e az utoljára használt parancsok megjegyzésére. Ha az opciót bekapcsolja, engedélyezi a program számára az utoljára használt műveletek megtanulását. Ezt követően a program vastagon szedve jeleníti meg a helyi menüben az aktuális alapértelmezett parancsot. CadLine
29 29 Ha az imént említett beállítások bármelyikét meg kívánja változtatni, akkor az Alkalmaz, majd az OK gombok megnyomásával hagyja el a beállító ablakot. ARCHLine.XP 2009 Újdonságok
30 D Warehouse Használata A Google 3D Warehouse egy ingyenes Google szolgáltatás, amely lényege, hogy a weben publikált 3D-s modelleket bárki letöltheti és szabadon felhasználhatja munkáiban. A 3D Warehouse egy folyamatosan bővülő modell adatbázis, amit különböző textúrákkal lehet megjeleníteni a projektben. A modellek széles skálán mozognak, így találhatók többek között épületek, bútorok, autók, emberek és sok egyéb tárgy. A 3D Warehouse modellek segítségével egy lakás tervét könnyű bútorokkal feltölteni, hiszen a falak, födémek, nyílászárok, esetleg lépcsők megtervezése után rengeteg bútormodellt lehet letölteni, és a virtuális lakást látványosan berendezni. ARCHLine.XP integrálva van a Google 3D Warehouse portállal. Az integrálás azt jelenti, hogy a kiválasztott modell közvetlenül betölthető az ARCHLine.XP projektbe és az ARCHLine.XP könyvtárba. A parancs amely indítható 2D és 3D ablakból is, a File menü - Import almenüből érhető el:! Figyelem, a parancs használatához Internetkapcsolat szükséges! A 3D Warehouse parancs hatására megjelenik egy párbeszédablak, ami egy böngészőt tartalmaz, és az interneten keresztül közvetlenül a Google 3D Warehouse portálhoz csatlakozik. CadLine
31 31 A portálon lehet modellre keresni vagy kollekcióra. Ha modellre keres, írjon be angol kulcsszavakat: pl. table, chair, bed, sofa, curtain, lamp stb.. Kollekciókra példa: Ikea, SmartFurniture, Whirlpool, stb. Miután megtalálta a kívánt elemet, kattintson a Download Model letöltés linkre ARCHLine.XP 2009 Újdonságok
32 32 A kiválasztott modellt a program letölti, ARCHLine.XP formátumba konvertálja és elhelyezésre felajánlja. Elhelyezéskor a modell alaprajzi kétdimenziós szimbóluma automatikusan létrejön. Elhelyezés után az adott modell tárolódik az ARCHLine.XP Warehouse (n) nevű objektumkönyvtárában és így később bármikor felhasználható, módosítható. Az elhelyezett modellek felületein alkalmazott textúrák szabadon változtathatók.! Figyelem, a modellek esetenként hibás méretarányban kerültek be a 3D Warehouse adatbázisba, például 1:10, vagy 10:1 méretarányban a valós mérethez képest. Az ilyen problémákat az elemen való jobb klikk hatására megjelenő helyi menüben található Újraméretezés paranccsal lehet korrigálni. CadLine
33 33 4. Fóliacsoportok Lehetőség van a fóliák csoportokba rendezésére és az egy csoportba tartozó fóliák együttes kezelésére. Kattintson a Fólia gombra az állapotsorban. Ezzel aktiválja a Fóliakezelés párbeszédablakot. A fóliacsoportokkal kapcsolatos gombokat és beállítási lehetőségeket a párbeszédpanel jobb oldalán találja. Fóliacsoportok létrehozása Kattintson a Csoport létrehozása gombra, ekkor létrejön egy új csoport egy alapértelmezett névvel. Az új fóliacsoport nevére jobb egérgombbal kattintva, majd az Átnevezés menüpontot kiválasztva lehet a fóliacsoportnak egyedi nevet adni. Fóliák hozzáadása egy csoporthoz Válasszon ki egy vagy több fóliát, majd az egér bal gombját lenyomva tartva húzza azokat egy fóliacsoport fölé, végül engedje fel az egér gombját. A fóliacsoport neve mögött zárójelben megjelenik a benne levő fóliák száma. ARCHLine.XP 2009 Újdonságok
34 34 Fóliacsoportok megjelenítése Válasszon ki egy fóliacsoportot a Fóliacsoportok listájából, ekkor a párbeszédpanel bal oldalán csak az adott csoportban levő fóliák jelennek meg. Az így megjelenő lista tovább szűkíthető a Használt fóliák látszanak kapcsoló bekapcsolásával. Fóliacsoportok listája tartalmaz két beépített fóliacsoportot: az Összes fólia csoportot kiválasztva az adott ablak minden fóliája megjelenik, a Használt fóliák csoportot kiválasztva pedig azok a fóliák lesznek láthatók az összes fólia közül, amelyek elemeket tartalmaznak, függetlenül a Használt fóliák látszanak kapcsoló állásától. Műveletek fóliacsoportokkal Egy fóliacsoport nevére jobb egérgombbal kattintva, a felbukkanó menü segítségével egyszerre módosíthatjuk a csoport összes fóliájának egyes beállításait: egyszerre jeleníthetjük meg vagy rejthetjük el ill. zárolhatjuk vagy oldhatjuk fel az adott csoportba tartozó összes fóliát. Fóliák eltávolítása egy csoportból Válasszon ki egy fóliacsoportot a Fóliacsoportok listájából, ekkor a párbeszédpanel bal oldalán csak az adott csoportban levő fóliák jelennek meg. Válasszon ki egy vagy több fóliát, majd nyomja meg a Törlés a csoportból gombot. Az adott fóliák ekkor csak a fóliacsoportból kerültek eltávolításra, és továbbra is elérhetők, ha kiválasztjuk az Összes fólia csoportot. Az Összes fólia és a Használt fóliák csoportból fóliát választva, a Törlés a csoportból gomb helyén a Törlés gomb látható, amely a fóliákat véglegesen törli. Fóliacsoportok törlése Válasszon ki egy fóliacsoportot, majd kattintson a párbeszédpanel jobb felső sarkában található Törlés gombra. Ekkor csak a fóliacsoport került törlésre, a benne levő fóliák továbbra is elérhetők, ha kiválasztja az Összes fólia csoportot. A fóliákhoz hasonlóan a fóliacsoportokat is ablakonként kell megadni. Példa: A következő példában különösen nagy segítség a fóliacsoportok használata: Kezdjen egy új projektet. Töltsön be egy DWG fájlt, ami több mint 30 fóliát tartalmaz. CadLine
35 35 Hozzon létre egy új fólia csoportot: DWG fóliák Kattintson jobb oldalon a Használt fóliák csoportra. Ekkor bal oldalon csak a dwg rajzból importált és használt fóliák szerepelnek. Az összes fóliát innen mozgassa át a DWG fólák csoportba. Kezdje el a tervezést. Ha már nincs szüksége a dwg rajzból importált elemekre, bármikor egy lépésben ki tudja azokat kapcsolni, vagy le tudja zárni. ARCHLine.XP 2009 Újdonságok
36 36 5. Rácsos tartó Az Modell eszköztár - Gerenda mappában egy új elem, a áll rendelkezésre. Rácsos tartó A Rácsos tartó eszközzel egyszerű rácsos gerendaszerkezeteket lehet létrehozni a különböző típusoknak megfelelően. A rácsos tartó utólag módosítható, a profil változtatható 5.1. Rácsos tartó tulajdonságai Mielőtt elhelyezne egy rácsos tartót, meg kell adnia annak tulajdonságait. Ezeket a tulajdonságokat a Modell eszköztár- Tulajdonságok - Rácsos tartó ikonra kattintva érheti el. A parancs kiválasztása után megjelenik a párbeszédablak a rácsos tartó tulajdonságaival. Általános tulajdonságok Készletek Elsőként a rácsos tartó általános tulajdonságai szerepelnek: fólia, szín, vonaltípus, vonalvastagság, prioritás. A beállított rácsos tartó tulajdonságok elmenthetők készletekbe, a készletek pedig a környezetben tárolhatóak. Így bármely tervében használhatja a kívánt szerkezetet. A gombra kattintva a párbeszédablak jobb oldalán megjelenek az előre megadott rácsos tartó készletek. CadLine
37 37 ARCHLine.XP 2009 Újdonságok
38 38 Szerkezet Típus A következő típusok közül lehet választani: Relatív magasság Az aktuális emelet 0 szintjéhez viszonyított magasság. Magasság (középen) Az alsó és felső öv közötti távolság a tartó közepén. Emelés (középen) Az alsó öv középső pontjának magassága az oldalsó pontok magasságához viszonyítva. Alsó-felső gerendák felosztása Az opciót bekapcsolása esetén, a program felosztja az alsó és felső gerendát az azokat összekötő függőleges gerendák csatlakozásánál. Szimmetrikus Bekapcsolt állapotban a tartó jobb és bal oldalának hossza, a tartó magassága a két szélső ponton, valamint a jobb- és baloldali felosztások száma megegyezik. Kikapcsolt állapotban ezek a paraméterek külön-külön megadhatók. CadLine
39 39 Egyéb paraméterek Felosztások száma Az alsó és felső övet összekötő függőleges gerendák száma a jobb vagy bal oldalán. A jobb oldali magasságot csak akkor lehet beállítani, ha a Szimmetrikus kapcsoló ki van kapcsolva. Oldal magassága Az alsó és felső öv közötti távolság a tartó jobb vagy bal oldalán. A jobb oldali magasságot csak akkor lehet beállítani, ha a Szimmetrikus kapcsoló ki van kapcsolva. Oldal hossza (%-ban) A jobb vagy bal oldal hossza a tartó hosszához viszonyítva, %-ban kifejezve- Csak akkor lehet beállítani, ha a Szimmetrikus kapcsoló ki van kapcsolva. Keresztmetszeti profilok A rácsos tartó alkotóelemeinek profilja csoportonként megadható. Megkülönböztetünk alsó és felső övrudat, oldalsó, függőleges és ferde oszlopokat. Egyéni referenciapontok Kikapcsolt állapotban a rácsos tartó minden elemének profilja a középpontjával a rácsos tartó mértani középpontjába illeszkedik. Bekapcsolt állapot esetén a különböző csoportoknál megadott profilok referenciapontja határozza meg az elhelyezkedést. Test beállítások Beállíthatja az rácsos tartó testének és palástjának az anyagát. Az anyagnévre duplán kattintva az Anyag párbeszédablakból kiválaszthatja a megfelelő anyagtípust. ARCHLine.XP 2009 Újdonságok
40 40 Költségparaméterek A rácsos tartóhoz is, mint minden más elemhez költségparaméter rendelhető Rácsos tartó elhelyezése Válassza ki a Modell eszköztár - Gerendák - Rácsos tartó eszközt, majd adja meg a tartó két végpontját. A tartót 2D vagy 3D ablakban is elhelyezheti. CadLine
41 41 6. Függönyfalba épített nyílászárók Egyszerűen készíthet összetett üvegezett szerkezeteket, függönyfalakat. A fő szerkezeti elemek elkészítése után a függönyfalba szabadon illeszthet nyílászárókat a szerkezeti elemekhez igazítva. Használat Először készítse el a függönyfalat, és állítsa be a fő szerkezeti elemek helyzetét: állítsa be a függönyfal Üvegdarabok száma ill. Üvegdarabok méretezése tulajdonságait. (Ezek a tulajdonságok az elem kijelölése után a Tulajdonságkezelőben a Szerkezet címszó alatt vagy az elemen jobb kattintás után a helyi menüben a Módosítás menüpont alatt találhatók.) ARCHLine.XP 2009 Újdonságok
42 42 Miután az osztóbordák a helyükre kerületek, a nyílászárókat ezekhez igazítva is elhelyezheti az alaprajzi ablakban. Válassza a Modell eszköztárból az Ajtó - Ajtó két ponttal ikont, majd kattintson a leendő nyílászárót határoló bordák megfelelő pontjaira. CadLine
43 Ha a nyílászáró beépítése következtében módosul a nyílászáró külső kontúrja, a függönyfal tokszerkezete is követi a változásokat. ARCHLine.XP 2009 Újdonságok
44 44 7. Vonal jellegű elemek térbeli kiterjesztése Lehetőség van a 3D-s ablakban megrajzolt vonal jellegű elemek térbeli alakzattá alakítására. Így gyorsan és egyszerűen készíthetők a koncepcionális tervezés fázisában szükséges egyszerű modellek, de a módszer jól használható a részletes látványtervekhez szükséges felület jellegű elemek létrehozására is Működés Azokat a vonal jellegű elemeket lehet térbeli alakzattá alakítani, amelyeket a 3D-s ablakban, aktív globális munkasíkkal helyeztünk el. A térbeli felület vagy test úgy alakul ki, hogy a vonalat a saját síkjára merőlegesen kihúzzuk a térbe. A térbeli alakzattá alakítás az alábbi elemtípusok esetén lehetséges: Egyenes Vonallánc Kör Körív Ellipszis Ellipszisív Spline Egyenes szakaszoknak nincsen saját síkjuk, a felület CadLine
45 45 ilyenkor a vonal Z tengellyel párhuzamos kihúzásával jön létre. Az így létrejött íves felületek felbontását az határozza meg, hogy a kihúzás pillanatában a 3D-s modell létrehozása/frissítése párbeszédpanelen milyen felbontás van beállítva. A 3D ablak későbbi frissítésekor esetlegesen megváltoztatott felbontás ezekre az elemekre nincs hatással A vonal jellegű elemek egyedi beállításai Vastagság Tömör 3D ablakban a vonalak térbeli alakzattá alakítását a következő tulajdonságok megadásával lehet elérni: (Ezek a tulajdonságok az elem kijelölése után a Tulajdonságkezelőben vagy az elemen jobb kattintás után a helyi menüben a Módosítás menüpont alatt találhatók) Ez az érték határozza meg a térbeli alakzat magasságát (a vonal jellegű elem saját síkjára merőleges méretét, a kiemelés értékét). Az érték alapértelmezésben nulla, ekkor az elemek egyszerű vonalként viselkednek. A zárt alakzatok (kör, ellipszis, zárt vonallánc) kétféle módon alakíthatók térbeli formává: ha a Tömör kapcsoló ki van kapcsolva, az eredmény egy felület lesz, a kapcsoló bekapcsolásával pedig tömör szilárdtestet hozhatunk létre. Test anyaga Miután létrejött a térbeli alakzat, a következő tulajdonság módosításnál megjelenik a párbeszédablakban az anyag tulajdonság is. ARCHLine.XP 2009 Újdonságok
46 Példa Készítsünk függönyt az ablak elé. A 3D DirectX ablakban állítsa a munkasíkot az ablak fülke felső síkjára (az irány lefelé mutat). Rajzoljon spline-t a felületre. Módosítsa a spline tulajdonságát: adja meg a vastagságot, pl. 1.6 m (a spline kiválasztásához ajánlott drótváz modell használata) Módosítsa újból a tulajdonságot: ekkor válassza ki a Függöny anyagot. A kész térbeli alakzatot javasolt elmenteni az objektumkönyvtárba. CadLine
47 47 ARCHLine.XP 2009 Újdonságok
48 48 8. DWG import kiterjesztése Az AutoCAD DWG fájlok tartalmazhatnak olyan térbeli felületeket, amelyek vonalak, ívek, vonalláncok térbeli kihúzásával, az elemek ún. Vastagságának megadásával jönnek létre. Ilyen típusú felületeket ARCHLine.XP 2009-es verziójában is lehet létrehozni (lásd a Vonal jellegű elemek térbeli kiterjesztése fejezetet), valamint a program képes az ilyen elemeket tartalmazó AutoCAD DWG fájlok importálására. Az AutoCAD az egyenes szakaszokból úgy készít felületet, hogy arra a síkra merőlegesen húzza ki térbe a vonalat, amelyen az megrajzolásra került. CadLine
49 49 9. Objektumközpont Az ARCHLine.XP 2009 Objektumközpont nagyobb rugalmasságot és egyszerűbb kezelést enged az itt található tartalmak rendszerezésére. Nincs többé szükség az Objektumkezelő használatára, mert minden ott elsajátított funkciót közvetlenül az Objektumközpontban is elérhetők, sőt a fejlesztéseknek köszönhetően szélesebb körű lehetőségek nyílnak. (Az objektumkezelő továbbra is elérhető: Eszközök menü Kiegészítők Objektumközpont.) Tartalom kezelése Az Objektumközpontban általánosan használható a Fogd és Vidd eljárás, ezen túl nem csupán az elemek elhelyezésénél, hanem a rendszerezésnél is, például a másolás és mozgatás esetében. Új mappa létrehozása Az Új mappa létrehozása parancs elérhető az Objektumközpont megfelelő csoportosításainál, ahol mappákba szervezhetőek a tárolt elemek. Ilyenek például a csoportok, objektumok és az anyagok is. Kattintson jobb gombbal a megfelelő csoportosítás nevére, majd a felugró menüből válassza ki az Új mappa létrehozása parancsot. A létrejött új mappát azonnal átnevezheti. Új objektumkönyvtár létrehozása Az objektumkönyvtárak azok a fájlok (.oli kiterjesztéssel), amelyek a gyári, vagy felhasználói rajzi elemeket tárolják. Új objektumkönyvtár létrehozására nyílik lehetőség bizonyos csoportosításokon belül. ARCHLine.XP 2009 Újdonságok
50 50 Kattintson jobb gombbal a csoportosítás címére, majd a felugró menüből válassza ki az Új objektumkönyvtár létrehozása parancsot. A létrehozott új objektumkönyvtárat azonnal átnevezheti. Új anyagkategória létrehozása Átnevezés Ez a menüpont csak az Anyag csoporton belül érhető el. Kattintson jobb gombbal a Program anyagok mappa címére és a helyi menüben válassza az Új anyagkategória létrehozása parancsot. A létrejött kategóriát rögtön át is nevezheti. Ha jobb gombbal rákattint egy felhasználói objektumkönyvtárra, akkor a helyi menüből kiválasztható az Átnevezés parancs. Írja be a kívánt új nevet és nyomja meg az ENTER gombot. Az átnevezés megtörténik. Egy objektumkönyvtárban található felhasználói elemet, vagy saját anyagkategóriában található anyagot átnevezhet úgy, hogy kijelöli az átnevezni kívánt elemet, majd rákattint az elem nevére az egér bal gombjával. Gépelje be az új nevet, majd nyomja meg az ENTER billentyűt. Törlés Küldés Egy mappa vagy egy felhasználói objektumkönyvtár csak akkor törölhető, ha üres: kattintson jobb gombbal az elemre, majd a helyi menüből válassza a Törlés parancsot. A Küldés menü olyan speciális lehetőségeket kínál, amelyeket a Windowsban a fájlkezelés során érhet el. A Küldés menü pontjainak listája attól függ, hogy a Windows rendszerben mely alkalmazások telepítették a Küldés parancsokat a fájlok helyi menühöz. Néhány tipikusan jellemző küldési lehetőség: Asztal (parancsikon létrehozása), Dokumentumok, Levélként, Skype, Tömörített mappa. CadLine
51 51 Mozgatás Másolás Az Objektumközpontban található elemek nagy része (mappák, objektumkönyvtárak, felhasználói objektumok, anyagok, stb..) átmozgathatók másik mappába vagy objektumkönyvtárba a fogd és vidd módszerrel. A mozgatáshoz hasonlóan az Objektumközpont elemeit, nem csupán mozgatni, de másolni is lehet a CTRL billentyű lenyomása mellett a fogd és vidd módszerrel. A gyártói objektumkönyvtárakban (szürke hátterű ikon) levő objektumok nem mozgathatók el, de szükség esetén átmásolhatók felhasználói objektumkönyvtárba. Objektum törlése A felhasználó által létrehozott objektum törölhető, ha a fogd és vidd módszerrel az Objektumközpont Kukájába dobja. ARCHLine.XP 2009 Újdonságok
52 Rajzmentések visszakeresése Bevezetés Az ARCHLine.XP 2009 hatékony segítséget nyújt a korábbi projektek és azokban található rajzok visszakeresésére az adott számítógép merevlemezein. Használata egyszerű, csupán a keresés helyét és a keresési feltételt szükséges megadni, majd a megtalált projektek vagy rajzok közül kiválasztható a megfelelő. A funkció kiválóan alkalmazható régen használt munkák, vagy azok biztonsági másolatainak keresésére. A Rajzmentések visszakeresése funkció használata A Rajzmentések visszakeresése utasítás az Eszközök menü - Kiegészítők almenüből vagy a Fájl menü Ú projekt létrehozása vagy egy létező megnyitása Keresés ikonnal érhető el. A megjelenő párbeszédablakban adja meg hogy hol kíván keresni, a keresett fájl nevét, illetve a fájl típusát: CadLine
53 53 Projekt / Rajz kapcsoló Megadhatja, hogy rajzfájlok vagy projektfájlok között kíván keresni. Válassza ki a megfelelő opciót. Mappa Itt látható az az elérési útvonal, ahol a program a keresést végzi. A Tallóz gombra kattintva adhat meg másik mappát vagy meghajtót. A keresés az összes almappában is megtörténik. Amit keres Itt adható meg az a fájlnév vagy annak ismert részlete, amelyet keresni szeretne. Ha például az eredetileg Terv_alap_7.pro nevű fájlt szeretné ARCHLine.XP 2009 Újdonságok
54 54 megkeresni, elegendő megadni az alap keresési feltételt. A Keresés gomb megnyomását követően a program olyan fájlokat keres az adott útvonalon, melyek nevében szerepel az alap részlet. Találatok Lehetőség van a találatok további finomítására. A keresés során az ARCHLine.XP az adott feltételeknek megfelelően nem csupán a mentett projektek között kutat, hanem a biztonsági másolatok (PR$ kiterjesztésű fájlok) és az automatikusan készülő archívumok között is (Archive mappa). A legördülő listából válassza ki a megfelelő opciót, ha szükséges. Projekt tartalma Ebben a mezőben a kiválasztott projektben található rajzok közül választhat. Előnézet A Projekt tartalma listában kiválasztott rajz előnézeti képét jeleníti meg miniatűr formájában. Fájlinformáció A program alapvető információkat jelenít meg a kiválasztott fájlról. Megnyitás A Megnyitás gombra kattintva megnyithatja a kiválasztott projektet, vagy rajzot. A keresést bármikor megszakíthatja az ESC billentyű megnyomásával. CadLine
55 Gyors előnézet Az ARCHLine.XP 2009 változatban a Gyors előnézet funkciónak köszönhetően könnyen és egyszerűen áttekinthetőek a projektben található rajzok. Ezen felül lehetőség nyílik a rajzok közti váltásra. Az utasítás használatát akkor ajánljuk, amikor az Ablak menü Kiemelés funkciót használja, tehát a rajzterületen csak egy ablak tartalma látszik. Használat A Gyors előnézet az Állapotsorban található gomb megnyomásával indítható el. A megjelenő ablakban láthatóak a projektben lévő nyitott rajzok. A Gyors előnézet ablak megnyitását követően kattintson az egyik miniatűrre, ekkor a kiválasztott miniatűrhöz kapcsolódó rajz válik aktívvá. ARCHLine.XP 2009 Újdonságok
56 56 Mindig látható Frissítés A Mindig látható kapcsoló a Gyors előnézet ablak megjelenítését szabályozza. Ha az opció bekapcsolt állapotú, akkor a Gyors előnézet ablak egészen addig látható, míg be nem zárja a jobb felső sarokban található Bezár gombra kattintva. Ha kikapcsolt állapotú, akkor az ablak csupán addig jelenik meg, míg segítségével egy másik rajzot nem aktivált. A Frissítés gomb a Gyors előnézet miniatűrjeinek képeit frissíti az aktuális állapot alapján. Több sorba törés A több sorba törés nyomógombbal beállíthatja a miniatűrök megjelenítését. Kikapcsolt állapotban a program a Gyors előnézet ablakban egy sorba, egymás mellé rendezi a miniatűröket. Bekapcsolt állapotban a miniatűrök a Gyors előnézet ablak méretétől függően egy vagy több sorban jelennek meg. Amennyiben a számítógéphez több képernyő csatlakozik és a Dual mód beállítást használja, a Gyors előnézet ablak áthelyezhető a másik képernyőre, hasonlóan az eszköztárakhoz, ezzel növelve a rajzterület nagyságát. CadLine
57 Épülettömeg határolás Bevezetés Az ARCHLine.XP 2009-ben lehetőség nyílik arra, hogy az épület maximális tömegét vizuális formában meghatározzuk. Nagyobb városokban, erősen urbanizált, sűrű beépítésű zónákban fontos az épület tömegének maximálása az előírásoknak megfelelően. Az ARCHLine.XP 2009-ben megadható az épület számára rendelkezésre álló legnagyobb beépíthető alapterület, amely alapján egyszerű módszerekkel meghatározható az a legnagyobb tömeg, amely a helyi előírásokban foglaltaknak beépítettség, maximális magasság és benapozás alapján egyaránt megfelel Használat Az utasítást az Tömegmodellezés eszköztár Új tömegmodell ikonnal indíthatja el. A parancs használható mind alaprajzi ablakon, mind 3D ablakban. ARCHLine.XP 2009 Újdonságok
58 58 A tömegmodell alapkontúrja és magassága Ezt követően szükséges megrajzolni a tömegmodell alapkontúrját, vagyis azt a sokszöget, amelyből a tömegmodell a későbbiekben kiemelkedik. Használja a bal oldali Profildefiníciók eszköztár megfelelő parancsait. Attól függően, hogy alaprajzi ablakból vagy háromdimenziós ablakból indította a parancsot, lehetősége van megadni a tömegmodell maximális magasságát értékkel vagy grafikusan. Később lehetőség nyílik ennek az értéknek a módosítására. Az előbb említettek végrehajtását követően megjelenik Az épület térfogata párbeszédablak. Az épület térfogata Az épület térfogata párbeszédablakban részletezhető a tömegmodellt határoló felületekre vonatkozó szabályrendszer. CadLine
ARCHLine.XP Interior 2010. Windows. Interior alapok. Oktatási anyag az ARCHLine.XP Interior alapszintű használatához.
 ARCHLine.XP Interior 2010 Windows Interior alapok Oktatási anyag az ARCHLine.XP Interior alapszintű használatához. A dokumentációban lévő anyag változásának jogát a CadLine Kft. fenntartja, ennek bejelentésére
ARCHLine.XP Interior 2010 Windows Interior alapok Oktatási anyag az ARCHLine.XP Interior alapszintű használatához. A dokumentációban lévő anyag változásának jogát a CadLine Kft. fenntartja, ennek bejelentésére
Újdonságok. Release 2
 ARCHLine.XP 2009 Windows Újdonságok Release 2 A dokumentációban levı anyag változásának jogát a CadLine Kft fenntartja, ennek bejelentésére kötelezettséget nem vállal. A szoftver, ami tartalmazza az ebben
ARCHLine.XP 2009 Windows Újdonságok Release 2 A dokumentációban levı anyag változásának jogát a CadLine Kft fenntartja, ennek bejelentésére kötelezettséget nem vállal. A szoftver, ami tartalmazza az ebben
14.2. OpenGL 3D: Mozgás a modellben
 14. Fotórealisztikus megjelenítés 1019 14.2. OpenGL 3D: Mozgás a modellben A program az OpenGL technika alkalmazásával gyors lehetőséget biztosít a modellben való mozgásra. A mozgás mellett lehetőség van
14. Fotórealisztikus megjelenítés 1019 14.2. OpenGL 3D: Mozgás a modellben A program az OpenGL technika alkalmazásával gyors lehetőséget biztosít a modellben való mozgásra. A mozgás mellett lehetőség van
ARCHLine.XP 2010. Újdonságok. Release 2
 ARCHLine.XP 2010 Újdonságok Release 2 A dokumentációban levő anyag változásának jogát a CadLine Kft fenntartja, ennek bejelentésére kötelezettséget nem vállal. A szoftver, ami tartalmazza az ebben a dokumentumban
ARCHLine.XP 2010 Újdonságok Release 2 A dokumentációban levő anyag változásának jogát a CadLine Kft fenntartja, ennek bejelentésére kötelezettséget nem vállal. A szoftver, ami tartalmazza az ebben a dokumentumban
1. lecke: Nappali tervezés
 1. lecke: Nappali tervezés Az oktatási anyagot, melyet a kezében tart minden leendő és jelenlegi ARCHLine.XP felhasználónak ajánljuk. Segítségével bárki könnyedén, lépésről lépésre elsajátíthatja a program
1. lecke: Nappali tervezés Az oktatási anyagot, melyet a kezében tart minden leendő és jelenlegi ARCHLine.XP felhasználónak ajánljuk. Segítségével bárki könnyedén, lépésről lépésre elsajátíthatja a program
Üdvözöljük. Solid Edge kezdő lépések 2
 Üdvözöljük A Solid Edge 19-es verziója az innovatív megoldásokra és a vállalaton belüli kommunikációra fókuszál, ezzel célozva meg a közepes méretű vállalatok igényeit. Több száz újdonsággal a Solid Edge
Üdvözöljük A Solid Edge 19-es verziója az innovatív megoldásokra és a vállalaton belüli kommunikációra fókuszál, ezzel célozva meg a közepes méretű vállalatok igényeit. Több száz újdonsággal a Solid Edge
Az anyagdefiníciók szerepe és használata az Architectural Desktop programban
 Az anyagdefiníciók szerepe és használata az Architectural Desktop programban Az Architectural Desktop program 2004-es változatáig kellett várni arra, hogy az AutoCAD alapú építész programban is megjelenjenek
Az anyagdefiníciók szerepe és használata az Architectural Desktop programban Az Architectural Desktop program 2004-es változatáig kellett várni arra, hogy az AutoCAD alapú építész programban is megjelenjenek
Műszaki informatika I. (CAD I.)
 DE-MK ÉPÍTÉSZMÉRNÖKI TANSZÉK Műszaki informatika I. (CAD I.) MFCAD31E03 1 1. gyakorlat Bevezetés Információk a kurzusról A Műszaki informatika I., Műszaki informatika II. és Műszaki informatika III. című
DE-MK ÉPÍTÉSZMÉRNÖKI TANSZÉK Műszaki informatika I. (CAD I.) MFCAD31E03 1 1. gyakorlat Bevezetés Információk a kurzusról A Műszaki informatika I., Műszaki informatika II. és Műszaki informatika III. című
Építész-informatika 3, Számítógéppel segített tervezés Kiegészítő- levelező képzés: Számítástechnika 2. 4. gyakorlat
 4. gyakorlat Alapozás, födémek, tetők elkészítése, elemkönyvtári elemek (tárgyak, bútorok,...) használata: Olvassuk be a korábban elmentett Nyaraló nevű rajzunkat. A külső falak rajzolásakor az volt a
4. gyakorlat Alapozás, födémek, tetők elkészítése, elemkönyvtári elemek (tárgyak, bútorok,...) használata: Olvassuk be a korábban elmentett Nyaraló nevű rajzunkat. A külső falak rajzolásakor az volt a
1 Újdonságok a 3D szerkesztő módban
 ArchiTECH.PC V8.0 verzió újdonságai 1 - Újdonságok a 3D szerkesztő módban 2 - Új eszközök 3 - Új menüparancsok 4 - Új paraméterek 5 - PDF import 6 - Információs jelek technikai jellegű módosítása a 2D
ArchiTECH.PC V8.0 verzió újdonságai 1 - Újdonságok a 3D szerkesztő módban 2 - Új eszközök 3 - Új menüparancsok 4 - Új paraméterek 5 - PDF import 6 - Információs jelek technikai jellegű módosítása a 2D
Nappali képzés: Számítógéppel segített tervezés szerkesztésben közreműködött: Zobor Bence Kiegészítő- levelező képzés: Számítástechnika 2.
 1. gyakorlat Vonalrajzolás, szerkesztések, szabadonformált görbék A numerikus adatbevitelről leírtaknak és egyenes vonalak rajzolásának illusztrálására készítsük el az alábbi telek- É kontúrt a sraffozott
1. gyakorlat Vonalrajzolás, szerkesztések, szabadonformált görbék A numerikus adatbevitelről leírtaknak és egyenes vonalak rajzolásának illusztrálására készítsük el az alábbi telek- É kontúrt a sraffozott
TARTÓK STATIKÁJA I. Statikai modell felvétele és megoldása a ConSteel szoftver segítségével (alkalmazási segédlet)
 Statikai modell felvétele és megoldása a ConSteel szoftver segítségével (alkalmazási segédlet) 1. A program telepítése A ConSteel program telepítő fájlja a www.consteelsoftware.com oldalról tölthető le
Statikai modell felvétele és megoldása a ConSteel szoftver segítségével (alkalmazási segédlet) 1. A program telepítése A ConSteel program telepítő fájlja a www.consteelsoftware.com oldalról tölthető le
A HunPLUS 2009 újdonságai
 Dokumentum verziószáma: 20080731 Társasház, Budapest Tervez,: Horváth Zoltán A HunPLUS 2009 újdonságai Hörcsik CAD Tanácsadó Kft. 2008. július 31. A HunPLUS 2009 újdonságai - dokumentum verziószám: 20080731
Dokumentum verziószáma: 20080731 Társasház, Budapest Tervez,: Horváth Zoltán A HunPLUS 2009 újdonságai Hörcsik CAD Tanácsadó Kft. 2008. július 31. A HunPLUS 2009 újdonságai - dokumentum verziószám: 20080731
Újdonságok az ArchiTECH.PC V2014.0-es verziójában
 Újdonságok az ArchiTECH.PC V2014.0-es verziójában 1 Új menüfunkciók 2 Új eszközök 3 Új opciók 4 Újdonságok a tárgy könyvtárban 5 Egyebek 1 Új menüfunkciók 1.1 - xxx elrejtése (yyy (zzz) fólia) A xxx elrejtése
Újdonságok az ArchiTECH.PC V2014.0-es verziójában 1 Új menüfunkciók 2 Új eszközök 3 Új opciók 4 Újdonságok a tárgy könyvtárban 5 Egyebek 1 Új menüfunkciók 1.1 - xxx elrejtése (yyy (zzz) fólia) A xxx elrejtése
7. gyakorlat Tervlapok készítése, a terv elektronikus publikálása
 7. gyakorlat Tervlapok készítése, a terv elektronikus publikálása Olvassuk be a korábban elmentett Nyaralo nevű rajzunkat. Ezen a gyakorlaton az elkészített modellből fogunk tervdokumentációt készíteni,
7. gyakorlat Tervlapok készítése, a terv elektronikus publikálása Olvassuk be a korábban elmentett Nyaralo nevű rajzunkat. Ezen a gyakorlaton az elkészített modellből fogunk tervdokumentációt készíteni,
 IGLU Software 4028 Debrecen, Rózsahegy u. 26. Tel.: 0620-537-33-21 E-mail: Iglu@t-online.hu www.iglu.hu MEDIALIB ÁLTALÁNOS KATALOGIZÁLÓ ÉS NYILVÁNTARTÓ IRODAI PROGRAM KEZELÉSI ÚTMUTATÓ (v 2.3.1-2003.10)
IGLU Software 4028 Debrecen, Rózsahegy u. 26. Tel.: 0620-537-33-21 E-mail: Iglu@t-online.hu www.iglu.hu MEDIALIB ÁLTALÁNOS KATALOGIZÁLÓ ÉS NYILVÁNTARTÓ IRODAI PROGRAM KEZELÉSI ÚTMUTATÓ (v 2.3.1-2003.10)
TomTom Bridge Referencia útmutató
 TomTom Bridge Referencia útmutató 15200 Tartalom Üdvözli Önt a TomTom Bridge 5 A TomTom Bridge elindítása 7 Kézmozdulatok használata... 8 A TomTom Bridge készüléken található alkalmazások... 9 A TomTom
TomTom Bridge Referencia útmutató 15200 Tartalom Üdvözli Önt a TomTom Bridge 5 A TomTom Bridge elindítása 7 Kézmozdulatok használata... 8 A TomTom Bridge készüléken található alkalmazások... 9 A TomTom
3. gyakorlat. 1/7. oldal file: T:\Gyak-ArchiCAD19\EpInf3_gyak_19_doc\Gyak3_Ar.doc Utolsó módosítás: 2015.09.17. 22:57:26
 3. gyakorlat Kótázás, kitöltés (sraffozás), helyiségek használata, szintek kezelése: Olvassuk be a korábban elmentett Nyaraló nevű rajzunkat. Készítsük el az alaprajz kótáit. Ezt az alsó vízszintes kótasorral
3. gyakorlat Kótázás, kitöltés (sraffozás), helyiségek használata, szintek kezelése: Olvassuk be a korábban elmentett Nyaraló nevű rajzunkat. Készítsük el az alaprajz kótáit. Ezt az alsó vízszintes kótasorral
MODELER FELHASZNÁLÓI KÉZIKÖNYV
 MODELER FELHASZNÁLÓI KÉZIKÖNYV DesignSoft 1067 Budapest Csengery u. 53 Tel.:269-1206 Fax:332-7777 www.designsoftware.com 1 2 Előszó A MODELER egy háromdimenziós modellező program. A segítségével előállított
MODELER FELHASZNÁLÓI KÉZIKÖNYV DesignSoft 1067 Budapest Csengery u. 53 Tel.:269-1206 Fax:332-7777 www.designsoftware.com 1 2 Előszó A MODELER egy háromdimenziós modellező program. A segítségével előállított
Szövegszerkesztés Verzió: 0.051
 Verzió: 0.051 1 Tartalomjegyzék A Word 2003 munkakörnyezet...9 Word 2003 program megnyitása...9 A Word 2003 képernyő...9 Program bezárása:...11 Az eszköztár...12 Környezetfüggő eszköztár...13 Fájl menü...14
Verzió: 0.051 1 Tartalomjegyzék A Word 2003 munkakörnyezet...9 Word 2003 program megnyitása...9 A Word 2003 képernyő...9 Program bezárása:...11 Az eszköztár...12 Környezetfüggő eszköztár...13 Fájl menü...14
A mutatóeszközök és a billentyűzet Felhasználói útmutató
 A mutatóeszközök és a billentyűzet Felhasználói útmutató Copyright 2008 Hewlett-Packard Development Company, L.P. A Windows a Microsoft Corporation bejegyzett védjegye az Egyesült Államokban. Az itt szereplő
A mutatóeszközök és a billentyűzet Felhasználói útmutató Copyright 2008 Hewlett-Packard Development Company, L.P. A Windows a Microsoft Corporation bejegyzett védjegye az Egyesült Államokban. Az itt szereplő
3. lecke: Fürdőszoba tervezés - Burkolás
 3. lecke: Fürdőszoba tervezés - Burkolás ARCHLine.XP Az oktatási anyagot, melyet a kezében tart minden leendő és jelenlegi ARCHLine.XP felhasználónak ajánljuk. Segítségével bárki könnyedén, lépésről lépésre
3. lecke: Fürdőszoba tervezés - Burkolás ARCHLine.XP Az oktatási anyagot, melyet a kezében tart minden leendő és jelenlegi ARCHLine.XP felhasználónak ajánljuk. Segítségével bárki könnyedén, lépésről lépésre
Felhasználói útmutató
 INTELLIO VIDEO SYSTEM 3 Felhasználói útmutató 1 Intellio Video System 3 Tartalomjegyzék A kliens elindítása... 4 Bejelentkezés... 4 Monitorfal... 5 Eszköztár... 5 Kliensbeállítások... 6 Képernyők... 6
INTELLIO VIDEO SYSTEM 3 Felhasználói útmutató 1 Intellio Video System 3 Tartalomjegyzék A kliens elindítása... 4 Bejelentkezés... 4 Monitorfal... 5 Eszköztár... 5 Kliensbeállítások... 6 Képernyők... 6
Operációs rendszerek Windows Xp
 Operációs rendszerek Windows Xp (5-8 óra) ALAPVETŐ INFORMÁCIÓK ÉS TEVÉKENYSÉGEK A SZÁMÍTÓGÉP ADATAINAK LEKÉRDEZÉSE A SZÁMÍTÓGÉPPEL KAPCSOLATOS LEGFONTOSABB INFORMÁCIÓKAT A VEZÉRLŐPULT TELJESÍTMÉNY ÉS KARBANTARTÁS
Operációs rendszerek Windows Xp (5-8 óra) ALAPVETŐ INFORMÁCIÓK ÉS TEVÉKENYSÉGEK A SZÁMÍTÓGÉP ADATAINAK LEKÉRDEZÉSE A SZÁMÍTÓGÉPPEL KAPCSOLATOS LEGFONTOSABB INFORMÁCIÓKAT A VEZÉRLŐPULT TELJESÍTMÉNY ÉS KARBANTARTÁS
 WSCAD 5 Installáció Tartalomjegyzék Bevezetés... 1 Általános tudnivalók az Installációs terv programrészről... 1 Teljesítményadatok... 1 Munkafelület... 5 Munkafelület... 5 Eszköztárak... 6 Az eszköztárak
WSCAD 5 Installáció Tartalomjegyzék Bevezetés... 1 Általános tudnivalók az Installációs terv programrészről... 1 Teljesítményadatok... 1 Munkafelület... 5 Munkafelület... 5 Eszköztárak... 6 Az eszköztárak
Beállítások módosítása
 Kicsinyítés/nagyítás használata Microsoft Office PowerPoint 2003 esetén 1. Az egyik módszer szerint a Nézet menü/nagyítás parancsra kattintva adható meg a nagyítás vagy kicsinyítés mértéke. 1. ábra Nagyítás
Kicsinyítés/nagyítás használata Microsoft Office PowerPoint 2003 esetén 1. Az egyik módszer szerint a Nézet menü/nagyítás parancsra kattintva adható meg a nagyítás vagy kicsinyítés mértéke. 1. ábra Nagyítás
TANTÁL KFT. NLPC Gold nyelvoktató berendezés. kezelési utasítás
 E L E K T R O N I K A I K F T H-1149 BUDAPEST XIV. NAGY LAJOS KIRÁLY ÚTJA 117. TEL./FAX: 220-6454, 220-6455 e-mail: tantal@t-online.hu www.tantal.hu Skype: Tantál Kft TANTÁL KFT NLPC Gold nyelvoktató berendezés
E L E K T R O N I K A I K F T H-1149 BUDAPEST XIV. NAGY LAJOS KIRÁLY ÚTJA 117. TEL./FAX: 220-6454, 220-6455 e-mail: tantal@t-online.hu www.tantal.hu Skype: Tantál Kft TANTÁL KFT NLPC Gold nyelvoktató berendezés
Minden jog fenntartva, beleértve bárminemű sokszorosítás, másolás és közlés jogát is.
 2 Minden jog fenntartva, beleértve bárminemű sokszorosítás, másolás és közlés jogát is. Kiadja a Mercator Stúdió Felelős kiadó a Mercator Stúdió vezetője Lektor: Gál Veronika Szerkesztő: Pétery István
2 Minden jog fenntartva, beleértve bárminemű sokszorosítás, másolás és közlés jogát is. Kiadja a Mercator Stúdió Felelős kiadó a Mercator Stúdió vezetője Lektor: Gál Veronika Szerkesztő: Pétery István
Tápfeszültség. Felhasználói útmutató
 Tápfeszültség Felhasználói útmutató Copyright 2006 Hewlett-Packard Development Company, L.P. A Microsoft és a Windows elnevezés a Microsoft Corporation Amerikai Egyesült Államokban bejegyzett kereskedelmi
Tápfeszültség Felhasználói útmutató Copyright 2006 Hewlett-Packard Development Company, L.P. A Microsoft és a Windows elnevezés a Microsoft Corporation Amerikai Egyesült Államokban bejegyzett kereskedelmi
OPTEN Online használati útmutató
 OPTEN Online használati útmutató www.opten.hu opten@opten.hu 2016. április - 1 - Tartalomjegyzék Bevezetés... - 4 - CÉGTÁR ALAP és KIEGÉSZÍTŐ szolgáltatások... - 7-1. Keresés / Leválogatás... - 8 - a)
OPTEN Online használati útmutató www.opten.hu opten@opten.hu 2016. április - 1 - Tartalomjegyzék Bevezetés... - 4 - CÉGTÁR ALAP és KIEGÉSZÍTŐ szolgáltatások... - 7-1. Keresés / Leválogatás... - 8 - a)
MUNKAANYAG. Földy Erika. A szakmai önéletrajztól a művészeti kritikáig (Az. alkotói tevékenység komplex megjelenítése,
 Földy Erika A szakmai önéletrajztól a művészeti kritikáig (Az alkotói tevékenység komplex megjelenítése, önértékelés, és szakmai kommunikáció) A követelménymodul megnevezése: Művészetelméleti alapozás
Földy Erika A szakmai önéletrajztól a művészeti kritikáig (Az alkotói tevékenység komplex megjelenítése, önértékelés, és szakmai kommunikáció) A követelménymodul megnevezése: Művészetelméleti alapozás
Minden jog fenntartva, beleértve bárminemű sokszorosítás, másolás és közlés jogát is.
 TARTALOM 2 Minden jog fenntartva, beleértve bárminemű sokszorosítás, másolás és közlés jogát is. Kiadja a Mercator Stúdió Felelős kiadó a Mercator Stúdió vezetője Lektor: Gál Veronika Szerkesztő: Pétery
TARTALOM 2 Minden jog fenntartva, beleértve bárminemű sokszorosítás, másolás és közlés jogát is. Kiadja a Mercator Stúdió Felelős kiadó a Mercator Stúdió vezetője Lektor: Gál Veronika Szerkesztő: Pétery
A mutatóeszközök és a billentyűzet Felhasználói útmutató
 A mutatóeszközök és a billentyűzet Felhasználói útmutató Copyright 2008 Hewlett-Packard Development Company, L.P. A Microsoft és a Windows elnevezés a Microsoft Corporation Amerikai Egyesült Államokban
A mutatóeszközök és a billentyűzet Felhasználói útmutató Copyright 2008 Hewlett-Packard Development Company, L.P. A Microsoft és a Windows elnevezés a Microsoft Corporation Amerikai Egyesült Államokban
4. lecke: Konyha tervezés
 4. lecke: Konyha tervezés Az oktatási anyagot, melyet a kezében tart minden leendő és jelenlegi ARCHLine.XP felhasználónak ajánljuk. Segítségével bárki könnyedén, lépésről lépésre elsajátíthatja a program
4. lecke: Konyha tervezés Az oktatási anyagot, melyet a kezében tart minden leendő és jelenlegi ARCHLine.XP felhasználónak ajánljuk. Segítségével bárki könnyedén, lépésről lépésre elsajátíthatja a program
NeoCMS tartalommenedzselő szoftver leírása
 NeoCMS tartalommenedzselő szoftver leírása A NeoSoft Informatika NeoCMS márkanévvel ellátott rendszere könnyen, gyorsan testre szabható tartalommenedzselő rendszer, mely egyedileg átalakítható, és így
NeoCMS tartalommenedzselő szoftver leírása A NeoSoft Informatika NeoCMS márkanévvel ellátott rendszere könnyen, gyorsan testre szabható tartalommenedzselő rendszer, mely egyedileg átalakítható, és így
Budapest, 2009. 1. oldal
 e-m@il:vibastile@monornet.hu, web:www.vibastile.hu Budapest, 2009 1. oldal e-m@il:vibastile@monornet.hu, web:www.vibastile.hu TARTALOM 1. A PROGRAM INDÍTÁSA... 3 2. A PROGRAM FUNKCIÓI... 3 3. FIZETÉSI
e-m@il:vibastile@monornet.hu, web:www.vibastile.hu Budapest, 2009 1. oldal e-m@il:vibastile@monornet.hu, web:www.vibastile.hu TARTALOM 1. A PROGRAM INDÍTÁSA... 3 2. A PROGRAM FUNKCIÓI... 3 3. FIZETÉSI
Corel PHOTO-PAINT X5 Maszkolástól nyomtatásig
 2 Minden jog fenntartva, beleértve bárminemű sokszorosítás, másolás és közlés jogát is. Kiadja a Mercator Stúdió Felelős kiadó a Mercator Stúdió vezetője Lektor: Gál Veronika Szerkesztő: Pétery István
2 Minden jog fenntartva, beleértve bárminemű sokszorosítás, másolás és közlés jogát is. Kiadja a Mercator Stúdió Felelős kiadó a Mercator Stúdió vezetője Lektor: Gál Veronika Szerkesztő: Pétery István
Novell GroupWise levelező rendszer alapok Kiadványunk célja, hogy a Nemzeti Közszolgálati Egyetemen használt Novell GroupWise (a továbbiakban GW)
 1 Novell GroupWise levelező rendszer alapok Kiadványunk célja, hogy a Nemzeti Közszolgálati Egyetemen használt Novell GroupWise (a továbbiakban GW) levelező rendszer 8. verziójának alap szolgáltatásait
1 Novell GroupWise levelező rendszer alapok Kiadványunk célja, hogy a Nemzeti Közszolgálati Egyetemen használt Novell GroupWise (a továbbiakban GW) levelező rendszer 8. verziójának alap szolgáltatásait
SmartLoop Analóg Tűzjelző Központ. Felhasználói leírás
 SmartLoop Analóg Tűzjelző Központ Felhasználói leírás Tartalomjegyzék 1 A KÖZPONT BEMUTATÁSA...3 1.1 A GYÁRTÓ NEVE...3 1.2 A TERMÉK PONTOS AZONOSÍTÁSA...3 1.3 MELLÉKELT DOKUMENTÁCIÓK...3 1.4 LEÍRÁSOK...3
SmartLoop Analóg Tűzjelző Központ Felhasználói leírás Tartalomjegyzék 1 A KÖZPONT BEMUTATÁSA...3 1.1 A GYÁRTÓ NEVE...3 1.2 A TERMÉK PONTOS AZONOSÍTÁSA...3 1.3 MELLÉKELT DOKUMENTÁCIÓK...3 1.4 LEÍRÁSOK...3
Kézikönyv. SOFiSTiK SOFiCAD-B (Vasalásszerkesztő modul) 16.5 és 17.1 verzió
 Kézikönyv SOFiSTiK SOFiCAD-B (Vasalásszerkesztő modul) 16.5 és 17.1 verzió Copyright 2006 MonArch Kft., SOFiSTiK AG Minden jog fenntartva Ez a kézikönyv és a hozzá tartozó szoftver a MonArch Kft. által
Kézikönyv SOFiSTiK SOFiCAD-B (Vasalásszerkesztő modul) 16.5 és 17.1 verzió Copyright 2006 MonArch Kft., SOFiSTiK AG Minden jog fenntartva Ez a kézikönyv és a hozzá tartozó szoftver a MonArch Kft. által
4. lecke: Konyha tervezés
 4. lecke: Konyha tervezés Az oktatási anyagot, melyet a kezében tart minden leendő és jelenlegi ARCHLine.XP felhasználónak ajánljuk. Segítségével bárki könnyedén, lépésről lépésre elsajátíthatja a program
4. lecke: Konyha tervezés Az oktatási anyagot, melyet a kezében tart minden leendő és jelenlegi ARCHLine.XP felhasználónak ajánljuk. Segítségével bárki könnyedén, lépésről lépésre elsajátíthatja a program
Windows alapismeretek
 Windows 98 alapismeretek 8/1 A rendszer indulása A számítógép bekapcsolása és a rendszer elindulása után megjelenik a Windows képernyője, rajta bal oldalon az ikonokkal, alul a tálcával. Ha a Start gombra
Windows 98 alapismeretek 8/1 A rendszer indulása A számítógép bekapcsolása és a rendszer elindulása után megjelenik a Windows képernyője, rajta bal oldalon az ikonokkal, alul a tálcával. Ha a Start gombra
MUNKAANYAG. Angyal Krisztián. Szövegszerkesztés. A követelménymodul megnevezése: Korszerű munkaszervezés
 Angyal Krisztián Szövegszerkesztés A követelménymodul megnevezése: Korszerű munkaszervezés A követelménymodul száma: 1180-06 A tartalomelem azonosító száma és célcsoportja: SzT-004-55 SZÖVEGSZERKESZTÉS
Angyal Krisztián Szövegszerkesztés A követelménymodul megnevezése: Korszerű munkaszervezés A követelménymodul száma: 1180-06 A tartalomelem azonosító száma és célcsoportja: SzT-004-55 SZÖVEGSZERKESZTÉS
B e h a t o l á s j e l z ő r e n d s z e r e k. Felhasználói útmutató
 B e h a t o l á s j e l z ő r e n d s z e r e k Felhasználói útmutató SmartLiving user HUN v2.10 (100330) 1 Az INIM Electronics és a magyarországi forgalmazó 24 hónap garanciát vállal normál körülmények
B e h a t o l á s j e l z ő r e n d s z e r e k Felhasználói útmutató SmartLiving user HUN v2.10 (100330) 1 Az INIM Electronics és a magyarországi forgalmazó 24 hónap garanciát vállal normál körülmények
Gate Control okostelefon-alkalmazás
 Gate Control okostelefon-alkalmazás GSM Gate Control Pro 20/1000 modulokhoz HASZNÁLATI ÚTMUTATÓ v1.0.0.0 és újabb alkalmazásverzióhoz Dokumentumverzió: v1.42 2015.09.23 Termék rövid leírása A GSM Gate
Gate Control okostelefon-alkalmazás GSM Gate Control Pro 20/1000 modulokhoz HASZNÁLATI ÚTMUTATÓ v1.0.0.0 és újabb alkalmazásverzióhoz Dokumentumverzió: v1.42 2015.09.23 Termék rövid leírása A GSM Gate
1. oldal, összesen: 29 oldal
 1. oldal, összesen: 29 oldal Bevezetõ AXEL PRO Nyomtatványkitöltõ Program Az AXEL PRO Nyomtatványkitöltõ egy olyan innovatív, professzionális nyomtatványkitöltõ és dokumentum-szerkesztõ program, mellyel
1. oldal, összesen: 29 oldal Bevezetõ AXEL PRO Nyomtatványkitöltõ Program Az AXEL PRO Nyomtatványkitöltõ egy olyan innovatív, professzionális nyomtatványkitöltõ és dokumentum-szerkesztõ program, mellyel
AXEL Számlázó és készletnyilvántartó program
 AXEL Számlázó és készletnyilvántartó program Felhasználói útmutató 1. MEGVÁSÁRLÁS... 2 1.1. AUTOMATIKUS ÉLESÍTÉS... 2 1.2. MANUÁLIS ÉLESÍTÉS... 2 2. TELEPÍTÉS... 3 2.1. ELSŐ TELEPÍTÉS... 3 2.2. TÖBB PÉLDÁNY
AXEL Számlázó és készletnyilvántartó program Felhasználói útmutató 1. MEGVÁSÁRLÁS... 2 1.1. AUTOMATIKUS ÉLESÍTÉS... 2 1.2. MANUÁLIS ÉLESÍTÉS... 2 2. TELEPÍTÉS... 3 2.1. ELSŐ TELEPÍTÉS... 3 2.2. TÖBB PÉLDÁNY
A táblaszámítógép bemutatása
 A táblaszámítógép bemutatása Dokumentum cikkszáma: 419466-211 2007. január Ez az útmutató a számítógép hardveres funkcióit ismerteti. Tartalomjegyzék 1 ek A fő kezelőfelület részegységei....................
A táblaszámítógép bemutatása Dokumentum cikkszáma: 419466-211 2007. január Ez az útmutató a számítógép hardveres funkcióit ismerteti. Tartalomjegyzék 1 ek A fő kezelőfelület részegységei....................
SM-T810. Felhasználói kézikönyv
 SM-T810 Felhasználói kézikönyv Hungarian. 07/2015. Rev.1.0 www.samsung.com Tartalom Alapok 4 Fontos tudnivalók 5 Az értékesítési doboz tartalma 6 A készülék elrendezése 8 Akkumulátor 11 Memóriakártya 14
SM-T810 Felhasználói kézikönyv Hungarian. 07/2015. Rev.1.0 www.samsung.com Tartalom Alapok 4 Fontos tudnivalók 5 Az értékesítési doboz tartalma 6 A készülék elrendezése 8 Akkumulátor 11 Memóriakártya 14
FELHASZNÁLÓI KÉZIKÖNYV
 1 IMPERA: BESZÁMOLÓ FELHASZNÁLÓI KÉZIKÖNYV Az elektronikus számonkérés a hagyományos írásbeli beszámolókkal szemben rugalmasabb lebonyolítást tesz lehetővé, az értékelés gyorsabb és objektívebb, a tárolt
1 IMPERA: BESZÁMOLÓ FELHASZNÁLÓI KÉZIKÖNYV Az elektronikus számonkérés a hagyományos írásbeli beszámolókkal szemben rugalmasabb lebonyolítást tesz lehetővé, az értékelés gyorsabb és objektívebb, a tárolt
NMS közösségi tér a hallgatói weben
 NEPTUN MEET STREET (NMS) HALLGATÓI WEB Felhasználói dokumentáció verzió 3.6. Budapest, 2013. Változáskezelés Verzió Dátum Változás Pont Cím Oldal 2.0. 2011.03.03. 2.2 A virtuális terek megjelenítése 9.
NEPTUN MEET STREET (NMS) HALLGATÓI WEB Felhasználói dokumentáció verzió 3.6. Budapest, 2013. Változáskezelés Verzió Dátum Változás Pont Cím Oldal 2.0. 2011.03.03. 2.2 A virtuális terek megjelenítése 9.
Bosch Video Management System. Kezelési útmutató
 Bosch Video Management System hu Kezelési útmutató Bosch Video Management System Tartalomjegyzék hu 3 Tartalomjegyzék 1 A súgó használata 6 1.1 Információ-keresés 6 1.2 A súgótéma kinyomtatása 7 2 Bevezetés
Bosch Video Management System hu Kezelési útmutató Bosch Video Management System Tartalomjegyzék hu 3 Tartalomjegyzék 1 A súgó használata 6 1.1 Információ-keresés 6 1.2 A súgótéma kinyomtatása 7 2 Bevezetés
SupOrt. talpfelvétel készítő program felhasználói leírás v3.1
 SupOrt talpfelvétel készítő program felhasználói leírás v3.1 L&M Product Service Kft. 1074 Budapest, Csengery u. 28. Tel: (+36-1)-413-2184 e-mail: lundmkft@gmail.com Tartalomjegyzék: Tartalomjegyzék:...
SupOrt talpfelvétel készítő program felhasználói leírás v3.1 L&M Product Service Kft. 1074 Budapest, Csengery u. 28. Tel: (+36-1)-413-2184 e-mail: lundmkft@gmail.com Tartalomjegyzék: Tartalomjegyzék:...
CorelCAD 2015 Megjelenítés
 2 Minden jog fenntartva, beleértve bárminemű sokszorosítás, másolás és közlés jogát is. Kiadja a Mercator Stúdió Felelős kiadó a Mercator Stúdió vezetője Lektor: Gál Veronika Szerkesztő: Pétery István
2 Minden jog fenntartva, beleértve bárminemű sokszorosítás, másolás és közlés jogát is. Kiadja a Mercator Stúdió Felelős kiadó a Mercator Stúdió vezetője Lektor: Gál Veronika Szerkesztő: Pétery István
Energiagazdálkodás Felhasználói kézikönyv
 Energiagazdálkodás Felhasználói kézikönyv Copyright 2009 Hewlett-Packard Development Company, L.P. A Windows elnevezés a Microsoft Corporation Amerikai Egyesült Államokban bejegyzett kereskedelmi védjegye.
Energiagazdálkodás Felhasználói kézikönyv Copyright 2009 Hewlett-Packard Development Company, L.P. A Windows elnevezés a Microsoft Corporation Amerikai Egyesült Államokban bejegyzett kereskedelmi védjegye.
CellCom. Szoftver leírás
 CellCom Szoftver leírás A vezérlő szoftver bemutatása 2 www.lenyo.hu Tartalom LCC vezérlőszoftver 5 Rendszerkövetelmények 5 Telepítés 5 Indítás 7 Eltávolítás, újratelepítés és javítás 8 Kulcskezelés 8
CellCom Szoftver leírás A vezérlő szoftver bemutatása 2 www.lenyo.hu Tartalom LCC vezérlőszoftver 5 Rendszerkövetelmények 5 Telepítés 5 Indítás 7 Eltávolítás, újratelepítés és javítás 8 Kulcskezelés 8
Felhasználói kézikönyv
 SM-T560 Felhasználói kézikönyv Hungarian. 09/2015. Rev.1.0 www.samsung.com Tartalom Fontos tudnivalók Kezdeti lépések 6 Az értékesítési doboz tartalma 7 A készülék elrendezése 9 Az akkumulátor töltése
SM-T560 Felhasználói kézikönyv Hungarian. 09/2015. Rev.1.0 www.samsung.com Tartalom Fontos tudnivalók Kezdeti lépések 6 Az értékesítési doboz tartalma 7 A készülék elrendezése 9 Az akkumulátor töltése
A Gyorstelepítés rövid leírását lásd a hátsó borítón.
 Felhasználói kézikönyv A Gyorstelepítés rövid leírását lásd a hátsó borítón. Környezetünk védelme mindannyiunk érdeke. A Symantec eltávolította a borítót erről a kézikönyvről, hogy csökkentse termékei
Felhasználói kézikönyv A Gyorstelepítés rövid leírását lásd a hátsó borítón. Környezetünk védelme mindannyiunk érdeke. A Symantec eltávolította a borítót erről a kézikönyvről, hogy csökkentse termékei
ipod nano Használati útmutató
 ipod nano Használati útmutató Tartalom 5 1. fejezet: Az első pillantás az ipod nano készülékre 5 Az ipod nano áttekintése 5 Tartozékok 6 Főképernyő 8 Állapotikonok 9 2. fejezet: Első lépések 9 Az ipod
ipod nano Használati útmutató Tartalom 5 1. fejezet: Az első pillantás az ipod nano készülékre 5 Az ipod nano áttekintése 5 Tartozékok 6 Főképernyő 8 Állapotikonok 9 2. fejezet: Első lépések 9 Az ipod
Használati útmutató. Xperia C C2305/C2304
 Használati útmutató Xperia C C2305/C2304 Tartalomjegyzék Xperia C Használati útmutató...6 Első lépések...7 Android mi ez és mire való?...7 Áttekintés...7 Összeszerelés...8 Az eszköz be- és kikapcsolása...10
Használati útmutató Xperia C C2305/C2304 Tartalomjegyzék Xperia C Használati útmutató...6 Első lépések...7 Android mi ez és mire való?...7 Áttekintés...7 Összeszerelés...8 Az eszköz be- és kikapcsolása...10
Divar 2 - Vezérlőközpont. Kezelési útmutató
 Divar 2 - Vezérlőközpont HU Kezelési útmutató Divar Vezérlőközpont Kezelési kézikönyv HU 1 Magyar Divar Többfunkciós digitális videofelvevő Divar Vezérlőközpont Kezelési útmutató Tartalom Első lépések.............................................3
Divar 2 - Vezérlőközpont HU Kezelési útmutató Divar Vezérlőközpont Kezelési kézikönyv HU 1 Magyar Divar Többfunkciós digitális videofelvevő Divar Vezérlőközpont Kezelési útmutató Tartalom Első lépések.............................................3
GoLabel használati útmutató
 Tartalom 1. Bevezetés... 1 1.1 Elindítás... 1 1.2 A főképernyő... 1 2. Munkakörnyezet... 2 2.1 Általános... 2 2.2 Parancsterület... 2 3. GoLa bel eszköztár... 3 3.1 Általános eszköztár... 3 3.2 Objektum
Tartalom 1. Bevezetés... 1 1.1 Elindítás... 1 1.2 A főképernyő... 1 2. Munkakörnyezet... 2 2.1 Általános... 2 2.2 Parancsterület... 2 3. GoLa bel eszköztár... 3 3.1 Általános eszköztár... 3 3.2 Objektum
Dell Latitude 12 robusztus táblaszámítógép 7202 Felhasználói kézikönyv
 Dell Latitude 12 robusztus táblaszámítógép 7202 Felhasználói kézikönyv Szabályozó modell: T03H Szabályozó típus: T03H001 Megjegyzések, figyelmeztetések és Vigyázat jelzések MEGJEGYZÉS: A MEGJEGYZÉSEK fontos
Dell Latitude 12 robusztus táblaszámítógép 7202 Felhasználói kézikönyv Szabályozó modell: T03H Szabályozó típus: T03H001 Megjegyzések, figyelmeztetések és Vigyázat jelzések MEGJEGYZÉS: A MEGJEGYZÉSEK fontos
Kötegelt nyomtatványok kezelése a java-s nyomtatványkitöltő programban (pl.: 1044 kötegelt nyomtatvány - HIPA; 10ELEKAFA - Elekáfa)
 Kötegelt nyomtatványok kezelése a java-s nyomtatványkitöltő programban (pl.: 1044 kötegelt nyomtatvány - HIPA; 10ELEKAFA - Elekáfa) Kötegelt nyomtatványok általános jellemzői Minden nyomtatványköteg áll
Kötegelt nyomtatványok kezelése a java-s nyomtatványkitöltő programban (pl.: 1044 kötegelt nyomtatvány - HIPA; 10ELEKAFA - Elekáfa) Kötegelt nyomtatványok általános jellemzői Minden nyomtatványköteg áll
Meghajtók Felhasználói útmutató
 Meghajtók Felhasználói útmutató Copyright 2008 Hewlett-Packard Development Company, L.P. A Microsoft, a Windows és a Windows Vista a Microsoft Corporation védjegye vagy bejegyzett védjegye az Egyesült
Meghajtók Felhasználói útmutató Copyright 2008 Hewlett-Packard Development Company, L.P. A Microsoft, a Windows és a Windows Vista a Microsoft Corporation védjegye vagy bejegyzett védjegye az Egyesült
Áttérés az Access 2010-es verziójára
 A jelen útmutatóról A Microsoft Access 2010 megjelenése nagyban eltér az Access 2003-as verzióétól, ezért elkészítettük ezt az útmutatót, hogy megkönnyítsük a tanulást Megismerheti belőle az új felhasználói
A jelen útmutatóról A Microsoft Access 2010 megjelenése nagyban eltér az Access 2003-as verzióétól, ezért elkészítettük ezt az útmutatót, hogy megkönnyítsük a tanulást Megismerheti belőle az új felhasználói
Használati útmutató TC 7.2. Cisco TelePresence Profile Series Codec C-series Quick Set C20 SX20 Quick Set MX200 MX300
 1 Cisco TelePresence Profile Series Codec C-series Quick Set C20 SX20 Quick Set MX200 MX300 TC 7.2 Használati útmutató jog fenntartva. 2 Tartalom Az útmutató tartalma Bevezetés a video konferencia rendszerbe
1 Cisco TelePresence Profile Series Codec C-series Quick Set C20 SX20 Quick Set MX200 MX300 TC 7.2 Használati útmutató jog fenntartva. 2 Tartalom Az útmutató tartalma Bevezetés a video konferencia rendszerbe
FELHASZNÁLÓI KÉZIKÖNYV ÜGYFELEK SZÁMÁRA
 FELHASZNÁLÓI KÉZIKÖNYV ÜGYFELEK SZÁMÁRA 2015-04-01 Felhívjuk a figyelmet, hogy az ÉTDR a mindenkori jogszabályi keretek között működik, a csatlakozó szerveknek és személyeknek a mindenkori jogszabály szerint
FELHASZNÁLÓI KÉZIKÖNYV ÜGYFELEK SZÁMÁRA 2015-04-01 Felhívjuk a figyelmet, hogy az ÉTDR a mindenkori jogszabályi keretek között működik, a csatlakozó szerveknek és személyeknek a mindenkori jogszabály szerint
Documentation. OTRS Business Solution 4 kézikönyv
 Documentation OTRS Business Solution 4 kézikönyv Build Date: 2014-12-05 OTRS Business Solution 4 kézikönyv Szerzői jog 2014 OTRS AG Ez a mű az OTRS AG szerzői joga alatt áll. Lemásolhatja részben vagy
Documentation OTRS Business Solution 4 kézikönyv Build Date: 2014-12-05 OTRS Business Solution 4 kézikönyv Szerzői jog 2014 OTRS AG Ez a mű az OTRS AG szerzői joga alatt áll. Lemásolhatja részben vagy
Prezentáció használata
 Prezentáció használata A számítógép alkalmazásának egyik lehetséges területe, amikor a számítógépet mint segédeszközt hívjuk segítségül, annak érdekében, hogy előadásunk vagy ismertetőnk során elhangzottakat
Prezentáció használata A számítógép alkalmazásának egyik lehetséges területe, amikor a számítógépet mint segédeszközt hívjuk segítségül, annak érdekében, hogy előadásunk vagy ismertetőnk során elhangzottakat
Dr. Pétery Kristóf: AutoCAD LT 2007 Fóliák, tulajdonságok
 2 Minden jog fenntartva, beleértve bárminemű sokszorosítás, másolás és közlés jogát is. Kiadja a Mercator Stúdió Felelős kiadó a Mercator Stúdió vezetője Lektor: Gál Veronika Szerkesztő: Pétery István
2 Minden jog fenntartva, beleértve bárminemű sokszorosítás, másolás és közlés jogát is. Kiadja a Mercator Stúdió Felelős kiadó a Mercator Stúdió vezetője Lektor: Gál Veronika Szerkesztő: Pétery István
Energiagazdálkodás. Felhasználói útmutató
 Energiagazdálkodás Felhasználói útmutató Copyright 2007 Hewlett-Packard Development Company, L.P. A Windows és a Windows Vista a Microsoft Corporation védjegye vagy bejegyzett védjegye az Egyesült Államokban
Energiagazdálkodás Felhasználói útmutató Copyright 2007 Hewlett-Packard Development Company, L.P. A Windows és a Windows Vista a Microsoft Corporation védjegye vagy bejegyzett védjegye az Egyesült Államokban
Tételek törlése, lomtár kezelése a GroupWise-ban
 - 1 - Fő me nü Tételek törlése, lomtár kezelése a GroupWise-ban Eszköz tár P a n e l Bete kintő A GroupWise fiókunkban található tételeket (leveleket, naptári elemeket, tennivalókat, napi kapcsolatokat)
- 1 - Fő me nü Tételek törlése, lomtár kezelése a GroupWise-ban Eszköz tár P a n e l Bete kintő A GroupWise fiókunkban található tételeket (leveleket, naptári elemeket, tennivalókat, napi kapcsolatokat)
Karbantartás. Az ESZR Karbantartás menüjébentudjuk elvégezni az alábbiakat:
 Karbantartás Az ESZR Karbantartás menüjébentudjuk elvégezni az alábbiakat: Jelszó módosítása: A felhasználói jelszavunkat módosíthatjuk ebben a menüpontban, a régi jelszavunk megadása után. Általánosan
Karbantartás Az ESZR Karbantartás menüjébentudjuk elvégezni az alábbiakat: Jelszó módosítása: A felhasználói jelszavunkat módosíthatjuk ebben a menüpontban, a régi jelszavunk megadása után. Általánosan
Üzemeltetési kézikönyv. Távirányító BRC1D528
 1 3 6 23 7 8 9 2 1 4 12 14 17 10 11 22 25 16 13 15 18 19 20 21 5 24 29 33 26 35 27 36 37 28 30 31 32 34 1 2 Start 5s 5s 5s 5s + 5s End 2 KÖSZÖNJÜK, HOGY EZT A TÁVIRÁNYÍTÓT VÁLASZTOTTA. OLVASSA EL EZT A
1 3 6 23 7 8 9 2 1 4 12 14 17 10 11 22 25 16 13 15 18 19 20 21 5 24 29 33 26 35 27 36 37 28 30 31 32 34 1 2 Start 5s 5s 5s 5s + 5s End 2 KÖSZÖNJÜK, HOGY EZT A TÁVIRÁNYÍTÓT VÁLASZTOTTA. OLVASSA EL EZT A
Procontrol Workstar35 AudioGuide
 Procontrol Workstar35 AudioGuide Múzeumi tárlatvezető Kezelői és telepítői kézikönyv Verzió: 5.0 2013.06.28. 2008 Procontrol Electronics Ltd. Minden jog fenntartva. A Worktime, a Workstar, a WtKomm a Procontrol
Procontrol Workstar35 AudioGuide Múzeumi tárlatvezető Kezelői és telepítői kézikönyv Verzió: 5.0 2013.06.28. 2008 Procontrol Electronics Ltd. Minden jog fenntartva. A Worktime, a Workstar, a WtKomm a Procontrol
Kézikönyv. SOFiSTiK SOFiCAD-K (Konstrukciós modul) 16.4 verzió
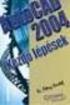 Kézikönyv SOFiSTiK SOFiCAD-K (Konstrukciós modul) 16.4 verzió Copyright 2005 MonArch Kft., SOFiSTiK AG Minden jog fenntartva Ez a kézikönyv és a hozzá tartozó szoftver a MonArch Kft. által megfogalmazott
Kézikönyv SOFiSTiK SOFiCAD-K (Konstrukciós modul) 16.4 verzió Copyright 2005 MonArch Kft., SOFiSTiK AG Minden jog fenntartva Ez a kézikönyv és a hozzá tartozó szoftver a MonArch Kft. által megfogalmazott
Digitális terepmodell modul
 Digitális terepmodell modul GeoEasy V2.05+ Geodéziai Feldolgozó Program DigiKom Kft. 2006-2010 Tartalomjegyzék Bevezetés DTM létrehozása DTM módosítása DTM betöltése, lezárása Intepoláció Szintvonalkészítés
Digitális terepmodell modul GeoEasy V2.05+ Geodéziai Feldolgozó Program DigiKom Kft. 2006-2010 Tartalomjegyzék Bevezetés DTM létrehozása DTM módosítása DTM betöltése, lezárása Intepoláció Szintvonalkészítés
Dr. Pétery Kristóf: Word 2003 magyar nyelvű változat
 2 Minden jog fenntartva, beleértve bárminemű sokszorosítás, másolás és közlés jogát is. Kiadja a Mercator Stúdió Felelős kiadó a Mercator Stúdió vezetője Lektor: Gál Veronika Szerkesztő: Pétery István
2 Minden jog fenntartva, beleértve bárminemű sokszorosítás, másolás és közlés jogát is. Kiadja a Mercator Stúdió Felelős kiadó a Mercator Stúdió vezetője Lektor: Gál Veronika Szerkesztő: Pétery István
MAGic Képernyőnagyító szoftver beszédképességgel
 MAGic Képernyőnagyító szoftver beszédképességgel Használatbavételi útmutató a demó változathoz Freedom Scientific, Inc. 440771-001 Rev. B MAGic Használatbavételi útmutató KIADTA: Freedom Scientific 11800
MAGic Képernyőnagyító szoftver beszédképességgel Használatbavételi útmutató a demó változathoz Freedom Scientific, Inc. 440771-001 Rev. B MAGic Használatbavételi útmutató KIADTA: Freedom Scientific 11800
Nokia C6 01 - Felhasználói kézikönyv
 Nokia C6 01 - Felhasználói kézikönyv 1.1. kiadás 2 Tartalom Tartalom Biztonság 5 Használatbavétel 7 Gombok és alkatrészek 7 Telefonhívás, hangfájl vagy videó hangerejének módosítása 9 A billentyűzet és
Nokia C6 01 - Felhasználói kézikönyv 1.1. kiadás 2 Tartalom Tartalom Biztonság 5 Használatbavétel 7 Gombok és alkatrészek 7 Telefonhívás, hangfájl vagy videó hangerejének módosítása 9 A billentyűzet és
Készítette: niethammer@freemail.hu
 VLogo VRML generáló program Készítette: Niethammer Zoltán niethammer@freemail.hu 2008 Bevezetés A VLogo az általános iskolákban használt Comenius Logo logikájára épülő programozási nyelv. A végeredmény
VLogo VRML generáló program Készítette: Niethammer Zoltán niethammer@freemail.hu 2008 Bevezetés A VLogo az általános iskolákban használt Comenius Logo logikájára épülő programozási nyelv. A végeredmény
4. BEMENET EGYSÉGEK. 4. Bemenet egységek
 4. Bemenet egységek A bemeneti perifériákkal a számítógépbe kívülről adatokat, programokat juttathatunk be. Íme röviden felsorolva a legismertebb bemeneti egységek: 1. Billentyűzet 2. Egér és más mutató
4. Bemenet egységek A bemeneti perifériákkal a számítógépbe kívülről adatokat, programokat juttathatunk be. Íme röviden felsorolva a legismertebb bemeneti egységek: 1. Billentyűzet 2. Egér és más mutató
 WSCAD 5 Installáció Tartalomjegyzék Bevezetés... 1 Általános tudnivalók az Installációs terv programrészről... 1 Teljesítményadatok... 2 Munkafelület... 5 Munkafelület... 5 Eszköztárak... 7 Az eszköztárak
WSCAD 5 Installáció Tartalomjegyzék Bevezetés... 1 Általános tudnivalók az Installációs terv programrészről... 1 Teljesítményadatok... 2 Munkafelület... 5 Munkafelület... 5 Eszköztárak... 7 Az eszköztárak
HP Scanjet 3770 digitális, síkágyas lapolvasó
 HP Scanjet 3770 digitális, síkágyas lapolvasó Felhasználói kézikönyv HP Scanjet 3770 digitális, síkágyas lapolvasó Felhasználói kézikönyv Szerzői jog és licencszerződések 2004 Copyright Hewlett-Packard
HP Scanjet 3770 digitális, síkágyas lapolvasó Felhasználói kézikönyv HP Scanjet 3770 digitális, síkágyas lapolvasó Felhasználói kézikönyv Szerzői jog és licencszerződések 2004 Copyright Hewlett-Packard
Számlázás-házipénztár. (SZAMLA) 2015.21 verzió. Kezelési leírás
 Számlázás-házipénztár (SZAMLA) 2015.21 verzió Kezelési leírás FORINT-Soft Kft. Számlázás-házipénztár 2 Tartalomjegyzék 1. Általános információk... 5 1.1. A program típusai... 5 1.2. Rendszerkövetelmények...
Számlázás-házipénztár (SZAMLA) 2015.21 verzió Kezelési leírás FORINT-Soft Kft. Számlázás-házipénztár 2 Tartalomjegyzék 1. Általános információk... 5 1.1. A program típusai... 5 1.2. Rendszerkövetelmények...
OPEL INSIGNIA Infotainment kézikönyv
 OPEL INSIGNIA Infotainment kézikönyv Tartalom Touch R700 / Navi 900... 5 R300 Color / R400 Color... 111 Touch R700 / Navi 900 Bevezetés... 6 Alapvető műveletek... 15 Rádió... 48 CD lejátszó... 54 Külső
OPEL INSIGNIA Infotainment kézikönyv Tartalom Touch R700 / Navi 900... 5 R300 Color / R400 Color... 111 Touch R700 / Navi 900 Bevezetés... 6 Alapvető műveletek... 15 Rádió... 48 CD lejátszó... 54 Külső
Techtrading Műszaki Fejlesztő és Kereskedelmi Kft.
 AF 200 GPS DGPS TÉRINFORMATIKAI ADATGYŰJTŐ ÉS FELMÉRŐ RENDSZER 2 Bevezetés A Techtrading Kft. kifejlesztett egy olyan felhasználóbarát új térinformatikai és adatgyűjtő rendszert, amely az élet számos területén
AF 200 GPS DGPS TÉRINFORMATIKAI ADATGYŰJTŐ ÉS FELMÉRŐ RENDSZER 2 Bevezetés A Techtrading Kft. kifejlesztett egy olyan felhasználóbarát új térinformatikai és adatgyűjtő rendszert, amely az élet számos területén
SM-G920F. Felhasználói kézikönyv
 SM-G920F Felhasználói kézikönyv Hungarian. 10/2015. Rev.1.2 www.samsung.com Tartalom Alapok 4 Fontos tudnivalók 5 Az értékesítési doboz tartalma 6 A készülék elrendezése 8 SIM kártya 10 Akkumulátor 15
SM-G920F Felhasználói kézikönyv Hungarian. 10/2015. Rev.1.2 www.samsung.com Tartalom Alapok 4 Fontos tudnivalók 5 Az értékesítési doboz tartalma 6 A készülék elrendezése 8 SIM kártya 10 Akkumulátor 15
Meghajtók Felhasználói útmutató
 Meghajtók Felhasználói útmutató Copyright 2008 Hewlett-Packard Development Company, L.P. A Microsoft, Windows és a Windows Vista név a Microsoft Corporation Amerikai Egyesült Államokban és/vagy más országokban
Meghajtók Felhasználói útmutató Copyright 2008 Hewlett-Packard Development Company, L.P. A Microsoft, Windows és a Windows Vista név a Microsoft Corporation Amerikai Egyesült Államokban és/vagy más országokban
ANDROID 2.3 TÁBLAGÉP KEZELÉSI ÚTMUTATÓ
 ANDROID 2.3 TÁBLAGÉP KEZELÉSI ÚTMUTATÓ Kezelési Útmutató Tisztelt Vásárlónk, Köszönjük, hogy Alcor márkájú terméket választott. Ez a kézikönyv fontos információkat tartalmaz a készülék megfelelő használatával
ANDROID 2.3 TÁBLAGÉP KEZELÉSI ÚTMUTATÓ Kezelési Útmutató Tisztelt Vásárlónk, Köszönjük, hogy Alcor márkájú terméket választott. Ez a kézikönyv fontos információkat tartalmaz a készülék megfelelő használatával
HP Deskjet 3050A J611 series
 HP Deskjet 3050A J611 series Tartalom 1 Hogyan lehet?...3 2 Ismerkedés a HP All-in-One készülékkel A nyomtató részei...5 A vezérlőpanel funkciói...6 Vezeték nélküli beállítások...6 Állapotjelző fények...7
HP Deskjet 3050A J611 series Tartalom 1 Hogyan lehet?...3 2 Ismerkedés a HP All-in-One készülékkel A nyomtató részei...5 A vezérlőpanel funkciói...6 Vezeték nélküli beállítások...6 Állapotjelző fények...7
Word 2010 magyar nyelvű változat
 2 Minden jog fenntartva, beleértve bárminemű sokszorosítás, másolás és közlés jogát is. Kiadja a Mercator Stúdió Felelős kiadó a Mercator Stúdió vezetője Lektor: Gál Veronika Szerkesztő: Pétery István
2 Minden jog fenntartva, beleértve bárminemű sokszorosítás, másolás és közlés jogát is. Kiadja a Mercator Stúdió Felelős kiadó a Mercator Stúdió vezetője Lektor: Gál Veronika Szerkesztő: Pétery István
Kaspersky Internet Security Felhasználói útmutató
 Kaspersky Internet Security Felhasználói útmutató ALKALMAZÁS VERZIÓJA: 16.0 Tisztelt Felhasználó! Köszönjük, hogy termékünket választotta. Reméljük, hogy ez a dokumentum segít a munkájában, és választ
Kaspersky Internet Security Felhasználói útmutató ALKALMAZÁS VERZIÓJA: 16.0 Tisztelt Felhasználó! Köszönjük, hogy termékünket választotta. Reméljük, hogy ez a dokumentum segít a munkájában, és választ
Felhasználói kézikönyv. Angol szókincsfejlesztő rendszer
 Felhasználói kézikönyv Angol szókincsfejlesztő rendszer 2016 Üdvözlet a fejlesztőtől Sok-sok évvel ezelőtt, amikor angolul tanultam, nagy segítséget jelentett volna számomra egy számítógépes szókincsfejlesztő
Felhasználói kézikönyv Angol szókincsfejlesztő rendszer 2016 Üdvözlet a fejlesztőtől Sok-sok évvel ezelőtt, amikor angolul tanultam, nagy segítséget jelentett volna számomra egy számítógépes szókincsfejlesztő
Printed in Korea Code No.:GH68-17513A Hungarian. 04/2008. Rev. 1.0. World Wide Web http://www.samsungmobile.com
 * A telepített szoftvertől, a szolgáltatótól vagy az országtól függően előfordulhat, hogy az útmutató egyes részei nem egyeznek a telefon valós tulajdonságaival. * Az országtól függően a telefon és a tartozékok
* A telepített szoftvertől, a szolgáltatótól vagy az országtól függően előfordulhat, hogy az útmutató egyes részei nem egyeznek a telefon valós tulajdonságaival. * Az országtól függően a telefon és a tartozékok
11. Balra zárt igazítás A bekezdés sorai a bal oldali margóhoz igazodnak. 12. Beillesztés
 1. Ablak A képernyő azon része, amelyben programok futhatnak. 2. Aláhúzott A karakter egyszeres vonallal történő aláhúzása a szövegben. 3. Algoritmus Egy feladat megoldását eredményező, véges számú lépések
1. Ablak A képernyő azon része, amelyben programok futhatnak. 2. Aláhúzott A karakter egyszeres vonallal történő aláhúzása a szövegben. 3. Algoritmus Egy feladat megoldását eredményező, véges számú lépések
Access 2013 Lekérdezéstől testre szabásig TARTALOM 1
 TARTALOM 1 2 TARTALOM Minden jog fenntartva, beleértve bárminemű sokszorosítás, másolás és közlés jogát is. Kiadja a Mercator Stúdió Felelős kiadó a Mercator Stúdió vezetője Lektor: Pétery Tamás Szerkesztő:
TARTALOM 1 2 TARTALOM Minden jog fenntartva, beleértve bárminemű sokszorosítás, másolás és közlés jogát is. Kiadja a Mercator Stúdió Felelős kiadó a Mercator Stúdió vezetője Lektor: Pétery Tamás Szerkesztő:
Szövegszerkesztő programok: Jegyzettömb, WordPad, Microsoft Word
 Szövegszerkesztő programok: Jegyzettömb, WordPad, Microsoft Word A szövegszerkesztők közül az elkészítendő szöveg jellegétől függően választunk programot, és nem feltétlenül azt, amelyiket alapértelmezésben
Szövegszerkesztő programok: Jegyzettömb, WordPad, Microsoft Word A szövegszerkesztők közül az elkészítendő szöveg jellegétől függően választunk programot, és nem feltétlenül azt, amelyiket alapértelmezésben
WINDOWS XP - A GRAFIKUS FELÜLET KEZELÉSE
 WINDOWS XP - A GRAFIKUS FELÜLET KEZELÉSE ASZTAL Asztalnak nevezzük a Windows indításakor megjelenı képernyıterületet. Ez a grafikus felhasználói felület. Munkaasztalunk bizonyos tulajdonságait tekintve
WINDOWS XP - A GRAFIKUS FELÜLET KEZELÉSE ASZTAL Asztalnak nevezzük a Windows indításakor megjelenı képernyıterületet. Ez a grafikus felhasználói felület. Munkaasztalunk bizonyos tulajdonságait tekintve
