7. gyakorlat Tervlapok készítése, a terv elektronikus publikálása
|
|
|
- Donát Barta
- 9 évvel ezelőtt
- Látták:
Átírás
1 7. gyakorlat Tervlapok készítése, a terv elektronikus publikálása Olvassuk be a korábban elmentett Nyaralo nevű rajzunkat. Ezen a gyakorlaton az elkészített modellből fogunk tervdokumentációt készíteni, álló A3-as lapokra rendezve, az alábbi ábrasor szerint, majd publikáció -ként elészítjük az elektronikus dokumentációt. 1/8. oldal
2 Tervlapok, tervlap sablonok dokumentáció elkészítését a tervlapok előkészítésével kezdjük. A tervlapok az AutoCAD papírteréhez hasonló szerepet töltenek be: olyan kétdimenziós rajzfelületek, amelyeken feliratok, keretek és más kétdimenziós elemek mellett a háromdimenziós épületmodell nézetei is elhelyezhetők. Az ArchiCAD -ben a tervlapokat a Tervlap könyvben (a Navigátor harmadik ikonja) találjuk. A Tervlap könyv mappákba rendezett tervlapokat és tervlap sablonokat 1 tartalmaz, utóbbiak a előre keretezett, céges pecséttel ellátott papírok szerepét töltik be, és általában 2 a több tervlapon ismétlődő elemeket (keret, projekt neve, cégnév, ) kell ide elhelyezni. A nyaraló dokumentációjának minden lapját álló A3-as formátumú, azonos kerettel és feliratokkal készítjük, ezért most elegendő egyetlen tervlap sablont elkészítenünk. Hozzunk létre egy új tervlap sablont (a Navigátorban a Tervlap könyvet választva, alul az ikonok közül balról a harmadik az "Új tervlap sablon "-ra kattintva) Álló A3 névvel, majd megadhatjuk a tervlap sablon geometriai méret és elhelyezési adatait. Később is módosíthatjuk a beállításokat, ha a módosítani kívánt tervlap sablonra állunk és legalul a Beállítások gombot megnyomjuk, vagy a Tervlapok alatt a legelső ("Beállítások ") ikont kiválasztjuk. A Tervlap sablon beállítások ablakban kiválasztható a lap mérete (jelen esetben A3, de nem csak szabványos méretek adhatók meg, egyedi méretet is választhatunk), a lap iránya lehet Álló vagy Fekvő most válasszuk az Állót, és a nyomtatható lap területét a lap szélén körbe a margók méretével adhatjuk meg. Jóváhagyva a beállításokat kattintsunk a létrejött Álló A3 nevű tervlap sablonra az jobb gombjával, és a megjelenő felugró ablakból válasszuk ki a Legyen ez az alapértelmezett menüt. Az alapértelmezett tervlap sablon ikonjának sarka vissza van hajtva ( ). Ezután készítsünk el egy új tervlapot is (alsó ikonok közül a második ikon "Új tervlap " kiválasztásával) Alaprajzok névvel. A tervlaphoz az imént alapértelmezetté tett Álló A3 tervlap sablont kínálja fel sablonként, de több tervlap sablon esetén listából kiválaszthatjuk bármelyik másikat is. Az ArchiCAD indításakor, amikor elkezdtük a Nyaralo nevű tervünket, a Sablon használata beállításnál az ArchiCAD xx sablon.tpl beállítást választottuk (xx az aktuális ArchiCAD verzió), és Munkakörnyezetnek az Alapértelmezett profilt. Az így kezdett tervnél automatikusan létrejöttek tervlapok és tervlap sablonok, amelyeket most nem használunk, így azokat akár egyenként kijelölve, akár az egy mappában levőket egyszerre, a mappát kijelölve töröljük le, csak a most létrehozott Álló A3 nevű tervlap sablon és az arra hivatkozó Alaprajzok tervlap maradjon meg (csak olyan tervlap sablonok törölhetők, amelyekre nem hivatkozik tervlap, továbbá legalább egy tervlapnak (és persze az ahhoz tartozó tervlap sablonnak) lennie kell, ezért hoztunk létre először egy saját tervlap sablont, és arra hivatkozó tervlapot). 1 Az ArchiCAD Súgó még a Plotmaker 9 -ben használt terminológiát ( Alap tervlapok ) használja. 2 Lásd még az automatikus szövegeket 2/8. oldal
3 Ezután az Álló A3 tervlap sablont kiválasztva rajzoljunk rá a Vonal eszközzel egy keretet és alul címkét a rajzfeliratoknak a mellékelt ábrához hasonló vonalakkal és helyezzük el rajta a Nyaraló - gyakorló feladat, valamint a tervező: feliratot a Szöveg eszközzel. Lehetőség van a sablonba konkrét szövegek helyett változókat is bevinni. Ezt az az Automatikus szöveg beszúrása gomb megnyomásával tehetjük meg. A megjelenő ablakból Kategóriát választhatunk, azon belül különböző Automatikus szöveg elemeket. A Kapcsolat részletek kategóriából válasszuk a Kapcsolat teljes neve szöveg elemet és a Beillesztés gomb megnyomására a #Kapcsolat teljes neve szöveg kerül be (amennyiben a tervinformációkban előzőleg megadtun adatokat. Ha nem, akkor most tegyük meg, a Fájl / Infó / Terv információk menüben adjuk meg a Kapcsolattartó részletek blokkon belül a Kapcsolat teljes neve melletti gombra kattintva a saját adatainkat. A már meglévő Alaprajzok tervlaphoz hasonlóan hozzunk létre további Metszetek, Homlokzatok és Látványtervek nevű tervlapokat is. A Tervlap könyv segítségével a tervlapokat automatikusan beszámozhatjuk. Állítsuk be a tervlapok számozását így: É-1, É-2,. A sorszámozás tulajdonságait (előtag, stílus) a tervlapok feletti szinten állíthatjuk be. Ha mappákba rendezzük, akkor a tervlapok feletti mappáknál, egyébként a Tervlap könyv gyökerét kiválasztva (ami jelen esetben Nyaralo, vagyis a tervünk neve), a Beállítások gombot megnyomva tudjuk testre szabni. Az azonosító előtagja legyen É-, az azonosító stílusa pedig 1, 2, 3, ), a számozás indítása pedig maradjon az alapbeállításon, vagyis 1 (10 vagy több tervlap esetén lehet a számozás két helyiértékű, ekkor az azonosító stílusa: 01, 02, 03,, mivel a tervlapok számozása a tervlapok sorrendje szerint automatikusan történik, és a rendezés nem a számokat, hanem azokat az előtaggal együtt, mint szövegeket vizsgálja, ezért ha később felcseréljük a tervlapok sorrendjét, a számozás is automatikusan követi a sorrendet). Címkék, automatikus szövegek Fentebb a kapcsolattartó építész nevének beírásánál láttunk már példát az automatikus szövegek használatára. Ez az eszköz alkalmas a tervlapok nevének, és számozásának is automatikus átvételére a sablonból a tervlapokra. Ezért egészítsük ki a tervlap sablonban a címkét úgy, hogy az a tervlap számát és nevét, valamint a nyomtatás dátumát is tartalmazza, hogy ne kelljen ezeket az egyes tervlapokra egyenként odaírni. A sablonok elkészítése után a tervlap sablon a mellékelt felső ábrához, míg a rajzfelirataink a mellékelt alsó ábrához hasonlóan fognak kinézni. Ehhez a tervlap sablont kiválasztva a Szöveg eszközzel helyezzük le a feliratok helyét, majd a szövegmezőt szerkesztve, nyomjuk meg az Automatikus szöveg beszúrása gombot és szúrjuk be a Tervlap azonosító, ill. a Tervlap név elemet a Tervlap kategóriából. Ezek megjelenése a tervlap sablonban #TlapID, illetve #Tervlap név lesz, a tervlapokon pedig az adott tervlap tényleges azonosítója, illetve neve. 3/8. oldal
4 Ugyanígy a dátumhoz írjuk be a dátum: szöveget és utána automatikus szövegként a Rendszer kategóriából a Dátum (rövid) elemet válasszuk ki. Tekintsük meg ezután az egyes tervlapokat: láthatjuk hogy az automatikus szövegek mindig az aktuális értékeket jelenítik meg. (Megjegyezzük, hogy az automatikus dátum elhelyezés a terv készítése során kényelmes beállítás, mert mindig az aktuális rendszerdátumot írja ki, viszont ha már egy korábban átadott tervdokumentációt később meg kell nyissunk az ArchiCAD -ben és ismét dokumentálnunk kell, ugyanakkor azt szeretnénk, hogy a dátum az eredeti átadás dátuma maradjon, akkor az automatikus szöveggel létrehozott dátumot át kell írjuk normál szöveggel az eredeti dátumra!) Nézetek, fóliacsoportok A fenti dokumentációnkban az alaprajzok 1:100-as léptékben, a bútorozás ábrázolásával, a metszetek pedig 1:50 léptékben, a bútorok ábrázolása nélkül szerepelnek (megjegyezzük, hogy jelen leírásban a célunk az eltérő léptékek kezelésének a bemutatása is, de a féléves feladatoknál a metszeteket is 1:100 léptékben kell elkészíteni). Mivel a modell nézeteit az egyes tervlapokon más-más módon jelenítjük meg, a rajzok tervlapokon való elhelyezéséhez némi előkészítésre van szükség. Először definiálnunk kell a megfelelő nézeteket, majd az ezekből létrehozott rajzokat kell elhelyeznünk a tervlapokon. A nézeteket a Nézet térképen (a Navigátor második ikonja) készíthetjük el. Itt is, mint a Tervlap könyvnél töröljük le az terv kezdetekor automatikusan létrehozott nézeteket, hogy csak az általunk létrehozottak legyenek majd meg, ezáltal könnyebben el fogunk igazodni a nézet térképen. Egy olyan nézetet, amely 1:50 léptékben, a bútorok ábrázolása nélkül jeleníti meg az A metszetet, a következőképp lehet létrehozni: nyissuk meg a Terv térképen belül az A metszet ablakát, kapcsoljuk ki a Beltér bútor, a Beltér lámpa és a Kültér bútor fóliákat. A rétegrendek szövegeit (ill. ha van még más szöveg a metszeten, akkor azokat is) jelöljük ki és ha a szöveg "Papír méret"-re volt állítva, akkor állítsuk "Modell méret"-re. Ezután a metszet ablakban állítsuk 1:50-re a léptéket, ekkor a szintkóták szövegei a rajz méretéhez képest kisebbek lesznek (pontosabban maradnak eredeti méretükben, de az 1:50 léptékű rajz lesz nagyobb). A kóta szövegei sajnos nem állíthatók léptékfüggővé, ezért jelöljük ki az összes szintkótát, és a- mennyiben a metszet korábban 1:100-as léptékű volt a betűméretet írjuk át a duplájára, így már a rajzzal arányos méretűek lesznek. Végül a Nézet térképen nyomjuk meg a Mentsd a jelenlegi nézetet gombot (alul a második ikon) és ezzel hozzuk létre a nézetet. (A Nézeteknek azon túl, hogy elhelyezhetők a tervlapokon, az is a nagy előnyük, hogy a tervben bármilyen beállításaink is vannak (modellnézet, fólia, képkivágás vagy zoom, lépték, tollkészlet, méretezési szabvány, stb ), ha a Nézet térképen duplán kattintunk az adott nézetre, akkor az azzal elmentett beállításokkal jelenik meg.) A Nézetek beállításait utólag is tudjuk természetesen változtatni, ha az adott nézetre állunk és alul a Beállítások gombot megnyomjuk. Változtassuk meg pl. a Nézet nevét A-A metszetre, ehhez kapcsoljuk ki az ID (azonosító) jelenlegi beállításását (a Nincs kiválasztásával), és a nézet Név-nek adjunk Egyedi, nevet: A-A metszet. Hasonló nézetek (pl. a B-B metszet, vagy a 4 db homlokzat) létrehozását és módosítását megkönnyíthetjük azzal, hogy előbb egy fóliacsoportot hozunk létre, így a fóliák láthatóságát csak egyszer kell beállítanunk. A METSZET fóliacsoportot a következőképp készíthetjük el: a 4/8. oldal
5 5/8. oldal Dokumentáció / Fóliák / Fólia beállítások ablakban kapcsoljuk be/ki a megfelelő fóliákat, majd a bal alsó Új gombbal adjuk meg a csoport nevét. Készítsük el ezek után a B-B metszet nevű nézetet is: nyissuk meg a Terv térkép B metszet ablakát, majd a Dokumentáció / Fóliák / Fólia beállítások ablakban válasszuk ki a METSZET fóliacsoportot, itt is legyen a szöveg léptékfüggő (Modell méret) és a kóták betűméretét a beállított kétszeresére (ha 1:100 a metszet léptéke), és állítsuk 1:50-re a léptéket, majd a Nézet térképen nyomjuk meg a Mentsd a jelenlegi nézetet gombot és hozzuk létre a nézetet. (Ahhoz, hogy a METSZET fóliacsoport későbbi változtatása mindkét nézetünkre hatással legyen, meg kell még változtatnunk az A-A metszet nevű nézetet is úgy, hogy az szintén a METSZET nevű fóliacsoportra hivatkozzon: a Nézet térképen jelöljük ki az A-A metszet -et, nyomjuk meg a Beállítások gombot, majd a Fólia csoport legördülő listában válasszuk ki a METSZET fóliacsoportot.) Hasonlóképp készítsük el az ALAPRAJZ és HOMLOKZAT fóliacsoportokat majd ezek a- lapján a Földszinti alaprajz, Tetőtéri alaprajz, északi homlokzat, déli homlokzat, keleti homlokzat és nyugati homlokzat nézeteket is hozzuk létre, az alaprajzoknál az ALAP- RAJZ, míg a homlokzatoknál a HOMLOKZAT fóliacsoportot beállítva a nézetekhez. A Nézet térképen is van lehetőség mappákba szervezni az egyes nézeteket. Hozzunk létre Alaprajzok, Metszetek, Homlokzatok nevű mappákat az alsó ikonok közül a harmadik kiválasztásával (Új mappa ), majd ebbe áthúzhatjuk a létrehozott nézeteinket. Több nézet egyidejű létrehozására hatékonyabb módszer, ha a Navigátor ablak bal felső részében kiválasztható Terv választó ikonra kattintás után felugró listából a Szervező mutatása menüt választjuk. A megjelenő Szervező ablakban a jobb oldalon is és a bal oldalon is beállíthatjuk a Navigátor ablakhoz hasonlóan a Terv térkép, Nézet térkép, Tervlap könyv és Publikációs készlet listáit, és a bal oldali lista több elemét áttehetjük a jobb oldalon beállított területre. Jelenleg pl. a Terv térképet beállítva bal oldalon, a Nézet térképet a jobb oldalon, és kiválasztva a bal oldalon pl. a 4 homlokzatunkat, jobb oldalon a Homlokzatok mappát (ha ezt már e- lőzőleg ott létrehoztuk, de ha még nem, akkor itt a szervező ablakban is megtehetjük ezt). Végül létrehozhatunk mind a 4 homlokzatról nézetet a Nézet mentése gombbal. Még itt, a Szervező ablak jobb oldalán kijelölve a 4 újonnan létrejött homlokzat nézetet, az alsó Beállítások gombbal mind a 4 homlokzatnál beállíthatjuk, hogy a HOMLOKZAT nevű fóliacsoportot használja.
6 A homlokzatokon az elhelyezett környezeti elemeket nem az alapértelmezett Beltér bútor fóliára helyeztük el, hanem létrehoztunk egy új fóliát 2D környezet néven, a teraszon elhelyezett étkezőgarnitúrának pedig egy Kültér bútor nevű új fóliát és azt arra tettük át. A HOMLOKZAT fóliacsoporthoz a 2D-környezet és a Kültér bútor fóliát bekapcsolva rendeljük hozzá (ha nem így lenne, akkor kapcsoljuk be és a Frissítés gombbal aktualizáljuk a fóliacsoportot). Ekkor, ha a Beltér bútor fóliát kikapcsolva rendeltük a HOMLOKZAT fóliacsoporthoz és ezt a fóliacsoportot használják a homlokzati nézetek, akkor azok a tárgyak, amelyek a Beltér bútor fólián vannak (jellemzően a bútorozás) nem jelennek meg a homlokzati nézeteinken, de azok a tárgyak, amelyek a 2D környezet, ill. a Kültér bútor nevű fóliákon (jellemzően a növények járművek, stb., ill. az étkezőgarnitúra) megjelennek. De megtehetjük azt is, hogy a Beltér bútor fólia látható marad, viszont, hogy a beltéri bútorok ne látszódjanak a homlokzatokon (és különösen ne a belső nyílászárók, amelyek elég zavaróan tudnak megjelenni az ablakokon keresztül), az Átlátszóság-ot kapcsoljuk ki az egyes homlokzatok beállító ablakaiban (ezt a Modell megjelenítés panel NEM METSZETT ELEMEK blokkjában tehetjük meg). A nézeteket a Nézet térképen mappák segítségével rendszerezhetjük a mellékelt ábrához hasonlóan: a nézeteket egyszerűen húzzuk bele a megfelelő mappákba, ezen belül is a kívánt helyükre. Ezt megtehetjük akár így utólag is a Navigátor Nézet térkép felületén, de mint fent a Szervező bemutatásáanál láttuk, ez ott is megtehető. Rajzok elhelyezése Végül a tervlapok elkészítéséhez nincs más dolgunk, mint a tervlapokon elhelyezni az elkészített nézetek alapján definiált rajzokat. Ehhez a Navigátorban kattintsunk a Tervlap könyv ikonra, azon belül tegyük aktívvá a kívánt tervlapot (dupla kattintással). Ezt követően válasszuk ki az Eszköztárban a Dokumentum csoporton belül a Rajz eszközt, kattintsunk a kívánt tervlapon arra a helyre, ahová szeretnénk, hogy az elhelyezni kívánt nézet kerüljön, végül adjuk meg a megfelelő nézetet, kiválasztva a megjelenő Nézet térkép listából. A lehelyezett rajz rajzelemként viselkedik: kijelölhető, mozgatható, törölhető, körvonalai a kitöltésekhez hasonlóan módosíthatók. Természetesen a fent bemutatott Szervező ablakban ezt is hatékonyabban elkészíthetjük: a Szervező bal oldali ablakában most a Nézet térképet, a jobb ablakában a Tervlap könyvet választva, majd kijelölve az egy tervlapra kerülő nézeteket bal oldalt, a tervlapot a jobb oldalt, a Rajz lehelyezése >>> gombbal több nézet is lehelyezhető egyidejűleg egy tervlapra. Ez gyorsabb ugyan, mint a nézetek egyenként tervlapokra helyezése, de mivel automatikusan történik, általában szükséges még a Tervlap könyvben az egyes tervlapokon rajzként lehelyezett nézeteket megfelelően megkomponálva körbe vágnunk és elhelyeznünk. A gyakorlat elején bemutatott eredmény eléréséhez, be kell még állítanunk, hogy a rajzok szürkeárnyalatos megjelenítéssel kerüljenek nyomtatásra. Ehhez a Tervlap könyvben az e- gyes tervlapokon jelöljük ki a módosítani kívánt rajzot (akár többet is), majd a Rajz eszköz párbeszédablakában a Tulajdonságok panelen állítsuk be a Színeket Szürkeárnyalatosra. 6/8. oldal
7 7/8. oldal A látványterveket a 6. gyakorlaban leírt módon a megfelelő renderelő motort kiválasztva készítsük el, majd az elkészült képeken a kívánt képkivágást az rel kijelölve a vágólapon keresztül beilleszthetjük a Látványtervek tervlapra. A lehelyezett képeket a sarokpontjainál fogva le lehet kicsinyíteni a kívánt méretre (a Shift billentyű lenyomvatartásával tudjuk ezt arányhelyesen megtenni). Az elkészült tervlapok most már nyomtatásra készek, de nem papírra nyomtatjuk ki, hanem az ArchiCAD publikálási funkciójával elektronikus dokumentációt készítünk belőle. Ezt a Publikálási készletekkel (a Navigátor negyedik ikonja) készíthetjük el. A publikációs listában vagy a Nézet térkép mappáit és nézeteit vagy a Tervlapokat látjuk. Abban az esetben, ha a Nézetek (1 Nézetek) szerepelnének a listában, válasszuk ki a Tervlap könyv tervlapjait (2 Tervlapok). A lényeges különbség az, hogy a Tervlapokon az elhelyezett nézetek már a nyomtatási lapnak megfelelően vannak megszerkesztve, a nézeteket viszont inkább munkaközi nyomtatásokra célszerű használni. Lehetőségünk van arra is, hogy tetszőlegesen összeállítsunk a Nézet térkép és Tervlap könyv egyes nézeteiből, ill. tervlapjaiból publikációs listát a már korábban megismert Szervező segítségével. A 2 Tervlapok kiválasztása után a Tervlap könyv tartalma jelenik meg a publikációs listában, vagyis az Alaprajzok, Metszetek, Homlokzatok és Látványtervek tervlapjai. Ezután ismét a lista feletti Egy szinttel feljebb gombra kattintva a Publikálási készleteket látjuk, és lent a Publikálási tulajdonságok gomb megnyomása után beállíthatjuk a publikálási készlet jellemzőit. A megjelenő ablakban kiválaszthatjuk a Publikálás módját. A választék: Nyomtatás, Fájlok mentése, Rajzolás és BIMx Hipermodell feltöltése. A Nyomtatás és a Rajzolás választásával lehet közvetlenül nyomtatóra, vagy rajzgépre (plotter) küldeni az összeállított publikációs lapokat, míg a Fájlok mentése és BIMx Hipermodell feltöltése elektronikus formában készíti el a lapokat a megadott mappába, esetleg központi tárhelyre (a BIM Building Information Modell több szereplő, építészek, társtervezők, közös épületmodellen való együttes munkáját teszi lehetővé, szabványos fájlformátumok használatával). Mi most a Fájlok mentését állítsuk be, majd adjuk meg a Hely megadása gombra kattintva a fájl útvonalát. A Windows tallózójával megkereshetjük a helyet, ahová menteni kívánjuk, ill. új mappát is létrehozhatunk. A lapok elmentése a pulikálási készletben megadott struktúrában (vagy közvetlenül a megadott mappába, vagy ha a publikációs listában mappákba szerveztük az elmentendő nézeteket / tervlapokat, akkor almappákba) történik. Ismét a 2 - Tervlapok készletet választva bármelyik elmentendő lap (É-1 Alaprajzok, É-2 Metszetek, É-3 Homlokzatok vagy É-4 Látványtervek) jellemzőit megnézhetjük a lista alatti Jellemzők fül lenyitásával, ill. a formátumát is megadhatjuk Formátum fül lenyitásával. Sokféle formában publikálhatjuk a tervlapjainkat, (DXF, DWG, ) formátumban, különféle képformátumokban (BMP, JPG, PNG, ). A féléves feladatot az alapértelmezett PDF dokumentáció formátumban készítsük el. Adjuk azt is meg, hogy a tervlapokat egy PDF fájlba fűzze össze. Ez a publikálási lista előtti mappára vagy fájlnévre kattintva a lenti Formátum fül lenyitásával az Összefűzés egy PDF-be jelölőnégyzet bekapcsolt állapotában tehető meg. Ezek után
8 már csak a publikálás van hátra, amit a Publikálás gomb megnyomásával indíthatunk el (ez a teljes publikálási készletben lévő lapokat publikálja, de a gomb melletti ikonra kattintva választhatjuk azt is, hogy csak a készlet előzetesen kijelölt elemeit publikáljuk, vagy a tervlapok aktuális tartalmát, vagy ha több készletet összeállítottunk, akkor a teljes készletet). A publikálás folyamatát a Publikálás gomb megnyomását követően megjelenő ablak mutatja: az éppen készülő lapot, a könyvtár útvonalat, ahová a mentés történik, a mentés státuszát és a fájl méretét. A mentés végetzével megtekinthetjük a publikált lapok listáját, és az egyes lapok fájlméretei alapján azok összege tájékoztatást ad az összefűzött PDF fájl méretéről. Az ablakot a Csukd be gombbal zárhatjuk be. Feladatunkkal elkészülve, elmentés után lépjünk ki a programból. 8/8. oldal
Építész-informatika 3, Számítógéppel segített tervezés Kiegészítő- levelező képzés: Számítástechnika gyakorlat
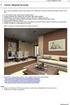 7. gyakorlat Tervlapok készítése, a terv elektronikus publikálása Olvassuk be a korábban elmentett Nyaralo nevű rajzunkat. Ezen a gyakorlaton az elkészített modellből fogunk tervdokumentációt készíteni,
7. gyakorlat Tervlapok készítése, a terv elektronikus publikálása Olvassuk be a korábban elmentett Nyaralo nevű rajzunkat. Ezen a gyakorlaton az elkészített modellből fogunk tervdokumentációt készíteni,
7. gyakorlat Tervlapok készítése, a terv elektronikus publikálása
 7. gyakorlat Tervlapok készítése, a terv elektronikus publikálása Olvassuk be a korábban elmentett Nyaralo nevű rajzunkat. Ezen a gyakorlaton az elkészített modellből fogunk tervdokumentációt készíteni,
7. gyakorlat Tervlapok készítése, a terv elektronikus publikálása Olvassuk be a korábban elmentett Nyaralo nevű rajzunkat. Ezen a gyakorlaton az elkészített modellből fogunk tervdokumentációt készíteni,
7. gyakorlat. 1/6. oldal. Nappali képzés: Építész-informatika 3, Számítógéppel segített tervezés
 7. gyakorlat Tervlapok készítése, a terv elektronikus publikálása Olvassuk be a korábban elmentett Nyaralo nevű rajzunkat. Ezen a gyakorlaton az elkészített modellből fogunk tervdokumentációt készíteni,
7. gyakorlat Tervlapok készítése, a terv elektronikus publikálása Olvassuk be a korábban elmentett Nyaralo nevű rajzunkat. Ezen a gyakorlaton az elkészített modellből fogunk tervdokumentációt készíteni,
Építész-informatika 3, Számítógéppel segített tervezés Kiegészítő- levelező képzés: Számítástechnika 2. 4. gyakorlat
 4. gyakorlat Alapozás, födémek, tetők elkészítése, elemkönyvtári elemek (tárgyak, bútorok,...) használata: Olvassuk be a korábban elmentett Nyaraló nevű rajzunkat. A külső falak rajzolásakor az volt a
4. gyakorlat Alapozás, födémek, tetők elkészítése, elemkönyvtári elemek (tárgyak, bútorok,...) használata: Olvassuk be a korábban elmentett Nyaraló nevű rajzunkat. A külső falak rajzolásakor az volt a
14.2. OpenGL 3D: Mozgás a modellben
 14. Fotórealisztikus megjelenítés 1019 14.2. OpenGL 3D: Mozgás a modellben A program az OpenGL technika alkalmazásával gyors lehetőséget biztosít a modellben való mozgásra. A mozgás mellett lehetőség van
14. Fotórealisztikus megjelenítés 1019 14.2. OpenGL 3D: Mozgás a modellben A program az OpenGL technika alkalmazásával gyors lehetőséget biztosít a modellben való mozgásra. A mozgás mellett lehetőség van
3. gyakorlat. 1/7. oldal file: T:\Gyak-ArchiCAD19\EpInf3_gyak_19_doc\Gyak3_Ar.doc Utolsó módosítás: 2015.09.17. 22:57:26
 3. gyakorlat Kótázás, kitöltés (sraffozás), helyiségek használata, szintek kezelése: Olvassuk be a korábban elmentett Nyaraló nevű rajzunkat. Készítsük el az alaprajz kótáit. Ezt az alsó vízszintes kótasorral
3. gyakorlat Kótázás, kitöltés (sraffozás), helyiségek használata, szintek kezelése: Olvassuk be a korábban elmentett Nyaraló nevű rajzunkat. Készítsük el az alaprajz kótáit. Ezt az alsó vízszintes kótasorral
AXEL Számlázó és készletnyilvántartó program
 AXEL Számlázó és készletnyilvántartó program Felhasználói útmutató 1. MEGVÁSÁRLÁS... 2 1.1. AUTOMATIKUS ÉLESÍTÉS... 2 1.2. MANUÁLIS ÉLESÍTÉS... 2 2. TELEPÍTÉS... 3 2.1. ELSŐ TELEPÍTÉS... 3 2.2. TÖBB PÉLDÁNY
AXEL Számlázó és készletnyilvántartó program Felhasználói útmutató 1. MEGVÁSÁRLÁS... 2 1.1. AUTOMATIKUS ÉLESÍTÉS... 2 1.2. MANUÁLIS ÉLESÍTÉS... 2 2. TELEPÍTÉS... 3 2.1. ELSŐ TELEPÍTÉS... 3 2.2. TÖBB PÉLDÁNY
 WSCAD 5 Installáció Tartalomjegyzék Bevezetés... 1 Általános tudnivalók az Installációs terv programrészről... 1 Teljesítményadatok... 1 Munkafelület... 5 Munkafelület... 5 Eszköztárak... 6 Az eszköztárak
WSCAD 5 Installáció Tartalomjegyzék Bevezetés... 1 Általános tudnivalók az Installációs terv programrészről... 1 Teljesítményadatok... 1 Munkafelület... 5 Munkafelület... 5 Eszköztárak... 6 Az eszköztárak
ARCHLine.XP Interior 2010. Windows. Interior alapok. Oktatási anyag az ARCHLine.XP Interior alapszintű használatához.
 ARCHLine.XP Interior 2010 Windows Interior alapok Oktatási anyag az ARCHLine.XP Interior alapszintű használatához. A dokumentációban lévő anyag változásának jogát a CadLine Kft. fenntartja, ennek bejelentésére
ARCHLine.XP Interior 2010 Windows Interior alapok Oktatási anyag az ARCHLine.XP Interior alapszintű használatához. A dokumentációban lévő anyag változásának jogát a CadLine Kft. fenntartja, ennek bejelentésére
Műszaki informatika I. (CAD I.)
 DE-MK ÉPÍTÉSZMÉRNÖKI TANSZÉK Műszaki informatika I. (CAD I.) MFCAD31E03 1 1. gyakorlat Bevezetés Információk a kurzusról A Műszaki informatika I., Műszaki informatika II. és Műszaki informatika III. című
DE-MK ÉPÍTÉSZMÉRNÖKI TANSZÉK Műszaki informatika I. (CAD I.) MFCAD31E03 1 1. gyakorlat Bevezetés Információk a kurzusról A Műszaki informatika I., Műszaki informatika II. és Műszaki informatika III. című
A HunPLUS 2009 újdonságai
 Dokumentum verziószáma: 20080731 Társasház, Budapest Tervez,: Horváth Zoltán A HunPLUS 2009 újdonságai Hörcsik CAD Tanácsadó Kft. 2008. július 31. A HunPLUS 2009 újdonságai - dokumentum verziószám: 20080731
Dokumentum verziószáma: 20080731 Társasház, Budapest Tervez,: Horváth Zoltán A HunPLUS 2009 újdonságai Hörcsik CAD Tanácsadó Kft. 2008. július 31. A HunPLUS 2009 újdonságai - dokumentum verziószám: 20080731
AutoCad RAJZFELÜLET BEÁLLÍTÁSAI
 AutoCad RAJZFELÜLET BEÁLLÍTÁSAI Ajánlott klasszikus munkaterület beállítása (menüsor, ikonok egyszerre jelennek meg) Tipp!!! JOBB egérgomb használatával aktuális munkafelületek, menüsorok tulajdonságait
AutoCad RAJZFELÜLET BEÁLLÍTÁSAI Ajánlott klasszikus munkaterület beállítása (menüsor, ikonok egyszerre jelennek meg) Tipp!!! JOBB egérgomb használatával aktuális munkafelületek, menüsorok tulajdonságait
Operációs rendszerek Windows Xp
 Operációs rendszerek Windows Xp (5-8 óra) ALAPVETŐ INFORMÁCIÓK ÉS TEVÉKENYSÉGEK A SZÁMÍTÓGÉP ADATAINAK LEKÉRDEZÉSE A SZÁMÍTÓGÉPPEL KAPCSOLATOS LEGFONTOSABB INFORMÁCIÓKAT A VEZÉRLŐPULT TELJESÍTMÉNY ÉS KARBANTARTÁS
Operációs rendszerek Windows Xp (5-8 óra) ALAPVETŐ INFORMÁCIÓK ÉS TEVÉKENYSÉGEK A SZÁMÍTÓGÉP ADATAINAK LEKÉRDEZÉSE A SZÁMÍTÓGÉPPEL KAPCSOLATOS LEGFONTOSABB INFORMÁCIÓKAT A VEZÉRLŐPULT TELJESÍTMÉNY ÉS KARBANTARTÁS
MS Access Feladatgyűjtemény
 SZENT ISTVÁN EGYETEM GAZDASÁG- ÉS TÁRSADALOMTUDOMÁNYI KAR MS Access Feladatgyűjtemény Klárné Barta Éva 2014.01.01. Microsoft Access - Feladatok 1 Feladatok 1. Hozzon létre egy új adatbázist SZÁMÍTÓGÉPEK
SZENT ISTVÁN EGYETEM GAZDASÁG- ÉS TÁRSADALOMTUDOMÁNYI KAR MS Access Feladatgyűjtemény Klárné Barta Éva 2014.01.01. Microsoft Access - Feladatok 1 Feladatok 1. Hozzon létre egy új adatbázist SZÁMÍTÓGÉPEK
I. WEB GIT 2 használata. II. Keresés Modell szerint
 I. WEB GIT 2 használata 1. Nyissuk meg Internet Explorer programmal az internet böngészőt, és írjuk be a következő címet: https://www.ecom.honda-eu.com 2. A megjelenő adatbekérő mezőket töltsük ki a saját
I. WEB GIT 2 használata 1. Nyissuk meg Internet Explorer programmal az internet böngészőt, és írjuk be a következő címet: https://www.ecom.honda-eu.com 2. A megjelenő adatbekérő mezőket töltsük ki a saját
Az anyagdefiníciók szerepe és használata az Architectural Desktop programban
 Az anyagdefiníciók szerepe és használata az Architectural Desktop programban Az Architectural Desktop program 2004-es változatáig kellett várni arra, hogy az AutoCAD alapú építész programban is megjelenjenek
Az anyagdefiníciók szerepe és használata az Architectural Desktop programban Az Architectural Desktop program 2004-es változatáig kellett várni arra, hogy az AutoCAD alapú építész programban is megjelenjenek
 WSCAD 5 Installáció Tartalomjegyzék Bevezetés... 1 Általános tudnivalók az Installációs terv programrészről... 1 Teljesítményadatok... 2 Munkafelület... 5 Munkafelület... 5 Eszköztárak... 7 Az eszköztárak
WSCAD 5 Installáció Tartalomjegyzék Bevezetés... 1 Általános tudnivalók az Installációs terv programrészről... 1 Teljesítményadatok... 2 Munkafelület... 5 Munkafelület... 5 Eszköztárak... 7 Az eszköztárak
1. lecke: Nappali tervezés
 1. lecke: Nappali tervezés Az oktatási anyagot, melyet a kezében tart minden leendő és jelenlegi ARCHLine.XP felhasználónak ajánljuk. Segítségével bárki könnyedén, lépésről lépésre elsajátíthatja a program
1. lecke: Nappali tervezés Az oktatási anyagot, melyet a kezében tart minden leendő és jelenlegi ARCHLine.XP felhasználónak ajánljuk. Segítségével bárki könnyedén, lépésről lépésre elsajátíthatja a program
Nappali képzés: Számítógéppel segített tervezés szerkesztésben közreműködött: Zobor Bence Kiegészítő- levelező képzés: Számítástechnika 2.
 1. gyakorlat Vonalrajzolás, szerkesztések, szabadonformált görbék A numerikus adatbevitelről leírtaknak és egyenes vonalak rajzolásának illusztrálására készítsük el az alábbi telek- É kontúrt a sraffozott
1. gyakorlat Vonalrajzolás, szerkesztések, szabadonformált görbék A numerikus adatbevitelről leírtaknak és egyenes vonalak rajzolásának illusztrálására készítsük el az alábbi telek- É kontúrt a sraffozott
Üdvözöljük. Solid Edge kezdő lépések 2
 Üdvözöljük A Solid Edge 19-es verziója az innovatív megoldásokra és a vállalaton belüli kommunikációra fókuszál, ezzel célozva meg a közepes méretű vállalatok igényeit. Több száz újdonsággal a Solid Edge
Üdvözöljük A Solid Edge 19-es verziója az innovatív megoldásokra és a vállalaton belüli kommunikációra fókuszál, ezzel célozva meg a közepes méretű vállalatok igényeit. Több száz újdonsággal a Solid Edge
EPeR 1. RENDSZERKÖVETELMÉNYEK. Egészségpénztári E számla kezelő Rendszer 1.117.28.141 Felhasználói leírás
 1. RENDSZERKÖVETELMÉNYEK... 1 2. A PROGRAM INDÍTÁSA... 2 3. INFORMÁCIÓK... 3 3.1. BEÁLLÍTÁSOK... 3 3.2. ÜZENETEK... 3 3.3. STATISZTIKÁK... 3 3.4. MEGFELELŐSÉGI NYILATKOZAT... 3 4. CIKKTÖRZS FELTÖLTÉSE...
1. RENDSZERKÖVETELMÉNYEK... 1 2. A PROGRAM INDÍTÁSA... 2 3. INFORMÁCIÓK... 3 3.1. BEÁLLÍTÁSOK... 3 3.2. ÜZENETEK... 3 3.3. STATISZTIKÁK... 3 3.4. MEGFELELŐSÉGI NYILATKOZAT... 3 4. CIKKTÖRZS FELTÖLTÉSE...
Novell GroupWise levelező rendszer alapok Kiadványunk célja, hogy a Nemzeti Közszolgálati Egyetemen használt Novell GroupWise (a továbbiakban GW)
 1 Novell GroupWise levelező rendszer alapok Kiadványunk célja, hogy a Nemzeti Közszolgálati Egyetemen használt Novell GroupWise (a továbbiakban GW) levelező rendszer 8. verziójának alap szolgáltatásait
1 Novell GroupWise levelező rendszer alapok Kiadványunk célja, hogy a Nemzeti Közszolgálati Egyetemen használt Novell GroupWise (a továbbiakban GW) levelező rendszer 8. verziójának alap szolgáltatásait
Közoktatási Statisztika Tájékoztató 2012/2013. Használati útmutató
 Közoktatási Statisztika Tájékoztató 2012/2013 Tartalomjegyzék 1. Technikai információk... 3 2. Bejelentkezés... 3 3. Rendszerfelület felépítése... 4 4. Aggregátor felület... 4 4.1 Speciális szűrési opciók...
Közoktatási Statisztika Tájékoztató 2012/2013 Tartalomjegyzék 1. Technikai információk... 3 2. Bejelentkezés... 3 3. Rendszerfelület felépítése... 4 4. Aggregátor felület... 4 4.1 Speciális szűrési opciók...
Újdonságok. Release 2
 ARCHLine.XP 2009 Windows Újdonságok Release 2 A dokumentációban levı anyag változásának jogát a CadLine Kft fenntartja, ennek bejelentésére kötelezettséget nem vállal. A szoftver, ami tartalmazza az ebben
ARCHLine.XP 2009 Windows Újdonságok Release 2 A dokumentációban levı anyag változásának jogát a CadLine Kft fenntartja, ennek bejelentésére kötelezettséget nem vállal. A szoftver, ami tartalmazza az ebben
Felhasználói Útmutató egyesületi tenyészetek részére
 Magyar Bivalytenyésztési Információs Rendszer Felhasználói Útmutató egyesületi tenyészetek részére Tartalomjegyzék Általános információ... 1 Belépés... 1 Teendők listája... 2 Alapadatok... 2 Tagsági/tenyésztői
Magyar Bivalytenyésztési Információs Rendszer Felhasználói Útmutató egyesületi tenyészetek részére Tartalomjegyzék Általános információ... 1 Belépés... 1 Teendők listája... 2 Alapadatok... 2 Tagsági/tenyésztői
BEVEZETÉS A SULINET DIGITÁLIS TUDÁSBÁZIS (SDT) HASZNÁLATÁBA
 Előadás nyomdakész anyaga BEVEZETÉS A SULINET DIGITÁLIS TUDÁSBÁZIS (SDT) HASZNÁLATÁBA Főző Attila László, fozoa@sulinet.hu Koplányi Emil, kemil@sulinet.hu Nagy Regina, nagyr@sulinet.hu Sulinet Programiroda
Előadás nyomdakész anyaga BEVEZETÉS A SULINET DIGITÁLIS TUDÁSBÁZIS (SDT) HASZNÁLATÁBA Főző Attila László, fozoa@sulinet.hu Koplányi Emil, kemil@sulinet.hu Nagy Regina, nagyr@sulinet.hu Sulinet Programiroda
Felhasználói kézikönyv a minősítési értékelő modul használatához
 Felhasználói kézikönyv a minősítési értékelő modul használatához Létrehozva: 2015.02.24. Utolsó módosítás: 2015.04.09. Tartalomjegyzék 1 A dokumentum célja... 4 2 A rendszer elérése... 5 2.1 Technikai
Felhasználói kézikönyv a minősítési értékelő modul használatához Létrehozva: 2015.02.24. Utolsó módosítás: 2015.04.09. Tartalomjegyzék 1 A dokumentum célja... 4 2 A rendszer elérése... 5 2.1 Technikai
ARCHLine.XP 2009. Windows. Újdonságok. Felhasználói kézikönyv. ARCHLine.XP 2009 Újdonságok
 ARCHLine.XP 2009 Windows Újdonságok Felhasználói kézikönyv ARCHLine.XP 2009 Újdonságok A dokumentációban levő anyag változásának jogát a CadLine Kft fenntartja, ennek bejelentésére kötelezettséget nem
ARCHLine.XP 2009 Windows Újdonságok Felhasználói kézikönyv ARCHLine.XP 2009 Újdonságok A dokumentációban levő anyag változásának jogát a CadLine Kft fenntartja, ennek bejelentésére kötelezettséget nem
FOKA elérés beállításának leírása
 FOKA elérés beállításának leírása FOKA interfész Verzió (exe): 1.0.23 (5) Tartalomjegyzék FOKA kapcsolat... 2 1. lépés: Kapcsolattartó számítógép kiválasztása... 2 2. lépés: Tanúsítvány telepítése... 3
FOKA elérés beállításának leírása FOKA interfész Verzió (exe): 1.0.23 (5) Tartalomjegyzék FOKA kapcsolat... 2 1. lépés: Kapcsolattartó számítógép kiválasztása... 2 2. lépés: Tanúsítvány telepítése... 3
(a 23/2014 (VI.30) NGM és az azt módosító 2/2015. (II. 3.) NGM rendeletek alapján)
 (a 23/2014 (VI.30) NGM és az azt módosító 2/2015. (II. 3.) NGM rendeletek alapján) 2015.11.30. 1. oldal Ezt a dokumentációt és a későbbi kiegészítéseket, módosításokat az ezen számlázó programmal kibocsátott
(a 23/2014 (VI.30) NGM és az azt módosító 2/2015. (II. 3.) NGM rendeletek alapján) 2015.11.30. 1. oldal Ezt a dokumentációt és a későbbi kiegészítéseket, módosításokat az ezen számlázó programmal kibocsátott
Windows alapismeretek
 Windows 98 alapismeretek 8/1 A rendszer indulása A számítógép bekapcsolása és a rendszer elindulása után megjelenik a Windows képernyője, rajta bal oldalon az ikonokkal, alul a tálcával. Ha a Start gombra
Windows 98 alapismeretek 8/1 A rendszer indulása A számítógép bekapcsolása és a rendszer elindulása után megjelenik a Windows képernyője, rajta bal oldalon az ikonokkal, alul a tálcával. Ha a Start gombra
1 Újdonságok a 3D szerkesztő módban
 ArchiTECH.PC V8.0 verzió újdonságai 1 - Újdonságok a 3D szerkesztő módban 2 - Új eszközök 3 - Új menüparancsok 4 - Új paraméterek 5 - PDF import 6 - Információs jelek technikai jellegű módosítása a 2D
ArchiTECH.PC V8.0 verzió újdonságai 1 - Újdonságok a 3D szerkesztő módban 2 - Új eszközök 3 - Új menüparancsok 4 - Új paraméterek 5 - PDF import 6 - Információs jelek technikai jellegű módosítása a 2D
Aronic Road Útnyilvántartó program
 6085 Fülöpszállás, Kiskunság tér 4. Internet: www.cin.hu E-mail: software@cin.hu Tel: 78/435-081, 30/9-573-673 Aronic Road útnyilvántartó program V2.000 Szoftverdokumentáció Önnek is jár egy jó szoftver!
6085 Fülöpszállás, Kiskunság tér 4. Internet: www.cin.hu E-mail: software@cin.hu Tel: 78/435-081, 30/9-573-673 Aronic Road útnyilvántartó program V2.000 Szoftverdokumentáció Önnek is jár egy jó szoftver!
Felhasználói kézikönyv
 Felhasználói kézikönyv MAGYAR NEMZETI BANK ERA Számlatermékek bejelentő szolgáltatás Tartalomjegyzék Tartalom Tartalomjegyzék... 2 Bevezetés... 4 Jelen dokumentum célja, hogy bemutassa az ERA (Az MNB elektronikus
Felhasználói kézikönyv MAGYAR NEMZETI BANK ERA Számlatermékek bejelentő szolgáltatás Tartalomjegyzék Tartalom Tartalomjegyzék... 2 Bevezetés... 4 Jelen dokumentum célja, hogy bemutassa az ERA (Az MNB elektronikus
Rovás segéd 1.8. Segédalkalmazás szövegek (át)rovásához
 Rovás segéd 1.8 Segédalkalmazás szövegek (át)rovásához 1. Üdvözöllek a Rovás segéd használói között! Ez az alkalmazás a rovás terjedését hivatott segíteni, gépelt vagy a vágólapról beillesztett szövegek
Rovás segéd 1.8 Segédalkalmazás szövegek (át)rovásához 1. Üdvözöllek a Rovás segéd használói között! Ez az alkalmazás a rovás terjedését hivatott segíteni, gépelt vagy a vágólapról beillesztett szövegek
CellCom. Szoftver leírás
 CellCom Szoftver leírás A vezérlő szoftver bemutatása 2 www.lenyo.hu Tartalom LCC vezérlőszoftver 5 Rendszerkövetelmények 5 Telepítés 5 Indítás 7 Eltávolítás, újratelepítés és javítás 8 Kulcskezelés 8
CellCom Szoftver leírás A vezérlő szoftver bemutatása 2 www.lenyo.hu Tartalom LCC vezérlőszoftver 5 Rendszerkövetelmények 5 Telepítés 5 Indítás 7 Eltávolítás, újratelepítés és javítás 8 Kulcskezelés 8
Szövegszerkesztés Verzió: 0.051
 Verzió: 0.051 1 Tartalomjegyzék A Word 2003 munkakörnyezet...9 Word 2003 program megnyitása...9 A Word 2003 képernyő...9 Program bezárása:...11 Az eszköztár...12 Környezetfüggő eszköztár...13 Fájl menü...14
Verzió: 0.051 1 Tartalomjegyzék A Word 2003 munkakörnyezet...9 Word 2003 program megnyitása...9 A Word 2003 képernyő...9 Program bezárása:...11 Az eszköztár...12 Környezetfüggő eszköztár...13 Fájl menü...14
ORPHEUS. Felhasználói kézikönyv. C o p y r i g h t : V a r g a B a l á z s 2 0 1 2 Oldal: 1
 ORPHEUS Felhasználói kézikönyv C o p y r i g h t : V a r g a B a l á z s 2 0 1 2 Oldal: 1 Tartalomjegyzék Rendszerkövetelmények... 5 Telepítés... 6 A program célja... 10 A program indítása... 10 Rendszeradminisztráció...
ORPHEUS Felhasználói kézikönyv C o p y r i g h t : V a r g a B a l á z s 2 0 1 2 Oldal: 1 Tartalomjegyzék Rendszerkövetelmények... 5 Telepítés... 6 A program célja... 10 A program indítása... 10 Rendszeradminisztráció...
Kézikönyv. SOFiSTiK SOFiCAD-B (Vasalásszerkesztő modul) 16.5 és 17.1 verzió
 Kézikönyv SOFiSTiK SOFiCAD-B (Vasalásszerkesztő modul) 16.5 és 17.1 verzió Copyright 2006 MonArch Kft., SOFiSTiK AG Minden jog fenntartva Ez a kézikönyv és a hozzá tartozó szoftver a MonArch Kft. által
Kézikönyv SOFiSTiK SOFiCAD-B (Vasalásszerkesztő modul) 16.5 és 17.1 verzió Copyright 2006 MonArch Kft., SOFiSTiK AG Minden jog fenntartva Ez a kézikönyv és a hozzá tartozó szoftver a MonArch Kft. által
KID - 6.02 verzióváltás Felhasználói kézikönyv
 KID - 6.02 verzióváltás Felhasználói kézikönyv 2014. február 18. Tartalom 1. Bevezető... 3 2. Felhasználói felület... 3 2.1. Funkciócsoport választó... 3 2.2. Megbízások főablak... 4 2.3. Információk ablak...
KID - 6.02 verzióváltás Felhasználói kézikönyv 2014. február 18. Tartalom 1. Bevezető... 3 2. Felhasználói felület... 3 2.1. Funkciócsoport választó... 3 2.2. Megbízások főablak... 4 2.3. Információk ablak...
Tantárgyfelosztás. Mielőtt hozzákezd a tantárgyfelosztás tervezéséhez, ellenőrizze le, illetve állítsa be a következőket:
 Tantárgyfelosztás A Magiszter.NET Iskolaadminisztrációs Rendszerben a tantárgyfelosztás definiálása rész segítséget nyújt Önöknek, hogy az előkészítések után egy olyan táblázatot kapjanak ami átláthatóan
Tantárgyfelosztás A Magiszter.NET Iskolaadminisztrációs Rendszerben a tantárgyfelosztás definiálása rész segítséget nyújt Önöknek, hogy az előkészítések után egy olyan táblázatot kapjanak ami átláthatóan
 IGLU Software 4028 Debrecen, Rózsahegy u. 26. Tel.: 0620-537-33-21 E-mail: Iglu@t-online.hu www.iglu.hu MEDIALIB ÁLTALÁNOS KATALOGIZÁLÓ ÉS NYILVÁNTARTÓ IRODAI PROGRAM KEZELÉSI ÚTMUTATÓ (v 2.3.1-2003.10)
IGLU Software 4028 Debrecen, Rózsahegy u. 26. Tel.: 0620-537-33-21 E-mail: Iglu@t-online.hu www.iglu.hu MEDIALIB ÁLTALÁNOS KATALOGIZÁLÓ ÉS NYILVÁNTARTÓ IRODAI PROGRAM KEZELÉSI ÚTMUTATÓ (v 2.3.1-2003.10)
14.Cellaformátum. XVII. Az Excel XP. 14.1 Igazítás. 14.1.1 Igazítás ikonokkal
 14.Cellaformátum Formátum, Cellák Helyi menü, Cellaformázás A cellaformátum egy nagyon összetett fogalom, többféle formázás is tartozik bele. Ezek egy részét korábban már tanultuk, más része viszont abszolút
14.Cellaformátum Formátum, Cellák Helyi menü, Cellaformázás A cellaformátum egy nagyon összetett fogalom, többféle formázás is tartozik bele. Ezek egy részét korábban már tanultuk, más része viszont abszolút
FELHASZNÁLÓI KÉZIKÖNYV
 FELHASZNÁLÓI KÉZIKÖNYV A Ne t + interaktív tervezőprogram használatához Fürdőszobák, konyhák, nappalik és más belsőterek tervezéséhez IntelliCAD Környezet F- EasySystem Kft. www. f-easysystem.hu office@f-easysystem.hu
FELHASZNÁLÓI KÉZIKÖNYV A Ne t + interaktív tervezőprogram használatához Fürdőszobák, konyhák, nappalik és más belsőterek tervezéséhez IntelliCAD Környezet F- EasySystem Kft. www. f-easysystem.hu office@f-easysystem.hu
3. lecke: Fürdőszoba tervezés - Burkolás
 3. lecke: Fürdőszoba tervezés - Burkolás ARCHLine.XP Az oktatási anyagot, melyet a kezében tart minden leendő és jelenlegi ARCHLine.XP felhasználónak ajánljuk. Segítségével bárki könnyedén, lépésről lépésre
3. lecke: Fürdőszoba tervezés - Burkolás ARCHLine.XP Az oktatási anyagot, melyet a kezében tart minden leendő és jelenlegi ARCHLine.XP felhasználónak ajánljuk. Segítségével bárki könnyedén, lépésről lépésre
Újdonságok az ArchiTECH.PC V2014.0-es verziójában
 Újdonságok az ArchiTECH.PC V2014.0-es verziójában 1 Új menüfunkciók 2 Új eszközök 3 Új opciók 4 Újdonságok a tárgy könyvtárban 5 Egyebek 1 Új menüfunkciók 1.1 - xxx elrejtése (yyy (zzz) fólia) A xxx elrejtése
Újdonságok az ArchiTECH.PC V2014.0-es verziójában 1 Új menüfunkciók 2 Új eszközök 3 Új opciók 4 Újdonságok a tárgy könyvtárban 5 Egyebek 1 Új menüfunkciók 1.1 - xxx elrejtése (yyy (zzz) fólia) A xxx elrejtése
Minden jog fenntartva, beleértve bárminemű sokszorosítás, másolás és közlés jogát is.
 2 Minden jog fenntartva, beleértve bárminemű sokszorosítás, másolás és közlés jogát is. Kiadja a Mercator Stúdió Felelős kiadó a Mercator Stúdió vezetője Lektor: Gál Veronika Szerkesztő: Pétery István
2 Minden jog fenntartva, beleértve bárminemű sokszorosítás, másolás és közlés jogát is. Kiadja a Mercator Stúdió Felelős kiadó a Mercator Stúdió vezetője Lektor: Gál Veronika Szerkesztő: Pétery István
4. Gyakorlat ellenőrzött osztályozás
 4. Gyakorlat ellenőrzött osztályozás Hozzávalók: MultiSpec program (d: meghajtó, MultiSpecWin32 könyvtár, MultiSpecWin32.exe); ag020522_dpac_cd.lan állomány Ebben a gyakorlatban az ellenőrzött osztályozás
4. Gyakorlat ellenőrzött osztályozás Hozzávalók: MultiSpec program (d: meghajtó, MultiSpecWin32 könyvtár, MultiSpecWin32.exe); ag020522_dpac_cd.lan állomány Ebben a gyakorlatban az ellenőrzött osztályozás
1. BEVEZETÉS... 5 2. A RENDSZER ELEMEI, ARCHITEKTÚRÁJA... 5
 EntryProx Beléptető Rendszer FELHASZNÁLÓI KÉZIKÖNYV v.1.0.7. EntryProx Beléptető Rendszer TARTALOM 1. BEVEZETÉS... 5 2. A RENDSZER ELEMEI, ARCHITEKTÚRÁJA... 5 3. A RENDSZER ÜZEMBE HELYEZÉSE... 7 3.1. Az
EntryProx Beléptető Rendszer FELHASZNÁLÓI KÉZIKÖNYV v.1.0.7. EntryProx Beléptető Rendszer TARTALOM 1. BEVEZETÉS... 5 2. A RENDSZER ELEMEI, ARCHITEKTÚRÁJA... 5 3. A RENDSZER ÜZEMBE HELYEZÉSE... 7 3.1. Az
Gate Control okostelefon-alkalmazás
 Gate Control okostelefon-alkalmazás GSM Gate Control Pro 20/1000 modulokhoz HASZNÁLATI ÚTMUTATÓ v1.0.0.0 és újabb alkalmazásverzióhoz Dokumentumverzió: v1.42 2015.09.23 Termék rövid leírása A GSM Gate
Gate Control okostelefon-alkalmazás GSM Gate Control Pro 20/1000 modulokhoz HASZNÁLATI ÚTMUTATÓ v1.0.0.0 és újabb alkalmazásverzióhoz Dokumentumverzió: v1.42 2015.09.23 Termék rövid leírása A GSM Gate
OptiJUS. Opten, 2014. Tartalomjegyzék
 OptiJUS Opten, 2014. Tartalomjegyzék Tartalomjegyzék... 1 1 Bemutató... 2 2 Telepítés... 3 3 Regisztráció... 8 4 A programról általánosan... 10 5 Testreszabás... 19 6 Induló oldal... 28 7 Adatbázis...
OptiJUS Opten, 2014. Tartalomjegyzék Tartalomjegyzék... 1 1 Bemutató... 2 2 Telepítés... 3 3 Regisztráció... 8 4 A programról általánosan... 10 5 Testreszabás... 19 6 Induló oldal... 28 7 Adatbázis...
Felhasználói útmutató
 INTELLIO VIDEO SYSTEM 3 Felhasználói útmutató 1 Intellio Video System 3 Tartalomjegyzék A kliens elindítása... 4 Bejelentkezés... 4 Monitorfal... 5 Eszköztár... 5 Kliensbeállítások... 6 Képernyők... 6
INTELLIO VIDEO SYSTEM 3 Felhasználói útmutató 1 Intellio Video System 3 Tartalomjegyzék A kliens elindítása... 4 Bejelentkezés... 4 Monitorfal... 5 Eszköztár... 5 Kliensbeállítások... 6 Képernyők... 6
NeoCMS tartalommenedzselő szoftver leírása
 NeoCMS tartalommenedzselő szoftver leírása A NeoSoft Informatika NeoCMS márkanévvel ellátott rendszere könnyen, gyorsan testre szabható tartalommenedzselő rendszer, mely egyedileg átalakítható, és így
NeoCMS tartalommenedzselő szoftver leírása A NeoSoft Informatika NeoCMS márkanévvel ellátott rendszere könnyen, gyorsan testre szabható tartalommenedzselő rendszer, mely egyedileg átalakítható, és így
Pozíció épp hol vagyunk https://www.e-epites.hu/ Az E-építési napló lépésről lépésre
 E-napló oktatási anyag: Ambrus Balázs, Borz László, Vági Péter, Varga Mihály Az E-építési napló lépésről lépésre Bejelentkezés (Minden építésben részt vevő szereplőnek) 1. Első lépésként a böngészőben
E-napló oktatási anyag: Ambrus Balázs, Borz László, Vági Péter, Varga Mihály Az E-építési napló lépésről lépésre Bejelentkezés (Minden építésben részt vevő szereplőnek) 1. Első lépésként a böngészőben
Dr. Pétery Kristóf: Excel 2007 feladatok és megoldások 2.
 2 Minden jog fenntartva, beleértve bárminemű sokszorosítás, másolás és közlés jogát is. Kiadja a Mercator Stúdió Felelős kiadó a Mercator Stúdió vezetője Lektor: Gál Veronika Szerkesztő: Pétery István
2 Minden jog fenntartva, beleértve bárminemű sokszorosítás, másolás és közlés jogát is. Kiadja a Mercator Stúdió Felelős kiadó a Mercator Stúdió vezetője Lektor: Gál Veronika Szerkesztő: Pétery István
Általános funkciók partitúrái. Felhasználói dokumentáció verzió 2.0.
 Általános funkciók partitúrái Felhasználói dokumentáció verzió 2.0. Budapest, 2006 Változáskezelés Verzió Dátum Változás Pont Cím Oldal Kiadás: 2006.11.14. Verzió: 2.0. Oldalszám: 2 / 20 Tartalomjegyzék
Általános funkciók partitúrái Felhasználói dokumentáció verzió 2.0. Budapest, 2006 Változáskezelés Verzió Dátum Változás Pont Cím Oldal Kiadás: 2006.11.14. Verzió: 2.0. Oldalszám: 2 / 20 Tartalomjegyzék
Prezentáció használata
 Prezentáció használata A számítógép alkalmazásának egyik lehetséges területe, amikor a számítógépet mint segédeszközt hívjuk segítségül, annak érdekében, hogy előadásunk vagy ismertetőnk során elhangzottakat
Prezentáció használata A számítógép alkalmazásának egyik lehetséges területe, amikor a számítógépet mint segédeszközt hívjuk segítségül, annak érdekében, hogy előadásunk vagy ismertetőnk során elhangzottakat
4. lecke: Konyha tervezés
 4. lecke: Konyha tervezés Az oktatási anyagot, melyet a kezében tart minden leendő és jelenlegi ARCHLine.XP felhasználónak ajánljuk. Segítségével bárki könnyedén, lépésről lépésre elsajátíthatja a program
4. lecke: Konyha tervezés Az oktatási anyagot, melyet a kezében tart minden leendő és jelenlegi ARCHLine.XP felhasználónak ajánljuk. Segítségével bárki könnyedén, lépésről lépésre elsajátíthatja a program
MUNKAANYAG. Angyal Krisztián. Szövegszerkesztés. A követelménymodul megnevezése: Korszerű munkaszervezés
 Angyal Krisztián Szövegszerkesztés A követelménymodul megnevezése: Korszerű munkaszervezés A követelménymodul száma: 1180-06 A tartalomelem azonosító száma és célcsoportja: SzT-004-55 SZÖVEGSZERKESZTÉS
Angyal Krisztián Szövegszerkesztés A követelménymodul megnevezése: Korszerű munkaszervezés A követelménymodul száma: 1180-06 A tartalomelem azonosító száma és célcsoportja: SzT-004-55 SZÖVEGSZERKESZTÉS
OPTEN Online használati útmutató
 OPTEN Online használati útmutató www.opten.hu opten@opten.hu 2016. április - 1 - Tartalomjegyzék Bevezetés... - 4 - CÉGTÁR ALAP és KIEGÉSZÍTŐ szolgáltatások... - 7-1. Keresés / Leválogatás... - 8 - a)
OPTEN Online használati útmutató www.opten.hu opten@opten.hu 2016. április - 1 - Tartalomjegyzék Bevezetés... - 4 - CÉGTÁR ALAP és KIEGÉSZÍTŐ szolgáltatások... - 7-1. Keresés / Leválogatás... - 8 - a)
RENDSZERGAZDA BEÁLLÍTÁSOK ÚTMUTATÓJA LÉZER NYOMTATÓ
 RENDSZERGAZDA BEÁLLÍTÁSOK ÚTMUTATÓJA LÉZER NYOMTATÓ Ez a kézikönyv a gép rendszergazdája által használt beállításokat írja le. A RENDSZERGAZDA BEÁLLÍTÁSOK CÉLJA A RENDSZERGAZDA BEÁLLÍTÁSOK LISTÁJA A RENDSZERGAZDA
RENDSZERGAZDA BEÁLLÍTÁSOK ÚTMUTATÓJA LÉZER NYOMTATÓ Ez a kézikönyv a gép rendszergazdája által használt beállításokat írja le. A RENDSZERGAZDA BEÁLLÍTÁSOK CÉLJA A RENDSZERGAZDA BEÁLLÍTÁSOK LISTÁJA A RENDSZERGAZDA
TANTÁL KFT. NLPC Gold nyelvoktató berendezés. kezelési utasítás
 E L E K T R O N I K A I K F T H-1149 BUDAPEST XIV. NAGY LAJOS KIRÁLY ÚTJA 117. TEL./FAX: 220-6454, 220-6455 e-mail: tantal@t-online.hu www.tantal.hu Skype: Tantál Kft TANTÁL KFT NLPC Gold nyelvoktató berendezés
E L E K T R O N I K A I K F T H-1149 BUDAPEST XIV. NAGY LAJOS KIRÁLY ÚTJA 117. TEL./FAX: 220-6454, 220-6455 e-mail: tantal@t-online.hu www.tantal.hu Skype: Tantál Kft TANTÁL KFT NLPC Gold nyelvoktató berendezés
Balatonudvari Község Önkormányzat Képviselő-testületének 1./2013. (I.28.) önkormányzati rendelete a településképi véleményezési eljárásról
 Balatonudvari Község Önkormányzat Képviselő-testületének 1./2013. (I.28.) önkormányzati rendelete a településképi véleményezési eljárásról Balatonudvari Község Önkormányzat Képviselő-testülete Magyarország
Balatonudvari Község Önkormányzat Képviselő-testületének 1./2013. (I.28.) önkormányzati rendelete a településképi véleményezési eljárásról Balatonudvari Község Önkormányzat Képviselő-testülete Magyarország
Citációs index időintervallumra DE MTMT Adminisztrátorok
 Citációs index időintervallumra 2019.02.20. - DE MTMT Adminisztrátorok Szerzőnként le kell keresni adott időintervallumhoz tartozó adott évi idézéskapcsolatokat, ezeket az idézéskapcsolatokat egy közös
Citációs index időintervallumra 2019.02.20. - DE MTMT Adminisztrátorok Szerzőnként le kell keresni adott időintervallumhoz tartozó adott évi idézéskapcsolatokat, ezeket az idézéskapcsolatokat egy közös
Áttérés az Access 2010-es verziójára
 A jelen útmutatóról A Microsoft Access 2010 megjelenése nagyban eltér az Access 2003-as verzióétól, ezért elkészítettük ezt az útmutatót, hogy megkönnyítsük a tanulást Megismerheti belőle az új felhasználói
A jelen útmutatóról A Microsoft Access 2010 megjelenése nagyban eltér az Access 2003-as verzióétól, ezért elkészítettük ezt az útmutatót, hogy megkönnyítsük a tanulást Megismerheti belőle az új felhasználói
Mi az a Scribus? SCRIBUS. Mi az a Scribus? Milyen platformon érhet el? Hasonló feladatra használható programok. Mire használhatjuk a Scribust?
 Mi az a Scribus? SCRIBUS Kiadványszerkesztés A Scribus egy nyílt forráskódú kiadványszerkeszt program (DTP). Könny a használata, de a profi funkciók sem hiányoznak bel le. Néhány oldalas újságtól kezdve,
Mi az a Scribus? SCRIBUS Kiadványszerkesztés A Scribus egy nyílt forráskódú kiadványszerkeszt program (DTP). Könny a használata, de a profi funkciók sem hiányoznak bel le. Néhány oldalas újságtól kezdve,
Technikai segédlet a Domus elektronikus pályázati rendszer felhasználói részére
 Technikai segédlet a Domus elektronikus pályázati rendszer felhasználói részére A Domus szülőföldi ösztöndíj pályázat benyújtása senior pályázat esetén a https://palyazat.mta.hu/domus_szulofoldi_senior_2016,
Technikai segédlet a Domus elektronikus pályázati rendszer felhasználói részére A Domus szülőföldi ösztöndíj pályázat benyújtása senior pályázat esetén a https://palyazat.mta.hu/domus_szulofoldi_senior_2016,
DOCSTAMP FELHASZNÁLÓI DOKUMENTÁCIÓ A DOCSTAMP DOKUMENTUM KEZELŐ RENDSZERHEZ. 2015. április 10. v1.5
 DOCSTAMP FELHASZNÁLÓI DOKUMENTÁCIÓ A DOCSTAMP DOKUMENTUM KEZELŐ RENDSZERHEZ 2015. április 10. v1.5 1. 1. Tartalom 2. BEVEZETŐ 3 3. DOCSTAMP ALKALMAZÁS TELEPÍTÉSE 4 4. DOKUMENTUM KEZELÉSI FUNKCIÓK 5 4.1
DOCSTAMP FELHASZNÁLÓI DOKUMENTÁCIÓ A DOCSTAMP DOKUMENTUM KEZELŐ RENDSZERHEZ 2015. április 10. v1.5 1. 1. Tartalom 2. BEVEZETŐ 3 3. DOCSTAMP ALKALMAZÁS TELEPÍTÉSE 4 4. DOKUMENTUM KEZELÉSI FUNKCIÓK 5 4.1
UniPoll Feedback. Intézményi integrált kérdőívkészítő rendszer vélemény és visszajelzés gyűjtéshez.
 VERZIÓSZÁM: 7.0 UniPoll Feedback Intézményi integrált kérdőívkészítő rendszer vélemény és visszajelzés gyűjtéshez. Tartalomjegyzék Bevezető... 5 Kezdeti lépések... 5 Belépés... 5 Kérdőívszerkesztői felület
VERZIÓSZÁM: 7.0 UniPoll Feedback Intézményi integrált kérdőívkészítő rendszer vélemény és visszajelzés gyűjtéshez. Tartalomjegyzék Bevezető... 5 Kezdeti lépések... 5 Belépés... 5 Kérdőívszerkesztői felület
SEGÉDLET ELEKTRONIKUS FELÜLET HASZNÁLATÁHOZ
 SEGÉDLET ELEKTRONIKUS FELÜLET HASZNÁLATÁHOZ Nem mezőgazdasági tevékenységgé történő diverzifikálás Támogatási kérelem Verziószám: 1 2013. február 4. Tartalom Fontos tudnivalók... 2 Firefox portable...
SEGÉDLET ELEKTRONIKUS FELÜLET HASZNÁLATÁHOZ Nem mezőgazdasági tevékenységgé történő diverzifikálás Támogatási kérelem Verziószám: 1 2013. február 4. Tartalom Fontos tudnivalók... 2 Firefox portable...
Printed in Korea Code No.:GH68-17513A Hungarian. 04/2008. Rev. 1.0. World Wide Web http://www.samsungmobile.com
 * A telepített szoftvertől, a szolgáltatótól vagy az országtól függően előfordulhat, hogy az útmutató egyes részei nem egyeznek a telefon valós tulajdonságaival. * Az országtól függően a telefon és a tartozékok
* A telepített szoftvertől, a szolgáltatótól vagy az országtól függően előfordulhat, hogy az útmutató egyes részei nem egyeznek a telefon valós tulajdonságaival. * Az országtól függően a telefon és a tartozékok
A word első megnyitása
 A word első megnyitása A Word megnyitásakor az oldalon két fő területet láthat: A menüszalag a dokumentum fölött látható. Gombokat és parancsokat tartalmaz, melyekkel különböző műveleteket (mint például
A word első megnyitása A Word megnyitásakor az oldalon két fő területet láthat: A menüszalag a dokumentum fölött látható. Gombokat és parancsokat tartalmaz, melyekkel különböző műveleteket (mint például
elektronikus kitöltés és benyújtás
 Felhasználói kézikönyv Agrár-környezetgazdálkodási kifizetés (AKG- VP) elektronikus kitöltés és benyújtás 2015. Verzió 02. 1 1. Tartalomjegyzék 1. TARTALOMJEGYZÉK... 2 2. BEVEZETÉS... 4 3. A BEADÓ FELÜLET
Felhasználói kézikönyv Agrár-környezetgazdálkodási kifizetés (AKG- VP) elektronikus kitöltés és benyújtás 2015. Verzió 02. 1 1. Tartalomjegyzék 1. TARTALOMJEGYZÉK... 2 2. BEVEZETÉS... 4 3. A BEADÓ FELÜLET
Szövegalakítás. Elforgatott szövegek. A HULK felirat itt most a kép részét képezi, vagyis mindössze a felett e lév ő ké t sorr a kel koncentrálnunk.
 Szövegalakítás Képregényekben a buborékokba és a dobozokba írt szövegeken túl mindent spéciként kezelünk. Ez utóbbiak közül a kreditek, a narrátorszövegek és a címfeliratok többnyire csak abban okoznak
Szövegalakítás Képregényekben a buborékokba és a dobozokba írt szövegeken túl mindent spéciként kezelünk. Ez utóbbiak közül a kreditek, a narrátorszövegek és a címfeliratok többnyire csak abban okoznak
VELUX CAD 2011. VELUX ablaktervező rendszer AutoCAD-hez FELHASZNÁLÓI KÉZIKÖNYV
 VELUX CAD 2011 VELUX ablaktervező rendszer AutoCAD-hez FELHASZNÁLÓI KÉZIKÖNYV 2 Telepítés és a VELUX CAD 2011 indítása Rendszerkövetelények: - Pentium IV alapú számítógép (vagy j obb), - Minimum 256 MB
VELUX CAD 2011 VELUX ablaktervező rendszer AutoCAD-hez FELHASZNÁLÓI KÉZIKÖNYV 2 Telepítés és a VELUX CAD 2011 indítása Rendszerkövetelények: - Pentium IV alapú számítógép (vagy j obb), - Minimum 256 MB
KITÖLTÉSI ÚTMUTATÓ ELEKTRONIKUS FELÜLET HASZNÁLATÁHOZ. EMVA Agrár-környezetgazdálkodási támogatások
 KITÖLTÉSI ÚTMUTATÓ ELEKTRONIKUS FELÜLET HASZNÁLATÁHOZ EMVA Agrár-környezetgazdálkodási támogatások Verziószám: 01 Jogcímkód: 6.239.01.01 2009. június 01. Budapest FONTOS! Felhívjuk szíves figyelmüket,
KITÖLTÉSI ÚTMUTATÓ ELEKTRONIKUS FELÜLET HASZNÁLATÁHOZ EMVA Agrár-környezetgazdálkodási támogatások Verziószám: 01 Jogcímkód: 6.239.01.01 2009. június 01. Budapest FONTOS! Felhívjuk szíves figyelmüket,
ipod nano Használati útmutató
 ipod nano Használati útmutató Tartalom 5 1. fejezet: Az első pillantás az ipod nano készülékre 5 Az ipod nano áttekintése 5 Tartozékok 6 Főképernyő 8 Állapotikonok 9 2. fejezet: Első lépések 9 Az ipod
ipod nano Használati útmutató Tartalom 5 1. fejezet: Az első pillantás az ipod nano készülékre 5 Az ipod nano áttekintése 5 Tartozékok 6 Főképernyő 8 Állapotikonok 9 2. fejezet: Első lépések 9 Az ipod
ARCHLine.XP Interior Nappali Workshop
 1. Építészet Projekt mentése Előkészített helyiség: Oldalmenü - Interior - Helyiség formák - Téglalap Fal tulajdonságok: A: 7.16m, B: 3.9m. Az értékek a belső falhosszakat jelentik Vastagság: 0.38m, Falmagasság:
1. Építészet Projekt mentése Előkészített helyiség: Oldalmenü - Interior - Helyiség formák - Téglalap Fal tulajdonságok: A: 7.16m, B: 3.9m. Az értékek a belső falhosszakat jelentik Vastagság: 0.38m, Falmagasság:
WINDOWS ALAPISMERETEK
 1 MÁSODIK GYAKORLAT WINDOWS ALAPISMERETEK A feladat megoldása során a Windows 7 használata a javasolt. A feladat elvégzése során a következőket fogjuk gyakorolni: Felhasználói fiók létrehozása. Profil
1 MÁSODIK GYAKORLAT WINDOWS ALAPISMERETEK A feladat megoldása során a Windows 7 használata a javasolt. A feladat elvégzése során a következőket fogjuk gyakorolni: Felhasználói fiók létrehozása. Profil
Budapest, 2009. 1. oldal
 e-m@il:vibastile@monornet.hu, web:www.vibastile.hu Budapest, 2009 1. oldal e-m@il:vibastile@monornet.hu, web:www.vibastile.hu TARTALOM 1. A PROGRAM INDÍTÁSA... 3 2. A PROGRAM FUNKCIÓI... 3 3. FIZETÉSI
e-m@il:vibastile@monornet.hu, web:www.vibastile.hu Budapest, 2009 1. oldal e-m@il:vibastile@monornet.hu, web:www.vibastile.hu TARTALOM 1. A PROGRAM INDÍTÁSA... 3 2. A PROGRAM FUNKCIÓI... 3 3. FIZETÉSI
GroupWise 5.2 használói jegyzet
 GroupWise 5.2 használói jegyzet 16 bites verzió Készítette: Borsodi Gábor, ABS Consulting Kft. (http://www.abs.hu) 1998-2001 Ez a dokumentáció szabadon felhasználható (nyomtatható, másolható) és terjeszthet,
GroupWise 5.2 használói jegyzet 16 bites verzió Készítette: Borsodi Gábor, ABS Consulting Kft. (http://www.abs.hu) 1998-2001 Ez a dokumentáció szabadon felhasználható (nyomtatható, másolható) és terjeszthet,
MUNKAANYAG. Földy Erika. A szakmai önéletrajztól a művészeti kritikáig (Az. alkotói tevékenység komplex megjelenítése,
 Földy Erika A szakmai önéletrajztól a művészeti kritikáig (Az alkotói tevékenység komplex megjelenítése, önértékelés, és szakmai kommunikáció) A követelménymodul megnevezése: Művészetelméleti alapozás
Földy Erika A szakmai önéletrajztól a művészeti kritikáig (Az alkotói tevékenység komplex megjelenítése, önértékelés, és szakmai kommunikáció) A követelménymodul megnevezése: Művészetelméleti alapozás
Moodle tanulói kézikönyv
 Moodle tanulói kézikönyv A Könyvtári Intézet által működtetett Moodle távoktatási felület eléréséhez internet hozzáférés szükséges! A közzétett tananyagokat nem ajánlott nyomtatni, nem csak az anyag mennyisége
Moodle tanulói kézikönyv A Könyvtári Intézet által működtetett Moodle távoktatási felület eléréséhez internet hozzáférés szükséges! A közzétett tananyagokat nem ajánlott nyomtatni, nem csak az anyag mennyisége
Rövid oktatói útmutató a Neptun használatához
 Rövid oktatói útmutató a Neptun használatához Böngésző ellenőrzése A Neptun csak legalább Internet Explorer 9.0+ vagy Mozilla Firefox 15+ böngészővel használható Kérem ellenőrizze a böngésző Súgó menüjének
Rövid oktatói útmutató a Neptun használatához Böngésző ellenőrzése A Neptun csak legalább Internet Explorer 9.0+ vagy Mozilla Firefox 15+ böngészővel használható Kérem ellenőrizze a böngésző Súgó menüjének
AutoCAD MAP DWG mapobject TOPOBASE konvertáló program dokumentáció
 H - 1161 Budapest Rákóczi út 76. Tel./Fax.: +36-1-4010159 http://www.pageos.hu toni@pageos.hu AutoCAD MAP DWG mapobject TOPOBASE konvertáló program dokumentáció A program használható a TOPOBASE 3-as és
H - 1161 Budapest Rákóczi út 76. Tel./Fax.: +36-1-4010159 http://www.pageos.hu toni@pageos.hu AutoCAD MAP DWG mapobject TOPOBASE konvertáló program dokumentáció A program használható a TOPOBASE 3-as és
Tanulmányi eredmények kommunikációs rendszere
 Tanulmányi eredmények kommunikációs rendszere Felhasználói útmutató (1.6 verzió) Oktatási Hivatal TARTALOMJEGYZÉK 1. BEVEZETÉS... 3 2. A RENDSZER KEZELÉSI LEÍRÁSA... 3 2.1. Belépés... 3 2.2. Feladatellátási
Tanulmányi eredmények kommunikációs rendszere Felhasználói útmutató (1.6 verzió) Oktatási Hivatal TARTALOMJEGYZÉK 1. BEVEZETÉS... 3 2. A RENDSZER KEZELÉSI LEÍRÁSA... 3 2.1. Belépés... 3 2.2. Feladatellátási
Beállítások módosítása
 Kicsinyítés/nagyítás használata Microsoft Office PowerPoint 2003 esetén 1. Az egyik módszer szerint a Nézet menü/nagyítás parancsra kattintva adható meg a nagyítás vagy kicsinyítés mértéke. 1. ábra Nagyítás
Kicsinyítés/nagyítás használata Microsoft Office PowerPoint 2003 esetén 1. Az egyik módszer szerint a Nézet menü/nagyítás parancsra kattintva adható meg a nagyítás vagy kicsinyítés mértéke. 1. ábra Nagyítás
SZÁMLÁZÁSI ÉS KÉSZLETEZÉSI PROGRAM
 SZÁMLÁZÁSI ÉS KÉSZLETEZÉSI PROGRAM FELHASZNÁLÓI LEÍRÁS S & B Software Simon István & Bauer Mihály Tel. : ( 99) / 317 327 (30) / 297 4900 (30) / 912 4650 TARTALOMJEGYZÉK A SZÁMLÁZÁSI PROGRAM FUNKCIÓI: --------------------------------------------------------
SZÁMLÁZÁSI ÉS KÉSZLETEZÉSI PROGRAM FELHASZNÁLÓI LEÍRÁS S & B Software Simon István & Bauer Mihály Tel. : ( 99) / 317 327 (30) / 297 4900 (30) / 912 4650 TARTALOMJEGYZÉK A SZÁMLÁZÁSI PROGRAM FUNKCIÓI: --------------------------------------------------------
GroupWise 5.2 használói jegyzet
 GroupWise 5.2 használói jegyzet 32 bites verzió Készítette: Borsodi Gábor, ABS Consulting Kft. (http://www.abs.hu) 1998-2001 Ez a dokumentáció szabadon felhasználható (nyomtatható, másolható) és terjeszthet,
GroupWise 5.2 használói jegyzet 32 bites verzió Készítette: Borsodi Gábor, ABS Consulting Kft. (http://www.abs.hu) 1998-2001 Ez a dokumentáció szabadon felhasználható (nyomtatható, másolható) és terjeszthet,
i4x50 sorozatú szkennerek
 i4x50 sorozatú szkennerek Szkennelésbeállítási útmutató TWAIN alkalmazásokhoz A-61839_hu A TWAIN adatforrás használata A szkennelést ellenőrző eszköz elindítása... 2 A szkennelést ellenőrző eszköz párbeszédpanele...
i4x50 sorozatú szkennerek Szkennelésbeállítási útmutató TWAIN alkalmazásokhoz A-61839_hu A TWAIN adatforrás használata A szkennelést ellenőrző eszköz elindítása... 2 A szkennelést ellenőrző eszköz párbeszédpanele...
OPEL INSIGNIA Infotainment kézikönyv
 OPEL INSIGNIA Infotainment kézikönyv Tartalom Touch R700 / Navi 900... 5 R300 Color / R400 Color... 111 Touch R700 / Navi 900 Bevezetés... 6 Alapvető műveletek... 15 Rádió... 48 CD lejátszó... 54 Külső
OPEL INSIGNIA Infotainment kézikönyv Tartalom Touch R700 / Navi 900... 5 R300 Color / R400 Color... 111 Touch R700 / Navi 900 Bevezetés... 6 Alapvető műveletek... 15 Rádió... 48 CD lejátszó... 54 Külső
HP Scanjet N6310. Felhasználói kézikönyv
 HP Scanjet N6310 Felhasználói kézikönyv Tartalom 1 A lapolvasó használata A HP lapolvasószoftver rövid ismertetése...3 A lapolvasó rövid ismertetése...4 A lapolvasó kezelőpanelje...4 Automatikus lapadagoló
HP Scanjet N6310 Felhasználói kézikönyv Tartalom 1 A lapolvasó használata A HP lapolvasószoftver rövid ismertetése...3 A lapolvasó rövid ismertetése...4 A lapolvasó kezelőpanelje...4 Automatikus lapadagoló
AZ ELEKTRONIKUS ÉPÍTÉSI NAPLÓ
 3.ELŐADÁS (2014.01.23-24.) Célja: Az elektronikus építési naplóhoz szükséges Általános Nyomtatvány Kitöltő program megismer(tet)ése. 1 FONTOS!!! Keresd meg az interneten a 191/2009. (IX.15.) Kormány rendelet
3.ELŐADÁS (2014.01.23-24.) Célja: Az elektronikus építési naplóhoz szükséges Általános Nyomtatvány Kitöltő program megismer(tet)ése. 1 FONTOS!!! Keresd meg az interneten a 191/2009. (IX.15.) Kormány rendelet
NEPTUN_TÖRZS. (Funkcionális leírás)
 #+$k NEPTUN_TÖRZS NEPTUN_TÖRZS (Funkcionális leírás) S Budapest, 2002 #+ $k NEPTUN_TORZS NEPTUN_TÖRZS Tartalom TARTALOM... 2 1. BEVEZETÉS... 5 2. BELÉPÉS A RENDSZERBE... 6 3. ÚJ EGYÉN FELVÉTELE... 9 3.1
#+$k NEPTUN_TÖRZS NEPTUN_TÖRZS (Funkcionális leírás) S Budapest, 2002 #+ $k NEPTUN_TORZS NEPTUN_TÖRZS Tartalom TARTALOM... 2 1. BEVEZETÉS... 5 2. BELÉPÉS A RENDSZERBE... 6 3. ÚJ EGYÉN FELVÉTELE... 9 3.1
ARCHLine.XP Interior Nappali Workshop
 1. Építészet Projekt mentése Előkészített helyiség: Oldalmenü - Interior - Helyiség formák - Téglalap Fal tulajdonságok: A: 7.16m, B: 3.9m. Az értékek a belső falhosszakat jelentik Vastagság: 0.38m, Falmagasság:
1. Építészet Projekt mentése Előkészített helyiség: Oldalmenü - Interior - Helyiség formák - Téglalap Fal tulajdonságok: A: 7.16m, B: 3.9m. Az értékek a belső falhosszakat jelentik Vastagság: 0.38m, Falmagasság:
BMX-W ver. 1.0 Kezelői útmutató
 BMX-W ver. 1.0 Kezelői útmutató ÁLTALÁNOS A BMX-W betongyártást vezérlő program legfőbb jellemzője, hogy a Kezelő egy technológia ábrán jelzett betongyári elrendezést lát a képernyőn, és a szükséges paraméterezéseknél
BMX-W ver. 1.0 Kezelői útmutató ÁLTALÁNOS A BMX-W betongyártást vezérlő program legfőbb jellemzője, hogy a Kezelő egy technológia ábrán jelzett betongyári elrendezést lát a képernyőn, és a szükséges paraméterezéseknél
Adatmentő program rövid kézikönyve. A kézikönyvet az Adatmentő szolgáltatás üzemeltetője, a Global Software Kft. készítette.
 Adatmentő program rövid kézikönyve Kézikönyv célja Ezen kézikönyv célja, hogy közérthetően, egyszerűen bemutassa az Adatmentő program legfontosabb funkcióit. Mellőzzük a felesleges információkat és a részletes
Adatmentő program rövid kézikönyve Kézikönyv célja Ezen kézikönyv célja, hogy közérthetően, egyszerűen bemutassa az Adatmentő program legfontosabb funkcióit. Mellőzzük a felesleges információkat és a részletes
Kötegelt nyomtatványok kezelése a java-s nyomtatványkitöltő programban (pl.: 1044 kötegelt nyomtatvány - HIPA; 10ELEKAFA - Elekáfa)
 Kötegelt nyomtatványok kezelése a java-s nyomtatványkitöltő programban (pl.: 1044 kötegelt nyomtatvány - HIPA; 10ELEKAFA - Elekáfa) Kötegelt nyomtatványok általános jellemzői Minden nyomtatványköteg áll
Kötegelt nyomtatványok kezelése a java-s nyomtatványkitöltő programban (pl.: 1044 kötegelt nyomtatvány - HIPA; 10ELEKAFA - Elekáfa) Kötegelt nyomtatványok általános jellemzői Minden nyomtatványköteg áll
Poszeidon (EKEIDR) Irat és Dokumentumkezelő rendszer webes felület
 Poszeidon (EKEIDR) Irat és Dokumentumkezelő rendszer webes felület Felhasználói dokumentáció Cím: 1111 Budapest, Budafoki út 59. Tel.: +36 (1) 381-0736 Fax: +36 (1) 386-6022 E-mail: poszeidonsupport@sdadms.hu
Poszeidon (EKEIDR) Irat és Dokumentumkezelő rendszer webes felület Felhasználói dokumentáció Cím: 1111 Budapest, Budafoki út 59. Tel.: +36 (1) 381-0736 Fax: +36 (1) 386-6022 E-mail: poszeidonsupport@sdadms.hu
Tartalomjegyzék Általános ismeretek a programról A táblázatok használata Az objektumtípusok áttekintése Részletes leírás Statisztikai jelentés 129
 Tartalomjegyzék Általános ismeretek a programról 3 Több felhasználós környezet, motorfüggetlenség 3 Belépés, kilépés 6 Űrlapok és táblázatok 8 Üzemmódok 11 Űrlap állapotok 13 Leválogatások, keresések 14
Tartalomjegyzék Általános ismeretek a programról 3 Több felhasználós környezet, motorfüggetlenség 3 Belépés, kilépés 6 Űrlapok és táblázatok 8 Üzemmódok 11 Űrlap állapotok 13 Leválogatások, keresések 14
