i4x50 sorozatú szkennerek
|
|
|
- Bence Kis
- 9 évvel ezelőtt
- Látták:
Átírás
1 i4x50 sorozatú szkennerek Szkennelésbeállítási útmutató TWAIN alkalmazásokhoz A-61839_hu
2 A TWAIN adatforrás használata A szkennelést ellenőrző eszköz elindítása... 2 A szkennelést ellenőrző eszköz párbeszédpanele... 3 TWAIN-beállítások képernyő... 5 A TWAIN adatforrás használata... 6 Hogyan fogjak hozzá?... 7 Új beállítási parancsikon létrehozása... 8 Képbeállítások módosítása... 9 Eszközbeállítások módosítása A szkenner főablaka...11 A képbeállítások ablaka Előnézeti terület Általános beállítások lap Méretbeállítás lap Beállítási lap: fekete-fehér Beállítási lap: színes vagy szürkeárnyalatos További beállítás lap Keres lap Speciális képbeállítás Speciális lap Tartalombeállítások lap Színes/szürkeárnyalatos, illetve fekete-fehér képek létrehozása a dokumentum tartalma alapján - 1. példa Több kép létrehozása a dokumentum minden egyes oldaláról - 2. példa Különböző beállítások létrehozása a dokumentum minden egyes oldalához - 3. példa Eszközbeállítások ablak Eszköz - Általános lap Eszköz Továbbítás lap Eszköz - Nyomtató lap Eszköz - Duplabehúzás lap Eszköz - Váltólap A Diagnosztika ablak Diagnosztika - Általános lap Diagnosztika - Hibakeresés lap Diagnosztika - Naplók lap A-61839_hu/TWAIN június 1
3 A Kodak i4250, i4650 és i4850 sorozatú szkennerek lehetővé teszik, hogy különböző képfeldolgozási funkciók használatával Ön feldolgozza a beolvasott képeket, és tovább javítsa azok minőségét. A képfeldolgozás kifejezés a szkenner azon funkcióira utal, amelyek segítségével automatikusan javítani lehet az egyes képek minőségét (például az elfordult dokumentumok visszaforgatásával, a szükségtelen keretek levágásával, valamint a képzaj eltávolításával). Ez az útmutató a TWAIN adatforrás, valamint az egyes funkciók használatát ismerteti. Ugyanezek a funkciók az Ön által a szkenneléshez használt alkalmazás felhasználói felületén is megtalálhatók (például a Kodak Capture Software alkalmazásban). A Scan Validation Tool elindítása 1. Válassza a Start>Programok>Kodak>Document Imaging>Scan Validation Tool programot. 2. Válassza a TWAIN illesztőprogram-típust, majd a KODAK szkenner i4x50 lehetőséget mint illesztőprogramot. Ekkor megnyílik a Scan Validation Tool párbeszédpanele. 2 A-61839_hu/TWAIN június
4 A Scan Validation Tool párbeszédpanele A Scan Validation Tool (SVT) egy diagnosztikai alkalmazás, melyet a Kodak Alaris mellékelt a készülékhez. A Scan Validation Tool felhasználói kezelőfelület lehetővé teszi a hozzáférést a szkenner összes funkciójához, és jó megoldást kínál a szkenner helyes működésének ellenőrzésére. A Scan Validation Tool lehetővé teszi a szkenner működésének ellenőrzését a TWAIN adatforrás segítségével. MEGJEGYZÉS:A Scan Validation Tool nem nagy mennyiségben történő szkennelés céljára készült alkalmazás. A Kodak i4x50 szkennereket számos teljes funkcionalitású alkalmazás támogatja. A szkennerhez mellékelt Kodak Capture Pro Software Limited Edition szkennelő szoftver megfelelő választás az alapvető szkennelési feladatok elvégzéséhez. Amennyiben szkennelési igényei megnövekednek, lehetőség van a Kodak Capture Pro Software Limited Edition szoftvert a Kodak Capture Pro Software teljes verziójára frissíteni. A-61839_hu/TWAIN június 3
5 Az eszköztár gombjai Beállítás megjeleníti a kiválasztott illesztőprogram felhasználói kezelőfelületét. Beolvasás indítása beolvassa a bemeneti emelőn található dokumentumokat. Egy oldal beolvasása csak egy oldalt olvas be. Beolvasás leállítása leállítja a beolvasást. Váltás váltás a TWAIN adatforrás és ISIS illesztőprogram között. Cél segítségével kiválaszthatja a beolvasott képek tárolására szolgáló könyvtárat, és megadhatja a fájlnevet. Ez a lehetőség csak a TWAIN-beállítások képernyő Menteni kívánt fájlok opciójának kiválasztása esetén érhető el. Törlés a célfájlok törlése. Licenckulcs megjeleníti a licenckulcsot tartalmazó ablakot. Képmegjelenítés nélküli üzemmód bezárja a képnézegető ablakot (nem jeleníti meg a képeket). Egy képet megjelenítő üzemmód egyszerre csak egy képet jelenít meg. Két képet megjelenítő üzemmód egyszerre két képet jelenít meg. Négy képet megjelenítő üzemmód egyszerre négy képet jelenít meg. Nyolc képet megjelenítő üzemmód egyszerre nyolc képet jelenít meg. TWAIN-beállítások a TWAIN-beállítások képernyő megjelenítése. Névjegy: a szkenner verziójának, valamint a szerzői jogi információk megjelenítése, továbbá egy hivatkozás a Kodak Alaris weboldalára, ahol letöltheti a legújabb illesztőprogramfrissítéseket. 4 A-61839_hu/TWAIN június
6 TWAIN-beállítások képernyő A TWAIN-beállítások ikonra kattintva a következő képernyő jelenik meg. Átvitel típusa (ICAP_XFERMECH) lehetővé teszi a használni kívánt TWAIN-adatátvitel típusának kiválasztását. Fájl (TWSX_FILE): az illesztőprogram közvetlenül fájlba menti a képet. Az SVT ebből a fájlból olvassa ki a képet a megjelenítéshez. Memória (TWSX_MEMORY): az illesztőprogram az SVT által létrehozott memóriaterületre tölti át a képet. Natív (TWSX_NATIVE): az illesztőprogram tömörítetlen bitképként tölti át a képet az illesztőprogram által létrehozott memóriába, majd a memóriát átadja az SVT alkalmazásnak. Menteni kívánt fájlok Képek bejelölése esetén a képeket a program a megadott Cél előtaggal a megadott Célkönyvtárba menti. MEGJEGYZÉS:Ez az opció az Átvitel típusa Fájl (TWSX_FILE) beállítás választása esetén nem érhető el. Kép adatai (DAT_EXTIMAGEINFO) az adatokat a program egy.xml fájlba menti. A fájl a hozzá tartozó kép számával, a megadott Cél előtaggal a megadott Célkönyvtárba kerül. (nincs): a kép adatait a program nem menti. Összes: az összes képadat mentése. Csak vonalkódadatok: csak a vonalkóddal kapcsolatos képadatok mentése. A-61839_hu/TWAIN június 5
7 Az illesztőprogram szkenneléskor megjelenő felhasználói felülete Beállítás megjelenítése a Szkennelés gomb megnyomásakor (TW_USERINTERFACE.ShowUI) a TWAIN adatforrás fő képernyőjének megjelenítése a szkennelés indításakor. MEGJEGYZÉSEK: A Scan Validation Tool párbeszédpanel Szkennelés gombjának kiválasztásáig a beolvasás nem indul el. A program minden hibaüzenetet és állapotüzenetet megjelenít. Állapot megjelenítése (CAP_INDICATORS) minden hiba és állapotüzenet megjelenítése a szkennelés közben. MEGJEGYZÉS:Előfordulhat, hogy egyes régebbi, lámpával ellátott szkennerek, amelyek bemelegedési időt igényelnek (pl. i1200, i1300, i1400), figyelmen kívül hagyják ezt a beállítást, és Várakozás a papírra üzenetet jelenítenek meg. Az összes papírlap automatikus adagolása (CAP_AUTOSCAN) a szkennelés során az összes dokumentum beolvasása automatikusan történik. Ellenkező esetben a felhasználó dönti el, hogy a szkenner mikor olvassa be a következő dokumentumot (az Egy oldal szkennelése gombbal). MEGJEGYZÉS:Ez csak Kodak-szkennereken érhető el. OK menti a módosításokat és bezárja a TWAIN-beállítások párbeszédpanelt. A TWAIN adatforrás használata A Kodak i4250, i4650 és i4850 sorozatú szkennerek nagyon sokféle elektronikus képet képesek előállítani. Ez a szkennelési alkalmazás és a TWAIN adatforrás együttműködésének segítségével érhető el. A TWAIN adatforrás része annak a rögzítőrendszernek, amely a szkennert köti össze a szkennelési alkalmazásokkal. Amikor a TWAIN adatforrást használja, a szkenner főablaka megjeleníti a Beállítás parancsikonjainak listáját. Minden egyes beállítási parancsikon speciális kép- és eszközbeállításokat testesít meg. A megjelenő beállítási parancsikonok gyakran használt elektronikus képformátumokat képviselnek, melyeket számos dokumentumnál szokás alkalmazni. Ha egyik beállítási parancsikon sem felel meg szkennelési elvárásainak, létrehozhat egy személyre szabott beállítási parancsikont is. Létrehozhat például egy Számlák nevű beállítási parancsikont, és ha bármikor számlát szeretne szkennelni, egyszerűen válassza ezt a parancsikont. További tájékoztatást a jelen útmutató Új beállítási parancsikon létrehozása, valamint Képbeállítások módosítása című szakaszai tartalmaznak. 6 A-61839_hu/TWAIN június
8 Hogyan fogjak hozzá? A cél az, hogy a szkennelés a lehető legegyszerűbb legyen. Ezt úgy érheti el, ha kiválaszt egy Beállítási parancsikont a szkenner főablakában, majd az OK/Szkennelés gombra kattint. A szkenner eleve rendelkezik bizonyos előre meghatározott beállítási parancsikonokkal. Az esetek többségében tapasztalni fogja, hogy pont ezekre a parancsikonokra van szüksége. Ha mégis eltérő beállításokra van szüksége, akkor hozza létre saját beállítási parancsikonját. Parancsikonját a rendszer hozzáadja a beállítási parancsikonok listájához, és elérhetővé teszi a jövőbeni szkennelésekhez. Azon beállítások többsége, melyekre szüksége lesz, az alábbi két ablakban érhető el: Képbeállítások: ha a Beállítások gombra kattint a szkenner főablakában, megjelenik a Kép beállításai ablak. Erről az ablakról beállíthatók a képfeldolgozás paraméterei az Általános, Méret, Igazítás, További beállítás és Keres lap segítségével. Az Eszközbeállításokat úgy is elérheti, ha az Eszköz gombra kattint, a Speciális beállításokat pedig úgy, ha a Speciális képbeállítások ikonra kattint. Eszközbeállítások: az Eszköz gomb a Képbeállítások ablakban található. Az Eszköz lehetőség kiválasztásakor elérheti az Általános, Továbbítás, Dupla behúzás és Váltólap lapot (a Kiegészítő nyomtatótartozék telepítése esetén a Nyomtató lap is elérhető). Az Eszközbeállítások ablakból a Diagnosztika ablak is elérhető. A következő lépések leírják, hogyan kell konfigurálni a testreszabott beállítási parancsikont. A funkciók és lehetőségek teljes leírása a szkenner ablakáról és a lapokról "A szkenner főablaka" című szakaszban található. MEGJEGYZÉS:A beállítási parancsikonokat esetenként felül lehet írni a szkennelési alkalmazással. Az ilyen esetekben az alkalmazott parancsikon dőlt betűvel jelenik meg a szkenner főablakában, mellette pedig a <Módosítva> szó olvasható. Ez normális egy olyan alkalmazásnál, amely nem alkalmaz beállítási parancsikonokat, és először a szkennerre tölti le az előnyben részesített egyedi beállításokat, majd ezután nyújt hozzáférést a TWAIN adatforráshoz. Amikor az OK gombra kattint a szkennelés megkezdéséhez, a rendszer megkérdezi, hogy szeretné-e menteni a módosított beállításokat. Amikor olyan alkalmazást használ, amely nem használja a beállítási parancsikonokat, válassza a Nem választ erre a kérdésre, és folytassa a szkennelést. A-61839_hu/TWAIN június 7
9 Új beállítási parancsikon létrehozása A szkenner fő ablakából: 1. Válasszon egy beállítási parancsikont a Beállítási parancsikonok listájáról. Érdemes azt a beállítási parancsikont kiválasztani, amelyik a leginkább megközelíti a kép kívánt megjelenését. 2. Határozza meg, hogy kíván-e elektronikus képet rögzíteni a dokumentum elejéről, hátuljáról vagy mindkét oldaláról, és a Bemeneti dokumentum legördülő listából válassza ki a megfelelő lehetőséget. 3. Válassza a Beállítások pontot a szkenner főablakában. Ekkor megjelenik a Képbeállítások ablak Általános lapja. 4. Válassza ki a megfelelő beállítást az Általános lapon. MEGJEGYZÉS: Amennyiben szükséges, a további lapokon tekintse át az egyes beállításokat, és végezze el a módosításokat. 5. Helyezzen egy tipikus dokumentumot a szkenner bemeneti emelőjére. 6. Válassza az Előnézet lehetőséget az eredmény megtekintéséhez. MEGJEGYZÉS: Ha a kép nem felel meg elvárásainak, válasszon egy másik beállítási parancsikont, vagy folytassa a módosítást a Képbeállítások ablak további lapjain. 7. Határozza meg a kívánt Eszközbeállításokat az Eszközbeállítások ablak Eszköz pontjának kiválasztásával, és az Eszközbeállítások ablak megjelenítésével. 8. Tekintsen át minden lapot, és válassza ki a megfelelő beállításokat vagy műveleteket, amelyeket szeretne elvégeztetni a szkennerrel. 9. Válassza a Kezdőlap pontot a szkenner főablakához való visszatéréshez. 10.Válassza a Mentés másként lehetőséget a Mentés másként ablak megjelenítéséhez. 11. Adjon meg egy új, Önnek jelentést hordozó parancsikonnevet, majd válassza a Mentés parancsot. 8 A-61839_hu/TWAIN június
10 Kép beállításainak módosítása 1. Válassza ki azt a beállítási parancsikont a főablakban található beállítási parancsikonok közül, amelyik legközelebb áll a kívánt képtípushoz. 2. Válasszon egy Bemeneti dokumentum: lehetőséget a szkenner főablakából. 3. Válassza a Beállítások lehetőséget a Képbeállítások ablak megjelenítéséhez. 4. Bármilyen módosítás elvégzése előtt menjen végig a Képbeállítások ablak lapjain, hogy megismerje az elérhető beállításokat. 5. Minden egyes beállításnál válassza ki a megfelelő opciót, amelyet a szkennelés során szeretne a szkennerrel elvégeztetni. 6. Ha elkészült, válassza a Kezdőlap lehetőséget a szkenner főablakába való visszatéréshez, majd a Mentés parancsot a beállítások parancsikonba mentéséhez. A-61839_hu/TWAIN június 9
11 Eszközbeállítások módosítása 1. Válassza ki azt a beállítási parancsikont a főablakban található beállítási parancsikonok közül, amelyik legközelebb áll a kívánt képtípushoz. 2. Válassza ki a Beállítások lehetőséget a Képbeállítások ablak eléréséhez. 3. Válassza az Eszköz lehetőséget. Ekkor megjelenik az Eszközbeállítások ablak. 4. Bármilyen módosítás elvégzése előtt menjen végig az Eszközbeállítások ablak lapjain, hogy megismerje az elérhető funkciókat. A funkciókról további tájékoztatás az Eszközbeállítások ablak című szakaszban található. 5. Minden egyes beállításnál válassza ki a megfelelő opciót, amelyet a szkennelés során szeretne a szkennerrel elvégeztetni. 6. Ha elkészült, válassza a Kezdőlap lehetőséget a szkenner főablakába való visszatéréshez, majd a Mentés parancsot a beállítások beállítási parancsikonba mentéséhez. 10 A-61839_hu/TWAIN június
12 A szkenner fő ablaka A szkenner főablaka a szkenner felhasználói felületének kezdőképernyője. Szkennelést úgy végezhet, hogy egyszerűen kiválaszt egy beállítási parancsikont, majd az OK/Szkennelés lehetőséget. Beállítási parancsikonok az éppen beállított beállítási parancsikonok listáját jeleníti meg. A felhasználható parancsikonok az alábbiak: Alapértelmezett a szkenner alapértelmezett beállításai Fekete-fehér egész oldalas dokumentum Színes egész oldalas dokumentum MEGJEGYZÉS:Ha módosításokat végzett a Beállítási parancsikonon, és a módosításokat nem mentette, a Beállítási parancsikonhoz a <módosítva> szó lesz hozzáfűzve, és a név dőlt betűkkel jelenik meg (pl.: *Alapértelmezett<módosítva>). Bemeneti dokumentum: segítségével kiválaszthatja, hogy a dokumentum melyik oldaláról szeretne elektronikus képet készíteni. Kétoldalas: a dokumentum elejét és hátulját is szkenneli. Egyoldalas: csak a dokumentum elejét szkenneli. Egyoldalas - Hátulja: csak a dokumentum hátulját szkenneli. MEGJEGYZÉS:Ügyeljen arra, hogy a beolvasni kívánt felével lefelé helyezze a dokumentumokat a bemeneti emelőre. A-61839_hu/TWAIN június 11
13 Ikonok Mentés az aktuális beállítási parancsikonon elvégzett bármely módosítást menti. Mentés másként megjeleníti a Mentés másként ablakot, melynek segítségével aktuális beállításait új beállítási parancsikonként mentheti. Törlés törli a kiválasztott beállítási parancsikont; előtte megerősítést kérő üzenetet jelenít meg. Ez a funkció csak a felhasználó által létrehozott parancsikonok esetén érhető el. Átnevezés segítségével átnevezheti a kiválasztott beállítási parancsikont. Ez a funkció csak a felhasználó által létrehozott parancsikonok esetén érhető el. Alaphelyzet visszaállítja a beállítási parancsikon még nem mentett módosításait (ilyenkor a név dőlt betűvel jelenik meg, és mögötte a <módosítva> szó látható). Visszaállítás megjeleníti a Visszaállítás ablakot, ahol visszaállíthatja az alap parancsikonokon végrehajtott módosításokat. Ez csak akkor érhető el, ha a szkenner alap parancsikonjai közül legalább egyet már módosított. Importálás beállítási parancsikonokat importál, és felülírja az összes aktuális parancsikont. Ha ezt a lehetőséget választja, az alkalmazás megerősítést fog kérni, és megjelenik az operációs rendszer Fájl megnyitása ablaka, ahol kiválaszthatja az importálni kívánt parancsikonokat. Exportálás az összes beállítási parancsikont exportálja. Ha ezt a lehetőséget választja, megjelenik az operációs rendszer Fájl mentése ablaka, ahol kiválaszthatja a célmappát, és megadhatja a parancsikonokat tartalmazó fájl nevét. Mozgatás fel a kiválasztott beállítási parancsikont egy hellyel feljebb tolja a Beállítási parancsikonok listájában. Egy beállítási parancsikon a mozgatásakor az új pozíciójában marad mindaddig, amíg újra el nem mozdítja. Mozgatás le a kiválasztott beállítási parancsikont egy hellyel lejjebb tolja a Beállítási parancsikonok listájában. MEGJEGYZÉSEK: A Törlés, Átnevezés, Visszaállítás, Importálás és Exportálás nem érhető el, ha a kiválasztott beállítási parancsikon módosítás alatt áll (vagyis a neve dőlt betűvel jelenik meg, és mögötte a <módosítva> felirat látható). Egy beállítási parancsikon a mozgatásakor az új pozíciójában marad mindaddig, amíg újra el nem mozdítja. Ha át szeretné helyezni a beállítási parancsikonokat egy másik számítógépre: válassza az Exportálás lehetőséget az áthelyezni kívánt parancsikonokat tartalmazó számítógépen, majd használja az Importálás parancsot a másik számítógépen. Ha egy beállítási parancsikonnal szeretné bővíteni a meglévő készletet: 12 A-61839_hu/TWAIN június
14 1. Válassza az Importálás lehetőséget a parancsikonkészlet betöltéséhez. 2. Hozza létre az új beállítási parancsikont. 3. A parancsikonkészlet cseréje: ehhez válassza az Exportálás lehetőséget, majd a mentéshez adja meg ugyanazt a nevet. Beállítások megjeleníti a Képbeállítások ablakot, melynek segítségével módosíthatja a kiválasztott beállítási parancsikont. Ebből az ablakból az Eszközbeállítások és Diagnosztika ablak is elérhető. Előnézet szkennelést indít, majd megjeleníti a Képbeállítások ablakot az előnézeti területre helyezett szkennelt képpel. A megjelenített kép az aktuális beállítási parancsikonon alapuló minta. OK/Szkennelés kiválasztásakor a rendszer megkéri a nem mentett módosítások mentésére. MEGJEGYZÉS:Ha az OK gombot nyomja meg, minden nem mentett módosítás érvényben marad az aktuális szkennelési munkamenetre. Mégse a változtatások mentése nélkül becsukja a szkenner főablakot. Tájékoztató ikonok Névjegy: megjeleníti a szkenner verziószámát és a szerzői jogra vonatkozó információkat. A Névjegy párbeszédpanelen emellett szerepel egy hivatkozás a Kodak Alaris weboldalára, ahol letöltheti a legújabb illesztőprogram-frissítéseket. Súgó: az éppen megjelenített ablakra vonatkozó súgóinformációkat jeleníti meg. A-61839_hu/TWAIN június 13
15 A Képbeállítások ablak Erről az ablakról állíthatók be a képfeldolgozás opciói az elérhető lapok segítségével. A Képbeállításokban használt értékeket a rendszer a kiválasztott beállítási parancsikonba menti. A Képbeállítások ablak az alábbi lapokat tartalmazza: Általános, Méret, Igazít (színes/ szürkeárnyalatos és fekete-fehér), További beállítás és Keres. Oldal segítségével kiválaszthatja, hogy melyik oldal és kép legyen beállítva (pl.: Eleje, Hátulja, Mindkettő: Színes (24 bites) stb.). A rendszer minden képbeállítást alkalmaz a kiválasztott képre. MEGJEGYZÉS:Az Oldal opció csak akkor elérhető, ha a speciális beállításokat kiválasztotta a Speciális beállítások lapon. Speciális képbeállítás: megjeleníti a Speciális beállítások lapot. 14 A-61839_hu/TWAIN június
16 Az eszköztár gombjai Nagyítás: az előnézeti területen aktuálisan megjelenített képet nagyítja fel. Kicsinyítés: az előnézeti területen aktuálisan megjelenített képet kicsinyíti le. Körvonal forgatása: a körvonalat 90 fokkal elforgatja. MEGJEGYZÉS:Ez a funkció csak akkor érhető el, ha az elforgatandó körvonal belefér a szkenner maximális szélességébe. Körvonal központosítása: a körvonal X középpontját úgy állítja be, hogy a körvonal központosan helyezkedjen el a szkenner maximális szélességében. Előnézet minősége: beállítja a beolvasott kép minőségét. Normál: elfogadható képminőséget jelenít meg alacsonyabb felbontás mellett. Magas: az aktuális képet a legpontosabban adja vissza. Az előnézeti területen megjelenített kép jól mutatja be a végső kép megjelenését. MEGJEGYZÉS:A dokumentum tartalmától függően elképzelhető, hogy a nagyítást kell alkalmazni a megfelelő kép létrehozásához. Mértékegységek: segítségével kiválaszthatja a szkenner mértékegységeit; tartalmazza az előnézeti területet, és bármely, mérettel kapcsolatos opciót. A mértékegységek opciói a következők: hüvelyk, centiméter és képpont. Előnézeti terület Az előnézeti terület egy mintaképet jelenít meg az aktuális beállítások alapján. Ezen a területen egy kép jelenik meg az előnézeti szkennelés végrehajtása után. Körvonal ha a Dokumentum: Manuális kiválasztás vagy Kép: A dokumentum egy része lehetőséget választja a Méret lapon, az előnézeti terület az aktuális Körvonal-beállítást is megjeleníti. Ha a körvonal nem illeszkedik az előnézeti képhez, akkor az egér segítségével módosíthatja a körvonal méretét és helyét. Ahogy az egeret végighúzza a körvonalon, az egérmutató alakja folyamatosan változik, és jelzi, milyen módosítást tud elvégezni a bal egérgombot lenyomva tartva. Áthelyezés: helyezze az egérmutatót a körvonal belsejébe, és állítsa be a körvonal pozícióját. Sarok: helyezze az egérmutatót a kép egyik sarkára, így egyszerre két oldalt tud módosítani. A-61839_hu/TWAIN június 15
17 Oldal: helyezze az egérmutatót a kép egyik oldalára, így az adott oldalt tudja módosítani. Forgatás: helyezze az egérmutatót a forgatási képre, és állítsa be a körvonal szögét. Kezdőlap visszatér a szkenner főablakához. Eszköz megjeleníti az Eszközbeállítások ablakot. Előnézet szkennelést indít, és a képet az előnézeti területre helyezi. A megjelenített kép az aktuális beállítási parancsikonon alapuló minta. OK/Szkennelés kiválasztásakor a rendszer megkéri a nem mentett módosítások mentésére. MEGJEGYZÉS:Ha az OK gombot nyomja meg, minden nem mentett módosítás érvényben marad az aktuális szkennelési munkamenetre. Mégse a változtatások mentése nélkül becsukja a szkenner főablakot. Tájékoztató ikonok Névjegy: megjeleníti a szkenner verziószámát és a szerzői jogra vonatkozó információkat. A Névjegy párbeszédpanelen emellett szerepel egy hivatkozás a Kodak Alaris weboldalára, ahol letöltheti a legújabb illesztőprogram-frissítéseket. Súgó: az éppen megjelenített ablakra vonatkozó súgóinformációkat jeleníti meg. 16 A-61839_hu/TWAIN június
18 Általános beállítások lap Az Általános lap a leggyakrabban használt képbeállításokat tartalmazza. Az esetek többségében nem szükséges módosítania a további lapokon a beállításokat. Szkennelés mint segítségével kiválasztható az elektronikus kép formátuma. Színes (24 bites): színes dokumentumot hoz létre. Szürkeárnyalatos (8 bites): szürkeárnyalatos dokumentumot hoz létre. Fekete-fehér (1 bites): fekete-fehér dokumentumot hoz létre. MEGJEGYZÉS: A Szkennelés mint opció csak akkor érhető el, ha az Oldalankénti képek: Egy lehetőséget választja a Speciális beállítások lapon. Dokumentumtípus segítségével kiválaszthatja a dokumentumokon szereplő tartalom típusát. Szöveg grafikával: a dokumentumok szöveg, üzleti grafika (oszlopdiagram, tortadiagram stb.) és vonalrajzok keverékét tartalmazzák. Szöveg: a dokumentumok főként szöveget tartalmaznak. Szöveg fényképekkel: a dokumentum szöveget és fényképeket is tartalmaz. Fényképek: a dokumentumok főként fényképeket tartalmaznak. A-61839_hu/TWAIN június 17
19 Hordozótípus segítségével választhatja ki a szkennelt papír típusát anyagminőség/súly alapján. A következő beállítások közül választhat: normál papír, vékony papír, fényes papír, kártyacsomag és magazin. Felbontás segítségével kiválaszthatja a képpont/hüvelyk (dpi) értéket, amely meghatározza a képminőséget. Ezenkívül a szkennelés időtartamát és a kép méretét is befolyásolja. A következő beállítások közül választhat: 100, 150, 200, 240, 250, 300, 400, 500 és 600 dpi. Tömörítés segítségével csökkentheti az elektronikus kép méretét. Típus: itt állíthatja be a képek különböző formátumokba történő beolvasását. MEGJEGYZÉS: A Group-4 és a JPEG beállítások csak a Szkennelés mint: Fekete-fehér (1 bites) beállításnál használhatók. - (nincs): nincs tömörítés, így a kép mérete nagyobb lesz. - Group-4: CCITT szabványt használ a fekete-fehér képek tömörítéséhez, gyakran TIFF fájlokkal együtt alkalmazzák. - JPEG: JPEG technológiát használ a színes/szürkeárnyalatos képek tömörítéséhez. Minőség ha a JPEG tömörítést választja, jelölje ki a minőségi opciók egyikét: - Vázlat: maximális tömörítés, amely a legkisebb képméretet eredményezi. - Jó: olyan mértékű tömörítés, amely még elfogadható minőségű képet eredményez. - Jobb: olyan mértékű tömörítés, amely jó minőségű képet eredményez. - Legjobb: minimális tömörítés, amely nagyon jó minőségű képet eredményez. - Kiváló: a legkisebb mértékű tömörítés, amely a legnagyobb képméretet eredményezi. 18 A-61839_hu/TWAIN június
20 Méretbeállítás Dokumentum segítségével kiválaszthatja, hogy a szkenner miként vágja körbe a behúzott dokumentumot. Automatikus érzékelés és kiegyenesítés: a szkenner automatikusan megtalálja az egyes dokumentumokat (mérettől függetlenül), és kiegyenesít minden olyan dokumentumot, amelyet ferdén adagolt a készülékbe. Automatikus érzékelés: a szkenner automatikusan megkeres minden dokumentumot (mérettől függetlenül). Ha egy dokumentumot ferdén adagolt a készülékbe, az nem lesz kiegyenesítve. Kiválasztás manuálisan: a szkenner visszatér a Körvonal beállításaiban megadott területen alapuló képhez. Javasolt, hogy ezt az opciót csak olyan szkennelési feladatokhoz használja, amelyek egyforma dokumentumokat tartalmaznak. Kép segítségével kiválaszthatja, hogy a dokumentum melyik részét kívánja elektronikus képként feldolgozni. Teljes dokumentum: ha a Dokumentum: Automatikus érzékelés és kiegyenesítés, a Dokumentum: Automatikus érzékelés vagy a Dokumentum: Manuális kiválasztás lehetőséget választja, akkor az egész dokumentumot visszakapja. Dokumentumrész: ha a Dokumentum: Automatikus érzékelés és kiegyenesítés beállítást használja, akkor a Körvonal beállításnál megadott dokumentumrészt kapja vissza. A-61839_hu/TWAIN június 19
21 Körvonal segítségével megadhatja az elektronikus kép létrehozásához felhasznált terület helyét és méretét. Az előnézeti terület megjeleníti a körvonalat. Origó (x, y): - ha a Dokumentum: Automatikus érzékelés és kiegyenesítés vagy a Dokumentum: Fénykép, (x) lehetőséget választja, akkor (x) a távolság a dokumentum bal szélétől, és (y) a távolság a dokumentum tetejétől. - ha a Dokumentum: Manuális kiválasztás lehetőséget választja, akkor (x) a távolság a szkenner papírpályájának bal oldalától, és (y) a távolság a szkenner által érzékelt dokumentum első részétől. Méret (szél., mag.): ha a Dokumentum: Automatikus érzékelés és kiegyenesítés vagy a Dokumentum: Manuális kiválasztás lehetőséget választja, akkor ez lesz az elektronikus kép szélessége és magassága. MEGJEGYZÉS: Az elektronikus kép rövidebb lehet az Ön által megadottnál, ha a körvonal túlnyúlik a szkennelt dokumentum végén. Szög: segítségével kiválaszthatja a körvonal szögét. Előre meghatározott méretek: a szokásosan használt papírméretek listáját tartalmazza. Ha kiválaszt egy tételt erről a listáról, az automatikusan hozzáigazítja a körvonal méretét a papír méretéhez. Az Egyéni felirat jelenik meg, ha a körvonal mérete a lista egyetlen méretével sem egyezik meg. MEGJEGYZÉS:Az egér segítségével az előnézeti területen megjelenített körvonalat is beállíthatja. Szegély segítségével kiválaszthatja, hogy az elektronikus kép szegélyeinél milyen művelet legyen elvégezve. Ez a beállítás nem érvényesül az előnézeti képen. (nincs) Hozzáadás: legfeljebb körülbelül 0,25 cm szélességű szegélyt ad a kép szélei köré. MEGJEGYZÉS: Ez a beállítás csak a Dokumentum: Automatikus érzékelés vagy a Dokumentum: Manuális kiválasztás opcióknál használható. Eltávolítás: csak a dokumentumot tartalmazó képet hoz létre, melyből a maradék szegélyt a rendszer kitörli. A megmaradt szegély a dokumentum élének egyenetlenségeit okozhatja; például amikor egy dokumentum nem tökéletes téglalap, és/vagy ferdén töltötték be. MEGJEGYZÉS: Míg ez a lehetőség nem távolítja el a maradék szegély nagy részét, lehetséges, hogy a dokumentum egy kis része el fog veszni. 20 A-61839_hu/TWAIN június
22 Ez a lehetőség csak akkor érhető el, ha a Dokumentum: Automatikus érzékelés és kiegyenesítés és a Kép: Teljes dokumentum lehetőség egyaránt ki van választva. Szkennelés utáni elforgatás beállításai segítségével a szkennelés után az elektronikus képen alkalmazandó bármely elforgatás kiválasztható. Ez a beállítás nem érvényesül az előnézeti képen. (nincs) Automatikus a szkenner megvizsgál minden egyes dokumentumot, hogy megállapítsa az adagolás módját, és elforgatja a képet a megfelelő tájolás visszaállításához. 90, 180, 270 fok a végrehajtandó elforgatás szöge. Az alábbi példák bemutatják, hogyan befolyásolják ezek a beállítások a fekvő tájolással adagolt dokumentumot: Fekvő tájolású adagolás 90 fok 180 fok 270 fok A-61839_hu/TWAIN június 21
23 Beállítási lap: fekete-fehér Az Igazít lapon elérhető beállítások az Általános lapon lévő Szkennelés mint lehetőség kiválasztásától függenek. Az alábbi beállítások akkor használhatók, ha a Szkennelés mint beállítás alatt a Fekete-fehér lehetőséget választotta. Konvertálás minősége ezek a beállítások befolyásolják, hogyan elemezze a szkenner a szürkeárnyalatos dokumentumot, melyet a fekete-fehér elektronikus képek elkészítésére szokás alkalmazni. Legjobb - Intelligens QC: ez ugyanazt a vizsgálatot végzi el, mint a Legjobb beállítás, de kiegészíti ezt az intelligens minőségbiztosítással (QC). A komoly kihívást jelentő dokumentumoknál szürkeárnyalatos verzió készül, így a szoftver segítségével Ön határozhatja meg a képminőséget. MEGJEGYZÉS: Ez a beállítás a Kodak Capture Pro szoftverrel nem használható. Limited Edition. Legjobb (ithreshold): a szkenner minden egyes dokumentumot elemez a legjobb minőségű kép létrehozása érdekében. Ez az opció lehetővé teszi vegyes, változó minőségű (például halvány, sötét hátterű, színes hátterű) dokumentumok és egységes dokumentumokból álló csoportok szkennelését. Normál (ATP): segítségével meghatározhatja az optimális beállításokat a kívánt képminőség elérése érdekében. Ez az opció egységes dokumentumcsoportok szkennelésekor biztosítja a legjobb eredményt. Ezt a lehetőséget akkor is használhatja, ha olyan problémás dokumentumokkal rendelkezik, melyekhez nem találja a kívánt minőséget biztosító Legjobb beállítást a Kontraszt opciónál. 22 A-61839_hu/TWAIN június
24 Vázlat (Javított): segítségével kiválaszthatja a képpont fekete vagy fehér színének eldöntéséhez alkalmazott szürkeárnyalati küszöböt. Ez a lehetőség nagy kontrasztarányú dokumentumoknál biztosítja a legjobb eredményt. Kontraszt segítségével a képet élesítheti vagy lágyíthatja. A beállítás értékének csökkentése a képet tompábbá teszi és csökkenti a kép zaját. A beállítás értékének növelése tisztábbá teszi a képet, és a világos színű információt láthatóbbá teszi. Itt egy -50 és 50 közötti értéket lehet megadni. Az alapértelmezett érték a 0. MEGJEGYZÉS:Ez kizárólag a Konvertálási minőség: Legjobb és a Konvertálási minőség: Normál beállításoknál. Küszöbérték segítségével beállíthatja azt a szintet, amelynél egy képpont feketének vagy fehérnek minősül. A beállítás értékének csökkentése a képet világosabbá teszi, és a kép zajának mérsékelésére is használható. A beállítás értékének növelése a képet sötétebbé teszi, és a világos színű információt láthatóbbá teszi. Jelen beállítás értéktartománya Az alapérték 90. MEGJEGYZÉS:Ez kizárólag a Konvertálási minőség: Normál és a Konvertálási minőség: Vázlat beállítás esetében áll rendelkezésre. Szöveg javítása beállítása esetén a szkenner javítja a szöveg megjelenését. Kapcsolja be ezt a lehetőséget, ha a dokumentum főleg szövegből áll, a karakterek pedig nincsenek összekapcsolva, illetve nem simítottak. Ez a beállítás javítja a pontmátrixnyomtatóval készült dokumentumok olvashatóságát, és ha a betűméret és/vagy felbontás kellően nagy, kijavítja gyenge minőségű karaktereket. MEGJEGYZÉSEK: Előfordulhat, hogy kis betűknél nincs hatása, a Vékonyítás/ Vastagítás használata esetén pedig csökkenhet a hatékonyság. Ha a betűméret túl kicsi vagy a felbontás nem elegendően nagy, akkor a funkció a karakterek kitöltéséhez vezethet. Vékonyítás/Vastagítás használatával a vonalak és karakterek vékonyabbnak vagy vastagabbnak tűnhetnek. A beállítás értékének csökkentésével a vonalak és karakterek vékonyabbak/kisebbek lesznek. A beállítás értékének növelésével a vonalak és karakterek vastagabbak/nagyobbak lesznek. Az alapértelmezés a 0, vékonyítás vagy vastagítás nem történik. Szűrők Zaj - (nincs) - Egy képpont: csökkenti a statikus zajt azáltal, hogy az egyedül álló fekete képpontot fehérré alakítja, ha azt csak fehér képpontok veszik körül, vagy az egyedül álló fehér képpontot alakítja feketévé, ha azt csak fekete képpontok veszik körül. - Többségi szabály: minden képpontot az azt körülvevő képpontok színéhez állít. A képpont fehér lesz, ha az azt körülvevő képpontok többsége fehér, és fordítva. A-61839_hu/TWAIN június 23
25 Kép - (nincs) - Féltónus eltávolítása: a pontmátrixból álló szöveget és képet (pl. újságok fényképei) féltónusú képernyővel javítja. Színek megfordítása segítségével kiválaszthatja a fekete képpontok tárolásának módját a képen. Alapértelmezésben a fekete képpontokat a rendszer feketeként, a fehér képpontokat pedig fehérként tárolja. Kapcsolja be ezt a lehetőséget, ha azt szeretné, hogy a fekete képpontokat a rendszer fehérként, a fehér képpontokat pedig feketeként tárolja. 24 A-61839_hu/TWAIN június
26 Beállítási lap: színes vagy szürkeárnyalatos Az Igazít lapon elérhető beállítások az Általános lapon lévő Szkennelés mint lehetőség kiválasztásától függenek. Az alábbi beállítások akkor használhatók, ha a Szkennelés mint beállításnál a Színes vagy a Szürkeárnyalatos lehetőséget választotta. MEGJEGYZÉS:A legtöbb opció további beállításokkal is rendelkezik. Ezek a beállítások csak az adott opció bekapcsolásakor válnak láthatóvá. Ha az összes beállítás nem fér el a képernyőn, akkor egy görgetősáv jelenik meg, mellyel az összes beállítást elérheti. Fényesség és kontraszt (nincs) Automatikus Manuális: lehetővé teszi, hogy az összes képnél használatos, konkrét értékeket adjon meg. - Fényesség módosítja a fehér mennyiségét a színes vagy szürkeárnyalatos képen. Itt egy -50 és 50 közötti értéket lehet megadni. - Kontraszt élesíti vagy lágyítja a képet. Itt egy -50 és 50 közötti értéket lehet megadni. A-61839_hu/TWAIN június 25
27 Színegyensúly (nincs) Automatikus Manuális: lehetővé teszi, hogy az összes képnél használatos, konkrét értékeket adjon meg. - Piros módosítja a piros mennyiségét a színes képen. Itt egy -50 és 50 közötti értéket lehet megadni. - Kék módosítja a kék mennyiségét a színes képen. Itt egy -50 és 50 közötti értéket lehet megadni. - Zöld módosítja a zöld mennyiségét a színes képen. Itt egy -50 és 50 közötti értéket lehet megadni. MEGJEGYZÉS:A színegyensúly nem használható a szürkeárnyalatos képeknél. Élesítés fokozza a képen található élek kontrasztját. (nincs) Normál Magas Túlzó Előtér kiemelése ezt az opciót dokumentumokhoz vagy alakzatokhoz használja, ha az előteret (pl. szöveg, vonalak stb.) jobban ki szeretné emelni. Az Előtér kiemelése opció bekapcsolásakor a szürke és semleges színek sötétebben jelennek meg. MEGJEGYZÉS:Az Előtér kiemelése funkció fényképek feldolgozásához nem alkalmas. Előtte Utána (nincs) Automatikus: a teljes előtér erőteljesebbé válik. Automatikus - speciális: azoknak a haladó felhasználóknak, akik tovább szeretnék finomítani ezt a beállítást. - Agresszivitás itt lehet megadni az előtér kiemelésének mértékét. -10 és 10 közötti értéket lehet megadni. 26 A-61839_hu/TWAIN június
28 Háttér kiegyenlítése ha ezt a beállítást használja háttérszínt tartalmazó dokumentumoknál vagy űrlapoknál, akkor egységesebb háttérszínű képeket készíthet. Ez a beállítás javítja a képminőséget, és csökkentheti a fájlméretet. MEGJEGYZÉS:A Háttér kiegyenlítése funkció fényképek feldolgozásához nem alkalmas. Előtte Utána (nincs) Automatikus: kiegyenlít legfeljebb három háttérszínt. Automatikus - speciális: azoknak a haladó felhasználóknak, akik tovább szeretnék finomítani az Automatikus beállítást - Agresszivitás itt lehet megadni a háttér kiemelésének mértékét. Itt egy -10 és 10 közötti értéket lehet megadni. A-61839_hu/TWAIN június 27
29 További beállítás lap A További beállítás lapon lévő opciók az Általános lapon lévő Szkennelés mint lehetőség kiválasztásától függenek. MEGJEGYZÉS:A legtöbb opció további beállításokkal is rendelkezik. Ezek a beállítások csak az adott opció bekapcsolásakor válnak láthatóvá. Ha nem fér el a képernyőn az összes beállítás, egy görgetősáv jelenik meg, mellyel az összes beállítást elérheti. Lyuk kitöltése lehetővé teszi, hogy kitöltse a dokumentum szélei körül található lyukakat. A következő típusú lyukakat lehet kitölteni: kerek, négyszögletes és szabálytalan (például kétszer lyukasztott, vagy amelyek kicsit beszakadtak a fűzőgépből való kivétel során). Be: bekapcsolja a lyukak kitöltését. MEGJEGYZÉS:Ne használja a Lyuk kitöltése beállítást, ha fényképeket szkennel. Vonalkódot tartalmazó kép javítása beállításával a szkenner alkalmazás által végzett vonalkód-beolvasáshoz optimalizálható. A szkenner a fekete-fehér képen automatikusan megkeresi az 1, illetve 2 dimenziós vonalkódokat, és a vonalkódokra alkalmazott speciális képfeldolgozással megkönnyíti azok szkennelés utáni kiolvasását. A Vonalkódot tartalmazó kép javítása funkció a TWAIN adatforrásban, illetve ISIS illesztőprogramban elérhető vonalkódolvasás funkcióra nincs hatással, mivel a Kodak Alaris által biztosított vonalkódolvasás a képfeldolgozás során, a nagy felbontású szürkeskálaadatokon történik. Be: bekapcsolja a vonalkódok optimalizálását. 28 A-61839_hu/TWAIN június
30 Szélkitöltés a végső elektronikus kép széleit tölti ki oly módon, hogy a területet a megadott színnel fedi le. Ez a beállítás nem érvényesül az előnézeti képen. Szín: segítségével kiválaszthatja a széleket kitöltő színt. - (nincs) - Fehér - Fekete Minden oldal egyezik: bekapcsolásakor egyenlő mennyiségű kitöltés lesz minden oldalon. MEGJEGYZÉS: Ezt a beállítást a rendszer minden szélen alkalmazza, ha a Minden oldal egyezik lehetőség be van kapcsolva. Felső: meghatározza a felső szél mennyire legyen kitöltve. Bal/Jobb: a bal oldali beállítás meghatározza, hogy mennyire legyen a bal oldali szél kitöltve, a jobb oldali beállítás pedig azt határozza meg, hogy mennyire legyen a jobb oldali szél kitöltve. Alsó: meghatározza az alsó szél mennyire legyen kitöltve. MEGJEGYZÉS: A Szélkitöltés használatakor ügyeljen arra, hogy ne írjon be túl nagy értéket, mert kitölthet olyan képadatokat is, amelyeket szeretne megtartani. Csíkok kiszűrése beállíthatja úgy a szkennert, hogy az kiszűrje a függőleges csíkokat a képekről. Ezek a csíkok olyan vonalak, amelyek csak a beszkennelt képen láthatók, az eredeti dokumentumon nem. Ezeket a csíkokat a dokumentumon található szennyeződések okozhatják, vagy a szkenner javasolt tisztításának elmulasztása. Be: bekapcsolja a csíkok kiszűrését. Agresszivitás: itt lehet megadni a csíkok kiszűrésének mértékét. A beállítás értéktartománya Az alapérték 0. Színkiejtés a dokumentum hátterét távolítja el oly módon, hogy kizárólag a beírt adatokat jeleníti meg az elektronikus képen (azaz eltávolítja a dokumentum vonalait és ablakait). A fekete-fehér képek esetében ezek a beállítások befolyásolják a dokumentum szürkeárnyalatát, amelyet a szkenner kielemez az elektronikus kép elkészítéséhez. Szín: az elhagyandó színt határozza meg. - (nincs) - Több: a sötét árnyalatokat (vagyis a feketét és a sötétkéket) leszámítva minden más színt kiejt - Uralkodó: kiejti az uralkodó színt - Piros - Zöld - Kék Agresszivitás: itt lehet megadni a színkiejtés mértékét. Itt egy -10 és 10 közötti értéket lehet megadni. Az alapértelmezett érték a 0. A-61839_hu/TWAIN június 29
31 MEGJEGYZÉS:A Színkiejtés beállításai csak akkor érhetők el, ha a Szkennelés mint beállítása Fekete-fehér vagy Szürkeárnyalatos. 30 A-61839_hu/TWAIN június
32 Törlés lap A Törlés lap a következő beállításokat tartalmazza. MEGJEGYZÉS:Egyes opciók további beállításokkal is rendelkeznek. Ezek a beállítások csak az adott opció bekapcsolásakor válnak láthatóvá. Ha nem fér el a képernyőn az összes beállítás, egy görgetősáv jelenik meg, mellyel az összes beállítást elérheti. Üres kép Törlése itt beállíthatja, hogy a szkenner ne továbbítson üres képeket a beolvasást vezérlő alkalmazásnak. (nincs): az összes képet megkapja a szkennelést vezérlő alkalmazás. Dokumentum tartalma alapján: a képek az alapján minősülnek üresnek, hogy milyen tartalommal bír a dokumentum. - Tartalom mennyisége:: itt beállíthatja az a tartalommennyiséget, amely esetén a szkenner még üresnek ítéli a képet. Az ennél több tartalommal bíró képeket már nem minősíti üresnek a szkenner, és továbbítja a szkennelést vezérlő alkalmazásnak. Itt egy 0 és 100 százalék közötti értéket lehet megadni. - : A Tartalom mennyisége mezőben az előnézeti képen látható tartalom mennyisége jelenik meg. Ha van egy olyan dokumentum, amelyet Ön még üresnek minősít (pl. egy üres fejléces papír), akkor ennek segítségével megadhatja a Tartalom mennyiségét. (Ehhez végezzen egy előnézeti beolvasást, kattintson erre a gombra, és adja meg a kívánt értéket a Tartalom mennyisége mezőben). MEGJEGYZÉS:Ez a beállítás csak akkor használható, ha van előnézeti kép. A-61839_hu/TWAIN június 31
33 Méret alapján: a szkenner a beolvasást vezérlő alkalmazásnak továbbított kép mérete alapján határozza meg, hogy egy adott kép üres-e vagy sem (vagyis az összes egyéb beállítás érvényesítése után). - Végső képméret: segítségével kiválaszthatja azt a legkisebb képméretet, melyet a szkenner már nem fog üresnek tekinteni. Az ennél az értéknél kisebb méretű képeket a rendszer üresnek fogja érzékelni, és nem továbbítja a szkennelést vezérlő alkalmazásnak. A beállítás értéktartománya kb (1 kb egyenlő 1024 bájttal). Vonalkód olvasása használata esetén a szkenner vonalkódokat keres a képekben, az információt pedig visszaküldi a szkennelő alkalmazásnak. A vonalkódok beolvasása az oldal bal felső sarka felől a jobb alsó sarok felé haladva történik, és a szkenner ezeket ebben a sorrendben adja át az alkalmazásnak. Be: bekapcsolja a vonalkódok olvasását. Típus: válassza ki, mely vonalkódtípust vagy típusokat keresse meg a szkenner: - Interleaved 2 of 5 - Code 3 of 9 - Codabar - Code EAN-13 - EAN-8 - UPC-A - UPC-E - PDF417 - QR-kód Mennyi: adja meg a szkenner által megkeresendő vonalkódok számát. Ha az oldalon a beolvasásra kijelöltnél több vonalkód található, akkor a szkenner az oldal bal felső sarkától a jobb alsó sarok felé haladva az első észlelt vonalkódokat fogja beolvasni. Tájolás: adja meg a keresendő vonalkódok tájolását. A következő lehetőségek állnak rendelkezésre: Vízszintes, Függőleges vagy Mindkettő. MEGJEGYZÉS: Ezt a végső (a kivágások és elforgatások alkalmazása utáni) képhez viszonyítja a rendszer. 32 A-61839_hu/TWAIN június
34 Keresési terület: adja meg, hogy a kép mely területén történjen a keresés. - Teljes dokumentum - Dokumentumrész Origó (x, y): az (x) a kép bal szélétől, az (y) a kép tetejétől számított távolságot jelenti. Méret (szél., mag.): a keresendő terület szélessége és magassága. MEGJEGYZÉSEK: Ezeket a végső (a kivágások és elforgatások alkalmazása utáni) képhez viszonyítja a rendszer. Ha A dokumentum egy része lehetőséget választja, akkor a bal felső jobb alsó irányú vonalkód-olvasási szabály a kijelölt területen belül érvényes. A Képek egyesítése opció kiválasztása esetén az elülső oldali kép vonalkód-beállításai lesznek az egyesített elülső és hátsó oldali képen alkalmazva. A-61839_hu/TWAIN június 33
35 Speciális képbeállítás Speciális lap A Speciális képbeállítás ikon a Képbeállítások ablak tetején, az Oldal legördülő lista mellett található. Amikor kiválasztja a Speciális képbeállítás ikont, a Speciális beállítás lap jelenik meg. Bemeneti dokumentum: Kétoldalas, Egyoldalas Eleje vagy Egyoldalas Hátulja attól függően, hogy mely oldal(aka)t szeretné beállítani. 34 A-61839_hu/TWAIN június
36 Oldalanként különböző beállítások alapértelmezésben a kiválasztott beállításokat a rendszer a kép mindkét oldalára alkalmazza. Kapcsolja be ezt a lehetőséget, ha különböző képfeldolgozási beállításokat szeretne kiválasztani a szkennelt dokumentum minden egyes oldalához. Ha például azt szeretné, hogy a dokumentum eleje színes, míg a hátulja fekete-fehér legyen, válassza ki Kétoldalas lehetőséget a Bemeneti dokumentum: legördülő listából, majd tegyen jelölést az Oldalanként különböző jelölőnégyzetbe. Ha ezzel végzett, a Képbeállítások ablak Oldal legördülő listája már nem szürkén jelenik meg, és különböző beállításokat választhat minden egyes oldalhoz. Az Oldalanként különböző beállítások engedélyezése után a kezdeti beállításokat a rendszer csak a szkennelendő dokumentum elejére alkalmazza. Ha befejezte az első oldalhoz kapcsolódó beállítások kiválasztását, az Oldal legördülő lista segítségével válassza ki a dokumentum hátsó oldalát, és ott is adja meg a kívánt beállításokat. Első és hátsó képek kombinálása egy dokumentumnál általában egy kép készül az elülső oldalról és egy másik kép a hátsó oldaláról. Ha ezt a beállítást használja, akkor egyetlen kép készül, amely kombinálja a dokumentum elülső és hátsó oldalát. A következő lehetőségek kínálkoznak: Eleje fent: a dokumentum elülső oldala a hátulja felett lesz a képen. Eleje lent: a dokumentum hátsó oldala az eleje felett lesz a képen. A-61839_hu/TWAIN június 35
37 Eleje balra: a dokumentum elülső oldala a hátuljának bal oldalán lesz a képen. Eleje jobbra: a dokumentum elülső oldala a hátuljának jobb oldalán lesz a képen. MEGJEGYZÉSEK: Ez a beállítás csak akkor használható, amikor a Bementi dokumentum: alatt a Kétoldalas beállítás van megadva, az Oldalanként különböző beállítások ki van kapcsolva, és az Oldalankénti képek alatt az Egy értéket választja; továbbá a dokumentumot a Dokumentumadagolóból olvassa be. Ez a beállítás nem érvényesül az előnézeti képen. Az opció bekapcsolása csökkenti a szkenner beolvasási sebességét. A csökkenés mértéke a gazdagép teljesítményétől függ. Fehér háttér ha ezt a beállítást használja, akkor megadhatja, hogy a dokumentum mely oldalainál szeretne fehér hátteret használni a fekete helyett ott, ahol nincsen papír. (nincs): a fekete hátteret használja az elülső és a hátsó oldalnál is. Mindkét oldal: a fehér hátteret használja az elülső és a hátsó oldalnál is. Csak az eleje: csak akkor érhető el, ha a Bemeneti dokumentum: beállítása Egyoldalas Eleje. Csak a hátulja: csak akkor érhető el, ha a Bemeneti dokumentum: beállítása Egyoldalas Hátulja. Következzen néhány példa a fehér háttér használatára: Nem szabályos téglalap alakú dokumentumokat olvas be, és azt szeretné, hogy a végső képen nem fekete, hanem fehér legyen a dokumentum körüli rész. Nagyon vékony vagy könnyű papírt olvas be, melynek csak az egyik oldalára nyomtattak, és nem szeretné, hogy a fekete háttér átüssön, és megjelenjen a végső képen. Oldalankénti képek megmutatja, hogy a beállítások alapján hány képet fog a szkenner egy oldalról készíteni. Egy: a szkenner egy képet fog készíteni az oldalról. Egy - a dokumentum tartalma alapján: ebben az esetben a szkenner automatikusan dönti el, hogy a dokumentum színes/ szürkeárnyalatos vagy fekete-fehér. Egy - váltólap alapján: ebben az esetben Ön egy váltólap segítségével közölheti a szkennerrel, hogy az adott dokumentum színes/szürkeárnyalatos vagy fekete-fehér. Több: a szkenner egynél több képet fog készíteni az oldalról. MEGJEGYZÉS:Ha az Egy - a dokumentum tartalma alapján lehetőséget választja az Oldalankénti képek beállításnál, akkor a Tartalombeállítások lap jelenik meg. 36 A-61839_hu/TWAIN június
38 Konfigurálandó képek megmutatja, mely elektronikus képeket kell konfigurálni. MEGJEGYZÉS:Ez a beállítás csak akkor érhető el, ha nem az Egy lehetőség van kiválasztva az Oldalankénti képek beállításnál. A következő szakaszok bemutatják, hogyan kell konfigurálni a speciális beállításokat: Színes/szürkeárnyalatos, illetve fekete-fehér képek létrehozása a dokumentum tartalma alapján - 1. példa Több kép létrehozása a dokumentum minden egyes oldalára, 2. példa. Különböző beállítások létrehozása a dokumentum minden egyes oldalához, 3. példa. A szkenner által a szkennelési alkalmazáshoz küldött képek sorrendjének kiválasztásához használja a fel-le nyilakat, ahol azok elérhetők. Eszköztár gombjai: Hozzáadás: hozzáad egy képtípust a konfigurációs lista aljához. Módosítás: a kiválasztott képtípus módosítását teszi lehetővé. Törlés: eltávolítja a kiválasztott képtípust. Kész visszatér a Képbeállítások ablakhoz. A-61839_hu/TWAIN június 37
39 Tartalombeállítások lap A Tartalombeállítások lapon található opciók segítségével egy- vagy kétoldalas beolvasást lehet végezni. Oldal meghatározza, hogy az Érzékenység beállításai melyik oldalra vonatkoznak. Ez a beállítás csak akkor használható, ha az Oldalanként különböző beállítások lehetőséget bejelölte a Speciális beállítások lapon. Érzékenység Alacsony: olyan dokumentumokhoz, amelyekhez csak kevés szín szükséges a színes/szürkeárnyalatos formában történő mentéshez. Az olyan dokumentumokhoz használatos, amelyek elsősorban fekete szöveget és kisméretű emblémákat, illetve kevés kiemelt szöveget vagy kisméretű színes fotókat tartalmaznak. Közepes: azokhoz a dokumentumokhoz, melyekhez több szín szükséges a színes vagy szürkeárnyalatos formában történő mentéshez, mint az Alacsony beállításnál. Magas: azokhoz a dokumentumokhoz, melyekhez több szín szükséges a színes vagy szürkeárnyalatos formában történő mentéshez, mint a Közepes beállításnál. A közepes vagy nagyméretű színes fényképeket tartalmazó dokumentumok és a normál fekete szöveget tartalmazó dokumentumok megkülönböztetésére szolgál. A semleges színeket tartalmazó fényképek esetében előfordulhat, hogy módosítani kell a Színküszöb vagy a Színmennyiség értékét a megfelelő rögzítés érdekében. 38 A-61839_hu/TWAIN június
A TWAIN adatforrás használata
 A TWAIN adatforrás használata A szkennelést ellenőrző eszköz elindítása... 2 A szkennelést ellenőrző eszköz párbeszédpanele... 2 A TWAIN adatforrás használata... 4 Hogyan fogjak hozzá?... 4 Beállítási
A TWAIN adatforrás használata A szkennelést ellenőrző eszköz elindítása... 2 A szkennelést ellenőrző eszköz párbeszédpanele... 2 A TWAIN adatforrás használata... 4 Hogyan fogjak hozzá?... 4 Beállítási
Használati útmutató DS-620
 Használati útmutató DS-620 / DS-720D DS-620 DS-720D C verzió HUN A dokumentáció használata Köszönjük, hogy a Brother készüléket választotta! A dokumentáció elolvasása segíthet abban, hogy a legjobbat hozza
Használati útmutató DS-620 / DS-720D DS-620 DS-720D C verzió HUN A dokumentáció használata Köszönjük, hogy a Brother készüléket választotta! A dokumentáció elolvasása segíthet abban, hogy a legjobbat hozza
HP Scanjet N6310. Felhasználói kézikönyv
 HP Scanjet N6310 Felhasználói kézikönyv Tartalom 1 A lapolvasó használata A HP lapolvasószoftver rövid ismertetése...3 A lapolvasó rövid ismertetése...4 A lapolvasó kezelőpanelje...4 Automatikus lapadagoló
HP Scanjet N6310 Felhasználói kézikönyv Tartalom 1 A lapolvasó használata A HP lapolvasószoftver rövid ismertetése...3 A lapolvasó rövid ismertetése...4 A lapolvasó kezelőpanelje...4 Automatikus lapadagoló
Szoftver használati útmutató
 Szoftver használati útmutató Nem minden modell kapható az összes országban. 0 verzió HUN Vonatkozó modellek Ez a Használati útmutató az alábbi modellekre vonatkozik. DCP-1510(E)/1511/1512(E) MFC-1810(E)/1811/1815
Szoftver használati útmutató Nem minden modell kapható az összes országban. 0 verzió HUN Vonatkozó modellek Ez a Használati útmutató az alábbi modellekre vonatkozik. DCP-1510(E)/1511/1512(E) MFC-1810(E)/1811/1815
ScanJet Pro 2500 f1 flatbed scanner Felhasználói útmutató
 ScanJet Pro 2500 f1 flatbed scanner Felhasználói útmutató www.hp.com/support HP Scanjet Pro 2500 f1 flatbed scanner Felhasználói útmutató Szerzői jogok és licencinformációk 2015 Copyright Hewlett-Packard
ScanJet Pro 2500 f1 flatbed scanner Felhasználói útmutató www.hp.com/support HP Scanjet Pro 2500 f1 flatbed scanner Felhasználói útmutató Szerzői jogok és licencinformációk 2015 Copyright Hewlett-Packard
DSmobile 700D. Használati útmutató
 DSmobile 700D Használati útmutató HUN B verzió Védjegyek Az Adobe, valamint az Adobe logó, Acrobat, Photoshop és Reader az Adobe Systems Inc. bejegyzett védjegyei. A Brother a Brother Industries, Ltd.
DSmobile 700D Használati útmutató HUN B verzió Védjegyek Az Adobe, valamint az Adobe logó, Acrobat, Photoshop és Reader az Adobe Systems Inc. bejegyzett védjegyei. A Brother a Brother Industries, Ltd.
i3000 sorozatú szkennerek
 i3000 sorozatú szkennerek Szkennelésbeállítási útmutató TWAIN alkalmazásokhoz A-61788_HU A TWAIN adatforrás használata A Scan Validation Tool elindítása... 2 A Scan Validation Tool párbeszédpanele... 2
i3000 sorozatú szkennerek Szkennelésbeállítási útmutató TWAIN alkalmazásokhoz A-61788_HU A TWAIN adatforrás használata A Scan Validation Tool elindítása... 2 A Scan Validation Tool párbeszédpanele... 2
Picture Style Editor 1.12. verzió Kezelési kézikönyv
 MAGYAR Képstílusfájlok létrehozására szolgáló szoftver Picture Style Editor 1.12. verzió Kezelési kézikönyv A kezelési kézikönyv tartalma A PSE a Picture Style Editor rövidítése. jelöli a menükiválasztás
MAGYAR Képstílusfájlok létrehozására szolgáló szoftver Picture Style Editor 1.12. verzió Kezelési kézikönyv A kezelési kézikönyv tartalma A PSE a Picture Style Editor rövidítése. jelöli a menükiválasztás
Gyorskalauz a Machez készült asztali Novell Filr 1.0.2 alkalmazáshoz
 Gyorskalauz a Machez készült asztali Novell Filr 1.0.2 alkalmazáshoz 2014. február Novell Gyorskalauz A Novell Filr egyszerű elérést biztosít fájljaihoz és mappáihoz asztali gépéről, böngészőből és mobileszközökről
Gyorskalauz a Machez készült asztali Novell Filr 1.0.2 alkalmazáshoz 2014. február Novell Gyorskalauz A Novell Filr egyszerű elérést biztosít fájljaihoz és mappáihoz asztali gépéről, böngészőből és mobileszközökről
HP Photosmart Plus e-all-in-one C310 series
 HP Photosmart Plus e-all-in-one C310 series Tartalom 1 HP Photosmart Plus e-all-in-one C310 series súgó...3 2 Ismerkedés a HP Photosmart készülékkel A nyomtató részei...5 Tippek a nyomtató megismeréséhez...6
HP Photosmart Plus e-all-in-one C310 series Tartalom 1 HP Photosmart Plus e-all-in-one C310 series súgó...3 2 Ismerkedés a HP Photosmart készülékkel A nyomtató részei...5 Tippek a nyomtató megismeréséhez...6
Rövid használati útmutató
 ABC 3 DEF GHI 5 JKL 6 MNO Rövid használati útmutató Ismerkedés a nyomtatóval A nyomtató kezelőpaneljének használata 0 9 8 4 7 PQR 8 STU 9WXYZ 0 7 4 5 6 3 Elem Funkció Kijelző A nyomtatási, e-mail, másolási
ABC 3 DEF GHI 5 JKL 6 MNO Rövid használati útmutató Ismerkedés a nyomtatóval A nyomtató kezelőpaneljének használata 0 9 8 4 7 PQR 8 STU 9WXYZ 0 7 4 5 6 3 Elem Funkció Kijelző A nyomtatási, e-mail, másolási
Button Manager V2 Használati útmutató
 Button Manager V2 Használati útmutató Verzió D HUN Copyright Copyright 2015 Brother Industries, Ltd. Minden jog fenntartva. A dokumentumban található információk értesítés nélkül változhatnak. A dokumentumban
Button Manager V2 Használati útmutató Verzió D HUN Copyright Copyright 2015 Brother Industries, Ltd. Minden jog fenntartva. A dokumentumban található információk értesítés nélkül változhatnak. A dokumentumban
HP Photosmart 5520 series
 HP Photosmart 5520 series Tartalom 1 HP Photosmart 5520 series súgó...3 2 Ismerkedés a HP Photosmart készülékkel A nyomtató részei...5 A vezérlőpanel funkciói...6 Állapotjelző fények és gombok...7 Tartalom
HP Photosmart 5520 series Tartalom 1 HP Photosmart 5520 series súgó...3 2 Ismerkedés a HP Photosmart készülékkel A nyomtató részei...5 A vezérlőpanel funkciói...6 Állapotjelző fények és gombok...7 Tartalom
2.0-s verzió 2010. december. Xerox WorkCentre 5735/5740/5745/5755/5765/5775/ 5790 Ismerkedés
 2.0-s verzió 2010. december Xerox WorkCentre 5735/5740/5745/5755/5765/5775/ 5790 2011 Xerox Corporation. Minden jog fenntartva. Az itt nem közölt jogokat az Egyesült Államok szerzői jogi törvénye védi.
2.0-s verzió 2010. december Xerox WorkCentre 5735/5740/5745/5755/5765/5775/ 5790 2011 Xerox Corporation. Minden jog fenntartva. Az itt nem közölt jogokat az Egyesült Államok szerzői jogi törvénye védi.
HP Deskjet 3050A J611 series
 HP Deskjet 3050A J611 series Tartalom 1 Hogyan lehet?...3 2 Ismerkedés a HP All-in-One készülékkel A nyomtató részei...5 A vezérlőpanel funkciói...6 Vezeték nélküli beállítások...6 Állapotjelző fények...7
HP Deskjet 3050A J611 series Tartalom 1 Hogyan lehet?...3 2 Ismerkedés a HP All-in-One készülékkel A nyomtató részei...5 A vezérlőpanel funkciói...6 Vezeték nélküli beállítások...6 Állapotjelző fények...7
ScanMate. Szkennelésbeállítási útmutató TWAIN alkalmazásokhoz. i1150 / i1180 szkennerek. A-61818_hu
 ScanMate i1150 / i1180 szkennerek Szkennelésbeállítási útmutató TWAIN alkalmazásokhoz A-61818_hu Szkennerbeállítási útmutató a TWAIN adatforráshoz Az SVT Diagnostics/Scan Validation Tool elindítása...
ScanMate i1150 / i1180 szkennerek Szkennelésbeállítási útmutató TWAIN alkalmazásokhoz A-61818_hu Szkennerbeállítási útmutató a TWAIN adatforráshoz Az SVT Diagnostics/Scan Validation Tool elindítása...
Divar 2 - Vezérlőközpont. Kezelési útmutató
 Divar 2 - Vezérlőközpont HU Kezelési útmutató Divar Vezérlőközpont Kezelési kézikönyv HU 1 Magyar Divar Többfunkciós digitális videofelvevő Divar Vezérlőközpont Kezelési útmutató Tartalom Első lépések.............................................3
Divar 2 - Vezérlőközpont HU Kezelési útmutató Divar Vezérlőközpont Kezelési kézikönyv HU 1 Magyar Divar Többfunkciós digitális videofelvevő Divar Vezérlőközpont Kezelési útmutató Tartalom Első lépések.............................................3
Kibővített használati útmutató
 Kibővített használati útmutató DCP-9020CDW 0 verzió HUN A használati útmutatók és azok megtalálása? Melyik útmutató? Mi található benne? Hol található? Termékbiztonsági útmutató Gyors telepítési útmutató
Kibővített használati útmutató DCP-9020CDW 0 verzió HUN A használati útmutatók és azok megtalálása? Melyik útmutató? Mi található benne? Hol található? Termékbiztonsági útmutató Gyors telepítési útmutató
A program elérése. Google Chrome
 A program elérése A programot a www.omnt-szamla.hu oldalról lehet elérni. Jelenleg a www.omnt.hu oldalról is ugyanúgy elérhető. Továbbá a www.omnt-szamla.hu oldalon a belépés gombra kattintva szintén a
A program elérése A programot a www.omnt-szamla.hu oldalról lehet elérni. Jelenleg a www.omnt.hu oldalról is ugyanúgy elérhető. Továbbá a www.omnt-szamla.hu oldalon a belépés gombra kattintva szintén a
Felhasználói kézikönyv
 SM-T560 Felhasználói kézikönyv Hungarian. 09/2015. Rev.1.0 www.samsung.com Tartalom Fontos tudnivalók Kezdeti lépések 6 Az értékesítési doboz tartalma 7 A készülék elrendezése 9 Az akkumulátor töltése
SM-T560 Felhasználói kézikönyv Hungarian. 09/2015. Rev.1.0 www.samsung.com Tartalom Fontos tudnivalók Kezdeti lépések 6 Az értékesítési doboz tartalma 7 A készülék elrendezése 9 Az akkumulátor töltése
Gyorskalauz a Windowshoz készült asztali Novell Filr 1.0.2 alkalmazáshoz
 Gyorskalauz a Windowshoz készült asztali Novell Filr 1.0.2 alkalmazáshoz 2014. február Novell Gyorskalauz A Novell Filr egyszerű elérést biztosít fájljaihoz és mappáihoz asztali gépéről, böngészőből és
Gyorskalauz a Windowshoz készült asztali Novell Filr 1.0.2 alkalmazáshoz 2014. február Novell Gyorskalauz A Novell Filr egyszerű elérést biztosít fájljaihoz és mappáihoz asztali gépéről, böngészőből és
i3000 sorozatú szkennerek
 i3000 sorozatú szkennerek Szkennelésbeállítási útmutató TWAIN alkalmazásokhoz A-61788_hu A TWAIN adatforrás használata A szkennelést ellenőrző eszköz elindítása... 2 A szkennelést ellenőrző eszköz párbeszédpanele...
i3000 sorozatú szkennerek Szkennelésbeállítási útmutató TWAIN alkalmazásokhoz A-61788_hu A TWAIN adatforrás használata A szkennelést ellenőrző eszköz elindítása... 2 A szkennelést ellenőrző eszköz párbeszédpanele...
Kiegészítő melléklet (elektronikus beszámoló)
 Felhasználói dokumentáció a Kiegészítő melléklet (elektronikus beszámoló) programhoz Forgalmazó: FORINT-Soft Kft. 6500 Baja, Roosevelt tér 1. Tel: 79/424-772, 79/523-600 Fax: 79/420-857 E-mail: forintsoft@forintsoft.hu
Felhasználói dokumentáció a Kiegészítő melléklet (elektronikus beszámoló) programhoz Forgalmazó: FORINT-Soft Kft. 6500 Baja, Roosevelt tér 1. Tel: 79/424-772, 79/523-600 Fax: 79/420-857 E-mail: forintsoft@forintsoft.hu
On-line értékelési módszerek II. Lengyelné Molnár Tünde
 On-line értékelési módszerek II. Lengyelné Molnár Tünde MÉDIAINFORMATIKAI KIADVÁNYOK On-line értékelési módszerek II. Lengyelné Molnár Tünde Eger, 2013 Korszerű információtechnológiai szakok magyarországi
On-line értékelési módszerek II. Lengyelné Molnár Tünde MÉDIAINFORMATIKAI KIADVÁNYOK On-line értékelési módszerek II. Lengyelné Molnár Tünde Eger, 2013 Korszerű információtechnológiai szakok magyarországi
Felhasználói kézikönyv
 SM-G318H/DS SM-G318H Felhasználói kézikönyv Hungarian. 06/2015. Rev.1.0 www.samsung.com Tartalom Fontos tudnivalók Kezdeti lépések 6 Az értékesítési doboz tartalma 7 A készülék elrendezése 9 A SIM-kártya
SM-G318H/DS SM-G318H Felhasználói kézikönyv Hungarian. 06/2015. Rev.1.0 www.samsung.com Tartalom Fontos tudnivalók Kezdeti lépések 6 Az értékesítési doboz tartalma 7 A készülék elrendezése 9 A SIM-kártya
KIBŐVÍTETT HASZNÁLATI ÚTMUTATÓ
 KIBŐVÍTETT HASZNÁLATI ÚTMUTATÓ DCP-J125 DCP-J315W 0 verzió HUN A használati útmutatók helye Melyik kézikönyv? Mit tartalmaz? Hol található? Biztonsági előírások és jogi nyilatkozatok Gyors telepítési útmutató
KIBŐVÍTETT HASZNÁLATI ÚTMUTATÓ DCP-J125 DCP-J315W 0 verzió HUN A használati útmutatók helye Melyik kézikönyv? Mit tartalmaz? Hol található? Biztonsági előírások és jogi nyilatkozatok Gyors telepítési útmutató
DIGITÁLIS SZÍNES TÖBBFUNKCIÓS RENDSZER
 TÍPUS: MX-2600N MX-3100N DIGITÁLIS SZÍNES TÖBBFUNKCIÓS RENDSZER Gyors áttekintés A gép használata előtt A gép funkciói és az eredeti dokumentum behelyezésének, illetve a papír betöltésének műveletsorai.
TÍPUS: MX-2600N MX-3100N DIGITÁLIS SZÍNES TÖBBFUNKCIÓS RENDSZER Gyors áttekintés A gép használata előtt A gép funkciói és az eredeti dokumentum behelyezésének, illetve a papír betöltésének műveletsorai.
ARCHLine.XP Interior 2010. Windows. Interior alapok. Oktatási anyag az ARCHLine.XP Interior alapszintű használatához.
 ARCHLine.XP Interior 2010 Windows Interior alapok Oktatási anyag az ARCHLine.XP Interior alapszintű használatához. A dokumentációban lévő anyag változásának jogát a CadLine Kft. fenntartja, ennek bejelentésére
ARCHLine.XP Interior 2010 Windows Interior alapok Oktatási anyag az ARCHLine.XP Interior alapszintű használatához. A dokumentációban lévő anyag változásának jogát a CadLine Kft. fenntartja, ennek bejelentésére
Felhasználói kézikönyv
 SM-G313HN Felhasználói kézikönyv Hungarian. 10/2014. Rev.1.0 www.samsung.com Tartalom Fontos tudnivalók Kezdeti lépések 6 Az értékesítési doboz tartalma 7 A készülék elrendezése 9 A SIM-kártya és akkumulátor
SM-G313HN Felhasználói kézikönyv Hungarian. 10/2014. Rev.1.0 www.samsung.com Tartalom Fontos tudnivalók Kezdeti lépések 6 Az értékesítési doboz tartalma 7 A készülék elrendezése 9 A SIM-kártya és akkumulátor
Readiris TM Corporate 12. Felhasználói útmutató
 Readiris TM Corporate 12 Felhasználói útmutató Readiris TM Corporate 12 Felhasználói útmutató Tartalomjegyzék Szerzői jogok... 5 1. fejezet A Readiris bemutatása... 7 Spóroljon az idejével, ne gépelje
Readiris TM Corporate 12 Felhasználói útmutató Readiris TM Corporate 12 Felhasználói útmutató Tartalomjegyzék Szerzői jogok... 5 1. fejezet A Readiris bemutatása... 7 Spóroljon az idejével, ne gépelje
Horgász Napló V2.1.0.0. Bemutató Verzió. Felhasználói Kézikönyv. Intelligens Fogási Napló Program
 Horgász Napló Intelligens Fogási Napló Program V2.1.0.0 Bemutató Verzió Felhasználói Kézikönyv Készítette: Szűcs Zoltán. 2536 Nyergesújfalu, Pala u. 7. Tel \ Fax: 33-355-712. Mobil: 30-529-12-87. E-mail:
Horgász Napló Intelligens Fogási Napló Program V2.1.0.0 Bemutató Verzió Felhasználói Kézikönyv Készítette: Szűcs Zoltán. 2536 Nyergesújfalu, Pala u. 7. Tel \ Fax: 33-355-712. Mobil: 30-529-12-87. E-mail:
Év zárása és nyitása 2015-ről 2016-ra
 Év zárása és nyitása 2015-ről 2016-ra Ebben az évben a megszokottól eltérően, új programot kell telepíteni. Ennek lépései: 1. lépjen ki a DszámlaWIN programból (FONTOS!). Amennyiben hálózatban használják
Év zárása és nyitása 2015-ről 2016-ra Ebben az évben a megszokottól eltérően, új programot kell telepíteni. Ennek lépései: 1. lépjen ki a DszámlaWIN programból (FONTOS!). Amennyiben hálózatban használják
Optikai szövegfelismerő program. ABBYY FineReader. 9.0 változat Felhasználói kézikönyv. 2008 ABBYY. Minden jog fenntartva.
 Optikai szövegfelismerő program ABBYY FineReader 9.0 változat Felhasználói kézikönyv 2008 ABBYY. Minden jog fenntartva. Az ebben a dokumentumban szereplő információk értesítés nélkül megváltozhatnak, és
Optikai szövegfelismerő program ABBYY FineReader 9.0 változat Felhasználói kézikönyv 2008 ABBYY. Minden jog fenntartva. Az ebben a dokumentumban szereplő információk értesítés nélkül megváltozhatnak, és
Készítette: Citynform Informatikai Zrt.
 Iratkezelő rendszer Felhasználói kézikönyv Iktatás és érkeztetés Készítette: Citynform Informatikai Zrt. Citynform Iratkezelő Rendszer iktatás és érkeztetés A Bevezetésnek kettős célja van: segédlet a
Iratkezelő rendszer Felhasználói kézikönyv Iktatás és érkeztetés Készítette: Citynform Informatikai Zrt. Citynform Iratkezelő Rendszer iktatás és érkeztetés A Bevezetésnek kettős célja van: segédlet a
ÉRTÉKELÉS: VIZSGÁZTATÓ ALÁÍRÁSA:... VIZSGÁZÓ NEVE:
 41. FELADAT Nyissa meg az M6-41 nevű prezentációt! 1. Állítsa be a hátteret papírmintázatúra a bemutató mindegyik diáján! [1 pont] 2. A diakockák bal szélén lévő téglalap kitöltőszíne legyen sárga! [1
41. FELADAT Nyissa meg az M6-41 nevű prezentációt! 1. Állítsa be a hátteret papírmintázatúra a bemutató mindegyik diáján! [1 pont] 2. A diakockák bal szélén lévő téglalap kitöltőszíne legyen sárga! [1
Gate Control okostelefon-alkalmazás
 Gate Control okostelefon-alkalmazás GSM Gate Control Pro 20/1000 modulokhoz HASZNÁLATI ÚTMUTATÓ v1.0.0.0 és újabb alkalmazásverzióhoz Dokumentumverzió: v1.42 2015.09.23 Termék rövid leírása A GSM Gate
Gate Control okostelefon-alkalmazás GSM Gate Control Pro 20/1000 modulokhoz HASZNÁLATI ÚTMUTATÓ v1.0.0.0 és újabb alkalmazásverzióhoz Dokumentumverzió: v1.42 2015.09.23 Termék rövid leírása A GSM Gate
A word első megnyitása
 A word első megnyitása A Word megnyitásakor az oldalon két fő területet láthat: A menüszalag a dokumentum fölött látható. Gombokat és parancsokat tartalmaz, melyekkel különböző műveleteket (mint például
A word első megnyitása A Word megnyitásakor az oldalon két fő területet láthat: A menüszalag a dokumentum fölött látható. Gombokat és parancsokat tartalmaz, melyekkel különböző műveleteket (mint például
CellCom. Szoftver leírás
 CellCom Szoftver leírás A vezérlő szoftver bemutatása 2 www.lenyo.hu Tartalom LCC vezérlőszoftver 5 Rendszerkövetelmények 5 Telepítés 5 Indítás 7 Eltávolítás, újratelepítés és javítás 8 Kulcskezelés 8
CellCom Szoftver leírás A vezérlő szoftver bemutatása 2 www.lenyo.hu Tartalom LCC vezérlőszoftver 5 Rendszerkövetelmények 5 Telepítés 5 Indítás 7 Eltávolítás, újratelepítés és javítás 8 Kulcskezelés 8
Áttérés az Access 2010-es verziójára
 A jelen útmutatóról A Microsoft Access 2010 megjelenése nagyban eltér az Access 2003-as verzióétól, ezért elkészítettük ezt az útmutatót, hogy megkönnyítsük a tanulást Megismerheti belőle az új felhasználói
A jelen útmutatóról A Microsoft Access 2010 megjelenése nagyban eltér az Access 2003-as verzióétól, ezért elkészítettük ezt az útmutatót, hogy megkönnyítsük a tanulást Megismerheti belőle az új felhasználói
Cisco Unified Communications Manager Assistant Felhasználói kézikönyv a Cisco Unified Communications Manager 6.0 rendszerhez
 Cisco Unified Communications Manager Assistant Felhasználói kézikönyv a Cisco Unified Communications Manager 6.0 rendszerhez Amerikai központ Cisco Systems, Inc. 170 West Tasman Drive San Jose, CA 95134-1706
Cisco Unified Communications Manager Assistant Felhasználói kézikönyv a Cisco Unified Communications Manager 6.0 rendszerhez Amerikai központ Cisco Systems, Inc. 170 West Tasman Drive San Jose, CA 95134-1706
SZOFTVER HASZNÁLATI ÚTMUTATÓ
 SZOFTVER HASZNÁLATI ÚTMUTATÓ DCP-9010CN MFC-9120CN MFC-9320CW Nem minden modell kapható az összes országban. A verzió HUN Védjegyek A Brother logó a Brother Industries, Ltd. bejegyzett védjegye. A Brother
SZOFTVER HASZNÁLATI ÚTMUTATÓ DCP-9010CN MFC-9120CN MFC-9320CW Nem minden modell kapható az összes országban. A verzió HUN Védjegyek A Brother logó a Brother Industries, Ltd. bejegyzett védjegye. A Brother
Budapest, 2009. 1. oldal
 e-m@il:vibastile@monornet.hu, web:www.vibastile.hu Budapest, 2009 1. oldal e-m@il:vibastile@monornet.hu, web:www.vibastile.hu TARTALOM 1. A PROGRAM INDÍTÁSA... 3 2. A PROGRAM FUNKCIÓI... 3 3. FIZETÉSI
e-m@il:vibastile@monornet.hu, web:www.vibastile.hu Budapest, 2009 1. oldal e-m@il:vibastile@monornet.hu, web:www.vibastile.hu TARTALOM 1. A PROGRAM INDÍTÁSA... 3 2. A PROGRAM FUNKCIÓI... 3 3. FIZETÉSI
7. gyakorlat Tervlapok készítése, a terv elektronikus publikálása
 7. gyakorlat Tervlapok készítése, a terv elektronikus publikálása Olvassuk be a korábban elmentett Nyaralo nevű rajzunkat. Ezen a gyakorlaton az elkészített modellből fogunk tervdokumentációt készíteni,
7. gyakorlat Tervlapok készítése, a terv elektronikus publikálása Olvassuk be a korábban elmentett Nyaralo nevű rajzunkat. Ezen a gyakorlaton az elkészített modellből fogunk tervdokumentációt készíteni,
A Gyorstelepítés rövid leírását lásd a hátsó borítón.
 Felhasználói kézikönyv A Gyorstelepítés rövid leírását lásd a hátsó borítón. Környezetünk védelme mindannyiunk érdeke. A Symantec eltávolította a borítót erről a kézikönyvről, hogy csökkentse termékei
Felhasználói kézikönyv A Gyorstelepítés rövid leírását lásd a hátsó borítón. Környezetünk védelme mindannyiunk érdeke. A Symantec eltávolította a borítót erről a kézikönyvről, hogy csökkentse termékei
Idősoros elemző. Budapest, 2015. április
 TeIR Idősoros elemző Felhasználói útmutató Budapest, 2015. április Tartalomjegyzék 1. AZ ALKALMAZÁS CÉLJA... 3 2. AZ IDŐSOROS ELEMZŐ FELÉPÍTÉSE ÉS BEÁLLÍTÁSI LEHETŐSÉGEI... 3 Területi szűkítés és a megjelenítendő
TeIR Idősoros elemző Felhasználói útmutató Budapest, 2015. április Tartalomjegyzék 1. AZ ALKALMAZÁS CÉLJA... 3 2. AZ IDŐSOROS ELEMZŐ FELÉPÍTÉSE ÉS BEÁLLÍTÁSI LEHETŐSÉGEI... 3 Területi szűkítés és a megjelenítendő
KIBŐVÍTETT HASZNÁLATI ÚTMUTATÓ
 KIBŐVÍTETT HASZNÁLATI ÚTMUTATÓ MFC-J6510DW MFC-J6710DW 0 verzió HUN A használati útmutatók helye Melyik kézikönyv? Mit tartalmaz? Hol található? Biztonsági előírások és jogi nyilatkozatok Gyors telepítési
KIBŐVÍTETT HASZNÁLATI ÚTMUTATÓ MFC-J6510DW MFC-J6710DW 0 verzió HUN A használati útmutatók helye Melyik kézikönyv? Mit tartalmaz? Hol található? Biztonsági előírások és jogi nyilatkozatok Gyors telepítési
OPTEN Online használati útmutató
 OPTEN Online használati útmutató www.opten.hu opten@opten.hu 2016. április - 1 - Tartalomjegyzék Bevezetés... - 4 - CÉGTÁR ALAP és KIEGÉSZÍTŐ szolgáltatások... - 7-1. Keresés / Leválogatás... - 8 - a)
OPTEN Online használati útmutató www.opten.hu opten@opten.hu 2016. április - 1 - Tartalomjegyzék Bevezetés... - 4 - CÉGTÁR ALAP és KIEGÉSZÍTŐ szolgáltatások... - 7-1. Keresés / Leválogatás... - 8 - a)
SM-T810. Felhasználói kézikönyv
 SM-T810 Felhasználói kézikönyv Hungarian. 07/2015. Rev.1.0 www.samsung.com Tartalom Alapok 4 Fontos tudnivalók 5 Az értékesítési doboz tartalma 6 A készülék elrendezése 8 Akkumulátor 11 Memóriakártya 14
SM-T810 Felhasználói kézikönyv Hungarian. 07/2015. Rev.1.0 www.samsung.com Tartalom Alapok 4 Fontos tudnivalók 5 Az értékesítési doboz tartalma 6 A készülék elrendezése 8 Akkumulátor 11 Memóriakártya 14
UniPoll Feedback. Intézményi integrált kérdőívkészítő rendszer vélemény és visszajelzés gyűjtéshez.
 VERZIÓSZÁM: 7.0 UniPoll Feedback Intézményi integrált kérdőívkészítő rendszer vélemény és visszajelzés gyűjtéshez. Tartalomjegyzék Bevezető... 5 Kezdeti lépések... 5 Belépés... 5 Kérdőívszerkesztői felület
VERZIÓSZÁM: 7.0 UniPoll Feedback Intézményi integrált kérdőívkészítő rendszer vélemény és visszajelzés gyűjtéshez. Tartalomjegyzék Bevezető... 5 Kezdeti lépések... 5 Belépés... 5 Kérdőívszerkesztői felület
Az Ön kézikönyve HP SCANJET 7490C SCANNER http://hu.yourpdfguides.com/dref/922720
 Elolvashatja az ajánlásokat a felhasználói kézikönyv, a műszaki vezető, illetve a telepítési útmutató HP SCANJET 7490C SCANNER. Megtalálja a választ minden kérdésre az a felhasználói kézikönyv (információk,
Elolvashatja az ajánlásokat a felhasználói kézikönyv, a műszaki vezető, illetve a telepítési útmutató HP SCANJET 7490C SCANNER. Megtalálja a választ minden kérdésre az a felhasználói kézikönyv (információk,
AXEL Számlázó és készletnyilvántartó program
 AXEL Számlázó és készletnyilvántartó program Felhasználói útmutató 1. MEGVÁSÁRLÁS... 2 1.1. AUTOMATIKUS ÉLESÍTÉS... 2 1.2. MANUÁLIS ÉLESÍTÉS... 2 2. TELEPÍTÉS... 3 2.1. ELSŐ TELEPÍTÉS... 3 2.2. TÖBB PÉLDÁNY
AXEL Számlázó és készletnyilvántartó program Felhasználói útmutató 1. MEGVÁSÁRLÁS... 2 1.1. AUTOMATIKUS ÉLESÍTÉS... 2 1.2. MANUÁLIS ÉLESÍTÉS... 2 2. TELEPÍTÉS... 3 2.1. ELSŐ TELEPÍTÉS... 3 2.2. TÖBB PÉLDÁNY
HP Photosmart Plus e-all-in-one B210 series
 HP Photosmart Plus e-all-in-one B210 series Tartalom 1 HP Photosmart Plus e-all-in-one B210 series súgó...3 2 Ismerkedés a HP Photosmart készülékkel A nyomtató részei...5 A vezérlőpanel funkciói...8 Apps
HP Photosmart Plus e-all-in-one B210 series Tartalom 1 HP Photosmart Plus e-all-in-one B210 series súgó...3 2 Ismerkedés a HP Photosmart készülékkel A nyomtató részei...5 A vezérlőpanel funkciói...8 Apps
Kibővített használati útmutató
 Kibővített használati útmutató MFC-9140CDN MFC-9330CDW MFC-9340CDW Nem minden modell kapható az összes országban. 0 verzió HUN A használati útmutatók és azok megtalálása? Melyik útmutató? Mi található
Kibővített használati útmutató MFC-9140CDN MFC-9330CDW MFC-9340CDW Nem minden modell kapható az összes országban. 0 verzió HUN A használati útmutatók és azok megtalálása? Melyik útmutató? Mi található
HP ProtectTools Felhasználói útmutató
 HP ProtectTools Felhasználói útmutató Copyright 2009 Hewlett-Packard Development Company, L.P. A Bluetooth jelölés a jogtulajdonos kereskedelmi védjegye, amelyet a Hewlett- Packard Company licencmegállapodás
HP ProtectTools Felhasználói útmutató Copyright 2009 Hewlett-Packard Development Company, L.P. A Bluetooth jelölés a jogtulajdonos kereskedelmi védjegye, amelyet a Hewlett- Packard Company licencmegállapodás
Operációs rendszerek Windows Xp
 Operációs rendszerek Windows Xp (5-8 óra) ALAPVETŐ INFORMÁCIÓK ÉS TEVÉKENYSÉGEK A SZÁMÍTÓGÉP ADATAINAK LEKÉRDEZÉSE A SZÁMÍTÓGÉPPEL KAPCSOLATOS LEGFONTOSABB INFORMÁCIÓKAT A VEZÉRLŐPULT TELJESÍTMÉNY ÉS KARBANTARTÁS
Operációs rendszerek Windows Xp (5-8 óra) ALAPVETŐ INFORMÁCIÓK ÉS TEVÉKENYSÉGEK A SZÁMÍTÓGÉP ADATAINAK LEKÉRDEZÉSE A SZÁMÍTÓGÉPPEL KAPCSOLATOS LEGFONTOSABB INFORMÁCIÓKAT A VEZÉRLŐPULT TELJESÍTMÉNY ÉS KARBANTARTÁS
Meghajtók Felhasználói útmutató
 Meghajtók Felhasználói útmutató Copyright 2008 Hewlett-Packard Development Company, L.P. A Microsoft, a Windows és a Windows Vista a Microsoft Corporationnek az Egyesült Államokban bejegyzett védjegyei.
Meghajtók Felhasználói útmutató Copyright 2008 Hewlett-Packard Development Company, L.P. A Microsoft, a Windows és a Windows Vista a Microsoft Corporationnek az Egyesült Államokban bejegyzett védjegyei.
Újdonságok. Release 2
 ARCHLine.XP 2009 Windows Újdonságok Release 2 A dokumentációban levı anyag változásának jogát a CadLine Kft fenntartja, ennek bejelentésére kötelezettséget nem vállal. A szoftver, ami tartalmazza az ebben
ARCHLine.XP 2009 Windows Újdonságok Release 2 A dokumentációban levı anyag változásának jogát a CadLine Kft fenntartja, ennek bejelentésére kötelezettséget nem vállal. A szoftver, ami tartalmazza az ebben
MUNKAANYAG. Angyal Krisztián. Szövegszerkesztés. A követelménymodul megnevezése: Korszerű munkaszervezés
 Angyal Krisztián Szövegszerkesztés A követelménymodul megnevezése: Korszerű munkaszervezés A követelménymodul száma: 1180-06 A tartalomelem azonosító száma és célcsoportja: SzT-004-55 SZÖVEGSZERKESZTÉS
Angyal Krisztián Szövegszerkesztés A követelménymodul megnevezése: Korszerű munkaszervezés A követelménymodul száma: 1180-06 A tartalomelem azonosító száma és célcsoportja: SzT-004-55 SZÖVEGSZERKESZTÉS
Optikai szövegfelismerő program. ABBYY FineReader. 8.0 változat Felhasználói kézikönyv. 2005 ABBYY Software House. Minden jog fenntartva.
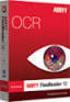 Optikai szövegfelismerő program ABBYY FineReader 8.0 változat Felhasználói kézikönyv 2005 ABBYY Software House. Minden jog fenntartva. Az ebben a dokumentumban szereplő információk értesítés nélkül megváltozhatnak,
Optikai szövegfelismerő program ABBYY FineReader 8.0 változat Felhasználói kézikönyv 2005 ABBYY Software House. Minden jog fenntartva. Az ebben a dokumentumban szereplő információk értesítés nélkül megváltozhatnak,
NeoCMS tartalommenedzselő szoftver leírása
 NeoCMS tartalommenedzselő szoftver leírása A NeoSoft Informatika NeoCMS márkanévvel ellátott rendszere könnyen, gyorsan testre szabható tartalommenedzselő rendszer, mely egyedileg átalakítható, és így
NeoCMS tartalommenedzselő szoftver leírása A NeoSoft Informatika NeoCMS márkanévvel ellátott rendszere könnyen, gyorsan testre szabható tartalommenedzselő rendszer, mely egyedileg átalakítható, és így
 WSCAD 5 Installáció Tartalomjegyzék Bevezetés... 1 Általános tudnivalók az Installációs terv programrészről... 1 Teljesítményadatok... 1 Munkafelület... 5 Munkafelület... 5 Eszköztárak... 6 Az eszköztárak
WSCAD 5 Installáció Tartalomjegyzék Bevezetés... 1 Általános tudnivalók az Installációs terv programrészről... 1 Teljesítményadatok... 1 Munkafelület... 5 Munkafelület... 5 Eszköztárak... 6 Az eszköztárak
A Gyorstelepítés rövid leírását lásd a hátsó borítón.
 Felhasználói kézikönyv A Gyorstelepítés rövid leírását lásd a hátsó borítón. Mindenki másnál több felhasználót védünk a legtöbb online fenyegetéssel szemben. Környezetünk védelme mindannyiunk érdeke. A
Felhasználói kézikönyv A Gyorstelepítés rövid leírását lásd a hátsó borítón. Mindenki másnál több felhasználót védünk a legtöbb online fenyegetéssel szemben. Környezetünk védelme mindannyiunk érdeke. A
Külső kártyaeszközök Felhasználói útmutató
 Külső kártyaeszközök Felhasználói útmutató Copyright 2008 Hewlett-Packard Development Company, L.P. Az SD logó a tulajdonosának védjegye. A Java a Sun Microsystems, Inc. Amerikai Egyesült Államokban bejegyzett
Külső kártyaeszközök Felhasználói útmutató Copyright 2008 Hewlett-Packard Development Company, L.P. Az SD logó a tulajdonosának védjegye. A Java a Sun Microsystems, Inc. Amerikai Egyesült Államokban bejegyzett
Biztonsági tudnivalók
 Biztonsági tudnivalók Felhasználói óvintézkedések Ne helyezze a szkennert olyan helyre, ahol pornak, nedvességnek vagy gőznek lehet kitéve. Ez áramütést vagy tüzet okozhat. Ügyeljen arra, hogy az elektromos
Biztonsági tudnivalók Felhasználói óvintézkedések Ne helyezze a szkennert olyan helyre, ahol pornak, nedvességnek vagy gőznek lehet kitéve. Ez áramütést vagy tüzet okozhat. Ügyeljen arra, hogy az elektromos
2500 Series multifunkciós készülék
 2500 Series multifunkciós készülék Bevezetés 2006. december www.lexmark.com A Lexmark és a rombusz alakú emblémával ellátott Lexmark név a Lexmark International, Inc. bejegyzett védjegye az Egyesült Államokban
2500 Series multifunkciós készülék Bevezetés 2006. december www.lexmark.com A Lexmark és a rombusz alakú emblémával ellátott Lexmark név a Lexmark International, Inc. bejegyzett védjegye az Egyesült Államokban
V1.0 2010. március. Xerox WorkCentre 3550 Használati útmutató
 V1.0 2010. március Xerox WorkCentre 3550 2010 Xerox Corporation. Minden jog fenntartva. A közzé nem tett jogok az Egyesült Államok törvényei szerint fenntartva. A jelen kiadvány tartalma a Xerox Corporation
V1.0 2010. március Xerox WorkCentre 3550 2010 Xerox Corporation. Minden jog fenntartva. A közzé nem tett jogok az Egyesült Államok törvényei szerint fenntartva. A jelen kiadvány tartalma a Xerox Corporation
Digitális terepmodell modul
 Digitális terepmodell modul GeoEasy V2.05+ Geodéziai Feldolgozó Program DigiKom Kft. 2006-2010 Tartalomjegyzék Bevezetés DTM létrehozása DTM módosítása DTM betöltése, lezárása Intepoláció Szintvonalkészítés
Digitális terepmodell modul GeoEasy V2.05+ Geodéziai Feldolgozó Program DigiKom Kft. 2006-2010 Tartalomjegyzék Bevezetés DTM létrehozása DTM módosítása DTM betöltése, lezárása Intepoláció Szintvonalkészítés
Pályamunka feltöltése és nevezés a XXXIII. Országos Tudományos Diákköri Konferenciára
 Pályamunka feltöltése és nevezés a XXXIII. Országos Tudományos Diákköri Konferenciára Az OTDK-ra beadandó pályamunka felöltése és a nevezés az OTDT online rendszerén (http://online.otdk.hu) keresztül történik.
Pályamunka feltöltése és nevezés a XXXIII. Országos Tudományos Diákköri Konferenciára Az OTDK-ra beadandó pályamunka felöltése és a nevezés az OTDT online rendszerén (http://online.otdk.hu) keresztül történik.
KIBŐVÍTETT HASZNÁLATI ÚTMUTATÓ
 KIBŐVÍTETT HASZNÁLATI ÚTMUTATÓ MFC-J430W 0 verzió HUN A használati útmutatók helye Melyik kézikönyv? Mit tartalmaz? Hol található? Termékbiztonsági útmutató Gyors telepítési útmutató Használati útmutató
KIBŐVÍTETT HASZNÁLATI ÚTMUTATÓ MFC-J430W 0 verzió HUN A használati útmutatók helye Melyik kézikönyv? Mit tartalmaz? Hol található? Termékbiztonsági útmutató Gyors telepítési útmutató Használati útmutató
HP Scanjet Pro 3000 s2. Felhasználói útmutató
 HP Scanjet Pro 3000 s2 Felhasználói útmutató Szerzői jogok és licencinformációk 2013 Copyright Hewlett-Packard Development Company, L.P. Az előzetes írásbeli engedély nélküli másolás, átvétel vagy fordítás
HP Scanjet Pro 3000 s2 Felhasználói útmutató Szerzői jogok és licencinformációk 2013 Copyright Hewlett-Packard Development Company, L.P. Az előzetes írásbeli engedély nélküli másolás, átvétel vagy fordítás
Gate Control okostelefon-alkalmazás
 Gate Control okostelefon-alkalmazás GSM Gate Control Pro 20/1000 modulokhoz HASZNÁLATI ÚTMUTATÓ v1.1.1.0 és újabb alkalmazásverzióhoz Dokumentumverzió: v1.5 2016.05.18 Termék rövid leírása A GSM Gate Control
Gate Control okostelefon-alkalmazás GSM Gate Control Pro 20/1000 modulokhoz HASZNÁLATI ÚTMUTATÓ v1.1.1.0 és újabb alkalmazásverzióhoz Dokumentumverzió: v1.5 2016.05.18 Termék rövid leírása A GSM Gate Control
Meghajtók Felhasználói útmutató
 Meghajtók Felhasználói útmutató Copyright 2009 Hewlett-Packard Development Company, L.P. A Windows elnevezés a Microsoft Corporation bejegyzett kereskedelmi védjegye az Amerikai Egyesült Államokban. Az
Meghajtók Felhasználói útmutató Copyright 2009 Hewlett-Packard Development Company, L.P. A Windows elnevezés a Microsoft Corporation bejegyzett kereskedelmi védjegye az Amerikai Egyesült Államokban. Az
HP Scanjet 3770 digitális, síkágyas lapolvasó
 HP Scanjet 3770 digitális, síkágyas lapolvasó Felhasználói kézikönyv HP Scanjet 3770 digitális, síkágyas lapolvasó Felhasználói kézikönyv Szerzői jog és licencszerződések 2004 Copyright Hewlett-Packard
HP Scanjet 3770 digitális, síkágyas lapolvasó Felhasználói kézikönyv HP Scanjet 3770 digitális, síkágyas lapolvasó Felhasználói kézikönyv Szerzői jog és licencszerződések 2004 Copyright Hewlett-Packard
NUUO Mainconsole Felhasználói útmutató
 NUUO Mainconsole Felhasználói útmutató Rövidített felhasználói útmutató a Nuuo Mainconsole használatához Az útmutatóban leírt információk a megírás időpontjában meglévő 5.0 verziójú Mainconsole-ra vonatkoznak.
NUUO Mainconsole Felhasználói útmutató Rövidített felhasználói útmutató a Nuuo Mainconsole használatához Az útmutatóban leírt információk a megírás időpontjában meglévő 5.0 verziójú Mainconsole-ra vonatkoznak.
Szoftver használati útmutató
 Szoftver használati útmutató 0 verzió HUN Vonatkozó modell Ez a használati útmutató a DCP-J140W modellre vonatkozik. Figyelmeztetések meghatározása Ebben a használati útmutatóban végig az alábbi ikonokat
Szoftver használati útmutató 0 verzió HUN Vonatkozó modell Ez a használati útmutató a DCP-J140W modellre vonatkozik. Figyelmeztetések meghatározása Ebben a használati útmutatóban végig az alábbi ikonokat
Feltételes formázás az Excel 2007-ben
 Az új verzió legnagyobb újdonsága Feltételes formázás az Excel 2007-ben Formázás tekintetében a feltételes formázás területén változott a legnagyobbat a program. Valljuk meg, a régebbi változatoknál a
Az új verzió legnagyobb újdonsága Feltételes formázás az Excel 2007-ben Formázás tekintetében a feltételes formázás területén változott a legnagyobbat a program. Valljuk meg, a régebbi változatoknál a
Felhasználói kézikönyv
 SM-A300FU Felhasználói kézikönyv Hungarian. 01/2015. Rev.1.0 www.samsung.com Tartalom Fontos tudnivalók Kezdeti lépések 7 Az értékesítési doboz tartalma 8 A készülék elrendezése 10 A SIM-kártya és akkumulátor
SM-A300FU Felhasználói kézikönyv Hungarian. 01/2015. Rev.1.0 www.samsung.com Tartalom Fontos tudnivalók Kezdeti lépések 7 Az értékesítési doboz tartalma 8 A készülék elrendezése 10 A SIM-kártya és akkumulátor
Felhasználói útmutató
 Felhasználói útmutató Mire használhatja ezt a készüléket? Kezdeti lépések Másolás Nyomtatás Szkennelés Dokumentumszerver Web Image Monitor Papír és festékkazetta behelyezése Hibaelhárítás A készülékkel
Felhasználói útmutató Mire használhatja ezt a készüléket? Kezdeti lépések Másolás Nyomtatás Szkennelés Dokumentumszerver Web Image Monitor Papír és festékkazetta behelyezése Hibaelhárítás A készülékkel
Az Ön kézikönyve PANASONIC LUMIX DMC-TZ41EP http://hu.yourpdfguides.com/dref/5616052
 Elolvashatja az ajánlásokat a felhasználói kézikönyv, a műszaki vezető, illetve a telepítési útmutató PANASONIC LUMIX DMC- TZ41EP. Megtalálja a választ minden kérdésre az a felhasználói kézikönyv (információk,
Elolvashatja az ajánlásokat a felhasználói kézikönyv, a műszaki vezető, illetve a telepítési útmutató PANASONIC LUMIX DMC- TZ41EP. Megtalálja a választ minden kérdésre az a felhasználói kézikönyv (információk,
Smart speed VF-795 CJA28BAVDAPA
 User Használati manual útmutató Smart speed Vodafone Group 2015. A Vodafone márkanév és a Vodafone logók a Vodafone Csoport védjegyei. A jelen dokumentumban megjelenő bármely termékvagy vállalatnév az
User Használati manual útmutató Smart speed Vodafone Group 2015. A Vodafone márkanév és a Vodafone logók a Vodafone Csoport védjegyei. A jelen dokumentumban megjelenő bármely termékvagy vállalatnév az
HP Photosmart estation C510 series Nyomtatási Apps alkalmazások. HP Photosmart estation C510 series A termék külső részeinek leírása
 Tartalom 1 HP Photosmart estation C510 series Nyomtatási Apps alkalmazások...3 HP Photosmart estation C510 series A termék külső részeinek leírása...3 HP Photosmart estation C510 series A cserélhető képernyő
Tartalom 1 HP Photosmart estation C510 series Nyomtatási Apps alkalmazások...3 HP Photosmart estation C510 series A termék külső részeinek leírása...3 HP Photosmart estation C510 series A cserélhető képernyő
Felhasználói kézikönyv. Angol szókincsfejlesztő rendszer
 Felhasználói kézikönyv Angol szókincsfejlesztő rendszer 2016 Üdvözlet a fejlesztőtől Sok-sok évvel ezelőtt, amikor angolul tanultam, nagy segítséget jelentett volna számomra egy számítógépes szókincsfejlesztő
Felhasználói kézikönyv Angol szókincsfejlesztő rendszer 2016 Üdvözlet a fejlesztőtől Sok-sok évvel ezelőtt, amikor angolul tanultam, nagy segítséget jelentett volna számomra egy számítógépes szókincsfejlesztő
Felsô menü: Jogszabály- és dokumentumtár menüpont. Almenüpontok:
 JogTárház Használati útmutató Felsô menü: Jogszabály- és dokumentumtár menüpont Almenüpontok: Jogszabályok Megjeleníti a teljes jogszabálylistát. A Következô oldal illetve az Elôzô oldal linkekre kattintva
JogTárház Használati útmutató Felsô menü: Jogszabály- és dokumentumtár menüpont Almenüpontok: Jogszabályok Megjeleníti a teljes jogszabálylistát. A Következô oldal illetve az Elôzô oldal linkekre kattintva
Felhasználói kézikönyv a minősítési értékelő modul használatához
 Felhasználói kézikönyv a minősítési értékelő modul használatához Létrehozva: 2015.02.24. Utolsó módosítás: 2015.04.09. Tartalomjegyzék 1 A dokumentum célja... 4 2 A rendszer elérése... 5 2.1 Technikai
Felhasználói kézikönyv a minősítési értékelő modul használatához Létrehozva: 2015.02.24. Utolsó módosítás: 2015.04.09. Tartalomjegyzék 1 A dokumentum célja... 4 2 A rendszer elérése... 5 2.1 Technikai
KIBŐVÍTETT HASZNÁLATI ÚTMUTATÓ
 KIBŐVÍTETT HASZNÁLATI ÚTMUTATÓ MFC-7360N MFC-7460DN MFC-7860DW Nem minden modell kapható az összes országban. 0 verzió HUN A használati útmutatók és azok megtalálása Melyik kézikönyv? Mi található benne?
KIBŐVÍTETT HASZNÁLATI ÚTMUTATÓ MFC-7360N MFC-7460DN MFC-7860DW Nem minden modell kapható az összes országban. 0 verzió HUN A használati útmutatók és azok megtalálása Melyik kézikönyv? Mi található benne?
FAX Option Type 1027. Fax kézikönyv (kiegészítõ) <Alapvetõ funkciók> Felhasználói kézikönyv. www.drcopy.hu
 FAX Option Type 1027 Felhasználói kézikönyv Fax kézikönyv (kiegészítõ) Zfgh130E.eps A termék használata elõtt olvassuk el gondosan ezt a kézikönyvet és tartsuk kéznél, hogy szükség
FAX Option Type 1027 Felhasználói kézikönyv Fax kézikönyv (kiegészítõ) Zfgh130E.eps A termék használata elõtt olvassuk el gondosan ezt a kézikönyvet és tartsuk kéznél, hogy szükség
Beállítások módosítása
 Kicsinyítés/nagyítás használata Microsoft Office PowerPoint 2003 esetén 1. Az egyik módszer szerint a Nézet menü/nagyítás parancsra kattintva adható meg a nagyítás vagy kicsinyítés mértéke. 1. ábra Nagyítás
Kicsinyítés/nagyítás használata Microsoft Office PowerPoint 2003 esetén 1. Az egyik módszer szerint a Nézet menü/nagyítás parancsra kattintva adható meg a nagyítás vagy kicsinyítés mértéke. 1. ábra Nagyítás
Animációk, effektusok
 Áttűnések Előadásunk látványosabb, ha áttűnéseket, effektusokat használunk. Ismerkedjünk meg az áttűnésekkel. Az áttűnésekkel tudjuk megadni az átváltást az egyik diánkról a másikra. Az áttűnéseket érdemes
Áttűnések Előadásunk látványosabb, ha áttűnéseket, effektusokat használunk. Ismerkedjünk meg az áttűnésekkel. Az áttűnésekkel tudjuk megadni az átváltást az egyik diánkról a másikra. Az áttűnéseket érdemes
Novell GroupWise levelező rendszer alapok Kiadványunk célja, hogy a Nemzeti Közszolgálati Egyetemen használt Novell GroupWise (a továbbiakban GW)
 1 Novell GroupWise levelező rendszer alapok Kiadványunk célja, hogy a Nemzeti Közszolgálati Egyetemen használt Novell GroupWise (a továbbiakban GW) levelező rendszer 8. verziójának alap szolgáltatásait
1 Novell GroupWise levelező rendszer alapok Kiadványunk célja, hogy a Nemzeti Közszolgálati Egyetemen használt Novell GroupWise (a továbbiakban GW) levelező rendszer 8. verziójának alap szolgáltatásait
FAX Option Type 2045. FAX Option Type 2045 Felhasználói kézikönyv Fax kézikönyv <Speciális funkciók>
 Paper type: OK Prince Eco G100(55kg), Paper Thickness=80 µm // Pages in book=268 // Print scale=81% Gap (when printed at 81% scale) = Pages in book Paper thickness / 2 = 10.720001 mm FAX Option Type 2045
Paper type: OK Prince Eco G100(55kg), Paper Thickness=80 µm // Pages in book=268 // Print scale=81% Gap (when printed at 81% scale) = Pages in book Paper thickness / 2 = 10.720001 mm FAX Option Type 2045
Az Ön kézikönyve HP SCANJET 8200C http://hu.yourpdfguides.com/dref/922913
 Elolvashatja az ajánlásokat a felhasználói kézikönyv, a műszaki vezető, illetve a telepítési útmutató. Megtalálja a választ minden kérdésre az a felhasználói kézikönyv (információk, leírások, biztonsági
Elolvashatja az ajánlásokat a felhasználói kézikönyv, a műszaki vezető, illetve a telepítési útmutató. Megtalálja a választ minden kérdésre az a felhasználói kézikönyv (információk, leírások, biztonsági
1. lecke: Nappali tervezés
 1. lecke: Nappali tervezés Az oktatási anyagot, melyet a kezében tart minden leendő és jelenlegi ARCHLine.XP felhasználónak ajánljuk. Segítségével bárki könnyedén, lépésről lépésre elsajátíthatja a program
1. lecke: Nappali tervezés Az oktatási anyagot, melyet a kezében tart minden leendő és jelenlegi ARCHLine.XP felhasználónak ajánljuk. Segítségével bárki könnyedén, lépésről lépésre elsajátíthatja a program
Megjegyzés: A levágott képek elkerülése érdekében ellenőrizze, hogy az eredeti dokumentum és a másolat ugyanolyan papírméretű-e.
 Oldal: 1 / 5 Másolási útmutató Gyorsmásolat készítése 1 Az eredeti dokumentumot a másolandó oldalával felfelé, a rövidebb élével előre töltse az automatikus lapadagoló tálcájába, vagy helyezze a másolandó
Oldal: 1 / 5 Másolási útmutató Gyorsmásolat készítése 1 Az eredeti dokumentumot a másolandó oldalával felfelé, a rövidebb élével előre töltse az automatikus lapadagoló tálcájába, vagy helyezze a másolandó
SM-G920F. Felhasználói kézikönyv
 SM-G920F Felhasználói kézikönyv Hungarian. 10/2015. Rev.1.2 www.samsung.com Tartalom Alapok 4 Fontos tudnivalók 5 Az értékesítési doboz tartalma 6 A készülék elrendezése 8 SIM kártya 10 Akkumulátor 15
SM-G920F Felhasználói kézikönyv Hungarian. 10/2015. Rev.1.2 www.samsung.com Tartalom Alapok 4 Fontos tudnivalók 5 Az értékesítési doboz tartalma 6 A készülék elrendezése 8 SIM kártya 10 Akkumulátor 15
Hibaelhárítás. Felhasználói kézikönyv
 Felhasználói kézikönyv Hibaelhárítás 1 2 3 4 5 6 7 8 9 Ha a készülék nem a kívánt módon mûködik Hibaelhárítás a másoló funkció használatánál Hibaelhárítás a fax funkció használatánál Hibaelhárítás a nyomtató
Felhasználói kézikönyv Hibaelhárítás 1 2 3 4 5 6 7 8 9 Ha a készülék nem a kívánt módon mûködik Hibaelhárítás a másoló funkció használatánál Hibaelhárítás a fax funkció használatánál Hibaelhárítás a nyomtató
3100 Series Multifunkciós készülék
 3100 Series Multifunkciós készülék Használati útmutató A multifunkciós készülék használata A szoftver bemutatása Munka digitális fényképekkel Nyomtatás, beolvasás, másolás és faxolás Karbantartás Hibaelhárítás
3100 Series Multifunkciós készülék Használati útmutató A multifunkciós készülék használata A szoftver bemutatása Munka digitális fényképekkel Nyomtatás, beolvasás, másolás és faxolás Karbantartás Hibaelhárítás
HP Scanjet 4070 Photosmart lapolvasó. Felhasználói kézikönyv
 HP Scanjet 4070 Photosmart lapolvasó Felhasználói kézikönyv Jogi információk Szerzői jogok és licencek 2004 Copyright Hewlett-Packard Development Company, L.P. A cég előzetes írásbeli engedélye nélkül
HP Scanjet 4070 Photosmart lapolvasó Felhasználói kézikönyv Jogi információk Szerzői jogok és licencek 2004 Copyright Hewlett-Packard Development Company, L.P. A cég előzetes írásbeli engedélye nélkül
CONDOR. Felhasználói Leírás
 CONDOR Felhasználói Leírás Tartalom 1 BEVEZETÉS 2 2 A PROGRAM FELÉPÍTÉSE 3 2.1 A főképernyő 3 2.2 Kamerakép üzemmód 3 2.2.1 Kamerakép 3 2.2.2 Kamera kiválasztás 3 2.2.3 A képernyő alsó területe 4 2.3 Napló
CONDOR Felhasználói Leírás Tartalom 1 BEVEZETÉS 2 2 A PROGRAM FELÉPÍTÉSE 3 2.1 A főképernyő 3 2.2 Kamerakép üzemmód 3 2.2.1 Kamerakép 3 2.2.2 Kamera kiválasztás 3 2.2.3 A képernyő alsó területe 4 2.3 Napló
2013 ECDL Számítógépes alapismeretek Szilágyi Róbert S. TESZTKÉRDÉSEK
 TESZTKÉRDÉSEK Mire szolgál az asztal? a) Az ideiglenesen törölt fájlok tárolására. b) A telepített alkalmazások tárolására. c) A telepített alkalmazások ikonok általi gyors elérésére. d) E-mailek rendszerezésére.
TESZTKÉRDÉSEK Mire szolgál az asztal? a) Az ideiglenesen törölt fájlok tárolására. b) A telepített alkalmazások tárolására. c) A telepített alkalmazások ikonok általi gyors elérésére. d) E-mailek rendszerezésére.
 IGLU Software 4028 Debrecen, Rózsahegy u. 26. Tel.: 0620-537-33-21 E-mail: Iglu@t-online.hu www.iglu.hu MEDIALIB ÁLTALÁNOS KATALOGIZÁLÓ ÉS NYILVÁNTARTÓ IRODAI PROGRAM KEZELÉSI ÚTMUTATÓ (v 2.3.1-2003.10)
IGLU Software 4028 Debrecen, Rózsahegy u. 26. Tel.: 0620-537-33-21 E-mail: Iglu@t-online.hu www.iglu.hu MEDIALIB ÁLTALÁNOS KATALOGIZÁLÓ ÉS NYILVÁNTARTÓ IRODAI PROGRAM KEZELÉSI ÚTMUTATÓ (v 2.3.1-2003.10)
