Optikai szövegfelismerő program. ABBYY FineReader. 9.0 változat Felhasználói kézikönyv ABBYY. Minden jog fenntartva.
|
|
|
- Katalin Magyar
- 9 évvel ezelőtt
- Látták:
Átírás
1 Optikai szövegfelismerő program ABBYY FineReader 9.0 változat Felhasználói kézikönyv 2008 ABBYY. Minden jog fenntartva.
2 Az ebben a dokumentumban szereplő információk értesítés nélkül megváltozhatnak, és nem jelentenek kötelezettségvállalást az ABBYY Software Ltd részéről. Az ebben a dokumentumban leírt szoftver licencszerződéssel kerül árusításra. A szoftvert csak a szerződés feltételeivel összhangban lehet használni, vagy másolni. Az Orosz Föderáció Szoftverek és adatbázisok jogi védelméről szóló törvényének és a nemzetközi jognak a megsértése a szoftver bármely médiumra való másolása, hacsak az a licencszerződésben, vagy egyéb nem kizárólagos szerződésben kifejezetten nem engedélyezett. E dokumentum sem egészében, sem részben nem reprodukálható, vagy továbbítható semmi lyen formában, sem elektronikus, sem egyéb módon, semmilyen célból, az ABBYY Software Ltd kifejezett írásos engedélye nélkül ABBYY. Minden jog fenntartva Adobe Systems Incorporated. Az Adobe PDF Library felhasználása az Adobe Systems Incorporated engedélyével. Microsoft Reader Content Software Development Kit 2004 Microsoft Corporation, One Microsoft Way, Redmond, Washington U.S.A. Minden jog fenntartva. Newton, Pragmatica, Courier betűkészlet 2001 ParaType, Inc. Font OCR-v-GOST 2003 ParaType, Inc Image Power, Inc. és Brit-Kolumbiai Egyetem, Kanada Michael David Adams. Minden jog fenntartva. Az ABBYY név, az ABBYY embléma, a ADRT, az ABBYY FineReader az ABBYY Software Ltd. védjegye vagy bejegyzett védjegye. Az Adobe név, az Adobe embléma, az Adobe PDF embléma és az Adobe PDF Library az Adobe Systems Incorporated védjegye vagy bejegyzett védjegye az Egyesült Államokban és/vagy más országokban. A Microsoft, az Outlook, az Excel, a PowerPoint, a Windows a Microsoft Corporation védjegye vagy bejegyzett védjegye az Egyesült Államokban és/vagy más országokban. A Unicode a Unicode, Inc. védjegye. Minden más védjegy az ő saját tulajdonosuk tulajdona. 2
3 Tartalomjegyzék Útmutató... 4 Bemutatjuk az ABBYY FineReadert... 5 Mi az ABBYY FineReader?...6 Az ABBYY FineReader 9.0 újdonságai... 6 Az ABBYY FineReader 9.0 használata... 8 Az ABBYY FineReader 9.0 lépésről lépésre...9 A papírdokumentumok átalakítása Microsoft Word dokumentummá...11 Képek vagy PDF dokumentumok átalakítása Microsoft Word dokumentummá...11 A papírdokumentumok átalakítása Microsoft Excel munkalappá...12 A papírdokumentumok beolvasása a PDF dokumentumok létrehozásához...12 A digitális fényképek átalakítása Microsoft Word dokumentummá...12 Képek beolvasása és mentése...13 Az ABBYY FineReader futtatása másik programból...13 Az OCR minőségének javítása A papírdokumentum néhány funkciójának figyelembe vétele...15 A képek beolvasása...16 Tippek az OCR minőségének javításához...22 Héber, kínai, japán és thai nyelvű szövegek használata...28 A felismert szöveg ellenőrzése és javítása...33 Az eredmény mentése...37 Speciális funkciók A munkaterület testreszabása...47 Blokksablonok használata...48 Felhasználói nyelvek és nyelvcsoportok...49 Az ABBYY FineReader dokumentum...50 Felismerés tanítással...53 Az ABBYY FineReader automatizált feladatai...54 Csoportos munka a helyi hálózatban...58 ABBYY Hot Folder & Scheduling...59 Függelék Támogatott mentési formátumok...65 Támogatott képformátumok...65 Reguláris kifejezések...67 Kislexikon...68 Billentyűparancsok...70 Az ABBYY termékek vásárlásáról ABBYY irodák és műszaki tanácsadási elérhetőségek...74 Műszaki tanácsadás
4 Útmutató Köszönjük, hogy megvásárolta az ABBYY FineReader szoftvert! Az elektronikus dokumentumok egyre uralkodóbbakká válnak. Azonban üzleti szerződések, könyvek és folyóiratok még nyomtatással készülnek és emberek milliói használják az ABBYY FineReadert papírmásolati formában készült dokumentumaik elektronikus formára történő konvertálására. Az ABBYY FineReader megadja az előnyt nyomtatott információi teljes mértékben ellenőrzése alatt való tartása által: gyorsan átalakíthatja bármely nyomtatott szövegét vagy PDF fájlját egy szerkeszthető formára és tartalmát újrahasznosíthatja azt. Az ABBYY FineReader segítségére lesz a következőkben: információ gyűjtése különböző forrásokból és egy jelentés kidolgozása egy papír dokumentum vagy telefax szerkesztése közzétételi céllal egy cikk, egy értekezés vagy egy tanulmány megírása újság és könyv részlet közzététele a Hálón szöveg kinyerése egy PDF fájlból és annak módosítása az ABBYY FineReader nagyon könnyen használható. Ha kezdő is az optikai karakterfelismerésben, percek alatt ér el eredményeket. És ha professzionális szintű optikai karakterfelismerési ismeretekkel rendelkezik, akkor az optikai karakterfelismerés minden beállítását és paraméterét teljes mértékben ellenőrizheti. Ez a Felhasználói kézikönyv megismerteti az ABBYY FineReader funkcióit és parancsait és segít abban, hogy számítógépét megtanítsa olvasni. Üdvözöljük az optikai karakterfelismerés területén! 4
5 Bemutatjuk az ABBYY FineReadert Ebben a témakörben áttekintheti az ABBYY FineReader funkcióit. A fejezet tartalma Mi az ABBYY FineReader? Az ABBYY FineReader 9.0 újdonságai 5
6 Mi az ABBYY FineReader? Az ABBYY FineReader egy optikai szövegfelismerő (OCR) alkalmazás, mellyel a nyomtatott és a PDF dokumentumokat, valamint dokumentumok képeit szerkeszthető számítógépes fájlokká alakíthatja át. Az ABBYY FineReader funkciói Gyors és pontos felismerés Az ABBYY FineReaderrel egy gombkattintással szerkeszthető elektronikus dokumentumokhoz juthat hozzá. Nincs szükség speciális beállításokra, sem különleges képességekre, hogy megkapjuk az eredményt. A program számos, beépített automatizált feladattal rendelkezik, amely a fontosabb beolvasási, konvertálási és felismerési szituációkra terjed ki. Az ABBYY FineReader elvileg bármilyen betűtípussal nyomtatott szöveget fel tud ismerni, és a nyomtatási problémák nem okoznak gondot. A Microsoft Office integrációnak köszönhetően közvetlenül a Microsoft Wordből, a Microsoft Excelből vagy a Microsoft Outlookból ismertetheti fel a dokumentumokat. Az ABBYY FineReader papír és PDF dokumentumokban egyaránt felismeri a webes hivatkozásokat, az címeket, és az eredményül kapott elektronikus szövegben is létrehozza őket. Egyszerű használat Az ABBYY FineReader ízléses és áttekinthető kezelőfelületén egész rövid idő alatt elsajátíthatja az alkalmazás főbb funkcióit. A program kezelőfelülete rendkívüli módon testreszabható. A munkaterületet az ablakok méretének és helyének megváltoztatásával, a színsémák kiválasztásával, ill. az eszköztárak és más kezelőfelület elemek testreszabásával tetszés szerint alakíthatja. A rugalmas beállítások révén gyorsabb és könnyebb a munka a terjedelmes dokumentumokkal: kiválaszthatja, hogy csak a kijelölt oldalakat kell e felismertetni a teljes dokumentum helyett. A kimeneti fájl méretének szabályozására is van lehetőség. A program szolgáltatásai a felhasználói kézikönyvben jól dokumentáltak, mely utasításokat és tippeket ad a nem szabványos vagy bonyolult dokumentumok átalakítására. Az ABBYY FineReader 9.0 újdonságai Az alábbiakban a fontosabb termékjavításokat és az új funkciókat tekintheti át. Az ABBYY FineReader 9.0 Corporate Edition és az ABBYY FineReader 9.0 Site License Edition funkcióit külön jelöljük. Intelligens dokumentum feldolgozás Szabadalmazott dokumentum OCR technológia Az ABBYY FineReader az ABBYY legújabb fejlesztésű dokumentum OCR technológiáját használja fel a többoldalas dokumentumok teljes egészében történő elemzéséhez az oldalankénti módszer helyett. Ennek a szemléletnek az az előnye, hogy megőrzésre kerül a dokumentum logikai elrendezése, nem csak az eredeti szöveget és a hasábokat veszi át, hanem a fejlécek, láblécek, betűtípusok, stílusok, lábjegyzetek, valamint a táblázatok és a képek számozott aláírásait is. Az eredményül kapott elektronikus változat könnyen szerkeszthető és ismételten felhasználható. Egyező betűtípusok és stílusok Jelentős változtatások történtek a betűtípusokat felismerő modulban, mely most már be tudja azonosítani az eredeti dokumentumban használt betűtípusokat, és a számítógépen lévő betűtípusok közül megkeresi a leginkább egyezőeket. Többnyelvű felismerés Ez az új verzió immár 184 felismerési nyelvet támogat. Egyszerű használat A dokumentum nyelveinek automatikus érzékelése Többé már nem kell kézzel kiválasztania a dokumentumok felismerési nyelveit. Az ABBYY FineReader fejlett algoritmust használ fel a dokumentum nyelveinek megállapításához, és megtakarítja Önnek az OCR indítása előtti megadásukból támadó zavarokat. Tökéletesebb kezelőfelület A felhasználói kezelőfelület barátságosabb és áttekinthetőbb lett, nem csak az ablakok, az eszköztárak, a billentyűparancsok testreszabása lett rugalmasabb hanem a képek beolvasása, az OCR és a mentési beállítások is. Az új, interaktív tippek gyorsan követik Önt a felismert szöveget tartalmazó, szerkeszthető dokumentum létrehozásában. Megújult automatizált feladatok Az ABBYY FineReader 9.0 megújult automatizált feladatainak használatával gyorsabbá válik a PDF dokumentumok, a képek, a 6
7 digitális fényképek vagy a beolvasott papírdokumentumok átalakítása Microsoft Word dokumentummá, Microsoft Excel munkalappá vagy PDF fájllá. Az automatizált feladatokat mindössze egyetlen egérkattintással indíthatja: a Gyors feladatok ablakból a Start menü>programok>abbyy FineReader 9.0 programcsoportból valamely fájl helyi menüjéből Az OCR futtatása más alkalmazásokból Most már nem csak a Microsoft Wordből indíthatja a dokumentumok felismerését, hanem a Microsoft Excelből és a Microsoft Outlookból is. Többmagos processzorok támogatása A többmagos processzorok egyre elterjedtebbé válnak. Az ABBYY FineReader 9.0 kihasználja az ilyen processzorok képességeit, ezáltal lehetővé teszi többféle dokumentum feldolgozási lépésnek a rendszer lelassulása nélküli, egyidőben történő végrehajtását. PDF/A, DjVu, DOCX és XLSX támogatás PDF/A A dokumentumokat most már PDF/A formátumban is mentheti, melyet az archívumok és a könyvtárak gyakran használnak a dokumentumok hosszú időtartamú tárolására. DjVu A DjVu egy nagyon népszerű e könyv formátum. Az ABBYY FineReader ki tudja nyerni a szöveget a DjVu fájlokból, és tetszés szerinti szerkeszthető formátumban tudja menteni. DOCX és XLSX A Microsoft Office 2007 integrációval lehetővé válik a felismert dokumentumok DOCX és XLSX formátumban történő mentése. Professzionális funkciók Jogi szövegek feldolgozása Az ABBYY FineReader 9.0 olyan felismerési technológiát tartalmaz, mely a jogi dokumentumokra specializálódott, az eredeti pontos másolatát készítheti el vele. A Section 508 követelmények betartása Az ABBYY FineReader 9.0 számos kisegítő lehetőséggel rendelkezik, beleértve a testreszabható billentyűparancsokat, a képernyőolvasók által könnyen felolvasható varázslókat, a műveletek befejezéséről értesítő hangjelzéseket, a szöveg alapértelmezésként a képernyőhöz illesztését, és a Section 508 követelmények betartását. Az ek feldolgozása az ABBYY Hot Folder & Scheduling alkalmazással (csak az ABBYY FineReader 9.0 Corporate Edition és az ABBYY FineReader 9.0 Site License Edition funkciója) Ezentúl az ben kapott képek feldolgozására is van mód. Ezzel a szolgáltatással egyszerűbben kezelheti a multifunkciós eszközök vagy faxok által az Ön postaládájába küldött dokumentumokat. Windows Vista tanúsítvánnyal Az ABBYY FineReader 9.0 a Windows Vista eszközök és szoftverek hivatalos tanúsítványával rendelkezik. A Windows Vista Certified logó biztosítja a programnak a Windows Vista operációs rendszer speciális funkcióival való kompatibilitást. 7
8 Az ABBYY FineReader 9.0 használata Ebben a témakörben utasításokat kaphat az ABBYY FineReader 9.0 használatához a papír vagy PDF dokumentum szerkeszthető elektronikus változatának elkészítéséhez. A témakör tartalma Az ABBYY FineReader 9.0 lépésről lépésre A papírdokumentumok átalakítása Microsoft Word dokumentummá Képek vagy PDF dokumentumok átalakítása Microsoft Word dokumentummá A papírdokumentumok átalakítása Microsoft Excel munkalappá A papírdokumentumok beolvasása a PDF dokumentumok létrehozásához A digitális fényképek átalakítása Microsoft Word dokumentummá Képek beolvasása és mentése Az ABBYY FineReader futtatása másik programból 8
9 Az ABBYY FineReader 9.0 lépésről lépésre Egy papír vagy PDF dokumentum szerkeszthető fájllá történő átalakításához négy egyszerű lépésre van szükség. Hozzá kell jutnia a dokumentum képéhez, el kell végeznie az OCR t, ellenőriznie kell az eredményt, majd a dokumentumot egy tetszés szerinti szerkeszthető formátumban kell mentenie. Hozzájutás a dokumentum képéhez Az optikai szövegfelismerés A felismert szöveg ellenőrzése és szerkesztése A felismert szöveg mentése Hozzájutás a dokumentum képéhez Az ABBYY FineReadernek az OCR elvégzéséhez a dokumentum képére van szüksége. Ön ez ügyben a következőket teheti: beolvashatja a papírdokumentumot megnyithat létező képfájlokat vagy PDF dokumentumokat fényképet készíthet a papírdokumentumról A papírdokumentumok beolvasása 1. Győződjön meg róla, hogy csatlakoztatta e a képolvasóját, és kapcsolja be. Nézzen utána a képolvasó dokumentációjában, hogy megfelelőek e a beállításai. Telepítse a képolvasóhoz adott szoftvert. Némelyik képolvasótípust a számítógép bekapcsolása előtt kell bekapcsolni. 2. Helyezze rá írással lefelé a dokumentumot a képolvasóra. 3. Az ABBYY FineReaderben kattintson a Beolvasás gombra, vagy a Fájl menüben válassza az Oldalak beolvasása parancsot. Egy kis idő elteltével a beolvasott oldal képe előtűnik az ABBYY FineReader főablakában. Tipp: A tipikus irodai dokumentumokat 300 dpi vel a legjobb beolvasni. A papírdokumentum minősége és a kijelölt beolvasási beállítások nagyban befolyásolják az OCR minőségét. A gyenge minőségű képeket nem biztos. hogy megfelelően lehet felismerni. A képfájlok és a PDF dokumentumok megnyitása Miután beolvasta vagy lefényképezte a dokumentumot, az eredményül kapott képet megnyithatja az ABBYY FineReaderben (a támogatott képformátumok listáját lásd a Támogatott képformátumok témakörben). A PDF fájlokat ugyanúgy nyithatja meg, mint a képeket. Egy képfájl vagy PDF dokumentum megnyitásához tegye az alábbiak valamelyikét: Az ABBYY FineReaderben kattintson a Megnyitás gombra, vagy a Fájl menüben válassza a PDF fájl/kép megnyitása menüpontot. A Kép megnyitása párbeszédablakban válassza ki a kép(ek)et. A képek miniatűrökként jelennek meg a Dokumentum ablakban. A Windows Intézőben kattintson jobb gombbal a megnyitni kívánt képfájlra, majd a helyi menüben válassza a Megnyitás az ABBYY FineReaderrel parancsot. A Microsoft Outlookban válassza ki az t, melyhez a megnyitni kívánt képet vagy PDF fájlt csatolták, majd kattintson a gombra az eszköztáron. A megnyíló párbeszédablakban válassza ki a fájlt. A Microsoft Outlookban vagy a Windows Intézőben fogja meg az egérrel a megnyitni kívánt képfájlt, és húzza az ABBYY FineReader főablakába. A kép hozzáadásra kerül az aktuális ABBYY FineReader dokumentumhoz. Megjegyzés: A PDF dokumentum készítője korlátozhatja a fájlhoz történő hozzáférést. A készítő például jelszóval védheti a fájlt, vagy letilthat bizonyos funkciókat, mint a szöveg és a grafikák kinyerése. A készítő szerzői jogának megsértése volna a hozzáférés ezekhez a korlátozott funkciókhoz, ezért az ilyen fájlok megnyitásához az ABBYY FineReader kérni fogja a jelszót. A dokumentumok lefényképezése digitális fényképezőgéppel Az ABBYY FineReader a digitális fényképezőgépekkel készített fotók optikai szövegfelismerését is el tudja végezni. 1. Készítse el a dokumentum fényképét. Megjegyzés: Hogy az OCR folyamat sikeres legyen, jó minőségű fényképekre van szükség. 2. Mentse el a fényképet a merevlemezen. 3. Az ABBYY FineReaderben kattintson a Megnyitás gombra, vagy válassz a Fájl menüben a PDF fájl/kép megnyitása parancsot. 9
10 Az optikai szövegfelismerés Az ABBYY FineReader optikai szövegfelismerési (OCR) technológiákat használ fel a dokumentumok képeinek szerkeszthető szöveggé átalakításához. Az OCR végrehajtása előtt a program elemzi a képet, ennek során megállapítja a szöveget, képeket, táblázatokat és vonalkódokat tartalmazó blokkokat. Az oldalak ABBYY FineReader dokumentumhoz történő hozzáadásakor a program az aktuális beállítások használatával automatikusan végzi el a felismerésüket Tipp: Az újonnan hozzáadott képek automatikus elemzését és felismerését a Beállítások párbeszédablak (Eszközök>Beállítások menüpont) 1. Beolvasás/Megnyitás fülén kapcsolhatja ki. Az OCR minősége a megfelelő OCR beállítások kiválasztásától függ: a felismerési nyelvektől, a nyomtatás típusától és az értelmezési módtól. Ha kézzel rajzolta meg a képen a blokkokat, vagy ha a Beállítások párbeszédablakban (Eszközök>Beállítások menüpont) párbeszédablakban módosította a következő beállításokat, akkor kézzel indítsa el az OCR folyamatot: a dokumentum nyelveit a Dokumentum fülön a dokumentum nyomtatási típusát a Dokumentum fülön az OCR beállításait a 2. Értelmezés fülön a betűtípusok egyeztetését a Speciális fülön A szövegfelismerés kézi indításához: Kattintson az Értelmezés gombra a Kép ablakban, vagy Kattintson a Dokumentum értelmezése menüpontra a Dokumentum menüben Tipp: A kiválasztott kép szövegfelismerését az Értelmezés gomb megnyomásával indíthatja. Az aktuális ABBYY FineReader dokumentum valamennyi oldalának felismeréséhez kattintson a gomb jobb oldalán lévő nyílra, és válassza a Dokumentum értelmezése elemet. A felismert szöveg ellenőrzése és szerkesztése A felismert szöveg a Szöveg ablakban látható. A bizonytalan karakterek az egyszerűség kedvéért szövegkiemeléssel jelöltek. A felismert szöveget vagy a Szöveg ablakban, vagy a Helyesírás ellenőrzés párbeszédablakban javíthatja. A bizonytalan karakter megtekintéséhez: 1. A Szöveg ablakban kattintson arra a bizonytalan karakterre, melyet meg kíván tekinteni. Az eredeti dokumentumban az ABBYY FineReader automatikusan a bizonytalan karakter helyéhez görgeti a Kép ablakot, a megfelelő rész lesz látható, és a bizonytalan karaktert négyszögletű kurzor jelzi. 2. Tegye meg a szükséges változtatásokat a Szöveg ablakban. Ez a módszer főleg akkor praktikus, mikor össze kell hasonlítania a felismert szöveget az eredeti dokumentummal. A bizonytalan karaktereket tartalmazó szavakat az ABBYY FineReader saját helyesírás ellenőrzőjével ellenőrizheti. (Eszközök>Helyesírás ellenőrzés menüpont). Az ABBYY FineReaderben a felismert szöveg formázásának igazítására is van mód. A Szöveg ablak eszköztárán megtalálja az alapvető formázási műveletek gombjait. A dokumentumban használt stílusok megváltoztatásához kattintson jobb gombbal a Szöveg ablakra, majd a helyi menüben válassza a Tulajdonságok parancsot. Megjegyzés: Az ABBYY FineReader a dokumentum szövegének felismerésekor automatikusan ismeri fel a dokumentumban használt stílusokat. Valamennyi felismert stílus a Szöveg tulajdonságai panelben látható (a panel megjelenítéséhez kattintson jobb gombbal valahol a Szöveg ablakra, majd a helyi menüben válassza a Tulajdonságok parancsot). A stílusok igazítása hatással van a teljes szöveg formázására. Az RTF, DOC, Word XML és DOCX formátumban történő mentéskor valamennyi stílus megőrzésre kerül. A felismert szöveg mentése A felismert szöveget fájlba mentheti, a kiválasztott alkalmazásba küldheti, a vágólapra másolhatja, vagy valamelyik támogatott mentési formátumban elküldheti ben. Vagy a teljes ABBYY FineReader dokumentum, vagy csak a megadott oldalak mentésére van mód. Fontos! A Mentés gomb megnyomása előtt legyen körültekintő a megfelelő mentési beállítások kijelölésével. A felismert szöveg mentéséhez: 1. A Szöveg ablakban kattintson a Mentés gomb jobb oldalán látható nyílra, és válassza ki a megfelelő parancsot a megnyíló menüben. 2. A Szöveg ablak tetején lévő legördülő listákban a következő lehetőségek közül választhat: 10
11 Dokumentum mentési formátuma Mentési lehetőségek Pontos másolat Olyan dokumentumot hoz létre, melynek formázása pont olyan, mint az eredetié. Ezt a lehetőséget összetett elrendezésű dokumentumokhoz, mint a reklámbrosúrák ajánljuk. Megjegyzendő azonban, hogy ebben az esetben csak kisebb változtatásokat hajthat végre a szövegen és a kimeneti dokumentum formázásán. Szerkeszthető másolat Olyan dokumentum hozható létre vele, mely majdnem úgy néz ki, mint az eredeti. A kimeneti dokumentum könnyen szerkeszthető. Formázott szöveg Megőrzi a betűtípusokat, a betűméreteket és a bekezdéseket, viszont nem őrzi meg az objektumok pontos helyét az oldalon, sem távolságukat. Az eredményül kapott szöveg balra igazított. (A jobbról balra szövegirányú szövegek jobbra igazítottak lesznek.) Megjegyzés: A függőleges szövegek vízszintesre változnak ebben a módban. Egyszerű szöveg A Formázott szöveg módtól eltérően ez a mód nem őrzi meg a formázást. Beállítások Megnyitja a Beállítások párbeszédablak 3. Mentés fülét, ahol a mentési formátumra alkalmazható további beállításokat jelölhet ki. Fontos! Az elérhető beállítások készlete a kiválasztott mentési formátumtól függ. 3. Nyomja meg a Mentés gombot. Megjegyzés: Az ABBYY FineReaderben az eredeti képek és az eredeti szöveg mentésére egyaránt mód van. A papírdokumentumok átalakítása Microsoft Word dokumentummá Az ABBYY FineReaderrel percek alatt Microsoft Word fájlokká alakíthatja át a papírdokumentumokat. Fontos! Ennek az automatizált feladatnak a futtatásához a számítógépre telepített Microsoft Word szükséges.. 1. Indítsa el az ABBYY FineReadert. 2. Győződjön meg róla, hogy a Dokumentum ablakban kiválasztott felismerési nyelvek megegyeznek e a dokumentum nyelveivel. 3. A Gyors feladatok párbeszédablakban válassza a Beolvasás Microsoft Wordbe lehetőséget. Megkezdődik a konvertálási folyamat (a jelenlegi programbeállítások használatával). 4. Egy kis idő elteltével megnyílik egy új Microsoft Word dokumentum. Ez a dokumentum tartalmazza a felismert szöveget. A program némely beállítását (például a mentési beállításokat) tetszés szerint módosíthatja. Ebben az esetben előbb végezze el a szükséges változtatásokat, majd futtassa le a Beolvasás Microsoft Wordbe automatizált feladatot. Megjegyzés: A Microsoft Word dokumentumhoz minden egyes feldolgozási lépés kézi beállításával és lefuttatásával is hozzájuthat. Tipp: Az ABBYY FineReadert telepítéskor építheti be a Microsoft Office alkalmazásokba, lehetővé téve a képek és PDF dokumentumok Microsoft Wordből történő megnyitását és átalakítását. Képek vagy PDF dokumentumok átalakítása Microsoft Word dokumentummá A PDF széles körben használt formátum a dokumentumok ben történő küldéséhez, a weben történő közzétételhez, valamint dokumentum archiválási célokra. Az ABBYY FineReader a PDF dokumentumokat szerkeszthető Microsoft Word fájlokká tudja átalakítani. Fontos! Ennek az automatizált feladatnak a futtatásához a számítógépre telepített Microsoft Word szükséges. 1. Indítsa el az ABBYY FineReadert. 2. A Dokumentum ablakban győződjön meg róla, hogy a kiválasztott felismerési nyelvek megegyeznek e a dokumentum nyelveivel. 3. A Gyors feladatok párbeszédablakban válassza a PDF/képek átalakítása Microsoft Worddé lehetőséget. 4. A Kép megnyitása párbeszédablakban válassza ki az átalakítani kívánt fájlokat. Megkezdődik a konvertálási folyamat (az aktuális programbeállítások használatával). 5. Egy kis idő elteltével egy új Microsoft Word dokumentum nyílik meg. Ez a dokumentum tartalmazza a felismert szöveget. 11
12 A program némely beállítását (például a mentési beállításokat) szükség szerint módosíthatja. Ebben az esetben előbb végezze el a szükséges változtatásokat, majd futtassa le a PDF/képek átalakítása Microsoft Worddé automatizált feladatot. Megjegyzés: A Microsoft Word dokumentumhoz minden egyes feldolgozási lépés kézi beállításával és lefuttatásával is hozzájuthat. Tipp: Az ABBYY FineReadert telepítéskor építheti be a Microsoft Office alkalmazásokba, lehetővé téve a képek és PDF dokumentumok Microsoft Wordből történő megnyitását és átalakítását. A papírdokumentumok átalakítása Microsoft Excel munkalappá Egy munkalap kézzel történő ismételt létrehozása a papírdokumentum alapján fárasztó és időigényes munka lehet. Az ABBYY FineReaderben a papírtáblázatokat gyorsan és különösebb megerőltetés nélkül alakíthatja át Microsoft Excel munkalappá. Fontos! Ennek az automatizált feladatnak a futtatásához a számítógépre telepített Microsoft Word szükséges. 1. Indítsa el az ABBYY FineReadert. 2. Győződjön meg róla, hogy a Dokumentum ablakban kiválasztott felismerési nyelvek megegyeznek e a dokumentum nyelveivel. 3. A Gyors feladatok párbeszédablakban válassza a Beolvasás Microsoft Excelbe lehetőséget. Megkezdődik a konvertálási folyamat (a jelenlegi programbeállítások használatával). 4. Egy kis idő elteltével egy új Microsoft Excel dokumentum nyílik meg. Ez a dokumentum a felismert szöveget tartalmazza. A program némely beállítását (például a mentési beállításokat) szükség szerint módosíthatja. Ebben az esetben előbb végezze el a szükséges változtatásokat, majd futtassa le a Beolvasás Microsoft Excelbe automatizált feladatot. Megjegyzés: A Microsoft Excel munkalaphoz minden egyes feldolgozási lépés kézi beállításával és lefuttatásával is hozzájuthat. Tipp: Az ABBYY FineReadert telepítéskor építheti be a Microsoft Office alkalmazásokba, lehetővé téve a papírdokumentumok Microsoft Excelből történő felismerését. A papírdokumentumok beolvasása a PDF dokumentumok létrehozásához Az ABBYY FineReaderben lehetőség van a papírdokumentumok PDF fájlokká átalakítására. Fontos! Ennek az automatizált feladatnak a lefuttatásához a számítógépre telepített PDF megjelenítő alkalmazásra van szükség. 1. Indítsa el az ABBYY FineReadert. 2. Győződjön meg róla, hogy a Dokumentum ablakban kiválasztott felismerési nyelvek megegyeznek a dokumentum nyelveivel. 3. A Gyors feladatok párbeszédablakban válassza a Beolvasás PDF fájlba lehetőséget. Megkezdődik a PDF fájl létrehozásának folyamata (a program aktuális beállításainak felhasználásával). 4. Egy kis idő elteltével megnyílik az új PDF dokumentum. Ez a dokumentum a papír eredeti szövegét fogja tartalmazni. A program némely beállítását (például a mentési beállításokat) szükség szerint módosíthatja. Ebben az esetben előbb végezze el a szükséges változtatásokat, majd futtassa le a Beolvasás PDF fájlba automatizált feladatot. A PDF dokumentumot mindegyik feldolgozási lépés kézzel történő beállításával és lefuttatásával is létrehozhatja. Tipp: A beolvasott dokumentum PDF formátumban történő mentésekor jelszót adhat meg a dokumentum illetéktelenek általi megnyitásának, nyomtatásának vagy szerkesztésének megakadályozására. A digitális fényképek átalakítása Microsoft Word dokumentummá Az ABBYY FineReaderrel a dokumentumokról készített digitális fényképeket Mcrosoft Word fájlokká alakíthatja át. Fontos! Ennek az automatizált feladatnak a futtatásához a számítógépre telepített Microsoft Word szükséges. 1. Indítsa el az ABBYY FineReadert. 2. Győződjön meg róla, hogy a Dokumentum ablakban kiválasztott felismerési nyelvek megegyeznek e a dokumentum nyelveivel. 3. A Gyors feladatok párbeszédablakban válassza a Fényképek átalakítása Microsoft Worddé lehetőséget. 4. A Megnyitás párbeszédablakban válassza ki az átalakítani kívánt fényképeket. Megkezdődik a konvertálási folyamat (a jelenlegi programbeállítások használatával). 5. Egy kis idő elteltével egy új Microsoft Word dokumentum nyílik meg. Ez a dokumentum tartalmazza a felismert szöveget. 12
13 A program némely beállítását (például a mentési beállításokat) szükség szerint módosíthatja. Ebben az esetben előbb végezze el a szükséges változtatásokat, majd futtassa le a Fényképek átalakítása Microsoft Worddé automatizált feladatot. Megjegyzés: A Microsoft Word dokumentumhoz minden egyes feldolgozási lépés kézi beállításával és lefuttatásával is hozzájuthat. Tipp: Az ABBYY FineReadert telepítéskor építheti be a Microsoft Office alkalmazásokba, lehetővé téve a képek és PDF dokumentumok Microsoft Wordből történő megnyitását és átalakítását. Képek beolvasása és mentése Az ABBYY FineReaderben a forrásképek és a felismert szöveg mentésére egyaránt lehetőség van. 1. Indítsa el az ABBYY FineReadert. 2. A Gyors feladatok párbeszédablakban válassza a Beolvasás képfájlba lehetőséget. Megkezdődik a kép létrehozásának folyamata (a jelenlegi programbeállítások felhasználásával). A dokumentumok képeinek kézi létrehozására és mentésére is van mód. 1. Olvassa be a papírdokumentumokat. Az eredményül kapott képek hozzáadásra kerülnek a jelenlegi ABBYY FineReader dokumentumhoz. 2. A Fájl menüben kattintson a Képek mentése menüpontra Az ABBYY FineReader futtatása másik programból Az ABBYY FineReader telepítésekor a programot beépítheti a Microsoft Office alkalmazásokba és a Windows Intézőbe. Ennek eredményeként megjelenik az ABBYY FineReader 9.0 gomb a Microsoft Word, a Microsoft Excel és a Microsoft Outlook eszköztárán, továbbá hozzáadásra kerül a Megnyitás az ABBYY FineReaderrel menüpont a Windows Intéző helyi menüjéhez. Ezzel az integrációval a szokásos Microsoft Office eszközökkel ellenőrizheti és szerkesztheti a felismert szöveget, ill. közvetlenül a Windows Intézőből az ABBYY FineReaderben nyithatja meg a képeket és a PDF fájlokat. Egy dokumentum optikai szövegfelismeréséhez egy Microsoft Office alkalmazásból: 1. Kattintson a gombra az eszköztáron. 2. Győződjön meg róla, hogy a megnyíló párbeszédablakban a megfelelő beállításokat jelölte e ki, majd nyomja meg az Indítás gombot. Elindul az ABBYY FineReader, és amint befejeződik az OCR folyamat, az aktuális Microsoft Office alkalmazás megnyitja a felismert szöveget. Kép vagy PDF fájlok megnyitásához a Windows Intézőből: 1. A Windows Intézőben kattintson jobb gombbal a megnyitni kívánt fájlra. 2. A helyi menüben válassza a Megnyitás az ABBYY FineReaderrel parancsot. Megjegyzés: Ha az ABBYY FineReader nem támogatja a kijelölt fájl formátumát, akkor nem jelenik meg a parancs. Az ABBYY FineReader elindul, és a kiválasztott kép hozzáadásra kerül az új ABBYY FineReader dokumentumhoz. Ha fut már az ABBYY FineReader 9.0, amikor jobb gombbal a fájlra kattint a Windows Intézőben, akkor a kép hozzáadódik az aktuális ABBYY FineReader dokumentumhoz. Nem látom az ABBYY FineReader gombot a Microsoft Office alkalmazás eszköztárán... Hogy előtűnjön az ABBYY FineReader gomb a Microsoft Office alkalmazás eszköztárán: Kattintson jobb gombbal az eszköztárra, és kattintson az ABBYY FineReader 9.0 elemre a helyi menüben. Ha nem látható az ABBYY FineReader 9.0 elem az eszköztár helyi menüjében, akkor ez azt jelenti, hogy az egyéni telepítés során nem engedélyezte az ABBYY FineReader számára a beépülést a Microsoft Office alkalmazásokba. Az ABBYY FineReadernek a Microsoft Office alkalmazásokba történő integrálásához: 1. A Start>Beállítások>Vezérlőpultban kattintson duplán a Programok telepítése és törlése ikonra. Megjegyzés: A Windows Vistában ugyanezt a parancsot Programok és szolgáltatások néven találja. 2. A telepített programok listájában jelölje ki az ABBYY FineReader 9.0 elemet, majd kattintson Módosítás gombra. 3. Az Egyéni telepítés párbeszédablakban válassza ki a szükséges összetevőket. 4. Kövesse a telepítőprogram utasításait. 13
14 Az OCR minőségének javítása Ebben a témakörben gyakorlati tanácsokat kaphat olyan nem szabványos dokumentumok kezeléséhez, melyekhez speciális beolvasási és szövegelismerési beállítások használatára van szükség. A témakör tartalma A papírdokumentum néhány funkciójának figyelembe vétele A képek beolvasása Tippek az OCR minőségének javításához A felismert szöveg ellenőrzése és javítása Az eredmény mentése 14
15 A papírdokumentum néhány funkciójának figyelembe vétele Az OCR minősége nagyban függ a forráskép minőségétől. Ebben a témakörben olyan dokumentumfunkciókat ismerhet meg, melyeket a dokumentum beolvasásának megkezdése előtt fontolóra és figyelembe kell vennie. Nyomtatási típus A nyomtatott dokumentumokat többféle eszközzel készíthetik. Találkozhat mátrixnyomtatóval, írógéppel stb. készített dokumentumokkal. Némelyiket speciális felismerési beállításokkal célszerű beolvasni, hogy az eredmény optimális legyen. Ebben a témakörben a megfelelő nyomtatási típus kiválasztásához kaphat tanácsokat. A nyomtatás minősége Az OCR minőségét nagymértékben rontja a gyenge nyomtatási minőségű dokumentumoknál időnként jelentkező "zaj". Ebben a témakörben tanácsokat adunk a gyenge minőségű dokumentumok beolvasásához. A dokumentum nyelvei Kerülhet az Ön kezébe több nyelven írt dokumentum is. Ilyen esetben a programnak tudnia kell, hogy a dokumentumot milyen nyelveken írták, hogy a felismerés minél megbízhatóbb legyen. Ebben a témakörben a felismerési nyelvek kiválasztásához ajánlunk fogásokat. Nyomtatási típus Mátrixnyomtatóval nyomtatott vagy írógéppel készített szövegek felismertetésekor az OCR minőségét olykor a megfelelő nyomtatási típus kiválasztásával javíthatja. A legtöbb dokumentum esetében a program megfelelően ismeri fel automatikusan a nyomtatási típust (az Automatikus érzékelés lehetőséget kell választania hozzá az Eszközök>Beállítások >Dokumentum) fülön található Dokumentum nyomtatási típusa részben. A dokumentum nyomtatási típusát azonban szükség esetén kézzel is kiválaszthatja. Példa írógéppel írt szövegre. Valamennyi betű azonos szélességű (hasonlítsa össze, például, "w" és "a"). Az ilyen típusú szövegekhez az Írógép lehetőséget válassza. Megjegyzés: Példa mátrixnyomtatóval nyomtatott szövegre. A karaktersorok pontokból állnak össze. Az ilyen típusú szövegekhez a Mátrixnyomtató lehetőséget válassza. Az írógéppel készített vagy mátrixnyomtatóval nyomtatott szöveg felismerésének befejezése után bizonyosodjon meg róla, hogy a normál szövegek felismeréséhez engedélyezte e az Automatikus érzékelés beállítást. Kinyomtatott programkódlisták felismerése esetén a Dokumentum nyomtatási típusa részben jelölje ki az Értelmezés szóközökkel formázott egyszerű szövegként beállítást. Ebben az esetben a bal oldali behúzásokat szóközök mutatják, minden sor külön bekezdésbe kerül, az eredeti bekezdéseket pedig üres sorok választják el. Ennek hatására az eredmény TXT formátumban történő mentésekor az elektronikus dokumentum úgy fog kinézni, mint a papír eredeti. A nyomtatás minősége A gyenge minőségű dokumentumoknak speciális beolvasási beállításokra lehet szükségük. A gyenge minőség "zajként" (pl. véletlenszerű fekete pontok vagy foltok), ill. elmosódott és egyenetlen betűkként, elferdült sorokként, eltolódott táblázatszegélyekként stb. jelentkezik az oldalon. Fax Újság 15
16 A gyenge minőségű dokumentumokat legjobb szürkeárnyalatosként beolvasni. Szürkeárnyalatos módban történő beolvasáskor a program automatikusan állítja be az optimális fényerőt. Szürkeárnyalatos színmódban a program több információt őriz meg a beolvasott szövegben lévő betűkről, ami közepes gyenge minőségű dokumentum felismerésekor javít az OCR eredményén. A Képszerkesztés párbeszédablak eszközeivel néhány nyomtatási hibát is korrigálhat. A dokumentum nyelvei Az ABBYY FineReader az egy és többnyelvű (pl. angol és magyar) dokumentumokat egyaránt felismeri. Többnyelvű dokumentumok esetén több felismerési nyelvet kell kiválasztania. A Dokumentum ablakban lévő Dokumentum nyelvei legördülő listában válassza ki az alábbi lehetőségek egyikét: Automatikus választás Az ABBYY FineReader automatikusan választja ki a megfelelő nyelvet a felhasználó által megadott nyelvlistából. E lista módosításához: 1. Válassza ki a Több nyelv lehetőséget 2. Győződjön meg róla, hogy a megnyíló Nyelvszerkesztő párbeszédablakban kijelölte e A dokumentum nyelveinek automatikus kiválasztása az alábbi listából beállítást. 3. Nyomja meg a Megadás gombot. 4. A megnyíló Nyelvlista párbeszédablakban válassza ki a szükséges nyelvet. Nyelv vagy nyelvek kombinációja Válassza ki a nyelvet vagy a nyelvkombinációt. A nyelvlista az adott számítógépen leggyakrabban használt nyelveket tartalmazza, mint angol, német és francia. Több nyelv Ezt a lehetőséget akkor válassza, ha a szükséges nyelv nem szerepel a listában. A megnyíló Nyelvszerkesztő párbeszédablakban válassza A nyelvek kézi megadása lehetőséget, majd a jelölőnégyzetekkel jelölje ki a szükséges nyelvet vagy nyelveket. Ha valamely nyelvkombinációt gyakran használja, akkor létrehozhatja e nyelvek csoportját. Ha nem találja valamelyik nyelvet a listában, akkor ez az alábbiak egyike miatt történhet meg: 1. Ön webáruházban vásárolta meg az ABBYY FineReadert. Az alkalmazás letöltéséhez szükséges idő csökkentése céljából a webáruházakban értékesített terjesztési csomag csak a leggyakoribb kezelőfelület és felismerési nyelveket tartalmazza. További nyelvek letöltéséhez kattintson a Start/Programok/ABBYY FineReader 9.0/További nyelvek letöltése elemre, és kövesse a program utasításait. 2. Az ABBYY FineReader nem támogatja a nyelvet. 3. Egyéni telepítés során a nyelv letiltott volt. Felismerési nyelvek telepítéséhez Kattintson a Start>Beállítások>Vezérlőpult elemre, majd kattintson duplán a Programok telepítése és törlése parancsikonra. 2. A telepített programok listájában jelölje ki az ABBYY FineReader 9.0 elemet, és nyomja meg a Módosítás gombot. 3. Az Egyéni telepítés párbeszédablakban válassza ki a telepíteni kívánt nyelveket. 4. Kövesse a telepítőprogram utasításait. Megjegyzés: Mikor a program a célmappa kiválasztását kéri, adja meg annak mappának az elérési útját, melybe az ABBYY FineReadert telepítette. A képek beolvasása Az optikai szövegfelismerés minősége a kép minőségétől függ, ami viszont a papírdokumentum beolvasásakor használt képbeolvasási beállítások függvénye. A képbeolvasó kezelőfelület kiválasztása Bővebben az ABBYY FineReader kezelőfelületével vagy a képolvasó illesztőprogramjának a kezelőfelületével történő beolvasásról, ill. e kettő közti átváltásról. Beolvasási beállítások kiválasztása Nagyon apró betűk A fényerő szabályozása A képfelbontás beállítása 16
17 Szemközti oldalak beolvasása Szövegsorok kiegyenesítése Fényképek készítése dokumentumokról Ebben a témakörben segítséget kaphat a digitális fényképezőgép beállításához, és a dokumentumról az OCR számára alkalmas kép elkészítéséhez. A kép fájlméretének csökkentése A képbeolvasó kezelőfelület kiválasztása Az ABBYY FineReader kétféleképpen tud kommunikálni a képolvasókkal: az ABBYY FineReader kezelőfelületén keresztül Ebben az esetben a képbeolvasás beállításainak kijelölése az ABBYY FineReader párbeszédablakában történik, melyben megadhatja a képfelbontást, a fényerőt, és a szín módot. Ezen kívül az alábbi lehetőségek állnak rendelkezésre: többoldalas dokumentumok beolvasása automatikus papíradagoló nélkül kétoldalas beolvasás (ha a képolvasó támogatja) Megjegyzés: Néhány képolvasó típus esetén Az ABBYY FineReader kezelőfelületének használata beállítás lehet, hogy nem elérhető. a képolvasó TWAIN vagy WIA illesztőprogramján keresztül Ebben az esetben a beolvasás beállításainak kijelölése a képolvasó illesztőprogramjának a párbeszédablakából történik. A párbeszédablakot és elemeit a képolvasó műszaki dokumentációjában ismertetik. Fontos! Nézzen utána a képolvasó dokumentációjában, hogy megfelelőek e az eszköz beállításai. Bizonyosodjon meg róla, hogy telepítette e a képolvasóhoz adott szoftvert. Alapértelmezésként a képolvasó illesztőprogramjának kezelőfelülete beállított. A két mód közti átváltás könnyű: 1. Kattintson az Eszközök>Beállítások menüpontra, a megnyíló ablakban váltson át az 1. Beolvasás/Megnyitás fülre. 2. A Képolvasó részben válasszon Az ABBYY FineReader kezelőfelületének használata és Az eredeti kezelőfelület használata lehetőség közül. Beolvasási beállítások kiválasztása Az ABBYY FineReader segítségével kiválaszthatja az oldalbeolvasási és képmegnyitási beállításokat, így megelőzheti a képferdeséget és a helytelen oldaltájolást. Ezenkívül kikapcsolhatja az automatikus elemzés és az optikai karakterfelismerés (OCR) funkciót, ha kézileg szeretné szerkeszteni a képet a felismerés előtt. A beolvasási és megnyitási beállításokat a Beállítások párbeszédablak 1. Beolvasás/Megnyitás lapján választhatja ki (Eszközök>Beállítások ). Fontos! Ha egy oldal beolvasása vagy egy kép megnyitása után módosítja a beolvasási vagy megnyitási beállításokat, bizonyosodjon meg arról, hogy a módosítások alkalmazásához az oldalt ismét beolvasta, vagy a képet ismét megnyitotta. A Beállítások párbeszédablak 1. Beolvasás/Megnyitás lapján az alábbi beállításokra van lehetőség: Beolvasott képek automatikus elemzése és optikai karakterfelismerése (OCR)? Az ABBYY FineReader alkalmazás automatikus elemzést és optikai karakterfelismerést (OCR) tud végezni a képeken. Ha ki akarja kapcsolni az automatikus feldolgozás funkciót, jelölje ki az utolsó elemet: A beolvasott oldalképek automatikusy értelmezése Az alkalmazás automatikus elemzést és optikai karakterfelismerést (OCR) végez a képeken, amikor hozzáadja őket saját ABBYY FineReader dokumentumához. A beolvasott oldalképek automatikus elemzése Az alkalmazás automatikusan elemzi a képeket, amikor hozzáadja őket saját ABBYY FineReader dokumentumához. Az optikai karakterfelismerés (OCR) funkciót kézileg kell elindítani. A beolvasott képek értelmezése és elemzése nem automatikusan történik Az alkalmazás nem végez automatikus elemzést vagy optikai karakterfelismerést (OCR) a beolvasott oldalakon vagy megnyitott képeken, amikor hozzáadja őket saját ABBYY FineReader dokumentumához. A képelemezés és az optikai karakterfelismerés (OCR) funkciót kézileg kell elindítani. Képfeldolgozás A ferde képek kijavítása Válassza ezt a beállítást, ha olyan könyvet olvas be, vagy olyan képet nyit meg, amelyet digitális fényképezőgéppel rögzített. Az ABBYY FineReader automatikusan kijavítja a ferde sorokat. 17
18 Az oldaltájolás felismerése Válassza ezt a beállítást, ha szeretné, hogy az ABBYY FineReader automatikusan felismerje az oldaltájolást. A dupla oldalak felosztása Válassza ezt a beállítást, ha dupla oldalakat olvas be. Az ABBYY FineReader automatikusan két képre osztja fel a dupla oldalakat. A színes és a szürkeárnyalatos képek átalakítása fekete-fehérré Válassza ezt a beállítást, ha nem szükséges megtartani az eredeti kép színeit. Az ABBYY FineReader a színes képeket automatikusan átalakítja fekete-fehér képekké, amelyek kevesebb helyet igényelnek a merevlemezen. A kép színeinek invertálása Válassza ezt a beállítást, ha a forráskép sötét alapon világos szöveget tartalmaz. Az ABBYY FineReader automatikusan invertálja a képet az optikai karakterfelismerés (OCR) jobb minősége érdekében. A beolvasáshoz használandó Képolvasó kezelőfelület? Nagyon apró betűk Az optimális OCR eredmény elérése céljából a nagyon apró betűvel nyomtatott dokumentumokat magasabb képfelbontással kell beolvasni. 1. Kattintson a Beolvasás gombra. 2. A megnyíló párbeszédablakban adja meg a dokumentum beolvasásának képfelbontását. A használni kívánt képbeolvasó kezelőfelülettől függően vagy az ABBYY FineReader képolvasó párbeszédablaka, vagy a képolvasó illesztőprogramjának párbeszédablaka nyílik meg. 3. Olvassa be a dokumentumot. Ugyanannak a dokumentumnak a képeit Képpontonként módban több felbontásban hasonlíthatja össze a Nagyítás ablakban (Nézet>Nagyítás ablak>méretezés>képpontonként menüpont): Forráskép Ajánlott felbontás 300 dpi tipikus szövegekhez (10 pont vagy nagyobb betűmérettel nyomtatott) dpi kisebb (9 pont vagy kisebb) betűvel nyomtatott szöveg. A fényerő szabályozása Ha rosszul választotta ki a fényerő beállítását, akkor a kép beolvasása során az ABBYY FineReader ezt figyelmeztetéssel adja az Ön tudtára. A fényerő szabályozására fekete fehér módban történő beolvasáskor is szükség lehet. A fényerő szabályozásához: 1. Kattintson a Beolvasás gombra. 2. A megnyíló párbeszédablakban állítsa be a dokumentum beolvasásának fényerejét. A használandó beolvasási kezelőfelülettől függően az ABBYY FineReader beolvasási párbeszédablaka, vagy a képolvasó illesztőprogramjának a párbeszédablaka nyílik meg. 50 % körüli közepes értéknek a legtöbb esetben elegendőnek kell lennie. 3. Olvassa be a dokumentumot. Ha az eredményül kapott képen túl sok a "sérült" vagy "összeragadt" betű, akkor az alábbi táblázatban segítséget kaphat a hiba elhárításához. Ilyesféleképpen néz ki a kép Javaslatok Az optikai szövegfelismerés számára megfelelő kép. 18
19 "sérültek" vagy nagyon halványak a karakterek Csökkentse a fényerőt, hogy sötétebb legyen a kép. A beolvasás szürkeskálás. A fényerő beállítása automatikusan történik. a karakterek torzak, összeragadtak vagy kitöltöttek Növelje a fényerőt, hogy a kép világosabb legyen. A beolvasás szürkeskálás. A fényerő beállítása automatikusan történik. A képfelbontás beállítása A képfelbontás mutatja meg egy megkülönböztethető részlet finomságát, melynek mértékegysége a dpi (dots per inch). Az OCR számára legoptimálisabb felbontás a 300 dpi. Fontos! Az ABBYY FineReader akkor nyújtja a legjobb OCR teljesítményt, ha a függőleges és a vízszintes felbontás azonos. Túl magas felbontás beállítása (600 dpi nél nagyobb) a minőség jelentősebb javulása nélkül lelassítja az OCR folyamatot. Ugyanakkor, a 150 dpi nél kisebb felbontás ellentétes hatást fejt ki az OCR minőségére. Amikor állítani kell a képek felbontásán: A kép felbontása 200 dpi nél kisebb, illetve 600 dpi nél nagyobb A képnek nem szabványos a felbontása. A faxoknak például 204 x 96 dpi lehet a felbontásuk. A felbontás beállításához: 1. Kattintson a Beolvasás gombra. 2. A megnyíló párbeszédablakban adja meg a dokumentum beolvasásának felbontását. A használandó képbeolvasási kezelőfelülettől függően vagy az ABBYY FineReader képbeolvasási párbeszédablaka, vagy a képolvasó illesztőprogramjának párbeszédablaka nyílik meg. 3. Olvassa be a dokumentumot. Tipp: A képfelbontást a Képszerkesztés párbeszédablakban (Oldal>Oldalkép szerkesztése menüpont) is be tudja állítani. Szemközti oldalak beolvasása Valamely könyv szemközti oldalainak beolvasásakor mindkét oldal látható lesz ugyanazon a képen. Lásd a mintaképet. Az OCR minőségének javítása céljából a szemközti oldalakat fel kell osztania két külön képre. Az ABBYY FineReaderben a szemközti oldalak képeinek automatikus vagy kézi felosztására van mód. A szemközti oldalak automatikus felosztásához: 1. Kattintson az Eszközök>Beállítások menüpontra, a megnyíló ablakban váltson át az 1. Beolvasás/Megnyitás fülre. 2. A Képfeldolgozás részben jelölje ki A dupla oldalak felosztása beállítást. 3. Olvassa be a szemközti oldalakat. Fontos! Ha a képek kínai vagy japán szöveget tartalmaznak, akkor kézzel kell felosztania a szemközti oldalakat. A szemközti oldalak kézi felosztásához: 1. Nyissa meg a Képszerkesztés párbeszédablakot (Oldal>Oldalkép szerkesztése menüpont); 2. A Felosztás menüben lévő beállításokkal és gombokkal ossza fel a képet. 19
20 Szövegsorok kiegyenesítése Nagyon vastag könyvek beolvasásakor a kötés közelében lévő szöveg eltorzulhat. Hasonlóképpen, szöveg digitális fényképezőgéppel történő lefotózásakor a margó közelében lévő szöveg eltorzulhat. A ferde képek beolvasáskor vagy megnyitáskor történő javításához: 1. Kattintson az Eszközök>Beállítások menüpontra, majd váltson át az 1. Beolvasás/Megnyitás fülre. 2. Bizonyosodjon meg róla, hogy a Képfeldolgozás részben kijelölte-e A ferde képek kijavítása beállítást. 3. Olvassa be vagy nyissa meg a képet. Ha A ferde képek kijavítása beállítás letiltott volt a kép beolvasásakor, akkor a következők szerint javíthatja az elferdülést: 1. Kattintson az Oldal>Oldalkép szerkesztése menüpontra 2. Nyomja meg az Elferdülések kiegyenesítése gombot, majd kattintson a Szövegsorok kiegyenesítése gombra. Megjegyzés: A szövegsorok kiegyenesítéséhez több kevesebb időre van szükség. Képek szerkesztése Ha a beolvasott dokumentum zajos, elferdültek benne a sorok, vagy inverzek a színek, akkor van mód e problémák kézzel történő javítására. Kép szerkesztéséhez: 1. Kattintson az Oldal>Oldalkép szerkesztése menüpontra. 2. A megnyíló Képszerkesztés párbeszédablak képszerkesztő eszközeivel: kiegyenesítheti a ferde sorokat elforgathatja a képet feloszthatja a képet körülvághatja a képet invertálhatja a kép színeit megváltoztathatja a kép felbontását törölhet egy képrészt 3. Miután befejezte a kép szerkesztését, kattintson a gombra a párbeszédablak bezárásához. Fényképek készítése dokumentumokról A dokumentumok lefényképezéséhez némi szakértelemre és gyakorlatra van szükség. A fényképezőgép jellemzői és a felvételkészítési feltételek ugyancsak fontosak. Megjegyzés: A fényképezőgép beállításával kapcsolatos részletes információt a hozzá adott dokumentációban talál. Fényképezés előtt Ellenőrizze, hogy az oldal teljesen belefér e a képkockába. 2. Ellenőrizze, hogy egyenletes e az oldal megvilágítása, nincsenek e sötét részek vagy árnyékok. 3. Egyenesítse ki az oldalt, ha szükséges, és helyezze a fényképezőgépet a dokumentummal egy síkba úgy, hogy a lencse fényképezendő dokumentum közepére nézzen. Az alábbi témakörökre kattintva tájékozódhat a fényképezőgép szükséges specifikációiról és a felvételkészítési módokról. A digitális fényképezőgép követelményei Minimális követelmények 2 megapixeles érzékelő Változtatható fókuszú lencse (a rögzített fókuszú fényképezőgépekkel, gyakran mobiltelefonokban és kézi eszközökben, az OCR számára nem megfelelő minőségű képek készíthetők) Ajánlott követelmények 20
21 5 megapixeles érzékelő Kikapcsolható vaku Kézi rekeszállítás, vagy rekesz prioritás mód Kézi fókuszálás Képstabilizáló rendszer, egyébként állvány használata ajánlott Optikai zoom Felvételkészítési módok Megvilágítás Győződjön meg róla, hogy elegendő e a fény napfény ajánlott. Mesterséges megvilágítás esetén két fényforrást használjon úgy helyezve, hogy ne vessenek árnyékot. A fényképezőgép elhelyezése Állvány használata erősen ajánlott. Az objektívet a dokumentum síkjával párhuzamosan, a szöveg középpontjára nézve állítsa be. Teljes optikai zoom használatakor a fényképezőgép és a dokumentum közti távolságnak elegendőnek kell lennie ahhoz, hogy a teljes dokumentum beleférjen a képkockába. Ez a távolság általában cm. Vaku Ha elegendő fény áll rendelkezésre, akkor kapcsolja ki a vakut, amivel elkerülhető a papír vakítása és az éles árnyékok. Ha nincs elegendő fény, akkor próbálja a vakut 50 cm es távolságból használni, de még ekkor is ajánlott további megvilágítás használata. Fontos! Vaku használata fényes papírra nyomott dokumentumok esetén nagyon vakító lehet. Fehéregyensúly Ha a fényképezőgép lehetővé teszi, fehér papírívvel állítsa be a fehéregyensúlyt. Egyéb esetben válassza azt a fehéregyensúly módot, mely a megvilágításhoz a legmegfelelőbb. 21
Az Ön kézikönyve ABBYY SOFTWARE FINEREADER http://hu.yourpdfguides.com/dref/2847450
 Elolvashatja az ajánlásokat a felhasználói kézikönyv, a műszaki vezető, illetve a telepítési útmutató ABBYY SOFTWARE FINEREADER. Megtalálja a választ minden kérdésre az ABBYY SOFTWARE FINEREADER a felhasználói
Elolvashatja az ajánlásokat a felhasználói kézikönyv, a műszaki vezető, illetve a telepítési útmutató ABBYY SOFTWARE FINEREADER. Megtalálja a választ minden kérdésre az ABBYY SOFTWARE FINEREADER a felhasználói
Optikai szövegfelismerő program. ABBYY FineReader. 8.0 változat Felhasználói kézikönyv. 2005 ABBYY Software House. Minden jog fenntartva.
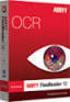 Optikai szövegfelismerő program ABBYY FineReader 8.0 változat Felhasználói kézikönyv 2005 ABBYY Software House. Minden jog fenntartva. Az ebben a dokumentumban szereplő információk értesítés nélkül megváltozhatnak,
Optikai szövegfelismerő program ABBYY FineReader 8.0 változat Felhasználói kézikönyv 2005 ABBYY Software House. Minden jog fenntartva. Az ebben a dokumentumban szereplő információk értesítés nélkül megváltozhatnak,
Readiris TM Corporate 12. Felhasználói útmutató
 Readiris TM Corporate 12 Felhasználói útmutató Readiris TM Corporate 12 Felhasználói útmutató Tartalomjegyzék Szerzői jogok... 5 1. fejezet A Readiris bemutatása... 7 Spóroljon az idejével, ne gépelje
Readiris TM Corporate 12 Felhasználói útmutató Readiris TM Corporate 12 Felhasználói útmutató Tartalomjegyzék Szerzői jogok... 5 1. fejezet A Readiris bemutatása... 7 Spóroljon az idejével, ne gépelje
Használati útmutató DS-620
 Használati útmutató DS-620 / DS-720D DS-620 DS-720D C verzió HUN A dokumentáció használata Köszönjük, hogy a Brother készüléket választotta! A dokumentáció elolvasása segíthet abban, hogy a legjobbat hozza
Használati útmutató DS-620 / DS-720D DS-620 DS-720D C verzió HUN A dokumentáció használata Köszönjük, hogy a Brother készüléket választotta! A dokumentáció elolvasása segíthet abban, hogy a legjobbat hozza
HP ProtectTools Felhasználói útmutató
 HP ProtectTools Felhasználói útmutató Copyright 2009 Hewlett-Packard Development Company, L.P. A Bluetooth jelölés a jogtulajdonos kereskedelmi védjegye, amelyet a Hewlett- Packard Company licencmegállapodás
HP ProtectTools Felhasználói útmutató Copyright 2009 Hewlett-Packard Development Company, L.P. A Bluetooth jelölés a jogtulajdonos kereskedelmi védjegye, amelyet a Hewlett- Packard Company licencmegállapodás
ScanJet Pro 2500 f1 flatbed scanner Felhasználói útmutató
 ScanJet Pro 2500 f1 flatbed scanner Felhasználói útmutató www.hp.com/support HP Scanjet Pro 2500 f1 flatbed scanner Felhasználói útmutató Szerzői jogok és licencinformációk 2015 Copyright Hewlett-Packard
ScanJet Pro 2500 f1 flatbed scanner Felhasználói útmutató www.hp.com/support HP Scanjet Pro 2500 f1 flatbed scanner Felhasználói útmutató Szerzői jogok és licencinformációk 2015 Copyright Hewlett-Packard
Button Manager V2 Használati útmutató
 Button Manager V2 Használati útmutató Verzió D HUN Copyright Copyright 2015 Brother Industries, Ltd. Minden jog fenntartva. A dokumentumban található információk értesítés nélkül változhatnak. A dokumentumban
Button Manager V2 Használati útmutató Verzió D HUN Copyright Copyright 2015 Brother Industries, Ltd. Minden jog fenntartva. A dokumentumban található információk értesítés nélkül változhatnak. A dokumentumban
Használati útmutató a Semmelweis Egyetem Központi Könyvtár távoli adatbázis elérés szolgáltatásáról
 e-könyvtár Használati útmutató a Semmelweis Egyetem Központi Könyvtár távoli adatbázis elérés szolgáltatásáról Ez a dokumentum ismerteti a terminálszolgáltatások használatához szükséges információkat.
e-könyvtár Használati útmutató a Semmelweis Egyetem Központi Könyvtár távoli adatbázis elérés szolgáltatásáról Ez a dokumentum ismerteti a terminálszolgáltatások használatához szükséges információkat.
Táblázatkezelés látássérült felhasználók számára
 Táblázatkezelés látássérült felhasználók számára Vakbarát tananyag Kiadja az "Informatika a látássérültekért" Alapítvány Szerző: Herczeg Lajos, Mali Attila, Papp László Copyright 2014. Minden jog fenntartva.
Táblázatkezelés látássérült felhasználók számára Vakbarát tananyag Kiadja az "Informatika a látássérültekért" Alapítvány Szerző: Herczeg Lajos, Mali Attila, Papp László Copyright 2014. Minden jog fenntartva.
HP Deskjet 3050A J611 series
 HP Deskjet 3050A J611 series Tartalom 1 Hogyan lehet?...3 2 Ismerkedés a HP All-in-One készülékkel A nyomtató részei...5 A vezérlőpanel funkciói...6 Vezeték nélküli beállítások...6 Állapotjelző fények...7
HP Deskjet 3050A J611 series Tartalom 1 Hogyan lehet?...3 2 Ismerkedés a HP All-in-One készülékkel A nyomtató részei...5 A vezérlőpanel funkciói...6 Vezeték nélküli beállítások...6 Állapotjelző fények...7
HP Scanjet N6310. Felhasználói kézikönyv
 HP Scanjet N6310 Felhasználói kézikönyv Tartalom 1 A lapolvasó használata A HP lapolvasószoftver rövid ismertetése...3 A lapolvasó rövid ismertetése...4 A lapolvasó kezelőpanelje...4 Automatikus lapadagoló
HP Scanjet N6310 Felhasználói kézikönyv Tartalom 1 A lapolvasó használata A HP lapolvasószoftver rövid ismertetése...3 A lapolvasó rövid ismertetése...4 A lapolvasó kezelőpanelje...4 Automatikus lapadagoló
HP Scanjet 3770 digitális, síkágyas lapolvasó
 HP Scanjet 3770 digitális, síkágyas lapolvasó Felhasználói kézikönyv HP Scanjet 3770 digitális, síkágyas lapolvasó Felhasználói kézikönyv Szerzői jog és licencszerződések 2004 Copyright Hewlett-Packard
HP Scanjet 3770 digitális, síkágyas lapolvasó Felhasználói kézikönyv HP Scanjet 3770 digitális, síkágyas lapolvasó Felhasználói kézikönyv Szerzői jog és licencszerződések 2004 Copyright Hewlett-Packard
Az Ön kézikönyve HP SCANJET 7490C SCANNER http://hu.yourpdfguides.com/dref/922720
 Elolvashatja az ajánlásokat a felhasználói kézikönyv, a műszaki vezető, illetve a telepítési útmutató HP SCANJET 7490C SCANNER. Megtalálja a választ minden kérdésre az a felhasználói kézikönyv (információk,
Elolvashatja az ajánlásokat a felhasználói kézikönyv, a műszaki vezető, illetve a telepítési útmutató HP SCANJET 7490C SCANNER. Megtalálja a választ minden kérdésre az a felhasználói kézikönyv (információk,
2500 Series multifunkciós készülék
 2500 Series multifunkciós készülék Bevezetés 2006. december www.lexmark.com A Lexmark és a rombusz alakú emblémával ellátott Lexmark név a Lexmark International, Inc. bejegyzett védjegye az Egyesült Államokban
2500 Series multifunkciós készülék Bevezetés 2006. december www.lexmark.com A Lexmark és a rombusz alakú emblémával ellátott Lexmark név a Lexmark International, Inc. bejegyzett védjegye az Egyesült Államokban
SZOFTVER HASZNÁLATI ÚTMUTATÓ
 SZOFTVER HASZNÁLATI ÚTMUTATÓ DCP-9010CN MFC-9120CN MFC-9320CW Nem minden modell kapható az összes országban. A verzió HUN Védjegyek A Brother logó a Brother Industries, Ltd. bejegyzett védjegye. A Brother
SZOFTVER HASZNÁLATI ÚTMUTATÓ DCP-9010CN MFC-9120CN MFC-9320CW Nem minden modell kapható az összes országban. A verzió HUN Védjegyek A Brother logó a Brother Industries, Ltd. bejegyzett védjegye. A Brother
3100 Series Multifunkciós készülék
 3100 Series Multifunkciós készülék Használati útmutató A multifunkciós készülék használata A szoftver bemutatása Munka digitális fényképekkel Nyomtatás, beolvasás, másolás és faxolás Karbantartás Hibaelhárítás
3100 Series Multifunkciós készülék Használati útmutató A multifunkciós készülék használata A szoftver bemutatása Munka digitális fényképekkel Nyomtatás, beolvasás, másolás és faxolás Karbantartás Hibaelhárítás
HP Scanjet 4070 Photosmart lapolvasó. Felhasználói kézikönyv
 HP Scanjet 4070 Photosmart lapolvasó Felhasználói kézikönyv Jogi információk Szerzői jogok és licencek 2004 Copyright Hewlett-Packard Development Company, L.P. A cég előzetes írásbeli engedélye nélkül
HP Scanjet 4070 Photosmart lapolvasó Felhasználói kézikönyv Jogi információk Szerzői jogok és licencek 2004 Copyright Hewlett-Packard Development Company, L.P. A cég előzetes írásbeli engedélye nélkül
DSmobile 700D. Használati útmutató
 DSmobile 700D Használati útmutató HUN B verzió Védjegyek Az Adobe, valamint az Adobe logó, Acrobat, Photoshop és Reader az Adobe Systems Inc. bejegyzett védjegyei. A Brother a Brother Industries, Ltd.
DSmobile 700D Használati útmutató HUN B verzió Védjegyek Az Adobe, valamint az Adobe logó, Acrobat, Photoshop és Reader az Adobe Systems Inc. bejegyzett védjegyei. A Brother a Brother Industries, Ltd.
Kiegészítő melléklet (elektronikus beszámoló)
 Felhasználói dokumentáció a Kiegészítő melléklet (elektronikus beszámoló) programhoz Forgalmazó: FORINT-Soft Kft. 6500 Baja, Roosevelt tér 1. Tel: 79/424-772, 79/523-600 Fax: 79/420-857 E-mail: forintsoft@forintsoft.hu
Felhasználói dokumentáció a Kiegészítő melléklet (elektronikus beszámoló) programhoz Forgalmazó: FORINT-Soft Kft. 6500 Baja, Roosevelt tér 1. Tel: 79/424-772, 79/523-600 Fax: 79/420-857 E-mail: forintsoft@forintsoft.hu
Nyomtató/Szkenner modul, 1232-es típus
 Nyomtató/Szkenner modul, 1232-es típus Felhasználói kézikönyv Nyomtató kézikönyv 2 1 2 3 4 5 6 A Nyomtatótulajdonságok beállítása és a nyomtatási feladatok visszavonása A nyomtatómeghajtó eltávolítása
Nyomtató/Szkenner modul, 1232-es típus Felhasználói kézikönyv Nyomtató kézikönyv 2 1 2 3 4 5 6 A Nyomtatótulajdonságok beállítása és a nyomtatási feladatok visszavonása A nyomtatómeghajtó eltávolítása
HP Photosmart Plus e-all-in-one B210 series
 HP Photosmart Plus e-all-in-one B210 series Tartalom 1 HP Photosmart Plus e-all-in-one B210 series súgó...3 2 Ismerkedés a HP Photosmart készülékkel A nyomtató részei...5 A vezérlőpanel funkciói...8 Apps
HP Photosmart Plus e-all-in-one B210 series Tartalom 1 HP Photosmart Plus e-all-in-one B210 series súgó...3 2 Ismerkedés a HP Photosmart készülékkel A nyomtató részei...5 A vezérlőpanel funkciói...8 Apps
Access 2013 Lekérdezéstől testre szabásig TARTALOM 1
 TARTALOM 1 2 TARTALOM Minden jog fenntartva, beleértve bárminemű sokszorosítás, másolás és közlés jogát is. Kiadja a Mercator Stúdió Felelős kiadó a Mercator Stúdió vezetője Lektor: Pétery Tamás Szerkesztő:
TARTALOM 1 2 TARTALOM Minden jog fenntartva, beleértve bárminemű sokszorosítás, másolás és közlés jogát is. Kiadja a Mercator Stúdió Felelős kiadó a Mercator Stúdió vezetője Lektor: Pétery Tamás Szerkesztő:
Optikai szövegfelismerő program. ABBYY FineReader. 9.0 változat Felhasználói kézikönyv. 2007 ABBYY. Minden jog fenntartva.
 Optikai szövegfelismerő program ABBYY FineReader 9.0 változat Felhasználói kézikönyv 2007 ABBYY. Minden jog fenntartva. Az ebben a dokumentumban szereplő információk értesítés nélkül megváltozhatnak, és
Optikai szövegfelismerő program ABBYY FineReader 9.0 változat Felhasználói kézikönyv 2007 ABBYY. Minden jog fenntartva. Az ebben a dokumentumban szereplő információk értesítés nélkül megváltozhatnak, és
Bártfai Barnabás. Office 2010
 Bártfai Barnabás Office 2010 BBS-INFO Kiadó, 2011. 4 Office 2010 Bártfai Barnabás, 2011. Minden jog fenntartva! A könyv vagy annak oldalainak másolása, sokszorosítása csak a szerző írásbeli hozzájárulásával
Bártfai Barnabás Office 2010 BBS-INFO Kiadó, 2011. 4 Office 2010 Bártfai Barnabás, 2011. Minden jog fenntartva! A könyv vagy annak oldalainak másolása, sokszorosítása csak a szerző írásbeli hozzájárulásával
Dr. Pétery Kristóf: Excel 2003 magyar nyelvű változat
 2 Minden jog fenntartva, beleértve bárminemű sokszorosítás, másolás és közlés jogát is. Kiadja a Mercator Stúdió Felelős kiadó a Mercator Stúdió vezetője Lektor: Gál Veronika Szerkesztő: Pétery István
2 Minden jog fenntartva, beleértve bárminemű sokszorosítás, másolás és közlés jogát is. Kiadja a Mercator Stúdió Felelős kiadó a Mercator Stúdió vezetője Lektor: Gál Veronika Szerkesztő: Pétery István
EW7011 USB 3.0 dokkolóállomás 2,5"-os és 3,5"-os SATA merevlemezekhez
 EW7011 USB 3.0 dokkolóállomás 2,5"-os és 3,5"-os SATA merevlemezekhez 2 MAGYAR EW7011 USB 3.0 Dokkoló állomás 2,5" és 3,5"-es SATA merevlemezekhez Tartalomjegyzék 1.0 Bevezetés... 2 1.1 Funkciók és jellemzők...
EW7011 USB 3.0 dokkolóállomás 2,5"-os és 3,5"-os SATA merevlemezekhez 2 MAGYAR EW7011 USB 3.0 Dokkoló állomás 2,5" és 3,5"-es SATA merevlemezekhez Tartalomjegyzék 1.0 Bevezetés... 2 1.1 Funkciók és jellemzők...
A Gyorstelepítés rövid leírását lásd a hátsó borítón.
 Felhasználói kézikönyv A Gyorstelepítés rövid leírását lásd a hátsó borítón. Környezetünk védelme mindannyiunk érdeke. A Symantec eltávolította a borítót erről a kézikönyvről, hogy csökkentse termékei
Felhasználói kézikönyv A Gyorstelepítés rövid leírását lásd a hátsó borítón. Környezetünk védelme mindannyiunk érdeke. A Symantec eltávolította a borítót erről a kézikönyvről, hogy csökkentse termékei
i4x50 sorozatú szkennerek
 i4x50 sorozatú szkennerek Szkennelésbeállítási útmutató TWAIN alkalmazásokhoz A-61839_hu A TWAIN adatforrás használata A szkennelést ellenőrző eszköz elindítása... 2 A szkennelést ellenőrző eszköz párbeszédpanele...
i4x50 sorozatú szkennerek Szkennelésbeállítási útmutató TWAIN alkalmazásokhoz A-61839_hu A TWAIN adatforrás használata A szkennelést ellenőrző eszköz elindítása... 2 A szkennelést ellenőrző eszköz párbeszédpanele...
EM4586 Kétsávos vezeték nélküli USB adapter
 EM4586 Kétsávos vezeték nélküli USB adapter EM4586 Kétsávos vezeték nélküli USB adapter 2 MAGYAR Tartalomjegyzék 1.0 Bevezetés... 2 1.1 A csomag tartalma... 2 2.0 Telepítés és kapcsolódás az EM4586 adapterhez
EM4586 Kétsávos vezeték nélküli USB adapter EM4586 Kétsávos vezeték nélküli USB adapter 2 MAGYAR Tartalomjegyzék 1.0 Bevezetés... 2 1.1 A csomag tartalma... 2 2.0 Telepítés és kapcsolódás az EM4586 adapterhez
GuideReg demó program telepítési útmutató
 GuideReg demó program telepítési útmutató GuideSys Kft. 2016. 1. O l d a l Tartalomjegyzék 1. Bevezetés... 3 2. Telepítési útmutató... 4 2.1 Telepítési környezet(ek)... 4 2.2 A telepítő program letöltése...
GuideReg demó program telepítési útmutató GuideSys Kft. 2016. 1. O l d a l Tartalomjegyzék 1. Bevezetés... 3 2. Telepítési útmutató... 4 2.1 Telepítési környezet(ek)... 4 2.2 A telepítő program letöltése...
Szoftver használati útmutató
 Szoftver használati útmutató Nem minden modell kapható az összes országban. 0 verzió HUN Vonatkozó modellek Ez a Használati útmutató az alábbi modellekre vonatkozik. DCP-1510(E)/1511/1512(E) MFC-1810(E)/1811/1815
Szoftver használati útmutató Nem minden modell kapható az összes országban. 0 verzió HUN Vonatkozó modellek Ez a Használati útmutató az alábbi modellekre vonatkozik. DCP-1510(E)/1511/1512(E) MFC-1810(E)/1811/1815
MUNKAANYAG. Angyal Krisztián. Szövegszerkesztés. A követelménymodul megnevezése: Korszerű munkaszervezés
 Angyal Krisztián Szövegszerkesztés A követelménymodul megnevezése: Korszerű munkaszervezés A követelménymodul száma: 1180-06 A tartalomelem azonosító száma és célcsoportja: SzT-004-55 SZÖVEGSZERKESZTÉS
Angyal Krisztián Szövegszerkesztés A követelménymodul megnevezése: Korszerű munkaszervezés A követelménymodul száma: 1180-06 A tartalomelem azonosító száma és célcsoportja: SzT-004-55 SZÖVEGSZERKESZTÉS
MICROSOFT DYNAMICS AX TERMELÉSIRÁNYÍTÁS II.
 MICROSOFT DYNAMICS AX TERMELÉSIRÁNYÍTÁS II. A Microsoft Dynamics AX rendszer Termelésirányítás II. modulja bevezeti az útvonalkezelés fogalmát, amely lehetővé teszi az erőforrások jobb kihasználását. A
MICROSOFT DYNAMICS AX TERMELÉSIRÁNYÍTÁS II. A Microsoft Dynamics AX rendszer Termelésirányítás II. modulja bevezeti az útvonalkezelés fogalmát, amely lehetővé teszi az erőforrások jobb kihasználását. A
Bosch Video Client. Kezelési útmutató
 Bosch Video Client hu Kezelési útmutató Bosch Video Client Tartalomjegyzék hu 3 Tartalomjegyzék 1 Bevezetés 6 1.1 Rendszerkövetelmények 6 1.2 Szoftvertelepítés 6 1.3 Az alkalmazásban használt jelölések
Bosch Video Client hu Kezelési útmutató Bosch Video Client Tartalomjegyzék hu 3 Tartalomjegyzék 1 Bevezetés 6 1.1 Rendszerkövetelmények 6 1.2 Szoftvertelepítés 6 1.3 Az alkalmazásban használt jelölések
Tápfeszültség. Felhasználói útmutató
 Tápfeszültség Felhasználói útmutató Copyright 2006 Hewlett-Packard Development Company, L.P. A Microsoft és a Windows elnevezés a Microsoft Corporation Amerikai Egyesült Államokban bejegyzett kereskedelmi
Tápfeszültség Felhasználói útmutató Copyright 2006 Hewlett-Packard Development Company, L.P. A Microsoft és a Windows elnevezés a Microsoft Corporation Amerikai Egyesült Államokban bejegyzett kereskedelmi
HP Photosmart Plus e-all-in-one C310 series
 HP Photosmart Plus e-all-in-one C310 series Tartalom 1 HP Photosmart Plus e-all-in-one C310 series súgó...3 2 Ismerkedés a HP Photosmart készülékkel A nyomtató részei...5 Tippek a nyomtató megismeréséhez...6
HP Photosmart Plus e-all-in-one C310 series Tartalom 1 HP Photosmart Plus e-all-in-one C310 series súgó...3 2 Ismerkedés a HP Photosmart készülékkel A nyomtató részei...5 Tippek a nyomtató megismeréséhez...6
hp officejet 4100 series all-in-one
 hp officejet 4100 series all-in-one kezelési útmutató Copyright Hewlett-Packard Company 2003 Minden jog fenntartva. A dokumentum bármely részének fénymásolása, újbóli el állítása vagy bármely más nyelvre
hp officejet 4100 series all-in-one kezelési útmutató Copyright Hewlett-Packard Company 2003 Minden jog fenntartva. A dokumentum bármely részének fénymásolása, újbóli el állítása vagy bármely más nyelvre
A tömörítési eljárás megkezdéséhez jelöljük ki a tömöríteni kívánt fájlokat vagy mappát.
 Operációs rendszerek Windows Xp (13-16 óra) FÁJLTÖMÖRÍTŐ PROGRAMOK KEZELÉSE A tömörítés fogalma A tömörítő eljárás során az állomány felhasználásának szempontjából két műveletet hajtunk végre. Az állományok
Operációs rendszerek Windows Xp (13-16 óra) FÁJLTÖMÖRÍTŐ PROGRAMOK KEZELÉSE A tömörítés fogalma A tömörítő eljárás során az állomány felhasználásának szempontjából két műveletet hajtunk végre. Az állományok
Message Broadcasting. Rendszerkörnyezet. A Message Broadcasting telepítése. Üzenetek létrehozása
 Message Broadcasting A Message Broadcasting az EasyMP Monitor beépülő modulja. A rendszergazdák a beépülő modul segítségével üzeneteket vagy közleményeket küldhetnek egy vagy több kivetítőre, vagy akár
Message Broadcasting A Message Broadcasting az EasyMP Monitor beépülő modulja. A rendszergazdák a beépülő modul segítségével üzeneteket vagy közleményeket küldhetnek egy vagy több kivetítőre, vagy akár
ESET NOD32 ANTIVIRUS 6
 ESET NOD32 ANTIVIRUS 6 Microsoft Windows 8 / 7 / Vista / XP / Home Server Rövid útmutató Ide kattintva letöltheti a dokumentum legújabb verzióját Az ESET NOD32 Antivirus csúcsminőségű védelmet biztosít
ESET NOD32 ANTIVIRUS 6 Microsoft Windows 8 / 7 / Vista / XP / Home Server Rövid útmutató Ide kattintva letöltheti a dokumentum legújabb verzióját Az ESET NOD32 Antivirus csúcsminőségű védelmet biztosít
A TWAIN adatforrás használata
 A TWAIN adatforrás használata A szkennelést ellenőrző eszköz elindítása... 2 A szkennelést ellenőrző eszköz párbeszédpanele... 2 A TWAIN adatforrás használata... 4 Hogyan fogjak hozzá?... 4 Beállítási
A TWAIN adatforrás használata A szkennelést ellenőrző eszköz elindítása... 2 A szkennelést ellenőrző eszköz párbeszédpanele... 2 A TWAIN adatforrás használata... 4 Hogyan fogjak hozzá?... 4 Beállítási
AXEL Számlázó és készletnyilvántartó program
 AXEL Számlázó és készletnyilvántartó program Felhasználói útmutató 1. MEGVÁSÁRLÁS... 2 1.1. AUTOMATIKUS ÉLESÍTÉS... 2 1.2. MANUÁLIS ÉLESÍTÉS... 2 2. TELEPÍTÉS... 3 2.1. ELSŐ TELEPÍTÉS... 3 2.2. TÖBB PÉLDÁNY
AXEL Számlázó és készletnyilvántartó program Felhasználói útmutató 1. MEGVÁSÁRLÁS... 2 1.1. AUTOMATIKUS ÉLESÍTÉS... 2 1.2. MANUÁLIS ÉLESÍTÉS... 2 2. TELEPÍTÉS... 3 2.1. ELSŐ TELEPÍTÉS... 3 2.2. TÖBB PÉLDÁNY
HP ProtectTools Felhasználói útmutató
 HP ProtectTools Felhasználói útmutató Copyright 2009 Hewlett-Packard Development Company, L.P. A Microsoft és a Windows elnevezés a Microsoft Corporation Amerikai Egyesült Államokban bejegyzett kereskedelmi
HP ProtectTools Felhasználói útmutató Copyright 2009 Hewlett-Packard Development Company, L.P. A Microsoft és a Windows elnevezés a Microsoft Corporation Amerikai Egyesült Államokban bejegyzett kereskedelmi
A Gyorstelepítés rövid leírását lásd a hátsó borítón.
 Felhasználói kézikönyv A Gyorstelepítés rövid leírását lásd a hátsó borítón. Mindenki másnál több felhasználót védünk a legtöbb online fenyegetéssel szemben. Környezetünk védelme mindannyiunk érdeke. A
Felhasználói kézikönyv A Gyorstelepítés rövid leírását lásd a hátsó borítón. Mindenki másnál több felhasználót védünk a legtöbb online fenyegetéssel szemben. Környezetünk védelme mindannyiunk érdeke. A
HP Officejet Pro 3610/3620 Black and White e-all-in-one. Felhasználói kézikönyv
 HP Officejet Pro 3610/3620 Black and White e-all-in-one Felhasználói kézikönyv Szerzői jogok 2013 Copyright Hewlett-Packard Development Company, L.P. 1. kiadás, 2013/4 A Hewlett-Packard megjegyzései A
HP Officejet Pro 3610/3620 Black and White e-all-in-one Felhasználói kézikönyv Szerzői jogok 2013 Copyright Hewlett-Packard Development Company, L.P. 1. kiadás, 2013/4 A Hewlett-Packard megjegyzései A
FAX Option Type 2045. FAX Option Type 2045 Felhasználói kézikönyv Fax kézikönyv <Speciális funkciók>
 Paper type: OK Prince Eco G100(55kg), Paper Thickness=80 µm // Pages in book=268 // Print scale=81% Gap (when printed at 81% scale) = Pages in book Paper thickness / 2 = 10.720001 mm FAX Option Type 2045
Paper type: OK Prince Eco G100(55kg), Paper Thickness=80 µm // Pages in book=268 // Print scale=81% Gap (when printed at 81% scale) = Pages in book Paper thickness / 2 = 10.720001 mm FAX Option Type 2045
Az Ön kézikönyve HTC TOUCH PRO2 http://hu.yourpdfguides.com/dref/3462210
 Elolvashatja az ajánlásokat a felhasználói kézikönyv, a műszaki vezető, illetve a telepítési útmutató. Megtalálja a választ minden kérdésre az a felhasználói kézikönyv (információk, leírások, biztonsági
Elolvashatja az ajánlásokat a felhasználói kézikönyv, a műszaki vezető, illetve a telepítési útmutató. Megtalálja a választ minden kérdésre az a felhasználói kézikönyv (információk, leírások, biztonsági
Szoftver kézikönyv GoPal Navigator 4. verzió
 Szoftver kézikönyv GoPal Navigator 4. verzió - 2 - Tartalom 1 Bevezetés... 3 1.1 Köszöntő... 4 1.2 A CD/DVD tartalma... 4 1.3 Rendszerfeltételek... 6 1.4 Konvenciók a kézikönyvben... 7 1.5 Tippek és figyelmeztetések...
Szoftver kézikönyv GoPal Navigator 4. verzió - 2 - Tartalom 1 Bevezetés... 3 1.1 Köszöntő... 4 1.2 A CD/DVD tartalma... 4 1.3 Rendszerfeltételek... 6 1.4 Konvenciók a kézikönyvben... 7 1.5 Tippek és figyelmeztetések...
A Gyorstelepítés rövid leírását lásd a hátsó borítón.
 Felhasználói kézikönyv A Gyorstelepítés rövid leírását lásd a hátsó borítón. Környezetünk védelme mindannyiunk érdeke. A Symantec eltávolította a borítót erről a kézikönyvről, hogy csökkentse termékei
Felhasználói kézikönyv A Gyorstelepítés rövid leírását lásd a hátsó borítón. Környezetünk védelme mindannyiunk érdeke. A Symantec eltávolította a borítót erről a kézikönyvről, hogy csökkentse termékei
Az Ön kézikönyve HP LASERJET 1100A http://hu.yourpdfguides.com/dref/2846532
 Elolvashatja az ajánlásokat a felhasználói kézikönyv, a műszaki vezető, illetve a telepítési útmutató. Megtalálja a választ minden kérdésre az a felhasználói kézikönyv (információk, leírások, biztonsági
Elolvashatja az ajánlásokat a felhasználói kézikönyv, a műszaki vezető, illetve a telepítési útmutató. Megtalálja a választ minden kérdésre az a felhasználói kézikönyv (információk, leírások, biztonsági
Hibaelhárítás. Felhasználói kézikönyv
 Felhasználói kézikönyv Hibaelhárítás 1 2 3 4 5 6 7 8 9 Ha a készülék nem a kívánt módon mûködik Hibaelhárítás a másoló funkció használatánál Hibaelhárítás a fax funkció használatánál Hibaelhárítás a nyomtató
Felhasználói kézikönyv Hibaelhárítás 1 2 3 4 5 6 7 8 9 Ha a készülék nem a kívánt módon mûködik Hibaelhárítás a másoló funkció használatánál Hibaelhárítás a fax funkció használatánál Hibaelhárítás a nyomtató
Kaspersky Internet Security Felhasználói útmutató
 Kaspersky Internet Security Felhasználói útmutató ALKALMAZÁS VERZIÓJA: 16.0 Tisztelt Felhasználó! Köszönjük, hogy termékünket választotta. Reméljük, hogy ez a dokumentum segít a munkájában, és választ
Kaspersky Internet Security Felhasználói útmutató ALKALMAZÁS VERZIÓJA: 16.0 Tisztelt Felhasználó! Köszönjük, hogy termékünket választotta. Reméljük, hogy ez a dokumentum segít a munkájában, és választ
Operációs rendszerek Windows Xp
 Operációs rendszerek Windows Xp (5-8 óra) ALAPVETŐ INFORMÁCIÓK ÉS TEVÉKENYSÉGEK A SZÁMÍTÓGÉP ADATAINAK LEKÉRDEZÉSE A SZÁMÍTÓGÉPPEL KAPCSOLATOS LEGFONTOSABB INFORMÁCIÓKAT A VEZÉRLŐPULT TELJESÍTMÉNY ÉS KARBANTARTÁS
Operációs rendszerek Windows Xp (5-8 óra) ALAPVETŐ INFORMÁCIÓK ÉS TEVÉKENYSÉGEK A SZÁMÍTÓGÉP ADATAINAK LEKÉRDEZÉSE A SZÁMÍTÓGÉPPEL KAPCSOLATOS LEGFONTOSABB INFORMÁCIÓKAT A VEZÉRLŐPULT TELJESÍTMÉNY ÉS KARBANTARTÁS
Ismerje meg a Windows 10-et!
 Ismerje meg a Windows 10-et! A Windows 10 tervezésekor célunk volt, hogy érintéssel és egérrel egyaránt kényelmesen kezelhető legyen. A rendszer a Windows 7 és a Windows 8.1 felhasználói számára egyaránt
Ismerje meg a Windows 10-et! A Windows 10 tervezésekor célunk volt, hogy érintéssel és egérrel egyaránt kényelmesen kezelhető legyen. A rendszer a Windows 7 és a Windows 8.1 felhasználói számára egyaránt
HP beágyazott webszerver
 HP beágyazott webszerver Felhasználói kézikönyv Szerzői jogok és garancia 2007 Copyright Hewlett-Packard Development Company, L.P. Előzetes írásbeli engedély nélküli reprodukálása, adaptálása vagy fordítása
HP beágyazott webszerver Felhasználói kézikönyv Szerzői jogok és garancia 2007 Copyright Hewlett-Packard Development Company, L.P. Előzetes írásbeli engedély nélküli reprodukálása, adaptálása vagy fordítása
KIBŐVÍTETT HASZNÁLATI ÚTMUTATÓ
 KIBŐVÍTETT HASZNÁLATI ÚTMUTATÓ MFC-J6510DW MFC-J6710DW 0 verzió HUN A használati útmutatók helye Melyik kézikönyv? Mit tartalmaz? Hol található? Biztonsági előírások és jogi nyilatkozatok Gyors telepítési
KIBŐVÍTETT HASZNÁLATI ÚTMUTATÓ MFC-J6510DW MFC-J6710DW 0 verzió HUN A használati útmutatók helye Melyik kézikönyv? Mit tartalmaz? Hol található? Biztonsági előírások és jogi nyilatkozatok Gyors telepítési
MICROSOFT DYNAMICS AX ÜZLETI ANALÍZIS
 MICROSOFT DYNAMICS AX ÜZLETI ANALÍZIS MICROSOFT DYNAMICS AX ÜZLETI ANALÍZIS A Microsoft Dynamics AX-rendszer Üzleti analízis moduljával a vállalat üzleti adatai rögtön ismeretekké alakíthatók, amelyek
MICROSOFT DYNAMICS AX ÜZLETI ANALÍZIS MICROSOFT DYNAMICS AX ÜZLETI ANALÍZIS A Microsoft Dynamics AX-rendszer Üzleti analízis moduljával a vállalat üzleti adatai rögtön ismeretekké alakíthatók, amelyek
Dr. Pétery Kristóf: Word 2003 magyar nyelvű változat
 2 Minden jog fenntartva, beleértve bárminemű sokszorosítás, másolás és közlés jogát is. Kiadja a Mercator Stúdió Felelős kiadó a Mercator Stúdió vezetője Lektor: Gál Veronika Szerkesztő: Pétery István
2 Minden jog fenntartva, beleértve bárminemű sokszorosítás, másolás és közlés jogát is. Kiadja a Mercator Stúdió Felelős kiadó a Mercator Stúdió vezetője Lektor: Gál Veronika Szerkesztő: Pétery István
A Gyorstelepítés rövid leírását lásd a hátsó borítón.
 Felhasználói kézikönyv A Gyorstelepítés rövid leírását lásd a hátsó borítón. Mindenki másnál több felhasználót védünk a legtöbb online fenyegetéssel szemben. Környezetünk védelme mindannyiunk érdeke. A
Felhasználói kézikönyv A Gyorstelepítés rövid leírását lásd a hátsó borítón. Mindenki másnál több felhasználót védünk a legtöbb online fenyegetéssel szemben. Környezetünk védelme mindannyiunk érdeke. A
NOD32 Antivirus 3.0. Felhasználói útmutató. Beépített összetevők: ESET NOD32 Antivirus ESET NOD32 Antispyware. we protect your digital worlds
 NOD32 Antivirus 3.0 Beépített összetevők: ESET NOD32 Antivirus ESET NOD32 Antispyware Felhasználói útmutató we protect your digital worlds tartalomjegyzék 1. ESET NOD32 Antivirus 3.0...4 1.1 Újdonságok...
NOD32 Antivirus 3.0 Beépített összetevők: ESET NOD32 Antivirus ESET NOD32 Antispyware Felhasználói útmutató we protect your digital worlds tartalomjegyzék 1. ESET NOD32 Antivirus 3.0...4 1.1 Újdonságok...
NeoCMS tartalommenedzselő szoftver leírása
 NeoCMS tartalommenedzselő szoftver leírása A NeoSoft Informatika NeoCMS márkanévvel ellátott rendszere könnyen, gyorsan testre szabható tartalommenedzselő rendszer, mely egyedileg átalakítható, és így
NeoCMS tartalommenedzselő szoftver leírása A NeoSoft Informatika NeoCMS márkanévvel ellátott rendszere könnyen, gyorsan testre szabható tartalommenedzselő rendszer, mely egyedileg átalakítható, és így
Felhasználói kézikönyv
 Felhasználói kézikönyv Mindenki másnál több felhasználót védünk a legtöbb online fenyegetéssel szemben. Környezetünk védelme mindannyiunk érdeke. A Symantec eltávolította a borítót erről a kézikönyvről,
Felhasználói kézikönyv Mindenki másnál több felhasználót védünk a legtöbb online fenyegetéssel szemben. Környezetünk védelme mindannyiunk érdeke. A Symantec eltávolította a borítót erről a kézikönyvről,
A word első megnyitása
 A word első megnyitása A Word megnyitásakor az oldalon két fő területet láthat: A menüszalag a dokumentum fölött látható. Gombokat és parancsokat tartalmaz, melyekkel különböző műveleteket (mint például
A word első megnyitása A Word megnyitásakor az oldalon két fő területet láthat: A menüszalag a dokumentum fölött látható. Gombokat és parancsokat tartalmaz, melyekkel különböző műveleteket (mint például
DIGITÁLIS SZÍNES TÖBBFUNKCIÓS RENDSZER
 TÍPUS: MX-2600N MX-3100N DIGITÁLIS SZÍNES TÖBBFUNKCIÓS RENDSZER Gyors áttekintés A gép használata előtt A gép funkciói és az eredeti dokumentum behelyezésének, illetve a papír betöltésének műveletsorai.
TÍPUS: MX-2600N MX-3100N DIGITÁLIS SZÍNES TÖBBFUNKCIÓS RENDSZER Gyors áttekintés A gép használata előtt A gép funkciói és az eredeti dokumentum behelyezésének, illetve a papír betöltésének műveletsorai.
Felhasználói kézikönyv. NAVIGON 2100 2110 max. Magyar. 2008 Április
 Felhasználói kézikönyv NAVIGON 2100 2110 max Magyar 2008 Április Az áthúzott, kerekes szemétgyűjtő-tartály azt jelenti, hogy az Európai Unión belül a készüléket élettartama végén szelektív gyűjtőhelyre
Felhasználói kézikönyv NAVIGON 2100 2110 max Magyar 2008 Április Az áthúzott, kerekes szemétgyűjtő-tartály azt jelenti, hogy az Európai Unión belül a készüléket élettartama végén szelektív gyűjtőhelyre
Felhasználói kézikönyv
 Felhasználói kézikönyv Mindenki másnál több felhasználót védünk a legtöbb online fenyegetéssel szemben. Környezetünk védelme mindannyiunk érdeke. A Symantec eltávolította a borítót erről a kézikönyvről,
Felhasználói kézikönyv Mindenki másnál több felhasználót védünk a legtöbb online fenyegetéssel szemben. Környezetünk védelme mindannyiunk érdeke. A Symantec eltávolította a borítót erről a kézikönyvről,
Minden jog fenntartva, beleértve bárminemű sokszorosítás, másolás és közlés jogát is.
 2 Minden jog fenntartva, beleértve bárminemű sokszorosítás, másolás és közlés jogát is. Kiadja a Mercator Stúdió Felelős kiadó a Mercator Stúdió vezetője Lektor: Pétery Dorottya Szerkesztő: Pétery István
2 Minden jog fenntartva, beleértve bárminemű sokszorosítás, másolás és közlés jogát is. Kiadja a Mercator Stúdió Felelős kiadó a Mercator Stúdió vezetője Lektor: Pétery Dorottya Szerkesztő: Pétery István
SEGÉDLET ELEKTRONIKUS FELÜLET HASZNÁLATÁHOZ
 SEGÉDLET ELEKTRONIKUS FELÜLET HASZNÁLATÁHOZ Kifizetési kérelem Verziószám: 2.0 2011. március 24. Tartalom Fontos tudnivalók... 2 Belépés a felületre... 3 Meghatalmazás használata... 5 Kérelem kitöltésének
SEGÉDLET ELEKTRONIKUS FELÜLET HASZNÁLATÁHOZ Kifizetési kérelem Verziószám: 2.0 2011. március 24. Tartalom Fontos tudnivalók... 2 Belépés a felületre... 3 Meghatalmazás használata... 5 Kérelem kitöltésének
AIX 6.1. IBM Systems Director Console for AIX
 AIX 6.1 IBM Systems Director Console for AIX AIX 6.1 IBM Systems Director Console for AIX Megjegyzés Az információk és a tárgyalt termék használatba vétele előtt olvassa el a Nyilatkozatok oldalszám:
AIX 6.1 IBM Systems Director Console for AIX AIX 6.1 IBM Systems Director Console for AIX Megjegyzés Az információk és a tárgyalt termék használatba vétele előtt olvassa el a Nyilatkozatok oldalszám:
 IGLU Software 4028 Debrecen, Rózsahegy u. 26. Tel.: 0620-537-33-21 E-mail: Iglu@t-online.hu www.iglu.hu MEDIALIB ÁLTALÁNOS KATALOGIZÁLÓ ÉS NYILVÁNTARTÓ IRODAI PROGRAM KEZELÉSI ÚTMUTATÓ (v 2.3.1-2003.10)
IGLU Software 4028 Debrecen, Rózsahegy u. 26. Tel.: 0620-537-33-21 E-mail: Iglu@t-online.hu www.iglu.hu MEDIALIB ÁLTALÁNOS KATALOGIZÁLÓ ÉS NYILVÁNTARTÓ IRODAI PROGRAM KEZELÉSI ÚTMUTATÓ (v 2.3.1-2003.10)
UniPoll Feedback. Intézményi integrált kérdőívkészítő rendszer vélemény és visszajelzés gyűjtéshez.
 VERZIÓSZÁM: 7.0 UniPoll Feedback Intézményi integrált kérdőívkészítő rendszer vélemény és visszajelzés gyűjtéshez. Tartalomjegyzék Bevezető... 5 Kezdeti lépések... 5 Belépés... 5 Kérdőívszerkesztői felület
VERZIÓSZÁM: 7.0 UniPoll Feedback Intézményi integrált kérdőívkészítő rendszer vélemény és visszajelzés gyűjtéshez. Tartalomjegyzék Bevezető... 5 Kezdeti lépések... 5 Belépés... 5 Kérdőívszerkesztői felület
NUUO Mainconsole Felhasználói útmutató
 NUUO Mainconsole Felhasználói útmutató Rövidített felhasználói útmutató a Nuuo Mainconsole használatához Az útmutatóban leírt információk a megírás időpontjában meglévő 5.0 verziójú Mainconsole-ra vonatkoznak.
NUUO Mainconsole Felhasználói útmutató Rövidített felhasználói útmutató a Nuuo Mainconsole használatához Az útmutatóban leírt információk a megírás időpontjában meglévő 5.0 verziójú Mainconsole-ra vonatkoznak.
Minden jog fenntartva, beleértve bárminemű sokszorosítás, másolás és közlés jogát is.
 2 Minden jog fenntartva, beleértve bárminemű sokszorosítás, másolás és közlés jogát is. Kiadja a Mercator Stúdió Felelős kiadó a Mercator Stúdió vezetője Lektor: Gál Veronika Szerkesztő: Pétery István
2 Minden jog fenntartva, beleértve bárminemű sokszorosítás, másolás és közlés jogát is. Kiadja a Mercator Stúdió Felelős kiadó a Mercator Stúdió vezetője Lektor: Gál Veronika Szerkesztő: Pétery István
1. AZ AUDITPRO RENDSZER ÁTTEKINTÉSE... 2 2. ALAPVETÕ TELEPÍTÉS... 12 3. AZ AUDITPRO TELEPÍTÉSE ÉS FELÜGYELETE HÁLÓZATOKON... 14 5. EREDMÉNYEK...
 RENDSZERGAZDÁK KÉZIKÖNYVE A telepítési adathordozó a termék cseh és angol nyelvû verzióját is tartalmazza. A www.auditpro.biz weboldalon található, öt számítógéphez használható próbaverzióból is telepítheti
RENDSZERGAZDÁK KÉZIKÖNYVE A telepítési adathordozó a termék cseh és angol nyelvû verzióját is tartalmazza. A www.auditpro.biz weboldalon található, öt számítógéphez használható próbaverzióból is telepítheti
HP Deskjet 3510 e-all-in-one series
 HP Deskjet 3510 e-all-in-one series Tartalom 1 Hogyan lehet?...3 2 Ismerkedés a HP Deskjet 3510 series készülékkel A nyomtató részei...5 A vezérlőpanel funkciói...6 A vezeték nélküli kapcsolat beállításai...6
HP Deskjet 3510 e-all-in-one series Tartalom 1 Hogyan lehet?...3 2 Ismerkedés a HP Deskjet 3510 series készülékkel A nyomtató részei...5 A vezérlőpanel funkciói...6 A vezeték nélküli kapcsolat beállításai...6
HP Photosmart 5520 series
 HP Photosmart 5520 series Tartalom 1 HP Photosmart 5520 series súgó...3 2 Ismerkedés a HP Photosmart készülékkel A nyomtató részei...5 A vezérlőpanel funkciói...6 Állapotjelző fények és gombok...7 Tartalom
HP Photosmart 5520 series Tartalom 1 HP Photosmart 5520 series súgó...3 2 Ismerkedés a HP Photosmart készülékkel A nyomtató részei...5 A vezérlőpanel funkciói...6 Állapotjelző fények és gombok...7 Tartalom
SEGÉDLET ELEKTRONIKUS FELÜLET HASZNÁLATÁHOZ
 SEGÉDLET ELEKTRONIKUS FELÜLET HASZNÁLATÁHOZ Nem mezőgazdasági tevékenységgé történő diverzifikálás Támogatási kérelem Verziószám: 1 2013. február 4. Tartalom Fontos tudnivalók... 2 Firefox portable...
SEGÉDLET ELEKTRONIKUS FELÜLET HASZNÁLATÁHOZ Nem mezőgazdasági tevékenységgé történő diverzifikálás Támogatási kérelem Verziószám: 1 2013. február 4. Tartalom Fontos tudnivalók... 2 Firefox portable...
Felhasználói kézikönyv. NAVIGON 84xx NAVIGON Live Services. Magyar. 2009. december
 Felhasználói kézikönyv NAVIGON 84xx NAVIGON Live Services Magyar 2009. december Az áthúzott, kerekes szemétgyűjtő-tartály azt jelenti, hogy az Európai Unión belül a készüléket élettartama végén szelektív
Felhasználói kézikönyv NAVIGON 84xx NAVIGON Live Services Magyar 2009. december Az áthúzott, kerekes szemétgyűjtő-tartály azt jelenti, hogy az Európai Unión belül a készüléket élettartama végén szelektív
KIBŐVÍTETT HASZNÁLATI ÚTMUTATÓ
 KIBŐVÍTETT HASZNÁLATI ÚTMUTATÓ DCP-J125 DCP-J315W 0 verzió HUN A használati útmutatók helye Melyik kézikönyv? Mit tartalmaz? Hol található? Biztonsági előírások és jogi nyilatkozatok Gyors telepítési útmutató
KIBŐVÍTETT HASZNÁLATI ÚTMUTATÓ DCP-J125 DCP-J315W 0 verzió HUN A használati útmutatók helye Melyik kézikönyv? Mit tartalmaz? Hol található? Biztonsági előírások és jogi nyilatkozatok Gyors telepítési útmutató
Access 2010 Űrlapok és adatelérés
 2 Minden jog fenntartva, beleértve bárminemű sokszorosítás, másolás és közlés jogát is. Kiadja a Mercator Stúdió Felelős kiadó a Mercator Stúdió vezetője Lektor: Gál Veronika Szerkesztő: Pétery István
2 Minden jog fenntartva, beleértve bárminemű sokszorosítás, másolás és közlés jogát is. Kiadja a Mercator Stúdió Felelős kiadó a Mercator Stúdió vezetője Lektor: Gál Veronika Szerkesztő: Pétery István
Cisco Unified Communications önkiszolgáló portál felhasználói útmutató, 10.5(1)-es kiadás
 Cisco Unified Communications önkiszolgáló portál felhasználói útmutató, 10.5(1)-es kiadás Egységes kommunikációs önkiszolgáló portál 2 Egységes kommunikációs önkiszolgáló portál beállításai 2 Telefonok
Cisco Unified Communications önkiszolgáló portál felhasználói útmutató, 10.5(1)-es kiadás Egységes kommunikációs önkiszolgáló portál 2 Egységes kommunikációs önkiszolgáló portál beállításai 2 Telefonok
GFI termékkézikönyv. Ügyfélprogram kézikönyv
 GFI termékkézikönyv Ügyfélprogram kézikönyv A jelen dokumentumban foglalt információk és tartalmak kizárólag tájékoztatási célt szolgálnak. Jelen dokumentumot adott állapotban tesszük közzé kizárva minden
GFI termékkézikönyv Ügyfélprogram kézikönyv A jelen dokumentumban foglalt információk és tartalmak kizárólag tájékoztatási célt szolgálnak. Jelen dokumentumot adott állapotban tesszük közzé kizárva minden
OFFICEJET PRO 8000. Felhasználói kézikönyv A811
 OFFICEJET PRO 8000 Felhasználói kézikönyv A811 HP Officejet Pro 8000 (A811) nyomtatósorozat Felhasználói kézikönyv Szerz i jogok 2011 Copyright Hewlett-Packard Development Company, L.P. A Hewlett-Packard
OFFICEJET PRO 8000 Felhasználói kézikönyv A811 HP Officejet Pro 8000 (A811) nyomtatósorozat Felhasználói kézikönyv Szerz i jogok 2011 Copyright Hewlett-Packard Development Company, L.P. A Hewlett-Packard
TriDoc Easy document management
 TriDoc Easy document management Magas szintű dokumentum menedzsment megoldás kis és közepes méretű vállalkozások számára. Hogy a hatékony és egyszerű dokumentumkezelés az Ön vállalatánál is valósággá váljon.
TriDoc Easy document management Magas szintű dokumentum menedzsment megoldás kis és közepes méretű vállalkozások számára. Hogy a hatékony és egyszerű dokumentumkezelés az Ön vállalatánál is valósággá váljon.
HP ENVY 7640 e-all-in-one series
 HP ENVY 7640 e-all-in-one series Tartalomjegyzék 1 Hogyan történik?... 1 2 Első lépések... 2 A nyomtató részei... 3 Kezelőpanel és állapotjelző fény... 5 Útmutató a papírokról... 8 Töltsön papírt a nyomtatóba...
HP ENVY 7640 e-all-in-one series Tartalomjegyzék 1 Hogyan történik?... 1 2 Első lépések... 2 A nyomtató részei... 3 Kezelőpanel és állapotjelző fény... 5 Útmutató a papírokról... 8 Töltsön papírt a nyomtatóba...
Az Ön kézikönyve HP DESKJET D5560 http://hu.yourpdfguides.com/dref/4174065
 Elolvashatja az ajánlásokat a felhasználói kézikönyv, a műszaki vezető, illetve a telepítési útmutató. Megtalálja a választ minden kérdésre az a felhasználói kézikönyv (információk, leírások, biztonsági
Elolvashatja az ajánlásokat a felhasználói kézikönyv, a műszaki vezető, illetve a telepítési útmutató. Megtalálja a választ minden kérdésre az a felhasználói kézikönyv (információk, leírások, biztonsági
TELEPÍTSÜNK GYORSAN ÉS EGYSZERŰEN SULIX PROFESSIONALT
 TELEPÍTSÜNK GYORSAN ÉS EGYSZERŰEN SULIX PROFESSIONALT Telepítési útmutató türelmetleneknek, érettségi felkészüléssel A kézikönyv elkészítésekor az ULX Kft. a lehető legnagyobb gondossággal és körültekintéssel
TELEPÍTSÜNK GYORSAN ÉS EGYSZERŰEN SULIX PROFESSIONALT Telepítési útmutató türelmetleneknek, érettségi felkészüléssel A kézikönyv elkészítésekor az ULX Kft. a lehető legnagyobb gondossággal és körültekintéssel
Divar 2 - Vezérlőközpont. Kezelési útmutató
 Divar 2 - Vezérlőközpont HU Kezelési útmutató Divar Vezérlőközpont Kezelési kézikönyv HU 1 Magyar Divar Többfunkciós digitális videofelvevő Divar Vezérlőközpont Kezelési útmutató Tartalom Első lépések.............................................3
Divar 2 - Vezérlőközpont HU Kezelési útmutató Divar Vezérlőközpont Kezelési kézikönyv HU 1 Magyar Divar Többfunkciós digitális videofelvevő Divar Vezérlőközpont Kezelési útmutató Tartalom Első lépések.............................................3
Felhasználói kézikönyv
 www.novell.com/documentation Felhasználói kézikönyv Vibe 3.4 2013. július 1. Jogi nyilatkozat A Novell, Inc. nem vállal szavatosságot, jótállást, valamint semmilyen más garanciát és felelősséget a jelen
www.novell.com/documentation Felhasználói kézikönyv Vibe 3.4 2013. július 1. Jogi nyilatkozat A Novell, Inc. nem vállal szavatosságot, jótállást, valamint semmilyen más garanciát és felelősséget a jelen
HP Scanjet Pro 3000 s2. Felhasználói útmutató
 HP Scanjet Pro 3000 s2 Felhasználói útmutató Szerzői jogok és licencinformációk 2013 Copyright Hewlett-Packard Development Company, L.P. Az előzetes írásbeli engedély nélküli másolás, átvétel vagy fordítás
HP Scanjet Pro 3000 s2 Felhasználói útmutató Szerzői jogok és licencinformációk 2013 Copyright Hewlett-Packard Development Company, L.P. Az előzetes írásbeli engedély nélküli másolás, átvétel vagy fordítás
Gyors üzembe helyezés és Els lépések HP Compaq üzleti asztali számítógépek d220-as és d230-as modell
 Gyors üzembe helyezés és Els lépések HP Compaq üzleti asztali számítógépek d220-as és d230-as modell Dokumentum cikkszáma: 326325-212 2003. június A jelen útmutató alapvető tudnivalókat tartalmaz a számítógép
Gyors üzembe helyezés és Els lépések HP Compaq üzleti asztali számítógépek d220-as és d230-as modell Dokumentum cikkszáma: 326325-212 2003. június A jelen útmutató alapvető tudnivalókat tartalmaz a számítógép
Picture Style Editor 1.12. verzió Kezelési kézikönyv
 MAGYAR Képstílusfájlok létrehozására szolgáló szoftver Picture Style Editor 1.12. verzió Kezelési kézikönyv A kezelési kézikönyv tartalma A PSE a Picture Style Editor rövidítése. jelöli a menükiválasztás
MAGYAR Képstílusfájlok létrehozására szolgáló szoftver Picture Style Editor 1.12. verzió Kezelési kézikönyv A kezelési kézikönyv tartalma A PSE a Picture Style Editor rövidítése. jelöli a menükiválasztás
Az Ön kézikönyve HP SCANJET 8200C http://hu.yourpdfguides.com/dref/922913
 Elolvashatja az ajánlásokat a felhasználói kézikönyv, a műszaki vezető, illetve a telepítési útmutató. Megtalálja a választ minden kérdésre az a felhasználói kézikönyv (információk, leírások, biztonsági
Elolvashatja az ajánlásokat a felhasználói kézikönyv, a műszaki vezető, illetve a telepítési útmutató. Megtalálja a választ minden kérdésre az a felhasználói kézikönyv (információk, leírások, biztonsági
Felhasználói kézikönyv
 Felhasználói kézikönyv Elektronikus Pályázatkezelési és Együttműködési Rendszer Elektronikus Pályázatkezelési és Együttműködési Rendszer Felhasználói kézikönyv Legutóbbi változások: A könnyebb használat
Felhasználói kézikönyv Elektronikus Pályázatkezelési és Együttműködési Rendszer Elektronikus Pályázatkezelési és Együttműködési Rendszer Felhasználói kézikönyv Legutóbbi változások: A könnyebb használat
Az Egálnet Honlapvarázsló használati útmutatója
 Az Egálnet Honlapvarázsló használati útmutatója Az Egálnet Honlapvarázsló használati útmutatója Tartalomjegyzék: Tartalomjegyzék:... 1 1. Első lépések... 2 2. Honlap szerkesztése I... 2 2.1. Tartalmi területek,
Az Egálnet Honlapvarázsló használati útmutatója Az Egálnet Honlapvarázsló használati útmutatója Tartalomjegyzék: Tartalomjegyzék:... 1 1. Első lépések... 2 2. Honlap szerkesztése I... 2 2.1. Tartalmi területek,
Az Ön kézikönyve SHARP AR-M160/M205 http://hu.yourpdfguides.com/dref/1289463
 Elolvashatja az ajánlásokat a felhasználói kézikönyv, a műszaki vezető, illetve a telepítési útmutató. Megtalálja a választ minden kérdésre az a felhasználói kézikönyv (információk, leírások, biztonsági
Elolvashatja az ajánlásokat a felhasználói kézikönyv, a műszaki vezető, illetve a telepítési útmutató. Megtalálja a választ minden kérdésre az a felhasználói kézikönyv (információk, leírások, biztonsági
FAX Option Type 2027. FAX Option Type 2027 Felhasználói kézikönyv Faxkézikönyv <Speciális funkciók>
 Paper type: OK Prince Eco G100(55kg), Paper Thickness=80 µm // Pages in book=296 // Print scale=81% Gap (when printed at 81% scale) = Pages in book Paper thickness / 2 = 11.840001 mm FAX Option Type 2027
Paper type: OK Prince Eco G100(55kg), Paper Thickness=80 µm // Pages in book=296 // Print scale=81% Gap (when printed at 81% scale) = Pages in book Paper thickness / 2 = 11.840001 mm FAX Option Type 2027
HP Deskjet F4500 All-in-One series. Windows Súgó
 HP Deskjet F4500 All-in-One series Windows Súgó HP Deskjet F4500 All-in-One series Tartalom 1 Hogyan lehet?...3 2 A HP All-in-One üzembe helyezésének befejezése Vezeték nélküli kapcsolat a WPS technológiát
HP Deskjet F4500 All-in-One series Windows Súgó HP Deskjet F4500 All-in-One series Tartalom 1 Hogyan lehet?...3 2 A HP All-in-One üzembe helyezésének befejezése Vezeték nélküli kapcsolat a WPS technológiát
Minden jog fenntartva, beleértve bárminemű sokszorosítás, másolás és közlés jogát is.
 TARTALOM 2 Minden jog fenntartva, beleértve bárminemű sokszorosítás, másolás és közlés jogát is. Kiadja a Mercator Stúdió Felelős kiadó a Mercator Stúdió vezetője Lektor: Gál Veronika Szerkesztő: Pétery
TARTALOM 2 Minden jog fenntartva, beleértve bárminemű sokszorosítás, másolás és közlés jogát is. Kiadja a Mercator Stúdió Felelős kiadó a Mercator Stúdió vezetője Lektor: Gál Veronika Szerkesztő: Pétery
