Használati útmutató DS-620
|
|
|
- Renáta Fábiánné
- 9 évvel ezelőtt
- Látták:
Átírás
1 Használati útmutató DS-620 / DS-720D DS-620 DS-720D C verzió HUN
2 A dokumentáció használata Köszönjük, hogy a Brother készüléket választotta! A dokumentáció elolvasása segíthet abban, hogy a legjobbat hozza ki a készülékéből. A dokumentációban használt szimbólumok és egyezményes jelek A dokumentációban a következő szimbólumok és egyezményes jelek szerepelnek. FONTOS A FONTOS jelzés esetlegesen fellépő veszélyes helyzetre hívja fel a figyelmet, amely anyagi kárhoz vagy a készülék funkcióvesztéséhez vezethet. MEGJEGYZÉS A megjegyzésekben útmutatót talál a különböző helyzetek kezelésére, továbbá tanácsokat arra vonatkozóan, hogy a művelet hogyan használható más funkciókkal. Félkövér Dőlt Félkövér betűkkel a készülék vezérlőpultján található vagy a számítógép képernyőjén megjelenő gombokat jelöltük. A dőlt betűstílus egy fontos pont kiemelésére szolgál, vagy kapcsolódó témákhoz irányítja. MEGJEGYZÉS DSmobile 720D felhasználók számára: ha máshogy nem jelöltük, ez az útmutató a DSmobile 620 készülék képernyőképeit használja. Ha Windows operációs rendszert futtató táblaszámítógépet használ, a kiválasztást a képernyő érintésével vagy egérkattintással egyaránt elvégezheti. i
3 Védjegyek A Brother logó, a Brother és a DSmobile a Brother Industries, Ltd. bejegyzett védjegyei. Az Apple, Macintosh és Mac OS az Apple Inc., bejegyzett védjegyei az Egyesült Államokban és más országokban. A Windows és a Windows Vista a Microsoft Corp. bejegyzett védjegyei az Egyesült Államokban és/vagy más országokban. A Nuance, a Nuance logó és a PaperPort a Nuance Communications, Inc. vagy leányvállalatainak bejegyzett védjegyei az Egyesült Államokban és/vagy más országokban. A Brother termékeken, kapcsolódó dokumentumokon és egyéb anyagokon feltűnő minden más itt említett márkanév és vállalatnév a vonatkozó vállalatok védjegyei vagy bejegyzett védjegyei. ii
4 Tartalomjegyzék 1 Általános információk 1 A szkenner áttekintése...1 LED jelzések A szkenner illesztőprogram és szkennelési szoftverek telepítése 3 Windows felhasználók...3 Macintosh felhasználók A dokumentumokra vonatkozó előírások 6 Szkennelhető dokumentumok...6 Nem szkennelhető dokumentumok...7 Dokumentumok, amelyek esetében a hordozólap használata javasolt A szkennelés előkészítése 9 Dokumentum betöltése...9 A hordozólap behelyezése...10 Fontos tippek a hordozólap használatához Szkennelési alkalmazások és beállítások 12 A szkennelési szoftver kiválasztása...12 A DSmobileCapture használata (Windows )...13 A DSmobileCapture szkennelési beállításainak módosítása (Windows )...15 Fájl beállítások...15 Képbeállítások...16 Papírbeállítások...17 Előnézeti beállítások...19 Lehetőségek...20 Impresszum beállítások...21 Információk...22 A DSmobileCapture használata (Macintosh)...23 A DSmobileCapture szkennelési beállításainak módosítása (Macintosh)...24 Képbeállítások...24 Fájl beállítások...26 Papírbeállítások...27 Opciók...28 Információk...29 A Button Manager V2 használata (Windows )...30 Szkennelési módszerek...32 A Button Manager V2 gombpanelen található szkennelés gombok (Windows )...33 Szkennelés képfájlba...33 Szkennelés alkalmazásba...33 Szkennelés be...34 Szkennelés nyomtatóra...34 Szkennelés megosztott mappába...34 Szkennelés FTP kiszolgálóra...35 iii
5 6 A szkenner kalibrációja 36 Kalibráció a szoftver használatával (Windows )...36 Kalibráció a szoftver használatával (Macintosh) A szkenner karbantartása 41 A készülék burkolatának tisztítása...41 A készülék belsejének tisztítása Hibaelhárítás 43 Hiba- és karbantartási üzenetek...43 Hibaelhárítás...44 A A. melléklet 49 Műszaki adatok...49 Általános...49 Szkenner...50 Interfészek...51 Számítógép követelmények...52 B B. melléklet 53 Kapcsolatfelvétel a Brotherrel...53 A termék regisztrációja...53 Gyakran ismételt kérdések (GY.I.K.)...53 Ügyfélszolgálat...54 Műszaki támogatás (PageManager és BizCard)...55 iv
6 1 Általános információk 1 A szkenner áttekintése 1 Elölnézet Fedlap 2 Start gomb (Windows felhasználók) A Button Manager V2 alkalmazásban a gomb lenyomásával kezdheti meg a szkennelést. További információért lásd: A Button Manager V2 használata (Windows ) a 30. oldalon. (Macintosh) A DSmobileCapture alkalmazásban a gomb lenyomásával kezdheti meg a szkennelést. További információért lásd: A DSmobileCapture használata (Macintosh) a 23. oldalon. 3 Dokumentumvezető 4 Adagolónyílás 5 A lap bal széle 3 1
7 Általános információk Hátulnézet DS-620 DS-720D Micro USB-csatlakozó 2 Papírkiadó nyílás LED jelzések LED jelzés Nem világít Készülék állapota A készülék nincs csatlakoztatva a számítógéphez. Zölden világít A készülék készen áll a szkennelésre. Zölden villog A készülék dokumentumot szkennel. Gyorsan villog pirosan Hiba történt. Nyitva van a fedlap vagy elekadt egy dokumentum. 2
8 2 A szkenner illesztőprogram és szkennelési szoftverek telepítése 2 Windows felhasználók MEGJEGYZÉS Kapcsolja BE a számítógépet, és jelentkezzen be rendszergazdai jogosultságokkal. Még NE csatlakoztassa az USB kábelt. Ha a számítógépe nem rendelkezik DVD-ROM meghajtóval vagy a készülékhez adott DVD-ROM nem tartalmaz az Ön operációs rendszerének megfelelő illesztőprogramot, illetve ha útmutatókat és segédprogramokat szeretne letölteni, látogassa meg a készülék oldalát a következő címen: support.brother.com 2 1 Helyezze be a DVD-ROM-ot. 2 Amikor megjelenik a Beállítás képernyő, kattintson a Szkenner illesztőprogram telepítése lehetőségre és kövesse a képernyőn megjelenő utasításokat. MEGJEGYZÉS Ha a Brother képernyő nem jelenik meg automatikusan, nyissa meg a Sajátgép (Számítógép) elemet, kattintson duplán a CD-ROM ikonra, majd kattintson duplán az AutoRun.exe fájlra. Amikor telepíti a szkenner illesztőprogramot, a DSmobileCapture (szkennelési alkalmazás) is telepítésre kerül. A DSmobileCapture használatával kapcsolatos további információkért lásd: A DSmobileCapture használata (Windows ) a 13. oldalon. 3
9 A szkenner illesztőprogram és szkennelési szoftverek telepítése 3 Kattintson a További alkalmazások lehetőségre az alábbi alkalmazások telepítéséhez. Button Manager V2: dokumentumok szkennelése és tárolása (meghatározott rendeltetési helyre) PaperPort 12SE: dokumentumok szkennelése, szerkesztése és kezelése Presto! BizCard 6: névjegykártyák szkennelése, szerkesztése és kezelése 2 MEGJEGYZÉS Az Ön igényeinek leginkább megfelelő szkennelési alkalmazással kapcsolatos további információkért lásd: A szkennelési szoftver kiválasztása a 12. oldalon. 4
10 A szkenner illesztőprogram és szkennelési szoftverek telepítése Macintosh felhasználók MEGJEGYZÉS Kapcsolja BE a számítógépet, és jelentkezzen be rendszergazdai jogosultságokkal. Még NE csatlakoztassa az USB kábelt. Ha a számítógépe nem rendelkezik DVD-ROM meghajtóval vagy a készülékhez adott DVD-ROM nem tartalmaz az Ön operációs rendszerének megfelelő illesztőprogramot, illetve ha útmutatókat és segédprogramokat szeretne letölteni, látogassa meg a készülék oldalát a következő címen: support.brother.com 2 1 Helyezze be a DVD-ROM-ot. 2 Kattintson duplán a CD-ROM ikonra, majd kattintson duplán a DS-620 (DS-720D) ikonra. 3 Kattintson duplán a Brother DS-620 (DS-720D) ikonra, és kövesse a képernyőn megjelenő utasításokat a szkenner illesztőprogram telepítéséhez. MEGJEGYZÉS Amikor telepíti a szkenner illesztőprogramot, a DSmobileCapture (szkennelési alkalmazás) is telepítésre kerül. A DSmobileCapture használatával kapcsolatos további információkért lásd: A DSmobileCapture használata (Macintosh) a 23. oldalon. 4 Kattintson az itt felsorolt mappákra az alábbi alkalmazások telepítéséhez. Presto! PageManager 9: dokumentumok szkennelése, szerkesztése és kezelése Presto! BizCard 6: névjegykártyák szkennelése, szerkesztése és kezelése MEGJEGYZÉS Kattintson a Presto! PageManager vagy Presto! BizCard lehetőségre a NewSoft Technology Corporation weboldalának megtekintéséhez. Az alkalmazást a weboldalról töltheti le. Az Ön igényeinek leginkább megfelelő szkennelési alkalmazással kapcsolatos további információkért lásd: A szkennelési szoftver kiválasztása a 12. oldalon. 5
11 3 A dokumentumokra vonatkozó előírások 3 Szkennelhető dokumentumok Normál papír Hossz 1 oldalas szkennelés ,8 mm 2 oldalas szkennelés (csak DS-720D) ,4 mm Szélesség ,9 mm Súly g/m 2 Ennél vékonyabb dokumentumok szkenneléséhez használja a hordozólapot (lásd: A hordozólap behelyezése a 10. oldalon). Oldalak maximális száma 1 oldal (1 lap) Szabványos papírméret A mm A mm A mm A mm A mm B mm B mm B mm B mm Legal 215,9 355,6 mm Letter 215,9 279,4 mm 3 Műanyag kártyák (DS-620: kizárólag nem dombornyomott kártyák) Hossz Szélesség Szabvány méret (ISO) Anyag Típus Vastagság Oldalak maximális száma mm mm 85,6 54,0 0,76 mm Műanyag (PET) Műanyag kártyák, mint pl. jogosítvány vagy biztosítási kártya Legfeljebb 0,8 mm 1 oldal (1 lap) Számlák Hossz 1 oldalas szkennelés ,8 mm 2 oldalas szkennelés (csak DS-720D) ,4 mm Szélesség ,9 mm Vastagság Legalább 0,04 mm Oldalak maximális száma 1 oldal (1 lap) 6
12 A dokumentumokra vonatkozó előírások Nem szkennelhető dokumentumok Tűzött vagy összekapcsolt dokumentumok Nedves tintával írt dokumentumok Szövetből vagy fémből készült lapok, írásvetítő fólia Fényes vagy tükörfelületű média Dombornyomott műanyag kártyák A javasolt vastagságot meghaladó dokumentumok 3 Dokumentumok, amelyek esetében a hordozólap használata javasolt A következők szkennelésekor használja a készülékhez tartozó hordozólapot: Indigós hátoldallal rendelkező papíron levő dokumentumok Ceruzával írt dokumentumok 55 mm-nél keskenyebb dokumentumok 90 mm-nél rövidebb dokumentumok Egyenetlen vastagságú dokumentumok, mint pl. borítékok Nagyon gyűrött vagy szamárfüles dokumentumok Összehajtott vagy sérült dokumentumok Pauszpapíron levő dokumentumok Bevonatos papíron levő dokumentumok Fényképek (fotópapír) Perforált papírra nyomtatott dokumentumok Nem szabványos (nem négyzet vagytéglalap) alakú papírra nyomtatott dokumentumok Olyan dokumentumok, amelyekre fényképek, jegyzetek vagy matricák vannak ragasztva Indigó nélküli önmásoló papíron levő dokumentumok Lyuggatott vagy cserélhető betétlapos papír Fotónegatív A hordozólap szkennelés közben történő felhasználásával kapcsolatos további információkért lásd: A hordozólap behelyezése a 10. oldalon. VIGYÁZAT Óvatosan fogja meg a hordozólap szélét, ellenkező esetében megvághatja vele a kezét vagy az ujjait. 7
13 A dokumentumokra vonatkozó előírások FONTOS Ne tegye ki a hordozólapot közvetlen napfénynek és ne helyezze magas hőmérsékletnek vagy nagy páratartalomnak kitett helyre, mert elgörbülhet. Ne helyezzen nagy méretű vagy nehéz tárgyakat a hordozólapra. Ne hajlítsa meg és ne húzza meg a hordozólapot. Ha a hordozólap megsérül, ne használja szkenneléshez, mert meghibásodást okozhat. 3 8
14 4 A szkennelés előkészítése 4 Dokumentum betöltése FONTOS Egyszerre csak egy oldalt helyezzen a szkennerbe. A következő oldalt csak akkor helyezze be, ha a teljesen befejeződött az előzőnek a szkennelése. Egynél több lap behelyezése a szkenner hibás működését eredményezheti. NE húzza meg a dokumentumot az adagolás közben. NE használjon hullámos, felpödörődött, gyűrött, hajtogatott, tépett, kapcsos, papírkapcsos vagy ragasztós, maszatos, fűzött papírt. NE próbáljon meg kartont vagy szövetet szkennelni. 4 MEGJEGYZÉS Ellenőrizze, hogy elegendő hely van-e a papírkiadó nyílás mögött. A beszkennelt dokumentumot a szkenner a hátoldalon adja ki. Ellenőrizze, hogy a tintával írt vagy hibajavító festékkel javított dokumentumok teljesen szárazak-e. Bizonyos típusú műanyag kártyák megkarcolódhatnak a szkennelés során. A kártya sérülésének megelőzése érdekében használja a hordozólapot. További információért lásd: A hordozólap behelyezése a 10. oldalon. 1 Helyezze a dokumentumot 1 nyomtatott oldallal felfelé az adagolónyílásba 2, majd igazítsa a lap bal szélét az adagolónyílás bal széléhez 3. Műanyag kártya szkenneléséhez 1 először a kártya felső részét helyezze az adagolónyílásba 2 majd igazítsa a kártya bal szélét az adagolónyílás bal széléhez 3. DS-720D: Ha kétoldalas szkennelést végez, helyezze be az első lapot beolvasandó oldalával felfelé az adagolónyílásba. 2 Állítsa be a dokumentumvezetőt 4, hogy az érintse a dokumentum jobb oldalát. 3 Óvatosan helyezze be a dokumentumot, amíg nem érzi, hogy a felső része érinti a szkenner belsejét
15 A szkennelés előkészítése A hordozólap behelyezése MEGJEGYZÉS Ellenőrizze, hogy a tintával írt vagy hibajavító festékkel javított dokumentumok teljesen szárazak-e. 1 Helyezze a beszkennelni kívánt dokumentumot a hordozólap bal sarkába, és a dokumentum tetejét igazítsa a hordozólap bal felső sarkához. 4 2 Helyezze a hordozólapot 1 a nyomtatott oldallal felfelé az adagolónyílásba 2, majd igazítsa a lap bal szélét az adagolónyílás bal széléhez 3. DS-720D: Ha kétoldalas szkennelést végez, helyezze be az első lapot beolvasandó oldalával felfelé az adagolónyílásba. 3 Csúsztassa a dokumentumvezetőt 4 a hordozólap jobb oldalához. 4 Óvatosan helyezze be a hordozólapot, amíg nem érzi, hogy a felső része érinti a szkenner belsejét
16 A szkennelés előkészítése Fontos tippek a hordozólap használatához A dokumentum elakadásának elkerülése érdekében ne helyezze be fejjel lefelé a hordozólapot. További információért lásd: A hordozólap behelyezése a 10. oldalon. A dokumentum elakadásának elkerülése érdekében ne helyezzen egyszerre több kisméretű dokumentumot a hordozólapba. Egyszerre csak egy oldalt helyezzen a hordozólapba. Ne írjon a hordozólapra, mert az írás a beszkennelt dokumentumokon is látszódhat. Ha a hordozólap bekoszolódik, száraz törlőkendővel törölje le. Ne hagyjon hosszabb időre dokumentumot a hordozólapban, mert a dokumentumokra nyomtatott tartalom megfoghatja a hordozólapot. 4 11
17 5 Szkennelési alkalmazások és beállítások 5 A szkennelési szoftver kiválasztása A szkenner illesztőprogramok letöltése után válasszon egy szkennelési szoftvert a beszkennelt képek számítógépre mentéséhez. A Brother több lehetőséget biztosít a készülékhez adott DVD-ROM-on; az alábbi táblázat alapján határozhatja meg, hogy melyik szkennelési alkalmazás felel meg legjobban az igényeinek Szoftver Funkció További információ DSmobileCapture Dokumentumok szkennelése, böngészése és iktatása Windows felhasználók: Lásd: A DSmobileCapture használata (Windows ) a 13. oldalon. Macintosh felhasználók: Lásd: A DSmobileCapture használata (Macintosh) a 23. oldalon. Button Manager V2 (csak Windows ) Nuance PaperPort 12SE (csak Windows ) Presto! PageManager 9 (csak Macintosh) Presto! BizCard 6 Dokumentumok szkennelése és tárolása (meghatározott rendeltetési helyre) Dokumentumok szkennelése, OCR szkennelés, szerkesztés és kezelés Dokumentumok szkennelése, OCR szkennelés, szerkesztés és kezelés Névjegykártyák szkennelése, szerkesztése és kezelése Lásd: a szoftver használati útmutatója vagy A Button Manager V2 használata (Windows ) a 30. oldalon. Lásd: a szoftver használati útmutatója. Lásd: a szoftver használati útmutatója. Lásd a Presto! BizCard Használati útmutatót, amelyet a szoftverrel együtt tud letölteni. 5 MEGJEGYZÉS Kattintson a Presto! PageManager vagy Presto! BizCard lehetőségre a NewSoft Technology Corporation weboldalának megtekintéséhez. Az alkalmazást a weboldalról töltheti le. 12
18 Szkennelési alkalmazások és beállítások A DSmobileCapture használata (Windows ) 1 Csatlakoztassa a készülékhez kapott Micro USB-kábelt a szkenneren található Micro USB csatlakozóhoz. Csatlakoztassa a kábelt a számítógéphez. 2 Kattintson duplán az asztalon lévő DSmobileCapture parancsikonra. 3 Megjelenik a Szkennertípus választása párbeszédablak. Válassza a TWAIN lehetőséget az Illesztőprogram típusa beállítás alatt, majd válassza a Brother DS-620 (DS-720D) opciót a Szkennertípus mezőben és kattintson az OK gombra. 5 4 Elindul a DSmobileCapture alkalmazás. 5 Tetszés szerint módosítsa a szkennelési beállításokat. A beállítások módosításával kapcsolatos további információkért lásd: A DSmobileCapture szkennelési beállításainak módosítása (Windows ) a 15. oldalon. 13
19 Szkennelési alkalmazások és beállítások 6 Helyezzen be egy dokumentumot a szkennerbe. 7 Kattintson a Beolvas gombra. A szkenner megkezdi a szkennelési műveletet. 5 A beszkennelt kép miniatűrje megjelenik a DSmobileCapture képernyőn és a szkennelt képet a program az 5. lépésben megadott könyvtárba menti. A biztonság kedvéért ellenőrizze a szkennelés eredményét. 8 Folyamatos szkenneléshez helyezze be a következő dokumentumot a szkennerbe, amíg a Várakozás a következő feladatra... képernyő jelenik meg. Ha a dokumentum elkészült, a szkennelés automatikusan elindul. A folyamatos szkennelés leállításához kattintson a Mégsem gombra a Várakozás a következő feladatra... képernyőn. MEGJEGYZÉS A következő feladatra való várakozás késleltetési idejében beállításához lásd: Papírbeállítások a 17. oldalon. Ha több dokumentumot szeretne egy fájlban menteni, válassza a Több oldalas PDF vagy Több oldalas TIFF lehetőséget a Fájlformátum legördülő listából. 14
20 Szkennelési alkalmazások és beállítások A DSmobileCapture szkennelési beállításainak módosítása (Windows ) Fájl beállítások (1) (2) (3) (4) (5) 5 (1) Beállítás A szkenner tulajdonságainak módosítása. (2) Fájlformátum A fájlformátum módosítása. Válassza ki a kívánt formátumot a legördülő listából. (3) Elérési út Adja meg a beszkennelt képek mentési könyvtárát. (4) Igazítás A beszkennelt kép megtekintése és átméretezése. Nem használhatja az Igazítás lehetőséget, ha PDF vagy Több oldalas PDF beállítást választott ki a Fájlformátum listából. (5) Tényleges méret (100%) A beszkennelt kép megtekintése Tényleges méret (100%) nagyításban. Nem használhatja a Tényleges méret (100%) lehetőséget, ha PDF vagy Több oldalas PDF beállítást választott ki a Fájlformátum listából. 15
21 Szkennelési alkalmazások és beállítások Képbeállítások Kattintson a Beállítás beállítások beállításához. lehetőségre, majd a Kép fülre a kép típusának és az alapvető szkennelési MEGJEGYZÉS Ez a kép a DS-720D készülékről származik. (3) (4) 5 (1) (5) (6) (2) (7) (8) (1) Képkiválasztási mező Válassza ki a beszkennelni kívánt dokumentum típusát. (2) Duplex (Csak DS-720D) A Duplex jelölődoboz kiválasztásával duplex (2 oldalas) szkennelést végezhet. (3) Fényerő A kép világosságának vagy sötétségének beállítása. A választható értékek -100 és +100 között mozognak. A gyári alapértelmezett érték a 0. (4) Kontraszt A kép legsötétebb és legvilágosabb árnyalatai közötti tartomány beállítása. A választható értékek -100 és +100 között mozognak. A gyári alapértelmezett érték a 0. (5) Felbontás A beszkennelt kép minőségének meghatározása. A gyári alapértelmezett érték 200 dpi. (6) Negatív A kép világosságának és színeinek invertálása. (7) Profilok A Szkenner tulajdonságok párbeszédablakban megadott szkennelési beállítások mentése vagy módosítása. (8) Alapértékek Az ezen és az összes többi tulajdonságok fülön található értékek visszaállítása az eredeti gyári beállításra. 16
22 Szkennelési alkalmazások és beállítások Papírbeállítások Kattintson a Beállítás lehetőségre, majd kattintson a Papír fülre a kép kimeneti beállításaihoz kapcsolódó értékek meghatározásához. (1) (2) (4) 5 (3) (5) (6) (7) (1) Körülvágás A Körülvágás teszi lehetővé a beszkennelt dokumentum egy adott részének mentését. Automatikus Válassza az Automatikus lehetőséget, ha azt szeretné, hogy a szoftver a dokumentum méretének megfelelően állítsa be a levágási ablakot. Akkor célszerű ezt az opciót választani, ha több, vegyes méretű dokumentumot szkennel. Rögzítés átvitelhez Akkor válassza a Rögzítés átvitelhez beállítást, ha Ön szeretné meghatározni a beolvasandó képterületet vagy zónát. Ezt akkor célszerű használni, ha több, megegyező méretű dokumentumot szkennel. 17
23 Szkennelési alkalmazások és beállítások (2) Lapolvasási terület Válassz ki a papírméretet a legördülő listából vagy hozzon létre egyedi papírméretet a legördülő lista Hozzáadás elemének kiválasztásával. Ha a Rögzítés átvitelhez lehetőséget választotta ki a Körülvágás (1) beállításoknál, határozza meg az X-eltérés és Y-eltérés értékét, vagy adja meg a Szélesség és Hosszúság beállításokat a szkennelési terület meghatározásához. A képernyőn látható Megjelenítési terület (4) mutatja be a kép helyét az értékek módosítása során. X-eltérés - a dokumentum bal szélétől a szkennelési terület bal széléig terjedő távolság. Y-eltérés - a dokumentum felső szélétől a szkennelési terület felső széléig terjedő távolság. Szélesség - a szkennelési terület szélessége. Hosszúság - a szkennelési terület hossza. 5 A nyilak (vagy az egér) használatával mozgathatja a szkennelési területet, az eredményt a képernyőn látható Megjelenési terület mutatja be. (3) Beállítás Az Beállítás teszi lehetővé megadott margó hozzáadását a kép bal, jobb, felső és alsó széléhez. Ez segíthet az esetlegesen elcsúszott képeknél a sarkok levágásához. Válasszon egy értéket 0 és +5 mm között. Az Beállítás eredménye nem fog látszódni a Megjelenítési területen. (4) Megjelenítési terület A kép elhelyezkedését jeleníti meg a Lapolvasási terület (2) értékeinek módosítása során. (5) Mértékegység Az Mértékegység beállítás teszi lehetővé a kívánt mértékegységek kiválasztását. A legördülő listából a Hüvelyk, Milliméter vagy Pixel lehetőségek közül választhat. (6) Mechanika időtúllépés Az Mechanika időtúllépés teszi lehetővé annak az időtartamnak a megadását (másodpercben), ameddig a szkenner vár, mielőtt elkezdené az automatikus szkennelést az első szkennelési feladat befejezése után. Ez a szolgáltatás különösen akkor hasznos, ha ugyanazokkal a szkennelési beállításokkal szeretne különálló dokumentumokat beszkennelni. Az alapértelmezett beállítás 30 másodperc. Az érték 0 és 60 másodperc között állítható be. (7) Alapértékek Az ezen és az összes többi tulajdonságok fülön található értékek visszaállítása az eredeti gyári beállításra. 18
24 Szkennelési alkalmazások és beállítások Előnézeti beállítások Kattintson a Beállítás lehetőségre, majd kattintson az Előnézet fülre a kép szkennelési előtti előnézetének megtekintéséhez és a szkennelési terület ellenőrzéséhez. 5 (1) (2) (3) (1) Előnézet ablak Ha az Előnézet (3) lehetőségre kattint, a beszkennelt kép ezen a területen jelenik meg. Az előnézeti képpel határozhatja meg a szkennelési területet. (2) Alapértékek Az ezen és az összes többi tulajdonságok fülön található értékek visszaállítása az eredeti gyári beállításra. (3) Előnézet A gombra kattintva indíthatja az előnézeti szkennelést. A szkennelt kép az Előnézet ablakban (1) jelenik meg. A beszkennelt kép csak előnézeti célt szolgál és nem kerül mentésre. MEGJEGYZÉS Ha az Automatikus levágást választotta ki a Papír fülön, nem tudj előnézeti képen megjeleníteni ezen a képernyőn. 19
25 Szkennelési alkalmazások és beállítások Lehetőségek Kattintson a Beállítás lehetőségre, majd kattintson a Lehetőségek fülre a további képfeldolgozási beállítások kiválasztásához vagy a szkenner kalibrálásához. MEGJEGYZÉS Ez a kép a DS-720D készülékről származik. 5 (1) (2) (3) (4) (1) Hátlap elforgatása (csak DS-720D) Könyv Válassza a Könyv lehetőséget, ha azt szeretné, hogy a hátoldal is ugyanolyan tájolású legyen. Legyezőszerű hajtás Válassza a Legyezőszerű hajtás lehetőséget, ha azt szeretné, hogy a hátoldalon található kép 180 fokkal el legyen forgatva. (2) Elforgatás Ha el akarja forgatni a beszkennelt képet, válassza ki az elforgatás szögét a legördülő listából. (3) Kalibrálás A szkenner kalibrációja. További információért lásd: Kalibráció a szoftver használatával (Windows ) a 36. oldalon. (4) Alapértékek Az ezen és az összes többi tulajdonságok fülön található értékek visszaállítása az eredeti gyári beállításra. 20
26 Szkennelési alkalmazások és beállítások Impresszum beállítások Kattintson a Beállítás lehetőségre, majd kattintson az Impresszum fülre ha a szkennelt képet alfanumerikus karaktereket, dátumot, időt, dokumentumszámot vagy egyedi szöveget tartalmazó felülnyomással szeretné ellátni. (1) (2) (3) (4) (5) (6) 5 (7) (8) (9) (10) (11) (1) Digitális impresszum Válassza a Digitális impresszum lehetőséget ha üzenetet szeretne nyomtatni a szkennelt kép elé. (2) Összes nyomta Válassza ki az Összes nyomta jelölődobozt ha a kiválasztott szöveges tartalmat a dokumentum minden oldalára rá akarja nyomtatni. Szüntesse meg az Összes nyomta jelölődoboz kijelölését ha a szöveget csak az első oldalra szeretné nyomtatni. (3) Egyédi Ide írja be a kinyomtatni kívánt szöveget. (4) Számláló A szkennelési munkamenet oldalszámát jeleníti meg. (5) Dátum/idő Válassza ki a formátumot a legördülő listából, ha dátumot vagy időt szerete szerepeltetni a szövegben. (6) Egyedi betűtípus Válasszon egy betűtípust a legördülő listából a szöveghez. (7) Betűtípus jellemzők Válasszon egy betűtípus tulajdonságot a legördülő listából. A beállítások a következő lehetnek: Normál, Aláhúzott, Dupla vagy Félkövér. (8) Karaktersor tájolás Válasszon egy szövegtájolást a legördülő listából. A beállítások a következő lehetnek: Normál, Elforgatott, Függőleges, Függőleges inverz, 90 fok CW 1 vagy 90 fok CCW 2. 21
27 Szkennelési alkalmazások és beállítások (9) Nyomtatási pozíció Válassza ki a szöveg pozícióját a legördülő listából. A beállítások a következők lehetnek: Fent, Középen, Lent vagy Egyédi. Ha az Egyédi lehetőséget választja, adja meg az X-eltérés és Y-eltérés értékét a szöveg pozíciójának megadásához. (10) Több Kattintson a Több... gombra a szöveg Méret, Sűrűség és Átlátszóság beállításainak megadásához. (11) Alapértékek Az ezen és az összes többi tulajdonságok fülön található értékek visszaállítása az eredeti gyári beállításra. 1: Óramutató járásával megegyező irányban 2: Óramutató járásával ellentétes irányban Információk 5 Kattintson a Beállítás lehetőségre, majd kattintson az Információk fülre a rendszerrel és a szkennerrel kapcsolatos információk megjelenítéséhez. 22
28 Szkennelési alkalmazások és beállítások A DSmobileCapture használata (Macintosh) 1 Csatlakoztassa a készülékhez kapott Micro USB-kábelt a szkenneren található Micro USB csatlakozóhoz. Csatlakoztassa a kábelt a számítógéphez. 2 Kattintson duplán az asztalon lévő DSmobileCapture parancsikonra. 3 Elindul a DSmobileCapture alkalmazás. 5 4 Tetszés szerint módosítsa a szkennelési beállításokat. A beállítások módosításával kapcsolatos további információkért lásd: A DSmobileCapture szkennelési beállításainak módosítása (Macintosh) a 24. oldalon. 5 Helyezzen be egy dokumentumot a szkennerbe. 6 Kattintson a Beolvas lehetőségre a DSmobileCapture képernyőjén vagy nyomja le a szkenner Start gombját. A szkenner megkezdi a szkennelési műveletet. A szkennelt képet a program a 4. lépésben megadott könyvtárba menti el. A biztonság kedvéért ellenőrizze a szkennelés eredményét. 23
29 Szkennelési alkalmazások és beállítások A DSmobileCapture szkennelési beállításainak módosítása (Macintosh) Képbeállítások Kattintson a Kép fülre kép típusának és az alapvető szkennelési beállítások beállításához. MEGJEGYZÉS Ez a kép a DS-720D készülékről származik. 5 (3) (1) (4) (5) (6) (2) (7) (8) (9) (10) (1) Képkiválasztási mező Válassza ki a beszkennelni kívánt dokumentum típusát. (2) Duplex (Csak DS-720D) A Duplex jelölődoboz kiválasztásával duplex (2 oldalas) szkennelést végezhet. (3) Fényerő A kép világosságának vagy sötétségének beállítása. A választható értékek -100 és +100 között mozognak. A gyári alapértelmezett érték a 0. (4) Kontraszt A kép legsötétebb és legvilágosabb árnyalatai közötti tartomány beállítása. A választható értékek -100 és +100 között mozognak. A gyári alapértelmezett érték a 0. (5) Felbontás A beszkennelt kép minőségének meghatározása. A gyári alapértelmezett érték 200 dpi. (6) Megfordítás A kép világosságának és színeinek invertálása. (7) Oldalméret Az Oldalméret beállítás teszi lehetővé a beszkennelt dokumentum egy adott részének mentését. Az Oldalméret legördülő menüből válassza ki a használt papírméretet. (8) Profil A Szkenner tulajdonságok párbeszédablakban megadott szkennelési beállítások mentése vagy módosítása. 24
30 Szkennelési alkalmazások és beállítások (9) Alapértelmezett Az ezen és az összes többi tulajdonságok fülön található értékek visszaállítása az eredeti gyári beállításra. (10) Előnézeti ablak Kattintson ide a kép előnézeti képének megjelenítéséhez a szkennelés előtt. Az előnézeti kép segít a szkennelési terület meghatározásában. Ha az Előnézet lehetőségre kattint, elindul a szkennelés előnézete és a beszkennelt kép megjelenik az Előnézeti ablakban. A beszkennelt kép csak előnézeti célt szolgál és nem kerül mentésre. 5 25
31 Szkennelési alkalmazások és beállítások Fájl beállítások Kattintson a File fülre a beszkennelt képek fájlnevére és mentési könyvtárára vonatkozó beállítások konfigurációjához. (1) (2) (3) 5 (4) (5) (6) (7) (8) (9) (1) Könyvtár Adja meg a beszkennelt képek mentési könyvtárát. (2) Fájlnév Adja meg a beszkennelt képek fájlnevére vonatkozó szabályt. (3) Számjegyek A fájlnévben található sorozatszám kezdő számának meghatározása. (4) Minta A beállított fájlnév előnézete. (5) Amikor a fájlnevek megegyeznek Változtassa meg ha fájlnevet, ha már létezik egy ugyanilyen nevű fájl a Könyvtár beállításban megadott helyen. (6) Fájlformátum A beszkennelt kép fájlformátumának kiválasztása. Ha a TIFF vagy PDF formátumot választja, a Többoldalas kimenet lehetőség is elérhető lesz. Ebben az esetben az első szkennelési feladat befejezése után is folytathatja a következő dokumentum szkennelésével. (7) Szkennelés ide A beszkennelt kép rendeltetési helyének kiválasztása. (8) Alapértelmezett Az ezen és az összes többi tulajdonságok fülön található értékek visszaállítása az eredeti gyári beállításra. (9) Előnézeti ablak Kattintson ide a kép előnézeti képének megjelenítéséhez a szkennelés előtt. Az előnézeti kép segít a szkennelési terület meghatározásában. Ha az Előnézet lehetőségre kattint, elindul a szkennelés előnézete és a beszkennelt kép megjelenik az Előnézeti ablakban. A beszkennelt kép csak előnézeti célt szolgál és nem kerül mentésre. 26
32 Szkennelési alkalmazások és beállítások Papírbeállítások A Papír fülre kattintva határozhatja meg a beolvasott képpel kapcsolatos értékeket. (2) (1) 5 (3) (4) (1) Oldalméret Az Oldalméret beállítás teszi lehetővé a beszkennelt dokumentum egy adott részének mentését. Az Oldalméret legördülő menüből válassza ki a használt papírméretet, és adja meg az X-eltérés és Y-eltérés értékeket, vagy a Szélesség és Hosszúság értékeit a szkennelési terület meghatározásához. Kattintson az Előnézet ablakra (4) a kép elhelyezkedésében bekövetkező változás nyomon követéséhez az értékek módosítása során. X-eltérés - a dokumentum bal szélétől a szkennelési terület bal széléig terjedő távolság. Y-eltérés - a dokumentum felső szélétől a szkennelési terület felső széléig terjedő távolság. Szélesség - a szkennelési terület szélessége. Hosszúság - a szkennelési terület hossza. (2) Mértékegység Az Mértékegység beállítás teszi lehetővé a kívánt mértékegységek kiválasztását. A felbukkanó listából a Hüvelyk, Milliméter vagy Pixel lehetőségek közül választhat. (3) Alapértelmezett Az ezen és az összes többi tulajdonságok fülön található értékek visszaállítása az eredeti gyári beállításra. (4) Előnézet ablak Kattintson ide a kép előnézeti képének megjelenítéséhez a szkennelés előtt. Az előnézeti kép segít a szkennelési terület meghatározásában. Ha az Előnézet lehetőségre kattint, elindul a szkennelés előnézete és a beszkennelt kép megjelenik az Előnézeti ablakban. A beszkennelt kép csak előnézeti célt szolgál és nem kerül mentésre. 27
33 Szkennelési alkalmazások és beállítások Opciók Kattintson a Opciók fülre a további képfeldolgozási beállítások kiválasztásához vagy a szkenner kalibrálásához. (1) (2) (3) 5 (4) (5) (1) Elforgatás szöge Ha el akarja forgatni a beszkennelt képet, válassza ki az elforgatás szögét a felbukkanó listából. (2) Tükör Válassza ki a Tükör jelölődobozt a kép tükrözéséhez. (3) Kalibrálás A szkenner kalibrációja. További információért lásd: Kalibráció a szoftver használatával (Macintosh) a 39. oldalon. (4) Alapértelmezett Az ezen és az összes többi tulajdonságok fülön található értékek visszaállítása az eredeti gyári beállításra. (5) Előnézet ablak Kattintson ide a kép előnézeti képének megjelenítéséhez a szkennelés előtt. Az előnézeti kép segít a szkennelési terület meghatározásában. Ha az Előnézet lehetőségre kattint, elindul a szkennelés előnézete és a beszkennelt kép megjelenik az Előnézet ablakban. A beszkennelt kép csak előnézeti célt szolgál és nem kerül mentésre. 28
34 Szkennelési alkalmazások és beállítások Információk Kattintson az Információk fülre a rendszerrel és a szkennerrel kapcsolatos információk megjelenítéséhez. (1) 5 (1) Nyelv Válassza ki a megjelenítés nyelvét a felbukkanó listából. 29
35 Szkennelési alkalmazások és beállítások A Button Manager V2 használata (Windows ) MEGJEGYZÉS Részletes utasításokért lásd az alkalmazás Súgó menüjéből elérhető Button Manager V2 Használati útmutatót. A Súgó menüjének megtekintéséhez jobb egérgombbal kattintson a Button Manager V2 ikonra a tálcán, majd kattintson a Súgó lehetőségre. Az alábbi két módszer valamelyikét használva indíthatja el a Button Manager V2. A parancsikon megjelenítése és a Button Manager V2 elindítása a tálcáról 1 Csatlakoztassa a Micro USB-kábelt a szkenner hátlapján található Micro USB csatlakozóhoz. Csatlakoztassa az USB-kábelt a számítógép USB-csatlakozójához. 5 2 Kattintson a Button Manager V2 ikonra a tálcán a számítógép képernyőjének jobb alsó sarkában. 3 Elindul a Button Manager V2. 30
36 Szkennelési alkalmazások és beállítások A Button Manager V2 indítása a Windows Start gomb segítségével 1 Kattintson a Start > Programok > Brother DS-620 (DS-720D) Scanner > Button Manager > Button Manager V2 ikonra. 2 Amikor megjelenik a Szkennertípus választása párbeszédablak, válassza ki a szkenner modellt a listából, majd kattintson az OK gombra. 3 Elindul a Button Manager V
37 Szkennelési alkalmazások és beállítások Szkennelési módszerek A Button Manager V2 alkalmazással kétféle módon szkennelhet. Szükség esetén ellenőrizze vagy módosítsa a szkennelési beállításokat a szkennelés megkezdése előtt. Szkennelés a Button Manager V2 gombpanel szkennelés gombjával 1 Helyezzen be egy dokumentumot a szkennerbe. 2 Indítsa el a Button Manager V2. 3 Szükség esetén kattintson jobb egérgombbal a kívánt szkennelési gombra a Button Manager V2 gombpanelen a szkennelési beállítások módosításához. További információkért lásd a Button Manager V2 Használati útmutatót. 5 4 Kattintson a Button Manager V2 gombpanelen a használni kívánt szkennelés gombra a szkennelés megkezdéséhez. Szkennelés a szkenneren található Start gomb használatával 1 Helyezzen be egy dokumentumot a szkennerbe. 2 Indítsa el a Button Manager V2. 3 Szükség esetén kattintson jobb egérgombbal a kívánt szkennelési gombra a Button Manager V2 gombpanelen a szkennelési beállítások módosításához. További információkért lásd a Button Manager V2 Használati útmutatót. 4 Válassza ki a használni kívánt szkennelés gomb melletti jelölődobozt. 5 Nyomja le a szkenneren található Start gombot a szkennelés megkezdéséhez. 32
38 Szkennelési alkalmazások és beállítások A Button Manager V2 gombpanelen található szkennelés gombok (Windows ) Szkennelés képfájlba Ezzel a lehetőséggel a beszkennelt képet a megadott alkalmazásban nyithatja meg. Ehhez a megnyitott alkalmazásnak már futnia kell a számítógépen. A szkennelési beállítások módosításához kattintson jobb egérgombbal a Scan gombra (lásd a Button Manager V2 Használati útmutatót). 1 Helyezzen be egy dokumentumot a szkennerbe. 5 2 Indítsa el a Button Manager V2. 3 Kattintson a Scan gombra. A szkennelés befejezésekor a beszkennel képet a program behelyezi a már futó és megnyitott alkalmazásba. A biztonság kedvéért ellenőrizze a szkennelés eredményét. MEGJEGYZÉS Ha nem indul el az alkalmazás, vagy az alkalmazás ikon állapotban van a tálcán, a beszkennelt kép egy előre meghatározott mappába kerül mentése (a mappa elérési útjának módosításával kapcsolatos további információkat lásd a Button Manager V2 Használati útmutatóban). Ha kettő vagy több alkalmazás van nyitva, a beszkennelt kép az aktív alkalmazásban jelenik meg. Szkennelés alkalmazásba Ezt a lehetőséget választva nyithatja meg a beszkennelt képeta listából kiválasztott alkalmazással. A szkennelési beállítások módosításához kattintson jobb egérgombbal a Scan To App gombra. 1 Helyezzen be egy dokumentumot a szkennerbe. 2 Indítsa el a Button Manager V2. 3 Kattintson a Scan To App gombra a szkennelés megkezdéséhez. A szkennelés befejezésekor a beszkennel képet a program megnyitja a megjelenített listából kiválasztott alkalmazásban. A biztonság kedvéért ellenőrizze a szkennelés eredményét. 33
39 Szkennelési alkalmazások és beállítások Szkennelés be Ezzel a lehetőséggel csatolhatja hez a beszkennelt képet. A szkennelési beállítások vagy szoftver módosításához kattintson jobb egérgombbal az gombra. 1 Helyezzen be egy dokumentumot a szkennerbe. 2 Indítsa el a Button Manager V2. 3 Kattintson az lehetőségre a szkennelés megkezdéséhez. A szkennelés befejezésekor elindul az szoftver és a beszkennelt kép csatolmányként lesz egy üres be helyezve. A biztonság kedvéért ellenőrizze a szkennelés eredményét. 5 Szkennelés nyomtatóra Ezzel a lehetőséggel nyomtathatja ki a beszkennelt képet az alapértelmezett nyomtatón. A szkennelési beállítások vagy a kívánt nyomtató módosításához kattintson jobb egérgombbal a Printer gombra. 1 Helyezzen be egy dokumentumot a szkennerbe. 2 Indítsa el a Button Manager V2. 3 Kattintson a Printer lehetőségre a szkennelés megkezdéséhez. Ha a szkennelés befejeződik, a beszkennelt képet a program kinyomtatja az alapértelmezett nyomtatón. A biztonság kedvéért ellenőrizze a szkennelés eredményét. Szkennelés megosztott mappába Ezzel a lehetőséggel mentheti a beszkennelt képet egy megosztott hálózati mappába. A szkennelési beállítások módosításához kattintson jobb egérgombbal a Shared Folder gombra. 1 Helyezzen be egy dokumentumot a szkennerbe. 2 Indítsa el a Button Manager V2. 3 Kattintson a Shared Folder lehetőségre a szkennelés megkezdéséhez. Ha a szkennelés befejeződik, a beszkennelt képet a program közvetlenül a megosztott mappába küldi el. A biztonság kedvéért ellenőrizze a szkennelés eredményét. 34
40 Szkennelési alkalmazások és beállítások Szkennelés FTP kiszolgálóra Ezzel a lehetőséggel mentheti a beszkennelt képet egy FTP kiszolgálón található mappába. A szkennelési beállítások módosításához kattintson jobb egérgombbal az FTP gombra. 1 Helyezzen be egy dokumentumot a szkennerbe. 2 Indítsa el a Button Manager V2. 3 Kattintson az FTP lehetőségre a szkennelés megkezdéséhez. Ha a szkennelés befejeződik, a beszkennelt képet a program közvetlenül az FTP kiszolgálón található mappába küldi el. A biztonság kedvéért ellenőrizze a szkennelés eredményét. 5 35
41 6 A szkenner kalibrációja 6 A szkennert szkennelés után, illetve akkor kalibrálja, ha a beszkennelt képek homályosak, a színek eltérnek a megszokottól, vagy ha a szkennert hosszú ideig használaton kívül tárolta. A kalibráció sikeres végrehajtásához szükséges lesz a szkennerhez kapott kalibrációs lapra. Kalibráció a szoftver használatával (Windows ) 1 Kattintson duplán az asztalon lévő DSmobileCapture parancsikonra. 2 Megjelenik a Szkennertípus választása párbeszédablak. Válassza a TWAIN lehetőséget az Illesztőprogram típusa beállítás alatt, majd válassza a Brother DS-620 (DS-720D) opciót a Szkennertípus mezőben és kattintson az OK gombra. 3 Elindul a DSmobileCapture alkalmazás. 6 4 Kattintson az Beállítás lehetőségre. 36
42 A szkenner kalibrációja 5 Kattintson a Lehetőségek fülre. 6 Kattintson a Kalibrálás lehetőségre a szkenner kalibrációjának megkezdéséhez. 6 7 Egy üzenet jelenik meg, ami a kalibrációs lap behelyezésére szólít fel. 37
43 A szkenner kalibrációja 8 A kalibrációs lapot a széleinél fogva helyezze be az adagolónyílásba az alább látható módon. Kattintson az Igen lehetőségre. 6 MEGJEGYZÉS A kalibrációs lapot csak a széleinél fogva tartsa, és ügyeljen arra, hogy ne érintse a fehér és fekete területeket. Ha foltot vagy ujjlenyomatot hagy a lapon, az kalibrációs hibát okozhat. 9 A szkennelés automatikusan megkezdődik. 0 A kalibrációs lap beszkennelése után a képernyőn a Sikeres kalibrálás. üzenet jelenik be, a kalibrációs befejezését jelezve. Kattintson az OK gombra a kalibráció befejezéséhez, majd kattintson az OK gombra a Lehetőségek képernyő bezárásához. MEGJEGYZÉS Ha a Kalibráció sikertelen üzenet jelenik meg a képernyőn, húzza ki a Micro USB-kábelt a számítógépből. Csatlakoztassa újra a Micro USB-kábelt a számítógéphez és ismételje meg a kalibrációt. Ha a kalibráció újból sikertelen, ellenőrizze a szkenner beolvasó egysége tiszta-e. 38
44 A szkenner kalibrációja Kalibráció a szoftver használatával (Macintosh) 1 Kattintson duplán az asztalon lévő DSmobileCapture parancsikonra. 2 Elindul a DSmobileCapture alkalmazás. 3 Kattintson a Opciók fülre. 4 Kattintson a Kalibrálás lehetőségre a szkenner kalibrációjának megkezdéséhez. 6 5 Egy üzenet jelenik meg, ami a kalibrációs lap behelyezésére szólít fel. 39
45 A szkenner kalibrációja 6 A kalibrációs lapot a széleinél fogva helyezze be az adagolónyílásba az alább látható módon. Kattintson az OK gombra. 6 MEGJEGYZÉS A kalibrációs lapot csak a széleinél fogva tartsa, és ügyeljen arra, hogy ne érintse a fehér és fekete területeket. Ha foltot vagy ujjlenyomatot hagy a lapon, az kalibrációs hibát okozhat. 7 A szkennelés automatikusan megkezdődik. 8 A kalibrációs lap beszkennelése után a képernyőn a Sikeres kalibrálás. üzenet jelenik be, a kalibrációs sikeres befejezését jelezve. Kattintson az OK gombra a kalibráció befejezéséhez. MEGJEGYZÉS Ha a Kalibráció sikertelen üzenet jelenik meg a képernyőn, húzza ki a Micro USB-kábelt a számítógépből. Csatlakoztassa újra a Micro USB-kábelt a számítógéphez és ismételje meg a kalibrációt. Ha a kalibráció újból sikertelen, ellenőrizze a szkenner beolvasó egysége tiszta-e. 40
46 7 A szkenner karbantartása 7 FONTOS Ne használjon oldószert vagy maró hatású folyadékot, mint alkoholt vagy benzolt a szkenner tisztításához, ellenkező esetben tartósan sérülhet a műanyag burkolat. A készülék burkolatának tisztítása A porlerakódás megelőzése érdekében rendszeres időközönként tisztítsa meg a szkenner külső burkolatát. 1 Húzza ki a Micro USB-kábelt a szkennerből és a számítógépből. 2 Törölje le a szkenner burkolatát száraz, puha, szálmentes törlőkendővel. Ha szükséges törölje át a burkolatot nedves, vízzel vagy kis koncentrációjú tisztítószerrel átitatott ronggyal és törölje át száraz törlőkendővel. 3 Csatlakoztassa ismét a Micro USB-kábelt a szkennerhez és a számítógéphez. 7 A készülék belsejének tisztítása A szkennelt képek minőségének megőrzése érdekében rendszeres időközönként tisztítsa meg a szkenner belsejét. A szkennelt képeken megjelenő függőleges vonalak vagy csíkok jelzik a szkenner megtisztításának szükségességét. 1 Húzza ki a Micro USB-kábelt a szkennerből és a számítógépből. 2 Nyissa fel a szkenner fedlapját. 41
47 A szkenner karbantartása 3 Óvatosan törölje át a szkennerüveg csíkot és adagológörgőket a készülékhez adott törlőkendővel. 4 Zárja vissza a fedlapot. 5 Csatlakoztassa ismét a Micro USB-kábelt a szkennerhez és a számítógéphez. 7 42
48 8 Hibaelhárítás 8 FONTOS Műszaki segítségnyújtásért vegye fel a kapcsolatot az ügyfélszolgálattal a szkenner vásárlásának országában. További információért lásd: Ügyfélszolgálat a 54. oldalon. A hívást az adott országból kell kezdeményezni. Ha úgy véli, nem működik megfelelően a szkenner, tekintse meg a következő táblázatot, és kövesse a hiba elhárítására vonatkozó tanácsokat. A legtöbb hibát a felhasználó maga is javítani tudja. Ha további segítségre van szüksége, a Brother Solutions Center honlapján tájékozódhat a legfrissebb GYIK-ről és hibakeresési tanácsokról: support.brother.com Ha nem eredeti Brother termékeket használ, azok jelentősen befolyásolhatják a szkennelési minőséget, valamint a készülék teljesítményét és megbízhatóságát. Hiba- és karbantartási üzenetek Hibaüzenet Ok Ajánlott intézkedés Illesztőprogram foglalt. A használt szkennelési alkalmazás összeomlott vagy az szkenner illesztőprogram adminisztrátori jogokkal van zárolva. Húzza ki a Micro USB-kábelt a számítógépből. Csatlakoztassa újra a Micro USB-kábelt a számítógéphez és indítsa el újra az alkalmazást. A dokumentum elakadt. Nyissa ki a fedlapot és előrehúzva távolítsa el az elakadt papírt, majd próbálja újra. A kézi dokumentumadagoló fedele nyitva van. Nincs papír a kézi dokumentumadagolóban. Szkenner nem található. Operációs rendszer hiba. A dokumentum elakadt. A szkenner fedlapja nyitva a szkennelés megkezdésekor. Nincs dokumentum az adagolónyílásban. A szkenner nincs csatlakoztatva a számítógéphez. Az operációs rendszer nem ismeri fel a szkennert. Nyissa ki a fedlapot és előrehúzva távolítsa el a dokumentumot, majd csukja vissza a fedlapot. Csukja be a fedlapot és indítsa újra a szkennelést. Helyezze be a dokumentumot az adagolónyílásba és indítsa újra a szkennelést. Ellenőrizze, hogy megfelelően van-e csatlakoztatva a szkennert és a számítógépet összekötő Micro USB-kábel. Ellenőrizze, hogy megfelelően van-e csatlakoztatva a szkennert és a számítógépet összekötő Micro USB-kábel. Indítsa újra a számítógépet. 8 43
49 Hibaelhárítás Hibaüzenet Ok Ajánlott intézkedés A kalibráció nem sikerült. Kérem, indítsa újra a készüléket. Hiba miatt a kalibrációs sikertelen. Például a kalibrációs lapot nem amegfelelő irányban helyezte be. Húzza ki a Micro USB-kábelt a számítógépből. Csatlakoztassa újra a Micro USB-kábelt a számítógéphez és ismételje meg a kalibrációt. Helyezze be a kalibrációs lapot amegfelelő irányban. Windows felhasználók: a szoftver használatával történő kalibrációhoz lásd: Kalibráció a szoftver használatával (Windows ) a 36. oldalon. Macintosh felhasználók: a szoftver használatával történő kalibrációhoz lásd: Kalibráció a szoftver használatával (Macintosh) a 39. oldalon. Hibaelhárítás 8 Szkennelési problémák Probléma Ok Javaslatok A szkenner nem kapcsol be. A számítógép nem ismeri fel a szkennert, amikor az a Micro USB-kábellel van csatlakoztatva. A beszkennelt képeken fekete vonalak vagy üres területek láthatók, vagy általános minőségük rossz. A készülékhez tartozó Micro USB-kábel nem csatlakozik megfelelően. Több ok lehetséges. Ez a probléma akkor fordult elő, ha a szkenner nincs megfelelően kalibrálva vagy egy idegen tárgy, mint pl. papírkapocs vagy papírdarab van elakadva a szkennerben. Ellenőrizze, hogy a Micro USB-kábel megfelelően csatlakozik-e a szkennerhez és a számítógéphez. Ellenőrizze, hogy a Micro USB-kábel megfelelően csatlakozik-e a szkennerhez és a számítógéphez. Húzza ki a Micro USB-kábelt, majd csatlakoztassa ismét a Micro USB-kábelt a szkennerhez és a számítógéphez. 1. Ellenőrizze a dokumentumadagoló nyílást, hogy nem található-e benne valami. Ha idegen tárgyat talál, távolítsa el a szkennerből. 2. Kalibrálja a szkennert (lásd: A szkenner kalibrációja a 36. oldalon). Ha a szkennelési minőség a szkenner kalibrációja után sem javul 1. Tisztítsa meg a szkennert (lásd: A szkenner karbantartása a 41. oldalon). 2. Kalibrálja ismét a szkennert. 44
50 Hibaelhárítás Probléma Ok Javaslatok A dokumentumot nem lehet megfelelően beszkennelni. A szkennelési sebesség túl lassú. A szkenner csatlakozik a számítógéphez, de nem húzza be a dokumentumot és nem végez semmilyen műveletet. A dokumentum elakadt. A szkenner melegszik. A dokumentumvezetőket nem állította be a dokumentum szélességének megfelelően. A beállítások nem megfelelőek a dokumentumhoz. Például A4-es méretű dokumentumot helyezett be, de dokumentumméretnek A5 beállítást választott ki. A felbontás nem megfelelő a dokumentumhoz. A dokumentum nincs megfelelően beállítva. A dokumentum túl vékony vagy túl vastag. A szkenner fedlapja nyitva van. Több ok lehetséges. A dokumentum nem szkennelhető a készülékkel (például a papír túl hosszú). Hosszabb használat után a szkenner kis mennyiségű hőt bocsáthat ki, ez nem jelez meghibásodást. Igazítsa a papírvezetőket úgy, hogy a dokumentum szélességéhez illeszkedjenek. Ellenőrizze, hogy dokumentumméret beállítás a megfelel-e a dokumentumnak. Windows felhasználók: Lásd: Papírbeállítások a 17. oldalon. Macintosh felhasználók: Lásd: Papírbeállítások a 27. oldalon. Csökkentse a szkennelési felbontást. Windows felhasználók: Lásd: Képbeállítások a 16. oldalon. Macintosh felhasználók: Lásd: Képbeállítások a 24. oldalon. Helyezze be a dokumentumot, amíg nem érzi, hogy a felső része érinti a szkenner belsejét. Ellenőrizze, hogy a dokumentum szkennelhető-e (lásd: A dokumentumokra vonatkozó előírások a6.oldalon). Ha nem a dokumentum okozza a problémát: 1. Ellenőrizze, hogy megfelelően van-e csatlakoztatva a szkennert és a számítógépet összekötő Micro USB-kábel. 2. Telepítse újra a szkenner illesztőprogramot a DVD-ROM-ról. Csukja be a fedlapot és indítsa újra a szkennelést. Nyissa ki a szkenner fedlapját és óvatosan húzza ki a dokumentumot. Ellenőrizze, hogy nem maradt-e papírdarab a szkenner belsejében. Ellenőrizze, hogy a dokumentum szkennelhető-e a készülékkel (lásd: A dokumentumokra vonatkozó előírások a 6. oldalon). Használja a készülékhez adott hordozólapot (lásd: A hordozólap behelyezése a 10. oldalon). Ha a szkenner szokatlan szagot bocsát ki, vagy a szkenner felforrósodik, azonnal húzza ki a Micro USB-kábelt a szkennerből és a számítógépből. 8 45
51 Hibaelhárítás Probléma Ok Javaslatok Rossz szkennelési minőség. A beszkennelt képszínei sötétek. Az OCR (optikai karakterfelismerés) funkció nem működik. A beszkennelt kép el van csúszva (ferde). Papírpor gyűlt fel a szkenner belsejében. Kalibrációt kell végrehajtani. A szkenner felbontás túl alacsony. A beállítások nem megfelelőek a szkennelt dokumentumhoz. Kalibrációt kell végrehajtani. A szkenner felbontás túl alacsony. (Windows felhasználók) A Nuance PaperPort 12SE alkalmazás nincs telepítve a számítógépre. (Macintosh felhasználók) A Presto! PageManager alkalmazás nincs telepítve a számítógépre. A szkenner dokumentumvezetőit nem állította be a dokumentum szélességének megfelelően. Tisztítsa meg a szkennert (lásd: A szkenner karbantartása a 41. oldalon). Végezze el a kalibrációt. Windows felhasználók: a szoftver használatával történő kalibrációhoz lásd: Kalibráció a szoftver használatával (Windows ) a 36. oldalon. Macintosh felhasználók: a szoftver használatával történő kalibrációhoz lásd: Kalibráció a szoftver használatával (Macintosh) a 39. oldalon. Próbálkozzon a szkennelési felbontás növelésével. Windows felhasználók: Lásd: Képbeállítások a 16. oldalon. Macintosh felhasználók: Lásd: Képbeállítások a 24. oldalon. Módosítsa a szkennelési beállításokat. Windows felhasználók: Lásd: Képbeállítások a 16. oldalon. Macintosh felhasználók: Lásd: Képbeállítások a 24. oldalon. Végezze el a kalibrációt. Windows felhasználók: a szoftver használatával történő kalibrációhoz lásd: Kalibráció a szoftver használatával (Windows ) a 36. oldalon. Macintosh felhasználók: a szoftver használatával történő kalibrációhoz lásd: Kalibráció a szoftver használatával (Macintosh) a 39. oldalon. Próbálkozzon a szkennelési felbontás növelésével. Windows felhasználók: használja a PaperPort 12SE alkalmazást a felbontás növeléséhez. Macintosh felhasználók: használja a Presto! PageManager 9 alkalmazást a felbontás növeléséhez. Ellenőrizze, hogy telepítette-e a Nuance PaperPort 12SE alkalmazást a készülékhez adott DVD-ROM-ról. Ellenőrizze, hogy telepítette-e a Presto! PageManager alkalmazást a készülékhez adott DVD-ROM-ról. Igazítsa a papírvezetőket úgy, hogy a dokumentum szélességéhez illeszkedjenek. 8 46
Button Manager V2 Használati útmutató
 Button Manager V2 Használati útmutató Verzió D HUN Copyright Copyright 2015 Brother Industries, Ltd. Minden jog fenntartva. A dokumentumban található információk értesítés nélkül változhatnak. A dokumentumban
Button Manager V2 Használati útmutató Verzió D HUN Copyright Copyright 2015 Brother Industries, Ltd. Minden jog fenntartva. A dokumentumban található információk értesítés nélkül változhatnak. A dokumentumban
Szoftver használati útmutató
 Szoftver használati útmutató Nem minden modell kapható az összes országban. 0 verzió HUN Vonatkozó modellek Ez a Használati útmutató az alábbi modellekre vonatkozik. DCP-1510(E)/1511/1512(E) MFC-1810(E)/1811/1815
Szoftver használati útmutató Nem minden modell kapható az összes országban. 0 verzió HUN Vonatkozó modellek Ez a Használati útmutató az alábbi modellekre vonatkozik. DCP-1510(E)/1511/1512(E) MFC-1810(E)/1811/1815
DSmobile 700D. Használati útmutató
 DSmobile 700D Használati útmutató HUN B verzió Védjegyek Az Adobe, valamint az Adobe logó, Acrobat, Photoshop és Reader az Adobe Systems Inc. bejegyzett védjegyei. A Brother a Brother Industries, Ltd.
DSmobile 700D Használati útmutató HUN B verzió Védjegyek Az Adobe, valamint az Adobe logó, Acrobat, Photoshop és Reader az Adobe Systems Inc. bejegyzett védjegyei. A Brother a Brother Industries, Ltd.
SZOFTVER HASZNÁLATI ÚTMUTATÓ
 SZOFTVER HASZNÁLATI ÚTMUTATÓ DCP-9010CN MFC-9120CN MFC-9320CW Nem minden modell kapható az összes országban. A verzió HUN Védjegyek A Brother logó a Brother Industries, Ltd. bejegyzett védjegye. A Brother
SZOFTVER HASZNÁLATI ÚTMUTATÓ DCP-9010CN MFC-9120CN MFC-9320CW Nem minden modell kapható az összes országban. A verzió HUN Védjegyek A Brother logó a Brother Industries, Ltd. bejegyzett védjegye. A Brother
HASZNÁLATI ÚTMUTATÓ DCP-J515W DCP-J715W. 0 verzió HUN
 HASZNÁLATI ÚTMUTATÓ DCP-J515W DCP-J715W 0 verzió HUN Ha az ügyfélszolgálathoz kell fordulnia Kérjük, töltse ki az alábbi adatokat későbbi referencia céljára: Modellszám: DCP-J515W, DCP-J715W (karikázza
HASZNÁLATI ÚTMUTATÓ DCP-J515W DCP-J715W 0 verzió HUN Ha az ügyfélszolgálathoz kell fordulnia Kérjük, töltse ki az alábbi adatokat későbbi referencia céljára: Modellszám: DCP-J515W, DCP-J715W (karikázza
Szoftver használati útmutató
 Szoftver használati útmutató 0 verzió HUN Vonatkozó modell Ez a használati útmutató a DCP-J140W modellre vonatkozik. Figyelmeztetések meghatározása Ebben a használati útmutatóban végig az alábbi ikonokat
Szoftver használati útmutató 0 verzió HUN Vonatkozó modell Ez a használati útmutató a DCP-J140W modellre vonatkozik. Figyelmeztetések meghatározása Ebben a használati útmutatóban végig az alábbi ikonokat
Használati útmutató. Csökkent látóképességű felhasználóknak
 Használati útmutató Brother lézernyomtató HL-100(E) HL-10(E) HL-110W(E) HL-11W Csökkent látóképességű felhasználóknak A kézikönyvet a Screen Reader text-to-speech (felolvasó) szoftver segítségével is elolvashatja.
Használati útmutató Brother lézernyomtató HL-100(E) HL-10(E) HL-110W(E) HL-11W Csökkent látóképességű felhasználóknak A kézikönyvet a Screen Reader text-to-speech (felolvasó) szoftver segítségével is elolvashatja.
HASZNÁLATI ÚTMUTATÓ DCP-J525W DCP-J725DW. 0 verzió HUN
 HASZNÁLATI ÚTMUTATÓ DCP-J525W DCP-J725DW 0 verzió HUN Ha az ügyfélszolgálathoz kell fordulnia Kérjük, töltse ki az alábbi adatokat későbbi referencia céljára: Típus száma: DCP-J525W és DCP-J725DW (karikázza
HASZNÁLATI ÚTMUTATÓ DCP-J525W DCP-J725DW 0 verzió HUN Ha az ügyfélszolgálathoz kell fordulnia Kérjük, töltse ki az alábbi adatokat későbbi referencia céljára: Típus száma: DCP-J525W és DCP-J725DW (karikázza
HP Scanjet N6310. Felhasználói kézikönyv
 HP Scanjet N6310 Felhasználói kézikönyv Tartalom 1 A lapolvasó használata A HP lapolvasószoftver rövid ismertetése...3 A lapolvasó rövid ismertetése...4 A lapolvasó kezelőpanelje...4 Automatikus lapadagoló
HP Scanjet N6310 Felhasználói kézikönyv Tartalom 1 A lapolvasó használata A HP lapolvasószoftver rövid ismertetése...3 A lapolvasó rövid ismertetése...4 A lapolvasó kezelőpanelje...4 Automatikus lapadagoló
Használati útmutató DCP-8250DN. 0 verzió HUN
 Használati útmutató DCP-8250DN 0 verzió HUN Ha az ügyfélszolgálatot kell hívnia Kérjük, adja meg az alábbi információkat a későbbi beazonosításhoz: Típusszám: DCP-8250DN Gyári szám (sorozatszám): 1 Vásárlás
Használati útmutató DCP-8250DN 0 verzió HUN Ha az ügyfélszolgálatot kell hívnia Kérjük, adja meg az alábbi információkat a későbbi beazonosításhoz: Típusszám: DCP-8250DN Gyári szám (sorozatszám): 1 Vásárlás
Használati útmutató DS-620
 Használati útmutató DS-620 DS-720D DS-620 DS-720D Verzió A HUN A dokumentáció használata Köszönjük, hogy a Brother készüléket választotta! A dokumentáció elolvasása segíthet abban, hogy a legjobbat hozza
Használati útmutató DS-620 DS-720D DS-620 DS-720D Verzió A HUN A dokumentáció használata Köszönjük, hogy a Brother készüléket választotta! A dokumentáció elolvasása segíthet abban, hogy a legjobbat hozza
ScanJet Pro 2500 f1 flatbed scanner Felhasználói útmutató
 ScanJet Pro 2500 f1 flatbed scanner Felhasználói útmutató www.hp.com/support HP Scanjet Pro 2500 f1 flatbed scanner Felhasználói útmutató Szerzői jogok és licencinformációk 2015 Copyright Hewlett-Packard
ScanJet Pro 2500 f1 flatbed scanner Felhasználói útmutató www.hp.com/support HP Scanjet Pro 2500 f1 flatbed scanner Felhasználói útmutató Szerzői jogok és licencinformációk 2015 Copyright Hewlett-Packard
Rövid használati útmutató
 ABC 3 DEF GHI 5 JKL 6 MNO Rövid használati útmutató Ismerkedés a nyomtatóval A nyomtató kezelőpaneljének használata 0 9 8 4 7 PQR 8 STU 9WXYZ 0 7 4 5 6 3 Elem Funkció Kijelző A nyomtatási, e-mail, másolási
ABC 3 DEF GHI 5 JKL 6 MNO Rövid használati útmutató Ismerkedés a nyomtatóval A nyomtató kezelőpaneljének használata 0 9 8 4 7 PQR 8 STU 9WXYZ 0 7 4 5 6 3 Elem Funkció Kijelző A nyomtatási, e-mail, másolási
i4x50 sorozatú szkennerek
 i4x50 sorozatú szkennerek Szkennelésbeállítási útmutató TWAIN alkalmazásokhoz A-61839_hu A TWAIN adatforrás használata A szkennelést ellenőrző eszköz elindítása... 2 A szkennelést ellenőrző eszköz párbeszédpanele...
i4x50 sorozatú szkennerek Szkennelésbeállítási útmutató TWAIN alkalmazásokhoz A-61839_hu A TWAIN adatforrás használata A szkennelést ellenőrző eszköz elindítása... 2 A szkennelést ellenőrző eszköz párbeszédpanele...
készülék kicsomagolása és a tartozékok ellenőrzése
 Gyors telepítési útmutató PDS-5000 / PDS-6000 Itt kezdje PDS-5000 PDS-6000 A készülék üzembe helyezése előtt olvassa át a Termékbiztonsági útmutatót (6. oldal). Majd a helyes beállítás és telepítési eljárás
Gyors telepítési útmutató PDS-5000 / PDS-6000 Itt kezdje PDS-5000 PDS-6000 A készülék üzembe helyezése előtt olvassa át a Termékbiztonsági útmutatót (6. oldal). Majd a helyes beállítás és telepítési eljárás
A TWAIN adatforrás használata
 A TWAIN adatforrás használata A szkennelést ellenőrző eszköz elindítása... 2 A szkennelést ellenőrző eszköz párbeszédpanele... 2 A TWAIN adatforrás használata... 4 Hogyan fogjak hozzá?... 4 Beállítási
A TWAIN adatforrás használata A szkennelést ellenőrző eszköz elindítása... 2 A szkennelést ellenőrző eszköz párbeszédpanele... 2 A TWAIN adatforrás használata... 4 Hogyan fogjak hozzá?... 4 Beállítási
HP Deskjet 3050A J611 series
 HP Deskjet 3050A J611 series Tartalom 1 Hogyan lehet?...3 2 Ismerkedés a HP All-in-One készülékkel A nyomtató részei...5 A vezérlőpanel funkciói...6 Vezeték nélküli beállítások...6 Állapotjelző fények...7
HP Deskjet 3050A J611 series Tartalom 1 Hogyan lehet?...3 2 Ismerkedés a HP All-in-One készülékkel A nyomtató részei...5 A vezérlőpanel funkciói...6 Vezeték nélküli beállítások...6 Állapotjelző fények...7
HASZNÁLATI ÚTMUTATÓ DCP-395CN. 0 verzió HUN
 HASZNÁLATI ÚTMUTATÓ DCP-395CN 0 verzió HUN Ha az ügyfélszolgálatot kell hívnia Kérjük, töltse ki az alábbi adatokat későbbi referencia céljára: Modellszám: DCP-395CN Gyári szám: 1 Vásárlás dátuma: Vásárlás
HASZNÁLATI ÚTMUTATÓ DCP-395CN 0 verzió HUN Ha az ügyfélszolgálatot kell hívnia Kérjük, töltse ki az alábbi adatokat későbbi referencia céljára: Modellszám: DCP-395CN Gyári szám: 1 Vásárlás dátuma: Vásárlás
HP Deskjet 1010 series
 HP Deskjet 1010 series Tartalomjegyzék 1 HP Deskjet 1010 series súgó... 1 2 Ismerkedés a HP Deskjet 1010 series készülékkel... 3 A nyomtató részei... 4 Be gomb jelzőfénye... 5 Automatikus kikapcsolás...
HP Deskjet 1010 series Tartalomjegyzék 1 HP Deskjet 1010 series súgó... 1 2 Ismerkedés a HP Deskjet 1010 series készülékkel... 3 A nyomtató részei... 4 Be gomb jelzőfénye... 5 Automatikus kikapcsolás...
készülék kicsomagolása és a tartozékok ellenőrzése
 Gyors telepítési útmutató Itt kezdje DSmobile 620 Köszönjük, hogy a Brothert választotta. Döntése fontos számunkra és nagyra értékeljük az Önnel folytatott üzleti kapcsolatunkat. A készülék használata
Gyors telepítési útmutató Itt kezdje DSmobile 620 Köszönjük, hogy a Brothert választotta. Döntése fontos számunkra és nagyra értékeljük az Önnel folytatott üzleti kapcsolatunkat. A készülék használata
HASZNÁLATI ÚTMUTATÓ MFC-J5910DW. 0 verzió HUN
 HASZNÁLATI ÚTMUTATÓ MFC-J5910DW 0 verzió HUN Ha az ügyfélszolgálathoz kell fordulnia Kérjük, töltse ki az alábbi adatokat későbbi referencia céljára: Típusszám: MFC-J5910DW Sorozatszám: 1 Vásárlás dátuma:
HASZNÁLATI ÚTMUTATÓ MFC-J5910DW 0 verzió HUN Ha az ügyfélszolgálathoz kell fordulnia Kérjük, töltse ki az alábbi adatokat későbbi referencia céljára: Típusszám: MFC-J5910DW Sorozatszám: 1 Vásárlás dátuma:
S600 Series használati útmutató 2009. november www.lexmark.com
 S600 Series használati útmutató 2009. november www.lexmark.com Géptípus(ok): 4446 Modell(ek): W01, WE1 Tartalom Biztonsági tájékoztató...6 A nyomtató bemutatása...7 Köszönjük, hogy ezt a nyomtatót választotta!...7
S600 Series használati útmutató 2009. november www.lexmark.com Géptípus(ok): 4446 Modell(ek): W01, WE1 Tartalom Biztonsági tájékoztató...6 A nyomtató bemutatása...7 Köszönjük, hogy ezt a nyomtatót választotta!...7
3600-4600 Series használati útmutató
 3600-4600 Series használati útmutató 2008. www.lexmark.com Tartalom Biztonsági tájékoztató...9 Bevezetés...10 Információ keresése a nyomtatóval kapcsolatban...10 A nyomtató üzembe helyezése...13 A biztonsági
3600-4600 Series használati útmutató 2008. www.lexmark.com Tartalom Biztonsági tájékoztató...9 Bevezetés...10 Információ keresése a nyomtatóval kapcsolatban...10 A nyomtató üzembe helyezése...13 A biztonsági
Használati útmutató a Semmelweis Egyetem Központi Könyvtár távoli adatbázis elérés szolgáltatásáról
 e-könyvtár Használati útmutató a Semmelweis Egyetem Központi Könyvtár távoli adatbázis elérés szolgáltatásáról Ez a dokumentum ismerteti a terminálszolgáltatások használatához szükséges információkat.
e-könyvtár Használati útmutató a Semmelweis Egyetem Központi Könyvtár távoli adatbázis elérés szolgáltatásáról Ez a dokumentum ismerteti a terminálszolgáltatások használatához szükséges információkat.
HP Scanjet 3770 digitális, síkágyas lapolvasó
 HP Scanjet 3770 digitális, síkágyas lapolvasó Felhasználói kézikönyv HP Scanjet 3770 digitális, síkágyas lapolvasó Felhasználói kézikönyv Szerzői jog és licencszerződések 2004 Copyright Hewlett-Packard
HP Scanjet 3770 digitális, síkágyas lapolvasó Felhasználói kézikönyv HP Scanjet 3770 digitális, síkágyas lapolvasó Felhasználói kézikönyv Szerzői jog és licencszerződések 2004 Copyright Hewlett-Packard
HASZNÁLATI ÚTMUTATÓ MFC-6890CDW. Verzió 0 HUN
 HASZNÁLATI ÚTMUTATÓ MFC-6890CDW Verzió 0 HUN Ha fel szeretné hívni a vevőszolgáltatot Kérjük, adja meg az alábbi információkat későbbi felhasználáshoz: Típusszám: MFC-6890CDW Sorozatszám: 1 Vásárlás dátuma:
HASZNÁLATI ÚTMUTATÓ MFC-6890CDW Verzió 0 HUN Ha fel szeretné hívni a vevőszolgáltatot Kérjük, adja meg az alábbi információkat későbbi felhasználáshoz: Típusszám: MFC-6890CDW Sorozatszám: 1 Vásárlás dátuma:
HP LaserJet M1319 MFP sorozat Felhasználói kézikönyv
 HP LaserJet M1319 MFP sorozat Felhasználói kézikönyv Copyright és licenc 2008 Copyright Hewlett-Packard Development Company, L.P. Előzetes írásbeli engedély nélküli reprodukálása, adaptálása vagy fordítása
HP LaserJet M1319 MFP sorozat Felhasználói kézikönyv Copyright és licenc 2008 Copyright Hewlett-Packard Development Company, L.P. Előzetes írásbeli engedély nélküli reprodukálása, adaptálása vagy fordítása
KIBŐVÍTETT HASZNÁLATI ÚTMUTATÓ
 KIBŐVÍTETT HASZNÁLATI ÚTMUTATÓ DCP-J125 DCP-J315W 0 verzió HUN A használati útmutatók helye Melyik kézikönyv? Mit tartalmaz? Hol található? Biztonsági előírások és jogi nyilatkozatok Gyors telepítési útmutató
KIBŐVÍTETT HASZNÁLATI ÚTMUTATÓ DCP-J125 DCP-J315W 0 verzió HUN A használati útmutatók helye Melyik kézikönyv? Mit tartalmaz? Hol található? Biztonsági előírások és jogi nyilatkozatok Gyors telepítési útmutató
2500 Series multifunkciós készülék
 2500 Series multifunkciós készülék Bevezetés 2006. december www.lexmark.com A Lexmark és a rombusz alakú emblémával ellátott Lexmark név a Lexmark International, Inc. bejegyzett védjegye az Egyesült Államokban
2500 Series multifunkciós készülék Bevezetés 2006. december www.lexmark.com A Lexmark és a rombusz alakú emblémával ellátott Lexmark név a Lexmark International, Inc. bejegyzett védjegye az Egyesült Államokban
Nyomtató/Szkenner modul, 1232-es típus
 Nyomtató/Szkenner modul, 1232-es típus Felhasználói kézikönyv Nyomtató kézikönyv 2 1 2 3 4 5 6 A Nyomtatótulajdonságok beállítása és a nyomtatási feladatok visszavonása A nyomtatómeghajtó eltávolítása
Nyomtató/Szkenner modul, 1232-es típus Felhasználói kézikönyv Nyomtató kézikönyv 2 1 2 3 4 5 6 A Nyomtatótulajdonságok beállítása és a nyomtatási feladatok visszavonása A nyomtatómeghajtó eltávolítása
Használati útmutató MFC-J200. 0 verzió HUN
 Használati útmutató MFC-J200 0 verzió HUN Ha az ügyfélszolgálathoz kell fordulnia Kérjük, töltse ki az alábbi adatokat későbbi referencia céljából: Modellszám: MFC-J200 Sorozatszám: 1 Vásárlás dátuma:
Használati útmutató MFC-J200 0 verzió HUN Ha az ügyfélszolgálathoz kell fordulnia Kérjük, töltse ki az alábbi adatokat későbbi referencia céljából: Modellszám: MFC-J200 Sorozatszám: 1 Vásárlás dátuma:
HASZNÁLATI ÚTMUTATÓ MFC-5890CN MFC-5895CW MFC-6490CW. Verzió 0 HUN
 HASZNÁLATI ÚTMUTATÓ MFC-5890CN MFC-5895CW MFC-6490CW Verzió 0 HUN Ha fel szeretné hívni a vevőszolgálatot Kérjük, adja meg az alábbi információkat a későbbi beazonosításhoz: Típusszám: MFC-5890CN, MFC-5895CW
HASZNÁLATI ÚTMUTATÓ MFC-5890CN MFC-5895CW MFC-6490CW Verzió 0 HUN Ha fel szeretné hívni a vevőszolgálatot Kérjük, adja meg az alábbi információkat a későbbi beazonosításhoz: Típusszám: MFC-5890CN, MFC-5895CW
HASZNÁLATI ÚTMUTATÓ DCP-9045CDN HUN
 HASZNÁLATI ÚTMUTATÓ DCP-9045CDN HUN Ha fel szeretné hívni a vevőszolgáltatot Kérjük, adja meg az alábbi információkat a későbbi beazonosításhoz: Típusszám: DCP-9045CDN Sorozatszám: 1 Vásárlás dátuma: Vásárlás
HASZNÁLATI ÚTMUTATÓ DCP-9045CDN HUN Ha fel szeretné hívni a vevőszolgáltatot Kérjük, adja meg az alábbi információkat a későbbi beazonosításhoz: Típusszám: DCP-9045CDN Sorozatszám: 1 Vásárlás dátuma: Vásárlás
Itt kezdje! A patronok kalibrálása számítógép nélkül
 Itt kezdje! A patronok kalibrálása számítógép nélkül Helyezze üzembe a készüléket az Üzembe helyezési útmutatóban leírt módon. A nyomtatási minőség optimalizálásához folytassa a következő lépésekkel. 1
Itt kezdje! A patronok kalibrálása számítógép nélkül Helyezze üzembe a készüléket az Üzembe helyezési útmutatóban leírt módon. A nyomtatási minőség optimalizálásához folytassa a következő lépésekkel. 1
9500 Series - bevezetés
 9500 Series - bevezetés 2007 www.lexmark.com Biztonsági tájékoztató A készülékhez csak a mellékelt tápegységet és tápkábelt használja, vagy a gyártó által ajánlott, cserealkatrészként vásárolt tápegységet
9500 Series - bevezetés 2007 www.lexmark.com Biztonsági tájékoztató A készülékhez csak a mellékelt tápegységet és tápkábelt használja, vagy a gyártó által ajánlott, cserealkatrészként vásárolt tápegységet
Használati útmutató MFC-J6920DW. 0 verzió HUN
 Használati útmutató MFC-J6920DW 0 verzió HUN Amennyiben az ügyfélszolgálathoz kell fordulnia Kérjük, töltse ki az alábbi adatokat későbbi referencia céljából: Típusszám: MFC-J6920DW Sorozatszám: 1 Vásárlás
Használati útmutató MFC-J6920DW 0 verzió HUN Amennyiben az ügyfélszolgálathoz kell fordulnia Kérjük, töltse ki az alábbi adatokat későbbi referencia céljából: Típusszám: MFC-J6920DW Sorozatszám: 1 Vásárlás
HASZNÁLATI ÚTMUTATÓ MFC-7320 MFC-7440N MFC-7840W. A verzió HUN
 HASZNÁLATI ÚTMUTATÓ MFC-7320 MFC-7440N MFC-7840W A verzió HUN Ha fel kell hívnia az ügyfélszolgálatot Kérjük, adja meg az alábbi információkat a későbbi beazonosításhoz: Modellszám: MFC-7320, MFC-7440N
HASZNÁLATI ÚTMUTATÓ MFC-7320 MFC-7440N MFC-7840W A verzió HUN Ha fel kell hívnia az ügyfélszolgálatot Kérjük, adja meg az alábbi információkat a későbbi beazonosításhoz: Modellszám: MFC-7320, MFC-7440N
Használati útmutató MFC-9140CDN MFC-9330CDW MFC-9340CDW. Nem minden modell kapható az összes országban. 0 verzió HUN
 Használati útmutató MFC-9140CDN MFC-9330CDW MFC-9340CDW Nem minden modell kapható az összes országban. 0 verzió HUN Ha kapcsolatba kell lépnie a vevőszolgálattal Adja meg az alábbi információkat a későbbi
Használati útmutató MFC-9140CDN MFC-9330CDW MFC-9340CDW Nem minden modell kapható az összes országban. 0 verzió HUN Ha kapcsolatba kell lépnie a vevőszolgálattal Adja meg az alábbi információkat a későbbi
KIBŐVÍTETT HASZNÁLATI ÚTMUTATÓ
 KIBŐVÍTETT HASZNÁLATI ÚTMUTATÓ MFC-J6510DW MFC-J6710DW 0 verzió HUN A használati útmutatók helye Melyik kézikönyv? Mit tartalmaz? Hol található? Biztonsági előírások és jogi nyilatkozatok Gyors telepítési
KIBŐVÍTETT HASZNÁLATI ÚTMUTATÓ MFC-J6510DW MFC-J6710DW 0 verzió HUN A használati útmutatók helye Melyik kézikönyv? Mit tartalmaz? Hol található? Biztonsági előírások és jogi nyilatkozatok Gyors telepítési
Gyors telepítési útmutató
 MFC-7440N MFC-7320 Gyors telepítési útmutató A készülék használata előtt üzemkész állapotba kell hoznia a hardverrészt és telepítenie kell az illesztőprogramot. A helyes összeállítás érdekében, illetve
MFC-7440N MFC-7320 Gyors telepítési útmutató A készülék használata előtt üzemkész állapotba kell hoznia a hardverrészt és telepítenie kell az illesztőprogramot. A helyes összeállítás érdekében, illetve
Gyors használati útmutató
 MFC-8460N MFC-8860DN A készüléket csak akkor tudja használni, ha telepíti a hardver részét és a szoftverét. Ez a Gyors használati útmutató a megfelelő beállításhoz és installáláshoz szükséges utasításokat
MFC-8460N MFC-8860DN A készüléket csak akkor tudja használni, ha telepíti a hardver részét és a szoftverét. Ez a Gyors használati útmutató a megfelelő beállításhoz és installáláshoz szükséges utasításokat
Online Használati Útmutató
 Online Használati Útmutató HL-L5000D HL-L5100DN HL-L5100DNT HL-L5200DW HL-L5200DWT HL-L6250DN HL-L6300DW HL-L6300DWT HL-L6400DW HL-L6400DWT 2015 Brother Industries, Ltd. Minden jog fenntartva. Kezdőlap
Online Használati Útmutató HL-L5000D HL-L5100DN HL-L5100DNT HL-L5200DW HL-L5200DWT HL-L6250DN HL-L6300DW HL-L6300DWT HL-L6400DW HL-L6400DWT 2015 Brother Industries, Ltd. Minden jog fenntartva. Kezdőlap
Összefoglaló útmutató Rövid magyarázatok rutin műveletekhez
 Összefoglaló útmutató Rövid magyarázatok rutin műveletekhez DCP-L5500DN DCP-L6600DW MFC-L5700DN MFC-L5750DW MFC-L6800DW MFC-L6900DW Brother azt tanácsolja, hogy tartsa a Brother készüléke mellett az összefoglaló
Összefoglaló útmutató Rövid magyarázatok rutin műveletekhez DCP-L5500DN DCP-L6600DW MFC-L5700DN MFC-L5750DW MFC-L6800DW MFC-L6900DW Brother azt tanácsolja, hogy tartsa a Brother készüléke mellett az összefoglaló
Felhasználói Kézikönyv
 Felhasználói Kézikönyv HP Deskjet 1280 Felhasználói Kézikönyv Szerzői jogok 2005 Copyright Hewlett-Packard Development Company, L.P. 1. kiadás, 2/2005. Az előzetes írásbeli engedély nélküli másolás, átvétel
Felhasználói Kézikönyv HP Deskjet 1280 Felhasználói Kézikönyv Szerzői jogok 2005 Copyright Hewlett-Packard Development Company, L.P. 1. kiadás, 2/2005. Az előzetes írásbeli engedély nélküli másolás, átvétel
Hálózati használati útmutató
 Hálózati használati útmutató 0 verzió HUN Tartalomjegyzék 1 Bevezető 1 Hálózati funkciók...1 Egyéb funkciók...2 2 Hálózati beállítások módosítása 3 A készülék hálózati beállításainak módosítása...3 A készülék
Hálózati használati útmutató 0 verzió HUN Tartalomjegyzék 1 Bevezető 1 Hálózati funkciók...1 Egyéb funkciók...2 2 Hálózati beállítások módosítása 3 A készülék hálózati beállításainak módosítása...3 A készülék
Optikai szövegfelismerő program. ABBYY FineReader. 9.0 változat Felhasználói kézikönyv. 2008 ABBYY. Minden jog fenntartva.
 Optikai szövegfelismerő program ABBYY FineReader 9.0 változat Felhasználói kézikönyv 2008 ABBYY. Minden jog fenntartva. Az ebben a dokumentumban szereplő információk értesítés nélkül megváltozhatnak, és
Optikai szövegfelismerő program ABBYY FineReader 9.0 változat Felhasználói kézikönyv 2008 ABBYY. Minden jog fenntartva. Az ebben a dokumentumban szereplő információk értesítés nélkül megváltozhatnak, és
Magyar. Look 1320 Wtulajdonságai. Look 1320 telepítése. 1. Telepítse először az illesztőprogramot, majd csatlakoztassa a Look
 Look 1320 Wtulajdonságai 1 2 3 Pillanatfelvétel gomb Nyomja meg a Pillanatfelvétel gombot a képek készítéséhez. LED kijelző Mikor a Look 1320 csatlakoztatva van, a LED kijelző bekapcsol. Objektív Állítsa
Look 1320 Wtulajdonságai 1 2 3 Pillanatfelvétel gomb Nyomja meg a Pillanatfelvétel gombot a képek készítéséhez. LED kijelző Mikor a Look 1320 csatlakoztatva van, a LED kijelző bekapcsol. Objektív Állítsa
HP Officejet Pro L7400 All-in-One sorozat
 HP Officejet Pro L7400 All-in-One sorozat Felhasználói kézikönyv Podręcznik użytkownika HP Officejet Pro L7400 All-in-One sorozat Felhasználói kézikönyv Szerzői jogok 2007 Copyright Hewlett-Packard Development
HP Officejet Pro L7400 All-in-One sorozat Felhasználói kézikönyv Podręcznik użytkownika HP Officejet Pro L7400 All-in-One sorozat Felhasználói kézikönyv Szerzői jogok 2007 Copyright Hewlett-Packard Development
DIGITÁLIS SZÍNES TÖBBFUNKCIÓS RENDSZER
 TÍPUS: MX-2600N MX-3100N DIGITÁLIS SZÍNES TÖBBFUNKCIÓS RENDSZER Gyors áttekintés A gép használata előtt A gép funkciói és az eredeti dokumentum behelyezésének, illetve a papír betöltésének műveletsorai.
TÍPUS: MX-2600N MX-3100N DIGITÁLIS SZÍNES TÖBBFUNKCIÓS RENDSZER Gyors áttekintés A gép használata előtt A gép funkciói és az eredeti dokumentum behelyezésének, illetve a papír betöltésének műveletsorai.
Használati útmutató DS-820W/DS-920DW
 Használati útmutató DS-820W/DS-920DW DS-820W DS-920DW Verzió C HUN A dokumentáció használata Köszönjük, hogy a Brother készüléket választotta! A dokumentáció elolvasása segíthet abban, hogy a legjobbat
Használati útmutató DS-820W/DS-920DW DS-820W DS-920DW Verzió C HUN A dokumentáció használata Köszönjük, hogy a Brother készüléket választotta! A dokumentáció elolvasása segíthet abban, hogy a legjobbat
3100 Series Multifunkciós készülék
 3100 Series Multifunkciós készülék Használati útmutató A multifunkciós készülék használata A szoftver bemutatása Munka digitális fényképekkel Nyomtatás, beolvasás, másolás és faxolás Karbantartás Hibaelhárítás
3100 Series Multifunkciós készülék Használati útmutató A multifunkciós készülék használata A szoftver bemutatása Munka digitális fényképekkel Nyomtatás, beolvasás, másolás és faxolás Karbantartás Hibaelhárítás
HP Scanjet Pro 3000 s2. Felhasználói útmutató
 HP Scanjet Pro 3000 s2 Felhasználói útmutató Szerzői jogok és licencinformációk 2013 Copyright Hewlett-Packard Development Company, L.P. Az előzetes írásbeli engedély nélküli másolás, átvétel vagy fordítás
HP Scanjet Pro 3000 s2 Felhasználói útmutató Szerzői jogok és licencinformációk 2013 Copyright Hewlett-Packard Development Company, L.P. Az előzetes írásbeli engedély nélküli másolás, átvétel vagy fordítás
Kibővített használati útmutató
 Kibővített használati útmutató DCP-9020CDW 0 verzió HUN A használati útmutatók és azok megtalálása? Melyik útmutató? Mi található benne? Hol található? Termékbiztonsági útmutató Gyors telepítési útmutató
Kibővített használati útmutató DCP-9020CDW 0 verzió HUN A használati útmutatók és azok megtalálása? Melyik útmutató? Mi található benne? Hol található? Termékbiztonsági útmutató Gyors telepítési útmutató
Az Ön kézikönyve HP SCANJET 7490C SCANNER http://hu.yourpdfguides.com/dref/922720
 Elolvashatja az ajánlásokat a felhasználói kézikönyv, a műszaki vezető, illetve a telepítési útmutató HP SCANJET 7490C SCANNER. Megtalálja a választ minden kérdésre az a felhasználói kézikönyv (információk,
Elolvashatja az ajánlásokat a felhasználói kézikönyv, a műszaki vezető, illetve a telepítési útmutató HP SCANJET 7490C SCANNER. Megtalálja a választ minden kérdésre az a felhasználói kézikönyv (információk,
Magyar. 1. lépés: Kicsomagolás
 TARTALOMJEGYZÉK 1. lépés: Kicsomagolás... 1 A hely kiválasztása... 2 2. lépés: A nyomtató áttekintése... 3 Elölnézet... 3 Hátulnézet... 3 A kezelœegység... 4 3. lépés: A festékkazetta behelyezése... 5
TARTALOMJEGYZÉK 1. lépés: Kicsomagolás... 1 A hely kiválasztása... 2 2. lépés: A nyomtató áttekintése... 3 Elölnézet... 3 Hátulnézet... 3 A kezelœegység... 4 3. lépés: A festékkazetta behelyezése... 5
QL-570/QL-580N. Címkenyomtató
 1. QL-570/QL-580N Címkenyomtató Használati útmutató 2. 3. A készülék használata előtt mindenképpen olvassa el figyelmesen az útmutatót. Őrizze meg az útmutatót a későbbi felhasználás érdekében. www.brother.com
1. QL-570/QL-580N Címkenyomtató Használati útmutató 2. 3. A készülék használata előtt mindenképpen olvassa el figyelmesen az útmutatót. Őrizze meg az útmutatót a későbbi felhasználás érdekében. www.brother.com
HP ENVY 5640 e-all-in-one series
 HP ENVY 5640 e-all-in-one series Tartalomjegyzék 1 Hogyan történik?... 1 2 Első lépések... 2 A nyomtató részei... 3 Kezelőpanel és állapotjelző fény... 5 Útmutató a papírokról... 8 Töltsön papírt a nyomtatóba...
HP ENVY 5640 e-all-in-one series Tartalomjegyzék 1 Hogyan történik?... 1 2 Első lépések... 2 A nyomtató részei... 3 Kezelőpanel és állapotjelző fény... 5 Útmutató a papírokról... 8 Töltsön papírt a nyomtatóba...
Hálózati útmutató. A biztonságos és megfelelõ kezelés érdekében használat elõtt olvassa el az Általános Beállítási Útmutató biztonsági információit.
 Hálózati útmutató 1 2 3 4 5 6 7 8 9 Bevezetés A hálózati kábel csatlakoztatása a hálózathoz A készülék beállítása a hálózaton A Windows konfigurálása A nyomtató funkció használata A SmartNetMonitor for
Hálózati útmutató 1 2 3 4 5 6 7 8 9 Bevezetés A hálózati kábel csatlakoztatása a hálózathoz A készülék beállítása a hálózaton A Windows konfigurálása A nyomtató funkció használata A SmartNetMonitor for
HASZNÁLATI ÚTMUTATÓ MFC-J220 MFC-J265W MFC-J410 MFC-J415W. Verzió 0 HUN
 HASZNÁLATI ÚTMUTATÓ MFC-J220 MFC-J265W MFC-J410 MFC-J415W Verzió 0 HUN Ha az ügyfélszolgálathoz kell fordulnia Kérjük, adja meg az alábbi információkat a későbbi azonosításhoz: Típusszám: MFC-J220, MFC-J265W,
HASZNÁLATI ÚTMUTATÓ MFC-J220 MFC-J265W MFC-J410 MFC-J415W Verzió 0 HUN Ha az ügyfélszolgálathoz kell fordulnia Kérjük, adja meg az alábbi információkat a későbbi azonosításhoz: Típusszám: MFC-J220, MFC-J265W,
Az Ön kézikönyve HP LASERJET 1100A http://hu.yourpdfguides.com/dref/2846532
 Elolvashatja az ajánlásokat a felhasználói kézikönyv, a műszaki vezető, illetve a telepítési útmutató. Megtalálja a választ minden kérdésre az a felhasználói kézikönyv (információk, leírások, biztonsági
Elolvashatja az ajánlásokat a felhasználói kézikönyv, a műszaki vezető, illetve a telepítési útmutató. Megtalálja a választ minden kérdésre az a felhasználói kézikönyv (információk, leírások, biztonsági
2.0-s verzió 2010. december. Xerox WorkCentre 5735/5740/5745/5755/5765/5775/ 5790 Ismerkedés
 2.0-s verzió 2010. december Xerox WorkCentre 5735/5740/5745/5755/5765/5775/ 5790 2011 Xerox Corporation. Minden jog fenntartva. Az itt nem közölt jogokat az Egyesült Államok szerzői jogi törvénye védi.
2.0-s verzió 2010. december Xerox WorkCentre 5735/5740/5745/5755/5765/5775/ 5790 2011 Xerox Corporation. Minden jog fenntartva. Az itt nem közölt jogokat az Egyesült Államok szerzői jogi törvénye védi.
V1.0 2010. március. Xerox WorkCentre 3550 Használati útmutató
 V1.0 2010. március Xerox WorkCentre 3550 2010 Xerox Corporation. Minden jog fenntartva. A közzé nem tett jogok az Egyesült Államok törvényei szerint fenntartva. A jelen kiadvány tartalma a Xerox Corporation
V1.0 2010. március Xerox WorkCentre 3550 2010 Xerox Corporation. Minden jog fenntartva. A közzé nem tett jogok az Egyesült Államok törvényei szerint fenntartva. A jelen kiadvány tartalma a Xerox Corporation
Readiris TM Corporate 12. Felhasználói útmutató
 Readiris TM Corporate 12 Felhasználói útmutató Readiris TM Corporate 12 Felhasználói útmutató Tartalomjegyzék Szerzői jogok... 5 1. fejezet A Readiris bemutatása... 7 Spóroljon az idejével, ne gépelje
Readiris TM Corporate 12 Felhasználói útmutató Readiris TM Corporate 12 Felhasználói útmutató Tartalomjegyzék Szerzői jogok... 5 1. fejezet A Readiris bemutatása... 7 Spóroljon az idejével, ne gépelje
Meghajtók Felhasználói útmutató
 Meghajtók Felhasználói útmutató Copyright 2008 Hewlett-Packard Development Company, L.P. A Microsoft, Windows és a Windows Vista név a Microsoft Corporation Amerikai Egyesült Államokban és/vagy más országokban
Meghajtók Felhasználói útmutató Copyright 2008 Hewlett-Packard Development Company, L.P. A Microsoft, Windows és a Windows Vista név a Microsoft Corporation Amerikai Egyesült Államokban és/vagy más országokban
HP Scanjet 8270 síkágyas lapolvasó. Felhasználói kézikönyv
 HP Scanjet 8270 síkágyas lapolvasó Felhasználói kézikönyv HP Scanjet 8270 síkágyas lapolvasó Felhasználói kézikönyv Szerzői jogok és licencszerződések 2005 Copyright Hewlett-Packard Development Company,
HP Scanjet 8270 síkágyas lapolvasó Felhasználói kézikönyv HP Scanjet 8270 síkágyas lapolvasó Felhasználói kézikönyv Szerzői jogok és licencszerződések 2005 Copyright Hewlett-Packard Development Company,
Az Ön kézikönyve LEXMARK PLATINUM PRO900 http://hu.yourpdfguides.com/dref/2387155
 Elolvashatja az ajánlásokat a felhasználói kézikönyv, a műszaki vezető, illetve a telepítési útmutató LEXMARK PLATINUM PRO900. Megtalálja a választ minden kérdésre az LEXMARK PLATINUM PRO900 a felhasználói
Elolvashatja az ajánlásokat a felhasználói kézikönyv, a műszaki vezető, illetve a telepítési útmutató LEXMARK PLATINUM PRO900. Megtalálja a választ minden kérdésre az LEXMARK PLATINUM PRO900 a felhasználói
HP Deskjet 2540 All-in-One series
 HP Deskjet 2540 All-in-One series Tartalomjegyzék 1 HP Deskjet 2540 series súgó... 1 2 Ismerkedés a HP Deskjet 2540 series készülékkel... 3 A nyomtató részei... 4 A vezérlőpanel funkciói... 5 A vezeték
HP Deskjet 2540 All-in-One series Tartalomjegyzék 1 HP Deskjet 2540 series súgó... 1 2 Ismerkedés a HP Deskjet 2540 series készülékkel... 3 A nyomtató részei... 4 A vezérlőpanel funkciói... 5 A vezeték
HP Photosmart Plus e-all-in-one B210 series
 HP Photosmart Plus e-all-in-one B210 series Tartalom 1 HP Photosmart Plus e-all-in-one B210 series súgó...3 2 Ismerkedés a HP Photosmart készülékkel A nyomtató részei...5 A vezérlőpanel funkciói...8 Apps
HP Photosmart Plus e-all-in-one B210 series Tartalom 1 HP Photosmart Plus e-all-in-one B210 series súgó...3 2 Ismerkedés a HP Photosmart készülékkel A nyomtató részei...5 A vezérlőpanel funkciói...8 Apps
Xerox ConnectKey technológiával rendelkező multifunkciós nyomtatókkal (MFP-k) történő használatra
 Xerox App Gallery App Gyorsbeállítási útmutató 702P03997 Xerox ConnectKey technológiával rendelkező multifunkciós nyomtatókkal (MFP-k) történő használatra A Xerox App Gallery-ben új funkciókat és teljesítményeket
Xerox App Gallery App Gyorsbeállítási útmutató 702P03997 Xerox ConnectKey technológiával rendelkező multifunkciós nyomtatókkal (MFP-k) történő használatra A Xerox App Gallery-ben új funkciókat és teljesítményeket
HP ENVY 7640 e-all-in-one series
 HP ENVY 7640 e-all-in-one series Tartalomjegyzék 1 Hogyan történik?... 1 2 Első lépések... 2 A nyomtató részei... 3 Kezelőpanel és állapotjelző fény... 5 Útmutató a papírokról... 8 Töltsön papírt a nyomtatóba...
HP ENVY 7640 e-all-in-one series Tartalomjegyzék 1 Hogyan történik?... 1 2 Első lépések... 2 A nyomtató részei... 3 Kezelőpanel és állapotjelző fény... 5 Útmutató a papírokról... 8 Töltsön papírt a nyomtatóba...
Az Ön kézikönyve SHARP AR-NB2/N http://hu.yourpdfguides.com/dref/1289439
 Elolvashatja az ajánlásokat a felhasználói kézikönyv, a műszaki vezető, illetve a telepítési útmutató. Megtalálja a választ minden kérdésre az a felhasználói kézikönyv (információk, leírások, biztonsági
Elolvashatja az ajánlásokat a felhasználói kézikönyv, a műszaki vezető, illetve a telepítési útmutató. Megtalálja a választ minden kérdésre az a felhasználói kézikönyv (információk, leírások, biztonsági
LASERJET PRO 200 COLOR MFP
 LASERJET PRO 200 COLOR MFP Felhasználói kézikönyv M276 HP LaserJet Pro 200 színes MFP M276 sorozat Felhasználói kézikönyv Szerzői jog és licenc 2014 Copyright Hewlett-Packard Development Company, L.P.
LASERJET PRO 200 COLOR MFP Felhasználói kézikönyv M276 HP LaserJet Pro 200 színes MFP M276 sorozat Felhasználói kézikönyv Szerzői jog és licenc 2014 Copyright Hewlett-Packard Development Company, L.P.
Biztonsági tudnivalók
 Biztonsági tudnivalók Felhasználói óvintézkedések Ne helyezze a szkennert olyan helyre, ahol pornak, nedvességnek vagy gőznek lehet kitéve. Ez áramütést vagy tüzet okozhat. Ügyeljen arra, hogy az elektromos
Biztonsági tudnivalók Felhasználói óvintézkedések Ne helyezze a szkennert olyan helyre, ahol pornak, nedvességnek vagy gőznek lehet kitéve. Ez áramütést vagy tüzet okozhat. Ügyeljen arra, hogy az elektromos
1 Pillanatfelvétel gomb Nyomja meg a Pillanatfelvétel gombot képek készítéséhez.
 Look 313 Media Wtulajdonságai 1 Pillanatfelvétel gomb Nyomja meg a Pillanatfelvétel gombot képek készítéséhez. 2 Objektív -Szabályozza a fókuszt az objektív elforgatásával -Mozgassa fel és le a látószög
Look 313 Media Wtulajdonságai 1 Pillanatfelvétel gomb Nyomja meg a Pillanatfelvétel gombot képek készítéséhez. 2 Objektív -Szabályozza a fókuszt az objektív elforgatásával -Mozgassa fel és le a látószög
Kibővített használati útmutató
 Kibővített használati útmutató MFC-9140CDN MFC-9330CDW MFC-9340CDW Nem minden modell kapható az összes országban. 0 verzió HUN A használati útmutatók és azok megtalálása? Melyik útmutató? Mi található
Kibővített használati útmutató MFC-9140CDN MFC-9330CDW MFC-9340CDW Nem minden modell kapható az összes országban. 0 verzió HUN A használati útmutatók és azok megtalálása? Melyik útmutató? Mi található
Optikai szövegfelismerő program. ABBYY FineReader. 8.0 változat Felhasználói kézikönyv. 2005 ABBYY Software House. Minden jog fenntartva.
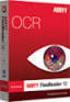 Optikai szövegfelismerő program ABBYY FineReader 8.0 változat Felhasználói kézikönyv 2005 ABBYY Software House. Minden jog fenntartva. Az ebben a dokumentumban szereplő információk értesítés nélkül megváltozhatnak,
Optikai szövegfelismerő program ABBYY FineReader 8.0 változat Felhasználói kézikönyv 2005 ABBYY Software House. Minden jog fenntartva. Az ebben a dokumentumban szereplő információk értesítés nélkül megváltozhatnak,
HP Photosmart Plus e-all-in-one C310 series
 HP Photosmart Plus e-all-in-one C310 series Tartalom 1 HP Photosmart Plus e-all-in-one C310 series súgó...3 2 Ismerkedés a HP Photosmart készülékkel A nyomtató részei...5 Tippek a nyomtató megismeréséhez...6
HP Photosmart Plus e-all-in-one C310 series Tartalom 1 HP Photosmart Plus e-all-in-one C310 series súgó...3 2 Ismerkedés a HP Photosmart készülékkel A nyomtató részei...5 Tippek a nyomtató megismeréséhez...6
EM4586 Kétsávos vezeték nélküli USB adapter
 EM4586 Kétsávos vezeték nélküli USB adapter EM4586 Kétsávos vezeték nélküli USB adapter 2 MAGYAR Tartalomjegyzék 1.0 Bevezetés... 2 1.1 A csomag tartalma... 2 2.0 Telepítés és kapcsolódás az EM4586 adapterhez
EM4586 Kétsávos vezeték nélküli USB adapter EM4586 Kétsávos vezeték nélküli USB adapter 2 MAGYAR Tartalomjegyzék 1.0 Bevezetés... 2 1.1 A csomag tartalma... 2 2.0 Telepítés és kapcsolódás az EM4586 adapterhez
Felhasználói útmutató
 Felhasználói útmutató Mire használhatja ezt a készüléket? Kezdeti lépések Másolás Nyomtatás Szkennelés Dokumentumszerver Web Image Monitor Papír és festékkazetta behelyezése Hibaelhárítás A készülékkel
Felhasználói útmutató Mire használhatja ezt a készüléket? Kezdeti lépések Másolás Nyomtatás Szkennelés Dokumentumszerver Web Image Monitor Papír és festékkazetta behelyezése Hibaelhárítás A készülékkel
HP Scanjet 4070 Photosmart lapolvasó. Felhasználói kézikönyv
 HP Scanjet 4070 Photosmart lapolvasó Felhasználói kézikönyv Jogi információk Szerzői jogok és licencek 2004 Copyright Hewlett-Packard Development Company, L.P. A cég előzetes írásbeli engedélye nélkül
HP Scanjet 4070 Photosmart lapolvasó Felhasználói kézikönyv Jogi információk Szerzői jogok és licencek 2004 Copyright Hewlett-Packard Development Company, L.P. A cég előzetes írásbeli engedélye nélkül
Gyorskalauz a Windowshoz készült asztali Novell Filr 1.0.2 alkalmazáshoz
 Gyorskalauz a Windowshoz készült asztali Novell Filr 1.0.2 alkalmazáshoz 2014. február Novell Gyorskalauz A Novell Filr egyszerű elérést biztosít fájljaihoz és mappáihoz asztali gépéről, böngészőből és
Gyorskalauz a Windowshoz készült asztali Novell Filr 1.0.2 alkalmazáshoz 2014. február Novell Gyorskalauz A Novell Filr egyszerű elérést biztosít fájljaihoz és mappáihoz asztali gépéről, böngészőből és
FAX Option Type 1027. Fax kézikönyv (kiegészítõ) <Alapvetõ funkciók> Felhasználói kézikönyv. www.drcopy.hu
 FAX Option Type 1027 Felhasználói kézikönyv Fax kézikönyv (kiegészítõ) Zfgh130E.eps A termék használata elõtt olvassuk el gondosan ezt a kézikönyvet és tartsuk kéznél, hogy szükség
FAX Option Type 1027 Felhasználói kézikönyv Fax kézikönyv (kiegészítõ) Zfgh130E.eps A termék használata elõtt olvassuk el gondosan ezt a kézikönyvet és tartsuk kéznél, hogy szükség
HP Deskjet 3510 e-all-in-one series
 HP Deskjet 3510 e-all-in-one series Tartalom 1 Hogyan lehet?...3 2 Ismerkedés a HP Deskjet 3510 series készülékkel A nyomtató részei...5 A vezérlőpanel funkciói...6 A vezeték nélküli kapcsolat beállításai...6
HP Deskjet 3510 e-all-in-one series Tartalom 1 Hogyan lehet?...3 2 Ismerkedés a HP Deskjet 3510 series készülékkel A nyomtató részei...5 A vezérlőpanel funkciói...6 A vezeték nélküli kapcsolat beállításai...6
Picture Style Editor 1.12. verzió Kezelési kézikönyv
 MAGYAR Képstílusfájlok létrehozására szolgáló szoftver Picture Style Editor 1.12. verzió Kezelési kézikönyv A kezelési kézikönyv tartalma A PSE a Picture Style Editor rövidítése. jelöli a menükiválasztás
MAGYAR Képstílusfájlok létrehozására szolgáló szoftver Picture Style Editor 1.12. verzió Kezelési kézikönyv A kezelési kézikönyv tartalma A PSE a Picture Style Editor rövidítése. jelöli a menükiválasztás
HP Photosmart 5520 series
 HP Photosmart 5520 series Tartalom 1 HP Photosmart 5520 series súgó...3 2 Ismerkedés a HP Photosmart készülékkel A nyomtató részei...5 A vezérlőpanel funkciói...6 Állapotjelző fények és gombok...7 Tartalom
HP Photosmart 5520 series Tartalom 1 HP Photosmart 5520 series súgó...3 2 Ismerkedés a HP Photosmart készülékkel A nyomtató részei...5 A vezérlőpanel funkciói...6 Állapotjelző fények és gombok...7 Tartalom
ScanMate. i1120 szkenner. A-61602_hu 5K2152
 ScanMate i1120 szkenner A-61602_hu 5K2152 Biztonsági tudnivalók Felhasználói óvintézkedések Helyezze a szkennert egy stabil, vízszintes felületre, mely elbír 2,6 kg terhelést. Ne helyezze a szkennert olyan
ScanMate i1120 szkenner A-61602_hu 5K2152 Biztonsági tudnivalók Felhasználói óvintézkedések Helyezze a szkennert egy stabil, vízszintes felületre, mely elbír 2,6 kg terhelést. Ne helyezze a szkennert olyan
Gyorskalauz a Machez készült asztali Novell Filr 1.0.2 alkalmazáshoz
 Gyorskalauz a Machez készült asztali Novell Filr 1.0.2 alkalmazáshoz 2014. február Novell Gyorskalauz A Novell Filr egyszerű elérést biztosít fájljaihoz és mappáihoz asztali gépéről, böngészőből és mobileszközökről
Gyorskalauz a Machez készült asztali Novell Filr 1.0.2 alkalmazáshoz 2014. február Novell Gyorskalauz A Novell Filr egyszerű elérést biztosít fájljaihoz és mappáihoz asztali gépéről, böngészőből és mobileszközökről
Az Ön kézikönyve LEXMARK X4975 http://hu.yourpdfguides.com/dref/1265466
 Elolvashatja az ajánlásokat a felhasználói kézikönyv, a műszaki vezető, illetve a telepítési útmutató LEXMARK X4975. Megtalálja a választ minden kérdésre az LEXMARK X4975 a felhasználói kézikönyv (információk,
Elolvashatja az ajánlásokat a felhasználói kézikönyv, a műszaki vezető, illetve a telepítési útmutató LEXMARK X4975. Megtalálja a választ minden kérdésre az LEXMARK X4975 a felhasználói kézikönyv (információk,
Meghajtók Felhasználói útmutató
 Meghajtók Felhasználói útmutató Copyright 2008 Hewlett-Packard Development Company, L.P. A Microsoft, a Windows és a Windows Vista a Microsoft Corporation védjegye vagy bejegyzett védjegye az Egyesült
Meghajtók Felhasználói útmutató Copyright 2008 Hewlett-Packard Development Company, L.P. A Microsoft, a Windows és a Windows Vista a Microsoft Corporation védjegye vagy bejegyzett védjegye az Egyesült
ipod nano Használati útmutató
 ipod nano Használati útmutató Tartalom 5 1. fejezet: Az első pillantás az ipod nano készülékre 5 Az ipod nano áttekintése 5 Tartozékok 6 Főképernyő 8 Állapotikonok 9 2. fejezet: Első lépések 9 Az ipod
ipod nano Használati útmutató Tartalom 5 1. fejezet: Az első pillantás az ipod nano készülékre 5 Az ipod nano áttekintése 5 Tartozékok 6 Főképernyő 8 Állapotikonok 9 2. fejezet: Első lépések 9 Az ipod
Kiegészítő melléklet (elektronikus beszámoló)
 Felhasználói dokumentáció a Kiegészítő melléklet (elektronikus beszámoló) programhoz Forgalmazó: FORINT-Soft Kft. 6500 Baja, Roosevelt tér 1. Tel: 79/424-772, 79/523-600 Fax: 79/420-857 E-mail: forintsoft@forintsoft.hu
Felhasználói dokumentáció a Kiegészítő melléklet (elektronikus beszámoló) programhoz Forgalmazó: FORINT-Soft Kft. 6500 Baja, Roosevelt tér 1. Tel: 79/424-772, 79/523-600 Fax: 79/420-857 E-mail: forintsoft@forintsoft.hu
WINDOWS ALAPISMERETEK
 1 MÁSODIK GYAKORLAT WINDOWS ALAPISMERETEK A feladat megoldása során a Windows 7 használata a javasolt. A feladat elvégzése során a következőket fogjuk gyakorolni: Felhasználói fiók létrehozása. Profil
1 MÁSODIK GYAKORLAT WINDOWS ALAPISMERETEK A feladat megoldása során a Windows 7 használata a javasolt. A feladat elvégzése során a következőket fogjuk gyakorolni: Felhasználói fiók létrehozása. Profil
A Gyorstelepítés rövid leírását lásd a hátsó borítón.
 Felhasználói kézikönyv A Gyorstelepítés rövid leírását lásd a hátsó borítón. Mindenki másnál több felhasználót védünk a legtöbb online fenyegetéssel szemben. Környezetünk védelme mindannyiunk érdeke. A
Felhasználói kézikönyv A Gyorstelepítés rövid leírását lásd a hátsó borítón. Mindenki másnál több felhasználót védünk a legtöbb online fenyegetéssel szemben. Környezetünk védelme mindannyiunk érdeke. A
Felhasználói kézikönyv. NAVIGON 2100 2110 max. Magyar. 2008 Április
 Felhasználói kézikönyv NAVIGON 2100 2110 max Magyar 2008 Április Az áthúzott, kerekes szemétgyűjtő-tartály azt jelenti, hogy az Európai Unión belül a készüléket élettartama végén szelektív gyűjtőhelyre
Felhasználói kézikönyv NAVIGON 2100 2110 max Magyar 2008 Április Az áthúzott, kerekes szemétgyűjtő-tartály azt jelenti, hogy az Európai Unión belül a készüléket élettartama végén szelektív gyűjtőhelyre
Gate Control okostelefon-alkalmazás
 Gate Control okostelefon-alkalmazás GSM Gate Control Pro 20/1000 modulokhoz HASZNÁLATI ÚTMUTATÓ v1.1.1.0 és újabb alkalmazásverzióhoz Dokumentumverzió: v1.5 2016.05.18 Termék rövid leírása A GSM Gate Control
Gate Control okostelefon-alkalmazás GSM Gate Control Pro 20/1000 modulokhoz HASZNÁLATI ÚTMUTATÓ v1.1.1.0 és újabb alkalmazásverzióhoz Dokumentumverzió: v1.5 2016.05.18 Termék rövid leírása A GSM Gate Control
Dell Latitude 12 robusztus táblaszámítógép 7202 Felhasználói kézikönyv
 Dell Latitude 12 robusztus táblaszámítógép 7202 Felhasználói kézikönyv Szabályozó modell: T03H Szabályozó típus: T03H001 Megjegyzések, figyelmeztetések és Vigyázat jelzések MEGJEGYZÉS: A MEGJEGYZÉSEK fontos
Dell Latitude 12 robusztus táblaszámítógép 7202 Felhasználói kézikönyv Szabályozó modell: T03H Szabályozó típus: T03H001 Megjegyzések, figyelmeztetések és Vigyázat jelzések MEGJEGYZÉS: A MEGJEGYZÉSEK fontos
9500 Series multifunkciós készülék használati útmutató
 9500 Series multifunkciós készülék használati útmutató 2007 www.lexmark.com Tartalom Információ keresése a nyomtatóval kapcsolatban...15 Információ keresése a nyomtatóval kapcsolatban...15 Az operációs
9500 Series multifunkciós készülék használati útmutató 2007 www.lexmark.com Tartalom Információ keresése a nyomtatóval kapcsolatban...15 Információ keresése a nyomtatóval kapcsolatban...15 Az operációs
Az Ön kézikönyve CANON CANOSCAN 5600F http://hu.yourpdfguides.com/dref/2382448
 Elolvashatja az ajánlásokat a felhasználói kézikönyv, a műszaki vezető, illetve a telepítési útmutató. Megtalálja a választ minden kérdésre az a felhasználói kézikönyv (információk, leírások, biztonsági
Elolvashatja az ajánlásokat a felhasználói kézikönyv, a műszaki vezető, illetve a telepítési útmutató. Megtalálja a választ minden kérdésre az a felhasználói kézikönyv (információk, leírások, biztonsági
Használati útmutató - Hungarian
 Használati útmutató - Hungarian Tartalom 1 Biztonsági információk...6 2 Információk a nyomtatóról...8 Köszönjük, hogy ezt a nyomtatót választotta!...8 További információk a nyomtatóról...8 A nyomtató helyének
Használati útmutató - Hungarian Tartalom 1 Biztonsági információk...6 2 Információk a nyomtatóról...8 Köszönjük, hogy ezt a nyomtatót választotta!...8 További információk a nyomtatóról...8 A nyomtató helyének
MAGYAR. Macro Key Manager Felhasználói kézikönyv
 MAGYAR Macro Key Manager Felhasználói kézikönyv Bevezetés A Macro Key Manager egy különleges szoftver táblaeszközökhöz. A Macro Key Manager segítségével beállíthatja a leggyakrabban használt billentyűkombinációkat
MAGYAR Macro Key Manager Felhasználói kézikönyv Bevezetés A Macro Key Manager egy különleges szoftver táblaeszközökhöz. A Macro Key Manager segítségével beállíthatja a leggyakrabban használt billentyűkombinációkat
