Readiris TM Corporate 12. Felhasználói útmutató
|
|
|
- Kinga Mezei
- 9 évvel ezelőtt
- Látták:
Átírás
1 Readiris TM Corporate 12 Felhasználói útmutató
2
3 Readiris TM Corporate 12 Felhasználói útmutató Tartalomjegyzék Szerzői jogok fejezet A Readiris bemutatása... 7 Spóroljon az idejével, ne gépelje be újra... 7 A Readiris sorozat fejezet A Readiris telepítése Rendszerkövetelmények Szoftvertelepítés A szoftver eltávolítása A szoftver regisztrálása Terméktámogatás fejezet Kezdő lépések A Readiris elindítása Az OCR varázsló használata Felhasználói felület A felhasználói felület nyelvének módosítása fejezet Readiris SmartTask funkciók A Readiris SmartTask funkciók használata fejezet Dokumentumok beolvasása A dokumentumtípus kiválasztása A beállítások megadása
4 Tartalomjegyzék Képfájlok megnyitása Nyomtatott dokumentumok beolvasása fejezet Beolvasott dokumentumok igazítása fejezet Dokumentumok mentése képfájlként fejezet Dokumentumok ablakozása Dokumentumok automatikus ablakozása Dokumentumok kézi ablakozása Ablakozási sablonok használata fejezet Felhasználói index készítése fejezet Dokumentumok felismerése Bevezetés A dokumentum nyelvének kiválasztása Felhasználói lexikonok használata A dokumentum jellemzőinek megadása Az interaktív tanulás használata Betűkészlet szótárak használata fejezet Dokumentumok formázása és mentése Dokumentumok formázása Szöveges dokumentumok formázása Táblázatos dokumentumok formázása PDF dokumentumok létrehozása
5 Readiris TM Corporate 12 Felhasználói útmutató A PDF beállítások megadása PDF dokumentumok ihqc tömörítése PDF dokumentumok jelszavas védelme PDF dokumentumok digitális aláírása PDF dokumentumok átalakítása XPS dokumentumok létrehozása Az XPS beállítások megadása XPS dokumentumok ihqc tömörítése A grafikus beállítások megadása fejezet Beállítások mentése és betöltése fejezet Többoldalas dokumentumok felismerése Egyszerre több képfájl megnyitása és felismerése Többoldalas dokumentumok beolvasása és felismerése 105 Többoldalas dokumentumok szerkesztése fejezet Beolvasott képek felismerése nagy tételben Kötegelt OCR indítása Figyelt mappa beállítása fejezet Dokumentumkötegek szétválasztása és indexelése 113 Dokumentumkötegek szétválasztása Dokumentumkötegek indexelése
6 Tartalomjegyzék 16. fejezet Nyomtatott kézírásos szöveg felismerése Nyomtatott kézírás szabályok fejezet Vonalkódok felismerése A vonalkódolvasás bemutatása fejezet Névjegykártyák felismerése A névjegykártya-olvasás bemutatása Tárgymutató
7 Readiris TM Corporate 12 Felhasználói útmutató Szerzői jogok ReadirisCorporate12-dgi Copyrights I.R.I.S. Minden jog fenntartva. A Readiris szoftver, az online súgórendszer és a dokumentáció szerzői jogainak birtokosa az I.R.I.S. cég. Az ebben a dokumentumban lévő információk az I.R.I.S. cég tulajdonát képezik. Tartalma bármikor, értesítés nélkül megváltozhat, és nem jelent kötelezettséget az I.R.I.S. cégre nézve. A dokumentumban leírt szoftver használatának feltételeit licencszerződés szabályozza. A szoftver csak annak a szerződésnek a feltételei szerint használható vagy másolható. A dokumentáció vagy annak része nem reprodukálható, nem továbbítható, nem tárolható adatbázisban, és nem fordítható más nyelvre az I.R.I.S. cég előzetes írásbeli hozzájárulása nélkül. A felhasználói útmutató kitalált neveket tartalmaz demonstrációs célokkal. A valós személyekkel, vállalatokkal vagy szervezetekkel történő esetleges egybeesés kizárólag a véletlen műve. Védjegyek A Readiris logó, a Readiris és az IRISCard az Image Recognition Integrated Systems S.A. védjegye. OCR, ICR és vonalkód-technológia: I.R.I.S. AutoFormat és nyelvi technológia: I.R.I.S. BCR és mezőelemző technológia: I.R.I.S. ihqc tömörítési technológia: I.R.I.S. Az XML szintaktikus elemző az Apache fejlesztése. A termék tartalmaz az Apache Software Foundation által fejlesztett szoftvert. A felhasználói útmutatóban szereplő minden egyéb termék a megfelelő tulajdonosok védjegye vagy bejegyzett védjegye. 5
8
9 Readiris TM Corporate 12 Felhasználói útmutató 1. FEJEZET A READIRIS BEMUTATÁSA SPÓROLJON AZ IDEJÉVEL, NE GÉPELJE BE ÚJRA Gratulálunk Readiris programjához! Ez a szoftvercsomag kétségtelenül nagy segítségére lesz a következők felismerésében: szövegek, táblázatok, grafikák, vonalkódok és nyomtatott kézírásos szövegek. Először be kell vinni a számítógépekbe az információkat, mégpedig a lehető leghatékonyabban. Ha valaki már gépelt be papírról egy 15 oldalas jelentést vagy egy számokkal teleírt, nagy táblázatot, az tudja, hogy ez milyen unalmas és időrabló tud lenni. Ez a csúcsminőségű OCR szoftvercsomag képes a nyomtatott dokumentumok vagy a beolvasott képek automatikus konvertálására kereshető szöveges, szerkeszthető dokumentumokká, melyeket azután lehet archiválni vagy közzétenni. A programnak két felismerési módja van: az egyik a maximális sebességet, a másik a lehető legjobb karakterfelismerési pontosságot biztosítja. Olvasson be egy nyomtatott vagy gépelt dokumentumot, adja meg, hogy a Readiris milyen zónákban keresse a felismerendő információkat vagy hagyja, hogy ezt a program magától érzékelje, indítsa el a karakterfelismerést, majd a kész dokumentumot exportálja a szövegszerkesztő programnak. A többoldalas dokumentumok teljes egészükben feldolgozhatók egyetlen menetben. Néhány egérkattintással hosszú órák munkáját lehet megtakarítani azáltal, hogy a Readiris a nyomtatott dokumentumokat szerkeszthető számítógépes fájlokká alakítja: akár 40-szer olyan gyors lehet, mint a kézi begépelés. 7
10 1. fejezet - A Readiris bemutatása A varázsló végigvezeti a Readiris használatához szükséges beállítások megadásának folyamatán, így gyorsan és könnyen használatba veheti a programot. A SmartTask funkciókkal az eljárás még jobban felgyorsítható. A beolvasás eredménye továbbküldhető közvetlenül szövegszerkesztőnek, táblázatkezelőnek, archiválható PDF vagy XPS fájlként stb. Faxok felismeréséhez és PDF dokumentumokká alakításához a Windows Intézőből át is húzhatja a képfájlokat a Readiris program ablakába.a képeket a helyi menü parancsával is elküldheti a Readiris programnak. A Readiris a táblázatos formába rendezett adatokat is felismeri, és táblázatkezelő programmal megnyitható munkalappá vagy szövegszerkesztővel megjeleníthető táblázat objektummá alakítja, így a numerikus adatokkal közvetlenül lehet tovább dolgozni. A Readiris a legfejlettebb felismerési technológiákat alkalmazza. A betűkészlettől független szövegfelismerést automatikus tanulási technológia egészíti ki. A szoftver a kontextuális és nyelvi elemzésnek köszönhetően képes új karakterek és szavak megtanulására. Ez azt jelenti, hogy idővel a karakterfelismerés pontossága egyre jobb lesz. A Readiris akár 128 nyelvet is támogat: támogat minden amerikai és európai nyelvet, beleértve a közép-európai, a balti és a cirill betűs nyelveket, továbbá a görögöt és a törököt. Opcionálisan a Readiris képes arab, fárszi és héber dokumentumok, illetve négy ázsiai nyelven (japán, egyszerűsített kínai, hagyományos kínai és koreai) írt dokumentumok beolvasására. A Readiris kevert ábécét használó szövegekkel is boldogul. A szoftver érzékeli a görög, cirill betűs, arab, héber és ázsiai nyelvű dokumentumokban megbújó nyugati jelekkel írt nyugati szavakat ezek általában lefordíthatatlan tulajdonnevek, márkanevek stb. A Readiris nyelvi technológiát alkalmaz a felismerés alatt (nem utána). Ennek eredményeképpen a Readiris kiemelkedően pontosan ismeri fel a szöveget mindenféle dokumentumban, még gyenge minőségű dokumentumokban, faxokban és pontmátrix nyomtatású dokumentumokban is. Gyönyörűen megbirkózik a rosszul 8
11 Readiris TM Corporate 12 Felhasználói útmutató beolvasott vagy másolt, túl világos vagy sötét karaktereket tartalmazó dokumentumokkal is. Az összefolyt karaktereket a program szétválasztja, a hiányos karaktereket például a pontmátrix nyomtatású jeleket helyreállítja. A Readiris rendelkezik továbbá egy (opcionális) felhasználó általi ellenőrzés funkcióval. Ha a felhasználó általi ellenőrzés funkció engedélyezve van, ("interaktív tanulás") akkor a felismerő rendszer nemcsak megjelöli a bizonytalan karaktereket, hanem lehetővé teszi a rendszer pontosságának növelését is. A jóváhagyott megoldásokat a szoftver memorizálja, ami növeli a rendszer sebességét és megbízhatóságát, és idővel a rendszer egyre intelligensebbé válik. Ez a hatásos önfejlesztő eszköz lehetővé teszi, hogy megtanítsa a Readiris szoftvert különleges karakterekre is, például matematikai szimbólumokra, grafikai elemekre, illetve torz karakterek kezelésére. A termelékenységet tovább növeli, hogy a Readiris nemcsak felismeri a szöveget, hanem formázni is tudja. A formázás különféle szinteken lehetséges. Automatikusan formázásnál a Readiris mintegy másolatot készít a beolvasott dokumentumról: megtartja az eredeti dokumentum szavainak, a bekezdéseinek és oldalainak formázását. Hasonló betűtípust használ, a forrásdokumentum betűmérete és a betűformázása is végig megmarad. Az oszlopok, szövegblokkok és grafikák elhelyezése megfelel az eredeti dokumentuménak. A Readiris a beolvasott oldalt háttérfényképként is el tudja menteni a felismert dokumentumba. Mivel a Readiris programmal erőfeszítés nélkül olvashat be szürkeárnyalatos és színes anyagokat, bármilyen grafika karaktereit fel lehet vele ismerni, legyen az vonalas grafika, fekete-fehér fénykép vagy színes illusztráció. Ha a dokumentum táblázatot tartalmaz, a Readiris az eredetinek megfelelő cellákba rendezi az adatait, és még a cellaszegélyeket is az eredetinek megfelelően formázza. Más szavakkal a Readiris lehetővé teszi, hogy a dokumentumokról egy valódi másolatot készítsen, amely egy szerkeszthető, tömör szövegfájl, nem csak egy beolvasott kép. 9
12 1. fejezet - A Readiris bemutatása A beolvasott oldalakon lévő vonalkódokat is fel tudja ismerni, és ugyanez érvényes a nyomtatott kézírásos szövegre, ha az egymástól kellő távolságra lévő nyomtatott nagybetűkből áll. A Readiris program még a névjegykártyák szövegét is felismeri: a névjegykártyák beolvashatók, tartalmuk felismerhető, majd címadatbázisba konvertálható. A program a névjegykártyák adatait a képből automatikusan kinyeri, majd a felismerés eredményét a megfelelő adatbázismezőkbe helyezi. A Readiris széles körű ismeretadatbázisa révén meg tudja különböztetni egymástól a keresztneveket és a vezetékneveket, a városok és megyék nevét, a telefon- és faxszámokat stb. Az eredményül kapott adatokat tovább lehet küldeni közvetlenül egy névjegyalbum-kezelő programnak, például a Microsoft Outlook (Express) programnak vagy egy vcard-kompatibilis alkalmazásnak. A Readiris Twain-kompatibilis, és támogat szinte minden síkágyas és lapbehúzós szkennert, multifunkciós készüléket (MFP Multifunctional Peripheral) és digitális fényképezőgépet. Az intervallumos beolvasás funkció lehetővé teszi, hogy dokumentumadagoló nélküli szkennerrel is hatékonyan olvasson be többoldalas dokumentumokat. A Readiris a nagysebességű szkennereket is támogatja, és a kötegelt OCR funkcióval egyszerre sok képen is tud karakterfelismerést végezni: üres oldalakkal elválaszthatók egymástól külön dokumentumokká a beolvasott kötegek, az automatikus vonalkódolvasás pedig biztosítja a felismert dokumentumok megfelelő indexelését. A READIRIS SOROZAT Az alábbi táblázat áttekintést ad az egyes verziókról: 10
13 Readiris TM Corporate 12 Felhasználói útmutató Readiris Home 12 Korlátozott funkciók 25 nyelv felismerése Támogatott képek: PDF, DCX, DJV, DJVU, JPG, JPEG, J2C, J2K, JP2, PNG, TIF, TIFF, BMP, PCX Kimenet: PDF kép-szöveg, DOCX, ODT, WordML, SpreadsheetML. RTF, HTM, XML, TXT, TIFF kimenet Readiris Pro 12 Readiris Corporate 12 Alapfunkciók Alapfunkciók 128 nyelv felismerése 128 nyelv felismerése Támogatott képek: PDF, DCX, DJV, DJVU, JPG, JPEG, J2C, J2K, JP2, PNG, TIF, TIFF, BMP, PCX Kimenet: négyféle PDF fájl, PDF-iHQC (level I), négyféle XPS fájl, XPS-iHQC (level I), DOCX, ODT, XLS, WordML, SpreadsheetML, RTF, HTM, XML, TXT, TIFF stb. Támogatott képek: PDF, DCX, DJV, DJVU, JPG, JPEG, J2C, J2K, JP2, PNG, TIF, TIFF, BMP, PCX Kimenet: négyféle PDF fájl, PDF-iHQC (level I-III), PDF/A, négyféle XPS fájl, XPS-iHQC (level I), DOCX, ODT, XLS, WordML, SpreadsheetML, RTF, HTM, XML, TXT, TIFF stb. Felismerés nagy tételben Automatizált feldolgozás Dokumentumindexelés Névjegykártya-felismerés 11
14 1. fejezet - A Readiris bemutatása Readiris Pro 12 Asian Alapfunkciók Readiris Corporate 12 Asian Alapfunkciók 128 nyelv felismerése 128 nyelv felismerése Támogatott képek: PDF, DCX, DJV, DJVU, JPG, JPEG, J2C, J2K, JP2, PNG, TIF, TIFF, BMP, PCX Támogatott képek: PDF, DCX, DJV, DJVU, JPG, JPEG, J2C, J2K, JP2, PNG, TIF, TIFF, BMP, PCX Kimenet: négyféle PDF fájl, PDF-iHQC (level I), négyféle XPS fájl, XPS-iHQC (level I), DOCX, ODT, XLS, WordML, SpreadsheetML, RTF, HTM, XML, TXT, TIFF stb. Hagyományos és egyszerűsített kínai felismerése Kimenet: négyféle PDF fájl, PDF-iHQC (level I-III), PDF/A, négyféle XPS fájl, XPS-iHQC (level I), DOCX, ODT, XLS, WordML, SpreadsheetML, RTF, HTM, XML, TXT, TIFF stb. Hagyományos és egyszerűsített kínai felismerése Japán felismerés Koreai felismerés Japán felismerés Koreai felismerés Felismerés nagy tételben Automatizált feldolgozás Dokumentumindexelés Névjegykártya-felismerés Readiris Pro 12 Middle-East* Alapfunkciók 128 nyelv felismerése Readiris Corporate 12 Middle-East* Alapfunkciók 128 nyelv felismerése Támogatott képek: PDF, DCX, DJV, DJVU, JPG, JPEG, J2C, J2K, JP2, PNG, TIF, TIFF, BMP, PCX Támogatott képek: PDF, DCX, DJV, DJVU, JPG, JPEG, J2C, J2K, JP2, PNG, TIF, TIFF, BMP, PCX Kimenet: négyféle PDF fájl, PDF-iHQC Kimenet: négyféle PDF fájl, PDF-iHQC 12
15 Readiris TM Corporate 12 Felhasználói útmutató (level I), négyféle XPS fájl, XPS-iHQC (level I), DOCX, ODT, XLS, WordML, SpreadsheetML, RTF, HTM, XML, TXT, TIFF stb. (level I-III), PDF/A, négyféle XPS fájl, XPS-iHQC (level I), DOCX, ODT, XLS, WordML, SpreadsheetML, RTF, HTM, XML, TXT, TIFF stb. Arab és fárszi felismerés Arab és fárszi felismerés Héber felismerés Héber felismerés Felismerés nagy tételben Automatizált feldolgozás Dokumentumindexelés Névjegykártya-felismerés (*) Nincs Mac verzió belőle. 13
16
17 Readiris TM Corporate 12 Felhasználói útmutató 2. FEJEZET A READIRIS TELEPÍTÉSE RENDSZERKÖVETELMÉNYEK A Readiris használatához szükséges minimális rendszerkonfiguráció a következő: 486-os alapú Intel számítógép vagy ezzel kompatibilis. Pentium alapú számítógép ajánlott. 256 MB RAM. 120 MB szabad lemezterület. (105 MB lemezterület elég, ha a mintafájlokat nem telepíti.) Windows Vista, Windows XP vagy Windows 2000 operációs rendszer. Megjegyzés: A Readiris Corporate minimum 1024 x 768 képpontos képernyőfelbontásra van optimalizálva. Megjegyzés: előfordulhat, hogy néhány szkennerillesztő-program nem működik a legfrissebb Windows verziókkal. A támogatott platformokat megtalálja a szkenner dokumentációjában. 15
18 2. fejezet - A Readiris telepítése SZOFTVERTELEPÍTÉS A Readiris telepítése: A szoftver telepítéséhez jelentkezzen be a Windows rendszerbe rendszergazdaként vagy rendszergazdai jogokkal rendelkező felhasználóként. Csatlakoztassa a szkennert a számítógéphez, és telepítse a kapott szoftvert. Próbálja ki a szkennert. Ha valamilyen problémát tapasztal, forduljon a szkenner gyártójához. Helyezze be a Readiris CD-ROM-ot a CD-ROM-meghajtóba, és a képernyőn megjelenő utasításokat követve telepítse a szoftvert. A telepítés elindításához kattintson a Readiris lehetőségre (felajánlott egyéb szoftvertermékek: Copernic Desktop Search Home Edition és Cardiris 4 LE). Válassza ki a telepítés nyelvét, és kattintson az OK gombra. Fogadja el a licencszerződés feltételeit. Választhat a teljes és az egyéni telepítési csomag között. Adja meg a szükséges beállításokat, és ha kész, a Tovább gombra kattintva mindig lépjen a következő képernyőre. Alapértelmezés szerint az összes lexikon és mintakép telepítve lesz, továbbá az elektronikus felhasználói útmutató és egy online súgó. A telepítés befejezéséhez kattintson a Befejezés gombra. A telepítőprogram automatikusan létrehozza az I.R.I.S. Applications - Readiris almenüt a Windows Programok menüjében. 16
19 Readiris TM Corporate 12 Felhasználói útmutató A telepítőprogram a Windows asztalon is létrehoz egy parancsikont a Readiris alkalmazáshoz. Ismételje meg a telepítést, ha a CD-ről egyéb szoftvereket is telepíteni akar. A SZOFTVER ELTÁVOLÍTÁSA A Readiris megfelelő eltávolítása egyetlen módon lehetséges: a Windows programtelepítő/-eltávolító varázslójával. Nyomatékosan ajánljuk, hogy ne próbálja meg a Readiris programot vagy bármelyik szoftvermodulját kézzel eltávolítani (a fájlok törlésével). A Readiris eltávolítása: Zárja be az alkalmazást. Kattintson a Start menü Vezérlőpult parancsára. A Programok mappában kattintson a Program eltávolítása lehetőségre. A listában jelölje ki a Readiris elemet, és kattintson az Eltávolítás gombra. Kövesse a képernyőn megjelenő utasításokat. 17
20 2. fejezet - A Readiris telepítése A SZOFTVER REGISZTRÁLÁSA A Readiris Corporate használatához regisztrálni kell. Cserében a következő kedvezményekben részesül: tájékoztatást kap a termékfejlesztésekről, illetve a kapcsolódó I.R.I.S. termékekről; jogosulttá válik ingyenes terméktámogatásra; I.R.I.S. termékekkel kapcsolatos különleges ajánlatokra is jogosult lesz. A regisztráció módja: Használja a Regisztráció menü Regisztrációs varázsló parancsát. Kövesse a képernyőn megjelenő utasításokat. TERMÉKTÁMOGATÁS Ha regisztrálta a terméket, akkor jogosulttá válik az I.R.I.S. terméktámogatásra minden alapvetőszoftverfunkció tekintetében. Kapcsolatfelvétel az I.R.I.S. céggel: Európa: support.pro@irislink.com Tel: USA: support.pro@irisusa.com Tel: Ázsiai-Csendes-óceáni térség: support.pro@irislink.com Tel:
21 Readiris TM Corporate 12 Felhasználói útmutató I.R.I.S. szoftverkarbantartási és támogatási szolgáltatások Az I.R.I.S. szoftverkarbantartási és támogatási szolgáltatások program keretében a Readiris Corporate biztosítja a jelentős szoftverfrissítéseket. Ha szeretne a programban részt venni, kérjen jelentkezési lapot az I.R.I.S. cégtől a következő címen: readiris.maintenance@irislink.com 19
22
23 Readiris TM Corporate 12 Felhasználói útmutató 3. FEJEZET KEZDŐ LÉPÉSEK A READIRIS ELINDÍTÁSA A Readiris futtatása: Kattintson a Readiris ikonra a Windows Start menüben, vagy kattintson duplán az ikonra az asztalon. A Readiris Corporate verzió esetében a program meg fogja kérni, hogy regisztráljon. A Readiris használatának megkezdéséhez kattintson az indítóképernyőre. Automatikusan megnyílik az OCR varázsló. AZ OCR VARÁZSLÓ HASZNÁLATA Az OCR varázslóval gyorsan megadhatók a Readiris használatához szükséges beállítások. A Readiris használatának megkezdésekor kattintson az indítóképernyőre, utána elindul az OCR varázsló. 21
24 3. fejezet - Kezdő lépések 1. lépés Válassza ki a felismerni kívánt dokumentum típusát. A Readiris a következő típusokat különbözteti meg: szöveges oldalak, névjegykártyák és több névjegykártya egyetlen beolvasással. 22 További információkat A dokumentumtípus kiválasztása fejezetben talál. A Tovább gombra kattintva ugorjon a következő lépésre. 2. lépés Válassza ki a képforrást. Ez lehet akár szkennerrel beolvasott kép, de lehet megnyitott képfájl is. Adja meg a kívánt elforgatási és ferdeségkorrekciós beállításokat. További információkat a Beállítások megadása fejezetben talál. A Readiris programmal való ismerkedéskor használhatja a szoftverrel kapott mintaképeket is. Ezek a Readiris CD-ROM lemezen, illetve a Samples almappában, a Readiris telepítési mappáján belül találhatók. A Tovább gombra kattintva ugorjon a következő lépésre. 3. lépés Ha már kiválasztotta a szkennert, a Módosítás gombra kattintva megadhatja a kívánt beolvasási beállításokat. A beolvasási beállításokról további információkat a Nyomtatott dokumentumok beolvasása fejezetben talál. A beállítások mentéséhez kattintson az OK gombra. A Tovább gombra kattintva ugorjon a következő lépésre. 4. lépés A dokumentum nyelvének módosításához kattintson a Módosítás gombra. Alapértelmezés szerint a dokumentum nyelve amerikai angol. Válassza ki a kívánt nyelvet vagy nyelvkombinációt és másodlagos
25 Readiris TM Corporate 12 Felhasználói útmutató nyelveket a listából, és kattintson az OK gombra. A csúszkával állítsa be a kívánt Sebesség-Pontosság arányt. További információkat A dokumentum nyelvének kiválasztása fejezetben talál. A beállítások mentéséhez kattintson az OK gombra. A Tovább gombra kattintva ugorjon a következő lépésre. 5. lépés A célalkalmazás kimeneti formátumának módosításához kattintson a Módosítás gombra. Az alapértelmezett célalkalmazás a Microsoft Word. Válassza ki a kívánt kimeneti formátumot vagy alkalmazást a Küldés ide vagy a Külső fájl listából. Kattintson az egyes fülekre, és adja meg a kívánt beállításokat. A választott formátum vagy alkalmazás esetében nem választható beállítások szürkén jelennek meg. További információkat a Dokumentumok formázása fejezetben talál. A beállítások mentéséhez kattintson az OK gombra. A Tovább gombra kattintva ugorjon a következő lépésre. 6. lépés A dokumentum megnyitásához/beolvasásához és felismeréséhez kattintson az Indítás gombra. FELHASZNÁLÓI FELÜLET A Readiris felület eléréséhez kattintson a Readiris indítóképernyőre, majd az OCR varázsló megjelenő panelén kattintson a Mégse gombra. Megjelenik az üres Readiris felület. 23
26 3. fejezet - Kezdő lépések A Readiris felület a következőkből áll: SmartTask funkciók (középen) A SmartTask funkciókkal egyetlen gombnyomással, automatikusan futtathatók egymás után a leggyakoribb Readiris parancsok. A SmartTask funkciókkal csak ki kell választani a kívánt célalkalmazást vagy kimeneti formátumot, és a program gondoskodik a dokumentumok beolvasásáról, felismeréséről és továbbküldéséről. A SmartTask funkciókra az alapértelmezett beállítások vonatkoznak, de ezeket egyszerű beállítani: csak egy kattintás a jobb gombbal, és megadhatók az egyedi igények. a fő eszköztár (a bal oldali eszköztár) 24
27 Readiris TM Corporate 12 Felhasználói útmutató A fő eszköztár parancsai és beállításai a dokumentumok kézi beolvasására és felismerésére vonatkoznak. Az OCR varázsló ezeknek a műveleteknek az ajánlott sorrendjében segít. a kép eszköztár (a jobb oldali eszköztár) A kép eszköztár gombjainak segítségével szerkeszthetők a Readiris felületen megjelenő dokumentumok. Ha az egérmutatót egy gomb fölött megpihenteti, megjelenik az eszközleírása. Ha a Readiris programmal egy dokumentum meg lett nyitva vagy be lett olvasva, három fő zóna adódik a felülethez: az oldal eszköztár (a fő eszköztártól jobbra) Az oldal eszköztáron jelennek meg az oldalak miniatűrjei. Ha ezekre rámutat, előugranak a beállítási információk. a kép ablak (középen) a dokumentumpanel (alul) A dokumentumpanel statisztikai adatokat jelenít meg a Readiris programban megnyitott dokumentumokról, például a beolvasás és a karakterfelismerés idejét, a felbontást, a dokumentum szélességét és magasságát stb. 25
28 3. fejezet - Kezdő lépések A FELHASZNÁLÓI FELÜLET NYELVÉNEK MÓDOSÍTÁSA A Readiris felhasználói felülete többféle nyelven is megjeleníthető. A felhasználói felület nyelvének módosítása: Kattintson a Beállítások menü Felhasználói felület nyelve parancsára. A Nyelvlistából válassza ki a kívánt nyelvet, majd a nyugtázáshoz kattintson az OKgombra. Megjegyzés: Ha véletlenül rossz nyelvet választott, nyomja meg a Ctrl+U kombinációt. Megnyílik ismét a Nyelv párbeszédpanel, és másik nyelvet választhat a listából. 26
29 Readiris TM Corporate 12 Felhasználói útmutató 4. FEJEZET READIRIS SMARTTASK FUNKCIÓK A READIRIS SMARTTASK FUNKCIÓK HASZNÁLATA A Readiris indításakor kattintson a Readiris indítóképernyőre, majd az OCR varázsló megjelenő panelén kattintson a Mégse gombra. Megjelennek a Readiris SmartTask funkciók. A SmartTask funkciókkal egyetlen gombnyomással, automatikusan futtathatók egymás után a leggyakoribb Readiris parancsok. 27
30 4. fejezet - Readiris SmartTask funkciók A különféle SmartTask funkciógombokkal a következők végezhetők el: 1. dokumentumok beolvasása, felismerése és továbbküldése közvetlenül a Word szövegszerkesztő programnak; Az alapértelmezett célalkalmazás a Microsoft Word. A választható alkalmazásokról további információkat a Szöveges dokumentumok formázása fejezetben talál. 2. dokumentumok beolvasása, felismerése és továbbküldése közvetlenül az OpenOffice szövegszerkesztő programnak; Az alapértelmezett célalkalmazás az OpenOffice.org Writer. A választható alkalmazásokról további információkat a Szöveges dokumentumok formázása fejezetben talál. 3. táblázatok beolvasása, felismerése és továbbküldése közvetlenül az Excelnek vagy egyéb táblázatkezelő programnak; 28
31 Readiris TM Corporate 12 Felhasználói útmutató Az alapértelmezett célalkalmazás az Excel. További információkat a Táblázatos dokumentumok formázása fejezetben talál. 4. dokumentumok beolvasása, felismerése és archiválása PDF fájlként; Az alapértelmezett kimeneti formátum az Adobe Acrobat PDF képszöveg. A választható formátumokról további információkat a PDF dokumentumok létrehozása fejezetben talál. 5. dokumentumok beolvasása, felismerése és archiválása XPS fájlként; Az alapértelmezett kimeneti formátum az XPS kép-szöveg. A választható formátumokról további információkat az XPS dokumentumok létrehozása fejezetben talál. 6. dokumentumok beolvasása, felismerése és továbbküldése közvetlenül ben; Alapértelmezés szerint a program a dokumentumokat PDF kép-szöveg formátumban továbbítja az alapértelmezett levelezőprogramnak. A választható formátumokról további információkat a Dokumentumok formázása fejezetben talál. 7. névjegykártyák beolvasása és felismerése; Alapértelmezés szerint a program vcard formátumban továbbítja a dokumentumokat. A választható formátumokról további információkat a Névjegykártyák felismerése fejezetben talál. 8. dokumentumkötegek beolvasása és felismerése, a dokumentumok leválogatási és indexelési beállításainak megadása. Az alapértelmezett kimeneti formátum a TIFF. További információkat a Dokumentumkötegek szétválasztása és a Dokumentumkötegek indexelése fejezetben talál. 29
32 4. fejezet - Readiris SmartTask funkciók A Readiris első használatakor be kell állítani a SmartTask funkciókat. A SmartTask funkciók beállítása: Kattintson a jobb gombbal a használni kívánt SmartTask funkcióra. Válassza ki képforrásként a Szkennervagy a Képfájlok lehetőséget. o A Szkenner kiválasztása esetén a Readiris elindítja a szkennert, ha egy SmartTask funkcióra kattint. A beolvasott dokumentumokat a program megjeleníti a felületen, feldolgozza és elmenti. A SmartTask funkciók működéséhez a szkennert megfelelően be kell állítani. Ennek módja: Kattintson a fő eszköztáron a Szkenner gombra. A Szkennertípus listából válassza ki a használt szkennert. Ha a használt szkenner típusát nem találja a listában, válassza a Twain other models lehetőséget. Ha kell, kattintson a Beállítás gombra, és jelölje ki a Twain-forrást. Ezután a beállítások mentéséhez kattintson az OK gombra. A beolvasási beállításokról és a nyomtatott dokumentum beolvasásáról további információkat a Nyomtatott dokumentumok beolvasása fejezetben talál. 30
33 Readiris TM Corporate 12 Felhasználói útmutató o Ha a Képfájlok lehetőséget választotta, és egy SmartTask funkcióra kattint, a Readiris megnyitja a Bemenet párbeszédpanelt, ahol kijelölheti a feldolgozni kívánt képfájlokat. A képfájlok megnyitásáról további információkat a Képfájlok megnyitása fejezetben talál. A Beállítás gombra kattintva módosíthatja a kimeneti formátumot és annak beállításait. Megjegyzés: a választható kimeneti formátumokat a kiválasztott SmartTask funkció határozza meg. A választható formátumokról és a beállításokról további információkat a Dokumentumok formázása fejezetben talál. A Névjegykártya-felismerés funkció használatakor adja meg a kártyastílust és a kimeneti formátumot. További információkat a Névjegykártyák felismerése fejezetben talál. A Dokumentumok leválogatása és indexelése funkció használatakor a Dokumentum feldolgozása parancsra kattintva adja meg a leválogatási és indexelési beállításokat. További információkat a Dokumentumkötegek szétválasztása és indexelése fejezetben talál. Ha beállította a SmartTask funkciót, a fő eszköztár gombjaival adja meg a nyelvi beállításokat, a képjavító beállításokat, és ha kell, a szkennerbeállításokat. 31
34 4. fejezet - Readiris SmartTask funkciók A fenti beállításokkal kapcsolatban további információkat a következő fejezetekben talál: Beállítások megadása,nyomtatott dokumentumok beolvasása és A dokumentum nyelvének kiválasztása. Végül kattintson a használni kívánt SmartTask funkcióra. A Readiris automatikusan elvégzi a teljes felismerési eljárást. 32
35 Readiris TM Corporate 12 Felhasználói útmutató 5. FEJEZET DOKUMENTUMOK BEOLVASÁSA A DOKUMENTUMTÍPUS KIVÁLASZTÁSA Mielőtt a Readiris Corporate programmal dokumentumokat olvasna be vagy képfájlokat nyitna meg, ki kell választani a dokumentumtípust. A Readiris a következő típusokat különbözteti meg: Szöveges oldalak, Névjegykártyák és Több névjegykártya egyetlen beolvasással. Művelet A fő eszköztáron kattintson a Dokumentumtípus gombra, majd válassza ki a dokumentumtípust. Ha megadott minden beállítást (Szkenner, Dokumentumtípus, Beállítások), a beolvasáshoz kattintson a Beolvasás gombra, illetve a képfájlok megnyitásához kattintson a Megnyitás gombra. 33
36 5. fejezet - Dokumentumok beolvasása A BEÁLLÍTÁSOK MEGADÁSA Mielőtt a Readiris Corporate programmal nyomtatott dokumentumokat olvasna be vagy képfájlokat nyitna meg, megadhat többféle képjavító beállítást. Az engedélyezett beállítások a dokumentumok megnyitásakor és beolvasásakor lépnek érvénybe. Művelet A fő eszköztáron a Beállítások gombra kattintva választhat a képjavító beállítások közül. o Az Oldalferdeség korrekciója funkcióval korrigálhatók a ferdén beolvasott oldalak. o Ha az Elforgatás pontra mutat, akkor kiválaszthatja, hogy a Readiris hogyan forgassa el az oldalakat: automatikusan, 90 fokkal balra, 90 fokkal jobbra vagy 180 fokkal. Megjegyzés: ez a két beállítás valamennyire lassítja a beolvasást. Csak akkor válassza őket, ha szükségesek. o A Gyors binarizálás funkcióval felgyorsítható a felismerés. Nagysebességű szkennerek esetében érdemes használni a Gyors binarizálás opciót. Ez a beállítás jelentősen megnöveli a feldolgozás sebességét. o Alapértelmezés szerint az Oldalelemzés engedélyezett. 34
37 Readiris TM Corporate 12 Felhasználói útmutató Ilyenkor a beolvasott vagy megnyitott képeket a program az ablakokban automatikusan szétdarabolja. Ha az oldalelemzés eredményét módosítani szeretné, vagy kézzel akarja a dokumentumokat ablakozni, akkor használja a kép eszköztár ablakozó eszközeit. További információkat a Dokumentumok kézi ablakozása fejezetben talál. Ha megadott minden beállítást (Szkenner, Dokumentumtípus, Beállítások), a dokumentumok beolvasáshoz vagy a képfájlok megnyitásához kattintson a Beolvasás vagy a Megnyitás gombra. Megjegyzés: a fenti beállítások a Beállítások menüből is elérhetők. KÉPFÁJLOK MEGNYITÁSA A Readiris programmal szkennerrel beolvasott nyomtatott dokumentumok vagy már meglévő, különféle formátumú képfájlok karakterei ismerhetők fel. Meglévő képfájlok megnyitása: A Megnyitás gombrakattintva válassza ki a képfájlokat. 35
38 5. fejezet - Dokumentumok beolvasása Tipp: át is húzhatja a megnyitandó képfájlokat a Readiris képablakába. Tipp: Kattintson a jobb gombbal a megnyitni kívánt képfájlra, mutasson a Társítás pontra, majd kattintson az IOCR application parancsra. Megnyílik a Readiris program, és megjeleníti a képet. Tipp: többoldalas képfájlok (TIFF képek és DCX faxok) és PDF dokumentumok betöltésekor meg lehet adni a kívánt oldaltartományt (arra az esetre, ha például egy dokumentumnak csak egy bizonyos fejezete kell). Ehhez kattintson a fő eszköztáron a Megnyitás gombra. Az Oldaltartomány területen válassza az Oldal gombot, és adja meg a betölteni kívánt oldalakat. Lásd még: Egyszerre több képfájl megnyitása és felismerése. Tipp:ha szeretné a betöltést felgyorsítani, akkor PDF dokumentumok feldolgozásakor, a Megnyitás gombra kattintás után törölje a jelölést a PDF-dokumentumok betöltése színesben négyzetből. 36
39 Readiris TM Corporate 12 Felhasználói útmutató Tipp: sok kép betöltése esetén válassza a Gyors binarizálás lehetőséget. Ez a beállítás jelentősen felgyorsítja a műveletet. Gyenge minőségű képek esetében azonban nem tanácsos a beállítás használata. A Readiris a következő grafikus formátumokat támogatja: Jelölje ki a kívánt képfájlt, és kattintson a Megnyitás gombra. Megjegyzés: a Bemenet párbeszédpanel beállításai a dokumentumok szkennelésére is vonatkoznak. Bővebb ismertetést a Nyomtatott dokumentumok beolvasása fejezetben talál. NYOMTATOTT DOKUMENTUMOK BEOLVASÁSA A Readiris programmal szkennerrel beolvasott nyomtatott dokumentumok vagy már meglévő, különféle formátumú képfájlok karakterei ismerhetők fel. Nyomtatott dokumentumok feldolgozásakor a Readiris elindítja a szkennert, ha a Beolvasás gombra kattint, és megjeleníti a beolvasott dokumentumot a képernyőn. Dokumentumok beolvasása: A Szkenner gombra kattintva adja meg a szkennerbeállításokat. 37
40 5. fejezet - Dokumentumok beolvasása Megjegyzés: a Szkenner párbeszédpanel több beállítása a Megnyitás párbeszédpanelen is megtalálható. Válassza ki a megfelelő szkennertípust. Ha a használt szkenner típusát nem találja a listában, válassza a Twain other models lehetőséget, és kattintson az OK gombra. A Readiris szinte minden jelenleg használt síkágyas és lapbehúzós szkennert, "multifunkciós " készüléket ("MFP" - "Multifunctional Peripheral"), digitális fényképezőgépet és szkennerszabványt támogat. A Readiris Twain-kompatibilis. A Beállítás gomb csak akkor jelenik meg, ha szükség lehet rá. Kattintson rá, és jelölje ki a Twain-forrást. Adja meg a szkennerbeállításokat. 38
41 Readiris TM Corporate 12 Felhasználói útmutató Formátum és felbontás A Readiris sokféle papírformátumot és felbontást támogat. Megjegyzés: a beolvasáshoz ajánlott felbontás 300 dpi. 400 dpi felbontás ajánlott névjegykártyák,ázsiai szöveg vagy nagyon apró betűk felismerése esetén. Színmód A Readiris a dokumentumokat beolvasni és a képfájlokat megnyitni színesben, fekete-fehérben és szürkeárnyalatosan tudja. Kontraszt és fényerősség A csúszkával adja meg a lehető legjobb beolvasási eredményt adó fényerő- és kontrasztbeállításokat. Felbontás optimalizálása OCR-hez A Felbontás optimalizálása OCR-hez beállítással korrigálható a túl finoman beolvasott (600 dpi feletti) képek felbontása. A Readiris csökkenti a felbontást. Megjegyzés: ezzel a beállítással nem lehet a túl durván beolvasott képek felbontását megnövelni. Többoldalas dokumentumok beolvasása Többoldalas dokumentumok beolvasása, illetve dokumentumadagolós szkenner használata esetén válassza az ADF (automatikus dokumentumadagoló) lehetőséget. Helyezze a beolvasni kívánt oldalakat az adagolóba, és indítsa el a beolvasást. Síkágyas szkennerek esetében használja az Intervallumos beolvasás beállítást: válassza az Utána következő oldal beolvasásalehetőséget, és adja meg, hogy a Readiris hány másodpercet várjon a következő oldal beolvasásáig. 39
42 5. fejezet - Dokumentumok beolvasása További információkat a Többoldalas dokumentumok beolvasása és felismerése fejezetben talál. Fontos: a választott szkenner esetében nem választható beállítások szürkén jelennek meg. Fekvő képek beolvasása Fekvő tájolású képek esetében válassza a Fekvő lehetőséget. Automatikus expozíció Egyes szkennerek esetében alapértelmezés szerint ki van jelölve az Automatikus expozícióbeállítás. Ezzel a beállítással a kívánt kontraszt és fényerősség megadása automatikusan történik. Invertált képek beolvasása Invertált fekete-fehér képek beolvasása esetén válassza az Invertálás lehetőséget. Digitális fényképezőgép használata Ha a beolvasási forrás digitális fényképezőgép, válassza a Digitális fényképezőgép lehetőséget. A digitális fényképezőgéppel készült képek feldolgozásához a Readiris speciális felismerési rutinokat használ. Tippek arra az esetre, ha digitális fényképezőgép a beolvasási forrás: Egy fehér dokumentum lefényképezésével kalibrálja be a digitális fényképezőgépet. Válassza a lehető legnagyobb képfelbontást. Engedélyezze a közeli felvételekhez való makró (macro) módot, ha van ilyen a digitális fényképezőgépen. Csak optikai zoomot, használjon, digitális zoomot ne. 40
43 Readiris TM Corporate 12 Felhasználói útmutató Tartsa a digitális fényképezőgépet közvetlenül a dokumentum felett. Lehetőleg ne oldalról fényképezze a dokumentumot. Ne legyen a kép elmosódott. Ha kell használjon állványt. Ha a papír fényes, ne használjon vakut. A digitális fényképezőgép tömörített képeit lehetőleg ne nyissa meg. Állítsa be a Readiris programban a fényerősséget és a kontrasztot a környezethez (napfény, izzólámpa, neonfény). Válassza ki a színmódot: színes vagy szürkeárnyalatos. Feldolgozás 300 dpi felbontással Helytelen vagy ismeretlen felbontású képek feldolgozása esetén válassza a Feldolgozás: 300 dpi lehetőséget. A program ilyenkor úgy kezeli a képeket, mintha a felbontásuk 300 dpi lenne. A digitális fényképezőgéppel készült képek felbontása szinte mindig ismeretlen. Színes képek simítása Ez a beállítás alapértelmezés szerint engedélyezett, mert egyes szkennerek esetében csak a képek simításával lehet megfelelően felismerni a színes és a szürkeárnyalatos képeket. Nagy sebességű és kétoldalas beolvasás Kétoldalas szkenner esetében megjelenik a Kétoldalas beolvasás beállítás is. Ha bejelöli, akkor a hátoldalt is felismeri a program. Gyors binarizálás Nagysebességű szkennerek esetében érdemes használni a Gyors binarizálás opciót. Ez a beállítás jelentősen megnöveli a feldolgozás sebességét. Gyenge minőségű dokumentumok esetében azonban nem tanácsos a beállítás használata. 41
44 5. fejezet - Dokumentumok beolvasása Ha megadott minden beállítást (Szkenner, Dokumentumtípus, Beállítások), a dokumentumok beolvasásához kattintson a Beolvasás gombra. Megjegyzés: ügyeljen a sorok párhuzamosságára. A 0,5 -nál nagyobb sorferdülés növeli a karakterfelismerési hibákat. 42
45 Readiris TM Corporate 12 Felhasználói útmutató 6. FEJEZET BEOLVASOTT DOKUMENTUMOK IGAZÍTÁSA Rendkívül világos vagy rendkívül sötét tónusú szürkeárnyalatos vagy színes képek megnyitása vagy beolvasása esetén szükséges lehet a megfelelő OCR eredmény érdekében a felismerés indítása előtt a képek módosítása. Képek igazítása: Nyissa meg vagy szkennelje be a színes vagy szürkeárnyalatos dokumentumot. Ellenőrizze, hogy helyesek-e a szkennerbeállítások. Fontos: a szkennerbeállítások és az igazítási beállítások azonosnak tűnnek, de tudni kell, hogy a két beállításcsoport a beolvasási/felismerési folyamat más szakaszára hat. Kattintson a Feldolgozás menü Kép igazítása parancsára. A Readiris intelligens binarizálási rutinjai a színes/szürkeárnyalatos képeket olyan fekete-fehér képekké alakítják, amelyekkel az OCR funkció dolgozni tud. o A Színes kép simítása funkcióval kiegyenlíthető a kép. Ez a beállítás csökkenti az intenzitásbeli különbségeket, így a szürkeárnyalatos és színes képek homogénebbek lesznek. Ennek eredményeképpen erősebb lesz a kontraszt az előtér (szöveg) és a háttér (illusztráció) között. 43
46 6. fejezet - Beolvasott dokumentumok igazítása Megjegyzés: néha csak simítással lehet a szöveget elválasztani a színes háttértől. (Eredeti kép) (Binarizált fekete-fehér kép) (Simított kép) o A Gyors binarizálás funkcióval felgyorsítható a folyamat. Ebben az esetben a Fényerősség és a Kontraszt beállítás nem érhető el. Ez a beállítás gyenge minőségű dokumentumok beolvasásakor csökkentheti az OCR funkció pontosságát. o A csúszkával növelhető vagy csökkenthető a Fényerősség. A Fényerősség beállítás határozza meg a kép általános fényerősségét. Ezekkel a beállításokkal sötétíthető vagy világosítható a kép, ha a szöveg olvashatatlan. 1. példa: sötét kép világosítása az oldalháttér kiküszöbölése érdekében. 44
47 Readiris TM Corporate 12 Felhasználói útmutató (Színes kép) (Binarizált kép. Az alapértelmezett binarizációs beállítások fekete képet adnak.) (A világosított kép kielégítő felismerési eredményt ad.) 2. példa: egy kép sötétítése, ha a szöveg olyan világos, hogy a binarizált képen nem is látható. (Színes kép) (Binarizált kép. Az alapértelmezett fényerősség beállítások hiányos karaktereket adnak.) 45
48 6. fejezet - Beolvasott dokumentumok igazítása (A sötétített kép kielégítő felismerési eredményt ad.) o A csúszkával növelhető vagy csökkenthető a Kontraszt. A Kontraszt beállítás határozza meg a kép sötétebb és világosabb zónái közötti kontrasztot. Ezekkel a beállításokkal a karakterek kiemelhetők egy színes háttérből. (Színes kép) (Az alapértelmezett kontraszt beállítások töredékes karaktereket adnak.) (A fokozott kontraszt kielégítő felismerési eredményt ad.) o A csúszkával növelhető vagy csökkenthető a Foltmentesítés. A foltmentesítés eltávolítja a fekete-fehér képekről a foltokat. Az Alkalmaz gombra kattintva megtekinthető a funkció hatásának előnézete. 46
49 Readiris TM Corporate 12 Felhasználói útmutató Ha az eredménnyel elégedett, kattintson az OK gombra. Ha nem, módosítsa újra a beállításokat. A Felismerés + Mentés gombra kattintva elindítható a dokumentum felismerése. 47
50
51 Readiris TM Corporate 12 Felhasználói útmutató 7. FEJEZET DOKUMENTUMOK MENTÉSE KÉPFÁJLKÉNT A programmal beolvasott nyomtatott dokumentumok karaktereit nem kötelező azonnal felismerni. Elmenthetők képfájlként. Ennek módja: Olvassa be a dokumentumot. A Fájl menüben kattintson valamelyik parancsra: A teljes oldal mentése képként vagy Minden oldal mentése képként. Később azután megnyithatja az elmentett képfájlt, és elvégezheti a felismerést. Csak grafika mentése Arra is van lehetőség, hogy csak a grafikaablakokat mentse el, a dokumentum szövege nélkül. Ennek módja: Olvassa be vagy nyissa meg a dokumentumot. A Fájl menüben kattintson a Grafika mentése parancsra. A program elmenti egyetlen fájlba a dokumentumban található összes grafikát. 49
52
53 Readiris TM Corporate 12 Felhasználói útmutató 8. FEJEZET DOKUMENTUMOK ABLAKOZÁSA DOKUMENTUMOK AUTOMATIKUS ABLAKOZÁSA Dokumentumok beolvasásakor vagy megnyitásakor a Readiris automatikusan oldalelemzést végez, amivel a dokumentumokat ablakokra tagolja. Alapértelmezés szerint az Oldalelemzés beállítás engedélyezett. Ha ki akarja kapcsolni az automatikus oldalelemzést, kattintson a Beállítások gombra, és tiltsa le az Oldalelemzés funkciót. Az automatikus oldalelemzés után az oldalelemzés eredményét kézzel módosítani lehet. További információkat a Dokumentumok kézi ablakozása fejezetben talál. 51
54 8. fejezet - Dokumentumok ablakozása Ablaktípusok A Readiris ötféle ablaktípust használ: szövegblokkok, grafikazónák, táblázatok,vonalkódzónák és nyomtatott kézírás zónák. Az oldalelemzés a szöveget, a grafikát és a táblázatot tartalmazó zónákat automatikusan felderíti. A vonalkódzónákat és a nyomtatott kézírás zónákat kézzel kell megrajzolni. További információkat a Dokumentumok kézi ablakozása fejezetben talál. Minden ablaktípusnak megvan a színkódja: a szövegablakok narancssárgák, a grafikaablakok lilák, a táblázatablakok rózsaszínűek.a vonalkódzónák zöldek, a nyomtatott kézírás zónák kékek. Az ablakok rendezése felülről lefelé, balról jobbra történik. A számok az ablakok rendezésének sorrendjét jelölik. Az ablaksorrend és az ablaktípus módosítható. További információkat a Dokumentumok kézi ablakozása fejezetben talál. Az oldalszéleken lévő szövegzónák figyelmen kívül hagyása Ha a szkenner fekete kereteket érzékel a beolvasott kép körül, akkor az oldalelemzés hajlamos ott is zónákat találni, ahol csak képzaj van. Ennek megelőzése érdekében kattintson a Ne érzékelje a kereteken lévő ablakokat parancsra a Beállítások menüben, és olvassa be újra a dokumentumot. A külső zóna figyelmen kívül hagyása A dokumentumok automatikus ablakozása helyett A külső zóna figyelmen kívül hagyása beállítás is használható. Ez a funkció olyankor hasznos, ha csak egyetlen területet kell a 52
55 Readiris TM Corporate 12 Felhasználói útmutató dokumentumoldalakon kijelölni, és a program csak ezen belül végez karakterfelismerést. A külső zóna figyelmen kívül hagyása funkció aktiválásához kattintson a kép eszköztáron a megfelelő gombra. Rajzoljon keretet az oldalrészlet köré, amelyet a Readiris programnak fel kell ismernie. A kijelölt oldalrészletet a program automatikusan elemzi. A program meg fogja kérdezni, hogy figyelmen kívül hagyja-e az oldalelemzésnél a zónán kívül eső részt a dokumentum minden oldalán. DOKUMENTUMOK KÉZI ABLAKOZÁSA A dokumentumok automatikus ablakozása mellett (az Oldalelemzés funkcióval) a Readiris lehetővé teszi a dokumentumok kézi ablakozását is. A kézi ablakozás akkor jön jól, amikor módosítani kell az automatikus oldalelemzés eredményét. Ablakozási sablonok létrehozása esetén is hasznos. Az ablakozási sablonokról további információkat az Ablakozási sablonok használata fejezetben talál. Megjegyzés: a vonalkódzónákat és a nyomtatott kézírás zónákat mindig kézzel kell ablakozni. 53
56 8. fejezet - Dokumentumok ablakozása Művelet Egy dokumentum kézi ablakozásához előbb kattintson a Beállítások gombra, és törölje a jelölést az Oldalelemzés lehetőség mellől. Nyissa meg vagy olvassa be a dokumentumot: kattintson a Beolvasás vagy a Megnyitás gombra. Válassza ki a helyes ablaktípust: kattintson a kép eszköztáron a megfelelő ablaktípus gombra. A Readiris ötféle ablaktípust használ: szövegblokkok, grafikazónák, táblázatok,vonalkódzónák és nyomtatott kézírás zónák. Rajzoljon egy keretet az ablakozni kívánt szövegblokkok, grafikák, táblázatok, vonalkód- és nyomtatott kézírás zónák köré. A vonalkódok és a nyomtatott kézírás felismerésével kapcsolatban további információkat a Vonalkódok felismerése és a Nyomtatott kézírásos szöveg felismerése fejezetben talál. Ha kész a dokumentum ablakozása, a felismerés elindításához kattintson a Felismerés + Mentés gombra. 54
57 Readiris TM Corporate 12 Felhasználói útmutató Ablakok rendezése Ha módosítani akarja az ablakok sorrendjét, kattintson a kép eszköztáron a Rendezés gombra, majd a kívánt sorrendben egyenként az ablakokra. Ha kész van, a felismerés elindításához kattintson a Felismerés + Mentés gombra. Ha egy ablakra nem kattintott rá, azt a program figyelmen kívül hagyja a felismeréskor. Sokszögek rajzolása Dokumentumok kézi ablakozásakor nem csak négyszögeket lehet rajzolni. A négyszög alakú ablakok egyesítésével sokszög alakúakat is létre lehet hozni. Ha két azonos típusú ablak fedésbe kerül, akkor automatikusan sokszöggé olvadnak össze. Automatikus oldalelemzés Ha az aktuális oldal kézi ablakozása túl bonyolult lenne, kattintson a kép eszköztáron az Oldal elemzése gombra, és a program automatikusan beablakozza az oldalt. 55
58 8. fejezet - Dokumentumok ablakozása Megjegyzés: a vonalkódzónákat és a nyomtatott kézírás zónákat mindig kézzel kell megrajzolni. Az ablaktípus módosítása Ha módosítani akarja egy ablak típusát, kattintson a jobb gombbal az ablakra, mutasson az Ablak, majd a Típus pontra, végül kattintson a kívánt ablaktípusra. Egyszerre több ablak típusa is módosítható. o Kattintson a kép eszköztáron az egérmutató gombra. o o Ha most a Shift billentyűt lenyomva tartja, akkor több ablakot is kiválaszthat. Kattintson a jobb gombbal bármelyik kijelölt ablakra, mutasson az Ablak, majd a Típus pontra, végül kattintson a kívánt ablaktípusra. Az ablakméret módosítása Kattintson a módosítani kívánt ablakra. Vigye az egérmutatót egy jelölő fölé (az ablakok sarkaiban és oldalán). Kattintson a jelölőre, és az egér mozgatásával állítsa be a kívánt ablakméretet. Ablakok áthelyezése Jelölje ki az áthelyezni kívánt ablakot. Kattintson az ablakon belülre, és az egér mozgatásával húzza a kívánt helyre az ablakot. 56
59 Readiris TM Corporate 12 Felhasználói útmutató Egy ablak felismerése külön Kattintson a jobb gombbal a felismerni kívánt ablakra, majd a Másolás szövegként parancsra. Az eredményeket a program szövegtörzsként a vágólapra küldi. Ez nyomtatott kézírás esetében is működik. A grafikaablakok és a vonalkódablakok is a vágólapra másolhatók. Ablakok törlése Jelölje ki a törölni kívánt ablakokat, illetve az összes ablak kijelöléséhez válassza az Összes kijelölése parancsot a Szerkesztés menüben. A Szerkesztés menü Kivágás vagy Törlés parancsával vágja ki vagy törölje az ablakokat. vagy Kattintson a jobb gombbal a kijelölt ablakokra, mutasson az Ablak pontra, majd kattintson a Törlés parancsra. Kis ablakok törlése Egyes dokumentumokon például faxokon "kóbor" pöttyök vannak, ami miatt a Readiris fölösleges, szöveget nem tartalmazó ablakokat hoz létre. Ha törölni akarja a kis ablakokat, csak kattintson a Kis ablakok törlése parancsra a Szerkesztés menüben. Ez a funkció törli az összes 1,3 cm-nél (0,5") kisebb ablakot, és újrarendezi a megmaradt zónákat. 57
60 8. fejezet - Dokumentumok ablakozása ABLAKOZÁSI SABLONOK HASZNÁLATA Ha több, hasonló oldalelrendezésű dokumentum karaktereit szeretné felismerni, akkor hasznos lehet az ablakozási sablonok használata az automatikus oldalelemzés helyett. Ilyenkor a program ugyanazt az ablakstruktúrát alkalmazza minden beolvasott vagy megnyitott dokumentumra, ami felgyorsítja a műveletet. Művelet A kép eszköztár gombjainak segítségével ablakozza be a dokumentum első oldalát kézzel. További információkat a Dokumentumok kézi ablakozása fejezetben talál. Kattintson a Fájl menü Elrendezés mentése parancsára. Nyissa meg vagy olvassa be a dokumentum többi oldalát: kattintson a fő eszköztáron a Megnyitás vagy a Beolvasás gombra. Kattintson a Fájl menü Elrendezés betöltése parancsára. Válassza ki az elmentett elrendezésfájlt. Ha az elrendezést az összes megnyitott vagy beolvasott dokumentumra alkalmazni kívánja, akkor válassza Az elrendezés alkalmazása minden oldalra lehetőséget az Elrendezésfájl párbeszédpanelen. AMegnyitás gombra kattintva töltse be az elrendezésfájlt. Megjegyzés: ha a Readiris újabb dokumentumot nyit meg, akkor újra be kell tölteni az elrendezésfájlt, mert alapértelmezés szerint az oldalelemzés van engedélyezve. 58
Optikai szövegfelismerő program. ABBYY FineReader. 9.0 változat Felhasználói kézikönyv. 2008 ABBYY. Minden jog fenntartva.
 Optikai szövegfelismerő program ABBYY FineReader 9.0 változat Felhasználói kézikönyv 2008 ABBYY. Minden jog fenntartva. Az ebben a dokumentumban szereplő információk értesítés nélkül megváltozhatnak, és
Optikai szövegfelismerő program ABBYY FineReader 9.0 változat Felhasználói kézikönyv 2008 ABBYY. Minden jog fenntartva. Az ebben a dokumentumban szereplő információk értesítés nélkül megváltozhatnak, és
Az Ön kézikönyve HP SCANJET 7490C SCANNER http://hu.yourpdfguides.com/dref/922720
 Elolvashatja az ajánlásokat a felhasználói kézikönyv, a műszaki vezető, illetve a telepítési útmutató HP SCANJET 7490C SCANNER. Megtalálja a választ minden kérdésre az a felhasználói kézikönyv (információk,
Elolvashatja az ajánlásokat a felhasználói kézikönyv, a műszaki vezető, illetve a telepítési útmutató HP SCANJET 7490C SCANNER. Megtalálja a választ minden kérdésre az a felhasználói kézikönyv (információk,
ScanJet Pro 2500 f1 flatbed scanner Felhasználói útmutató
 ScanJet Pro 2500 f1 flatbed scanner Felhasználói útmutató www.hp.com/support HP Scanjet Pro 2500 f1 flatbed scanner Felhasználói útmutató Szerzői jogok és licencinformációk 2015 Copyright Hewlett-Packard
ScanJet Pro 2500 f1 flatbed scanner Felhasználói útmutató www.hp.com/support HP Scanjet Pro 2500 f1 flatbed scanner Felhasználói útmutató Szerzői jogok és licencinformációk 2015 Copyright Hewlett-Packard
HP Scanjet 8270 síkágyas lapolvasó. Felhasználói kézikönyv
 HP Scanjet 8270 síkágyas lapolvasó Felhasználói kézikönyv HP Scanjet 8270 síkágyas lapolvasó Felhasználói kézikönyv Szerzői jogok és licencszerződések 2005 Copyright Hewlett-Packard Development Company,
HP Scanjet 8270 síkágyas lapolvasó Felhasználói kézikönyv HP Scanjet 8270 síkágyas lapolvasó Felhasználói kézikönyv Szerzői jogok és licencszerződések 2005 Copyright Hewlett-Packard Development Company,
Readiris TM Pro 12. Felhasználói útmutató
 Readiris TM Pro 12 Felhasználói útmutató Readiris TM Pro 12 - Felhasználói útmutató Tartalomjegyzék Szerzői jogok... 1 1. fejezet A Readiris bemutatása... 3 Spóroljon az idejével, ne gépelje be újra...
Readiris TM Pro 12 Felhasználói útmutató Readiris TM Pro 12 - Felhasználói útmutató Tartalomjegyzék Szerzői jogok... 1 1. fejezet A Readiris bemutatása... 3 Spóroljon az idejével, ne gépelje be újra...
Az Ön kézikönyve ABBYY SOFTWARE FINEREADER http://hu.yourpdfguides.com/dref/2847450
 Elolvashatja az ajánlásokat a felhasználói kézikönyv, a műszaki vezető, illetve a telepítési útmutató ABBYY SOFTWARE FINEREADER. Megtalálja a választ minden kérdésre az ABBYY SOFTWARE FINEREADER a felhasználói
Elolvashatja az ajánlásokat a felhasználói kézikönyv, a műszaki vezető, illetve a telepítési útmutató ABBYY SOFTWARE FINEREADER. Megtalálja a választ minden kérdésre az ABBYY SOFTWARE FINEREADER a felhasználói
2500 Series multifunkciós készülék
 2500 Series multifunkciós készülék Bevezetés 2006. december www.lexmark.com A Lexmark és a rombusz alakú emblémával ellátott Lexmark név a Lexmark International, Inc. bejegyzett védjegye az Egyesült Államokban
2500 Series multifunkciós készülék Bevezetés 2006. december www.lexmark.com A Lexmark és a rombusz alakú emblémával ellátott Lexmark név a Lexmark International, Inc. bejegyzett védjegye az Egyesült Államokban
Használati útmutató DS-620
 Használati útmutató DS-620 / DS-720D DS-620 DS-720D C verzió HUN A dokumentáció használata Köszönjük, hogy a Brother készüléket választotta! A dokumentáció elolvasása segíthet abban, hogy a legjobbat hozza
Használati útmutató DS-620 / DS-720D DS-620 DS-720D C verzió HUN A dokumentáció használata Köszönjük, hogy a Brother készüléket választotta! A dokumentáció elolvasása segíthet abban, hogy a legjobbat hozza
Z2400 Series használati útmutató
 Z2400 Series használati útmutató 2007. www.lexmark.com Tartalom Biztonsági tájékoztató...7 Bevezetés...8 Információ keresése a nyomtatóval kapcsolatban...8 A nyomtató részei...10 A biztonsági figyelmeztetések
Z2400 Series használati útmutató 2007. www.lexmark.com Tartalom Biztonsági tájékoztató...7 Bevezetés...8 Információ keresése a nyomtatóval kapcsolatban...8 A nyomtató részei...10 A biztonsági figyelmeztetések
HP ScanJet Pro 3500 f1 Flatbed Scanner Felhasználói útmutató
 HP ScanJet Pro 3500 f1 Flatbed Scanner Felhasználói útmutató www.hp.com/support HP ScanJet Pro 3500 f1 Flatbed Scanner Felhasználói útmutató Szerzői jogok és licencinformációk 2015 Copyright HP Development
HP ScanJet Pro 3500 f1 Flatbed Scanner Felhasználói útmutató www.hp.com/support HP ScanJet Pro 3500 f1 Flatbed Scanner Felhasználói útmutató Szerzői jogok és licencinformációk 2015 Copyright HP Development
Szoftver használati útmutató
 Szoftver használati útmutató Nem minden modell kapható az összes országban. 0 verzió HUN Vonatkozó modellek Ez a Használati útmutató az alábbi modellekre vonatkozik. DCP-1510(E)/1511/1512(E) MFC-1810(E)/1811/1815
Szoftver használati útmutató Nem minden modell kapható az összes országban. 0 verzió HUN Vonatkozó modellek Ez a Használati útmutató az alábbi modellekre vonatkozik. DCP-1510(E)/1511/1512(E) MFC-1810(E)/1811/1815
Button Manager V2 Használati útmutató
 Button Manager V2 Használati útmutató Verzió D HUN Copyright Copyright 2015 Brother Industries, Ltd. Minden jog fenntartva. A dokumentumban található információk értesítés nélkül változhatnak. A dokumentumban
Button Manager V2 Használati útmutató Verzió D HUN Copyright Copyright 2015 Brother Industries, Ltd. Minden jog fenntartva. A dokumentumban található információk értesítés nélkül változhatnak. A dokumentumban
DSmobile 700D. Használati útmutató
 DSmobile 700D Használati útmutató HUN B verzió Védjegyek Az Adobe, valamint az Adobe logó, Acrobat, Photoshop és Reader az Adobe Systems Inc. bejegyzett védjegyei. A Brother a Brother Industries, Ltd.
DSmobile 700D Használati útmutató HUN B verzió Védjegyek Az Adobe, valamint az Adobe logó, Acrobat, Photoshop és Reader az Adobe Systems Inc. bejegyzett védjegyei. A Brother a Brother Industries, Ltd.
Optikai szövegfelismerő program. ABBYY FineReader. 8.0 változat Felhasználói kézikönyv. 2005 ABBYY Software House. Minden jog fenntartva.
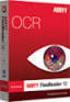 Optikai szövegfelismerő program ABBYY FineReader 8.0 változat Felhasználói kézikönyv 2005 ABBYY Software House. Minden jog fenntartva. Az ebben a dokumentumban szereplő információk értesítés nélkül megváltozhatnak,
Optikai szövegfelismerő program ABBYY FineReader 8.0 változat Felhasználói kézikönyv 2005 ABBYY Software House. Minden jog fenntartva. Az ebben a dokumentumban szereplő információk értesítés nélkül megváltozhatnak,
A Gyorstelepítés rövid leírását lásd a hátsó borítón.
 Felhasználói kézikönyv A Gyorstelepítés rövid leírását lásd a hátsó borítón. Környezetünk védelme mindannyiunk érdeke. A Symantec eltávolította a borítót erről a kézikönyvről, hogy csökkentse termékei
Felhasználói kézikönyv A Gyorstelepítés rövid leírását lásd a hátsó borítón. Környezetünk védelme mindannyiunk érdeke. A Symantec eltávolította a borítót erről a kézikönyvről, hogy csökkentse termékei
Az Ön kézikönyve HP 9200C DIGITAL SENDER http://hu.yourpdfguides.com/dref/920971
 Elolvashatja az ajánlásokat a felhasználói kézikönyv, a műszaki vezető, illetve a telepítési útmutató. Megtalálja a választ minden kérdésre az a felhasználói kézikönyv (információk, leírások, biztonsági
Elolvashatja az ajánlásokat a felhasználói kézikönyv, a műszaki vezető, illetve a telepítési útmutató. Megtalálja a választ minden kérdésre az a felhasználói kézikönyv (információk, leírások, biztonsági
Multimédia Felhasználói útmutató
 Multimédia Felhasználói útmutató Copyright 2007 Hewlett-Packard Development Company, L.P. A Windows elnevezés a Microsoft Corporationnek az Amerikai Egyesült Államokban bejegyzett kereskedelmi védjegye.
Multimédia Felhasználói útmutató Copyright 2007 Hewlett-Packard Development Company, L.P. A Windows elnevezés a Microsoft Corporationnek az Amerikai Egyesült Államokban bejegyzett kereskedelmi védjegye.
HP Scanjet N6310. Felhasználói kézikönyv
 HP Scanjet N6310 Felhasználói kézikönyv Tartalom 1 A lapolvasó használata A HP lapolvasószoftver rövid ismertetése...3 A lapolvasó rövid ismertetése...4 A lapolvasó kezelőpanelje...4 Automatikus lapadagoló
HP Scanjet N6310 Felhasználói kézikönyv Tartalom 1 A lapolvasó használata A HP lapolvasószoftver rövid ismertetése...3 A lapolvasó rövid ismertetése...4 A lapolvasó kezelőpanelje...4 Automatikus lapadagoló
OFFICEJET PRO 8000. Felhasználói kézikönyv A811
 OFFICEJET PRO 8000 Felhasználói kézikönyv A811 HP Officejet Pro 8000 (A811) nyomtatósorozat Felhasználói kézikönyv Szerz i jogok 2011 Copyright Hewlett-Packard Development Company, L.P. A Hewlett-Packard
OFFICEJET PRO 8000 Felhasználói kézikönyv A811 HP Officejet Pro 8000 (A811) nyomtatósorozat Felhasználói kézikönyv Szerz i jogok 2011 Copyright Hewlett-Packard Development Company, L.P. A Hewlett-Packard
HP WEBKAMERA FELHASZNÁLÓI KÉZIKÖNYV
 HP WEBKAMERA FELHASZNÁLÓI KÉZIKÖNYV Copyright 2012 Hewlett-Packard Development Company, L.P. A Microsoft, Windows és Windows Vista a Microsoft Corporation Egyesült Államokban bejegyzett védjegyei. Az AMD
HP WEBKAMERA FELHASZNÁLÓI KÉZIKÖNYV Copyright 2012 Hewlett-Packard Development Company, L.P. A Microsoft, Windows és Windows Vista a Microsoft Corporation Egyesült Államokban bejegyzett védjegyei. Az AMD
Meghajtók Felhasználói útmutató
 Meghajtók Felhasználói útmutató Copyright 2009 Hewlett-Packard Development Company, L.P. A Windows elnevezés a Microsoft Corporation Amerikai Egyesült Államokban bejegyzett kereskedelmi védjegye. Az itt
Meghajtók Felhasználói útmutató Copyright 2009 Hewlett-Packard Development Company, L.P. A Windows elnevezés a Microsoft Corporation Amerikai Egyesült Államokban bejegyzett kereskedelmi védjegye. Az itt
Meghajtók Felhasználói útmutató
 Meghajtók Felhasználói útmutató Copyright 2008 Hewlett-Packard Development Company, L.P. A Windows és a Windows Vista a Microsoft Corporation védjegye vagy bejegyzett védjegye az Egyesült Államokban és/vagy
Meghajtók Felhasználói útmutató Copyright 2008 Hewlett-Packard Development Company, L.P. A Windows és a Windows Vista a Microsoft Corporation védjegye vagy bejegyzett védjegye az Egyesült Államokban és/vagy
HP Officejet Pro L7400 All-in-One sorozat
 HP Officejet Pro L7400 All-in-One sorozat Felhasználói kézikönyv Podręcznik użytkownika HP Officejet Pro L7400 All-in-One sorozat Felhasználói kézikönyv Szerzői jogok 2007 Copyright Hewlett-Packard Development
HP Officejet Pro L7400 All-in-One sorozat Felhasználói kézikönyv Podręcznik użytkownika HP Officejet Pro L7400 All-in-One sorozat Felhasználói kézikönyv Szerzői jogok 2007 Copyright Hewlett-Packard Development
hp officejet 4100 series all-in-one
 hp officejet 4100 series all-in-one kezelési útmutató Copyright Hewlett-Packard Company 2003 Minden jog fenntartva. A dokumentum bármely részének fénymásolása, újbóli el állítása vagy bármely más nyelvre
hp officejet 4100 series all-in-one kezelési útmutató Copyright Hewlett-Packard Company 2003 Minden jog fenntartva. A dokumentum bármely részének fénymásolása, újbóli el állítása vagy bármely más nyelvre
HOLDPEAK 856A SZÉLSEBESSÉG MÉRŐ
 HOLDPEAK 856A SZÉLSEBESSÉG MÉRŐ Köszönjük, hogy cégük szélsebesség mérő készülékét választotta. A kézikönyv a szélsebesség mérő készülék használatára vonatkozó utasításokat, és biztonsági figyelmeztetéseket
HOLDPEAK 856A SZÉLSEBESSÉG MÉRŐ Köszönjük, hogy cégük szélsebesség mérő készülékét választotta. A kézikönyv a szélsebesség mérő készülék használatára vonatkozó utasításokat, és biztonsági figyelmeztetéseket
LASERJET PRO MFP. Felhasználói kézikönyv M125-126 M125-126 M127-128 M127-128
 LASERJET PRO MFP Felhasználói kézikönyv M125-126 M125-126 M127-128 M127-128 HP LaserJet Pro MFP M125, M126, M127, M128 Felhasználói kézikönyv Szerzői jog és licenc 2014 Copyright Hewlett-Packard Development
LASERJET PRO MFP Felhasználói kézikönyv M125-126 M125-126 M127-128 M127-128 HP LaserJet Pro MFP M125, M126, M127, M128 Felhasználói kézikönyv Szerzői jog és licenc 2014 Copyright Hewlett-Packard Development
Multimédia Felhasználói útmutató
 Multimédia Felhasználói útmutató Copyright 2007 Hewlett-Packard Development Company, L.P. A Windows elnevezés a Microsoft Corporationnek az Amerikai Egyesült Államokban bejegyzett kereskedelmi védjegye.
Multimédia Felhasználói útmutató Copyright 2007 Hewlett-Packard Development Company, L.P. A Windows elnevezés a Microsoft Corporationnek az Amerikai Egyesült Államokban bejegyzett kereskedelmi védjegye.
i4x50 sorozatú szkennerek
 i4x50 sorozatú szkennerek Szkennelésbeállítási útmutató TWAIN alkalmazásokhoz A-61839_hu A TWAIN adatforrás használata A szkennelést ellenőrző eszköz elindítása... 2 A szkennelést ellenőrző eszköz párbeszédpanele...
i4x50 sorozatú szkennerek Szkennelésbeállítási útmutató TWAIN alkalmazásokhoz A-61839_hu A TWAIN adatforrás használata A szkennelést ellenőrző eszköz elindítása... 2 A szkennelést ellenőrző eszköz párbeszédpanele...
Meghajtók Felhasználói útmutató
 Meghajtók Felhasználói útmutató Copyright 2009 Hewlett-Packard Development Company, L.P. A Windows elnevezés a Microsoft Corporation Amerikai Egyesült Államokban bejegyzett kereskedelmi védjegye. Az itt
Meghajtók Felhasználói útmutató Copyright 2009 Hewlett-Packard Development Company, L.P. A Windows elnevezés a Microsoft Corporation Amerikai Egyesült Államokban bejegyzett kereskedelmi védjegye. Az itt
HP ProtectTools Felhasználói útmutató
 HP ProtectTools Felhasználói útmutató Copyright 2009 Hewlett-Packard Development Company, L.P. A Microsoft és a Windows elnevezés a Microsoft Corporation Amerikai Egyesült Államokban bejegyzett kereskedelmi
HP ProtectTools Felhasználói útmutató Copyright 2009 Hewlett-Packard Development Company, L.P. A Microsoft és a Windows elnevezés a Microsoft Corporation Amerikai Egyesült Államokban bejegyzett kereskedelmi
A SZOFTVER TELEPÍTÉSE ELŐTT TELEPÍTÉS WINDOWS KÖRNYEZETBEN TELEPÍTÉS MACINTOSH KÖRNYEZETBEN HIBAKERESÉS
 Szoftvertelepítési útmutató A SZOFTVER TELEPÍTÉSE ELŐTT TELEPÍTÉS WINDOWS KÖRNYEZETBEN TELEPÍTÉS MACINTOSH KÖRNYEZETBEN HIBAKERESÉS Köszönjük, hogy megvásárolta termékünket. Ez a kézikönyv leírja, hogyan
Szoftvertelepítési útmutató A SZOFTVER TELEPÍTÉSE ELŐTT TELEPÍTÉS WINDOWS KÖRNYEZETBEN TELEPÍTÉS MACINTOSH KÖRNYEZETBEN HIBAKERESÉS Köszönjük, hogy megvásárolta termékünket. Ez a kézikönyv leírja, hogyan
Message Broadcasting. Rendszerkörnyezet. A Message Broadcasting telepítése. Üzenetek létrehozása
 Message Broadcasting A Message Broadcasting az EasyMP Monitor beépülő modulja. A rendszergazdák a beépülő modul segítségével üzeneteket vagy közleményeket küldhetnek egy vagy több kivetítőre, vagy akár
Message Broadcasting A Message Broadcasting az EasyMP Monitor beépülő modulja. A rendszergazdák a beépülő modul segítségével üzeneteket vagy közleményeket küldhetnek egy vagy több kivetítőre, vagy akár
Szoftverfrissítések Felhasználói útmutató
 Szoftverfrissítések Felhasználói útmutató Copyright 2008, 2009 Hewlett-Packard Development Company, L.P. A Windows a Microsoft Corporation bejegyzett védjegye az Egyesült Államokban. A termékkel kapcsolatos
Szoftverfrissítések Felhasználói útmutató Copyright 2008, 2009 Hewlett-Packard Development Company, L.P. A Windows a Microsoft Corporation bejegyzett védjegye az Egyesült Államokban. A termékkel kapcsolatos
V1.0 2010. március. Xerox WorkCentre 3550 Használati útmutató
 V1.0 2010. március Xerox WorkCentre 3550 2010 Xerox Corporation. Minden jog fenntartva. A közzé nem tett jogok az Egyesült Államok törvényei szerint fenntartva. A jelen kiadvány tartalma a Xerox Corporation
V1.0 2010. március Xerox WorkCentre 3550 2010 Xerox Corporation. Minden jog fenntartva. A közzé nem tett jogok az Egyesült Államok törvényei szerint fenntartva. A jelen kiadvány tartalma a Xerox Corporation
HP Deskjet F4500 All-in-One series. Windows Súgó
 HP Deskjet F4500 All-in-One series Windows Súgó HP Deskjet F4500 All-in-One series Tartalom 1 Hogyan lehet?...3 2 A HP All-in-One üzembe helyezésének befejezése Vezeték nélküli kapcsolat a WPS technológiát
HP Deskjet F4500 All-in-One series Windows Súgó HP Deskjet F4500 All-in-One series Tartalom 1 Hogyan lehet?...3 2 A HP All-in-One üzembe helyezésének befejezése Vezeték nélküli kapcsolat a WPS technológiát
HP Photosmart Plus e-all-in-one B210 series
 HP Photosmart Plus e-all-in-one B210 series Tartalom 1 HP Photosmart Plus e-all-in-one B210 series súgó...3 2 Ismerkedés a HP Photosmart készülékkel A nyomtató részei...5 A vezérlőpanel funkciói...8 Apps
HP Photosmart Plus e-all-in-one B210 series Tartalom 1 HP Photosmart Plus e-all-in-one B210 series súgó...3 2 Ismerkedés a HP Photosmart készülékkel A nyomtató részei...5 A vezérlőpanel funkciói...8 Apps
1. AZ AUDITPRO RENDSZER ÁTTEKINTÉSE... 2 2. ALAPVETÕ TELEPÍTÉS... 12 3. AZ AUDITPRO TELEPÍTÉSE ÉS FELÜGYELETE HÁLÓZATOKON... 14 5. EREDMÉNYEK...
 RENDSZERGAZDÁK KÉZIKÖNYVE A telepítési adathordozó a termék cseh és angol nyelvû verzióját is tartalmazza. A www.auditpro.biz weboldalon található, öt számítógéphez használható próbaverzióból is telepítheti
RENDSZERGAZDÁK KÉZIKÖNYVE A telepítési adathordozó a termék cseh és angol nyelvû verzióját is tartalmazza. A www.auditpro.biz weboldalon található, öt számítógéphez használható próbaverzióból is telepítheti
Bosch Video Client. Kezelési útmutató
 Bosch Video Client hu Kezelési útmutató Bosch Video Client Tartalomjegyzék hu 3 Tartalomjegyzék 1 Bevezetés 6 1.1 Rendszerkövetelmények 6 1.2 Szoftvertelepítés 6 1.3 Az alkalmazásban használt jelölések
Bosch Video Client hu Kezelési útmutató Bosch Video Client Tartalomjegyzék hu 3 Tartalomjegyzék 1 Bevezetés 6 1.1 Rendszerkövetelmények 6 1.2 Szoftvertelepítés 6 1.3 Az alkalmazásban használt jelölések
HP 23tm érintőképernyős monitor. Felhasználói útmutató
 HP 23tm érintőképernyős monitor Felhasználói útmutató 2013 Hewlett-Packard Development Company, L.P. A Microsoft, a Windows és a Windows Vista név a Microsoft Corporation Amerikai Egyesült Államokban és/vagy
HP 23tm érintőképernyős monitor Felhasználói útmutató 2013 Hewlett-Packard Development Company, L.P. A Microsoft, a Windows és a Windows Vista név a Microsoft Corporation Amerikai Egyesült Államokban és/vagy
Meghajtók Felhasználói útmutató
 Meghajtók Felhasználói útmutató Copyright 2008 Hewlett-Packard Development Company, L.P. A Windows elnevezés a Microsoft Corporation Amerikai Egyesült Államokban bejegyzett kereskedelmi védjegye. A termékkel
Meghajtók Felhasználói útmutató Copyright 2008 Hewlett-Packard Development Company, L.P. A Windows elnevezés a Microsoft Corporation Amerikai Egyesült Államokban bejegyzett kereskedelmi védjegye. A termékkel
Az Ön kézikönyve SHARP AL-1553 http://hu.yourpdfguides.com/dref/4462144
 Elolvashatja az ajánlásokat a felhasználói kézikönyv, a műszaki vezető, illetve a telepítési útmutató. Megtalálja a választ minden kérdésre az a felhasználói kézikönyv (információk, leírások, biztonsági
Elolvashatja az ajánlásokat a felhasználói kézikönyv, a műszaki vezető, illetve a telepítési útmutató. Megtalálja a választ minden kérdésre az a felhasználói kézikönyv (információk, leírások, biztonsági
Kibővített használati útmutató
 Kibővített használati útmutató DCP-9015CDW DCP-9020CDW A verzió HUN A használati útmutatók és azok megtalálása? Melyik útmutató? Mi található benne? Hol található? Termékbiztonsági útmutató Először ezt
Kibővített használati útmutató DCP-9015CDW DCP-9020CDW A verzió HUN A használati útmutatók és azok megtalálása? Melyik útmutató? Mi található benne? Hol található? Termékbiztonsági útmutató Először ezt
Felhasználói útmutató
 Felhasználói útmutató Mire használhatja ezt a készüléket? Kezdeti lépések Másolás Nyomtatás Szkennelés Dokumentumszerver Web Image Monitor Papír és festékkazetta behelyezése Hibaelhárítás A készülékkel
Felhasználói útmutató Mire használhatja ezt a készüléket? Kezdeti lépések Másolás Nyomtatás Szkennelés Dokumentumszerver Web Image Monitor Papír és festékkazetta behelyezése Hibaelhárítás A készülékkel
Számlázás-házipénztár. (SZAMLA) 2015.21 verzió. Kezelési leírás
 Számlázás-házipénztár (SZAMLA) 2015.21 verzió Kezelési leírás FORINT-Soft Kft. Számlázás-házipénztár 2 Tartalomjegyzék 1. Általános információk... 5 1.1. A program típusai... 5 1.2. Rendszerkövetelmények...
Számlázás-házipénztár (SZAMLA) 2015.21 verzió Kezelési leírás FORINT-Soft Kft. Számlázás-házipénztár 2 Tartalomjegyzék 1. Általános információk... 5 1.1. A program típusai... 5 1.2. Rendszerkövetelmények...
HP Deskjet 3510 e-all-in-one series
 HP Deskjet 3510 e-all-in-one series Tartalom 1 Hogyan lehet?...3 2 Ismerkedés a HP Deskjet 3510 series készülékkel A nyomtató részei...5 A vezérlőpanel funkciói...6 A vezeték nélküli kapcsolat beállításai...6
HP Deskjet 3510 e-all-in-one series Tartalom 1 Hogyan lehet?...3 2 Ismerkedés a HP Deskjet 3510 series készülékkel A nyomtató részei...5 A vezérlőpanel funkciói...6 A vezeték nélküli kapcsolat beállításai...6
Aronic Főkönyv kettős könyvviteli programrendszer
 6085 Fülöpszállás, Kiskunság tér 4. Internet: www.cin.hu E-mail: software@cin.hu Tel: 78/435-081, 30/9-573-673, 30/9-593-167 kettős könyvviteli programrendszer v2.0 Szoftverdokumentáció Önnek is jár egy
6085 Fülöpszállás, Kiskunság tér 4. Internet: www.cin.hu E-mail: software@cin.hu Tel: 78/435-081, 30/9-573-673, 30/9-593-167 kettős könyvviteli programrendszer v2.0 Szoftverdokumentáció Önnek is jár egy
Útmutató Támogatási Kérelem kitöltéséhez GUL-15-C
 Útmutató Támogatási Kérelem kitöltéséhez GUL-15-C Tartalom 1. Regisztráció... 2 2. Bejelentkezés, jelszóváltoztatás, elfelejtett jelszó... 5 3. EPTK felület bemutatása... 7 3.1. Fő menüpontok... 8 1.1.1.
Útmutató Támogatási Kérelem kitöltéséhez GUL-15-C Tartalom 1. Regisztráció... 2 2. Bejelentkezés, jelszóváltoztatás, elfelejtett jelszó... 5 3. EPTK felület bemutatása... 7 3.1. Fő menüpontok... 8 1.1.1.
hp Intelligens bővítőmodul
 hp Intelligens bővítőmodul Kiegészítő megjegyzések Ez a fájl a felhasználói útmutató harmadik kiadásának kiegészítése (a 2,1-s belső vezérlőprogramnak megfelelő tartalommal), és az alábbi témakörökhöz
hp Intelligens bővítőmodul Kiegészítő megjegyzések Ez a fájl a felhasználói útmutató harmadik kiadásának kiegészítése (a 2,1-s belső vezérlőprogramnak megfelelő tartalommal), és az alábbi témakörökhöz
Kezelési kézikönyv. A következő fülekre kattintva a kézikönyv megfelelő szakaszához ugorhat. ImageBrowser EX. CameraWindow
 Kezelési kézikönyv A következő fülekre kattintva a kézikönyv megfelelő szakaszához ugorhat. ImageBrowser EX CameraWindow EOS fényképezőgép-felhasználók: Ezekhez a műveletekhez a CameraWindow program helyett
Kezelési kézikönyv A következő fülekre kattintva a kézikönyv megfelelő szakaszához ugorhat. ImageBrowser EX CameraWindow EOS fényképezőgép-felhasználók: Ezekhez a műveletekhez a CameraWindow program helyett
HP Officejet Pro 276dw többfunkciós nyomtató. Felhasználói útmutató
 HP Officejet Pro 276dw többfunkciós nyomtató Felhasználói útmutató Szerzői jogok 2013 Copyright Hewlett-Packard Development Company, L.P. 2. kiadás, 2014/1 Hewlett-Packard Company megjegyzések A jelen
HP Officejet Pro 276dw többfunkciós nyomtató Felhasználói útmutató Szerzői jogok 2013 Copyright Hewlett-Packard Development Company, L.P. 2. kiadás, 2014/1 Hewlett-Packard Company megjegyzések A jelen
Első lépések Compaq Notebook sorozat
 b Első lépések Compaq Notebook sorozat Dokumentum cikkszáma: 271247-211 2002. június Ez az útmutató ismerteti a hardver és szoftver üzembehelyezésével, a számítógép használatával és a problémák elhárításával
b Első lépések Compaq Notebook sorozat Dokumentum cikkszáma: 271247-211 2002. június Ez az útmutató ismerteti a hardver és szoftver üzembehelyezésével, a számítógép használatával és a problémák elhárításával
Újdonságok. Release 2
 ARCHLine.XP 2009 Windows Újdonságok Release 2 A dokumentációban levı anyag változásának jogát a CadLine Kft fenntartja, ennek bejelentésére kötelezettséget nem vállal. A szoftver, ami tartalmazza az ebben
ARCHLine.XP 2009 Windows Újdonságok Release 2 A dokumentációban levı anyag változásának jogát a CadLine Kft fenntartja, ennek bejelentésére kötelezettséget nem vállal. A szoftver, ami tartalmazza az ebben
1. oldal, összesen: 29 oldal
 1. oldal, összesen: 29 oldal Bevezetõ AXEL PRO Nyomtatványkitöltõ Program Az AXEL PRO Nyomtatványkitöltõ egy olyan innovatív, professzionális nyomtatványkitöltõ és dokumentum-szerkesztõ program, mellyel
1. oldal, összesen: 29 oldal Bevezetõ AXEL PRO Nyomtatványkitöltõ Program Az AXEL PRO Nyomtatványkitöltõ egy olyan innovatív, professzionális nyomtatványkitöltõ és dokumentum-szerkesztõ program, mellyel
Gyors üzembe helyezés és Els lépések HP Compaq üzleti asztali számítógépek d220-as és d230-as modell
 Gyors üzembe helyezés és Els lépések HP Compaq üzleti asztali számítógépek d220-as és d230-as modell Dokumentum cikkszáma: 326325-212 2003. június A jelen útmutató alapvető tudnivalókat tartalmaz a számítógép
Gyors üzembe helyezés és Els lépések HP Compaq üzleti asztali számítógépek d220-as és d230-as modell Dokumentum cikkszáma: 326325-212 2003. június A jelen útmutató alapvető tudnivalókat tartalmaz a számítógép
Meghajtók Felhasználói útmutató
 Meghajtók Felhasználói útmutató Copyright 2008 Hewlett-Packard Development Company, L.P. A Windows elnevezés a Microsoft Corporation Amerikai Egyesült Államokban bejegyzett kereskedelmi védjegye. Az itt
Meghajtók Felhasználói útmutató Copyright 2008 Hewlett-Packard Development Company, L.P. A Windows elnevezés a Microsoft Corporation Amerikai Egyesült Államokban bejegyzett kereskedelmi védjegye. Az itt
HP Deskjet 3050 All-in-One series
 HP Deskjet 3050 All-in-One series Tartalom 1 Hogyan lehet?...3 2 Ismerkedés a HP All-in-One készülékkel A nyomtató részei...5 A kezelőpanel jellemzői...6 Állapotjelző fények...7 Vezeték nélküli kapcsolat
HP Deskjet 3050 All-in-One series Tartalom 1 Hogyan lehet?...3 2 Ismerkedés a HP All-in-One készülékkel A nyomtató részei...5 A kezelőpanel jellemzői...6 Állapotjelző fények...7 Vezeték nélküli kapcsolat
Az Ön kézikönyve SHARP AR-M160/M205 http://hu.yourpdfguides.com/dref/1289463
 Elolvashatja az ajánlásokat a felhasználói kézikönyv, a műszaki vezető, illetve a telepítési útmutató. Megtalálja a választ minden kérdésre az a felhasználói kézikönyv (információk, leírások, biztonsági
Elolvashatja az ajánlásokat a felhasználói kézikönyv, a műszaki vezető, illetve a telepítési útmutató. Megtalálja a választ minden kérdésre az a felhasználói kézikönyv (információk, leírások, biztonsági
Microsoft Office 2010
 Dr. Pétery Kristóf Microsoft Office 2010 Mercator Stúdió 2011. Minden jog fenntartva, beleértve bárminemű sokszorosítás, másolás és közlés jogát is. Kiadja a Mercator Stúdió Felelős kiadó a Mercator Stúdió
Dr. Pétery Kristóf Microsoft Office 2010 Mercator Stúdió 2011. Minden jog fenntartva, beleértve bárminemű sokszorosítás, másolás és közlés jogát is. Kiadja a Mercator Stúdió Felelős kiadó a Mercator Stúdió
Az Ön kézikönyve SHARP AR-NB2/N http://hu.yourpdfguides.com/dref/1289439
 Elolvashatja az ajánlásokat a felhasználói kézikönyv, a műszaki vezető, illetve a telepítési útmutató. Megtalálja a választ minden kérdésre az a felhasználói kézikönyv (információk, leírások, biztonsági
Elolvashatja az ajánlásokat a felhasználói kézikönyv, a műszaki vezető, illetve a telepítési útmutató. Megtalálja a választ minden kérdésre az a felhasználói kézikönyv (információk, leírások, biztonsági
Az Ön kézikönyve LEXMARK X2670 http://hu.yourpdfguides.com/dref/2387163
 Elolvashatja az ajánlásokat a felhasználói kézikönyv, a műszaki vezető, illetve a telepítési útmutató LEXMARK X2670. Megtalálja a választ minden kérdésre az LEXMARK X2670 a felhasználói kézikönyv (információk,
Elolvashatja az ajánlásokat a felhasználói kézikönyv, a műszaki vezető, illetve a telepítési útmutató LEXMARK X2670. Megtalálja a választ minden kérdésre az LEXMARK X2670 a felhasználói kézikönyv (információk,
DB2 Connect Personal Edition telepítése és beállítása
 IBM DB2 Connect 10.1 DB2 Connect Personal Edition telepítése és beállítása SC22-1155-00 IBM DB2 Connect 10.1 DB2 Connect Personal Edition telepítése és beállítása SC22-1155-00 Megjegyzés Az információk
IBM DB2 Connect 10.1 DB2 Connect Personal Edition telepítése és beállítása SC22-1155-00 IBM DB2 Connect 10.1 DB2 Connect Personal Edition telepítése és beállítása SC22-1155-00 Megjegyzés Az információk
HP Deskjet F2200 All-in-One series. Windows Súgó
 HP Deskjet F2200 All-in-One series Windows Súgó HP Deskjet F2200 All-in-One series Tartalom 1 HP Deskjet F2200 All-in-One series súgó...7 2 HP All-in-One - áttekintés A HP All-in-One készülék bemutatása...9
HP Deskjet F2200 All-in-One series Windows Súgó HP Deskjet F2200 All-in-One series Tartalom 1 HP Deskjet F2200 All-in-One series súgó...7 2 HP All-in-One - áttekintés A HP All-in-One készülék bemutatása...9
HP Scanjet 3770 digitális, síkágyas lapolvasó
 HP Scanjet 3770 digitális, síkágyas lapolvasó Felhasználói kézikönyv HP Scanjet 3770 digitális, síkágyas lapolvasó Felhasználói kézikönyv Szerzői jog és licencszerződések 2004 Copyright Hewlett-Packard
HP Scanjet 3770 digitális, síkágyas lapolvasó Felhasználói kézikönyv HP Scanjet 3770 digitális, síkágyas lapolvasó Felhasználói kézikönyv Szerzői jog és licencszerződések 2004 Copyright Hewlett-Packard
Rövid útmutató az első használathoz
 Rövid útmutató az első használathoz Fejezet 1. Előkészítés használatra (3) 2. Régi driverek és eszközök eltávolítása (5.1) 3. Szoftver telepítés (5.2) 4. Szoftverek használata (6) 5. Csatlakozás, MP3 állományok
Rövid útmutató az első használathoz Fejezet 1. Előkészítés használatra (3) 2. Régi driverek és eszközök eltávolítása (5.1) 3. Szoftver telepítés (5.2) 4. Szoftverek használata (6) 5. Csatlakozás, MP3 állományok
HP Deskjet 2540 All-in-One series
 HP Deskjet 2540 All-in-One series Tartalomjegyzék 1 HP Deskjet 2540 series súgó... 1 2 Ismerkedés a HP Deskjet 2540 series készülékkel... 3 A nyomtató részei... 4 A vezérlőpanel funkciói... 5 A vezeték
HP Deskjet 2540 All-in-One series Tartalomjegyzék 1 HP Deskjet 2540 series súgó... 1 2 Ismerkedés a HP Deskjet 2540 series készülékkel... 3 A nyomtató részei... 4 A vezérlőpanel funkciói... 5 A vezeték
Az Ön kézikönyve HTC TOUCH PRO2 http://hu.yourpdfguides.com/dref/3462210
 Elolvashatja az ajánlásokat a felhasználói kézikönyv, a műszaki vezető, illetve a telepítési útmutató. Megtalálja a választ minden kérdésre az a felhasználói kézikönyv (információk, leírások, biztonsági
Elolvashatja az ajánlásokat a felhasználói kézikönyv, a műszaki vezető, illetve a telepítési útmutató. Megtalálja a választ minden kérdésre az a felhasználói kézikönyv (információk, leírások, biztonsági
Samsung Portable SSD T3
 Rev. 1.0 MU-PT250B / MU-PT500B / MU-PT1T0B / MU-PT2T0B JOGI NYILATKOZATOK FELELŐSSÉGKIZÁRÓ NYILATKOZAT A SAMSUNG ELECTRONICS FENNTARTJA A JOGOT ARRA, HOGY ÉRTESÍTÉS NÉLKÜL MEGVÁLTOZTATHASSA A TERMÉKEKET,
Rev. 1.0 MU-PT250B / MU-PT500B / MU-PT1T0B / MU-PT2T0B JOGI NYILATKOZATOK FELELŐSSÉGKIZÁRÓ NYILATKOZAT A SAMSUNG ELECTRONICS FENNTARTJA A JOGOT ARRA, HOGY ÉRTESÍTÉS NÉLKÜL MEGVÁLTOZTATHASSA A TERMÉKEKET,
MAGYAR POSTA BEFEKTETÉSI ZRT. e-befektetés. Felhasználói kézikönyv
 MAGYAR POSTA BEFEKTETÉSI ZRT. e-befektetés Felhasználói kézikönyv a Magyar Posta Befektetési Zrt. e-befektetéséhez Verziószám: 1.1 Hatályos: 2016.02.16. Magyar Posta Befektetési Zrt. Felhasználói kézikönyv
MAGYAR POSTA BEFEKTETÉSI ZRT. e-befektetés Felhasználói kézikönyv a Magyar Posta Befektetési Zrt. e-befektetéséhez Verziószám: 1.1 Hatályos: 2016.02.16. Magyar Posta Befektetési Zrt. Felhasználói kézikönyv
Biztonság. Felhasználói útmutató
 Biztonság Felhasználói útmutató Copyright 2007 Hewlett-Packard Development Company, L.P. A Windows a Microsoft Corporation Amerikai Egyesült Államokban bejegyzett védjegye. Az itt szereplő információ előzetes
Biztonság Felhasználói útmutató Copyright 2007 Hewlett-Packard Development Company, L.P. A Windows a Microsoft Corporation Amerikai Egyesült Államokban bejegyzett védjegye. Az itt szereplő információ előzetes
Meghajtók Felhasználói útmutató
 Meghajtók Felhasználói útmutató Copyright 2008 Hewlett-Packard Development Company, L.P. A Windows elnevezés a Microsoft Corporation-nek az Amerikai Egyesült Államokban bejegyzett kereskedelmi védjegye.
Meghajtók Felhasználói útmutató Copyright 2008 Hewlett-Packard Development Company, L.P. A Windows elnevezés a Microsoft Corporation-nek az Amerikai Egyesült Államokban bejegyzett kereskedelmi védjegye.
Készletnyilvántartó program. (KESZLET) 2015.21 verzió. Kezelési leírás
 Készletnyilvántartó program (KESZLET) 2015.21 verzió Kezelési leírás FORINT-Soft Kft. Készletnyilvántartó program 2 Tartalomjegyzék 1. Általános információk... 6 1.1. A program típusa... 6 1.2. Rendszerkövetelmények...
Készletnyilvántartó program (KESZLET) 2015.21 verzió Kezelési leírás FORINT-Soft Kft. Készletnyilvántartó program 2 Tartalomjegyzék 1. Általános információk... 6 1.1. A program típusa... 6 1.2. Rendszerkövetelmények...
TERC V.I.P. Összevont Épít ipari Költségvetés-készít Programrendszer
 TERC V.I.P. Összevont Épít ipari Költségvetés-készít Programrendszer Felhasználói kézikönyve TERC Kft. Budapest 2015. Kiadó: TERC Kereskedelmi és Szolgáltató Kft. 1149 Budapest, Pillangó park 9. Tel.:
TERC V.I.P. Összevont Épít ipari Költségvetés-készít Programrendszer Felhasználói kézikönyve TERC Kft. Budapest 2015. Kiadó: TERC Kereskedelmi és Szolgáltató Kft. 1149 Budapest, Pillangó park 9. Tel.:
1. ábra. Néhány tipikus ikon képe
 Fájlok és mappák A fájl információt, például szöveget, képet vagy zenét tartalmazó elem. Megnyitása után a fájl épp úgy nézhet ki, mint egy íróasztalon vagy iratszekrényben található szöveges dokumentum
Fájlok és mappák A fájl információt, például szöveget, képet vagy zenét tartalmazó elem. Megnyitása után a fájl épp úgy nézhet ki, mint egy íróasztalon vagy iratszekrényben található szöveges dokumentum
FELHASZNÁLÓI KÉZIKÖNYV
 FELHASZNÁLÓI KÉZIKÖNYV ELEKTRONIKUS FELÜLET HASZNÁLATÁHOZ ÉS E-KÉRELEM BENYÚJTÁSÁHOZ Mezőgazdasági kisüzemek fejlesztése felhíváshoz Felhívás kódszáma: VP2-6.3.1-16 Verziószám: 0.1 2016. március 30. Tartalom
FELHASZNÁLÓI KÉZIKÖNYV ELEKTRONIKUS FELÜLET HASZNÁLATÁHOZ ÉS E-KÉRELEM BENYÚJTÁSÁHOZ Mezőgazdasági kisüzemek fejlesztése felhíváshoz Felhívás kódszáma: VP2-6.3.1-16 Verziószám: 0.1 2016. március 30. Tartalom
Használati útmutató MFC-9140CDN MFC-9330CDW MFC-9340CDW. Nem minden modell kapható az összes országban. 0 verzió HUN
 Használati útmutató MFC-9140CDN MFC-9330CDW MFC-9340CDW Nem minden modell kapható az összes országban. 0 verzió HUN Ha kapcsolatba kell lépnie a vevőszolgálattal Adja meg az alábbi információkat a későbbi
Használati útmutató MFC-9140CDN MFC-9330CDW MFC-9340CDW Nem minden modell kapható az összes országban. 0 verzió HUN Ha kapcsolatba kell lépnie a vevőszolgálattal Adja meg az alábbi információkat a későbbi
Koobe Jumbo használati utasítás
 Koobe Jumbo használati utasítás Tartalomjegyzék Biztonsági előírás...5 Struktúra...7 1. Billentyűk...9 2. Érintőképernyő...10 1) Tapintás...10 2) Csúsztatás...10 3) Csúsztatás és tartás... 11 Műveletek...12
Koobe Jumbo használati utasítás Tartalomjegyzék Biztonsági előírás...5 Struktúra...7 1. Billentyűk...9 2. Érintőképernyő...10 1) Tapintás...10 2) Csúsztatás...10 3) Csúsztatás és tartás... 11 Műveletek...12
Felhasználói leírás v1.0
 1 Felhasználói leírás v1.0 A Lakás Expressz Szolgáltatás Elemző rendszer felhasználói funkcióiról Verzió: v1.0 Készült: 2013.március 27. 2 TARTALOMJEGYZÉK 1 Bevezető... 3 2 Tarifálás... 4 2.1 Navigáció
1 Felhasználói leírás v1.0 A Lakás Expressz Szolgáltatás Elemző rendszer felhasználói funkcióiról Verzió: v1.0 Készült: 2013.március 27. 2 TARTALOMJEGYZÉK 1 Bevezető... 3 2 Tarifálás... 4 2.1 Navigáció
HP LaserJet M1005 MFP
 HP LaserJet M1005 MFP Felhasználói kézikönyv Szerzői jogok és licenc 2006 Copyright Hewlett-Packard Development Company, LP A dokumentum előzetes írásbeli engedély nélküli sokszorosítása, módosítása vagy
HP LaserJet M1005 MFP Felhasználói kézikönyv Szerzői jogok és licenc 2006 Copyright Hewlett-Packard Development Company, LP A dokumentum előzetes írásbeli engedély nélküli sokszorosítása, módosítása vagy
TÍPUS MX-B201 MX-B201D DIGITÁLIS TÖBBFUNKCIÓS RENDSZER HASZNÁLATI UTASÍTÁS
 TÍPUS MX-B0 MX-B0D DIGITÁLIS TÖBBFUNKCIÓS RENDSZER HASZNÁLATI UTASÍTÁS TARTALOM BEVEZETÉS... FŐBB TULAJDONSÁGOK... 4 ELŐKÉSZÜLETEK RÉSZEGYSÉGEK NEVE... 6 A HÁLÓZATI KÁBEL CSATLAKOZTATÁSA... 9 BE- ÉS KIKAPCSOLÁS...
TÍPUS MX-B0 MX-B0D DIGITÁLIS TÖBBFUNKCIÓS RENDSZER HASZNÁLATI UTASÍTÁS TARTALOM BEVEZETÉS... FŐBB TULAJDONSÁGOK... 4 ELŐKÉSZÜLETEK RÉSZEGYSÉGEK NEVE... 6 A HÁLÓZATI KÁBEL CSATLAKOZTATÁSA... 9 BE- ÉS KIKAPCSOLÁS...
Nemzeti Rehabilitációs és Szociális Hivatal. Segédlet. a Nemzeti Rehabilitációs és Szociális Hivatal elektronikus pályázatkezelő
 Nemzeti Rehabilitációs és Szociális Hivatal Segédlet a Nemzeti Rehabilitációs és Szociális Hivatal elektronikus pályázatkezelő (munkahely-teremtési támogatás keretében új munkahelyek létrehozása/átalakítása
Nemzeti Rehabilitációs és Szociális Hivatal Segédlet a Nemzeti Rehabilitációs és Szociális Hivatal elektronikus pályázatkezelő (munkahely-teremtési támogatás keretében új munkahelyek létrehozása/átalakítása
A TWAIN adatforrás használata
 A TWAIN adatforrás használata A szkennelést ellenőrző eszköz elindítása... 2 A szkennelést ellenőrző eszköz párbeszédpanele... 2 A TWAIN adatforrás használata... 4 Hogyan fogjak hozzá?... 4 Beállítási
A TWAIN adatforrás használata A szkennelést ellenőrző eszköz elindítása... 2 A szkennelést ellenőrző eszköz párbeszédpanele... 2 A TWAIN adatforrás használata... 4 Hogyan fogjak hozzá?... 4 Beállítási
1. fejezet: Bevezetés
 1. fejezet: Bevezetés 1.1 A csomag tartalma Ha átvette a TVGo A03 csomagot, ellenőrizze, hogy megvannak-e a következő tartozékok. TVGo A03 CD lemez driverrel Távirányító Gyors útmutató Video- és audióbemeneti
1. fejezet: Bevezetés 1.1 A csomag tartalma Ha átvette a TVGo A03 csomagot, ellenőrizze, hogy megvannak-e a következő tartozékok. TVGo A03 CD lemez driverrel Távirányító Gyors útmutató Video- és audióbemeneti
FELHASZNÁLÓI KÉZIKÖNYV
 FELHASZNÁLÓI KÉZIKÖNYV ELEKTRONIKUS FELÜLET HASZNÁLATÁHOZ ÉS E-KÉRELEM BENYÚJTÁSÁHOZ Településképet meghatározó épületek külső rekonstrukciója, többfunkciós közösségi tér létrehozása, fejlesztése, energetikai
FELHASZNÁLÓI KÉZIKÖNYV ELEKTRONIKUS FELÜLET HASZNÁLATÁHOZ ÉS E-KÉRELEM BENYÚJTÁSÁHOZ Településképet meghatározó épületek külső rekonstrukciója, többfunkciós közösségi tér létrehozása, fejlesztése, energetikai
KIBŐVÍTETT HASZNÁLATI ÚTMUTATÓ
 KIBŐVÍTETT HASZNÁLATI ÚTMUTATÓ MFC-J430W 0 verzió HUN A használati útmutatók helye Melyik kézikönyv? Mit tartalmaz? Hol található? Termékbiztonsági útmutató Gyors telepítési útmutató Használati útmutató
KIBŐVÍTETT HASZNÁLATI ÚTMUTATÓ MFC-J430W 0 verzió HUN A használati útmutatók helye Melyik kézikönyv? Mit tartalmaz? Hol található? Termékbiztonsági útmutató Gyors telepítési útmutató Használati útmutató
HP Scanjet Pro 3000 s2. Felhasználói útmutató
 HP Scanjet Pro 3000 s2 Felhasználói útmutató Szerzői jogok és licencinformációk 2013 Copyright Hewlett-Packard Development Company, L.P. Az előzetes írásbeli engedély nélküli másolás, átvétel vagy fordítás
HP Scanjet Pro 3000 s2 Felhasználói útmutató Szerzői jogok és licencinformációk 2013 Copyright Hewlett-Packard Development Company, L.P. Az előzetes írásbeli engedély nélküli másolás, átvétel vagy fordítás
HP Photosmart 3300 All-in-One series
 HP Photosmart 3300 All-in-One series Felhasználói kézikönyv Cover image: replace this guideline area with either a cropped product photograph or a straight-on, front-view illustration. HP Photosmart 3300
HP Photosmart 3300 All-in-One series Felhasználói kézikönyv Cover image: replace this guideline area with either a cropped product photograph or a straight-on, front-view illustration. HP Photosmart 3300
Kiegészítő melléklet (elektronikus beszámoló)
 Felhasználói dokumentáció a Kiegészítő melléklet (elektronikus beszámoló) programhoz Forgalmazó: FORINT-Soft Kft. 6500 Baja, Roosevelt tér 1. Tel: 79/424-772, 79/523-600 Fax: 79/420-857 E-mail: forintsoft@forintsoft.hu
Felhasználói dokumentáció a Kiegészítő melléklet (elektronikus beszámoló) programhoz Forgalmazó: FORINT-Soft Kft. 6500 Baja, Roosevelt tér 1. Tel: 79/424-772, 79/523-600 Fax: 79/420-857 E-mail: forintsoft@forintsoft.hu
Biztonság Felhasználói kézikönyv
 Biztonság Felhasználói kézikönyv Copyright 2008 Hewlett-Packard Development Company, L.P. A Microsoft és a Windows elnevezés a Microsoft Corporation Amerikai Egyesült Államokban bejegyzett kereskedelmi
Biztonság Felhasználói kézikönyv Copyright 2008 Hewlett-Packard Development Company, L.P. A Microsoft és a Windows elnevezés a Microsoft Corporation Amerikai Egyesült Államokban bejegyzett kereskedelmi
Összefoglaló útmutató Rövid magyarázatok rutin műveletekhez
 Összefoglaló útmutató Rövid magyarázatok rutin műveletekhez DCP-L5500DN DCP-L6600DW MFC-L5700DN MFC-L5750DW MFC-L6800DW MFC-L6900DW Brother azt tanácsolja, hogy tartsa a Brother készüléke mellett az összefoglaló
Összefoglaló útmutató Rövid magyarázatok rutin műveletekhez DCP-L5500DN DCP-L6600DW MFC-L5700DN MFC-L5750DW MFC-L6800DW MFC-L6900DW Brother azt tanácsolja, hogy tartsa a Brother készüléke mellett az összefoglaló
Az első lépések útmutató
 Az első lépések útmutató A folytatás előtt olvassa el az alábbiakat ÖN ÚGY KAPJA KÉZHEZ A KÉSZÜLÉKET, HOGY AZ AKKUMULÁTOR NINCS FELTÖLTVE. NE VEGYE KI AZ AKKUMULÁTORT A KÉSZÜLÉK TÖLTÉSE KÖZBEN. HA FELNYITJA
Az első lépések útmutató A folytatás előtt olvassa el az alábbiakat ÖN ÚGY KAPJA KÉZHEZ A KÉSZÜLÉKET, HOGY AZ AKKUMULÁTOR NINCS FELTÖLTVE. NE VEGYE KI AZ AKKUMULÁTORT A KÉSZÜLÉK TÖLTÉSE KÖZBEN. HA FELNYITJA
This is the Internet version of the User's guide. Print only for private use.
 Tartalomjegyzék Az első lépések... 5 Bekapcsolás, hívások, navigáció, a telefon nyelve, betűk beírása, billentyűk, menük Hívások... 25 Hívások, videohívások, kapcsolatok, híváslista, gyorstárcsázás, hangvezérlés,
Tartalomjegyzék Az első lépések... 5 Bekapcsolás, hívások, navigáció, a telefon nyelve, betűk beírása, billentyűk, menük Hívások... 25 Hívások, videohívások, kapcsolatok, híváslista, gyorstárcsázás, hangvezérlés,
Használati útmutató a Semmelweis Egyetem Központi Könyvtár távoli adatbázis elérés szolgáltatásáról
 e-könyvtár Használati útmutató a Semmelweis Egyetem Központi Könyvtár távoli adatbázis elérés szolgáltatásáról Ez a dokumentum ismerteti a terminálszolgáltatások használatához szükséges információkat.
e-könyvtár Használati útmutató a Semmelweis Egyetem Központi Könyvtár távoli adatbázis elérés szolgáltatásáról Ez a dokumentum ismerteti a terminálszolgáltatások használatához szükséges információkat.
Allplan 2014. Kézikönyv. Telepítés, alapok
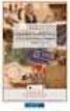 Allplan 2014 Kézikönyv Telepítés, alapok Jelen dokumentum a lehető legnagyobb gondossággal készült; ennek ellenére nem zárhatók ki hiányosságok, amelyekért semmiféle felelősséget nem vállalunk. A Nemetschek
Allplan 2014 Kézikönyv Telepítés, alapok Jelen dokumentum a lehető legnagyobb gondossággal készült; ennek ellenére nem zárhatók ki hiányosságok, amelyekért semmiféle felelősséget nem vállalunk. A Nemetschek
3600-4600 Series használati útmutató
 3600-4600 Series használati útmutató 2008. www.lexmark.com Tartalom Biztonsági tájékoztató...9 Bevezetés...10 Információ keresése a nyomtatóval kapcsolatban...10 A nyomtató üzembe helyezése...13 A biztonsági
3600-4600 Series használati útmutató 2008. www.lexmark.com Tartalom Biztonsági tájékoztató...9 Bevezetés...10 Információ keresése a nyomtatóval kapcsolatban...10 A nyomtató üzembe helyezése...13 A biztonsági
Az Ön kézikönyve HP DESKJET 1000 J110A http://hu.yourpdfguides.com/dref/4173787
 Elolvashatja az ajánlásokat a felhasználói kézikönyv, a műszaki vezető, illetve a telepítési útmutató. Megtalálja a választ minden kérdésre az a felhasználói kézikönyv (információk, leírások, biztonsági
Elolvashatja az ajánlásokat a felhasználói kézikönyv, a műszaki vezető, illetve a telepítési útmutató. Megtalálja a választ minden kérdésre az a felhasználói kézikönyv (információk, leírások, biztonsági
HP Deskjet F2100 All-in-One series. Windows súgó
 HP Deskjet F2100 All-in-One series Windows súgó HP Deskjet F2100 All-in-One series Tartalom 1 HP Deskjet F2100 All-in-One series súgó...5 2 HP All-in-One áttekintés A HP All-in-One készülék bemutatása...7
HP Deskjet F2100 All-in-One series Windows súgó HP Deskjet F2100 All-in-One series Tartalom 1 HP Deskjet F2100 All-in-One series súgó...5 2 HP All-in-One áttekintés A HP All-in-One készülék bemutatása...7
Az Ön kézikönyve HP SCANJET 8200C http://hu.yourpdfguides.com/dref/922913
 Elolvashatja az ajánlásokat a felhasználói kézikönyv, a műszaki vezető, illetve a telepítési útmutató. Megtalálja a választ minden kérdésre az a felhasználói kézikönyv (információk, leírások, biztonsági
Elolvashatja az ajánlásokat a felhasználói kézikönyv, a műszaki vezető, illetve a telepítési útmutató. Megtalálja a választ minden kérdésre az a felhasználói kézikönyv (információk, leírások, biztonsági
Nyomtató/Szkenner modul, 1232-es típus
 Nyomtató/Szkenner modul, 1232-es típus Felhasználói kézikönyv Nyomtató kézikönyv 2 1 2 3 4 5 6 A Nyomtatótulajdonságok beállítása és a nyomtatási feladatok visszavonása A nyomtatómeghajtó eltávolítása
Nyomtató/Szkenner modul, 1232-es típus Felhasználói kézikönyv Nyomtató kézikönyv 2 1 2 3 4 5 6 A Nyomtatótulajdonságok beállítása és a nyomtatási feladatok visszavonása A nyomtatómeghajtó eltávolítása
Információ és kommunikáció Microsoft Windows XP
 Információ és kommunikáció Microsoft Windows XP Megoldások 1. A címsorba gépelje be a http://www.nbc.com címet! A Kedvencek menü Hozzáadás a Kedvencekhez parancsának segítségével megjeleníthető panelen
Információ és kommunikáció Microsoft Windows XP Megoldások 1. A címsorba gépelje be a http://www.nbc.com címet! A Kedvencek menü Hozzáadás a Kedvencekhez parancsának segítségével megjeleníthető panelen
Használati útmutató Illumina (E653 széria)
 Használati útmutató Illumina (E653 széria) Előszó Köszönjük, hogy megvásárolta az ICARUS Illumina e-olvasót. Az Illumina egy kézi könyvtár, amelyen könyvek ezreit tárolhatja. A legfejlettebb technológiával
Használati útmutató Illumina (E653 széria) Előszó Köszönjük, hogy megvásárolta az ICARUS Illumina e-olvasót. Az Illumina egy kézi könyvtár, amelyen könyvek ezreit tárolhatja. A legfejlettebb technológiával
