OFFICEJET PRO Felhasználói kézikönyv A811
|
|
|
- Marika Kovácsné
- 9 évvel ezelőtt
- Látták:
Átírás
1 OFFICEJET PRO 8000 Felhasználói kézikönyv A811
2
3 HP Officejet Pro 8000 (A811) nyomtatósorozat Felhasználói kézikönyv
4 Szerz i jogok 2011 Copyright Hewlett-Packard Development Company, L.P. A Hewlett-Packard megjegyzései A jelen dokumentumban szerepl információk minden el zetes értesítés nélkül megváltozhatnak. Minden jog fenntartva. A szerz i jogi törvények által megengedetteken túl tilos a dokumentumot a HP el zetes írásbeli engedélye nélkül sokszorosítani, átdolgozni vagy lefordítani. A HP-termékekre és szolgáltatásokra kizárólag a termékekhez és szolgáltatásokhoz mellékelt, írásban rögzített jótállás érvényes. A jelen tájékoztatóban foglaltak nem értelmezhet k az abban foglaltakon kívül vállalt jótállásnak. A HP nem vállal felel sséget a jelen dokumentumban el forduló technikai és szerkesztési hibákért vagy hiányosságokért. 7. Ha a termék nem m ködik megfelel en, lapozza fel a Megoldás keresése cím részt. 8. Nem tartalmaz felhasználó által javítható alkatrészeket. A javítást kizárólag szakképzett szerel végezheti el. Védjegyek A Windows, a Windows XP és a Windows Vista a Microsoft Corporation Egyesült Államokban bejegyzett védjegye. Az ENERGY STAR név és az ENERGY STAR jelzés az Egyesült Államokban bejegyzett jelzések. Biztonsági információk A termék használata során mindenkor érvényesíteni kell azokat az alapvet biztonsági el írásokat, amelyek révén elkerülhet k a t z vagy áramütés okozta személyi sérülések. 1. Olvassa át alaposan a nyomtató dokumentációjában található utasításokat. 2. Tartsa be a terméken feltüntetett összes figyelmeztetést és utasítást. 3. Tisztítás el tt szüntesse meg a készülék csatlakozását az elektromos táphálózathoz. 4. A készüléket nem szabad víz közelében üzembe helyezni, és akkor sem, ha az üzembe helyezést végz személy vagy ruházata nedves. 5. A készüléket vízszintes, szilárd felületen kell elhelyezni. 6. Olyan biztonságos helyen üzemeltesse a készüléket, ahol senki sem léphet a kábelekre, illetve senki sem botolhat meg a vezetékekben, és ahol mód van a vezetékek károsodásoktól való megvédésére.
5 Tartalom 1 Els lépések Kisegít lehet ségek...5 Környezetkímél ötletek...6 A nyomtató részeinek bemutatása...6 Elölnézet...6 Kezel panel...7 Hátulnézet...8 A nyomtató modellszámának megkeresése...8 Nyomtatási hordozó kiválasztása...8 Nyomtatáshoz és másoláshoz javasolt papírok...9 Nyomtatáshoz javasolt fotópapírok...10 Tippek a nyomathordozó kiválasztásához és használatához...11 Hordozó behelyezése...11 Szabványos méret hordozók betöltése...11 Borítékok betöltése...14 Kártya és fotópapír betöltése...15 Írásvetít -fólia betöltése...15 Egyéni méret hordozók betöltése...16 Tálcák konfigurálása...17 A nyomtatási beállítások megváltoztatása...18 Beállítások módosítása egy alkalmazásból az aktuális feladatokhoz (Windows)...18 Alapértelmezett beállítások módosítása az összes kés bbi feladatra vonatkozóan (Windows)...19 Beállítások módosítása (Mac OS X)...19 Tartozékok telepítése...19 A duplex egység telepítése tálca telepítése...20 Tartozékok bekapcsolása a nyomtató-illeszt programban...20 Tartozékok bekapcsolása Windows operációs rendszert futtató számítógépeken...21 Tartozékok bekapcsolása Macintosh számítógépeken...21 A nyomtató kikapcsolása Nyomtatás Dokumentumok nyomtatása...22 Dokumentumok nyomtatása (Windows)...23 Dokumentumok nyomtatása (Mac OS X)...23 Brosúrák nyomtatása...23 Brosúrák nyomtatása (Windows)...23 Brosúrák nyomtatása (Mac OS X)...24 Nyomtatás borítékokra...24 Nyomtatás borítékokra (Windows)...24 Nyomtatás borítékra (Mac OS X)
6 Fényképek nyomtatása...25 Fényképek nyomtatása fotópapírra (Windows)...25 Fényképek nyomtatás fotópapírra (Mac OS X)...26 Nyomtatás különleges vagy egyéni méret papírra...26 Nyomtatás különleges vagy egyéni méret papírra (Mac OS X) A tintapatronok kezelése Információ a tintapatronokról és a nyomtatófejekr l...29 A becsült tintaszintek ellen rzése...30 A tintapatronok cseréje...30 Nyomtatási kellékek tárolása...32 Tintapatronok tárolása...32 Nyomtatófejek tárolása Megoldás keresése HP-támogatás...33 Támogatás elektronikus formában...33 A HP telefonos támogatási szolgáltatása...34 Hívás el tt...34 A telefonos támogatás id tartama...35 A telefonos támogatás hívószámai...35 A telefonos támogatási id szak lejárta után...35 Hibaelhárítással kapcsolatos általános tippek és források...35 Nyomtatási problémák megoldása...36 A nyomtató váratlanul kikapcsol...36 Igazítás nem sikerült...36 A nyomtató nem válaszol (semmit sem nyomtat)...36 A nyomtató túl hosszú ideig nyomtat...37 A készülék üres vagy hiányos oldalakat nyomtat...37 Valami hiányzik vagy rosszul jelenik meg a nyomaton...38 Rossz helyen van a szöveg vagy a képek...39 A nyomtatási min séggel kapcsolatos problémák megoldása...39 Az általános nyomtatási min séggel kapcsolatos hibaelhárítás...40 A készülék értelmetlen karaktereket nyomtat...40 A tinta elken dik...41 A tinta nem tölti ki teljesen a bet ket vagy a képet...41 A nyomat halvány vagy fakó...41 A színek fekete-fehérben jelennek meg...42 A készülék rossz színeket nyomtat...42 A nyomaton összemosódnak a színek...42 A színek nem illeszkednek megfelel en...42 A szöveg vagy kép csíkozott...43 Valami hiányzik vagy rosszul jelenik meg a nyomaton...43 A nyomtatófejek karbantartása...43 A nyomtatófejek állapotának ellen rzése...44 A Nyomtatási min ség diagnosztikai oldal kinyomtatása...44 A nyomtatófejek beállítása...45 A soremelés beállítása...46 A nyomtatófejek tisztítása...46 A nyomtatófejek manuális megtisztítása...47 A nyomtatófejek cseréje
7 Tartalom Papíradagolási problémák megoldása...52 A nyomtatáskezelés problémáinak megoldása...53 Nem lehet megnyitni a beágyazott webkiszolgálót...53 Telepítési problémák hibaelhárítása...54 Javaslatok a hardver üzembe helyezéséhez...55 Javaslatok a HP szoftver telepítéséhez...55 Hálózati problémák megoldása...56 A konfigurációs oldal bemutatása...57 A hálózatbeállítási oldal bemutatása...58 Elakadások megszüntetése...61 Papírelakadás megszüntetése...61 A papírelakadás elkerülése...63 A M szaki információk Garanciával kapcsolatos információk...64 Hewlett-Packard Korlátozott Jótállási Nyilatkozat...65 Tájékoztatás a tintapatronra vonatkozó jótállásról...66 A nyomtató m szaki adatai...67 Fizikai adatok...67 Tulajdonságok és kapacitás...67 A processzor és a memória jellemz i...68 Rendszerkövetelmények...68 A hálózati protokoll specifikációi...68 Beépített webszerver jellemz i...69 Médiaspecifikációk...69 A támogatott hordozók specifikációja...69 A lap mindkét oldalára történ nyomtatással kapcsolatos tudnivalók...72 Nyomtatási jellemz k...72 Környezeti jellemz k...73 Elektromos jellemz k...73 Zajkibocsátási jellemz k (nyomtatás vázlat módban, zajszint az ISO 7779 szabvány alapján)...73 El írásokkal kapcsolatos közlemények...74 FCC-nyilatkozat...74 Megjegyzések koreai felhasználók számára...75 VCCI (B osztály) megfelel ségi nyilatkozat japán felhasználók számára...75 Tápkábelre vonatkozó tudnivalók japán felhasználók számára...75 Zajkibocsátási nyilatkozat Németország...75 A LED-jelz fényekkel kapcsolatos nyilatkozat...75 Európai Unióra vonatkozó hatósági nyilatkozat...75 Perifériaeszközök borításának fényezése Németország...76 Szabályozási termékszám...77 Megfelel ségi nyilatkozat
8 Környezettudatos termékfelel sségi program...79 Papírfelhasználás...79 M anyagok...79 Anyagbiztonsági adatlapok...79 Újrahasznosítási program...79 A HP tintasugaras kellékeinek újrahasznosítási programja...79 Hulladék berendezések felhasználók általi selejtezése a magánháztartásokban az Európai Unió területén...80 Teljesítményfelvétel...80 Vegyi anyagok...81 RoHS nyilatkozat (csak Kína)...81 Küls licencek...82 B C HP kellékek és tartozékok Nyomtatási kellékek online rendelése...95 Kellékek...95 Tintapatronok és nyomtatófejek...95 HP hordozók...96 Hálózatbeállítás Hálózati beállítások megjelenítése és nyomtatása...97 A kapcsolat sebességének beállítása...97 Az IP-beállítások megtekintése...98 IP-beállítások módosítása...98 A nyomtató t zfalbeállításainak konfigurálása...98 T zfalszabályok létrehozása és használata...98 T zfalszabály létrehozása...99 A t zfalszabályok prioritásának módosítása...99 T zfalbeállítások módosítása...99 T zfalbeállítások alaphelyzetbe állítása...99 A szabályokra, sablonok és szolgáltatásokra vonatkozó korlátozások...99 Hálózati beállítások alapállapotba állítása A HP szoftver eltávolítása és újratelepítése D Nyomtatókezel eszközök HP segédprogram (Mac OS X) Beágyazott webkiszolgáló A cookie-król A beágyazott webkiszolgáló megnyitása Tárgymutató
9 1 Els lépések Ez a kézikönyv a nyomtató használatára és a problémaelhárításra vonatkozó információkat tartalmaz. Kisegít lehet ségek Környezetkímél ötletek A nyomtató részeinek bemutatása A nyomtató modellszámának megkeresése Nyomtatási hordozó kiválasztása Hordozó behelyezése Tálcák konfigurálása A nyomtatási beállítások megváltoztatása Tartozékok telepítése A nyomtató kikapcsolása Megjegyzés Ha a nyomtatót a Windows XP Starter Edition, a Windows Vista Starter Edition vagy a Windows 7 Starter Edition operációs rendszert futtató számítógéppel használja, el fordulhat, hogy egyes funkciók nem lesznek elérhet k. További információ itt olvasható: Támogatott ügyfél operációs rendszerek. Kisegít lehet ségek A nyomtató számos olyan szolgáltatást kínál, amely megkönnyíti az eszköz használatát az érzékszervi megbetegedésekben szenved k és a mozgáskorlátozottak számára. Látás A nyomtatóhoz mellékelt HP szoftver látáskárosult vagy gyengénlátó emberek számára is használható az operációs rendszer kisegít lehet ségei és funkciói révén. A szoftver a legtöbb kisegít technológiát, például a képerny olvasókat, a Brailleolvasókat és a hangfelismer alkalmazásokat is támogatja. A színvak felhasználók számára a szoftver és a nyomtató kezel paneljének színes gombjain és párbeszédfülein egyszer feliratok vagy ikonok találhatók, amelyek a megfelel m veletre utalnak. Mozgás A mozgáskorlátozott felhasználók a HP szoftverfunkciókat billenty zetparancsok segítségével hajthatják végre. A HP szoftver az olyan Windows kisegít lehet ségeket is támogatja, mint a Beragadó billenty k, az Állapotjelz hangok, a Billenty sz rés és a Billenty zetegér. A nyomtató ajtóit, gombjait, papírtálcáit és papírvezet it korlátozott er vel és mozgástérrel rendelkez felhasználók is m ködtetni tudják. Támogatás A nyomtató kisegít lehet ségeir l és a HP kisegít lehet ségek melletti elkötelezettségér l a HP webhelyén olvashat a következ címen: accessibility.. Els lépések 5
10 1.. fejezet A Mac OS X operációs rendszereken elérhet kisegít lehet ségekkel kapcsolatban az Apple webhelyén olvashat a következ címen: Környezetkímél ötletek A HP elkötelezett módon segíti vev it ökológiai lábnyomuk csökkentésében. A HP ezekkel a környezetbarát tippekkel nyújt segítséget vev inek, hogy felmérhessék és csökkenthessék nyomtatási döntéseik környezeti hatásait. A nyomtató különleges funkciói mellett a HP környezetvédelmi kezdeményezéseir l a HP környezetvédelmi megoldásokkal foglalkozó webhelyén olvashat b vebben. Kétoldalas nyomtatás: Válassza a Papírtakarékos nyomtatás lehet séget a több oldalból álló kétoldalas dokumentumok egyetlen oldalra történ nyomtatásához. Így csökkenti a felhasznált papírmennyiséget. További információkért lásd: Kétoldalas (duplex) nyomtatás. Energiatakarékossággal kapcsolatos információk: Ha meg szeretné ismerni a nyomtató ENERGY STAR -besorolását, tekintse meg a következ t: Teljesítményfelvétel. Újrahasznosított anyagok: A HP termékek újrahasznosításával kapcsolatos további információért látogassa meg a következ webhelyet: A nyomtató részeinek bemutatása Elölnézet Elölnézet Kezel panel Hátulnézet Els lépések
11 1 Kezel panel 2 Kimeneti tálca 3 1. tálca 4 Papírszélesség-beállítók 5 Tintapatronok véd fedele 6 Tintapatronok 7 Nyomtatófej rögzít zárja 8 Nyomtatófejek 9 2. tálca (a 2-es tálca tartozékként szerezhet be. A rendelési információkat lásd: HP kellékek és tartozékok. Kezel panel OK Figyelem! jelz fény 2 Kezel panel kijelz je 3 Vissza gomb 4 OK gomb 5 Súgó gomb 6 Megszakítás gomb 7 Folytatás gomb és jelz fény 8 Tápellátás gomb és jelz fény 9 Tintapatronjelek 10 Balra nyíl gomb 11 Jobbra nyíl gomb A nyomtató részeinek bemutatása 7
12 1.. fejezet Hátulnézet Tápcsatlakozó 2 Ethernet-hálózati port 3 Hátsó univerzális soros busz (USB) port 4 Automatikus kétoldalas nyomtatási egység (duplex egység) 5 Duplex egység hátsó szerel ajtajának retesze A nyomtató modellszámának megkeresése A nyomtató elején látható típusnév mellett tartozik a nyomtatóhoz egy konkrét modellszám is. E szám segítséget nyújt a támogatás kérésekor, valamint annak megállapításában, hogy a nyomtatóhoz milyen kellékanyagokat vagy tartozékokat lehet beszerezni. A modellszám a nyomtató belsejében, a tintapatrontartó környékén található címkére van nyomtatva. Nyomtatási hordozó kiválasztása A nyomtató a legtöbb irodai papírtípust támogatja. A legjobb, ha több nyomattípust tesztel, miel tt nagyobb mennyiséget vásárol. Használjon HP nyomathordozót az optimális nyomtatási min ség érdekében. A HP nyomathordozókkal kapcsolatos további információkért keresse fel a HP webhelyét a címen. A HP ColorLok emblémával ellátott sima papírokat javasol a gyakran használt dokumentumok nyomtatásához és másolásához. Minden ColorLok emblémával ellátott papírtípus esetében külön tesztek garantálják, hogy azok megfelelnek a megbízhatósággal és a nyomtatási min séggel szemben támasztott magas követelményeknek, és hogy a velük létrehozott nyomatok ragyogóak, élénk szín ek, a fekete szín mélyebb, valamint a nyomat gyorsabban szárad, mint a hagyományos, sima papírok esetében. A legnagyobb papírgyártó vállalatok számos súlyú és méret, ColorLok emblémával ellátott papírtípust kínálnak. 8 Els lépések
13 Ez a rész a következ témaköröket tárgyalja: Nyomtatáshoz és másoláshoz javasolt papírok Nyomtatáshoz javasolt fotópapírok Tippek a nyomathordozó kiválasztásához és használatához Nyomtatáshoz és másoláshoz javasolt papírok A HP a legjobb nyomtatási min ség biztosítása érdekében a kifejezetten az adott típusú feladathoz készült HP papírok használatát javasolja. Országtól/térségt l függ en néhány papírtípus esetleg nem szerezhet be. HP szórólappapír HP Superior tintasugaras papír HP fényes fehér tintasugaras papír HP nyomtatópapír HP irodai papír HP újrahasznosított irodai papír HP prémium prezentációs papír HP professzionális papír HP prémium tintasugaras írásvetít fólia HP speciális fotópapír Ezek a papírok mindkét oldalukon fényes vagy matt bevonatúak, így mindkét oldaluk használható. Tökéletes választás közel fénykép min ség reprodukciók és olyan üzleti grafikák készítéséhez, amelyek jelentések címlapján, különleges bemutatókon, brosúrákon, szóróanyagokon és naptárakon szerepelnek. A HP fényes fehér tintasugaras papírral magas színkontraszt és szövegélesség érhet el. Átlátszatlansága megfelel a kétoldalas színes használathoz, mivel nincs átt nés, ezért kiválóan alkalmas hírlevelekhez, beszámolókhoz és szórólapokhoz. ColorLok technológiával készült, így a tinta kevésbé maszatolódik, a fekete szín mélyebbé, a többi szín pedig élénkebbé válik. A HP Printing Paper (nyomtatópapír) egy csúcsmin ség multifunkciós papír. Használata alaposabb kinézet nyomatot eredményez, szemben a szokásos multifunkciós vagy másoló papírokra nyomtatott dokumentumokkal. A ColorLok technológiával sötétebb feketéket és élénkebb színeket nyújt. A dokumentumok tartóssága érdekében anyaga nem tartalmaz savat. A HP Office Paper (irodai papír) csúcsmin ség multifunkciós papír. Használható másoláshoz, vázlatok vagy próbanyomatok, illetve egyéb hétköznapi dokumentumok nyomtatásához. A ColorLok technológiával sötétebb feketéket és élénkebb színeket nyújt. A dokumentumok tartóssága érdekében anyaga nem tartalmaz savat A HP újrahasznosított irodai papír egy csúcsmin ség, többfunkciós papír, amely 30% újrahasznosított rostanyagot tartalmaz. A ColorLok technológiával sötétebb feketéket és élénkebb színeket nyújt. A dokumentumok tartóssága érdekében anyaga nem tartalmaz savat. Ezek a kétoldalas, nehéz matt papírok tökéletesen alkalmasak bemutatók, javaslatok, beszámolók és hírlevelek készítésére. Anyaguk vastag a meggy z megjelenés és érzet érdekében. A HP prémium tintasugaras írásvetít -fólia segítségével színes prezentációit élénkebbé és még élvezetesebbé teheti. A fólia könnyen használható és kezelhet, szétken dés nélkül, gyorsan szárad. Ez a vastag fotópapír azonnal száradó felület, így nem fenyeget az elken dés veszélye. Ellenálló a vízzel, a foltokkal, az ujjlenyomattal és a nedvességgel szemben. A kinyomtatott képek a boltban el hívott fotókéhoz hasonló hatásúak lesznek. A papír több méretben, köztük A4, 8,5 x 11 hüvelyk, 10 x 15 cm (4 x 6 hüvelyk), 13 x 18 cm (5 x 7 hüvelyk) méretben, valamint kétféle, fényes vagy Nyomtatási hordozó kiválasztása 9
14 1.. fejezet (folytatás) HP közönséges fotópapír selyemfény felülettel kapható. A dokumentumok tartóssága érdekében anyaga nem tartalmaz savat. Színes, mindennapi pillanatfelvételeket csekély költség mellett nyomtathat az alkalmi fotónyomtatásra készült papírok használatával. Ez a kedvez árú fotópapír a könny kezelhet ség érdekében gyorsan szárad. Ezzel a papírral éles, tiszta képeket készíthet bármilyen nyomtatóval. Félfényes kivitelben, 8,5 x 11 hüvelyk, A4-es, 4 x 6 hüvelyk és 10 x 15 méretben kapható. Savmentes összetételének köszönhet en a dokumentumok tartósabbak. HP papírok és egyéb kellékek beszerzéséhez látogasson el a supplies weboldalra. Amikor erre vonatkozó kérdés jelenik meg, válasszon országot/ térséget, a kérdések segítségével válassza ki a nyomtatót, és kattintson az oldal valamely vásárlási hivatkozására. Megjegyzés érhet k el. A HP webhelyének egyes részei egyel re csak angol nyelven Nyomtatáshoz javasolt fotópapírok A HP a legjobb nyomtatási min ség biztosítása érdekében a kifejezetten az adott típusú feladathoz készült HP papírok használatát javasolja. Országtól/térségt l függ en néhány papírtípus esetleg nem szerezhet be. HP speciális fotópapír Ez a vastag fotópapír azonnal száradó felület, így nem fenyeget az elken dés veszélye. Ellenálló a vízzel, a foltokkal, az ujjlenyomattal és a nedvességgel szemben. A kinyomtatott képek a boltban el hívott fotókéhoz hasonló hatásúak lesznek. A papír több méretben, köztük A4, 8,5 x 11 hüvelyk, 10 x 15 cm (4 x 6 hüvelyk), 13 x 18 cm (5 x 7 hüvelyk) méretben, valamint kétféle, fényes vagy selyemfény felülettel kapható. A dokumentumok tartóssága érdekében anyaga nem tartalmaz savat. HP közönséges fotópapír Színes, mindennapi pillanatfelvételeket csekély költség mellett nyomtathat az alkalmi fotónyomtatásra készült papírok használatával. Ez a kedvez árú fotópapír a könny kezelhet ség érdekében gyorsan szárad. Ezzel a papírral éles, tiszta képeket készíthet bármilyen nyomtatóval. Félfényes kivitelben, 8,5 x 11 hüvelyk, A4-es, 4 x 6 hüvelyk és 10 x 15 méretben kapható. Savmentes összetételének köszönhet en a dokumentumok tartósabbak. HP Photo Value csomagok A HP gazdaságos fényképnyomtató-csomagok hagyományosan eredeti HP tintapatronokat és HP speciális fotópapírt tartalmaznak, így Ön id t takarít meg, és megbecsülheti, hogy HP nyomtatója segítségével hogyan nyomtathat professzionális fényképeket elfogadható áron. Az eredeti HP tintákat és a HP speciális fotópapírt egymáshoz tervezték, így fényképei minden egyes nyomtatás után tartósak és élénk szín ek maradnak. Kiválóan alkalmas egy egész vakációt megörökít fényképsorozat vagy több, megosztani kívánt nyomat kinyomtatására. HP papírok és egyéb kellékek beszerzéséhez látogasson el a supplies weboldalra. Amikor erre vonatkozó kérdés jelenik meg, válasszon országot/ 10 Els lépések
15 térséget, a kérdések segítségével válassza ki a nyomtatót, és kattintson az oldal valamely vásárlási hivatkozására. Megjegyzés érhet k el. A HP webhelyének egyes részei egyel re csak angol nyelven Tippek a nyomathordozó kiválasztásához és használatához A legjobb eredmény érdekében kövesse az alábbi irányelveket. Mindig olyan nyomathordozót használjon, ami megfelel a nyomtató m szaki jellemz inek. További információ itt olvasható: Médiaspecifikációk. Egyszerre mindig csak egy típusú hordozót helyezzen a tálcába. A tálcák feltöltésekor ügyeljen rá, hogy a papír megfelel en legyen behelyezve. További információért lásd: Hordozó behelyezése. Ne töltse túl a tálcát. További információért lásd: Hordozó behelyezése. Az elakadás, a gyenge nyomtatási min ség és egyéb nyomtatási problémák elkerülése érdekében kerülje az alábbi hordozók használatát a tálcákban: Több részb l álló rlapok Sérült, gy rött vagy meghajlott hordozó Kivágásokkal vagy perforációval ellátott hordozó Er sen érdes, domborított vagy gyenge tintafelszívó képesség hordozó Túl könny vagy könnyen nyúló hordozó Olyan nyomathordozó, amelyen gémkapocs vagy t z kapocs található. Hordozó behelyezése A következ szakasz a hordozók nyomtatóba való betöltését mutatja be. Ez a rész a következ témaköröket tárgyalja: Szabványos méret hordozók betöltése Borítékok betöltése Kártya és fotópapír betöltése Írásvetít -fólia betöltése Egyéni méret hordozók betöltése Szabványos méret hordozók betöltése A következ szakasz a hordozók nyomtatóba való betöltését mutatja be. Megjegyzés A 2-es tálca tartozékként szerezhet be. A rendelési információkat lásd: HP kellékek és tartozékok. Hordozó behelyezése 11
16 1.. fejezet A szabványos hordozók betöltéséhez kövesse az alábbi utasításokat. Betöltés az 1. tálcába (f tálca) 1. Nyissa fel a kimeneti tálcát. 2. Csúsztassa ki a papírvezet ket a legszélesebb állásba. 3. A hordozót nyomtatandó oldalával lefelé helyezze el a tálca közepére, ügyeljen arra, hogy a hordozó ne érjen túl a tálca jelölésén. Csúsztassa a papírszélességvezet ket befelé, amíg hozzá nem érnek a hordozó bal és jobb oldalához, majd finom mozdulattal tolja a papírköteget a tálca hátoldaláig. Megjegyzés Ne töltsön be papírt, miközben a nyomtató nyomtat. 12 Els lépések
17 4. Engedje le a kimeneti tálcát. 5. Húzza ki a kimeneti tálca hosszabbítóját. Megjegyzés Ha a hordozó hosszabb mint 279 mm, akkor hajtsa ki teljesen a tálcahosszabbítót a maximális méretre. Betöltés a 2. tálcába 1. A tálcát az elejét megfogva húzza ki a nyomtatóból. 2. Csúsztassa ki a papírvezet ket a legszélesebb állásba. 3. A hordozót nyomtatandó oldalával lefelé helyezze el a tálca közepére, ügyeljen arra, hogy a hordozó ne érjen túl a tálca jelölésén. Csúsztassa a papírszélességvezet ket befelé, amíg hozzá nem érnek a hordozó bal és jobb oldalához, majd finom mozdulattal tolja a papírköteget a tálca hátoldaláig. Megjegyzés Ne töltsön be papírt, miközben a nyomtató nyomtat. 4. Óvatosan helyezze be a tálcát. 5. Húzza ki a kimeneti tálca hosszabbítóját. Megjegyzés Ha a hordozó hosszabb mint 279 mm, akkor hajtsa ki teljesen a tálcahosszabbítót a maximális méretre. Hordozó behelyezése 13
18 1.. fejezet Borítékok betöltése Borítékok betöltése A borítékok betöltéséhez kövesse az alábbi utasításokat. 1. Nyissa fel a kimeneti tálcát. 2. Csúsztassa a papírszélesség-vezet t a legszélesebb állásba. Megjegyzés Nagyobb méret hordozó betöltése esetén kihúzva hosszabbítsa meg az adagolótálcát. 3. A borítékokat az ábrának megfelel módon töltse be. Gy z djön meg róla, hogy a borítékköteg nem magasabb, mint a tálcán látható vonaljelzés. Megjegyzés Ne töltsön be papírt, miközben a nyomtató nyomtat. 4. Csúsztassa el a tálca papírvezet it, hogy a betöltött hordozó méretéhez igazodjanak. 5. Engedje le a kimeneti tálcát. 6. Húzza ki a tálca meghosszabbítását. 14 Els lépések
19 Kártya és fotópapír betöltése Kártya és fotópapír betöltése A fotópapír betöltéséhez kövesse az alábbi utasításokat. 1. Nyissa fel a kimeneti tálcát. 2. Csúsztassa a papírszélesség-vezet t a legszélesebb állásba. Megjegyzés Nagyobb méret hordozó betöltése esetén kihúzva hosszabbítsa meg az adagolótálcát. 3. A hordozót nyomtatandó oldalával lefelé helyezze el a tálca közepére, ügyeljen arra, hogy a hordozó ne érjen túl a tálca jelölésén. Ügyeljen arra, hogy a hordozóköteg széle a tálca jobb oldali és hátsó szélével egy vonalban legyen, és ne érjen túl a tálca jelölésén. Ha a fotópapír egyik szélén egy fül található, ügyeljen arra, hogy a fül a nyomtató elüls felének irányába nézzen. Megjegyzés Ne töltsön be papírt, miközben a nyomtató nyomtat. 4. Csúsztassa el a tálca papírvezet it, hogy a betöltött hordozó méretéhez igazodjanak. 5. Engedje le a kimeneti tálcát. 6. Húzza ki a tálca meghosszabbítását. Írásvetít -fólia betöltése Írásvetít -fólia betöltése 1. Nyissa fel a kimeneti tálcát. 2. Csúsztassa a papírszélesség-vezet t a legszélesebb állásba. Megjegyzés Nagyobb méret hordozó betöltése esetén kihúzva hosszabbítsa meg az adagolótálcát. 3. Helyezze be a fóliát a durva, illetve a nyomtatandó oldalával lefelé a f tálca közepére. Gy z djön meg róla, hogy a ragasztóanyaggal bevont sáv a nyomtató hátulja felé mutat, és a fóliaköteg illeszkedik a tálca jobb és hátsó széléhez. Gy z djön meg arról is, hogy a köteg nem ér magasabbra a tálcán látható jelzésnél. Megjegyzés Ne töltsön be papírt, miközben a nyomtató nyomtat. Hordozó behelyezése 15
20 1.. fejezet 4. Csúsztassa el a tálca papírvezet it, hogy a betöltött hordozó méretéhez igazodjanak. 5. Engedje le a kimeneti tálcát. 6. Húzza ki a tálca meghosszabbítását. Egyéni méret hordozók betöltése Kártya és fotópapír betöltése Az egyedi méret hordozók betöltéséhez kövesse az alábbi utasításokat. Vigyázat! Csak a nyomtató által támogatott egyéni méret hordozókat használjon. További információért lásd: Médiaspecifikációk. 1. Nyissa fel a kimeneti tálcát. 2. Csúsztassa a papírszélesség-vezet t a legszélesebb állásba. Megjegyzés Nagyobb méret hordozó betöltése esetén kihúzva hosszabbítsa meg az adagolótálcát. 3. Helyezze be a hordozót a nyomtatandó felével lefelé a f tálca közepére. Ügyeljen arra, hogy a hordozóköteg széle a tálca jobb oldali és hátsó szélével egy vonalban legyen, és ne érjen túl a tálca jelölésén. Megjegyzés Ne töltsön be papírt, miközben a nyomtató nyomtat. 4. Csúsztassa el a tálca papírvezet it, hogy a betöltött hordozó méretéhez igazodjanak. 5. Engedje le a kimeneti tálcát. 6. Húzza ki a tálca meghosszabbítását. 16 Els lépések
21 Tálcák konfigurálása Megjegyzés A 2-es tálca tartozékként szerezhet be. A rendelési információkat lásd: HP kellékek és tartozékok. A tálcák konfigurálásához a 2. tálcának be kell lennie szerelve, és engedélyezve kell lennie a nyomtató-illeszt programban. A készülék alapértelmezés szerint az 1. tálcából húzza be a hordozót. Ha az 1. tálca üres, a készülék a 2. tálcából húzza be a hordozót (ha azt telepítette és feltöltötte hordozóval). Ezt az alapértelmezett beállítást a következ funkciók használatával változtathatja meg: Tálcazár: Ezzel a szolgáltatással megakadályozhatja a speciális hordozók (például fejléces vagy el nyomott hordozók) véletlen használatát. Ha egy dokumentum nyomtatása közben kifogy a készülékb l az adott hordozó, a készülék nem használhatja a zárolt tálcában lév hordozót a feladat befejezéséhez. Alapértelmezett tálca: Ezzel a szolgáltatással meghatározhatja, hogy melyik tálcából húzza be el bb a készülék a hordozót. Megjegyzés A Tálcazár és az Alapértelmezett tálcabeállítások használatához engedélyeznie kell a készülék szoftverében az automatikus tálcaválasztási beállítást. Ha a készülék hálózathoz kapcsolódik, és Ön beállít egy alapértelmezett tálcát, ez a beállítás a készülék összes felhasználójára vonatkozik. A 2. tálca csak normál papírhoz használható. A következ táblázatban a tálcák nyomtatási feladatoknak megfelel, lehetséges beállításait foglaltuk össze. Feladat... Azonos hordozó betöltése mindkét tálcába, hogy a készülék az egyik tálca kifogyása esetén a másikból vegye a hordozót. Speciális hordozó (fólia vagy cégjelzéses papír) és normál papír betöltése a tálcákra. Hordozó betöltése mindkét tálcába úgy, hogy a készülék el bb mindig az egyik tálcáról vegye a hordozót. A javasolt eljárás Töltse be a hordozót az 1. és a 2. tálcába. További tudnivalók: Hordozó behelyezése. Ügyeljen arra, hogy a Tálcazár ne legyen engedélyezve. Töltse be a speciális hordozót az 1. tálcába, a normál papírt pedig a 2. tálcába. Ügyeljen arra, hogy a 2. tálca legyen beállítva alapértelmezett tálcaként. Ügyeljen arra, hogy beállítsa a tálcazárat az 1. tálcára. Töltse be a hordozót az 1. és a 2. tálcába. Ügyeljen arra, hogy a megfelel tálca legyen beállítva alapértelmezett tálcaként. Tálcák konfigurálása 17
22 1.. fejezet A tálcák konfigurálása 1. Gy z djön meg arról, hogy a készülék be van kapcsolva. 2. Hajtsa végre a megfelel m veletet: Beépített webszerver: Kattintson a Beállítások fülre, majd a bal oldali panelen található Papírkezelés elemre. HP segédprogram (Mac OS X): Kattintson a Trays Configuration (Tálcák konfigurálása) elemre a Printer Settings (Nyomtatóbeállítások) panelen. 3. Módosítsa a kívánt tálcabeállítást, majd nyomja meg az OK vagy az Apply (Alkalmaz) gombot. A nyomtatási beállítások megváltoztatása A nyomtatási beállításokat (például a papír méretét vagy típusát) az alkalmazásból vagy a nyomtatóilleszt -programból módosíthatja. Az alkalmazásban végrehajtott változtatások els bbséget élveznek a nyomtató-illeszt programban végrehajtott változtatásokkal szemben. Az alkalmazás bezárása után azonban a beállítások visszaállnak az illeszt programban megadott alapértékekre. Megjegyzés Ha az összes nyomtatási feladatra vonatkozóan kívánja megadni a beállításokat, a módosításokat a nyomtatóilleszt -programban határozza meg. A Windows rendszerben használt nyomtató-illeszt program funkcióival kapcsolatban további információt az illeszt program online súgójában talál. Az adott alkalmazásból való nyomtatásról részletes leírást az alkalmazás dokumentációjában talál. Beállítások módosítása egy alkalmazásból az aktuális feladatokhoz (Windows) Alapértelmezett beállítások módosítása az összes kés bbi feladatra vonatkozóan (Windows) Beállítások módosítása (Mac OS X) Beállítások módosítása egy alkalmazásból az aktuális feladatokhoz (Windows) 1. Nyissa meg a nyomtatni kívánt dokumentumot. 2. Az alkalmazás Fájl menüjében kattintson a Nyomtatás menüpontra, majd kattintson a Beállítás, a Beállítások vagy a Tulajdonságok lehet ségre. (A lehet ségek elérhet sége az éppen használt alkalmazástól függ.) 3. Válassza a kívánt nyomtatási parancsikont, majd kattintson az OK vagy a Nyomtatás gombra, illetve más, hasonló értelm parancsra. 18 Els lépések
23 Alapértelmezett beállítások módosítása az összes kés bbi feladatra vonatkozóan (Windows) 1. Kattintson a Start gombra, mutasson a Beállítások pontra, majd kattintson a Nyomtatók vagy a Nyomtatók és faxok ikonra. -Vagy- Kattintson a Start gombra, kattintson a Vezérl pult menüpontra, majd válassza a Nyomtatók ikont. Megjegyzés írja be. Ha a rendszer kéri a számítógép rendszergazdájának jelszavát, 2. Kattintson a jobb gombbal a nyomtató ikonjára, válassza a Tulajdonságok, majd a Dokumentum alapértelmezett adatai vagy a Nyomtatási beállítások parancsot. 3. Módosítsa a kívánt beállításokat, majd kattintson az OK gombra. Beállítások módosítása (Mac OS X) 1. Kattintson a File (Állomány) menü Page Setup (Lapbeállítás) parancsára. Megjegyzés Mac OS X (v10.5 vagy v10.6) rendszerben bizonyos alkalmazásokhoz nem tartozik Page Setup (Oldalbeállítás) menü, hanem az része a Print (Nyomtatás) menünek. 2. Módosítsa a kívánt beállításokat (például a papírméretet), majd kattintson az OK (Jó) gombra. 3. Kattintson a File (Állomány) menü Print (Nyomtasd) parancsára a nyomtatóilleszt -program megnyitásához. 4. Módosítsa a kívánt beállításokat (például a hordozó típusát), majd kattintson az OK (Jó) vagy a Print (Nyomtasd) gombra. Tartozékok telepítése Ez a rész a következ témaköröket tárgyalja: A duplex egység telepítése 2. tálca telepítése Tartozékok bekapcsolása a nyomtató-illeszt programban Tartozékok telepítése 19
24 1.. fejezet A duplex egység telepítése Lehet ség van arra, hogy a lap mindkét oldalára nyomtasson automatikusan. Tudnivalók a duplex egység használatáról: Kétoldalas (duplex) nyomtatás. A duplex egység telepítése Csúsztassa be a duplex egységet a nyomtatóba, amíg az egység a helyére nem kattan. A nyomtatóba helyezéskor ne nyomja meg a duplex egység oldalain található gombokat, ezeket csak az egység eltávolításakor használja. 2. tálca telepítése A 2. tálca legfeljebb 250 normál papírlap tárolására képes. A rendelési információkat lásd: HP kellékek és tartozékok. A 2. tálca telepítése 1. Csomagolja ki a tálcát, távolítsa el a ragasztószalagokat és a csomagolóanyagokat, majd vigye a tálcát az el készített helyére. Vízszintes, szilárd felületet válasszon. 2. Kapcsolja ki a nyomtatót, és húzza ki a tápkábelt. 3. Helyezze a nyomtatót a tálca tetejére. Vigyázat! Ügyeljen arra, hogy be ne szoruljanak az ujjai a nyomtató alá. 4. A tápkábel csatlakoztatása és a nyomtató bekapcsolása 5. A nyomtató-illeszt programban engedélyezze a 2. tálca használatát. További tudnivalók: Tartozékok bekapcsolása a nyomtató-illeszt programban. Tartozékok bekapcsolása a nyomtató-illeszt programban Tartozékok bekapcsolása Windows operációs rendszert futtató számítógépeken Tartozékok bekapcsolása Macintosh számítógépeken 20 Els lépések
25 Tartozékok bekapcsolása Windows operációs rendszert futtató számítógépeken 1. Kattintson a Start gombra, mutasson a Beállítások pontra, majd kattintson a Nyomtatók vagy Nyomtatók és faxok ikonra. -Vagy- Kattintson a Start gombra, kattintson a Vezérlõpult menüpontra, majd válassza a Nyomtatók ikont. 2. Kattintson jobb gombbal a nyomtatóikonra, majd kattintson a Tulajdonságok parancsra. 3. Válassza az Eszközbeállítások fület. Kattintson arra a tartozékra, amelyet be szeretne kapcsolni, majd a legördül menüben válassza a Telepítve lehet séget, és kattintson az OK gombra. Tartozékok bekapcsolása Macintosh számítógépeken A Mac OS operációs rendszer a nyomtató szoftverének telepítésekor automatikusan bekapcsolja az összes tartozékot a nyomtató-illeszt programban. Ha kés bb új tartozékot telepít, hajtsa végre a következ lépéseket: 1. Nyissa meg a System Preferences (Rendszerbeállítások) ablakot, és válassza a Print & Fax (Nyomtatás és fax) menüpontot. 2. Válassza ki a nyomtatót. 3. Kattintson az Options & Supplies (Beállítások és kellékanyagok) elemre. 4. Kattintson a Driver (Illeszt program) fülre. 5. Jelölje ki a telepíteni kívánt elemeket, majd kattintson az OK gombra. A nyomtató kikapcsolása A nyomtatót a rajta található bekapcsoló gombbal kapcsolja ki. A tápkábel kihúzása vagy az áramellátás megszakítása el tt várja meg, míg a jelz fény kialszik. Ha helytelen módon kapcsolja ki a nyomtatót, el fordulhat, hogy a nyomtatópatron-tartó nem tér vissza a megfelel helyzetbe, ami a tintapatronok meghibásodásához, valamint a nyomtatási min ség romlásához vezethet. A nyomtató kikapcsolása 21
26 2 Nyomtatás A legtöbb nyomtatási beállítást a szoftveralkalmazás automatikusan kezeli. A beállításokat csak akkor módosítsa kézzel, ha változtatni szeretné a nyomtatás min ségét, különleges típusú papírra nyomtat, illetve különleges szolgáltatásokat vesz igénybe. A legjobb nyomathordozó kiválasztásával kapcsolatos b vebb információkat elolvashatja a Nyomtatási hordozó kiválasztása cím részben. A folytatáshoz válasszon ki egy nyomtatási feladatot: Dokumentumok nyomtatása Brosúrák nyomtatása Nyomtatás borítékokra Fényképek nyomtatása Nyomtatás különleges vagy egyéni méret papírra Dokumentumok nyomtatása Megjegyzés Bizonyos típusú papíroknál mindkét oldalra nyomtathat ( kétoldalas nyomtatás vagy duplex nyomtatás ). További információ itt olvasható: Kétoldalas (duplex) nyomtatás. Kövesse az operációs rendszernek megfelel utasításokat. Dokumentumok nyomtatása (Windows) Dokumentumok nyomtatása (Mac OS X) 22 Nyomtatás
27 Dokumentumok nyomtatása (Windows) 1. Tegyen papírt a tálcába. További információ itt olvasható: Hordozó behelyezése. 2. Az alkalmazás Fájl menüjében kattintson a Nyomtatás parancsra. 3. Ügyeljen arra, hogy a használni kívánt nyomtató legyen kijelölve. 4. A beállítások módosításához kattintson a Tulajdonságok párbeszédpanelt megnyitó gombra. Az alkalmazástól függ en ez a gomb lehet a Tulajdonságok, a Beállítások, a Nyomtatóbeállítások, vagy a Nyomtató. 5. A papír irányát a Finishing (Befejezés) lapon, a papír forrását, a hordozó típusát, a papír méretét és a min ségi beállításokat pedig a Paper/Quality (Papír/min ség) lapon változtathatja meg. Fekete-fehér nyomtatáshoz kattintson a Color (Színes) fülre, majd válassza a Print in Grayscale (Szürkeárnyalatos nyomtatás) lehet séget. 6. Kattintson az OK gombra. 7. A nyomtatás elindításához kattintson a Nyomtatás vagy az OK gombra. Dokumentumok nyomtatása (Mac OS X) 1. Tegyen papírt a tálcába. További információ itt olvasható: Hordozó behelyezése. 2. A szoftveralkalmazás File (Fájl) menüjében kattintson a Print (Nyomtatás) parancsra. 3. Ügyeljen arra, hogy a használni kívánt nyomtató legyen kijelölve. 4. Az el reugró menüben a feladatnak megfelel en módosíthatja az egyes opciók nyomtatási beállításait. Megjegyzés Ezen beállítások eléréséhez kattintson a Nyomtató kiválasztási területe mellett található kék háromszögre. 5. A nyomtatás elindításához kattintson a Print (Nyomtatás) gombra. Brosúrák nyomtatása Kövesse az operációs rendszernek megfelel utasításokat. Brosúrák nyomtatása (Windows) Brosúrák nyomtatása (Mac OS X) Brosúrák nyomtatása (Windows) Megjegyzés Ha az összes nyomtatási feladatra vonatkozóan kívánja megadni a beállításokat, a módosításokat a nyomtatóhoz mellékelt HP szoftverben határozza meg. A HP szoftverrel kapcsolatos további információkért lásd: Nyomtatókezel eszközök. 1. Tegyen papírt a tálcába. További információ itt olvasható: Hordozó behelyezése. 2. Az alkalmazás Fájl menüjében kattintson a Nyomtatás parancsra. 3. Ügyeljen arra, hogy a használni kívánt nyomtató legyen kijelölve. Brosúrák nyomtatása 23
28 2.. fejezet 4. A beállítások módosításához kattintson a Tulajdonságok párbeszédpanelt megnyitó gombra. Az alkalmazástól függ en ez a gomb lehet a Tulajdonságok, a Beállítások, a Nyomtatóbeállítások, vagy a Nyomtató. 5. A papír irányát a Finishing (Befejezés) lapon, a papír forrását, a hordozó típusát, a papír méretét és a min ségi beállításokat pedig a Paper/Quality (Papír/min ség) lapon változtathatja meg. Fekete-fehér nyomtatáshoz kattintson a Color (Színes) fülre, majd válassza a Print in Grayscale (Szürkeárnyalatos nyomtatás) lehet séget. 6. Kattintson az OK gombra. 7. Kattintson az OK gombra. 8. A nyomtatás elindításához kattintson a Print (Nyomtatás) gombra. Brosúrák nyomtatása (Mac OS X) 1. Tegyen papírt a tálcába. További információ itt olvasható: Hordozó behelyezése. 2. A szoftveralkalmazás File (Fájl) menüjében kattintson a Print (Nyomtatás) parancsra. 3. Ügyeljen arra, hogy a használni kívánt nyomtató legyen kijelölve. 4. A megfelel brosúrapapír-típust a Finishing (Befejezés) el ugró menüben választhatja ki. 5. A Color/Quality (Szín/min ség) el ugró menüben a Best (Legjobb) és a Normal (Normál) beállítás közül választhat. 6. Szükség szerint válasszon ki bármilyen más nyomtatási beállítást, majd a nyomtatás megkezdéséhez kattintson a Nyomtatás gombra. Nyomtatás borítékokra Boríték kiválasztásakor kerülje a túl sima felület, illetve az öntapadós, vagy csatokkal és kivágott részekkel rendelkez borítékok használatát. Ne használjon olyan borítékokat sem, melyek szabálytalan, hullámos szegélyekkel rendelkeznek, illetve bármely részük gy rött, szakadt vagy más formában sérült. Ellen rizze, hogy a nyomtatóba helyezett borítékok er s anyagból készültek, és hogy a hajtások pontosak és élesek. Megjegyzés A borítékokra történ nyomtatásról b vebb információt talál a nyomtató szoftver dokumentációjában. Kövesse az operációs rendszernek megfelel utasításokat. Nyomtatás borítékokra (Windows) Nyomtatás borítékra (Mac OS X) Nyomtatás borítékokra (Windows) 1. Helyezzen borítékokat a tálcába. További információ itt olvasható: Hordozó behelyezése. 2. Az alkalmazás Fájl menüjében kattintson a Nyomtatás parancsra. 3. Ügyeljen arra, hogy a használni kívánt nyomtató legyen kijelölve. 24 Nyomtatás
29 4. A beállítások módosításához kattintson a Tulajdonságok párbeszédpanelt megnyitó gombra. Az alkalmazástól függ en ez a gomb lehet a Tulajdonságok, a Beállítások, a Nyomtatóbeállítások, vagy a Nyomtató. 5. A Finishing (Befejezés) lapon módosítsa a tájolást Landscape (Fekv ) beállításra. 6. Kattintson a Paper/Quality (Papír/min ség) lehet ségre, majd válassza ki a megfelel borítékot a Paper Size (Papírméret) legördül listából. Tipp A nyomtatási feladat több opcióját is módosíthatja a párbeszédablak többi fülén található egyéb funkciók segítségével. 7. Kattintson az OK gombra, majd a Nyomtatás vagy az OK parancsra a nyomtatás elkezdéséhez. Nyomtatás borítékra (Mac OS X) 1. Helyezzen borítékokat a tálcába. További információ itt olvasható: Hordozó behelyezése. 2. A szoftveralkalmazás File (Fájl) menüjében kattintson a Print (Nyomtatás) parancsra. 3. Ügyeljen arra, hogy a használni kívánt nyomtató legyen kijelölve. 4. A Paper Size (Papírméret) el reugró menüb l válassza ki a megfelel borítékméretet. 5. Kattintson a Finishing (Befejezés) fülre. Megjegyzés Ha a számítógépen Mac OS X (v10.5 vagy v10.6) operációs rendszer fut, ezen lehet ségek eléréséhez kattintson a Nyomtató kiválasztási területe mellett található kék háromszögre. 6. Szükség szerint válasszon ki bármilyen más nyomtatási beállítást, majd a nyomtatás megkezdéséhez kattintson a Nyomtatás gombra. Fényképek nyomtatása Ne hagyja a fel nem használt fotópapírt az adagolótálcában. A papír felhullámosodhat, ami rontja a nyomat min ségét. A fotópapírnak a nyomtatás el tt simának kell lennie. Kövesse az operációs rendszernek megfelel utasításokat. Fényképek nyomtatása fotópapírra (Windows) Fényképek nyomtatás fotópapírra (Mac OS X) Fényképek nyomtatása fotópapírra (Windows) 1. Tegyen papírt a tálcába. További információ itt olvasható: Hordozó behelyezése. 2. Az alkalmazás Fájl menüjében kattintson a Nyomtatás parancsra. 3. Ügyeljen arra, hogy a használni kívánt nyomtató legyen kijelölve. Fényképek nyomtatása 25
30 2.. fejezet 4. A beállítások módosításához kattintson a nyomtató Tulajdonságok párbeszédpanelét megnyitó lehet ségre. Az alkalmazástól függ en ez a lehet ség lehet a Tulajdonságok, a Beállítások, a Nyomtatóbeállítások, vagy a Nyomtató elem. 5. Kattintson az OK gombra, majd a Nyomtatás vagy az OK parancsra a nyomtatás elkezdéséhez. Fényképek nyomtatás fotópapírra (Mac OS X) 1. Tegyen papírt a tálcába. További információ itt olvasható: Hordozó behelyezése. 2. A szoftveralkalmazás Fájl menüjében kattintson a Nyomtatás parancsra. 3. Ügyeljen arra, hogy a használni kívánt nyomtató legyen kijelölve. 4. A megfelel fotópapírtípust a Finishing (Befejezés) el ugró menüben választhatja ki. 5. A Color/Quality (Szín/min ség) el ugró menüben a Best (Legjobb) és a Normal (Normál) beállítás közül választhat. 6. Szükség szerint válasszon ki bármilyen más nyomtatási beállítást, majd a nyomtatás megkezdéséhez kattintson a Nyomtatás gombra. Nyomtatás különleges vagy egyéni méret papírra Ha az alkalmazás támogatja az egyéni méret papír használatát, a dokumentum nyomtatása el tt állítsa be az alkalmazásban a megfelel méretet. Ha az alkalmazás nem támogatja ezt, a nyomtató illeszt programjában állítsa be a méretet. El fordulhat, hogy a meglév dokumentumokat újra kell formáznia, ha egyéni méret papírra szeretné ket megfelel en kinyomtatni. Csak a nyomtató által támogatott egyéni méret papírt használjon. További információ itt olvasható: Médiaspecifikációk. Megjegyzés Bizonyos típusú papíroknál mindkét oldalra nyomtathat ( kétoldalas nyomtatás vagy duplex nyomtatás ). További információ itt olvasható: Kétoldalas (duplex) nyomtatás. Kövesse az operációs rendszernek megfelel utasításokat. Nyomtatás különleges vagy egyéni méret papírra (Mac OS X) Nyomtatás különleges vagy egyéni méret papírra (Mac OS X) Megjegyzés Miel tt egyéni méret papírra nyomtat, a nyomtatóhoz mellékelt HP szoftverben be kell állítania az egyéni méretet. Útmutatásért lásd: Egyéni hordozóméretek beállítása (Mac OS X). 1. Tegye be a megfelel papírt a tálcába. További információ itt olvasható: Hordozó behelyezése. 2. A szoftveralkalmazás File (Fájl) menüjében kattintson a Print (Nyomtatás) parancsra. 3. Ügyeljen arra, hogy a használni kívánt nyomtató legyen kijelölve. 26 Nyomtatás
31 4. Válassza ki a létrehozott egyéni méretet a papírméret el ugró menüjében. Szükség szerint válasszon ki bármilyen más nyomtatási beállítást, majd a nyomtatás megkezdéséhez kattintson a Nyomtatás gombra. 5. Adja meg a további szükséges beállításokat, majd kattintson a Print (Nyomtatás) gombra, a nyomtatás elkezdéséhez. Egyéni hordozóméretek beállítása (Mac OS X) 1. A szoftveralkalmazás File (Fájl) menüjében kattintson a Print (Nyomtatás) parancsra. 2. Válassza ki a kívánt nyomtatót a Formátum el ugró menüben. 3. Válassza a Papírméret el ugró menü Egyéni méretek kezelése elemét. 4. A képerny bal oldalán kattintson a + gombra, duplán kattintson a Névtelenelemre, és írjon be egy nevet az új, egyéni mérethez. 5. Írja be a méreteket a Szélesség és a Magasság mez kbe, és állítsa át a margókat, ahogy szükséges. 6. Kattintson az OK gombra. Kétoldalas (duplex) nyomtatás A duplex egység segítségével a papírlap mindkét oldalára nyomtathat. Megjegyzés A nyomtató-illeszt program nem támogatja a kézi kétoldalas nyomtatást. A kétoldalas nyomtatáshoz HP automatikus kétoldalas nyomtatási egységet (duplex egységet) kell a nyomtatóra telepíteni. Tipp Ha a dokumentum fels és alsó margója kisebb mint 12 mm, akkor el fordulhat, hogy a dokumentum nem megfelel en lesz kinyomtatva. A dokumentum megfelel kinyomtatásához kapcsolja be a margóhoz igazítás beállítást a nyomtató kezel paneljén. Ehhez nyomja meg az OK gombot, válassza a Paper Handling (Papírkezelés), majd a Fit to Margin (Margóhoz igazítás), végül pedig a Be lehet séget. Kétoldalas nyomtatás (duplexelés) végrehajtása 1. Helyezze be a megfelel hordozót. További tudnivalók: A lap mindkét oldalára történ nyomtatással kapcsolatos tudnivalók és Hordozó behelyezése. 2. Gy z djön meg arról, hogy a duplex egységet helyesen telepítette. További információ itt olvasható: A duplex egység telepítése. 3. A megnyitott dokumentumot tartalmazó alkalmazás Fájl menüjében kattintson a Nyomtatás menüpontra, majd a Finishing (Befejezés) lapon kattintson a Print on Both Sides (Kétoldalas nyomtatás) lehet ségre. 4. Módosítsa a további szükséges beállításokat, majd kattintson az OK gombra. 5. Nyomtassa ki a dokumentumot. Kétoldalas (duplex) nyomtatás 27
32 2.. fejezet Kétoldalas nyomtatás (duplexelés) végrehajtása (Mac OS X) Megjegyzés A kétoldalas nyomtatás engedélyezéséhez, valamint a kötési beállítások módosításához kövesse az alábbi utasításokat. Mac OS Kattintson a Two-Sided Printing (Kétoldalas nyomtatás) lehet ségre a Copies & Pages (Példányszám és oldalak) területen, majd válassza ki a megfelel kötéstípust. Mac OS 10.6.A nyomtatási párbeszédpanelen jelölje be a Two-Sided (Kétoldalas) jelöl négyzetet a Copies (Példányszám) és Collated (Leválogatva) lehet ségek mellett. Ha a Two-Sided (Kétoldalas) jelöl négyzet nem érhet el, akkor ellen rizze, hogy engedélyezve van-e a duplex egység a nyomtató illeszt programjában. A kötés típusát a Layout (Elrendezés) panelen válassza ki. 1. Helyezze be a megfelel hordozót. További tudnivalók: A lap mindkét oldalára történ nyomtatással kapcsolatos tudnivalók és Hordozó behelyezése. 2. Gy z djön meg arról, hogy a duplex egységet helyesen telepítette. További információ itt olvasható: A duplex egység telepítése. 3. Ellen rizze, hogy a megfelel nyomtató és lapméret legyen beállítva a Page Setup (Oldalbeállítás) menüben. 4. Kattintson a File (Állomány) menü Print (Nyomtasd) parancsára. 5. Adja meg a kétoldalas nyomtatás beállítását. 6. Adja meg a további szükséges beállításokat, majd kattintson a Print (Nyomtatás) gombra. 28 Nyomtatás
33 3 A tintapatronok kezelése A lehet legjobb nyomtatási min ség biztosítása érdekében el kell végeznie néhány egyszer karbantartási m veletet a nyomtatón. Ez a rész útmutatást nyújt a tintapatronok kezeléséhez, valamint utasításokat ad a tintapatronok cseréjére, a nyomtatófej beigazítására és megtisztítására vonatkozóan. Ez a rész a következ témaköröket tárgyalja: Információ a tintapatronokról és a nyomtatófejekr l A becsült tintaszintek ellen rzése A tintapatronok cseréje Nyomtatási kellékek tárolása Információ a tintapatronokról és a nyomtatófejekr l A következ tanácsok betartása segít a HP tintapatronok karbantartásában és a jó nyomtatási min ség fenntartásában. A jelen felhasználói útmutatóban található instrukciók a tintapatronok cseréjére vonatkoznak, és nem az els behelyezéskor követend instrukciókat tartalmazzák. Ha tintapatront cserél, a régi patront ne távolítsa el addig, amíg a behelyezend új tintapatront be nem szerezte. Vigyázat! A régi patront ne távolítsa el addig, amíg a behelyezend új patront be nem szerezte. Ne tárolja a tintapatronokat hosszú ideig a nyomtatón kívül. A tintapatronokat eredeti, lezárt csomagolásukban tárolja, míg nincs szüksége rájuk. A tintapatronokat a csomagok tárolási vagy függesztési irányának megfelel en, illetve a dobozból kivéve címkével lefelé tárolja. Mindig szabályosan kapcsolja ki a nyomtatót. További információért lásd: A nyomtató kikapcsolása. A tintapatronokat szobah mérsékleten (15 35 C-on) tárolja. Nem kell cserélnie a nyomtatópatronokat, amíg erre a nyomtató fel nem szólítja. A nyomtatási min ség jelent s romlását okozhatja egy eltöm dött nyomtatófej. Erre az egyik lehetséges megoldás a nyomtatófejek megtisztítása. A nyomtatófejek megtisztítása némi tinta felhasználását igényli. Szükségtelenül ne tisztítsa a nyomtatófejeket. Ezzel ugyanis tintát fogyaszt, és a patronok élettartama is csökken. A tintapatronok kezelése 29
34 3.. fejezet Óvatosan bánjon a tintapatronokkal. A patronok behelyezés közbeni leejtése vagy üt dése átmeneti nyomtatási problémákat okozhat. Ha szállítja a nyomtatót, tegye a következ ket, hogy megakadályozza a tinta kiszivárgását a tartóból, és megóvja a nyomtatót az egyéb esetleges sérülésekt l: Feltétlenül kapcsolja ki a nyomtatót a (Tápellátás) gomb megnyomásával. A nyomtatófej-szerkezetnek a nyomtató jobb oldalán, a szervizállomáson kell állnia. További információért lásd: A nyomtató kikapcsolása. Gy z djön meg róla, hogy a tintapatronokat és a nyomtatófejeket benne hagyta a nyomtatóban. A nyomtatónak szállítás közben a talpán kell állnia, nem szabad az oldalára, a hátára, az elejére vagy a tetejére fektetni. Kapcsolódó témakörök A becsült tintaszintek ellen rzése A nyomtatófejek tisztítása A becsült tintaszintek ellen rzése A hozzávet leges tintaszinteket a nyomtatószoftverben vagy a beágyazott webkiszolgálón ellen rizheti. Az ilyen eszközök használatára vonatkozó információt lásd: Nyomtatókezel eszközök. Az információt a nyomtatóállapot-oldal kinyomtatásával is megtekintheti (lásd A konfigurációs oldal bemutatása). Megjegyzés A tintaszintekre vonatkozó figyelmeztetések és jelz fények csak tervezési célokra szolgálnak. Amikor megjelenik az alacsony tintaszintre figyelmeztet üzenet, a nyomtatás késlekedésének elkerülése érdekében gy z djön meg róla, hogy rendelkezésére áll csere nyomtatópatron. Mindaddig nem kell kicserélnie a patronokat, amíg a rendszer nem figyelmezteti erre. Megjegyzés Ha újratöltött vagy felújított (esetleg más készülékben korábban már használt) patront használ, lehet, hogy a készülék festékszintjelz je pontatlanul vagy egyáltalán nem jelzi a festékszintet. Megjegyzés A patronokból származó tintát a nyomtató különböz módokon használja a nyomtatási folyamat során, ideértve az inicializálási eljárást, amely el készíti a nyomtatót és a patronokat a nyomtatásra, vagy a nyomtatófej karbantartását, amely a fúvókákat tartja tisztán és a tinta egyenletes áramlását biztosítja. Továbbá a kiürült tintapatronban is marad még egy kevés tinta. További információk: A tintapatronok cseréje Megjegyzés A tintasugaras kellékek újrahasznosításáról a következ részben olvashat b vebben: A HP tintasugaras kellékeinek újrahasznosítási programja. Ha még nem rendelkezik a nyomtatóhoz használható cserepatronokkal, tekintse meg a HP kellékek és tartozékok témakört. 30 A tintapatronok kezelése
HP Officejet Pro 276dw többfunkciós nyomtató. Felhasználói útmutató
 HP Officejet Pro 276dw többfunkciós nyomtató Felhasználói útmutató Szerzői jogok 2013 Copyright Hewlett-Packard Development Company, L.P. 2. kiadás, 2014/1 Hewlett-Packard Company megjegyzések A jelen
HP Officejet Pro 276dw többfunkciós nyomtató Felhasználói útmutató Szerzői jogok 2013 Copyright Hewlett-Packard Development Company, L.P. 2. kiadás, 2014/1 Hewlett-Packard Company megjegyzések A jelen
HP Officejet Pro L7400 All-in-One sorozat
 HP Officejet Pro L7400 All-in-One sorozat Felhasználói kézikönyv Podręcznik użytkownika HP Officejet Pro L7400 All-in-One sorozat Felhasználói kézikönyv Szerzői jogok 2007 Copyright Hewlett-Packard Development
HP Officejet Pro L7400 All-in-One sorozat Felhasználói kézikönyv Podręcznik użytkownika HP Officejet Pro L7400 All-in-One sorozat Felhasználói kézikönyv Szerzői jogok 2007 Copyright Hewlett-Packard Development
HP Officejet Pro 3610/3620 Black and White e-all-in-one. Felhasználói kézikönyv
 HP Officejet Pro 3610/3620 Black and White e-all-in-one Felhasználói kézikönyv Szerzői jogok 2013 Copyright Hewlett-Packard Development Company, L.P. 1. kiadás, 2013/4 A Hewlett-Packard megjegyzései A
HP Officejet Pro 3610/3620 Black and White e-all-in-one Felhasználói kézikönyv Szerzői jogok 2013 Copyright Hewlett-Packard Development Company, L.P. 1. kiadás, 2013/4 A Hewlett-Packard megjegyzései A
HP Deskjet 2540 All-in-One series
 HP Deskjet 2540 All-in-One series Tartalomjegyzék 1 HP Deskjet 2540 series súgó... 1 2 Ismerkedés a HP Deskjet 2540 series készülékkel... 3 A nyomtató részei... 4 A vezérlőpanel funkciói... 5 A vezeték
HP Deskjet 2540 All-in-One series Tartalomjegyzék 1 HP Deskjet 2540 series súgó... 1 2 Ismerkedés a HP Deskjet 2540 series készülékkel... 3 A nyomtató részei... 4 A vezérlőpanel funkciói... 5 A vezeték
HP Deskjet 3050 All-in-One series
 HP Deskjet 3050 All-in-One series Tartalom 1 Hogyan lehet?...3 2 Ismerkedés a HP All-in-One készülékkel A nyomtató részei...5 A kezelőpanel jellemzői...6 Állapotjelző fények...7 Vezeték nélküli kapcsolat
HP Deskjet 3050 All-in-One series Tartalom 1 Hogyan lehet?...3 2 Ismerkedés a HP All-in-One készülékkel A nyomtató részei...5 A kezelőpanel jellemzői...6 Állapotjelző fények...7 Vezeték nélküli kapcsolat
HP ENVY 7640 e-all-in-one series
 HP ENVY 7640 e-all-in-one series Tartalomjegyzék 1 Hogyan történik?... 1 2 Első lépések... 2 A nyomtató részei... 3 Kezelőpanel és állapotjelző fény... 5 Útmutató a papírokról... 8 Töltsön papírt a nyomtatóba...
HP ENVY 7640 e-all-in-one series Tartalomjegyzék 1 Hogyan történik?... 1 2 Első lépések... 2 A nyomtató részei... 3 Kezelőpanel és állapotjelző fény... 5 Útmutató a papírokról... 8 Töltsön papírt a nyomtatóba...
HP ENVY 5640 e-all-in-one series
 HP ENVY 5640 e-all-in-one series Tartalomjegyzék 1 Hogyan történik?... 1 2 Első lépések... 2 A nyomtató részei... 3 Kezelőpanel és állapotjelző fény... 5 Útmutató a papírokról... 8 Töltsön papírt a nyomtatóba...
HP ENVY 5640 e-all-in-one series Tartalomjegyzék 1 Hogyan történik?... 1 2 Első lépések... 2 A nyomtató részei... 3 Kezelőpanel és állapotjelző fény... 5 Útmutató a papírokról... 8 Töltsön papírt a nyomtatóba...
HP Deskjet F2100 All-in-One series. Windows súgó
 HP Deskjet F2100 All-in-One series Windows súgó HP Deskjet F2100 All-in-One series Tartalom 1 HP Deskjet F2100 All-in-One series súgó...5 2 HP All-in-One áttekintés A HP All-in-One készülék bemutatása...7
HP Deskjet F2100 All-in-One series Windows súgó HP Deskjet F2100 All-in-One series Tartalom 1 HP Deskjet F2100 All-in-One series súgó...5 2 HP All-in-One áttekintés A HP All-in-One készülék bemutatása...7
HP Deskjet F4500 All-in-One series. Windows Súgó
 HP Deskjet F4500 All-in-One series Windows Súgó HP Deskjet F4500 All-in-One series Tartalom 1 Hogyan lehet?...3 2 A HP All-in-One üzembe helyezésének befejezése Vezeték nélküli kapcsolat a WPS technológiát
HP Deskjet F4500 All-in-One series Windows Súgó HP Deskjet F4500 All-in-One series Tartalom 1 Hogyan lehet?...3 2 A HP All-in-One üzembe helyezésének befejezése Vezeték nélküli kapcsolat a WPS technológiát
HP Deskjet 3510 e-all-in-one series
 HP Deskjet 3510 e-all-in-one series Tartalom 1 Hogyan lehet?...3 2 Ismerkedés a HP Deskjet 3510 series készülékkel A nyomtató részei...5 A vezérlőpanel funkciói...6 A vezeték nélküli kapcsolat beállításai...6
HP Deskjet 3510 e-all-in-one series Tartalom 1 Hogyan lehet?...3 2 Ismerkedés a HP Deskjet 3510 series készülékkel A nyomtató részei...5 A vezérlőpanel funkciói...6 A vezeték nélküli kapcsolat beállításai...6
HP Deskjet 1010 series
 HP Deskjet 1010 series Tartalomjegyzék 1 HP Deskjet 1010 series súgó... 1 2 Ismerkedés a HP Deskjet 1010 series készülékkel... 3 A nyomtató részei... 4 Be gomb jelzőfénye... 5 Automatikus kikapcsolás...
HP Deskjet 1010 series Tartalomjegyzék 1 HP Deskjet 1010 series súgó... 1 2 Ismerkedés a HP Deskjet 1010 series készülékkel... 3 A nyomtató részei... 4 Be gomb jelzőfénye... 5 Automatikus kikapcsolás...
Az Ön kézikönyve HP DESKJET D5560 http://hu.yourpdfguides.com/dref/4174065
 Elolvashatja az ajánlásokat a felhasználói kézikönyv, a műszaki vezető, illetve a telepítési útmutató. Megtalálja a választ minden kérdésre az a felhasználói kézikönyv (információk, leírások, biztonsági
Elolvashatja az ajánlásokat a felhasználói kézikönyv, a műszaki vezető, illetve a telepítési útmutató. Megtalálja a választ minden kérdésre az a felhasználói kézikönyv (információk, leírások, biztonsági
HP Photosmart 5520 series
 HP Photosmart 5520 series Tartalom 1 HP Photosmart 5520 series súgó...3 2 Ismerkedés a HP Photosmart készülékkel A nyomtató részei...5 A vezérlőpanel funkciói...6 Állapotjelző fények és gombok...7 Tartalom
HP Photosmart 5520 series Tartalom 1 HP Photosmart 5520 series súgó...3 2 Ismerkedés a HP Photosmart készülékkel A nyomtató részei...5 A vezérlőpanel funkciói...6 Állapotjelző fények és gombok...7 Tartalom
Az Ön kézikönyve HP DESKJET 1000 J110A http://hu.yourpdfguides.com/dref/4173787
 Elolvashatja az ajánlásokat a felhasználói kézikönyv, a műszaki vezető, illetve a telepítési útmutató. Megtalálja a választ minden kérdésre az a felhasználói kézikönyv (információk, leírások, biztonsági
Elolvashatja az ajánlásokat a felhasználói kézikönyv, a műszaki vezető, illetve a telepítési útmutató. Megtalálja a választ minden kérdésre az a felhasználói kézikönyv (információk, leírások, biztonsági
HP Deskjet F2200 All-in-One series. Windows Súgó
 HP Deskjet F2200 All-in-One series Windows Súgó HP Deskjet F2200 All-in-One series Tartalom 1 HP Deskjet F2200 All-in-One series súgó...7 2 HP All-in-One - áttekintés A HP All-in-One készülék bemutatása...9
HP Deskjet F2200 All-in-One series Windows Súgó HP Deskjet F2200 All-in-One series Tartalom 1 HP Deskjet F2200 All-in-One series súgó...7 2 HP All-in-One - áttekintés A HP All-in-One készülék bemutatása...9
2500 Series multifunkciós készülék
 2500 Series multifunkciós készülék Bevezetés 2006. december www.lexmark.com A Lexmark és a rombusz alakú emblémával ellátott Lexmark név a Lexmark International, Inc. bejegyzett védjegye az Egyesült Államokban
2500 Series multifunkciós készülék Bevezetés 2006. december www.lexmark.com A Lexmark és a rombusz alakú emblémával ellátott Lexmark név a Lexmark International, Inc. bejegyzett védjegye az Egyesült Államokban
Az Ön kézikönyve HP PHOTOSMART D5300 http://hu.yourpdfguides.com/dref/907466
 Elolvashatja az ajánlásokat a felhasználói kézikönyv, a műszaki vezető, illetve a telepítési útmutató. Megtalálja a választ minden kérdésre az a felhasználói kézikönyv (információk, leírások, biztonsági
Elolvashatja az ajánlásokat a felhasználói kézikönyv, a műszaki vezető, illetve a telepítési útmutató. Megtalálja a választ minden kérdésre az a felhasználói kézikönyv (információk, leírások, biztonsági
HP Scanjet 8270 síkágyas lapolvasó. Felhasználói kézikönyv
 HP Scanjet 8270 síkágyas lapolvasó Felhasználói kézikönyv HP Scanjet 8270 síkágyas lapolvasó Felhasználói kézikönyv Szerzői jogok és licencszerződések 2005 Copyright Hewlett-Packard Development Company,
HP Scanjet 8270 síkágyas lapolvasó Felhasználói kézikönyv HP Scanjet 8270 síkágyas lapolvasó Felhasználói kézikönyv Szerzői jogok és licencszerződések 2005 Copyright Hewlett-Packard Development Company,
hp officejet 4100 series all-in-one
 hp officejet 4100 series all-in-one kezelési útmutató Copyright Hewlett-Packard Company 2003 Minden jog fenntartva. A dokumentum bármely részének fénymásolása, újbóli el állítása vagy bármely más nyelvre
hp officejet 4100 series all-in-one kezelési útmutató Copyright Hewlett-Packard Company 2003 Minden jog fenntartva. A dokumentum bármely részének fénymásolása, újbóli el állítása vagy bármely más nyelvre
HP Deskjet 3050A J611 series
 HP Deskjet 3050A J611 series Tartalom 1 Hogyan lehet?...3 2 Ismerkedés a HP All-in-One készülékkel A nyomtató részei...5 A vezérlőpanel funkciói...6 Vezeték nélküli beállítások...6 Állapotjelző fények...7
HP Deskjet 3050A J611 series Tartalom 1 Hogyan lehet?...3 2 Ismerkedés a HP All-in-One készülékkel A nyomtató részei...5 A vezérlőpanel funkciói...6 Vezeték nélküli beállítások...6 Állapotjelző fények...7
LASERJET PRO MFP. Felhasználói kézikönyv M125-126 M125-126 M127-128 M127-128
 LASERJET PRO MFP Felhasználói kézikönyv M125-126 M125-126 M127-128 M127-128 HP LaserJet Pro MFP M125, M126, M127, M128 Felhasználói kézikönyv Szerzői jog és licenc 2014 Copyright Hewlett-Packard Development
LASERJET PRO MFP Felhasználói kézikönyv M125-126 M125-126 M127-128 M127-128 HP LaserJet Pro MFP M125, M126, M127, M128 Felhasználói kézikönyv Szerzői jog és licenc 2014 Copyright Hewlett-Packard Development
Az Ön kézikönyve LEXMARK X2670 http://hu.yourpdfguides.com/dref/2387163
 Elolvashatja az ajánlásokat a felhasználói kézikönyv, a műszaki vezető, illetve a telepítési útmutató LEXMARK X2670. Megtalálja a választ minden kérdésre az LEXMARK X2670 a felhasználói kézikönyv (információk,
Elolvashatja az ajánlásokat a felhasználói kézikönyv, a műszaki vezető, illetve a telepítési útmutató LEXMARK X2670. Megtalálja a választ minden kérdésre az LEXMARK X2670 a felhasználói kézikönyv (információk,
Felhasználói Kézikönyv
 Felhasználói Kézikönyv HP Deskjet 1280 Felhasználói Kézikönyv Szerzői jogok 2005 Copyright Hewlett-Packard Development Company, L.P. 1. kiadás, 2/2005. Az előzetes írásbeli engedély nélküli másolás, átvétel
Felhasználói Kézikönyv HP Deskjet 1280 Felhasználói Kézikönyv Szerzői jogok 2005 Copyright Hewlett-Packard Development Company, L.P. 1. kiadás, 2/2005. Az előzetes írásbeli engedély nélküli másolás, átvétel
HP LaserJet M1005 MFP
 HP LaserJet M1005 MFP Felhasználói kézikönyv Szerzői jogok és licenc 2006 Copyright Hewlett-Packard Development Company, LP A dokumentum előzetes írásbeli engedély nélküli sokszorosítása, módosítása vagy
HP LaserJet M1005 MFP Felhasználói kézikönyv Szerzői jogok és licenc 2006 Copyright Hewlett-Packard Development Company, LP A dokumentum előzetes írásbeli engedély nélküli sokszorosítása, módosítása vagy
V1.0 2010. március. Xerox WorkCentre 3550 Használati útmutató
 V1.0 2010. március Xerox WorkCentre 3550 2010 Xerox Corporation. Minden jog fenntartva. A közzé nem tett jogok az Egyesült Államok törvényei szerint fenntartva. A jelen kiadvány tartalma a Xerox Corporation
V1.0 2010. március Xerox WorkCentre 3550 2010 Xerox Corporation. Minden jog fenntartva. A közzé nem tett jogok az Egyesült Államok törvényei szerint fenntartva. A jelen kiadvány tartalma a Xerox Corporation
Szoftverfrissítések Felhasználói útmutató
 Szoftverfrissítések Felhasználói útmutató Copyright 2008, 2009 Hewlett-Packard Development Company, L.P. A Windows a Microsoft Corporation bejegyzett védjegye az Egyesült Államokban. A termékkel kapcsolatos
Szoftverfrissítések Felhasználói útmutató Copyright 2008, 2009 Hewlett-Packard Development Company, L.P. A Windows a Microsoft Corporation bejegyzett védjegye az Egyesült Államokban. A termékkel kapcsolatos
HP Photosmart C7200 All-in-One series. Útmutató
 HP Photosmart C7200 All-in-One series Útmutató A Hewlett-Packard megjegyzései A jelen dokumentumban szereplő információk minden előzetes értesítés nélkül megváltozhatnak. Minden jog fenntartva. Jelen dokumentum
HP Photosmart C7200 All-in-One series Útmutató A Hewlett-Packard megjegyzései A jelen dokumentumban szereplő információk minden előzetes értesítés nélkül megváltozhatnak. Minden jog fenntartva. Jelen dokumentum
Z2400 Series használati útmutató
 Z2400 Series használati útmutató 2007. www.lexmark.com Tartalom Biztonsági tájékoztató...7 Bevezetés...8 Információ keresése a nyomtatóval kapcsolatban...8 A nyomtató részei...10 A biztonsági figyelmeztetések
Z2400 Series használati útmutató 2007. www.lexmark.com Tartalom Biztonsági tájékoztató...7 Bevezetés...8 Információ keresése a nyomtatóval kapcsolatban...8 A nyomtató részei...10 A biztonsági figyelmeztetések
Multimédia Felhasználói útmutató
 Multimédia Felhasználói útmutató Copyright 2007 Hewlett-Packard Development Company, L.P. A Windows elnevezés a Microsoft Corporationnek az Amerikai Egyesült Államokban bejegyzett kereskedelmi védjegye.
Multimédia Felhasználói útmutató Copyright 2007 Hewlett-Packard Development Company, L.P. A Windows elnevezés a Microsoft Corporationnek az Amerikai Egyesült Államokban bejegyzett kereskedelmi védjegye.
A SZOFTVER TELEPÍTÉSE ELŐTT TELEPÍTÉS WINDOWS KÖRNYEZETBEN TELEPÍTÉS MACINTOSH KÖRNYEZETBEN HIBAKERESÉS
 Szoftvertelepítési útmutató A SZOFTVER TELEPÍTÉSE ELŐTT TELEPÍTÉS WINDOWS KÖRNYEZETBEN TELEPÍTÉS MACINTOSH KÖRNYEZETBEN HIBAKERESÉS Köszönjük, hogy megvásárolta termékünket. Ez a kézikönyv leírja, hogyan
Szoftvertelepítési útmutató A SZOFTVER TELEPÍTÉSE ELŐTT TELEPÍTÉS WINDOWS KÖRNYEZETBEN TELEPÍTÉS MACINTOSH KÖRNYEZETBEN HIBAKERESÉS Köszönjük, hogy megvásárolta termékünket. Ez a kézikönyv leírja, hogyan
A mutatóeszközök és a billentyűzet Felhasználói útmutató
 A mutatóeszközök és a billentyűzet Felhasználói útmutató Copyright 2008 Hewlett-Packard Development Company, L.P. A Windows a Microsoft Corporation bejegyzett védjegye az Egyesült Államokban. Az itt szereplő
A mutatóeszközök és a billentyűzet Felhasználói útmutató Copyright 2008 Hewlett-Packard Development Company, L.P. A Windows a Microsoft Corporation bejegyzett védjegye az Egyesült Államokban. Az itt szereplő
Magyar. APC Smart-UPS SC. 1000/1500 VA 110/120/230 Vac. Toronykivitelű vagy 2U magas, RACK-be szerelhető szünetmentes tápegységhez
 Felhasználói kézikönyv Magyar APC Smart-UPS SC 1000/1500 VA 110/120/230 Vac Toronykivitelű vagy 2U magas, RACK-be szerelhető szünetmentes tápegységhez 990-1851D 03/2007 Bevezetés The APC szünetmentes
Felhasználói kézikönyv Magyar APC Smart-UPS SC 1000/1500 VA 110/120/230 Vac Toronykivitelű vagy 2U magas, RACK-be szerelhető szünetmentes tápegységhez 990-1851D 03/2007 Bevezetés The APC szünetmentes
LASERJET PRO 200 COLOR MFP
 LASERJET PRO 200 COLOR MFP Felhasználói kézikönyv M276 HP LaserJet Pro 200 színes MFP M276 sorozat Felhasználói kézikönyv Szerzői jog és licenc 2014 Copyright Hewlett-Packard Development Company, L.P.
LASERJET PRO 200 COLOR MFP Felhasználói kézikönyv M276 HP LaserJet Pro 200 színes MFP M276 sorozat Felhasználói kézikönyv Szerzői jog és licenc 2014 Copyright Hewlett-Packard Development Company, L.P.
HP beágyazott webszerver
 HP beágyazott webszerver Felhasználói kézikönyv Szerzői jogok és garancia 2006 Copyright Hewlett-Packard Development Company, L.P. Előzetes írásbeli engedély nélküli reprodukálása, adaptálása vagy fordítása
HP beágyazott webszerver Felhasználói kézikönyv Szerzői jogok és garancia 2006 Copyright Hewlett-Packard Development Company, L.P. Előzetes írásbeli engedély nélküli reprodukálása, adaptálása vagy fordítása
HP ScanJet Pro 3500 f1 Flatbed Scanner Felhasználói útmutató
 HP ScanJet Pro 3500 f1 Flatbed Scanner Felhasználói útmutató www.hp.com/support HP ScanJet Pro 3500 f1 Flatbed Scanner Felhasználói útmutató Szerzői jogok és licencinformációk 2015 Copyright HP Development
HP ScanJet Pro 3500 f1 Flatbed Scanner Felhasználói útmutató www.hp.com/support HP ScanJet Pro 3500 f1 Flatbed Scanner Felhasználói útmutató Szerzői jogok és licencinformációk 2015 Copyright HP Development
Az Ön kézikönyve LEXMARK E260DN http://hu.yourpdfguides.com/dref/1265600
 Elolvashatja az ajánlásokat a felhasználói kézikönyv, a műszaki vezető, illetve a telepítési útmutató LEXMARK E260DN. Megtalálja a választ minden kérdésre az LEXMARK E260DN a felhasználói kézikönyv (információk,
Elolvashatja az ajánlásokat a felhasználói kézikönyv, a műszaki vezető, illetve a telepítési útmutató LEXMARK E260DN. Megtalálja a választ minden kérdésre az LEXMARK E260DN a felhasználói kézikönyv (információk,
Vezeték nélküli eszközök (csak egyes típusokon) Felhasználói útmutató
 Vezeték nélküli eszközök (csak egyes típusokon) Felhasználói útmutató Copyright 2009 Hewlett-Packard Development Company, L.P. A Windows elnevezés a Microsoft Corporationnek az Amerikai Egyesült Államokban
Vezeték nélküli eszközök (csak egyes típusokon) Felhasználói útmutató Copyright 2009 Hewlett-Packard Development Company, L.P. A Windows elnevezés a Microsoft Corporationnek az Amerikai Egyesült Államokban
HP Photosmart Plus e-all-in-one C310 series
 HP Photosmart Plus e-all-in-one C310 series Tartalom 1 HP Photosmart Plus e-all-in-one C310 series súgó...3 2 Ismerkedés a HP Photosmart készülékkel A nyomtató részei...5 Tippek a nyomtató megismeréséhez...6
HP Photosmart Plus e-all-in-one C310 series Tartalom 1 HP Photosmart Plus e-all-in-one C310 series súgó...3 2 Ismerkedés a HP Photosmart készülékkel A nyomtató részei...5 Tippek a nyomtató megismeréséhez...6
Összefoglaló útmutató Rövid magyarázatok rutin műveletekhez
 Összefoglaló útmutató Rövid magyarázatok rutin műveletekhez DCP-L5500DN DCP-L6600DW MFC-L5700DN MFC-L5750DW MFC-L6800DW MFC-L6900DW Brother azt tanácsolja, hogy tartsa a Brother készüléke mellett az összefoglaló
Összefoglaló útmutató Rövid magyarázatok rutin műveletekhez DCP-L5500DN DCP-L6600DW MFC-L5700DN MFC-L5750DW MFC-L6800DW MFC-L6900DW Brother azt tanácsolja, hogy tartsa a Brother készüléke mellett az összefoglaló
Meghajtók Felhasználói útmutató
 Meghajtók Felhasználói útmutató Copyright 2008 Hewlett-Packard Development Company, L.P. A Windows és a Windows Vista a Microsoft Corporation védjegye vagy bejegyzett védjegye az Egyesült Államokban és/vagy
Meghajtók Felhasználói útmutató Copyright 2008 Hewlett-Packard Development Company, L.P. A Windows és a Windows Vista a Microsoft Corporation védjegye vagy bejegyzett védjegye az Egyesült Államokban és/vagy
Meghajtók Felhasználói útmutató
 Meghajtók Felhasználói útmutató Copyright 2009 Hewlett-Packard Development Company, L.P. A Windows elnevezés a Microsoft Corporation Amerikai Egyesült Államokban bejegyzett kereskedelmi védjegye. Az itt
Meghajtók Felhasználói útmutató Copyright 2009 Hewlett-Packard Development Company, L.P. A Windows elnevezés a Microsoft Corporation Amerikai Egyesült Államokban bejegyzett kereskedelmi védjegye. Az itt
Multimédia Felhasználói útmutató
 Multimédia Felhasználói útmutató Copyright 2007 Hewlett-Packard Development Company, L.P. A Windows elnevezés a Microsoft Corporationnek az Amerikai Egyesült Államokban bejegyzett kereskedelmi védjegye.
Multimédia Felhasználói útmutató Copyright 2007 Hewlett-Packard Development Company, L.P. A Windows elnevezés a Microsoft Corporationnek az Amerikai Egyesült Államokban bejegyzett kereskedelmi védjegye.
Az Ön kézikönyve HP LASERJET 1100A http://hu.yourpdfguides.com/dref/2846532
 Elolvashatja az ajánlásokat a felhasználói kézikönyv, a műszaki vezető, illetve a telepítési útmutató. Megtalálja a választ minden kérdésre az a felhasználói kézikönyv (információk, leírások, biztonsági
Elolvashatja az ajánlásokat a felhasználói kézikönyv, a műszaki vezető, illetve a telepítési útmutató. Megtalálja a választ minden kérdésre az a felhasználói kézikönyv (információk, leírások, biztonsági
Vezeték nélküli eszközök (csak egyes típusoknál) Felhasználói útmutató
 Vezeték nélküli eszközök (csak egyes típusoknál) Felhasználói útmutató Copyright 2009 Hewlett-Packard Development Company, L.P. A Windows elnevezés a Microsoft Corporation Amerikai Egyesült Államokban
Vezeték nélküli eszközök (csak egyes típusoknál) Felhasználói útmutató Copyright 2009 Hewlett-Packard Development Company, L.P. A Windows elnevezés a Microsoft Corporation Amerikai Egyesült Államokban
HP Scanjet 3770 digitális, síkágyas lapolvasó
 HP Scanjet 3770 digitális, síkágyas lapolvasó Felhasználói kézikönyv HP Scanjet 3770 digitális, síkágyas lapolvasó Felhasználói kézikönyv Szerzői jog és licencszerződések 2004 Copyright Hewlett-Packard
HP Scanjet 3770 digitális, síkágyas lapolvasó Felhasználói kézikönyv HP Scanjet 3770 digitális, síkágyas lapolvasó Felhasználói kézikönyv Szerzői jog és licencszerződések 2004 Copyright Hewlett-Packard
Nyomtató/Szkenner modul, 1232-es típus
 Nyomtató/Szkenner modul, 1232-es típus Felhasználói kézikönyv Nyomtató kézikönyv 2 1 2 3 4 5 6 A Nyomtatótulajdonságok beállítása és a nyomtatási feladatok visszavonása A nyomtatómeghajtó eltávolítása
Nyomtató/Szkenner modul, 1232-es típus Felhasználói kézikönyv Nyomtató kézikönyv 2 1 2 3 4 5 6 A Nyomtatótulajdonságok beállítása és a nyomtatási feladatok visszavonása A nyomtatómeghajtó eltávolítása
ScanJet Pro 2500 f1 flatbed scanner Felhasználói útmutató
 ScanJet Pro 2500 f1 flatbed scanner Felhasználói útmutató www.hp.com/support HP Scanjet Pro 2500 f1 flatbed scanner Felhasználói útmutató Szerzői jogok és licencinformációk 2015 Copyright Hewlett-Packard
ScanJet Pro 2500 f1 flatbed scanner Felhasználói útmutató www.hp.com/support HP Scanjet Pro 2500 f1 flatbed scanner Felhasználói útmutató Szerzői jogok és licencinformációk 2015 Copyright Hewlett-Packard
Biztonság. Felhasználói útmutató
 Biztonság Felhasználói útmutató Copyright 2007 Hewlett-Packard Development Company, L.P. A Windows a Microsoft Corporation Amerikai Egyesült Államokban bejegyzett védjegye. Az itt szereplő információ előzetes
Biztonság Felhasználói útmutató Copyright 2007 Hewlett-Packard Development Company, L.P. A Windows a Microsoft Corporation Amerikai Egyesült Államokban bejegyzett védjegye. Az itt szereplő információ előzetes
Használati útmutató NPD4737-00 HU
 NPD4737-00 HU Szerzői jogok és védjegyek Szerzői jogok és védjegyek Szerzői jogok és védjegyek A jelen kiadvány semmiféle része sem reprodukálható, tárolható visszakereső-rendszerben vagy vihető át bármiféle
NPD4737-00 HU Szerzői jogok és védjegyek Szerzői jogok és védjegyek Szerzői jogok és védjegyek A jelen kiadvány semmiféle része sem reprodukálható, tárolható visszakereső-rendszerben vagy vihető át bármiféle
Meghajtók Felhasználói útmutató
 Meghajtók Felhasználói útmutató Copyright 2008 Hewlett-Packard Development Company, L.P. A Windows elnevezés a Microsoft Corporation Amerikai Egyesült Államokban bejegyzett kereskedelmi védjegye. A termékkel
Meghajtók Felhasználói útmutató Copyright 2008 Hewlett-Packard Development Company, L.P. A Windows elnevezés a Microsoft Corporation Amerikai Egyesült Államokban bejegyzett kereskedelmi védjegye. A termékkel
HP Designjet Z2100 fotónyomtatósorozat
 HP Designjet Z2100 fotónyomtatósorozat Felhasználói gyorskalauz Jogi kitételek A jelen dokumentációban található információ előzetes értesítés nélkül megváltozhat. A HP termékekre és szolgáltatásokra vonatkozó
HP Designjet Z2100 fotónyomtatósorozat Felhasználói gyorskalauz Jogi kitételek A jelen dokumentációban található információ előzetes értesítés nélkül megváltozhat. A HP termékekre és szolgáltatásokra vonatkozó
Vezeték nélküli eszközök (csak egyes típusoknál) Felhasználói útmutató
 Vezeték nélküli eszközök (csak egyes típusoknál) Felhasználói útmutató Copyright 2007 Hewlett-Packard Development Company, L.P. A Windows elnevezés a Microsoft Corporationnek az Amerikai Egyesült Államokban
Vezeték nélküli eszközök (csak egyes típusoknál) Felhasználói útmutató Copyright 2007 Hewlett-Packard Development Company, L.P. A Windows elnevezés a Microsoft Corporationnek az Amerikai Egyesült Államokban
A mutatóeszközök és a billentyűzet Felhasználói útmutató
 A mutatóeszközök és a billentyűzet Felhasználói útmutató Copyright 2009 Hewlett-Packard Development Company, L.P. A Windows elnevezés a Microsoft Corporation Amerikai Egyesült Államokban bejegyzett kereskedelmi
A mutatóeszközök és a billentyűzet Felhasználói útmutató Copyright 2009 Hewlett-Packard Development Company, L.P. A Windows elnevezés a Microsoft Corporation Amerikai Egyesült Államokban bejegyzett kereskedelmi
HP Photosmart 7400 series felhasználói útmutató. Magyar
 HP Photosmart 7400 series felhasználói útmutató Magyar Szerzői jogi információk Copyright 2004 Hewlett-Packard Development Company, L.P. A jelen dokumentumban foglalt tudnivalók előzetes bejelentés nélkül
HP Photosmart 7400 series felhasználói útmutató Magyar Szerzői jogi információk Copyright 2004 Hewlett-Packard Development Company, L.P. A jelen dokumentumban foglalt tudnivalók előzetes bejelentés nélkül
Energiagazdálkodás Felhasználói útmutató
 Energiagazdálkodás Felhasználói útmutató Copyright 2009 Hewlett-Packard Development Company, L.P. A Windows elnevezés a Microsoft Corporation Amerikai Egyesült Államokban bejegyzett kereskedelmi védjegye.
Energiagazdálkodás Felhasználói útmutató Copyright 2009 Hewlett-Packard Development Company, L.P. A Windows elnevezés a Microsoft Corporation Amerikai Egyesült Államokban bejegyzett kereskedelmi védjegye.
Az Ön kézikönyve HP SCANJET 7490C SCANNER http://hu.yourpdfguides.com/dref/922720
 Elolvashatja az ajánlásokat a felhasználói kézikönyv, a műszaki vezető, illetve a telepítési útmutató HP SCANJET 7490C SCANNER. Megtalálja a választ minden kérdésre az a felhasználói kézikönyv (információk,
Elolvashatja az ajánlásokat a felhasználói kézikönyv, a műszaki vezető, illetve a telepítési útmutató HP SCANJET 7490C SCANNER. Megtalálja a választ minden kérdésre az a felhasználói kézikönyv (információk,
Az Ön kézikönyve HP LASERJET 1100 http://hu.yourpdfguides.com/dref/900681
 Elolvashatja az ajánlásokat a felhasználói kézikönyv, a műszaki vezető, illetve a telepítési útmutató. Megtalálja a választ minden kérdésre az a felhasználói kézikönyv (információk, leírások, biztonsági
Elolvashatja az ajánlásokat a felhasználói kézikönyv, a műszaki vezető, illetve a telepítési útmutató. Megtalálja a választ minden kérdésre az a felhasználói kézikönyv (információk, leírások, biztonsági
HP Photosmart 3300 All-in-One series
 HP Photosmart 3300 All-in-One series Felhasználói kézikönyv Cover image: replace this guideline area with either a cropped product photograph or a straight-on, front-view illustration. HP Photosmart 3300
HP Photosmart 3300 All-in-One series Felhasználói kézikönyv Cover image: replace this guideline area with either a cropped product photograph or a straight-on, front-view illustration. HP Photosmart 3300
Az Ön kézikönyve LEXMARK PLATINUM PRO900 http://hu.yourpdfguides.com/dref/2387155
 Elolvashatja az ajánlásokat a felhasználói kézikönyv, a műszaki vezető, illetve a telepítési útmutató LEXMARK PLATINUM PRO900. Megtalálja a választ minden kérdésre az LEXMARK PLATINUM PRO900 a felhasználói
Elolvashatja az ajánlásokat a felhasználói kézikönyv, a műszaki vezető, illetve a telepítési útmutató LEXMARK PLATINUM PRO900. Megtalálja a választ minden kérdésre az LEXMARK PLATINUM PRO900 a felhasználói
HP Photosmart D5100 series Felhasználói kézikönyv
 HP Photosmart D5100 series Felhasználói kézikönyv Szerzői jogok és védjegyek 2006 Hewlett-Packard Development Company, L.P. A jelen dokumentumban foglalt tudnivalók előzetes bejelentés nélkül megváltozhatnak.
HP Photosmart D5100 series Felhasználói kézikönyv Szerzői jogok és védjegyek 2006 Hewlett-Packard Development Company, L.P. A jelen dokumentumban foglalt tudnivalók előzetes bejelentés nélkül megváltozhatnak.
HP Photosmart Plus e-all-in-one B210 series
 HP Photosmart Plus e-all-in-one B210 series Tartalom 1 HP Photosmart Plus e-all-in-one B210 series súgó...3 2 Ismerkedés a HP Photosmart készülékkel A nyomtató részei...5 A vezérlőpanel funkciói...8 Apps
HP Photosmart Plus e-all-in-one B210 series Tartalom 1 HP Photosmart Plus e-all-in-one B210 series súgó...3 2 Ismerkedés a HP Photosmart készülékkel A nyomtató részei...5 A vezérlőpanel funkciói...8 Apps
Korlátozott jótállás és támogatási útmutató
 Korlátozott jótállás és támogatási útmutató Jótállási nyilatkozat Végfelhasználói licencszerződés Biztonsági információ A támogatással kapcsolatos információk Mielőtt kapcsolatba lépne a HP ügyfélszolgálatával,
Korlátozott jótállás és támogatási útmutató Jótállási nyilatkozat Végfelhasználói licencszerződés Biztonsági információ A támogatással kapcsolatos információk Mielőtt kapcsolatba lépne a HP ügyfélszolgálatával,
HP Scanjet 4070 Photosmart lapolvasó. Felhasználói kézikönyv
 HP Scanjet 4070 Photosmart lapolvasó Felhasználói kézikönyv Jogi információk Szerzői jogok és licencek 2004 Copyright Hewlett-Packard Development Company, L.P. A cég előzetes írásbeli engedélye nélkül
HP Scanjet 4070 Photosmart lapolvasó Felhasználói kézikönyv Jogi információk Szerzői jogok és licencek 2004 Copyright Hewlett-Packard Development Company, L.P. A cég előzetes írásbeli engedélye nélkül
A Gyorstelepítés rövid leírását lásd a hátsó borítón.
 Felhasználói kézikönyv A Gyorstelepítés rövid leírását lásd a hátsó borítón. Környezetünk védelme mindannyiunk érdeke. A Symantec eltávolította a borítót erről a kézikönyvről, hogy csökkentse termékei
Felhasználói kézikönyv A Gyorstelepítés rövid leírását lásd a hátsó borítón. Környezetünk védelme mindannyiunk érdeke. A Symantec eltávolította a borítót erről a kézikönyvről, hogy csökkentse termékei
UserGuide_QuickRef.book Page i Thursday, April 5, 2001 11:46 AM
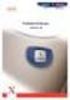 UserGuide_QuickRef.book Page i Thursday, April 5, 2001 11:46 AM Windows Macintosh gyors útmutató hp deskjet 845c/825 825c series UserGuide_QuickRef.book Page ii Thursday, April 5, 2001 11:46 AM UserGuide_QuickRef.book
UserGuide_QuickRef.book Page i Thursday, April 5, 2001 11:46 AM Windows Macintosh gyors útmutató hp deskjet 845c/825 825c series UserGuide_QuickRef.book Page ii Thursday, April 5, 2001 11:46 AM UserGuide_QuickRef.book
Az üzembe helyezéstől. a nyomtatásig. Z45 Color Jetprinter. Az üzembe helyezéstől a nyomtatásig. 2002. január. www.lexmark.com
 Az üzembe helyezéstől a nyomtatásig Z45 Color Jetprinter Az üzembe helyezéstől a nyomtatásig 2002. január www.lexmark.com Biztonsági információk A készülékhez csak a mellékelt tápegységet használja vagy
Az üzembe helyezéstől a nyomtatásig Z45 Color Jetprinter Az üzembe helyezéstől a nyomtatásig 2002. január www.lexmark.com Biztonsági információk A készülékhez csak a mellékelt tápegységet használja vagy
Az Ön kézikönyve CANON PIXMA MP280 http://hu.yourpdfguides.com/dref/3355679
 Elolvashatja az ajánlásokat a felhasználói kézikönyv, a műszaki vezető, illetve a telepítési útmutató. Megtalálja a választ minden kérdésre az a felhasználói kézikönyv (információk, leírások, biztonsági
Elolvashatja az ajánlásokat a felhasználói kézikönyv, a műszaki vezető, illetve a telepítési útmutató. Megtalálja a választ minden kérdésre az a felhasználói kézikönyv (információk, leírások, biztonsági
Meghajtók Felhasználói útmutató
 Meghajtók Felhasználói útmutató Copyright 2009 Hewlett-Packard Development Company, L.P. A Windows elnevezés a Microsoft Corporation Amerikai Egyesült Államokban bejegyzett kereskedelmi védjegye. Az itt
Meghajtók Felhasználói útmutató Copyright 2009 Hewlett-Packard Development Company, L.P. A Windows elnevezés a Microsoft Corporation Amerikai Egyesült Államokban bejegyzett kereskedelmi védjegye. Az itt
hp psc 1300 series all-in-one
 hp psc 1300 series all-in-one kezelési útmutató 2003 Hewlett-Packard Company Minden jog fenntartva. A Hewlett- Packard Company el zetes írásbeli engedélye nélkül tilos jelen dokumentum másolása részben
hp psc 1300 series all-in-one kezelési útmutató 2003 Hewlett-Packard Company Minden jog fenntartva. A Hewlett- Packard Company el zetes írásbeli engedélye nélkül tilos jelen dokumentum másolása részben
hp photosmart 850 digitális fényképezôgép kezelési útmutató
 hp photosmart 850 digitális fényképezôgép kezelési útmutató Védjegy és szerzôi jogvédelem információ Minden jog fenntartva 2002., Hewlett-Packard Company Minden jog fenntartva. A dokumentum részleteinek
hp photosmart 850 digitális fényképezôgép kezelési útmutató Védjegy és szerzôi jogvédelem információ Minden jog fenntartva 2002., Hewlett-Packard Company Minden jog fenntartva. A dokumentum részleteinek
Meghajtók. Felhasználói útmutató
 Meghajtók Felhasználói útmutató Copyright 2006 Hewlett-Packard Development Company, L.P. Az itt szereplő információ előzetes értesítés nélkül változhat. A HP termékeire és szolgáltatásaira vonatkozó kizárólagos
Meghajtók Felhasználói útmutató Copyright 2006 Hewlett-Packard Development Company, L.P. Az itt szereplő információ előzetes értesítés nélkül változhat. A HP termékeire és szolgáltatásaira vonatkozó kizárólagos
Meghajtók Felhasználói útmutató
 Meghajtók Felhasználói útmutató Copyright 2008 Hewlett-Packard Development Company, L.P. A Windows elnevezés a Microsoft Corporationnek az Amerikai Egyesült Államokban bejegyzett kereskedelmi védjegye.
Meghajtók Felhasználói útmutató Copyright 2008 Hewlett-Packard Development Company, L.P. A Windows elnevezés a Microsoft Corporationnek az Amerikai Egyesült Államokban bejegyzett kereskedelmi védjegye.
Felhasználói kézikönyv. Magyar. APC Smart-UPS SC. 420/620 VA 110/120/230 Vac. Torony kivitelű szünetmentes tápegységhez
 Felhasználói kézikönyv Magyar APC Smart-UPS SC 420/620 VA 110/120/230 Vac Torony kivitelű szünetmentes tápegységhez 990-1853D 12/2005 Bevezetés The APC szünetmentes tápegységet (UPS) úgy alakították ki,
Felhasználói kézikönyv Magyar APC Smart-UPS SC 420/620 VA 110/120/230 Vac Torony kivitelű szünetmentes tápegységhez 990-1853D 12/2005 Bevezetés The APC szünetmentes tápegységet (UPS) úgy alakították ki,
Útmutató a hardver használatához HP Compaq dx2200 üzleti célú mikrotornyos számítógép
 Útmutató a hardver használatához HP Compaq dx2200 üzleti célú mikrotornyos számítógép A kiadvány cikkszáma: 413758-211 2006. január Jelen útmutató a számítógép bővítésével kapcsolatos alapvető tudnivalókat
Útmutató a hardver használatához HP Compaq dx2200 üzleti célú mikrotornyos számítógép A kiadvány cikkszáma: 413758-211 2006. január Jelen útmutató a számítógép bővítésével kapcsolatos alapvető tudnivalókat
HP Designjet 10000s nyomtatósorozat Nyomtató karbantartási kézikönyv
 HP Designjet 10000s nyomtatósorozat Nyomtató karbantartási kézikönyv HP Designjet 10000s nyomtatósorozat Nyomtató karbantartási kézikönyv Jogi kitételek A dokumentációban található információ előzetes
HP Designjet 10000s nyomtatósorozat Nyomtató karbantartási kézikönyv HP Designjet 10000s nyomtatósorozat Nyomtató karbantartási kézikönyv Jogi kitételek A dokumentációban található információ előzetes
Biztonság Felhasználói kézikönyv
 Biztonság Felhasználói kézikönyv Copyright 2008 Hewlett-Packard Development Company, L.P. A Microsoft és a Windows elnevezés a Microsoft Corporation Amerikai Egyesült Államokban bejegyzett kereskedelmi
Biztonság Felhasználói kézikönyv Copyright 2008 Hewlett-Packard Development Company, L.P. A Microsoft és a Windows elnevezés a Microsoft Corporation Amerikai Egyesült Államokban bejegyzett kereskedelmi
Szoftver használati útmutató
 Szoftver használati útmutató Nem minden modell kapható az összes országban. 0 verzió HUN Vonatkozó modellek Ez a Használati útmutató az alábbi modellekre vonatkozik. DCP-1510(E)/1511/1512(E) MFC-1810(E)/1811/1815
Szoftver használati útmutató Nem minden modell kapható az összes országban. 0 verzió HUN Vonatkozó modellek Ez a Használati útmutató az alábbi modellekre vonatkozik. DCP-1510(E)/1511/1512(E) MFC-1810(E)/1811/1815
Felhasználói útmutató
 Felhasználói útmutató Kezdeti lépések Nyomtatás Hibaelhárítás Fogyóeszközök pótlása és cseréje A kézikönyvből hiányzó információkat a mellékelt CD-ROM HTML/PDF formátumú fájljaiban találhatja meg. A készülék
Felhasználói útmutató Kezdeti lépések Nyomtatás Hibaelhárítás Fogyóeszközök pótlása és cseréje A kézikönyvből hiányzó információkat a mellékelt CD-ROM HTML/PDF formátumú fájljaiban találhatja meg. A készülék
Az EPSON a Seiko Epson Corporation bejegyzett védjegye, míg az EPSON AcuLaser annak védjegye.
 Színes lézernyomtató Minden jog fenntartva. A jelen kiadvány semelyik része sem reprodukálható, nem tárolható visszakereső-rendszerben és nem vihető át semmilyen eszközzel pl. mechanikusan, fénymásolással,
Színes lézernyomtató Minden jog fenntartva. A jelen kiadvány semelyik része sem reprodukálható, nem tárolható visszakereső-rendszerben és nem vihető át semmilyen eszközzel pl. mechanikusan, fénymásolással,
Meghajtók Felhasználói útmutató
 Meghajtók Felhasználói útmutató Copyright 2008 Hewlett-Packard Development Company, L.P. A Windows elnevezés a Microsoft Corporation Amerikai Egyesült Államokban bejegyzett kereskedelmi védjegye. Az itt
Meghajtók Felhasználói útmutató Copyright 2008 Hewlett-Packard Development Company, L.P. A Windows elnevezés a Microsoft Corporation Amerikai Egyesült Államokban bejegyzett kereskedelmi védjegye. Az itt
HP WEBKAMERA FELHASZNÁLÓI KÉZIKÖNYV
 HP WEBKAMERA FELHASZNÁLÓI KÉZIKÖNYV Copyright 2012 Hewlett-Packard Development Company, L.P. A Microsoft, Windows és Windows Vista a Microsoft Corporation Egyesült Államokban bejegyzett védjegyei. Az AMD
HP WEBKAMERA FELHASZNÁLÓI KÉZIKÖNYV Copyright 2012 Hewlett-Packard Development Company, L.P. A Microsoft, Windows és Windows Vista a Microsoft Corporation Egyesült Államokban bejegyzett védjegyei. Az AMD
Itt kezdje! A patronok kalibrálása számítógép nélkül
 Itt kezdje! A patronok kalibrálása számítógép nélkül Helyezze üzembe a készüléket az Üzembe helyezési útmutatóban leírt módon. A nyomtatási minőség optimalizálásához folytassa a következő lépésekkel. 1
Itt kezdje! A patronok kalibrálása számítógép nélkül Helyezze üzembe a készüléket az Üzembe helyezési útmutatóban leírt módon. A nyomtatási minőség optimalizálásához folytassa a következő lépésekkel. 1
HP LaserJet M1522 MFP sorozat Felhasználói kézikönyv
 HP LaserJet M1522 MFP sorozat Felhasználói kézikönyv Copyright és licenc 2007 Copyright Hewlett-Packard Development Company, L.P. Előzetes írásbeli engedély nélküli reprodukálása, adaptálása vagy fordítása
HP LaserJet M1522 MFP sorozat Felhasználói kézikönyv Copyright és licenc 2007 Copyright Hewlett-Packard Development Company, L.P. Előzetes írásbeli engedély nélküli reprodukálása, adaptálása vagy fordítása
Az Ön kézikönyve HP SCANJET 8200C http://hu.yourpdfguides.com/dref/922913
 Elolvashatja az ajánlásokat a felhasználói kézikönyv, a műszaki vezető, illetve a telepítési útmutató. Megtalálja a választ minden kérdésre az a felhasználói kézikönyv (információk, leírások, biztonsági
Elolvashatja az ajánlásokat a felhasználói kézikönyv, a műszaki vezető, illetve a telepítési útmutató. Megtalálja a választ minden kérdésre az a felhasználói kézikönyv (információk, leírások, biztonsági
hp pro webkamera felhasználói útmutató
 hp pro webkamera felhasználói útmutató Version 1.4.HU Part number: 575739-001 Copyright 2009 Hewlett-Packard Development Company, L.P. Az itt szereplő információk előzetes értesítés nélkül változhatnak.
hp pro webkamera felhasználói útmutató Version 1.4.HU Part number: 575739-001 Copyright 2009 Hewlett-Packard Development Company, L.P. Az itt szereplő információk előzetes értesítés nélkül változhatnak.
Az Ön kézikönyve HP DESIGNJET 10000S http://hu.yourpdfguides.com/dref/897480
 Elolvashatja az ajánlásokat a felhasználói kézikönyv, a műszaki vezető, illetve a telepítési útmutató. Megtalálja a választ minden kérdésre az a felhasználói kézikönyv (információk, leírások, biztonsági
Elolvashatja az ajánlásokat a felhasználói kézikönyv, a műszaki vezető, illetve a telepítési útmutató. Megtalálja a választ minden kérdésre az a felhasználói kézikönyv (információk, leírások, biztonsági
Az Ön kézikönyve HP PHOTOSMART WIRELESS B110D http://hu.yourpdfguides.com/dref/4166904
 Elolvashatja az ajánlásokat a felhasználói kézikönyv, a műszaki vezető, illetve a telepítési útmutató HP PHOTOSMART WIRELESS B110D. Megtalálja a választ minden kérdésre az a felhasználói kézikönyv (információk,
Elolvashatja az ajánlásokat a felhasználói kézikönyv, a műszaki vezető, illetve a telepítési útmutató HP PHOTOSMART WIRELESS B110D. Megtalálja a választ minden kérdésre az a felhasználói kézikönyv (információk,
S600 Series használati útmutató 2009. november www.lexmark.com
 S600 Series használati útmutató 2009. november www.lexmark.com Géptípus(ok): 4446 Modell(ek): W01, WE1 Tartalom Biztonsági tájékoztató...6 A nyomtató bemutatása...7 Köszönjük, hogy ezt a nyomtatót választotta!...7
S600 Series használati útmutató 2009. november www.lexmark.com Géptípus(ok): 4446 Modell(ek): W01, WE1 Tartalom Biztonsági tájékoztató...6 A nyomtató bemutatása...7 Köszönjük, hogy ezt a nyomtatót választotta!...7
HP ProtectTools Felhasználói útmutató
 HP ProtectTools Felhasználói útmutató Copyright 2009 Hewlett-Packard Development Company, L.P. A Microsoft és a Windows elnevezés a Microsoft Corporation Amerikai Egyesült Államokban bejegyzett kereskedelmi
HP ProtectTools Felhasználói útmutató Copyright 2009 Hewlett-Packard Development Company, L.P. A Microsoft és a Windows elnevezés a Microsoft Corporation Amerikai Egyesült Államokban bejegyzett kereskedelmi
Felhasználói útmutató
 Felhasználói útmutató Copyright 2015 Hewlett-Packard Development Company, L.P. A Bluetooth jelölés a jogtulajdonos védjegye, amelyet a Hewlett-Packard Company licencmegállapodás keretében használ. Az Intel,
Felhasználói útmutató Copyright 2015 Hewlett-Packard Development Company, L.P. A Bluetooth jelölés a jogtulajdonos védjegye, amelyet a Hewlett-Packard Company licencmegállapodás keretében használ. Az Intel,
3600-4600 Series használati útmutató
 3600-4600 Series használati útmutató 2008. www.lexmark.com Tartalom Biztonsági tájékoztató...9 Bevezetés...10 Információ keresése a nyomtatóval kapcsolatban...10 A nyomtató üzembe helyezése...13 A biztonsági
3600-4600 Series használati útmutató 2008. www.lexmark.com Tartalom Biztonsági tájékoztató...9 Bevezetés...10 Információ keresése a nyomtatóval kapcsolatban...10 A nyomtató üzembe helyezése...13 A biztonsági
Útmutató a hálózat és az internet használatához Asztali számítógépek vállalatok számára
 Útmutató a hálózat és az internet használatához Asztali számítógépek vállalatok számára A kiadvány cikkszáma: 312968-211 2003. február Ez az útmutató az egyes számítógépekben található hálózati kártya
Útmutató a hálózat és az internet használatához Asztali számítógépek vállalatok számára A kiadvány cikkszáma: 312968-211 2003. február Ez az útmutató az egyes számítógépekben található hálózati kártya
TÍPUS MX-B201 MX-B201D DIGITÁLIS TÖBBFUNKCIÓS RENDSZER HASZNÁLATI UTASÍTÁS
 TÍPUS MX-B0 MX-B0D DIGITÁLIS TÖBBFUNKCIÓS RENDSZER HASZNÁLATI UTASÍTÁS TARTALOM BEVEZETÉS... FŐBB TULAJDONSÁGOK... 4 ELŐKÉSZÜLETEK RÉSZEGYSÉGEK NEVE... 6 A HÁLÓZATI KÁBEL CSATLAKOZTATÁSA... 9 BE- ÉS KIKAPCSOLÁS...
TÍPUS MX-B0 MX-B0D DIGITÁLIS TÖBBFUNKCIÓS RENDSZER HASZNÁLATI UTASÍTÁS TARTALOM BEVEZETÉS... FŐBB TULAJDONSÁGOK... 4 ELŐKÉSZÜLETEK RÉSZEGYSÉGEK NEVE... 6 A HÁLÓZATI KÁBEL CSATLAKOZTATÁSA... 9 BE- ÉS KIKAPCSOLÁS...
HP LaserJet M1319 MFP sorozat Felhasználói kézikönyv
 HP LaserJet M1319 MFP sorozat Felhasználói kézikönyv Copyright és licenc 2008 Copyright Hewlett-Packard Development Company, L.P. Előzetes írásbeli engedély nélküli reprodukálása, adaptálása vagy fordítása
HP LaserJet M1319 MFP sorozat Felhasználói kézikönyv Copyright és licenc 2008 Copyright Hewlett-Packard Development Company, L.P. Előzetes írásbeli engedély nélküli reprodukálása, adaptálása vagy fordítása
HP hordozható számítógép. Telepítési útmutató
 HP hordozható számítógép Telepítési útmutató Figyelmeztetés A kézikönyv és a benne közölt példák tájékoztató jellegűek, és előzetes figyelmeztetés nélkül változhatnak. A Hewlett-Packard Company a jelen
HP hordozható számítógép Telepítési útmutató Figyelmeztetés A kézikönyv és a benne közölt példák tájékoztató jellegűek, és előzetes figyelmeztetés nélkül változhatnak. A Hewlett-Packard Company a jelen
Használati útmutató MFC-9140CDN MFC-9330CDW MFC-9340CDW. Nem minden modell kapható az összes országban. 0 verzió HUN
 Használati útmutató MFC-9140CDN MFC-9330CDW MFC-9340CDW Nem minden modell kapható az összes országban. 0 verzió HUN Ha kapcsolatba kell lépnie a vevőszolgálattal Adja meg az alábbi információkat a későbbi
Használati útmutató MFC-9140CDN MFC-9330CDW MFC-9340CDW Nem minden modell kapható az összes országban. 0 verzió HUN Ha kapcsolatba kell lépnie a vevőszolgálattal Adja meg az alábbi információkat a későbbi
Használati útmutató. Csökkent látóképességű felhasználóknak
 Használati útmutató Brother lézernyomtató HL-100(E) HL-10(E) HL-110W(E) HL-11W Csökkent látóképességű felhasználóknak A kézikönyvet a Screen Reader text-to-speech (felolvasó) szoftver segítségével is elolvashatja.
Használati útmutató Brother lézernyomtató HL-100(E) HL-10(E) HL-110W(E) HL-11W Csökkent látóképességű felhasználóknak A kézikönyvet a Screen Reader text-to-speech (felolvasó) szoftver segítségével is elolvashatja.
HP 23tm érintőképernyős monitor. Felhasználói útmutató
 HP 23tm érintőképernyős monitor Felhasználói útmutató 2013 Hewlett-Packard Development Company, L.P. A Microsoft, a Windows és a Windows Vista név a Microsoft Corporation Amerikai Egyesült Államokban és/vagy
HP 23tm érintőképernyős monitor Felhasználói útmutató 2013 Hewlett-Packard Development Company, L.P. A Microsoft, a Windows és a Windows Vista név a Microsoft Corporation Amerikai Egyesült Államokban és/vagy
EM1089 - Webkamera mikrofonnal
 EM1089 - Webkamera mikrofonnal 2 MAGYAR EM1089 - Webkamera mikrofonnal Figyelmeztetések és felhívások A termék(ek) felnyitása súlyos személyi sérülést eredményezhet! A termék javítását csak az Eminent
EM1089 - Webkamera mikrofonnal 2 MAGYAR EM1089 - Webkamera mikrofonnal Figyelmeztetések és felhívások A termék(ek) felnyitása súlyos személyi sérülést eredményezhet! A termék javítását csak az Eminent
HP Photosmart 7400 series felhasználói útmutató. Magyar
 HP Photosmart 7400 series felhasználói útmutató Magyar Szerzői jogi információk Copyright 2004. Hewlett-Packard Development Company, L.P. A jelen dokumentumban foglalt tudnivalók előzetes bejelentés nélkül
HP Photosmart 7400 series felhasználói útmutató Magyar Szerzői jogi információk Copyright 2004. Hewlett-Packard Development Company, L.P. A jelen dokumentumban foglalt tudnivalók előzetes bejelentés nélkül
