HP Designjet Z2100 fotónyomtatósorozat
|
|
|
- Zalán Farkas
- 9 évvel ezelőtt
- Látták:
Átírás
1
2
3 HP Designjet Z2100 fotónyomtatósorozat Felhasználói gyorskalauz
4 Jogi kitételek A jelen dokumentációban található információ előzetes értesítés nélkül megváltozhat. A HP termékekre és szolgáltatásokra vonatkozó garanciákat kizárólag az ilyen termékek és szolgáltatások kifejezett garancianyilatkozatában rögzítettek szerint vállaljuk. Az itt talált információk semmilyen módon nem tekinthetők további garanciának. A HP nem felelős az itt található semmilyen technikai vagy szerkesztési hibáért vagy kihagyásért. Védjegyek Az Adobe és az Adobe Photoshop az Adobe Systems Incorporated védjegye. A Corel a Corel Corporation vagy a Corel Corporation Limited védjegye vagy bejegyzett védjegye. Az Energy Star az Amerikai Egyesült Államok Környezetvédelmi Hivatalának bejegyzett védjegye az Amerikai Egyesült Államokban. A Microsoft és a Windows a Microsoft Corporation bejegyzett védjegye az Egyesült Államokban.
5 Tartalomjegyzék 1 Bevezetés Biztonsági előírások... 1 HP kezdőcsomag... 2 Az előlap... 2 Nyomtatószoftver A nyomtató testreszabása A nyomtató be- és kikapcsolása... 7 A HP Easy Printer Care (Windows) vagy a HP Printer Utility (Mac OS) program megnyitása... 9 A Beépített webszerver elérése Papírkezelés A használni kívánt orsó kiválasztása A tekercspapír felhelyezése az orsóra Tekercs betöltése a nyomtatóba Egyszerű betöltés A Paper (Papír) menü használata Tekercs eltávolítása Az Unload paper (Papír eltávolítása) gomb használata, ha van papír a tekercsen A Paper (Papír) menü használata, ha van papír a tekercsen Nincs papír a tekercsen Egyetlen papírlap betöltése Egyszerű betöltés A Paper (Papír) menü használata Papírlap eltávolítása Az Unload paper (Papír eltávolítása) gomb használata A Paper (Papír) menü használata Nyomtatás A nyomtatási minőség kiválasztása Papírméret kiválasztása Margóbeállítások kiválasztása Nyomtatás parancsikonokkal Nyomtatási kép megtekintése Színkezelés Színkalibrálás A nyomtató karbantartása A nyomtató külső felületének tisztítása A tintapatronok karbantartása Az eszközvezérlő-program frissítése Tartozékok HUWW iii
6 Kellékek és tartozékok rendelése A tintakellékek rendelése Papír rendelése Nem ajánlott papírtípusok Tartozékok megrendelése Papírral kapcsolatos hibák elhárítása Elakadt a papír A nyomtatási minőséggel kapcsolatos hibák elhárítása Általános tanácsok Vízszintes vonalak (sávozás) láthatók a képen Az egész kép elmosódott vagy szemcsés A színek pontatlanok Színhűség EPS és PDF képek esetén az oldalelrendezés alapú alkalmazásokban A kép hiányos Az előlap hibaüzenetei 11 HP ügyfélszolgálat Kapcsolatfelvétel a HP ügyfélszolgálatával Telefonszámok Tárgymutató iv HUWW
7 1 Bevezetés Biztonsági előírások A következő előírások betartásával biztosíthatja a nyomtató megfelelő használatát, és megakadályozhatja a nyomtató esetleges károsodását. Mindig tartsa be ezeket az előírásokat. A készüléket a rajta feltüntetett hálózati feszültséggel használja. Ne terhelje túl a készülék által használt elektromos aljzatot más készülékek csatlakoztatásával. Győződjön meg arról, hogy a nyomtató földelése megfelelő. A nyomtató hibás földelése áramütést és tüzet okozhat, valamint elektromágneses interferencia alakulhat ki. Ne szedje szét, és ne próbálja megjavítani a nyomtatót. A javításhoz vegye fel a kapcsolatot a helyi HP szervizzel, lásd: Kapcsolatfelvétel a HP ügyfélszolgálatával oldal 69. A nyomtatóhoz csak a HP által szállított elektromos kábelt használja. Ne rongálja meg, ne vágja el és ne próbálja megjavítani tápkábelt. A sérült tápkábel tüzet és áramütést okozhat. A sérült tápkábelt HP által jóváhagyott tápkábelre cserélje ki. Vigyázzon, hogy a HP tisztítócsomagban található anyagok kivételével a nyomtató belső részei ne érintkezzenek fémmel vagy folyékony anyaggal. Az ilyen esetek tüzet, áramütést vagy súlyos kárt okozhatnak. Kapcsolja KI a nyomtatót, és húzza ki a tápkábelt az aljzatból, ha a következő esetek bármelyike bekövetkezik: Ha kézzel belenyúl a nyomtatóba. Ha a nyomtatóból füst jön ki, vagy szokatlan szagot érez. Bevezetés HUWW Biztonsági előírások 1
8 Bevezetés HP kezdőcsomag Ha a nyomtató működés közben a megszokottól eltérő hangot ad ki. Olyan fémdarab vagy folyékony anyag kerül a nyomtató belsejébe, amely nem része a tisztítási és karbantartási eljárásnak. Elektromos vihar (mennydörgés/villámlás) esetén. Áramkimaradás esetén. A HP kezdőcsomag a nyomtatóval együtt kapott CD-lemez vagy DVDlemez; ezen megtalálja a nyomtató szoftverét és a kapcsolódó dokumentációt, köztük a bevezető multimédiás oktatási anyagokat is, amelyek segítenek az első nyomatok sikeres elkészítésében. Az előlap Megjegyzés A HP kezdőcsomag Japánban CD-lemezen, a világ más részein DVD-lemezen kerül forgalomba. Ezen útmutató a továbbiakban a DVD-lemezes változatra vonatkozik. A nyomtató előlapja a nyomtató elülső részén, középen található. A következő fontos funkciókra használható: Segít a hibák elhárításában. Bizonyos műveletek elvégzésekor, például papír vágásakor és eltávolításakor használatos. Hasznos animációkat jelenít meg, amelyek végigvezetnek a folyamatokon. A nyomtató, a tintapatronok, a nyomtatófejek, a papír és a nyomtatási feladatok állapotáról jelenít meg friss információkat. A megfelelő helyzetekben figyelmeztető és hibaüzeneteket jelenít meg és hangjelzéseket ad, amelyekkel a figyelmeztetésre vagy az üzenetre hívja fel a figyelmet. A nyomtató beállításainak, és ezzel a nyomtató működésének módosítására használható. Az előlap beállításait azonban felülbírálják a nyomtatóillesztő-program beállításai, lásd: A nyomtató használata DVD-lemezen fejezet Bevezetés HUWW
9 Bevezetés Az előlap a következő részekből áll: 1. Funkciógombok: Első gomb: Tintaszintek ellenőrzése, lásd: A nyomtató használata DVD-lemezen. Második gomb: Betöltött papír megtekintése, lásd: A nyomtató használata DVD-lemezen. Harmadik gomb: Papír eltávolítása, lásd: Tekercs eltávolítása oldal 21 és Papírlap eltávolítása oldal 30. Negyedik gomb: Papírbetöltés és vágás, lásd: A nyomtató használata DVD-lemezen. 2. Menu (Menü) gomb Nyomja meg, ha az előlap kijelzőjének főmenüjéhez szeretne visszatérni. Ha már előzőleg is a főmenüben volt, az állapotképernyőt jeleníti meg. 3. OK gomb Egy folyamat vagy kommunikáció közben egy művelet jóváhagyásához. A menü almenüjébe történő belépéshez. Egy beállítás értékének kiválasztásához. 4. Back (Vissza) gomb Visszatérés a folyamat vagy a kommunikáció előző lépéséhez. Egy szinttel feljebb történő lépéshez, vagy egy beállítás esetén a menüből való kilépéshez. 5. Down (Le) gomb Lefelé történő lépéshez egy menüben vagy egy beállításnál, vagy egy érték csökkentéséhez, például amikor az előlap kijelzőjén a kontrasztot vagy az IP-címet állítja be. 6. Up (Fel) gomb Felfelé történő lépéshez egy menüben vagy egy beállításnál, vagy egy érték növeléséhez, például amikor az előlap kijelzőjén a kontrasztot vagy az IP-címet állítja be. HUWW Az előlap 3
10 Bevezetés 7. Cancel (Megszakítás) gomb Folyamat vagy kommunikáció megszakításához. 8. Power (Tápellátás) gomb A nyomtató ki- vagy bekapcsolásához. Jelzőfénnyel mutatja a nyomtató állapotát. Ha a tápellátás gomb nem világít, a készülék ki van kapcsolva. Ha a tápellátás gomb zölden villog, a készülék éppen bekapcsol. Ha a tápellátás gomb zölden világít, a készülék be van kapcsolva. Ha a tápellátás gomb sárgán világít, a készülék készenléti állapotban van. Ha a tápellátás gomb sárgán villog, a készülék beavatkozásra vár. 9. LED jelzőfény A nyomtató állapotát jelzi. Ha a LED zölden világít, a készülék üzemkész. Ha zölden villog, a készülék foglalt. Ha sárga színű, rendszerhiba történt. Ha sárgán villog, a nyomtató beavatkozásra vár. 10. Előlap kijelzője Hibaüzeneteket, figyelmeztetéseket és a nyomtató használatával kapcsolatos tudnivalókat jelenít meg. Az előlap kijelzőjén valamelyik tétel kijelöléséhez nyomja meg az Up (Fel) vagy a Down (Le) gombot, amíg a tételt ki nem jelöli. Az előlap kijelzőjén valamelyik tétel kiválasztásához előbb jelölje ki az elemet, majd nyomja meg az OK gombot. Ha a kézikönyvben az előlap kijelzőjén látható tételek sorozata szerepel a következő módon: 1. elem > 2. elem > 3. elem, ez azt jelenti, hogy előbb az 1. elem, majd a 2. elem, végül a 3. elem kiválasztása szükséges. Az előlap konkrét használatával kapcsolatos tudnivalók jelen kézikönyvben találhatók. Nyomtatószoftver A nyomtatót a következő szoftverekkel szállítjuk: PCL3 raszteres illesztőprogram, a nyomtatóhoz tartozó fő illesztőprogram A HP Easy Printer Care (Windows) vagy a HP Printer Utility (Mac OS) program (lásd: A HP Easy Printer Care (Windows) vagy a HP Printer 4 1. fejezet Bevezetés HUWW
11 Utility (Mac OS) program megnyitása oldal 9), amelyek segítségével a következőket végezheti el: A nyomtató kezelése, beleértve a színkezelést a HP Color Center segítségével. A tintapatronok, a nyomtatófejek és a papír állapotát is figyelemmel kísérheti. A feladatszámlázási adatok megtekintése, lásd: A nyomtató használata DVD-lemezen. A nyomtató eszközvezérlő-programjának (firmverjének) frissítése, lásd: Az eszközvezérlő-program frissítése oldal 45. A különféle nyomtatóbeállítások módosítása (a Settings (Beállítások) lapon) Bevezetés Megjegyzés A Windows XP Professional x64 Edition nem támogatja a HP Easy Printer Care programot, ezért a nyomtató telepítőjével nem telepíthető. Beépített webszerver, amely a nyomtatón fut, és lehetővé teszi bármely számítógépen lévő webböngésző segítségével a HP-GL/2 frissítés végrehajtását, valamint a tintaszintek és a nyomtató állapotának ellenőrzését, lásd: A Beépített webszerver elérése oldal 9. Windows rendszeren működő RTL- és a HP-GL/2-illesztőprogram, amelyre akkor van szükség, ha HP-GL/2 frissítéssel rendelkezik. HUWW Nyomtatószoftver 5
12 Bevezetés 6 1. fejezet Bevezetés HUWW
13 2 A nyomtató testreszabása A nyomtató be- és kikapcsolása Tipp A nyomtató megfelel az Energy Star szabvány előírásainak, ezért energiapazarlás nélkül bekapcsolva lehet hagyni. Ha bekapcsolva hagyja, azzal javul a nyomtató válaszideje és a rendszer általános megbízhatósága. Ha a nyomtatót egy bizonyos ideig (alapértelmezés szerint 30 percig) nem használják, energiatakarékos üzemmódra vált át. A nyomtató azonban az előlapi kijelző használatakor visszatér az aktív üzemmódba, és azonnal képes folytatni a nyomtatást. Az energiatakarékos üzemmód módosításával kapcsolatban lásd: A nyomtató használata DVD-lemezen. Megjegyzés Energiatakarékos üzemmódban a nyomtató időről időre bekapcsol, és elvégzi a nyomtatófejek karbantartását. Ezzel a művelettel elkerülhető, hogy a kikapcsolt állapotban töltött hosszú idő után a működés előkészítése sokáig tartson. A nyomtató testreszabása A nyomtatónak három energiafelhasználási szintje van. Csatlakoztatott: a tápkábel be van dugva a nyomtató hátuljába. Bekapcsolt: a nyomtató hátulján lévő kapcsoló bekapcsolt állásban van. Üzemkész: a Power (Tápellátás) gomb az előlapon zölden világít. Ha szeretné a nyomtatót be- vagy kikapcsolni, illetve alaphelyzetbe állítani, az előlapon található Power (Tápellátás) gombot érdemes használni. Ha azonban a nyomtatót határozatlan ideig nem fogja használni, vagy a Power (Tápellátás) gomb megnyomásakor nem történik semmi, akkor HUWW A nyomtató be- és kikapcsolása 7
14 kapcsolja ki a nyomtatót a Power (Tápellátás) gomb segítségével, majd a nyomtató hátulján található tápkapcsolóval is. A nyomtató testreszabása A hátlapon lévő tápkapcsoló segítségével kapcsolhatja vissza a nyomtatót. A nyomtató visszakapcsolása után körülbelül három percet vesz igénybe a nyomtató alaphelyzetbe állítása, valamint a nyomtatófejek ellenőrzése és előkészítése. A nyomtatófejek előkészítése körülbelül 75 másodpercet vesz igénybe. Ha azonban a nyomtatót hat hete vagy annál régebben nem kapcsolta be, a nyomtatófejek előkészítése akár 45 percet is igénybe vehet. Tipp A nyomtatót ajánlatos bekapcsolva vagy energiatakarékos üzemmódban hagyni, amellyel tintát és időt takaríthat meg fejezet A nyomtató testreszabása HUWW
15 A HP Easy Printer Care (Windows) vagy a HP Printer Utility (Mac OS) program megnyitása A HP Easy Printer Care (Windows) vagy a HP Printer Utility (Mac OS) segítségével egy USB- és TCP/IP-kapcsolaton keresztül csatlakozó számítógépről kezelheti a nyomtatót. Windows rendszerben a HP Easy Printer Care programot az asztalon lévő parancsikonnal indíthatja el, vagy válassza a Start > Minden program > Hewlett-Packard > HP Easy Printer Care > Start HP Easy Printer Care lehetőséget. Ekkor elindul a HP Easy Printer Care program, és megjeleníti a telepített nyomtatókat. Mac OS rendszerben a Mac Printer Utility programot a STARTUP_DISK > Library (Könyvtár) > Printers (Nyomtatók) > hp > Utilities (Segédprogramok) > HP Printer Utility menüpont kiválasztásával indíthatja el. Ekkor elindul a HP Printer Selector, ahol fel kell vennie a nyomtatót a More Printers (További nyomtatók) lehetőségre kattintva. Válassza ki a nyomtatót, és kattintson a Launch Utility (Segédprogram indítása) parancsra. Ekkor elindul a HP Printer Utility segédprogram. Ha követte ezeket az utasításokat, de nem sikerült elindítania a HP Easy Printer Care (Windows) vagy a HP Printer Utility (Mac OS) programot, lásd: A nyomtató használata DVD-lemezen. A Beépített webszerver elérése A Beépített webszerver segítségével távolról, egy szokványos webböngészővel is kezelheti nyomtatóját. A nyomtató testreszabása Megjegyzés A Beépített webszerver használatához TCP/IPkapcsolatot kell létesíteni a nyomtatóval. Az alábbi böngészők kompatibilisek a Beépített webszerverrel: Internet Explorer 5.5 vagy újabb verzió, Windows operációs rendszerhez Internet Explorer 5.1 vagy újabb verzió, Mac OS X operációs rendszerhez HUWW A HP Easy Printer Care (Windows) vagy a HP Printer Utility (Mac OS) program megnyitása 9
16 Netscape Navigator 6.01 vagy újabb verzió Mozilla 1.5 vagy újabb verzió Mozilla Firefox 1.0 vagy újabb verzió Safari A Beépített webszerver eléréséhez nyissa meg a számítógépre telepített webböngészőt, és adja meg a nyomtató címét. A nyomtató címét (a http: előtaggal kezdődő URL-címet) az előlap kijelzőjéről, az állapotképernyőről olvashatja le. A nyomtató testreszabása Ha a fentiek szerint járt el, de mégsem jutott el a beépített webszerverhez, lásd: A nyomtató használata DVD-lemezen fejezet A nyomtató testreszabása HUWW
17 3 Papírkezelés A használni kívánt orsó kiválasztása Győződjön meg arról, hogy megfelelő orsót használ. A A tekercspapír felhelyezése az orsóra oldal 11 folyamatban bemutatott ábrák, és a Tekercs betöltése a nyomtatóba oldal 15 folyamat a fekete orsót mutatja. A következő kategóriájú és a 91,5 cm-nél szélesebb típusú papírtekercsek betöltéséhez a szürke orsót kell használnia. Papírkategória Bankpostapapír és bevonatos papír Bankpostapapír és bevonatos papír Bankpostapapír és bevonatos papír Műszaki papír Műszaki papír Műszaki papír Papírtípus Plain Paper Fényes fehér bankpostapapír Coated Paper (Bevonatos papír) Natural Tracing Paper Translucent Bond Vellum Tipp Ha gyakran használ különböző típusú papírokat, gyorsabbá teheti a tekercsek cseréjét, ha az eltérő típusú tekercseket előre felhelyezi külön orsókra. A tartalék orsók külön vásárolhatók, lásd: Tartozékok oldal 47. A tekercspapír felhelyezése az orsóra Papírkezelés FIGYELEM! Győződjön meg arról, hogy a papírtálca csukva van. HUWW A használni kívánt orsó kiválasztása 11
18 1. Vegye ki az orsó jobb oldali végét a nyomtatóból, majd a másik végét is. FIGYELEM! A kiemelés során ne tegye be ujjait az orsó alátámasztásába. Papírkezelés fejezet Papírkezelés HUWW
19 2. Az orsó mindkét végén papírvezető tárcsa található a tekercspapír megfelelő helyzetének biztosításához. A kék papírvezető levehető az új tekercsek felhelyezéséhez, és az orsón csúsztatva beállítható a különböző szélességű tekercsekhez. Vegye le a kék papírvezetőt az orsó végéről. 3. Ha a tekercs háromhüvelykes kartonhengerre van feltekerve, győződjön meg arról, hogy a nyomtatóhoz mellékelt hengeradapterek fel vannak szerelve. 4. Ha a tekercs hosszú, helyezze az orsót vízszintesen az asztalra, és a tekercset az asztalon helyezze fel az orsóra. Tipp Előfordulhat, hogy a hosszú tekercsek felhelyezéséhez két emberre lesz szükség. Papírkezelés HUWW A tekercspapír felhelyezése az orsóra 13
20 5. Csúsztassa az új tekercset az orsóra. Győződjön meg arról, hogy a papíradagolás iránya megegyezik az alábbi ábrán láthatóval. Ellenkező esetben vegye le a tekercset, forgassa el 180 fokkal, és csúsztassa vissza az orsóra. Az orsón található jelzések alapján ellenőrizze a behelyezés helyes irányát. Megjegyzés A nyomtató hátuljának irányából a kék papírvezetőt helyezze a jobb oldali tartóba. Papírkezelés Győződjön meg arról, hogy a tekercs mindkét vége a lehető legközelebb van az orsó papírvezetőihez. 6. Tegye fel a kék papírvezetőt az orsó nyitott végére, és nyomja a tekercs végéhez. 7. A kék papírvezetőt nyomja ütközésig a tekercs végéhez, amíg a tekercs mindkét vége a papírvezetőkhöz nem ér fejezet Papírkezelés HUWW
21 Ha gyakran használ különböző típusú papírokat, gyorsabbá teheti a tekercsek cseréjét, ha az eltérő típusú tekercseket előre felhelyezi külön orsókra. A tartalék orsók külön vásárolhatók, lásd: Tartozékok oldal 47. Tekercs betöltése a nyomtatóba A tekercset kétféleképpen töltheti be. Az egyszerű betöltési módszert javasoljuk. Egyszerű betöltés VIGYÁZAT A betöltés előtt a tekercset fel kell helyezni az orsóra. Lásd: A tekercspapír felhelyezése az orsóra oldal Győződjön meg arról, hogy a papírtípusnak megfelelő orsót használ, lásd: A használni kívánt orsó kiválasztása oldal Álljon a nyomtató mögé, és helyezze az orsó fekete végét a bal oldali tekercstartóra. Ne helyezze be teljesen a végét a tekercstartóba. Papírkezelés HUWW Tekercs betöltése a nyomtatóba 15
22 3. Helyezze az orsó kék végét a jobb oldali tekercstartóra. Ha a szürke orsót helyezi be, győződjön meg arról, hogy az orsó tetejének lekerekített oldala rajta van a tekercstartón. 4. Mindkét kezével egyszerre nyomja be az orsót a tekercstartókba. Az orsó a helyére kattan. Papírkezelés fejezet Papírkezelés HUWW
23 5. Ha a tekercspapír éle szakadt (ezt néha a tekercs végét rögzítő szalag okozza) vagy nem egyenes, húzza a papírt kissé túl a vágó sínén, és a vágóval vágja egyenesre a szélét. VIGYÁZAT Vágja a papírt teljesen egyenesre, mert az egyenetlen papírt nem lehet megfelelően betölteni. 6. Helyezze a papír élét az adagolóba. FIGYELEM! Az ujjait ne dugja a nyomtató papírútjába, mert ez sérülést okozhat. Papírkezelés HUWW Tekercs betöltése a nyomtatóba 17
24 7. Forgassa az orsót az adagolóba ütközésig. A nyomtató érzékeli a papírt, és automatikusan behúzza a nyomtatóba. 8. Miután a papírt betöltötte a nyomtatóba, az előlap kijelzőjén meg kell adnia, hogy tekercset vagy papírlapot töltött-e be. Válassza a Roll (Tekercs) lehetőséget a Fel és a Le gombok segítségével, majd nyomja meg az OK gombot. 9. Válassza ki a papír kategóriáját és típusát. Papírkezelés Tipp Ha olyan papírtípust tölt be, amelynek neve nem szerepel papírtípusok listáján (sem az illesztőprogramban sem az előlapon), akkor válasszon egy általános papírtípust Ha például a HP Aquarella Art Paper (akvarell szépművészeti papír) vagy az Epson Smooth Fine Art Paper (sima szépművészeti papír) valamelyikét tölti be, és ezek a papírnevek nem találhatók a papírnevek listáján, akkor válassza a Fine art paper (szépművészeti papír) lehetőséget fejezet Papírkezelés HUWW
25 10. A nyomtató ellenőrzi a papír igazítását és szélességét. 11. Figyelje az előlapon esetleg megjelenő utasításokat. 12. Ha a tekercs a helyén van, az előlapon megjelenik a Ready (Kész) üzenet, és a nyomtató készen áll a nyomtatásra. Ha a művelet nem sikerül, kövesse az előlapon megjelenő utasításokat. 13. Ha a papír lazán van a tekercsen, óvatosan tekerje vissza az orsót a végeinél fogva, amíg feszes nem lesz. Megjegyzés Ha a papír betöltése közben bármilyen váratlan esemény következik be, lásd: A nyomtató használata DVDlemezen. Tipp Amikor a nyomatok a kosárba hullnak, előfordulhat, hogy elszakadnak vagy tintafoltokat hagynak a többi nyomaton. Ennek elkerüléséhez a tekercsről levágott nyomatokat fogja meg kézzel, és ne engedje azokat a kosárba hullani, vagy kapcsolja ki az automatikus vágót, lásd A nyomtató használata DVD-lemezen, majd a Form feed and cut (Papírbetöltés és vágás) gomb segítségével folytassa a nyomtatást. Papírkezelés A Paper (Papír) menü használata A papír betöltéshez a Paper (Papír) menüt is használhatja. 1. Kövesse az Egyszerű betöltés oldal 15 című szakasz 1 5. lépését. 2. A főmenübe való visszatéréshez nyomja meg a Menu (Menü) gombot, és válassza a Paper (Papír) menü ikonját. HUWW Tekercs betöltése a nyomtatóba 19
26 3. Válassza a Paper load (Papírbetöltés) lehetőséget. 4. Válassza a Load roll (Tekercs betöltése) lehetőséget. Papírkezelés fejezet Papírkezelés HUWW
27 5. Válassza ki a papír kategóriáját és típusát. Tipp Ha olyan papírtípust tölt be, amelynek neve nem szerepel papírtípusok listáján (sem az illesztőprogramban sem az előlapon), akkor válasszon egy általános papírtípust Ha például a HP Aquarella Art Paper (akvarell szépművészeti papír) vagy az Epson Smooth Fine Art Paper (sima szépművészeti papír) valamelyikét tölti be, és ezek a papírnevek nem találhatók a papírnevek listáján, akkor válassza a Fine art paper (szépművészeti papír) lehetőséget. 6. Folytassa az egyszerű betöltési folyamat 6. lépésétől, de ugorja át a 8. és a 9. lépést. Tipp Amikor a nyomatok a kosárba hullnak, előfordulhat, hogy elszakadnak vagy tintafoltokat hagynak a többi nyomaton. Ennek elkerüléséhez a tekercsről levágott nyomatokat fogja meg kézzel, és ne engedje azokat a kosárba hullani, vagy kapcsolja ki az automatikus vágót, lásd A nyomtató használata DVD-lemezen, majd a Form feed and cut (Papírbetöltés és vágás) gomb segítségével folytassa a nyomtatást. Papírkezelés Tekercs eltávolítása A tekercs eltávolítása előtt győződjön meg arról, hogy a tekercsen van-e papír vagy nincs, és ennek megfelelően az alább ismertetett módon járjon el. HUWW Tekercs eltávolítása 21
28 Az Unload paper (Papír eltávolítása) gomb használata, ha van papír a tekercsen Ha a tekercsen van papír, akkor a következőképpen járjon el. 1. Nyomja meg az Unload paper (Papír eltávolítása) gombot az előlapon. 2. Amikor az előlap kijelzőjén erre vonatkozó utasítás jelenik meg, emelje fel a kék kart a bal oldalon. 3. Amikor az előlapon olvasható üzenet erre kéri, óvatosan tekerje vissza a papírt az orsó végénél fogva, amíg a papír ki nem jön a nyomtatóból. 4. Amikor az előlap kijelzőjén erre vonatkozó utasítás jelenik meg, engedje le a kék kart. A Paper (Papír) menü használata, ha van papír a tekercsen Ha a tekercsen van papír, akkor az előlap főmenüjében található Paper (Papír) menü segítségével is eltávolíthatja a papírt. 1. A főmenübe való visszatéréshez nyomja meg a Menu (Menü) gombot, és válassza a Paper (Papír) menü ikonját. 2. Válassza az Unload paper (Papír eltávolítása) lehetőséget. Papírkezelés 3. Folytassa a papír eltávolítását az Unload paper (Papír eltávolítása) gomb használatánál leírt folyamat 2. lépésétől fejezet Papírkezelés HUWW
29 Nincs papír a tekercsen Ha a papír vége már nem érintkezik a tekerccsel, a következőképpen járjon el. 1. Ha már megkezdte a papír eltávolítását, a folyamat megszakításához nyomja meg a Cancel (Megszakítás) gombot az előlapon. 2. Emelje fel a bal oldali kék kart. Hagyja figyelmen kívül az előlapon megjelenő, karra vonatkozó figyelmeztetést. 3. Húzza ki a papírt a nyomtatóból. A papírt a nyomtató hátuljánál ajánlatos kihúzni, ahol könnyen hozzáférhető. 4. Engedje le a kék kart. 5. Az előlapon esetleg megjelenő figyelmeztető üzenet törléséhez nyomja meg az OK gombot. Egyetlen papírlap betöltése A papírlapot kétféleképpen töltheti be. Az egyszerű betöltési módszert javasoljuk. VIGYÁZAT Papírlap betöltése előtt az előzőleg betöltött tekercspapírt vagy papírlapot el kell távolítani a nyomtatóból, lásd: Tekercs eltávolítása oldal 21 és Papírlap eltávolítása oldal 30. FIGYELEM! 0,5 mm-nél vastagabb papírlap esetén a papírlap hosszúságának megfelelő helyet kell hagynia a nyomtató mögött. Papírkezelés HUWW Egyetlen papírlap betöltése 23
30 Egyszerű betöltés 1. Álljon a nyomtatóval szemben, és nyissa ki a papírtálcát. Ha a papírlap hosszú, húzza ki a jobb oldali tálcabővítőt. Ha a papírlap széles is, húzza ki a bal oldali tálcabővítőt. Tipp Ha a tálcát nehéz kinyitni, próbálja azt a nyomtató mögött állva kinyitni. Megjegyzés A 7 cm méretű tálcabővítők a helyükre kattannak. Papírkezelés fejezet Papírkezelés HUWW
31 2. Töltse be a papírlapot az adagolóba. A papírlapot a betöltési vonalhoz igazítva, ütközésig helyezze be. Vastagabb papírlap esetén ellenállás érezhető. A nyomtató 3 másodpercen belül érzékeli a papírlapot. Visszaszámlálás kezdődik az előlap kijelzőjén. FIGYELEM! Az ujjait ne dugja a nyomtató papírútjába, mert ez sérülést okozhat. 3. A visszaszámlálás után a nyomtató betölti a papírt. Vastagabb papír esetén különösen fontos, hogy megfelelően vezesse be a papírlapot a nyomtatóba. 4. Az előlap kijelzőjén megjelenik egy arra vonatkozó kérdés, hogy papírtekercset vagy papírlapot töltött-e be. Válassza a Sheet (Papírlap) lehetőséget a Fel és a Le gomb segítségével. Papírkezelés HUWW Egyetlen papírlap betöltése 25
32 5. Adja meg a papír kategóriáját és típusát. Tipp Ha olyan papírtípust tölt be, amelynek neve nem szerepel papírtípusok listáján (sem az illesztőprogramban sem az előlapon), akkor válasszon egy általános papírtípust Ha például a HP Aquarella Art Paper (akvarell szépművészeti papír) vagy az Epson Smooth Fine Art Paper (sima szépművészeti papír) valamelyikét tölti be, és ezek a papírnevek nem találhatók a papírnevek listáján, akkor válassza a Fine art paper (szépművészeti papír) lehetőséget. Papírkezelés fejezet Papírkezelés HUWW
33 6. A nyomtató ellenőrzi a papír igazítását és a papírlap méretét. Megjegyzés elején. A papírlap a hosszától függően kijön a nyomtató 7. Ha a papír betöltése sikeres volt, az előlapon megjelenik a Ready (Kész) üzenet, és a nyomtató készen áll a nyomtatásra. Ha a papír nem egyenes, kövesse az előlapon megjelenő utasításokat. Megjegyzés Ha megfelelően töltötte be a papírlapot, akkor az a nyomtató hátuljában van. Megjegyzés Ha a papír betöltése közben bármilyen váratlan probléma következik be, lásd: A nyomtató használata DVDlemezen. A Paper (Papír) menü használata A papír betöltéshez a Paper (Papír) menüt is használhatja. 1. Végezze el az egyszerű betöltési eljárás 1. lépését. Papírkezelés HUWW Egyetlen papírlap betöltése 27
34 2. A főmenübe való visszatéréshez nyomja meg a Menu (Menü) gombot, és válassza a Paper (Papír) menü ikonját. 3. Válassza a Paper load (Papírbetöltés) lehetőséget. Papírkezelés fejezet Papírkezelés HUWW
35 4. Válassza a Load sheet (Papírlap betöltése) lehetőséget. 5. Válassza ki a papír kategóriáját és típusát. Tipp Ha olyan papírtípust tölt be, amelynek neve nem szerepel papírtípusok listáján (sem az illesztőprogramban sem az előlapon), akkor válasszon egy általános papírtípust Ha például a HP Aquarella Art Paper (akvarell szépművészeti papír) vagy az Epson Smooth Fine Art Paper (sima szépművészeti papír) valamelyikét tölti be, és ezek a papírnevek nem találhatók a papírnevek listáján, akkor válassza a Fine art paper (szépművészeti papír) lehetőséget. Papírkezelés 6. Folytassa az egyszerű betöltési folyamat 2. lépésétől, de ugorja át a 4. és az 5. lépést. HUWW Egyetlen papírlap betöltése 29
36 Papírlap eltávolítása Nyomtatás után a papírlap eltávolításához egyszerűen húzza ki a papírlapot a nyomtató elején. Ha nem kíván nyomtatni a papírlapra, az Unload paper (Papír eltávolítása) gomb vagy a Paper (Papír) menü segítségével kiveheti a papírlapot a nyomtatóból. Az Unload paper (Papír eltávolítása) gomb használata 1. Nyomja meg az Unload paper (Papír eltávolítása) gombot az előlapon. 2. A nyomtató elején kijövő nyomatot megfoghatja kézzel vagy hagyhatja a kosárba hullani. A Paper (Papír) menü használata A Paper (Papír) menü segítségével is eltávolíthatja a papírlapokat. 1. A főmenübe való visszatéréshez nyomja meg a Menu (Menü) gombot, és válassza a Paper (Papír) menü ikonját. Papírkezelés fejezet Papírkezelés HUWW
37 2. Válassza az Unload paper (Papír eltávolítása) lehetőséget. A nyomtató elején kijövő nyomatot megfoghatja kézzel vagy hagyhatja a kosárba hullani. Papírkezelés HUWW Papírlap eltávolítása 31
38 Papírkezelés fejezet Papírkezelés HUWW
39 4 Nyomtatás A nyomtatási minőség kiválasztása A nyomtató többféle minőségben képes nyomtatni. Ha a legjobb minőségben nyomtat, a nyomtatás lassabb, míg a gyorsabb nyomtatás gyengébb nyomtatási minőséget eredményez. A kívánt nyomtatási minőséget egy csúszka segítségével állíthatja be, amelynek segítségével választhat a minőség és sebesség között. Az alábbi egyéni beállítások közül is választhat: Best (Legjobb), Normal (Normál) és Fast (Gyors). Ezen kívül még két kiegészítő beállítás befolyásolhatja a nyomtatás minőségét: Maximum detail (Maximális részletesség) és More passes (Több áthaladás). Lásd: A nyomtató használata DVD-lemezen. Megjegyzés A Windows illesztőprogram Custom Print Quality Options (Egyéni nyomtatásiminőség-beállítások) párbeszédpanelén megjelenik a nyomtatási feladat renderelési felbontása. Mac OS rendszerben ugyanez a Print (Nyomtatás) panelen a Summary (Összesítő) táblában látható. A nyomtatási minőséget az alábbi módokon állíthatja be: A Windows illesztőprogram párbeszédpanelén: lépjen a Paper/ Quality (Papír/Minőség) lapra, és nézze meg a Print Quality (Nyomtatási minőség) szakaszt. Ha a Standard Options (Alapbeállítások) lehetőséget választja, egy egyszerű csúszka jelenik meg, amellyel beállíthatja a nyomtatás sebességét és minőségét. Ha a Custom Options (Egyéni beállítások) lehetőséget választja, a fent ismertetett speciális beállítások jelennek meg. Mac OS rendszerben a Print (Nyomtatás) panelen: lépjen a Paper Type/Quality (Papírtípus/Minőség) panelre, és válassza a Paper (Papír) lehetőséget. Ha a Standard (Általános) lehetőséget választja, egy egyszerű csúszka jelenik meg, amellyel beállíthatja a nyomtatás sebességét és minőségét. Ha a Custom (Egyéni) minőségbeállítást választja, a fent ismertetett speciális beállítások jelennek meg. Az előlap használatakor: válassza a Setup (Beállítás) menü ikonját, majd a Printing preferences (Nyomtatási beállítások) Nyomtatás HUWW A nyomtatási minőség kiválasztása 33
40 > Print quality (Nyomtatási minőség) lehetőséget. Ez a beállítás csak a HP-GL/2 frissítéssel érhető el. Megjegyzés A számítógépen beállított nyomtatási minőség felülbírálja az előlapon beállított nyomtatási minőséget. Megjegyzés A nyomtatóhoz beérkező vagy már beérkezett lapok esetében már nem módosítható a nyomtatási minőség (abban az esetben sem, ha a nyomtatásuk még nem kezdődött el). Papírméret kiválasztása A papírméretet a következő módszerekkel adhatja meg. Megjegyzés Az itt megadott papírméretnek a dokumentum eredeti méretével kell megegyeznie. A dokumentum átméretezhető a nyomtatáshoz. Lásd: A nyomtató használata DVD-lemezen. A Windows illesztőprogram párbeszédpanelén: válassza a Paper/ Quality (Papír/Minőség) lapot, majd a Document Size (Dokumentum mérete) lehetőséget. Mac OS rendszerben a Page Setup (Oldalbeállítás) panelen: válassza ki a nyomtatót a Format for (Formátum) előugró menüből, majd válassza a Paper Size (Papírméret) beállítást. Az előlap használatakor: válassza a Setup (Beállítás) menü ikonját, majd a Printing preferences (Nyomtatási beállítások) > Paper (Papír) > Select paper size (Papírméret kiválasztása) lehetőséget. Ez a beállítás csak a HP-GL/2 frissítéssel érhető el. Megjegyzés A számítógépen beállított papírméret felülbírálja az előlapon beállított papírméretet. Nyomtatás fejezet Nyomtatás HUWW
41 Ha olyan nem szabványos papírméretet szeretne választani, amely nem jelenik meg a papírméretek listáján: Windows rendszerben kétféleképpen választhatja ki: Az illesztőprogram párbeszédpanelén, a Paper/Quality (Papír/ Minőség) lapon válassza a Custom (Egyéni) beállítást a papírméretek listájáról, majd adja meg a papír méretét, és kattintson a Save (Mentés) gombra az új papírméret mentéséhez. Ha szeretné megtekinteni az új egyéni méretet az egyéni méretek listáján, zárja be a nyomtató tulajdonságait, nyissa meg újra, és nyomja meg a More (További részletek) gombot. A Start menüben válassza a Nyomtatók és faxok menüpontot, majd a Fájl menüben válassza a Kiszolgáló tulajdonságai lehetőséget. Az Oldaltükrök lapon jelölje be az Új oldaltükör létrehozása jelölőnégyzetet, adja meg az új oldaltükör nevét és méreteit, majd kattintson az Oldaltükör mentése gombra. Mac OS X 10.4 rendszerben a Page Setup (Lapbeállítás) panelen válassza a Paper Size (Papírméret) > Manage Custom Sizes (Egyéni méretek kezelése) lehetőséget. Mac OS X 10.2 vagy 10.3 rendszerben a Page Setup (Lapbeállítás) panelen válassza a Settings (Beállítások) > Custom Paper Size (Egyéni papírméret) lehetőséget. Margóbeállítások kiválasztása Alapértelmezésben a nyomtató 5 mm méretű margót hagy a kép és a papír szélei között (a papírlap alján 17 mm-t). Ezt a beállítást többféleképpen módosíthatja. A Windows illesztőprogram párbeszédpanelén: válassza a Paper/ Quality (Papír/Minőség) lapot, és nyomja meg a Layout (Elrendezés) gombot. Mac OS rendszerben a Print (Nyomtatás) panelen: válassza a Paper Type/Quality (Papírtípus/Minőség) panelt, majd a Layout (Elrendezés) lehetőséget. Ezután a következő beállítások legalább egy része megjelenik. Nyomtatás HUWW Margóbeállítások kiválasztása 35
42 Megjegyzés Mac OS rendszerben az elérhető margóbeállítások a Page Setup (Oldalbeállítás) panelen kiválasztott papírmérettől függnek. Szegély nélküli nyomtatás esetén például no margins (nincsenek margók) megjegyzést tartalmazó papírméretet kell kiválasztania. Nyomtatás Standard (Általános): A nyomtató a kiválasztott papírméretben, a kép és a papír széle között egy keskeny margóval nyomtatja ki a képet. A képnek elég kicsinek kell lennie ahhoz, hogy a margókon belül elférjen. Oversize (Túlméretezés): A kép a kiválasztott lapméretnél kicsit nagyobb méretű lapra kerül. Ha levágja a margókat, akkor a kiválasztott méretű képhez jut, így a kép és a papír széle között nem lesz margó. Clip Contents By Margins (Tartalom levágása margók alapján): A nyomtató a kiválasztott papírméretben, a kép és a papír széle között egy keskeny margóval nyomtatja ki a képet. Ha a kép és az oldal azonos méretű, a nyomtató azt feltételezi, hogy a kép szélei fehérek vagy nem fontosak, és nem nyomtatja ki azokat. Ez abban az esetben lehet hasznos, ha a kép már rendelkezik kerettel. Borderless (Szegély nélküli): A nyomtató a kiválasztott papírméretben, margó nélkül nyomtatja ki a képet. Ez a beállítás a képet egy kicsit felnagyítja, hogy biztosan ne legyen margó a kép és a papír széle között. Az Automatically by Printer (Nyomtató automatikusan) beállítással a nyomtató automatikusan nagyítja a képet. Ha a Manually in Application (Kézzel az alkalmazásban) beállítást választja, akkor a nyomtatáshoz használni kívánt lap méreténél egy kicsit nagyobb egyéni lapméretet kell kiválasztania. Lásd még: A nyomtató használata DVD-lemezen. Nyomtatás parancsikonokkal A nyomtatóillesztő-programban különböző beállítási értékeket adhat meg az egyes nyomtatási feladatokhoz. A nyomtatási parancsikon tartalmazza az adott nyomtatási feladat típusához tartozó beállítási értékeket, amelyeket egyetlen kattintással beállíthat. Egyes beállításokat (például a papírméretet, a papírforrást és a tájolást) az alkalmazásban megadott értékek felülbírálhatnak fejezet Nyomtatás HUWW
43 A parancsikon használatához válassza ki a Printing Shortcuts (Nyomtatási parancsikonok) lapot a Windows illesztőprogram párbeszédpanelén. Megjegyzés el. A parancsikonok csak Windows rendszerben érhetők Az elérhető parancsikonok listáját látja, amelyek közül kiválaszthatja a nyomtatási feladat típusának leginkább megfelelőt. Az illesztőprogram beállításai ezzel megfelelővé válnak a nyomtatási feladathoz. Nyomtathat azonnal, vagy ellenőrizheti a beállításokat. Kiválaszthat egy parancsikont, és kézzel módosíthatja a parancsikon beállításait. Tipp Legalább a Printing Shortcuts (Nyomtatási parancsikonok) lapon látható beállításokat ellenőrizze: dokumentum mérete, tájolása stb. A Factory Defaults (Gyári alapértelmezés) parancsikon a nyomtató alapértelmezett beállításait tartalmazza. Ha erre a parancsikonra kattint, akkor minden beállítás visszaáll az alapértelmezett értékekre. Nyomtatás HUWW Nyomtatás parancsikonokkal 37
44 A nyomtatási parancsikonokat a saját igényei szerint testreszabhatja. Saját parancsikon létrehozása: 1. Válassza ki azt a parancsikont, amely leginkább megfelel az igényeinek. 2. Módosítsa a Printing Shortcuts (Nyomtatási parancsikonok) lap és/ vagy más lapok értékeit. 3. Mentse az új nyomtatási parancsikont. Ha később nincs szüksége a parancsikonra, törölheti azt. Nyomtatási kép megtekintése Ha nyomtatás előtt a képernyőn megtekinti a nyomtatási képet, ellenőrizheti a nyomat elrendezését, amellyel papírt és tintát takaríthat meg. Windows rendszerben kétféleképpen tekintheti meg a nyomtatási képet: Használja az alkalmazás nyomtatási kép funkcióját. Nyomtatás fejezet Nyomtatás HUWW
45 Ellenőrizze a Show preview before printing (Nyomtatási kép megtekintése nyomtatás előtt) beállítást, amelyet az illesztőprogram Printing Shortcuts (Nyomtatási parancsikonok), Paper/Quality (Papír/Minőség) és Features (Funkciók) lapján találhat. Ha nyomtatás előtt megtekinti a nyomtatási képet, ellenőrizheti a nyomtatási beállításokat és a kép elrendezését, majd kattintson a Print (Nyomtatás) gombra a nyomtatáshoz, vagy a Cancel (Mégse) gombra a nyomtatási feladat törléséhez. Mac OS rendszerben háromféleképpen tekintheti meg a nyomtatási képet: Használja az alkalmazás nyomtatási kép funkcióját. Kattintson a Print (Nyomtatás) panel alján található Preview (Előnézet) gombra. Mac OS rendszerben ez az alapvető nyomtatási kép. Nyomtatás HUWW Nyomtatási kép megtekintése 39
46 Kattintson a Print (Nyomtatás) panel alján található PDF gombra, majd a HP Print Preview (HP nyomtatási kép) lehetőségre. Ez a beállítás több funkcióval rendelkező nyomtatási képet ad, amelyen módosíthatja a papírméretet, a papírtípust és a nyomtatási minőséget, és akár el is forgathatja a képet. Lásd az alábbi ábrán: Nyomtatás Megjegyzés Adobe InDesign, Adobe Illustrator, Adobe Reader vagy Apple Aperture programok használata esetén a HP Print Preview (HP nyomtatási kép) nem érhető el fejezet Nyomtatás HUWW
47 5 Színkezelés Színkalibrálás A színkalibrálás biztosítja, hogy a nyomtató az adott nyomtatófejekkel, tintákkal és papírtípussal állandó színeket állítson elő az adott környezeti feltételek mellett. A színkalibrálás elvégzése után elvárható, hogy a különböző földrajzi helyen található különböző nyomtatók is azonos nyomatokat készítsenek. A kalibrálást a következő körülmények esetén mindenképpen el kell végezni: Amikor nyomtatófejet cserél. Amikor olyan új papírtípust kezd használni, amelyet az aktuális nyomtatófej-készlettel még nem kalibrált. Amikor egy bizonyos mennyiségű nyomatot készített az utolsó kalibrálás óta. Amikor a nyomtató hosszú ideig ki volt kapcsolva Amikor a környezeti feltételek (hőmérséklet és páratartalom) jelentősen megváltoznak. A nyomtató általában figyelmeztetést jelenít meg, ha a színkalibrálást el kell végezni, kivéve abban az esetben, ha letiltotta a figyelmeztetéseket. Bár a környezeti feltételek megváltoznak, a nyomtató ezt mégsem veszi észre. Bármikor ellenőrizheti az éppen betöltött papír színkalibrálási állapotát, ha az előlapon megnyomja a View loaded paper (Betöltött papír megtekintése) gombot. Az állapot a következők egyike lehet: PENDING (FÜGGŐ): a papír kalibrálása még nem történt meg. Színkezelés Megjegyzés Amikor frissíti a nyomtató eszközvezérlőprogramját, minden papír színkalibrálási állapota visszaáll PENDING (FOLYAMATBAN) értékre. OBSOLETE (ÉRVÉNYTELEN): a papír kalibrálása megtörtént, de a kalibrálás időközben elavult a fent említett okok egyike miatt, és a kalibrálást meg kell ismételni. HUWW Színkalibrálás 41
48 Színkezelés DONE (KÉSZ): a papír kalibrálása megtörtént, és a kalibrálás naprakész. DISABLED (NEM ENGEDÉLYEZETT): a papírt nem lehet kalibrálni. Megjegyzés A színkalibrálást sem normál papíron, sem átlátszó anyagokon nem lehet elvégezni. A HP Easy Printer Care (Windows) vagy a HP Printer Utility (Mac OS) HP Color Center programjának segítségével ellenőrizheti a színkalibrálás állapotát. A kalibrálást a papírtípus színprofiljának elkészítése előtt kell elvégezni. A kalibrálást azonban később újból elvégezheti a színprofil ismételt létrehozása nélkül is. A színkalibrálást a következő módokon kezdheti meg: A nyomtató kalibrálás szükségességét jelző figyelmeztetésénél. A HP Color Center programból: válassza a Calibrate Your Printer (A nyomtató kalibrálása) lehetőséget. Az előlapról: válassza az Image Quality Maintenance (Képminőség karbantartása) menü ikonját, majd a Calibrate color (Színek kalibrálása) lehetőséget. A kalibrálási folyamat teljesen automatikus és ellenőrzés nélkül elvégezhető, miután a kalibrálni kívánt típusú, A4, Letter vagy nagyobb méretű papírt betöltötte fejezet Színkezelés HUWW
49 A folyamat körülbelül 8 10 percet vesz igénybe, és a következő lépésekből áll. 1. A nyomtató kalibrálási tesztskálát nyomtat, amely a nyomtatóban használt minden egyes tinta színfoltjait tartalmazza. Színkezelés 2. A papír típusától függően a tesztskála száradása eltarthat egy ideig, hogy a színeknek legyen ideje stabilizálódni. 3. A beépített HP spektrofotométer beolvassa és megméri a tesztskálát. 4. A spektrofotométer által elvégzett számításokból a nyomtató kiszámítja a szükséges korrekciós tényezőket, amelyekkel biztosítja a következetesen állandó színek nyomtatását az adott papírtípusra. Ezen kívül kiszámolja a papírra juttatható maximális tintamennyiséget is. HUWW Színkalibrálás 43
50 Színkezelés fejezet Színkezelés HUWW
51 6 A nyomtató karbantartása A nyomtató külső felületének tisztítása A nyomtató külsejét és a normál használat közben rendszeresen megérintett felületeket szükség esetén nedves szivaccsal vagy puha ruhadarabbal, valamint gyengébb háztartási tisztítószerrel (például karcmentes folyékony tisztítószerrel) tisztítsa meg. FIGYELEM! Az áramütés elkerülése érdekében a tisztítás előtt ellenőrizze, hogy a nyomtató ki van-e kapcsolva, és a tápkábele ki van-e húzva a fali aljzatból. Ne engedje, hogy a nyomtató belsejébe víz kerüljön. VIGYÁZAT A nyomtató tisztításához ne használjon szemcsés tisztítószert. A tintapatronok karbantartása A tintapatron normál életciklusa során semmilyen karbantartásra nincs szükség. A legjobb nyomtatási minőség megőrzése érdekében azonban a lejárati dátum elérésekor cserélje ki a tintapatronokat. Ha bármely tintapatron eléri lejárati dátumát, a nyomtató előlapján erre figyelmeztető üzenet jelenik meg. A tintapatronok lejárati idejét bármikor ellenőrizheti. lásd A nyomtató használata DVD-lemezen. Az eszközvezérlő-program frissítése A nyomtató különféle funkcióit a nyomtatóban található szoftver, más néven az eszközvezérlő-program vagy firmver vezérli. A Hewlett-Packard időről időre elérhetővé teszi az eszközvezérlő-program frissítéseit. Ezek a frissítések bővítik a nyomtató szolgáltatásait, valamint továbbfejlesztik annak funkcióit is. A nyomtató karbantartása HUWW A nyomtató külső felületének tisztítása 45
52 A nyomtató karbantartása Az eszközvezérlő-program frissítései az internetről tölthetők le, és az alábbi módokon telepíthetők a nyomtatóra; a módszerek közül tetszés szerint választhat. A HP Easy Printer Care (Windows) segédprogram használata esetén válassza ki a nyomtatót, a Support (Támogatás) lapot, majd a Firmware Update (Eszközvezérlő-program frissítése) parancsot. HP Printer Utility (Mac OS) segédprogram használata esetén válassza a Support (Támogatás), majd a Firmware Update (Eszközvezérlőprogram frissítése) parancsot. A nyomtató beépített webszerverén válassza a Setup (Beállítás) lapot, majd a Firmware Update (Eszközvezérlő-program frissítése) parancsot. Bármely lehetőséget választja, a képernyőn megjelenő utasítások követésével töltse le az eszközvezérlő-program fájlját, és mentse a merevlemezre. Ezután válassza ki a letöltött fájlt, és kattintson az Update (Frissítés) parancsra. Ha nagyon lassan halad az eszközvezérlőprogram-fájl feltöltése a nyomtatóra, annak valószínű oka az, hogy proxyszervert használ. Ebben az esetben próbálja meg megkerülni a proxyszervert, és kísérelje meg közvetlenül elérni a Beépített webszervert. Az Internet Explorer 6. verziójában (Windows) lépjen a Tools (Eszközök) > Internet Options (Internetbeállítások) > Connections (Kapcsolatok) > LAN Settings (LAN-beállítások) lehetőségre, és jelölje be a Bypass proxy server for local addresses (Proxy figyelmen kívül hagyása helyi címeknél) jelölőnégyzetet. Ha ennél pontosabb beállításokat szeretne, kattintson az Advanced (Speciális) gombra, és adja hozzá a nyomtató IP-címét az (Exceptions) Kivételek listához. A Safari for Mac OS használata során lépjen a Safari > Preferences (Beállítások) > Advanced (Speciális) lehetőségre, és kattintson a Proxies: Change Settings (Proxik: beállítások módosítása) gombra. Adja hozzá a kivételek listájához annak a nyomtatónak az IP-címét vagy tartománynevét, amelyhez nem használ proxyszervert. Az eszközvezérlő-program a leggyakrabban használt papírprofilok készletét is tartalmazza. További papírprofilokat külön tölthet le; lásd: A nyomtató használata DVD-lemezen fejezet A nyomtató karbantartása HUWW
53 7 Tartozékok Kellékek és tartozékok rendelése A nyomtató tartozékait és kellékeit kétféleképpen lehet megrendelni: Látogassa meg a webhelyet. Lépjen kapcsolatba a HP ügyfélszolgálattal (lásd: Kapcsolatfelvétel a HP ügyfélszolgálatával oldal 69). A fejezet további része a rendelkezésre álló tartozékokat és kellékeket sorolja fel cikkszámukkal egyetemben. A tintakellékek rendelése A következő tintakellékeket rendelheti meg a nyomtatóhoz: 7-1 táblázat Tintapatronok Patron HP 70 matt fekete, 130 ml-es tintapatron HP 70 fényképfekete, 130 ml-es tintapatron HP 70 világosszürke, 130 ml-es tintapatron HP 70 ciánkék, 130 ml-es tintapatron HP 70 bíbor, 130 ml-es tintapatron HP 70 sárga, 130 ml-es tintapatron HP 70 világosbíbor, 130 ml-es tintapatron HP 70 világos ciánkék, 130 ml-es tintapatron HP 70 matt fekete, 130 ml-es tintapatron, kétdarabos csomag HP 70 fényképfekete, 130 ml-es tintapatron, kétdarabos csomag HP 70 világosszürke, 130 ml-es tintapatron, kétdarabos csomag HP 70 ciánkék, 130 ml-es tintapatron, kétdarabos csomag HP 70 bíbor, 130 ml-es tintapatron, kétdarabos csomag HP 70 sárga, 130 ml-es tintapatron, kétdarabos csomag Cikkszám C9448A C9449A C9451A C9452A C9453A C9454A C9455A C9390A CB339A CB340A CB342A CB343A CB344A CB345A Tartozékok HUWW Kellékek és tartozékok rendelése 47
54 7-1 táblázat Tintapatronok (folytatás) Patron HP 70 világosbíbor, 130 ml-es tintapatron, kétdarabos csomag HP 70 világos ciánkék, 130 ml-es tintapatron, kétdarabos csomag Cikkszám CB346A CB351A 7-2 táblázat Nyomtatófejek Nyomtatófej HP 70 matt fekete és ciánkék nyomtatófej HP 70 világosbíbor és világos ciánkék nyomtatófej HP 70 bíbor és sárga nyomtatófej HP 70 fényképfekete és világosszürke nyomtatófej Cikkszám C9404A C9405A C9406A C9407A Tartozékok Papír rendelése Jelenleg a következő papírkategóriák használhatók a nyomtatóval. HP Photographic Paper (Fotópapír) HP Fine Art Printing Material (Szépművészeti nyomtatási anyag) HP Proofing Paper (Próbanyomat-papír) HP Banner (Szalagcím) és Sign Material (Jelzőfelirat-anyag) HP Backlit Material (Hátulról megvilágított anyag) HP Self-Adhesive Material (Öntapadó anyag) és Laminate (Rétegelt) HP Bond (Bankposta) és Coated Paper (Bevonatos papír) Egyes papírtípusok idővel valószínűleg változnak majd. Az összes tudnivalót és a legfrissebb adatokat a következő helyen olvashatja: fejezet Tartozékok HUWW
55 Nem ajánlott papírtípusok A HP által nem támogatott papírtípusok sok esetben alkalmasak lehetnek a nyomtatóval történő használatra. Az alábbi típusú papírok esetében azonban nem valószínű, hogy megfelelő eredmény jön létre. Domború felületű fotópapír Brosúrapapír Tartozékok megrendelése A következő tartozékokat rendelheti meg a nyomtatóhoz. Név HP Designjet Z cm-es állvány (csak Ázsia) HP-GL/2 frissítés EFI Designjet Edition 5.1 for HP XL International EFI Designjet Edition 5.1 for HP XL Japan HP Advanced Profiling Solution HP Jetdirect 635n IPv6/IPsec Print Server Termékszám Q6663A Q6692A Q6643D Q6644D Q6695A J7961G Tartozékok HUWW Kellékek és tartozékok rendelése 49
56 Tartozékok fejezet Tartozékok HUWW
57 Papírral kapcsolatos hibák elhárítása 8 Papírral kapcsolatos hibák elhárítása Elakadt a papír Papírelakadás esetén normális esetben az előlapon a Possible paper jam (Valószínűleg papírelakadás történt) üzenet jelenik meg. 1. Kapcsolja ki a nyomtatót az előlapon, majd a hátlapon található kapcsolóval is. 2. Nyissa ki a nyomtató ablakát. HUWW Elakadt a papír 51
58 Papírral kapcsolatos hibák elhárítása 3. Próbálja elmozdítani a nyomtatófej kocsiját az útból. 4. Emelje fel a kék kart ütközésig fejezet Papírral kapcsolatos hibák elhárítása HUWW
59 Papírral kapcsolatos hibák elhárítása 5. A nyomtató tetején keresztül kiemelve óvatosan távolítsa el az elakadt lap felfelé mozdítható részét. 6. Álljon a nyomtató mögé, tekerje vissza a tekercset, vagy húzza ki a papírlapot a nyomtatóból. Ha nem látja a papírt, álljon a nyomtatóval szembe, és vegye ki a papírlapot a kimeneti tálcából. FIGYELEM! Ne mozgassa a papírt oldalirányba, mert a nyomtató meghibásodhat. HUWW Elakadt a papír 53
60 Papírral kapcsolatos hibák elhárítása 7. Óvatosan távolítsa el az összes kis papírdarabot. 8. Engedje le a kék kart. 9. Zárja be az átlátszó ablakot fejezet Papírral kapcsolatos hibák elhárítása HUWW
61 Papírral kapcsolatos hibák elhárítása 10. Kapcsolja be a nyomtatót. 11. Töltse be újra a tekercset vagy töltsön be új lapot. Lásd a Tekercs betöltése a nyomtatóba vagy az Egyetlen papírlap betöltése című fejezeteket A nyomtató használata kézikönyvben. Megjegyzés Ha a nyomtatóban még mindig maradt valamennyi papír, amely elakadást okoz, kezdje előről az eljárást, és távolítsa el óvatosan az összes papírdarabot. HUWW Elakadt a papír 55
62 Papírral kapcsolatos hibák elhárítása fejezet Papírral kapcsolatos hibák elhárítása HUWW
63 9 A nyomtatási minőséggel kapcsolatos hibák elhárítása Általános tanácsok Ha a nyomtatási minőséggel kapcsolatos problémája van: A nyomtató lehető legjobb teljesítménye érdekében csak eredeti gyári kellékeket és tartozékokat használjon, melyek megbízhatóságát és teljesítményét gondosan ellenőrizték, hogy problémamentes teljesítményt és a lehető legjobb minőségű nyomtatást biztosítsanak. Az ajánlott papírtípusokkal kapcsolatban lásd: Papír rendelése oldal 48. Győződjön meg arról, hogy az előlapon kiválasztott papírtípus megegyezik a nyomtatóba töltött papír típusával. Ennek ellenőrzéséhez nyomja meg a View loaded paper (Betöltött papír megtekintése) gombot az előlapon. Ezzel egyidejűleg győződjön meg arról, hogy a papírtípus kalibrálása megtörtént. Győződjön meg arról is, hogy a szoftverben kiválasztott papírtípus megegyezik a nyomtatóba töltött papír típusával. VIGYÁZAT Ha nem a megfelelő papírtípust választotta ki, akkor romolhat a nyomtatás minősége, nem megfelelő színek jelenhetnek meg a nyomaton, és akár a nyomtatófejek is károsodhatnak. A nyomtatási minőséggel kapcsolatos hibák elhárítása Ellenőrizze, hogy a nyomtatási minőségi beállításai az Ön igényeinek legmegfelelőbbek legyenek (lásd: Nyomtatás oldal 33). A nyomtatási minőség romolhat, ha a nyomtatási minőség csúszkát a Speed (Sebesség) felirat irányába mozdítja el, vagy ha az egyéni minőség számára a Fast (Gyors) beállítást választja ki. Ellenőrizze, hogy a környezeti feltételek (hőmérséklet, páratartalom) megfelelnek-e a javasolt értékeknek. Lásd: A nyomtató használata DVD-lemezen. Győződjön meg arról, hogy a tintapatronok és a nyomtatófejek szavatossági ideje még nem telt le: Lásd: A tintapatronok karbantartása oldal 45. HUWW Általános tanácsok 57
64 A nyomtatási minőséggel kapcsolatos hibák elhárítása Vízszintes vonalak (sávozás) láthatók a képen Ha a nyomtatott képen nem kívánt vízszintes vonalak jelennek meg az ábrán látható módon (a színek változhatnak): Győződjön meg arról, hogy a betöltött papír típusa megegyezik az előlapon és a szoftverben kiválasztott papírtípussal. Az előlapon beállított érték ellenőrzéséhez nyomja meg a View loaded paper (Betöltött papír megtekintése) gombot az előlapon. 2. Győződjön meg arról, hogy a nyomtatási minőség beállításai az Ön igényeinek leginkább megfelelőek (lásd: Nyomtatás oldal 33). Bizonyos esetekben úgy is elháríthat nyomtatási minőséggel kapcsolatos problémákat, hogy egyszerűen jobb nyomtatási minőséget választ. Ha például a nyomtatási minőség csúszkát a Speed (Sebesség) felirat irányába mozdította el, akkor próbálja a Quality (Minőség) irányába mozdítani; ha a csúszka már a Quality (Minőség) felirat közelében van, akkor próbálja kiválasztani az egyéni beállításokat, majd a More Passes (Több áthaladás) beállítást. Ha módosítja a nyomtatási minőség beállításait, akkor ilyenkor érdemes lehet újra kinyomtatni a feladatot, hátha ezzel sikerült elhárítani a hibát. 9. fejezet A nyomtatási minőséggel kapcsolatos hibák elhárítása HUWW
65 Nyomtassa ki a képdiagnosztikai adatlapot. Lásd: A nyomtató használata DVD-lemezen. 4. Ha a nyomtatófejek megfelelően működnek, az előlapon nyomja meg a View loaded paper (Betöltött papír megtekintése) gombot a papírtovábbítás kalibrálási állapotának megtekintéséhez. Ha az állapot RECOMMENDED (JAVASOLT), akkor hajtson végre papírtovábbítási kalibrálást: lásd A nyomtató használata DVDlemezen. Ha a hiba a fent leírt műveletek végrehajtása után továbbra is fennáll, akkor az ügyfélszolgálat munkatársaitól kérjen további támogatást. Az egész kép elmosódott vagy szemcsés HUWW 1. Győződjön meg arról, hogy a betöltött papír típusa megegyezik az előlapon és a szoftverben kiválasztott papírtípussal. Az előlapon beállított érték ellenőrzéséhez nyomja meg a View loaded paper (Betöltött papír megtekintése) gombot az előlapon. 2. Győződjön meg arról, hogy a papír megfelelő oldalára nyomtat. 3. Ellenőrizze, hogy megfelelő nyomtatási minőségi beállításokat használ-e (lásd: Nyomtatás oldal 33). Bizonyos esetekben úgy is elháríthat nyomtatási minőséggel kapcsolatos problémákat, hogy Az egész kép elmosódott vagy szemcsés 59 A nyomtatási minőséggel kapcsolatos hibák elhárítása 3.
66 A nyomtatási minőséggel kapcsolatos hibák elhárítása egyszerűen jobb nyomtatási minőséget választ. Ha például a nyomtatási minőség csúszkát a Speed (Sebesség) felirat irányába mozdította el, akkor próbálja a Quality (Minőség) irányába mozdítani; ha a csúszka már a Quality (Minőség) felirat közelében van, akkor próbálja kiválasztani az egyéni beállításokat, majd a More Passes (Több áthaladás) beállítást. Ha módosítja a nyomtatási minőség beállításait, akkor ilyenkor érdemes lehet újra kinyomtatni a feladatot, hátha ezzel sikerült elhárítani a hibát. 4. A nyomtatófej beigazítási állapotának megtekintéséhez az előlapon válassza az Ink (Tinta) menüikont, majd a Printhead information (Nyomtatófejek adatai) parancsot. Ha az állapot PENDING (FÜGGŐBEN), akkor igazítsa be a nyomtatófejeket. Lásd: A nyomtató használata DVD-lemezen. A beigazítás elvégzése után érdemes lehet újra kinyomtatni a feladatot, hátha ezzel sikerült elhárítani a hibát. 5. Az előlapon nyomja meg a View loaded paper (Betöltött papír megtekintése) gombot a papírtovábbítás kalibrálási állapotának megtekintéséhez. Ha az állapot RECOMMENDED (JAVASOLT), akkor hajtson végre papírtovábbítási kalibrálást: lásd A nyomtató használata DVD-lemezen. Ha a hiba a fent leírt műveletek végrehajtása után továbbra is fennáll, akkor az ügyfélszolgálat munkatársaitól kérjen további támogatást. A színek pontatlanok fejezet A nyomtatási minőséggel kapcsolatos hibák elhárítása HUWW
OFFICEJET PRO 8000. Felhasználói kézikönyv A811
 OFFICEJET PRO 8000 Felhasználói kézikönyv A811 HP Officejet Pro 8000 (A811) nyomtatósorozat Felhasználói kézikönyv Szerz i jogok 2011 Copyright Hewlett-Packard Development Company, L.P. A Hewlett-Packard
OFFICEJET PRO 8000 Felhasználói kézikönyv A811 HP Officejet Pro 8000 (A811) nyomtatósorozat Felhasználói kézikönyv Szerz i jogok 2011 Copyright Hewlett-Packard Development Company, L.P. A Hewlett-Packard
HP Deskjet F4500 All-in-One series. Windows Súgó
 HP Deskjet F4500 All-in-One series Windows Súgó HP Deskjet F4500 All-in-One series Tartalom 1 Hogyan lehet?...3 2 A HP All-in-One üzembe helyezésének befejezése Vezeték nélküli kapcsolat a WPS technológiát
HP Deskjet F4500 All-in-One series Windows Súgó HP Deskjet F4500 All-in-One series Tartalom 1 Hogyan lehet?...3 2 A HP All-in-One üzembe helyezésének befejezése Vezeték nélküli kapcsolat a WPS technológiát
HP Designjet 4020 és 4520 nyomtatósorozat A nyomtató használata
 HP Designjet 4020 és 4520 nyomtatósorozat A nyomtató használata Jogi kitételek Copyright 2008 Hewlett-Packard Development Company, L.P. A dokumentációban található információ előzetes értesítés nélkül
HP Designjet 4020 és 4520 nyomtatósorozat A nyomtató használata Jogi kitételek Copyright 2008 Hewlett-Packard Development Company, L.P. A dokumentációban található információ előzetes értesítés nélkül
HP Deskjet 2540 All-in-One series
 HP Deskjet 2540 All-in-One series Tartalomjegyzék 1 HP Deskjet 2540 series súgó... 1 2 Ismerkedés a HP Deskjet 2540 series készülékkel... 3 A nyomtató részei... 4 A vezérlőpanel funkciói... 5 A vezeték
HP Deskjet 2540 All-in-One series Tartalomjegyzék 1 HP Deskjet 2540 series súgó... 1 2 Ismerkedés a HP Deskjet 2540 series készülékkel... 3 A nyomtató részei... 4 A vezérlőpanel funkciói... 5 A vezeték
Az Ön kézikönyve CANON PIXMA MP280 http://hu.yourpdfguides.com/dref/3355679
 Elolvashatja az ajánlásokat a felhasználói kézikönyv, a műszaki vezető, illetve a telepítési útmutató. Megtalálja a választ minden kérdésre az a felhasználói kézikönyv (információk, leírások, biztonsági
Elolvashatja az ajánlásokat a felhasználói kézikönyv, a műszaki vezető, illetve a telepítési útmutató. Megtalálja a választ minden kérdésre az a felhasználói kézikönyv (információk, leírások, biztonsági
HP beágyazott webszerver
 HP beágyazott webszerver Felhasználói kézikönyv Szerzői jogok és garancia 2006 Copyright Hewlett-Packard Development Company, L.P. Előzetes írásbeli engedély nélküli reprodukálása, adaptálása vagy fordítása
HP beágyazott webszerver Felhasználói kézikönyv Szerzői jogok és garancia 2006 Copyright Hewlett-Packard Development Company, L.P. Előzetes írásbeli engedély nélküli reprodukálása, adaptálása vagy fordítása
Az Ön kézikönyve CANON PIXMA IP4700 http://hu.yourpdfguides.com/dref/2380595
 Elolvashatja az ajánlásokat a felhasználói kézikönyv, a műszaki vezető, illetve a telepítési útmutató. Megtalálja a választ minden kérdésre az a felhasználói kézikönyv (információk, leírások, biztonsági
Elolvashatja az ajánlásokat a felhasználói kézikönyv, a műszaki vezető, illetve a telepítési útmutató. Megtalálja a választ minden kérdésre az a felhasználói kézikönyv (információk, leírások, biztonsági
Energiagazdálkodás Felhasználói útmutató
 Energiagazdálkodás Felhasználói útmutató Copyright 2009 Hewlett-Packard Development Company, L.P. A Windows elnevezés a Microsoft Corporation Amerikai Egyesült Államokban bejegyzett kereskedelmi védjegye.
Energiagazdálkodás Felhasználói útmutató Copyright 2009 Hewlett-Packard Development Company, L.P. A Windows elnevezés a Microsoft Corporation Amerikai Egyesült Államokban bejegyzett kereskedelmi védjegye.
HP Officejet Pro L7400 All-in-One sorozat
 HP Officejet Pro L7400 All-in-One sorozat Felhasználói kézikönyv Podręcznik użytkownika HP Officejet Pro L7400 All-in-One sorozat Felhasználói kézikönyv Szerzői jogok 2007 Copyright Hewlett-Packard Development
HP Officejet Pro L7400 All-in-One sorozat Felhasználói kézikönyv Podręcznik użytkownika HP Officejet Pro L7400 All-in-One sorozat Felhasználói kézikönyv Szerzői jogok 2007 Copyright Hewlett-Packard Development
Az Ön kézikönyve LEXMARK X2670 http://hu.yourpdfguides.com/dref/2387163
 Elolvashatja az ajánlásokat a felhasználói kézikönyv, a műszaki vezető, illetve a telepítési útmutató LEXMARK X2670. Megtalálja a választ minden kérdésre az LEXMARK X2670 a felhasználói kézikönyv (információk,
Elolvashatja az ajánlásokat a felhasználói kézikönyv, a műszaki vezető, illetve a telepítési útmutató LEXMARK X2670. Megtalálja a választ minden kérdésre az LEXMARK X2670 a felhasználói kézikönyv (információk,
HP Deskjet 3510 e-all-in-one series
 HP Deskjet 3510 e-all-in-one series Tartalom 1 Hogyan lehet?...3 2 Ismerkedés a HP Deskjet 3510 series készülékkel A nyomtató részei...5 A vezérlőpanel funkciói...6 A vezeték nélküli kapcsolat beállításai...6
HP Deskjet 3510 e-all-in-one series Tartalom 1 Hogyan lehet?...3 2 Ismerkedés a HP Deskjet 3510 series készülékkel A nyomtató részei...5 A vezérlőpanel funkciói...6 A vezeték nélküli kapcsolat beállításai...6
HP Deskjet 3050 All-in-One series
 HP Deskjet 3050 All-in-One series Tartalom 1 Hogyan lehet?...3 2 Ismerkedés a HP All-in-One készülékkel A nyomtató részei...5 A kezelőpanel jellemzői...6 Állapotjelző fények...7 Vezeték nélküli kapcsolat
HP Deskjet 3050 All-in-One series Tartalom 1 Hogyan lehet?...3 2 Ismerkedés a HP All-in-One készülékkel A nyomtató részei...5 A kezelőpanel jellemzői...6 Állapotjelző fények...7 Vezeték nélküli kapcsolat
HP Deskjet F2100 All-in-One series. Windows súgó
 HP Deskjet F2100 All-in-One series Windows súgó HP Deskjet F2100 All-in-One series Tartalom 1 HP Deskjet F2100 All-in-One series súgó...5 2 HP All-in-One áttekintés A HP All-in-One készülék bemutatása...7
HP Deskjet F2100 All-in-One series Windows súgó HP Deskjet F2100 All-in-One series Tartalom 1 HP Deskjet F2100 All-in-One series súgó...5 2 HP All-in-One áttekintés A HP All-in-One készülék bemutatása...7
Nyomtató/Szkenner modul, 1232-es típus
 Nyomtató/Szkenner modul, 1232-es típus Felhasználói kézikönyv Nyomtató kézikönyv 2 1 2 3 4 5 6 A Nyomtatótulajdonságok beállítása és a nyomtatási feladatok visszavonása A nyomtatómeghajtó eltávolítása
Nyomtató/Szkenner modul, 1232-es típus Felhasználói kézikönyv Nyomtató kézikönyv 2 1 2 3 4 5 6 A Nyomtatótulajdonságok beállítása és a nyomtatási feladatok visszavonása A nyomtatómeghajtó eltávolítása
HP Scanjet 8270 síkágyas lapolvasó. Felhasználói kézikönyv
 HP Scanjet 8270 síkágyas lapolvasó Felhasználói kézikönyv HP Scanjet 8270 síkágyas lapolvasó Felhasználói kézikönyv Szerzői jogok és licencszerződések 2005 Copyright Hewlett-Packard Development Company,
HP Scanjet 8270 síkágyas lapolvasó Felhasználói kézikönyv HP Scanjet 8270 síkágyas lapolvasó Felhasználói kézikönyv Szerzői jogok és licencszerződések 2005 Copyright Hewlett-Packard Development Company,
LASERJET PRO MFP. Felhasználói kézikönyv M125-126 M125-126 M127-128 M127-128
 LASERJET PRO MFP Felhasználói kézikönyv M125-126 M125-126 M127-128 M127-128 HP LaserJet Pro MFP M125, M126, M127, M128 Felhasználói kézikönyv Szerzői jog és licenc 2014 Copyright Hewlett-Packard Development
LASERJET PRO MFP Felhasználói kézikönyv M125-126 M125-126 M127-128 M127-128 HP LaserJet Pro MFP M125, M126, M127, M128 Felhasználói kézikönyv Szerzői jog és licenc 2014 Copyright Hewlett-Packard Development
2500 Series multifunkciós készülék
 2500 Series multifunkciós készülék Bevezetés 2006. december www.lexmark.com A Lexmark és a rombusz alakú emblémával ellátott Lexmark név a Lexmark International, Inc. bejegyzett védjegye az Egyesült Államokban
2500 Series multifunkciós készülék Bevezetés 2006. december www.lexmark.com A Lexmark és a rombusz alakú emblémával ellátott Lexmark név a Lexmark International, Inc. bejegyzett védjegye az Egyesült Államokban
A SZOFTVER TELEPÍTÉSE ELŐTT TELEPÍTÉS WINDOWS KÖRNYEZETBEN TELEPÍTÉS MACINTOSH KÖRNYEZETBEN HIBAKERESÉS
 Szoftvertelepítési útmutató A SZOFTVER TELEPÍTÉSE ELŐTT TELEPÍTÉS WINDOWS KÖRNYEZETBEN TELEPÍTÉS MACINTOSH KÖRNYEZETBEN HIBAKERESÉS Köszönjük, hogy megvásárolta termékünket. Ez a kézikönyv leírja, hogyan
Szoftvertelepítési útmutató A SZOFTVER TELEPÍTÉSE ELŐTT TELEPÍTÉS WINDOWS KÖRNYEZETBEN TELEPÍTÉS MACINTOSH KÖRNYEZETBEN HIBAKERESÉS Köszönjük, hogy megvásárolta termékünket. Ez a kézikönyv leírja, hogyan
Szoftverfrissítések Felhasználói útmutató
 Szoftverfrissítések Felhasználói útmutató Copyright 2008, 2009 Hewlett-Packard Development Company, L.P. A Windows a Microsoft Corporation bejegyzett védjegye az Egyesült Államokban. A termékkel kapcsolatos
Szoftverfrissítések Felhasználói útmutató Copyright 2008, 2009 Hewlett-Packard Development Company, L.P. A Windows a Microsoft Corporation bejegyzett védjegye az Egyesült Államokban. A termékkel kapcsolatos
Az Ön kézikönyve HP DESKJET D5560 http://hu.yourpdfguides.com/dref/4174065
 Elolvashatja az ajánlásokat a felhasználói kézikönyv, a műszaki vezető, illetve a telepítési útmutató. Megtalálja a választ minden kérdésre az a felhasználói kézikönyv (információk, leírások, biztonsági
Elolvashatja az ajánlásokat a felhasználói kézikönyv, a műszaki vezető, illetve a telepítési útmutató. Megtalálja a választ minden kérdésre az a felhasználói kézikönyv (információk, leírások, biztonsági
hp officejet 4100 series all-in-one
 hp officejet 4100 series all-in-one kezelési útmutató Copyright Hewlett-Packard Company 2003 Minden jog fenntartva. A dokumentum bármely részének fénymásolása, újbóli el állítása vagy bármely más nyelvre
hp officejet 4100 series all-in-one kezelési útmutató Copyright Hewlett-Packard Company 2003 Minden jog fenntartva. A dokumentum bármely részének fénymásolása, újbóli el állítása vagy bármely más nyelvre
Használati útmutató NPD4737-00 HU
 NPD4737-00 HU Szerzői jogok és védjegyek Szerzői jogok és védjegyek Szerzői jogok és védjegyek A jelen kiadvány semmiféle része sem reprodukálható, tárolható visszakereső-rendszerben vagy vihető át bármiféle
NPD4737-00 HU Szerzői jogok és védjegyek Szerzői jogok és védjegyek Szerzői jogok és védjegyek A jelen kiadvány semmiféle része sem reprodukálható, tárolható visszakereső-rendszerben vagy vihető át bármiféle
A mutatóeszközök és a billentyűzet Felhasználói útmutató
 A mutatóeszközök és a billentyűzet Felhasználói útmutató Copyright 2009 Hewlett-Packard Development Company, L.P. A Windows elnevezés a Microsoft Corporation Amerikai Egyesült Államokban bejegyzett kereskedelmi
A mutatóeszközök és a billentyűzet Felhasználói útmutató Copyright 2009 Hewlett-Packard Development Company, L.P. A Windows elnevezés a Microsoft Corporation Amerikai Egyesült Államokban bejegyzett kereskedelmi
Meghajtók Felhasználói útmutató
 Meghajtók Felhasználói útmutató Copyright 2009 Hewlett-Packard Development Company, L.P. A Windows elnevezés a Microsoft Corporation Amerikai Egyesült Államokban bejegyzett kereskedelmi védjegye. Az itt
Meghajtók Felhasználói útmutató Copyright 2009 Hewlett-Packard Development Company, L.P. A Windows elnevezés a Microsoft Corporation Amerikai Egyesült Államokban bejegyzett kereskedelmi védjegye. Az itt
HP LaserJet M1005 MFP
 HP LaserJet M1005 MFP Felhasználói kézikönyv Szerzői jogok és licenc 2006 Copyright Hewlett-Packard Development Company, LP A dokumentum előzetes írásbeli engedély nélküli sokszorosítása, módosítása vagy
HP LaserJet M1005 MFP Felhasználói kézikönyv Szerzői jogok és licenc 2006 Copyright Hewlett-Packard Development Company, LP A dokumentum előzetes írásbeli engedély nélküli sokszorosítása, módosítása vagy
HP Officejet Pro 276dw többfunkciós nyomtató. Felhasználói útmutató
 HP Officejet Pro 276dw többfunkciós nyomtató Felhasználói útmutató Szerzői jogok 2013 Copyright Hewlett-Packard Development Company, L.P. 2. kiadás, 2014/1 Hewlett-Packard Company megjegyzések A jelen
HP Officejet Pro 276dw többfunkciós nyomtató Felhasználói útmutató Szerzői jogok 2013 Copyright Hewlett-Packard Development Company, L.P. 2. kiadás, 2014/1 Hewlett-Packard Company megjegyzések A jelen
HP Designjet 10000s nyomtatósorozat Nyomtató karbantartási kézikönyv
 HP Designjet 10000s nyomtatósorozat Nyomtató karbantartási kézikönyv HP Designjet 10000s nyomtatósorozat Nyomtató karbantartási kézikönyv Jogi kitételek A dokumentációban található információ előzetes
HP Designjet 10000s nyomtatósorozat Nyomtató karbantartási kézikönyv HP Designjet 10000s nyomtatósorozat Nyomtató karbantartási kézikönyv Jogi kitételek A dokumentációban található információ előzetes
HP Photosmart C7200 All-in-One series. Útmutató
 HP Photosmart C7200 All-in-One series Útmutató A Hewlett-Packard megjegyzései A jelen dokumentumban szereplő információk minden előzetes értesítés nélkül megváltozhatnak. Minden jog fenntartva. Jelen dokumentum
HP Photosmart C7200 All-in-One series Útmutató A Hewlett-Packard megjegyzései A jelen dokumentumban szereplő információk minden előzetes értesítés nélkül megváltozhatnak. Minden jog fenntartva. Jelen dokumentum
Gyors üzembe helyezés és Els lépések HP Compaq üzleti asztali számítógépek d220-as és d230-as modell
 Gyors üzembe helyezés és Els lépések HP Compaq üzleti asztali számítógépek d220-as és d230-as modell Dokumentum cikkszáma: 326325-212 2003. június A jelen útmutató alapvető tudnivalókat tartalmaz a számítógép
Gyors üzembe helyezés és Els lépések HP Compaq üzleti asztali számítógépek d220-as és d230-as modell Dokumentum cikkszáma: 326325-212 2003. június A jelen útmutató alapvető tudnivalókat tartalmaz a számítógép
Zebra XiIII sorozat. Felhasználói kézikönyv
 Zebra XiIII sorozat Felhasználói kézikönyv Kapcsolat létrehozása A rendszerhez kapcsolódó tudnivalók Portok A gép adatforráshoz való csatlakoztatási módja a nyomtatóra telepített kommunikációs opcióktól
Zebra XiIII sorozat Felhasználói kézikönyv Kapcsolat létrehozása A rendszerhez kapcsolódó tudnivalók Portok A gép adatforráshoz való csatlakoztatási módja a nyomtatóra telepített kommunikációs opcióktól
Hol található információ? Üzembe helyezési útmutató (ez az útmutató)
 Hol található információ? Üzembe helyezési útmutató (ez az útmutató) Tudnivalókat tartalmaz a nyomtató összeszerelésével és a nyomtatószoftver telepítésével kapcsolatban. Magyar Online útmutatók Használati
Hol található információ? Üzembe helyezési útmutató (ez az útmutató) Tudnivalókat tartalmaz a nyomtató összeszerelésével és a nyomtatószoftver telepítésével kapcsolatban. Magyar Online útmutatók Használati
Online Használati Útmutató
 Online Használati Útmutató HL-L5000D HL-L5100DN HL-L5100DNT HL-L5200DW HL-L5200DWT HL-L6250DN HL-L6300DW HL-L6300DWT HL-L6400DW HL-L6400DWT 2015 Brother Industries, Ltd. Minden jog fenntartva. Kezdőlap
Online Használati Útmutató HL-L5000D HL-L5100DN HL-L5100DNT HL-L5200DW HL-L5200DWT HL-L6250DN HL-L6300DW HL-L6300DWT HL-L6400DW HL-L6400DWT 2015 Brother Industries, Ltd. Minden jog fenntartva. Kezdőlap
HP Deskjet F2200 All-in-One series. Windows Súgó
 HP Deskjet F2200 All-in-One series Windows Súgó HP Deskjet F2200 All-in-One series Tartalom 1 HP Deskjet F2200 All-in-One series súgó...7 2 HP All-in-One - áttekintés A HP All-in-One készülék bemutatása...9
HP Deskjet F2200 All-in-One series Windows Súgó HP Deskjet F2200 All-in-One series Tartalom 1 HP Deskjet F2200 All-in-One series súgó...7 2 HP All-in-One - áttekintés A HP All-in-One készülék bemutatása...9
HP Deskjet 1010 series
 HP Deskjet 1010 series Tartalomjegyzék 1 HP Deskjet 1010 series súgó... 1 2 Ismerkedés a HP Deskjet 1010 series készülékkel... 3 A nyomtató részei... 4 Be gomb jelzőfénye... 5 Automatikus kikapcsolás...
HP Deskjet 1010 series Tartalomjegyzék 1 HP Deskjet 1010 series súgó... 1 2 Ismerkedés a HP Deskjet 1010 series készülékkel... 3 A nyomtató részei... 4 Be gomb jelzőfénye... 5 Automatikus kikapcsolás...
Compaq Mini felhasználói kézikönyv
 Compaq Mini felhasználói kézikönyv Copyright 2010 Hewlett-Packard Development Company, L.P. A Bluetooth jelölés a jogtulajdonos kereskedelmi védjegye, amelyet a Hewlett- Packard Company licencmegállapodás
Compaq Mini felhasználói kézikönyv Copyright 2010 Hewlett-Packard Development Company, L.P. A Bluetooth jelölés a jogtulajdonos kereskedelmi védjegye, amelyet a Hewlett- Packard Company licencmegállapodás
Telepítési, üzembe helyezési útmutató
 Telepítési, üzembe helyezési útmutató Biztonsági előírások..........................1 A nyomtató összeállítása......................2 A nyomtató üzembe helyezése..................3 A nyomtató összekötése
Telepítési, üzembe helyezési útmutató Biztonsági előírások..........................1 A nyomtató összeállítása......................2 A nyomtató üzembe helyezése..................3 A nyomtató összekötése
A mutatóeszközök és a billentyűzet Felhasználói útmutató
 A mutatóeszközök és a billentyűzet Felhasználói útmutató Copyright 2008 Hewlett-Packard Development Company, L.P. A Windows a Microsoft Corporation bejegyzett védjegye az Egyesült Államokban. Az itt szereplő
A mutatóeszközök és a billentyűzet Felhasználói útmutató Copyright 2008 Hewlett-Packard Development Company, L.P. A Windows a Microsoft Corporation bejegyzett védjegye az Egyesült Államokban. Az itt szereplő
Általános beállítások
 Felhasználói kézikönyv Általános beállítások 1 2 3 4 5 6 7 Kezdeti lépések Műveletek kombinált funkciókkal Felhasználói eszközök (Rendszerbeállítások) Hibaelhárítás Egyéb funkciók Biztonság Műszaki adatok
Felhasználói kézikönyv Általános beállítások 1 2 3 4 5 6 7 Kezdeti lépések Műveletek kombinált funkciókkal Felhasználói eszközök (Rendszerbeállítások) Hibaelhárítás Egyéb funkciók Biztonság Műszaki adatok
Magyar. APC Smart-UPS SC. 1000/1500 VA 110/120/230 Vac. Toronykivitelű vagy 2U magas, RACK-be szerelhető szünetmentes tápegységhez
 Felhasználói kézikönyv Magyar APC Smart-UPS SC 1000/1500 VA 110/120/230 Vac Toronykivitelű vagy 2U magas, RACK-be szerelhető szünetmentes tápegységhez 990-1851D 03/2007 Bevezetés The APC szünetmentes
Felhasználói kézikönyv Magyar APC Smart-UPS SC 1000/1500 VA 110/120/230 Vac Toronykivitelű vagy 2U magas, RACK-be szerelhető szünetmentes tápegységhez 990-1851D 03/2007 Bevezetés The APC szünetmentes
Felhasználói útmutató
 Felhasználói útmutató Kezdeti lépések Nyomtatás Hibaelhárítás Fogyóeszközök pótlása és cseréje A kézikönyvből hiányzó információkat a mellékelt CD-ROM HTML/PDF formátumú fájljaiban találhatja meg. A készülék
Felhasználói útmutató Kezdeti lépések Nyomtatás Hibaelhárítás Fogyóeszközök pótlása és cseréje A kézikönyvből hiányzó információkat a mellékelt CD-ROM HTML/PDF formátumú fájljaiban találhatja meg. A készülék
Meghajtók. Felhasználói útmutató
 Meghajtók Felhasználói útmutató Copyright 2006 Hewlett-Packard Development Company, L.P. Az itt szereplő információ előzetes értesítés nélkül változhat. A HP termékeire és szolgáltatásaira vonatkozó kizárólagos
Meghajtók Felhasználói útmutató Copyright 2006 Hewlett-Packard Development Company, L.P. Az itt szereplő információ előzetes értesítés nélkül változhat. A HP termékeire és szolgáltatásaira vonatkozó kizárólagos
HASZNÁLATI ÚTMUTATÓ MAGYAR BEVEZETÉS ELSŐ LÉPÉSEK CÍMKE SZERKESZTÉSE CÍMKENYOMTATÁS HIBAELHÁRÍTÁS FÜGGELÉK TÁRGYMUTATÓ
 MAGYAR P-touch H00 HASZNÁLATI ÚTMUTATÓ HASZNÁLATI ÚTMUTATÓ A P-touch készülék használata előtt olvassa el ezt a Használati útmutatót. Mindig tartsa kéznél ezt a Használati útmutatót, mert a későbbiekben
MAGYAR P-touch H00 HASZNÁLATI ÚTMUTATÓ HASZNÁLATI ÚTMUTATÓ A P-touch készülék használata előtt olvassa el ezt a Használati útmutatót. Mindig tartsa kéznél ezt a Használati útmutatót, mert a későbbiekben
Használati útmutató NPD5198-00 HU
 NPD5198-00 HU Copyright Copyright A jelen kiadvány semmiféle része sem reprodukálható, tárolható visszakereső-rendszerben vagy vihető át bármiféle eszközzel, elektronikusan, mechanikusan, fénymásolással,
NPD5198-00 HU Copyright Copyright A jelen kiadvány semmiféle része sem reprodukálható, tárolható visszakereső-rendszerben vagy vihető át bármiféle eszközzel, elektronikusan, mechanikusan, fénymásolással,
Az Ön kézikönyve HP PSC 2110 ALL-IN-ONE http://hu.yourpdfguides.com/dref/917950
 Elolvashatja az ajánlásokat a felhasználói kézikönyv, a műszaki vezető, illetve a telepítési útmutató. Megtalálja a választ minden kérdésre az a felhasználói kézikönyv (információk, leírások, biztonsági
Elolvashatja az ajánlásokat a felhasználói kézikönyv, a műszaki vezető, illetve a telepítési útmutató. Megtalálja a választ minden kérdésre az a felhasználói kézikönyv (információk, leírások, biztonsági
Meghajtók Felhasználói útmutató
 Meghajtók Felhasználói útmutató Copyright 2008 Hewlett-Packard Development Company, L.P. A Windows és a Windows Vista a Microsoft Corporation védjegye vagy bejegyzett védjegye az Egyesült Államokban és/vagy
Meghajtók Felhasználói útmutató Copyright 2008 Hewlett-Packard Development Company, L.P. A Windows és a Windows Vista a Microsoft Corporation védjegye vagy bejegyzett védjegye az Egyesült Államokban és/vagy
Használati útmutató. Csökkent látóképességű felhasználóknak
 Használati útmutató Brother lézernyomtató HL-100(E) HL-10(E) HL-110W(E) HL-11W Csökkent látóképességű felhasználóknak A kézikönyvet a Screen Reader text-to-speech (felolvasó) szoftver segítségével is elolvashatja.
Használati útmutató Brother lézernyomtató HL-100(E) HL-10(E) HL-110W(E) HL-11W Csökkent látóképességű felhasználóknak A kézikönyvet a Screen Reader text-to-speech (felolvasó) szoftver segítségével is elolvashatja.
SZOFTVER HASZNÁLATI ÚTMUTATÓ
 SZOFTVER HASZNÁLATI ÚTMUTATÓ DCP-9010CN MFC-9120CN MFC-9320CW Nem minden modell kapható az összes országban. A verzió HUN Védjegyek A Brother logó a Brother Industries, Ltd. bejegyzett védjegye. A Brother
SZOFTVER HASZNÁLATI ÚTMUTATÓ DCP-9010CN MFC-9120CN MFC-9320CW Nem minden modell kapható az összes országban. A verzió HUN Védjegyek A Brother logó a Brother Industries, Ltd. bejegyzett védjegye. A Brother
Multimédia Felhasználói útmutató
 Multimédia Felhasználói útmutató Copyright 2007 Hewlett-Packard Development Company, L.P. A Windows elnevezés a Microsoft Corporationnek az Amerikai Egyesült Államokban bejegyzett kereskedelmi védjegye.
Multimédia Felhasználói útmutató Copyright 2007 Hewlett-Packard Development Company, L.P. A Windows elnevezés a Microsoft Corporationnek az Amerikai Egyesült Államokban bejegyzett kereskedelmi védjegye.
Z2400 Series használati útmutató
 Z2400 Series használati útmutató 2007. www.lexmark.com Tartalom Biztonsági tájékoztató...7 Bevezetés...8 Információ keresése a nyomtatóval kapcsolatban...8 A nyomtató részei...10 A biztonsági figyelmeztetések
Z2400 Series használati útmutató 2007. www.lexmark.com Tartalom Biztonsági tájékoztató...7 Bevezetés...8 Információ keresése a nyomtatóval kapcsolatban...8 A nyomtató részei...10 A biztonsági figyelmeztetések
Az üzembe helyezéstől. a nyomtatásig. Z45 Color Jetprinter. Az üzembe helyezéstől a nyomtatásig. 2002. január. www.lexmark.com
 Az üzembe helyezéstől a nyomtatásig Z45 Color Jetprinter Az üzembe helyezéstől a nyomtatásig 2002. január www.lexmark.com Biztonsági információk A készülékhez csak a mellékelt tápegységet használja vagy
Az üzembe helyezéstől a nyomtatásig Z45 Color Jetprinter Az üzembe helyezéstől a nyomtatásig 2002. január www.lexmark.com Biztonsági információk A készülékhez csak a mellékelt tápegységet használja vagy
Tápfeszültség. Felhasználói útmutató
 Tápfeszültség Felhasználói útmutató Copyright 2006 Hewlett-Packard Development Company, L.P. A Microsoft és a Windows elnevezés a Microsoft Corporation Amerikai Egyesült Államokban bejegyzett kereskedelmi
Tápfeszültség Felhasználói útmutató Copyright 2006 Hewlett-Packard Development Company, L.P. A Microsoft és a Windows elnevezés a Microsoft Corporation Amerikai Egyesült Államokban bejegyzett kereskedelmi
Energiagazdálkodás Felhasználói kézikönyv
 Energiagazdálkodás Felhasználói kézikönyv Copyright 2009 Hewlett-Packard Development Company, L.P. A Windows elnevezés a Microsoft Corporation Amerikai Egyesült Államokban bejegyzett kereskedelmi védjegye.
Energiagazdálkodás Felhasználói kézikönyv Copyright 2009 Hewlett-Packard Development Company, L.P. A Windows elnevezés a Microsoft Corporation Amerikai Egyesült Államokban bejegyzett kereskedelmi védjegye.
Itt kezdje! A patronok kalibrálása számítógép nélkül
 Itt kezdje! A patronok kalibrálása számítógép nélkül Helyezze üzembe a készüléket az Üzembe helyezési útmutatóban leírt módon. A nyomtatási minőség optimalizálásához folytassa a következő lépésekkel. 1
Itt kezdje! A patronok kalibrálása számítógép nélkül Helyezze üzembe a készüléket az Üzembe helyezési útmutatóban leírt módon. A nyomtatási minőség optimalizálásához folytassa a következő lépésekkel. 1
Magyar. 1. lépés: Kicsomagolás
 TARTALOMJEGYZÉK 1. lépés: Kicsomagolás... 1 A hely kiválasztása... 2 2. lépés: A nyomtató áttekintése... 3 Elölnézet... 3 Hátulnézet... 3 A kezelœegység... 4 3. lépés: A festékkazetta behelyezése... 5
TARTALOMJEGYZÉK 1. lépés: Kicsomagolás... 1 A hely kiválasztása... 2 2. lépés: A nyomtató áttekintése... 3 Elölnézet... 3 Hátulnézet... 3 A kezelœegység... 4 3. lépés: A festékkazetta behelyezése... 5
Meghajtók Felhasználói útmutató
 Meghajtók Felhasználói útmutató Copyright 2008 Hewlett-Packard Development Company, L.P. A Windows elnevezés a Microsoft Corporation Amerikai Egyesült Államokban bejegyzett kereskedelmi védjegye. Az itt
Meghajtók Felhasználói útmutató Copyright 2008 Hewlett-Packard Development Company, L.P. A Windows elnevezés a Microsoft Corporation Amerikai Egyesült Államokban bejegyzett kereskedelmi védjegye. Az itt
TÍPUS MX-B201 MX-B201D DIGITÁLIS TÖBBFUNKCIÓS RENDSZER HASZNÁLATI UTASÍTÁS
 TÍPUS MX-B0 MX-B0D DIGITÁLIS TÖBBFUNKCIÓS RENDSZER HASZNÁLATI UTASÍTÁS TARTALOM BEVEZETÉS... FŐBB TULAJDONSÁGOK... 4 ELŐKÉSZÜLETEK RÉSZEGYSÉGEK NEVE... 6 A HÁLÓZATI KÁBEL CSATLAKOZTATÁSA... 9 BE- ÉS KIKAPCSOLÁS...
TÍPUS MX-B0 MX-B0D DIGITÁLIS TÖBBFUNKCIÓS RENDSZER HASZNÁLATI UTASÍTÁS TARTALOM BEVEZETÉS... FŐBB TULAJDONSÁGOK... 4 ELŐKÉSZÜLETEK RÉSZEGYSÉGEK NEVE... 6 A HÁLÓZATI KÁBEL CSATLAKOZTATÁSA... 9 BE- ÉS KIKAPCSOLÁS...
Multimédia Felhasználói útmutató
 Multimédia Felhasználói útmutató Copyright 2007 Hewlett-Packard Development Company, L.P. A Windows elnevezés a Microsoft Corporationnek az Amerikai Egyesült Államokban bejegyzett kereskedelmi védjegye.
Multimédia Felhasználói útmutató Copyright 2007 Hewlett-Packard Development Company, L.P. A Windows elnevezés a Microsoft Corporationnek az Amerikai Egyesült Államokban bejegyzett kereskedelmi védjegye.
Első lépések Compaq Notebook sorozat
 b Első lépések Compaq Notebook sorozat Dokumentum cikkszáma: 271247-211 2002. június Ez az útmutató ismerteti a hardver és szoftver üzembehelyezésével, a számítógép használatával és a problémák elhárításával
b Első lépések Compaq Notebook sorozat Dokumentum cikkszáma: 271247-211 2002. június Ez az útmutató ismerteti a hardver és szoftver üzembehelyezésével, a számítógép használatával és a problémák elhárításával
Meghajtók Felhasználói útmutató
 Meghajtók Felhasználói útmutató Copyright 2008 Hewlett-Packard Development Company, L.P. A Windows elnevezés a Microsoft Corporation Amerikai Egyesült Államokban bejegyzett kereskedelmi védjegye. A termékkel
Meghajtók Felhasználói útmutató Copyright 2008 Hewlett-Packard Development Company, L.P. A Windows elnevezés a Microsoft Corporation Amerikai Egyesült Államokban bejegyzett kereskedelmi védjegye. A termékkel
HP Mini felhasználói kézikönyv
 HP Mini felhasználói kézikönyv Copyright 2009 Hewlett-Packard Development Company, L.P. A Microsoft és a Windows elnevezés a Microsoft Corporation-nek az Amerikai Egyesült Államokban bejegyzett kereskedelmi
HP Mini felhasználói kézikönyv Copyright 2009 Hewlett-Packard Development Company, L.P. A Microsoft és a Windows elnevezés a Microsoft Corporation-nek az Amerikai Egyesült Államokban bejegyzett kereskedelmi
AC1600 intelligens WiFi router
 Védjegyek A NETGEAR, a NETGEAR logó, valamint a Connect with Innovation a NETGEAR, Inc. és/vagy leányvállalatai védjegyei és/vagy bejegyzett védjegyei az Egyesült Államokban és/vagy más országokban. Az
Védjegyek A NETGEAR, a NETGEAR logó, valamint a Connect with Innovation a NETGEAR, Inc. és/vagy leányvállalatai védjegyei és/vagy bejegyzett védjegyei az Egyesült Államokban és/vagy más országokban. Az
hp psc 1300 series all-in-one
 hp psc 1300 series all-in-one kezelési útmutató 2003 Hewlett-Packard Company Minden jog fenntartva. A Hewlett- Packard Company el zetes írásbeli engedélye nélkül tilos jelen dokumentum másolása részben
hp psc 1300 series all-in-one kezelési útmutató 2003 Hewlett-Packard Company Minden jog fenntartva. A Hewlett- Packard Company el zetes írásbeli engedélye nélkül tilos jelen dokumentum másolása részben
Message Broadcasting. Rendszerkörnyezet. A Message Broadcasting telepítése. Üzenetek létrehozása
 Message Broadcasting A Message Broadcasting az EasyMP Monitor beépülő modulja. A rendszergazdák a beépülő modul segítségével üzeneteket vagy közleményeket küldhetnek egy vagy több kivetítőre, vagy akár
Message Broadcasting A Message Broadcasting az EasyMP Monitor beépülő modulja. A rendszergazdák a beépülő modul segítségével üzeneteket vagy közleményeket küldhetnek egy vagy több kivetítőre, vagy akár
HP 23tm érintőképernyős monitor. Felhasználói útmutató
 HP 23tm érintőképernyős monitor Felhasználói útmutató 2013 Hewlett-Packard Development Company, L.P. A Microsoft, a Windows és a Windows Vista név a Microsoft Corporation Amerikai Egyesült Államokban és/vagy
HP 23tm érintőképernyős monitor Felhasználói útmutató 2013 Hewlett-Packard Development Company, L.P. A Microsoft, a Windows és a Windows Vista név a Microsoft Corporation Amerikai Egyesült Államokban és/vagy
Az EPSON a Seiko Epson Corporation bejegyzett védjegye, míg az EPSON AcuLaser annak védjegye.
 Színes lézernyomtató Minden jog fenntartva. A jelen kiadvány semelyik része sem reprodukálható, nem tárolható visszakereső-rendszerben és nem vihető át semmilyen eszközzel pl. mechanikusan, fénymásolással,
Színes lézernyomtató Minden jog fenntartva. A jelen kiadvány semelyik része sem reprodukálható, nem tárolható visszakereső-rendszerben és nem vihető át semmilyen eszközzel pl. mechanikusan, fénymásolással,
Meghajtók Felhasználói útmutató
 Meghajtók Felhasználói útmutató Copyright 2008 Hewlett-Packard Development Company, L.P. A Windows elnevezés a Microsoft Corporation-nek az Amerikai Egyesült Államokban bejegyzett kereskedelmi védjegye.
Meghajtók Felhasználói útmutató Copyright 2008 Hewlett-Packard Development Company, L.P. A Windows elnevezés a Microsoft Corporation-nek az Amerikai Egyesült Államokban bejegyzett kereskedelmi védjegye.
Az Ön kézikönyve SHARP AR-NB2/N http://hu.yourpdfguides.com/dref/1289439
 Elolvashatja az ajánlásokat a felhasználói kézikönyv, a műszaki vezető, illetve a telepítési útmutató. Megtalálja a választ minden kérdésre az a felhasználói kézikönyv (információk, leírások, biztonsági
Elolvashatja az ajánlásokat a felhasználói kézikönyv, a műszaki vezető, illetve a telepítési útmutató. Megtalálja a választ minden kérdésre az a felhasználói kézikönyv (információk, leírások, biztonsági
Meghajtók Felhasználói útmutató
 Meghajtók Felhasználói útmutató Copyright 2009 Hewlett-Packard Development Company, L.P. A Windows elnevezés a Microsoft Corporation Amerikai Egyesült Államokban bejegyzett kereskedelmi védjegye. Az itt
Meghajtók Felhasználói útmutató Copyright 2009 Hewlett-Packard Development Company, L.P. A Windows elnevezés a Microsoft Corporation Amerikai Egyesült Államokban bejegyzett kereskedelmi védjegye. Az itt
Felhasználói Kézikönyv
 Felhasználói Kézikönyv HP Deskjet 1280 Felhasználói Kézikönyv Szerzői jogok 2005 Copyright Hewlett-Packard Development Company, L.P. 1. kiadás, 2/2005. Az előzetes írásbeli engedély nélküli másolás, átvétel
Felhasználói Kézikönyv HP Deskjet 1280 Felhasználói Kézikönyv Szerzői jogok 2005 Copyright Hewlett-Packard Development Company, L.P. 1. kiadás, 2/2005. Az előzetes írásbeli engedély nélküli másolás, átvétel
HP ENVY 7640 e-all-in-one series
 HP ENVY 7640 e-all-in-one series Tartalomjegyzék 1 Hogyan történik?... 1 2 Első lépések... 2 A nyomtató részei... 3 Kezelőpanel és állapotjelző fény... 5 Útmutató a papírokról... 8 Töltsön papírt a nyomtatóba...
HP ENVY 7640 e-all-in-one series Tartalomjegyzék 1 Hogyan történik?... 1 2 Első lépések... 2 A nyomtató részei... 3 Kezelőpanel és állapotjelző fény... 5 Útmutató a papírokról... 8 Töltsön papírt a nyomtatóba...
Használati útmutató MFC-9140CDN MFC-9330CDW MFC-9340CDW. Nem minden modell kapható az összes országban. 0 verzió HUN
 Használati útmutató MFC-9140CDN MFC-9330CDW MFC-9340CDW Nem minden modell kapható az összes országban. 0 verzió HUN Ha kapcsolatba kell lépnie a vevőszolgálattal Adja meg az alábbi információkat a későbbi
Használati útmutató MFC-9140CDN MFC-9330CDW MFC-9340CDW Nem minden modell kapható az összes országban. 0 verzió HUN Ha kapcsolatba kell lépnie a vevőszolgálattal Adja meg az alábbi információkat a későbbi
A mutatóeszközök és a billentyűzet Felhasználói útmutató
 A mutatóeszközök és a billentyűzet Felhasználói útmutató Copyright 2008 Hewlett-Packard Development Company, L.P. A Microsoft és a Windows elnevezés a Microsoft Corporation Amerikai Egyesült Államokban
A mutatóeszközök és a billentyűzet Felhasználói útmutató Copyright 2008 Hewlett-Packard Development Company, L.P. A Microsoft és a Windows elnevezés a Microsoft Corporation Amerikai Egyesült Államokban
Az Ön kézikönyve HP PHOTOSMART D5300 http://hu.yourpdfguides.com/dref/907466
 Elolvashatja az ajánlásokat a felhasználói kézikönyv, a műszaki vezető, illetve a telepítési útmutató. Megtalálja a választ minden kérdésre az a felhasználói kézikönyv (információk, leírások, biztonsági
Elolvashatja az ajánlásokat a felhasználói kézikönyv, a műszaki vezető, illetve a telepítési útmutató. Megtalálja a választ minden kérdésre az a felhasználói kézikönyv (információk, leírások, biztonsági
Kicsomagolási és üzembe helyezési útmutató
 Česky Magyar English Kicsomagolási és üzembe helyezési útmutató Biztonsági előírások.........................1 A csomag tartalmának ellenőrzése.............3 Az EPSON Stylus Pro 9880/9880C/9450 kicsomagolása
Česky Magyar English Kicsomagolási és üzembe helyezési útmutató Biztonsági előírások.........................1 A csomag tartalmának ellenőrzése.............3 Az EPSON Stylus Pro 9880/9880C/9450 kicsomagolása
Az Ön kézikönyve HP PHOTOSMART D5300 http://hu.yourpdfguides.com/dref/907467
 Elolvashatja az ajánlásokat a felhasználói kézikönyv, a műszaki vezető, illetve a telepítési útmutató. Megtalálja a választ minden kérdésre az a felhasználói kézikönyv (információk, leírások, biztonsági
Elolvashatja az ajánlásokat a felhasználói kézikönyv, a műszaki vezető, illetve a telepítési útmutató. Megtalálja a választ minden kérdésre az a felhasználói kézikönyv (információk, leírások, biztonsági
HP ENVY 5640 e-all-in-one series
 HP ENVY 5640 e-all-in-one series Tartalomjegyzék 1 Hogyan történik?... 1 2 Első lépések... 2 A nyomtató részei... 3 Kezelőpanel és állapotjelző fény... 5 Útmutató a papírokról... 8 Töltsön papírt a nyomtatóba...
HP ENVY 5640 e-all-in-one series Tartalomjegyzék 1 Hogyan történik?... 1 2 Első lépések... 2 A nyomtató részei... 3 Kezelőpanel és állapotjelző fény... 5 Útmutató a papírokról... 8 Töltsön papírt a nyomtatóba...
3600-4600 Series használati útmutató
 3600-4600 Series használati útmutató 2008. www.lexmark.com Tartalom Biztonsági tájékoztató...9 Bevezetés...10 Információ keresése a nyomtatóval kapcsolatban...10 A nyomtató üzembe helyezése...13 A biztonsági
3600-4600 Series használati útmutató 2008. www.lexmark.com Tartalom Biztonsági tájékoztató...9 Bevezetés...10 Információ keresése a nyomtatóval kapcsolatban...10 A nyomtató üzembe helyezése...13 A biztonsági
V1.0 2010. március. Xerox WorkCentre 3550 Használati útmutató
 V1.0 2010. március Xerox WorkCentre 3550 2010 Xerox Corporation. Minden jog fenntartva. A közzé nem tett jogok az Egyesült Államok törvényei szerint fenntartva. A jelen kiadvány tartalma a Xerox Corporation
V1.0 2010. március Xerox WorkCentre 3550 2010 Xerox Corporation. Minden jog fenntartva. A közzé nem tett jogok az Egyesült Államok törvényei szerint fenntartva. A jelen kiadvány tartalma a Xerox Corporation
Az Ön kézikönyve LEXMARK E260DN http://hu.yourpdfguides.com/dref/1265600
 Elolvashatja az ajánlásokat a felhasználói kézikönyv, a műszaki vezető, illetve a telepítési útmutató LEXMARK E260DN. Megtalálja a választ minden kérdésre az LEXMARK E260DN a felhasználói kézikönyv (információk,
Elolvashatja az ajánlásokat a felhasználói kézikönyv, a műszaki vezető, illetve a telepítési útmutató LEXMARK E260DN. Megtalálja a választ minden kérdésre az LEXMARK E260DN a felhasználói kézikönyv (információk,
Az első lépések útmutató
 Az első lépések útmutató A folytatás előtt olvassa el az alábbiakat ÖN ÚGY KAPJA KÉZHEZ A KÉSZÜLÉKET, HOGY AZ AKKUMULÁTOR NINCS FELTÖLTVE. NE VEGYE KI AZ AKKUMULÁTORT A KÉSZÜLÉK TÖLTÉSE KÖZBEN. HA FELNYITJA
Az első lépések útmutató A folytatás előtt olvassa el az alábbiakat ÖN ÚGY KAPJA KÉZHEZ A KÉSZÜLÉKET, HOGY AZ AKKUMULÁTOR NINCS FELTÖLTVE. NE VEGYE KI AZ AKKUMULÁTORT A KÉSZÜLÉK TÖLTÉSE KÖZBEN. HA FELNYITJA
Felhasználói kézikönyv. Magyar. APC Smart-UPS SC. 420/620 VA 110/120/230 Vac. Torony kivitelű szünetmentes tápegységhez
 Felhasználói kézikönyv Magyar APC Smart-UPS SC 420/620 VA 110/120/230 Vac Torony kivitelű szünetmentes tápegységhez 990-1853D 12/2005 Bevezetés The APC szünetmentes tápegységet (UPS) úgy alakították ki,
Felhasználói kézikönyv Magyar APC Smart-UPS SC 420/620 VA 110/120/230 Vac Torony kivitelű szünetmentes tápegységhez 990-1853D 12/2005 Bevezetés The APC szünetmentes tápegységet (UPS) úgy alakították ki,
Útbaigazítás a könnyű működtetéshez
 Útbaigazítás a könnyű működtetéshez TARTALOM Előszó A kézikönyvek felosztása... A készülék i...3 Kezelőpanel...5 Másolási Másolat készítése...7 Alapvető másolási k...9 Kiegészítő másolási k...3 Nyomtatási
Útbaigazítás a könnyű működtetéshez TARTALOM Előszó A kézikönyvek felosztása... A készülék i...3 Kezelőpanel...5 Másolási Másolat készítése...7 Alapvető másolási k...9 Kiegészítő másolási k...3 Nyomtatási
Biztonság. Felhasználói útmutató
 Biztonság Felhasználói útmutató Copyright 2007 Hewlett-Packard Development Company, L.P. A Windows a Microsoft Corporation Amerikai Egyesült Államokban bejegyzett védjegye. Az itt szereplő információ előzetes
Biztonság Felhasználói útmutató Copyright 2007 Hewlett-Packard Development Company, L.P. A Windows a Microsoft Corporation Amerikai Egyesült Államokban bejegyzett védjegye. Az itt szereplő információ előzetes
hp photosmart 850 digitális fényképezôgép kezelési útmutató
 hp photosmart 850 digitális fényképezôgép kezelési útmutató Védjegy és szerzôi jogvédelem információ Minden jog fenntartva 2002., Hewlett-Packard Company Minden jog fenntartva. A dokumentum részleteinek
hp photosmart 850 digitális fényképezôgép kezelési útmutató Védjegy és szerzôi jogvédelem információ Minden jog fenntartva 2002., Hewlett-Packard Company Minden jog fenntartva. A dokumentum részleteinek
FS-1116MFP Faxkészülék használati útmutatója
 FS-1116MFP Faxkészülék használati útmutatója A készülék használata elõtt kérjük, olvassa el ezt a Használati útmutatót. A könnyû elérhetõség érdekében tartsa kéznél ezt az útmutatót. Tartalomjegyzék Általános
FS-1116MFP Faxkészülék használati útmutatója A készülék használata elõtt kérjük, olvassa el ezt a Használati útmutatót. A könnyû elérhetõség érdekében tartsa kéznél ezt az útmutatót. Tartalomjegyzék Általános
GT-C6712. Felhasználói kézikönyv
 GT-C6712 Felhasználói kézikönyv Az útmutató használata Köszönjük, hogy megvásárolta ezt a Samsung mobiltelefont. A készülék a Samsung kiemelkedő technológiájára és magas követelményeire épül, így minőségi
GT-C6712 Felhasználói kézikönyv Az útmutató használata Köszönjük, hogy megvásárolta ezt a Samsung mobiltelefont. A készülék a Samsung kiemelkedő technológiájára és magas követelményeire épül, így minőségi
hp Intelligens bővítőmodul
 hp Intelligens bővítőmodul Kiegészítő megjegyzések Ez a fájl a felhasználói útmutató harmadik kiadásának kiegészítése (a 2,1-s belső vezérlőprogramnak megfelelő tartalommal), és az alábbi témakörökhöz
hp Intelligens bővítőmodul Kiegészítő megjegyzések Ez a fájl a felhasználói útmutató harmadik kiadásának kiegészítése (a 2,1-s belső vezérlőprogramnak megfelelő tartalommal), és az alábbi témakörökhöz
Az Ön kézikönyve HP DESIGNJET 10000S http://hu.yourpdfguides.com/dref/897480
 Elolvashatja az ajánlásokat a felhasználói kézikönyv, a műszaki vezető, illetve a telepítési útmutató. Megtalálja a választ minden kérdésre az a felhasználói kézikönyv (információk, leírások, biztonsági
Elolvashatja az ajánlásokat a felhasználói kézikönyv, a műszaki vezető, illetve a telepítési útmutató. Megtalálja a választ minden kérdésre az a felhasználói kézikönyv (információk, leírások, biztonsági
A Gyorstelepítés rövid leírását lásd a hátsó borítón.
 Felhasználói kézikönyv A Gyorstelepítés rövid leírását lásd a hátsó borítón. Környezetünk védelme mindannyiunk érdeke. A Symantec eltávolította a borítót erről a kézikönyvről, hogy csökkentse termékei
Felhasználói kézikönyv A Gyorstelepítés rövid leírását lásd a hátsó borítón. Környezetünk védelme mindannyiunk érdeke. A Symantec eltávolította a borítót erről a kézikönyvről, hogy csökkentse termékei
Használati útmutató NPD4965-00 HU
 NPD4965-00 HU Szerzői jogok és védjegyek Szerzői jogok és védjegyek Szerzői jogok és védjegyek jelen kiadvány semmiféle része sem reprodukálható, tárolható visszakereső-rendszerben vagy vihető át bármiféle
NPD4965-00 HU Szerzői jogok és védjegyek Szerzői jogok és védjegyek Szerzői jogok és védjegyek jelen kiadvány semmiféle része sem reprodukálható, tárolható visszakereső-rendszerben vagy vihető át bármiféle
UserGuide_QuickRef.book Page i Thursday, April 5, 2001 11:46 AM
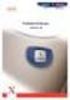 UserGuide_QuickRef.book Page i Thursday, April 5, 2001 11:46 AM Windows Macintosh gyors útmutató hp deskjet 845c/825 825c series UserGuide_QuickRef.book Page ii Thursday, April 5, 2001 11:46 AM UserGuide_QuickRef.book
UserGuide_QuickRef.book Page i Thursday, April 5, 2001 11:46 AM Windows Macintosh gyors útmutató hp deskjet 845c/825 825c series UserGuide_QuickRef.book Page ii Thursday, April 5, 2001 11:46 AM UserGuide_QuickRef.book
New Boracay ZE_IB&IM_DB68-05691A-00_HU.indd 1 2015/12/4 13:38:14
 New Boracay ZE_IB&IM_DB68-05691A-00_HU.indd 1 2015/12/4 13:38:14 Az ön új klímaberendezésének tulajdonságai 2-step cooling (2 lépéses hűtés) A 2 lépéses hűtés funkció gyorsan lehűti a helyiséget a kívánt
New Boracay ZE_IB&IM_DB68-05691A-00_HU.indd 1 2015/12/4 13:38:14 Az ön új klímaberendezésének tulajdonságai 2-step cooling (2 lépéses hűtés) A 2 lépéses hűtés funkció gyorsan lehűti a helyiséget a kívánt
Felhasználói leírás v1.0
 1 Felhasználói leírás v1.0 A Lakás Expressz Szolgáltatás Elemző rendszer felhasználói funkcióiról Verzió: v1.0 Készült: 2013.március 27. 2 TARTALOMJEGYZÉK 1 Bevezető... 3 2 Tarifálás... 4 2.1 Navigáció
1 Felhasználói leírás v1.0 A Lakás Expressz Szolgáltatás Elemző rendszer felhasználói funkcióiról Verzió: v1.0 Készült: 2013.március 27. 2 TARTALOMJEGYZÉK 1 Bevezető... 3 2 Tarifálás... 4 2.1 Navigáció
HOLDPEAK 856A SZÉLSEBESSÉG MÉRŐ
 HOLDPEAK 856A SZÉLSEBESSÉG MÉRŐ Köszönjük, hogy cégük szélsebesség mérő készülékét választotta. A kézikönyv a szélsebesség mérő készülék használatára vonatkozó utasításokat, és biztonsági figyelmeztetéseket
HOLDPEAK 856A SZÉLSEBESSÉG MÉRŐ Köszönjük, hogy cégük szélsebesség mérő készülékét választotta. A kézikönyv a szélsebesség mérő készülék használatára vonatkozó utasításokat, és biztonsági figyelmeztetéseket
Energiagazdálkodás. Felhasználói útmutató
 Energiagazdálkodás Felhasználói útmutató Copyright 2007 Hewlett-Packard Development Company, L.P. A Windows és a Windows Vista a Microsoft Corporation védjegye vagy bejegyzett védjegye az Egyesült Államokban
Energiagazdálkodás Felhasználói útmutató Copyright 2007 Hewlett-Packard Development Company, L.P. A Windows és a Windows Vista a Microsoft Corporation védjegye vagy bejegyzett védjegye az Egyesült Államokban
Hálózati útmutató. A biztonságos és megfelelõ kezelés érdekében használat elõtt olvassa el az Általános Beállítási Útmutató biztonsági információit.
 Hálózati útmutató 1 2 3 4 5 6 7 8 9 Bevezetés A hálózati kábel csatlakoztatása a hálózathoz A készülék beállítása a hálózaton A Windows konfigurálása A nyomtató funkció használata A SmartNetMonitor for
Hálózati útmutató 1 2 3 4 5 6 7 8 9 Bevezetés A hálózati kábel csatlakoztatása a hálózathoz A készülék beállítása a hálózaton A Windows konfigurálása A nyomtató funkció használata A SmartNetMonitor for
Használati útmutató. Z55 Color Jetprinter. Használati útmutató. 2001. december. www.lexmark.com
 Használati útmutató Z55 Color Jetprinter Használati útmutató 2001. december www.lexmark.com Biztonsági információk A készülékhez csak a mellékelt Lexmark tápegységet használja, vagy hivatalos Lexmark cserealkatrészként
Használati útmutató Z55 Color Jetprinter Használati útmutató 2001. december www.lexmark.com Biztonsági információk A készülékhez csak a mellékelt Lexmark tápegységet használja, vagy hivatalos Lexmark cserealkatrészként
ábra 1 LabelPOINT 250 elektromos feliratozógép Címkekimeneti nyílás Vágóél LCD kijelző Bekapcsológomb
 Címkekimeneti nyílás Vágóél LCD kijelző Bekapcsológomb Stílus/Nyelv billentyű Igazítás/ Aláhúzás-keret billentyű Fix hosszúság/ Betűtípus billentyű Memória/Extra billentyű Numerikus billentyűk Nyomtatás
Címkekimeneti nyílás Vágóél LCD kijelző Bekapcsológomb Stílus/Nyelv billentyű Igazítás/ Aláhúzás-keret billentyű Fix hosszúság/ Betűtípus billentyű Memória/Extra billentyű Numerikus billentyűk Nyomtatás
Összefoglaló útmutató Rövid magyarázatok rutin műveletekhez
 Összefoglaló útmutató Rövid magyarázatok rutin műveletekhez DCP-L5500DN DCP-L6600DW MFC-L5700DN MFC-L5750DW MFC-L6800DW MFC-L6900DW Brother azt tanácsolja, hogy tartsa a Brother készüléke mellett az összefoglaló
Összefoglaló útmutató Rövid magyarázatok rutin műveletekhez DCP-L5500DN DCP-L6600DW MFC-L5700DN MFC-L5750DW MFC-L6800DW MFC-L6900DW Brother azt tanácsolja, hogy tartsa a Brother készüléke mellett az összefoglaló
HÁLÓZATI HASZNÁLATI ÚTMUTATÓ
 Több protokollt támogató integrált Ethernet nyomtatókiszolgáló és vezeték nélküli Ethernet nyomtatókiszolgáló HÁLÓZATI HASZNÁLATI ÚTMUTATÓ Ez a Hálózati használati útmutató dokumentum hasznos információt
Több protokollt támogató integrált Ethernet nyomtatókiszolgáló és vezeték nélküli Ethernet nyomtatókiszolgáló HÁLÓZATI HASZNÁLATI ÚTMUTATÓ Ez a Hálózati használati útmutató dokumentum hasznos információt
