7. gyakorlat Tervlapok készítése, a terv elektronikus publikálása
|
|
|
- Marika Pintérné
- 6 évvel ezelőtt
- Látták:
Átírás
1 7. gyakorlat Tervlapok készítése, a terv elektronikus publikálása Olvassuk be a korábban elmentett Nyaralo nevű rajzunkat. Ezen a gyakorlaton az elkészített modellből fogunk tervdokumentációt készíteni, álló A3-as lapokra rendezve, az alábbi ábrasor szerint, majd publikáció -ként elészítjük az elektronikus dokumentációt. 1/7. oldal
2 Tervlapok, tervlap sablonok dokumentáció elkészítését a tervlapok előkészítésével kezdjük. A tervlapok az AutoCAD papírteréhez hasonló szerepet töltenek be: olyan kétdimenziós rajzfelületek, amelyeken feliratok, keretek és más kétdimenziós elemek mellett a háromdimenziós épületmodell nézetei is elhelyezhetők. Az ArchiCAD -ben a tervlapokat a Tervlap könyvben (a Navigátor harmadik ikonja) találjuk. A tervlap könyv mappákba rendezett tervlapokat és tervlap sablonokat 1 tartalmaz, utóbbiak a előre keretezett, céges pecséttel ellátott papírok szerepét töltik be, és általában 2 a több tervlapon ismétlődő elemeket (keret, projekt neve, cégnév) kell ide elhelyezni. A nyaraló dokumentációjának minden lapja álló A3-as formátumú, azonos kerettel és feliratokkal, ezért most elegendő egyetlen tervlap sablont elkészítenünk. Hozzunk létre egy új tervlap sablont (a Navigátorban a Tervlap könyvet választva, alul az ikonok közül balról a harmadik az "Új tervlap sablon "-ra kattintva) Álló A3 névvel, majd megadhatjuk a tervlap sablon geometriai méret és elhelyezési adatait. Később is módosíthatjuk a beállításokat, ha a módosítani kívánt tervlap sablonra állunk és alul a Beállítások gombot megnyomjuk, vagy alul a legelső ("Beállítások ") ikont kiválasztjuk. A Tervlap sablon beállítások ablakában kiválasztható a lap mérete (jelen esetben A3, de egyedi méretet választva tetszőleges méret is megadható), a lap iránya lehet Álló vagy Fekvő most válasszuk az Állót, és a nyomtatható lap területét a lap szélén körbe a margók méretével adhatjuk meg. Jóváhagyva a beállításokat kattintsunk a létrejött Álló A3 nevű teervlap sablonra az jobb gombjával, és a megjelenő felugró ablakból válasszuk ki a Legyen ez az alapértelmezett menüt. Az alapértelmezett tervlap sablon ikonjának sarka vissza van hajtva ( ). Ezután készítsünk el egy új tervlapot is (alsó ikonok közül a második ikon "Új tervlap " kiválasztásával) Alaprajzok névvel. A tervlaphoz az alapértelmezett Álló A3 tervlap sablont kínálja fel sablonként, deválaszthatunk másikat is a legördülő listából (csak több tervlap sablon esetén). Az ArchiCAD indításakor, amikor elkezdtük a Nyaralo nevű tervünket, a Sablon használata beállításnál az ArchiCAD 16 sablon.tpl beállítást választottuk, és Munkakörnyezetnek az Alapértelmezett profilt. Az így kezdett tervnél automatikusan létrejöttek tervlapok és tervlap sablonok, amelyeket most nem használunk, így azokat akár egyenként kijelölve, akár az egy mappában levőket egyszerre, a mappát kijelölve töröljük le, csak a most létrehozott Álló A3 nevű tervlap sablon és az arra hivatkozó Alaprajzok tervlap maradjon meg (csak olyan tervlap sablonok törölhetők, amelyekre nem hivatkozik tervlap, továbbá legalább egy tervlapnak és legalább egy tervlap sablonnak kell lennie, így az egyetelen tervlap sablonra hivatkozó utolsó tervlap sem törölhető, ezért hoztunk létre először egy saját tervlap sablont, és arra hivatkozó tervlapot). 1 Az ArciCAD Súgó még a Plotmaker 9-ben használt terminológiát ( Alap tervlapok ) használja. 2 Lásd még az automatikus szövegeket 2/7. oldal
3 Ezután az Álló A3 tervlap sablont kiválasztva rajzoljunk rá a vonal eszközzel egy keretet és alul címkét a rajzfeliratoknak a mellékelt ábrához hasonló vonalakkal és helyezzük el rajta a Nyaraló - gyakorló feladat, valamint a tervező: feliratot a Szöveg eszközzel. Lehetőség van a sablonba konkrét szövegek helyett változókat is bevinni. Ezt az az Automatikus szöveg beszúrása gomb megnyomásával tehetjük meg. A megjelenő ablakból Kategóriát választhatunk, azon belül különböző Automatikus szöveg elemeket. A terv információk kategóriából válasszuk a Tervező neve szöveg elemet és a Szúrd be gomb megnyomására vagy a tervinformációkban előzőleg megadott név, vagy az #Tervező neve szöveg kerül be. A terevező nevét (és általában terv információkat) a Fájl / Infó / Terv információk menüben adhatunk meg. A már meglévő Alaprajzok tervlaphoz hasonlóan hozzunk létre további Metszetek, Homlokzatok és Látványtervek nevű tervlapokat is. A Tervlap könyv segítségével a tervlapokat automatikusan beszámozhatjuk. Állítsuk be a következő egyszerű számozást: É-1, É-2, A sorszámozást a Tervlap könyv gyökerét kiválasztva (ami jelen esetben Nyaralo, vagyis a tervünk neve) és a Beállítások gombot megnyomva tudjuk testre szabni: az azonosító előtagja legyen É-, az azonosító stílusa pedig 1, 2, 3,, a számozás indítása pedig maradjon az alapbeállítás, vagyis 1 (10 vagy több tervlap esetén lehet a számozás két helyiértékű, ekkor az azonosító stílusa: 01, 02, 03, ). Címkék, automatikus szövegek Fentebb az építész nevének beírásánál láttunk már példát az automatikus szövegek használatára. Ez az eszköz alkalmas a tervlapok nevének, és számozásának is automatikus átvételére a sablonból. Ezért egészítsük ki a tervlap sablonon a címkét úgy, hogy az a tervlap számát és nevét, valamint a nyomtatás dátumát is tartalmazza. Hogy ne kelljen pl. a tervlapok számait az egyes tervlapokra egyenként odaírni, dolgozzunk továbbra is a tervlap sablonon. A rajzfelirataink a sablonok elkészítése után a mellékelt ábra szerint fognak kinézni. Ehhez a tervlap sablont kiválasztva a Szöveg eszközzel helyezzük le a feliratok helyét, majd a szövegmezőt szerkesztve, nyomjuk meg az Automatikus szöveg beszúrása gombot és szúrjuk be a Tervlap a- zonosító és Tervlap név elemet a Tervlap kategóriából. Ezek megjelenése a tervlap sablonban #TlapID, illetve #Tervlap név lesz, a tervlapokon pedig az adott tervlap tényleges azonosítója, illetve neve. Ugyanígy a dátumhoz írjuk be a dátum: szöveget és utána automatikus szövegként a Rendszer kategóriából a Dátum (hosszú) elemet válasszuk ki. Tekintsük meg ezután az egyes tervlapokat: láthatjuk hogy az automatikus szövegek mindig az aktuális értékeket jelenítik meg. (Megjegyezzük, hogy az automatikus dátum elhelyezés a terv készítése során kényelmes beállítás, mert mindig az aktuális rendszerdátumot írja ki, viszont ha már egy korábban átadott tervdokumentációt később meg kell nyissunk az ArchiCAD -ben és ismét dokumentálnunk kell, ugyanakkor azt szeretnénk, hogy a dátum az eredeti 3/7. oldal
4 átadás dátuma maradjon, akkor az automatikus szöveggel létrehozott dátumot át kell írjuk normál szöveggel az eredeti dátumra!) Nézetek, fóliacsoportok A dokumentációnkban az alaprajzok 1:100-as léptékben, a bútorozás ábrázolásával, a metszetek pedig 1:50 léptékben, a bútorok ábrázolása nélkül szerepelnek. Mivel a modell nézeteit az egyes tervlapokon más-más módon jelenítjük meg, a rajzok tervlapokon való elhelyezéséhez némi előkészítésre van szükség. Először definiálnunk kell a megfelelő nézeteket, majd az ezekből létrehozott rajzokat kell elhelyeznünk a tervlapokon. A nézeteket a Nézet térképen (a Navigátor második ikonja) készíthetjük el. Itt is, mint a Tervlap könyvnél töröljük le az terv kezdetekor automatikusan létrehozott nézeteket, hogy csak az általunk létrehozottak legyenek majd meg, ezáltal könnyebben el fogunk igazodni a nézet térképen. Egy olyan nézetet, amely 1:50 léptékben, a bútorok ábrázolása nélkül jeleníti meg az A metszetet, a következőképp lehet létrehozni: nyissuk meg a Terv térképen belül az A metszet ablakát, kapcsoljuk ki a Beltér bútor és a Beltér lámpa fóliákat. A rétegrendek szövegeit, ill. ha van még más szöveg a metszeten, akkor azokat is jelöljük ki és ha a szöveg "Papír méret"-re volt állítva, akkor állítsuk "Modell méret"- re. Ezután a metszet ablakban állítsuk 1:50-re a léptéket, ekkor a szintkóták szövegei a rajz méretéhez képest kisebbek lesznek (pontosabban maradnak eredeti méretükben, de az 1:50 léptékű rajz lesz nagyobb). A kóta szövegei sajnos nem állíthatók léptékfüggővé, ezért jelöljük ki az összes szintkótát, és amennyiben a metszet korábban 1:100-as léptékű volt a betűméretet írjuk át a duplájára, így már a rajzzal arányos méretűek lesznek. Végül a Nézet térképen nyomjuk meg a Mentsd a jelenlegi nézetet gombot (alul a második ikon) és ezzel hozzuk létre a nézetet. (A Nézeteknek azontúl, hogy elhelyezhetők a tervlapokon, az is a nagy előnyük, hogy a tervben bármilyen beállításaink is vannak (modellnézet, fólia, képkivágás vagy zoom, lépték, tollkészlet, méretezési szabvány, stb ), ha a Nézet térképen duplán kattintunk az adott nézetre, akkor az azzal elmentett beállításokkal jelenik meg.) A Nézetek beállításait utólag is tudjuk természetesen változtatni, ha az adott nézetre állunk és alul a Beállítások gombot megnyomjuk. Hasonló nézetek (pl. a B metszet, vagy a 4 db homlokzat) létrehozását és módosítását megkönnyíthetjük azzal, hogy előbb egy fóliacsoportot hozunk létre, így a fóliák láthatóságát csak egyszer kell beállítanunk. A METSZET fóliacsoportot a következőképp készíthetjük el: a Dokumentáció / Fóliák / Fólia beállítások ablakban kapcsoljuk be/ki a megfelelő fóliákat, majd a bal alsó Új gombbal adjuk meg a csoport nevét. Készítsük el ezek után a B metszet nézetet is: nyissuk meg a B metszet ablakát, a Dokumentáció / Fóliák / Fólia beállítások ablakban válasszuk ki a METSZET fóliacsoportot, itt is tegyük a szövegeket léptékfüggővé és a kóták betűméretét a beállított kétszeresére (ha 1:100 a metszet léptéke), és állítsuk 1:50-re a léptéket, majd a Nézet térképen nyomjuk meg a Mentsd a jelenlegi nézetet gombot és hozzuk létre a nézetet. (Hogy a METSZET fóliacsoport későbbi változtatása mindkét nézetünkre hatással legyen, meg kell még 4/7. oldal
5 változtatnunk az A metszet nevű nézetet is úgy, hogy az szintén a METSZET fóliacsoportra hivatkozzon: a Nézet térképen jelöljük ki az A metszet -et, nyomjuk meg a Beállítások gombot, majd a Fólia csoport legördülő listában válasszuk ki a METSZET fóliacsoportot.) 5/7. oldal Hasonlóképp készítsük el az ALAPRAJZ és HOMLOKZAT fóliacsoportokat majd ezek alapján a Földszinti alaprajz, Tetőtéri alaprajz, északi homlokzat, déli homlokzat, keleti homlokzat és nyugati homlokzat nézeteket is hozzuk létre, az alaprajzoknál az ALAPRAJZ, míg a homlokzatoknál a HOMLOKZAT fóliacsoportot beállítva a nézetekhez. A homlokzatokon az elhelyezett környezeti elemeket nem az alapértelmezett Beltér bútor fóliára helyetzük el, hanem létrehoztunk egy új fóliát 2D környezet néven. A HOMLOKZAT fóliacsoporthoz a 2D-környezet fóliát bekapcsolva rendeljük hozzá (ha nem így lenne, akkor kapcsoljuk be és a Frissítsd gombbal aktualizáljuk a fóliacsoportot). Ekkor, ha a Beltér bútor fóliát kikapcsolva rendeltük a HOMLOKZAT fóliacsoporthoz és ezt a fóliacsoportot használják a homlokzati nézetek, akkor azok a tárgyak, amelyek a Beltér bútor fólián vannak (jellemzően a bútorozás) nem jelennek meg a homlokzati nézeteinken, de azok a tárgyak, amelyek a 2D környezet nevű fólián (jellemzően a növények járművek, stb.) megjelennek. De megtehetjük azt is, hogy a Beltér bútor fólia látható marad, viszont, hogy a beltéri bútorok ne látszódjanak a homlokzatokon (és különösen ne a belső nyílászárók, amelyek elég zavaróan tudnak megjelenni az ablakokon keresztül), az Átlátszóság-ot kapcsoljuk ki az egyes homlokzatok beállító ablakaiban (a Modell megjelenítés panel NEM METSZETT ELEMEK blokkjában). A nézeteket a Nézet térképen mappák segítségével rendszerezhetjük a mellékelt ábrához hasonlóan: hozzunk létre mappákat az Új mappa gombra kattintva (alul a harmadik ikon), adjunk nevet a mappáknak (Alaprajzok, Metszetek, Homlokzatok) majd a nézeteket egyszerűen húzzuk bele a megfelelő mappákba, ezen belül is a kívánt helyükre. Természetesen át is nevezhetjük, a nézeteket, pl. az A, ill. B azonosítójú metszeteknek nem csak a Terv térképről átvett A-metszet, vagy B-metszet neve lehet, hanem egyedi névként A-A metszet, ill. B-B metszet nevet is kaphatnak. Rajzok elhelyezése Végül a tervlapok elkészítéséhez nincs más dolgunk, mint a tervlapokon elhelyezni az elkészített nézetek alapján definiált rajzokat. Ehhez a Navigátorban kattintsunk a Tervlap könyv ikonra, azon belül tegyük aktívvá a kívánt tervlapot dupla kattintással. Ezt követően válasszuk ki az Eszköztárban a Dokumentum csoporton belül a Rajz eszközt, kattintsunk a kívánt tervlapon arra a helyre, ahová szeretnénk, hogy az elhelyezni kívánt nézet kerüljön, végül adjuk meg a megfelelő nézetet, kiválasztva a megjelenő Nézet térkép listájából. A lehelyezett rajz rajzelemként viselkedik: kijelölhető, mozgatható, törölhető, körvonalai a kitöltésekhez hasonlóan módosíthatók. A gyakorlat elején bemutatott eredmény eléréséhez, be kell még állítanunk, hogy a rajzok szürkeárnyalatos megjelenítéssel kerüljenek nyomtatásra. Ehhez a Tervlap könyvben az egyes tervlapokon jelöljük ki a módosítani kívánt rajzot (akár többet is), majd a Rajz párbeszédablakában a Tulajdonságok panelen állítsuk be a Színeket Szürkeárnyalatosra. A látványterveket a 6. gyakorlaban leírt módon a megfelelő renderelő motort kiválasztva készítsük el, majd az elkészült képeken a kívánt képkivágást az rel kijelölve a vágólapon
6 6/7. oldal keresztül beilleszthetjük a Látványtervek tervlapra. A lehelyezett képeket a sarokpontjainál fogva le lehet kicsinyítani a kívánt méretre. Az elkészült tervlapok most már nyomtatásra készek, de nem papírra nyomtatjuk ki, hanem az ArchiCAD publikálási funkciójával elektronikus dokumentációt készítünk belőle. Ezt a Publikállási készletekkel (a Navigátor negyedik ikonja) készíthetjük el. A publikációs listában vagy a Nézet térkép mappáit és nézeteit vagy a Tervlapokat látjuk. Válasszjuk ki a Tervlap könyv tervlapjait (2 - Tervlapok), abban az esetben, ha a Nézetek (1 Nézetek) szerepelnének a listában. A lényeges különbség az, hogy a Tervlapokon az elhelyezett nézetek már a nyomtatási lapnak megfelelően meg vannak szerkesztve, a nézeteket inkább munkaközi nyomtatásokra célszerű használni. Lehetőségünk van arra is, hogy tetszőlegesen összeállítsunk a Nézet térkép és Tervlap könyv egyes nézeteiből, ill. tervlapjaiból publikációs listát a Szervező segítségével (a Navigátor ablak baloldali ikonnal legördíthető menüjéből érhető el). Ugyancsak a szervező segítségével a terv térképről is készíthetünk nézeteket, gyorsabban, mint a korábban bemutatott módon, de itt ismerni kell azokat a tulajdonságokat, amiket a nézetekhez kívánunk rendelni (fóliacsoportok, modellnézet tulajdonságok, lépték, ). A 2 Tervlapok kiválasztása után a Tervlap könyv tartalma jelenik meg a publikációs listában, vagyis az Alaprajzok, Metszetek, Homlokzatok és Látványtervek tervlapjai. Ezután ismét a lista feletti Egy szinttel feljebb gombra kattintva a Publikálási készleteket látjuk, és lent a Publikálási tulajdonságok gomb megnyomása után beállíthatjuk a publikálási készlet jellemzőit. A megjelenő ablakban kiválaszthatjuk a publikálás módját. A választék: Nyomtasd, Fájlok mentése és Rajzold. A Nyomtasd és a Rajzold választásával lehet közvetlenül nyomtatóra, vagy rajzgépre (plotter) küldeni az összeállított publikációs lapokat, míg a Fájlok mentése elektronikus formában készíti el a lapokat a megadott mappába. Mi most a Fájlok mentését állítsuk be, majd adjuk meg a Hely megadása gombra kattintva a fájl útvonalát. A Windows tallózójával megkereshetjük a helyet, ahová menteni kívánjuk, ill. új mappát is létrehozhatunk. A lapok elmentése a pulikálási készletben megadott struktúrában (vagy közvetlenül a megadott mappában, vagy ha a publikációs listában mappákba szerveztük az elmentendő nézeteket / tervlapokat, akkor almappákban) történik. Ismét a 2 - Tervlapok készletet választva bármelyik elmentendő lap (É-1 Alaprajzok, É-2 Metszetek, É-3 Homlokzatok vagy É-4 Látványtervek) jellemzőit megnézhetjük a lista alatti Jellemzők fül lenyitásával, ill. a formátumát is megadhatjuk Formátum fül lenyitásával. Sokféle formában publikálhatjuk a tervlapjainkat, (DXF, DWG, ) formátumában, különféle képformátumokban (BMP, JPG, PNG, ), de mi az alapértelmezett PDF dokumentáció formátumban tegyük ezt. Adjuk azt is meg, hogy a tervlapokat egy pdf fájlba fűzze össze. Ez a publikálási lista előtti mappára vagy fájlnévre kattintva a lenti Fűzd össze egy PDF-be jelölőnégyzet bekapcsolt állapotában tehető meg. Ezek után már csak a publikálás van hátra, amit a Publikáld gomb megnyomásával indíthatunk el (ez a teljes publikálási készletben lévő lapokat publikálja, de a gomb melletti ikonra kattintva választhatjuk azt is, hogy csak a készlet
7 egy előzetesen kijelölt részét publikáljuk, vagy ha több készletet összeállítottunk, akkor az összes készletet). A publikálás folyamatát egy ablak mutatja, azt hogy éppen melyik lap készül, melyik könyvtárba, mekkora a fájl mérete, ill. a végén megtekinthetjük a publikált lapok listáját. Az ablakot a Csukd be gombbal zárhatjuk be. Feladatunkkal elkészülve, elmentés után lépjünk ki a programból. 7/7. oldal
Építész-informatika 3, Számítógéppel segített tervezés Kiegészítő- levelező képzés: Számítástechnika gyakorlat
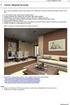 7. gyakorlat Tervlapok készítése, a terv elektronikus publikálása Olvassuk be a korábban elmentett Nyaralo nevű rajzunkat. Ezen a gyakorlaton az elkészített modellből fogunk tervdokumentációt készíteni,
7. gyakorlat Tervlapok készítése, a terv elektronikus publikálása Olvassuk be a korábban elmentett Nyaralo nevű rajzunkat. Ezen a gyakorlaton az elkészített modellből fogunk tervdokumentációt készíteni,
7. gyakorlat. 1/6. oldal. Nappali képzés: Építész-informatika 3, Számítógéppel segített tervezés
 7. gyakorlat Tervlapok készítése, a terv elektronikus publikálása Olvassuk be a korábban elmentett Nyaralo nevű rajzunkat. Ezen a gyakorlaton az elkészített modellből fogunk tervdokumentációt készíteni,
7. gyakorlat Tervlapok készítése, a terv elektronikus publikálása Olvassuk be a korábban elmentett Nyaralo nevű rajzunkat. Ezen a gyakorlaton az elkészített modellből fogunk tervdokumentációt készíteni,
7. gyakorlat Tervlapok készítése, a terv elektronikus publikálása
 7. gyakorlat Tervlapok készítése, a terv elektronikus publikálása Olvassuk be a korábban elmentett Nyaralo nevű rajzunkat. Ezen a gyakorlaton az elkészített modellből fogunk tervdokumentációt készíteni,
7. gyakorlat Tervlapok készítése, a terv elektronikus publikálása Olvassuk be a korábban elmentett Nyaralo nevű rajzunkat. Ezen a gyakorlaton az elkészített modellből fogunk tervdokumentációt készíteni,
A számítógép beállításainak megváltoztatása
 Megjelenés és témák Először tekintsük át, hogy hogyan lehet a képernyőn megjelenő elemek küllemét módosítani. Válasszuk a Start menü Vezérlőpultban a Megjelenés és témák hivatkozást. Itt kattintsunk a
Megjelenés és témák Először tekintsük át, hogy hogyan lehet a képernyőn megjelenő elemek küllemét módosítani. Válasszuk a Start menü Vezérlőpultban a Megjelenés és témák hivatkozást. Itt kattintsunk a
1. kép. A Stílus beállítása; új színskála megadása.
 QGIS Gyakorló Verzió: 1.7. Wroclaw Cím: A Print composer használata és a címkézés. Minta fájl letöltése innen: http://www.box.net/shared/87p9n0csad Egyre több publikációban szerepelnek digitális térképek,
QGIS Gyakorló Verzió: 1.7. Wroclaw Cím: A Print composer használata és a címkézés. Minta fájl letöltése innen: http://www.box.net/shared/87p9n0csad Egyre több publikációban szerepelnek digitális térképek,
Dokumentum létrehozása/módosítása a portálon:
 Dokumentum létrehozása/módosítása a portálon: 1. Belépés a szerkesztőfelületre A következő webcímre belépve - http://www.zalaegerszeg.hu/licoms/login - megjelenik a szerkesztőfelület beléptető ablaka,
Dokumentum létrehozása/módosítása a portálon: 1. Belépés a szerkesztőfelületre A következő webcímre belépve - http://www.zalaegerszeg.hu/licoms/login - megjelenik a szerkesztőfelület beléptető ablaka,
Táblázatkezelés 2. - Adatbevitel, szerkesztés, formázás ADATBEVITEL. a., Begépelés
 Táblázatkezelés 2. - Adatbevitel, szerkesztés, formázás ADATBEVITEL a., Begépelés Az adatok bevitelének legegyszerűbb módja, ha a táblázat kijelölt cellájába beírjuk őket. - számok (numerikus adatok) -
Táblázatkezelés 2. - Adatbevitel, szerkesztés, formázás ADATBEVITEL a., Begépelés Az adatok bevitelének legegyszerűbb módja, ha a táblázat kijelölt cellájába beírjuk őket. - számok (numerikus adatok) -
Pénzintézetek jelentése a pénzforgalmi jelzőszám változásáról
 Pénzintézetek jelentése a pénzforgalmi jelzőszám változásáról Felhasználói Segédlet MICROSEC Kft. 1022 Budapest, Marczibányi tér 9. telefon: (1)438-6310 2002. május 4. Tartalom Jelentés készítése...3 Új
Pénzintézetek jelentése a pénzforgalmi jelzőszám változásáról Felhasználói Segédlet MICROSEC Kft. 1022 Budapest, Marczibányi tér 9. telefon: (1)438-6310 2002. május 4. Tartalom Jelentés készítése...3 Új
A nyomtatókkal kapcsolatos beállításokat a Vezérlőpulton, a Nyomtatók mappában végezhetjük el. Nyomtató telepítését a Nyomtató hozzáadása ikonra
 Nyomtató telepítése A nyomtatókkal kapcsolatos beállításokat a Vezérlőpulton, a Nyomtatók mappában végezhetjük el. Nyomtató telepítését a Nyomtató hozzáadása ikonra duplán kattintva kezdeményezhetjük.
Nyomtató telepítése A nyomtatókkal kapcsolatos beállításokat a Vezérlőpulton, a Nyomtatók mappában végezhetjük el. Nyomtató telepítését a Nyomtató hozzáadása ikonra duplán kattintva kezdeményezhetjük.
Lakóház tervezés ADT 3.3-al. Segédlet
 Lakóház tervezés ADT 3.3-al Segédlet A lakóház tervezési gyakorlathoz főleg a Tervezés és a Dokumentáció menüket fogjuk használni az AutoDesk Architectural Desktop programból. A program centiméterben dolgozik!!!
Lakóház tervezés ADT 3.3-al Segédlet A lakóház tervezési gyakorlathoz főleg a Tervezés és a Dokumentáció menüket fogjuk használni az AutoDesk Architectural Desktop programból. A program centiméterben dolgozik!!!
PDF. Tartalomjegyzék 1/21
 PDF Napjainkban a publikálás elterjedt formája a PDF dokumentumok előállítása. A weben ez szinte szabvánnyá vált hosszú dokumentumok esetén. Akkor is nagyon hasznos lehet, ha a gondosan megformázott word
PDF Napjainkban a publikálás elterjedt formája a PDF dokumentumok előállítása. A weben ez szinte szabvánnyá vált hosszú dokumentumok esetén. Akkor is nagyon hasznos lehet, ha a gondosan megformázott word
A webáruház kezdőlapján háromféle diavetítés beállítására van lehetőség:
 KRYPTON sablon Részletes leírás a sablonhoz kapcsoló új beállításokról Diavetítés a kezdőlapon A webáruház kezdőlapján háromféle diavetítés beállítására van lehetőség: Képes diavetítés Termékes diavetítés
KRYPTON sablon Részletes leírás a sablonhoz kapcsoló új beállításokról Diavetítés a kezdőlapon A webáruház kezdőlapján háromféle diavetítés beállítására van lehetőség: Képes diavetítés Termékes diavetítés
Oktatás. WiFi hálózati kapcsolat beállítása Windows XP és Windows 7-es számítógépeken. SZTE Egyetemi Számítóközpont
 Oktatás WiFi hálózati kapcsolat beállítása Windows XP és Windows 7-es számítógépeken SZTE Egyetemi Számítóközpont WLAN kapcsolat beállítása 1 Tartalom Windows XP... 2 Tanúsítvány telepítése... 2 WPA2 védett
Oktatás WiFi hálózati kapcsolat beállítása Windows XP és Windows 7-es számítógépeken SZTE Egyetemi Számítóközpont WLAN kapcsolat beállítása 1 Tartalom Windows XP... 2 Tanúsítvány telepítése... 2 WPA2 védett
Prezentáció, Prezentáció elkészítése. Diaminták
 A prezentáció elkészítésénél elsőként érdemes egy mintaoldalt készíteni, mert ennek tartalma és beállításai automatikusan rákerülnek minden új oldalra amit majd beillesztünk a bemutatónkba. A diaminta
A prezentáció elkészítésénél elsőként érdemes egy mintaoldalt készíteni, mert ennek tartalma és beállításai automatikusan rákerülnek minden új oldalra amit majd beillesztünk a bemutatónkba. A diaminta
Prezentáció, Prezentáció elkészítése. Nézetek
 Microsoft Power Point 2003 program esetén Különböző nézetek közül választhatunk, melyeket többféleképpen érhetünk el: kattinthatunk a Nézet menüre, és onnan választjuk ki a használni kívánt nézetet; a
Microsoft Power Point 2003 program esetén Különböző nézetek közül választhatunk, melyeket többféleképpen érhetünk el: kattinthatunk a Nézet menüre, és onnan választjuk ki a használni kívánt nézetet; a
A Windows az összetartozó adatokat (fájlokat) mappákban (könyvtárakban) tárolja. A mappák egymásba ágyazottak.
 Mappakezelés WINDOWS-7 A Windows az összetartozó adatokat (fájlokat) mappákban (könyvtárakban) tárolja. A mappák egymásba ágyazottak. A PC legnagyobb mappája, amely az összes többi mappát is magában foglalja,
Mappakezelés WINDOWS-7 A Windows az összetartozó adatokat (fájlokat) mappákban (könyvtárakban) tárolja. A mappák egymásba ágyazottak. A PC legnagyobb mappája, amely az összes többi mappát is magában foglalja,
Táblázatok. Táblázatok beszúrása. Cellák kijelölése
 Táblázatok Táblázatok beszúrása A táblázatok sorokba és oszlopokba rendezett téglalap alakú cellákból épülnek fel. A cellák tartalmazhatnak képet vagy szöveget. A táblázatok használhatók adatok megjelenítésére,
Táblázatok Táblázatok beszúrása A táblázatok sorokba és oszlopokba rendezett téglalap alakú cellákból épülnek fel. A cellák tartalmazhatnak képet vagy szöveget. A táblázatok használhatók adatok megjelenítésére,
Rajz 01 gyakorló feladat
 Rajz 01 gyakorló feladat Alkatrészrajz készítése Feladat: Készítse el az alábbi ábrán látható kézi működtetésű szelepház alkatrészrajzát! A feladat megoldásához szükséges fájlok: Rjz01k.ipt A feladat célja:
Rajz 01 gyakorló feladat Alkatrészrajz készítése Feladat: Készítse el az alábbi ábrán látható kézi működtetésű szelepház alkatrészrajzát! A feladat megoldásához szükséges fájlok: Rjz01k.ipt A feladat célja:
Prezentáció, Nyomtatás előkészítése. Előkészületek
 Oldalbeállítás A nézetekről szóló fejezetben megismerkedtünk a különböző nézetek formájával, most a nyomtatáshoz elengedhetetlen oldalbeállításokat tanuljuk meg. A Fájl/Oldalbeállításokra kattintva tudjuk
Oldalbeállítás A nézetekről szóló fejezetben megismerkedtünk a különböző nézetek formájával, most a nyomtatáshoz elengedhetetlen oldalbeállításokat tanuljuk meg. A Fájl/Oldalbeállításokra kattintva tudjuk
TÍPUSDOKUMENTUMOK KÉSZÍTÉSE
 TÍPUSDOKUMENTUMOK KÉSZÍTÉSE A Word sok előre elkészített típus dokumentummal rendelkezik. Ezek használatához válasszuk a Fájl menü Új dokumentum menüpontját. Itt több különböző kategóriába rendezve találhatjuk
TÍPUSDOKUMENTUMOK KÉSZÍTÉSE A Word sok előre elkészített típus dokumentummal rendelkezik. Ezek használatához válasszuk a Fájl menü Új dokumentum menüpontját. Itt több különböző kategóriába rendezve találhatjuk
Word IV. Élőfej és élőláb
 Word IV. Élőfej és élőláb A menüpont a Nézet legördülő menü Élőfej és élőláb parancsával érhető el. Ezután a megjelenő szaggatott részbe írhatjuk be a kíván szöveget. OLDALSZÁMFORMÁZÁS DÁTUMBESZÚRÁS VÁLTÁS
Word IV. Élőfej és élőláb A menüpont a Nézet legördülő menü Élőfej és élőláb parancsával érhető el. Ezután a megjelenő szaggatott részbe írhatjuk be a kíván szöveget. OLDALSZÁMFORMÁZÁS DÁTUMBESZÚRÁS VÁLTÁS
Szöveges értékelés. Magiszter.NET. Elérhetőségeink: Tel: 62/550-748; 550-749 Fax: 62/550-919 E-mail: magiszternet@infotec.hu Honlap: www.infotec.
 Magiszter.NET Szöveges értékelés Elérhetőségeink: Tel: 62/550-748; 550-749 Fax: 62/550-919 E-mail: magiszternet@infotec.hu Honlap: www.infotec.hu Ügyfélszolgálat: H-P 8:00-16:00 A Magiszter.Net rendszerben
Magiszter.NET Szöveges értékelés Elérhetőségeink: Tel: 62/550-748; 550-749 Fax: 62/550-919 E-mail: magiszternet@infotec.hu Honlap: www.infotec.hu Ügyfélszolgálat: H-P 8:00-16:00 A Magiszter.Net rendszerben
Citációs index időintervallumra DE MTMT Adminisztrátorok
 Citációs index időintervallumra 2019.02.20. - DE MTMT Adminisztrátorok Szerzőnként le kell keresni adott időintervallumhoz tartozó adott évi idézéskapcsolatokat, ezeket az idézéskapcsolatokat egy közös
Citációs index időintervallumra 2019.02.20. - DE MTMT Adminisztrátorok Szerzőnként le kell keresni adott időintervallumhoz tartozó adott évi idézéskapcsolatokat, ezeket az idézéskapcsolatokat egy közös
Akciók, diavetítés. 1. ábra Akciógombok. A lap két regiszterfülből áll, ezek a Kattintásra és az Áthaladáskor. Nézzük meg először az elsőt!
 Akciók Az akciógombok alkalmazásával beállíthatjuk, hogy az objektumra kattintva végrehajtsa a hozzárendelt hiperhivatkozást. Jól láttuk, hogy az objektumokhoz, diákhoz rendelhettünk akciókat, de az akciógombokkal
Akciók Az akciógombok alkalmazásával beállíthatjuk, hogy az objektumra kattintva végrehajtsa a hozzárendelt hiperhivatkozást. Jól láttuk, hogy az objektumokhoz, diákhoz rendelhettünk akciókat, de az akciógombokkal
ReszlAd fájl, kitöltési útmutató:
 1 ReszlAd fájl, kitöltési útmutató: A ReszlAd táblázat egy adott látogatás részletes adatait tartalmazza. A szaktanácsadó által hiánytalanul kitöltött, és elnevezett fájlt e-mail üzenetben kérjük elküldeni
1 ReszlAd fájl, kitöltési útmutató: A ReszlAd táblázat egy adott látogatás részletes adatait tartalmazza. A szaktanácsadó által hiánytalanul kitöltött, és elnevezett fájlt e-mail üzenetben kérjük elküldeni
FELHASZNÁLÓI ÚTMUTATÓ
 FELHASZNÁLÓI ÚTMUTATÓ VÉRADÁS IDŐPONT SZERKESZTŐ (verzió: 1.2) 2013. április 1. Tartalomjegyzék 1. Telepítés és indítás... 3 2. Frissítés... 3 3. Beállítás... 4 4. Felület... 4 5. Véradó helyszínek...
FELHASZNÁLÓI ÚTMUTATÓ VÉRADÁS IDŐPONT SZERKESZTŐ (verzió: 1.2) 2013. április 1. Tartalomjegyzék 1. Telepítés és indítás... 3 2. Frissítés... 3 3. Beállítás... 4 4. Felület... 4 5. Véradó helyszínek...
Választó lekérdezés létrehozása
 Választó lekérdezés létrehozása A választó lekérdezés egy vagy több rekordforrásból származó adatokat jelenít meg. A választó lekérdezések a táblák, illetve az adatbázis tartalmát nem változtatják meg,
Választó lekérdezés létrehozása A választó lekérdezés egy vagy több rekordforrásból származó adatokat jelenít meg. A választó lekérdezések a táblák, illetve az adatbázis tartalmát nem változtatják meg,
CÍMLISTA HASZNÁLATA. Címlista alapok
 CÍMLISTA HASZNÁLATA Címlista alapok Címlista elemnek hívunk minden személyt és céget amit a címlista modulban tárolunk. Két típusát különböztetjük meg: cég és személy. Személyekhez és a cégekhez különböző
CÍMLISTA HASZNÁLATA Címlista alapok Címlista elemnek hívunk minden személyt és céget amit a címlista modulban tárolunk. Két típusát különböztetjük meg: cég és személy. Személyekhez és a cégekhez különböző
Tabulátorok, felsorolás, stílusok Tabulátorok
 Tabulátorok, felsorolás, stílusok Tabulátorok A szöveg a bekezdésben balra, jobbra sorkizártan vagy középre igazodik, a bekezdés igazításától függően. Ekkor a bekezdés valamennyi és teljes sora eszerint
Tabulátorok, felsorolás, stílusok Tabulátorok A szöveg a bekezdésben balra, jobbra sorkizártan vagy középre igazodik, a bekezdés igazításától függően. Ekkor a bekezdés valamennyi és teljes sora eszerint
Mikroszámla. Interneten működő számlázóprogram. Kézikönyv
 Mikroszámla Interneten működő számlázóprogram Kézikönyv Tartalomjegyzék Weboldal 2 Regisztráció 3 Bejelentkezés 4 Főoldal 6 Menüsor szerkezete 7 Számlák 8 Beállítások 9 Fizetési módszerek kezelése 10 Kedvezmények
Mikroszámla Interneten működő számlázóprogram Kézikönyv Tartalomjegyzék Weboldal 2 Regisztráció 3 Bejelentkezés 4 Főoldal 6 Menüsor szerkezete 7 Számlák 8 Beállítások 9 Fizetési módszerek kezelése 10 Kedvezmények
Szeged Megyei Jogú Város Integrált e-önkormányzati Rendszerének Térinformatikai Modul felhasználói kézikönyve. Internetes verzió
 Szeged Megyei Jogú Város Integrált e-önkormányzati Rendszerének Térinformatikai Modul felhasználói kézikönyve Internetes verzió 2012. 04. 05. Tartalomjegyzék 1. Bevezetés... 3 2. Az alkalmazás felépítése...
Szeged Megyei Jogú Város Integrált e-önkormányzati Rendszerének Térinformatikai Modul felhasználói kézikönyve Internetes verzió 2012. 04. 05. Tartalomjegyzék 1. Bevezetés... 3 2. Az alkalmazás felépítése...
Készítsen négy oldalas prezentációt az E CD bolt számára! Tervezze meg az emblémáját!
 2. feladat Készítsen négy oldalas prezentációt az E CD bolt számára! Tervezze meg az emblémáját! 1.Válasszon egyedi hátteret a prezentációnak! 2.Minden oldalon a bolt neve és emblémája jelenjen meg! Az
2. feladat Készítsen négy oldalas prezentációt az E CD bolt számára! Tervezze meg az emblémáját! 1.Válasszon egyedi hátteret a prezentációnak! 2.Minden oldalon a bolt neve és emblémája jelenjen meg! Az
Prezentáció Microsoft PowerPoint XP
 Prezentáció Microsoft PowerPoint XP Megoldások 1. A program indításakor a Munkaablakban válasszuk az Előadás-tervező varázslóval hivatkozást! A Varázsló segítségével hozzuk létre a bemutatót! A kész bemutatót
Prezentáció Microsoft PowerPoint XP Megoldások 1. A program indításakor a Munkaablakban válasszuk az Előadás-tervező varázslóval hivatkozást! A Varázsló segítségével hozzuk létre a bemutatót! A kész bemutatót
Thermo1 Graph. Felhasználói segédlet
 Thermo1 Graph Felhasználói segédlet A Thermo Graph program a GIPEN Thermo eszközök Windows operációs rendszeren működő grafikus monitorozó programja. A program a telepítést követően azonnal használható.
Thermo1 Graph Felhasználói segédlet A Thermo Graph program a GIPEN Thermo eszközök Windows operációs rendszeren működő grafikus monitorozó programja. A program a telepítést követően azonnal használható.
DKÜ ZRT. A Portál rendszer felületének általános bemutatása. Felhasználói útmutató. Támogatott böngészők. Felületek felépítése. Információs kártyák
 A Portál rendszer felületének általános bemutatása Felhasználói útmutató Támogatott böngészők Internet Explorer 9+ Firefox (legújabb verzió) Chrome (legújabb verzió) Felületek felépítése Információs kártyák
A Portál rendszer felületének általános bemutatása Felhasználói útmutató Támogatott böngészők Internet Explorer 9+ Firefox (legújabb verzió) Chrome (legújabb verzió) Felületek felépítése Információs kártyák
A Novitax ügyviteli programrendszer első telepítése
 Telepítő fájl letöltése honlapunkról A Novitax ügyviteli programrendszer első telepítése A honlapunkon (www.novitax.hu) található telepítő fájlt (novitax2007-setup.exe) le kell tölteni a számítógép egy
Telepítő fájl letöltése honlapunkról A Novitax ügyviteli programrendszer első telepítése A honlapunkon (www.novitax.hu) található telepítő fájlt (novitax2007-setup.exe) le kell tölteni a számítógép egy
Rajz 02 gyakorló feladat
 Rajz 02 gyakorló feladat Alkatrészrajz készítése A feladat megoldásához szükséges fájlok: Rjz02k.ipt Feladat: Készítse el az alábbi ábrán látható tengely alkatrészrajzát! A feladat célja: Az alkatrész
Rajz 02 gyakorló feladat Alkatrészrajz készítése A feladat megoldásához szükséges fájlok: Rjz02k.ipt Feladat: Készítse el az alábbi ábrán látható tengely alkatrészrajzát! A feladat célja: Az alkatrész
Aromo Szöveges értékelés normál tantárggyal
 Aromo Szöveges értékelés normál tantárggyal Aromo Iskolaadminisztrációs Szoftver Felhasználói kézikönyv -- Szöveges értékelés 1 Tartalomjegyzék Aromo Szöveges értékelés normál tantárggyal 1 Bevezetés 3
Aromo Szöveges értékelés normál tantárggyal Aromo Iskolaadminisztrációs Szoftver Felhasználói kézikönyv -- Szöveges értékelés 1 Tartalomjegyzék Aromo Szöveges értékelés normál tantárggyal 1 Bevezetés 3
3. modul - Szövegszerkesztés
 3. modul - Szövegszerkesztés Érvényes: 2009. február 1-jétől Az alábbiakban ismertetjük a 3. modul (Szövegszerkesztés) syllabusát, amely a gyakorlati vizsga alapját képezi. A modul célja Ezen a vizsgán
3. modul - Szövegszerkesztés Érvényes: 2009. február 1-jétől Az alábbiakban ismertetjük a 3. modul (Szövegszerkesztés) syllabusát, amely a gyakorlati vizsga alapját képezi. A modul célja Ezen a vizsgán
Ablakok. Fájl- és mappaműveletek. Paint
 Ablakok. Fájl- és mappaműveletek. Paint I. Ablakok I.1. Ablak fogalma Windows = ablak, rövidítése: win Program indítás kinyílik az ablaka I.2. Ablak részei A programablak rendszerint az alábbi részekre
Ablakok. Fájl- és mappaműveletek. Paint I. Ablakok I.1. Ablak fogalma Windows = ablak, rövidítése: win Program indítás kinyílik az ablaka I.2. Ablak részei A programablak rendszerint az alábbi részekre
Alapvető beállítások elvégzése Normál nézet
 Alapvető beállítások elvégzése Normál nézet A Normál nézet egy egyszerűsített oldalképet mutat. Ez a nézet a legalkalmasabb a szöveg beírására, szerkesztésére és az egyszerűbb formázásokra. Ebben a nézetben
Alapvető beállítások elvégzése Normál nézet A Normál nézet egy egyszerűsített oldalképet mutat. Ez a nézet a legalkalmasabb a szöveg beírására, szerkesztésére és az egyszerűbb formázásokra. Ebben a nézetben
1. DVNAV letöltése és telepítése
 1. DVNAV letöltése és telepítése A Drén és Valner Szoftver Kft által készített DVNAV programmal lehetőség van a számlázó program által elkészített XML-ek NAV-hoz történő eljuttatására, majd a számlákról
1. DVNAV letöltése és telepítése A Drén és Valner Szoftver Kft által készített DVNAV programmal lehetőség van a számlázó program által elkészített XML-ek NAV-hoz történő eljuttatására, majd a számlákról
A Szoftvert a Start menü Programok QGSM7 mappából lehet elindítani.
 Telepítés A programot a letöltött telepítőprogrammal lehet telepíteni. A telepítést a mappában lévő setup.exe fájlra kattintva lehet elindítani. A telepítő a meglévő QGSM7 szoftver adatbázisát törli. Ezután
Telepítés A programot a letöltött telepítőprogrammal lehet telepíteni. A telepítést a mappában lévő setup.exe fájlra kattintva lehet elindítani. A telepítő a meglévő QGSM7 szoftver adatbázisát törli. Ezután
15.4.2b Laborgyakorlat: Mappa és nyomtató megosztása, a megosztási jogok beállítása
 15.4.2b Laborgyakorlat: Mappa és nyomtató megosztása, a megosztási jogok beállítása Bevezetés Nyomtasd ki a feladatlapot és oldd meg a feladatokat! Ezen a laborgyakorlaton egy mappát fogunk létrehozni
15.4.2b Laborgyakorlat: Mappa és nyomtató megosztása, a megosztási jogok beállítása Bevezetés Nyomtasd ki a feladatlapot és oldd meg a feladatokat! Ezen a laborgyakorlaton egy mappát fogunk létrehozni
PÉNZTÁR FELHASZNÁLÓI KÉZIKÖNYV
 PÉNZTÁR FELHASZNÁLÓI KÉZIKÖNYV 4S SOFTWARE KFT 3523 MISKOLC PF.: 71 4ssoftware@4ssoftware.hu Preisler Ferenc Robonyi Teréz TEL.: 46/324-643 20/360-8478 20/980-8864 1. A PROGRAM TELEPÍTÉSE ÉS INDÍTÁSA Lehetőség
PÉNZTÁR FELHASZNÁLÓI KÉZIKÖNYV 4S SOFTWARE KFT 3523 MISKOLC PF.: 71 4ssoftware@4ssoftware.hu Preisler Ferenc Robonyi Teréz TEL.: 46/324-643 20/360-8478 20/980-8864 1. A PROGRAM TELEPÍTÉSE ÉS INDÍTÁSA Lehetőség
SAP HR Általános lekérdező Ad-hoc-query
 Tranzakció neve: S_PHO_48000513 Ad-hoc query A használathoz célszerű a Favoritok/tranzakció beszúrása menüponttal a favoritok közé felvenni. 1. oldal, összesen: 18 A tranzakció elindítása után a következő
Tranzakció neve: S_PHO_48000513 Ad-hoc query A használathoz célszerű a Favoritok/tranzakció beszúrása menüponttal a favoritok közé felvenni. 1. oldal, összesen: 18 A tranzakció elindítása után a következő
TERKA Törvényességi Ellenőrzési Rendszer Kiegészítő Alkalmazás
 TERKA Törvényességi Ellenőrzési Rendszer Kiegészítő Alkalmazás Felhasználói kézikönyv 1.0.0.8 verzió A dokumentum készült: 2004. május 28. Utolsó módosítás időpontja: 2005. június. 21. E-Group Magyarország
TERKA Törvényességi Ellenőrzési Rendszer Kiegészítő Alkalmazás Felhasználói kézikönyv 1.0.0.8 verzió A dokumentum készült: 2004. május 28. Utolsó módosítás időpontja: 2005. június. 21. E-Group Magyarország
Microsoft Office PowerPoint 2007 fájlműveletei
 Microsoft Office PowerPoint 2007 fájlműveletei Program megnyitása Indítsuk el valamelyik tanult módszerrel a 2007-es verziót. Figyeljük meg, hogy most más felületet kapunk, mint az eddigi megszokott Office
Microsoft Office PowerPoint 2007 fájlműveletei Program megnyitása Indítsuk el valamelyik tanult módszerrel a 2007-es verziót. Figyeljük meg, hogy most más felületet kapunk, mint az eddigi megszokott Office
é rtésí té sék szű ré sé
 E-mail é rtésí té sék szű ré sé Szűrési beállítások 2019. 01. 03. Tartalom E-mail értesítések szűrése...2 Gyakorlati példák szűrési feltételek megadására...2 Szűrés beállítása a levelezőrendszerben...2
E-mail é rtésí té sék szű ré sé Szűrési beállítások 2019. 01. 03. Tartalom E-mail értesítések szűrése...2 Gyakorlati példák szűrési feltételek megadására...2 Szűrés beállítása a levelezőrendszerben...2
Diagram készítése. Diagramok formázása
 Diagram készítése Diagramok segítségével a táblázatban tárolt adatainkat különféle módon ábrázolhatjuk. 1. A diagram készítésének első lépése az adatok kijelölése a táblázatban, melyekhez diagramot szeretnénk
Diagram készítése Diagramok segítségével a táblázatban tárolt adatainkat különféle módon ábrázolhatjuk. 1. A diagram készítésének első lépése az adatok kijelölése a táblázatban, melyekhez diagramot szeretnénk
Egyéb 2D eszközök. Kitöltés. 5. gyakorlat. Kitöltés, Szöveg, Kép
 5. gyakorlat Egyéb 2D eszközök Kitöltés, Szöveg, Kép Kitöltés A kitöltés önálló 2D-s elemtípus, amely egy meghatározott felület sraffozására, vagy egyéb jellegű kitöltésére használható. Felület típusú
5. gyakorlat Egyéb 2D eszközök Kitöltés, Szöveg, Kép Kitöltés A kitöltés önálló 2D-s elemtípus, amely egy meghatározott felület sraffozására, vagy egyéb jellegű kitöltésére használható. Felület típusú
Tömeges csekk nyomtatás beállítása az ASP Adó szakrendszerben
 Tömeges csekk nyomtatás beállítása az ASP Adó szakrendszerben Utolsó módosítás: 2016.09.30. A következőkben az ASP Adó szakrendszer tömeges csekknyomtatási funkciója, illetve annak megvalósulását támogató
Tömeges csekk nyomtatás beállítása az ASP Adó szakrendszerben Utolsó módosítás: 2016.09.30. A következőkben az ASP Adó szakrendszer tömeges csekknyomtatási funkciója, illetve annak megvalósulását támogató
ClicXoft programtálca Leírás
 ClicXoft programtálca Leírás Budapest 2015 Bevezetés A ClicXoft programok bár önálló programok közös technológia alapon lettek kifejlesztve. Emellett közös tulajdonságuk, hogy a hasonló funkciókhoz ugyanaz
ClicXoft programtálca Leírás Budapest 2015 Bevezetés A ClicXoft programok bár önálló programok közös technológia alapon lettek kifejlesztve. Emellett közös tulajdonságuk, hogy a hasonló funkciókhoz ugyanaz
A MOKKA hitelesítő szoftver telepítése és használata
 A MOKKA hitelesítő szoftver telepítése és használata Windows XP, Vista és Windows 7 rendszeren Távszámla aláírásának ellenőrzésére 1(9) 1. Tartalomjegyzék 1. Tartalomjegyzék... 2 2. Bevezető... 3 3. A
A MOKKA hitelesítő szoftver telepítése és használata Windows XP, Vista és Windows 7 rendszeren Távszámla aláírásának ellenőrzésére 1(9) 1. Tartalomjegyzék 1. Tartalomjegyzék... 2 2. Bevezető... 3 3. A
Online naptár használata
 Online naptár használata WEB: https://www.google.com/calendar A Google naptár egy olyan Google-fiókhoz kötött szolgáltatás, melynek használatával a felhasználók egy ingyenes, online rendszerben tárolhatják
Online naptár használata WEB: https://www.google.com/calendar A Google naptár egy olyan Google-fiókhoz kötött szolgáltatás, melynek használatával a felhasználók egy ingyenes, online rendszerben tárolhatják
Hiánypótlás beküldési útmutató
 Hiánypótlás beküldési útmutató Az alábbiakban néhány lépésben bemutatásra kerül a hiánypótlás megtekintése és annak beküldése. Minden lépéshez csatolva van egy kép is, ami az adott lépést mutatja egy mintán
Hiánypótlás beküldési útmutató Az alábbiakban néhány lépésben bemutatásra kerül a hiánypótlás megtekintése és annak beküldése. Minden lépéshez csatolva van egy kép is, ami az adott lépést mutatja egy mintán
Nyílászárók konszignációs lapjának elkészítése
 AutoCAD Architecture 2008 Lecke Nyílászárók konszignációs lapjának elkészítése Szerző: HörcsikCAD Kft., Horváth Attila Minden Jog Fenntartva! Konszignációs lapok, darabszám kigyűjtés egyszerre több rajzból
AutoCAD Architecture 2008 Lecke Nyílászárók konszignációs lapjának elkészítése Szerző: HörcsikCAD Kft., Horváth Attila Minden Jog Fenntartva! Konszignációs lapok, darabszám kigyűjtés egyszerre több rajzból
Oktatási anyag az MLSZ-IFA rendszerhez
 Oktatási anyag az MLSZ-IFA rendszerhez Nyilvántartási szám: ISO 9001: 503/1256(2)-1177(2) BIZALMAS INFORMÁCIÓ JET-SOL JET-SOL TARTALOMJEGYZÉK 1 Sportszervezeti adminisztráció... 3 1.1 Sportszervezeti adatok
Oktatási anyag az MLSZ-IFA rendszerhez Nyilvántartási szám: ISO 9001: 503/1256(2)-1177(2) BIZALMAS INFORMÁCIÓ JET-SOL JET-SOL TARTALOMJEGYZÉK 1 Sportszervezeti adminisztráció... 3 1.1 Sportszervezeti adatok
Az alábbiakban szeretnénk segítséget nyújtani Önnek a CIB Internet Bankból történő nyomtatáshoz szükséges böngésző beállítások végrehajtásában.
 Tisztelt Ügyfelünk! Az alábbiakban szeretnénk segítséget nyújtani Önnek a CIB Internet Bankból történő nyomtatáshoz szükséges böngésző beállítások végrehajtásában. A CIB Internet Bankból történő nyomtatás
Tisztelt Ügyfelünk! Az alábbiakban szeretnénk segítséget nyújtani Önnek a CIB Internet Bankból történő nyomtatáshoz szükséges böngésző beállítások végrehajtásában. A CIB Internet Bankból történő nyomtatás
Tájékoztató a szakdolgozat elektronikus feltöltéséről
 Tájékoztató a szakdolgozat elektronikus feltöltéséről Tisztelt hallgató mielőtt belekezd a szakdolgozata feltöltésébe az elektronikus felületen kérem, hogy figyelmesen olvassa el a tájékoztatót. Csak akkor
Tájékoztató a szakdolgozat elektronikus feltöltéséről Tisztelt hallgató mielőtt belekezd a szakdolgozata feltöltésébe az elektronikus felületen kérem, hogy figyelmesen olvassa el a tájékoztatót. Csak akkor
Hogyan kezdjük a VUE-val
 Hogyan kezdjük a VUE-val Új térkép készítése VUE indításához: 1. Válasszuk a Start -> Minden program -> VUE -> VUE pontot. VUE elindul. A VUE eszköztár, a térkép vászon, és a lebegő Formázás eszköztár
Hogyan kezdjük a VUE-val Új térkép készítése VUE indításához: 1. Válasszuk a Start -> Minden program -> VUE -> VUE pontot. VUE elindul. A VUE eszköztár, a térkép vászon, és a lebegő Formázás eszköztár
VarioFace dokumenta cio
 VarioFace dokumenta cio Tartalom Felhasználói dokumentáció... 2 1. A program felépítése... 2 1.1. Vario csatlakoztatása... 2 1.2. Főablak... 3 1.3. Képkijelölő ablak... 4 2. A program használata... 4 2.1.
VarioFace dokumenta cio Tartalom Felhasználói dokumentáció... 2 1. A program felépítése... 2 1.1. Vario csatlakoztatása... 2 1.2. Főablak... 3 1.3. Képkijelölő ablak... 4 2. A program használata... 4 2.1.
Nevelési év indítása óvodák esetén
 Nevelési év indítása óvodák esetén A LÉPÉSEK SORRENDJE NAGYON FONTOS, EZÉRT KÉRJÜK SZIGORÚAN BETARTANI! - Mielőtt elkezdi a nevelési év indítását, kérem, legalább egyszer olvassa át az egész segédletet,
Nevelési év indítása óvodák esetén A LÉPÉSEK SORRENDJE NAGYON FONTOS, EZÉRT KÉRJÜK SZIGORÚAN BETARTANI! - Mielőtt elkezdi a nevelési év indítását, kérem, legalább egyszer olvassa át az egész segédletet,
Képek és grafikák. A Beszúrás/Kép parancsot választva beszúrhatunk képet ClipArt gyűjteményből, vagy fájlból. 1. ábra Kép beszúrása
 Képek beszúrása A Beszúrás/Kép parancsot választva beszúrhatunk képet ClipArt gyűjteményből, vagy fájlból. 1. ábra Kép beszúrása Az eszköztárról is beszúrhatunk ClipArt képeket, ha kihúzzuk a ClipArt ikont,
Képek beszúrása A Beszúrás/Kép parancsot választva beszúrhatunk képet ClipArt gyűjteményből, vagy fájlból. 1. ábra Kép beszúrása Az eszköztárról is beszúrhatunk ClipArt képeket, ha kihúzzuk a ClipArt ikont,
Integráció LadyBirddel
 Integráció LadyBirddel 1 A ShopRenter és a Ladybird integrációjához beállításokat kell eszközölnünk mind a ShopRenter, mind a LadyBird felületén. Elsőként a LadyBirdben kell elvégeznünk teendőinket, mert
Integráció LadyBirddel 1 A ShopRenter és a Ladybird integrációjához beállításokat kell eszközölnünk mind a ShopRenter, mind a LadyBird felületén. Elsőként a LadyBirdben kell elvégeznünk teendőinket, mert
Windows mappaműveletek
 Windows mappaműveletek Windows 7 / 10 Források: http://www.akonyv.hu/windows_elemei/windows_7_mappa_allomany_es_lemezkezeles_minta.pdf http://www2.akg.hu/info/erettsegi/szobeli/10.html Windows Intéző felépítése
Windows mappaműveletek Windows 7 / 10 Források: http://www.akonyv.hu/windows_elemei/windows_7_mappa_allomany_es_lemezkezeles_minta.pdf http://www2.akg.hu/info/erettsegi/szobeli/10.html Windows Intéző felépítése
A P-touch Transfer Manager használata
 A P-touch Transfer Manager használata Verzió 0 HUN Bevezetés Fontos megjegyzés A dokumentum tartalma és a termék műszaki adatai értesítés nélkül módosulhatnak. A Brother fenntartja a jogot, hogy értesítés
A P-touch Transfer Manager használata Verzió 0 HUN Bevezetés Fontos megjegyzés A dokumentum tartalma és a termék műszaki adatai értesítés nélkül módosulhatnak. A Brother fenntartja a jogot, hogy értesítés
18. Szövegszerkesztők
 18. Szövegszerkesztők A szövegszerkesztés olyan számítógépes művelet, amelynek során később nyomtatásban megjelenő szövegegységeket, dokumentumokat hozunk létre, majd azokat papírra kinyomtatjuk. A különböző
18. Szövegszerkesztők A szövegszerkesztés olyan számítógépes művelet, amelynek során később nyomtatásban megjelenő szövegegységeket, dokumentumokat hozunk létre, majd azokat papírra kinyomtatjuk. A különböző
QGIS tanfolyam (ver.2.0)
 QGIS tanfolyam (ver.2.0) I. Rétegkezelés, stílusbeállítás 2014. január-február Összeállította: Bércesné Mocskonyi Zsófia Duna-Ipoly Nemzeti Park Igazgatóság A QGIS a legnépszerűbb nyílt forráskódú asztali
QGIS tanfolyam (ver.2.0) I. Rétegkezelés, stílusbeállítás 2014. január-február Összeállította: Bércesné Mocskonyi Zsófia Duna-Ipoly Nemzeti Park Igazgatóság A QGIS a legnépszerűbb nyílt forráskódú asztali
A Vonallánc készlet parancsai lehetővé teszik vonalláncok és sokszögek rajzolását.
 11. Geometriai elemek 883 11.3. Vonallánc A Vonallánc készlet parancsai lehetővé teszik vonalláncok és sokszögek rajzolását. A vonallánc egy olyan alapelem, amely szakaszok láncolatából áll. A sokszög
11. Geometriai elemek 883 11.3. Vonallánc A Vonallánc készlet parancsai lehetővé teszik vonalláncok és sokszögek rajzolását. A vonallánc egy olyan alapelem, amely szakaszok láncolatából áll. A sokszög
Tartalomjegyzék. 1. Belépés a www.akademiai.hu-n vásárolt e-könyvek eléréséhez. 2. A könyvespolc. 3. Az olvasó nézet
 Tartalomjegyzék 1. Belépés a www.akademiai.hu-n vásárolt e-könyvek eléréséhez 2. A könyvespolc 3. Az olvasó nézet 3.1. A lapozás, a helyi menü megjelenítése 3.2. A helyi menü opciói 3.3. Hivatkozások és
Tartalomjegyzék 1. Belépés a www.akademiai.hu-n vásárolt e-könyvek eléréséhez 2. A könyvespolc 3. Az olvasó nézet 3.1. A lapozás, a helyi menü megjelenítése 3.2. A helyi menü opciói 3.3. Hivatkozások és
Közoktatási Statisztika Tájékoztató 2012/2013. Használati útmutató
 Közoktatási Statisztika Tájékoztató 2012/2013 Tartalomjegyzék 1. Technikai információk... 2 2. Publikus felület... 2 2.1 Bejelentkezés... 2 2.2 Összesítés... 3 2.2.1 Statisztikai tábla megtekintése...
Közoktatási Statisztika Tájékoztató 2012/2013 Tartalomjegyzék 1. Technikai információk... 2 2. Publikus felület... 2 2.1 Bejelentkezés... 2 2.2 Összesítés... 3 2.2.1 Statisztikai tábla megtekintése...
TvNetTel Internet Kapcsolat Beállítása
 TvNetTel Internet Kapcsolat Beállítása A TvNetTel Kft internetes szolgáltatásának igénybevételéhez szükséges a hálózati csatlakozás beállítása a számítógépen vagy routeren. A beállításhoz szükség van a
TvNetTel Internet Kapcsolat Beállítása A TvNetTel Kft internetes szolgáltatásának igénybevételéhez szükséges a hálózati csatlakozás beállítása a számítógépen vagy routeren. A beállításhoz szükség van a
TABULÁTOROK TÁBLÁZATOK KÉSZÍTÉSE. A táblázatok készítésének lehetőségei:
 TABULÁTOROK A tabulátorokat a szavak soron belüli pontos pozicionálására használjuk. A tabulátorokat valamilyen pozícióhoz kötjük. A pozíciók beállíthatók vonalzón vagy a Formátum menü Tabulátorok menüpontjának
TABULÁTOROK A tabulátorokat a szavak soron belüli pontos pozicionálására használjuk. A tabulátorokat valamilyen pozícióhoz kötjük. A pozíciók beállíthatók vonalzón vagy a Formátum menü Tabulátorok menüpontjának
Térkép megjelenítése
 Térkép megjelenítése VUE-nek több eszköze is van, hogy rendszerezzen és megmutasson térkép tartalmat, képet és csomópontot. Zoom opció, térkép beállítások és metszés a következőekben lesz tárgyalva. Zoom
Térkép megjelenítése VUE-nek több eszköze is van, hogy rendszerezzen és megmutasson térkép tartalmat, képet és csomópontot. Zoom opció, térkép beállítások és metszés a következőekben lesz tárgyalva. Zoom
Nyomtató telepítése. 1. ábra Nyomtatók és faxok Nyomtató hozzáadása
 Ha ki szeretnénk nyomtatni az elkészített dokumentumainkat, akkor a nyomtató vezérlőprogramját a számítógépre kell telepítenünk. Ezáltal a számítógép irányítani tudja a nyomtatót, érzékeli üzeneteit. A
Ha ki szeretnénk nyomtatni az elkészített dokumentumainkat, akkor a nyomtató vezérlőprogramját a számítógépre kell telepítenünk. Ezáltal a számítógép irányítani tudja a nyomtatót, érzékeli üzeneteit. A
Kézikönyv. Szelekciós jegyzék létrehozása
 Kézikönyv Szelekciós jegyzék létrehozása Tartalomjegyzék 1 OBJEKTUM KIVÁLASZTÁS - VEVŐ MEGJELENÍTÉS... 4 2 VEVŐ - ÜRES... 6 3 ABAS-ERP MASZKINFÓ... 8 4 VEVŐ - ÜRES... 9 5 ABAS-ERP MASZKINFÓ... 11 6 VEVŐ
Kézikönyv Szelekciós jegyzék létrehozása Tartalomjegyzék 1 OBJEKTUM KIVÁLASZTÁS - VEVŐ MEGJELENÍTÉS... 4 2 VEVŐ - ÜRES... 6 3 ABAS-ERP MASZKINFÓ... 8 4 VEVŐ - ÜRES... 9 5 ABAS-ERP MASZKINFÓ... 11 6 VEVŐ
SZE INFORMATIKAI KÉPZÉS 1
 SZE INFORMATIKAI KÉPZÉS 1 A bevezető gyakorlat célja a további munkához szükséges alaptevékenységek (pl. fájlok keresése, másolása) áttekintése. A gyakorlat anyagában szereplő feladatok többféleképpen
SZE INFORMATIKAI KÉPZÉS 1 A bevezető gyakorlat célja a további munkához szükséges alaptevékenységek (pl. fájlok keresése, másolása) áttekintése. A gyakorlat anyagában szereplő feladatok többféleképpen
Diagram formázása. A diagram címének, a tengelyek feliratainak, jelmagyarázatának, adatfeliratainak formázása
 A diagram címének, a tengelyek feliratainak, jelmagyarázatának, adatfeliratainak formázása Ha ezen elemeknek a betűtípusát, betűstílusát, betűméretét, betűszínét és az elem hátterét akarjuk formázni, akkor
A diagram címének, a tengelyek feliratainak, jelmagyarázatának, adatfeliratainak formázása Ha ezen elemeknek a betűtípusát, betűstílusát, betűméretét, betűszínét és az elem hátterét akarjuk formázni, akkor
Diagram létrehozása. 1. ábra Minta a diagramkészítéshez
 Bevezetés Ebben a témakörben megtanuljuk, hogyan hozzunk létre diagramokat, valamint elsajátítjuk a diagramok formázásnak, módosításának lehetőségeit. A munkalap adatainak grafikus ábrázolási formáját
Bevezetés Ebben a témakörben megtanuljuk, hogyan hozzunk létre diagramokat, valamint elsajátítjuk a diagramok formázásnak, módosításának lehetőségeit. A munkalap adatainak grafikus ábrázolási formáját
A kontrolladat-szolgáltatás elkészítése
 A kontrolladat-szolgáltatás elkészítése Az alábbi leírás tartalmazza a kontrolladat állomány elkészítésének lehetséges módjait, valamint az adatszolgáltatás elektronikus teljesítésének lépéseit. Valamint
A kontrolladat-szolgáltatás elkészítése Az alábbi leírás tartalmazza a kontrolladat állomány elkészítésének lehetséges módjait, valamint az adatszolgáltatás elektronikus teljesítésének lépéseit. Valamint
4. Javítás és jegyzetek
 és jegyzetek Schulcz Róbert schulcz@hit.bme.hu A tananyagot kizárólag a BME hallgatói használhatják fel tanulási céllal. Minden egyéb felhasználáshoz a szerző engedélye szükséges! 1 Automatikus javítás
és jegyzetek Schulcz Róbert schulcz@hit.bme.hu A tananyagot kizárólag a BME hallgatói használhatják fel tanulási céllal. Minden egyéb felhasználáshoz a szerző engedélye szükséges! 1 Automatikus javítás
QGIS gyakorló. --tulajdonságok--stílus fül--széthúzás a terjedelemre).
 QGIS gyakorló Cím: A Contour-, a Point sampling tool és a Terrain profile pluginek használata. DEM letöltése: http://www.box.net/shared/1v7zq33leymq1ye64yro A következő gyakorlatban szintvonalakat fogunk
QGIS gyakorló Cím: A Contour-, a Point sampling tool és a Terrain profile pluginek használata. DEM letöltése: http://www.box.net/shared/1v7zq33leymq1ye64yro A következő gyakorlatban szintvonalakat fogunk
Ügyfélforgalom számlálás modul
 Ügyfélforgalom számlálás modul 1 1. Bevezetés... 3 2. BEÁLLÍTÁSOK... 4 2.1. Új Kérdőív létrehozása... 4 o Kérdéstípusok és a hozzájuk tartozó lehetséges válaszok hozzárendelése... 4 Új Kérdéstípus felvitele...
Ügyfélforgalom számlálás modul 1 1. Bevezetés... 3 2. BEÁLLÍTÁSOK... 4 2.1. Új Kérdőív létrehozása... 4 o Kérdéstípusok és a hozzájuk tartozó lehetséges válaszok hozzárendelése... 4 Új Kérdéstípus felvitele...
Óranyilvántartás (NEPTUN)
 Óranyilvántartás (NEPTUN) 1. NEPTUN web felületén az óranyilvántartás elérése Az óranyilvántartás adminisztrálására az oktatónak lehetősége van az oktatói weben az Oktatás / Kurzusok menüponton. A beállított
Óranyilvántartás (NEPTUN) 1. NEPTUN web felületén az óranyilvántartás elérése Az óranyilvántartás adminisztrálására az oktatónak lehetősége van az oktatói weben az Oktatás / Kurzusok menüponton. A beállított
Oktatási segédanyag. Weboldalszerkesztési gyakorlatok
 Oktatási segédanyag Weboldalszerkesztési gyakorlatok Bevezetés A korábbi oktatási segédanyagokban megismertük a weboldalszerkesztés gyakorlatát. Ennek a segédanyagnak a célja, hogy gyakorlati példákon
Oktatási segédanyag Weboldalszerkesztési gyakorlatok Bevezetés A korábbi oktatási segédanyagokban megismertük a weboldalszerkesztés gyakorlatát. Ennek a segédanyagnak a célja, hogy gyakorlati példákon
DuneHD.hu. Kompatibilis médialejátszók: Dune HD Center Dune BD Prime Dune HD Base 2.0 Dune HD Base 3.0 Dune BD Prime 3.0
 A Zappiti egy donationware, vagyis ingyenes program, mellyel kibővítheted Dune médialejátszód képességeit. A leírás a Zappiti 1.2.1 Beta változata alapján készült. Kompatibilis médialejátszók: Dune HD
A Zappiti egy donationware, vagyis ingyenes program, mellyel kibővítheted Dune médialejátszód képességeit. A leírás a Zappiti 1.2.1 Beta változata alapján készült. Kompatibilis médialejátszók: Dune HD
Útmutató szivárgásvizsgálat-köteles berendezéseket érintő csoportos műveletekhez
 Útmutató szivárgásvizsgálat-köteles berendezéseket érintő csoportos műveletekhez A szivárgásvizsgálat-köteles berendezéseket érintő csoportos műveletek lehetővé teszik a berendezéstulajdonosok, üzemeltetők
Útmutató szivárgásvizsgálat-köteles berendezéseket érintő csoportos műveletekhez A szivárgásvizsgálat-köteles berendezéseket érintő csoportos műveletek lehetővé teszik a berendezéstulajdonosok, üzemeltetők
AZ N-WARE KFT. ÁLTAL ELEKTRONIKUSAN ALÁÍRT PDF DOKUMENTUMOK HITELESSÉGÉNEK ELLENŐRZÉSE VERZIÓ SZÁM: 1.1 KELT:
 AZ N-WARE KFT. ÁLTAL ELEKTRONIKUSAN ALÁÍRT PDF DOKUMENTUMOK HITELESSÉGÉNEK ELLENŐRZÉSE VERZIÓ SZÁM: 1.1 KELT: 2010.08.18. Tartalom 1. A dokumentum célja... 3 2. Akiknek segítséget kívánunk nyújtani...
AZ N-WARE KFT. ÁLTAL ELEKTRONIKUSAN ALÁÍRT PDF DOKUMENTUMOK HITELESSÉGÉNEK ELLENŐRZÉSE VERZIÓ SZÁM: 1.1 KELT: 2010.08.18. Tartalom 1. A dokumentum célja... 3 2. Akiknek segítséget kívánunk nyújtani...
A Paint program használata
 A Paint program használata A Windows rendszerbe épített Paint program segítségével képeket rajzolhat, színezhet és szerkeszthet. A Paint használható digitális rajztáblaként. Egyszerű képek és kreatív projektek
A Paint program használata A Windows rendszerbe épített Paint program segítségével képeket rajzolhat, színezhet és szerkeszthet. A Paint használható digitális rajztáblaként. Egyszerű képek és kreatív projektek
AZ N-WARE KFT. ÁLTAL ELEKTRONIKUSAN ALÁÍRT PDF DOKUMENTUMOK HITELESSÉGÉNEK ELLENŐRZÉSE VERZIÓ SZÁM: 1.3 KELT: 2012.02.01.
 AZ N-WARE KFT. ÁLTAL ELEKTRONIKUSAN ALÁÍRT PDF DOKUMENTUMOK HITELESSÉGÉNEK ELLENŐRZÉSE VERZIÓ SZÁM: 1.3 KELT: 2012.02.01. Tartalom 1. A dokumentum célja... 3 2. Akiknek segítséget kívánunk nyújtani...
AZ N-WARE KFT. ÁLTAL ELEKTRONIKUSAN ALÁÍRT PDF DOKUMENTUMOK HITELESSÉGÉNEK ELLENŐRZÉSE VERZIÓ SZÁM: 1.3 KELT: 2012.02.01. Tartalom 1. A dokumentum célja... 3 2. Akiknek segítséget kívánunk nyújtani...
Bevezetés a QGIS program használatába Összeálította dr. Siki Zoltán
 Bevezetés Bevezetés a QGIS program használatába Összeálította dr. Siki Zoltán A QGIS program egy nyiltforrású asztali térinformatikai program, mely a http://www.qgis.org oldalról tölthető le. Ebben a kis
Bevezetés Bevezetés a QGIS program használatába Összeálította dr. Siki Zoltán A QGIS program egy nyiltforrású asztali térinformatikai program, mely a http://www.qgis.org oldalról tölthető le. Ebben a kis
Építész-informatika 3, Számítógéppel segített tervezés Kiegészítő- levelező képzés: Számítástechnika 2. 4. gyakorlat
 4. gyakorlat Alapozás, födémek, tetők elkészítése, elemkönyvtári elemek (tárgyak, bútorok,...) használata: Olvassuk be a korábban elmentett Nyaraló nevű rajzunkat. A külső falak rajzolásakor az volt a
4. gyakorlat Alapozás, födémek, tetők elkészítése, elemkönyvtári elemek (tárgyak, bútorok,...) használata: Olvassuk be a korábban elmentett Nyaraló nevű rajzunkat. A külső falak rajzolásakor az volt a
HASZNÁLATI ÚTMUTATÓ Lábtörlő tervező tárgyobjektum ArchiCAD 13 programhoz
 HASZNÁLATI ÚTMUTATÓ Lábtörlő tervező tárgyobjektum ArchiCAD 13 programhoz Cleartex - A nagy forgalmú bejáratok szakértője 1 Tartalomjegyzék I. Kezdeti lépések:... 3 II. A könyvtári elem használata:...
HASZNÁLATI ÚTMUTATÓ Lábtörlő tervező tárgyobjektum ArchiCAD 13 programhoz Cleartex - A nagy forgalmú bejáratok szakértője 1 Tartalomjegyzék I. Kezdeti lépések:... 3 II. A könyvtári elem használata:...
Szöveges fájlok szerkesztése Jegyzettömb használata
 Szöveges fájlok szerkesztése A Jegyzettömb csak szöveges dokumentum (TXT fájl) szerkesztésére alkalmas (Editor). Ez azt jelenti, hogy a begépelt szöveget nem tudjuk kedvünk szerint megformázni, vagyis
Szöveges fájlok szerkesztése A Jegyzettömb csak szöveges dokumentum (TXT fájl) szerkesztésére alkalmas (Editor). Ez azt jelenti, hogy a begépelt szöveget nem tudjuk kedvünk szerint megformázni, vagyis
StartÜzlet online számlázó modul Használati Útmutató
 StartÜzlet online számlázó modul Használati Útmutató 1 Tartalomjegyzék Alapvető tudnivalók...3 Használatba vétel előtt megadandó és ellenőrizendő adatok...3 Alanyi adómentes vállalkozás esetén...3 Számla
StartÜzlet online számlázó modul Használati Útmutató 1 Tartalomjegyzék Alapvető tudnivalók...3 Használatba vétel előtt megadandó és ellenőrizendő adatok...3 Alanyi adómentes vállalkozás esetén...3 Számla
FELHASZNÁLÓI KÉZIKÖNYV
 FELHASZNÁLÓI KÉZIKÖNYV A TÖRVÉNYALKOTÁS PARLAMENTI INFORMATIKAI RENDSZERE (PARLEX) TÁRGYÚ FEJLESZTÉSHEZ V. RÉSZ KÉRDÉSEK, INTERPELLÁCIÓK VÁLTOZÁSMENEDZSMENT ADATOK IDŐPONT VERZIÓ MÓDOSÍTÁS JELLEGE SZERZŐ
FELHASZNÁLÓI KÉZIKÖNYV A TÖRVÉNYALKOTÁS PARLAMENTI INFORMATIKAI RENDSZERE (PARLEX) TÁRGYÚ FEJLESZTÉSHEZ V. RÉSZ KÉRDÉSEK, INTERPELLÁCIÓK VÁLTOZÁSMENEDZSMENT ADATOK IDŐPONT VERZIÓ MÓDOSÍTÁS JELLEGE SZERZŐ
Mechatronika segédlet 1. gyakorlat
 Mechatronika segédlet 1. gyakorlat 2017. február 6. Tartalom Vadai Gergely, Faragó Dénes Indítás, kezelőfelület... 2 Négyzet... 4 Négyzet rajzolásának lépései abszolút koordinátákkal... 4 Kocka, 3D eszközök...
Mechatronika segédlet 1. gyakorlat 2017. február 6. Tartalom Vadai Gergely, Faragó Dénes Indítás, kezelőfelület... 2 Négyzet... 4 Négyzet rajzolásának lépései abszolút koordinátákkal... 4 Kocka, 3D eszközök...
Ingyenes PDF nyomtató alkalmazás használata terminál szerverrel / felhős rendszerrel
 Ingyenes PDF nyomtató alkalmazás használata terminál szerverrel / felhős rendszerrel Terminál szerverről indított nyomtatási folyamat elindításával elérhetővé válik a kliens gépen feltelepített ingyenes
Ingyenes PDF nyomtató alkalmazás használata terminál szerverrel / felhős rendszerrel Terminál szerverről indított nyomtatási folyamat elindításával elérhetővé válik a kliens gépen feltelepített ingyenes
