FELHASZNÁLÓI KÉZIKÖNYV
|
|
|
- Zalán Péter
- 6 évvel ezelőtt
- Látták:
Átírás
1 FELHASZNÁLÓI KÉZIKÖNYV A TÖRVÉNYALKOTÁS PARLAMENTI INFORMATIKAI RENDSZERE (PARLEX) TÁRGYÚ FEJLESZTÉSHEZ V. RÉSZ KÉRDÉSEK, INTERPELLÁCIÓK
2 VÁLTOZÁSMENEDZSMENT ADATOK IDŐPONT VERZIÓ MÓDOSÍTÁS JELLEGE SZERZŐ Készült a ParLex b-133 verzióhoz ParLex munkacsoport Készült a ParLex b-134 verzióhoz ParLex munkacsoport Készült a ParLex b-134 verzióhoz ParLex munkacsoport 2/25
3 1. INTERPELLÁCIÓ, SZÓBELI ÉS ÍRÁSBELI VÁLASZT IGÉNYLŐ KÉRDÉS SZERKESZTÉSE ÉS BENYÚJTÁSA 1.1. INTERPELLÁCIÓ, SZÓBELI ÉS ÍRÁSBELI VÁLASZT IGÉNYLŐ KÉRDÉS SZERKESZTÉSE A legalább szerkesztésvezetői joggal rendelkező felhasználó a Tervezeteim menüpontban az Új tervezet létrehozása gombra kattintva az Interpelláció/Szóbeli kérdés/írásbeli kérdés iromány kiválasztásával hozza létre annak tervezetét (a jelen kézikönyv az interpellációk szerkesztésén keresztül mutatja be a munkafolyamat lépéseit). 3/25
4 A felugró ablakban meg kell adni az interpelláció címét, majd az OK gombra kattintva a szerkesztő felületen nyílik lehetőség a további szerkesztésre. A képernyő bal felső sarkában a címe szerkeszthetővé válik. ikonra kattintva az interpelláció korábban megadott A szerkesztő ablak felső részében benyújtói jogosultsággal rendelkező felhasználó esetén a címzett kiválasztására van lehetőség az ezt jelző ikonra való kattintással. 4/25
5 Ha a felhasználónak nincs benyújtási joga, akkor a címzett megadása előtt az iromány adatlapján a gombra kattintva a további irománytervezetekhez hasonló módon benyújtót kell kijelölnie. Ugyanezen menüpontban más szerkesztésvezető kijelölésére, betekintők és más aláírók felkérésére van lehetősége. A címzett kiválasztása: A szerkesztőfelületen a Kérem adjon meg címzettet! felirat melletti ceruzaikonra kattintva felugró ablak jelenik meg. A legördülő menüben a kiválasztott irománynak megfelelő Alaptörvény szerinti címzetti kör látható. 5/25
6 A kívánt címzettre kattintva a szerkesztőfelületen az megjelenik, és a benyújtásig az iromány megadott címéhez hasonlóan bármikor módosítható. A következő lépés az iromány szövegének megszerkesztése. Ennek megkezdéséhez a képernyő jobb alsó sarkában lévő gombra kell kattintani. A megjelenő szerkesztőablakba írható a kívánt szöveg, amely tartalmazza az alapvető szövegszerkesztési lehetőségeket is. A szerkesztő ablak annak jobb felső sarkában lévő + jelre kattintva teljes méretűre nyitható. 6/25
7 Az iromány szövege a szerkesztőablakba gépeléssel vagy Word dokumentumból történő Másolás-Beillesztés (CTRL+C CTRL+V) funkció alkalmazásával hozható létre. A szövegbe táblázat is beilleszthető. Az elkészített szöveg formázása a szerkesztőfelületen A ParLexben rendelkezésre álló szerkesztőfelületen lehetőség van az alapvető és leggyakrabban használt word szövegformázások használatára. Ezek magukban foglalják a karakterek vastagítását, megdöntését, aláhúzását, illetve lehetőség van az egyes bekezdések jobb- illetve baloldalra, középre rendezésére vagy sorkizárt formátum alkalmazására is. Vastagítás: 7/25
8 Megdöntés Aláhúzás 8/25
9 Szöveg oldalra, középre rendezése és a sorkizárás A szerkesztőfelület az egyes bekezdések között előre definiált távolság alkalmaz. E távolság növelésére úgy van lehetőség, hogy a bekezdések között a SHIFT és az ENTER gombok egyidejű lenyomásával további soremeléseket használunk. 9/25
10 A kérdés szerkesztőjének munkáját megkönnyítheti az előre definiálható építő elemek használata is (gyorsszöveg tároló). Ez külön felületen, a megnyomására jeleníthető meg, ahol a kívánt, és leggyakrabban használatos szövegek (pl. megszólítás, dátum használat) létrehozhatók és tárolhatók. 10/25
11 Gyorsszöveg felvételéhez a megnyomását követően megjelenő felületen a gombra kattintást követően van lehetőség. Rövid név megadását követően a Tartalom rovatba kell begépelni a rögzítendő szöveget. 11/25
12 A felhasználói igény szerinti definiált gyorsszöveget a szerkesztőfelületen a szöveg tetszőleges helyére lehet beszúrni. Ehhez a beszúrás helyére kell kattintani és a gombra kattintást követőenlistából a kiválasztható a kívánt építőelem A kiválasztott elem sora sötétkék kiemeléssel jelenik meg. A ParLex a kiválasztott gyorsszöveget a Beszúrás gombra kattintást követően beilleszti a korábban kiválasztott helyre. 12/25
13 13/25
14 Ha a korábban rögzített gyorsszöveget módosítani vagy törölni szeretnénk, azt is ezen a felületen lehet megtenni a és gombok használatával. A szerkesztés befejezését követően az elkészült szöveg megjelenítését pdf vagy word formátumban történő letöltéssel lehet ellenőrizni. A letöltött dokumentum pdf-képe a fenti formázásokkal: Abban az esetben, ha a benyújtandó szövegben további speciális formázási funkciók használatára van szükség, akkor javasolt a benyújtandó szöveget word szövegszerkesztőben 14/25
15 megírni illetve szerkeszteni, majd pdf formátumban elmenteni. Ez a pdf fájl feltölthető az elkészített tervezethez, amelyet a rendszer azzal egy dokumentumba fűz össze. A kívánt tervezet a fent leírt formázásokat követően a elmenthető. gombra kattintva Amennyiben az irományhoz melléklet is tartozik, az pdf formátumban feltölthető hozzá a képernyő bal alsó sarkában található gomb használatával. A feltöltött dokumentum neve és mérete megjelenik a szerkesztő felület alsó részében, a mellette lévő ikonra kattintva pedig eltávolítható onnan. Egyidejűleg több pdf fájl is feltölthető a tervezethez. 15/25
16 Az iromány szerkesztésének következő lépése a benyújtólevél generálása. A rendszer az adatbázisból vett adatok (a kiválasztott címzett és az irománynak adott cím) alapján ezt automatikusan végzi el, ha a felhasználó a jobb felső sarokban lévő ikonra kattintást követően a bal alsó sarokban lévő ikonra kattint.! Az iromány címének és címzettjének a benyújtólevél generálását követően történő módosítása esetén a benyújtólevelet újra kell generálni! Erre a képernyőn megjelenő szöveg is figyelmeztet. Újragenerálás nélkül a rendszer az adatbázisból újra kiválasztott címzetthez küldi meg az irományt, függetlenül a benyújtólevél tartalmától. 16/25
17 A következő lépés az iromány véglegesítése. Ez a bal felső sarokban lévő kattintva tehető meg. A tervezet benyújtására csak véglegesítés után kerülhet sor. ikonra A véglegesítést vissza lehet vonni, ha az iromány tervezetét a felhasználó ismételten szerkeszteni (módosítani) kívánja. A munkafolyamat során, illetve a véglegesítést követően az iromány tervezetének szövege pdf és word formátumban bármikor letölthető. 17/25
18 1.2. INTERPELLÁCIÓ, SZÓBELI ÉS ÍRÁSBELI VÁLASZT IGÉNYLŐ KÉRDÉS BENYÚJTÁSA Amennyiben a felhasználó rendelkezik irománybenyújtási joggal, azt az iromány járól (jobb felső sarokban) a gombra (bal alsó sarokban) kattintva teheti meg. A benyújtást követően az iromány metaadatai együtt mind az Irományaim (benyújtói jogosultsággal rendelkező felhasználó esetén), mint az Irományok menüpontban megjelenik, szövege pedig rövid időn belül (kb. 15 perc) az Országgyűlés honlapján is olvasható lesz. 2. ÍRÁSBELI VÁLASZT IGÉNYLŐ KÉRDÉS ÁTSZIGNÁLÁSA A megfelelő jogosultsággal rendelkező felhasználó az Irományok menüpontban a benyújott írásbeli kérdésre kattintva annak Adatlapjára jut. 18/25
19 Az adatlapon megjelennek az iromány metaadatai (irományszám, címzett, benyújtó, stb.). A képernyő jobb alsó sarkában lévő gomb megnyomása után a Kérdés átszignálása opcióval van lehetőség más címzett kijelölésére. A felugró ablakban ki kell választani az új címzettet, 19/25
20 majd a átszignálói jogosultság igazolását követően az átszignálás megtörténik. Az iromány adatlapján válaszadóként megjelenik az új válaszadó. Az átszignálásról az eredeti és az újonnan kijelölt válaszadó is saját felületén értesítést kap. 20/25
21 3. ÍRÁSBELI VÁLASZ SZERKESZTÉSE ÉS BENYÚJTÁSA 3.1. ÍRÁSBELI VÁLASZ SZERKESZTÉSE A megfelelő jogosultsággal rendelkező felhasználó a Tervezeteim menüpontban az Új tervezet létrehozása gombra kattintva, majd az írásbeli válasz opciót kiválasztva a válasz szerkesztőfelületére jut. A szerkesztőfelület bal felső részén a ikonra kattintva 21/25
22 a felugró ablakban a hozzá címzett kérdések kiválasztásával jelölheti meg a megválaszolni kívánt kérdést. Lehetőség van egyszerre több kérdés kijelölésére is, ha ezeket a címzett egyidejűleg kívánja megválaszolni. A kiválasztott kérdés(ek) megjelenik a szerkesztőfelület felső részén. A megválaszolni kívánt kérdések címét tartalmazó rész jobb felső sarkában található lehetőség van a kiválasztott kérdések körének módosítására is. ikonra kattintva 22/25
23 A válasz megfelelő sablonjának kiválasztásához először a szerkesztő felület jobb alsó részén található gombra kell kattintani. A gomb megnyomására felugró opciók közül a megfelelőt kell kiválasztani (eredeti és esetlegesen átszignált címzettre és a válaszadó személyére figyelemmel). Ezzel automatikusan létrejön a válasz felvezető szövege, amely a kattintva megnyíló ablakban szerkeszthető meg. gombra! Amennyiben a válasz szerkesztése során nem első lépésként történik meg a sablon generálása, az a későbbiekben a már elkészített választ is felülírja! Ebben az esetben javasolt a generálás gomb megnyomása előtt word fájba letölteni az elkészített választ és a sablon generálását követően a másolás és beillesztés (CTRL+C CTRL+V) funkció használatával újra bemásolni azt a megfelelő helyre. 23/25
24 Amennyiben az irományhoz melléklet is tartozik, az pdf formátumban feltölthető hozzá a képernyő bal alsó sarkában található gomb használatával. A feltöltött dokumentum neve és mérete megjelenik a szerkesztő felület alsó részében, a mellette lévő ikonra kattintva pedig eltávolítható onnan. Az iromány szerkesztésének következő lépése a benyújtólevél generálása. A rendszer az adatbázisból vett adatok alapján ezt automatikusan végzi el, ha a felhasználó a jobb felső sarokban lévő ikonra kattintást követően a bal alsó sarokban lévő ikonra kattint. A benyújtólevél a generálást követően tetszőlegesen szerkeszthető a bal alsó sarokban található gomb megnyomása után. Opcionális funkcióként a ParLex tartalmaz lehetőséget arra is, hogy a válaszadó szervezetnél használt belső iktatószámot is megjelenjen az iromány felzetén. Ehhez a szerkesztő felület jobb felső részén található, Belső iktatószám felirat melletti ceruza ikonra kattintást követően felugró ablakba kell az iktatószámot begépelni. Ezt követi a véglegesítés a jobb felső sarokban található gomb segítségével. 24/25
25 A véglegesítést vissza lehet vonni, ha az iromány tervezetét a felhasználó ismételten szerkeszteni (módosítani) kívánja. A munkafolyamat során, illetve a véglegesítést követően az iromány tervezetének szövege pdf és word formátumban bármikor letölthető ÍRÁSBELI VÁLASZ BENYÚJTÁSA A véglegesítést követően az iromány adatlapjáról a válasz benyújtható. Amennyiben a címzett egyidejűleg több kérdésre adta meg válaszát, a rendszer valamennyi nem önálló irományt külön-külön, automatikusan átadja a PAIR számára. A válasz benyújtása előtt a felugró ablak alsó részén ki kell választani a válaszadó személyt. A kiválasztást követően a választ benyújtójának benyújtói jogosultságát igazolnia kell.. A sikeres benyújtás után a válasz(ok) rövid idő elteltével (kb. 15 percen belül) az Országgyűlés honlapján is megjelenik. 25/25
A webáruház kezdőlapján háromféle diavetítés beállítására van lehetőség:
 KRYPTON sablon Részletes leírás a sablonhoz kapcsoló új beállításokról Diavetítés a kezdőlapon A webáruház kezdőlapján háromféle diavetítés beállítására van lehetőség: Képes diavetítés Termékes diavetítés
KRYPTON sablon Részletes leírás a sablonhoz kapcsoló új beállításokról Diavetítés a kezdőlapon A webáruház kezdőlapján háromféle diavetítés beállítására van lehetőség: Képes diavetítés Termékes diavetítés
Új Nemzedék Központ. EFOP pályázatok online beszámoló felülete. Felhasználói útmutató
 Új Nemzedék Központ EFOP pályázatok online beszámoló felülete Felhasználói útmutató Tartalom 1. Bejelentkezés... 2 1.1. Első bejelentkezés... 2 1.2. Elfelejtett jelszó... 3 2. Saját adatok... 4 3. Dokumentumok...
Új Nemzedék Központ EFOP pályázatok online beszámoló felülete Felhasználói útmutató Tartalom 1. Bejelentkezés... 2 1.1. Első bejelentkezés... 2 1.2. Elfelejtett jelszó... 3 2. Saját adatok... 4 3. Dokumentumok...
Felhasználói kézikönyv
 Educatio Társadalmi és Szolgáltató Nonprofit Kft. Delegált Admin felület Felhasználói kézikönyv 2012.06.27. Dokumentum állapota: Tervezet Verzió: 0.1.0 Tartalomjegyzék Tartalom 1. Bevezetés... 3 2. Elérés...
Educatio Társadalmi és Szolgáltató Nonprofit Kft. Delegált Admin felület Felhasználói kézikönyv 2012.06.27. Dokumentum állapota: Tervezet Verzió: 0.1.0 Tartalomjegyzék Tartalom 1. Bevezetés... 3 2. Elérés...
Védőnői jelentés összesítője modul. eform Felhasználói kézikönyv
 Védőnői jelentés összesítője modul eform Felhasználói kézikönyv 1. ÁNTSZ eform Védőnői jelentés modul... 3 1.1 Bejelentkezés... 3 1.2. Az eform alkalmazás használata... 4 1.2.1 Területi védőnői jogkörrel
Védőnői jelentés összesítője modul eform Felhasználói kézikönyv 1. ÁNTSZ eform Védőnői jelentés modul... 3 1.1 Bejelentkezés... 3 1.2. Az eform alkalmazás használata... 4 1.2.1 Területi védőnői jogkörrel
Óranyilvántartás (NEPTUN)
 Óranyilvántartás (NEPTUN) 1. NEPTUN web felületén az óranyilvántartás elérése Az óranyilvántartás adminisztrálására az oktatónak lehetősége van az oktatói weben az Oktatás / Kurzusok menüponton. A beállított
Óranyilvántartás (NEPTUN) 1. NEPTUN web felületén az óranyilvántartás elérése Az óranyilvántartás adminisztrálására az oktatónak lehetősége van az oktatói weben az Oktatás / Kurzusok menüponton. A beállított
Magyar Kereskedelmi és Iparkamara HelpDesk rendszer. Felhasználói útmutató
 Magyar Kereskedelmi és Iparkamara HelpDesk rendszer Felhasználói útmutató 2015 Tartalom Gyakornoki szerepkör...3 Regisztráció...3 Személyes felület használata...4 Kérdéseim...4 Gyakornoki hely keresés...5
Magyar Kereskedelmi és Iparkamara HelpDesk rendszer Felhasználói útmutató 2015 Tartalom Gyakornoki szerepkör...3 Regisztráció...3 Személyes felület használata...4 Kérdéseim...4 Gyakornoki hely keresés...5
Duál Reklám weboldal Adminisztrátor kézikönyv
 Duál Reklám weboldal Adminisztrátor kézikönyv Dokumentum Verzió: 1.0 Készítette: SysWork Szoftverház Kft. 1. oldal Felület elérése Az adminisztrációs felület belépés után érhető el. Belépés után automatikusan
Duál Reklám weboldal Adminisztrátor kézikönyv Dokumentum Verzió: 1.0 Készítette: SysWork Szoftverház Kft. 1. oldal Felület elérése Az adminisztrációs felület belépés után érhető el. Belépés után automatikusan
Vihar 2.0 rendszer Felhasználói kézikönyv
 Vihar 2.0 rendszer Felhasználói kézikönyv Versenyzői funkciók O l d a l 0 21 Tartalomjegyzék Tartalom Tartalomjegyzék... 0 Bevezető... 1 Felhasználói funkciók... 2 Regisztráció... 2 Támogatott böngészők...
Vihar 2.0 rendszer Felhasználói kézikönyv Versenyzői funkciók O l d a l 0 21 Tartalomjegyzék Tartalom Tartalomjegyzék... 0 Bevezető... 1 Felhasználói funkciók... 2 Regisztráció... 2 Támogatott böngészők...
BEJEGYZÉSEK, OLDALAK LÉTREHOZÁSA ÉS SZERKESZTÉSE WORDPRESS-BEN
 Mgr. Námesztovszki Zsolt BEJEGYZÉSEK, OLDALAK LÉTREHOZÁSA ÉS SZERKESZTÉSE WORDPRESS-BEN Eötvös Loránd Tudományegyetem, Pedagógiai és Pszichológiai Kar Oktatásinformatikai rendszerek - szöveggyűjtemény
Mgr. Námesztovszki Zsolt BEJEGYZÉSEK, OLDALAK LÉTREHOZÁSA ÉS SZERKESZTÉSE WORDPRESS-BEN Eötvös Loránd Tudományegyetem, Pedagógiai és Pszichológiai Kar Oktatásinformatikai rendszerek - szöveggyűjtemény
MKOSZ Online Support - Felhasználói
 MKOSZ Online Support Felhasználói kézikönyv Dokumentum adatlapja Dokumentum neve Rendszer neve Felhasználói kézikönyv MKOSZ Online Support - Felhasználói kézikönyv 2018 1. Sportszervezeti felüle et.........
MKOSZ Online Support Felhasználói kézikönyv Dokumentum adatlapja Dokumentum neve Rendszer neve Felhasználói kézikönyv MKOSZ Online Support - Felhasználói kézikönyv 2018 1. Sportszervezeti felüle et.........
Az alábbiakban szeretnénk segítséget nyújtani Önnek a CIB Internet Bankból történő nyomtatáshoz szükséges böngésző beállítások végrehajtásában.
 Tisztelt Ügyfelünk! Az alábbiakban szeretnénk segítséget nyújtani Önnek a CIB Internet Bankból történő nyomtatáshoz szükséges böngésző beállítások végrehajtásában. A CIB Internet Bankból történő nyomtatás
Tisztelt Ügyfelünk! Az alábbiakban szeretnénk segítséget nyújtani Önnek a CIB Internet Bankból történő nyomtatáshoz szükséges böngésző beállítások végrehajtásában. A CIB Internet Bankból történő nyomtatás
FELHASZNÁLÓI ÚTMUTATÓ
 FELHASZNÁLÓI ÚTMUTATÓ VÉRADÁS IDŐPONT SZERKESZTŐ (verzió: 1.2) 2013. április 1. Tartalomjegyzék 1. Telepítés és indítás... 3 2. Frissítés... 3 3. Beállítás... 4 4. Felület... 4 5. Véradó helyszínek...
FELHASZNÁLÓI ÚTMUTATÓ VÉRADÁS IDŐPONT SZERKESZTŐ (verzió: 1.2) 2013. április 1. Tartalomjegyzék 1. Telepítés és indítás... 3 2. Frissítés... 3 3. Beállítás... 4 4. Felület... 4 5. Véradó helyszínek...
Aranykor Önkéntes Nyugdíjpénztár Partner Portál
 Aranykor Önkéntes Nyugdíjpénztár Partner Portál Felhasználói leírás Tartalomjegyzék 1Regisztráció... 2 1.1Regisztráció megerősítése... 3 2Bejelentkezés... 4 3Elfelejtett jelszó... 4 4A Partner Portál felépítése...
Aranykor Önkéntes Nyugdíjpénztár Partner Portál Felhasználói leírás Tartalomjegyzék 1Regisztráció... 2 1.1Regisztráció megerősítése... 3 2Bejelentkezés... 4 3Elfelejtett jelszó... 4 4A Partner Portál felépítése...
DKÜ ZRT. A Portál rendszer felületének általános bemutatása. Felhasználói útmutató. Támogatott böngészők. Felületek felépítése. Információs kártyák
 A Portál rendszer felületének általános bemutatása Felhasználói útmutató Támogatott böngészők Internet Explorer 9+ Firefox (legújabb verzió) Chrome (legújabb verzió) Felületek felépítése Információs kártyák
A Portál rendszer felületének általános bemutatása Felhasználói útmutató Támogatott böngészők Internet Explorer 9+ Firefox (legújabb verzió) Chrome (legújabb verzió) Felületek felépítése Információs kártyák
Felhasználói kézikönyv. omunáldata
 Elhagyott Hulladék Nyilvántartó Program Felhasználói kézikönyv omunáldata Tartalomjegyzék Illetékes Hatóságok Adatkapcsolati Alrendszer... 3 Bejelentkezés... 4 Elfelejtett jelszó... 4 Felhasználói Központ...
Elhagyott Hulladék Nyilvántartó Program Felhasználói kézikönyv omunáldata Tartalomjegyzék Illetékes Hatóságok Adatkapcsolati Alrendszer... 3 Bejelentkezés... 4 Elfelejtett jelszó... 4 Felhasználói Központ...
BODROGKOZ.COM / HASZNÁLATI ÚTMUTATÓ
 BODROGKOZ.COM / HASZNÁLATI ÚTMUTATÓ 1. Adminisztrációs felület elérhetősége: http://www.bodrogkoz.com/wp-admin/ vagy http://www.bodrogkoz.com/wp-login.php A honlap tesztidőszak alatt az alábbi címen érhető
BODROGKOZ.COM / HASZNÁLATI ÚTMUTATÓ 1. Adminisztrációs felület elérhetősége: http://www.bodrogkoz.com/wp-admin/ vagy http://www.bodrogkoz.com/wp-login.php A honlap tesztidőszak alatt az alábbi címen érhető
Dokumentum létrehozása/módosítása a portálon:
 Dokumentum létrehozása/módosítása a portálon: 1. Belépés a szerkesztőfelületre A következő webcímre belépve - http://www.zalaegerszeg.hu/licoms/login - megjelenik a szerkesztőfelület beléptető ablaka,
Dokumentum létrehozása/módosítása a portálon: 1. Belépés a szerkesztőfelületre A következő webcímre belépve - http://www.zalaegerszeg.hu/licoms/login - megjelenik a szerkesztőfelület beléptető ablaka,
OTP ADLAK Adómentes Lakáshitel-támogatás. Alapszolgáltatás KÉZIKÖNYV. OTP ADLAK alapszolgáltatás - munkáltatói portál
 OTP ADLAK Adómentes Lakáshitel-támogatás Alapszolgáltatás KÉZIKÖNYV OTP ADLAK alapszolgáltatás - munkáltatói portál www.otpvnt.hu 2017.02.23. MUNKÁLTATÓK... 3 1. Belépés az internetes portálra... 3 2.
OTP ADLAK Adómentes Lakáshitel-támogatás Alapszolgáltatás KÉZIKÖNYV OTP ADLAK alapszolgáltatás - munkáltatói portál www.otpvnt.hu 2017.02.23. MUNKÁLTATÓK... 3 1. Belépés az internetes portálra... 3 2.
Microsec Számítástechnikai Fejlesztő zrt. Microsec web-szignó. Felhasználói útmutató. ver Budapest, július 06.
 Microsec Számítástechnikai Fejlesztő zrt. Microsec web-szignó Felhasználói útmutató ver. 1.2 Budapest, 2018. július 06. Tartalomjegyzék 1 A szolgáltatás használata... 3 2 Az web-szignó felülete és főbb
Microsec Számítástechnikai Fejlesztő zrt. Microsec web-szignó Felhasználói útmutató ver. 1.2 Budapest, 2018. július 06. Tartalomjegyzék 1 A szolgáltatás használata... 3 2 Az web-szignó felülete és főbb
MAGYAR POSTA ZRT. ebérjegyzék. Felhasználói kézikönyv
 MAGYAR POSTA ZRT ebérjegyzék Felhasználói kézikönyv 2016-01-08 Oldal: 2 / 7 Tartalomjegyzék 1. Belépés a posta.hu alkalmazásba... 3 2. ebérjegyzékek megjelenítése... 5 3. ebérjegyzék letöltése... 5 4.
MAGYAR POSTA ZRT ebérjegyzék Felhasználói kézikönyv 2016-01-08 Oldal: 2 / 7 Tartalomjegyzék 1. Belépés a posta.hu alkalmazásba... 3 2. ebérjegyzékek megjelenítése... 5 3. ebérjegyzék letöltése... 5 4.
Felhasználói tájékoztató
 Internetes adatlekérdező rendszer (E-adó) Felhasználói tájékoztató Tisztelt Felhasználó! Ezúton tájékoztatjuk, hogy Szeged Megyei Jogú Város Polgármesteri Hivatal Adóirodája kialakította az elektronikus
Internetes adatlekérdező rendszer (E-adó) Felhasználói tájékoztató Tisztelt Felhasználó! Ezúton tájékoztatjuk, hogy Szeged Megyei Jogú Város Polgármesteri Hivatal Adóirodája kialakította az elektronikus
HVK Adminisztrátori használati útmutató
 HVK Adminisztrátori használati útmutató Tartalom felöltés, Hírek karbantartása A www.mvfportal.hu oldalon a bejelentkezést követően a rendszer a felhasználó jogosultsági besorolásának megfelelő nyitó oldalra
HVK Adminisztrátori használati útmutató Tartalom felöltés, Hírek karbantartása A www.mvfportal.hu oldalon a bejelentkezést követően a rendszer a felhasználó jogosultsági besorolásának megfelelő nyitó oldalra
ÚTMUTATÓ az RVTV portálon történő ciklus beállításhoz
 ÚTMUTATÓ az RVTV portálon történő ciklus beállításhoz Tartalom Felhasználói profil megnyitása... 2 Profil adatok beállítása... 3 Vezetők... 3 Nem volt előresorolása... 7 Próbaidősként került regisztrálásra...
ÚTMUTATÓ az RVTV portálon történő ciklus beállításhoz Tartalom Felhasználói profil megnyitása... 2 Profil adatok beállítása... 3 Vezetők... 3 Nem volt előresorolása... 7 Próbaidősként került regisztrálásra...
Felhasználói kézikönyv a WEB EDInet rendszer használatához
 Felhasználói kézikönyv a WEB EDInet rendszer használatához A WEB EDInet rendszer használatához internet kapcsolat, valamint egy internet böngésző program szükséges (Mozilla Firefox, Internet Explorer).
Felhasználói kézikönyv a WEB EDInet rendszer használatához A WEB EDInet rendszer használatához internet kapcsolat, valamint egy internet böngésző program szükséges (Mozilla Firefox, Internet Explorer).
Magyar Kereskedelmi és Iparkamara HelpDesk rendszer. Felhasználói útmutató
 Magyar Kereskedelmi és Iparkamara HelpDesk rendszer Felhasználói útmutató 2015 Tartalom Gyakornoki szerepkör... 3 Regisztráció... 3 Személyes felület használata... 4 Kérdéseim... 4 Mentor keresés... 5
Magyar Kereskedelmi és Iparkamara HelpDesk rendszer Felhasználói útmutató 2015 Tartalom Gyakornoki szerepkör... 3 Regisztráció... 3 Személyes felület használata... 4 Kérdéseim... 4 Mentor keresés... 5
Technikai segédlet az MTA-SYLFF elektronikus pályázati rendszer felhasználói részére
 Technikai segédlet az MTA-SYLFF elektronikus pályázati rendszer felhasználói részére Az MTA-SYLFF ösztöndíj pályázat benyújtása a https://palyazat.mta.hu/sasakawa_2015/ weboldalon mezők kitöltésével, illetve
Technikai segédlet az MTA-SYLFF elektronikus pályázati rendszer felhasználói részére Az MTA-SYLFF ösztöndíj pályázat benyújtása a https://palyazat.mta.hu/sasakawa_2015/ weboldalon mezők kitöltésével, illetve
SZOLGÁLTATÓI NYILVÁNTARTÁS MŰKENG RENDSZER FELHASZNÁLÓI LEÍRÁSA VII. KÖTET (IKTATÁS, DÖNTÉS KÖZLÉSE, JÓVÁHAGYÓ DÖNTÉS JOGERŐSÍTÉSE SZGYH ÜGYINTÉZŐ)
 SZOLGÁLTATÓI NYILVÁNTARTÁS MŰKENG RENDSZER FELHASZNÁLÓI LEÍRÁSA VII. KÖTET (IKTATÁS, DÖNTÉS KÖZLÉSE, JÓVÁHAGYÓ DÖNTÉS JOGERŐSÍTÉSE SZGYH ÜGYINTÉZŐ) Felhasználói kézikönyv VII. kötet 2014.06.30. 0 Tartalomjegyzék
SZOLGÁLTATÓI NYILVÁNTARTÁS MŰKENG RENDSZER FELHASZNÁLÓI LEÍRÁSA VII. KÖTET (IKTATÁS, DÖNTÉS KÖZLÉSE, JÓVÁHAGYÓ DÖNTÉS JOGERŐSÍTÉSE SZGYH ÜGYINTÉZŐ) Felhasználói kézikönyv VII. kötet 2014.06.30. 0 Tartalomjegyzék
Fakitermelések ütemezése és dokumentálása
 Fakitermelések ütemezése és dokumentálása ERDŐGAZDÁLKODÁSI HATÓSÁGI BEJELENTÉSEK/FAKITERMELÉSEK ÜTEMEZÉSE ÉS DOKUMENTÁLÁSA A Fakitermelések ütemezése és dokumentálása menüpont három terület kezelésére
Fakitermelések ütemezése és dokumentálása ERDŐGAZDÁLKODÁSI HATÓSÁGI BEJELENTÉSEK/FAKITERMELÉSEK ÜTEMEZÉSE ÉS DOKUMENTÁLÁSA A Fakitermelések ütemezése és dokumentálása menüpont három terület kezelésére
MAGYAR POSTA ZRT. ebérjegyzék. Felhasználói kézikönyv
 MAGYAR POSTA ZRT ebérjegyzék Felhasználói kézikönyv 2016-05-02 Oldal: 2 / 7 Tartalomjegyzék 1. Belépés az Én Postám alkalmazásba... 3 2. ebérjegyzékek megjelenítése... 4 3. ebérjegyzék letöltése... 5 4.
MAGYAR POSTA ZRT ebérjegyzék Felhasználói kézikönyv 2016-05-02 Oldal: 2 / 7 Tartalomjegyzék 1. Belépés az Én Postám alkalmazásba... 3 2. ebérjegyzékek megjelenítése... 4 3. ebérjegyzék letöltése... 5 4.
Felhasználói segédlet
 Felhasználói segédlet Debrecen Megyei Jogú Város civil szervezeti számára pályázatok Civil Alapból, Kulturális Alapból és Ifjúságpolitikai Alapból történő finanszírozásának online igényléséhez 2013/04/02/
Felhasználói segédlet Debrecen Megyei Jogú Város civil szervezeti számára pályázatok Civil Alapból, Kulturális Alapból és Ifjúságpolitikai Alapból történő finanszírozásának online igényléséhez 2013/04/02/
ÚJDONSÁGOK AZ FLP WEBSHOPBAN
 ÚJDONSÁGOK AZ FLP WEBSHOPBAN Jelszó igénylés E-mail cím változtatás Jelentkezési lap nyomtatás Kosár küldése e-mailben Kosár ajánlása linkkel (FLP360 weboldalra való beillesztés) Meghívó küldése NDP és
ÚJDONSÁGOK AZ FLP WEBSHOPBAN Jelszó igénylés E-mail cím változtatás Jelentkezési lap nyomtatás Kosár küldése e-mailben Kosár ajánlása linkkel (FLP360 weboldalra való beillesztés) Meghívó küldése NDP és
FELHASZNÁLÓI ÚTMUTATÓ
 FELHASZNÁLÓI ÚTMUTATÓ 0.1v. GYŰJTŐI TÉGLÁK LISTÁZÁSA A listázó elérése menüből: Téglák/Gyűjtői téglák Mielőtt lekérnénk egy listát, lehetőség van bizonyos szűrési feltételek megadására a Listázás keretrészen
FELHASZNÁLÓI ÚTMUTATÓ 0.1v. GYŰJTŐI TÉGLÁK LISTÁZÁSA A listázó elérése menüből: Téglák/Gyűjtői téglák Mielőtt lekérnénk egy listát, lehetőség van bizonyos szűrési feltételek megadására a Listázás keretrészen
JOGI STÁTUSZ KEZELÉS MŰKÖDÉSE
 JOGI STÁTUSZ KEZELÉS MŰKÖDÉSE Felhasználói dokumentáció verzió 1.0. Budapest, 2012. Változáskezelés Változás Verzió Dátum Pont Cím Oldal 1.1. 2013.07.10. 3.2. Üzenetküldés 7. Kiadás: 2012.09.04. Verzió:
JOGI STÁTUSZ KEZELÉS MŰKÖDÉSE Felhasználói dokumentáció verzió 1.0. Budapest, 2012. Változáskezelés Változás Verzió Dátum Pont Cím Oldal 1.1. 2013.07.10. 3.2. Üzenetküldés 7. Kiadás: 2012.09.04. Verzió:
URKUND MOODLE. oktatói kézikönyv. Tartalom. Segédlet az oktatói feladatokhoz Egyéb oktatói felület Eredményképernyő...
 URKUND MOODLE oktatói kézikönyv Az Urkund egy automatikusan működő szövegegyezést vizsgáló program. Bevezetésének célja az oktatók és konzulensek tevékenységének támogatása a plágium felderítésében, valamint
URKUND MOODLE oktatói kézikönyv Az Urkund egy automatikusan működő szövegegyezést vizsgáló program. Bevezetésének célja az oktatók és konzulensek tevékenységének támogatása a plágium felderítésében, valamint
Útmutató szivárgásvizsgálat-köteles berendezéseket érintő csoportos műveletekhez
 Útmutató szivárgásvizsgálat-köteles berendezéseket érintő csoportos műveletekhez A szivárgásvizsgálat-köteles berendezéseket érintő csoportos műveletek lehetővé teszik a berendezéstulajdonosok, üzemeltetők
Útmutató szivárgásvizsgálat-köteles berendezéseket érintő csoportos műveletekhez A szivárgásvizsgálat-köteles berendezéseket érintő csoportos műveletek lehetővé teszik a berendezéstulajdonosok, üzemeltetők
Felhasználói Kézikönyv
 Felhasználói Kézikönyv Az eforte 5.0 e-időpont Modul használatához 1 T a r talomjegyzék 1. BEVEZETÉS... 3 1.1. ÁLTALÁNOS TUDNIVALÓK A KÉZIKÖNYVRŐL... 3 1.2. SZÜKSÉGES TECHNIKAI KÖRNYEZET A RENDSZER HASZNÁLATÁHOZ...
Felhasználói Kézikönyv Az eforte 5.0 e-időpont Modul használatához 1 T a r talomjegyzék 1. BEVEZETÉS... 3 1.1. ÁLTALÁNOS TUDNIVALÓK A KÉZIKÖNYVRŐL... 3 1.2. SZÜKSÉGES TECHNIKAI KÖRNYEZET A RENDSZER HASZNÁLATÁHOZ...
Adatintegritás ellenőrzés Felhasználói dokumentáció verzió 2.0 Budapest, 2008.
 Adatintegritás ellenőrzés Felhasználói dokumentáció verzió 2.0 Budapest, 2008. Változáskezelés Verzió Dátum Változás Pont Cím Oldal Kiadás: 2008.10.30. Verzió: 2.0. Oldalszám: 2 / 11 Tartalomjegyzék 1.
Adatintegritás ellenőrzés Felhasználói dokumentáció verzió 2.0 Budapest, 2008. Változáskezelés Verzió Dátum Változás Pont Cím Oldal Kiadás: 2008.10.30. Verzió: 2.0. Oldalszám: 2 / 11 Tartalomjegyzék 1.
TERC V.I.P. hardverkulcs regisztráció
 TERC V.I.P. hardverkulcs regisztráció 2014. második félévétől kezdődően a TERC V.I.P. költségvetés-készítő program hardverkulcsát regisztrálniuk kell a felhasználóknak azon a számítógépen, melyeken futtatni
TERC V.I.P. hardverkulcs regisztráció 2014. második félévétől kezdődően a TERC V.I.P. költségvetés-készítő program hardverkulcsát regisztrálniuk kell a felhasználóknak azon a számítógépen, melyeken futtatni
Felhasználói segédlet a Scopus adatbázis használatához
 Felhasználói segédlet a Scopus adatbázis használatához Az adatbázis elérése, regisztrálás, belépés Az adatbázis címe: http://www.scopus.com Az adatbázis csak regisztrált, jogosultsággal rendelkező intézmények,
Felhasználói segédlet a Scopus adatbázis használatához Az adatbázis elérése, regisztrálás, belépés Az adatbázis címe: http://www.scopus.com Az adatbázis csak regisztrált, jogosultsággal rendelkező intézmények,
Beszámoló átadása az OBR * -nek a Hessyn Éves beszámoló nyomtatványkitöltő programból
 Beszámoló átadása az OBR * -nek a Hessyn Éves beszámoló nyomtatványkitöltő programból *OBR = Online Beszámoló és Űrlapkitöltő Rendszer h t t p s ://e - b e s z a m o l o. i m. g o v. h u / e b e k u l
Beszámoló átadása az OBR * -nek a Hessyn Éves beszámoló nyomtatványkitöltő programból *OBR = Online Beszámoló és Űrlapkitöltő Rendszer h t t p s ://e - b e s z a m o l o. i m. g o v. h u / e b e k u l
Oktatási anyag az MLSZ-IFA rendszerhez
 Oktatási anyag az MLSZ-IFA rendszerhez Nyilvántartási szám: ISO 9001: 503/1256(2)-1177(2) BIZALMAS INFORMÁCIÓ JET-SOL JET-SOL TARTALOMJEGYZÉK 1 Sportszervezeti adminisztráció... 3 1.1 Sportszervezeti adatok
Oktatási anyag az MLSZ-IFA rendszerhez Nyilvántartási szám: ISO 9001: 503/1256(2)-1177(2) BIZALMAS INFORMÁCIÓ JET-SOL JET-SOL TARTALOMJEGYZÉK 1 Sportszervezeti adminisztráció... 3 1.1 Sportszervezeti adatok
Táblázatok. Táblázatok beszúrása. Cellák kijelölése
 Táblázatok Táblázatok beszúrása A táblázatok sorokba és oszlopokba rendezett téglalap alakú cellákból épülnek fel. A cellák tartalmazhatnak képet vagy szöveget. A táblázatok használhatók adatok megjelenítésére,
Táblázatok Táblázatok beszúrása A táblázatok sorokba és oszlopokba rendezett téglalap alakú cellákból épülnek fel. A cellák tartalmazhatnak képet vagy szöveget. A táblázatok használhatók adatok megjelenítésére,
Útmutató a Domus elektronikus pályázati rendszerben történő pályázáshoz. https://aat.mta.hu/aat
 Útmutató a Domus elektronikus pályázati rendszerben történő pályázáshoz https://aat.mta.hu/aat 1 Belépés a pályázati rendszerbe Kattintson a Pályázatok menüponton belül a Domus gombra. Kérdéseikkel, észrevételeikkel
Útmutató a Domus elektronikus pályázati rendszerben történő pályázáshoz https://aat.mta.hu/aat 1 Belépés a pályázati rendszerbe Kattintson a Pályázatok menüponton belül a Domus gombra. Kérdéseikkel, észrevételeikkel
KISZÁLLÍTÁSI SEGÉDLET 1
 KISZÁLLÍTÁSI SEGÉDLET 1 1. Belépés az Online Megrendelői Felületre 1. 1. Lépjen fel a www.erzsebetutalvany.hu weboldalra. 2. A kezdőoldalon válassza az Online megrendelő menüpontot. 3. Adja meg a felhasználónevét
KISZÁLLÍTÁSI SEGÉDLET 1 1. Belépés az Online Megrendelői Felületre 1. 1. Lépjen fel a www.erzsebetutalvany.hu weboldalra. 2. A kezdőoldalon válassza az Online megrendelő menüpontot. 3. Adja meg a felhasználónevét
Beszámoló átadása az OBR * -nek a Hessyn Éves beszámoló nyomtatványkitöltő programból
 Beszámoló átadása az OBR * -nek a Hessyn Éves beszámoló nyomtatványkitöltő programból *OBR = Online Beszámoló és Űrlapkitöltő Rendszer h t t p s : / / e - b e s z a m o l o. i m. g o v. h u / e b e k u
Beszámoló átadása az OBR * -nek a Hessyn Éves beszámoló nyomtatványkitöltő programból *OBR = Online Beszámoló és Űrlapkitöltő Rendszer h t t p s : / / e - b e s z a m o l o. i m. g o v. h u / e b e k u
HONDA K2D webmodulok. Használati útmutató
 HONDA K2D webmodulok Használati útmutató Tartalomjegyzék 1. ALKATRÉSZKERESKEDELEM, SZERVIZ... 3 1.1. ALKATRÉSZ WEBSHOP... 3 1.1.1. Bejelentkezés... 3 1.1.2. Keresés... 4 1.1.3. Rendelés... 6 1.1.4. Korábbi
HONDA K2D webmodulok Használati útmutató Tartalomjegyzék 1. ALKATRÉSZKERESKEDELEM, SZERVIZ... 3 1.1. ALKATRÉSZ WEBSHOP... 3 1.1.1. Bejelentkezés... 3 1.1.2. Keresés... 4 1.1.3. Rendelés... 6 1.1.4. Korábbi
Az egységes BME egyetemi TDK portál használata. 1. rész
 Az egységes BME egyetemi TDK portál használata 1. rész Készítette: Dr. Iváncsy Renáta 2012.09.20. Jelen dokumentum röviden összefoglalja, hogy milyen lépéseken keresztül tud egy hallgató dolgozatot regisztrálni
Az egységes BME egyetemi TDK portál használata 1. rész Készítette: Dr. Iváncsy Renáta 2012.09.20. Jelen dokumentum röviden összefoglalja, hogy milyen lépéseken keresztül tud egy hallgató dolgozatot regisztrálni
Címzett: Kovács Gézáné Szeged, Híd u. 1. Tisztelt Kovács Gézáné! Örömmel értesítjük, hogy Ön megnyerte nyereményjátékunk 1000 Ft-os díját.
 Körlevél l készk szítésese Mi a körlevk rlevél? l? A körlevél több személynek küldendő azonos tartalmú levél, amely azáltal válik személyessé, hogy minden levél a címzettre vonatkozó adatokat tartalmazza.
Körlevél l készk szítésese Mi a körlevk rlevél? l? A körlevél több személynek küldendő azonos tartalmú levél, amely azáltal válik személyessé, hogy minden levél a címzettre vonatkozó adatokat tartalmazza.
Felhasználói kézikönyv. Tőkepiaci Közzététel. Magyar Nemzeti Bank
 Felhasználói kézikönyv Tőkepiaci Közzététel Magyar Nemzeti Bank TARTALOMJEGYZÉK 1. BEVEZETÉS... 3 2. FOGALOMTÁR... 3 3. TŐKEPIACI KÖZZÉTÉTEL (TPK) MODUL... 4 3.1. A TPK MODUL ÁLTALÁNOS BEMUTATÁSA... 4
Felhasználói kézikönyv Tőkepiaci Közzététel Magyar Nemzeti Bank TARTALOMJEGYZÉK 1. BEVEZETÉS... 3 2. FOGALOMTÁR... 3 3. TŐKEPIACI KÖZZÉTÉTEL (TPK) MODUL... 4 3.1. A TPK MODUL ÁLTALÁNOS BEMUTATÁSA... 4
Felhasználói útmutató
 Felhasználói útmutató egyeztetési eljárás kezdeményezéséhez a (volt) biztosítottak részére 2013. január 1-jétől azok a biztosítottak (volt biztosítottak), akik ügyfélkapu regisztrációval rendelkeznek,
Felhasználói útmutató egyeztetési eljárás kezdeményezéséhez a (volt) biztosítottak részére 2013. január 1-jétől azok a biztosítottak (volt biztosítottak), akik ügyfélkapu regisztrációval rendelkeznek,
Webes kurzus kezelés folyamata Oktatói felületek
 Webes kurzus kezelés folyamata Oktatói felületek A kurzusok kezelésével kapcsolatban számos paraméterezési lehetőség áll rendelkezésre az ETR rendszerében. Jelen dokumentumban igyekeztünk a kurzusok oktatói
Webes kurzus kezelés folyamata Oktatói felületek A kurzusok kezelésével kapcsolatban számos paraméterezési lehetőség áll rendelkezésre az ETR rendszerében. Jelen dokumentumban igyekeztünk a kurzusok oktatói
Digitális aláírás általános telepítése és ellenőrzése
 Digitális aláírás általános telepítése és ellenőrzése A digitális aláírásból (tanúsítványból) két fajta létezik! Egyik az úgynevezett hardveres tanúsítvány, amelynél az ügyfél rendelkezik fizikailag egy
Digitális aláírás általános telepítése és ellenőrzése A digitális aláírásból (tanúsítványból) két fajta létezik! Egyik az úgynevezett hardveres tanúsítvány, amelynél az ügyfél rendelkezik fizikailag egy
Felhasználói kézikönyv. ÜFT szolgáltatás. Magyar Nemzeti Bank
 Felhasználói kézikönyv ÜFT szolgáltatás Magyar Nemzeti Bank TARTALOMJEGYZÉK 1. BEVEZETÉS... 3 2. FOGALOMTÁR... 3 3. KÉSZPÉNZÁLLÁTÁSI ÜTF (KÜFT) MODUL... 3 3.1. A KÜFT MODUL FUNKCIÓI... 3 3.1.1. Pénzintézet
Felhasználói kézikönyv ÜFT szolgáltatás Magyar Nemzeti Bank TARTALOMJEGYZÉK 1. BEVEZETÉS... 3 2. FOGALOMTÁR... 3 3. KÉSZPÉNZÁLLÁTÁSI ÜTF (KÜFT) MODUL... 3 3.1. A KÜFT MODUL FUNKCIÓI... 3 3.1.1. Pénzintézet
CIB Internet Bank asztali alkalmazás Hasznos tippek a telepítéshez és a használathoz Windows operációs rendszer esetén
 CIB Internet Bank asztali alkalmazás Hasznos tippek a telepítéshez és a használathoz Windows operációs rendszer esetén A CIB Internet Bankba való webes felületen keresztül történő belépés az Oracle által
CIB Internet Bank asztali alkalmazás Hasznos tippek a telepítéshez és a használathoz Windows operációs rendszer esetén A CIB Internet Bankba való webes felületen keresztül történő belépés az Oracle által
Segédlet a Diplomamentő II. program benyújtásához a Forrástár rendszeren keresztül
 Segédlet a Diplomamentő II. program benyújtásához a Forrástár rendszeren keresztül A Diplomamentő II. Program elektronikus (FORRÁSTÁR) felületen benyújtott pályázatához kapcsolódóan a következő segédlet
Segédlet a Diplomamentő II. program benyújtásához a Forrástár rendszeren keresztül A Diplomamentő II. Program elektronikus (FORRÁSTÁR) felületen benyújtott pályázatához kapcsolódóan a következő segédlet
Beváltói Folyamat Felhasználói útmutató
 Beváltói Folyamat Felhasználói útmutató Bevezető Az alábbiakban a beváltói folyamat és az ehhez szükséges Beváltói oldal funkcióinak bemutatása történik, ami a regisztrált kereskedők számára került létrehozásra.
Beváltói Folyamat Felhasználói útmutató Bevezető Az alábbiakban a beváltói folyamat és az ehhez szükséges Beváltói oldal funkcióinak bemutatása történik, ami a regisztrált kereskedők számára került létrehozásra.
SAP DocuSign Aláírási Útmutató
 SAP DocuSign Aláírási Útmutató Tartalomjegyzék 1. SAP DocuSign Aláírási Útmutató... 2 2. E-mail értesítés fogadása... 2 3. A Dokumentum aláírása... 3 4. További opciók... 4 4.1 Befejezés később... 4 4.2
SAP DocuSign Aláírási Útmutató Tartalomjegyzék 1. SAP DocuSign Aláírási Útmutató... 2 2. E-mail értesítés fogadása... 2 3. A Dokumentum aláírása... 3 4. További opciók... 4 4.1 Befejezés később... 4 4.2
Felhasználói segédlet
 Felhasználói segédlet Debrecen Megyei Jogú Város Önkormányzata által meghirdetett Civil Alapra, Kulturális Alapra, Ifjúságpolitikai Alapra és Sportfeladatokra pályázók részére 2015/04/09/ 1 Cél A pályázók
Felhasználói segédlet Debrecen Megyei Jogú Város Önkormányzata által meghirdetett Civil Alapra, Kulturális Alapra, Ifjúságpolitikai Alapra és Sportfeladatokra pályázók részére 2015/04/09/ 1 Cél A pályázók
FELHASZNÁLÓI ÚTMUTATÓ
 FELHASZNÁLÓI ÚTMUTATÓ a 2017. évi országos pedagógiai-szakmai ellenőrzések kapcsán használandó intézményi dokumentumfeltöltő modulhoz Utolsó frissítés: 2016. november 22. 1 Tartalom Általános információk...
FELHASZNÁLÓI ÚTMUTATÓ a 2017. évi országos pedagógiai-szakmai ellenőrzések kapcsán használandó intézményi dokumentumfeltöltő modulhoz Utolsó frissítés: 2016. november 22. 1 Tartalom Általános információk...
18. Szövegszerkesztők
 18. Szövegszerkesztők A szövegszerkesztés olyan számítógépes művelet, amelynek során később nyomtatásban megjelenő szövegegységeket, dokumentumokat hozunk létre, majd azokat papírra kinyomtatjuk. A különböző
18. Szövegszerkesztők A szövegszerkesztés olyan számítógépes művelet, amelynek során később nyomtatásban megjelenő szövegegységeket, dokumentumokat hozunk létre, majd azokat papírra kinyomtatjuk. A különböző
Egzinet Partner Portál
 Egzinet Partner Portál Adminisztrációs felület Oktatási segédanyag 1 Készítsd el saját weboldalad! I. Bejelentkezés Minden Egzinet Partner Portál a http://admin.egzinet.hu adminisztrációs felületen keresztül
Egzinet Partner Portál Adminisztrációs felület Oktatási segédanyag 1 Készítsd el saját weboldalad! I. Bejelentkezés Minden Egzinet Partner Portál a http://admin.egzinet.hu adminisztrációs felületen keresztül
FELHASZNÁLÓI ÚTMUTATÓ
 FELHASZNÁLÓI ÚTMUTATÓ a tanfelügyeleti értékelő felülethez szakértők számára 2017. március 3. 1 A tanfelügyeleti értékelő felületet a szakértők az oktatas.hu oldalra bejelentkezve, KIR-validált felhasználói
FELHASZNÁLÓI ÚTMUTATÓ a tanfelügyeleti értékelő felülethez szakértők számára 2017. március 3. 1 A tanfelügyeleti értékelő felületet a szakértők az oktatas.hu oldalra bejelentkezve, KIR-validált felhasználói
Beszerzési igény feltöltése és a jóváhagyás folyamata Felhasználói útmutató 1.0
 Fogalmak Beszerzési igény feltöltése és a jóváhagyás folyamata Felhasználói útmutató 1.0 1. A 301/2018. (XII. 27.) Kormányrendelet (a továbbiakban Korm. rendelet) 7. b), c) és d) pontja alapján az érintett
Fogalmak Beszerzési igény feltöltése és a jóváhagyás folyamata Felhasználói útmutató 1.0 1. A 301/2018. (XII. 27.) Kormányrendelet (a továbbiakban Korm. rendelet) 7. b), c) és d) pontja alapján az érintett
Szövegszerkesztés alapok WORD Formázások
 Szövegszerkesztés alapok WORD Formázások A formázás sorrendje 1. Begépelem a szöveget folyamatosan 2. Helyesírást ellenőrzök 3. Entert (bekezdés) vagy Shift + Entert ütök 4. Formázok KIJELÖLÖM A FORMÁZANDÓ
Szövegszerkesztés alapok WORD Formázások A formázás sorrendje 1. Begépelem a szöveget folyamatosan 2. Helyesírást ellenőrzök 3. Entert (bekezdés) vagy Shift + Entert ütök 4. Formázok KIJELÖLÖM A FORMÁZANDÓ
Tisztelt Felhasználó!
 Tisztelt Felhasználó! Az alábbiakban az NB termékek 3D modelljeinek generálása, használata kerül bemutatásra. A webes felület használatához regisztráció nem szükséges! Tartalomjegyzék Belépés... 2 Szükséges
Tisztelt Felhasználó! Az alábbiakban az NB termékek 3D modelljeinek generálása, használata kerül bemutatásra. A webes felület használatához regisztráció nem szükséges! Tartalomjegyzék Belépés... 2 Szükséges
Választó lekérdezés létrehozása
 Választó lekérdezés létrehozása A választó lekérdezés egy vagy több rekordforrásból származó adatokat jelenít meg. A választó lekérdezések a táblák, illetve az adatbázis tartalmát nem változtatják meg,
Választó lekérdezés létrehozása A választó lekérdezés egy vagy több rekordforrásból származó adatokat jelenít meg. A választó lekérdezések a táblák, illetve az adatbázis tartalmát nem változtatják meg,
Felhasználói segédlet a Web of Knowledge / Web of Science adatbázis használatához
 Felhasználói segédlet a Web of Knowledge / Web of Science adatbázis használatához Az adatbázis elérése, regisztrálás, belépés Az adatbázis az arra jogosult intézmények és felhsználói kör számára a http://eisz.om.hu
Felhasználói segédlet a Web of Knowledge / Web of Science adatbázis használatához Az adatbázis elérése, regisztrálás, belépés Az adatbázis az arra jogosult intézmények és felhsználói kör számára a http://eisz.om.hu
FELHASZNÁLÓI KÉZIKÖNYV
 FELHASZNÁLÓI KÉZIKÖNYV 1 Tartalom Felhasználói kézikönyv... 1 MyDmc... 3 Új felhasználó létrehozása... 3 Regisztráció adatok megadásával... 3 Regisztráció Google fiókkal... 4 Regisztráció Facebook fiókkal...
FELHASZNÁLÓI KÉZIKÖNYV 1 Tartalom Felhasználói kézikönyv... 1 MyDmc... 3 Új felhasználó létrehozása... 3 Regisztráció adatok megadásával... 3 Regisztráció Google fiókkal... 4 Regisztráció Facebook fiókkal...
SZOLGÁLTATÓI NYILVÁNTARTÁS MŰKENG RENDSZER FELHASZNÁLÓI LEÍRÁSA (E-KÉRELMEK; ÜGYLETEK; BEJEGYZÉSEK MEGTEKINTÉSE)
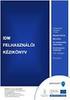 SZOLGÁLTATÓI NYILVÁNTARTÁS MŰKENG RENDSZER FELHASZNÁLÓI LEÍRÁSA (E-KÉRELMEK; ÜGYLETEK; BEJEGYZÉSEK MEGTEKINTÉSE) Felhasználói kézikönyv IX. kötet 2015.04.01. TÁMOP 5.4.2-12/1-2012-0001 Nemzeti Rehabilitációs
SZOLGÁLTATÓI NYILVÁNTARTÁS MŰKENG RENDSZER FELHASZNÁLÓI LEÍRÁSA (E-KÉRELMEK; ÜGYLETEK; BEJEGYZÉSEK MEGTEKINTÉSE) Felhasználói kézikönyv IX. kötet 2015.04.01. TÁMOP 5.4.2-12/1-2012-0001 Nemzeti Rehabilitációs
Oktatási segédanyag. Weboldalszerkesztési gyakorlatok
 Oktatási segédanyag Weboldalszerkesztési gyakorlatok Bevezetés A korábbi oktatási segédanyagokban megismertük a weboldalszerkesztés gyakorlatát. Ennek a segédanyagnak a célja, hogy gyakorlati példákon
Oktatási segédanyag Weboldalszerkesztési gyakorlatok Bevezetés A korábbi oktatási segédanyagokban megismertük a weboldalszerkesztés gyakorlatát. Ennek a segédanyagnak a célja, hogy gyakorlati példákon
WWW.MMTT.HU SZERKESZTŐSÉGI RENDSZER FELHASZNÁLÓI KÉZIKÖNYV ABSZTRAKTOK FELTÖLTÉSÉHEZ
 2015. WWW.MMTT.HU SZERKESZTŐSÉGI RENDSZER FELHASZNÁLÓI KÉZIKÖNYV ABSZTRAKTOK FELTÖLTÉSÉHEZ Jelen felhasználói kézikönyv a Magyar Mesterséges Táplálási Társaság honlapja (mmtt.hu) absztrakt beküldő szerkesztőségi
2015. WWW.MMTT.HU SZERKESZTŐSÉGI RENDSZER FELHASZNÁLÓI KÉZIKÖNYV ABSZTRAKTOK FELTÖLTÉSÉHEZ Jelen felhasználói kézikönyv a Magyar Mesterséges Táplálási Társaság honlapja (mmtt.hu) absztrakt beküldő szerkesztőségi
Bóra Adatcsere. A webes modul működésének részletesebb leírását a csatolt dokumentum tartalmazza.
 Bóra Adatcsere A Bóra Adatcsere a Bóra bérprogram webes modulja, ami a http://adatcsere.globo.hu címen érhető el. Természetesen a modult szeretnénk az Önök igényei alapján tovább fejleszteni, ezért kíváncsian
Bóra Adatcsere A Bóra Adatcsere a Bóra bérprogram webes modulja, ami a http://adatcsere.globo.hu címen érhető el. Természetesen a modult szeretnénk az Önök igényei alapján tovább fejleszteni, ezért kíváncsian
1. Regisztráció. Kedves Jelentkező!
 Kedves Jelentkező! Üdvözöljük az EFOP-1.2.6-VEKOP-17-2017-00001 azonosítószámú Családbarát ország megnevezésű kiemelt projekt Képzési Rendszerében. Az alábbi felhasználói segédletet azért készítettük,
Kedves Jelentkező! Üdvözöljük az EFOP-1.2.6-VEKOP-17-2017-00001 azonosítószámú Családbarát ország megnevezésű kiemelt projekt Képzési Rendszerében. Az alábbi felhasználói segédletet azért készítettük,
Készítette: Főpolgármesteri Hivatal Adó Főosztály Segédlet az elektronikus bevallás elkészítéséhez.
 Készítette: Főpolgármesteri Hivatal Adó Főosztály 2018.04.05 Segédlet az elektronikus bevallás elkészítéséhez. Hol találja a kitöltendő bevallás űrlapot? Amennyiben Ön elektronikus szolgáltatásainkra regisztrált
Készítette: Főpolgármesteri Hivatal Adó Főosztály 2018.04.05 Segédlet az elektronikus bevallás elkészítéséhez. Hol találja a kitöltendő bevallás űrlapot? Amennyiben Ön elektronikus szolgáltatásainkra regisztrált
1. Nyissa meg a honlapot. 2. Kattintson a Rendelek. 3. Adja meg a felhasználónevét és jelszavát. 4. Kattintson a Belépés
 I. Belépés az Online Megrendelői Felületre Nyissa meg a www.erzsebetutalvany.hu honlapot. Kattintson a Rendelek gombra. Adja meg a felhasználónevét és jelszavát. Mit tegyek, ha elfelejtettem a jelszavamat?
I. Belépés az Online Megrendelői Felületre Nyissa meg a www.erzsebetutalvany.hu honlapot. Kattintson a Rendelek gombra. Adja meg a felhasználónevét és jelszavát. Mit tegyek, ha elfelejtettem a jelszavamat?
Hogyan készítsünk e-adóbevallást? Segédlet a Főpolgármesteri Hivatal Adó Főosztályához benyújtható elektronikus iparűzési adóbevalláshoz
 Hogyan készítsünk e-adóbevallást? Segédlet a Főpolgármesteri Hivatal Adó Főosztályához benyújtható elektronikus iparűzési adóbevalláshoz Kérjük válasszon az alábbi diasorozatok közül! A teljes e-bevallás
Hogyan készítsünk e-adóbevallást? Segédlet a Főpolgármesteri Hivatal Adó Főosztályához benyújtható elektronikus iparűzési adóbevalláshoz Kérjük válasszon az alábbi diasorozatok közül! A teljes e-bevallás
SZOLGÁLTATÓI NYILVÁNTARTÁS MŰKENG RENDSZER FELHASZNÁLÓI LEÍRÁSA (ELEKTRONIKUS KÉRELEM BEADÁS FENNTARTÓI E- KÉPVISELŐK)
 SZOLGÁLTATÓI NYILVÁNTARTÁS MŰKENG RENDSZER FELHASZNÁLÓI LEÍRÁSA (ELEKTRONIKUS KÉRELEM BEADÁS FENNTARTÓI E- KÉPVISELŐK) Felhasználói kézikönyv X. kötet 2015.04.01. TÁMOP 5.4.2-12/1-2012-0001 Nemzeti Rehabilitációs
SZOLGÁLTATÓI NYILVÁNTARTÁS MŰKENG RENDSZER FELHASZNÁLÓI LEÍRÁSA (ELEKTRONIKUS KÉRELEM BEADÁS FENNTARTÓI E- KÉPVISELŐK) Felhasználói kézikönyv X. kötet 2015.04.01. TÁMOP 5.4.2-12/1-2012-0001 Nemzeti Rehabilitációs
FELHASZNÁLÓI SEGÉDLET ZÁRÓVIZSGÁRA JELENTKEZŐK SZÁMÁRA
 FELHASZNÁLÓI SEGÉDLET ZÁRÓVIZSGÁRA JELENTKEZŐK SZÁMÁRA 2017 Tartalom Bevezetés... 3 Szak- és diplomadolgozatok előkészítése a feltöltésre... 3 Bejelentkezés a Thesis-be... 3 Bejelentkezés SZIE azonosítóval...
FELHASZNÁLÓI SEGÉDLET ZÁRÓVIZSGÁRA JELENTKEZŐK SZÁMÁRA 2017 Tartalom Bevezetés... 3 Szak- és diplomadolgozatok előkészítése a feltöltésre... 3 Bejelentkezés a Thesis-be... 3 Bejelentkezés SZIE azonosítóval...
E-építési napló offline vezetése
 E-építési napló offline vezetése Frissítve: 2016. november 24. 1 Miért van szükség az elektronikus építési napló offline vezetésére? Az e-építési napló rendszer működésének alapvető feltétele, hogy az
E-építési napló offline vezetése Frissítve: 2016. november 24. 1 Miért van szükség az elektronikus építési napló offline vezetésére? Az e-építési napló rendszer működésének alapvető feltétele, hogy az
AZ N-WARE KFT. ÁLTAL ELEKTRONIKUSAN ALÁÍRT PDF DOKUMENTUMOK HITELESSÉGÉNEK ELLENŐRZÉSE VERZIÓ SZÁM: 1.3 KELT: 2012.02.01.
 AZ N-WARE KFT. ÁLTAL ELEKTRONIKUSAN ALÁÍRT PDF DOKUMENTUMOK HITELESSÉGÉNEK ELLENŐRZÉSE VERZIÓ SZÁM: 1.3 KELT: 2012.02.01. Tartalom 1. A dokumentum célja... 3 2. Akiknek segítséget kívánunk nyújtani...
AZ N-WARE KFT. ÁLTAL ELEKTRONIKUSAN ALÁÍRT PDF DOKUMENTUMOK HITELESSÉGÉNEK ELLENŐRZÉSE VERZIÓ SZÁM: 1.3 KELT: 2012.02.01. Tartalom 1. A dokumentum célja... 3 2. Akiknek segítséget kívánunk nyújtani...
Nemzeti Turisztikai Adatszolgáltató Központ
 Felhasználói útmutató NTAK portál Szálláshely-szolgáltató regisztráció Verzió 5.00 Nemzeti Turisztikai Adatszolgáltató Központ 1 Tartalom 1. Belépés... 3 1.1. Belépés KAÜ autentikációval... 3 1.2. Első
Felhasználói útmutató NTAK portál Szálláshely-szolgáltató regisztráció Verzió 5.00 Nemzeti Turisztikai Adatszolgáltató Központ 1 Tartalom 1. Belépés... 3 1.1. Belépés KAÜ autentikációval... 3 1.2. Első
TÁJÉKOZTATÓ A SZAKIRÁNYÚ TOVÁBBKÉPZÉSI SZAKOK JELENTKEZÉSI FELÜLETÉHEZ
 TÁJÉKOZTATÓ A SZAKIRÁNYÚ TOVÁBBKÉPZÉSI SZAKOK JELENTKEZÉSI FELÜLETÉHEZ Jelentkezési útmutató I. Bevezető A szakirányú továbbképzési szakokra történő jelentkezés a Probono rendszer felületén keresztül történik.
TÁJÉKOZTATÓ A SZAKIRÁNYÚ TOVÁBBKÉPZÉSI SZAKOK JELENTKEZÉSI FELÜLETÉHEZ Jelentkezési útmutató I. Bevezető A szakirányú továbbképzési szakokra történő jelentkezés a Probono rendszer felületén keresztül történik.
Ügyfélforgalom számlálás modul
 Ügyfélforgalom számlálás modul 1 1. Bevezetés... 3 2. BEÁLLÍTÁSOK... 4 2.1. Új Kérdőív létrehozása... 4 o Kérdéstípusok és a hozzájuk tartozó lehetséges válaszok hozzárendelése... 4 Új Kérdéstípus felvitele...
Ügyfélforgalom számlálás modul 1 1. Bevezetés... 3 2. BEÁLLÍTÁSOK... 4 2.1. Új Kérdőív létrehozása... 4 o Kérdéstípusok és a hozzájuk tartozó lehetséges válaszok hozzárendelése... 4 Új Kérdéstípus felvitele...
Felhasználói kézikönyv a Víziközmű Adatbeviteli Felülethez 2012. augusztus
 Felhasználói kézikönyv a Víziközmű Adatbeviteli Felülethez 2012. augusztus 1 1. Bevezetés Az adatbekérő felület célja, hogy a Magyar Energia Hivatal (továbbiakban: Hivatal) a víziközműszolgáltatásról szóló
Felhasználói kézikönyv a Víziközmű Adatbeviteli Felülethez 2012. augusztus 1 1. Bevezetés Az adatbekérő felület célja, hogy a Magyar Energia Hivatal (továbbiakban: Hivatal) a víziközműszolgáltatásról szóló
OKTATÁSKUTATÓ ÉS FEJLESZTŐ INTÉZET TÁMOP-3.1.5/12-2012-0001 Pedagógusképzés támogatása
 TÁMOP-3.1.1-11/1 XXI. századi közoktatás Technikai tudnivalók a jelentkezéshez Regisztráció A regisztráció az OFI honlapon elérhető A pályázók kizárólag elektronikusan úton jelentkezhetnek az innen elérhető
TÁMOP-3.1.1-11/1 XXI. századi közoktatás Technikai tudnivalók a jelentkezéshez Regisztráció A regisztráció az OFI honlapon elérhető A pályázók kizárólag elektronikusan úton jelentkezhetnek az innen elérhető
LETÉTKEZELŐ NYILVÁNTARTÁSI RENDSZER
 LETÉTKEZELŐ NYILVÁNTARTÁSI RENDSZER Felhasználói kézikönyv a területi adminisztrátorok számára 1.2 verzió 2015.május 14. Dokumentum adatlap Projekt/modul megnevezése: Magyar Ügyvédi Kamara Letétkezelő
LETÉTKEZELŐ NYILVÁNTARTÁSI RENDSZER Felhasználói kézikönyv a területi adminisztrátorok számára 1.2 verzió 2015.május 14. Dokumentum adatlap Projekt/modul megnevezése: Magyar Ügyvédi Kamara Letétkezelő
Hiteles Elektronikus Postafiók
 NISZ Nemzeti Infokommunikációs Szolgáltató Zrt. H-1081 Budapest, Csokonai utca 3. Hiteles Elektronikus Postafiók Tárhely adminisztráció 2018.05.07. v.1.2. TARTALOMJEGYZÉK 1. BEVEZETÉS... 3 2. BEJELENTKEZÉS
NISZ Nemzeti Infokommunikációs Szolgáltató Zrt. H-1081 Budapest, Csokonai utca 3. Hiteles Elektronikus Postafiók Tárhely adminisztráció 2018.05.07. v.1.2. TARTALOMJEGYZÉK 1. BEVEZETÉS... 3 2. BEJELENTKEZÉS
AZ N-WARE KFT. ÁLTAL ELEKTRONIKUSAN ALÁÍRT PDF DOKUMENTUMOK HITELESSÉGÉNEK ELLENŐRZÉSE VERZIÓ SZÁM: 1.1 KELT:
 AZ N-WARE KFT. ÁLTAL ELEKTRONIKUSAN ALÁÍRT PDF DOKUMENTUMOK HITELESSÉGÉNEK ELLENŐRZÉSE VERZIÓ SZÁM: 1.1 KELT: 2010.08.18. Tartalom 1. A dokumentum célja... 3 2. Akiknek segítséget kívánunk nyújtani...
AZ N-WARE KFT. ÁLTAL ELEKTRONIKUSAN ALÁÍRT PDF DOKUMENTUMOK HITELESSÉGÉNEK ELLENŐRZÉSE VERZIÓ SZÁM: 1.1 KELT: 2010.08.18. Tartalom 1. A dokumentum célja... 3 2. Akiknek segítséget kívánunk nyújtani...
Kézikönyv. Felhasználói regiszter
 Kézikönyv Felhasználói regiszter Tartalomjegyzék 1 ABAS-ERP UTASÍTÁS ÁTTEKINTÉS... 4 2 AZ UTASÍTÁS TULAJDONSÁGA... 8 3 ABAS-ERP UTASÍTÁS ÁTTEKINTÉS... 9 4 AZ UTASÍTÁS TULAJDONSÁGA... 15 5 ABAS-ERP UTASÍTÁS
Kézikönyv Felhasználói regiszter Tartalomjegyzék 1 ABAS-ERP UTASÍTÁS ÁTTEKINTÉS... 4 2 AZ UTASÍTÁS TULAJDONSÁGA... 8 3 ABAS-ERP UTASÍTÁS ÁTTEKINTÉS... 9 4 AZ UTASÍTÁS TULAJDONSÁGA... 15 5 ABAS-ERP UTASÍTÁS
ÚTMUTATÓ VONALKÓDDAL ELLÁTOTT TELEPÍTÉSI TANÚSÍTVÁNY RÖGZÍTÉSÉHEZ
 ÚTMUTATÓ VONALKÓDDAL ELLÁTOTT TELEPÍTÉSI TANÚSÍTVÁNY RÖGZÍTÉSÉHEZ Tartalom I. Képesített vállalkozás teendői a Telepítési Tanúsítvánnyal... 2 II. Értékesítő vállalkozás feladatai... 5 III. Képesített személy
ÚTMUTATÓ VONALKÓDDAL ELLÁTOTT TELEPÍTÉSI TANÚSÍTVÁNY RÖGZÍTÉSÉHEZ Tartalom I. Képesített vállalkozás teendői a Telepítési Tanúsítvánnyal... 2 II. Értékesítő vállalkozás feladatai... 5 III. Képesített személy
e-papír Felhasználói Kézikönyv
 e-papír Felhasználói Kézikönyv v1.0 2017.06.29. Nemzeti Infokommunikációs Szolgáltató ZRt. Tartalommenedzsment csoport Tartalom 1 Bevezetés... 2 2 Bejelentkezés... 2 3 Az alapképernyő áttekintése... 4
e-papír Felhasználói Kézikönyv v1.0 2017.06.29. Nemzeti Infokommunikációs Szolgáltató ZRt. Tartalommenedzsment csoport Tartalom 1 Bevezetés... 2 2 Bejelentkezés... 2 3 Az alapképernyő áttekintése... 4
Apache OpenOffice telepítési útmutató
 Apache OpenOffice telepítési útmutató 1. Az OpenOffice magyar nyelvű verziójának telepítését az alábbi oldalról tudod elkezdeni. Katt a linkre: http://www.openoffice.org/download/ Mindig a legfrissebb
Apache OpenOffice telepítési útmutató 1. Az OpenOffice magyar nyelvű verziójának telepítését az alábbi oldalról tudod elkezdeni. Katt a linkre: http://www.openoffice.org/download/ Mindig a legfrissebb
2008-2009 VECTRUM Kft. VECTRUM e-számla Felhasználói útmutató 1.2 verzió
 2008-2009 VECTRUM Kft. VECTRUM e-számla Felhasználói útmutató 1.2 verzió Tartalomjegyzék Első használat... 3 Felhasználói regisztráció... 8 Szolgáltatói ügyfél regisztráció... 10 Számlalista... 12 2008
2008-2009 VECTRUM Kft. VECTRUM e-számla Felhasználói útmutató 1.2 verzió Tartalomjegyzék Első használat... 3 Felhasználói regisztráció... 8 Szolgáltatói ügyfél regisztráció... 10 Számlalista... 12 2008
Oktatási dokumentáció
 EKOP 2.1.25-2012-2012-0001 kódszámú Az Önkormányzati ASP központ felállítása tárgyú projekt megvalósításához kapcsolódó ASP központ IPARKER rendszer moduljai Oktatási dokumentáció 1/17 Dokumentum információ
EKOP 2.1.25-2012-2012-0001 kódszámú Az Önkormányzati ASP központ felállítása tárgyú projekt megvalósításához kapcsolódó ASP központ IPARKER rendszer moduljai Oktatási dokumentáció 1/17 Dokumentum információ
Technikai segédlet a Domus elektronikus pályázati rendszer felhasználói részére
 Technikai segédlet a Domus elektronikus pályázati rendszer felhasználói részére A Domus magyarországi ösztöndíj pályázat benyújtása junior pályázók esetén a https://palyazat.mta.hu/domus_junior_2016_osz/,
Technikai segédlet a Domus elektronikus pályázati rendszer felhasználói részére A Domus magyarországi ösztöndíj pályázat benyújtása junior pályázók esetén a https://palyazat.mta.hu/domus_junior_2016_osz/,
3. modul - Szövegszerkesztés
 3. modul - Szövegszerkesztés Érvényes: 2009. február 1-jétől Az alábbiakban ismertetjük a 3. modul (Szövegszerkesztés) syllabusát, amely a gyakorlati vizsga alapját képezi. A modul célja Ezen a vizsgán
3. modul - Szövegszerkesztés Érvényes: 2009. február 1-jétől Az alábbiakban ismertetjük a 3. modul (Szövegszerkesztés) syllabusát, amely a gyakorlati vizsga alapját képezi. A modul célja Ezen a vizsgán
Pénzintézetek jelentése a pénzforgalmi jelzőszám változásáról
 Pénzintézetek jelentése a pénzforgalmi jelzőszám változásáról Felhasználói Segédlet MICROSEC Kft. 1022 Budapest, Marczibányi tér 9. telefon: (1)438-6310 2002. május 4. Tartalom Jelentés készítése...3 Új
Pénzintézetek jelentése a pénzforgalmi jelzőszám változásáról Felhasználói Segédlet MICROSEC Kft. 1022 Budapest, Marczibányi tér 9. telefon: (1)438-6310 2002. május 4. Tartalom Jelentés készítése...3 Új
A CAPICOM ActiveX komponens telepítésének és használatának leírása Windows 7 operációs rendszer és Internet Explorer 9 verziójú böngésző esetén
 A CAPICOM ActiveX komponens telepítésének és használatának leírása Windows 7 operációs rendszer és Internet Explorer 9 verziójú böngésző esetén Tartalomjegyzék 1. Az Internet Explorer 9 megfelelősségének
A CAPICOM ActiveX komponens telepítésének és használatának leírása Windows 7 operációs rendszer és Internet Explorer 9 verziójú böngésző esetén Tartalomjegyzék 1. Az Internet Explorer 9 megfelelősségének
Playlist.hu Kiadói kézikönyv
 Playlist.hu Kiadói kézikönyv Verziószám: 1.1.4. Dátum: 2010. október 13. Tartalomjegyzék Verziótörténet... 3 1. Bevezető... 4 2. Rendszerkövetelmények... 4 3. Bejelentkezés... 4 4. Regisztráció... 5 5.
Playlist.hu Kiadói kézikönyv Verziószám: 1.1.4. Dátum: 2010. október 13. Tartalomjegyzék Verziótörténet... 3 1. Bevezető... 4 2. Rendszerkövetelmények... 4 3. Bejelentkezés... 4 4. Regisztráció... 5 5.
Webes étkezés rendelés felhasználói kézikönyv
 Webes étkezés rendelés felhasználói kézikönyv Tartalomjegyzék 1 Bejelentkezési képernyő... 2 1.1 Bejelentkezés menete... 2 1.2 Elfelejtett jelszó... 2 2 Főmenü... 3 3 Menüpontok... 3 3.1 Lemondás (pótrendelés)...
Webes étkezés rendelés felhasználói kézikönyv Tartalomjegyzék 1 Bejelentkezési képernyő... 2 1.1 Bejelentkezés menete... 2 1.2 Elfelejtett jelszó... 2 2 Főmenü... 3 3 Menüpontok... 3 3.1 Lemondás (pótrendelés)...
