TERC V.I.P. hardverkulcs regisztráció
|
|
|
- Ákos Szalai
- 9 évvel ezelőtt
- Látták:
Átírás
1 TERC V.I.P. hardverkulcs regisztráció második félévétől kezdődően a TERC V.I.P. költségvetés-készítő program hardverkulcsát regisztrálniuk kell a felhasználóknak azon a számítógépen, melyeken futtatni szeretnék az alkalmazást. Ha egy hardverkulcs több gépen is használatban van, úgy a regisztrációt ezek mindegyikén el kell végezni! A művelet során, a regisztrálásra szolgáló űrlapon a vásárlóé (tulajdonosé) mellett a végfelhasználó adatait is kötelezően meg kell adni. A költségvetés-készítő program a számítógép azonosítását a hardver azonosítójából, egy speciális algoritmussal képzett számmal végzi. Ez a képernyő felső (középső) részén, illetve a dokumentumokban Regisztráció száma névvel van azonosítva. A hardver kiépítés változása (vagy jellemzően, pl. az operációs rendszer újratelepítése) a regisztráció újbóli megismétlését igényelheti, de a TERC V.I.P. program egy további frissítésének telepítéskor ezt már nem kell újra megtenni, ha a futtatási környezet az utolsó regisztráció óta változatlan maradt. A regisztrációt a költségvetés-készítő modul első indítása után, az ott meghatározott határidőn belül végre kell hajtani, egyébként a program a továbbiakban nem lesz használható. A program a regisztrációs eljárás során a számítógépre, vagy az azon tárolt adatokra vonatkozóan semminemű információt nem küld a regisztrációs adatbázisba! A regisztrációs adatbázisba kizárólag a regisztrációs adatok megadására szolgáló ablakban szereplő adatok kerülnek továbbításra. A regisztráció elvégzése többféle módon kivitelezhető: 1./ Interneten keresztül, automatikusan, 2./ TERC ügyfélszolgálatán keresztül, -ben, 3./ TERC ügyfélszolgálatán keresztül, nyomtatásban. 3.oldal
2 A regisztráció végrehajtása Interneten keresztül, automatikusan: Az 1. adatok megadása, regisztrációs fájl generálása elnevezésű lapon (a fenti képen illusztrálva) a regisztrációs adatok megadására szolgáló ablakban található mezőket kivétel nélkül mindegyiket ki kell töltenie. Ezt követően az ablak jobb alsó részén található Regisztrációs fájl generálása gombra kattintva, a program elkészíti a regisztrációs adatokat tartalmazó állományt. Ezzel párhuzamosan, automatikusan kiválasztásra kerül az ablak tetején a 2. Regisztrációs fájl továbbítása nevű lap, ahol is megjelenik az útvonal, ahova az adatokat tartalmazó fájl, mentésre került a számítógépen (ez alapértelmezés szerint a c:\terc\tercvip\2014_2\ugyfelsz\ mappa) annak legenerálását követően, valamint láthatók még az adatok továbbításának módjára vonatkozó beállítási lehetőségek is. Itt alapértelmezés szerint a Interneten keresztül, automatikusan regisztrálok opció van kijelölve. Amennyiben a számítógép rendelkezik internet kapcsolattal, úgy nem szükséges egyebet tenni, mint a A regisztráció végrehajtása feliratú gombra kattintani. Utolsó lépésként a program, tájékoztatást küld a felhasználó felé, ha a regisztrációs folyamat sikeresen zárult. Az ennek apropóján előugró párbeszéd ablakban csak az OK gombra kell kattintania. A regisztráció végrehajtása TERC Kft. ügyfélszolgálatán keresztül, -ben: Amennyiben számítógépe rendelkezik internet kapcsolattal, akkor egyszerűbb az előzőleg felvázolt metódus alapján, automatikusan végezni a regisztrációt, de ettől függetlenül arra is van lehetőség, hogy a felhasználó manuálisan küldje el a TERC Kft-hez az előzetesen generált regisztrációs fájlt a TERC VIP Regisztrációs űrlap elnevezésű ablakon keresztül, az integrált küldő modul segítségével. FIGYELEM! A programnak ezen funkciója vagyis a beépített küldő modul ingyenes levelező programok (mint pl. gmail, fre , citromail, stb.) szerverein keresztül nem használható! Az 1. adatok megadása, regisztrációs fájl generálása elnevezésű lapon a regisztrációs adatok megadására szolgáló 4.oldal
3 ablakban található mezőket kivétel nélkül mindegyiket ki kell töltenie. Ezt követően az ablak jobb alsó részén található Regisztrációs fájl generálása gombra kattintva, a program elkészíti a regisztrációs adatokat tartalmazó állományt. Ezzel párhuzamosan, automatikusan kiválasztásra kerül az ablak tetején a 2. Regisztrációs fájl továbbítása nevű lap, ahol is megjelenik az útvonal, ahova az adatokat tartalmazó fájl mentésre került a számítógépen (ez alapértelmezés szerint a c:\terc\tercvip\2014_2\ugyfelsz\ mappa) annak legenerálását követően, valamint láthatók még az adatok továbbításának módjára vonatkozó beállítási lehetőségek is. Itt válassza ki a Terc ügyfélszolgálaton regisztrálok opciót. Ha az -ben felirat előtti rádiógombra, majd lejjebb, az elküldése szöveggel rendelkező gombra kattint, az elkészült regisztrációs adatokat tartalmazó állományt elküldheti elektronikus levélben a TERC Kft-hez, annak apropóján, hogy az abban Ön által megadott adatok alapján a regisztrációs kódot a TERC Kft. házon belül generálja Önnek, melyet a feldolgozást követően szintén ben bocsájt az Ön rendelkezésére. Az ebben a fázisban megjelenő küldő modul ablakában ha korábban ezt még nem tette meg el kell végeznie a levelezés lebonyolításához szükséges beállításokat. Ennek részleteiről a TERC V.I.P. felhasználói kézikönyvének 9.5 Költségvetés dokumentumainak küldése ben pontja alatt tájékozódhat. Miután az állományt sikeresen továbbította a TERC Kft. felé, az Ön fiókjába érkezik tehát a kód, melynek segítségével programját regisztrálhatja. Ennek az nek a lényegi tartalma nagyjából ilyen módon néz ki: Regisztrációs adatok Hardverkulcs száma: Beküldött regisztráció száma: Regisztráció időpontja: Regisztrációs kód: Ezt adja meg a kulcs regisztrációhoz a 3. Regisztrációs kód megadása fülön Ha a kód a rendelkezésére áll, újra meg kell jelenítenie a TERC VIP Regisztrációs űrlap modult (pl. a Súgó / Regisztráció menüpontra kattintva), és az ablak tetején ki kell választania a 3. Regisztrációs kód megadása nevű fület. Az itt rendelkezésre álló Regisztrációs kód nevű mezőbe gépelje/illessze be a levelében található Regisztrációs kód-ot. 5.oldal
4 Végül a Regisztráció végrehajtása gombra kattintva befejezheti a műveletet. A regisztráció végrehajtása TERC Kft. ügyfélszolgálatán keresztül, nyomtatott formában: Az 1. adatok megadása, regisztrációs fájl generálása elnevezésű lapon a regisztrációs adatok megadására szolgáló ablakban található mezőket kivétel nélkül mindegyiket ki kell töltenie. Ezt követően az ablak jobb alsó részén található Regisztrációs fájl generálása gombra kattintva, a program elkészíti a regisztrációs adatokat tartalmazó állományt. Ezzel párhuzamosan, automatikusan kiválasztásra kerül az ablak tetején a 2. Regisztrációs fájl továbbítása nevű lap, ahol is megjelenik az útvonal, ahova az adatokat tartalmazó fájl mentésre került a számítógépen (ez alapértelmezés szerint a c:\terc\tercvip\2014_2\ugyfelsz\ mappa) annak legenerálását követően, valamint láthatók még az adatok továbbításának módjára vonatkozó beállítási lehetőségek is. Itt válassza ki a Terc ügyfélszolgálaton regisztrálok opciót. Ha a Nyomtatott formában felirat előtt látható rádiógombra, majd lejjebb, a Regisztrációs lap nyomtatása szöveggel rendelkező gombra kattint, a generált regisztrációs adatokat tartalmazó állományt papír alapon, vagy akár PDF formátumban is kinyomtathatja. A művelet végrehajtásakor egy, az alább látható sémán alapuló dokumentum keletkezik: 6.oldal
5 A dokumentumot elküldheti postai úton, faxon, vagy -ben a TERC Kft-hez. Az abban Ön által megadott adatok alapján a programban felhasználható regisztrációs kódot a TERC Kft. házon belül generálja Önnek, melyet a feldolgozást követően szintén faxon, levélben, vagy -ben bocsájt az Ön rendelkezésére. Ennek az nek a lényegi tartalma nagyjából ilyen módon néz ki, ha az elektronikus levélben érkezik Önhöz: Regisztrációs adatok Hardverkulcs száma: Beküldött regisztráció száma: Regisztráció idõpontja: Regisztrációs kód: Ezt adja meg a kulcs regisztrációhoz a 3. Regisztrációs kód megadása fülön Illetve ilyen formát ölt, ha faxon, vagy postai úton kapja kézhez: 7.oldal
6 Ha a kód a rendelkezésére áll, újra meg kell jelenítenie a TERC VIP Regisztrációs űrlap modult (pl. a Súgó / Regisztráció menüpontra kattintva), és az ablak tetején ki kell választania a 3. Regisztrációs kód megadása nevű fület. Az itt rendelkezésre álló Regisztrációs kód nevű mezőbe gépelje/illessze be a levelében található Regisztrációs kódot. Végül a Regisztráció végrehajtása gombra kattintva befejezheti a műveletet. Amennyiben a regisztrációt nem a program indításakor megjelenő figyelmeztetés során végezné, úgy bármikor lehetősége nyílik a regisztrációs felület megjelenítésére, ha a TERC V.I.P. költségvetés-készítő programban a Súgó / Regisztráció menüpontra kattint. A regisztráció elvégzésének menete ebben az esetben is egyezik a fent leírtakkal bármelyik módját is választja annak. 8.oldal
A TERC VIP költségvetés-készítő program telepítése, Interneten keresztül, manuálisan
 Telepítés internetről A TERC VIP költségvetés-készítő program telepítése, Interneten keresztül, manuálisan Új szolgáltatásunk keretén belül, olyan lehetőséget kínálunk a TERC VIP költségvetéskészítő program
Telepítés internetről A TERC VIP költségvetés-készítő program telepítése, Interneten keresztül, manuálisan Új szolgáltatásunk keretén belül, olyan lehetőséget kínálunk a TERC VIP költségvetéskészítő program
1. TERC V.I.P. Programrendszer telepítési útmutatója
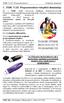 TERC V.I.P. Programrendszer Telepítési útmutató 1. TERC V.I.P. Programrendszer telepítési útmutatója Ön a TERC V.I.P. Összevont Építőipari Költségvetés-készítő Programrendszer telepítő dokumentációját
TERC V.I.P. Programrendszer Telepítési útmutató 1. TERC V.I.P. Programrendszer telepítési útmutatója Ön a TERC V.I.P. Összevont Építőipari Költségvetés-készítő Programrendszer telepítő dokumentációját
Az alábbiakban szeretnénk segítséget nyújtani Önnek a CIB Internet Bankból történő nyomtatáshoz szükséges böngésző beállítások végrehajtásában.
 Tisztelt Ügyfelünk! Az alábbiakban szeretnénk segítséget nyújtani Önnek a CIB Internet Bankból történő nyomtatáshoz szükséges böngésző beállítások végrehajtásában. A CIB Internet Bankból történő nyomtatás
Tisztelt Ügyfelünk! Az alábbiakban szeretnénk segítséget nyújtani Önnek a CIB Internet Bankból történő nyomtatáshoz szükséges böngésző beállítások végrehajtásában. A CIB Internet Bankból történő nyomtatás
Tartalom jegyzék 1 BEVEZETŐ 2 1.1 SZOFTVER ÉS HARDVER KÖVETELMÉNYEK 2 2 TELEPÍTÉS 2 3 KEZELÉS 5
 Tartalom jegyzék 1 BEVEZETŐ 2 1.1 SZOFTVER ÉS HARDVER KÖVETELMÉNYEK 2 2 TELEPÍTÉS 2 3 KEZELÉS 5 3.1 ELSŐ FUTTATÁS 5 3.2 TULAJDONOSI ADATLAP 6 3.3 REGISZTRÁLÁS 6 3.4 AKTIVÁLÁS 6 3.5 MÉRÉS 7 3.5.1 ÜGYFÉL
Tartalom jegyzék 1 BEVEZETŐ 2 1.1 SZOFTVER ÉS HARDVER KÖVETELMÉNYEK 2 2 TELEPÍTÉS 2 3 KEZELÉS 5 3.1 ELSŐ FUTTATÁS 5 3.2 TULAJDONOSI ADATLAP 6 3.3 REGISZTRÁLÁS 6 3.4 AKTIVÁLÁS 6 3.5 MÉRÉS 7 3.5.1 ÜGYFÉL
Regisztráció Regisztráció WINTAX programrendszer regisztrációja
 Regisztráció 2019 WINTAX programrendszer regisztrációja Regisztrációs folyamat három lépésben összefoglalva Az első lépés, hogy a 2019-es vagy a 2018-as megrendelésben megadott regisztrációra jogosult
Regisztráció 2019 WINTAX programrendszer regisztrációja Regisztrációs folyamat három lépésben összefoglalva Az első lépés, hogy a 2019-es vagy a 2018-as megrendelésben megadott regisztrációra jogosult
é rtésí té sék szű ré sé
 E-mail é rtésí té sék szű ré sé Szűrési beállítások 2019. 01. 03. Tartalom E-mail értesítések szűrése...2 Gyakorlati példák szűrési feltételek megadására...2 Szűrés beállítása a levelezőrendszerben...2
E-mail é rtésí té sék szű ré sé Szűrési beállítások 2019. 01. 03. Tartalom E-mail értesítések szűrése...2 Gyakorlati példák szűrési feltételek megadására...2 Szűrés beállítása a levelezőrendszerben...2
Digitális aláíró program telepítése az ERA rendszeren
 Digitális aláíró program telepítése az ERA rendszeren Az ERA felületen a digitális aláírásokat a Ponte webes digitális aláíró program (Ponte WDAP) segítségével lehet létrehozni, amely egy ActiveX alapú,
Digitális aláíró program telepítése az ERA rendszeren Az ERA felületen a digitális aláírásokat a Ponte webes digitális aláíró program (Ponte WDAP) segítségével lehet létrehozni, amely egy ActiveX alapú,
Felhasználói kézikönyv. Tőkepiaci Közzététel. Magyar Nemzeti Bank
 Felhasználói kézikönyv Tőkepiaci Közzététel Magyar Nemzeti Bank TARTALOMJEGYZÉK 1. BEVEZETÉS... 3 2. FOGALOMTÁR... 3 3. TŐKEPIACI KÖZZÉTÉTEL (TPK) MODUL... 4 3.1. A TPK MODUL ÁLTALÁNOS BEMUTATÁSA... 4
Felhasználói kézikönyv Tőkepiaci Közzététel Magyar Nemzeti Bank TARTALOMJEGYZÉK 1. BEVEZETÉS... 3 2. FOGALOMTÁR... 3 3. TŐKEPIACI KÖZZÉTÉTEL (TPK) MODUL... 4 3.1. A TPK MODUL ÁLTALÁNOS BEMUTATÁSA... 4
Mobil Partner telepítési és használati útmutató
 Mobil Partner telepítési és használati útmutató Tartalom Kezdeti lépések... 2 Telepítés... 2 A program indítása... 6 Mobile Partner funkciói... 7 Művelet menü... 7 Kapcsolat... 7 Statisztika... 8 SMS funkciók...
Mobil Partner telepítési és használati útmutató Tartalom Kezdeti lépések... 2 Telepítés... 2 A program indítása... 6 Mobile Partner funkciói... 7 Művelet menü... 7 Kapcsolat... 7 Statisztika... 8 SMS funkciók...
Digitális aláíró program telepítése az ERA rendszeren
 Digitális aláíró program telepítése az ERA rendszeren Az ERA felületen a digitális aláírásokat a Ponte webes digitális aláíró program (Ponte WDAP) segítségével lehet létrehozni, amely egy ActiveX alapú,
Digitális aláíró program telepítése az ERA rendszeren Az ERA felületen a digitális aláírásokat a Ponte webes digitális aláíró program (Ponte WDAP) segítségével lehet létrehozni, amely egy ActiveX alapú,
O365 és felhő szolgáltatások igénybevételéhez szükséges beállítások
 F E L H A S Z N Á L Ó I L E Í R Á S O365 és felhő szolgáltatások igénybevételéhez szükséges beállítások BGF Informatikai Főosztály 2014. szeptember 24. H-1149 Budapest, Buzogány utca 11-13. www.bgf.hu
F E L H A S Z N Á L Ó I L E Í R Á S O365 és felhő szolgáltatások igénybevételéhez szükséges beállítások BGF Informatikai Főosztály 2014. szeptember 24. H-1149 Budapest, Buzogány utca 11-13. www.bgf.hu
Hiteles elektronikus postafiók Perkapu
 Hiteles elektronikus postafiók Perkapu 2018.10.27. Tartalom Bevezetés...2 Bejelentkezés a Hiteles Elektronikus Postafiókba...2 Perkapu tárhely kiválasztása...2 Beérkezett üzenetek...3 Dokumentumletöltés...4
Hiteles elektronikus postafiók Perkapu 2018.10.27. Tartalom Bevezetés...2 Bejelentkezés a Hiteles Elektronikus Postafiókba...2 Perkapu tárhely kiválasztása...2 Beérkezett üzenetek...3 Dokumentumletöltés...4
Regisztrációs kérelem küldése
 Regisztráció kérés küldése a NOVITAX-nak A felhasználói adatok, valamint a Regisztrálandó cégek tábla pontosítása után a főmenü Regisztráció/2. Regisztrációs állomány mentése és beküldése menüpontban a
Regisztráció kérés küldése a NOVITAX-nak A felhasználói adatok, valamint a Regisztrálandó cégek tábla pontosítása után a főmenü Regisztráció/2. Regisztrációs állomány mentése és beküldése menüpontban a
Beszámoló átadása az OBR * -nek a Hessyn Éves beszámoló nyomtatványkitöltő programból
 Beszámoló átadása az OBR * -nek a Hessyn Éves beszámoló nyomtatványkitöltő programból *OBR = Online Beszámoló és Űrlapkitöltő Rendszer h t t p s ://e - b e s z a m o l o. i m. g o v. h u / e b e k u l
Beszámoló átadása az OBR * -nek a Hessyn Éves beszámoló nyomtatványkitöltő programból *OBR = Online Beszámoló és Űrlapkitöltő Rendszer h t t p s ://e - b e s z a m o l o. i m. g o v. h u / e b e k u l
Beszámoló átadása az OBR * -nek a Hessyn Éves beszámoló nyomtatványkitöltő programból
 Beszámoló átadása az OBR * -nek a Hessyn Éves beszámoló nyomtatványkitöltő programból *OBR = Online Beszámoló és Űrlapkitöltő Rendszer h t t p s : / / e - b e s z a m o l o. i m. g o v. h u / e b e k u
Beszámoló átadása az OBR * -nek a Hessyn Éves beszámoló nyomtatványkitöltő programból *OBR = Online Beszámoló és Űrlapkitöltő Rendszer h t t p s : / / e - b e s z a m o l o. i m. g o v. h u / e b e k u
EDInet Connector telepítési segédlet
 EDInet Connector telepítési segédlet A cégünk által küldött e-mail-ben található linkre kattintva, a következő weboldal jelenik meg a böngészőben: Az EdinetConnectorInstall szövegre klikkelve(a képen pirossal
EDInet Connector telepítési segédlet A cégünk által küldött e-mail-ben található linkre kattintva, a következő weboldal jelenik meg a böngészőben: Az EdinetConnectorInstall szövegre klikkelve(a képen pirossal
Ez a telepítési dokumentum segítséget nyújt abban, hogy szabályosan telepítse az Áfa átállító szoftvert Szerviz 7 programhoz.
 3Sz-s Kft. 1158 Budapest, Jánoshida utca 15. Tel: (06-1) 416-1835 / Fax: (06-1) 419-9914 e-mail: zk@3szs.hu / web: www.3szs.hu Tisztelt Felhasználó! Ez a telepítési dokumentum segítséget nyújt abban, hogy
3Sz-s Kft. 1158 Budapest, Jánoshida utca 15. Tel: (06-1) 416-1835 / Fax: (06-1) 419-9914 e-mail: zk@3szs.hu / web: www.3szs.hu Tisztelt Felhasználó! Ez a telepítési dokumentum segítséget nyújt abban, hogy
Hiba bejelentés azonnal a helyszínről elvégezhető. Egységes bejelentési forma jön létre Követhető, dokumentált folyamat. Regisztráció.
 Ingyenes Mobil helpdesk megoldás A Mobil helpdesk egy olyan androidos felületen futó hibabejelentő, amelynek néhány alapbeállítását megadva saját mobil hibabejelentő rendszere lehet, vagy partnereinek
Ingyenes Mobil helpdesk megoldás A Mobil helpdesk egy olyan androidos felületen futó hibabejelentő, amelynek néhány alapbeállítását megadva saját mobil hibabejelentő rendszere lehet, vagy partnereinek
Felhasználói dokumentáció a teljesítményadó állományok letöltéséhez v1.0
 Felhasználói dokumentáció a teljesítményadó állományok letöltéséhez v1.0 www.kekkh.gov.hu Státusz: Verzió Cím Dátum SzerzőFolyamatban Változások Verzió Dátum Vállalat Verzió: 1.0 Szerző: Lénárd Norbert
Felhasználói dokumentáció a teljesítményadó állományok letöltéséhez v1.0 www.kekkh.gov.hu Státusz: Verzió Cím Dátum SzerzőFolyamatban Változások Verzió Dátum Vállalat Verzió: 1.0 Szerző: Lénárd Norbert
Felhasználói kézikönyv. ÜFT szolgáltatás. Magyar Nemzeti Bank
 Felhasználói kézikönyv ÜFT szolgáltatás Magyar Nemzeti Bank TARTALOMJEGYZÉK 1. BEVEZETÉS... 3 2. FOGALOMTÁR... 3 3. KÉSZPÉNZÁLLÁTÁSI ÜTF (KÜFT) MODUL... 3 3.1. A KÜFT MODUL FUNKCIÓI... 3 3.1.1. Pénzintézet
Felhasználói kézikönyv ÜFT szolgáltatás Magyar Nemzeti Bank TARTALOMJEGYZÉK 1. BEVEZETÉS... 3 2. FOGALOMTÁR... 3 3. KÉSZPÉNZÁLLÁTÁSI ÜTF (KÜFT) MODUL... 3 3.1. A KÜFT MODUL FUNKCIÓI... 3 3.1.1. Pénzintézet
Tájékoztató e-közmű regisztrációhoz
 Tájékoztató e-közmű regisztrációhoz 1. Jogszabályi háttér Az egységes elektronikus közműnyilvántartásról szóló 324/2013. (VIII. 29.) Korm. rendeletben foglaltak szerint: 4. (1) Az e-közmű üzemeltetéséért,
Tájékoztató e-közmű regisztrációhoz 1. Jogszabályi háttér Az egységes elektronikus közműnyilvántartásról szóló 324/2013. (VIII. 29.) Korm. rendeletben foglaltak szerint: 4. (1) Az e-közmű üzemeltetéséért,
Felhasználói kézikönyv MAGYAR NEMZETI BANK. ERA keretrendszer
 Felhasználói kézikönyv MAGYAR NEMZETI BANK ERA keretrendszer Tartalomjegyzék Tartalom Tartalomjegyzék... 2 Bevezetés... 3 A dokumentum hatásköre... 3 A modul használatának szoftveres követelményei... 4
Felhasználói kézikönyv MAGYAR NEMZETI BANK ERA keretrendszer Tartalomjegyzék Tartalom Tartalomjegyzék... 2 Bevezetés... 3 A dokumentum hatásköre... 3 A modul használatának szoftveres követelményei... 4
PDF DOKUMENTUMOK LÉTREHOZÁSA
 PDF DOKUMENTUMOK LÉTREHOZÁSA A Portable Document Format (PDF) az Adobe Systems által kifejlesztett bináris fájlformátum. Ebben a formátumban dokumentumok tárolhatók, amelyek különbözı szoftverekkel, hardverekkel
PDF DOKUMENTUMOK LÉTREHOZÁSA A Portable Document Format (PDF) az Adobe Systems által kifejlesztett bináris fájlformátum. Ebben a formátumban dokumentumok tárolhatók, amelyek különbözı szoftverekkel, hardverekkel
SZOLGÁLTATÓI NYILVÁNTARTÁS MŰKENG RENDSZER FELHASZNÁLÓI LEÍRÁSA (ELEKTRONIKUS KÉRELEM BEADÁS FENNTARTÓI E- KÉPVISELŐK)
 SZOLGÁLTATÓI NYILVÁNTARTÁS MŰKENG RENDSZER FELHASZNÁLÓI LEÍRÁSA (ELEKTRONIKUS KÉRELEM BEADÁS FENNTARTÓI E- KÉPVISELŐK) Felhasználói kézikönyv X. kötet 2015.04.01. TÁMOP 5.4.2-12/1-2012-0001 Nemzeti Rehabilitációs
SZOLGÁLTATÓI NYILVÁNTARTÁS MŰKENG RENDSZER FELHASZNÁLÓI LEÍRÁSA (ELEKTRONIKUS KÉRELEM BEADÁS FENNTARTÓI E- KÉPVISELŐK) Felhasználói kézikönyv X. kötet 2015.04.01. TÁMOP 5.4.2-12/1-2012-0001 Nemzeti Rehabilitációs
OKTATÁSKUTATÓ ÉS FEJLESZTŐ INTÉZET TÁMOP-3.1.5/12-2012-0001 Pedagógusképzés támogatása
 TÁMOP-3.1.1-11/1 XXI. századi közoktatás Technikai tudnivalók a jelentkezéshez Regisztráció A regisztráció az OFI honlapon elérhető A pályázók kizárólag elektronikusan úton jelentkezhetnek az innen elérhető
TÁMOP-3.1.1-11/1 XXI. századi közoktatás Technikai tudnivalók a jelentkezéshez Regisztráció A regisztráció az OFI honlapon elérhető A pályázók kizárólag elektronikusan úton jelentkezhetnek az innen elérhető
NSR TAO rendszer használatához kiadott tanúsítvány megújításának lépései
 NSR TAO rendszer használatához kiadott tanúsítvány megújításának lépései Windows XP, Vista, Windows 7, Windows 8 operációs rendszeren 1(8) 1. Tartalomjegyzék 1. Tartalomjegyzék... 2 2. Bevezető... 3 3.
NSR TAO rendszer használatához kiadott tanúsítvány megújításának lépései Windows XP, Vista, Windows 7, Windows 8 operációs rendszeren 1(8) 1. Tartalomjegyzék 1. Tartalomjegyzék... 2 2. Bevezető... 3 3.
AZ N-WARE KFT. ÁLTAL ELEKTRONIKUSAN ALÁÍRT PDF DOKUMENTUMOK HITELESSÉGÉNEK ELLENŐRZÉSE VERZIÓ SZÁM: 1.1 KELT:
 AZ N-WARE KFT. ÁLTAL ELEKTRONIKUSAN ALÁÍRT PDF DOKUMENTUMOK HITELESSÉGÉNEK ELLENŐRZÉSE VERZIÓ SZÁM: 1.1 KELT: 2010.08.18. Tartalom 1. A dokumentum célja... 3 2. Akiknek segítséget kívánunk nyújtani...
AZ N-WARE KFT. ÁLTAL ELEKTRONIKUSAN ALÁÍRT PDF DOKUMENTUMOK HITELESSÉGÉNEK ELLENŐRZÉSE VERZIÓ SZÁM: 1.1 KELT: 2010.08.18. Tartalom 1. A dokumentum célja... 3 2. Akiknek segítséget kívánunk nyújtani...
DRÉN & VALNER SZOFTVER KFT 4031 Debrecen, Egyetem sugárút 11/a. 1/5. 52/ , 52/ , 30/
 DVNAV regisztráció A Drén és Valner Szoftver Kft által készített DVNAV programmal lehetőség van a számlázó program által elkészített XML-ek NAV-hoz történő eljuttatására, majd a számlákról kapott NAV jelentés
DVNAV regisztráció A Drén és Valner Szoftver Kft által készített DVNAV programmal lehetőség van a számlázó program által elkészített XML-ek NAV-hoz történő eljuttatására, majd a számlákról kapott NAV jelentés
BEJELENTKEZÉS AZ EPK RENDSZERÉBE
 BEJELENTKEZÉS AZ EPK RENDSZERÉBE 1) Az Akadémiai Adattárban regisztrált felhasználók (az MTA köztestületének akadémikus és nem akadémikus tagjai, a 2013 utáni MTA-pályázatokon résztvevő személyek) minden
BEJELENTKEZÉS AZ EPK RENDSZERÉBE 1) Az Akadémiai Adattárban regisztrált felhasználók (az MTA köztestületének akadémikus és nem akadémikus tagjai, a 2013 utáni MTA-pályázatokon résztvevő személyek) minden
Netlock Kft. által kibocsátott elektronikus aláírás telepítése Windows XP SP3 Internet Explorer 8 böngészőbe
 Netlock Kft. által kibocsátott elektronikus aláírás telepítése Windows XP SP3 Internet Explorer 8 böngészőbe 1. Indítsa el az Internet Explorer 8-as böngészőt. (Windows XP esetén: Start menü > Internet
Netlock Kft. által kibocsátott elektronikus aláírás telepítése Windows XP SP3 Internet Explorer 8 böngészőbe 1. Indítsa el az Internet Explorer 8-as böngészőt. (Windows XP esetén: Start menü > Internet
15.4.2b Laborgyakorlat: Mappa és nyomtató megosztása, a megosztási jogok beállítása
 15.4.2b Laborgyakorlat: Mappa és nyomtató megosztása, a megosztási jogok beállítása Bevezetés Nyomtasd ki a feladatlapot és oldd meg a feladatokat! Ezen a laborgyakorlaton egy mappát fogunk létrehozni
15.4.2b Laborgyakorlat: Mappa és nyomtató megosztása, a megosztási jogok beállítása Bevezetés Nyomtasd ki a feladatlapot és oldd meg a feladatokat! Ezen a laborgyakorlaton egy mappát fogunk létrehozni
Levelezők szűrésének beállítása
 Levelezők szűrésének beállítása Hogyan tudjuk szűrni a vevényeket és igazolásokat a levelezőben? Gmail levelező Nyissa meg a levelezőt. Válassza ki a jobb felső sarokban a Beállítás gombot. Válassza ki
Levelezők szűrésének beállítása Hogyan tudjuk szűrni a vevényeket és igazolásokat a levelezőben? Gmail levelező Nyissa meg a levelezőt. Válassza ki a jobb felső sarokban a Beállítás gombot. Válassza ki
ÚTMUTATÓ ÉVI KIHÍVÁS NAPJA NEVEZÉSEK KITÖLTÉSÉHEZ ONLINE NEVEZÉS
 ÚTMUTATÓ 2016. ÉVI KIHÍVÁS NAPJA NEVEZÉSEK KITÖLTÉSÉHEZ 1. REGISZTRÁCIÓ A HONLAPRA: ONLINE NEVEZÉS A Kihívás Napja eseményre történő nevezési lap kitöltéséhez először regisztrálnia kell a honlapra. http://www.kihivasnapja.hu/regisztracio
ÚTMUTATÓ 2016. ÉVI KIHÍVÁS NAPJA NEVEZÉSEK KITÖLTÉSÉHEZ 1. REGISZTRÁCIÓ A HONLAPRA: ONLINE NEVEZÉS A Kihívás Napja eseményre történő nevezési lap kitöltéséhez először regisztrálnia kell a honlapra. http://www.kihivasnapja.hu/regisztracio
Telepítési útmutató a SMART Notebook 10 SP1 szoftverhez
 Tisztelt Felhasználó! Telepítési útmutató a SMART Notebook 10 SP1 szoftverhez Ezt a dokumentációt abból a célból hoztuk létre, hogy segítse Önt a telepítés során. Kövesse az alábbi lépéseket, és a telepítés
Tisztelt Felhasználó! Telepítési útmutató a SMART Notebook 10 SP1 szoftverhez Ezt a dokumentációt abból a célból hoztuk létre, hogy segítse Önt a telepítés során. Kövesse az alábbi lépéseket, és a telepítés
Távolléti díj kezelése a Novitax programban
 Mire jó a FirebirdSettings.exe Ezzel a programmal a Firebird adatbázis-kezelővel és az adatbázisokkal kapcsolatos beállításokat lehet elvégezni. Mit kell tenni a használata előtt A FirebirdSettings.exe
Mire jó a FirebirdSettings.exe Ezzel a programmal a Firebird adatbázis-kezelővel és az adatbázisokkal kapcsolatos beállításokat lehet elvégezni. Mit kell tenni a használata előtt A FirebirdSettings.exe
Az Egységes Pályázati Keretrendszer használata (akadémiai könyv- és folyóiratkiadási támogatás elnyerésére a 2014.
 2. Az Egységes Pályázati Keretrendszer használata (akadémiai könyv- és folyóiratkiadási támogatás elnyerésére a 2014. évre vonatkozóan) Bejelentkezés az EPK rendszerébe: 1) Az Akadémiai Adattárban rögzített
2. Az Egységes Pályázati Keretrendszer használata (akadémiai könyv- és folyóiratkiadási támogatás elnyerésére a 2014. évre vonatkozóan) Bejelentkezés az EPK rendszerébe: 1) Az Akadémiai Adattárban rögzített
Levelezési beállítások
 Levelezési beállítások Tartalomjegyzék 1 2 2.1 2.2 2.3 2.4 3 Általános információk...2 Beállítások Windows alatt...2 Thunderbird beállítások...2 Microsoft Outlook 2010 beállítások...6 Androidos beállítások...10
Levelezési beállítások Tartalomjegyzék 1 2 2.1 2.2 2.3 2.4 3 Általános információk...2 Beállítások Windows alatt...2 Thunderbird beállítások...2 Microsoft Outlook 2010 beállítások...6 Androidos beállítások...10
Sú gó az ASIR/PA IR Públikús felú lethez
 Sú gó az ASIR/PA IR Públikús felú lethez Súgó a magyarországi központi Agrárstatisztikai és Piaci Árinformációs rendszer publikus moduljához. 1 Publikus felhasználói regisztráció A publikus felület Regisztráció
Sú gó az ASIR/PA IR Públikús felú lethez Súgó a magyarországi központi Agrárstatisztikai és Piaci Árinformációs rendszer publikus moduljához. 1 Publikus felhasználói regisztráció A publikus felület Regisztráció
KIRA. KIRA rendszer. Telepítési útmutató v1
 KIRA rendszer Telepítési útmutató v1 1. Bevezetés A dokumentáció, illetve a dokumentáció mellékleteként megtalálható állományok segítségével készíthető fel a kliens oldali számítógép a KIRA rendszer működtetésére.
KIRA rendszer Telepítési útmutató v1 1. Bevezetés A dokumentáció, illetve a dokumentáció mellékleteként megtalálható állományok segítségével készíthető fel a kliens oldali számítógép a KIRA rendszer működtetésére.
Budapest Internetbank számlaadatok áttöltése Kézi PC-be. (Felhasználási útmutató)
 számlaadatok áttöltése Kézi PC-be. (Felhasználási útmutató) A szolgáltatás új funkciójának segítségével számlaadatait, számlakivonatát, tranzakció történetét tárolhatja offline módon és áttöltheti azt
számlaadatok áttöltése Kézi PC-be. (Felhasználási útmutató) A szolgáltatás új funkciójának segítségével számlaadatait, számlakivonatát, tranzakció történetét tárolhatja offline módon és áttöltheti azt
WIN-TAX programrendszer frissítése
 WIN-TAX programrendszer frissítése A WIN-TAX programrendszert a verzió érvényességének lejártakor illetve jelentősebb változás esetén (pl.: elkészült fejlesztések, munkahelyi hálózati szinkronitás miatt)
WIN-TAX programrendszer frissítése A WIN-TAX programrendszert a verzió érvényességének lejártakor illetve jelentősebb változás esetén (pl.: elkészült fejlesztések, munkahelyi hálózati szinkronitás miatt)
VARIO Face 2.0 Felhasználói kézikönyv
 VARIO Face 2.0 Felhasználói kézikönyv A kézikönyv használata Mielőtt elindítaná és használná a szoftvert kérjük olvassa el figyelmesen a felhasználói kézikönyvet! A dokumentum nem sokszorosítható illetve
VARIO Face 2.0 Felhasználói kézikönyv A kézikönyv használata Mielőtt elindítaná és használná a szoftvert kérjük olvassa el figyelmesen a felhasználói kézikönyvet! A dokumentum nem sokszorosítható illetve
AZ N-WARE KFT. ÁLTAL ELEKTRONIKUSAN ALÁÍRT PDF DOKUMENTUMOK HITELESSÉGÉNEK ELLENŐRZÉSE VERZIÓ SZÁM: 1.3 KELT: 2012.02.01.
 AZ N-WARE KFT. ÁLTAL ELEKTRONIKUSAN ALÁÍRT PDF DOKUMENTUMOK HITELESSÉGÉNEK ELLENŐRZÉSE VERZIÓ SZÁM: 1.3 KELT: 2012.02.01. Tartalom 1. A dokumentum célja... 3 2. Akiknek segítséget kívánunk nyújtani...
AZ N-WARE KFT. ÁLTAL ELEKTRONIKUSAN ALÁÍRT PDF DOKUMENTUMOK HITELESSÉGÉNEK ELLENŐRZÉSE VERZIÓ SZÁM: 1.3 KELT: 2012.02.01. Tartalom 1. A dokumentum célja... 3 2. Akiknek segítséget kívánunk nyújtani...
Felhasználói kézikönyv a WEB EDInet rendszer használatához
 Felhasználói kézikönyv a WEB EDInet rendszer használatához A WEB EDInet rendszer használatához internet kapcsolat, valamint egy internet böngésző program szükséges (Mozilla Firefox, Internet Explorer).
Felhasználói kézikönyv a WEB EDInet rendszer használatához A WEB EDInet rendszer használatához internet kapcsolat, valamint egy internet böngésző program szükséges (Mozilla Firefox, Internet Explorer).
Telepítési útmutató a SMART Notebook 10.6 oktatói szoftverhez
 Telepítési útmutató a SMART Notebook 10.6 oktatói szoftverhez Tisztelt Felhasználó! Ezt a dokumentációt abból a célból hoztuk létre, hogy segítse Önt a telepítés során. Kövesse az alábbi lépéseket, és
Telepítési útmutató a SMART Notebook 10.6 oktatói szoftverhez Tisztelt Felhasználó! Ezt a dokumentációt abból a célból hoztuk létre, hogy segítse Önt a telepítés során. Kövesse az alábbi lépéseket, és
A MOKKA hitelesítő szoftver telepítése és használata
 A MOKKA hitelesítő szoftver telepítése és használata Windows XP, Vista és Windows 7 rendszeren Távszámla aláírásának ellenőrzésére 1(9) 1. Tartalomjegyzék 1. Tartalomjegyzék... 2 2. Bevezető... 3 3. A
A MOKKA hitelesítő szoftver telepítése és használata Windows XP, Vista és Windows 7 rendszeren Távszámla aláírásának ellenőrzésére 1(9) 1. Tartalomjegyzék 1. Tartalomjegyzék... 2 2. Bevezető... 3 3. A
PTE-PROXY VPN használata, könyvtári adatbázisok elérhetősége távolról
 PTE-PROXY VPN használata, könyvtári adatbázisok elérhetősége távolról Az Informatikai Igazgatóság minden aktív egyetemi hallgató és munkaviszonnyal rendelkező egyetemi dolgozó részére úgynevezett proxy
PTE-PROXY VPN használata, könyvtári adatbázisok elérhetősége távolról Az Informatikai Igazgatóság minden aktív egyetemi hallgató és munkaviszonnyal rendelkező egyetemi dolgozó részére úgynevezett proxy
ERA KERETRENDSZER Felhasználói kézikönyv v
 ERA KERETRENDSZER Felhasználói kézikönyv v01 2017.02.08. Tartalom 1. Bevezetés... 3 2. A modul használatának szoftveres követelményei... 4 3. Regisztráció, bejelentkezés... 5 3.1. Regisztráció... 5 3.2.
ERA KERETRENDSZER Felhasználói kézikönyv v01 2017.02.08. Tartalom 1. Bevezetés... 3 2. A modul használatának szoftveres követelményei... 4 3. Regisztráció, bejelentkezés... 5 3.1. Regisztráció... 5 3.2.
1. A Windows programok telepítése
 1. A Windows programok telepítése Amennyiben a program egy korábbi példánya már telepítve van a számítógépre, akkor beszélünk frissítésről. Ellenkező esetben a következőkben leírtakat átlépheti és a telepítés
1. A Windows programok telepítése Amennyiben a program egy korábbi példánya már telepítve van a számítógépre, akkor beszélünk frissítésről. Ellenkező esetben a következőkben leírtakat átlépheti és a telepítés
viadat Web 1.54 Készítette: TrendCom Kft.
 Felhasználói kézikönyv az elektronikus adatszolgáltatáshoz viadatweb önkormányzati adatbanki rendszer viadat Web 1.54 Készítette: TrendCom Kft. 2010 Tartalomjegyzék Bevezetés... 3 Technikai feltételek
Felhasználói kézikönyv az elektronikus adatszolgáltatáshoz viadatweb önkormányzati adatbanki rendszer viadat Web 1.54 Készítette: TrendCom Kft. 2010 Tartalomjegyzék Bevezetés... 3 Technikai feltételek
Elektronikus pályázati űrlap (eform) létrehozása - Útmutató
 Az elektronikus pályázati űrlap (eform) létrehozása Az Európa a polgárokért programban a projektjavaslatokat elektronikus pályázati űrlap (e-űrlap) használatával kell benyújtani. A papír alapon, postai
Az elektronikus pályázati űrlap (eform) létrehozása Az Európa a polgárokért programban a projektjavaslatokat elektronikus pályázati űrlap (e-űrlap) használatával kell benyújtani. A papír alapon, postai
1988 2005 ÉVI ADATSZOLGÁLTATÁSOK JAVÍTÁSA. Készítette: Tóth Péter. 2013. szeptember 26.
 1988 2005 ÉVI ADATSZOLGÁLTATÁSOK JAVÍTÁSA Készítette: Tóth Péter 2013. szeptember 26. ÁLTALÁNOS LEÍRÁS Program verzióellenőrzése, programfrissítés ha szükséges a www.onyf.hu honlapról Adatszolgáltatás
1988 2005 ÉVI ADATSZOLGÁLTATÁSOK JAVÍTÁSA Készítette: Tóth Péter 2013. szeptember 26. ÁLTALÁNOS LEÍRÁS Program verzióellenőrzése, programfrissítés ha szükséges a www.onyf.hu honlapról Adatszolgáltatás
3Sz-s Kft. Tisztelt Felhasználó!
 3Sz-s Kft. 1158 Budapest, Jánoshida utca 15. Tel: (06-1) 416-1835 / Fax: (06-1) 419-9914 E-mail: zk@3szs. hu / Web: http://www. 3szs. hu Tisztelt Felhasználó! Köszönjük, hogy telepíti az AUTODATA 2007
3Sz-s Kft. 1158 Budapest, Jánoshida utca 15. Tel: (06-1) 416-1835 / Fax: (06-1) 419-9914 E-mail: zk@3szs. hu / Web: http://www. 3szs. hu Tisztelt Felhasználó! Köszönjük, hogy telepíti az AUTODATA 2007
Megújított tanúsítvány cseréje a Windows tanúsítványtárban
 Megújított tanúsítvány cseréje a Windows tanúsítványtárban Windows operációs rendszeren 1(9) 1. Tartalomjegyzék 1. Tartalomjegyzék...2 2. Bevezető...3 3. Tanúsítvány megújítása...4 3.1. Megújított tanúsítvány
Megújított tanúsítvány cseréje a Windows tanúsítványtárban Windows operációs rendszeren 1(9) 1. Tartalomjegyzék 1. Tartalomjegyzék...2 2. Bevezető...3 3. Tanúsítvány megújítása...4 3.1. Megújított tanúsítvány
Szilipet programok telepítése Hálózatos (kliens/szerver) telepítés Windows 7 operációs rendszer alatt
 Szilipet programok telepítése Hálózatos (kliens/szerver) telepítés Windows 7 operációs rendszer alatt segédlet A Szilipet programok az adatok tárolásához Firebird adatbázis szervert használnak. Hálózatos
Szilipet programok telepítése Hálózatos (kliens/szerver) telepítés Windows 7 operációs rendszer alatt segédlet A Szilipet programok az adatok tárolásához Firebird adatbázis szervert használnak. Hálózatos
Jelentkezési lap képző szervek részére
 Jelentkezési lap képző szervek részére Felhasználói segédlet Tartalomjegzék Belépés Jelentkezési lap felület Kézi kitöltés menete Alapadatok megadása Korábban megszerzett vezetői engedély adatai Személyes
Jelentkezési lap képző szervek részére Felhasználói segédlet Tartalomjegzék Belépés Jelentkezési lap felület Kézi kitöltés menete Alapadatok megadása Korábban megszerzett vezetői engedély adatai Személyes
Kezdő lépések. Céges email. Tartalom
 Kezdő lépések Céges email Tartalom 1. Bevezetés...2 2. A szolgáltatás elérése és alapbeállításai...3 3. Ismerkedés a levelezővel...6 4. A levelező beállításai...8 5. Naptár... 10 6. Névjegyek... 11 7.
Kezdő lépések Céges email Tartalom 1. Bevezetés...2 2. A szolgáltatás elérése és alapbeállításai...3 3. Ismerkedés a levelezővel...6 4. A levelező beállításai...8 5. Naptár... 10 6. Névjegyek... 11 7.
A CAPICOM ActiveX komponens telepítésének és használatának leírása Windows 7 operációs rendszer és Internet Explorer 9 verziójú böngésző esetén
 A CAPICOM ActiveX komponens telepítésének és használatának leírása Windows 7 operációs rendszer és Internet Explorer 9 verziójú böngésző esetén Tartalomjegyzék 1. Az Internet Explorer 9 megfelelősségének
A CAPICOM ActiveX komponens telepítésének és használatának leírása Windows 7 operációs rendszer és Internet Explorer 9 verziójú böngésző esetén Tartalomjegyzék 1. Az Internet Explorer 9 megfelelősségének
A Statisztikai adatszolgáltatás menüpont alatt végezhető el az adatlap kitöltése. 3 Statisztikai adatszolgáltatás menetének részletes bemutatása
 1 Bevezetés Jelen dokumentum összefoglalja az igazságügyi szakértők 2017. II. negyedéves statisztikai adatszolgáltatásával kapcsolatos információkat, tudnivalókat. 2 Összefoglalás A statisztikai adatszolgáltatást
1 Bevezetés Jelen dokumentum összefoglalja az igazságügyi szakértők 2017. II. negyedéves statisztikai adatszolgáltatásával kapcsolatos információkat, tudnivalókat. 2 Összefoglalás A statisztikai adatszolgáltatást
BaBér bérügyviteli rendszer telepítési segédlete 2011. év
 BaBér bérügyviteli rendszer telepítési segédlete 2011. év Ajánlott konfiguráció A program hardverigénye: Konfiguráció: 2800 MHz processzor 512 Mbyte memória (RAM) / Szerver gépen 1G memória (RAM) Lézernyomtató
BaBér bérügyviteli rendszer telepítési segédlete 2011. év Ajánlott konfiguráció A program hardverigénye: Konfiguráció: 2800 MHz processzor 512 Mbyte memória (RAM) / Szerver gépen 1G memória (RAM) Lézernyomtató
TÁJÉKOZTATÓ A SZAKIRÁNYÚ TOVÁBBKÉPZÉSI SZAKOK JELENTKEZÉSI FELÜLETÉHEZ
 TÁJÉKOZTATÓ A SZAKIRÁNYÚ TOVÁBBKÉPZÉSI SZAKOK JELENTKEZÉSI FELÜLETÉHEZ Jelentkezési útmutató I. Bevezető A szakirányú továbbképzési szakokra történő jelentkezés a Probono rendszer felületén keresztül történik.
TÁJÉKOZTATÓ A SZAKIRÁNYÚ TOVÁBBKÉPZÉSI SZAKOK JELENTKEZÉSI FELÜLETÉHEZ Jelentkezési útmutató I. Bevezető A szakirányú továbbképzési szakokra történő jelentkezés a Probono rendszer felületén keresztül történik.
Telepítési útmutató a SMART Response 2009 szoftverhez
 Telepítési útmutató a SMART Response 2009 szoftverhez Tisztelt Felhasználó! Ezt a dokumentációt abból a célból hoztuk létre, hogy segítse Önt a telepítés során. Kövesse az alábbi lépéseket, és a telepítés
Telepítési útmutató a SMART Response 2009 szoftverhez Tisztelt Felhasználó! Ezt a dokumentációt abból a célból hoztuk létre, hogy segítse Önt a telepítés során. Kövesse az alábbi lépéseket, és a telepítés
GYAKRAN ISMÉTELT KÉRDÉSEK
 GYAKRAN ISMÉTELT KÉRDÉSEK a Vastagbélszűrés kiterjesztésének támogatása az EFOP 1.8.1 kiemelt projekt keretében című e-learning továbbképzéssel kapcsolatban I. Regisztrációval kapcsolatos kérdések 1. A
GYAKRAN ISMÉTELT KÉRDÉSEK a Vastagbélszűrés kiterjesztésének támogatása az EFOP 1.8.1 kiemelt projekt keretében című e-learning továbbképzéssel kapcsolatban I. Regisztrációval kapcsolatos kérdések 1. A
Java-s Nyomtatványkitöltő Program Súgó
 Java-s Nyomtatványkitöltő Program Súgó Program telepítése Az abevjava_install.jar indításával telepíthető a nyomtatványkitöltő program. A program elindítása után közvetlenül az alábbi képernyő jelenik
Java-s Nyomtatványkitöltő Program Súgó Program telepítése Az abevjava_install.jar indításával telepíthető a nyomtatványkitöltő program. A program elindítása után közvetlenül az alábbi képernyő jelenik
Elektronikus aláírás ellenőrzése PDF formátumú e-számlán
 Elektronikus aláírás ellenőrzése PDF formátumú e-számlán Az elektronikus aláírással ellátott dokumentumok esetében az aláírás hitelességének ellenőrzését minden dokumentumnál el kell végezni a befogadás
Elektronikus aláírás ellenőrzése PDF formátumú e-számlán Az elektronikus aláírással ellátott dokumentumok esetében az aláírás hitelességének ellenőrzését minden dokumentumnál el kell végezni a befogadás
Nokia N8 (Mail for Exchange) beállítása Virtualoso email levelezésre
 Nokia N8 (Mail for Exchange) beállítása Virtualoso email levelezésre A következô lépések segítségével egyszeûen beállíthatja a Virtualoso email levelezést Nokia N8 készülékre. A készülék integrált e-mail
Nokia N8 (Mail for Exchange) beállítása Virtualoso email levelezésre A következô lépések segítségével egyszeûen beállíthatja a Virtualoso email levelezést Nokia N8 készülékre. A készülék integrált e-mail
SZERVIZ 7. a kreatív rendszerprogram. Telepítési dokumentáció Szerviz7 DEMO alkalmazásokhoz. Verzió: 08/ 2010
 SZERVIZ 7 a kreatív rendszerprogram Telepítési dokumentáció Szerviz7 DEMO alkalmazásokhoz Verzió: 08/ 2010 3Sz-s Kereskedelmi és Szolgáltató Kft. Postacím és operatív telephely: 1158 Budapest, Jánoshida
SZERVIZ 7 a kreatív rendszerprogram Telepítési dokumentáció Szerviz7 DEMO alkalmazásokhoz Verzió: 08/ 2010 3Sz-s Kereskedelmi és Szolgáltató Kft. Postacím és operatív telephely: 1158 Budapest, Jánoshida
NSR TAO rendszer használatához kiadott tanúsítvány megújításának lépései
 NSR TAO rendszer használatához kiadott tanúsítvány megújításának lépései Windows XP, Vista, Windows 7, Windows 8 operációs rendszeren 1(7) 1. Tartalomjegyzék 1. Tartalomjegyzék... 2 2. Bevezető... 3 3.
NSR TAO rendszer használatához kiadott tanúsítvány megújításának lépései Windows XP, Vista, Windows 7, Windows 8 operációs rendszeren 1(7) 1. Tartalomjegyzék 1. Tartalomjegyzék... 2 2. Bevezető... 3 3.
CareLink Personal telepítési útmutató. Első lépések a CareLink Personal adatfeltöltéshez
 CareLink Personal telepítési útmutató Első lépések a CareLink Personal adatfeltöltéshez A CareLink USB illesztőprogram telepítése A CareLink USB illesztőprogramot telepíteni kell. Ez az illesztőprogram
CareLink Personal telepítési útmutató Első lépések a CareLink Personal adatfeltöltéshez A CareLink USB illesztőprogram telepítése A CareLink USB illesztőprogramot telepíteni kell. Ez az illesztőprogram
Tartalom. Bejelentkezés...2 Feltöltés...3 Dokumentumok...4 Jelszómódosítás...7 Jelszókérés...7 Kijelentkezés...8
 Tartalom Bejelentkezés...2 Feltöltés...3 Dokumentumok...4 Jelszómódosítás...7 Jelszókérés...7 Kijelentkezés...8 Bö ngé szö s Pérkapu haszna lata Bejelentkezés Jelentkezzen be az Ügyfélkapura felhasználói
Tartalom Bejelentkezés...2 Feltöltés...3 Dokumentumok...4 Jelszómódosítás...7 Jelszókérés...7 Kijelentkezés...8 Bö ngé szö s Pérkapu haszna lata Bejelentkezés Jelentkezzen be az Ügyfélkapura felhasználói
A FileZilla program beállítása az első belépés alkalmával
 6. A záróvizsga-jegyzőkönyv készítése A záróvizsga-jegyzőkönyveketa Karok többsége a jegyzőkönyvkészítésre Dr. Tánczos László által kifejlesztett Access alkalmazás használatával készíti el. A záróvizsga-jegyzőkönyv
6. A záróvizsga-jegyzőkönyv készítése A záróvizsga-jegyzőkönyveketa Karok többsége a jegyzőkönyvkészítésre Dr. Tánczos László által kifejlesztett Access alkalmazás használatával készíti el. A záróvizsga-jegyzőkönyv
Megrendelés menete. 1. Válassza ki az Ön igényeinek megfelelő terméket!
 Megrendelés menete 1. Válassza ki az Ön igényeinek megfelelő terméket! 2. A megvásárolni kívánt terméket helyezze a kosárba! ( Kosárba kifejezésre kattintva.) 3. Amennyiben szeretne további terméket kosárba
Megrendelés menete 1. Válassza ki az Ön igényeinek megfelelő terméket! 2. A megvásárolni kívánt terméket helyezze a kosárba! ( Kosárba kifejezésre kattintva.) 3. Amennyiben szeretne további terméket kosárba
Astra áttöltés Dimension-be
 Astra áttöltés Dimension-be Az Astra-Dimension átállással kapcsolatosan a következő feladatokat kell végrehajtani. Kérem, olvassa át ezt a dokumentációt, hogy az áttöltés hiba nélkül történjen meg. Az
Astra áttöltés Dimension-be Az Astra-Dimension átállással kapcsolatosan a következő feladatokat kell végrehajtani. Kérem, olvassa át ezt a dokumentációt, hogy az áttöltés hiba nélkül történjen meg. Az
Levelező kliensek beállítása
 Levelező kliensek beállítása Tartalomjegyzék Tartalomjegyzék...1 Bevezető...1 Eléréshez szükséges adatok...1 Mozilla Thunderbird beállítása...2 Microsoft Outlook 2013 beállítása...7 Bevezető A SinusLink
Levelező kliensek beállítása Tartalomjegyzék Tartalomjegyzék...1 Bevezető...1 Eléréshez szükséges adatok...1 Mozilla Thunderbird beállítása...2 Microsoft Outlook 2013 beállítása...7 Bevezető A SinusLink
Hiánypótlás beküldési útmutató
 Hiánypótlás beküldési útmutató Az alábbiakban néhány lépésben bemutatásra kerül a hiánypótlás megtekintése és annak beküldése. Minden lépéshez csatolva van egy kép is, ami az adott lépést mutatja egy mintán
Hiánypótlás beküldési útmutató Az alábbiakban néhány lépésben bemutatásra kerül a hiánypótlás megtekintése és annak beküldése. Minden lépéshez csatolva van egy kép is, ami az adott lépést mutatja egy mintán
KELER KID Internetwork System (KIS)
 KELER KID Internetwork System (KIS) Éles és teszt program installációs segédlet Verzió: 2.0 2015. 04. 10. Cardinal Kft. 2015. Tartalomjegyzék 1. Néhány alapvető információ...3 1.1 KID program hardware
KELER KID Internetwork System (KIS) Éles és teszt program installációs segédlet Verzió: 2.0 2015. 04. 10. Cardinal Kft. 2015. Tartalomjegyzék 1. Néhány alapvető információ...3 1.1 KID program hardware
E-Freight beállítási segédlet
 E-Freight beállítási segédlet Az E-Freight rendszer működéséhez szükséges programok és beállítások v08 A legújabb verzióért kérjük, olvassa be az alábbi kódot: 1. Támogatott böngészők Az E-Freight az Internet
E-Freight beállítási segédlet Az E-Freight rendszer működéséhez szükséges programok és beállítások v08 A legújabb verzióért kérjük, olvassa be az alábbi kódot: 1. Támogatott böngészők Az E-Freight az Internet
Samsung GT-S7230 (Wave 723) Exchange ActiveSync beállítása Virtualoso levelezésre
 Samsung GT-S7230 (Wave 723) Exchange ActiveSync beállítása Virtualoso email levelezésre A következô lépések segítségével egyszerûen beállíthatja a Virtualoso email levelezést Samsung GT-S7230 készülékre.
Samsung GT-S7230 (Wave 723) Exchange ActiveSync beállítása Virtualoso email levelezésre A következô lépések segítségével egyszerûen beállíthatja a Virtualoso email levelezést Samsung GT-S7230 készülékre.
BaBér. Bérügyviteli rendszer. Telepítési segédlet 2014.
 BaBér Bérügyviteli rendszer Telepítési segédlet 2014. Tartalom 1. Ajánlott konfiguráció... 3 2. A BaBér és az SQL2005 szerver telepítése... 5 3. A BaBér program és az SQL2005-ös adatbázis kezelő telepítése...
BaBér Bérügyviteli rendszer Telepítési segédlet 2014. Tartalom 1. Ajánlott konfiguráció... 3 2. A BaBér és az SQL2005 szerver telepítése... 5 3. A BaBér program és az SQL2005-ös adatbázis kezelő telepítése...
DRÉN & VALNER SZOFTVER KFT 4031 Debrecen, Egyetem sugárút 11/a. 1/5. 52/ , 52/ , 30/
 DVNAV regisztráció A Drén és Valner Szoftver Kft által készített DVNAV programmal lehetőség van a számlázó program által elkészített XML-ek NAV-hoz történő eljuttatására, majd a számlákról kapott NAV jelentés
DVNAV regisztráció A Drén és Valner Szoftver Kft által készített DVNAV programmal lehetőség van a számlázó program által elkészített XML-ek NAV-hoz történő eljuttatására, majd a számlákról kapott NAV jelentés
ÉTDR REGISZTRÁCIÓ ÜGYFELEK SZÁMÁRA
 ÉTDR REGISZTRÁCIÓ ÜGYFELEK SZÁMÁRA 2017-06-12 Felhívjuk a figyelmet, hogy az ÉTDR a mindenkori jogszabályi keretek között működik, a csatlakozószerveknek és személyeknek a mindenkori jogszabály szerint
ÉTDR REGISZTRÁCIÓ ÜGYFELEK SZÁMÁRA 2017-06-12 Felhívjuk a figyelmet, hogy az ÉTDR a mindenkori jogszabályi keretek között működik, a csatlakozószerveknek és személyeknek a mindenkori jogszabály szerint
Elektronikus ügyintézés /ügyintéző súgó. Az ügyintéző által végzendő munkafolyamat lépései:
 Elektronikus ügyintézés /ügyintéző súgó Az ügyintéző által végzendő munkafolyamat lépései: 1. Új / folyamatban lévő ügyek lekérdezése: 1.1. Belépés a portálra: ( a regisztrációs azonosítójával és jelszavával)
Elektronikus ügyintézés /ügyintéző súgó Az ügyintéző által végzendő munkafolyamat lépései: 1. Új / folyamatban lévő ügyek lekérdezése: 1.1. Belépés a portálra: ( a regisztrációs azonosítójával és jelszavával)
Regisztrációs segédlet A roma közösségekben dolgozó védőnők. munkafeltételeinek javítása elnevezésű norvég projekt keretében
 Regisztrációs segédlet A roma közösségekben dolgozó védőnők munkafeltételeinek javítása elnevezésű norvég projekt keretében végzett informatikai eszközellátottság felméréséhez 1 1 1 TÁJÉKOZTATÓ az OTH
Regisztrációs segédlet A roma közösségekben dolgozó védőnők munkafeltételeinek javítása elnevezésű norvég projekt keretében végzett informatikai eszközellátottság felméréséhez 1 1 1 TÁJÉKOZTATÓ az OTH
A tankönyvvé nyilvánítás folyamatát elektronikusan támogató rendszer az OKÉV számára
 AITIA International Zrt. 1039 Budapest, Czetz János u. 48-50. Tel.: +36 1 453 8080 Fax.: +36 1 453 8081 www.aitia.hu A tankönyvvé nyilvánítás folyamatát elektronikusan támogató rendszer az OKÉV számára
AITIA International Zrt. 1039 Budapest, Czetz János u. 48-50. Tel.: +36 1 453 8080 Fax.: +36 1 453 8081 www.aitia.hu A tankönyvvé nyilvánítás folyamatát elektronikusan támogató rendszer az OKÉV számára
VisualBaker Telepítési útmutató
 VisualBaker Telepítési útmutató Office Hungary Bt web: www.visualbaker.hu e-mail: info@visualbaker.hu Tartalomjegyzék: Telepítési útmutató... 1 Tartalomjegyzék:... 2 Első lépések:... 3 Telepítési kulcs...
VisualBaker Telepítési útmutató Office Hungary Bt web: www.visualbaker.hu e-mail: info@visualbaker.hu Tartalomjegyzék: Telepítési útmutató... 1 Tartalomjegyzék:... 2 Első lépések:... 3 Telepítési kulcs...
BEJELENTKEZÉS AZ EPK RENDSZERÉBE
 BEJELENTKEZÉS AZ EPK RENDSZERÉBE 1) Az Akadémiai Adattárban regisztrált felhasználók (az MTA köztestületének akadémikus és nem akadémikus tagjai, a 2013 utáni MTA-pályázatokon résztvevő személyek) minden
BEJELENTKEZÉS AZ EPK RENDSZERÉBE 1) Az Akadémiai Adattárban regisztrált felhasználók (az MTA köztestületének akadémikus és nem akadémikus tagjai, a 2013 utáni MTA-pályázatokon résztvevő személyek) minden
1 Rendszerkövetelmények
 1 Rendszerkövetelmények 1.1 Operációs rendszer Az i-deal2 ajánlatadó alkalmazás a Microsoft.Net és Click Once technológiáin alapul. Ezek használatához legalább Microsoft Windows XP SP2 (Szervízcsomag 2),
1 Rendszerkövetelmények 1.1 Operációs rendszer Az i-deal2 ajánlatadó alkalmazás a Microsoft.Net és Click Once technológiáin alapul. Ezek használatához legalább Microsoft Windows XP SP2 (Szervízcsomag 2),
Az egységes BME egyetemi TDK portál használata. 1. rész
 Az egységes BME egyetemi TDK portál használata 1. rész Készítette: Dr. Iváncsy Renáta 2012.09.20. Jelen dokumentum röviden összefoglalja, hogy milyen lépéseken keresztül tud egy hallgató dolgozatot regisztrálni
Az egységes BME egyetemi TDK portál használata 1. rész Készítette: Dr. Iváncsy Renáta 2012.09.20. Jelen dokumentum röviden összefoglalja, hogy milyen lépéseken keresztül tud egy hallgató dolgozatot regisztrálni
Gyökértanúsítványok telepítése Windows Mobile operációs rendszerekre
 Gyökértanúsítványok telepítése Windows Mobile operációs rendszerekre Windows Mobile 2003 / 2003 SE / WM 5 / WM6 rendszerekre 1(8) 1. Tartalomjegyzék 1. Tartalomjegyzék... 2 2. Bevezető... 3 3. A Windows
Gyökértanúsítványok telepítése Windows Mobile operációs rendszerekre Windows Mobile 2003 / 2003 SE / WM 5 / WM6 rendszerekre 1(8) 1. Tartalomjegyzék 1. Tartalomjegyzék... 2 2. Bevezető... 3 3. A Windows
FITNESS SYSTEM Telepítési útmutató
 FITNESS SYSTEM Telepítési útmutató web: www.szakk.hu e-mail: info@szakk.hu Tartalomjegyzék: Első lépések:... 3 Licenc megállapodás... 3 Telepítési kulcs... 4 Felhasználói adatok... 5 Telepítő csomagok
FITNESS SYSTEM Telepítési útmutató web: www.szakk.hu e-mail: info@szakk.hu Tartalomjegyzék: Első lépések:... 3 Licenc megállapodás... 3 Telepítési kulcs... 4 Felhasználói adatok... 5 Telepítő csomagok
Útmutató az E-Beszámoló használatához
 Útmutató az E-Beszámoló használatához Éves beszámoló elektronikus küldése 2010. január 1-től 1(18) 1. Tartalomjegyzék 1. Tartalomjegyzék... 2 2. Bevezető... 3 3. A beszámoló küldésének feltételei... 4
Útmutató az E-Beszámoló használatához Éves beszámoló elektronikus küldése 2010. január 1-től 1(18) 1. Tartalomjegyzék 1. Tartalomjegyzék... 2 2. Bevezető... 3 3. A beszámoló küldésének feltételei... 4
Kormányzati Elektronikus Aláíró és Aláírás-ellenőrző Szoftver
 Kormányzati Elektronikus Aláíró és Aláírás-ellenőrző Szoftver Felhasználói leírás verzió: 1.0 1 TARTALOMJEGYZÉK 1. BEVEZETÉS... 3 2. ALAPKÉPERNYŐ... 3 3. MENÜSZERKEZET... 3 4. DOKUMENTUM ALÁÍRÁSA... 4
Kormányzati Elektronikus Aláíró és Aláírás-ellenőrző Szoftver Felhasználói leírás verzió: 1.0 1 TARTALOMJEGYZÉK 1. BEVEZETÉS... 3 2. ALAPKÉPERNYŐ... 3 3. MENÜSZERKEZET... 3 4. DOKUMENTUM ALÁÍRÁSA... 4
Felhasználói leírás a DimNAV Server segédprogramhoz ( )
 Felhasználói leírás a DimNAV Server segédprogramhoz (1.1.0.3) Tartalomjegyzék Bevezetés...3 1. Telepítés...3 2. Eltávolítás...4 Program használata...5 1. Kezdeti beállítások...5 2. Licenc megadása...6
Felhasználói leírás a DimNAV Server segédprogramhoz (1.1.0.3) Tartalomjegyzék Bevezetés...3 1. Telepítés...3 2. Eltávolítás...4 Program használata...5 1. Kezdeti beállítások...5 2. Licenc megadása...6
1. DVNAV letöltése és telepítése
 1. DVNAV letöltése és telepítése A Drén és Valner Szoftver Kft által készített DVNAV programmal lehetőség van a számlázó program által elkészített XML-ek NAV-hoz történő eljuttatására, majd a számlákról
1. DVNAV letöltése és telepítése A Drén és Valner Szoftver Kft által készített DVNAV programmal lehetőség van a számlázó program által elkészített XML-ek NAV-hoz történő eljuttatására, majd a számlákról
Magyar Nemzeti Bank - Elektronikus Rendszer Hitelesített Adatok Fogadásához ERA. Elektronikus aláírás - felhasználói dokumentáció
 ERA Elektronikus aláírás - felhasználói dokumentáció Tartalomjegyzék 1. Bevezető... 3 1.1. Általános információk... 3 2. DesktopSign... 3 2.1. Általános információk... 3 2.2. Telepítés... 3 3. MNBSubscriber...
ERA Elektronikus aláírás - felhasználói dokumentáció Tartalomjegyzék 1. Bevezető... 3 1.1. Általános információk... 3 2. DesktopSign... 3 2.1. Általános információk... 3 2.2. Telepítés... 3 3. MNBSubscriber...
Samsung GT-S7230 (Wave 723) Exchange ActiveSync beállítása Virtualoso levelezésre
 Samsung GT-S7230 (Wave 723) Exchange ActiveSync beállítása Virtualoso email levelezésre A következô lépések segítségével egyszerûen beállíthatja a Virtualoso email levelezést Samsung GT-S7230 készülékre.
Samsung GT-S7230 (Wave 723) Exchange ActiveSync beállítása Virtualoso email levelezésre A következô lépések segítségével egyszerûen beállíthatja a Virtualoso email levelezést Samsung GT-S7230 készülékre.
Dokumentum létrehozása/módosítása a portálon:
 Dokumentum létrehozása/módosítása a portálon: 1. Belépés a szerkesztőfelületre A következő webcímre belépve - http://www.zalaegerszeg.hu/licoms/login - megjelenik a szerkesztőfelület beléptető ablaka,
Dokumentum létrehozása/módosítása a portálon: 1. Belépés a szerkesztőfelületre A következő webcímre belépve - http://www.zalaegerszeg.hu/licoms/login - megjelenik a szerkesztőfelület beléptető ablaka,
ElitBÉR bérrendszer telepítése hálózatos környezetben
 ElitBÉR bérrendszer telepítése hálózatos környezetben Figyelem! Az adatvesztés elkerülése érdekében a program telepítése előtt győződjön meg arról, hogy a számítógépen még nincs telepítve adott évi ElitBÉR
ElitBÉR bérrendszer telepítése hálózatos környezetben Figyelem! Az adatvesztés elkerülése érdekében a program telepítése előtt győződjön meg arról, hogy a számítógépen még nincs telepítve adott évi ElitBÉR
TERKA Törvényességi Ellenőrzési Rendszer Kiegészítő Alkalmazás
 TERKA Törvényességi Ellenőrzési Rendszer Kiegészítő Alkalmazás Telepítési leírás 1.0.0.8 verzió A dokumentum készült: 2004. július 1. Utolsó módosítás időpontja: 2004. június 21. A dokumentumot készítette:
TERKA Törvényességi Ellenőrzési Rendszer Kiegészítő Alkalmazás Telepítési leírás 1.0.0.8 verzió A dokumentum készült: 2004. július 1. Utolsó módosítás időpontja: 2004. június 21. A dokumentumot készítette:
Licenc eljárás és a licenc problémák megoldása az ARCHline.XP-ben
 1 Licenc eljárás és a licenc problémák megoldása az ARCHline.XP-ben 1. Bevezetés... 2 2. Licenc információk... 2 2.1. Program sorozatszám... 3 2.2. Aktiválási kód... 3 3. A licenc információk bevitele...
1 Licenc eljárás és a licenc problémák megoldása az ARCHline.XP-ben 1. Bevezetés... 2 2. Licenc információk... 2 2.1. Program sorozatszám... 3 2.2. Aktiválási kód... 3 3. A licenc információk bevitele...
