Hiba bejelentés azonnal a helyszínről elvégezhető. Egységes bejelentési forma jön létre Követhető, dokumentált folyamat. Regisztráció.
|
|
|
- Andrea Lakatos
- 10 évvel ezelőtt
- Látták:
Átírás
1 Ingyenes Mobil helpdesk megoldás A Mobil helpdesk egy olyan androidos felületen futó hibabejelentő, amelynek néhány alapbeállítását megadva saját mobil hibabejelentő rendszere lehet, vagy partnereinek felajánlhatja, hogy ezen jelentsenek be hibát az Ön számára. Az alkalmazás nem igényel felkészültséget, bárki tudja használni, és használatával egyszerűsödik a bejelentés, követhetővé válnak a folyamatok. A Mobil helpdesk megoldást kétféle képpen tud működni. Regisztrálva a facilityservice.hu web-es rendszerben, a rendszer automatikusan gyárt Önnek bejelentkező és kezelő felületet. A megkapott jelentkezési információkat megadva a mobil alkalmazásban, minden bejelentés megjelenik a web-es felületen és Ön azon követheti, kezelheti azokat. Ha nem kívánja, hogy az FMC oldalán megjelenjenek az Ön, vagy partnerei hibabejelentései, akkor beállíthat egy központi mail címet, ahova a hibabejelentések befutnak. Előnyök A program használatával számos előnnyel jár: Hiba bejelentés azonnal a helyszínről elvégezhető. Egységes bejelentési forma jön létre Követhető, dokumentált folyamat Ingyenes Mobil helpdesk - kezdeti lépések Regisztráció Letöltés Installáció Beállítások Hiba bejelentés A mobil hibabejelentés használatát megelőzi egy folyamat, hogy az alkalmazást a lehető legjobban tudja azt használni.
2 Regisztráció A program használatához regisztrálnia kell a fejlesztő oldalán. A regisztráció során egy űrlapot kell kitölteni és kapott információk alapján tudja az alkalmazást letölteni. A regisztráció azért fontos, mert az így kapott infromációkat kell megadnia az alkalmazásban és ezek alapján lesz lehetősége a web2e rendszeren követni a bejelentéseit Letöltés Az alkalmazást letöltheti az androidos mobil eszközén is, vagy másik gépre is. Ehhez nem kell más tenni, mint az regisztrációt követő oldalon megjelenő linkre rákattintani. Ha nem azon az eszközön tölti le az alkalmazást, mint amin használja, akkor át kell másolni az alkalmazást a mobil eszközre. Csatlakoztatassa mobil eszközét a számítógéphez, amelyre letöltötte a Mobil helpdesk megoldást, és másolja át egy megfelelő alkönyvtárba az alkalmazást. Installáció Az installációhoz nem kell más tenni, mint az mobil eszköz böngészőjéban (Astro,..) elmenni arra a könyvtárba, ahova letöltötte, vagy másolta az alkalmazást és rákattintani. Ekkor a szoftver a szokásos ellenörző kérédsek után felinstallálja a terméket. Az utolsó ablakban választhatja, hogy indítsa-e az alkalmazást, ha Igen választ, akkor egyből indul a program. Használat előtt első indítás Az első indításkor érdemes a használatot segítő paramétereket a Beállítás ablakban megtenni. Erre a program figyelmezett.
3 Beállítás űrlapot a Menüből indítható. Menü vagy a képernyő bal felső arakában található 3 pontra gördül le, vagy egy beépített gomb (általában a képernyő alatt) indítja el. Beállító ablakban 3 fajta információ adható meg: 1. Megadjuk azokat az információkat, amely alapján a hibabejelentés eljutt a megfelelő helyre. Meg kell adni a felhasználó nevet és jelszót, amelyet a regisztráció során adott meg, és arról a rendszer egy emlékeztetőt küldött. Ha nem ad meg felhasználó nevet, akkor hibabejelentés mail-ben jut el a megfelelő helyre, de ehhez meg kell adni a helpdesk mail címét, ahova küldi a rendszer a hibabejelentést. Ha egyik sincs megadva a rendszer nem tudja elküldeni a hiba bejelentést. 2. A Beállítás űrlap másik fontos szerep, hogy ne kelljen az ismétlödő adatokat, újra és újra kitölteni. Így ha megadja a cég nevet, a bejelentő nevét, telefonszámát és mail-t, akkor ezek egy új hibabejelentésnél automatikusan kitöltödnek. 3. A fejléc név mezőben pedig megadható, hogy milyen fejléc név jelenjen meg az alkalmazás tetején. (Pl cég név, projekt név) A Mentve gombra kattintva az adatok mentődnek, ha Bezár gombra kattint, ment és kilép a beállítás ablakból. Ha beállítottuk a szükséges paraméterket, akkor indulhat a program használata.
4 Hiba bejelentés Ha megfelelően kitöltötte a Beállítás ablakor, akkor a Hibabejelentés során csak a hibát kell leírnia, illetve a helyet megadnia és máris kész a hibabejelentés. Az azonosító alatt a rendszer egy sorszámot ad, amellyel később tud hivatkozni a bejelentésére. A hibabejelentéshez fényképet is csatolhat. A fényképet készítse el a hibabejelentés előtt, majd a képernyőn található Választ gombra kattintva, adja hozzá a feltöltendő fájlt. A Ment gombra a rendszer menti az eddig felvitt adatokat, a kilép gombra pedig kilép az alkalmazásból. A Küld gombbal küldi el a bejelentést, továbbiak a következő pontban. Küldés szerverre Ha ki van töltve a felhasználó név és jelszó, akkor küldi el a program a bejelentést az FMC szerverére, ahol Ön is megtekintheti azt. Ha nem a regisztráció szerint felhasználó név és jelszó van megadva, akkor is feltölti a rendszer a hibabejelentést, de nem lesz látható a felhasználóknak. Az adatok a FMC oldalán érhetők el az Ön azonosítóival. Küldés mail-ben Ha nincs kitöltve felhasználó név és jelszó, de meg van adva helpdesk mail, akkor a rendszer egy mailt küld el. Ehhez az alkalmazás automatikusan indítja a mobil eszközén levő mail küldési alkalmazást, és a tartalmát automatikusan elkészíti, Önnek csak a küld gombra kell kattintani. Ez opció nem tud működni, ha Önnek nincs beállítva mobil eszközén a mail küldési alkalmazás. Hibák megtekintése mobil alkalmazáson A hiba bejelentései megtekinthetők a mobil alkalmazásán is. Ehhez a menüből a Lista opciót kell választania.
5 Hibák kezelése web oldalon Ha hiba bejelentés a FMC szerverére lett felküldve, akkor az alábbi linkre kattintve és megadva a use nevet és jelszót, akkor egy lista jelenik meg. A sor elején található gombokkal lehet a bejelentést kezelni. 1. Az első gombbal tudjuk a bejelentést elfogadni és javítási folyamatot elindítani. Ekkor a bejelentés átkerül a második listába (Folyamatba). 2. Ha második gombra kattint, akkor elvégzetté teszi az alkalmazást. Eredményeként a harmadik listába kerül a feladat. 3. Harmadik ikonra kattintva elutasítja a bejelentést.
6 A másik két lista az elsővel azonos, de itt a már folyamatba levő, illetve elvégzett feladatok találhatók meg. Természetesen a felhasznált Web2e megoldás ennél jóval többet tud, de jelen célmegoldásban csak feladat státusz kezelésre fókuszál. További segítségkérés További segítséget kérhet a web oldalon. Kapcsolodó szolgáltatások A program természetesen nem mindenkinek szolgál optimális megoldást. A fejlesztő vállalkozik: - Az ingyenes megoldáshoz fizetős megoldások rendelése, mint munkalap generálás. - Egyedi mobil megoldás készítésére - Mobil megoldás illesztésére meglevő rendszereihez (CAFM, ERP, vagy CRM) - Komplex átvilágításra, fejlesztési terv készítésre - Komplex rendszer bevezetésre.
TERC V.I.P. hardverkulcs regisztráció
 TERC V.I.P. hardverkulcs regisztráció 2014. második félévétől kezdődően a TERC V.I.P. költségvetés-készítő program hardverkulcsát regisztrálniuk kell a felhasználóknak azon a számítógépen, melyeken futtatni
TERC V.I.P. hardverkulcs regisztráció 2014. második félévétől kezdődően a TERC V.I.P. költségvetés-készítő program hardverkulcsát regisztrálniuk kell a felhasználóknak azon a számítógépen, melyeken futtatni
Parlagfű Bejelentő Rendszer
 Parlagfű Bejelentő Rendszer felhasználói útmutató A rendszer elérése: Elérési cím: www.govcenter.hu/pbr Felhasználói funkciók: 1. Regisztráció Új felhasználói fiókot az oldalsó menüben a [Regisztráció]-ra
Parlagfű Bejelentő Rendszer felhasználói útmutató A rendszer elérése: Elérési cím: www.govcenter.hu/pbr Felhasználói funkciók: 1. Regisztráció Új felhasználói fiókot az oldalsó menüben a [Regisztráció]-ra
Hungaropharma Zrt. WEB Áruház felhasználói útmutató. Tartalomjegyzék
 Hungaropharma Zrt. WEB Áruház felhasználói útmutató Tartalomjegyzék Tartalomjegyzék... 1 Bejelentkezés a WEB Áruházba... 2 Rendelés rögzítése... 3 RENDELES.CSV állomány specifikációja... 13 Visszaigazolások
Hungaropharma Zrt. WEB Áruház felhasználói útmutató Tartalomjegyzék Tartalomjegyzék... 1 Bejelentkezés a WEB Áruházba... 2 Rendelés rögzítése... 3 RENDELES.CSV állomány specifikációja... 13 Visszaigazolások
A CompuTREND ügyfélkapu használata
 A CompuTREND ügyfélkapu használata A http://ugyfelkapu.computrend.hu címen érhető el a CompuTREND Ügyfélkapu, ahol partnereink számára a szoftverkövetési és adatkarbantartási szolgáltatásunk keretében
A CompuTREND ügyfélkapu használata A http://ugyfelkapu.computrend.hu címen érhető el a CompuTREND Ügyfélkapu, ahol partnereink számára a szoftverkövetési és adatkarbantartási szolgáltatásunk keretében
Tartalom. Bejelentkezés...2 Feltöltés...3 Dokumentumok...4 Jelszómódosítás...7 Jelszókérés...7 Kijelentkezés...8
 Tartalom Bejelentkezés...2 Feltöltés...3 Dokumentumok...4 Jelszómódosítás...7 Jelszókérés...7 Kijelentkezés...8 Bö ngé szö s Pérkapu haszna lata Bejelentkezés Jelentkezzen be az Ügyfélkapura felhasználói
Tartalom Bejelentkezés...2 Feltöltés...3 Dokumentumok...4 Jelszómódosítás...7 Jelszókérés...7 Kijelentkezés...8 Bö ngé szö s Pérkapu haszna lata Bejelentkezés Jelentkezzen be az Ügyfélkapura felhasználói
A mobil alkalmazás. Felhasználói útmutató - ios
 Program megnevezése: Magyarország-Szlovákia Határon Átnyúló Együttműködési Program 2007-2013 Pályázat címe: HUSK JOBs portal Közös munkaerő-piaci információs rendszer A vezető partner: Centrum pokročilých
Program megnevezése: Magyarország-Szlovákia Határon Átnyúló Együttműködési Program 2007-2013 Pályázat címe: HUSK JOBs portal Közös munkaerő-piaci információs rendszer A vezető partner: Centrum pokročilých
Általános e-mail fiók beállítási útmutató
 Általános e-mail fiók beállítási útmutató Ennek az összeállításnak az a célja, hogy segítséget nyújtsunk azon Ügyfeleink számára, akik az IntroWeb Kft. által nyújtott e-mail szolgáltatáshoz be szeretnék
Általános e-mail fiók beállítási útmutató Ennek az összeállításnak az a célja, hogy segítséget nyújtsunk azon Ügyfeleink számára, akik az IntroWeb Kft. által nyújtott e-mail szolgáltatáshoz be szeretnék
Hiteles Elektronikus Postafiók
 NISZ Nemzeti Infokommunikációs Szolgáltató Zrt. H-1081 Budapest, Csokonai utca 3. Hiteles Elektronikus Postafiók Tárhely adminisztráció 2018.05.07. v.1.2. TARTALOMJEGYZÉK 1. BEVEZETÉS... 3 2. BEJELENTKEZÉS
NISZ Nemzeti Infokommunikációs Szolgáltató Zrt. H-1081 Budapest, Csokonai utca 3. Hiteles Elektronikus Postafiók Tárhely adminisztráció 2018.05.07. v.1.2. TARTALOMJEGYZÉK 1. BEVEZETÉS... 3 2. BEJELENTKEZÉS
A TERC VIP költségvetés-készítő program telepítése, Interneten keresztül, manuálisan
 Telepítés internetről A TERC VIP költségvetés-készítő program telepítése, Interneten keresztül, manuálisan Új szolgáltatásunk keretén belül, olyan lehetőséget kínálunk a TERC VIP költségvetéskészítő program
Telepítés internetről A TERC VIP költségvetés-készítő program telepítése, Interneten keresztül, manuálisan Új szolgáltatásunk keretén belül, olyan lehetőséget kínálunk a TERC VIP költségvetéskészítő program
A mobil alkalmazás. Felhasználói útmutató - Android
 Program megnevezése: Magyarország-Szlovákia Határon Átnyúló Együttműködési Program 2007-2013 Pályázat címe: HUSK JOBs portal Közös munkaerő-piaci információs rendszer A vezeto partner: Centrum pokročilých
Program megnevezése: Magyarország-Szlovákia Határon Átnyúló Együttműködési Program 2007-2013 Pályázat címe: HUSK JOBs portal Közös munkaerő-piaci információs rendszer A vezeto partner: Centrum pokročilých
ADATSZOLGÁLTATÁS központi honlap használata esetén
 ADATSZOLGÁLTATÁS központi honlap használata esetén 1. A 18/2005. IHM rendelet melléklete alapján össze kell állítani a közérdekű adatokat 2. Az elkészített dokumentumok feltöltése a központi honlapra:
ADATSZOLGÁLTATÁS központi honlap használata esetén 1. A 18/2005. IHM rendelet melléklete alapján össze kell állítani a közérdekű adatokat 2. Az elkészített dokumentumok feltöltése a központi honlapra:
ADATSZOLGÁLTATÁS webes metaadat-szerkesztővel
 ADATSZOLGÁLTATÁS webes metaadat-szerkesztővel A. központi OAI szerver igénybe vétele esetén A regisztráció elfogadását követően az adminisztrációs felületen a Webes metaadat szerkesztő funkciót kell kiválasztani:
ADATSZOLGÁLTATÁS webes metaadat-szerkesztővel A. központi OAI szerver igénybe vétele esetén A regisztráció elfogadását követően az adminisztrációs felületen a Webes metaadat szerkesztő funkciót kell kiválasztani:
Felhasználói leírás a DimNAV Server segédprogramhoz ( )
 Felhasználói leírás a DimNAV Server segédprogramhoz (1.1.0.3) Tartalomjegyzék Bevezetés...3 1. Telepítés...3 2. Eltávolítás...4 Program használata...5 1. Kezdeti beállítások...5 2. Licenc megadása...6
Felhasználói leírás a DimNAV Server segédprogramhoz (1.1.0.3) Tartalomjegyzék Bevezetés...3 1. Telepítés...3 2. Eltávolítás...4 Program használata...5 1. Kezdeti beállítások...5 2. Licenc megadása...6
Önkormányzati ASP Hiba- és igénybejelentő rendszer használati útmutató a bejelentők részére
 Önkormányzati ASP Hiba- és igénybejelentő rendszer használati útmutató a bejelentők részére Az Önkormányzati ASP szakrendszereinek éles üzemi használatát, a felmerülő problémák kezelését a Kincstár központi
Önkormányzati ASP Hiba- és igénybejelentő rendszer használati útmutató a bejelentők részére Az Önkormányzati ASP szakrendszereinek éles üzemi használatát, a felmerülő problémák kezelését a Kincstár központi
Felhasználói kézikönyv
 Felhasználói kézikönyv a REINER SCT cyberjackr RFID standard HUN eszig kártyaolvasók garanciális hibabejelentő weboldalához I. A hibabejelentő weboldal elérhetősége Az alábbi URL címek egyikének internetes
Felhasználói kézikönyv a REINER SCT cyberjackr RFID standard HUN eszig kártyaolvasók garanciális hibabejelentő weboldalához I. A hibabejelentő weboldal elérhetősége Az alábbi URL címek egyikének internetes
ReszlAd fájl, kitöltési útmutató:
 1 ReszlAd fájl, kitöltési útmutató: A ReszlAd táblázat egy adott látogatás részletes adatait tartalmazza. A szaktanácsadó által hiánytalanul kitöltött, és elnevezett fájlt e-mail üzenetben kérjük elküldeni
1 ReszlAd fájl, kitöltési útmutató: A ReszlAd táblázat egy adott látogatás részletes adatait tartalmazza. A szaktanácsadó által hiánytalanul kitöltött, és elnevezett fájlt e-mail üzenetben kérjük elküldeni
Microsec Számítástechnikai Fejlesztő zrt. Microsec web-szignó. Felhasználói útmutató. ver Budapest, július 06.
 Microsec Számítástechnikai Fejlesztő zrt. Microsec web-szignó Felhasználói útmutató ver. 1.2 Budapest, 2018. július 06. Tartalomjegyzék 1 A szolgáltatás használata... 3 2 Az web-szignó felülete és főbb
Microsec Számítástechnikai Fejlesztő zrt. Microsec web-szignó Felhasználói útmutató ver. 1.2 Budapest, 2018. július 06. Tartalomjegyzék 1 A szolgáltatás használata... 3 2 Az web-szignó felülete és főbb
Magyar Kereskedelmi és Iparkamara HelpDesk rendszer. Felhasználói útmutató
 Magyar Kereskedelmi és Iparkamara HelpDesk rendszer Felhasználói útmutató 2015 Tartalom Gyakornoki szerepkör...3 Regisztráció...3 Személyes felület használata...4 Kérdéseim...4 Gyakornoki hely keresés...5
Magyar Kereskedelmi és Iparkamara HelpDesk rendszer Felhasználói útmutató 2015 Tartalom Gyakornoki szerepkör...3 Regisztráció...3 Személyes felület használata...4 Kérdéseim...4 Gyakornoki hely keresés...5
Geotechnika II. (NGB-SE005-2) Geo5 használat
 Geotechnika II. (NGB-SE005-2) Geo5 használat A Geo5 szoftvert (1. házi feladathoz opcióként, 2. házi feladathoz kötelezően) online felületen keresztül, távoli asztal kapcsolattal lehet használni. Az ehhez
Geotechnika II. (NGB-SE005-2) Geo5 használat A Geo5 szoftvert (1. házi feladathoz opcióként, 2. házi feladathoz kötelezően) online felületen keresztül, távoli asztal kapcsolattal lehet használni. Az ehhez
Belépés a Budapesti Ügyvédi Kamara elektronikus ügyintézési rendszerébe
 Belépés a Budapesti Ügyvédi Kamara elektronikus ügyintézési rendszerébe Rendszerkövetelmények: Operációs rendszer: amennyiben Ön Windows 7 operációs rendszerrel szeretné a programot használni, kérjük,
Belépés a Budapesti Ügyvédi Kamara elektronikus ügyintézési rendszerébe Rendszerkövetelmények: Operációs rendszer: amennyiben Ön Windows 7 operációs rendszerrel szeretné a programot használni, kérjük,
Könyvtárellátó Nonprofit Kft. Szülői Ügyfélkapu Felület
 Felhasználói Kézikönyv Könyvtárellátó Nonprofit Kft. Szülői Ügyfélkapu Felület 1. Bejelentkezés A szuloifelulet.kello.hu címen lehet bejelentkezni a rendszerbe. A rendszer kétféle bejelentkezést tesz lehetővé:
Felhasználói Kézikönyv Könyvtárellátó Nonprofit Kft. Szülői Ügyfélkapu Felület 1. Bejelentkezés A szuloifelulet.kello.hu címen lehet bejelentkezni a rendszerbe. A rendszer kétféle bejelentkezést tesz lehetővé:
Könyvtárellátó Nonprofit Kft. Tankönyvrendelési rendszer változásai a Szülői Ügyfélkapu Felülettel kapcsolatosan
 Felhasználói Kézikönyv Könyvtárellátó Nonprofit Kft. Tankönyvrendelési rendszer változásai a Szülői Ügyfélkapu Felülettel kapcsolatosan 1. Bevezetés 2016-ban a Kello kényelmi szolgáltatásként bevezeti
Felhasználói Kézikönyv Könyvtárellátó Nonprofit Kft. Tankönyvrendelési rendszer változásai a Szülői Ügyfélkapu Felülettel kapcsolatosan 1. Bevezetés 2016-ban a Kello kényelmi szolgáltatásként bevezeti
CAMLAND Beruházás-megfigyelő
 2016 CAMLAND Beruházás-megfigyelő Felhasználói útmutató Készítette: GeoVision Hungária Kft. Tartalomjegyzék Bevezető... 2 Bejelentkezés... 2 Vezérlőpult... 3 Kamera adatlap... 4 Nézetek kezelése... 6 Felhasználók...
2016 CAMLAND Beruházás-megfigyelő Felhasználói útmutató Készítette: GeoVision Hungária Kft. Tartalomjegyzék Bevezető... 2 Bejelentkezés... 2 Vezérlőpult... 3 Kamera adatlap... 4 Nézetek kezelése... 6 Felhasználók...
Útmutató az OKM 2007 FIT-jelentés telepítéséhez
 Útmutató az OKM 2007 FIT-jelentés telepítéséhez 1. OKM 2007 FIT-JELENTÉS ASZTALI HÁTTÉRALKALMAZÁS telepítése 2. Adobe Acrobat Reader telepítése 3. Adobe SVG Viewer plugin telepítése Internet Explorerhez
Útmutató az OKM 2007 FIT-jelentés telepítéséhez 1. OKM 2007 FIT-JELENTÉS ASZTALI HÁTTÉRALKALMAZÁS telepítése 2. Adobe Acrobat Reader telepítése 3. Adobe SVG Viewer plugin telepítése Internet Explorerhez
ÚJDONSÁGOK AZ FLP WEBSHOPBAN
 ÚJDONSÁGOK AZ FLP WEBSHOPBAN Jelszó igénylés E-mail cím változtatás Jelentkezési lap nyomtatás Kosár küldése e-mailben Kosár ajánlása linkkel (FLP360 weboldalra való beillesztés) Meghívó küldése NDP és
ÚJDONSÁGOK AZ FLP WEBSHOPBAN Jelszó igénylés E-mail cím változtatás Jelentkezési lap nyomtatás Kosár küldése e-mailben Kosár ajánlása linkkel (FLP360 weboldalra való beillesztés) Meghívó küldése NDP és
Felhasználói dokumentáció a teljesítményadó állományok letöltéséhez v1.0
 Felhasználói dokumentáció a teljesítményadó állományok letöltéséhez v1.0 www.kekkh.gov.hu Státusz: Verzió Cím Dátum SzerzőFolyamatban Változások Verzió Dátum Vállalat Verzió: 1.0 Szerző: Lénárd Norbert
Felhasználói dokumentáció a teljesítményadó állományok letöltéséhez v1.0 www.kekkh.gov.hu Státusz: Verzió Cím Dátum SzerzőFolyamatban Változások Verzió Dátum Vállalat Verzió: 1.0 Szerző: Lénárd Norbert
Az Egységes Pályázati Keretrendszer használata (akadémiai könyv- és folyóiratkiadási támogatás elnyerésére a 2014.
 2. Az Egységes Pályázati Keretrendszer használata (akadémiai könyv- és folyóiratkiadási támogatás elnyerésére a 2014. évre vonatkozóan) Bejelentkezés az EPK rendszerébe: 1) Az Akadémiai Adattárban rögzített
2. Az Egységes Pályázati Keretrendszer használata (akadémiai könyv- és folyóiratkiadási támogatás elnyerésére a 2014. évre vonatkozóan) Bejelentkezés az EPK rendszerébe: 1) Az Akadémiai Adattárban rögzített
Felhasználói útmutató
 Felhasználói útmutató EUREST KFT. TESTNEVELÉSI EGYETEM GYAKORLÓ SPORTISKOLAI ÁLTALÁNOS ISKOLA ÉS GIMNÁZIUM WEB ALAPÚ MENÜRENDSZERÉNEK HASZNÁLATÁHOZ Tartalom Általános felhasználói ismeretek... 2 Regisztráció...
Felhasználói útmutató EUREST KFT. TESTNEVELÉSI EGYETEM GYAKORLÓ SPORTISKOLAI ÁLTALÁNOS ISKOLA ÉS GIMNÁZIUM WEB ALAPÚ MENÜRENDSZERÉNEK HASZNÁLATÁHOZ Tartalom Általános felhasználói ismeretek... 2 Regisztráció...
ClicXoft programtálca Leírás
 ClicXoft programtálca Leírás Budapest 2015 Bevezetés A ClicXoft programok bár önálló programok közös technológia alapon lettek kifejlesztve. Emellett közös tulajdonságuk, hogy a hasonló funkciókhoz ugyanaz
ClicXoft programtálca Leírás Budapest 2015 Bevezetés A ClicXoft programok bár önálló programok közös technológia alapon lettek kifejlesztve. Emellett közös tulajdonságuk, hogy a hasonló funkciókhoz ugyanaz
KIRA. KIRA rendszer. Telepítési útmutató v1
 KIRA rendszer Telepítési útmutató v1 1. Bevezetés A dokumentáció, illetve a dokumentáció mellékleteként megtalálható állományok segítségével készíthető fel a kliens oldali számítógép a KIRA rendszer működtetésére.
KIRA rendszer Telepítési útmutató v1 1. Bevezetés A dokumentáció, illetve a dokumentáció mellékleteként megtalálható állományok segítségével készíthető fel a kliens oldali számítógép a KIRA rendszer működtetésére.
Műszaki online hibabejelentő kézikönyv
 Műszaki online hibabejelentő kézikönyv Verzió 1. 2017.november. 06. 1 Tartalom 1. Bevezető... 3 2. Regisztráció... 4 3. Műszaki hibabejelentés.... 10 4. Bejelentkezés... 11 5. Bejelentkezés után... 12
Műszaki online hibabejelentő kézikönyv Verzió 1. 2017.november. 06. 1 Tartalom 1. Bevezető... 3 2. Regisztráció... 4 3. Műszaki hibabejelentés.... 10 4. Bejelentkezés... 11 5. Bejelentkezés után... 12
TESZTELÉSI SEGÉDLET. regisztráció I első naplóváz elkészítése I első napló kitöltése I applikáció letöltése I naplózás applikációval
 AZ ELSŐ ONLINE HACCP NAPLÓZÁSI RENDSZER TESZTELÉSI SEGÉDLET regisztráció I első naplóváz elkészítése I első napló kitöltése I applikáció letöltése I naplózás applikációval Regisztráció Regisztrációs folyamat
AZ ELSŐ ONLINE HACCP NAPLÓZÁSI RENDSZER TESZTELÉSI SEGÉDLET regisztráció I első naplóváz elkészítése I első napló kitöltése I applikáció letöltése I naplózás applikációval Regisztráció Regisztrációs folyamat
Elmib Önkormányzati hibabejelentő. Felhasználói kézikönyv v1.0
 Elmib Önkormányzati hibabejelentő Felhasználói kézikönyv v1.0 Tartalom Az első belépés... 3 Regisztráció utáni első lépések... 4 Kezdő képernyő felépítése... 5 A hibabejelentő menü... 7 Új hiba bejelentése...
Elmib Önkormányzati hibabejelentő Felhasználói kézikönyv v1.0 Tartalom Az első belépés... 3 Regisztráció utáni első lépések... 4 Kezdő képernyő felépítése... 5 A hibabejelentő menü... 7 Új hiba bejelentése...
BEJELENTKEZÉS AZ EPK RENDSZERÉBE
 BEJELENTKEZÉS AZ EPK RENDSZERÉBE 1) Az Akadémiai Adattárban regisztrált felhasználók (az MTA köztestületének akadémikus és nem akadémikus tagjai, a 2013 utáni MTA-pályázatokon résztvevő személyek) minden
BEJELENTKEZÉS AZ EPK RENDSZERÉBE 1) Az Akadémiai Adattárban regisztrált felhasználók (az MTA köztestületének akadémikus és nem akadémikus tagjai, a 2013 utáni MTA-pályázatokon résztvevő személyek) minden
Vihar 2.0 rendszer Felhasználói kézikönyv
 Vihar 2.0 rendszer Felhasználói kézikönyv Versenyzői funkciók O l d a l 0 21 Tartalomjegyzék Tartalom Tartalomjegyzék... 0 Bevezető... 1 Felhasználói funkciók... 2 Regisztráció... 2 Támogatott böngészők...
Vihar 2.0 rendszer Felhasználói kézikönyv Versenyzői funkciók O l d a l 0 21 Tartalomjegyzék Tartalom Tartalomjegyzék... 0 Bevezető... 1 Felhasználói funkciók... 2 Regisztráció... 2 Támogatott böngészők...
Felhasználói útmutató
 Felhasználói útmutató EUREST KFT. BUDAPESTI NÉMET ISKOLA WEB ALAPÚ MENÜRENDSZERÉNEK HASZNÁLATÁHOZ Tartalom Általános felhasználói ismeretek... 2 Nyelv Választás... 3 Regisztráció... 4 Bejelentkezés...
Felhasználói útmutató EUREST KFT. BUDAPESTI NÉMET ISKOLA WEB ALAPÚ MENÜRENDSZERÉNEK HASZNÁLATÁHOZ Tartalom Általános felhasználói ismeretek... 2 Nyelv Választás... 3 Regisztráció... 4 Bejelentkezés...
Regisztráció Regisztráció WINTAX programrendszer regisztrációja
 Regisztráció 2019 WINTAX programrendszer regisztrációja Regisztrációs folyamat három lépésben összefoglalva Az első lépés, hogy a 2019-es vagy a 2018-as megrendelésben megadott regisztrációra jogosult
Regisztráció 2019 WINTAX programrendszer regisztrációja Regisztrációs folyamat három lépésben összefoglalva Az első lépés, hogy a 2019-es vagy a 2018-as megrendelésben megadott regisztrációra jogosult
Apple ID létrehozása bankkártya adatok nélkül
 www.helpynet.com Kérdésed van? Írj nekünk! info@helpynet.com Apple ID létrehozása bankkártya adatok nélkül Apple ID ahhoz szükséges, hogy bármilyen Apple készülékre appokat tudjunk letölteni, ez tulajdonképpen
www.helpynet.com Kérdésed van? Írj nekünk! info@helpynet.com Apple ID létrehozása bankkártya adatok nélkül Apple ID ahhoz szükséges, hogy bármilyen Apple készülékre appokat tudjunk letölteni, ez tulajdonképpen
Apple ID készítése és vásárlás az AppStore áruházban
 Apple ID készítése és vásárlás az AppStore áruházban Ahhoz, hogy bármilyen ios-t használó eszközt tudjunk, rendeltetésszerűen használni szükségünk van egy úgynevezett Apple ID-re. Ennek segítségével jogosultságot
Apple ID készítése és vásárlás az AppStore áruházban Ahhoz, hogy bármilyen ios-t használó eszközt tudjunk, rendeltetésszerűen használni szükségünk van egy úgynevezett Apple ID-re. Ennek segítségével jogosultságot
Klebelsberg Képzési Ösztöndíj rendszer hallgatói felülete. Felhasználói kézikönyv
 Klebelsberg Képzési Ösztöndíj rendszer hallgatói felülete Felhasználói kézikönyv Tartalomjegyzék 1. Webes felület használata... 2 2. Regisztráció, belépés... 2 3. Jelszó módosítása... 4 4. Kilépés... 5
Klebelsberg Képzési Ösztöndíj rendszer hallgatói felülete Felhasználói kézikönyv Tartalomjegyzék 1. Webes felület használata... 2 2. Regisztráció, belépés... 2 3. Jelszó módosítása... 4 4. Kilépés... 5
Útmutató parkolás indításához és leállításához
 Útmutató parkolás indításához és leállításához Parkolást ezután is az eddig megszokott felületeken lehet indítani: 1. hangautomata hívásával: +36-1-9999-798-as telefonszámon, követve az automata utasításait,
Útmutató parkolás indításához és leállításához Parkolást ezután is az eddig megszokott felületeken lehet indítani: 1. hangautomata hívásával: +36-1-9999-798-as telefonszámon, követve az automata utasításait,
CIB Internet Bank asztali alkalmazás Hasznos tippek a telepítéshez és a használathoz Windows operációs rendszer esetén
 CIB Internet Bank asztali alkalmazás Hasznos tippek a telepítéshez és a használathoz Windows operációs rendszer esetén A CIB Internet Bankba való webes felületen keresztül történő belépés az Oracle által
CIB Internet Bank asztali alkalmazás Hasznos tippek a telepítéshez és a használathoz Windows operációs rendszer esetén A CIB Internet Bankba való webes felületen keresztül történő belépés az Oracle által
30 kreditpontot érő KRÉTA kurzushoz kapcsolódó folyamatok
 30 kreditpontot érő KRÉTA kurzushoz kapcsolódó folyamatok Ebben a dokumentumban lépésről lépésre leírjuk a "Felkészítés a köznevelési regisztrációs és tanulmányi alaprendszer (KRÉTA) pedagógusmoduljaihoz"
30 kreditpontot érő KRÉTA kurzushoz kapcsolódó folyamatok Ebben a dokumentumban lépésről lépésre leírjuk a "Felkészítés a köznevelési regisztrációs és tanulmányi alaprendszer (KRÉTA) pedagógusmoduljaihoz"
Feladat kezelő modul
 Feladat kezelő modul 1. Bevezetés... 2 2. Folyamat... 3 2.1. Feladatok küldése... 3 o Általános feladat küldése... 3 o Egy vagy több partneres CRM feladat küldése... 9 2.1. Feladatok megjelenése... 13
Feladat kezelő modul 1. Bevezetés... 2 2. Folyamat... 3 2.1. Feladatok küldése... 3 o Általános feladat küldése... 3 o Egy vagy több partneres CRM feladat küldése... 9 2.1. Feladatok megjelenése... 13
Kormányzati Elektronikus Aláíró és Aláírás-ellenőrző Szoftver
 Kormányzati Elektronikus Aláíró és Aláírás-ellenőrző Szoftver Felhasználói leírás verzió: 1.0 1 TARTALOMJEGYZÉK 1. BEVEZETÉS... 3 2. ALAPKÉPERNYŐ... 3 3. MENÜSZERKEZET... 3 4. DOKUMENTUM ALÁÍRÁSA... 4
Kormányzati Elektronikus Aláíró és Aláírás-ellenőrző Szoftver Felhasználói leírás verzió: 1.0 1 TARTALOMJEGYZÉK 1. BEVEZETÉS... 3 2. ALAPKÉPERNYŐ... 3 3. MENÜSZERKEZET... 3 4. DOKUMENTUM ALÁÍRÁSA... 4
Nemzeti Turisztikai Adatszolgáltató Központ
 Felhasználói útmutató NTAK portál Szálláshely-szolgáltató regisztráció Verzió 5.00 Nemzeti Turisztikai Adatszolgáltató Központ 1 Tartalom 1. Belépés... 3 1.1. Belépés KAÜ autentikációval... 3 1.2. Első
Felhasználói útmutató NTAK portál Szálláshely-szolgáltató regisztráció Verzió 5.00 Nemzeti Turisztikai Adatszolgáltató Központ 1 Tartalom 1. Belépés... 3 1.1. Belépés KAÜ autentikációval... 3 1.2. Első
SZOLGÁLTATÓI NYILVÁNTARTÁSI RENDSZER FELHASZNÁLÓI KÉZIKÖNYV
 SZOLGÁLTATÓI NYILVÁNTARTÁSI RENDSZER FELHASZNÁLÓI KÉZIKÖNYV Felhasználói kézikönyv IX. kötet BEJEGYZÉSEK LEKÉRDEZÉSE Magyar Államkincstár Betekintési jogosultsággal rendelkező felhasználók számára 2014.12.10.
SZOLGÁLTATÓI NYILVÁNTARTÁSI RENDSZER FELHASZNÁLÓI KÉZIKÖNYV Felhasználói kézikönyv IX. kötet BEJEGYZÉSEK LEKÉRDEZÉSE Magyar Államkincstár Betekintési jogosultsággal rendelkező felhasználók számára 2014.12.10.
E-book export, letöltés, offline olvasási segédlet
 E-book export, letöltés, offline olvasási segédlet Hogyan mentsünk ki oldalakat, fejezeteket az elektronikus könyvekből? 1. Nyissuk meg az Egyetemi Könyvtár weboldalát (www.ek.szte.hu ), és kattintsunk
E-book export, letöltés, offline olvasási segédlet Hogyan mentsünk ki oldalakat, fejezeteket az elektronikus könyvekből? 1. Nyissuk meg az Egyetemi Könyvtár weboldalát (www.ek.szte.hu ), és kattintsunk
EU LOGIN KÉZIKÖNYV. Tartalom
 EU LOGIN KÉZIKÖNYV Az EU Login az Európai Bizottság megújult felhasználó-azonosítási rendszere, amely a korábbi ECAS rendszert váltja fel. Az EU Login lehetővé teszi a felhasználók számára, hogy egyetlen
EU LOGIN KÉZIKÖNYV Az EU Login az Európai Bizottság megújult felhasználó-azonosítási rendszere, amely a korábbi ECAS rendszert váltja fel. Az EU Login lehetővé teszi a felhasználók számára, hogy egyetlen
Sege dlet az ovodasupport.magiszter.net bejelento rendszer haszna lata hoz
 Sege dlet az ovodasupport.magiszter.net bejelento rendszer haszna lata hoz Tartalom Hogyan léphetek be?... 2 Hogyan kell hibát bejelenteni?... 2 Hogyan igazodhatok el a bejelentett hibajegyek között?...
Sege dlet az ovodasupport.magiszter.net bejelento rendszer haszna lata hoz Tartalom Hogyan léphetek be?... 2 Hogyan kell hibát bejelenteni?... 2 Hogyan igazodhatok el a bejelentett hibajegyek között?...
TÁJÉKOZTATÓ az OTH Szakrendszeri Információs Rendszerbe (OSZIR) történő regisztráció és belépés menetéről belföldi partner nevében
 TÁJÉKOZTATÓ az OTH Szakrendszeri Információs Rendszerbe (OSZIR) történő regisztráció és belépés menetéről belföldi partner nevében TARTALOMJEGYZÉK Regisztráció 2 1. Az Ön neve és kapcsolat-felvételi adatai
TÁJÉKOZTATÓ az OTH Szakrendszeri Információs Rendszerbe (OSZIR) történő regisztráció és belépés menetéről belföldi partner nevében TARTALOMJEGYZÉK Regisztráció 2 1. Az Ön neve és kapcsolat-felvételi adatai
VECTRUM e-számla Web felület 1.2 verzió
 VECTRUM e-számla Web felület 1.2 verzió 2008-2009 VECTRUM Kft. Tartalomjegyzék Első használat...3 Adminisztrátor felület...8 1.Bejelentkezés...8 2.Számlalista...8 3.Ügyfélkezelés...9 4.Ügyfél-regisztráció...10
VECTRUM e-számla Web felület 1.2 verzió 2008-2009 VECTRUM Kft. Tartalomjegyzék Első használat...3 Adminisztrátor felület...8 1.Bejelentkezés...8 2.Számlalista...8 3.Ügyfélkezelés...9 4.Ügyfél-regisztráció...10
KUTATÁSTÁMOGATÁS SOROZAT. Felhasználói segédlet Academic Search Complete adatbázisban idézők kereséséhez
 KUTATÁSTÁMOGATÁS SOROZAT Felhasználói segédlet Academic Search Complete adatbázisban idézők kereséséhez Szent István Egyetem Kosáry Domokos Könyvtár és Levéltár Készítette: Hreskó-Tóth Dalma Academic Search
KUTATÁSTÁMOGATÁS SOROZAT Felhasználói segédlet Academic Search Complete adatbázisban idézők kereséséhez Szent István Egyetem Kosáry Domokos Könyvtár és Levéltár Készítette: Hreskó-Tóth Dalma Academic Search
A. Webes metaadat szerkesztő
 ADATSZOLGÁLTATÁS központi honlap használata esetén 1. A 18/2005. IHM rendelet melléklete alapján össze kell állítani a közérdekű adatokat 2. Az elkészített dokumentumok feltöltése a központi honlapra:
ADATSZOLGÁLTATÁS központi honlap használata esetén 1. A 18/2005. IHM rendelet melléklete alapján össze kell állítani a közérdekű adatokat 2. Az elkészített dokumentumok feltöltése a központi honlapra:
epos - Felhasználói leírás (MOBIL egyenleg feltöltés, Web áruházban történő vásárlás)
 epos - Felhasználói leírás (MOBIL egyenleg feltöltés, Web áruházban történő vásárlás) Verzió: 2.1.0 Tartalomjegyzék 1. Bevezető... 3 2. epos - MOBIL egyenleg feltöltés... 4 2.1. Az epos MOBIL egyenleg
epos - Felhasználói leírás (MOBIL egyenleg feltöltés, Web áruházban történő vásárlás) Verzió: 2.1.0 Tartalomjegyzék 1. Bevezető... 3 2. epos - MOBIL egyenleg feltöltés... 4 2.1. Az epos MOBIL egyenleg
ServiceTray program Leírás
 ServiceTray program Leírás Budapest 2015 Bevezetés szerviz munkalapok státuszai a Törölve és Lezárva státuszt leszámítva a munkalap különböző nyitott állapotát jelzik, melyek valamilyen tevékenységet jeleznek.
ServiceTray program Leírás Budapest 2015 Bevezetés szerviz munkalapok státuszai a Törölve és Lezárva státuszt leszámítva a munkalap különböző nyitott állapotát jelzik, melyek valamilyen tevékenységet jeleznek.
EDULINE FELHASZNÁLÓI DOKUMENTÁCIÓ
 Educatio Társadalmi Szolgáltató Nonprofit Kft. EDULINE FELHASZNÁLÓI DOKUMENTÁCIÓ 2014. március 20. TARTALOMJEGYZÉK 1. Bevezető... 3 1.1. A dokumentum tárgya... 3 2. EDULINE feladata... 4 2.1. Bejelenthető
Educatio Társadalmi Szolgáltató Nonprofit Kft. EDULINE FELHASZNÁLÓI DOKUMENTÁCIÓ 2014. március 20. TARTALOMJEGYZÉK 1. Bevezető... 3 1.1. A dokumentum tárgya... 3 2. EDULINE feladata... 4 2.1. Bejelenthető
Ügyfélszolgálati Portál (használati segédlet)
 Ügyfélszolgálati Portál (használati segédlet) Tartalomjegyzék Tartalomjegyzék... 2 Bevezetés... 3 Regisztráció... 3 Az ügyfélszolgálati oldal használata... 5 Új kérés, hibabejelentés... 5 Korábbi kérések,
Ügyfélszolgálati Portál (használati segédlet) Tartalomjegyzék Tartalomjegyzék... 2 Bevezetés... 3 Regisztráció... 3 Az ügyfélszolgálati oldal használata... 5 Új kérés, hibabejelentés... 5 Korábbi kérések,
A Google űrlap (form) használata
 A Google űrlap (form) használata Az űrlap létrehozásához jelentkezzünk be a Google dokumentumok (http://docs.google.com/ ) oldalra. Az űrlap (Form) létrehozásához kattintsunk az Új létrehozása / Form menüpontra.
A Google űrlap (form) használata Az űrlap létrehozásához jelentkezzünk be a Google dokumentumok (http://docs.google.com/ ) oldalra. Az űrlap (Form) létrehozásához kattintsunk az Új létrehozása / Form menüpontra.
A nyitó képernyőn, a bejelentkező gombra kell kattintani, és a regisztrációt kell választani.
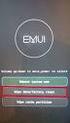 1 KKV regisztrál A nyitó képernyőn, a bejelentkező gombra kell kattintani, és a regisztrációt kell választani. A regisztrációhoz a következő adatokat kell kitölteni: A kitöltés közben ellenőrzés történik,
1 KKV regisztrál A nyitó képernyőn, a bejelentkező gombra kell kattintani, és a regisztrációt kell választani. A regisztrációhoz a következő adatokat kell kitölteni: A kitöltés közben ellenőrzés történik,
Felhasználói kézikönyv MAGYAR NEMZETI BANK. ERA keretrendszer
 Felhasználói kézikönyv MAGYAR NEMZETI BANK ERA keretrendszer Tartalomjegyzék Tartalom Tartalomjegyzék... 2 Bevezetés... 3 A dokumentum hatásköre... 3 A modul használatának szoftveres követelményei... 4
Felhasználói kézikönyv MAGYAR NEMZETI BANK ERA keretrendszer Tartalomjegyzék Tartalom Tartalomjegyzék... 2 Bevezetés... 3 A dokumentum hatásköre... 3 A modul használatának szoftveres követelményei... 4
DRÉN & VALNER SZOFTVER KFT 4031 Debrecen, Egyetem sugárút 11/a. 1/5. 52/ , 52/ , 30/
 DVNAV regisztráció A Drén és Valner Szoftver Kft által készített DVNAV programmal lehetőség van a számlázó program által elkészített XML-ek NAV-hoz történő eljuttatására, majd a számlákról kapott NAV jelentés
DVNAV regisztráció A Drén és Valner Szoftver Kft által készített DVNAV programmal lehetőség van a számlázó program által elkészített XML-ek NAV-hoz történő eljuttatására, majd a számlákról kapott NAV jelentés
Telepítési útmutató DoktorInfo B300 jelentéshez
 Telepítési útmutató DoktorInfo B300 jelentéshez Letöltés A program telepítıjét a DoktorInfo CRM rendszerébıl lehet letölteni. Ehhez nem kell mást tenni, mint a http://crm.doktorinfo.com címen megadni a
Telepítési útmutató DoktorInfo B300 jelentéshez Letöltés A program telepítıjét a DoktorInfo CRM rendszerébıl lehet letölteni. Ehhez nem kell mást tenni, mint a http://crm.doktorinfo.com címen megadni a
DRÉN & VALNER SZOFTVER KFT 4031 Debrecen, Egyetem sugárút 11/a. 1/5. 52/ , 52/ , 30/
 DVNAV regisztráció A Drén és Valner Szoftver Kft által készített DVNAV programmal lehetőség van a számlázó program által elkészített XML-ek NAV-hoz történő eljuttatására, majd a számlákról kapott NAV jelentés
DVNAV regisztráció A Drén és Valner Szoftver Kft által készített DVNAV programmal lehetőség van a számlázó program által elkészített XML-ek NAV-hoz történő eljuttatására, majd a számlákról kapott NAV jelentés
Tanúsítvány igénylése sportegyesületek számára
 Microsec Számítástechnikai Fejlesztő zrt. Tanúsítvány igénylése sportegyesületek számára Felhasználói útmutató ver. 1.0 Budapest, 2017. január 04. 1 A Microsigner telepítő letöltése A telepítés megkezdéséhez
Microsec Számítástechnikai Fejlesztő zrt. Tanúsítvány igénylése sportegyesületek számára Felhasználói útmutató ver. 1.0 Budapest, 2017. január 04. 1 A Microsigner telepítő letöltése A telepítés megkezdéséhez
ERA KERETRENDSZER Felhasználói kézikönyv v
 ERA KERETRENDSZER Felhasználói kézikönyv v01 2017.02.08. Tartalom 1. Bevezetés... 3 2. A modul használatának szoftveres követelményei... 4 3. Regisztráció, bejelentkezés... 5 3.1. Regisztráció... 5 3.2.
ERA KERETRENDSZER Felhasználói kézikönyv v01 2017.02.08. Tartalom 1. Bevezetés... 3 2. A modul használatának szoftveres követelményei... 4 3. Regisztráció, bejelentkezés... 5 3.1. Regisztráció... 5 3.2.
Felhasználói kézikönyv
 Felhasználói kézikönyv Office 365 bevezetés 0.2 (3) verzió Állatorvostudományi Egyetem AB.ATE.O365 TARTALOMJEGYZÉK 1. BEVEZETÉS... 3 2. AZ ÚJ LEVELEZŐRENDSZER WEBES FELÜLETE... 3 2.1.1. Beállítások...
Felhasználói kézikönyv Office 365 bevezetés 0.2 (3) verzió Állatorvostudományi Egyetem AB.ATE.O365 TARTALOMJEGYZÉK 1. BEVEZETÉS... 3 2. AZ ÚJ LEVELEZŐRENDSZER WEBES FELÜLETE... 3 2.1.1. Beállítások...
LOGON HASZNÁLATI ÚTMUTATÓ
 LOGON HASZNÁLATI ÚTMUTATÓ A LOGON a LafargeHolcim Csoport egységes megrendelés-kezelő rendszere, amely lehetőséget biztosít Partnereink számára a megrendelésük online rögzítéséhez, azok későbbi nyomon
LOGON HASZNÁLATI ÚTMUTATÓ A LOGON a LafargeHolcim Csoport egységes megrendelés-kezelő rendszere, amely lehetőséget biztosít Partnereink számára a megrendelésük online rögzítéséhez, azok későbbi nyomon
Felhasználói kézikönyv. omunáldata
 Elhagyott Hulladék Nyilvántartó Program Felhasználói kézikönyv omunáldata Tartalomjegyzék Illetékes Hatóságok Adatkapcsolati Alrendszer... 3 Bejelentkezés... 4 Elfelejtett jelszó... 4 Felhasználói Központ...
Elhagyott Hulladék Nyilvántartó Program Felhasználói kézikönyv omunáldata Tartalomjegyzék Illetékes Hatóságok Adatkapcsolati Alrendszer... 3 Bejelentkezés... 4 Elfelejtett jelszó... 4 Felhasználói Központ...
Csődfigyelő. Figyelje Ön is gazdasági partnerit!
 Csődfigyelő Figyelje Ön is gazdasági partnerit! 1. Tartalomjegyzék Tartalomjegyzék Bevezetés Regisztráció Kupon kód aktiválás Belépés az alkalmazásba Megfigyelt cégek listája Csődfigyelési beállítások
Csődfigyelő Figyelje Ön is gazdasági partnerit! 1. Tartalomjegyzék Tartalomjegyzék Bevezetés Regisztráció Kupon kód aktiválás Belépés az alkalmazásba Megfigyelt cégek listája Csődfigyelési beállítások
GLPI V1.0. 2013 Felhasználói leírás. Informatikai Technológiai és Üzemeltetési Igazgatóság
 2013 Felhasználói leírás V1.0 Informatikai Technológiai és Üzemeltetési Igazgatóság Tartalom ÁLTALÁNOS ISMERTETŐ... 2 HIBA BEJELENTÉS ÉS A MEGOLDÁS FOLYAMATA... 3 FELHASZNÁLÓI LÉPÉSEK... 6 Belépés... 6
2013 Felhasználói leírás V1.0 Informatikai Technológiai és Üzemeltetési Igazgatóság Tartalom ÁLTALÁNOS ISMERTETŐ... 2 HIBA BEJELENTÉS ÉS A MEGOLDÁS FOLYAMATA... 3 FELHASZNÁLÓI LÉPÉSEK... 6 Belépés... 6
Az egységes BME egyetemi TDK portál használata. 1. rész
 Az egységes BME egyetemi TDK portál használata 1. rész Készítette: Dr. Iváncsy Renáta 2012.09.20. Jelen dokumentum röviden összefoglalja, hogy milyen lépéseken keresztül tud egy hallgató dolgozatot regisztrálni
Az egységes BME egyetemi TDK portál használata 1. rész Készítette: Dr. Iváncsy Renáta 2012.09.20. Jelen dokumentum röviden összefoglalja, hogy milyen lépéseken keresztül tud egy hallgató dolgozatot regisztrálni
Ellenőrző keretprogram (eesztconnect.exe)
 (eesztconnect.exe) A csatlakozás műszaki megvalósításának ellenőrzése az EESZT működtetője által rendelkezésre bocsájtott ellenőrző keretprogram (eesztconnect.exe) futtatásával, az alkalmazás sikeres futtatását
(eesztconnect.exe) A csatlakozás műszaki megvalósításának ellenőrzése az EESZT működtetője által rendelkezésre bocsájtott ellenőrző keretprogram (eesztconnect.exe) futtatásával, az alkalmazás sikeres futtatását
2008-2009 VECTRUM Kft. VECTRUM e-számla Felhasználói útmutató 1.2 verzió
 2008-2009 VECTRUM Kft. VECTRUM e-számla Felhasználói útmutató 1.2 verzió Tartalomjegyzék Első használat... 3 Felhasználói regisztráció... 8 Szolgáltatói ügyfél regisztráció... 10 Számlalista... 12 2008
2008-2009 VECTRUM Kft. VECTRUM e-számla Felhasználói útmutató 1.2 verzió Tartalomjegyzék Első használat... 3 Felhasználói regisztráció... 8 Szolgáltatói ügyfél regisztráció... 10 Számlalista... 12 2008
Pannonfacility Helpdesk használati útmutató. Képviselői kiadás
 Pannonfacility Helpdesk használati útmutató Képviselői kiadás Bevezető Ön a Pannonfacility Helpdesk online hibabejelentő szoftver használati utasítását olvassa. A program segítségével a létesítmények meghibásodásainak
Pannonfacility Helpdesk használati útmutató Képviselői kiadás Bevezető Ön a Pannonfacility Helpdesk online hibabejelentő szoftver használati utasítását olvassa. A program segítségével a létesítmények meghibásodásainak
Regisztrációs segédlet A roma közösségekben dolgozó védőnők. munkafeltételeinek javítása elnevezésű norvég projekt keretében
 Regisztrációs segédlet A roma közösségekben dolgozó védőnők munkafeltételeinek javítása elnevezésű norvég projekt keretében végzett informatikai eszközellátottság felméréséhez 1 1 1 TÁJÉKOZTATÓ az OTH
Regisztrációs segédlet A roma közösségekben dolgozó védőnők munkafeltételeinek javítása elnevezésű norvég projekt keretében végzett informatikai eszközellátottság felméréséhez 1 1 1 TÁJÉKOZTATÓ az OTH
TÁJÉKOZTATÓ az OTH Szakrendszeri Információs Rendszerbe (OSZIR) történő regisztráció és belépés menetéről külföldi partner nevében
 TÁJÉKOZTATÓ az OTH Szakrendszeri Információs Rendszerbe (OSZIR) történő regisztráció és belépés menetéről külföldi partner nevében REGISZTRÁCIÓ A regisztrációs felület a bejelentkező ablak jobb alsó sarkában
TÁJÉKOZTATÓ az OTH Szakrendszeri Információs Rendszerbe (OSZIR) történő regisztráció és belépés menetéről külföldi partner nevében REGISZTRÁCIÓ A regisztrációs felület a bejelentkező ablak jobb alsó sarkában
4. Válasszuk ki a dolgozót, majd nyomjuk meg az gombot. Megjelenik a dolgozó adatlapja. 5. Nézzük át, hogy minden adat helyesen van-e kitöltve, szüksé
 Útmutató A 2005. évi kontroll adatszolgáltatás elkészítéséhez Előzetes teendők: 1. Töltse le és telepítse az APEH Internet lapjáról (www.apeh.hu) az ABEV2006 programot és a hozzá tartozó nyomtatványokat.
Útmutató A 2005. évi kontroll adatszolgáltatás elkészítéséhez Előzetes teendők: 1. Töltse le és telepítse az APEH Internet lapjáról (www.apeh.hu) az ABEV2006 programot és a hozzá tartozó nyomtatványokat.
Használati útmutató az MNVH rendszerébe történő regisztrációhoz
 Használati útmutató az MNVH rendszerébe történő regisztrációhoz Tisztelt Partnerünk! Ezúton tájékoztatom, hogy a Magyar Nemzeti Vidéki Hálózat (a továbbiakban: MNVH) szolgáltatásai (hírlevél, projektötlet
Használati útmutató az MNVH rendszerébe történő regisztrációhoz Tisztelt Partnerünk! Ezúton tájékoztatom, hogy a Magyar Nemzeti Vidéki Hálózat (a továbbiakban: MNVH) szolgáltatásai (hírlevél, projektötlet
LETÉTKEZELŐ NYILVÁNTARTÁSI RENDSZER
 LETÉTKEZELŐ NYILVÁNTARTÁSI RENDSZER Felhasználói kézikönyv a területi adminisztrátorok számára 1.2 verzió 2015.május 14. Dokumentum adatlap Projekt/modul megnevezése: Magyar Ügyvédi Kamara Letétkezelő
LETÉTKEZELŐ NYILVÁNTARTÁSI RENDSZER Felhasználói kézikönyv a területi adminisztrátorok számára 1.2 verzió 2015.május 14. Dokumentum adatlap Projekt/modul megnevezése: Magyar Ügyvédi Kamara Letétkezelő
KKK2.0 Regisztráció. A regisztráció teljes folyamata: 1. Ügyfél kommunikációs jogosultságának regisztrálása a NAV vámszerveinél.
 KKK2.0 Regisztráció A regisztráció teljes folyamata: 1. Ügyfél kommunikációs jogosultságának regisztrálása a NAV vámszerveinél. 2. Alapszintű felhasználó 3. Alapszintű aktivált felhasználó (hitelesített
KKK2.0 Regisztráció A regisztráció teljes folyamata: 1. Ügyfél kommunikációs jogosultságának regisztrálása a NAV vámszerveinél. 2. Alapszintű felhasználó 3. Alapszintű aktivált felhasználó (hitelesített
OTP Egészségpénztár OTP Nyugdíjpénztár OTP SZÉP Kártya OTP Cafeteria Nyilatkoztató. https://www.otpportalok.hu. Készítette: Konyicsák Zoltán
 https://www.otpportalok.hu Készítette: Konyicsák Zoltán Tartalom 1 Néhány szó az OTP Portálok programról... 3 1.1 Az OTP Portálok bevezetésének célja... 3 2 Belépés az OTP Portálok oldalra... 4 2.1 A bejelentkezéshez
https://www.otpportalok.hu Készítette: Konyicsák Zoltán Tartalom 1 Néhány szó az OTP Portálok programról... 3 1.1 Az OTP Portálok bevezetésének célja... 3 2 Belépés az OTP Portálok oldalra... 4 2.1 A bejelentkezéshez
A tankönyvvé nyilvánítás folyamatát elektronikusan támogató rendszer az OKÉV számára
 AITIA International Zrt. 1039 Budapest, Czetz János u. 48-50. Tel.: +36 1 453 8080 Fax.: +36 1 453 8081 www.aitia.hu A tankönyvvé nyilvánítás folyamatát elektronikusan támogató rendszer az OKÉV számára
AITIA International Zrt. 1039 Budapest, Czetz János u. 48-50. Tel.: +36 1 453 8080 Fax.: +36 1 453 8081 www.aitia.hu A tankönyvvé nyilvánítás folyamatát elektronikusan támogató rendszer az OKÉV számára
Duál Reklám weboldal Adminisztrátor kézikönyv
 Duál Reklám weboldal Adminisztrátor kézikönyv Dokumentum Verzió: 1.0 Készítette: SysWork Szoftverház Kft. 1. oldal Felület elérése Az adminisztrációs felület belépés után érhető el. Belépés után automatikusan
Duál Reklám weboldal Adminisztrátor kézikönyv Dokumentum Verzió: 1.0 Készítette: SysWork Szoftverház Kft. 1. oldal Felület elérése Az adminisztrációs felület belépés után érhető el. Belépés után automatikusan
Internet bank felhasználói leírás v1.1
 Internet bank felhasználói leírás v1.1 Miután az Internet Bank használatára leadta igénylését, 5 munkanapon belül E- mailben megkapja a Csoport, illetve a Felhasználó nevét, SMS-ben pedig az első belépéshez
Internet bank felhasználói leírás v1.1 Miután az Internet Bank használatára leadta igénylését, 5 munkanapon belül E- mailben megkapja a Csoport, illetve a Felhasználó nevét, SMS-ben pedig az első belépéshez
TARTALOM Szemfüles program... 3
 TARTALOM Szemfüles program... 3 I. Adminisztrátor/Felhasználó:... 6 1. Adminisztrátor... 6 2. Felhasználó... 6 II. Felhasználó meghívása és regisztrálása a Szemfüles programba... 6 1. Felhasználó meghívása
TARTALOM Szemfüles program... 3 I. Adminisztrátor/Felhasználó:... 6 1. Adminisztrátor... 6 2. Felhasználó... 6 II. Felhasználó meghívása és regisztrálása a Szemfüles programba... 6 1. Felhasználó meghívása
Telepítési útmutató a SMART Response 2009 szoftverhez
 Telepítési útmutató a SMART Response 2009 szoftverhez Tisztelt Felhasználó! Ezt a dokumentációt abból a célból hoztuk létre, hogy segítse Önt a telepítés során. Kövesse az alábbi lépéseket, és a telepítés
Telepítési útmutató a SMART Response 2009 szoftverhez Tisztelt Felhasználó! Ezt a dokumentációt abból a célból hoztuk létre, hogy segítse Önt a telepítés során. Kövesse az alábbi lépéseket, és a telepítés
Élő online bemutatók a www.webkiallitas.hu oldalon v1.0
 Élő online bemutatók a www.webkiallitas.hu oldalon v1.0 2014.11.20. Netex-Magyarország Kft. Bevezető A www.webkiallitas.hu oldalon a kiállítóknak lehetőségük van úgynevezett online események, így például
Élő online bemutatók a www.webkiallitas.hu oldalon v1.0 2014.11.20. Netex-Magyarország Kft. Bevezető A www.webkiallitas.hu oldalon a kiállítóknak lehetőségük van úgynevezett online események, így például
Magyar Telekom WFMS Light KEZELÉSI ÚTMUTATÓ. MAGYAR TELEKOM 1097 Budapest, Könyves Kálmán krt. 36.
 2019 Magyar Telekom WFMS Light KEZELÉSI ÚTMUTATÓ MAGYAR TELEKOM 1097 Budapest, Könyves Kálmán krt. 36. Tartalom Bevezetés... 2 A felület kezelése... 2 Bejelentkezés... 2 Felhasználó kezelés... 3 Jogosultság
2019 Magyar Telekom WFMS Light KEZELÉSI ÚTMUTATÓ MAGYAR TELEKOM 1097 Budapest, Könyves Kálmán krt. 36. Tartalom Bevezetés... 2 A felület kezelése... 2 Bejelentkezés... 2 Felhasználó kezelés... 3 Jogosultság
Felhasználói segédlet a Scopus adatbázis használatához
 Felhasználói segédlet a Scopus adatbázis használatához Az adatbázis elérése, regisztrálás, belépés Az adatbázis címe: http://www.scopus.com Az adatbázis csak regisztrált, jogosultsággal rendelkező intézmények,
Felhasználói segédlet a Scopus adatbázis használatához Az adatbázis elérése, regisztrálás, belépés Az adatbázis címe: http://www.scopus.com Az adatbázis csak regisztrált, jogosultsággal rendelkező intézmények,
Parlagfű Bejelentő Rendszer
 Parlagfű Bejelentő Rendszer felhasználói útmutató A rendszer elérése: Elérési cím: https://pbr.nebih.gov.hu Tartalomjegyzék Regisztráció... 3 Bejelentkezés... 4 Elfelejtett jelszó... 5 Adataim... 5 Jelszó
Parlagfű Bejelentő Rendszer felhasználói útmutató A rendszer elérése: Elérési cím: https://pbr.nebih.gov.hu Tartalomjegyzék Regisztráció... 3 Bejelentkezés... 4 Elfelejtett jelszó... 5 Adataim... 5 Jelszó
TÁJÉKOZTATÓ az OTH Szakrendszeri Információs Rendszerbe (OSZIR) történő regisztráció és belépés menetéről belföldi partner nevében
 TÁJÉKOZTATÓ az OTH Szakrendszeri Információs Rendszerbe (OSZIR) történő regisztráció és belépés menetéről belföldi partner nevében REGISZTRÁCIÓ A regisztrációs felület a bejelentkező ablak jobb alsó sarkában
TÁJÉKOZTATÓ az OTH Szakrendszeri Információs Rendszerbe (OSZIR) történő regisztráció és belépés menetéről belföldi partner nevében REGISZTRÁCIÓ A regisztrációs felület a bejelentkező ablak jobb alsó sarkában
KTI Közlekedéstudományi Intézet Nonprofit Kft. Vasúti Vizsgaközpont
 2017 KTI Közlekedéstudományi Intézet Nonprofit Kft. Vasúti Vizsgaközpont Előszó Ez az útmutató a KTI Nonprofit Kft Vasúti Vizsgaközpont elektronikus alapképzés bejelentő rendszer kezelésében nyújt segítséget
2017 KTI Közlekedéstudományi Intézet Nonprofit Kft. Vasúti Vizsgaközpont Előszó Ez az útmutató a KTI Nonprofit Kft Vasúti Vizsgaközpont elektronikus alapképzés bejelentő rendszer kezelésében nyújt segítséget
A hallgató a kérvény leadásától, a kérvény elbírálásáig nyomon követheti kérvényét.
 Kedves Hallgatók! A NEPTUN Egységes Tanulmányi Rendszer részeként az Egyetem minden karán 2013. szeptember 1-től bevezetésre kerül az elektronikus hallgatói kérvénykezelő rendszer. AZ ELEKTRONIKUS KÉRVÉNYKEZELŐ
Kedves Hallgatók! A NEPTUN Egységes Tanulmányi Rendszer részeként az Egyetem minden karán 2013. szeptember 1-től bevezetésre kerül az elektronikus hallgatói kérvénykezelő rendszer. AZ ELEKTRONIKUS KÉRVÉNYKEZELŐ
NEPTUN MOBIL ALKALMAZÁS FELHASZNÁLÓI SEGÉDLET
 NEPTUN MOBIL ALKALMAZÁS FELHASZNÁLÓI SEGÉDLET Felhasználói dokumentáció verzió 1.0 Budapest, 2015. Változáskezelés Verzió Dátum Változás Pont Cím Oldal Kiadás: 2015.07.05. Verzió: 1.6. Oldalszám: 2 / 12
NEPTUN MOBIL ALKALMAZÁS FELHASZNÁLÓI SEGÉDLET Felhasználói dokumentáció verzió 1.0 Budapest, 2015. Változáskezelés Verzió Dátum Változás Pont Cím Oldal Kiadás: 2015.07.05. Verzió: 1.6. Oldalszám: 2 / 12
TAOEKR felhő alapú tanúsítvány igénylése
 TAOEKR felhő alapú tanúsítvány igénylése Tartalom A dokumentum célja... 2 Tanúsítvány igénylése... 2 Új kérelem beadása... 2 Dokumentumok kezelése... 3 Fiók aktiválása (tanúsítvány igénylés megerősítése)...
TAOEKR felhő alapú tanúsítvány igénylése Tartalom A dokumentum célja... 2 Tanúsítvány igénylése... 2 Új kérelem beadása... 2 Dokumentumok kezelése... 3 Fiók aktiválása (tanúsítvány igénylés megerősítése)...
TaxiLike használati bemutató Taxitársaságok és Taxisofőrök részére
 TaxiLike használati bemutató Taxitársaságok és Taxisofőrök részére 2012 09 03 Tartalom I. TaxiLike rövid bemutatás II. Első lépések Taxitársaság és Taxisofőrök részére III. TaxiLike Driver használata munka
TaxiLike használati bemutató Taxitársaságok és Taxisofőrök részére 2012 09 03 Tartalom I. TaxiLike rövid bemutatás II. Első lépések Taxitársaság és Taxisofőrök részére III. TaxiLike Driver használata munka
GPRS Remote. GPRS alapú android applikáció távvezérléshez. Kezelési útmutató
 GPRS Remote GPRS alapú android applikáció távvezérléshez Kezelési útmutató Tartalomjegyzék Általános leírás... 1 Új modul beállítás... 2 Új okostelefon beállítás... 2 Modulok karbantartása... 3 Okostelefonok
GPRS Remote GPRS alapú android applikáció távvezérléshez Kezelési útmutató Tartalomjegyzék Általános leírás... 1 Új modul beállítás... 2 Új okostelefon beállítás... 2 Modulok karbantartása... 3 Okostelefonok
Új Nemzedék Központ. EFOP pályázatok online beszámoló felülete. Felhasználói útmutató
 Új Nemzedék Központ EFOP pályázatok online beszámoló felülete Felhasználói útmutató Tartalom 1. Bejelentkezés... 2 1.1. Első bejelentkezés... 2 1.2. Elfelejtett jelszó... 3 2. Saját adatok... 4 3. Dokumentumok...
Új Nemzedék Központ EFOP pályázatok online beszámoló felülete Felhasználói útmutató Tartalom 1. Bejelentkezés... 2 1.1. Első bejelentkezés... 2 1.2. Elfelejtett jelszó... 3 2. Saját adatok... 4 3. Dokumentumok...
Tisztelt Tulajdonosok!
 Tisztelt Tulajdonosok! A társasház honlapja a www.tarsashazi-manager.hu oldalon elindult, feltöltése, fejlesztése folyamatosan folyik. A honlap használatához regisztrálniuk kell a tulajdonosoknak. A regisztráció
Tisztelt Tulajdonosok! A társasház honlapja a www.tarsashazi-manager.hu oldalon elindult, feltöltése, fejlesztése folyamatosan folyik. A honlap használatához regisztrálniuk kell a tulajdonosoknak. A regisztráció
