A mobil alkalmazás. Felhasználói útmutató - Android
|
|
|
- Gyöngyi Tamás
- 9 évvel ezelőtt
- Látták:
Átírás
1 Program megnevezése: Magyarország-Szlovákia Határon Átnyúló Együttműködési Program Pályázat címe: HUSK JOBs portal Közös munkaerő-piaci információs rendszer A vezeto partner: Centrum pokročilých technológií Bratislava n.o. A projekt partner: Kisalföldi Vállalkozásfejlesztési Alapítvány Pályázat reg. sz.: HUSK/1101/1.6.2/0096 A mobil alkalmazás Felhasználói útmutató - Android
2 Tartalom jegyzék Bevezetés Telepítés Nyelvi beállítások Regisztráció Navigálás Bejelentkezés Vendégként Munkáltatóként Munkavállalóként Keresés Bővített keresés Keresési beállítások mentése Mentett keresési beállítások Beállítások betöltése Beállítások törlése Adatlap Felhasználóhoz tartozó adatlap Vállalathoz tartozó adatlap Hirdetés részletes oldala Hirdetés jelentkezés Hirdetés kezelés Jelentkezéseim Hirdetéseim Banner Információk Névjegy Gyengénlátó mód Felhasználási feltételek 2
3 Bevezetés A dokumentum célja, hogy ismertesse, a HUSK JOBs portal projekt keretein belül megvalósított alkalmazás használatát. Az alkalmazás használatához szükséges minimum operációs rendszer elvárás: Android 2.2(API Level: 8) Az alkalmazás használatához folyamatos aktív internet kapcsolatra van szükség. Telepítés A felhasználó az alkalmazást a Google Play áruházon keresztül tudja letölteni a saját eszközére. A Google Play-en való vásárláshoz szüksége van a felhasználónak egy a telefonhoz kapcsolt fiókra. A Google Play szolgáltatás megtalálható minden Android-os készüléken és az interneten is. A felhasználó egyszerűen egyetlen gombnyomással képes az applikációt letölteni és telepíteni. Telepítés megkezdése után a rendszer figyelmeztet, hogy milyen jogosultságokra van szüksége az applikációnak. A folytatáshoz el kell fogadni a jogosultság kéréseket. A telepítés befejezésével azonnal megkezdhető az alkalmazás használata. Az applikáció első indítása Az alkalmazás első indítása során a felhasználó először a felhasználási feltételek oldallal találkozik. A felhasználási feltételek elfogadása után van csak lehetősége folytatni az alkalmazás használatát. Amennyiben nem fogadja el, az alkalmazás kilép. Következő lépésként a bejelentkező képernyő nyílik meg, amely szintén csak az alkalmazás első indításakor jelenik meg. Ezek után az általános használat lép életbe, amit a következőekben ismertetünk. Nyelvi beállítások Az alkalmazás magyar, szlovák és angol nyelven elérhető. A készülék nyelvi beállításaitól függően változik az alkalmazás nyelve. Amennyiben nem magyar vagy szlovák nyelvi beállítás van a készüléken, akkor angol nyelven fog futni az alkalmazás. Regisztráció Regisztrációra kizárólag az online felületen van lehetőség. URL: Navigálás Az alkalmazáson belüli navigációra menüpontok használatának segítségével van lehetőség. 3
4 Az első alkalmazás indítása során nincs lehetőség a navigációs menü előhozására, amíg el nem éri a felhasználó a keresési oldalt. A navigációs menü-t a képernyő bal oldalán tudja a felhasználó kicsúsztatni. A menü megjelenítésére a képernyő bal szélétől indított mozdulattal van lehetőség. A menü elrejtéséhez egy hasonló mozdulattal a menün indított balra tartó mozdulattal van lehetőség. Egy lépéses vissza navigálásra az Android-os készülék back gombja szolgál. A felhasználó a fejlécből tudja, hogy melyik oldalon tartózkodik az adott pillanatban. Bejelentkezés Vendégként Vendég felhasználóként a bejelentkező képernyőn a tovább gomb megnyomása után van lehetőség belépni. Fontos, hogy a vendég felhasználó korlátozottan használhatja az alkalmazást. A vendég felhasználó a munkavállalói lehetőségre hasonlít a legjobban. A különbség a két típus között a keresési beállítások mentésében van. Vendég módban a mentett keresési beállításokat a készüléken tárolja a rendszer. Amennyiben a felhasználó bejelentkezik munkavállalóként, a rendszer automatikusan felküldi a szerverre a mentett keresési beállításokat. Munkáltatóként való bejelentkezés után elveszti a korábban vendég módban mentett beállításokat. Az alkalmazás az online felületen regisztrált cím és jelszó párossal enged bejelentkezni. Munkáltatóként A felhasználó cím és jelszó párossal képes az alkalmazásba bejelentkezni. 4
5 Munkavállalóként A felhasználó cím és jelszó párossal képes az alkalmazásba bejelentkezni. Munkavállaló, munkáltató és vendég módok közti különbséget folyamatosan az adott pontokban megkülönböztetve mutatjuk be. Keresés A felhasználónak lehetősége van kulcsszó alapján keresni. Munkavállalóként és vendég felhasználóként az álláshirdetések között van lehetőségünk keresni. Munkáltatóként a munkavállalók között van lehetőség keresni, szintén kulcsszó alapján. A keresést a Keresés gomb megnyomásával van lehetőség elindítani. Bővített keresés Bővített kereséssel lehetőségük van a felhasználóknak további szűrési feltételeket megadni. Plusz szűrési feltételek típusai: Ország Megye Szakma Munkakör Szűrési feltételenként csak egy paraméter választható. Keresési beállítások mentése A keresési beállítások mentésére csak a bővített keresés lenyitása után van lehetőség. Vendég felhasználóként csak a készülék tárolja a mentett keresési beállításokat. Munkáltató és munkavállaló módban csak online menti az alkalmazás az adatokat. 5
6 A mentést egy floppy ikon megnyomásával tudjuk elkezdeni. A funkció elindítása után megnyílik egy popup amelyen meg kell adnunk egy nevet a keresési beállításunknak. Ezt elfogadva elmenti az alkalmazás a felhasználó mód függvényében. Mentett keresési beállítások A felhasználónak a Mentett keresések című oldalra kell navigálni. A keresés képernyő jobb felső sarkában található ikonra kattintva tud a felhasználó ide navigálni. A funkció elérhető mind a három felhasználói módban. Beállítások betöltése Egy kiválasztott keresési beállítás betöltésére ad lehetőséget. Egy listából van lehetőségünk választani az általunk korábban megadott név alapján. Amennyiben a felhasználó kiválasztotta a betöltendő elemet egy szimpla kattintással visszatér az alkalmazás a kereső képernyőre ahol kitölti a bővített keresésnek megfelelő paramétereket és elindul a keresés. Beállítások törlése Egy kiválasztott keresési beállítás törlésére ad lehetőséget. Egy listából van lehetőségünk választani az általunk korábban megadott név alapján. Amennyiben a felhasználó kiválasztotta a törlendő elemet a lista elemen található kuka ikonra kell kattintania és a megjelenő figyelmeztetésen véglegesíteni kell a törlést. A törölt elemet nincs lehetőség visszavonni. Adatlap Az adatlaphoz két megtekintési mód tartozik. Közös pont, hogy innen van lehetősége a felhasználónak kijelentkezni az alkalmazásból. 6
7 Felhasználóhoz tartozó adatlap A munkavállalóhoz tartozó személyes adatokat van lehetőség megtekinteni. Ezeket az adatokat csak az online felületen van lehetőség megadni és változtatni. Lehetősége van a munkavállalónak a saját adatlapjának megtekintésére. Ez az adatlap jelenik meg abban az esetben is, ha egy munkáltató keresést indít a munkavállalók között. Ha egy munkavállalóra kattint, az ő Felhasználói adatlapjára navigál. Vállalathoz tartozó adatlap A munkáltatóhoz tartozó adatlapot, bejelentkezett munkavállaló tekintheti meg. A munkáltató csak a saját adatlapját tekintheti meg. Ez az oldal tartalmaz minden olyan információt, amelyet egy munkáltató megadott az online felületen. Ezeket az adatokat csak az online felületen van lehetőség megadni és változtatni. Hirdetés részletes oldala Lehetőség van megtekinteni a meghirdetett állás több tulajdonságát is. Pár fontos tulajdonság mint például: állás leírás, munkavégzés helyszíne, hirdetés érvényességi ideje, szükséges végzettségek. Az adott hirdetésre lehetőség van jelentkezni az adatlapon. 7
8 Egy bejelentkezett munkáltató látja a saját hirdetésére jelentkezett felhasználókat és azok adatlapját. Hirdetés jelentkezés A felhasználó a hirdetés oldal alján tud jelentkezni egy álláshirdetésre és a jelentkezését visszavonni. Hirdetésre csak munkavállalói módban van lehetőség. Hirdetés kezelés A navigációs menüben van lehetőség ide navigálni. Egy kiválasztott listaelemen való kattintással megnyithatjuk a hirdetés részletes oldalát. Jelentkezéseim A munkavállaló itt találja, hogy mely álláshirdetésekre jelentkezett. Hirdetéseim A munkáltató megtekintheti az általa feladott álláshirdetéseket. Nincs lehetősége ezt módosítani vagy törölni. Banner A felhasználó a keresés oldalon található reklám felületre kattintva megtudja tekinteni a reklámhoz tartozó tartalmat a készülékén egy böngészőben. 8
9 Információk A beállítások képernyőt az oldalról becsúszó menün keresztül tudja elérni. Ez a funkció és alfunkciói csak munkáltató és munkavállalói módban elérhetőek. Névjegy A névjegy aloldalon találja a felhasználó az Európai Unió és a Magyarország - Szlovákia Határon Átnyúló Együttműködési Program logója. A Információk menüpont alatt van lehetőség a Névjegy gomb megnyomásával megnyitni az oldalt. Gyengénlátó mód A felhasználónak lehetősége van kiegészítő funkció bekapcsolására amely képes a képernyőn megjelenő tartalmat felolvasni. Csak azon részeket képes felolvasni melyekre rákattint a felhasználó. Ezt a kisegítő módot az Android Beállítások -> Kisegítői lehetőségek -> TalkBack bekapcsolásával teheti. Képernyő fényerőt az Android Beállítások -> Kijelző ->Fényerő menü pont alatt lehet változtatni. A képernyőn megjelenő betűk nagyságának állítására a készülék Beállítások > Kijelző > Betűméret menüpontban van lehetőség. Felhasználási feltételek Lehetősége van a munkavállaló és munkáltató módban a felhasználási feltételek újra megtekintésére. A Információk menüpont alatt van lehetőség a Felhasználási feltételek gomb megnyomásával megnyitni az oldalt. 9
A mobil alkalmazás. Felhasználói útmutató - ios
 Program megnevezése: Magyarország-Szlovákia Határon Átnyúló Együttműködési Program 2007-2013 Pályázat címe: HUSK JOBs portal Közös munkaerő-piaci információs rendszer A vezető partner: Centrum pokročilých
Program megnevezése: Magyarország-Szlovákia Határon Átnyúló Együttműködési Program 2007-2013 Pályázat címe: HUSK JOBs portal Közös munkaerő-piaci információs rendszer A vezető partner: Centrum pokročilých
Partner. kezelési útmutató
 Partner kezelési útmutató A P&T Partner mobil alkalmazás minden Android operációsrendszerrel mûködô mobileszközön ingyenesen elérhetô a Google Play áruházból. Keresd: P&T Partner. Az alkalmazást a telepítés
Partner kezelési útmutató A P&T Partner mobil alkalmazás minden Android operációsrendszerrel mûködô mobileszközön ingyenesen elérhetô a Google Play áruházból. Keresd: P&T Partner. Az alkalmazást a telepítés
Csavarda mobil áruház
 Csavarda mobil áruház Használati útmutató Kérjük, hogy mielőtt elkezdené használni a Csavarda mobil áruház alkalmazást, gondosan olvassa végig ezt a segédletet. TARTALOMJEGYZÉK 1. Letöltés 2. oldal 2.
Csavarda mobil áruház Használati útmutató Kérjük, hogy mielőtt elkezdené használni a Csavarda mobil áruház alkalmazást, gondosan olvassa végig ezt a segédletet. TARTALOMJEGYZÉK 1. Letöltés 2. oldal 2.
Vihar 2.0 rendszer Felhasználói kézikönyv
 Vihar 2.0 rendszer Felhasználói kézikönyv Versenyzői funkciók O l d a l 0 21 Tartalomjegyzék Tartalom Tartalomjegyzék... 0 Bevezető... 1 Felhasználói funkciók... 2 Regisztráció... 2 Támogatott böngészők...
Vihar 2.0 rendszer Felhasználói kézikönyv Versenyzői funkciók O l d a l 0 21 Tartalomjegyzék Tartalom Tartalomjegyzék... 0 Bevezető... 1 Felhasználói funkciók... 2 Regisztráció... 2 Támogatott böngészők...
Bóra Adatcsere. A webes modul működésének részletesebb leírását a csatolt dokumentum tartalmazza.
 Bóra Adatcsere A Bóra Adatcsere a Bóra bérprogram webes modulja, ami a http://adatcsere.globo.hu címen érhető el. Természetesen a modult szeretnénk az Önök igényei alapján tovább fejleszteni, ezért kíváncsian
Bóra Adatcsere A Bóra Adatcsere a Bóra bérprogram webes modulja, ami a http://adatcsere.globo.hu címen érhető el. Természetesen a modult szeretnénk az Önök igényei alapján tovább fejleszteni, ezért kíváncsian
MÉRY Android Alkalmazás
 MÉRY Android Alkalmazás Felhasználói kézikönyv Di-Care Zrt. Utolsó módosítás: 2014.06.12 Oldal: 1 / 7 Tartalomjegyzék 1. Bevezetés 3 1.1. MÉRY Android alkalmazás 3 1.2. A MÉRY Android alkalmazás funkciói
MÉRY Android Alkalmazás Felhasználói kézikönyv Di-Care Zrt. Utolsó módosítás: 2014.06.12 Oldal: 1 / 7 Tartalomjegyzék 1. Bevezetés 3 1.1. MÉRY Android alkalmazás 3 1.2. A MÉRY Android alkalmazás funkciói
TaxiLike használati bemutató Taxitársaságok és Taxisofőrök részére
 TaxiLike használati bemutató Taxitársaságok és Taxisofőrök részére 2012 09 03 Tartalom I. TaxiLike rövid bemutatás II. Első lépések Taxitársaság és Taxisofőrök részére III. TaxiLike Driver használata munka
TaxiLike használati bemutató Taxitársaságok és Taxisofőrök részére 2012 09 03 Tartalom I. TaxiLike rövid bemutatás II. Első lépések Taxitársaság és Taxisofőrök részére III. TaxiLike Driver használata munka
Oszkar.com Android alkalmazás v1.2
 Oszkar.com Android alkalmazás v1.2 Az 1.2 verzióban a következő funkciók érhetők el: Be- kijelentkezés Autós ajánlatok keresése, akár dátum intervallumra Pontos és közeli ajánlatok megjelenítése Autós
Oszkar.com Android alkalmazás v1.2 Az 1.2 verzióban a következő funkciók érhetők el: Be- kijelentkezés Autós ajánlatok keresése, akár dátum intervallumra Pontos és közeli ajánlatok megjelenítése Autós
QUAESTOR Önkéntes Nyugdíjpénztár Pénztártagi extranet Felhasználói kézikönyv
 QUAESTOR Önkéntes Nyugdíjpénztár Pénztártagi extranet Felhasználói kézikönyv Budapest 2013.02.13. Oldalszám: 1. Tartalomjegyzék 1.1 A Központi Egységes Regisztráció célja és szolgáltatásai... 3 1.2 A regisztráció
QUAESTOR Önkéntes Nyugdíjpénztár Pénztártagi extranet Felhasználói kézikönyv Budapest 2013.02.13. Oldalszám: 1. Tartalomjegyzék 1.1 A Központi Egységes Regisztráció célja és szolgáltatásai... 3 1.2 A regisztráció
Mobil Partner telepítési és használati útmutató
 Mobil Partner telepítési és használati útmutató Tartalom Kezdeti lépések... 2 Telepítés... 2 A program indítása... 6 Mobile Partner funkciói... 7 Művelet menü... 7 Kapcsolat... 7 Statisztika... 8 SMS funkciók...
Mobil Partner telepítési és használati útmutató Tartalom Kezdeti lépések... 2 Telepítés... 2 A program indítása... 6 Mobile Partner funkciói... 7 Művelet menü... 7 Kapcsolat... 7 Statisztika... 8 SMS funkciók...
Felhasználói kézikönyv. az MFB Zrt. közvetítői oktatási rendszeréhez
 Felhasználói kézikönyv az MFB Zrt. közvetítői oktatási rendszeréhez Tartalomjegyzék 1. Közvetítői tanfolyamtípusok... 3 2. Belépés, jelszókezelés... 4 3. Bejelentkezés utáni képernyő felépítésének ismertetése...
Felhasználói kézikönyv az MFB Zrt. közvetítői oktatási rendszeréhez Tartalomjegyzék 1. Közvetítői tanfolyamtípusok... 3 2. Belépés, jelszókezelés... 4 3. Bejelentkezés utáni képernyő felépítésének ismertetése...
Felhasználói kézikönyv - Android kliens
 Felhasználói kézikönyv - Android kliens Tartalom Telepítés Indítás Fő képernyők Térkép Rétegválasztó ablak Kilépés Keresés Lista Részletek Telepítés Az Élő Berek Android alkalmazás letölthető a www.e-berek.hu
Felhasználói kézikönyv - Android kliens Tartalom Telepítés Indítás Fő képernyők Térkép Rétegválasztó ablak Kilépés Keresés Lista Részletek Telepítés Az Élő Berek Android alkalmazás letölthető a www.e-berek.hu
SYNLAB ONLINE LELETPORTÁL FELHASZNÁLÓI ÚTMUTATÓ A SYNLAB HUNGARY KFT. PARTNEREI SZÁMÁRA
 SYNLAB Hungary Kft. SYNLAB ONLINE LELETPORTÁL FELHASZNÁLÓI ÚTMUTATÓ A SYNLAB HUNGARY KFT. PARTNEREI SZÁMÁRA A regisztrációt követően e-mailben kerül kiküldésre a bejelentkezéshez használható azonosító
SYNLAB Hungary Kft. SYNLAB ONLINE LELETPORTÁL FELHASZNÁLÓI ÚTMUTATÓ A SYNLAB HUNGARY KFT. PARTNEREI SZÁMÁRA A regisztrációt követően e-mailben kerül kiküldésre a bejelentkezéshez használható azonosító
SCnet Vásárlói Applikáció. Felhasználói kézikönyv
 SCnet Vásárlói Applikáció Felhasználói kézikönyv 1 1 Vásárlói Applikáció Leírás... 3 2 Alkalmazás letöltése... 3 2.1 Android mobilalkalmazás letöltése... 3 2.2 ios mobilalkalmazás letöltése... 3 3 Az alkalmazás
SCnet Vásárlói Applikáció Felhasználói kézikönyv 1 1 Vásárlói Applikáció Leírás... 3 2 Alkalmazás letöltése... 3 2.1 Android mobilalkalmazás letöltése... 3 2.2 ios mobilalkalmazás letöltése... 3 3 Az alkalmazás
Védőnői jelentés összesítője modul. eform Felhasználói kézikönyv
 Védőnői jelentés összesítője modul eform Felhasználói kézikönyv 1. ÁNTSZ eform Védőnői jelentés modul... 3 1.1 Bejelentkezés... 3 1.2. Az eform alkalmazás használata... 4 1.2.1 Területi védőnői jogkörrel
Védőnői jelentés összesítője modul eform Felhasználói kézikönyv 1. ÁNTSZ eform Védőnői jelentés modul... 3 1.1 Bejelentkezés... 3 1.2. Az eform alkalmazás használata... 4 1.2.1 Területi védőnői jogkörrel
Menza Pure Étkező felület Kézikönyv
 Menza Pure Étkező felület Kézikönyv Tartalom 1 Bevezetés... 2 2 Bejelentkezés... 3 2.1 Kezdőképernyő... 4 3 Étkezés igénylés... 6 4 Számlák... 8 5 Súgó... 9 5.1. Intézményi kapcsolattartók... 9 5.2. Általános
Menza Pure Étkező felület Kézikönyv Tartalom 1 Bevezetés... 2 2 Bejelentkezés... 3 2.1 Kezdőképernyő... 4 3 Étkezés igénylés... 6 4 Számlák... 8 5 Súgó... 9 5.1. Intézményi kapcsolattartók... 9 5.2. Általános
DKÜ ZRT. A Portál rendszer felületének általános bemutatása. Felhasználói útmutató. Támogatott böngészők. Felületek felépítése. Információs kártyák
 A Portál rendszer felületének általános bemutatása Felhasználói útmutató Támogatott böngészők Internet Explorer 9+ Firefox (legújabb verzió) Chrome (legújabb verzió) Felületek felépítése Információs kártyák
A Portál rendszer felületének általános bemutatása Felhasználói útmutató Támogatott böngészők Internet Explorer 9+ Firefox (legújabb verzió) Chrome (legújabb verzió) Felületek felépítése Információs kártyák
Nokia N8 (Mail for Exchange) beállítása Virtualoso email levelezésre
 Nokia N8 (Mail for Exchange) beállítása Virtualoso email levelezésre A következô lépések segítségével egyszeûen beállíthatja a Virtualoso email levelezést Nokia N8 készülékre. A készülék integrált e-mail
Nokia N8 (Mail for Exchange) beállítása Virtualoso email levelezésre A következô lépések segítségével egyszeûen beállíthatja a Virtualoso email levelezést Nokia N8 készülékre. A készülék integrált e-mail
MÁV-START Tudáspróba Felhasználói kéziköny
 MÁV-START Tudáspróba Felhasználói kéziköny Tartalomjegyzék Bejelentkezés a tudáspróbára... 3 Kijelentkezés... 3 Megkezdett tudáspróba folytatása... 4 Tudáspróba kiválasztása... 5 Tudáspróba kiválasztása...
MÁV-START Tudáspróba Felhasználói kéziköny Tartalomjegyzék Bejelentkezés a tudáspróbára... 3 Kijelentkezés... 3 Megkezdett tudáspróba folytatása... 4 Tudáspróba kiválasztása... 5 Tudáspróba kiválasztása...
Webáruház felhasználói útmutató
 Webáruház felhasználói útmutató 1. Bejelentkezés Bejelentkezni a rendszerbe egyféleképpen, regisztrált vevőként lehetséges. A webáruházból rendelést kizárólag a rendszerben szereplő, felhasználónévvel
Webáruház felhasználói útmutató 1. Bejelentkezés Bejelentkezni a rendszerbe egyféleképpen, regisztrált vevőként lehetséges. A webáruházból rendelést kizárólag a rendszerben szereplő, felhasználónévvel
NEPTUN MOBIL ALKALMAZÁS FELHASZNÁLÓI SEGÉDLET
 NEPTUN MOBIL ALKALMAZÁS FELHASZNÁLÓI SEGÉDLET Felhasználói dokumentáció verzió 1.0 Budapest, 2015. Változáskezelés Verzió Dátum Változás Pont Cím Oldal Kiadás: 2015.07.05. Verzió: 1.6. Oldalszám: 2 / 12
NEPTUN MOBIL ALKALMAZÁS FELHASZNÁLÓI SEGÉDLET Felhasználói dokumentáció verzió 1.0 Budapest, 2015. Változáskezelés Verzió Dátum Változás Pont Cím Oldal Kiadás: 2015.07.05. Verzió: 1.6. Oldalszám: 2 / 12
CIB Internet Bank asztali alkalmazás Hasznos tippek a telepítéshez és a használathoz Windows operációs rendszer esetén
 CIB Internet Bank asztali alkalmazás Hasznos tippek a telepítéshez és a használathoz Windows operációs rendszer esetén A CIB Internet Bankba való webes felületen keresztül történő belépés az Oracle által
CIB Internet Bank asztali alkalmazás Hasznos tippek a telepítéshez és a használathoz Windows operációs rendszer esetén A CIB Internet Bankba való webes felületen keresztül történő belépés az Oracle által
Felhasználói kézikönyv MAGYAR NEMZETI BANK. ERA keretrendszer
 Felhasználói kézikönyv MAGYAR NEMZETI BANK ERA keretrendszer Tartalomjegyzék Tartalom Tartalomjegyzék... 2 Bevezetés... 3 A dokumentum hatásköre... 3 A modul használatának szoftveres követelményei... 4
Felhasználói kézikönyv MAGYAR NEMZETI BANK ERA keretrendszer Tartalomjegyzék Tartalom Tartalomjegyzék... 2 Bevezetés... 3 A dokumentum hatásköre... 3 A modul használatának szoftveres követelményei... 4
Apple ID készítése és vásárlás az AppStore áruházban
 Apple ID készítése és vásárlás az AppStore áruházban Ahhoz, hogy bármilyen ios-t használó eszközt tudjunk, rendeltetésszerűen használni szükségünk van egy úgynevezett Apple ID-re. Ennek segítségével jogosultságot
Apple ID készítése és vásárlás az AppStore áruházban Ahhoz, hogy bármilyen ios-t használó eszközt tudjunk, rendeltetésszerűen használni szükségünk van egy úgynevezett Apple ID-re. Ennek segítségével jogosultságot
Samsung GT-S7230 (Wave 723) Exchange ActiveSync beállítása Virtualoso levelezésre
 Samsung GT-S7230 (Wave 723) Exchange ActiveSync beállítása Virtualoso email levelezésre A következô lépések segítségével egyszerûen beállíthatja a Virtualoso email levelezést Samsung GT-S7230 készülékre.
Samsung GT-S7230 (Wave 723) Exchange ActiveSync beállítása Virtualoso email levelezésre A következô lépések segítségével egyszerûen beállíthatja a Virtualoso email levelezést Samsung GT-S7230 készülékre.
Útmutató parkolás indításához és leállításához
 Útmutató parkolás indításához és leállításához Parkolást ezután is az eddig megszokott felületeken lehet indítani: 1. hangautomata hívásával: +36-1-9999-798-as telefonszámon, követve az automata utasításait,
Útmutató parkolás indításához és leállításához Parkolást ezután is az eddig megszokott felületeken lehet indítani: 1. hangautomata hívásával: +36-1-9999-798-as telefonszámon, követve az automata utasításait,
Felhasználói kézikönyv a WEB EDInet rendszer használatához
 Felhasználói kézikönyv a WEB EDInet rendszer használatához A WEB EDInet rendszer használatához internet kapcsolat, valamint egy internet böngésző program szükséges (Mozilla Firefox, Internet Explorer).
Felhasználói kézikönyv a WEB EDInet rendszer használatához A WEB EDInet rendszer használatához internet kapcsolat, valamint egy internet böngésző program szükséges (Mozilla Firefox, Internet Explorer).
1. Hogyan tölthetem le a Tesco Clubcard mobilapplikációt mobilkészülékre?
 1. Hogyan tölthetem le a Tesco Clubcard mobilapplikációt mobilkészülékre? A 2.0.0 és az ennél frissebb verziójú alkalmazás kizárólag Android és ios operációs rendszerre érhető el! A régebbi verzió Windows
1. Hogyan tölthetem le a Tesco Clubcard mobilapplikációt mobilkészülékre? A 2.0.0 és az ennél frissebb verziójú alkalmazás kizárólag Android és ios operációs rendszerre érhető el! A régebbi verzió Windows
Samsung GT-S7230 (Wave 723) Exchange ActiveSync beállítása Virtualoso levelezésre
 Samsung GT-S7230 (Wave 723) Exchange ActiveSync beállítása Virtualoso email levelezésre A következô lépések segítségével egyszerûen beállíthatja a Virtualoso email levelezést Samsung GT-S7230 készülékre.
Samsung GT-S7230 (Wave 723) Exchange ActiveSync beállítása Virtualoso email levelezésre A következô lépések segítségével egyszerûen beállíthatja a Virtualoso email levelezést Samsung GT-S7230 készülékre.
Webáruház felhasználói útmutató
 Webáruház felhasználói útmutató 1. Bejelentkezés Bejelentkezni a rendszerbe egyféleképpen, regisztrált vevőként lehetséges. A webáruházból rendelést kizárólag a rendszerben szereplő, felhasználónévvel
Webáruház felhasználói útmutató 1. Bejelentkezés Bejelentkezni a rendszerbe egyféleképpen, regisztrált vevőként lehetséges. A webáruházból rendelést kizárólag a rendszerben szereplő, felhasználónévvel
Felhasználói útmutató
 Felhasználói útmutató A mobil applikáció célja, hogy a tetőfedők feltölthessék és kezelhessék a referenciáikat. Az applikáció elérhető IOS és Android rendszerű eszközökre. Belépés A tetőfedő ugyanazzal
Felhasználói útmutató A mobil applikáció célja, hogy a tetőfedők feltölthessék és kezelhessék a referenciáikat. Az applikáció elérhető IOS és Android rendszerű eszközökre. Belépés A tetőfedő ugyanazzal
DMS One Oktatási Portál Felhasználói segédlet. DMS One Zrt
 DMS One Oktatási Portál Felhasználói segédlet DMS One Zrt. 2019. 1 Bevezetés A dokumentumban bemutatjuk a DMS One Oktatási Portál használatát. Regisztráció és bejelentkezés A DMS One Oktatási Portált a
DMS One Oktatási Portál Felhasználói segédlet DMS One Zrt. 2019. 1 Bevezetés A dokumentumban bemutatjuk a DMS One Oktatási Portál használatát. Regisztráció és bejelentkezés A DMS One Oktatási Portált a
EPER - mobil Szakértői Integrált Pénzügyi Számviteli Rendszer
 EPER - mobil Szakértői Integrált Pénzügyi Számviteli Rendszer Csizmazia Tibor 2015.03.27. EPER Vezetői információk mobil alkalmazás Az internetre kapcsolódó telefonok, táblagépek lehetővé teszik, hogy
EPER - mobil Szakértői Integrált Pénzügyi Számviteli Rendszer Csizmazia Tibor 2015.03.27. EPER Vezetői információk mobil alkalmazás Az internetre kapcsolódó telefonok, táblagépek lehetővé teszik, hogy
Hiba bejelentés azonnal a helyszínről elvégezhető. Egységes bejelentési forma jön létre Követhető, dokumentált folyamat. Regisztráció.
 Ingyenes Mobil helpdesk megoldás A Mobil helpdesk egy olyan androidos felületen futó hibabejelentő, amelynek néhány alapbeállítását megadva saját mobil hibabejelentő rendszere lehet, vagy partnereinek
Ingyenes Mobil helpdesk megoldás A Mobil helpdesk egy olyan androidos felületen futó hibabejelentő, amelynek néhány alapbeállítását megadva saját mobil hibabejelentő rendszere lehet, vagy partnereinek
Közoktatási Statisztika Tájékoztató 2012/2013. Használati útmutató
 Közoktatási Statisztika Tájékoztató 2012/2013 Tartalomjegyzék 1. Technikai információk... 2 2. Publikus felület... 2 2.1 Bejelentkezés... 2 2.2 Összesítés... 3 2.2.1 Statisztikai tábla megtekintése...
Közoktatási Statisztika Tájékoztató 2012/2013 Tartalomjegyzék 1. Technikai információk... 2 2. Publikus felület... 2 2.1 Bejelentkezés... 2 2.2 Összesítés... 3 2.2.1 Statisztikai tábla megtekintése...
FELHASZNÁLÓI KÉZIKÖNYV
 FELHASZNÁLÓI KÉZIKÖNYV 1 Tartalom Felhasználói kézikönyv... 1 MyDmc... 3 Új felhasználó létrehozása... 3 Regisztráció adatok megadásával... 3 Regisztráció Google fiókkal... 4 Regisztráció Facebook fiókkal...
FELHASZNÁLÓI KÉZIKÖNYV 1 Tartalom Felhasználói kézikönyv... 1 MyDmc... 3 Új felhasználó létrehozása... 3 Regisztráció adatok megadásával... 3 Regisztráció Google fiókkal... 4 Regisztráció Facebook fiókkal...
CitiDirect BE SM Felhasználói útmutató
 CitiDirect BE SM Felhasználói útmutató Bejelentkezés A CitiDirect BE SM futtatásának minimális rendszerkövetelményei megegyeznek a CitiDirect Online Banking rendszer követelményeivel. Kérjük, kattintson
CitiDirect BE SM Felhasználói útmutató Bejelentkezés A CitiDirect BE SM futtatásának minimális rendszerkövetelményei megegyeznek a CitiDirect Online Banking rendszer követelményeivel. Kérjük, kattintson
OBO TS használati útmutató. OBO TS online. használati útmutató. Verzió: 3.0. Dátum: január 16.
 www.obots.hu OBO TS online használati útmutató Verzió: 3.0 Dátum: 2018. január 16. Tartalom 1. A szoftver használata... 3 2. Belépés... 3 3. Típusmegoldások keresése... 3 4. Típusmegoldás kiválasztása...
www.obots.hu OBO TS online használati útmutató Verzió: 3.0 Dátum: 2018. január 16. Tartalom 1. A szoftver használata... 3 2. Belépés... 3 3. Típusmegoldások keresése... 3 4. Típusmegoldás kiválasztása...
Az egységes BME egyetemi TDK portál használata. 1. rész
 Az egységes BME egyetemi TDK portál használata 1. rész Készítette: Dr. Iváncsy Renáta 2012.09.20. Jelen dokumentum röviden összefoglalja, hogy milyen lépéseken keresztül tud egy hallgató dolgozatot regisztrálni
Az egységes BME egyetemi TDK portál használata 1. rész Készítette: Dr. Iváncsy Renáta 2012.09.20. Jelen dokumentum röviden összefoglalja, hogy milyen lépéseken keresztül tud egy hallgató dolgozatot regisztrálni
Új Nemzedék Központ. EFOP pályázatok online beszámoló felülete. Felhasználói útmutató
 Új Nemzedék Központ EFOP pályázatok online beszámoló felülete Felhasználói útmutató Tartalom 1. Bejelentkezés... 2 1.1. Első bejelentkezés... 2 1.2. Elfelejtett jelszó... 3 2. Saját adatok... 4 3. Dokumentumok...
Új Nemzedék Központ EFOP pályázatok online beszámoló felülete Felhasználói útmutató Tartalom 1. Bejelentkezés... 2 1.1. Első bejelentkezés... 2 1.2. Elfelejtett jelszó... 3 2. Saját adatok... 4 3. Dokumentumok...
SZOLGÁLTATÓI NYILVÁNTARTÁS MŰKENG RENDSZER FELHASZNÁLÓI LEÍRÁSA (ELEKTRONIKUS KÉRELEM BEADÁS FENNTARTÓI E- KÉPVISELŐK)
 SZOLGÁLTATÓI NYILVÁNTARTÁS MŰKENG RENDSZER FELHASZNÁLÓI LEÍRÁSA (ELEKTRONIKUS KÉRELEM BEADÁS FENNTARTÓI E- KÉPVISELŐK) Felhasználói kézikönyv X. kötet 2015.04.01. TÁMOP 5.4.2-12/1-2012-0001 Nemzeti Rehabilitációs
SZOLGÁLTATÓI NYILVÁNTARTÁS MŰKENG RENDSZER FELHASZNÁLÓI LEÍRÁSA (ELEKTRONIKUS KÉRELEM BEADÁS FENNTARTÓI E- KÉPVISELŐK) Felhasználói kézikönyv X. kötet 2015.04.01. TÁMOP 5.4.2-12/1-2012-0001 Nemzeti Rehabilitációs
Az alábbiakban szeretnénk segítséget nyújtani Önnek a CIB Internet Bankból történő nyomtatáshoz szükséges böngésző beállítások végrehajtásában.
 Tisztelt Ügyfelünk! Az alábbiakban szeretnénk segítséget nyújtani Önnek a CIB Internet Bankból történő nyomtatáshoz szükséges böngésző beállítások végrehajtásában. A CIB Internet Bankból történő nyomtatás
Tisztelt Ügyfelünk! Az alábbiakban szeretnénk segítséget nyújtani Önnek a CIB Internet Bankból történő nyomtatáshoz szükséges böngésző beállítások végrehajtásában. A CIB Internet Bankból történő nyomtatás
A nyitó képernyőn, a bejelentkező gombra kell kattintani, és a regisztrációt kell választani.
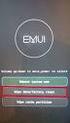 1 KKV regisztrál A nyitó képernyőn, a bejelentkező gombra kell kattintani, és a regisztrációt kell választani. A regisztrációhoz a következő adatokat kell kitölteni: A kitöltés közben ellenőrzés történik,
1 KKV regisztrál A nyitó képernyőn, a bejelentkező gombra kell kattintani, és a regisztrációt kell választani. A regisztrációhoz a következő adatokat kell kitölteni: A kitöltés közben ellenőrzés történik,
Reenger alkalmazás Felhasználói kézikönyv
 Reenger alkalmazás Felhasználói kézikönyv 1. Üdvözöljük a Nord Telekomnál-nál 1.1 - A Reenger androidos verziójáról 1.1.1 - Újdonságok 1.2 Funkciók 1.3 Reenger kezelőfelület és Felhasználói funkciók 2.
Reenger alkalmazás Felhasználói kézikönyv 1. Üdvözöljük a Nord Telekomnál-nál 1.1 - A Reenger androidos verziójáról 1.1.1 - Újdonságok 1.2 Funkciók 1.3 Reenger kezelőfelület és Felhasználói funkciók 2.
Nokia N97_mini (Mail for Exchange) beállítása Virtualoso email levelezésre
 Nokia N97_mini (Mail for Exchange) beállítása Virtualoso email levelezésre A következô lépések segítségével egyszerûen beállíthatja a Virtualoso email levelezést Nokia N97_mini készülékre. Az alkalmazás
Nokia N97_mini (Mail for Exchange) beállítása Virtualoso email levelezésre A következô lépések segítségével egyszerûen beállíthatja a Virtualoso email levelezést Nokia N97_mini készülékre. Az alkalmazás
Logon megrendelő felület
 Szilárd, megbízható alapokon. Logon megrendelő felület Felhasználói kézikönyv Holcim Magyarország Kft. Cement Logisztika 2014 Holcim Country Company Name 1 Tartalomjegyzék Bevezetés 3 1. Bejelentkezés
Szilárd, megbízható alapokon. Logon megrendelő felület Felhasználói kézikönyv Holcim Magyarország Kft. Cement Logisztika 2014 Holcim Country Company Name 1 Tartalomjegyzék Bevezetés 3 1. Bejelentkezés
Felhasználói Kézikönyv
 Felhasználói Kézikönyv Az eforte 5.0 e-időpont Modul használatához 1 T a r talomjegyzék 1. BEVEZETÉS... 3 1.1. ÁLTALÁNOS TUDNIVALÓK A KÉZIKÖNYVRŐL... 3 1.2. SZÜKSÉGES TECHNIKAI KÖRNYEZET A RENDSZER HASZNÁLATÁHOZ...
Felhasználói Kézikönyv Az eforte 5.0 e-időpont Modul használatához 1 T a r talomjegyzék 1. BEVEZETÉS... 3 1.1. ÁLTALÁNOS TUDNIVALÓK A KÉZIKÖNYVRŐL... 3 1.2. SZÜKSÉGES TECHNIKAI KÖRNYEZET A RENDSZER HASZNÁLATÁHOZ...
Apple ID létrehozása bankkártya adatok nélkül
 www.helpynet.com Kérdésed van? Írj nekünk! info@helpynet.com Apple ID létrehozása bankkártya adatok nélkül Apple ID ahhoz szükséges, hogy bármilyen Apple készülékre appokat tudjunk letölteni, ez tulajdonképpen
www.helpynet.com Kérdésed van? Írj nekünk! info@helpynet.com Apple ID létrehozása bankkártya adatok nélkül Apple ID ahhoz szükséges, hogy bármilyen Apple készülékre appokat tudjunk letölteni, ez tulajdonképpen
Budai Egészségközpont Online Ügyfélszolgálat
 Budai Egészségközpont Online Ügyfélszolgálat KÉZIKÖNYV Online ügyfélszolgálat Örömmel tájékoztatjuk, hogy a Budai Egészségközpontban immár online ügyfélszolgálaton keresztül is módja van egészségügyi ellátással
Budai Egészségközpont Online Ügyfélszolgálat KÉZIKÖNYV Online ügyfélszolgálat Örömmel tájékoztatjuk, hogy a Budai Egészségközpontban immár online ügyfélszolgálaton keresztül is módja van egészségügyi ellátással
KTI Közlekedéstudományi Intézet Nonprofit Kft. Vasúti Vizsgaközpont
 2017 KTI Közlekedéstudományi Intézet Nonprofit Kft. Vasúti Vizsgaközpont Előszó Ez az útmutató a KTI Nonprofit Kft Vasúti Vizsgaközpont elektronikus alapképzés bejelentő rendszer kezelésében nyújt segítséget
2017 KTI Közlekedéstudományi Intézet Nonprofit Kft. Vasúti Vizsgaközpont Előszó Ez az útmutató a KTI Nonprofit Kft Vasúti Vizsgaközpont elektronikus alapképzés bejelentő rendszer kezelésében nyújt segítséget
Útmutató. Elektronikus ügyintézéshez a www.nebih.gov.hu oldalon. 2012. július 25. Oldal: 1 / 8
 Útmutató Elektronikus ügyintézéshez a www.nebih.gov.hu oldalon 2012. július 25. Oldal: 1 / 8 Tartalomjegyzék I. Fontos tudnivalók... 3 II. Belépés a felületre... 3 III. E-ügyintézés... 4 1. Bizonylatkitöltés
Útmutató Elektronikus ügyintézéshez a www.nebih.gov.hu oldalon 2012. július 25. Oldal: 1 / 8 Tartalomjegyzék I. Fontos tudnivalók... 3 II. Belépés a felületre... 3 III. E-ügyintézés... 4 1. Bizonylatkitöltés
Kézikönyv online bérletvásárláshoz
 1 Kézikönyv online bérletvásárláshoz REGISZTRÁCIÓ A regisztrációhoz létre kell hoznia egy felhasználói profilt. 1. A kezdőlapon kattintson a Regisztráció gombra. 2. Kérjük, írja be az összes kért adatot.
1 Kézikönyv online bérletvásárláshoz REGISZTRÁCIÓ A regisztrációhoz létre kell hoznia egy felhasználói profilt. 1. A kezdőlapon kattintson a Regisztráció gombra. 2. Kérjük, írja be az összes kért adatot.
NETSZŰRÉS KÖNNYEN, OKOSAN
 NETSZŰRÉS KÖNNYEN, OKOSAN A NETSZŰRŐVEL! CSUPÁN PÁR LÉPÉSRE A BIZTONSÁGOS INTERNETEZÉS! 1. Látogasson el a netszuro.nmhh.hu oldalra és regisztráljon. 2. Telepítse a Netszűrő alkalmazást egy pendrive-ra.
NETSZŰRÉS KÖNNYEN, OKOSAN A NETSZŰRŐVEL! CSUPÁN PÁR LÉPÉSRE A BIZTONSÁGOS INTERNETEZÉS! 1. Látogasson el a netszuro.nmhh.hu oldalra és regisztráljon. 2. Telepítse a Netszűrő alkalmazást egy pendrive-ra.
ÁNTSZ portál regisztráció, felhasználói adatok módosítása, jogosultságok felhasználói leírás [Alcím]
![ÁNTSZ portál regisztráció, felhasználói adatok módosítása, jogosultságok felhasználói leírás [Alcím] ÁNTSZ portál regisztráció, felhasználói adatok módosítása, jogosultságok felhasználói leírás [Alcím]](/thumbs/59/42771194.jpg) ponte.hu Kft. ÁNTSZ portál regisztráció, felhasználói adatok módosítása, jogosultságok felhasználói leírás Kapcsolattartó: Céginformációk: ponte.hu Kft. 1 ponte.hu Kft. 1065 Budapest, Bajcsy-Zsilinszky
ponte.hu Kft. ÁNTSZ portál regisztráció, felhasználói adatok módosítása, jogosultságok felhasználói leírás Kapcsolattartó: Céginformációk: ponte.hu Kft. 1 ponte.hu Kft. 1065 Budapest, Bajcsy-Zsilinszky
Oktatási Portál Felhasználói segédlet. DMS One Oktatási Portál. Felhasználói segédlet
 DMS One Oktatási Portál Felhasználói segédlet Készítette: Kocsis Zsolt 2015 Bevezetés A dokumentumban bemutatjuk a DMS One Oktatási Portál használatát. Regisztráció és bejelentkezés A DMS One Oktatási
DMS One Oktatási Portál Felhasználói segédlet Készítette: Kocsis Zsolt 2015 Bevezetés A dokumentumban bemutatjuk a DMS One Oktatási Portál használatát. Regisztráció és bejelentkezés A DMS One Oktatási
Spinning Keszthely Edze s-foglalo Rendszer
 Spinning Keszthely Edze s-foglalo Rendszer Kedves Tag! Az eddigi papíralapú foglalási forma helyett, bevezetünk egy új, online edzés-regisztrációs rendszert, mely kezeli a, szabad helyeket, várólistákat,
Spinning Keszthely Edze s-foglalo Rendszer Kedves Tag! Az eddigi papíralapú foglalási forma helyett, bevezetünk egy új, online edzés-regisztrációs rendszert, mely kezeli a, szabad helyeket, várólistákat,
Protection Service for Business. Az első lépések Android-készülékeken
 Protection Service for Business Az első lépések Android-készülékeken Protection Service for Business az első lépések Ez az útmutató ismerteti a PSB Mobile Security telepítését és konfigurálását Android-eszközökön.
Protection Service for Business Az első lépések Android-készülékeken Protection Service for Business az első lépések Ez az útmutató ismerteti a PSB Mobile Security telepítését és konfigurálását Android-eszközökön.
Lincos Kft. megújuló weboldal. A Lincos Kft. weboldala, webáruháza hamarosan megújul, az alábbi képek segíthetnek Önnek az eligazodásban.
 Lincos Kft. megújuló weboldal A Lincos Kft. weboldala, webáruháza hamarosan megújul, az alábbi képek segíthetnek Önnek az eligazodásban. Kezdőoldal: hu.lincos.tools Ez a képernyő fogadja a weboldalra látogatókat,
Lincos Kft. megújuló weboldal A Lincos Kft. weboldala, webáruháza hamarosan megújul, az alábbi képek segíthetnek Önnek az eligazodásban. Kezdőoldal: hu.lincos.tools Ez a képernyő fogadja a weboldalra látogatókat,
A TÁVOKTATÁSI PORTÁLHOZ
 HASZNÁLATI ÚTMUTATÓ Tanulók számára A TÁVOKTATÁSI PORTÁLHOZ 2017. TARTALOMJEGYZÉK Bevezetés...4 Bejelentkezés a rendszerbe...4 Jelszó módosítása...4 Tájékozódás a távoktatási portálon...5 A személyes nyitólap...5
HASZNÁLATI ÚTMUTATÓ Tanulók számára A TÁVOKTATÁSI PORTÁLHOZ 2017. TARTALOMJEGYZÉK Bevezetés...4 Bejelentkezés a rendszerbe...4 Jelszó módosítása...4 Tájékozódás a távoktatási portálon...5 A személyes nyitólap...5
QB-Suli Felhasználói útmutató verziószám: 4.0.2.6. 2015. március 4.
 Felhasználói útmutató verziószám: 4.0.2.6. 2015. március 4. Készítette: Quadro Byte Zrt. Tartalomjegyzék: 1. Bevezető...3 2. QB-SULI Help...3 3. Regisztráció...3 4. Bejelentkezés...4 4.1. Elfelejtette
Felhasználói útmutató verziószám: 4.0.2.6. 2015. március 4. Készítette: Quadro Byte Zrt. Tartalomjegyzék: 1. Bevezető...3 2. QB-SULI Help...3 3. Regisztráció...3 4. Bejelentkezés...4 4.1. Elfelejtette
Használati útmutató Szaktanácsadók számára NAK e-learning rendszerhez Bejelentkezés Moodle rendszerbe
 Használati útmutató Szaktanácsadók számára NAK e-learning rendszerhez Bejelentkezés Moodle rendszerbe 1 1. A belépés Nyissa meg a kepzes.nak.hu honlapot. A belépéshez tetszés szerint kattintson a honlap
Használati útmutató Szaktanácsadók számára NAK e-learning rendszerhez Bejelentkezés Moodle rendszerbe 1 1. A belépés Nyissa meg a kepzes.nak.hu honlapot. A belépéshez tetszés szerint kattintson a honlap
Hitelkérelem kitöltési útmutató
 Hitelkérelem kitöltési útmutató Hitelkérelmét a Credinfo hitelnyilvántartó rendszeren keresztül tudja rögzíteni a www.credinfo.hu oldalon keresztül. A bal oldalon történő Ügyfélkapu menüpont alatt szükséges
Hitelkérelem kitöltési útmutató Hitelkérelmét a Credinfo hitelnyilvántartó rendszeren keresztül tudja rögzíteni a www.credinfo.hu oldalon keresztül. A bal oldalon történő Ügyfélkapu menüpont alatt szükséges
KIRA. KIRA rendszer. Telepítési útmutató v1
 KIRA rendszer Telepítési útmutató v1 1. Bevezetés A dokumentáció, illetve a dokumentáció mellékleteként megtalálható állományok segítségével készíthető fel a kliens oldali számítógép a KIRA rendszer működtetésére.
KIRA rendszer Telepítési útmutató v1 1. Bevezetés A dokumentáció, illetve a dokumentáció mellékleteként megtalálható állományok segítségével készíthető fel a kliens oldali számítógép a KIRA rendszer működtetésére.
Geotechnika II. (NGB-SE005-2) Geo5 használat
 Geotechnika II. (NGB-SE005-2) Geo5 használat A Geo5 szoftvert (1. házi feladathoz opcióként, 2. házi feladathoz kötelezően) online felületen keresztül, távoli asztal kapcsolattal lehet használni. Az ehhez
Geotechnika II. (NGB-SE005-2) Geo5 használat A Geo5 szoftvert (1. házi feladathoz opcióként, 2. házi feladathoz kötelezően) online felületen keresztül, távoli asztal kapcsolattal lehet használni. Az ehhez
F-Secure biztonsági megoldás Az első lépések Android-készülékeken
 F-Secure biztonsági megoldás Az első lépések Android-készülékeken F-Secure telepítése mobil eszközre. Telenor elektronikus levélben eljuttatta az F-Secure biztonsági megoldás mobilra telepíthető verziójának
F-Secure biztonsági megoldás Az első lépések Android-készülékeken F-Secure telepítése mobil eszközre. Telenor elektronikus levélben eljuttatta az F-Secure biztonsági megoldás mobilra telepíthető verziójának
A CAPICOM ActiveX komponens telepítésének és használatának leírása Windows 7 operációs rendszer és Internet Explorer 9 verziójú böngésző esetén
 A CAPICOM ActiveX komponens telepítésének és használatának leírása Windows 7 operációs rendszer és Internet Explorer 9 verziójú böngésző esetén Tartalomjegyzék 1. Az Internet Explorer 9 megfelelősségének
A CAPICOM ActiveX komponens telepítésének és használatának leírása Windows 7 operációs rendszer és Internet Explorer 9 verziójú böngésző esetén Tartalomjegyzék 1. Az Internet Explorer 9 megfelelősségének
Erste Sorszámhúzó Felhasználói kézikönyv
 Erste Sorszámhúzó Felhasználói kézikönyv Tartalom 1. Az Erste Sorszámhúzó alkalmazásról... 2 2. Felhasználási feltételek... 3 2.2. Ügyfélkör... 3 3. Az alkalmazás letöltése... 4 3.1. Alkalmazás regisztráció...
Erste Sorszámhúzó Felhasználói kézikönyv Tartalom 1. Az Erste Sorszámhúzó alkalmazásról... 2 2. Felhasználási feltételek... 3 2.2. Ügyfélkör... 3 3. Az alkalmazás letöltése... 4 3.1. Alkalmazás regisztráció...
Fundimini.hu Felhasználói útmutató
 Fundimini.hu Felhasználói útmutató 1 Regisztráció, belépés 1.1 Regisztráció A regisztrációt szülők (18. életévüket betöltött személyek) végezhetik. A regisztrációs adatlap beküldését követően tud belépni
Fundimini.hu Felhasználói útmutató 1 Regisztráció, belépés 1.1 Regisztráció A regisztrációt szülők (18. életévüket betöltött személyek) végezhetik. A regisztrációs adatlap beküldését követően tud belépni
GPRS Remote. GPRS alapú android applikáció távvezérléshez. Kezelési útmutató
 GPRS Remote GPRS alapú android applikáció távvezérléshez Kezelési útmutató Tartalomjegyzék Általános leírás... 1 Új modul beállítás... 2 Új okostelefon beállítás... 2 Modulok karbantartása... 3 Okostelefonok
GPRS Remote GPRS alapú android applikáció távvezérléshez Kezelési útmutató Tartalomjegyzék Általános leírás... 1 Új modul beállítás... 2 Új okostelefon beállítás... 2 Modulok karbantartása... 3 Okostelefonok
FELHASZNÁLÓI ÚTMUTATÓ
 FELHASZNÁLÓI ÚTMUTATÓ VÉRADÁS IDŐPONT SZERKESZTŐ (verzió: 1.2) 2013. április 1. Tartalomjegyzék 1. Telepítés és indítás... 3 2. Frissítés... 3 3. Beállítás... 4 4. Felület... 4 5. Véradó helyszínek...
FELHASZNÁLÓI ÚTMUTATÓ VÉRADÁS IDŐPONT SZERKESZTŐ (verzió: 1.2) 2013. április 1. Tartalomjegyzék 1. Telepítés és indítás... 3 2. Frissítés... 3 3. Beállítás... 4 4. Felület... 4 5. Véradó helyszínek...
e-papír Felhasználói Kézikönyv
 e-papír Felhasználói Kézikönyv v1.0 2017.06.29. Nemzeti Infokommunikációs Szolgáltató ZRt. Tartalommenedzsment csoport Tartalom 1 Bevezetés... 2 2 Bejelentkezés... 2 3 Az alapképernyő áttekintése... 4
e-papír Felhasználói Kézikönyv v1.0 2017.06.29. Nemzeti Infokommunikációs Szolgáltató ZRt. Tartalommenedzsment csoport Tartalom 1 Bevezetés... 2 2 Bejelentkezés... 2 3 Az alapképernyő áttekintése... 4
Dropbox - online fájltárolás és megosztás
 Dropbox - online fájltárolás és megosztás web: https://www.dropbox.com A Dropbox egy felhő-alapú fájltároló és megosztó eszköz, melynek lényege, hogy a különböző fájlokat nem egy konkrét számítógéphez
Dropbox - online fájltárolás és megosztás web: https://www.dropbox.com A Dropbox egy felhő-alapú fájltároló és megosztó eszköz, melynek lényege, hogy a különböző fájlokat nem egy konkrét számítógéphez
Hallgatói segédlet a tananyag megjelenítéséhez
 Hallgatói segédlet a tananyag megjelenítéséhez A Hunline rendszerbe a hunline.hu oldalon lehet belépni. Felhasználói névként a Neptun kódot, jelszóként a születési adatok nyolc számjegyét kell megadni.
Hallgatói segédlet a tananyag megjelenítéséhez A Hunline rendszerbe a hunline.hu oldalon lehet belépni. Felhasználói névként a Neptun kódot, jelszóként a születési adatok nyolc számjegyét kell megadni.
Gyakorlati útmutató az online jogi továbbképzéshez
 Gyakorlati útmutató az online jogi továbbképzéshez Az e-learning keretrendszert az alábbi linken érheti el: http://mmk.webuni.hu/ (Amennyiben még nem jelentkezett a továbbképzésre, az alábbi linken található
Gyakorlati útmutató az online jogi továbbképzéshez Az e-learning keretrendszert az alábbi linken érheti el: http://mmk.webuni.hu/ (Amennyiben még nem jelentkezett a továbbképzésre, az alábbi linken található
Vodafone-os beállítások Android operációs rendszer esetében
 Vodafone Magyarország zrt. 1096 Budapest, Lechner Ödön fasor 6. Vodafone-os beállítások Android operációs rendszer esetében Tartalom: Internet MMS SMS Gmail fiók beállításai Vodamail fiók beállításai Jelmagyarázat
Vodafone Magyarország zrt. 1096 Budapest, Lechner Ödön fasor 6. Vodafone-os beállítások Android operációs rendszer esetében Tartalom: Internet MMS SMS Gmail fiók beállításai Vodamail fiók beállításai Jelmagyarázat
Tartalomjegyzék. 1. Rövid áttekintés Az alkalmazás bemutatása Vonalak Részletes lista... 5
 Tartalomjegyzék 1. Rövid áttekintés... 3 2. Az alkalmazás bemutatása... 4 2.1. Vonalak... 5 2.1.1. Részletes lista... 5 2.1.2. Vonalak oldal keresés a részletes listában... 6 2.1.3. Vonalak oldal egyszerű
Tartalomjegyzék 1. Rövid áttekintés... 3 2. Az alkalmazás bemutatása... 4 2.1. Vonalak... 5 2.1.1. Részletes lista... 5 2.1.2. Vonalak oldal keresés a részletes listában... 6 2.1.3. Vonalak oldal egyszerű
Felhasználói kézikönyv
 Felhasználói kézikönyv Elektronikus Ügyintézés (EÜHT) Kézbesítési tárhely V 1.6 Utolsó mentés: 2015. 08. 11. TARTALOMJEGYZÉK 1. Bevezető... 3 2. Fogalomtár... 3 3. Kézbesítési Tárhely - szolgáltatás Intézmények
Felhasználói kézikönyv Elektronikus Ügyintézés (EÜHT) Kézbesítési tárhely V 1.6 Utolsó mentés: 2015. 08. 11. TARTALOMJEGYZÉK 1. Bevezető... 3 2. Fogalomtár... 3 3. Kézbesítési Tárhely - szolgáltatás Intézmények
RoadRecord mobil alkalmazás használati útmutató
 RoadRecord mobil alkalmazás használati útmutató Az alkalmazás elindítása után a következő képernyőről kétféleképpen tud továbblépni. 1. A szinkronizációs adatok beállítása Amennyiben Ön még nem használta
RoadRecord mobil alkalmazás használati útmutató Az alkalmazás elindítása után a következő képernyőről kétféleképpen tud továbblépni. 1. A szinkronizációs adatok beállítása Amennyiben Ön még nem használta
Minerva felhasználói útmutató
 ELMS INFORMATIKA ZRT. Minerva felhasználói útmutató Budapest, 2011. Kiadás: 2011.09.26. Verzió: 1.0 Oldalszám: 1 / 10 Tartalom 1. A Minerva keretrendszer használata... 3 1.2 Belépés... 3 1.3 Jelszóváltoztatás...
ELMS INFORMATIKA ZRT. Minerva felhasználói útmutató Budapest, 2011. Kiadás: 2011.09.26. Verzió: 1.0 Oldalszám: 1 / 10 Tartalom 1. A Minerva keretrendszer használata... 3 1.2 Belépés... 3 1.3 Jelszóváltoztatás...
ERA KERETRENDSZER Felhasználói kézikönyv v
 ERA KERETRENDSZER Felhasználói kézikönyv v01 2017.02.08. Tartalom 1. Bevezetés... 3 2. A modul használatának szoftveres követelményei... 4 3. Regisztráció, bejelentkezés... 5 3.1. Regisztráció... 5 3.2.
ERA KERETRENDSZER Felhasználói kézikönyv v01 2017.02.08. Tartalom 1. Bevezetés... 3 2. A modul használatának szoftveres követelményei... 4 3. Regisztráció, bejelentkezés... 5 3.1. Regisztráció... 5 3.2.
Gyakorlati útmutató az online jogi továbbképzéshez
 Gyakorlati útmutató az online jogi továbbképzéshez Az e-learning keretrendszert az alábbi linken érheti el: http://mmk.webuni.hu/ Annak érdekében, hogy az oldalon szereplő összes tartalom a lehető legjobb
Gyakorlati útmutató az online jogi továbbképzéshez Az e-learning keretrendszert az alábbi linken érheti el: http://mmk.webuni.hu/ Annak érdekében, hogy az oldalon szereplő összes tartalom a lehető legjobb
epos - Felhasználói leírás (MOBIL egyenleg feltöltés, Web áruházban történő vásárlás)
 epos - Felhasználói leírás (MOBIL egyenleg feltöltés, Web áruházban történő vásárlás) Verzió: 2.1.0 Tartalomjegyzék 1. Bevezető... 3 2. epos - MOBIL egyenleg feltöltés... 4 2.1. Az epos MOBIL egyenleg
epos - Felhasználói leírás (MOBIL egyenleg feltöltés, Web áruházban történő vásárlás) Verzió: 2.1.0 Tartalomjegyzék 1. Bevezető... 3 2. epos - MOBIL egyenleg feltöltés... 4 2.1. Az epos MOBIL egyenleg
VARIO Face 2.0 Felhasználói kézikönyv
 VARIO Face 2.0 Felhasználói kézikönyv A kézikönyv használata Mielőtt elindítaná és használná a szoftvert kérjük olvassa el figyelmesen a felhasználói kézikönyvet! A dokumentum nem sokszorosítható illetve
VARIO Face 2.0 Felhasználói kézikönyv A kézikönyv használata Mielőtt elindítaná és használná a szoftvert kérjük olvassa el figyelmesen a felhasználói kézikönyvet! A dokumentum nem sokszorosítható illetve
DigiSkills. D3.5 Digiskills Leltár Kézikönyv
 N. 531300-LLP-1-2012-1-GR-KA3-KA3NW DigiSkills: Network for the enhancement of digital competence skills DigiSkills D3.5 Digiskills Leltár Kézikönyv Projekt: N. 531300-LLP-1-2012-1-GR-KA3-KA3NW Munkacsomag:
N. 531300-LLP-1-2012-1-GR-KA3-KA3NW DigiSkills: Network for the enhancement of digital competence skills DigiSkills D3.5 Digiskills Leltár Kézikönyv Projekt: N. 531300-LLP-1-2012-1-GR-KA3-KA3NW Munkacsomag:
QLink Universal SOFTPHONE - TELEPÍTÉSI ÚTMUTATÓ
 QLink Universal SOFTPHONE - TELEPÍTÉSI ÚTMUTATÓ iphone android android windows phone www.quaestel.hu Köszönjük, hogy kipróbálja telefonszolgáltatásunkat! A továbbiakban segítséget kívánunk nyújtani készüléke
QLink Universal SOFTPHONE - TELEPÍTÉSI ÚTMUTATÓ iphone android android windows phone www.quaestel.hu Köszönjük, hogy kipróbálja telefonszolgáltatásunkat! A továbbiakban segítséget kívánunk nyújtani készüléke
HIK-CONNECT szolgáltatás beállítása
 HIK-CONNECT szolgáltatás beállítása Felhasználói segédlet v1.1 2017. 02. 15 HU Tartalomjegyzék 1. A HIK-CONNECT szolgáltatásról... 3 2. A HIK-CONNECT szolgáltatás beállítása (PORT TOVÁBBÍTÁS nélkül)...
HIK-CONNECT szolgáltatás beállítása Felhasználói segédlet v1.1 2017. 02. 15 HU Tartalomjegyzék 1. A HIK-CONNECT szolgáltatásról... 3 2. A HIK-CONNECT szolgáltatás beállítása (PORT TOVÁBBÍTÁS nélkül)...
Felhasználói útmutató
 Felhasználói útmutató egyeztetési eljárás kezdeményezéséhez a (volt) biztosítottak részére 2013. január 1-jétől azok a biztosítottak (volt biztosítottak), akik ügyfélkapu regisztrációval rendelkeznek,
Felhasználói útmutató egyeztetési eljárás kezdeményezéséhez a (volt) biztosítottak részére 2013. január 1-jétől azok a biztosítottak (volt biztosítottak), akik ügyfélkapu regisztrációval rendelkeznek,
Sygic: Voucher Edition for Android telepítése
 Sygic: Voucher Edition for Android telepítése A mellékelt képernyőképek illusztrációként szolgálnak! 1. A szoftver letöltése és telepítése 1.1. Töltse le az alkalmazást készülékén keresztül a Google Play
Sygic: Voucher Edition for Android telepítése A mellékelt képernyőképek illusztrációként szolgálnak! 1. A szoftver letöltése és telepítése 1.1. Töltse le az alkalmazást készülékén keresztül a Google Play
BaBér bérügyviteli rendszer telepítési segédlete 2011. év
 BaBér bérügyviteli rendszer telepítési segédlete 2011. év Ajánlott konfiguráció A program hardverigénye: Konfiguráció: 2800 MHz processzor 512 Mbyte memória (RAM) / Szerver gépen 1G memória (RAM) Lézernyomtató
BaBér bérügyviteli rendszer telepítési segédlete 2011. év Ajánlott konfiguráció A program hardverigénye: Konfiguráció: 2800 MHz processzor 512 Mbyte memória (RAM) / Szerver gépen 1G memória (RAM) Lézernyomtató
Az Önök által megigényelt biztosítások gyors és egyszerű kezelésére szolgál Compline Utasbiztosítási Rendszerünk.
 Tisztelt Partnerünk! Az Önök által megigényelt biztosítások gyors és egyszerű kezelésére szolgál Compline Utasbiztosítási Rendszerünk. A biztosítások rögzítése mellett kizárólag a rendszeren keresztül
Tisztelt Partnerünk! Az Önök által megigényelt biztosítások gyors és egyszerű kezelésére szolgál Compline Utasbiztosítási Rendszerünk. A biztosítások rögzítése mellett kizárólag a rendszeren keresztül
Mozo mobileszköz menedzsment eszköz telepítése
 Mozo mobileszköz menedzsment eszköz telepítése 1. Szolgáltatás aktiválása... 2 2. Adminisztrátor létrehozása... 3 Az adminisztrátor rendelkezésére álló lehetőségek... 4 További szolgáltatásfelhasználók
Mozo mobileszköz menedzsment eszköz telepítése 1. Szolgáltatás aktiválása... 2 2. Adminisztrátor létrehozása... 3 Az adminisztrátor rendelkezésére álló lehetőségek... 4 További szolgáltatásfelhasználók
1 Rendszerkövetelmények
 1 Rendszerkövetelmények 1.1 Operációs rendszer Az i-deal2 ajánlatadó alkalmazás a Microsoft.Net és Click Once technológiáin alapul. Ezek használatához legalább Microsoft Windows XP SP2 (Szervízcsomag 2),
1 Rendszerkövetelmények 1.1 Operációs rendszer Az i-deal2 ajánlatadó alkalmazás a Microsoft.Net és Click Once technológiáin alapul. Ezek használatához legalább Microsoft Windows XP SP2 (Szervízcsomag 2),
Telenor Webiroda. Kezdő lépések
 Telenor Webiroda Kezdő lépések Virtuális Tárgyaló Tartalom 1. Bevezetés...2 2. A szolgáltatás elérése és a kliensprogram letöltése...3 3. A kliensprogram telepítése...6 4. A Virtuális Tárgyaló használatba
Telenor Webiroda Kezdő lépések Virtuális Tárgyaló Tartalom 1. Bevezetés...2 2. A szolgáltatás elérése és a kliensprogram letöltése...3 3. A kliensprogram telepítése...6 4. A Virtuális Tárgyaló használatba
Felhasználói kézikönyv
 MOL Nyrt - web ISA 2018 Felhasználói kézikönyv Pomázi Imre 2016.09.09 ISA jellemzők Több termékvonal - Üzemanyag - Bitumen - Tartályos pb gáz: energetikai és autógáz Manuális rendelés - A különböző termékvonalak
MOL Nyrt - web ISA 2018 Felhasználói kézikönyv Pomázi Imre 2016.09.09 ISA jellemzők Több termékvonal - Üzemanyag - Bitumen - Tartályos pb gáz: energetikai és autógáz Manuális rendelés - A különböző termékvonalak
Nokia C6 (Mail for Exchange) beállítása Virtualoso levelezésre
 Nokia C6 (Mail for Exchange) beállítása Virtualoso email levelezésre A következô lépések segítségével egyszerûen beállíthatja a Virtualoso email levelezést Nokia C6 készülékre. A készülék integrált e-mail
Nokia C6 (Mail for Exchange) beállítása Virtualoso email levelezésre A következô lépések segítségével egyszerûen beállíthatja a Virtualoso email levelezést Nokia C6 készülékre. A készülék integrált e-mail
Virtualoso Meeting Telefonkonferencia Használati Útmutató Belépés a Virtualoso Portal felületére
 Virtualoso Meeting Telefonkonferencia Használati Útmutató Belépés a Virtualoso Portal felületére Az alábbi oldalakon szeretnénk segítséget nyújtani Önnek a Virtualoso Meeting szolgáltatás Telefonkonferencia
Virtualoso Meeting Telefonkonferencia Használati Útmutató Belépés a Virtualoso Portal felületére Az alábbi oldalakon szeretnénk segítséget nyújtani Önnek a Virtualoso Meeting szolgáltatás Telefonkonferencia
TÁJÉKOZTATÓ a MicroSigner alapú alkalmazás használatáról
 TÁJÉKOZTATÓ a MicroSigner alapú alkalmazás használatáról 1. MicroSigner alkalmazás igénylése A tagi hozzájárulás nyilatkozatok TIR-ben történő elektronikus aláírása a két módon lehetséges: 1. MicroSigner
TÁJÉKOZTATÓ a MicroSigner alapú alkalmazás használatáról 1. MicroSigner alkalmazás igénylése A tagi hozzájárulás nyilatkozatok TIR-ben történő elektronikus aláírása a két módon lehetséges: 1. MicroSigner
Aranykor Önkéntes Nyugdíjpénztár Partner Portál
 Aranykor Önkéntes Nyugdíjpénztár Partner Portál Felhasználói leírás Tartalomjegyzék 1Regisztráció... 2 1.1Regisztráció megerősítése... 3 2Bejelentkezés... 4 3Elfelejtett jelszó... 4 4A Partner Portál felépítése...
Aranykor Önkéntes Nyugdíjpénztár Partner Portál Felhasználói leírás Tartalomjegyzék 1Regisztráció... 2 1.1Regisztráció megerősítése... 3 2Bejelentkezés... 4 3Elfelejtett jelszó... 4 4A Partner Portál felépítése...
Sú gó az ASIR/PA IR Públikús felú lethez
 Sú gó az ASIR/PA IR Públikús felú lethez Súgó a magyarországi központi Agrárstatisztikai és Piaci Árinformációs rendszer publikus moduljához. 1 Publikus felhasználói regisztráció A publikus felület Regisztráció
Sú gó az ASIR/PA IR Públikús felú lethez Súgó a magyarországi központi Agrárstatisztikai és Piaci Árinformációs rendszer publikus moduljához. 1 Publikus felhasználói regisztráció A publikus felület Regisztráció
Kormányzati Elektronikus Aláíró és Aláírás-ellenőrző Szoftver
 Kormányzati Elektronikus Aláíró és Aláírás-ellenőrző Szoftver Felhasználói leírás verzió: 1.0 1 TARTALOMJEGYZÉK 1. BEVEZETÉS... 3 2. ALAPKÉPERNYŐ... 3 3. MENÜSZERKEZET... 3 4. DOKUMENTUM ALÁÍRÁSA... 4
Kormányzati Elektronikus Aláíró és Aláírás-ellenőrző Szoftver Felhasználói leírás verzió: 1.0 1 TARTALOMJEGYZÉK 1. BEVEZETÉS... 3 2. ALAPKÉPERNYŐ... 3 3. MENÜSZERKEZET... 3 4. DOKUMENTUM ALÁÍRÁSA... 4
