ADATSZOLGÁLTATÁS webes metaadat-szerkesztővel
|
|
|
- Mariska Soós
- 8 évvel ezelőtt
- Látták:
Átírás
1 ADATSZOLGÁLTATÁS webes metaadat-szerkesztővel A. központi OAI szerver igénybe vétele esetén A regisztráció elfogadását követően az adminisztrációs felületen a Webes metaadat szerkesztő funkciót kell kiválasztani: A webes metaadat-szerkesztő oldala jelenik meg, ahol ki kell választanunk, hogy a 305/2005. Korm. rendelet alapján melyik sémát használjuk (példánkban az Általános közzétételi listát használjuk). Az Általános sémát kiválasztva eljutunk az Új rekord szerkesztése oldalra. A Korm. rendelet IV. számú mellékletében szereplő, kötelező elemek jelennek meg automatikusan (természetesen választhatunk több elemet is, arra azonban ügyeljünk, hogy a kötelező mezők ki legyenek töltve). Fontos! A Cím a közérdekű adat címe, nem pedig az intézmény székhelye. 1
2 A Létrehozó és a Kiadó saját honlapon való közzététel esetén az intézmény (a regisztrációkor megadott név). A Forrás az a saját honlapon található URL cím, az az elérés, ahol a közérdekű adat (vagy a közérdekű adatot tartalmazó dokumentum) elérhető. A Kulcsszó (a pontos találatok érdekében adjunk meg legalább egy szót, amellyel segíthetjük az állampolgárokat, hogy megtalálják az őket érdeklő adatokat). Az Egység megjelölése (az IHM rendelet 2. számú melléklete alapján) válaszható a listából A Frissítés gyakorisága (az Eitv. mellékletében szereplő, a közérdekű adat frissítésére vonatkozó előírás) szintén lista-elem. Amennyiben a Folyamatos felvitel nincs bekapcsolva, a Rekord listázása oldalra jutunk. Ha minden mezőt megfelelően töltöttünk ki, akkor zöld színnel megjelenik a Sikeres rekord mentés felirat. 2
3 Amennyiben egyszerre több rekordot készítünk, érdemes a Folyamatos bevitel funkciót bekapcsolni. Ebben az esetben, ha minden kötelező mezőt megfelelően töltünk ki, az Új rekord szerkesztése képernyő jelenik meg, azonban zöld színnel megjelenik az is, hogy sikeres volt az elkészített rekord mentése. Ha valamilyen kötelező mezőt nem töltünk ki, zöld színnel megjelenik az, hogy a rekord el lett mentve, azonban piros színnel jelzi a rendszer, hogy hibás vagy hiányos a leíró adat. Amennyiben nem javítjuk, ez a leíró adat nem jelenik meg a közadatkeresőben. A hibás rekordot a Rekordok képernyő kiválasztásakor érhetjük el. 3
4 Ki lehet választani, hogy csak a hibás rekordokat szeretnék megnézni, vagy az összest (itt ellenőrizhetjük ugyanis, milyen rekordokat készítettünk el, melyek azok, amelyek megjelenhetnek / aktiválás után megjelennek a közadatkeresőben). Ha megtaláltuk a javítandó rekordot, a Módosít gombra kell kattintani. Piros színnel láthatjuk, hogy melyik mezőket kell még kitölteni, javítani. Amennyiben végeztünk, a Mentés gombra kattintsunk. B. saját üzemeltetésű OAI szerver igénybe vétele esetén 4
5 A regisztráció elfogadását követően az adminisztrációs felületen meg kell adni a saját telepítésű OAI szerver elérését. Az OAI adatok módosítása menüben kell megadni a megfelelő URL-t, majd ki kell választani, melyik sémát fogjuk használni. Ezt követően kell az adminisztrációs felületen a Webes metaadat szerkesztő funkciót kiválasztani. Megjelenik a Szerver kapcsolat oldal, ahol fel kell vennünk az általunk telepített OAI szervert. 5
6 Amennyiben nem a megfelelő URL-t írjuk, be hiba üzenetben figyelmeztet a rendszer. A Mentés gombra kattintva megjelenik a listában a szerver, melyhez kapcsolódnunk kell. Hiba esetén a rendszer újra figyelmeztet (a hiba oka lehet pl. hogy nem a megfelelő felhasználónevet és jelszót adtuk meg). Amennyiben minden adat jó, és létrejött a kapcsolat, készíthetjük a leíró adatokat. 6
7 Az Új rekord képernyőn ki kell választanunk, hogy a 375/2005. Korm. rendelet alapján melyik sémát használjuk (példánkban az Általános közzétételi listát használjuk). Az Általános sémát kiválasztva eljutunk az Új rekord szerkesztése oldalra. A Korm. rendelet IV. számú mellékletében szereplő, kötelező elemek jelennek meg automatikusan (természetesen választhatunk több elemet is, arra azonban ügyeljünk, hogy a kötelező mezők ki legyenek töltve). Fontos! A Cím a közérdekű adatot tartalmazó dokumentum címe, nem pedig az intézmény székhelye. A Létrehozó és a Kiadó saját honlapon való közzététel esetén az intézmény (a regisztrációkor megadott név). A Forrás az a saját honlapon található URL cím, az az elérés, ahol a közérdekű adat (a közérdekű adatot tartalmazó dokumentum) elérhető. A Kulcsszó (a pontos találatok érdekében adjunk meg legalább egy szót, amellyel segíthetjük az állampolgárokat, hogy megtalálják az őket érdeklő adatokat). Az Egység megjelölése (az IHM rendelet 2. számú melléklete alapján) válaszható a listából A Frissítés gyakorisága (az Eitv. mellékletében szereplő, a közérdekű adat frissítésére vonatkozó előírás) szintén lista-elem. 7
8 Amennyiben a Folyamatos felvitel nincs bekapcsolva, a Rekord listázása oldalra jutunk. Ha minden mezőt megfelelően töltöttünk ki, akkor zöld színnel megjelenik a Sikeres rekord mentés felirat. Amennyiben egyszerre több rekordot készítünk, érdemes a Folyamatos bevitel funkciót bekapcsolni. Ebben az esetben, ha minden kötelező mezőt megfelelően töltünk ki, az Új rekord szerkesztése képernyő jelenik meg, azonban zöld színnel megjelenik az is, hogy sikeres volt az elkészített rekord mentése. 8
9 Ha valamilyen kötelező mezőt nem töltünk ki, zöld színnel megjelenik az, hogy a rekord el lett mentve, azonban piros színnel jelzi a rendszer, hogy hibás vagy hiányos a leíró adat. Amennyiben nem javítjuk, ez a leíró adat nem jelenik meg a közadatkeresőben. A hibás rekordot a Rekordok képernyő kiválasztásakor érhetjük el. Ki lehet választani, hogy csak a hibás rekordokat szeretnék megnézni, vagy az összest (itt ellenőrizhetjük ugyanis, milyen rekordokat készítettünk el, melyek azok, amelyek megjelenhetnek / aktiválás után megjelennek a közadatkeresőben). Ha megtaláltuk a javítandó rekordot, a Módosít gombra kell kattintani. 9
10 Piros színnel láthatjuk, hogy melyik mezőket kell még kitölteni, javítani. Amennyiben végeztünk, a Mentés gombra kattintsunk. 10
A. Webes metaadat szerkesztő
 ADATSZOLGÁLTATÁS központi honlap használata esetén 1. A 18/2005. IHM rendelet melléklete alapján össze kell állítani a közérdekű adatokat 2. Az elkészített dokumentumok feltöltése a központi honlapra:
ADATSZOLGÁLTATÁS központi honlap használata esetén 1. A 18/2005. IHM rendelet melléklete alapján össze kell állítani a közérdekű adatokat 2. Az elkészített dokumentumok feltöltése a központi honlapra:
ADATSZOLGÁLTATÁS központi honlap használata esetén
 ADATSZOLGÁLTATÁS központi honlap használata esetén 1. A 18/2005. IHM rendelet melléklete alapján össze kell állítani a közérdekű adatokat 2. Az elkészített dokumentumok feltöltése a központi honlapra:
ADATSZOLGÁLTATÁS központi honlap használata esetén 1. A 18/2005. IHM rendelet melléklete alapján össze kell állítani a közérdekű adatokat 2. Az elkészített dokumentumok feltöltése a központi honlapra:
Kormányzati Elektronikus Aláíró és Aláírás-ellenőrző Szoftver
 Kormányzati Elektronikus Aláíró és Aláírás-ellenőrző Szoftver Felhasználói leírás verzió: 1.0 1 TARTALOMJEGYZÉK 1. BEVEZETÉS... 3 2. ALAPKÉPERNYŐ... 3 3. MENÜSZERKEZET... 3 4. DOKUMENTUM ALÁÍRÁSA... 4
Kormányzati Elektronikus Aláíró és Aláírás-ellenőrző Szoftver Felhasználói leírás verzió: 1.0 1 TARTALOMJEGYZÉK 1. BEVEZETÉS... 3 2. ALAPKÉPERNYŐ... 3 3. MENÜSZERKEZET... 3 4. DOKUMENTUM ALÁÍRÁSA... 4
Az adatszolgáltatás folyamata
 Az adatszolgáltatás folyamata 1. A törvény és a hozzá kapcsolódó végrehajtási rendelet megismerése Az információs önrendelkezési jogról és az információszabadságról szóló 2011. évi CXII. törvény rendelkezik
Az adatszolgáltatás folyamata 1. A törvény és a hozzá kapcsolódó végrehajtási rendelet megismerése Az információs önrendelkezési jogról és az információszabadságról szóló 2011. évi CXII. törvény rendelkezik
A közadatok nyilvánossága, Eitv., közadatkereső
 A közadatok nyilvánossága, Eitv., közadatkereső Roskó Éva Közadat Program Neumann Kht. www.kozadat.hu 2008, Közadattár Program, Neumann Kht. A közadatok nyilvánossága, Eitv., közadatkereső 2. dia Jogszabályok
A közadatok nyilvánossága, Eitv., közadatkereső Roskó Éva Közadat Program Neumann Kht. www.kozadat.hu 2008, Közadattár Program, Neumann Kht. A közadatok nyilvánossága, Eitv., közadatkereső 2. dia Jogszabályok
Regisztráció folyamata az admin.kozadat.hu oldalon az Új adatgazda regisztráció menüpontban
 Regisztráció folyamata az admin.kozadat.hu oldalon az Új adatgazda regisztráció menüpontban 1/5. Intézményi oldal Ezen az oldalon adhatók meg a regisztráló intézmény adatai. Úgy kell kitölteni, hogy ezzel
Regisztráció folyamata az admin.kozadat.hu oldalon az Új adatgazda regisztráció menüpontban 1/5. Intézményi oldal Ezen az oldalon adhatók meg a regisztráló intézmény adatai. Úgy kell kitölteni, hogy ezzel
A közadatok nyilvánossága, Eitv., közadatkereső
 A közadatok nyilvánossága, Eitv., közadatkereső Roskó Éva Közadat Program Neumann Kht. 2008, Közadattár Program, Neumann Kht. 2. dia Jogszabályok 2005. évi XC. törvény az elektronikus információszabadságról
A közadatok nyilvánossága, Eitv., közadatkereső Roskó Éva Közadat Program Neumann Kht. 2008, Közadattár Program, Neumann Kht. 2. dia Jogszabályok 2005. évi XC. törvény az elektronikus információszabadságról
Segédlet az Eger Megyei Jogú Város Polgármesteri Hivatal által kiadott, EGERPH_1431-es építményadó bevallásához használt elektronikus nyomtatványhoz.
 Segédlet az Eger Megyei Jogú Város Polgármesteri Hivatal által kiadott, EGERPH_1431-es építményadó bevallásához használt elektronikus nyomtatványhoz. Elektronikus adóbevallását a NAV portáljáról letöltött
Segédlet az Eger Megyei Jogú Város Polgármesteri Hivatal által kiadott, EGERPH_1431-es építményadó bevallásához használt elektronikus nyomtatványhoz. Elektronikus adóbevallását a NAV portáljáról letöltött
Segédlet az Eger Megyei Jogú Város Polgármesteri Hivatal által kiadott, PHEGER_1231-es építményadó bevallásához használt elektronikus nyomtatványhoz.
 Segédlet az Eger Megyei Jogú Város Polgármesteri Hivatal által kiadott, PHEGER_1231-es építményadó bevallásához használt elektronikus nyomtatványhoz. Elektronikus adóbevallását a NAV portáljáról letöltött
Segédlet az Eger Megyei Jogú Város Polgármesteri Hivatal által kiadott, PHEGER_1231-es építményadó bevallásához használt elektronikus nyomtatványhoz. Elektronikus adóbevallását a NAV portáljáról letöltött
Általános e-mail fiók beállítási útmutató
 Általános e-mail fiók beállítási útmutató Ennek az összeállításnak az a célja, hogy segítséget nyújtsunk azon Ügyfeleink számára, akik az IntroWeb Kft. által nyújtott e-mail szolgáltatáshoz be szeretnék
Általános e-mail fiók beállítási útmutató Ennek az összeállításnak az a célja, hogy segítséget nyújtsunk azon Ügyfeleink számára, akik az IntroWeb Kft. által nyújtott e-mail szolgáltatáshoz be szeretnék
Vihar 2.0 rendszer Felhasználói kézikönyv
 Vihar 2.0 rendszer Felhasználói kézikönyv Versenyzői funkciók O l d a l 0 21 Tartalomjegyzék Tartalom Tartalomjegyzék... 0 Bevezető... 1 Felhasználói funkciók... 2 Regisztráció... 2 Támogatott böngészők...
Vihar 2.0 rendszer Felhasználói kézikönyv Versenyzői funkciók O l d a l 0 21 Tartalomjegyzék Tartalom Tartalomjegyzék... 0 Bevezető... 1 Felhasználói funkciók... 2 Regisztráció... 2 Támogatott böngészők...
Kormányzati Elektronikus Aláíró és Aláírás-ellenőrző Szoftver
 Kormányzati Elektronikus Aláíró és Aláírás-ellenőrző Szoftver Felhasználói leírás verzió: 1.0 1 TARTALOMJEGYZÉK 1. BEVEZETÉS... 3 2. ALAPKÉPERNYŐ... 3 3. MENÜSZERKEZET... 3 4. DOKUMENTUM ALÁÍRÁSA... 4
Kormányzati Elektronikus Aláíró és Aláírás-ellenőrző Szoftver Felhasználói leírás verzió: 1.0 1 TARTALOMJEGYZÉK 1. BEVEZETÉS... 3 2. ALAPKÉPERNYŐ... 3 3. MENÜSZERKEZET... 3 4. DOKUMENTUM ALÁÍRÁSA... 4
TÁJÉKOZTATÓ az OSZIR Kémiai Biztonsági Szakrendszerben (KBIR) történő veszélyes anyaggal és készítménnyel végzett tevékenység bejelentéséről
 TÁJÉKOZTATÓ az OSZIR Kémiai Biztonsági Szakrendszerben (KBIR) történő veszélyes anyaggal és készítménnyel végzett tevékenység bejelentéséről A Kémiai Biztonsági Szakrendszer elérése A rendszerbe ÁNTSZ
TÁJÉKOZTATÓ az OSZIR Kémiai Biztonsági Szakrendszerben (KBIR) történő veszélyes anyaggal és készítménnyel végzett tevékenység bejelentéséről A Kémiai Biztonsági Szakrendszer elérése A rendszerbe ÁNTSZ
Hiba bejelentés azonnal a helyszínről elvégezhető. Egységes bejelentési forma jön létre Követhető, dokumentált folyamat. Regisztráció.
 Ingyenes Mobil helpdesk megoldás A Mobil helpdesk egy olyan androidos felületen futó hibabejelentő, amelynek néhány alapbeállítását megadva saját mobil hibabejelentő rendszere lehet, vagy partnereinek
Ingyenes Mobil helpdesk megoldás A Mobil helpdesk egy olyan androidos felületen futó hibabejelentő, amelynek néhány alapbeállítását megadva saját mobil hibabejelentő rendszere lehet, vagy partnereinek
NEVEZÉS MŰKŐDÉSE. Tartalom. Jelentkezés egy versenyre Regisztráció új felhasználóként Sikeres regisztráció... 5
 NEVEZÉS MŰKŐDÉSE Az alábbi dokumentumban az ARPARACE Kajak-kenu versenymenedzsment szoftver webes felületének nevezések létrehozásával, módosításával és törlésével kapcsolatos lehetőségeket mutatjuk be.
NEVEZÉS MŰKŐDÉSE Az alábbi dokumentumban az ARPARACE Kajak-kenu versenymenedzsment szoftver webes felületének nevezések létrehozásával, módosításával és törlésével kapcsolatos lehetőségeket mutatjuk be.
Az egységes BME egyetemi TDK portál használata. 1. rész
 Az egységes BME egyetemi TDK portál használata 1. rész Készítette: Dr. Iváncsy Renáta 2012.09.20. Jelen dokumentum röviden összefoglalja, hogy milyen lépéseken keresztül tud egy hallgató dolgozatot regisztrálni
Az egységes BME egyetemi TDK portál használata 1. rész Készítette: Dr. Iváncsy Renáta 2012.09.20. Jelen dokumentum röviden összefoglalja, hogy milyen lépéseken keresztül tud egy hallgató dolgozatot regisztrálni
Hitelkérelem kitöltési útmutató
 Hitelkérelem kitöltési útmutató Hitelkérelmét a Credinfo hitelnyilvántartó rendszeren keresztül tudja rögzíteni a www.credinfo.hu oldalon keresztül. A bal oldalon történő Ügyfélkapu menüpont alatt szükséges
Hitelkérelem kitöltési útmutató Hitelkérelmét a Credinfo hitelnyilvántartó rendszeren keresztül tudja rögzíteni a www.credinfo.hu oldalon keresztül. A bal oldalon történő Ügyfélkapu menüpont alatt szükséges
ÚTMUTATÓ. a Fulbright MTA Mobilitási Ösztöndíj pályázat beadásához
 ÚTMUTATÓ a Fulbright MTA Mobilitási Ösztöndíj pályázat beadásához A Fulbright MTA Mobilitási Ösztöndíj pályázat weboldalára az Akadémiai Adattárban (AAT) való regisztráció birtokában lehet belépni. Amennyiben
ÚTMUTATÓ a Fulbright MTA Mobilitási Ösztöndíj pályázat beadásához A Fulbright MTA Mobilitási Ösztöndíj pályázat weboldalára az Akadémiai Adattárban (AAT) való regisztráció birtokában lehet belépni. Amennyiben
Online naptár használata
 Online naptár használata WEB: https://www.google.com/calendar A Google naptár egy olyan Google-fiókhoz kötött szolgáltatás, melynek használatával a felhasználók egy ingyenes, online rendszerben tárolhatják
Online naptár használata WEB: https://www.google.com/calendar A Google naptár egy olyan Google-fiókhoz kötött szolgáltatás, melynek használatával a felhasználók egy ingyenes, online rendszerben tárolhatják
SZOLGÁLTATÓI NYILVÁNTARTÁSI RENDSZER FELHASZNÁLÓI KÉZIKÖNYV
 SZOLGÁLTATÓI NYILVÁNTARTÁSI RENDSZER FELHASZNÁLÓI KÉZIKÖNYV Felhasználói kézikönyv IX. kötet BEJEGYZÉSEK LEKÉRDEZÉSE Magyar Államkincstár Betekintési jogosultsággal rendelkező felhasználók számára 2014.12.10.
SZOLGÁLTATÓI NYILVÁNTARTÁSI RENDSZER FELHASZNÁLÓI KÉZIKÖNYV Felhasználói kézikönyv IX. kötet BEJEGYZÉSEK LEKÉRDEZÉSE Magyar Államkincstár Betekintési jogosultsággal rendelkező felhasználók számára 2014.12.10.
ReszlAd fájl, kitöltési útmutató:
 1 ReszlAd fájl, kitöltési útmutató: A ReszlAd táblázat egy adott látogatás részletes adatait tartalmazza. A szaktanácsadó által hiánytalanul kitöltött, és elnevezett fájlt e-mail üzenetben kérjük elküldeni
1 ReszlAd fájl, kitöltési útmutató: A ReszlAd táblázat egy adott látogatás részletes adatait tartalmazza. A szaktanácsadó által hiánytalanul kitöltött, és elnevezett fájlt e-mail üzenetben kérjük elküldeni
Hungaropharma Zrt. WEB Áruház felhasználói útmutató. Tartalomjegyzék
 Hungaropharma Zrt. WEB Áruház felhasználói útmutató Tartalomjegyzék Tartalomjegyzék... 1 Bejelentkezés a WEB Áruházba... 2 Rendelés rögzítése... 3 RENDELES.CSV állomány specifikációja... 13 Visszaigazolások
Hungaropharma Zrt. WEB Áruház felhasználói útmutató Tartalomjegyzék Tartalomjegyzék... 1 Bejelentkezés a WEB Áruházba... 2 Rendelés rögzítése... 3 RENDELES.CSV állomány specifikációja... 13 Visszaigazolások
Dokumentumtár A hatósági statisztika adatszolgáltatása lépésről-lépésre
 Dokumentumtár A hatósági statisztika adatszolgáltatása lépésről-lépésre Felhasználói segédlet Jegyzők, körjegyzők részére 2010.01.01. v.1.0 1. lépés: Bejelentkezés 1. Írja be Internetes böngészőjébe: www2.dokumentumtar.hu
Dokumentumtár A hatósági statisztika adatszolgáltatása lépésről-lépésre Felhasználói segédlet Jegyzők, körjegyzők részére 2010.01.01. v.1.0 1. lépés: Bejelentkezés 1. Írja be Internetes böngészőjébe: www2.dokumentumtar.hu
Egyszerű bejelentés az e-építési naplóban - lépésről lépésre. Építész tervezők és tervezői művezetők részére
 Egyszerű bejelentés az e-építési naplóban - lépésről lépésre Építész tervezők és tervezői művezetők részére készítette Lechner Nonprofit Kft. Infokommunikációs Igazgatóság Budapest, 2016. június Tartalom
Egyszerű bejelentés az e-építési naplóban - lépésről lépésre Építész tervezők és tervezői művezetők részére készítette Lechner Nonprofit Kft. Infokommunikációs Igazgatóság Budapest, 2016. június Tartalom
Órarendkészítő szoftver
 SchoolTime Órarendkészítő szoftver 2.0 verzió Tartalomjegyzék: 1., Belépés a programba...3 2., Órarend főtábla...3 3., Tanátok...4 3.1., Új tanár felvitele, módosítása...4 3.2., Tanár törlése...4 3.3.,
SchoolTime Órarendkészítő szoftver 2.0 verzió Tartalomjegyzék: 1., Belépés a programba...3 2., Órarend főtábla...3 3., Tanátok...4 3.1., Új tanár felvitele, módosítása...4 3.2., Tanár törlése...4 3.3.,
Tisztelt Tulajdonosok!
 Tisztelt Tulajdonosok! A társasház honlapja a www.tarsashazi-manager.hu oldalon elindult, feltöltése, fejlesztése folyamatosan folyik. A honlap használatához regisztrálniuk kell a tulajdonosoknak. A regisztráció
Tisztelt Tulajdonosok! A társasház honlapja a www.tarsashazi-manager.hu oldalon elindult, feltöltése, fejlesztése folyamatosan folyik. A honlap használatához regisztrálniuk kell a tulajdonosoknak. A regisztráció
A nyitó képernyőn, a bejelentkező gombra kell kattintani, és a regisztrációt kell választani.
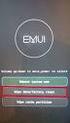 1 KKV regisztrál A nyitó képernyőn, a bejelentkező gombra kell kattintani, és a regisztrációt kell választani. A regisztrációhoz a következő adatokat kell kitölteni: A kitöltés közben ellenőrzés történik,
1 KKV regisztrál A nyitó képernyőn, a bejelentkező gombra kell kattintani, és a regisztrációt kell választani. A regisztrációhoz a következő adatokat kell kitölteni: A kitöltés közben ellenőrzés történik,
On-line képzési program nyilvántartás
 On-line képzési program nyilvántartás a Képző szervezetek funkciói 2016.01.15. 1 Tartalomjegyzék 1. Képző szervezet funkciói... 3 1.1 Program regisztráció... 3 1.1.1 Új képzési program regisztrációja...
On-line képzési program nyilvántartás a Képző szervezetek funkciói 2016.01.15. 1 Tartalomjegyzék 1. Képző szervezet funkciói... 3 1.1 Program regisztráció... 3 1.1.1 Új képzési program regisztrációja...
Jelentkezési lap képző szervek részére
 Jelentkezési lap képző szervek részére Felhasználói segédlet Tartalomjegzék Belépés Jelentkezési lap felület Kézi kitöltés menete Alapadatok megadása Korábban megszerzett vezetői engedély adatai Személyes
Jelentkezési lap képző szervek részére Felhasználói segédlet Tartalomjegzék Belépés Jelentkezési lap felület Kézi kitöltés menete Alapadatok megadása Korábban megszerzett vezetői engedély adatai Személyes
Tele Élettel Programportál. Adminisztrátori segédlet
 Tele Élettel Programportál Adminisztrátori segédlet 2015 Tartalomjegyzék 1. Belépés az admin felületre... 2 2. Profil adatok, jelszó megváltoztatása... 3 3. Új esemény feltöltése... 3 3.1. Az esemény fő
Tele Élettel Programportál Adminisztrátori segédlet 2015 Tartalomjegyzék 1. Belépés az admin felületre... 2 2. Profil adatok, jelszó megváltoztatása... 3 3. Új esemény feltöltése... 3 3.1. Az esemény fő
Képzési projektterv felvétele Képző Szervezetek részére Kitöltési útmutató
 Képzési projektterv felvétele Képző Szervezetek részére Kitöltési útmutató az Európai Mezőgazdasági Vidékfejlesztési Alapból az Új Magyarország Vidékfejlesztési Program I. és II. intézkedéscsoportjához
Képzési projektterv felvétele Képző Szervezetek részére Kitöltési útmutató az Európai Mezőgazdasági Vidékfejlesztési Alapból az Új Magyarország Vidékfejlesztési Program I. és II. intézkedéscsoportjához
Segédlet az Eger Megyei Jogú Város Polgármesteri Hivatal által kiadott nyomtatványok használatához
 Segédlet az Eger Megyei Jogú Város Polgármesteri Hivatal által kiadott nyomtatványok használatához Elektronikus adóbevallását a NAV portáljáról letöltött és saját számítógépére telepített Általános nyomtatványkitöltő
Segédlet az Eger Megyei Jogú Város Polgármesteri Hivatal által kiadott nyomtatványok használatához Elektronikus adóbevallását a NAV portáljáról letöltött és saját számítógépére telepített Általános nyomtatványkitöltő
A Google űrlap (form) használata
 A Google űrlap (form) használata Az űrlap létrehozásához jelentkezzünk be a Google dokumentumok (http://docs.google.com/ ) oldalra. Az űrlap (Form) létrehozásához kattintsunk az Új létrehozása / Form menüpontra.
A Google űrlap (form) használata Az űrlap létrehozásához jelentkezzünk be a Google dokumentumok (http://docs.google.com/ ) oldalra. Az űrlap (Form) létrehozásához kattintsunk az Új létrehozása / Form menüpontra.
BEJELENTKEZÉS AZ EPK RENDSZERÉBE
 BEJELENTKEZÉS AZ EPK RENDSZERÉBE 1) Az Akadémiai Adattárban regisztrált felhasználók (az MTA köztestületének akadémikus és nem akadémikus tagjai, a 2013 utáni MTA-pályázatokon résztvevő személyek) minden
BEJELENTKEZÉS AZ EPK RENDSZERÉBE 1) Az Akadémiai Adattárban regisztrált felhasználók (az MTA köztestületének akadémikus és nem akadémikus tagjai, a 2013 utáni MTA-pályázatokon résztvevő személyek) minden
ÚTMUTATÓ. az MTA Akadémiai Adattárba (AAT) való regisztrációhoz és adatkitöltéshez, adatfrissítéshez
 ÚTMUTATÓ az MTA Akadémiai Adattárba (AAT) való regisztrációhoz és adatkitöltéshez, adatfrissítéshez Amennyiben Ön már rendelkezik az Akadémiai Adattárba szóló regisztrációval, a pályázat benyújtásához
ÚTMUTATÓ az MTA Akadémiai Adattárba (AAT) való regisztrációhoz és adatkitöltéshez, adatfrissítéshez Amennyiben Ön már rendelkezik az Akadémiai Adattárba szóló regisztrációval, a pályázat benyújtásához
Klebelsberg Képzési Ösztöndíj rendszer hallgatói felülete. Felhasználói kézikönyv
 Klebelsberg Képzési Ösztöndíj rendszer hallgatói felülete Felhasználói kézikönyv Tartalomjegyzék 1. Webes felület használata... 2 2. Regisztráció, belépés... 2 3. Jelszó módosítása... 4 4. Kilépés... 5
Klebelsberg Képzési Ösztöndíj rendszer hallgatói felülete Felhasználói kézikönyv Tartalomjegyzék 1. Webes felület használata... 2 2. Regisztráció, belépés... 2 3. Jelszó módosítása... 4 4. Kilépés... 5
Felhasználói kézikönyv
 Educatio Társadalmi és Szolgáltató Nonprofit Kft. Delegált Admin felület Felhasználói kézikönyv 2012.06.27. Dokumentum állapota: Tervezet Verzió: 0.1.0 Tartalomjegyzék Tartalom 1. Bevezetés... 3 2. Elérés...
Educatio Társadalmi és Szolgáltató Nonprofit Kft. Delegált Admin felület Felhasználói kézikönyv 2012.06.27. Dokumentum állapota: Tervezet Verzió: 0.1.0 Tartalomjegyzék Tartalom 1. Bevezetés... 3 2. Elérés...
Technikai segédlet. Az Oktatói - Szakértői Kiválasztási Rendszer Kérelmezői Felületének használatához. Tisztelt Jelentkező!
 Technikai segédlet Az Oktatói - Szakértői Kiválasztási Rendszer Kérelmezői Felületének használatához Tisztelt Jelentkező! Az alábbiakban mutatjuk be a Nemzeti Közszolgálati Egyetem PROBONO felületén található
Technikai segédlet Az Oktatói - Szakértői Kiválasztási Rendszer Kérelmezői Felületének használatához Tisztelt Jelentkező! Az alábbiakban mutatjuk be a Nemzeti Közszolgálati Egyetem PROBONO felületén található
1 Kezd lépések. 1.1 Felhasználók azonosítása. 1.2 Menüpontok. 1.3 Bejelentkezés. icard
 1 Kezd lépések Az Elektronikus Vendégnyilvántartás a Harkányi Kedvezménykártya Rendszer része! A Harkány-Kártyával kapcsolatos további tájékoztatást a Tourinform ad! 1.1 Felhasználók azonosítása Az egyes
1 Kezd lépések Az Elektronikus Vendégnyilvántartás a Harkányi Kedvezménykártya Rendszer része! A Harkány-Kártyával kapcsolatos további tájékoztatást a Tourinform ad! 1.1 Felhasználók azonosítása Az egyes
KönyvtárMozi segédanyag
 KönyvtárMozi segédanyag 2017. áprilisától a KönyvtárMozi honlapon történt némi változtatás. A filmvetítés sokkal egyszerűbbé vált azzal, hogy most már a filmvetítés is a KönyvtárMozi honlapjáról indítható
KönyvtárMozi segédanyag 2017. áprilisától a KönyvtárMozi honlapon történt némi változtatás. A filmvetítés sokkal egyszerűbbé vált azzal, hogy most már a filmvetítés is a KönyvtárMozi honlapjáról indítható
GPRS Remote. GPRS alapú android applikáció távvezérléshez. Kezelési útmutató
 GPRS Remote GPRS alapú android applikáció távvezérléshez Kezelési útmutató Tartalomjegyzék Általános leírás... 1 Új modul beállítás... 2 Új okostelefon beállítás... 2 Modulok karbantartása... 3 Okostelefonok
GPRS Remote GPRS alapú android applikáció távvezérléshez Kezelési útmutató Tartalomjegyzék Általános leírás... 1 Új modul beállítás... 2 Új okostelefon beállítás... 2 Modulok karbantartása... 3 Okostelefonok
 A Down Alapítvány weboldalának szerkesztése A Down Alapítvány weboldalát ezen a címen találunk meg: http://web.downalapitvany.hu/ Regisztráció a Down Alapítvány weboldalán Keressük meg a jobb oldalon található
A Down Alapítvány weboldalának szerkesztése A Down Alapítvány weboldalát ezen a címen találunk meg: http://web.downalapitvany.hu/ Regisztráció a Down Alapítvány weboldalán Keressük meg a jobb oldalon található
TÁRGYTEMATIKA RÖGZÍTÉSE A NEPTUN RENDSZERBEN
 TÁRGYTEMATIKA RÖGZÍTÉSE A NEPTUN RENDSZERBEN Elkészült a Neptun rendszerben az a fejlesztés, amely lehetővé teszi a tantárgyi tematikák berögzítését, illetve adott félévhez történő letárolását. Ennek a
TÁRGYTEMATIKA RÖGZÍTÉSE A NEPTUN RENDSZERBEN Elkészült a Neptun rendszerben az a fejlesztés, amely lehetővé teszi a tantárgyi tematikák berögzítését, illetve adott félévhez történő letárolását. Ennek a
Közoktatási Statisztika Tájékoztató 2012/2013. Használati útmutató
 Közoktatási Statisztika Tájékoztató 2012/2013 Tartalomjegyzék 1. Technikai információk... 2 2. Publikus felület... 2 2.1 Bejelentkezés... 2 2.2 Összesítés... 3 2.2.1 Statisztikai tábla megtekintése...
Közoktatási Statisztika Tájékoztató 2012/2013 Tartalomjegyzék 1. Technikai információk... 2 2. Publikus felület... 2 2.1 Bejelentkezés... 2 2.2 Összesítés... 3 2.2.1 Statisztikai tábla megtekintése...
Felhasználói útmutató
 Felhasználói útmutató A mobil applikáció célja, hogy a tetőfedők feltölthessék és kezelhessék a referenciáikat. Az applikáció elérhető IOS és Android rendszerű eszközökre. Belépés A tetőfedő ugyanazzal
Felhasználói útmutató A mobil applikáció célja, hogy a tetőfedők feltölthessék és kezelhessék a referenciáikat. Az applikáció elérhető IOS és Android rendszerű eszközökre. Belépés A tetőfedő ugyanazzal
91. MP költséghelyek felvitele, 94. MP mozgástípus konfigurálása
 91. MP költséghelyek felvitele, 94. MP mozgástípus konfigurálása 91. MP - költséghelyek felvitele Ez a menüpont arra alkalmas, hogy új költséghelyeket egyesével vigyünk fel. A menüpontba belépve az alábbi
91. MP költséghelyek felvitele, 94. MP mozgástípus konfigurálása 91. MP - költséghelyek felvitele Ez a menüpont arra alkalmas, hogy új költséghelyeket egyesével vigyünk fel. A menüpontba belépve az alábbi
HASZNÁLATI ÚTMUTATÓ. Frissítve: 2012.12.03
 Frissítve: 2012.12.03 1. Bevezető A visszavett.hu egy aukciós oldal, ahol olyan eszközökre (gépjármű, haszongépjármű, stb.) lehet licitálni, amelyekre korábbi tulajdonosuk hitelt vett fel, vagy lízingelte,
Frissítve: 2012.12.03 1. Bevezető A visszavett.hu egy aukciós oldal, ahol olyan eszközökre (gépjármű, haszongépjármű, stb.) lehet licitálni, amelyekre korábbi tulajdonosuk hitelt vett fel, vagy lízingelte,
Hiteles Elektronikus Postafiók
 NISZ Nemzeti Infokommunikációs Szolgáltató Zrt. H-1081 Budapest, Csokonai utca 3. Hiteles Elektronikus Postafiók Tárhely adminisztráció 2018.05.07. v.1.2. TARTALOMJEGYZÉK 1. BEVEZETÉS... 3 2. BEJELENTKEZÉS
NISZ Nemzeti Infokommunikációs Szolgáltató Zrt. H-1081 Budapest, Csokonai utca 3. Hiteles Elektronikus Postafiók Tárhely adminisztráció 2018.05.07. v.1.2. TARTALOMJEGYZÉK 1. BEVEZETÉS... 3 2. BEJELENTKEZÉS
1. Bejelentkezés. 2. Ügyfélkapu nyitólap
 1. Bejelentkezés A WorCare Ügyfélkaput a www.ugyfelkapu-worcare.peas.hu címről lehet elindítani. A lap letöltődése után a Felhasználónév mezőbe a felhasználó megadott nevét kell beírni, majd ezt követően
1. Bejelentkezés A WorCare Ügyfélkaput a www.ugyfelkapu-worcare.peas.hu címről lehet elindítani. A lap letöltődése után a Felhasználónév mezőbe a felhasználó megadott nevét kell beírni, majd ezt követően
Virtualoso Server szolgáltatás Virtuális szerver használati útmutató
 Virtualoso Server szolgáltatás Virtuális szerver használati útmutató Virtualoso Server Használati útmutató 1 Virtualoso Server szolgáltatás Virtuális szerver használati útmutató A következô pár oldalon
Virtualoso Server szolgáltatás Virtuális szerver használati útmutató Virtualoso Server Használati útmutató 1 Virtualoso Server szolgáltatás Virtuális szerver használati útmutató A következô pár oldalon
Az alábbiakban az interneten elérhető kérdőívek kitöltéséhez olvashat útmutatót.
 Kedves Jelentkező! Az alábbiakban az interneten elérhető kérdőívek kitöltéséhez olvashat útmutatót. Ha a kitöltés során bármilyen problémát tapasztal, kérjük hívja az alábbi telefonszámot: +3670-418- 9207.
Kedves Jelentkező! Az alábbiakban az interneten elérhető kérdőívek kitöltéséhez olvashat útmutatót. Ha a kitöltés során bármilyen problémát tapasztal, kérjük hívja az alábbi telefonszámot: +3670-418- 9207.
O365 és felhő szolgáltatások igénybevételéhez szükséges beállítások
 F E L H A S Z N Á L Ó I L E Í R Á S O365 és felhő szolgáltatások igénybevételéhez szükséges beállítások BGF Informatikai Főosztály 2014. szeptember 24. H-1149 Budapest, Buzogány utca 11-13. www.bgf.hu
F E L H A S Z N Á L Ó I L E Í R Á S O365 és felhő szolgáltatások igénybevételéhez szükséges beállítások BGF Informatikai Főosztály 2014. szeptember 24. H-1149 Budapest, Buzogány utca 11-13. www.bgf.hu
KÖNYVTÁRI KATALÓGUS HASZNÁLATI ÚTMUTATÓ
 KÖNYVTÁRI KATALÓGUS HASZNÁLATI ÚTMUTATÓ Mi az OPAC? Az OPAC az Online Public Access Catalogue rövidítése. Jelentése olyan számítógépes katalógus, mely nyilvános, bárki számára közvetlenül, általában ingyen
KÖNYVTÁRI KATALÓGUS HASZNÁLATI ÚTMUTATÓ Mi az OPAC? Az OPAC az Online Public Access Catalogue rövidítése. Jelentése olyan számítógépes katalógus, mely nyilvános, bárki számára közvetlenül, általában ingyen
Belépés a Budapesti Ügyvédi Kamara elektronikus ügyintézési rendszerébe
 Belépés a Budapesti Ügyvédi Kamara elektronikus ügyintézési rendszerébe Rendszerkövetelmények: Operációs rendszer: amennyiben Ön Windows 7 operációs rendszerrel szeretné a programot használni, kérjük,
Belépés a Budapesti Ügyvédi Kamara elektronikus ügyintézési rendszerébe Rendszerkövetelmények: Operációs rendszer: amennyiben Ön Windows 7 operációs rendszerrel szeretné a programot használni, kérjük,
ÚTMUTATÓ A MUSIC DÍJCSOMAG ÉS A MUSIC OPCIÓ MEGRENDELÉSÉHEZ, ILLETVE AKTIVÁLÁSÁHOZ
 ÚTMUTATÓ A MUSIC DÍJCSOMAG ÉS A MUSIC OPCIÓ MEGRENDELÉSÉHEZ, ILLETVE AKTIVÁLÁSÁHOZ A Magyar Telekom által kínált Music díjcsomagok és Music opció hozzáférést biztosítanak a Spotify Premium zeneszolgáltatáshoz,
ÚTMUTATÓ A MUSIC DÍJCSOMAG ÉS A MUSIC OPCIÓ MEGRENDELÉSÉHEZ, ILLETVE AKTIVÁLÁSÁHOZ A Magyar Telekom által kínált Music díjcsomagok és Music opció hozzáférést biztosítanak a Spotify Premium zeneszolgáltatáshoz,
BEJELENTKEZÉS AZ EPK RENDSZERÉBE
 BEJELENTKEZÉS AZ EPK RENDSZERÉBE 1) Az Akadémiai Adattárban regisztrált felhasználók (az MTA köztestületének akadémikus és nem akadémikus tagjai, a 2013 utáni MTA-pályázatokon résztvevő személyek) minden
BEJELENTKEZÉS AZ EPK RENDSZERÉBE 1) Az Akadémiai Adattárban regisztrált felhasználók (az MTA köztestületének akadémikus és nem akadémikus tagjai, a 2013 utáni MTA-pályázatokon résztvevő személyek) minden
Oktatási dokumentáció
 EKOP 2.1.25-2012-2012-0001 kódszámú Az Önkormányzati ASP központ felállítása tárgyú projekt megvalósításához kapcsolódó ASP központ IPARKER rendszer moduljai Oktatási dokumentáció 1/17 Dokumentum információ
EKOP 2.1.25-2012-2012-0001 kódszámú Az Önkormányzati ASP központ felállítása tárgyú projekt megvalósításához kapcsolódó ASP központ IPARKER rendszer moduljai Oktatási dokumentáció 1/17 Dokumentum információ
Használati utasítás.
 Lotus Notes Naptár Windows telefonra Használati utasítás. Írta: Varga Róbert 1 http://www.robertwpapps.uw.hu Bevezetés: Ezt az alkalmazást a fejlesztő saját használatra írta a teljesség igénye nélkül.
Lotus Notes Naptár Windows telefonra Használati utasítás. Írta: Varga Róbert 1 http://www.robertwpapps.uw.hu Bevezetés: Ezt az alkalmazást a fejlesztő saját használatra írta a teljesség igénye nélkül.
Felhasználói segédlet a Web of Knowledge / Web of Science adatbázis használatához
 Felhasználói segédlet a Web of Knowledge / Web of Science adatbázis használatához Az adatbázis elérése, regisztrálás, belépés Az adatbázis az arra jogosult intézmények és felhsználói kör számára a http://eisz.om.hu
Felhasználói segédlet a Web of Knowledge / Web of Science adatbázis használatához Az adatbázis elérése, regisztrálás, belépés Az adatbázis az arra jogosult intézmények és felhsználói kör számára a http://eisz.om.hu
e-szignó Online e-kézbesítés Végrehajtási Rendszerekhez
 MICROSEC Számítástechnikai Fejlesztő zrt. e-szignó Online e-kézbesítés Végrehajtási Rendszerekhez Felhasználói útmutató https://online.e-szigno.hu/ 1 Tartalom 1. Bevezetés... 3 2. A rendszer használatának
MICROSEC Számítástechnikai Fejlesztő zrt. e-szignó Online e-kézbesítés Végrehajtási Rendszerekhez Felhasználói útmutató https://online.e-szigno.hu/ 1 Tartalom 1. Bevezetés... 3 2. A rendszer használatának
FELHASZNÁLÓI ÚTMUTATÓ
 FELHASZNÁLÓI ÚTMUTATÓ VÉRADÁS IDŐPONT SZERKESZTŐ (verzió: 1.2) 2013. április 1. Tartalomjegyzék 1. Telepítés és indítás... 3 2. Frissítés... 3 3. Beállítás... 4 4. Felület... 4 5. Véradó helyszínek...
FELHASZNÁLÓI ÚTMUTATÓ VÉRADÁS IDŐPONT SZERKESZTŐ (verzió: 1.2) 2013. április 1. Tartalomjegyzék 1. Telepítés és indítás... 3 2. Frissítés... 3 3. Beállítás... 4 4. Felület... 4 5. Véradó helyszínek...
Felhasználói leírás a DimNAV Server segédprogramhoz ( )
 Felhasználói leírás a DimNAV Server segédprogramhoz (1.1.0.3) Tartalomjegyzék Bevezetés...3 1. Telepítés...3 2. Eltávolítás...4 Program használata...5 1. Kezdeti beállítások...5 2. Licenc megadása...6
Felhasználói leírás a DimNAV Server segédprogramhoz (1.1.0.3) Tartalomjegyzék Bevezetés...3 1. Telepítés...3 2. Eltávolítás...4 Program használata...5 1. Kezdeti beállítások...5 2. Licenc megadása...6
Kitöltési segédlet. Az ELEKTRA elektronikus adatgyűjtő rendszerbe bevont 2130-as számú, szolgáltatási árstatisztikai kérdőívhez, 2017
 Kitöltési segédlet Az ELEKTRA elektronikus adatgyűjtő rendszerbe bevont 2130-as számú, szolgáltatási árstatisztikai kérdőívhez, 2017 Tisztelt Adatszolgáltató! A 2130-as OSAP számú kérdőív adott évi első
Kitöltési segédlet Az ELEKTRA elektronikus adatgyűjtő rendszerbe bevont 2130-as számú, szolgáltatási árstatisztikai kérdőívhez, 2017 Tisztelt Adatszolgáltató! A 2130-as OSAP számú kérdőív adott évi első
Tanrend jelentő képző szervek részére
 Tanrend jelentő képző szervek részére Felhasználói segédlet Tartalomjegyzék Belépés Tanrend jelentő felület Új tanrend jelentő Névsor megadása Névsor megadása jelentkezési lap alapján Névsor nyomtatása
Tanrend jelentő képző szervek részére Felhasználói segédlet Tartalomjegyzék Belépés Tanrend jelentő felület Új tanrend jelentő Névsor megadása Névsor megadása jelentkezési lap alapján Névsor nyomtatása
Óranyilvántartás (NEPTUN)
 Óranyilvántartás (NEPTUN) 1. NEPTUN web felületén az óranyilvántartás elérése Az óranyilvántartás adminisztrálására az oktatónak lehetősége van az oktatói weben az Oktatás / Kurzusok menüponton. A beállított
Óranyilvántartás (NEPTUN) 1. NEPTUN web felületén az óranyilvántartás elérése Az óranyilvántartás adminisztrálására az oktatónak lehetősége van az oktatói weben az Oktatás / Kurzusok menüponton. A beállított
Havária eszköznyilvántartó rendszer
 Havária eszköznyilvántartó rendszer Felhasználói kézikönyv 2005. november 5. utolsó frissítés: 2011. július 14. A rendszer használata Tartalom A rendszer használata... 3 Regisztráció... 3 Belépés... 4...
Havária eszköznyilvántartó rendszer Felhasználói kézikönyv 2005. november 5. utolsó frissítés: 2011. július 14. A rendszer használata Tartalom A rendszer használata... 3 Regisztráció... 3 Belépés... 4...
SEGÉDLET A PÁLYÁZATOK RÖGZÍTÉSÉHEZ A SEMMELWEIS EGYETEM PÁLYÁZATI NYILVÁNTARTÓ RENDSZERÉBEN
 SEGÉDLET A PÁLYÁZATOK RÖGZÍTÉSÉHEZ A SEMMELWEIS EGYETEM PÁLYÁZATI NYILVÁNTARTÓ RENDSZERÉBEN Minden jog fenntartva Semmelweis Egyetem - 2012 Tartalomjegyzék 1. Belépés a pályázati nyilvántartó rendszerbe...
SEGÉDLET A PÁLYÁZATOK RÖGZÍTÉSÉHEZ A SEMMELWEIS EGYETEM PÁLYÁZATI NYILVÁNTARTÓ RENDSZERÉBEN Minden jog fenntartva Semmelweis Egyetem - 2012 Tartalomjegyzék 1. Belépés a pályázati nyilvántartó rendszerbe...
WEBrendelés modul Felhasználói kézikönyv
 CaIS integrált alkalmazáscsomag [M] rendszerekre WEBrendelés modul Felhasználói kézikönyv MV1 NoSQL multidimensional database and application Runtime System Project : WEB-CaIS ver 1.5 Cserpes Sajtműhely
CaIS integrált alkalmazáscsomag [M] rendszerekre WEBrendelés modul Felhasználói kézikönyv MV1 NoSQL multidimensional database and application Runtime System Project : WEB-CaIS ver 1.5 Cserpes Sajtműhely
SzePi Moodle tanári kézikönyv 1.0. A Dugonics András Piarista Gimnázium Moodle rendszerének elérése: http://moodle.szepi.hu
 SzePi Moodle tanári kézikönyv 1.0 A Dugonics András Piarista Gimnázium Moodle rendszerének elérése: http://moodle.szepi.hu Bejelentkezés Az oldalra navigálva, először be kell jelentkeznünk. Ha a jobb felső
SzePi Moodle tanári kézikönyv 1.0 A Dugonics András Piarista Gimnázium Moodle rendszerének elérése: http://moodle.szepi.hu Bejelentkezés Az oldalra navigálva, először be kell jelentkeznünk. Ha a jobb felső
NightHawk AccessControl
 NightHawk AccessControl Poker Edition Version: 2.0 2012. január 1 Tartalomjegyzék Rendszer elemei... 3 Felhasználói felület... 3 Nap nyitása, zárása... 4 Új játékos felvitele... 4 Ki és beléptetés... 5
NightHawk AccessControl Poker Edition Version: 2.0 2012. január 1 Tartalomjegyzék Rendszer elemei... 3 Felhasználói felület... 3 Nap nyitása, zárása... 4 Új játékos felvitele... 4 Ki és beléptetés... 5
Beszámoló átadása az OBR * -nek a Hessyn Éves beszámoló nyomtatványkitöltő programból
 Beszámoló átadása az OBR * -nek a Hessyn Éves beszámoló nyomtatványkitöltő programból *OBR = Online Beszámoló és Űrlapkitöltő Rendszer h t t p s ://e - b e s z a m o l o. i m. g o v. h u / e b e k u l
Beszámoló átadása az OBR * -nek a Hessyn Éves beszámoló nyomtatványkitöltő programból *OBR = Online Beszámoló és Űrlapkitöltő Rendszer h t t p s ://e - b e s z a m o l o. i m. g o v. h u / e b e k u l
Készítette: Főpolgármesteri Hivatal Adó Főosztály Segédlet az elektronikus bevallás elkészítéséhez.
 Készítette: Főpolgármesteri Hivatal Adó Főosztály 2018.04.05 Segédlet az elektronikus bevallás elkészítéséhez. Hol találja a kitöltendő bevallás űrlapot? Amennyiben Ön elektronikus szolgáltatásainkra regisztrált
Készítette: Főpolgármesteri Hivatal Adó Főosztály 2018.04.05 Segédlet az elektronikus bevallás elkészítéséhez. Hol találja a kitöltendő bevallás űrlapot? Amennyiben Ön elektronikus szolgáltatásainkra regisztrált
Beszámoló átadása az OBR * -nek a Hessyn Éves beszámoló nyomtatványkitöltő programból
 Beszámoló átadása az OBR * -nek a Hessyn Éves beszámoló nyomtatványkitöltő programból *OBR = Online Beszámoló és Űrlapkitöltő Rendszer h t t p s : / / e - b e s z a m o l o. i m. g o v. h u / e b e k u
Beszámoló átadása az OBR * -nek a Hessyn Éves beszámoló nyomtatványkitöltő programból *OBR = Online Beszámoló és Űrlapkitöltő Rendszer h t t p s : / / e - b e s z a m o l o. i m. g o v. h u / e b e k u
Conversific integráció Átlátható webelemzés ShopRenter tulajdonosoknak
 Conversific integráció Átlátható webelemzés ShopRenter tulajdonosoknak Ki ne szeretne megalapozott üzleti döntéseket hozni? Tartalom Conversific összekötése ShopRenteres webáruházzal... 2 1. Conversific
Conversific integráció Átlátható webelemzés ShopRenter tulajdonosoknak Ki ne szeretne megalapozott üzleti döntéseket hozni? Tartalom Conversific összekötése ShopRenteres webáruházzal... 2 1. Conversific
A Down Alapítvány weboldalának (honlap) használata Weboldal szerkesztés
 A Down Alapítvány weboldalának (honlap) használata Weboldal szerkesztés A weboldalakat, más néven honlapokat azért készítik, hogy egy személyt, vagy szervezetet, például egy alapítványt, megtaláljanak
A Down Alapítvány weboldalának (honlap) használata Weboldal szerkesztés A weboldalakat, más néven honlapokat azért készítik, hogy egy személyt, vagy szervezetet, például egy alapítványt, megtaláljanak
A KÉMIAI BIZTONSÁGI SZAKRENDSZER ELÉRÉSE...
 TÁJÉKOZTATÓ az OSZIR Kémiai Biztonsági Szakrendszerben (KBIR) történő veszélyes anyagokkal és keverékekkel végzett tevékenység bejelentéséről sok telephely adattal rendelkező partnerek esetén 1 v 1.0 2015.09.02.
TÁJÉKOZTATÓ az OSZIR Kémiai Biztonsági Szakrendszerben (KBIR) történő veszélyes anyagokkal és keverékekkel végzett tevékenység bejelentéséről sok telephely adattal rendelkező partnerek esetén 1 v 1.0 2015.09.02.
Regisztráció. Kattintson a Regisztráció fülre
 Regisztráció 1. lépés: Regisztráció Kattintson a Regisztráció fülre 2. lépés: Regisztráció Adja meg nevét (lehet keresztnév is, de teljes név is) és e-mail címét (működő címre van szükség) Klikkeljen abba
Regisztráció 1. lépés: Regisztráció Kattintson a Regisztráció fülre 2. lépés: Regisztráció Adja meg nevét (lehet keresztnév is, de teljes név is) és e-mail címét (működő címre van szükség) Klikkeljen abba
Útmutató a 2014. évi szabadidősportos pályázatok elektronikus beadásához
 Útmutató a 2014. évi szabadidősportos pályázatok elektronikus beadásához A pályázatokat a kategóriának megfelelő pályázati kiírásban és pályázati útmutatóban szereplő módon kell a www.masport.hu oldalon
Útmutató a 2014. évi szabadidősportos pályázatok elektronikus beadásához A pályázatokat a kategóriának megfelelő pályázati kiírásban és pályázati útmutatóban szereplő módon kell a www.masport.hu oldalon
Útmutató konferenciaközlemények kézi felviteléhez az MTMT-ben
 KUTATÁSTÁMOGATÁS SOROZAT Útmutató konferenciaközlemények kézi felviteléhez az MTMT-ben Szent István Egyetem Kosáry Domokos Könyvtár és Levéltár Készítette: Hreskó-Tóth Dalma V., Molnár Szilvia 2016/2017.
KUTATÁSTÁMOGATÁS SOROZAT Útmutató konferenciaközlemények kézi felviteléhez az MTMT-ben Szent István Egyetem Kosáry Domokos Könyvtár és Levéltár Készítette: Hreskó-Tóth Dalma V., Molnár Szilvia 2016/2017.
1) A Bér jellegű kifizetési tételek kontírozásához szükséges előfeltételek
 1) A Bér jellegű kifizetési tételek kontírozásához szükséges előfeltételek Bér típusú kötelezettségvállalás szerződés rögzítése a Rendelés modulban. A kontírozáskor a rendszer a szerződés típusát vizsgálja,
1) A Bér jellegű kifizetési tételek kontírozásához szükséges előfeltételek Bér típusú kötelezettségvállalás szerződés rögzítése a Rendelés modulban. A kontírozáskor a rendszer a szerződés típusát vizsgálja,
MAGYAR TUDOMÁNYOS AKADÉMIA TITKÁRSÁGA
 MAGYAR TUDOMÁNYOS AKADÉMIA TITKÁRSÁGA K U TATÓ I NTÉ Z E TI F Ő O SZ T ÁL Y ÚTMUTATÓ az Ifjúsági Nemzetközi Konferencia Pályázat (INKP) beadásához Az INKP pályázat weboldalára az Akadémiai Adattárban (AAT)
MAGYAR TUDOMÁNYOS AKADÉMIA TITKÁRSÁGA K U TATÓ I NTÉ Z E TI F Ő O SZ T ÁL Y ÚTMUTATÓ az Ifjúsági Nemzetközi Konferencia Pályázat (INKP) beadásához Az INKP pályázat weboldalára az Akadémiai Adattárban (AAT)
Atlon 2 Utasbiztosítási Rendszer
 Atlon 2 Utasbiztosítási Rendszer (újdonságok) Megújult az Atlon Utasbiztosítási rendszer felülete. Ez a dokumentum röviden összefoglalja a változásokat és újdonságokat. Reméljük, hogy a fejlesztés nyomán
Atlon 2 Utasbiztosítási Rendszer (újdonságok) Megújult az Atlon Utasbiztosítási rendszer felülete. Ez a dokumentum röviden összefoglalja a változásokat és újdonságokat. Reméljük, hogy a fejlesztés nyomán
Technikai segédlet a Domus elektronikus pályázati rendszer felhasználói részére
 Technikai segédlet a Domus elektronikus pályázati rendszer felhasználói részére A Domus szülőföldi ösztöndíj pályázat benyújtása senior pályázat esetén a https://palyazat.mta.hu/domus_szulofoldi_senior_2016,
Technikai segédlet a Domus elektronikus pályázati rendszer felhasználói részére A Domus szülőföldi ösztöndíj pályázat benyújtása senior pályázat esetén a https://palyazat.mta.hu/domus_szulofoldi_senior_2016,
Szállítói útmutató: Felhasználói profil frissítése a MOL ebidding (elektronikus ajánlatkérési) rendszerben
 Szállítói útmutató: Felhasználói profil frissítése a MOL ebidding (elektronikus ajánlatkérési) rendszerben Bejelentkezési oldalak a felhasználói profil frissítéséhez a MOL-csoport értesítőben található
Szállítói útmutató: Felhasználói profil frissítése a MOL ebidding (elektronikus ajánlatkérési) rendszerben Bejelentkezési oldalak a felhasználói profil frissítéséhez a MOL-csoport értesítőben található
Áttöltés az MTMT-ből a doktori.hu adatbázisba (2016)
 Áttöltés az MTMT-ből a doktori.hu adatbázisba (2016) Áts József, Szabó Panna ELTE intézményi MTMT adminisztrátor mtmt@lib.elte.hu v. 2016. szeptember 5., Szabó Panna Tartalom A doktori iskolák akkreditációja
Áttöltés az MTMT-ből a doktori.hu adatbázisba (2016) Áts József, Szabó Panna ELTE intézményi MTMT adminisztrátor mtmt@lib.elte.hu v. 2016. szeptember 5., Szabó Panna Tartalom A doktori iskolák akkreditációja
Felhasználói kézikönyv. omunáldata
 Elhagyott Hulladék Nyilvántartó Program Felhasználói kézikönyv omunáldata Tartalomjegyzék Illetékes Hatóságok Adatkapcsolati Alrendszer... 3 Bejelentkezés... 4 Elfelejtett jelszó... 4 Felhasználói Központ...
Elhagyott Hulladék Nyilvántartó Program Felhasználói kézikönyv omunáldata Tartalomjegyzék Illetékes Hatóságok Adatkapcsolati Alrendszer... 3 Bejelentkezés... 4 Elfelejtett jelszó... 4 Felhasználói Központ...
Az Egységes Pályázati Keretrendszer használata (akadémiai könyv- és folyóiratkiadási támogatás elnyerésére a 2014.
 2. Az Egységes Pályázati Keretrendszer használata (akadémiai könyv- és folyóiratkiadási támogatás elnyerésére a 2014. évre vonatkozóan) Bejelentkezés az EPK rendszerébe: 1) Az Akadémiai Adattárban rögzített
2. Az Egységes Pályázati Keretrendszer használata (akadémiai könyv- és folyóiratkiadási támogatás elnyerésére a 2014. évre vonatkozóan) Bejelentkezés az EPK rendszerébe: 1) Az Akadémiai Adattárban rögzített
T-Online-os Ügyfelek postafiókjainak áttétele Virtualoso email szolgáltatásra. Ha az ügyfél még nem rendelkezik saját domain névvel
 T-Online-os Ügyfelek postafiókjainak áttétele Virtualoso email szolgáltatásra Ha az ügyfél még nem rendelkezik saját domain névvel Fontos megjegyzések A lépéseken sorban végighaladva postafiókunk teljes
T-Online-os Ügyfelek postafiókjainak áttétele Virtualoso email szolgáltatásra Ha az ügyfél még nem rendelkezik saját domain névvel Fontos megjegyzések A lépéseken sorban végighaladva postafiókunk teljes
Általános funkciók partitúrái. Felhasználói dokumentáció verzió 2.0.
 Általános funkciók partitúrái Felhasználói dokumentáció verzió 2.0. Budapest, 2006 Változáskezelés Verzió Dátum Változás Pont Cím Oldal Kiadás: 2006.11.14. Verzió: 2.0. Oldalszám: 2 / 20 Tartalomjegyzék
Általános funkciók partitúrái Felhasználói dokumentáció verzió 2.0. Budapest, 2006 Változáskezelés Verzió Dátum Változás Pont Cím Oldal Kiadás: 2006.11.14. Verzió: 2.0. Oldalszám: 2 / 20 Tartalomjegyzék
Kézikönyv. Szelekciós jegyzék létrehozása
 Kézikönyv Szelekciós jegyzék létrehozása Tartalomjegyzék 1 OBJEKTUM KIVÁLASZTÁS - VEVŐ MEGJELENÍTÉS... 4 2 VEVŐ - ÜRES... 6 3 ABAS-ERP MASZKINFÓ... 8 4 VEVŐ - ÜRES... 9 5 ABAS-ERP MASZKINFÓ... 11 6 VEVŐ
Kézikönyv Szelekciós jegyzék létrehozása Tartalomjegyzék 1 OBJEKTUM KIVÁLASZTÁS - VEVŐ MEGJELENÍTÉS... 4 2 VEVŐ - ÜRES... 6 3 ABAS-ERP MASZKINFÓ... 8 4 VEVŐ - ÜRES... 9 5 ABAS-ERP MASZKINFÓ... 11 6 VEVŐ
Új gépjármű beérkeztetés modul
 Új gépjármű beérkeztetés modul 1. BEVEZETÉS... 2 2. ÚJ GÉPJÁRMŰ BEÉRKEZTETÉS FELVITELE... 3 2.1. ÚJ GÉPJÁRMŰ ELŐZMÉNY NÉLKÜL TÖRTÉNŐ FELVITELE... 4 2.2. ÚJ GÉPJÁRMŰ ELŐZMÉNNYEL TÖRTÉNŐ FELVITELE... 10
Új gépjármű beérkeztetés modul 1. BEVEZETÉS... 2 2. ÚJ GÉPJÁRMŰ BEÉRKEZTETÉS FELVITELE... 3 2.1. ÚJ GÉPJÁRMŰ ELŐZMÉNY NÉLKÜL TÖRTÉNŐ FELVITELE... 4 2.2. ÚJ GÉPJÁRMŰ ELŐZMÉNNYEL TÖRTÉNŐ FELVITELE... 10
ÚTMUTATÓ. A pályázat weboldalra való feltöltésének menete, a pályázat felépítése
 MAGYAR TUDOMÁNYOS AKADÉMIA KUTATÓINTÉZETI FŐOSZTÁLY 1051 BUDAPEST, NÁDOR UTCA 7. 1245 BUDAPEST, PF. 1000 TELEFON: 4116 365, 4116 366 FAX: 4116 211 ÚTMUTATÓ A pályázat weboldalra való feltöltésének menete,
MAGYAR TUDOMÁNYOS AKADÉMIA KUTATÓINTÉZETI FŐOSZTÁLY 1051 BUDAPEST, NÁDOR UTCA 7. 1245 BUDAPEST, PF. 1000 TELEFON: 4116 365, 4116 366 FAX: 4116 211 ÚTMUTATÓ A pályázat weboldalra való feltöltésének menete,
Mire jó az önéletrajz? Az önéletrajz egy olyan dokumentum, ami bemutat minket a munkaadó számára.
 Mire jó az önéletrajz? A felnőtt önálló élethez szükségünk van egy fizető állásra. Az álláskereséshez szükség van egy önéletrajzra. Az önéletrajz egy olyan dokumentum, ami bemutat minket a munkaadó számára.
Mire jó az önéletrajz? A felnőtt önálló élethez szükségünk van egy fizető állásra. Az álláskereséshez szükség van egy önéletrajzra. Az önéletrajz egy olyan dokumentum, ami bemutat minket a munkaadó számára.
Közigazgatási Továbbképzési és Vizsgaportál
 Közigazgatási Továbbképzési és Vizsgaportál 1. Regisztráció és belépés felhasználói kézikönyv 1. A Közigazgatási Továbbképzési és Vizsgaportál internetes elérhetősége: http://tvp.nki.gov.hu/ Támogatott
Közigazgatási Továbbképzési és Vizsgaportál 1. Regisztráció és belépés felhasználói kézikönyv 1. A Közigazgatási Továbbképzési és Vizsgaportál internetes elérhetősége: http://tvp.nki.gov.hu/ Támogatott
Internet bank felhasználói leírás v1.1
 Internet bank felhasználói leírás v1.1 Miután az Internet Bank használatára leadta igénylését, 5 munkanapon belül E- mailben megkapja a Csoport, illetve a Felhasználó nevét, SMS-ben pedig az első belépéshez
Internet bank felhasználói leírás v1.1 Miután az Internet Bank használatára leadta igénylését, 5 munkanapon belül E- mailben megkapja a Csoport, illetve a Felhasználó nevét, SMS-ben pedig az első belépéshez
VARIO Face 2.0 Felhasználói kézikönyv
 VARIO Face 2.0 Felhasználói kézikönyv A kézikönyv használata Mielőtt elindítaná és használná a szoftvert kérjük olvassa el figyelmesen a felhasználói kézikönyvet! A dokumentum nem sokszorosítható illetve
VARIO Face 2.0 Felhasználói kézikönyv A kézikönyv használata Mielőtt elindítaná és használná a szoftvert kérjük olvassa el figyelmesen a felhasználói kézikönyvet! A dokumentum nem sokszorosítható illetve
Aranykor Önkéntes Nyugdíjpénztár Partner Portál
 Aranykor Önkéntes Nyugdíjpénztár Partner Portál Felhasználói leírás Tartalomjegyzék 1Regisztráció... 2 1.1Regisztráció megerősítése... 3 2Bejelentkezés... 4 3Elfelejtett jelszó... 4 4A Partner Portál felépítése...
Aranykor Önkéntes Nyugdíjpénztár Partner Portál Felhasználói leírás Tartalomjegyzék 1Regisztráció... 2 1.1Regisztráció megerősítése... 3 2Bejelentkezés... 4 3Elfelejtett jelszó... 4 4A Partner Portál felépítése...
Energoline 4. rendeleti módosításokat tartalmazó verzió
 Energoline 4. rendeleti módosításokat tartalmazó verzió Kiadva 2018.05.16. Akiknek még nincs szoftverkövetésük vagy még nem aktiválták azt (nem regisztrálták a munkaállomásokat) a letöltött és telepített
Energoline 4. rendeleti módosításokat tartalmazó verzió Kiadva 2018.05.16. Akiknek még nincs szoftverkövetésük vagy még nem aktiválták azt (nem regisztrálták a munkaállomásokat) a letöltött és telepített
Technikai segédlet az MTA-SYLFF elektronikus pályázati rendszer felhasználói részére
 Technikai segédlet az MTA-SYLFF elektronikus pályázati rendszer felhasználói részére Az MTA-SYLFF ösztöndíj pályázat benyújtása a https://palyazat.mta.hu/sasakawa_2015/ weboldalon mezők kitöltésével, illetve
Technikai segédlet az MTA-SYLFF elektronikus pályázati rendszer felhasználói részére Az MTA-SYLFF ösztöndíj pályázat benyújtása a https://palyazat.mta.hu/sasakawa_2015/ weboldalon mezők kitöltésével, illetve
Kezdeti Útmutató a Szolgáltatáselemző Rendszer használatához. szakembereknek számára. Tartalom
 Kezdeti Útmutató a Szolgáltatáselemző Rendszer használatához szakembereknek számára Tartalom 1. Bejelentkezés... 2 2. Főoldal... 2 3. Jelszó szerkesztése... 3 4. Akadálymentesített nézet... 4 5. Kijelentkezés...
Kezdeti Útmutató a Szolgáltatáselemző Rendszer használatához szakembereknek számára Tartalom 1. Bejelentkezés... 2 2. Főoldal... 2 3. Jelszó szerkesztése... 3 4. Akadálymentesített nézet... 4 5. Kijelentkezés...
