On-line képzési program nyilvántartás
|
|
|
- Henrik Sipos
- 8 évvel ezelőtt
- Látták:
Átírás
1 On-line képzési program nyilvántartás a Képző szervezetek funkciói
2 1 Tartalomjegyzék 1. Képző szervezet funkciói Program regisztráció Új képzési program regisztrációja Átdolgozott képzési program regisztrációja Regisztrációk megtekintése Regisztrált képzési programok felülvizsgálata Regisztrált képzési programok visszavonása
3 1. Képző szervezet funkciói A képző szervezetnek lehetősége van képzési program regisztrációjára. Ebből két félét különböztetünk meg a rendszerben: Új képzési program regisztrációja, Átdolgozott képzési program regisztrációja. Új képzési program regisztrációját bármikor kezdeményezheti a képző szervezet, de átdolgozott képzési programot csak lektoráláson visszautasított képzési programhoz lehet regisztrálni, mintegy javítást a lektor átdolgozási javaslatának megfelelően. A képzési program regisztrációján kívül a szervezetnek lehetőség van a már beadott képzési programjainak megtekintése, elfogadott képzési programjainak felülvizsgálatának kérésére, illetve bizonyos státuszú programok visszavonására. 1.1 Program regisztráció Ezt a lehetőséget a menüben az Új regisztráció pontot választva érhetjük el (1. ábra). Itt van lehetőségünk kiválasztani, hogy új vagy átdolgozott programot szeretnénk-e regisztrálni. 1. ábra Képzési program regisztrációja Új képzési program regisztrációja Az Új képzési program regisztrációja lehetőséget választva megjelenik a regisztrációs felület (2. ábra). 3
4 A képzési program kategória kiválasztása kötelező, amennyiben ezt nem tesszük meg, akkor erre figyelmeztet a rendszer. A képzési program nevét is kötelező megadni, ha elfelejtjük, akkor erre is figyelmeztetést kapunk, és addig nem tudjuk menteni a regisztrációt, amíg ezt nem pótoljuk. A képzési programot doc vagy docx formátumban kell feltölteni. Ez is kötelező eleme a regisztrációnak, ezért figyelmeztetést kapunk, ha ezt nem tesszük meg. A befizetési bizonylat mező csak akkor jelenik meg, ha a szervezet nem áll szerződésben a KTI Vasúti Vizsgaközponttal, ha van ilyen szerződés, akkor ez a mező meg sem jelenik a felhasználónak. Amennyiben megjelenik, akkor kötelezően fel kell tölteni a regisztrációhoz az elbírálási díj befizetését igazoló bizonylatot. Ezt a legtöbb képformátumban, pdf-ben, dokumentum formátumban elfogadja a rendszer. Kísérő levél megadása nem kötelező, ez csak egy lehetőség a képző szervezet számára, hogy további információt fűzzön a regisztrációhoz. Itt is lehetőség van több féle formátum, és akár egyszerre több dokumentum megadására. A megjegyzés megadása sem kötelező, de ha szeretne, akkor a felhasználó szöveges leírást adhat itt meg. 2. ábra Új képzési program regisztrációja A szükséges adatok megadása után a Mentés gomb segítségével tudjuk a regisztrációt elmenteni. Amennyiben a regisztráció sikeres, akkor erről a rendszer tájékoztat és megjeleníti a regisztráció részleteit (3. ábra). 4
5 A mentés során a rendszer tájékoztató -t küld a képző szervezetnek a sikeres regisztrációról, illetve tájékoztatja a KTI Vasúti Vizsgaközpontot is a regisztráció megtörténtéről. A továbbiakban a rendszer minden a regisztrációval kapcsolatos státusz változásról értesítő -t küld a képző szervezetnek. 3. ábra Sikeres regisztráció részletei Átdolgozott képzési program regisztrációja Az átdolgozott képzési program regisztrációja funkciót kiválasztva van lehetőség el nem fogadott képzési programhoz javítást, átdolgozást feltölteni. A funkció kiválasztása után a rendszer megjeleníti az Átdolgozott képzési program regisztrációja felületet (4. ábra). Első lépésként ki kell választani az eredeti képzési programot, amihez az átdolgozást szeretnénk benyújtani. Ebben a listában csak azok a képzési programok jelennek meg, amiket a lektor nem fogadott el, tehát csak ilyen képzési programhoz tudunk átdolgozást benyújtani. Amennyiben nem választjuk ki a képzési programot, akkor erre a rendszer figyelmeztet. Kötelezően meg kell adni az átdolgozott képzési programot is, amit csak doc vagy docx formátumban fogad el a rendszer. A kísérő levél megadása nem kötelező, de itt lehetőségünk van további extra információkat csatolni az átdolgozott programhoz, akár több fájlt is. A megjegyzés mező kitöltése nem kötelező. Ide egyébként szöveges üzenetet adhatunk meg, ami közvetlenül látszani fog a képzési program részleteinek megtekintésénél. 5
6 4. ábra Átdolgozott képzési program regisztrációja A Mentés gomb segítségével tudjuk rögzíteni a programot. Sikeres mentés után a rendszer tájékoztató üzenetet küld a képző szervezetnek a beadásról, illetve szintén -ben a kijelölt lektort is tájékoztatja, hogy átdolgozás érkezett be egy általa lektorált programhoz. Mentés után a regisztráció részleteit jeleníti meg a szoftver, ahol már a beadott átdolgozás is megjelenik (5. ábra). Egy programhoz több átdolgozást is be lehet adni. Amennyiben a lektor az átdolgozást sem fogadja el, akkor újabb átdolgozás beadására van lehetőség. Egy program státuszát mindig az utoljára hozzá csatolt képzési program státusza határozza meg. Ez azt jelenti, hogy amikor egy új regisztrációt készítünk, akkor egyértelmű a státusza, de amikor már átdolgozásokat is csatolunk hozzá, akkor mindig az utolsó átdolgozás státusza határozza meg a teljes program státuszát. 6
7 5. ábra Átdolgozott képzési program regisztrációjának részletei 1.2 Regisztrációk megtekintése A regisztrációk táblázatos formában jelennek meg (6. ábra). Itt a képző szervezet látja az összes beadott programjának főbb információit: Képzési program neve Regisztrációs sorszám Beadás dátuma Regisztráló Státusz A felületen helyet kapott egy kereső funkció, melynek segítségével a lista elemeire szűrhetünk. 7
8 A Megtekintés gomb segítségével lehetőség van a képzési program részleteinek megtekintésére. 6. ábra Képzési program regisztrációk listája A kívánt program sorában a Megtekintés gombot kiválasztva a rendszer megmutatja a program részleteit, ami teljesen azonos módon jelenik meg, mint az új vagy az átdolgozott képzési program regisztrációjának sikeres mentése után. 1.3 Regisztrált képzési programok felülvizsgálata A Regisztrációk/Felülvizsgálat menüt választva érhetjük el a funkciót (7. ábra). A listázott képzési programok közül kiválasztható azon program, amelyre felülvizsgálatot kívánunk kezdeményezni. A listában csak azok a programok jelennek meg, amiknek a státusza: Határozat kiadva. 7. ábra Képzési programok felülvizsgálata 8
9 A felülvizsgálatot a képzési program neve melletti Kiválaszt gombbal indíthatjuk, ezt követően a 8. ábra által mutatott felület szolgál a folyamat véglegesítéséhez. A felületen látható az Eredeti képzési program neve, meg kell adni az új képzési programot, opcionálisan csatolható hozzá kísérő levél (akár több is), illetve a megjegyzés megadása is opcionális. Abban az esetben, ha az új regisztráció elfogadásra kerül, az eredeti képzési program automatikusan Visszavont státuszúvá válik. 8. ábra Képzési program felülvizsgálatának véglegesítése Előfordulhat, hogy olyan képzési programot szükséges felülvizsgálni, mely a rendszerben nincs rögzítve. Ebben az esetben a Rendszerben nem rögzített program felülvizsgálata opciót választhatjuk (lásd: 7. ábra, a lista alatt). A felületen kitöltendő adatok (az eredeti képzési programra vonatkozóan): Képzési program kategória (listából választható) Képzési program neve Képzési program dokumentuma Jóváhagyási szám Felülvizsgálatra beadandó képzési programra vonatkozóan csatolnunk szükséges a képzési programot (doc. docx formátumban), csatolhatunk akár több kísérő levél dokumentumot, illetve megjegyzést is írhatunk. Az adatok megadását követően a mentés gombbal véglegesítjük a folyamatot (9. ábra). 9
10 9. ábra A rendszerben nem rögzített képzési programok felülvizsgálata 1.4 Regisztrált képzési programok visszavonása A folyamat a Regisztrációk/Visszavonás menüből indítható (10. ábra). A visszavonásra szükség lehet például, ha új jogszabály miatt érvényét veszti a képzési program. Minden szervezet a saját képzési programjait tudja visszavonni, illetve az adminisztrátor szerepkörű felhasználó bármelyik szervezet programjának visszavonására jogosult. Adminisztrátor esetén a visszavonás lehetősége nincs státuszhoz kötve, bármilyen státuszú képzési program visszavonható általa, képző szervezet esetén csak a Beadott, Lektor kiválasztva és a Lektoráláson nem felelt meg státuszú programok vonhatók vissza. 10. ábra Képzési programok visszavonása 10
11 A visszavonandó képzési program melletti Kiválaszt gombot kell megnyomni a folyamat indításához, amelyet követően a megjelenő felületen (11. ábra) meg kell adni a visszavonás okát. A Mentés gombbal véglegesítjük a visszavonást. 11. ábra Képzési programok visszavonásának véglegesítése A Mentést követően - sikeresség esetén - a 12. ábra által mutatott felületen láthatjuk a visszavont képzési program részleteit. A visszavont státuszú programok a lekérdezések menü használatával természetesen továbbra is megtekinthetőek. 12. ábra Képzési program részletei visszavonás után 11
Felhasználói kézikönyv az eljárásrend-kezelő jelentkeztető felületéhez. Utolsó módosítás dátuma: 2015. május 4.
 Felhasználói kézikönyv az eljárásrend-kezelő jelentkeztető felületéhez Utolsó módosítás dátuma: 2015. május 4. Tartalom Tartalom... 2 1 Intézményvezetői jelentkeztető felület... 3 1.1 Regisztráció, belépés...
Felhasználói kézikönyv az eljárásrend-kezelő jelentkeztető felületéhez Utolsó módosítás dátuma: 2015. május 4. Tartalom Tartalom... 2 1 Intézményvezetői jelentkeztető felület... 3 1.1 Regisztráció, belépés...
TÁJÉKOZTATÓ az OTH Szakrendszeri Információs Rendszer használatához a veszélyes anyagokkal veszélyes keverékkel történő tevékenység bejelentése esetén
 TÁJÉKOZTATÓ az OTH Szakrendszeri Információs Rendszer használatához a veszélyes anyagokkal veszélyes keverékkel történő tevékenység bejelentése esetén Az egyes egészségügyi tárgyú miniszteri rendeletek
TÁJÉKOZTATÓ az OTH Szakrendszeri Információs Rendszer használatához a veszélyes anyagokkal veszélyes keverékkel történő tevékenység bejelentése esetén Az egyes egészségügyi tárgyú miniszteri rendeletek
KITÖLTÉSI ÚTMUTATÓ, SEGÉDLET
 KITÖLTÉSI ÚTMUTATÓ, SEGÉDLET A hiánypótlások benyújtására szolgáló elektronikus benyújtó felülethez Iskolatej program Verzió 1.0 Véglegesítés dátuma: 2015. július 9. Oldal: 1 / 10 Tartalomjegyzék 1 Bevezetés...
KITÖLTÉSI ÚTMUTATÓ, SEGÉDLET A hiánypótlások benyújtására szolgáló elektronikus benyújtó felülethez Iskolatej program Verzió 1.0 Véglegesítés dátuma: 2015. július 9. Oldal: 1 / 10 Tartalomjegyzék 1 Bevezetés...
Parlagfű Bejelentő Rendszer
 Parlagfű Bejelentő Rendszer felhasználói útmutató A rendszer elérése: Elérési cím: www.govcenter.hu/pbr Felhasználói funkciók: 1. Regisztráció Új felhasználói fiókot az oldalsó menüben a [Regisztráció]-ra
Parlagfű Bejelentő Rendszer felhasználói útmutató A rendszer elérése: Elérési cím: www.govcenter.hu/pbr Felhasználói funkciók: 1. Regisztráció Új felhasználói fiókot az oldalsó menüben a [Regisztráció]-ra
KITÖLTÉSI ÚTMUTATÓ, SEGÉDLET
 KITÖLTÉSI ÚTMUTATÓ, SEGÉDLET A hiánypótlások benyújtására szolgáló elektronikus benyújtó felülethez Óvoda- és iskolatej program Véglegesítés dátuma: 2017. január 31. Oldal: 1 / 9 Tartalomjegyzék 1. Bevezetés...
KITÖLTÉSI ÚTMUTATÓ, SEGÉDLET A hiánypótlások benyújtására szolgáló elektronikus benyújtó felülethez Óvoda- és iskolatej program Véglegesítés dátuma: 2017. január 31. Oldal: 1 / 9 Tartalomjegyzék 1. Bevezetés...
Hatodéves jelentkezés a Moduloban
 Hatodéves jelentkezés a Moduloban Fogadónyilatkozat generálás PTE Klinikák és PTE háziorvos mentorok kivételével az összes választott gyakorlati helyről fogadónyilatkozatot kell beszerezni. Az aláírandó
Hatodéves jelentkezés a Moduloban Fogadónyilatkozat generálás PTE Klinikák és PTE háziorvos mentorok kivételével az összes választott gyakorlati helyről fogadónyilatkozatot kell beszerezni. Az aláírandó
Útmutató a 2014. évi szabadidősportos pályázatok elektronikus beadásához
 Útmutató a 2014. évi szabadidősportos pályázatok elektronikus beadásához A pályázatokat a kategóriának megfelelő pályázati kiírásban és pályázati útmutatóban szereplő módon kell a www.masport.hu oldalon
Útmutató a 2014. évi szabadidősportos pályázatok elektronikus beadásához A pályázatokat a kategóriának megfelelő pályázati kiírásban és pályázati útmutatóban szereplő módon kell a www.masport.hu oldalon
TÁJÉKOZTATÓ A SZAKIRÁNYÚ TOVÁBBKÉPZÉSI SZAKOK JELENTKEZÉSI FELÜLETÉHEZ
 TÁJÉKOZTATÓ A SZAKIRÁNYÚ TOVÁBBKÉPZÉSI SZAKOK JELENTKEZÉSI FELÜLETÉHEZ Jelentkezési útmutató I. Bevezető A szakirányú továbbképzési szakokra történő jelentkezés a Probono rendszer felületén keresztül történik.
TÁJÉKOZTATÓ A SZAKIRÁNYÚ TOVÁBBKÉPZÉSI SZAKOK JELENTKEZÉSI FELÜLETÉHEZ Jelentkezési útmutató I. Bevezető A szakirányú továbbképzési szakokra történő jelentkezés a Probono rendszer felületén keresztül történik.
EMBERI ERŐFORRÁS TÁMOGATÁSKEZELŐ. Tájékoztató az EPER pályázati folyamatáról
 Tájékoztató az EPER pályázati folyamatáról Belépő felület https://www.eper.hu/webeper/paly/palybelep.aspx Egyszerűsített regisztráció Célja, hogy a már korábban a rendszerbe bekerült szervezetek regisztrációját
Tájékoztató az EPER pályázati folyamatáról Belépő felület https://www.eper.hu/webeper/paly/palybelep.aspx Egyszerűsített regisztráció Célja, hogy a már korábban a rendszerbe bekerült szervezetek regisztrációját
Elektromos gépkocsi vásárlás támogatása Pályázati kiírás kereskedői regisztráció segédlete
 Elektromos gépkocsi vásárlás támogatása Pályázati kiírás kereskedői regisztráció segédlete 1. Pályázati útmutató megtekintése és a szükséges regisztráció elkészítése a pályázati útmutató által említett
Elektromos gépkocsi vásárlás támogatása Pályázati kiírás kereskedői regisztráció segédlete 1. Pályázati útmutató megtekintése és a szükséges regisztráció elkészítése a pályázati útmutató által említett
Az egységes BME egyetemi TDK portál használata. 1. rész
 Az egységes BME egyetemi TDK portál használata 1. rész Készítette: Dr. Iváncsy Renáta 2012.09.20. Jelen dokumentum röviden összefoglalja, hogy milyen lépéseken keresztül tud egy hallgató dolgozatot regisztrálni
Az egységes BME egyetemi TDK portál használata 1. rész Készítette: Dr. Iváncsy Renáta 2012.09.20. Jelen dokumentum röviden összefoglalja, hogy milyen lépéseken keresztül tud egy hallgató dolgozatot regisztrálni
Felhasználói segédlet a Scopus adatbázis használatához
 Felhasználói segédlet a Scopus adatbázis használatához Az adatbázis elérése, regisztrálás, belépés Az adatbázis címe: http://www.scopus.com Az adatbázis csak regisztrált, jogosultsággal rendelkező intézmények,
Felhasználói segédlet a Scopus adatbázis használatához Az adatbázis elérése, regisztrálás, belépés Az adatbázis címe: http://www.scopus.com Az adatbázis csak regisztrált, jogosultsággal rendelkező intézmények,
Tájékoztató az elszámolások benyújtásához. Nyílászáró és kazán pályázatok elszámolása
 Tájékoztató az elszámolások benyújtásához Nyílászáró és kazán pályázatok elszámolása Tartalomjegyzék Általános... 3 Belépés az oldalra... 3 Nyílászáró pályázatok elszámolása... 5 Csatolandó fájlok... 7
Tájékoztató az elszámolások benyújtásához Nyílászáró és kazán pályázatok elszámolása Tartalomjegyzék Általános... 3 Belépés az oldalra... 3 Nyílászáró pályázatok elszámolása... 5 Csatolandó fájlok... 7
1. Regisztráció cégként/munkaadóként. KEZDÉS
 1. Regisztráció cégként/munkaadóként. KEZDÉS 2. Amennyiben a regisztrálni kívánt cég már benne van az alábbi listában (a kirendeltségek vagy nevükben eltérők külön számítanak) kérjük, hogy vegye fel a
1. Regisztráció cégként/munkaadóként. KEZDÉS 2. Amennyiben a regisztrálni kívánt cég már benne van az alábbi listában (a kirendeltségek vagy nevükben eltérők külön számítanak) kérjük, hogy vegye fel a
Felhasználói kézikönyv. Tőkepiaci Közzététel. Magyar Nemzeti Bank
 Felhasználói kézikönyv Tőkepiaci Közzététel Magyar Nemzeti Bank TARTALOMJEGYZÉK 1. BEVEZETÉS... 3 2. FOGALOMTÁR... 3 3. TŐKEPIACI KÖZZÉTÉTEL (TPK) MODUL... 4 3.1. A TPK MODUL ÁLTALÁNOS BEMUTATÁSA... 4
Felhasználói kézikönyv Tőkepiaci Közzététel Magyar Nemzeti Bank TARTALOMJEGYZÉK 1. BEVEZETÉS... 3 2. FOGALOMTÁR... 3 3. TŐKEPIACI KÖZZÉTÉTEL (TPK) MODUL... 4 3.1. A TPK MODUL ÁLTALÁNOS BEMUTATÁSA... 4
Vihar 2.0 rendszer Felhasználói kézikönyv
 Vihar 2.0 rendszer Felhasználói kézikönyv Versenyzői funkciók O l d a l 0 21 Tartalomjegyzék Tartalom Tartalomjegyzék... 0 Bevezető... 1 Felhasználói funkciók... 2 Regisztráció... 2 Támogatott böngészők...
Vihar 2.0 rendszer Felhasználói kézikönyv Versenyzői funkciók O l d a l 0 21 Tartalomjegyzék Tartalom Tartalomjegyzék... 0 Bevezető... 1 Felhasználói funkciók... 2 Regisztráció... 2 Támogatott böngészők...
Felhasználói kézikönyv
 Educatio Társadalmi és Szolgáltató Nonprofit Kft. Delegált Admin felület Felhasználói kézikönyv 2012.06.27. Dokumentum állapota: Tervezet Verzió: 0.1.0 Tartalomjegyzék Tartalom 1. Bevezetés... 3 2. Elérés...
Educatio Társadalmi és Szolgáltató Nonprofit Kft. Delegált Admin felület Felhasználói kézikönyv 2012.06.27. Dokumentum állapota: Tervezet Verzió: 0.1.0 Tartalomjegyzék Tartalom 1. Bevezetés... 3 2. Elérés...
FELHASZNÁLÓI KÉZIKÖNYV
 FELHASZNÁLÓI KÉZIKÖNYV Tartalomjegyzék Tartalomjegyzék... 1 1. Általános ismertető... 2 1.1 A program funkciója...2 1.2 Milyen adatokat tartalmaz a rendszer...2 1.3 Belépés...2 2. Részletek az egyes menüpontokhoz...
FELHASZNÁLÓI KÉZIKÖNYV Tartalomjegyzék Tartalomjegyzék... 1 1. Általános ismertető... 2 1.1 A program funkciója...2 1.2 Milyen adatokat tartalmaz a rendszer...2 1.3 Belépés...2 2. Részletek az egyes menüpontokhoz...
Klímagáz képesítések megszerzésének ismertetése
 1 Klímagáz képesítések megszerzésének ismertetése Tartalomjegyzék Klímagáz képesítés megszerzésének folyamata... 2 Regisztráció... 3 Jelentkezés Klímagáz képesítés megszerzésére... 6 Jelentkezés elbírálása...
1 Klímagáz képesítések megszerzésének ismertetése Tartalomjegyzék Klímagáz képesítés megszerzésének folyamata... 2 Regisztráció... 3 Jelentkezés Klímagáz képesítés megszerzésére... 6 Jelentkezés elbírálása...
ÁNTSZ portál regisztráció, felhasználói adatok módosítása, jogosultságok felhasználói leírás [Alcím]
![ÁNTSZ portál regisztráció, felhasználói adatok módosítása, jogosultságok felhasználói leírás [Alcím] ÁNTSZ portál regisztráció, felhasználói adatok módosítása, jogosultságok felhasználói leírás [Alcím]](/thumbs/59/42771194.jpg) ponte.hu Kft. ÁNTSZ portál regisztráció, felhasználói adatok módosítása, jogosultságok felhasználói leírás Kapcsolattartó: Céginformációk: ponte.hu Kft. 1 ponte.hu Kft. 1065 Budapest, Bajcsy-Zsilinszky
ponte.hu Kft. ÁNTSZ portál regisztráció, felhasználói adatok módosítása, jogosultságok felhasználói leírás Kapcsolattartó: Céginformációk: ponte.hu Kft. 1 ponte.hu Kft. 1065 Budapest, Bajcsy-Zsilinszky
Ügyfélszolgálati Portál (használati segédlet)
 Ügyfélszolgálati Portál (használati segédlet) Tartalomjegyzék Tartalomjegyzék... 2 Bevezetés... 3 Regisztráció... 3 Az ügyfélszolgálati oldal használata... 5 Új kérés, hibabejelentés... 5 Korábbi kérések,
Ügyfélszolgálati Portál (használati segédlet) Tartalomjegyzék Tartalomjegyzék... 2 Bevezetés... 3 Regisztráció... 3 Az ügyfélszolgálati oldal használata... 5 Új kérés, hibabejelentés... 5 Korábbi kérések,
Hungaropharma Zrt. WEB Áruház felhasználói útmutató. Tartalomjegyzék
 Hungaropharma Zrt. WEB Áruház felhasználói útmutató Tartalomjegyzék Tartalomjegyzék... 1 Bejelentkezés a WEB Áruházba... 2 Rendelés rögzítése... 3 RENDELES.CSV állomány specifikációja... 13 Visszaigazolások
Hungaropharma Zrt. WEB Áruház felhasználói útmutató Tartalomjegyzék Tartalomjegyzék... 1 Bejelentkezés a WEB Áruházba... 2 Rendelés rögzítése... 3 RENDELES.CSV állomány specifikációja... 13 Visszaigazolások
Online adatnyilvántartó rendszer 12-ES MENÜ, AZ EDZŐK FELÜLETE
 IV. 12-ES MENÜ, AZ EDZŐK FELÜLETE Segédlet az edzők részére az edzői felület használatához, az edzőtovábbképzésre történő jelentkezéshez Online adatnyilvántartó rendszer 1 Tartalomjegyzék 1. Belépés www.hunvolley.info...3
IV. 12-ES MENÜ, AZ EDZŐK FELÜLETE Segédlet az edzők részére az edzői felület használatához, az edzőtovábbképzésre történő jelentkezéshez Online adatnyilvántartó rendszer 1 Tartalomjegyzék 1. Belépés www.hunvolley.info...3
ÉTDR REGISZTRÁCIÓ ÜGYFELEK SZÁMÁRA
 ÉTDR REGISZTRÁCIÓ ÜGYFELEK SZÁMÁRA 2017-06-12 Felhívjuk a figyelmet, hogy az ÉTDR a mindenkori jogszabályi keretek között működik, a csatlakozószerveknek és személyeknek a mindenkori jogszabály szerint
ÉTDR REGISZTRÁCIÓ ÜGYFELEK SZÁMÁRA 2017-06-12 Felhívjuk a figyelmet, hogy az ÉTDR a mindenkori jogszabályi keretek között működik, a csatlakozószerveknek és személyeknek a mindenkori jogszabály szerint
Önkormányzati ASP Hiba- és igénybejelentő rendszer használati útmutató a bejelentők részére
 Önkormányzati ASP Hiba- és igénybejelentő rendszer használati útmutató a bejelentők részére Az Önkormányzati ASP szakrendszereinek éles üzemi használatát, a felmerülő problémák kezelését a Kincstár központi
Önkormányzati ASP Hiba- és igénybejelentő rendszer használati útmutató a bejelentők részére Az Önkormányzati ASP szakrendszereinek éles üzemi használatát, a felmerülő problémák kezelését a Kincstár központi
Elektromos gépkocsi vásárlás támogatása Pályázati kiírás Támogatói Okirat felhasználás és elszámolás benyújtási segédlete
 Elektromos gépkocsi vásárlás támogatása Pályázati kiírás Támogatói Okirat felhasználás és elszámolás benyújtási segédlete Az e-mobi Elektromobilitás Nonprofit Kft által visszaigazolt kereskedői regisztráció
Elektromos gépkocsi vásárlás támogatása Pályázati kiírás Támogatói Okirat felhasználás és elszámolás benyújtási segédlete Az e-mobi Elektromobilitás Nonprofit Kft által visszaigazolt kereskedői regisztráció
Felhasználói kézikönyv
 Felhasználói kézikönyv Elektronikus Ügyintézés (EÜHT) Kézbesítési tárhely V 1.6 Utolsó mentés: 2015. 08. 11. TARTALOMJEGYZÉK 1. Bevezető... 3 2. Fogalomtár... 3 3. Kézbesítési Tárhely - szolgáltatás Intézmények
Felhasználói kézikönyv Elektronikus Ügyintézés (EÜHT) Kézbesítési tárhely V 1.6 Utolsó mentés: 2015. 08. 11. TARTALOMJEGYZÉK 1. Bevezető... 3 2. Fogalomtár... 3 3. Kézbesítési Tárhely - szolgáltatás Intézmények
EGYÉB BEFIZETÉSI MÓDOK (KÜLSŐ SZÁMLA, HÁZIPÉNZÁR)
 (KÜLSŐ SZÁMLA, HÁZIPÉNZÁR) Felhasználói dokumentáció verzió 1.2. Budapest, 2014. Változáskezelés Verzió Dátum Változás Pont Cím Oldal 1.1. 2014.07.17. 2.1. Egy külső számla több kiíráshoz rögzítése 7.
(KÜLSŐ SZÁMLA, HÁZIPÉNZÁR) Felhasználói dokumentáció verzió 1.2. Budapest, 2014. Változáskezelés Verzió Dátum Változás Pont Cím Oldal 1.1. 2014.07.17. 2.1. Egy külső számla több kiíráshoz rögzítése 7.
A Statisztikai adatszolgáltatás menüpont alatt végezhető el az adatlap kitöltése. 3 Statisztikai adatszolgáltatás menetének részletes bemutatása
 1 Bevezetés Jelen dokumentum összefoglalja az igazságügyi szakértők 2017. II. negyedéves statisztikai adatszolgáltatásával kapcsolatos információkat, tudnivalókat. 2 Összefoglalás A statisztikai adatszolgáltatást
1 Bevezetés Jelen dokumentum összefoglalja az igazságügyi szakértők 2017. II. negyedéves statisztikai adatszolgáltatásával kapcsolatos információkat, tudnivalókat. 2 Összefoglalás A statisztikai adatszolgáltatást
Általános használati tudnivalók és szabályok
 MÜTF Polihisztor Általános használati tudnivalók és szabályok A MÜTF Polihisztor azzal a céllal jött létre, hogy elsősorban a MÜTF hallgatóinak tanulmányait és közösségépítését segítse jegyzetfeltöltési
MÜTF Polihisztor Általános használati tudnivalók és szabályok A MÜTF Polihisztor azzal a céllal jött létre, hogy elsősorban a MÜTF hallgatóinak tanulmányait és közösségépítését segítse jegyzetfeltöltési
Technikai segédlet. Az Oktatói - Szakértői Kiválasztási Rendszer Kérelmezői Felületének használatához. Tisztelt Jelentkező!
 Technikai segédlet Az Oktatói - Szakértői Kiválasztási Rendszer Kérelmezői Felületének használatához Tisztelt Jelentkező! Az alábbiakban mutatjuk be a Nemzeti Közszolgálati Egyetem PROBONO felületén található
Technikai segédlet Az Oktatói - Szakértői Kiválasztási Rendszer Kérelmezői Felületének használatához Tisztelt Jelentkező! Az alábbiakban mutatjuk be a Nemzeti Közszolgálati Egyetem PROBONO felületén található
Tájékoztató Elszámolások beadásához
 Tájékoztató Elszámolások beadásához 1. Kérjük, a következő weboldalt felkeresve https://npp.emi.hu/ szíveskedjen az Elszámolás fület kiválasztani! 2. A konstrukciók közül kérjük, a Nyílászáró csere (NYZCS)
Tájékoztató Elszámolások beadásához 1. Kérjük, a következő weboldalt felkeresve https://npp.emi.hu/ szíveskedjen az Elszámolás fület kiválasztani! 2. A konstrukciók közül kérjük, a Nyílászáró csere (NYZCS)
Előlegfizetés OTP SZÉP kártyával
 Előlegfizetés OTP SZÉP kártyával OTP SZÉP kártyával a kártyabirtokos előleget fizethet az OTP SZÉP kártya honlapon. A kártyabirtokos lefoglalja a szálláshelyet, és jelzi, hogy OTP SZÉP kártyával kíván
Előlegfizetés OTP SZÉP kártyával OTP SZÉP kártyával a kártyabirtokos előleget fizethet az OTP SZÉP kártya honlapon. A kártyabirtokos lefoglalja a szálláshelyet, és jelzi, hogy OTP SZÉP kártyával kíván
Beváltói Folyamat Felhasználói útmutató
 Beváltói Folyamat Felhasználói útmutató Bevezető Az alábbiakban a beváltói folyamat és az ehhez szükséges Beváltói oldal funkcióinak bemutatása történik, ami a regisztrált kereskedők számára került létrehozásra.
Beváltói Folyamat Felhasználói útmutató Bevezető Az alábbiakban a beváltói folyamat és az ehhez szükséges Beváltói oldal funkcióinak bemutatása történik, ami a regisztrált kereskedők számára került létrehozásra.
NightHawk AccessControl
 NightHawk AccessControl Poker Edition Version: 2.0 2012. január 1 Tartalomjegyzék Rendszer elemei... 3 Felhasználói felület... 3 Nap nyitása, zárása... 4 Új játékos felvitele... 4 Ki és beléptetés... 5
NightHawk AccessControl Poker Edition Version: 2.0 2012. január 1 Tartalomjegyzék Rendszer elemei... 3 Felhasználói felület... 3 Nap nyitása, zárása... 4 Új játékos felvitele... 4 Ki és beléptetés... 5
NEVEZÉS. Jogosultság. sportszervezetek sportszervezet adatai kapcsolattartók menü
 NEVEZÉS Jogosultság A Nevezési anyagok feltöltése előtt, akinél nincs beállítva az alábbi jogosultság, azt ellenőrizni és amennyiben nincs, akkor azt beállítani szükséges: sportszervezetek sportszervezet
NEVEZÉS Jogosultság A Nevezési anyagok feltöltése előtt, akinél nincs beállítva az alábbi jogosultság, azt ellenőrizni és amennyiben nincs, akkor azt beállítani szükséges: sportszervezetek sportszervezet
KTI Közlekedéstudományi Intézet Nonprofit Kft. Vasúti Vizsgaközpont
 2017 KTI Közlekedéstudományi Intézet Nonprofit Kft. Vasúti Vizsgaközpont Előszó Ez az útmutató a KTI Nonprofit Kft Vasúti Vizsgaközpont elektronikus alapképzés bejelentő rendszer kezelésében nyújt segítséget
2017 KTI Közlekedéstudományi Intézet Nonprofit Kft. Vasúti Vizsgaközpont Előszó Ez az útmutató a KTI Nonprofit Kft Vasúti Vizsgaközpont elektronikus alapképzés bejelentő rendszer kezelésében nyújt segítséget
Pénzügyi elszámolás benyújtása
 Felhasználói kézikönyv ESZA Nonprofit Kft. Elektronikus Pályázatkezelési és Együttműködési Rendszer ESZA Nonprofit Kft. Elektronikus Pályázatkezelési és Együttműködési Rendszer Felhasználói kézikönyv Pénzügyi
Felhasználói kézikönyv ESZA Nonprofit Kft. Elektronikus Pályázatkezelési és Együttműködési Rendszer ESZA Nonprofit Kft. Elektronikus Pályázatkezelési és Együttműködési Rendszer Felhasználói kézikönyv Pénzügyi
Oktatás saját intézményben
 Oktatás saját intézményben A Humán-erőforrás Nyilvántartó Rendszerben rögzítendő adatok egyik nagy csoportját az egy-egy tanév megadott félévére vonatkozó oktatási tevékenységhez kapcsolódó adatok képezik,
Oktatás saját intézményben A Humán-erőforrás Nyilvántartó Rendszerben rögzítendő adatok egyik nagy csoportját az egy-egy tanév megadott félévére vonatkozó oktatási tevékenységhez kapcsolódó adatok képezik,
Új és régi Internetbank összehasonlítás
 Új és régi Internetbank összehasonlítás Új Internetbank 1. Szerződéskötés Szerződés aláírást követően azonnal kap egy jelszót, amellyel beléphet a rendszerbe és azonnal használhatja. 2. epin kód Az epin
Új és régi Internetbank összehasonlítás Új Internetbank 1. Szerződéskötés Szerződés aláírást követően azonnal kap egy jelszót, amellyel beléphet a rendszerbe és azonnal használhatja. 2. epin kód Az epin
MI SZÜKSÉGES A KÉRELMEK ELEKTRONIKUS ÚTON TÖRTÉNŐ BENYÚJTÁSÁHOZ ÉS
 MI SZÜKSÉGES A KÉRELMEK ELEKTRONIKUS ÚTON TÖRTÉNŐ BENYÚJTÁSÁHOZ ÉS AZ INTERNETES BANKKÁRTYÁS FIZETÉSHEZ? 1. Ügyfélkapus regisztráció 2. ABEV-JAVA Általános Nyomtatványkitöltő Program 3. Regisztráció a
MI SZÜKSÉGES A KÉRELMEK ELEKTRONIKUS ÚTON TÖRTÉNŐ BENYÚJTÁSÁHOZ ÉS AZ INTERNETES BANKKÁRTYÁS FIZETÉSHEZ? 1. Ügyfélkapus regisztráció 2. ABEV-JAVA Általános Nyomtatványkitöltő Program 3. Regisztráció a
Magyar Kereskedelmi és Iparkamara HelpDesk rendszer. Felhasználói útmutató
 Magyar Kereskedelmi és Iparkamara HelpDesk rendszer Felhasználói útmutató 2015 Tartalom Gyakornoki szerepkör...3 Regisztráció...3 Személyes felület használata...4 Kérdéseim...4 Gyakornoki hely keresés...5
Magyar Kereskedelmi és Iparkamara HelpDesk rendszer Felhasználói útmutató 2015 Tartalom Gyakornoki szerepkör...3 Regisztráció...3 Személyes felület használata...4 Kérdéseim...4 Gyakornoki hely keresés...5
Felhasználói kézikönyv. ÜFT szolgáltatás. Magyar Nemzeti Bank
 Felhasználói kézikönyv ÜFT szolgáltatás Magyar Nemzeti Bank TARTALOMJEGYZÉK 1. BEVEZETÉS... 3 2. FOGALOMTÁR... 3 3. KÉSZPÉNZÁLLÁTÁSI ÜTF (KÜFT) MODUL... 3 3.1. A KÜFT MODUL FUNKCIÓI... 3 3.1.1. Pénzintézet
Felhasználói kézikönyv ÜFT szolgáltatás Magyar Nemzeti Bank TARTALOMJEGYZÉK 1. BEVEZETÉS... 3 2. FOGALOMTÁR... 3 3. KÉSZPÉNZÁLLÁTÁSI ÜTF (KÜFT) MODUL... 3 3.1. A KÜFT MODUL FUNKCIÓI... 3 3.1.1. Pénzintézet
HelpDesk. A lista felett szűrési lehetőségek találhatóak, amelyek alapértelmezetten szűrhetik a listát minden belépéskor, és át is állíthatók:
 HelpDesk A Helpdesk modul lehetővé teszi a felhasználók és a kulcsfelhasználók számára az online kommunikációt a rendszer adminisztrátorával az IFA rendszer moduljaival kapcsolatban. A menüpontban van
HelpDesk A Helpdesk modul lehetővé teszi a felhasználók és a kulcsfelhasználók számára az online kommunikációt a rendszer adminisztrátorával az IFA rendszer moduljaival kapcsolatban. A menüpontban van
Elektronikus ügyintézés (lépésről-lépésre)
 Elektronikus ügyintézés (lépésről-lépésre) Miért kell az ügyintézésnek cégkapun keresztül történnie a vadásztársaságok esetében? Az elektronikus ügyintézés és a bizalmi szolgáltatások általános szabályairól
Elektronikus ügyintézés (lépésről-lépésre) Miért kell az ügyintézésnek cégkapun keresztül történnie a vadásztársaságok esetében? Az elektronikus ügyintézés és a bizalmi szolgáltatások általános szabályairól
Új Nemzedék Központ. EFOP pályázatok online beszámoló felülete. Felhasználói útmutató
 Új Nemzedék Központ EFOP pályázatok online beszámoló felülete Felhasználói útmutató Tartalom 1. Bejelentkezés... 2 1.1. Első bejelentkezés... 2 1.2. Elfelejtett jelszó... 3 2. Saját adatok... 4 3. Dokumentumok...
Új Nemzedék Központ EFOP pályázatok online beszámoló felülete Felhasználói útmutató Tartalom 1. Bejelentkezés... 2 1.1. Első bejelentkezés... 2 1.2. Elfelejtett jelszó... 3 2. Saját adatok... 4 3. Dokumentumok...
Felhasználói kézikönyv
 MISKOLCI EGYETEM PÁLYÁZAT NYILVÁNTARTÁS Miskolc, 2011. április hó ME Számítóközpont V2.0 2011. április 11. Tartalomjegyzék 1. BEVEZETÉS... 3 2. PÁLYÁZAT ÉLETÚT FOLYAMATA... 4 3. JOGOSULTSÁG... 7 4. FELHASZNÁLÓI
MISKOLCI EGYETEM PÁLYÁZAT NYILVÁNTARTÁS Miskolc, 2011. április hó ME Számítóközpont V2.0 2011. április 11. Tartalomjegyzék 1. BEVEZETÉS... 3 2. PÁLYÁZAT ÉLETÚT FOLYAMATA... 4 3. JOGOSULTSÁG... 7 4. FELHASZNÁLÓI
Segédlet a Diplomamentő II. program benyújtásához a Forrástár rendszeren keresztül
 Segédlet a Diplomamentő II. program benyújtásához a Forrástár rendszeren keresztül A Diplomamentő II. Program elektronikus (FORRÁSTÁR) felületen benyújtott pályázatához kapcsolódóan a következő segédlet
Segédlet a Diplomamentő II. program benyújtásához a Forrástár rendszeren keresztül A Diplomamentő II. Program elektronikus (FORRÁSTÁR) felületen benyújtott pályázatához kapcsolódóan a következő segédlet
Tájékoztató a Neptun 6. éves külső gyakorlatok adminisztrációjához
 Tájékoztató a Neptun 6. éves külső gyakorlatok adminisztrációjához A szigorló éves gyakorlatok időtartamára és helyszínére történő jelentkezések adminisztrációját a hallgatók Neptunban végezhetik el, melynek
Tájékoztató a Neptun 6. éves külső gyakorlatok adminisztrációjához A szigorló éves gyakorlatok időtartamára és helyszínére történő jelentkezések adminisztrációját a hallgatók Neptunban végezhetik el, melynek
Felhasználói kézikönyv az eljárásrend-kezelő jelentkeztető felületéhez. Utolsó módosítás dátuma: április 8.
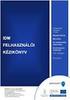 Felhasználói kézikönyv az eljárásrend-kezelő jelentkeztető felületéhez Utolsó módosítás dátuma: 2016. április 8. Tartalom Tartalom... 2 1. Intézményvezetői jelentkeztető felület... 3 1.1 Regisztráció,
Felhasználói kézikönyv az eljárásrend-kezelő jelentkeztető felületéhez Utolsó módosítás dátuma: 2016. április 8. Tartalom Tartalom... 2 1. Intézményvezetői jelentkeztető felület... 3 1.1 Regisztráció,
Diplomá ztátá si folyámátok informátikái szábá lyzátá
 Diplomá ztátá si folyámátok informátikái szábá lyzátá A Gábor Dénes Főiskola rektori utasítása alapján készítették: Endrődi Tamás, informatikai igazgató, projektvezető Balázs-Csomor Erika, tanulmányi hivatalvezető
Diplomá ztátá si folyámátok informátikái szábá lyzátá A Gábor Dénes Főiskola rektori utasítása alapján készítették: Endrődi Tamás, informatikai igazgató, projektvezető Balázs-Csomor Erika, tanulmányi hivatalvezető
Segédlet nyilvántartásba vett adatok módosítása iránti kérelem elektronikus kérelembenyújtó felületen történő beadásához
 Segédlet nyilvántartásba vett adatok módosítása iránti kérelem elektronikus kérelembenyújtó felületen történő beadásához Az elektronikus kérelembenyújtó felület elérése Az Egységes Mezőgazdasági Ügyfél-nyilvántartási
Segédlet nyilvántartásba vett adatok módosítása iránti kérelem elektronikus kérelembenyújtó felületen történő beadásához Az elektronikus kérelembenyújtó felület elérése Az Egységes Mezőgazdasági Ügyfél-nyilvántartási
A KÉMIAI BIZTONSÁGI SZAKRENDSZER ELÉRÉSE...
 TÁJÉKOZTATÓ az OSZIR Kémiai Biztonsági Szakrendszerben (KBIR) történő veszélyes anyagokkal és keverékekkel végzett tevékenység bejelentéséről sok telephely adattal rendelkező partnerek esetén 1 v 1.0 2015.09.02.
TÁJÉKOZTATÓ az OSZIR Kémiai Biztonsági Szakrendszerben (KBIR) történő veszélyes anyagokkal és keverékekkel végzett tevékenység bejelentéséről sok telephely adattal rendelkező partnerek esetén 1 v 1.0 2015.09.02.
VEGA ÚJ FUNKCIÓK. 1 Karton áthelyezés a Vegában. 1.1 Követelmények, megszorítások. VEGA v2.0.1.1085-1 - LeloSoft Kft.
 VEGA v2.0.1.1085-1 - LeloSoft Kft. VEGA ÚJ FUNKCIÓK 1 Karton áthelyezés a Vegában A karton áthelyezés azt jelenti, hogy a Vegában lévő eszközt vagy anyag karton mennyiséget másik tárolóhelyre helyezünk
VEGA v2.0.1.1085-1 - LeloSoft Kft. VEGA ÚJ FUNKCIÓK 1 Karton áthelyezés a Vegában A karton áthelyezés azt jelenti, hogy a Vegában lévő eszközt vagy anyag karton mennyiséget másik tárolóhelyre helyezünk
ÚTMUTATÓ ÉVI KIHÍVÁS NAPJA NEVEZÉSEK KITÖLTÉSÉHEZ ONLINE NEVEZÉS
 ÚTMUTATÓ 2016. ÉVI KIHÍVÁS NAPJA NEVEZÉSEK KITÖLTÉSÉHEZ 1. REGISZTRÁCIÓ A HONLAPRA: ONLINE NEVEZÉS A Kihívás Napja eseményre történő nevezési lap kitöltéséhez először regisztrálnia kell a honlapra. http://www.kihivasnapja.hu/regisztracio
ÚTMUTATÓ 2016. ÉVI KIHÍVÁS NAPJA NEVEZÉSEK KITÖLTÉSÉHEZ 1. REGISZTRÁCIÓ A HONLAPRA: ONLINE NEVEZÉS A Kihívás Napja eseményre történő nevezési lap kitöltéséhez először regisztrálnia kell a honlapra. http://www.kihivasnapja.hu/regisztracio
Mikroszámla. Interneten működő számlázóprogram. Kézikönyv
 Mikroszámla Interneten működő számlázóprogram Kézikönyv Tartalomjegyzék Weboldal 2 Regisztráció 3 Bejelentkezés 4 Főoldal 6 Menüsor szerkezete 7 Számlák 8 Beállítások 9 Fizetési módszerek kezelése 10 Kedvezmények
Mikroszámla Interneten működő számlázóprogram Kézikönyv Tartalomjegyzék Weboldal 2 Regisztráció 3 Bejelentkezés 4 Főoldal 6 Menüsor szerkezete 7 Számlák 8 Beállítások 9 Fizetési módszerek kezelése 10 Kedvezmények
Óranyilvántartás (NEPTUN)
 Óranyilvántartás (NEPTUN) 1. NEPTUN web felületén az óranyilvántartás elérése Az óranyilvántartás adminisztrálására az oktatónak lehetősége van az oktatói weben az Oktatás / Kurzusok menüponton. A beállított
Óranyilvántartás (NEPTUN) 1. NEPTUN web felületén az óranyilvántartás elérése Az óranyilvántartás adminisztrálására az oktatónak lehetősége van az oktatói weben az Oktatás / Kurzusok menüponton. A beállított
FELHASZNÁLÓI ÚTMUTATÓ
 FELHASZNÁLÓI ÚTMUTATÓ a tanfelügyeleti értékelő felülethez szakértők számára 2017. március 3. 1 A tanfelügyeleti értékelő felületet a szakértők az oktatas.hu oldalra bejelentkezve, KIR-validált felhasználói
FELHASZNÁLÓI ÚTMUTATÓ a tanfelügyeleti értékelő felülethez szakértők számára 2017. március 3. 1 A tanfelügyeleti értékelő felületet a szakértők az oktatas.hu oldalra bejelentkezve, KIR-validált felhasználói
Gyors Áttekintő Segédlet Fenntartóknak v1.01 KRÉTA TANTÁRGYFELOSZTÁS GYORS ÁTTEKINTŐ SEGÉDLET FENNTARTÓKNAK. verzió v1.01 /
 KRÉTA TANTÁRGYFELOSZTÁS GYORS ÁTTEKINTŐ SEGÉDLET FENNTARTÓKNAK verzió v1.01 / 2016.08.26. oldal 1 / 6 Tartalomjegyzék TARTALOMJEGYZÉK... 2 BEVEZETÉS... 3 SEGÍTÜNK, HA PROBLÉMÁJA VAN... 3 ELSŐ LÉPÉSEK...
KRÉTA TANTÁRGYFELOSZTÁS GYORS ÁTTEKINTŐ SEGÉDLET FENNTARTÓKNAK verzió v1.01 / 2016.08.26. oldal 1 / 6 Tartalomjegyzék TARTALOMJEGYZÉK... 2 BEVEZETÉS... 3 SEGÍTÜNK, HA PROBLÉMÁJA VAN... 3 ELSŐ LÉPÉSEK...
Conversific integráció Átlátható webelemzés ShopRenter tulajdonosoknak
 Conversific integráció Átlátható webelemzés ShopRenter tulajdonosoknak Ki ne szeretne megalapozott üzleti döntéseket hozni? Tartalom Conversific összekötése ShopRenteres webáruházzal... 2 1. Conversific
Conversific integráció Átlátható webelemzés ShopRenter tulajdonosoknak Ki ne szeretne megalapozott üzleti döntéseket hozni? Tartalom Conversific összekötése ShopRenteres webáruházzal... 2 1. Conversific
A program használatával kapcsolatban az alábbiakban nyújtunk Önöknek bővebb tájékoztatást.
 Tisztelt Szülők! A 2015. évi CCXXII. törvény az elektronikus ügyintézés és a bizalmi szolgáltatások általános szabályairól értelmében az állampolgároknak biztosítani kell az elektronikus ügyintézés lehetőségét.
Tisztelt Szülők! A 2015. évi CCXXII. törvény az elektronikus ügyintézés és a bizalmi szolgáltatások általános szabályairól értelmében az állampolgároknak biztosítani kell az elektronikus ügyintézés lehetőségét.
Kormányzati Elektronikus Aláíró és Aláírás-ellenőrző Szoftver
 Kormányzati Elektronikus Aláíró és Aláírás-ellenőrző Szoftver Felhasználói leírás verzió: 1.0 1 TARTALOMJEGYZÉK 1. BEVEZETÉS... 3 2. ALAPKÉPERNYŐ... 3 3. MENÜSZERKEZET... 3 4. DOKUMENTUM ALÁÍRÁSA... 4
Kormányzati Elektronikus Aláíró és Aláírás-ellenőrző Szoftver Felhasználói leírás verzió: 1.0 1 TARTALOMJEGYZÉK 1. BEVEZETÉS... 3 2. ALAPKÉPERNYŐ... 3 3. MENÜSZERKEZET... 3 4. DOKUMENTUM ALÁÍRÁSA... 4
Jelentkezési lap képző szervek részére
 Jelentkezési lap képző szervek részére Felhasználói segédlet Tartalomjegzék Belépés Jelentkezési lap felület Kézi kitöltés menete Alapadatok megadása Korábban megszerzett vezetői engedély adatai Személyes
Jelentkezési lap képző szervek részére Felhasználói segédlet Tartalomjegzék Belépés Jelentkezési lap felület Kézi kitöltés menete Alapadatok megadása Korábban megszerzett vezetői engedély adatai Személyes
Tanrend jelentő képző szervek részére
 Tanrend jelentő képző szervek részére Felhasználói segédlet Tartalomjegyzék Belépés Tanrend jelentő felület Új tanrend jelentő Névsor megadása Névsor megadása jelentkezési lap alapján Névsor nyomtatása
Tanrend jelentő képző szervek részére Felhasználói segédlet Tartalomjegyzék Belépés Tanrend jelentő felület Új tanrend jelentő Névsor megadása Névsor megadása jelentkezési lap alapján Névsor nyomtatása
ADATSZOLGÁLTATÁS webes metaadat-szerkesztővel
 ADATSZOLGÁLTATÁS webes metaadat-szerkesztővel A. központi OAI szerver igénybe vétele esetén A regisztráció elfogadását követően az adminisztrációs felületen a Webes metaadat szerkesztő funkciót kell kiválasztani:
ADATSZOLGÁLTATÁS webes metaadat-szerkesztővel A. központi OAI szerver igénybe vétele esetén A regisztráció elfogadását követően az adminisztrációs felületen a Webes metaadat szerkesztő funkciót kell kiválasztani:
Felhasználói segédlet a Scopus adatbázis használatához
 Felhasználói segédlet a Scopus adatbázis használatához Az adatbázis elérése, regisztrálás, belépés Az adatbázis címe: http://www.scopus.com Az adatbázis csak regisztrált, jogosultsággal rendelkező intézmények,
Felhasználói segédlet a Scopus adatbázis használatához Az adatbázis elérése, regisztrálás, belépés Az adatbázis címe: http://www.scopus.com Az adatbázis csak regisztrált, jogosultsággal rendelkező intézmények,
TÁJÉKOZTATÓ az OTH Szakrendszeri Információs Rendszerbe (OSZIR) történő regisztráció és belépés menetéről belföldi partner nevében
 TÁJÉKOZTATÓ az OTH Szakrendszeri Információs Rendszerbe (OSZIR) történő regisztráció és belépés menetéről belföldi partner nevében REGISZTRÁCIÓ A regisztrációs felület a bejelentkező ablak jobb alsó sarkában
TÁJÉKOZTATÓ az OTH Szakrendszeri Információs Rendszerbe (OSZIR) történő regisztráció és belépés menetéről belföldi partner nevében REGISZTRÁCIÓ A regisztrációs felület a bejelentkező ablak jobb alsó sarkában
BODROGKOZ.COM / HASZNÁLATI ÚTMUTATÓ
 BODROGKOZ.COM / HASZNÁLATI ÚTMUTATÓ 1. Adminisztrációs felület elérhetősége: http://www.bodrogkoz.com/wp-admin/ vagy http://www.bodrogkoz.com/wp-login.php A honlap tesztidőszak alatt az alábbi címen érhető
BODROGKOZ.COM / HASZNÁLATI ÚTMUTATÓ 1. Adminisztrációs felület elérhetősége: http://www.bodrogkoz.com/wp-admin/ vagy http://www.bodrogkoz.com/wp-login.php A honlap tesztidőszak alatt az alábbi címen érhető
Adatintegritás ellenőrzés Felhasználói dokumentáció verzió 2.0 Budapest, 2008.
 Adatintegritás ellenőrzés Felhasználói dokumentáció verzió 2.0 Budapest, 2008. Változáskezelés Verzió Dátum Változás Pont Cím Oldal Kiadás: 2008.10.30. Verzió: 2.0. Oldalszám: 2 / 11 Tartalomjegyzék 1.
Adatintegritás ellenőrzés Felhasználói dokumentáció verzió 2.0 Budapest, 2008. Változáskezelés Verzió Dátum Változás Pont Cím Oldal Kiadás: 2008.10.30. Verzió: 2.0. Oldalszám: 2 / 11 Tartalomjegyzék 1.
TÁJÉKOZTATÓ az OTH Szakrendszeri Információs Rendszerbe (OSZIR) történő regisztráció és belépés menetéről külföldi partner nevében
 TÁJÉKOZTATÓ az OTH Szakrendszeri Információs Rendszerbe (OSZIR) történő regisztráció és belépés menetéről külföldi partner nevében REGISZTRÁCIÓ A regisztrációs felület a bejelentkező ablak jobb alsó sarkában
TÁJÉKOZTATÓ az OTH Szakrendszeri Információs Rendszerbe (OSZIR) történő regisztráció és belépés menetéről külföldi partner nevében REGISZTRÁCIÓ A regisztrációs felület a bejelentkező ablak jobb alsó sarkában
Banki utalás fájl. Bank, Pénztár/Átutalás előkészítése menüpontban készíthetjük el a banki utalás fájlt.
 Banki utalás fájl segítségével a kiegyenlítendő szállítói számlák utalás állományának elkészítését teszi lehetővé a program. Banki utalás fájl készítésére csak a RAXLA program alkalmas. Banki utalás fájl
Banki utalás fájl segítségével a kiegyenlítendő szállítói számlák utalás állományának elkészítését teszi lehetővé a program. Banki utalás fájl készítésére csak a RAXLA program alkalmas. Banki utalás fájl
Webáruház felhasználói útmutató
 Webáruház felhasználói útmutató 1. Bejelentkezés Bejelentkezni a rendszerbe egyféleképpen, regisztrált vevőként lehetséges. A webáruházból rendelést kizárólag a rendszerben szereplő, felhasználónévvel
Webáruház felhasználói útmutató 1. Bejelentkezés Bejelentkezni a rendszerbe egyféleképpen, regisztrált vevőként lehetséges. A webáruházból rendelést kizárólag a rendszerben szereplő, felhasználónévvel
Playlist.hu Kiadói kézikönyv
 Playlist.hu Kiadói kézikönyv Verziószám: 1.1.4. Dátum: 2010. október 13. Tartalomjegyzék Verziótörténet... 3 1. Bevezető... 4 2. Rendszerkövetelmények... 4 3. Bejelentkezés... 4 4. Regisztráció... 5 5.
Playlist.hu Kiadói kézikönyv Verziószám: 1.1.4. Dátum: 2010. október 13. Tartalomjegyzék Verziótörténet... 3 1. Bevezető... 4 2. Rendszerkövetelmények... 4 3. Bejelentkezés... 4 4. Regisztráció... 5 5.
Belépés Budapest, Ady Endre utca
 MultiSchool3 Szülő modul felhasználói útmutató A modul a szülők számára készült, használatával az alábbiakra van lehetőség: 1) Gyermek alapadatainak megtekintése 2) Gyermek korábbi tranzakcióinak megtekintése,
MultiSchool3 Szülő modul felhasználói útmutató A modul a szülők számára készült, használatával az alábbiakra van lehetőség: 1) Gyermek alapadatainak megtekintése 2) Gyermek korábbi tranzakcióinak megtekintése,
Az Önök által megigényelt biztosítások gyors és egyszerű kezelésére szolgál Compline Utasbiztosítási Rendszerünk.
 Tisztelt Partnerünk! Az Önök által megigényelt biztosítások gyors és egyszerű kezelésére szolgál Compline Utasbiztosítási Rendszerünk. A biztosítások rögzítése mellett kizárólag a rendszeren keresztül
Tisztelt Partnerünk! Az Önök által megigényelt biztosítások gyors és egyszerű kezelésére szolgál Compline Utasbiztosítási Rendszerünk. A biztosítások rögzítése mellett kizárólag a rendszeren keresztül
Duál Reklám weboldal Adminisztrátor kézikönyv
 Duál Reklám weboldal Adminisztrátor kézikönyv Dokumentum Verzió: 1.0 Készítette: SysWork Szoftverház Kft. 1. oldal Felület elérése Az adminisztrációs felület belépés után érhető el. Belépés után automatikusan
Duál Reklám weboldal Adminisztrátor kézikönyv Dokumentum Verzió: 1.0 Készítette: SysWork Szoftverház Kft. 1. oldal Felület elérése Az adminisztrációs felület belépés után érhető el. Belépés után automatikusan
Elektromos gépkocsi vásárlás támogatása Pályázati kiírás pályázói segédlete
 Elektromos gépkocsi vásárlás támogatása Pályázati kiírás pályázói segédlete 1. Pályázati útmutató megtekintése és a szükséges regisztráció elkészítése a pályázati útmutató által említett pályázati portálon:
Elektromos gépkocsi vásárlás támogatása Pályázati kiírás pályázói segédlete 1. Pályázati útmutató megtekintése és a szükséges regisztráció elkészítése a pályázati útmutató által említett pályázati portálon:
FELHASZNÁLÓI KÉZIKÖNYV
 FELHASZNÁLÓI KÉZIKÖNYV 1 Tartalom Felhasználói kézikönyv... 1 MyDmc... 3 Új felhasználó létrehozása... 3 Regisztráció adatok megadásával... 3 Regisztráció Google fiókkal... 4 Regisztráció Facebook fiókkal...
FELHASZNÁLÓI KÉZIKÖNYV 1 Tartalom Felhasználói kézikönyv... 1 MyDmc... 3 Új felhasználó létrehozása... 3 Regisztráció adatok megadásával... 3 Regisztráció Google fiókkal... 4 Regisztráció Facebook fiókkal...
Felhasználói dokumentáció a teljesítményadó állományok letöltéséhez v1.0
 Felhasználói dokumentáció a teljesítményadó állományok letöltéséhez v1.0 www.kekkh.gov.hu Státusz: Verzió Cím Dátum SzerzőFolyamatban Változások Verzió Dátum Vállalat Verzió: 1.0 Szerző: Lénárd Norbert
Felhasználói dokumentáció a teljesítményadó állományok letöltéséhez v1.0 www.kekkh.gov.hu Státusz: Verzió Cím Dátum SzerzőFolyamatban Változások Verzió Dátum Vállalat Verzió: 1.0 Szerző: Lénárd Norbert
e-ügyintézés Oktatási segédlet Ügyintézők és az ügyfelek részére
 Oktatási segédlet Ügyintézők és az ügyfelek részére e-önkormányzati informatikai rendszer és közigazgatási szolgáltatások bevezetése Homokháti Kistérségben 1037 Budapest, Montevideo u. 8. Tel.: 270-7600,
Oktatási segédlet Ügyintézők és az ügyfelek részére e-önkormányzati informatikai rendszer és közigazgatási szolgáltatások bevezetése Homokháti Kistérségben 1037 Budapest, Montevideo u. 8. Tel.: 270-7600,
SZOLGÁLTATÓI NYILVÁNTARTÁS MŰKENG RENDSZER FELHASZNÁLÓI LEÍRÁSA (ELEKTRONIKUS KÉRELEM BEADÁS FENNTARTÓI E- KÉPVISELŐK)
 SZOLGÁLTATÓI NYILVÁNTARTÁS MŰKENG RENDSZER FELHASZNÁLÓI LEÍRÁSA (ELEKTRONIKUS KÉRELEM BEADÁS FENNTARTÓI E- KÉPVISELŐK) Felhasználói kézikönyv X. kötet 2015.04.01. TÁMOP 5.4.2-12/1-2012-0001 Nemzeti Rehabilitációs
SZOLGÁLTATÓI NYILVÁNTARTÁS MŰKENG RENDSZER FELHASZNÁLÓI LEÍRÁSA (ELEKTRONIKUS KÉRELEM BEADÁS FENNTARTÓI E- KÉPVISELŐK) Felhasználói kézikönyv X. kötet 2015.04.01. TÁMOP 5.4.2-12/1-2012-0001 Nemzeti Rehabilitációs
Felhasználói segédlet a Web of Knowledge / Web of Science adatbázis használatához
 Felhasználói segédlet a Web of Knowledge / Web of Science adatbázis használatához Az adatbázis elérése, regisztrálás, belépés Az adatbázis az arra jogosult intézmények és felhsználói kör számára a http://eisz.om.hu
Felhasználói segédlet a Web of Knowledge / Web of Science adatbázis használatához Az adatbázis elérése, regisztrálás, belépés Az adatbázis az arra jogosult intézmények és felhsználói kör számára a http://eisz.om.hu
Mobil Partner telepítési és használati útmutató
 Mobil Partner telepítési és használati útmutató Tartalom Kezdeti lépések... 2 Telepítés... 2 A program indítása... 6 Mobile Partner funkciói... 7 Művelet menü... 7 Kapcsolat... 7 Statisztika... 8 SMS funkciók...
Mobil Partner telepítési és használati útmutató Tartalom Kezdeti lépések... 2 Telepítés... 2 A program indítása... 6 Mobile Partner funkciói... 7 Művelet menü... 7 Kapcsolat... 7 Statisztika... 8 SMS funkciók...
A hallgató a kérvény leadásától, a kérvény elbírálásáig nyomon követheti kérvényét.
 Kedves Hallgatók! A NEPTUN Egységes Tanulmányi Rendszer részeként az Egyetem minden karán 2013. szeptember 1-től bevezetésre kerül az elektronikus hallgatói kérvénykezelő rendszer. AZ ELEKTRONIKUS KÉRVÉNYKEZELŐ
Kedves Hallgatók! A NEPTUN Egységes Tanulmányi Rendszer részeként az Egyetem minden karán 2013. szeptember 1-től bevezetésre kerül az elektronikus hallgatói kérvénykezelő rendszer. AZ ELEKTRONIKUS KÉRVÉNYKEZELŐ
Beszerzési igény feltöltése és a jóváhagyás folyamata Felhasználói útmutató 1.0
 Fogalmak Beszerzési igény feltöltése és a jóváhagyás folyamata Felhasználói útmutató 1.0 1. A 301/2018. (XII. 27.) Kormányrendelet (a továbbiakban Korm. rendelet) 7. b), c) és d) pontja alapján az érintett
Fogalmak Beszerzési igény feltöltése és a jóváhagyás folyamata Felhasználói útmutató 1.0 1. A 301/2018. (XII. 27.) Kormányrendelet (a továbbiakban Korm. rendelet) 7. b), c) és d) pontja alapján az érintett
Előlegfizetés OTP SZÉP kártyával A kártyabirtokos igény esetén előleget is fizethet OTP SZÉP kártyájával a www. otpszepkartya.hu honlapon.
 Előlegfizetés OTP SZÉP kártyával A kártyabirtokos igény esetén előleget is fizethet OTP SZÉP kártyájával a www. otpszepkartya.hu honlapon. Nem kell mást tennie, mint lefoglalni a szolgáltatást az elfogadóhelynél,
Előlegfizetés OTP SZÉP kártyával A kártyabirtokos igény esetén előleget is fizethet OTP SZÉP kártyájával a www. otpszepkartya.hu honlapon. Nem kell mást tennie, mint lefoglalni a szolgáltatást az elfogadóhelynél,
A program használatával kapcsolatban az alábbiakban nyújtunk Önöknek bővebb tájékoztatást.
 Tisztelt Szülők! A 2015. évi CCXXII. törvény az elektronikus ügyintézés és a bizalmi szolgáltatások általános szabályairól értelmében az állampolgároknak biztosítani kell az elektronikus ügyintézés lehetőségét.
Tisztelt Szülők! A 2015. évi CCXXII. törvény az elektronikus ügyintézés és a bizalmi szolgáltatások általános szabályairól értelmében az állampolgároknak biztosítani kell az elektronikus ügyintézés lehetőségét.
Kitöltési Útmutató az Elektronikus ügyintézés Regisztrált szolgáltató adatbejelentése űrlapcsomag kitöltéséhez
 Kitöltési Útmutató az Elektronikus ügyintézés Regisztrált szolgáltató adatbejelentése űrlapcsomag kitöltéséhez Tisztelt Ügyfelünk! A Nemzeti Média- és Hírközlési Hatóság (a továbbiakban: Hatóság) az elektronikus
Kitöltési Útmutató az Elektronikus ügyintézés Regisztrált szolgáltató adatbejelentése űrlapcsomag kitöltéséhez Tisztelt Ügyfelünk! A Nemzeti Média- és Hírközlési Hatóság (a továbbiakban: Hatóság) az elektronikus
Regisztrációs segédlet A roma közösségekben dolgozó védőnők. munkafeltételeinek javítása elnevezésű norvég projekt keretében
 Regisztrációs segédlet A roma közösségekben dolgozó védőnők munkafeltételeinek javítása elnevezésű norvég projekt keretében végzett informatikai eszközellátottság felméréséhez 1 1 1 TÁJÉKOZTATÓ az OTH
Regisztrációs segédlet A roma közösségekben dolgozó védőnők munkafeltételeinek javítása elnevezésű norvég projekt keretében végzett informatikai eszközellátottság felméréséhez 1 1 1 TÁJÉKOZTATÓ az OTH
EGYÜTT AZ EGÉSZSÉGÉRT! A NETFIT FEJLESZTÉSI IRÁNYAINAK BEMUTATÁSA AZ ADAPTÁLT NETFIT -HEZ TOVÁBBFEJLESZTETT INFORMATIKAI RENDSZER BEMUTATÁSA
 EGYÜTT AZ EGÉSZSÉGÉRT! A NETFIT FEJLESZTÉSI IRÁNYAINAK BEMUTATÁSA AZ ADAPTÁLT NETFIT -HEZ TOVÁBBFEJLESZTETT INFORMATIKAI RENDSZER BEMUTATÁSA Célok és szempontok Fenntarthatóság/Jogi környezet/valós igény
EGYÜTT AZ EGÉSZSÉGÉRT! A NETFIT FEJLESZTÉSI IRÁNYAINAK BEMUTATÁSA AZ ADAPTÁLT NETFIT -HEZ TOVÁBBFEJLESZTETT INFORMATIKAI RENDSZER BEMUTATÁSA Célok és szempontok Fenntarthatóság/Jogi környezet/valós igény
Műszaki online hibabejelentő kézikönyv
 Műszaki online hibabejelentő kézikönyv Verzió 1. 2017.november. 06. 1 Tartalom 1. Bevezető... 3 2. Regisztráció... 4 3. Műszaki hibabejelentés.... 10 4. Bejelentkezés... 11 5. Bejelentkezés után... 12
Műszaki online hibabejelentő kézikönyv Verzió 1. 2017.november. 06. 1 Tartalom 1. Bevezető... 3 2. Regisztráció... 4 3. Műszaki hibabejelentés.... 10 4. Bejelentkezés... 11 5. Bejelentkezés után... 12
OTP ADLAK Adómentes Lakáshitel-támogatás. Alapszolgáltatás KÉZIKÖNYV. OTP ADLAK alapszolgáltatás - munkáltatói portál
 OTP ADLAK Adómentes Lakáshitel-támogatás Alapszolgáltatás KÉZIKÖNYV OTP ADLAK alapszolgáltatás - munkáltatói portál www.otpvnt.hu 2017.02.23. MUNKÁLTATÓK... 3 1. Belépés az internetes portálra... 3 2.
OTP ADLAK Adómentes Lakáshitel-támogatás Alapszolgáltatás KÉZIKÖNYV OTP ADLAK alapszolgáltatás - munkáltatói portál www.otpvnt.hu 2017.02.23. MUNKÁLTATÓK... 3 1. Belépés az internetes portálra... 3 2.
Gyakran ismételt kérdések Ipari és kereskedelmi rendszer
 Gyakran ismételt kérdések Ipari és kereskedelmi rendszer Tartalom 1 Nem lehet felvenni új üzemeltetőt és nem lehet módosítani vagy törölni sem, pedig van rendszergazdai jogosultság. Mi az oka?... 3 2 Miért
Gyakran ismételt kérdések Ipari és kereskedelmi rendszer Tartalom 1 Nem lehet felvenni új üzemeltetőt és nem lehet módosítani vagy törölni sem, pedig van rendszergazdai jogosultság. Mi az oka?... 3 2 Miért
MODULO SZTE GMF EOS FELHASZNÁLÓI REGISZTRÁCIÓ ÜGYLEÍRÁS V.1.0.20140717. SZTE HSZI 2014. július 17.
 MODULO 2 SZTE GMF EOS FELHASZNÁLÓI REGISZTRÁCIÓ ÜGYLEÍRÁS V.1.0.20140717 SZTE HSZI 2014. július 17. Tartalomjegyzék Bevezetés 3 Ideiglenes regisztráció 3 Végleges regisztráció 4 Személyes adatok 4 Témaszám-igénylés
MODULO 2 SZTE GMF EOS FELHASZNÁLÓI REGISZTRÁCIÓ ÜGYLEÍRÁS V.1.0.20140717 SZTE HSZI 2014. július 17. Tartalomjegyzék Bevezetés 3 Ideiglenes regisztráció 3 Végleges regisztráció 4 Személyes adatok 4 Témaszám-igénylés
EKOR. Felhasználó kézikönyv. Verzió: 1.2 Készítette: M Wallen Sofware Kft. Dátum:
 EKOR A Belügyminisztérium Nemzeti Bűnmegelőzési Tanács bűnmegelőzési programjaihoz kapcsolódó képzések adminisztrációját támogató informatikai rendszer Felhasználó kézikönyv Verzió: 1.2 Készítette: M Wallen
EKOR A Belügyminisztérium Nemzeti Bűnmegelőzési Tanács bűnmegelőzési programjaihoz kapcsolódó képzések adminisztrációját támogató informatikai rendszer Felhasználó kézikönyv Verzió: 1.2 Készítette: M Wallen
Felhasználói kézikönyv
 Felhasználói kézikönyv Fuvarszervező / Partner időpont foglalás (GLABS v1.0.0413) Regisztráció A rendszerbe történő belépéshez regisztrációra van szüksége. Az Ön cégét csak egy már licenccel vagy hozzáféréssel
Felhasználói kézikönyv Fuvarszervező / Partner időpont foglalás (GLABS v1.0.0413) Regisztráció A rendszerbe történő belépéshez regisztrációra van szüksége. Az Ön cégét csak egy már licenccel vagy hozzáféréssel
Webáruház felhasználói útmutató
 Webáruház felhasználói útmutató 1. Bejelentkezés Bejelentkezni a rendszerbe egyféleképpen, regisztrált vevőként lehetséges. A webáruházból rendelést kizárólag a rendszerben szereplő, felhasználónévvel
Webáruház felhasználói útmutató 1. Bejelentkezés Bejelentkezni a rendszerbe egyféleképpen, regisztrált vevőként lehetséges. A webáruházból rendelést kizárólag a rendszerben szereplő, felhasználónévvel
Magyar Kereskedelmi és Iparkamara HelpDesk rendszer. Felhasználói útmutató
 Magyar Kereskedelmi és Iparkamara HelpDesk rendszer Felhasználói útmutató 2015 Tartalom Gyakornoki szerepkör... 3 Regisztráció... 3 Személyes felület használata... 4 Kérdéseim... 4 Mentor keresés... 5
Magyar Kereskedelmi és Iparkamara HelpDesk rendszer Felhasználói útmutató 2015 Tartalom Gyakornoki szerepkör... 3 Regisztráció... 3 Személyes felület használata... 4 Kérdéseim... 4 Mentor keresés... 5
