Felhasználói kézikönyv az eljárásrend-kezelő jelentkeztető felületéhez. Utolsó módosítás dátuma: május 4.
|
|
|
- Erzsébet Rácz
- 9 évvel ezelőtt
- Látták:
Átírás
1 Felhasználói kézikönyv az eljárásrend-kezelő jelentkeztető felületéhez Utolsó módosítás dátuma: május 4.
2 Tartalom Tartalom Intézményvezetői jelentkeztető felület Regisztráció, belépés Mesterjelszó jogosultság-kiosztás és validáció Belépés Eljárások kezelése A kiválasztott eljárás részletei Résztvevők adminisztrálása Jelentkeztetés Hibás jelentkeztetés javítása Jelentkeztetési státuszok megtekintése Jelentkeztetés véglegesítése Véglegesítés visszavonása
3 1 Intézményvezetői jelentkeztető felület 1.1 Regisztráció, belépés Mesterjelszó jogosultság-kiosztás és validáció Az intézményvezetőnek (ill. a delegáltjának) a mesterjelszó-kezelő rendszerben kell jogosultságot kapnia az Eljárásrend-kezelő alkalmazáshoz, majd az oktatas.hu felületen a látogató típusú felhasználóval belépve az intézményvezetőnek (ill. a delegáltjának) a Saját oldal Alapadatok menüpontjában el kell végeznie a mesterjelszó-validációt. A mesterjelszó-kezelőben történő jogosultság-kiosztást, valamint a mesterjelszó-validáció folyamatának leírását a Saját oldal és szervező alkalmazás felhasználói segédletének VI. fejezetében találja a következő linken: Felhasználói segédlet az oktatas.hu oldalon elérhető Saját oldal és a szervező alkalmazás felületeinek és funkcióinak használatához. A Mesterjelszó-kezelő rendszerben az Eljárásrendkezelő jogosultságot kell kiosztani a lenti funkciók elérése érdekében Belépés Az Eljárásrend-kezelő alkalmazást a bejelentkezést követően a linken érheti el. Amennyiben a fenti linken nem megfelelően látja a tartalmat, kérjük, hogy a Saját oldal Alapadatok menüpontjában ellenőrizze, hogy a fentiekben leírtak szerinti mesterjelszóvalidáció megfelelő volt-e. 3
4 1.2 Eljárások kezelése A felületre belépve egy kereső ablak fogadja a felhasználót, ahol a rendszerben lévő aktuális eljárások között tud keresni. Alapállapotban a találati listában az aktív eljárásokat látja, az eljáráshoz tartozó (besorolási célfokozatok szerinti) aleljárások adataival együtt. Az eljárás sorának elején található ikonra kattintva az aleljárások adatai becsukhatók vagy újra megjeleníthetők. A sor végén található Részletek gombra kattintva éri el az eljáráshoz tartozó jelentkeztetési funkciókat. 4
5 1.3 A kiválasztott eljárás részletei A Részletek gombra kattintva a kiválasztott eljárás részletes adatlapján az eljárás és a hozzá tartozó aleljárások legfontosabb adatait találja, valamint aleljárásonként lehetősége van a résztvevők adminisztrálására a kiválasztott aleljárás adatai alatt található Résztvevők adminisztrálása gombra kattintva. Az eljárás részletei lapon az aleljárások alapértelmezetten nyitott formában jelennek meg, de az aleljárás neve előtt található aleljárások részletes adatai becsukhatók, majd újra kinyithatók. ikonra kattintva az egyes 5
6 1.4 Résztvevők adminisztrálása Jelentkeztetés A résztvevők adminisztrálásának oldalán a kiválasztott aleljárás legfontosabb adatai láthatók. Az aleljárások között ezen az oldalon is lehetőség van váltani az Aleljárás neve mező lenyíló listájának segítségével. Az adatok alatt egy keresőfelületet talál a felhasználó, ahol az intézmény pedagógusai közül a keresőmezők segítségével szűrheti le azokat, akiket a kiválasztott aleljárásra jelentkeztetni szeretne. A mezők kitöltése nélkül a Keresés gomb megnyomására az intézmény összes pedagógusa megjelenik a találati listában. A találati listában a jelentkezés állapota oszlopban a pedagógus jelentkezési állapota látható, amely jelentkezett, visszavont vagy véglegesített lehet. Amennyiben a jelentkezés állapota oszlop nem tartalmaz adatot, a pedagógust még egyik aleljárásra sem jelentkeztette az intézményi ügyintéző. Azon pedagógusok adatsora, akiknek jelentkezett, visszavont vagy véglegesített állapota nem a kiválasztott aleljárásra vonatkozik, halványabb betűszínnel látható. Az egeret a jelentkezés állapota mellett található ikonhoz közelítve megtekinthető, hogy melyik aleljárásra vonatkozik a jelentkezési állapot. A dátum szerinti utolsó állapot jelenik meg minden pedagógus esetében. A pedagógusok sorának elején található adatok jeleníthetők meg, majd csukhatók be. gombbal a pedagógusra vonatkozó további 6
7 A kiválasztott pedagógus jelentkeztetéséhez kattintson a pedagógus sorában található Részletek gombra! A részleteket tartalmazó oldalon a kiválasztott aleljárás, a pedagógus KIR személyi nyilvántartásban rögzített adatai, valamint a jelentkezésének állapota, jelentkezett pedagógus esetén az aleljárás neve és a jelentkezés dátuma látható. Visszavont jelentkezési státuszú pedagógus esetén szintén látható azon aleljárás neve, melyre vonatkozóan a jelentkezés visszavonásra került. Ezen az oldalon lehet megadni a jelentkeztetéshez szükséges további adatokat. 7
8 A jelentkeztetés során az alábbiakra kell figyelemmel lenni: Kizárólag olyan pedagógusok jelentkeztethetők, akiknél a KIR személy nyilvántartásában mind a besorolási fokozat, mind a munkakör, mind az cím rögzítve van, és közalkalmazotti jogviszonnyal vagy munkaviszonnyal rendelkeznek. Csak a pedagógus-munkakör, a pedagógiai előadó és a pedagógiai szakértő munkakör kategóriával rendelkező pedagógusokat lehet jelentkeztetni. Minden pedagógust az adatkezelő intézménye tud jelentkeztetni, csak olyan munkakörrel, ami az adatkezelő intézménynél rögzítve van. A hiányzó adatok pótlását vagy a hibás adatok javítását a KIR személyi nyilvántartásban kell elvégezni. A KIR-SZNY-ben módosított adatok a módosítás feldolgozását követően fél óra múlva frissülnek a jelentkeztető felületen. Egy pedagógus jelentkeztetése a kiválasztott aleljárásra csak akkor lehetséges, ha a pedagógusnak nincs aktív jelentkeztetése másik aleljárásra, azaz a jelentkezés állapota oszlop értéke Még nem jelentkezett vagy Visszavont. Amennyiben a pedagógus már jelentkezett állapotban van egy másik aleljáráson, akkor a pedagógus részletes adatait megjelenítő oldalon a jelentkeztetés funkció nem érhető el. 8
9 A pedagógus jelentkeztetéséhez ki kell választani a pedagógus munkakörét, tantárgycsoportját és tantárgyát (amennyiben releváns) a jelentkezési lapon megadottaknak megfelelően. Amennyiben a választható elemek között nem jelenik meg a kívánt munkakör, tantárgycsoport, illetve tantárgy, a hiányzó adatokat a KIR személyi nyilvántartásában kell pótolni. A KIR személyi nyilvántartásban módosított adatok a feldolgozott módosítást követően fél óra múlva válnak elérhetővé a jelentkeztető felületen. A tantárgycsoport és tantárgy mezők listájából a jelentkezési lapon megjelölt adatot kell kiválasztani, olyan tantárgyat lehet megjelölni, amelyet a pedagógus legalább heti két órában tanít. Amíg a pedagógus munkaköre nem kerül kiválasztásra, illetve amennyiben a kiválasztott munkakör nem tantárgyhoz kötött, a tantárgycsoport és tantárgy mezők nem jelennek meg a felületen, nem lehetséges a kitöltésük. A mezők értékének kiválasztása után a Jelentkeztetés gombra kattintva rögzíthető a pedagógus jelentkezése. A sikeres jelentkeztetésről felugró ablakban tájékoztat a rendszer. Az OK gombra kattintva a pedagógus jelentkezésének állapota jelentkezettre változik. A jelentkezés rögzítése után a pedagógusok saját oldalán is láthatóvá válnak a jelentkezés adatai, így a pedagógusok is nyomon követhetik a jelentkezésüket Hibás jelentkeztetés javítása Amennyiben a pedagógust megfelelő aleljárásra jelentkeztette az intézményvezető, de a munkakör, tantárgycsoport vagy tantárgy kiválasztása hibásan történt meg, úgy lehetősége van ennek javítására a felületen a hibás mezők megfelelő értékének kiválasztásával, és a Jelentkeztetés módosítása gomb megnyomásával. 9
10 Amennyiben az aleljárás kiválasztása történt hibásan, a pedagógus jelentkezését a Visszavonás gombbal kell visszavonni. A Visszavonás gomb megnyomása előtt kötelező kitölteni a Visszavonás indoka mezőt (a mező tartalma csak ebben az esetben szerkeszthető). A Visszavonás gomb megnyomása után egy felugró ablakban tájékoztat a rendszer, hogy melyik aleljárásban készül a felhasználó a jelentkezés visszavonására. Az Igen gombra kattintva meg kell erősíteni a visszavonást. A sikeres visszavonásról felugró ablakban tájékoztatja a felhasználót a rendszer. Az OK gomb megnyomása után a pedagógus adatlapja frissítésre kerül, és a jelentkezés állapota visszavont lesz. A visszavonás után az oldal alján található Vissza gomb megnyomását követően a lap tetején a megfelelő aleljárást kell kiválasztani, ezután lehetséges a pedagógus újbóli jelentkeztetése Jelentkeztetési státuszok megtekintése Az aleljárásra jelentkeztetett pedagógusokat az aleljárás részleteinél a Jelentkezési állapot mező megfelelő értékére szűrve, a Keresés gomb megnyomása után megjelenő listában látja. 10
11 1.4.4 Jelentkeztetés véglegesítése Az aleljárás részletei oldalon kell a jelentkeztetett pedagógusok jelentkezését véglegesíteni. Mindig a kiválasztott aleljárásra jelentkeztetett pedagógusok esetében lehetséges a véglegesítés. Célszerű a véglegesítés előtt az pontban leírtak szerint a Jelentkezett állapotra szűrni a pedagógusokat, és a találati listában sötét színnel látszó pedagógusok sorába pipát tenni. A véglegesítéshez a sorok elején található üres jelölőnégyzetbe kell pipát tenni. Egyszerre több pedagógus is kijelölhető véglegesítésre: A kijelölések elvégzése után a lap alján található Véglegesítés gombot kell megnyomni. Egy felugró ablakban látható a véglegesítés folyamata, majd eredménye. A rendszer több pedagógus együttes véglegesítése esetén a hibátlanokat véglegesíti, a hibásaknál pedig soronként megjelöli a hibákat, pl. A résztvevő jelentkezési állapota nem megfelelő! (ezt a hibát akkor tapasztalhatja a felhasználó, ha visszavont státuszú pedagógust jelölt meg véglegesítésre). A sikeresen véglegesített jelentkezés esetében a pedagógus jelentkezésének állapota véglegesítettre változik Véglegesítés visszavonása Az aleljárás részletei oldalon lehet a véglegesített jelentkezések véglegesítését visszavonni. Mindig a kiválasztott aleljárás véglegesített jelentkeztetései esetében lehetséges a véglegesítés visszavonása. Célszerű a véglegesítés előtt az pontban leírtak szerint a Véglegesített állapotra szűrni a pedagógusokat, és a találati listában sötét színnel látszó 11
12 pedagógusok sorába pipát tenni. A véglegesítés visszavonásához a véglegesítéshez hasonlóan a sorok elején található üres jelölőnégyzetbe kell pipát tenni, a visszavonáshoz egyszerre több pedagógus is kijelölhető. A kijelölések elvégzése után a lap alján található Véglegesítés visszavonása gombot kell megnyomni. Egy felugró ablakban látható a véglegesítés visszavonásának folyamata, majd eredménye. A véglegesítés visszavonása után a pedagógus jelentkezésének állapota ismét jelentkeztetettre változik. 12
Felhasználói kézikönyv az eljárásrend-kezelő jelentkeztető felületéhez. Utolsó módosítás dátuma: április 8.
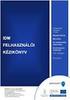 Felhasználói kézikönyv az eljárásrend-kezelő jelentkeztető felületéhez Utolsó módosítás dátuma: 2016. április 8. Tartalom Tartalom... 2 1. Intézményvezetői jelentkeztető felület... 3 1.1 Regisztráció,
Felhasználói kézikönyv az eljárásrend-kezelő jelentkeztető felületéhez Utolsó módosítás dátuma: 2016. április 8. Tartalom Tartalom... 2 1. Intézményvezetői jelentkeztető felület... 3 1.1 Regisztráció,
Felhasználói kézikönyv a évi minősítési eljárás adminisztrációs felületéhez. Utolsó módosítás dátuma: május 3.
 Felhasználói kézikönyv a 2018. évi minősítési eljárás adminisztrációs felületéhez Utolsó módosítás dátuma: 2017. május 3. Tartalom Tartalom... 2 1. Regisztráció, belépés, keresés... 3 1.1 Mesterjelszó
Felhasználói kézikönyv a 2018. évi minősítési eljárás adminisztrációs felületéhez Utolsó módosítás dátuma: 2017. május 3. Tartalom Tartalom... 2 1. Regisztráció, belépés, keresés... 3 1.1 Mesterjelszó
Felhasználói segédlet az oktatas.hu oldalon elérhető Saját oldal és a szervező alkalmazás felületeinek és funkcióinak használatához
 Felhasználói segédlet az oktatas.hu oldalon elérhető Saját oldal és a szervező alkalmazás felületeinek és funkcióinak használatához Tartalomjegyzék Tartalomjegyzék... 2 I. Pedagógus és szakértő felhasználók
Felhasználói segédlet az oktatas.hu oldalon elérhető Saját oldal és a szervező alkalmazás felületeinek és funkcióinak használatához Tartalomjegyzék Tartalomjegyzék... 2 I. Pedagógus és szakértő felhasználók
On-line képzési program nyilvántartás
 On-line képzési program nyilvántartás a Képző szervezetek funkciói 2016.01.15. 1 Tartalomjegyzék 1. Képző szervezet funkciói... 3 1.1 Program regisztráció... 3 1.1.1 Új képzési program regisztrációja...
On-line képzési program nyilvántartás a Képző szervezetek funkciói 2016.01.15. 1 Tartalomjegyzék 1. Képző szervezet funkciói... 3 1.1 Program regisztráció... 3 1.1.1 Új képzési program regisztrációja...
Felhasználói tájékoztató
 Internetes adatlekérdező rendszer (E-adó) Felhasználói tájékoztató Tisztelt Felhasználó! Ezúton tájékoztatjuk, hogy Szeged Megyei Jogú Város Polgármesteri Hivatal Adóirodája kialakította az elektronikus
Internetes adatlekérdező rendszer (E-adó) Felhasználói tájékoztató Tisztelt Felhasználó! Ezúton tájékoztatjuk, hogy Szeged Megyei Jogú Város Polgármesteri Hivatal Adóirodája kialakította az elektronikus
Használati útmutató a jogosultságok kiosztásához
 Használati útmutató a jogosultságok kiosztásához Tartalomjegyzék Bevezető... 3 Belépés az Intézményvezetői mesterjelszó-kezelő rendszerbe... 3 Meglévő felhasználó jogosultságainak módosítása... 5 Új felhasználó
Használati útmutató a jogosultságok kiosztásához Tartalomjegyzék Bevezető... 3 Belépés az Intézményvezetői mesterjelszó-kezelő rendszerbe... 3 Meglévő felhasználó jogosultságainak módosítása... 5 Új felhasználó
FELHASZNÁLÓI ÚTMUTATÓ
 FELHASZNÁLÓI ÚTMUTATÓ a 2017. évi országos pedagógiai-szakmai ellenőrzések kapcsán használandó intézményi dokumentumfeltöltő modulhoz Utolsó frissítés: 2016. november 22. 1 Tartalom Általános információk...
FELHASZNÁLÓI ÚTMUTATÓ a 2017. évi országos pedagógiai-szakmai ellenőrzések kapcsán használandó intézményi dokumentumfeltöltő modulhoz Utolsó frissítés: 2016. november 22. 1 Tartalom Általános információk...
FIR WEBMODUL ALKALMAZÁS DIÁKIGAZOLVÁNY IGÉNYLÉS
 Educatio Társadalmi Szolgáltató Nonprofit kft. FIR WEBMODUL ALKALMAZÁS DIÁKIGAZOLVÁNY IGÉNYLÉS Felhasználói kézikönyv Dokumentum állapota: Tervezet Verzió: 0.1.0 Tartalomjegyzék 1. Bevezetés... 3 2. Bejelentkezés...
Educatio Társadalmi Szolgáltató Nonprofit kft. FIR WEBMODUL ALKALMAZÁS DIÁKIGAZOLVÁNY IGÉNYLÉS Felhasználói kézikönyv Dokumentum állapota: Tervezet Verzió: 0.1.0 Tartalomjegyzék 1. Bevezetés... 3 2. Bejelentkezés...
Használati útmutató a jogosultságok kiosztásához
 Használati útmutató a jogosultságok kiosztásához 1 Tartalomjegyzék Bevezető... 3 Középiskolai felvételi információs rendszer (KIFIR) moduljai... 3 Belépés az Intézményvezetői mesterjelszó-kezelő rendszerbe...
Használati útmutató a jogosultságok kiosztásához 1 Tartalomjegyzék Bevezető... 3 Középiskolai felvételi információs rendszer (KIFIR) moduljai... 3 Belépés az Intézményvezetői mesterjelszó-kezelő rendszerbe...
Használati útmutató a jogosultságok kiosztásához
 Használati útmutató a jogosultságok kiosztásához Tartalomjegyzék Bevezető... 3 Belépés az Intézményvezetői mesterjelszó-kezelő rendszerbe... 3 Felhasználói szintek... 5 Meglévő felhasználó jogosultságainak
Használati útmutató a jogosultságok kiosztásához Tartalomjegyzék Bevezető... 3 Belépés az Intézményvezetői mesterjelszó-kezelő rendszerbe... 3 Felhasználói szintek... 5 Meglévő felhasználó jogosultságainak
Diákigazolvány. Belépés> Adminisztráció> Iskolai oktatás képes menü> diákigazolvány> diákigazolvány igénylés
 Tartalom Új diákigazolvány igénylés folyamata... 2 1. IAR feltöltéshez szükséges jogosultságok beállítása... 2 2. Token kérés... 2 3. Új igénylés feladása... 2 Igénylések keresése, szinkronizálása... 4
Tartalom Új diákigazolvány igénylés folyamata... 2 1. IAR feltöltéshez szükséges jogosultságok beállítása... 2 2. Token kérés... 2 3. Új igénylés feladása... 2 Igénylések keresése, szinkronizálása... 4
Védőnői jelentés összesítője modul. eform Felhasználói kézikönyv
 Védőnői jelentés összesítője modul eform Felhasználói kézikönyv 1. ÁNTSZ eform Védőnői jelentés modul... 3 1.1 Bejelentkezés... 3 1.2. Az eform alkalmazás használata... 4 1.2.1 Területi védőnői jogkörrel
Védőnői jelentés összesítője modul eform Felhasználói kézikönyv 1. ÁNTSZ eform Védőnői jelentés modul... 3 1.1 Bejelentkezés... 3 1.2. Az eform alkalmazás használata... 4 1.2.1 Területi védőnői jogkörrel
Használati útmutató a jogosultságok kiosztásához
 Használati útmutató a jogosultságok kiosztásához 1 Tartalomjegyzék Bevezető... 3 Belépés az Intézményvezetői mesterjelszó-kezelő rendszerbe... 3 Felhasználói szintek... 5 Meglévő felhasználó jogosultságainak
Használati útmutató a jogosultságok kiosztásához 1 Tartalomjegyzék Bevezető... 3 Belépés az Intézményvezetői mesterjelszó-kezelő rendszerbe... 3 Felhasználói szintek... 5 Meglévő felhasználó jogosultságainak
Használati útmutató a jogosultságok kiosztásához
 Használati útmutató a jogosultságok kiosztásához Tartalomjegyzék Bevezető... 3 Belépés az Intézményvezetői mesterjelszó-kezelő rendszerbe... 3 Meglévő felhasználó jogosultságainak módosítása... 5 Új felhasználó
Használati útmutató a jogosultságok kiosztásához Tartalomjegyzék Bevezető... 3 Belépés az Intézményvezetői mesterjelszó-kezelő rendszerbe... 3 Meglévő felhasználó jogosultságainak módosítása... 5 Új felhasználó
Használati útmutató a jogosultságok kiosztásához
 Használati útmutató a jogosultságok kiosztásához Tartalomjegyzék Bevezető... 3 Belépés az Intézményvezetői mesterjelszó-kezelő rendszerbe... 3 Meglévő felhasználó jogosultságainak módosítása... 5 Új felhasználó
Használati útmutató a jogosultságok kiosztásához Tartalomjegyzék Bevezető... 3 Belépés az Intézményvezetői mesterjelszó-kezelő rendszerbe... 3 Meglévő felhasználó jogosultságainak módosítása... 5 Új felhasználó
Használati útmutató a jogosultságok kiosztásához
 Használati útmutató a jogosultságok kiosztásához Tartalomjegyzék Bevezető... 3 Belépés az Intézményvezetői mesterjelszó-kezelő rendszerbe... 3 Felhasználói szintek... 5 Meglévő felhasználó jogosultságainak
Használati útmutató a jogosultságok kiosztásához Tartalomjegyzék Bevezető... 3 Belépés az Intézményvezetői mesterjelszó-kezelő rendszerbe... 3 Felhasználói szintek... 5 Meglévő felhasználó jogosultságainak
HASZNÁLATI ÚTMUTATÓ A JOGOSULTSÁGOK KIOSZTÁSÁHOZ
 HASZNÁLATI ÚTMUTATÓ A JOGOSULTSÁGOK KIOSZTÁSÁHOZ Tartalomjegyzék Bevezető... 3 Belépés az Intézményvezetői mesterjelszó-kezelő rendszerbe... 3 Meglévő felhasználó jogosultságainak módosítása... 5 Új felhasználó
HASZNÁLATI ÚTMUTATÓ A JOGOSULTSÁGOK KIOSZTÁSÁHOZ Tartalomjegyzék Bevezető... 3 Belépés az Intézményvezetői mesterjelszó-kezelő rendszerbe... 3 Meglévő felhasználó jogosultságainak módosítása... 5 Új felhasználó
WWW.MMTT.HU SZERKESZTŐSÉGI RENDSZER FELHASZNÁLÓI KÉZIKÖNYV ABSZTRAKTOK FELTÖLTÉSÉHEZ
 2015. WWW.MMTT.HU SZERKESZTŐSÉGI RENDSZER FELHASZNÁLÓI KÉZIKÖNYV ABSZTRAKTOK FELTÖLTÉSÉHEZ Jelen felhasználói kézikönyv a Magyar Mesterséges Táplálási Társaság honlapja (mmtt.hu) absztrakt beküldő szerkesztőségi
2015. WWW.MMTT.HU SZERKESZTŐSÉGI RENDSZER FELHASZNÁLÓI KÉZIKÖNYV ABSZTRAKTOK FELTÖLTÉSÉHEZ Jelen felhasználói kézikönyv a Magyar Mesterséges Táplálási Társaság honlapja (mmtt.hu) absztrakt beküldő szerkesztőségi
Elmé léti vizsgajéléntő kia llí ta sa
 Elmé léti vizsgajéléntő kia llí ta sa 1. Az elméleti vizsga adminisztrációjának ügymenete A tanuló bankkártyával kifizeti a vizsgadíjat. Sikeres fizetés esetén az E-Edu bankszámláján jelenik meg a befizetett
Elmé léti vizsgajéléntő kia llí ta sa 1. Az elméleti vizsga adminisztrációjának ügymenete A tanuló bankkártyával kifizeti a vizsgadíjat. Sikeres fizetés esetén az E-Edu bankszámláján jelenik meg a befizetett
Használati útmutató a jogosultságok kiosztásához
 Használati útmutató a jogosultságok kiosztásához Tartalomjegyzék Bevezető... 3 Belépés az Intézményvezetői mesterjelszó-kezelő rendszerbe... 3 Meglévő felhasználó jogosultságainak módosítása... 5 Új felhasználó
Használati útmutató a jogosultságok kiosztásához Tartalomjegyzék Bevezető... 3 Belépés az Intézményvezetői mesterjelszó-kezelő rendszerbe... 3 Meglévő felhasználó jogosultságainak módosítása... 5 Új felhasználó
KIR-STAT 2017 pedagógus adatok feltöltése KIR SZNY elemi adatok alapján Felhasználói útmutató (v.2)
 KIR-STAT 2017 pedagógus adatok feltöltése KIR SZNY elemi adatok alapján Felhasználói útmutató (v.2) 2017.06.18. Tartalom 1. Adatimportálás bemutatása... 2 2. Betöltés feltételei... 2 3. Adatlap struktúra
KIR-STAT 2017 pedagógus adatok feltöltése KIR SZNY elemi adatok alapján Felhasználói útmutató (v.2) 2017.06.18. Tartalom 1. Adatimportálás bemutatása... 2 2. Betöltés feltételei... 2 3. Adatlap struktúra
OKTATÁSKUTATÓ ÉS FEJLESZTŐ INTÉZET TÁMOP-3.1.5/12-2012-0001 Pedagógusképzés támogatása
 TÁMOP-3.1.1-11/1 XXI. századi közoktatás Technikai tudnivalók a jelentkezéshez Regisztráció A regisztráció az OFI honlapon elérhető A pályázók kizárólag elektronikusan úton jelentkezhetnek az innen elérhető
TÁMOP-3.1.1-11/1 XXI. századi közoktatás Technikai tudnivalók a jelentkezéshez Regisztráció A regisztráció az OFI honlapon elérhető A pályázók kizárólag elektronikusan úton jelentkezhetnek az innen elérhető
Szaftex I. Felhasználói kézikönyv 1.0 Szakdolgozók részére
 Szaftex I. Felhasználói kézikönyv 1.0 Szakdolgozók részére az egészségügyi szakdolgozók kötelező továbbképzési pontjait nyilvántartó rendszer 2 TARTALOMJEGYZÉK Bevezetés... 5 A rendszer elérése... 6 Regisztráció...
Szaftex I. Felhasználói kézikönyv 1.0 Szakdolgozók részére az egészségügyi szakdolgozók kötelező továbbképzési pontjait nyilvántartó rendszer 2 TARTALOMJEGYZÉK Bevezetés... 5 A rendszer elérése... 6 Regisztráció...
Bóra Adatcsere. A webes modul működésének részletesebb leírását a csatolt dokumentum tartalmazza.
 Bóra Adatcsere A Bóra Adatcsere a Bóra bérprogram webes modulja, ami a http://adatcsere.globo.hu címen érhető el. Természetesen a modult szeretnénk az Önök igényei alapján tovább fejleszteni, ezért kíváncsian
Bóra Adatcsere A Bóra Adatcsere a Bóra bérprogram webes modulja, ami a http://adatcsere.globo.hu címen érhető el. Természetesen a modult szeretnénk az Önök igényei alapján tovább fejleszteni, ezért kíváncsian
Óranyilvántartás (NEPTUN)
 Óranyilvántartás (NEPTUN) 1. NEPTUN web felületén az óranyilvántartás elérése Az óranyilvántartás adminisztrálására az oktatónak lehetősége van az oktatói weben az Oktatás / Kurzusok menüponton. A beállított
Óranyilvántartás (NEPTUN) 1. NEPTUN web felületén az óranyilvántartás elérése Az óranyilvántartás adminisztrálására az oktatónak lehetősége van az oktatói weben az Oktatás / Kurzusok menüponton. A beállított
Műszaki online hibabejelentő kézikönyv
 Műszaki online hibabejelentő kézikönyv Verzió 1. 2017.november. 06. 1 Tartalom 1. Bevezető... 3 2. Regisztráció... 4 3. Műszaki hibabejelentés.... 10 4. Bejelentkezés... 11 5. Bejelentkezés után... 12
Műszaki online hibabejelentő kézikönyv Verzió 1. 2017.november. 06. 1 Tartalom 1. Bevezető... 3 2. Regisztráció... 4 3. Műszaki hibabejelentés.... 10 4. Bejelentkezés... 11 5. Bejelentkezés után... 12
Parlagfű Bejelentő Rendszer
 Parlagfű Bejelentő Rendszer felhasználói útmutató A rendszer elérése: Elérési cím: www.govcenter.hu/pbr Felhasználói funkciók: 1. Regisztráció Új felhasználói fiókot az oldalsó menüben a [Regisztráció]-ra
Parlagfű Bejelentő Rendszer felhasználói útmutató A rendszer elérése: Elérési cím: www.govcenter.hu/pbr Felhasználói funkciók: 1. Regisztráció Új felhasználói fiókot az oldalsó menüben a [Regisztráció]-ra
1. Nyissa meg a honlapot. 2. Kattintson a Rendelek. 3. Adja meg a felhasználónevét és jelszavát. 4. Kattintson a Belépés
 I. Belépés az Online Megrendelői Felületre Nyissa meg a www.erzsebetutalvany.hu honlapot. Kattintson a Rendelek gombra. Adja meg a felhasználónevét és jelszavát. Mit tegyek, ha elfelejtettem a jelszavamat?
I. Belépés az Online Megrendelői Felületre Nyissa meg a www.erzsebetutalvany.hu honlapot. Kattintson a Rendelek gombra. Adja meg a felhasználónevét és jelszavát. Mit tegyek, ha elfelejtettem a jelszavamat?
Nevelési év indítása óvodák esetén
 Nevelési év indítása óvodák esetén A LÉPÉSEK SORRENDJE NAGYON FONTOS, EZÉRT KÉRJÜK SZIGORÚAN BETARTANI! - Mielőtt elkezdi a nevelési év indítását, kérem, legalább egyszer olvassa át az egész segédletet,
Nevelési év indítása óvodák esetén A LÉPÉSEK SORRENDJE NAGYON FONTOS, EZÉRT KÉRJÜK SZIGORÚAN BETARTANI! - Mielőtt elkezdi a nevelési év indítását, kérem, legalább egyszer olvassa át az egész segédletet,
ÁNTSZ portál regisztráció, felhasználói adatok módosítása, jogosultságok felhasználói leírás [Alcím]
![ÁNTSZ portál regisztráció, felhasználói adatok módosítása, jogosultságok felhasználói leírás [Alcím] ÁNTSZ portál regisztráció, felhasználói adatok módosítása, jogosultságok felhasználói leírás [Alcím]](/thumbs/59/42771194.jpg) ponte.hu Kft. ÁNTSZ portál regisztráció, felhasználói adatok módosítása, jogosultságok felhasználói leírás Kapcsolattartó: Céginformációk: ponte.hu Kft. 1 ponte.hu Kft. 1065 Budapest, Bajcsy-Zsilinszky
ponte.hu Kft. ÁNTSZ portál regisztráció, felhasználói adatok módosítása, jogosultságok felhasználói leírás Kapcsolattartó: Céginformációk: ponte.hu Kft. 1 ponte.hu Kft. 1065 Budapest, Bajcsy-Zsilinszky
Vihar 2.0 rendszer Felhasználói kézikönyv
 Vihar 2.0 rendszer Felhasználói kézikönyv Versenyzői funkciók O l d a l 0 21 Tartalomjegyzék Tartalom Tartalomjegyzék... 0 Bevezető... 1 Felhasználói funkciók... 2 Regisztráció... 2 Támogatott böngészők...
Vihar 2.0 rendszer Felhasználói kézikönyv Versenyzői funkciók O l d a l 0 21 Tartalomjegyzék Tartalom Tartalomjegyzék... 0 Bevezető... 1 Felhasználói funkciók... 2 Regisztráció... 2 Támogatott böngészők...
Magyar Kereskedelmi és Iparkamara HelpDesk rendszer. Felhasználói útmutató
 Magyar Kereskedelmi és Iparkamara HelpDesk rendszer Felhasználói útmutató 2015 Tartalom Gyakornoki szerepkör...3 Regisztráció...3 Személyes felület használata...4 Kérdéseim...4 Gyakornoki hely keresés...5
Magyar Kereskedelmi és Iparkamara HelpDesk rendszer Felhasználói útmutató 2015 Tartalom Gyakornoki szerepkör...3 Regisztráció...3 Személyes felület használata...4 Kérdéseim...4 Gyakornoki hely keresés...5
Felhasználói kézikönyv
 Felhasználói kézikönyv a REINER SCT cyberjackr RFID standard HUN eszig kártyaolvasók garanciális hibabejelentő weboldalához I. A hibabejelentő weboldal elérhetősége Az alábbi URL címek egyikének internetes
Felhasználói kézikönyv a REINER SCT cyberjackr RFID standard HUN eszig kártyaolvasók garanciális hibabejelentő weboldalához I. A hibabejelentő weboldal elérhetősége Az alábbi URL címek egyikének internetes
E-ADÓ RENSZER HASZNÁLATI ÚTMUTATÓ
 E-ADÓ RENSZER HASZNÁLATI ÚTMUTATÓ BEJELENTKEZÉS NÉLKÜL KIZÁRÓLAG MAGÁNSZEMÉLYEK / EGYÉNI VÁLLALKOZÓK KÜLDHETIK BE AZ ŰRLAPOKAT. Ebben az esetben az űrlapra írt névnek teljesen azonosnak kell lennie az
E-ADÓ RENSZER HASZNÁLATI ÚTMUTATÓ BEJELENTKEZÉS NÉLKÜL KIZÁRÓLAG MAGÁNSZEMÉLYEK / EGYÉNI VÁLLALKOZÓK KÜLDHETIK BE AZ ŰRLAPOKAT. Ebben az esetben az űrlapra írt névnek teljesen azonosnak kell lennie az
BODROGKOZ.COM / HASZNÁLATI ÚTMUTATÓ
 BODROGKOZ.COM / HASZNÁLATI ÚTMUTATÓ 1. Adminisztrációs felület elérhetősége: http://www.bodrogkoz.com/wp-admin/ vagy http://www.bodrogkoz.com/wp-login.php A honlap tesztidőszak alatt az alábbi címen érhető
BODROGKOZ.COM / HASZNÁLATI ÚTMUTATÓ 1. Adminisztrációs felület elérhetősége: http://www.bodrogkoz.com/wp-admin/ vagy http://www.bodrogkoz.com/wp-login.php A honlap tesztidőszak alatt az alábbi címen érhető
Használati útmutató a jogosultságok kiosztásához
 Használati útmutató a jogosultságok kiosztásához A KIR-STAT internetes adatgyűjtő programba történő belépési jogosultságokat a www.oktatas.hu portálon elérhető Intézményvezetői mesterjelszó-kezelő rendszerben
Használati útmutató a jogosultságok kiosztásához A KIR-STAT internetes adatgyűjtő programba történő belépési jogosultságokat a www.oktatas.hu portálon elérhető Intézményvezetői mesterjelszó-kezelő rendszerben
Felhasználói kézikönyv a WEB EDInet rendszer használatához
 Felhasználói kézikönyv a WEB EDInet rendszer használatához A WEB EDInet rendszer használatához internet kapcsolat, valamint egy internet böngésző program szükséges (Mozilla Firefox, Internet Explorer).
Felhasználói kézikönyv a WEB EDInet rendszer használatához A WEB EDInet rendszer használatához internet kapcsolat, valamint egy internet böngésző program szükséges (Mozilla Firefox, Internet Explorer).
Elektromos gépkocsi vásárlás támogatása Pályázati kiírás kereskedői regisztráció segédlete
 Elektromos gépkocsi vásárlás támogatása Pályázati kiírás kereskedői regisztráció segédlete 1. Pályázati útmutató megtekintése és a szükséges regisztráció elkészítése a pályázati útmutató által említett
Elektromos gépkocsi vásárlás támogatása Pályázati kiírás kereskedői regisztráció segédlete 1. Pályázati útmutató megtekintése és a szükséges regisztráció elkészítése a pályázati útmutató által említett
Tájékoztató a Szakmai gyakorlat 1. és 2. tantárgyak Neptunban történő jelentkezéséhez gyógyszerészhallgatók számára
 Tájékoztató a Szakmai gyakorlat 1. és 2. tantárgyak Neptunban történő jelentkezéséhez gyógyszerészhallgatók számára Legfontosabb általános információk A Szakmai gyakorlat 1. és Szakmai gyakorlat 2. tantárgyak
Tájékoztató a Szakmai gyakorlat 1. és 2. tantárgyak Neptunban történő jelentkezéséhez gyógyszerészhallgatók számára Legfontosabb általános információk A Szakmai gyakorlat 1. és Szakmai gyakorlat 2. tantárgyak
HASZNÁLATI ÚTMUTATÓ. Bemutatkozó adatlap Profilom
 HASZNÁLATI ÚTMUTATÓ MENÜSTRUKTÚRA A rendszerben a menüpontok az oldal felső részén vannak elhelyezve, és ezek csak sikeres bejelentkezés után láthatók. Belépés után a felhasználónak az alábbi menüelemekhez/
HASZNÁLATI ÚTMUTATÓ MENÜSTRUKTÚRA A rendszerben a menüpontok az oldal felső részén vannak elhelyezve, és ezek csak sikeres bejelentkezés után láthatók. Belépés után a felhasználónak az alábbi menüelemekhez/
Használati útmutató a jogosultságok kiosztásához
 Használati útmutató a jogosultságok kiosztásához Tartalomjegyzék Bevezető... 3 Belépés az Intézményvezetői mesterjelszó-kezelő rendszerbe... 3 Felhasználói szintek... 5 Meglévő felhasználó jogosultságainak
Használati útmutató a jogosultságok kiosztásához Tartalomjegyzék Bevezető... 3 Belépés az Intézményvezetői mesterjelszó-kezelő rendszerbe... 3 Felhasználói szintek... 5 Meglévő felhasználó jogosultságainak
Elektromos gépkocsi vásárlás támogatása Pályázati kiírás pályázói segédlete
 Elektromos gépkocsi vásárlás támogatása Pályázati kiírás pályázói segédlete 1. Pályázati útmutató megtekintése és a szükséges regisztráció elkészítése a pályázati útmutató által említett pályázati portálon:
Elektromos gépkocsi vásárlás támogatása Pályázati kiírás pályázói segédlete 1. Pályázati útmutató megtekintése és a szükséges regisztráció elkészítése a pályázati útmutató által említett pályázati portálon:
HONDA K2D webmodulok. Használati útmutató
 HONDA K2D webmodulok Használati útmutató Tartalomjegyzék 1. ALKATRÉSZKERESKEDELEM, SZERVIZ... 3 1.1. ALKATRÉSZ WEBSHOP... 3 1.1.1. Bejelentkezés... 3 1.1.2. Keresés... 4 1.1.3. Rendelés... 6 1.1.4. Korábbi
HONDA K2D webmodulok Használati útmutató Tartalomjegyzék 1. ALKATRÉSZKERESKEDELEM, SZERVIZ... 3 1.1. ALKATRÉSZ WEBSHOP... 3 1.1.1. Bejelentkezés... 3 1.1.2. Keresés... 4 1.1.3. Rendelés... 6 1.1.4. Korábbi
TISZTASZOFTVER PROGRAM www.tisztaszoftver.hu ONLINE IGÉNYLÉSI ÚTMUTATÓ
 TISZTASZOFTVER PROGRAM www.tisztaszoftver.hu ONLINE IGÉNYLÉSI ÚTMUTATÓ Kedves Látogató! Jelen tájékoztatóban összefoglaljuk a Tisztaszoftver Program keretén belül az arra jogosultak számára ingyenesen
TISZTASZOFTVER PROGRAM www.tisztaszoftver.hu ONLINE IGÉNYLÉSI ÚTMUTATÓ Kedves Látogató! Jelen tájékoztatóban összefoglaljuk a Tisztaszoftver Program keretén belül az arra jogosultak számára ingyenesen
Közlemények kézi felvitele
 MTMT2 lépésről lépésre Közlemények kézi felvitele MTA KIK MTMT O. 2018.10.15. Kézi közleményfelvitel külső azonosítók segítségével Közlemény kézi felvitele Közlemény adattípusban a felső menüsor új gombjára
MTMT2 lépésről lépésre Közlemények kézi felvitele MTA KIK MTMT O. 2018.10.15. Kézi közleményfelvitel külső azonosítók segítségével Közlemény kézi felvitele Közlemény adattípusban a felső menüsor új gombjára
A KÉMIAI BIZTONSÁGI SZAKRENDSZER ELÉRÉSE...
 TÁJÉKOZTATÓ az OSZIR Kémiai Biztonsági Szakrendszerben (KBIR) történő veszélyes anyagokkal és keverékekkel végzett tevékenység bejelentéséről sok telephely adattal rendelkező partnerek esetén 1 v 1.0 2015.09.02.
TÁJÉKOZTATÓ az OSZIR Kémiai Biztonsági Szakrendszerben (KBIR) történő veszélyes anyagokkal és keverékekkel végzett tevékenység bejelentéséről sok telephely adattal rendelkező partnerek esetén 1 v 1.0 2015.09.02.
Az egységes BME egyetemi TDK portál használata. 1. rész
 Az egységes BME egyetemi TDK portál használata 1. rész Készítette: Dr. Iváncsy Renáta 2012.09.20. Jelen dokumentum röviden összefoglalja, hogy milyen lépéseken keresztül tud egy hallgató dolgozatot regisztrálni
Az egységes BME egyetemi TDK portál használata 1. rész Készítette: Dr. Iváncsy Renáta 2012.09.20. Jelen dokumentum röviden összefoglalja, hogy milyen lépéseken keresztül tud egy hallgató dolgozatot regisztrálni
SZOLGÁLTATÓI NYILVÁNTARTÁS MŰKENG RENDSZER FELHASZNÁLÓI LEÍRÁSA (ELEKTRONIKUS KÉRELEM BEADÁS FENNTARTÓI E- KÉPVISELŐK)
 SZOLGÁLTATÓI NYILVÁNTARTÁS MŰKENG RENDSZER FELHASZNÁLÓI LEÍRÁSA (ELEKTRONIKUS KÉRELEM BEADÁS FENNTARTÓI E- KÉPVISELŐK) Felhasználói kézikönyv X. kötet 2015.04.01. TÁMOP 5.4.2-12/1-2012-0001 Nemzeti Rehabilitációs
SZOLGÁLTATÓI NYILVÁNTARTÁS MŰKENG RENDSZER FELHASZNÁLÓI LEÍRÁSA (ELEKTRONIKUS KÉRELEM BEADÁS FENNTARTÓI E- KÉPVISELŐK) Felhasználói kézikönyv X. kötet 2015.04.01. TÁMOP 5.4.2-12/1-2012-0001 Nemzeti Rehabilitációs
FELHASZNÁLÓI ÚTMUTATÓ
 FELHASZNÁLÓI ÚTMUTATÓ a 2017. évi országos pedagógiai-szakmai ellenőrzéseket (tanfelügyeleteket) és önértékeléseket megelőzően használandó Intézményi dokumentumfeltöltő modulhoz Utolsó frissítés: 2016.
FELHASZNÁLÓI ÚTMUTATÓ a 2017. évi országos pedagógiai-szakmai ellenőrzéseket (tanfelügyeleteket) és önértékeléseket megelőzően használandó Intézményi dokumentumfeltöltő modulhoz Utolsó frissítés: 2016.
Oktatási anyag az MLSZ-IFA rendszerhez
 Oktatási anyag az MLSZ-IFA rendszerhez Nyilvántartási szám: ISO 9001: 503/1256(2)-1177(2) BIZALMAS INFORMÁCIÓ JET-SOL JET-SOL TARTALOMJEGYZÉK 1 Sportszervezeti adminisztráció... 3 1.1 Sportszervezeti adatok
Oktatási anyag az MLSZ-IFA rendszerhez Nyilvántartási szám: ISO 9001: 503/1256(2)-1177(2) BIZALMAS INFORMÁCIÓ JET-SOL JET-SOL TARTALOMJEGYZÉK 1 Sportszervezeti adminisztráció... 3 1.1 Sportszervezeti adatok
Segédlet nyilvántartásba vett adatok módosítása iránti kérelem elektronikus kérelembenyújtó felületen történő beadásához
 Segédlet nyilvántartásba vett adatok módosítása iránti kérelem elektronikus kérelembenyújtó felületen történő beadásához Az elektronikus kérelembenyújtó felület elérése Az Egységes Mezőgazdasági Ügyfél-nyilvántartási
Segédlet nyilvántartásba vett adatok módosítása iránti kérelem elektronikus kérelembenyújtó felületen történő beadásához Az elektronikus kérelembenyújtó felület elérése Az Egységes Mezőgazdasági Ügyfél-nyilvántartási
Hatodéves jelentkezés a Moduloban
 Hatodéves jelentkezés a Moduloban Fogadónyilatkozat generálás PTE Klinikák és PTE háziorvos mentorok kivételével az összes választott gyakorlati helyről fogadónyilatkozatot kell beszerezni. Az aláírandó
Hatodéves jelentkezés a Moduloban Fogadónyilatkozat generálás PTE Klinikák és PTE háziorvos mentorok kivételével az összes választott gyakorlati helyről fogadónyilatkozatot kell beszerezni. Az aláírandó
Képzési projektterv felvétele Képző Szervezetek részére Kitöltési útmutató
 Képzési projektterv felvétele Képző Szervezetek részére Kitöltési útmutató az Európai Mezőgazdasági Vidékfejlesztési Alapból az Új Magyarország Vidékfejlesztési Program I. és II. intézkedéscsoportjához
Képzési projektterv felvétele Képző Szervezetek részére Kitöltési útmutató az Európai Mezőgazdasági Vidékfejlesztési Alapból az Új Magyarország Vidékfejlesztési Program I. és II. intézkedéscsoportjához
KÖZSZOLGÁLATI ÉS VEZETŐKÉPZÉSEK IGÉNYBEVÉTELE TISZTVISELŐK SZÁMÁRA. Nemzeti Közszolgálati Egyetem Vezető- és Továbbképzési Intézet
 KÖZSZOLGÁLATI ÉS VEZETŐKÉPZÉSEK IGÉNYBEVÉTELE TISZTVISELŐK SZÁMÁRA Nemzeti Közszolgálati Egyetem Vezető- és Továbbképzési Intézet Közszolgálati és vezetőképzések igénybevétele A közszolgálati és vezetőképzési
KÖZSZOLGÁLATI ÉS VEZETŐKÉPZÉSEK IGÉNYBEVÉTELE TISZTVISELŐK SZÁMÁRA Nemzeti Közszolgálati Egyetem Vezető- és Továbbképzési Intézet Közszolgálati és vezetőképzések igénybevétele A közszolgálati és vezetőképzési
Tanév indítása iskolák esetén. Mielőtt elkezdi a tanév indítását, legalább egyszer olvassa át az egész segédletet, hogy lássa az összefüggéseket.
 Tanév indítása iskolák esetén A LÉPÉSEK SORRENDJE NAGYON FONTOS, EZÉRT KÉRJÜK SZIGORÚAN BETARTANI! Mielőtt elkezdi a tanév indítását, legalább egyszer olvassa át az egész segédletet, hogy lássa az összefüggéseket.
Tanév indítása iskolák esetén A LÉPÉSEK SORRENDJE NAGYON FONTOS, EZÉRT KÉRJÜK SZIGORÚAN BETARTANI! Mielőtt elkezdi a tanév indítását, legalább egyszer olvassa át az egész segédletet, hogy lássa az összefüggéseket.
Felhasználói útmutató HUNG-2018 Pályázati adatlap kitöltő felület
 1 Felhasználói útmutató HUNG-2018 Pályázati adatlap kitöltő felület Tartalom A pályázati felület elérhetősége:... 2 Regisztráció... 2 Bejelentkezés... 3 Új pályázat felvétele... 4 Pályázó alapadatai...
1 Felhasználói útmutató HUNG-2018 Pályázati adatlap kitöltő felület Tartalom A pályázati felület elérhetősége:... 2 Regisztráció... 2 Bejelentkezés... 3 Új pályázat felvétele... 4 Pályázó alapadatai...
Felhasználói segédlet a Scopus adatbázis használatához
 Felhasználói segédlet a Scopus adatbázis használatához Az adatbázis elérése, regisztrálás, belépés Az adatbázis címe: http://www.scopus.com Az adatbázis csak regisztrált, jogosultsággal rendelkező intézmények,
Felhasználói segédlet a Scopus adatbázis használatához Az adatbázis elérése, regisztrálás, belépés Az adatbázis címe: http://www.scopus.com Az adatbázis csak regisztrált, jogosultsággal rendelkező intézmények,
Segédlet a Diplomamentő II. program benyújtásához a Forrástár rendszeren keresztül
 Segédlet a Diplomamentő II. program benyújtásához a Forrástár rendszeren keresztül A Diplomamentő II. Program elektronikus (FORRÁSTÁR) felületen benyújtott pályázatához kapcsolódóan a következő segédlet
Segédlet a Diplomamentő II. program benyújtásához a Forrástár rendszeren keresztül A Diplomamentő II. Program elektronikus (FORRÁSTÁR) felületen benyújtott pályázatához kapcsolódóan a következő segédlet
EKÁER használati utasítás
 EKÁER használati utasítás Bevezetés A program célja, hogy könnyen, gyorsan és egyszerűen lehessen EKÁER számokat kérni, módosítani és véglegesíteni. A használatához be kell regisztrálni a NAV-os honlapon
EKÁER használati utasítás Bevezetés A program célja, hogy könnyen, gyorsan és egyszerűen lehessen EKÁER számokat kérni, módosítani és véglegesíteni. A használatához be kell regisztrálni a NAV-os honlapon
Használati útmutató a jogosultságok kiosztásához
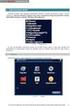 Használati útmutató a jogosultságok kiosztásához A KIR-STAT internetes adatgyűjtő programba történő belépési jogosultságokat a www.oktatas.hu portálon elérhető Intézményvezetői Mesterjelszó-kezelő rendszerben
Használati útmutató a jogosultságok kiosztásához A KIR-STAT internetes adatgyűjtő programba történő belépési jogosultságokat a www.oktatas.hu portálon elérhető Intézményvezetői Mesterjelszó-kezelő rendszerben
Aktiválási segédlet a Partnercég opcióhoz. A TeleMátrix adminisztrációs felületének használata Partnercég opció igénybevétele esetén
 Aktiválási segédlet a Partnercég opcióhoz A TeleMátrix adminisztrációs felületének használata Partnercég opció igénybevétele esetén 1 Partnercég opció bemutatása 2009. január 1-jétől új taggal bővült a
Aktiválási segédlet a Partnercég opcióhoz A TeleMátrix adminisztrációs felületének használata Partnercég opció igénybevétele esetén 1 Partnercég opció bemutatása 2009. január 1-jétől új taggal bővült a
Klebelsberg Képzési Ösztöndíj rendszer hallgatói felülete. Felhasználói kézikönyv
 Klebelsberg Képzési Ösztöndíj rendszer hallgatói felülete Felhasználói kézikönyv Tartalomjegyzék 1. Webes felület használata... 2 2. Regisztráció, belépés... 2 3. Jelszó módosítása... 4 4. Kilépés... 5
Klebelsberg Képzési Ösztöndíj rendszer hallgatói felülete Felhasználói kézikönyv Tartalomjegyzék 1. Webes felület használata... 2 2. Regisztráció, belépés... 2 3. Jelszó módosítása... 4 4. Kilépés... 5
DDC online rendelési platform felhasználói kézikönyv
 DDC online rendelési platform felhasználói kézikönyv 25. Belépés DDC rendelési felületére történô bejelentkezés felhasználónév és jelszó megadásával lehetséges a príloha nyitóoldalon látható Bejelentkezés
DDC online rendelési platform felhasználói kézikönyv 25. Belépés DDC rendelési felületére történô bejelentkezés felhasználónév és jelszó megadásával lehetséges a príloha nyitóoldalon látható Bejelentkezés
Felhasználói segédlet a Scopus adatbázis használatához
 Felhasználói segédlet a Scopus adatbázis használatához Az adatbázis elérése, regisztrálás, belépés Az adatbázis címe: http://www.scopus.com Az adatbázis csak regisztrált, jogosultsággal rendelkező intézmények,
Felhasználói segédlet a Scopus adatbázis használatához Az adatbázis elérése, regisztrálás, belépés Az adatbázis címe: http://www.scopus.com Az adatbázis csak regisztrált, jogosultsággal rendelkező intézmények,
Tantárgyfelosztás. I. Ellenőrzés. Mielőtt hozzákezd a tantárgyfelosztás tervezéséhez, ellenőrizze le, illetve állítsa be a következőket:
 Tantárgyfelosztás I. Ellenőrzés Mielőtt hozzákezd a tantárgyfelosztás tervezéséhez, ellenőrizze le, illetve állítsa be a következőket: Alkalmazott képes menü > alkalmazottak alapadatai - Alkalmazottak
Tantárgyfelosztás I. Ellenőrzés Mielőtt hozzákezd a tantárgyfelosztás tervezéséhez, ellenőrizze le, illetve állítsa be a következőket: Alkalmazott képes menü > alkalmazottak alapadatai - Alkalmazottak
Kezdeti Útmutató a Szolgáltatáselemző Rendszer használatához. szakembereknek számára. Tartalom
 Kezdeti Útmutató a Szolgáltatáselemző Rendszer használatához szakembereknek számára Tartalom 1. Bejelentkezés... 2 2. Főoldal... 2 3. Jelszó szerkesztése... 3 4. Akadálymentesített nézet... 4 5. Kijelentkezés...
Kezdeti Útmutató a Szolgáltatáselemző Rendszer használatához szakembereknek számára Tartalom 1. Bejelentkezés... 2 2. Főoldal... 2 3. Jelszó szerkesztése... 3 4. Akadálymentesített nézet... 4 5. Kijelentkezés...
Hiteles elektronikus postafiók Perkapu
 Hiteles elektronikus postafiók Perkapu 2018.10.27. Tartalom Bevezetés...2 Bejelentkezés a Hiteles Elektronikus Postafiókba...2 Perkapu tárhely kiválasztása...2 Beérkezett üzenetek...3 Dokumentumletöltés...4
Hiteles elektronikus postafiók Perkapu 2018.10.27. Tartalom Bevezetés...2 Bejelentkezés a Hiteles Elektronikus Postafiókba...2 Perkapu tárhely kiválasztása...2 Beérkezett üzenetek...3 Dokumentumletöltés...4
Közigazgatási Továbbképzési és Vizsgaportál
 Közigazgatási Továbbképzési és Vizsgaportál 1. Regisztráció és belépés felhasználói kézikönyv 1. A Közigazgatási Továbbképzési és Vizsgaportál internetes elérhetősége: http://tvp.nki.gov.hu/ Támogatott
Közigazgatási Továbbképzési és Vizsgaportál 1. Regisztráció és belépés felhasználói kézikönyv 1. A Közigazgatási Továbbképzési és Vizsgaportál internetes elérhetősége: http://tvp.nki.gov.hu/ Támogatott
OTP ADLAK Adómentes Lakáshitel-támogatás. Alapszolgáltatás KÉZIKÖNYV. OTP ADLAK alapszolgáltatás - munkáltatói portál
 OTP ADLAK Adómentes Lakáshitel-támogatás Alapszolgáltatás KÉZIKÖNYV OTP ADLAK alapszolgáltatás - munkáltatói portál www.otpvnt.hu 2017.02.23. MUNKÁLTATÓK... 3 1. Belépés az internetes portálra... 3 2.
OTP ADLAK Adómentes Lakáshitel-támogatás Alapszolgáltatás KÉZIKÖNYV OTP ADLAK alapszolgáltatás - munkáltatói portál www.otpvnt.hu 2017.02.23. MUNKÁLTATÓK... 3 1. Belépés az internetes portálra... 3 2.
Magyar Kereskedelmi és Iparkamara HelpDesk rendszer. Felhasználói útmutató
 Magyar Kereskedelmi és Iparkamara HelpDesk rendszer Felhasználói útmutató 2015 Tartalom Gyakornoki szerepkör... 3 Regisztráció... 3 Személyes felület használata... 4 Kérdéseim... 4 Mentor keresés... 5
Magyar Kereskedelmi és Iparkamara HelpDesk rendszer Felhasználói útmutató 2015 Tartalom Gyakornoki szerepkör... 3 Regisztráció... 3 Személyes felület használata... 4 Kérdéseim... 4 Mentor keresés... 5
Energiainformációs Adattár Adatgyűjtő alrendszer felhasználói dokumentáció
 Energiainformációs Adattár Adatgyűjtő alrendszer felhasználói dokumentáció Bevezető Tisztelt engedélyes! Üdvözöljük Önt a Magyar Energia Hivatal Energiainformációs Adattár - Adatgyűjtő alrendszerének felhasználói
Energiainformációs Adattár Adatgyűjtő alrendszer felhasználói dokumentáció Bevezető Tisztelt engedélyes! Üdvözöljük Önt a Magyar Energia Hivatal Energiainformációs Adattár - Adatgyűjtő alrendszerének felhasználói
MÉRÉSI AZONOSÍTÓ GENERÁTOR PROGRAM
 Oktatási Hivatal MÉRÉSI AZONOSÍTÓ GENERÁTOR PROGRAM FELHASZNÁLÓI ÚTMUTATÓ Szerkesztés lezárva: 2015. 01. 06. Tartalomjegyzék 1. Általános ismertető... 3 2. Program indítása... 3 3. Adatküldés módjának
Oktatási Hivatal MÉRÉSI AZONOSÍTÓ GENERÁTOR PROGRAM FELHASZNÁLÓI ÚTMUTATÓ Szerkesztés lezárva: 2015. 01. 06. Tartalomjegyzék 1. Általános ismertető... 3 2. Program indítása... 3 3. Adatküldés módjának
Webáruház felhasználói útmutató
 Webáruház felhasználói útmutató 1. Bejelentkezés Bejelentkezni a rendszerbe egyféleképpen, regisztrált vevőként lehetséges. A webáruházból rendelést kizárólag a rendszerben szereplő, felhasználónévvel
Webáruház felhasználói útmutató 1. Bejelentkezés Bejelentkezni a rendszerbe egyféleképpen, regisztrált vevőként lehetséges. A webáruházból rendelést kizárólag a rendszerben szereplő, felhasználónévvel
Hungaropharma Zrt. WEB Áruház felhasználói útmutató. Tartalomjegyzék
 Hungaropharma Zrt. WEB Áruház felhasználói útmutató Tartalomjegyzék Tartalomjegyzék... 1 Bejelentkezés a WEB Áruházba... 2 Rendelés rögzítése... 3 RENDELES.CSV állomány specifikációja... 13 Visszaigazolások
Hungaropharma Zrt. WEB Áruház felhasználói útmutató Tartalomjegyzék Tartalomjegyzék... 1 Bejelentkezés a WEB Áruházba... 2 Rendelés rögzítése... 3 RENDELES.CSV állomány specifikációja... 13 Visszaigazolások
Felhasználói kézikönyv
 MISKOLCI EGYETEM PÁLYÁZAT NYILVÁNTARTÁS Miskolc, 2011. április hó ME Számítóközpont V2.0 2011. április 11. Tartalomjegyzék 1. BEVEZETÉS... 3 2. PÁLYÁZAT ÉLETÚT FOLYAMATA... 4 3. JOGOSULTSÁG... 7 4. FELHASZNÁLÓI
MISKOLCI EGYETEM PÁLYÁZAT NYILVÁNTARTÁS Miskolc, 2011. április hó ME Számítóközpont V2.0 2011. április 11. Tartalomjegyzék 1. BEVEZETÉS... 3 2. PÁLYÁZAT ÉLETÚT FOLYAMATA... 4 3. JOGOSULTSÁG... 7 4. FELHASZNÁLÓI
NETFIT modul NETFIT adminisztrátori felület Felhasználói útmutató. Magyar Diáksport Szövetség
 NETFIT modul NETFIT adminisztrátori felület Felhasználói útmutató Magyar Diáksport Szövetség 2015 Tartalom 1 Bevezetés... 3 2 Nyitóoldal... 4 3 Belépés... 5 4 Intézményválasztás... 7 5 Kezdőoldal... 8
NETFIT modul NETFIT adminisztrátori felület Felhasználói útmutató Magyar Diáksport Szövetség 2015 Tartalom 1 Bevezetés... 3 2 Nyitóoldal... 4 3 Belépés... 5 4 Intézményválasztás... 7 5 Kezdőoldal... 8
O365 és felhő szolgáltatások igénybevételéhez szükséges beállítások
 F E L H A S Z N Á L Ó I L E Í R Á S O365 és felhő szolgáltatások igénybevételéhez szükséges beállítások BGF Informatikai Főosztály 2014. szeptember 24. H-1149 Budapest, Buzogány utca 11-13. www.bgf.hu
F E L H A S Z N Á L Ó I L E Í R Á S O365 és felhő szolgáltatások igénybevételéhez szükséges beállítások BGF Informatikai Főosztály 2014. szeptember 24. H-1149 Budapest, Buzogány utca 11-13. www.bgf.hu
KISZÁLLÍTÁSI SEGÉDLET 1
 KISZÁLLÍTÁSI SEGÉDLET 1 1. Belépés az Online Megrendelői Felületre 1. 1. Lépjen fel a www.erzsebetutalvany.hu weboldalra. 2. A kezdőoldalon válassza az Online megrendelő menüpontot. 3. Adja meg a felhasználónevét
KISZÁLLÍTÁSI SEGÉDLET 1 1. Belépés az Online Megrendelői Felületre 1. 1. Lépjen fel a www.erzsebetutalvany.hu weboldalra. 2. A kezdőoldalon válassza az Online megrendelő menüpontot. 3. Adja meg a felhasználónevét
Dokumentum létrehozása/módosítása a portálon:
 Dokumentum létrehozása/módosítása a portálon: 1. Belépés a szerkesztőfelületre A következő webcímre belépve - http://www.zalaegerszeg.hu/licoms/login - megjelenik a szerkesztőfelület beléptető ablaka,
Dokumentum létrehozása/módosítása a portálon: 1. Belépés a szerkesztőfelületre A következő webcímre belépve - http://www.zalaegerszeg.hu/licoms/login - megjelenik a szerkesztőfelület beléptető ablaka,
Az Önök által megigényelt biztosítások gyors és egyszerű kezelésére szolgál Compline Utasbiztosítási Rendszerünk.
 Tisztelt Partnerünk! Az Önök által megigényelt biztosítások gyors és egyszerű kezelésére szolgál Compline Utasbiztosítási Rendszerünk. A biztosítások rögzítése mellett kizárólag a rendszeren keresztül
Tisztelt Partnerünk! Az Önök által megigényelt biztosítások gyors és egyszerű kezelésére szolgál Compline Utasbiztosítási Rendszerünk. A biztosítások rögzítése mellett kizárólag a rendszeren keresztül
Pedagógus állásbörze PEDAGÓGUSOK RÉSZÉRE. Eszterházy Károly Egyetem 3300 EGER, ESZTERHÁZY TÉR 1
 Pedagógus állásbörze PEDAGÓGUSOK RÉSZÉRE Eszterházy Károly Egyetem 3300 EGER, ESZTERHÁZY TÉR 1 HTTPS://ALLASBORZE.UNI-ESZTERHAZY.HU/ Tartalom Köszöntő... 2 Regisztráció az oldalra... 2 Belépés az oldalra...
Pedagógus állásbörze PEDAGÓGUSOK RÉSZÉRE Eszterházy Károly Egyetem 3300 EGER, ESZTERHÁZY TÉR 1 HTTPS://ALLASBORZE.UNI-ESZTERHAZY.HU/ Tartalom Köszöntő... 2 Regisztráció az oldalra... 2 Belépés az oldalra...
ÚTMUTATÓ. A pályázat weboldalra való feltöltésének menete, a pályázat felépítése
 MAGYAR TUDOMÁNYOS AKADÉMIA KUTATÓINTÉZETI FŐOSZTÁLY 1051 BUDAPEST, NÁDOR UTCA 7. 1245 BUDAPEST, PF. 1000 TELEFON: 4116 365, 4116 366 FAX: 4116 211 ÚTMUTATÓ A pályázat weboldalra való feltöltésének menete,
MAGYAR TUDOMÁNYOS AKADÉMIA KUTATÓINTÉZETI FŐOSZTÁLY 1051 BUDAPEST, NÁDOR UTCA 7. 1245 BUDAPEST, PF. 1000 TELEFON: 4116 365, 4116 366 FAX: 4116 211 ÚTMUTATÓ A pályázat weboldalra való feltöltésének menete,
TÁJÉKOZTATÓ az OTH Szakrendszeri Információs Rendszerbe (OSZIR) történő regisztráció és belépés menetéről külföldi partner nevében
 TÁJÉKOZTATÓ az OTH Szakrendszeri Információs Rendszerbe (OSZIR) történő regisztráció és belépés menetéről külföldi partner nevében REGISZTRÁCIÓ A regisztrációs felület a bejelentkező ablak jobb alsó sarkában
TÁJÉKOZTATÓ az OTH Szakrendszeri Információs Rendszerbe (OSZIR) történő regisztráció és belépés menetéről külföldi partner nevében REGISZTRÁCIÓ A regisztrációs felület a bejelentkező ablak jobb alsó sarkában
Tájékoztató a Középfokú beiskolázás központi írásbeli felvételi vizsga adminisztrációs rendszerbe (Közfelvir) történő belépéshez
 Tájékoztató a Középfokú beiskolázás központi írásbeli felvételi vizsga adminisztrációs rendszerbe (Közfelvir) történő belépéshez A programba történő belépés az alábbi három módon lehetséges: 1. Az intézmény
Tájékoztató a Középfokú beiskolázás központi írásbeli felvételi vizsga adminisztrációs rendszerbe (Közfelvir) történő belépéshez A programba történő belépés az alábbi három módon lehetséges: 1. Az intézmény
Diákhitel igénylés folyamata
 1 Diákhitel igénylés folyamata Beállítások A DHK-tól kapott éles vagy teszt tanúsítványokat telepíteni kell a megfelelő szerveren, szervereken (ld. Neptun üzemeltetési dokumentáció). A tesztelési folyamat
1 Diákhitel igénylés folyamata Beállítások A DHK-tól kapott éles vagy teszt tanúsítványokat telepíteni kell a megfelelő szerveren, szervereken (ld. Neptun üzemeltetési dokumentáció). A tesztelési folyamat
1 Felhasználói útmutató. HUNG-2019 Pályázati adatlap kitöltő felület
 1 Felhasználói útmutató HUNG-2019 Pályázati adatlap kitöltő felület Tartalom A pályázati felület elérhetősége:... 2 Regisztráció... 2 Bejelentkezés... 3 Új pályázat felvétele... 3 Pályázó alapadatai...
1 Felhasználói útmutató HUNG-2019 Pályázati adatlap kitöltő felület Tartalom A pályázati felület elérhetősége:... 2 Regisztráció... 2 Bejelentkezés... 3 Új pályázat felvétele... 3 Pályázó alapadatai...
Tanulmányi eredmények exportálasa (KIR)
 Tanulmányi eredmények exportálasa (KIR) A középiskola és a szakiskola minden évben értesíti az általános iskolát arról, hogy az ott végzett tanulók a középiskola, illetve a szakiskola első két évfolyamán
Tanulmányi eredmények exportálasa (KIR) A középiskola és a szakiskola minden évben értesíti az általános iskolát arról, hogy az ott végzett tanulók a középiskola, illetve a szakiskola első két évfolyamán
Közoktatási Statisztika Tájékoztató 2012/2013. Használati útmutató
 Közoktatási Statisztika Tájékoztató 2012/2013 Tartalomjegyzék 1. Technikai információk... 2 2. Publikus felület... 2 2.1 Bejelentkezés... 2 2.2 Összesítés... 3 2.2.1 Statisztikai tábla megtekintése...
Közoktatási Statisztika Tájékoztató 2012/2013 Tartalomjegyzék 1. Technikai információk... 2 2. Publikus felület... 2 2.1 Bejelentkezés... 2 2.2 Összesítés... 3 2.2.1 Statisztikai tábla megtekintése...
Diákigazolvány Elektronikus Igénylési Rendszer Oktatási Hivatal által biztosított igénylő felület. Felhasználói kézikönyv. v 2.1
 Diákigazolvány Elektronikus Igénylési Rendszer Oktatási Hivatal által biztosított igénylő felület Felhasználói kézikönyv v 2.1 Tartalomjegyzék Diákigazolvány Elektronikus Igénylési Rendszer 1. BEVEZETÉS...
Diákigazolvány Elektronikus Igénylési Rendszer Oktatási Hivatal által biztosított igénylő felület Felhasználói kézikönyv v 2.1 Tartalomjegyzék Diákigazolvány Elektronikus Igénylési Rendszer 1. BEVEZETÉS...
Segédanyag a KIR személyi nyilvántartás hibajegyzékéhez. Alkalmazotti hibajegyek:
 Segédanyag a KIR személyi nyilvántartás hibajegyzékéhez Felhívjuk figyelmüket, hogy a táblázatban szereplő adatok 3-ai lekérdezések alapján készültek, tehát előfordulhat, hogy azóta már módosította/pótolta
Segédanyag a KIR személyi nyilvántartás hibajegyzékéhez Felhívjuk figyelmüket, hogy a táblázatban szereplő adatok 3-ai lekérdezések alapján készültek, tehát előfordulhat, hogy azóta már módosította/pótolta
FELHASZNÁLÓI ÚTMUTATÓ
 FELHASZNÁLÓI ÚTMUTATÓ az országos pedagógiai-szakmai ellenőrzéseket (tanfelügyeleteket) és önértékeléseket megelőzően használandó Intézményi dokumentumfeltöltő modulhoz Utolsó frissítés: 2018. november
FELHASZNÁLÓI ÚTMUTATÓ az országos pedagógiai-szakmai ellenőrzéseket (tanfelügyeleteket) és önértékeléseket megelőzően használandó Intézményi dokumentumfeltöltő modulhoz Utolsó frissítés: 2018. november
Elmib Önkormányzati hibabejelentő. Felhasználói kézikönyv v1.0
 Elmib Önkormányzati hibabejelentő Felhasználói kézikönyv v1.0 Tartalom Az első belépés... 3 Regisztráció utáni első lépések... 4 Kezdő képernyő felépítése... 5 A hibabejelentő menü... 7 Új hiba bejelentése...
Elmib Önkormányzati hibabejelentő Felhasználói kézikönyv v1.0 Tartalom Az első belépés... 3 Regisztráció utáni első lépések... 4 Kezdő képernyő felépítése... 5 A hibabejelentő menü... 7 Új hiba bejelentése...
Gyógyszernek nem minősülő kiegészítő termékek adatbázisa (Data base of non medication products)
 Gyógyszernek nem minősülő kiegészítő termékek adatbázisa (Data base of non medication products) A regisztrációt követően lesz lehetőségük a termékek adatainak megtekintésére. Főoldal Kereső ablakok, szűrési
Gyógyszernek nem minősülő kiegészítő termékek adatbázisa (Data base of non medication products) A regisztrációt követően lesz lehetőségük a termékek adatainak megtekintésére. Főoldal Kereső ablakok, szűrési
Neptun rendszer jelentkezési segéd
 Neptun rendszer jelentkezési segéd (Cuha úti Kollégium) Ezen segédlet azon elsőéves hallgatóknak készült, akik az Apáczai Csere János Karán található szakok közül az egyikre jelentkezett. 1. Neptun rendszer
Neptun rendszer jelentkezési segéd (Cuha úti Kollégium) Ezen segédlet azon elsőéves hallgatóknak készült, akik az Apáczai Csere János Karán található szakok közül az egyikre jelentkezett. 1. Neptun rendszer
Útmutató szivárgásvizsgálat-köteles berendezéseket érintő csoportos műveletekhez
 Útmutató szivárgásvizsgálat-köteles berendezéseket érintő csoportos műveletekhez A szivárgásvizsgálat-köteles berendezéseket érintő csoportos műveletek lehetővé teszik a berendezéstulajdonosok, üzemeltetők
Útmutató szivárgásvizsgálat-köteles berendezéseket érintő csoportos műveletekhez A szivárgásvizsgálat-köteles berendezéseket érintő csoportos műveletek lehetővé teszik a berendezéstulajdonosok, üzemeltetők
Elektronikus ügyintézés súgó. Az Elektronikus ügyintézés kezdeményezésének lépései:
 Elektronikus ügyintézés súgó Az Elektronikus ügyintézés kezdeményezésének lépései: 1. Elektronikus ügyintézés kezdeményezése: 1.1 Elektronikus ügyintézés menüpont-, azon belül az Elektronikus ügyintézés
Elektronikus ügyintézés súgó Az Elektronikus ügyintézés kezdeményezésének lépései: 1. Elektronikus ügyintézés kezdeményezése: 1.1 Elektronikus ügyintézés menüpont-, azon belül az Elektronikus ügyintézés
KITÖLTÉSI ÚTMUTATÓ, SEGÉDLET
 KITÖLTÉSI ÚTMUTATÓ, SEGÉDLET A hiánypótlások benyújtására szolgáló elektronikus benyújtó felülethez Óvoda- és iskolatej program Véglegesítés dátuma: 2017. január 31. Oldal: 1 / 9 Tartalomjegyzék 1. Bevezetés...
KITÖLTÉSI ÚTMUTATÓ, SEGÉDLET A hiánypótlások benyújtására szolgáló elektronikus benyújtó felülethez Óvoda- és iskolatej program Véglegesítés dátuma: 2017. január 31. Oldal: 1 / 9 Tartalomjegyzék 1. Bevezetés...
Oktatási dokumentáció
 EKOP 2.1.25-2012-2012-0001 kódszámú Az Önkormányzati ASP központ felállítása tárgyú projekt megvalósításához kapcsolódó ASP központ IPARKER rendszer moduljai Oktatási dokumentáció 1/17 Dokumentum információ
EKOP 2.1.25-2012-2012-0001 kódszámú Az Önkormányzati ASP központ felállítása tárgyú projekt megvalósításához kapcsolódó ASP központ IPARKER rendszer moduljai Oktatási dokumentáció 1/17 Dokumentum információ
Az Egységes Pályázati Keretrendszer használata (akadémiai könyv- és folyóiratkiadási támogatás elnyerésére a 2014.
 2. Az Egységes Pályázati Keretrendszer használata (akadémiai könyv- és folyóiratkiadási támogatás elnyerésére a 2014. évre vonatkozóan) Bejelentkezés az EPK rendszerébe: 1) Az Akadémiai Adattárban rögzített
2. Az Egységes Pályázati Keretrendszer használata (akadémiai könyv- és folyóiratkiadási támogatás elnyerésére a 2014. évre vonatkozóan) Bejelentkezés az EPK rendszerébe: 1) Az Akadémiai Adattárban rögzített
