Parlagfű Bejelentő Rendszer
|
|
|
- Ágnes Jónás
- 9 évvel ezelőtt
- Látták:
Átírás
1 Parlagfű Bejelentő Rendszer felhasználói útmutató A rendszer elérése: Elérési cím: Felhasználói funkciók: 1. Regisztráció Új felhasználói fiókot az oldalsó menüben a [Regisztráció]-ra kattintva, az alábbi képernyő kitöltésével lehet létrehozni. A felhasználói név, a jelszó, a jelszó megerősítése, az cím és a GPS vagy EOV koordináták kitöltése kötelező!
2 A cím rögzítését beépített utcajegyzék segíti. A cím bármely részének gépelése közben szűkülnek a választható címek, amik a lenyíló listában jelennek meg. A lenyíló listából végül mindenképpen választani kell! Ezután a program automatikusan beemeli a címhez tartozó Gps koordinátákat. A [Térkép] gombra kattintva megtekinthetjük a megadott cím térképen való elhelyezkedését. Ezt manuálisan is állíthatjuk, ezután a [Beemelés] gombra kattintva az általunk megadott koordinátákat behelyezi a Gps szélesség és Gps hosszúság mezőkbe. A regisztrációs adatok elküldéséhez az ellenőrző kódnál látható karaktereket a megadott mezőbe kell beírni. A regisztrációs adatok a [Létrehozás] gombra kattintva küldhetőek el. A regisztráció sikerességéről az alábbi ablak tájékoztat. 2. Bejelentkezés A [Bejelentkezés] menü választásakor a bejelentkező panel jelentkezik. Helyesen megadott azonosító adatok esetén a rendszer a funkcióit - a jogosultsági szinteknek megfelelően a felhasználó rendelkezésére bocsátja. Az [Emlékezzen rám legközelebb] jelölőnégyzet bekattintásával beállítható, hogy a weboldal következő meglátogatásakor már ne kelljen bejelentkezni.
3 Elfelejtett jelszó Amennyiben a felhasználó elfelejti jelszavát, az [Elfelejtettem a jelszavam] linkre kattintva újat igényelhet. Ekkor a következő képernyő jelentkezik: A felhasználónév begépelése és a [Küldés] gomb megnyomása után a rendszer elküldi a jelszót a felhasználóhoz tartozó címre. 3. Adataim Minden felhasználó számára elérhető a [Saját adataim] menü (felhasználói profil), ahol megtekinthető a felhasználói profil és a személyes adatok. Ebben a menüben lehet a személyes adatokat, így például az címet, a telefonszámot vagy a címet megváltoztatni. Az adatok megváltoztatása a [Szerkesztés]-re való kattintással történik, majd a [Mentés]-re kattintva véglegesíthetőek a módosítások. 4. Jelszó megváltoztatása A jelszó megváltoztatásához meg kell adni a használatban lévő jelszót, majd az új jelszót kétszer, végül a [Jelszóváltoztatás] gombra kattintva véglegesíthető a módosítás
4 5. Új bejelentés Új, parlagfűvel szennyezett területet a következő képernyő kitöltésével lehet bejelenteni. A Bejelentés típusa, a Gps szélesség, a Gps hosszúság, a Szennyezett terület mérete és a Kultúrnövény van mezők kitöltése kötelező! A cím megadását követően a GPS koordináták automatikusan beemelésre kerülnek. A bejelentés állapotáról, kép vagy hozzászólás hozzáadásáról sms valamint értesítés kérhető. A rendelkezésre álló adatok felvétele után a rögzítést a [Mentés] funkcióval véglegesíthetjük. A [Mégsem] funkció hatására a rögzített adatok nem mentődnek el.
5 6. Bejelentések A [Bejelentések] táblázata a programba rögzített bejelentések listáját mutatja. Az első oszlopban a [Kiválasztás]-ra kattintva a kijelölt bejelentés adatai jelennek meg a táblázat alatt. Indítható funkciók - Új bejelentés Az Új bejelentés részben leírtaknak megfelelően. - Szerkesztés Az ügy korábbiakban rögzített adatai tetszés szerint módosíthatóak a változásoknak megfelelően.
6 A módosítás az adatok megváltoztatása után a [Mentés] gombbal véglegesíthető. A [Mégsem] gomb hatására a módosítás eredménye megszűnik, az eredeti adatok állnak vissza. - Visszavonás Egy bejelentés adatai szükség esetén (pl. téves felvitel) visszavonhatóak mindaddig, amíg azt a rendszer nem továbbította az illetékes hatóságnak. - Térkép A rögzített bejelentések elhelyezkedését mutatja a térképen. Képfeltöltés A kiválasztott ügyhöz lehetőség van képeket feltölteni. Egy kép maximális mérete 2,5 Mb lehet. A fájl kiválasztása után a [Feltöltés] gombra kattintva a [Csatolt képek]-nél jelenik meg a feltöltött kép. Itt két választható opció van: a kép letöltése [Letöltés] illetve törlése [Törlés]. Események, hozzászólások A kiválasztott bejelentéshez tartozó események, és az ügy állása a [Kijelölt bejelentéshez tartozó események] táblázatában tekinthető meg. A [Hozzászólás hozzáfűzése]-re kattintva a kiválasztott bejelentéshez lehetőség van megjegyzéseket, hozzászólásokat fűzni.
7 Ügy szűrése A program lehetőséget biztosít a rögzített bejelentések közötti keresésre. A keresési ablakban a keresendő bejelentés jellemző adatait lehet beállítani (cím, státusz, bejelentés dátuma, típus, azonosító). A cím esetében szöveg töredék is használható. A keresésnél beállított feltételek együttes teljesülése esetén teszi a kérdéses bejelentést a találati halmazba. Amennyiben nincs kitöltve egyetlen feltétel sem, az az összes rögzített bejelentés kiválasztását eredményezi. Ugyan ez történik a [Feltételek törlése] funkció választásakor is.
Felhasználói kézikönyv. omunáldata
 Elhagyott Hulladék Nyilvántartó Program Felhasználói kézikönyv omunáldata Tartalomjegyzék Illetékes Hatóságok Adatkapcsolati Alrendszer... 3 Bejelentkezés... 4 Elfelejtett jelszó... 4 Felhasználói Központ...
Elhagyott Hulladék Nyilvántartó Program Felhasználói kézikönyv omunáldata Tartalomjegyzék Illetékes Hatóságok Adatkapcsolati Alrendszer... 3 Bejelentkezés... 4 Elfelejtett jelszó... 4 Felhasználói Központ...
Parlagfű Bejelentő Rendszer
 Parlagfű Bejelentő Rendszer felhasználói útmutató A rendszer elérése: Elérési cím: https://pbr.nebih.gov.hu Tartalomjegyzék Regisztráció... 3 Bejelentkezés... 4 Elfelejtett jelszó... 5 Adataim... 5 Jelszó
Parlagfű Bejelentő Rendszer felhasználói útmutató A rendszer elérése: Elérési cím: https://pbr.nebih.gov.hu Tartalomjegyzék Regisztráció... 3 Bejelentkezés... 4 Elfelejtett jelszó... 5 Adataim... 5 Jelszó
FELHASZNÁLÓI KÉZIKÖNYV
 FELHASZNÁLÓI KÉZIKÖNYV 1 Tartalom Felhasználói kézikönyv... 1 MyDmc... 3 Új felhasználó létrehozása... 3 Regisztráció adatok megadásával... 3 Regisztráció Google fiókkal... 4 Regisztráció Facebook fiókkal...
FELHASZNÁLÓI KÉZIKÖNYV 1 Tartalom Felhasználói kézikönyv... 1 MyDmc... 3 Új felhasználó létrehozása... 3 Regisztráció adatok megadásával... 3 Regisztráció Google fiókkal... 4 Regisztráció Facebook fiókkal...
Felhasználói tájékoztató
 Internetes adatlekérdező rendszer (E-adó) Felhasználói tájékoztató Tisztelt Felhasználó! Ezúton tájékoztatjuk, hogy Szeged Megyei Jogú Város Polgármesteri Hivatal Adóirodája kialakította az elektronikus
Internetes adatlekérdező rendszer (E-adó) Felhasználói tájékoztató Tisztelt Felhasználó! Ezúton tájékoztatjuk, hogy Szeged Megyei Jogú Város Polgármesteri Hivatal Adóirodája kialakította az elektronikus
Felhasználói és üzemeltetői dokumentáció
 EKOP 2.1.25-2012-2012-0001 kódszámú Az Önkormányzati ASP központ felállítása tárgyú projekt megvalósításához kapcsolódó ASP központ IPARKER rendszer moduljai Felhasználói és üzemeltetői dokumentáció 1/80
EKOP 2.1.25-2012-2012-0001 kódszámú Az Önkormányzati ASP központ felállítása tárgyú projekt megvalósításához kapcsolódó ASP központ IPARKER rendszer moduljai Felhasználói és üzemeltetői dokumentáció 1/80
Új Nemzedék Központ. EFOP pályázatok online beszámoló felülete. Felhasználói útmutató
 Új Nemzedék Központ EFOP pályázatok online beszámoló felülete Felhasználói útmutató Tartalom 1. Bejelentkezés... 2 1.1. Első bejelentkezés... 2 1.2. Elfelejtett jelszó... 3 2. Saját adatok... 4 3. Dokumentumok...
Új Nemzedék Központ EFOP pályázatok online beszámoló felülete Felhasználói útmutató Tartalom 1. Bejelentkezés... 2 1.1. Első bejelentkezés... 2 1.2. Elfelejtett jelszó... 3 2. Saját adatok... 4 3. Dokumentumok...
Magyar Kereskedelmi és Iparkamara HelpDesk rendszer. Felhasználói útmutató
 Magyar Kereskedelmi és Iparkamara HelpDesk rendszer Felhasználói útmutató 2015 Tartalom Gyakornoki szerepkör...3 Regisztráció...3 Személyes felület használata...4 Kérdéseim...4 Gyakornoki hely keresés...5
Magyar Kereskedelmi és Iparkamara HelpDesk rendszer Felhasználói útmutató 2015 Tartalom Gyakornoki szerepkör...3 Regisztráció...3 Személyes felület használata...4 Kérdéseim...4 Gyakornoki hely keresés...5
Felhasználói kézikönyv a WEB EDInet rendszer használatához
 Felhasználói kézikönyv a WEB EDInet rendszer használatához A WEB EDInet rendszer használatához internet kapcsolat, valamint egy internet böngésző program szükséges (Mozilla Firefox, Internet Explorer).
Felhasználói kézikönyv a WEB EDInet rendszer használatához A WEB EDInet rendszer használatához internet kapcsolat, valamint egy internet böngésző program szükséges (Mozilla Firefox, Internet Explorer).
Az Önök által megigényelt biztosítások gyors és egyszerű kezelésére szolgál Compline Utasbiztosítási Rendszerünk.
 Tisztelt Partnerünk! Az Önök által megigényelt biztosítások gyors és egyszerű kezelésére szolgál Compline Utasbiztosítási Rendszerünk. A biztosítások rögzítése mellett kizárólag a rendszeren keresztül
Tisztelt Partnerünk! Az Önök által megigényelt biztosítások gyors és egyszerű kezelésére szolgál Compline Utasbiztosítási Rendszerünk. A biztosítások rögzítése mellett kizárólag a rendszeren keresztül
Vihar 2.0 rendszer Felhasználói kézikönyv
 Vihar 2.0 rendszer Felhasználói kézikönyv Versenyzői funkciók O l d a l 0 21 Tartalomjegyzék Tartalom Tartalomjegyzék... 0 Bevezető... 1 Felhasználói funkciók... 2 Regisztráció... 2 Támogatott böngészők...
Vihar 2.0 rendszer Felhasználói kézikönyv Versenyzői funkciók O l d a l 0 21 Tartalomjegyzék Tartalom Tartalomjegyzék... 0 Bevezető... 1 Felhasználói funkciók... 2 Regisztráció... 2 Támogatott böngészők...
Webáruház felhasználói útmutató
 Webáruház felhasználói útmutató 1. Bejelentkezés Bejelentkezni a rendszerbe egyféleképpen, regisztrált vevőként lehetséges. A webáruházból rendelést kizárólag a rendszerben szereplő, felhasználónévvel
Webáruház felhasználói útmutató 1. Bejelentkezés Bejelentkezni a rendszerbe egyféleképpen, regisztrált vevőként lehetséges. A webáruházból rendelést kizárólag a rendszerben szereplő, felhasználónévvel
FELHASZNÁLÓI KÉZIKÖNYV
 FELHASZNÁLÓI KÉZIKÖNYV A KÖFOP-1.0.0.-VEKOP-15-2016-00008 PROJEKT KERETÉBEN AZ ÖNKORMÁNYZATI ASP ORSZÁGOS KITERJESZTÉSÉNEK MEGVALÓSÍTÁSÁHOZ KAPCSOLÓDÓAN A IPARI ÉS KERESKEDELMI SZAKRENDSZER FUNKCIONÁLIS
FELHASZNÁLÓI KÉZIKÖNYV A KÖFOP-1.0.0.-VEKOP-15-2016-00008 PROJEKT KERETÉBEN AZ ÖNKORMÁNYZATI ASP ORSZÁGOS KITERJESZTÉSÉNEK MEGVALÓSÍTÁSÁHOZ KAPCSOLÓDÓAN A IPARI ÉS KERESKEDELMI SZAKRENDSZER FUNKCIONÁLIS
HC Csoport Ügyfélkapu
 HC Csoport Ügyfélkapu Felhasználói útmutató Készült: 2013. augusztus 28. Tartalomjegyzék Bevezető... 2 Bejelentkezés... 2 Jelszóváltás... 3 Főoldal... 3 Szűrések és rendezések... 5 Bejelentés... 6 Üzenet
HC Csoport Ügyfélkapu Felhasználói útmutató Készült: 2013. augusztus 28. Tartalomjegyzék Bevezető... 2 Bejelentkezés... 2 Jelszóváltás... 3 Főoldal... 3 Szűrések és rendezések... 5 Bejelentés... 6 Üzenet
Hiteles Elektronikus Postafiók
 NISZ Nemzeti Infokommunikációs Szolgáltató Zrt. H-1081 Budapest, Csokonai utca 3. Hiteles Elektronikus Postafiók Tárhely adminisztráció 2018.05.07. v.1.2. TARTALOMJEGYZÉK 1. BEVEZETÉS... 3 2. BEJELENTKEZÉS
NISZ Nemzeti Infokommunikációs Szolgáltató Zrt. H-1081 Budapest, Csokonai utca 3. Hiteles Elektronikus Postafiók Tárhely adminisztráció 2018.05.07. v.1.2. TARTALOMJEGYZÉK 1. BEVEZETÉS... 3 2. BEJELENTKEZÉS
OKTATÁSKUTATÓ ÉS FEJLESZTŐ INTÉZET TÁMOP-3.1.5/12-2012-0001 Pedagógusképzés támogatása
 TÁMOP-3.1.1-11/1 XXI. századi közoktatás Technikai tudnivalók a jelentkezéshez Regisztráció A regisztráció az OFI honlapon elérhető A pályázók kizárólag elektronikusan úton jelentkezhetnek az innen elérhető
TÁMOP-3.1.1-11/1 XXI. századi közoktatás Technikai tudnivalók a jelentkezéshez Regisztráció A regisztráció az OFI honlapon elérhető A pályázók kizárólag elektronikusan úton jelentkezhetnek az innen elérhető
OTP ADLAK Adómentes Lakáshitel-támogatás. Alapszolgáltatás KÉZIKÖNYV. OTP ADLAK alapszolgáltatás - munkáltatói portál
 OTP ADLAK Adómentes Lakáshitel-támogatás Alapszolgáltatás KÉZIKÖNYV OTP ADLAK alapszolgáltatás - munkáltatói portál www.otpvnt.hu 2017.02.23. MUNKÁLTATÓK... 3 1. Belépés az internetes portálra... 3 2.
OTP ADLAK Adómentes Lakáshitel-támogatás Alapszolgáltatás KÉZIKÖNYV OTP ADLAK alapszolgáltatás - munkáltatói portál www.otpvnt.hu 2017.02.23. MUNKÁLTATÓK... 3 1. Belépés az internetes portálra... 3 2.
Fundamenta ebanking. Felhasználói útmutató
 Fundamenta ebanking Felhasználói útmutató 1. Fundamenta ebanking regisztráció (első belépés) Rendszerünkbe való első belépéskor a bejelentkező felületen kattintson az alsó sorban középen található Regisztráció-első
Fundamenta ebanking Felhasználói útmutató 1. Fundamenta ebanking regisztráció (első belépés) Rendszerünkbe való első belépéskor a bejelentkező felületen kattintson az alsó sorban középen található Regisztráció-első
Önkormányzati ASP Hiba- és igénybejelentő rendszer használati útmutató a bejelentők részére
 Önkormányzati ASP Hiba- és igénybejelentő rendszer használati útmutató a bejelentők részére Az Önkormányzati ASP szakrendszereinek éles üzemi használatát, a felmerülő problémák kezelését a Kincstár központi
Önkormányzati ASP Hiba- és igénybejelentő rendszer használati útmutató a bejelentők részére Az Önkormányzati ASP szakrendszereinek éles üzemi használatát, a felmerülő problémák kezelését a Kincstár központi
KTI Közlekedéstudományi Intézet Nonprofit Kft. Vasúti Vizsgaközpont
 2017 KTI Közlekedéstudományi Intézet Nonprofit Kft. Vasúti Vizsgaközpont Előszó Ez az útmutató a KTI Nonprofit Kft Vasúti Vizsgaközpont elektronikus alapképzés bejelentő rendszer kezelésében nyújt segítséget
2017 KTI Közlekedéstudományi Intézet Nonprofit Kft. Vasúti Vizsgaközpont Előszó Ez az útmutató a KTI Nonprofit Kft Vasúti Vizsgaközpont elektronikus alapképzés bejelentő rendszer kezelésében nyújt segítséget
Webáruház felhasználói útmutató
 Webáruház felhasználói útmutató 1. Bejelentkezés Bejelentkezni a rendszerbe egyféleképpen, regisztrált vevőként lehetséges. A webáruházból rendelést kizárólag a rendszerben szereplő, felhasználónévvel
Webáruház felhasználói útmutató 1. Bejelentkezés Bejelentkezni a rendszerbe egyféleképpen, regisztrált vevőként lehetséges. A webáruházból rendelést kizárólag a rendszerben szereplő, felhasználónévvel
Elmib Önkormányzati hibabejelentő. Felhasználói kézikönyv v1.0
 Elmib Önkormányzati hibabejelentő Felhasználói kézikönyv v1.0 Tartalom Az első belépés... 3 Regisztráció utáni első lépések... 4 Kezdő képernyő felépítése... 5 A hibabejelentő menü... 7 Új hiba bejelentése...
Elmib Önkormányzati hibabejelentő Felhasználói kézikönyv v1.0 Tartalom Az első belépés... 3 Regisztráció utáni első lépések... 4 Kezdő képernyő felépítése... 5 A hibabejelentő menü... 7 Új hiba bejelentése...
Az Egységes Pályázati Keretrendszer használata (akadémiai könyv- és folyóiratkiadási támogatás elnyerésére a 2014.
 2. Az Egységes Pályázati Keretrendszer használata (akadémiai könyv- és folyóiratkiadási támogatás elnyerésére a 2014. évre vonatkozóan) Bejelentkezés az EPK rendszerébe: 1) Az Akadémiai Adattárban rögzített
2. Az Egységes Pályázati Keretrendszer használata (akadémiai könyv- és folyóiratkiadási támogatás elnyerésére a 2014. évre vonatkozóan) Bejelentkezés az EPK rendszerébe: 1) Az Akadémiai Adattárban rögzített
Magyar Közgazdaságtudományi Egyesület. Konferencia-honlap tudnivalók. Fiók létrehozása a honlapon
 Magyar Közgazdaságtudományi Egyesület Konferencia-honlap tudnivalók Fiók létrehozása a honlapon 1. Látogasson el a http://konferencia.mktudegy.hu címre, ahol a Regisztráció linkre kattintva létrehozhat
Magyar Közgazdaságtudományi Egyesület Konferencia-honlap tudnivalók Fiók létrehozása a honlapon 1. Látogasson el a http://konferencia.mktudegy.hu címre, ahol a Regisztráció linkre kattintva létrehozhat
Felhasználói kézikönyv
 Felhasználói kézikönyv Fuvarszervező / Partner időpont foglalás (GLABS v1.0.0413) Regisztráció A rendszerbe történő belépéshez regisztrációra van szüksége. Az Ön cégét csak egy már licenccel vagy hozzáféréssel
Felhasználói kézikönyv Fuvarszervező / Partner időpont foglalás (GLABS v1.0.0413) Regisztráció A rendszerbe történő belépéshez regisztrációra van szüksége. Az Ön cégét csak egy már licenccel vagy hozzáféréssel
Aranykor Önkéntes Nyugdíjpénztár Partner Portál
 Aranykor Önkéntes Nyugdíjpénztár Partner Portál Felhasználói leírás Tartalomjegyzék 1Regisztráció... 2 1.1Regisztráció megerősítése... 3 2Bejelentkezés... 4 3Elfelejtett jelszó... 4 4A Partner Portál felépítése...
Aranykor Önkéntes Nyugdíjpénztár Partner Portál Felhasználói leírás Tartalomjegyzék 1Regisztráció... 2 1.1Regisztráció megerősítése... 3 2Bejelentkezés... 4 3Elfelejtett jelszó... 4 4A Partner Portál felépítése...
Citroen Pásztor Alkatrész és tartozék webáruház
 Citroen Pásztor Alkatrész és tartozék webáruház használati útmutató Projektvezető: Fodor Tamás Wildom Kft. E-mail: fodort@wildom.com Budapest, 2009. június 18. Tartalomjegyzék 1. Bevezetés... 3 2. Kezdőoldal...
Citroen Pásztor Alkatrész és tartozék webáruház használati útmutató Projektvezető: Fodor Tamás Wildom Kft. E-mail: fodort@wildom.com Budapest, 2009. június 18. Tartalomjegyzék 1. Bevezetés... 3 2. Kezdőoldal...
Magyar Kereskedelmi és Iparkamara HelpDesk rendszer. Felhasználói útmutató
 Magyar Kereskedelmi és Iparkamara HelpDesk rendszer Felhasználói útmutató 2015 Tartalom Gyakornoki szerepkör... 3 Regisztráció... 3 Személyes felület használata... 4 Kérdéseim... 4 Mentor keresés... 5
Magyar Kereskedelmi és Iparkamara HelpDesk rendszer Felhasználói útmutató 2015 Tartalom Gyakornoki szerepkör... 3 Regisztráció... 3 Személyes felület használata... 4 Kérdéseim... 4 Mentor keresés... 5
Felhasználói kézikönyv
 Felhasználói kézikönyv Központi Jogosultsági Rendszer Nemzeti Szakképzési és Felnőttképzési Intézet 2010. július 23. Verziószám: 1.0 Végleges Tartalomjegyzék 1 Bevezető... 1 2 A Központi Jogosultsági Rendszer
Felhasználói kézikönyv Központi Jogosultsági Rendszer Nemzeti Szakképzési és Felnőttképzési Intézet 2010. július 23. Verziószám: 1.0 Végleges Tartalomjegyzék 1 Bevezető... 1 2 A Központi Jogosultsági Rendszer
Könyvtárellátó Nonprofit Kft. Szülői Ügyfélkapu Felület
 Felhasználói Kézikönyv Könyvtárellátó Nonprofit Kft. Szülői Ügyfélkapu Felület 1. Bejelentkezés A szuloifelulet.kello.hu címen lehet bejelentkezni a rendszerbe. A rendszer kétféle bejelentkezést tesz lehetővé:
Felhasználói Kézikönyv Könyvtárellátó Nonprofit Kft. Szülői Ügyfélkapu Felület 1. Bejelentkezés A szuloifelulet.kello.hu címen lehet bejelentkezni a rendszerbe. A rendszer kétféle bejelentkezést tesz lehetővé:
Felhasználói Kézikönyv
 Felhasználói Kézikönyv Az eforte 5.0 e-időpont Modul használatához 1 T a r talomjegyzék 1. BEVEZETÉS... 3 1.1. ÁLTALÁNOS TUDNIVALÓK A KÉZIKÖNYVRŐL... 3 1.2. SZÜKSÉGES TECHNIKAI KÖRNYEZET A RENDSZER HASZNÁLATÁHOZ...
Felhasználói Kézikönyv Az eforte 5.0 e-időpont Modul használatához 1 T a r talomjegyzék 1. BEVEZETÉS... 3 1.1. ÁLTALÁNOS TUDNIVALÓK A KÉZIKÖNYVRŐL... 3 1.2. SZÜKSÉGES TECHNIKAI KÖRNYEZET A RENDSZER HASZNÁLATÁHOZ...
LOGON HASZNÁLATI ÚTMUTATÓ
 LOGON HASZNÁLATI ÚTMUTATÓ A LOGON a LafargeHolcim Csoport egységes megrendelés-kezelő rendszere, amely lehetőséget biztosít Partnereink számára a megrendelésük online rögzítéséhez, azok későbbi nyomon
LOGON HASZNÁLATI ÚTMUTATÓ A LOGON a LafargeHolcim Csoport egységes megrendelés-kezelő rendszere, amely lehetőséget biztosít Partnereink számára a megrendelésük online rögzítéséhez, azok későbbi nyomon
Szállítói igény jelzése
 Szállítói igény jelzése 1. A rendszer elérése: http://www.mavcsoport.hu/mavcsoport/szallitominosités 2. A megjelenő adatlapot ki kell tölteni a megfelelő adatokkal. A kötelező mezők *- gal vannak jelölve.
Szállítói igény jelzése 1. A rendszer elérése: http://www.mavcsoport.hu/mavcsoport/szallitominosités 2. A megjelenő adatlapot ki kell tölteni a megfelelő adatokkal. A kötelező mezők *- gal vannak jelölve.
DKÜ ZRT. A Portál rendszer felületének általános bemutatása. Felhasználói útmutató. Támogatott böngészők. Felületek felépítése. Információs kártyák
 A Portál rendszer felületének általános bemutatása Felhasználói útmutató Támogatott böngészők Internet Explorer 9+ Firefox (legújabb verzió) Chrome (legújabb verzió) Felületek felépítése Információs kártyák
A Portál rendszer felületének általános bemutatása Felhasználói útmutató Támogatott böngészők Internet Explorer 9+ Firefox (legújabb verzió) Chrome (legújabb verzió) Felületek felépítése Információs kártyák
Kezdeti Útmutató a Szolgáltatáselemző Rendszer használatához. szakembereknek számára. Tartalom
 Kezdeti Útmutató a Szolgáltatáselemző Rendszer használatához szakembereknek számára Tartalom 1. Bejelentkezés... 2 2. Főoldal... 2 3. Jelszó szerkesztése... 3 4. Akadálymentesített nézet... 4 5. Kijelentkezés...
Kezdeti Útmutató a Szolgáltatáselemző Rendszer használatához szakembereknek számára Tartalom 1. Bejelentkezés... 2 2. Főoldal... 2 3. Jelszó szerkesztése... 3 4. Akadálymentesített nézet... 4 5. Kijelentkezés...
TÁJÉKOZTATÓ az OTH Szakrendszeri Információs Rendszerbe (OSZIR) történő regisztráció és belépés menetéről belföldi partner nevében
 TÁJÉKOZTATÓ az OTH Szakrendszeri Információs Rendszerbe (OSZIR) történő regisztráció és belépés menetéről belföldi partner nevében REGISZTRÁCIÓ A regisztrációs felület a bejelentkező ablak jobb alsó sarkában
TÁJÉKOZTATÓ az OTH Szakrendszeri Információs Rendszerbe (OSZIR) történő regisztráció és belépés menetéről belföldi partner nevében REGISZTRÁCIÓ A regisztrációs felület a bejelentkező ablak jobb alsó sarkában
ÁNTSZ portál regisztráció, felhasználói adatok módosítása, jogosultságok felhasználói leírás [Alcím]
![ÁNTSZ portál regisztráció, felhasználói adatok módosítása, jogosultságok felhasználói leírás [Alcím] ÁNTSZ portál regisztráció, felhasználói adatok módosítása, jogosultságok felhasználói leírás [Alcím]](/thumbs/59/42771194.jpg) ponte.hu Kft. ÁNTSZ portál regisztráció, felhasználói adatok módosítása, jogosultságok felhasználói leírás Kapcsolattartó: Céginformációk: ponte.hu Kft. 1 ponte.hu Kft. 1065 Budapest, Bajcsy-Zsilinszky
ponte.hu Kft. ÁNTSZ portál regisztráció, felhasználói adatok módosítása, jogosultságok felhasználói leírás Kapcsolattartó: Céginformációk: ponte.hu Kft. 1 ponte.hu Kft. 1065 Budapest, Bajcsy-Zsilinszky
Sege dlet az ovodasupport.magiszter.net bejelento rendszer haszna lata hoz
 Sege dlet az ovodasupport.magiszter.net bejelento rendszer haszna lata hoz Tartalom Hogyan léphetek be?... 2 Hogyan kell hibát bejelenteni?... 2 Hogyan igazodhatok el a bejelentett hibajegyek között?...
Sege dlet az ovodasupport.magiszter.net bejelento rendszer haszna lata hoz Tartalom Hogyan léphetek be?... 2 Hogyan kell hibát bejelenteni?... 2 Hogyan igazodhatok el a bejelentett hibajegyek között?...
Kötelezettségvállalások rögzítésének felhasználói leírása
 Kötelezettségvállalások rögzítésének felhasználói leírása A program az asztalról, az ikonról indul el. Az ikonra való dupla kattintás után először ellenőrzi a gépre letöltött program állapotát, és ha frissítésre
Kötelezettségvállalások rögzítésének felhasználói leírása A program az asztalról, az ikonról indul el. Az ikonra való dupla kattintás után először ellenőrzi a gépre letöltött program állapotát, és ha frissítésre
Óranyilvántartás (NEPTUN)
 Óranyilvántartás (NEPTUN) 1. NEPTUN web felületén az óranyilvántartás elérése Az óranyilvántartás adminisztrálására az oktatónak lehetősége van az oktatói weben az Oktatás / Kurzusok menüponton. A beállított
Óranyilvántartás (NEPTUN) 1. NEPTUN web felületén az óranyilvántartás elérése Az óranyilvántartás adminisztrálására az oktatónak lehetősége van az oktatói weben az Oktatás / Kurzusok menüponton. A beállított
Oszkar.com Android alkalmazás v1.2
 Oszkar.com Android alkalmazás v1.2 Az 1.2 verzióban a következő funkciók érhetők el: Be- kijelentkezés Autós ajánlatok keresése, akár dátum intervallumra Pontos és közeli ajánlatok megjelenítése Autós
Oszkar.com Android alkalmazás v1.2 Az 1.2 verzióban a következő funkciók érhetők el: Be- kijelentkezés Autós ajánlatok keresése, akár dátum intervallumra Pontos és közeli ajánlatok megjelenítése Autós
MOL NYRT - WEB ISA 3.0 FELHASZNÁLÓI KÉZIKÖNYV
 MOL NYRT - WEB ISA 3.0 FELHASZNÁLÓI KÉZIKÖNYV ISA ÚJDONSÁGOK TÖBB TERMÉKVONAL MANUÁLIS RENDELÉS RENDELÉS MONITOROZÁS ELFELEJTETT JELSZÓ KEZELÉS TÖBB SZINTŰ FELHASZNÁLÓI JOGOSULTSÁG Üzemanyag Bitumen Tartályos
MOL NYRT - WEB ISA 3.0 FELHASZNÁLÓI KÉZIKÖNYV ISA ÚJDONSÁGOK TÖBB TERMÉKVONAL MANUÁLIS RENDELÉS RENDELÉS MONITOROZÁS ELFELEJTETT JELSZÓ KEZELÉS TÖBB SZINTŰ FELHASZNÁLÓI JOGOSULTSÁG Üzemanyag Bitumen Tartályos
Ügyfélkapuból hivatalos ügy indítása
 Ügyfélkapuból hivatalos ügy indítása A Somogy Megyei Kormányhivatal az elektronikus ügyintézést az e-papír szolgáltatás segítségével biztosítja. Az e-papír űrlapokat folyamatosan fogadja a hivatali kapuján,
Ügyfélkapuból hivatalos ügy indítása A Somogy Megyei Kormányhivatal az elektronikus ügyintézést az e-papír szolgáltatás segítségével biztosítja. Az e-papír űrlapokat folyamatosan fogadja a hivatali kapuján,
SEGÉDLET A PÁLYÁZATOK RÖGZÍTÉSÉHEZ A SEMMELWEIS EGYETEM PÁLYÁZATI NYILVÁNTARTÓ RENDSZERÉBEN
 SEGÉDLET A PÁLYÁZATOK RÖGZÍTÉSÉHEZ A SEMMELWEIS EGYETEM PÁLYÁZATI NYILVÁNTARTÓ RENDSZERÉBEN Minden jog fenntartva Semmelweis Egyetem - 2012 Tartalomjegyzék 1. Belépés a pályázati nyilvántartó rendszerbe...
SEGÉDLET A PÁLYÁZATOK RÖGZÍTÉSÉHEZ A SEMMELWEIS EGYETEM PÁLYÁZATI NYILVÁNTARTÓ RENDSZERÉBEN Minden jog fenntartva Semmelweis Egyetem - 2012 Tartalomjegyzék 1. Belépés a pályázati nyilvántartó rendszerbe...
Knowledge Challenge Rendszer Használata. Keresés. Regisztráció. Belépés. Vásárlás. Fizetés. Végrehajtás. Létrehozás
 Knowledge Challenge Rendszer Használata Keresés A WebShop-ban előzetes regisztráció, vagy belépés nélkül is lehetőség nyílik az ott elérhető információk megtekintésére, a feltöltött termékek közötti keresésre,
Knowledge Challenge Rendszer Használata Keresés A WebShop-ban előzetes regisztráció, vagy belépés nélkül is lehetőség nyílik az ott elérhető információk megtekintésére, a feltöltött termékek közötti keresésre,
CAMLAND Beruházás-megfigyelő
 2016 CAMLAND Beruházás-megfigyelő Felhasználói útmutató Készítette: GeoVision Hungária Kft. Tartalomjegyzék Bevezető... 2 Bejelentkezés... 2 Vezérlőpult... 3 Kamera adatlap... 4 Nézetek kezelése... 6 Felhasználók...
2016 CAMLAND Beruházás-megfigyelő Felhasználói útmutató Készítette: GeoVision Hungária Kft. Tartalomjegyzék Bevezető... 2 Bejelentkezés... 2 Vezérlőpult... 3 Kamera adatlap... 4 Nézetek kezelése... 6 Felhasználók...
E-ADÓ RENSZER HASZNÁLATI ÚTMUTATÓ
 E-ADÓ RENSZER HASZNÁLATI ÚTMUTATÓ BEJELENTKEZÉS NÉLKÜL KIZÁRÓLAG MAGÁNSZEMÉLYEK / EGYÉNI VÁLLALKOZÓK KÜLDHETIK BE AZ ŰRLAPOKAT. Ebben az esetben az űrlapra írt névnek teljesen azonosnak kell lennie az
E-ADÓ RENSZER HASZNÁLATI ÚTMUTATÓ BEJELENTKEZÉS NÉLKÜL KIZÁRÓLAG MAGÁNSZEMÉLYEK / EGYÉNI VÁLLALKOZÓK KÜLDHETIK BE AZ ŰRLAPOKAT. Ebben az esetben az űrlapra írt névnek teljesen azonosnak kell lennie az
e-papír Felhasználói Kézikönyv
 e-papír Felhasználói Kézikönyv v1.0 2017.06.29. Nemzeti Infokommunikációs Szolgáltató ZRt. Tartalommenedzsment csoport Tartalom 1 Bevezetés... 2 2 Bejelentkezés... 2 3 Az alapképernyő áttekintése... 4
e-papír Felhasználói Kézikönyv v1.0 2017.06.29. Nemzeti Infokommunikációs Szolgáltató ZRt. Tartalommenedzsment csoport Tartalom 1 Bevezetés... 2 2 Bejelentkezés... 2 3 Az alapképernyő áttekintése... 4
Bóra Adatcsere. A webes modul működésének részletesebb leírását a csatolt dokumentum tartalmazza.
 Bóra Adatcsere A Bóra Adatcsere a Bóra bérprogram webes modulja, ami a http://adatcsere.globo.hu címen érhető el. Természetesen a modult szeretnénk az Önök igényei alapján tovább fejleszteni, ezért kíváncsian
Bóra Adatcsere A Bóra Adatcsere a Bóra bérprogram webes modulja, ami a http://adatcsere.globo.hu címen érhető el. Természetesen a modult szeretnénk az Önök igényei alapján tovább fejleszteni, ezért kíváncsian
TÁJÉKOZTATÓ az OTH Szakrendszeri Információs Rendszerbe (OSZIR) történő regisztráció és belépés menetéről külföldi partner nevében
 TÁJÉKOZTATÓ az OTH Szakrendszeri Információs Rendszerbe (OSZIR) történő regisztráció és belépés menetéről külföldi partner nevében REGISZTRÁCIÓ A regisztrációs felület a bejelentkező ablak jobb alsó sarkában
TÁJÉKOZTATÓ az OTH Szakrendszeri Információs Rendszerbe (OSZIR) történő regisztráció és belépés menetéről külföldi partner nevében REGISZTRÁCIÓ A regisztrációs felület a bejelentkező ablak jobb alsó sarkában
Új jelszó beállítása. Új jelszó beállítása az IFA rendszerhez. BIZALMAS INFORMÁCIÓ JET-SOL JET-SOL 2.0 verzió
 Új jelszó beállítása Új jelszó beállítása az IFA rendszerhez Nyilvántartási szám: ISO 9001: 503/1256(2)-1177(2) BIZALMAS INFORMÁCIÓ JET-SOL JET-SOL 2.0 verzió 2018. 03. 01. TARTALOMJEGYZÉK 1 Áttekintés...
Új jelszó beállítása Új jelszó beállítása az IFA rendszerhez Nyilvántartási szám: ISO 9001: 503/1256(2)-1177(2) BIZALMAS INFORMÁCIÓ JET-SOL JET-SOL 2.0 verzió 2018. 03. 01. TARTALOMJEGYZÉK 1 Áttekintés...
Közlemények kézi felvitele
 MTMT2 lépésről lépésre Közlemények kézi felvitele MTA KIK MTMT O. 2018.10.15. Kézi közleményfelvitel külső azonosítók segítségével Közlemény kézi felvitele Közlemény adattípusban a felső menüsor új gombjára
MTMT2 lépésről lépésre Közlemények kézi felvitele MTA KIK MTMT O. 2018.10.15. Kézi közleményfelvitel külső azonosítók segítségével Közlemény kézi felvitele Közlemény adattípusban a felső menüsor új gombjára
Felhasználói kézikönyv. Tőkepiaci Közzététel. Magyar Nemzeti Bank
 Felhasználói kézikönyv Tőkepiaci Közzététel Magyar Nemzeti Bank TARTALOMJEGYZÉK 1. BEVEZETÉS... 3 2. FOGALOMTÁR... 3 3. TŐKEPIACI KÖZZÉTÉTEL (TPK) MODUL... 4 3.1. A TPK MODUL ÁLTALÁNOS BEMUTATÁSA... 4
Felhasználói kézikönyv Tőkepiaci Közzététel Magyar Nemzeti Bank TARTALOMJEGYZÉK 1. BEVEZETÉS... 3 2. FOGALOMTÁR... 3 3. TŐKEPIACI KÖZZÉTÉTEL (TPK) MODUL... 4 3.1. A TPK MODUL ÁLTALÁNOS BEMUTATÁSA... 4
OTP ADLAK Adómentes Lakáshitel-támogatási Szolgáltatáscsomag
 OTP ADLAK Adómentes Lakáshitel-támogatási Szolgáltatáscsomag MUNKAVÁLLALÓI REGISZTRÁCIÓ, ELFELEJTETT ADATOK www.otpadlak.hu 2016.03.04. MUNKAVÁLLALÓK... 3 1. Az OTP ADLAK internetes portál... 3 2. Regisztráció...
OTP ADLAK Adómentes Lakáshitel-támogatási Szolgáltatáscsomag MUNKAVÁLLALÓI REGISZTRÁCIÓ, ELFELEJTETT ADATOK www.otpadlak.hu 2016.03.04. MUNKAVÁLLALÓK... 3 1. Az OTP ADLAK internetes portál... 3 2. Regisztráció...
Mikroszámla. Interneten működő számlázóprogram. Kézikönyv
 Mikroszámla Interneten működő számlázóprogram Kézikönyv Tartalomjegyzék Weboldal 2 Regisztráció 3 Bejelentkezés 4 Főoldal 6 Menüsor szerkezete 7 Számlák 8 Beállítások 9 Fizetési módszerek kezelése 10 Kedvezmények
Mikroszámla Interneten működő számlázóprogram Kézikönyv Tartalomjegyzék Weboldal 2 Regisztráció 3 Bejelentkezés 4 Főoldal 6 Menüsor szerkezete 7 Számlák 8 Beállítások 9 Fizetési módszerek kezelése 10 Kedvezmények
Regisztráció. Kattintson a Regisztráció fülre
 Regisztráció 1. lépés: Regisztráció Kattintson a Regisztráció fülre 2. lépés: Regisztráció Adja meg nevét (lehet keresztnév is, de teljes név is) és e-mail címét (működő címre van szükség) Klikkeljen abba
Regisztráció 1. lépés: Regisztráció Kattintson a Regisztráció fülre 2. lépés: Regisztráció Adja meg nevét (lehet keresztnév is, de teljes név is) és e-mail címét (működő címre van szükség) Klikkeljen abba
Hiteles elektronikus postafiók Perkapu
 Hiteles elektronikus postafiók Perkapu 2018.10.27. Tartalom Bevezetés...2 Bejelentkezés a Hiteles Elektronikus Postafiókba...2 Perkapu tárhely kiválasztása...2 Beérkezett üzenetek...3 Dokumentumletöltés...4
Hiteles elektronikus postafiók Perkapu 2018.10.27. Tartalom Bevezetés...2 Bejelentkezés a Hiteles Elektronikus Postafiókba...2 Perkapu tárhely kiválasztása...2 Beérkezett üzenetek...3 Dokumentumletöltés...4
Oktatási dokumentáció
 EKOP 2.1.25-2012-2012-0001 kódszámú Az Önkormányzati ASP központ felállítása tárgyú projekt megvalósításához kapcsolódó ASP központ IPARKER rendszer moduljai Oktatási dokumentáció 1/17 Dokumentum információ
EKOP 2.1.25-2012-2012-0001 kódszámú Az Önkormányzati ASP központ felállítása tárgyú projekt megvalósításához kapcsolódó ASP központ IPARKER rendszer moduljai Oktatási dokumentáció 1/17 Dokumentum információ
Felhasználói kézikönyv. ÜFT szolgáltatás. Magyar Nemzeti Bank
 Felhasználói kézikönyv ÜFT szolgáltatás Magyar Nemzeti Bank TARTALOMJEGYZÉK 1. BEVEZETÉS... 3 2. FOGALOMTÁR... 3 3. KÉSZPÉNZÁLLÁTÁSI ÜTF (KÜFT) MODUL... 3 3.1. A KÜFT MODUL FUNKCIÓI... 3 3.1.1. Pénzintézet
Felhasználói kézikönyv ÜFT szolgáltatás Magyar Nemzeti Bank TARTALOMJEGYZÉK 1. BEVEZETÉS... 3 2. FOGALOMTÁR... 3 3. KÉSZPÉNZÁLLÁTÁSI ÜTF (KÜFT) MODUL... 3 3.1. A KÜFT MODUL FUNKCIÓI... 3 3.1.1. Pénzintézet
Előzetes bejelentkező rendszer. Készült: Harkány Város Önkormányzatának részére 2014. április 01. ver 1.0
 Előzetes bejelentkező rendszer Készült: Harkány Város Önkormányzatának részére 2014. április 01. ver 1.0 Tartalomjegyzék Felhasználói dokumentáció az Ügyfelek részére... 3 I. Rendszerkövetelmény... 3 II.
Előzetes bejelentkező rendszer Készült: Harkány Város Önkormányzatának részére 2014. április 01. ver 1.0 Tartalomjegyzék Felhasználói dokumentáció az Ügyfelek részére... 3 I. Rendszerkövetelmény... 3 II.
Felhasználói kézikönyv
 Felhasználói kézikönyv Elektronikus Ügyintézés (EÜHT) Kézbesítési tárhely V 1.6 Utolsó mentés: 2015. 08. 11. TARTALOMJEGYZÉK 1. Bevezető... 3 2. Fogalomtár... 3 3. Kézbesítési Tárhely - szolgáltatás Intézmények
Felhasználói kézikönyv Elektronikus Ügyintézés (EÜHT) Kézbesítési tárhely V 1.6 Utolsó mentés: 2015. 08. 11. TARTALOMJEGYZÉK 1. Bevezető... 3 2. Fogalomtár... 3 3. Kézbesítési Tárhely - szolgáltatás Intézmények
Szállítói útmutató: Felhasználói profil frissítése a MOL ebidding (elektronikus ajánlatkérési) rendszerben
 Szállítói útmutató: Felhasználói profil frissítése a MOL ebidding (elektronikus ajánlatkérési) rendszerben Bejelentkezési oldalak a felhasználói profil frissítéséhez a MOL-csoport értesítőben található
Szállítói útmutató: Felhasználói profil frissítése a MOL ebidding (elektronikus ajánlatkérési) rendszerben Bejelentkezési oldalak a felhasználói profil frissítéséhez a MOL-csoport értesítőben található
Felhasználói kézikönyv
 MOL Nyrt - web ISA 3.0 Felhasználói kézikönyv Pomázi Imre 2016.09.09 ISA újdonságok Több termékvonal - Üzemanyag - Bitumen - Tartályos pb gáz: energetikai és autógáz Manuális rendelés - A különböző termékvonalak
MOL Nyrt - web ISA 3.0 Felhasználói kézikönyv Pomázi Imre 2016.09.09 ISA újdonságok Több termékvonal - Üzemanyag - Bitumen - Tartályos pb gáz: energetikai és autógáz Manuális rendelés - A különböző termékvonalak
BEJELENTKEZÉS AZ EPK RENDSZERÉBE
 BEJELENTKEZÉS AZ EPK RENDSZERÉBE 1) Az Akadémiai Adattárban regisztrált felhasználók (az MTA köztestületének akadémikus és nem akadémikus tagjai, a 2013 utáni MTA-pályázatokon résztvevő személyek) minden
BEJELENTKEZÉS AZ EPK RENDSZERÉBE 1) Az Akadémiai Adattárban regisztrált felhasználók (az MTA köztestületének akadémikus és nem akadémikus tagjai, a 2013 utáni MTA-pályázatokon résztvevő személyek) minden
FELHASZNÁLÓI KÉZIKÖNYV
 FELHASZNÁLÓI KÉZIKÖNYV A KÖFOP-1.0.0.-VEKOP-15-2016-00008 PROJEKT KERETÉBEN AZ ÖNKORMÁNYZATI ASP ORSZÁGOS KITERJESZTÉSÉNEK MEGVALÓSÍTÁSÁHOZ KAPCSOLÓDÓAN A IPARI ÉS KERESKEDELMI SZAKRENDSZER FUNKCIONÁLIS
FELHASZNÁLÓI KÉZIKÖNYV A KÖFOP-1.0.0.-VEKOP-15-2016-00008 PROJEKT KERETÉBEN AZ ÖNKORMÁNYZATI ASP ORSZÁGOS KITERJESZTÉSÉNEK MEGVALÓSÍTÁSÁHOZ KAPCSOLÓDÓAN A IPARI ÉS KERESKEDELMI SZAKRENDSZER FUNKCIONÁLIS
FELHASZNÁLÓI KÉZIKÖNYV
 FELHASZNÁLÓI KÉZIKÖNYV A KÖFOP-1.0.0.-VEKOP-15-2016-00008 PROJEKT KERETÉBEN AZ ÖNKORMÁNYZATI ASP ORSZÁGOS KITERJESZTÉSÉNEK MEGVALÓSÍTÁSÁHOZ KAPCSOLÓDÓAN A IPARI ÉS KERESKEDELMI SZAKRENDSZER FUNKCIONÁLIS
FELHASZNÁLÓI KÉZIKÖNYV A KÖFOP-1.0.0.-VEKOP-15-2016-00008 PROJEKT KERETÉBEN AZ ÖNKORMÁNYZATI ASP ORSZÁGOS KITERJESZTÉSÉNEK MEGVALÓSÍTÁSÁHOZ KAPCSOLÓDÓAN A IPARI ÉS KERESKEDELMI SZAKRENDSZER FUNKCIONÁLIS
Az autorizáció részletes leírása
 Az autorizáció részletes leírása 1. REGISZTRÁCIÓ ÉS FELTÉTELEI 1.1 Regisztráció Az Autorizációs kérés előtt a szervezetnek vagy a magánszemélynek regisztráltatnia kell magát. A regisztrációs lapon megadott
Az autorizáció részletes leírása 1. REGISZTRÁCIÓ ÉS FELTÉTELEI 1.1 Regisztráció Az Autorizációs kérés előtt a szervezetnek vagy a magánszemélynek regisztráltatnia kell magát. A regisztrációs lapon megadott
A nyitó képernyőn, a bejelentkező gombra kell kattintani, és a regisztrációt kell választani.
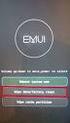 1 KKV regisztrál A nyitó képernyőn, a bejelentkező gombra kell kattintani, és a regisztrációt kell választani. A regisztrációhoz a következő adatokat kell kitölteni: A kitöltés közben ellenőrzés történik,
1 KKV regisztrál A nyitó képernyőn, a bejelentkező gombra kell kattintani, és a regisztrációt kell választani. A regisztrációhoz a következő adatokat kell kitölteni: A kitöltés közben ellenőrzés történik,
Szülői modul. Belépés a TANINFORM rendszerbe. Főoldal
 Szülői modul Belépés a TANINFORM rendszerbe Belépni vagy a bogim.hu oldalon elhelyezett linkre való kattintással vagy a https://start.taninform.hu/application/start?intezmenyindex=032552 cím böngészőbe
Szülői modul Belépés a TANINFORM rendszerbe Belépni vagy a bogim.hu oldalon elhelyezett linkre való kattintással vagy a https://start.taninform.hu/application/start?intezmenyindex=032552 cím böngészőbe
FELHASZNÁLÓI ÚTMUTATÓ
 FELHASZNÁLÓI ÚTMUTATÓ a 2017. évi országos pedagógiai-szakmai ellenőrzések kapcsán használandó intézményi dokumentumfeltöltő modulhoz Utolsó frissítés: 2016. november 22. 1 Tartalom Általános információk...
FELHASZNÁLÓI ÚTMUTATÓ a 2017. évi országos pedagógiai-szakmai ellenőrzések kapcsán használandó intézményi dokumentumfeltöltő modulhoz Utolsó frissítés: 2016. november 22. 1 Tartalom Általános információk...
Felhasználói kézikönyv
 Felhasználói kézikönyv a REINER SCT cyberjackr RFID standard HUN eszig kártyaolvasók garanciális hibabejelentő weboldalához I. A hibabejelentő weboldal elérhetősége Az alábbi URL címek egyikének internetes
Felhasználói kézikönyv a REINER SCT cyberjackr RFID standard HUN eszig kártyaolvasók garanciális hibabejelentő weboldalához I. A hibabejelentő weboldal elérhetősége Az alábbi URL címek egyikének internetes
QB-Suli Felhasználói útmutató verziószám: 4.0.2.6. 2015. március 4.
 Felhasználói útmutató verziószám: 4.0.2.6. 2015. március 4. Készítette: Quadro Byte Zrt. Tartalomjegyzék: 1. Bevezető...3 2. QB-SULI Help...3 3. Regisztráció...3 4. Bejelentkezés...4 4.1. Elfelejtette
Felhasználói útmutató verziószám: 4.0.2.6. 2015. március 4. Készítette: Quadro Byte Zrt. Tartalomjegyzék: 1. Bevezető...3 2. QB-SULI Help...3 3. Regisztráció...3 4. Bejelentkezés...4 4.1. Elfelejtette
Adóhátralék kezelés egyszerűen. Használati útmutató
 Használati útmutató Program indítása: A telepítés utáni első indításkor a program a szükséges alapbeállításokat elvégzi, és automatikusan újra indul. A főképernyőn a bejelentkezéshez mindig meg kell adni
Használati útmutató Program indítása: A telepítés utáni első indításkor a program a szükséges alapbeállításokat elvégzi, és automatikusan újra indul. A főképernyőn a bejelentkezéshez mindig meg kell adni
Tartalom. Bejelentkezés...2 Feltöltés...3 Dokumentumok...4 Jelszómódosítás...7 Jelszókérés...7 Kijelentkezés...8
 Tartalom Bejelentkezés...2 Feltöltés...3 Dokumentumok...4 Jelszómódosítás...7 Jelszókérés...7 Kijelentkezés...8 Bö ngé szö s Pérkapu haszna lata Bejelentkezés Jelentkezzen be az Ügyfélkapura felhasználói
Tartalom Bejelentkezés...2 Feltöltés...3 Dokumentumok...4 Jelszómódosítás...7 Jelszókérés...7 Kijelentkezés...8 Bö ngé szö s Pérkapu haszna lata Bejelentkezés Jelentkezzen be az Ügyfélkapura felhasználói
Aktiválási segédlet a Partnercég opcióhoz. A TeleMátrix adminisztrációs felületének használata Partnercég opció igénybevétele esetén
 Aktiválási segédlet a Partnercég opcióhoz A TeleMátrix adminisztrációs felületének használata Partnercég opció igénybevétele esetén 1 Partnercég opció bemutatása 2009. január 1-jétől új taggal bővült a
Aktiválási segédlet a Partnercég opcióhoz A TeleMátrix adminisztrációs felületének használata Partnercég opció igénybevétele esetén 1 Partnercég opció bemutatása 2009. január 1-jétől új taggal bővült a
Regisztrációs segédlet A roma közösségekben dolgozó védőnők. munkafeltételeinek javítása elnevezésű norvég projekt keretében
 Regisztrációs segédlet A roma közösségekben dolgozó védőnők munkafeltételeinek javítása elnevezésű norvég projekt keretében végzett informatikai eszközellátottság felméréséhez 1 1 1 TÁJÉKOZTATÓ az OTH
Regisztrációs segédlet A roma közösségekben dolgozó védőnők munkafeltételeinek javítása elnevezésű norvég projekt keretében végzett informatikai eszközellátottság felméréséhez 1 1 1 TÁJÉKOZTATÓ az OTH
Playlist.hu Kiadói kézikönyv
 Playlist.hu Kiadói kézikönyv Verziószám: 1.1.4. Dátum: 2010. október 13. Tartalomjegyzék Verziótörténet... 3 1. Bevezető... 4 2. Rendszerkövetelmények... 4 3. Bejelentkezés... 4 4. Regisztráció... 5 5.
Playlist.hu Kiadói kézikönyv Verziószám: 1.1.4. Dátum: 2010. október 13. Tartalomjegyzék Verziótörténet... 3 1. Bevezető... 4 2. Rendszerkövetelmények... 4 3. Bejelentkezés... 4 4. Regisztráció... 5 5.
Elektromos gépkocsi vásárlás támogatása Pályázati kiírás kereskedői regisztráció segédlete
 Elektromos gépkocsi vásárlás támogatása Pályázati kiírás kereskedői regisztráció segédlete 1. Pályázati útmutató megtekintése és a szükséges regisztráció elkészítése a pályázati útmutató által említett
Elektromos gépkocsi vásárlás támogatása Pályázati kiírás kereskedői regisztráció segédlete 1. Pályázati útmutató megtekintése és a szükséges regisztráció elkészítése a pályázati útmutató által említett
Tanuló nyilvántartó rendszer (TNYR)
 Tanuló nyilvántartó rendszer (TNYR) Működése A rendszert az adott iskola weboldalának adminisztrációs felületén keresztül lehet elérni. Az adminisztrációt a tagintézmény vezetők végzik. Minden tagintézmény
Tanuló nyilvántartó rendszer (TNYR) Működése A rendszert az adott iskola weboldalának adminisztrációs felületén keresztül lehet elérni. Az adminisztrációt a tagintézmény vezetők végzik. Minden tagintézmény
Technikai segédlet az MTA-SYLFF elektronikus pályázati rendszer felhasználói részére
 Technikai segédlet az MTA-SYLFF elektronikus pályázati rendszer felhasználói részére Az MTA-SYLFF ösztöndíj pályázat benyújtása a https://palyazat.mta.hu/sasakawa_2015/ weboldalon mezők kitöltésével, illetve
Technikai segédlet az MTA-SYLFF elektronikus pályázati rendszer felhasználói részére Az MTA-SYLFF ösztöndíj pályázat benyújtása a https://palyazat.mta.hu/sasakawa_2015/ weboldalon mezők kitöltésével, illetve
Klebelsberg Képzési Ösztöndíj rendszer hallgatói felülete. Felhasználói kézikönyv
 Klebelsberg Képzési Ösztöndíj rendszer hallgatói felülete Felhasználói kézikönyv Tartalomjegyzék 1. Webes felület használata... 2 2. Regisztráció, belépés... 2 3. Jelszó módosítása... 4 4. Kilépés... 5
Klebelsberg Képzési Ösztöndíj rendszer hallgatói felülete Felhasználói kézikönyv Tartalomjegyzék 1. Webes felület használata... 2 2. Regisztráció, belépés... 2 3. Jelszó módosítása... 4 4. Kilépés... 5
I-SZÁMLA KFT. VEVŐI FELHASZNÁLÓI FIÓK HASZNÁLATI ÚTMUTATÓ
 I-SZÁMLA KFT. VEVŐI FELHASZNÁLÓI FIÓK HASZNÁLATI ÚTMUTATÓ Tartalomjegyzék 1 Vevői felhasználói fiók... 3 2 Adataim... 3 3 Szállítók... 4 4 Számláim... 5 4.1 E-számla listatábla... 5 4.2 Keresési funkciók...
I-SZÁMLA KFT. VEVŐI FELHASZNÁLÓI FIÓK HASZNÁLATI ÚTMUTATÓ Tartalomjegyzék 1 Vevői felhasználói fiók... 3 2 Adataim... 3 3 Szállítók... 4 4 Számláim... 5 4.1 E-számla listatábla... 5 4.2 Keresési funkciók...
On-line képzési program nyilvántartás
 On-line képzési program nyilvántartás a Képző szervezetek funkciói 2016.01.15. 1 Tartalomjegyzék 1. Képző szervezet funkciói... 3 1.1 Program regisztráció... 3 1.1.1 Új képzési program regisztrációja...
On-line képzési program nyilvántartás a Képző szervezetek funkciói 2016.01.15. 1 Tartalomjegyzék 1. Képző szervezet funkciói... 3 1.1 Program regisztráció... 3 1.1.1 Új képzési program regisztrációja...
Hiteles Elektronikus Postafiók
 NISZ Nemzeti Infokommunikációs Szolgáltató Zrt. H-1081 Budapest, Csokonai utca 3. Hiteles Elektronikus Postafiók Tárhely adminisztráció 2018.10.13. v.1.3. TARTALOMJEGYZÉK 1. BEVEZETÉS... 3 2. BEJELENTKEZÉS
NISZ Nemzeti Infokommunikációs Szolgáltató Zrt. H-1081 Budapest, Csokonai utca 3. Hiteles Elektronikus Postafiók Tárhely adminisztráció 2018.10.13. v.1.3. TARTALOMJEGYZÉK 1. BEVEZETÉS... 3 2. BEJELENTKEZÉS
1. Nyissa meg a honlapot. 2. Kattintson a Rendelek. 3. Adja meg a felhasználónevét és jelszavát. 4. Kattintson a Belépés
 I. Belépés az Online Megrendelői Felületre Nyissa meg a www.erzsebetutalvany.hu honlapot. Kattintson a Rendelek gombra. Adja meg a felhasználónevét és jelszavát. Mit tegyek, ha elfelejtettem a jelszavamat?
I. Belépés az Online Megrendelői Felületre Nyissa meg a www.erzsebetutalvany.hu honlapot. Kattintson a Rendelek gombra. Adja meg a felhasználónevét és jelszavát. Mit tegyek, ha elfelejtettem a jelszavamat?
Oktatási anyag az MLSZ-IFA rendszerhez
 Oktatási anyag az MLSZ-IFA rendszerhez Nyilvántartási szám: ISO 9001: 503/1256(2)-1177(2) BIZALMAS INFORMÁCIÓ JET-SOL JET-SOL TARTALOMJEGYZÉK 1 Sportszervezeti adminisztráció... 3 1.1 Sportszervezeti adatok
Oktatási anyag az MLSZ-IFA rendszerhez Nyilvántartási szám: ISO 9001: 503/1256(2)-1177(2) BIZALMAS INFORMÁCIÓ JET-SOL JET-SOL TARTALOMJEGYZÉK 1 Sportszervezeti adminisztráció... 3 1.1 Sportszervezeti adatok
SZOLGÁLTATÓI NYILVÁNTARTÁSI RENDSZER FELHASZNÁLÓI KÉZIKÖNYV
 SZOLGÁLTATÓI NYILVÁNTARTÁSI RENDSZER FELHASZNÁLÓI KÉZIKÖNYV Felhasználói kézikönyv IX. kötet BEJEGYZÉSEK LEKÉRDEZÉSE Magyar Államkincstár Betekintési jogosultsággal rendelkező felhasználók számára 2014.12.10.
SZOLGÁLTATÓI NYILVÁNTARTÁSI RENDSZER FELHASZNÁLÓI KÉZIKÖNYV Felhasználói kézikönyv IX. kötet BEJEGYZÉSEK LEKÉRDEZÉSE Magyar Államkincstár Betekintési jogosultsággal rendelkező felhasználók számára 2014.12.10.
OTP Portálok. Felhasználói útmutató magánszemélyek részére. OTP Egészségpénztár OTP Nyugdíjpénztár OTP SZÉP Kártya OTP Cafeteria Nyilatkoztató
 OTP Portálok Felhasználói útmutató magánszemélyek részére 2017 Készítette: Konyicsák Zoltán 1. Néhány szó az OTP Portálok programról Az OTP Portálok honlapon az OTP Pénztárszolgáltató Zrt., az OTP Nyugdíjpénztár,
OTP Portálok Felhasználói útmutató magánszemélyek részére 2017 Készítette: Konyicsák Zoltán 1. Néhány szó az OTP Portálok programról Az OTP Portálok honlapon az OTP Pénztárszolgáltató Zrt., az OTP Nyugdíjpénztár,
Képzési projektterv felvétele Képző Szervezetek részére Kitöltési útmutató
 Képzési projektterv felvétele Képző Szervezetek részére Kitöltési útmutató az Európai Mezőgazdasági Vidékfejlesztési Alapból az Új Magyarország Vidékfejlesztési Program I. és II. intézkedéscsoportjához
Képzési projektterv felvétele Képző Szervezetek részére Kitöltési útmutató az Európai Mezőgazdasági Vidékfejlesztési Alapból az Új Magyarország Vidékfejlesztési Program I. és II. intézkedéscsoportjához
1. Regisztráció. Kedves Jelentkező!
 Kedves Jelentkező! Üdvözöljük az EFOP-1.2.6-VEKOP-17-2017-00001 azonosítószámú Családbarát ország megnevezésű kiemelt projekt Képzési Rendszerében. Az alábbi felhasználói segédletet azért készítettük,
Kedves Jelentkező! Üdvözöljük az EFOP-1.2.6-VEKOP-17-2017-00001 azonosítószámú Családbarát ország megnevezésű kiemelt projekt Képzési Rendszerében. Az alábbi felhasználói segédletet azért készítettük,
FELHASZNÁLÓI KÉZIKÖNYV
 FELHASZNÁLÓI KÉZIKÖNYV AZ ASSISTRAVEL.HU WEBOLDAL HASZNÁLATÁHOZ Készült 2012. november 19-én, a részére TARTALOMJEGYZÉK 1. Belépés a weboldalra... 2 2. Elfelejtett jelszó... 3 3. Saját szerződések böngészése,
FELHASZNÁLÓI KÉZIKÖNYV AZ ASSISTRAVEL.HU WEBOLDAL HASZNÁLATÁHOZ Készült 2012. november 19-én, a részére TARTALOMJEGYZÉK 1. Belépés a weboldalra... 2 2. Elfelejtett jelszó... 3 3. Saját szerződések böngészése,
Szállítói igény jelzése
 Szállítói igény jelzése 1. A rendszer elérése: http://www.mavcsoport.hu/mavcsoport/szallitominosités 2. A megjelenő adatlapot ki kell tölteni a megfelelő adatokkal. A kötelező mezők *- gal vannak jelölve.
Szállítói igény jelzése 1. A rendszer elérése: http://www.mavcsoport.hu/mavcsoport/szallitominosités 2. A megjelenő adatlapot ki kell tölteni a megfelelő adatokkal. A kötelező mezők *- gal vannak jelölve.
RFKB 2009. Használati útmutató az ISZIIR/RFKB modulhoz 1.0
 RFKB 2009 Használati útmutató az ISZIIR/RFKB modulhoz 1.0 Az ISZIIR RFKB modulja az idei felmérés során is a kutatás adatfelvétele során keletkezett információk rögzítésére és lekérdezésére szolgál. A
RFKB 2009 Használati útmutató az ISZIIR/RFKB modulhoz 1.0 Az ISZIIR RFKB modulja az idei felmérés során is a kutatás adatfelvétele során keletkezett információk rögzítésére és lekérdezésére szolgál. A
DMS One Oktatási Portál Felhasználói segédlet. DMS One Zrt
 DMS One Oktatási Portál Felhasználói segédlet DMS One Zrt. 2019. 1 Bevezetés A dokumentumban bemutatjuk a DMS One Oktatási Portál használatát. Regisztráció és bejelentkezés A DMS One Oktatási Portált a
DMS One Oktatási Portál Felhasználói segédlet DMS One Zrt. 2019. 1 Bevezetés A dokumentumban bemutatjuk a DMS One Oktatási Portál használatát. Regisztráció és bejelentkezés A DMS One Oktatási Portált a
ECAS KÉZIKÖNYV. Tartalom
 ECAS KÉZIKÖNYV Az Európai Bizottság felhasználó-azonosítási rendszere (ECAS - European Commission Authentication Service) lehetővé teszi a felhasználók számára, hogy egyetlen jelszó megadásával férhessenek
ECAS KÉZIKÖNYV Az Európai Bizottság felhasználó-azonosítási rendszere (ECAS - European Commission Authentication Service) lehetővé teszi a felhasználók számára, hogy egyetlen jelszó megadásával férhessenek
O365 és felhő szolgáltatások igénybevételéhez szükséges beállítások
 F E L H A S Z N Á L Ó I L E Í R Á S O365 és felhő szolgáltatások igénybevételéhez szükséges beállítások BGF Informatikai Főosztály 2014. szeptember 24. H-1149 Budapest, Buzogány utca 11-13. www.bgf.hu
F E L H A S Z N Á L Ó I L E Í R Á S O365 és felhő szolgáltatások igénybevételéhez szükséges beállítások BGF Informatikai Főosztály 2014. szeptember 24. H-1149 Budapest, Buzogány utca 11-13. www.bgf.hu
Használati útmutató a jogosultságok kiosztásához
 Használati útmutató a jogosultságok kiosztásához Tartalomjegyzék Bevezető... 3 Belépés az Intézményvezetői mesterjelszó-kezelő rendszerbe... 3 Meglévő felhasználó jogosultságainak módosítása... 5 Új felhasználó
Használati útmutató a jogosultságok kiosztásához Tartalomjegyzék Bevezető... 3 Belépés az Intézményvezetői mesterjelszó-kezelő rendszerbe... 3 Meglévő felhasználó jogosultságainak módosítása... 5 Új felhasználó
NEVEZÉS MŰKŐDÉSE. Tartalom. Jelentkezés egy versenyre Regisztráció új felhasználóként Sikeres regisztráció... 5
 NEVEZÉS MŰKŐDÉSE Az alábbi dokumentumban az ARPARACE Kajak-kenu versenymenedzsment szoftver webes felületének nevezések létrehozásával, módosításával és törlésével kapcsolatos lehetőségeket mutatjuk be.
NEVEZÉS MŰKŐDÉSE Az alábbi dokumentumban az ARPARACE Kajak-kenu versenymenedzsment szoftver webes felületének nevezések létrehozásával, módosításával és törlésével kapcsolatos lehetőségeket mutatjuk be.
Belépés Budapest, Ady Endre utca
 MultiSchool3 Szülő modul felhasználói útmutató A modul a szülők számára készült, használatával az alábbiakra van lehetőség: 1) Gyermek alapadatainak megtekintése 2) Gyermek korábbi tranzakcióinak megtekintése,
MultiSchool3 Szülő modul felhasználói útmutató A modul a szülők számára készült, használatával az alábbiakra van lehetőség: 1) Gyermek alapadatainak megtekintése 2) Gyermek korábbi tranzakcióinak megtekintése,
Internet bank felhasználói leírás v1.1
 Internet bank felhasználói leírás v1.1 Miután az Internet Bank használatára leadta igénylését, 5 munkanapon belül E- mailben megkapja a Csoport, illetve a Felhasználó nevét, SMS-ben pedig az első belépéshez
Internet bank felhasználói leírás v1.1 Miután az Internet Bank használatára leadta igénylését, 5 munkanapon belül E- mailben megkapja a Csoport, illetve a Felhasználó nevét, SMS-ben pedig az első belépéshez
