Tartalom. Bejelentkezés...2 Feltöltés...3 Dokumentumok...4 Jelszómódosítás...7 Jelszókérés...7 Kijelentkezés...8
|
|
|
- Gabi Bartané
- 8 évvel ezelőtt
- Látták:
Átírás
1 Tartalom Bejelentkezés...2 Feltöltés...3 Dokumentumok...4 Jelszómódosítás...7 Jelszókérés...7 Kijelentkezés...8
2 Bö ngé szö s Pérkapu haszna lata Bejelentkezés Jelentkezzen be az Ügyfélkapura felhasználói nevének és jelszavának pontos megadásával. Bejelentkezés az Ügyfélkapun A Személyes ügyfélkapu felületen kattintson a Perkapu linkre. Perkapu elérése Adja meg annak a korábban már regisztrált - Perkapunak a rövid nevét és a hozzá tartozó jelszót, amelyikbe be szeretne jelentkezni. (A Perkapu online regisztrációról itt olvashat részletes leírást.) Bejelentkezés a Perkapun 2
3 Sikeres bejelentkezést követően megjelenik az adott Perkapuhoz tartozó felület. Perkapu webes felület Feltöltés A Perkapun kizárólag az Általános Nyomtatványkitöltő (ÁNYK) programmal kitöltött, titkosított (.kr kiterjesztésű) dokumentumok tölthetők fel. Az ÁNYK verziójától lehetőség van az űrlapok és csatolmányaik Azonosításra Visszavezetett Dokumentumhitelesítés (AVDH) szolgáltatással vagy külső aláírással történő hitelesítésére, valamint a nyomtatvány Perkapun történő közvetlen feltöltésére. A Perkapu felületén történő beküldéshez bejelentkezést követően válassza a Feltöltés menüpontot. A Tallóz gombra kattintva válassza ki a feltöltendő állományt az ÁNYK keretprogram postázó könyvtárából ( abevjava\ekuldes\kr\kuldendo). Az ekuldes könyvtár pontos elérési útvonalát az ÁNYK Szerviz / Névjegy menüpontjában tekintheti meg. ÁNYK postázó könyvtár A.kr fájl kitallózását követően a címzett hivatal rövid neve, a dokumentum típus azonosítója, valamint típus leírása mezők automatikusan kitöltődnek. A küldéshez kattintson a Feltöltés gombra. 3
4 Dokumentumfeltöltés A feltöltés sikerességéről az Üzenet ablakban is tájékoztatást kap, valamint a perkapus tárhelyére is kap visszajelzést (Feladási igazolás). Figyelem! A feltöltésről szóló nyugtafájl (nyugta.xml) szükség esetén - az Üzenetek ablakban tölthető le a fájlnévre kattintva. Sikeres feltöltés Dokumentumok A Dokumentumok menüpontban a küldéstől számított 30 napig - megtekintheti és letöltheti a beérkezett rendszerüzeneteket, valamint hivatali dokumentumokat. (A Meghiúsulási igazolás 180 napig érhető el a tárhelyen.) 4
5 Dokumentumok menüpont Egyetlen dokumentum letöltéséhez kattintson az adott dokumentum érkeztetési számára. A csoportos letöltéshez pipálja ki a letölteni kívánt dokumentumok előtti jelölőnégyzeteket, majd válassza a Kijelöltek letöltése gombot (ezt a funkciót egyetlen dokumentum letöltéséhez is használhatja). A letöltés menete mindkét esetben megegyezik. A dokumentum(ok) kiválasztását követően megjelenő ablakban válassza az Összes letöltése gombot. Dokumentumletöltés A letöltési szándék megerősítéséhez a megjelenő ablakban kattintson az OK gombra. Amennyiben nem szeretné letölteni a dokumentumokat, válassza a Mégse gombot. Letöltés megerősítése 5
6 A rendszer minden esetben tömörített ZIP-állomány (dokumentumok.zip) letöltését ajánlja fel, amely tartalmazza magát a dokumentumot, valamint az információs állományt (info.xml) is. A ZIP-fájl mentése a használt böngészőben beállított könyvtárba történik. A letöltési beállítások (pl. fájlok mentésének helye, rákérdezés a fájlok letöltési helyére) a böngészőben módosíthatók. Dokumentumok.zip mentése Mentést követően válassza ki a Sikeresen mentésre kerültek az Ön számítógépére a kiválasztott dokumentumok kérdéshez tartozó Igen opciót, majd kattintson a Befejezés gombra. A sikeresen letöltött dokumentumok a Befejezés gomb hatására törlődnek a perkapus tárhelyről. Sikeres letöltés Sikertelen letöltés esetén válassza a Nem opciót, így a Befejezés gombra történő kattintás után a dokumentumok a küldéstől számított 30 napig - nem törlődnek a tárhelyről, a letöltési művelet megismételhető. 6
7 A Központi Rendszer által küldött igazolások Feladási igazolás: Sikeres feltöltést hitelesen igazoló dokumentum. (Kapja: a dokumentum feladója.) Átvételi értesítés: Hiteles értesítés hivatali dokumentum érkezéséről. (Kapja: a dokumentum feladója és címzettje.) Letöltési igazolás: A tárhelyre érkezett dokumentum sikeres letöltéséről szóló hiteles értesítés. (Kapja: a dokumentum feladója és címzettje.) Át nem vett dokumentum értesítő: es értesítés, ha a címzett a küldéstől számított meghatározott időn belül nem tölti le a dokumentumot. (Kapja: a dokumentum címzettje) Meghiúsulási igazolás: Amennyiben a címzett az Át nem vett dokumentum értesítő érkezésétől számított meghatározott időn belül sem tölti le a dokumentumot, a rendszer tájékoztató jelleggel hitelesített Meghiúsulási igazolást küld. (Kapja: a dokumentum feladója és címzettje.) Jelszómódosítás Perkapus jelszavának módosításához kattintson a Jelszómódosítás menüpontra. Írja be új jelszavát mindkét mezőbe, majd kattintson a Beállít gombra. Jelszómódosítás A sikeres módosításról szintén a Jelszómódosítás ablakban kap tájékoztatást. Sikeres jelszómódosítás Jelszókérés Amennyiben elfelejtette a Perkapuhoz tartozó jelszavát, az Elfelejtette a jelszavát? linkre kattintva kérhet új kódot. 7
8 Elfelejtett jelszó A megjelenő ablakban adja meg a Perkapu rövid nevét, majd kattintson az Elküld gombra: Jelszókérés Az új kódot az ügyfélkapus címre küldi el a Központi Rendszer. A kapott kóddal történő perkapus belépést követően a Jelszómódosítás menüpontban lehet megváltoztatni a kapott jelszót. Az ügykezelői jelszavakat szükség esetén a Perkapu főkapcsolattartója is módosíthatja. Kijelentkezés A Perkapuról a jobb felső sarokban található Kilépés a Perkapuból gombra kattintva jelentkezhet ki. Kijelentkezés a Perkapuból Kilépést követően a Személyes ügyfélkapus felületére kerül vissza. Perkapu információk 8
Hiteles elektronikus postafiók Perkapu
 Hiteles elektronikus postafiók Perkapu 2018.10.27. Tartalom Bevezetés...2 Bejelentkezés a Hiteles Elektronikus Postafiókba...2 Perkapu tárhely kiválasztása...2 Beérkezett üzenetek...3 Dokumentumletöltés...4
Hiteles elektronikus postafiók Perkapu 2018.10.27. Tartalom Bevezetés...2 Bejelentkezés a Hiteles Elektronikus Postafiókba...2 Perkapu tárhely kiválasztása...2 Beérkezett üzenetek...3 Dokumentumletöltés...4
2. Dokumentumfeltöltés az Általános dokumentumfeltöltő használatával
 TARTALOMJEGYZÉK 1. Bevezetés... 2 2. Dokumentumfeltöltés az Általános dokumentumfeltöltő használatával... 2 3. Dokumentumfeltöltés az Egyszerűsített feltöltő használatával... 3 4. ÁNYK postázó könyvtár...
TARTALOMJEGYZÉK 1. Bevezetés... 2 2. Dokumentumfeltöltés az Általános dokumentumfeltöltő használatával... 2 3. Dokumentumfeltöltés az Egyszerűsített feltöltő használatával... 3 4. ÁNYK postázó könyvtár...
Hiteles Elektronikus Postafiók
 NISZ Nemzeti Infokommunikációs Szolgáltató Zrt. H-1081 Budapest, Csokonai utca 3. Hiteles Elektronikus Postafiók Tárhely adminisztráció 2018.05.07. v.1.2. TARTALOMJEGYZÉK 1. BEVEZETÉS... 3 2. BEJELENTKEZÉS
NISZ Nemzeti Infokommunikációs Szolgáltató Zrt. H-1081 Budapest, Csokonai utca 3. Hiteles Elektronikus Postafiók Tárhely adminisztráció 2018.05.07. v.1.2. TARTALOMJEGYZÉK 1. BEVEZETÉS... 3 2. BEJELENTKEZÉS
Azonosí tá srá Visszávezetett Dokumentumhitelesí te s (AVDH) á Perkápu vonátkozá sá bán
 Azonosí tá srá Visszávezetett Dokumentumhitelesí te s (AVDH) á Perkápu vonátkozá sá bán FIGYELEM! Az ÁNYK-program legfrissebb (2.71.) verziójától már lehetőség van a nyomtatványok közvetlen feltöltésére
Azonosí tá srá Visszávezetett Dokumentumhitelesí te s (AVDH) á Perkápu vonátkozá sá bán FIGYELEM! Az ÁNYK-program legfrissebb (2.71.) verziójától már lehetőség van a nyomtatványok közvetlen feltöltésére
Segítség a Hivatali kapu használatához
 Tartalom 1. Bevezetés...2 2. Csatlakozás a Hivatali kapuhoz...2 2.1. Gépi Hivatali kapu...2 2.2. Böngészős (browseres) Hivatali kapu...2 3. Bejelentkezés a böngészős Hivatali kapuba...2 4. Dokumentumok...4
Tartalom 1. Bevezetés...2 2. Csatlakozás a Hivatali kapuhoz...2 2.1. Gépi Hivatali kapu...2 2.2. Böngészős (browseres) Hivatali kapu...2 3. Bejelentkezés a böngészős Hivatali kapuba...2 4. Dokumentumok...4
A Perkapun keresztül a gazdálkodó szervezetek és a jogi képviselővel eljáró felek nyújthatják be beadványaikat. A szolgáltatást kizárólag
 Tartalom 1. Bevezető...2 2. Online regisztrációs felület elérése...2 3. Perkapu nyitása...2 4. Ügykezelő(k) hozzáadása...5 5. Ügykezelői jelszó módosítása...6 6. Ügykezelő törlése...7 7. Főkapcsolattartói
Tartalom 1. Bevezető...2 2. Online regisztrációs felület elérése...2 3. Perkapu nyitása...2 4. Ügykezelő(k) hozzáadása...5 5. Ügykezelői jelszó módosítása...6 6. Ügykezelő törlése...7 7. Főkapcsolattartói
Hiteles Elektronikus Postafiók
 NISZ Nemzeti Infokommunikációs Szolgáltató Zrt. H-1081 Budapest, Csokonai utca 3. Hiteles Elektronikus Postafiók Tárhely adminisztráció 2018.10.13. v.1.3. TARTALOMJEGYZÉK 1. BEVEZETÉS... 3 2. BEJELENTKEZÉS
NISZ Nemzeti Infokommunikációs Szolgáltató Zrt. H-1081 Budapest, Csokonai utca 3. Hiteles Elektronikus Postafiók Tárhely adminisztráció 2018.10.13. v.1.3. TARTALOMJEGYZÉK 1. BEVEZETÉS... 3 2. BEJELENTKEZÉS
INFORMATIKAI SEGÉDLET AZ ELEKTRONIKUS BEADVÁNYOK BENYÚJTÁSÁHOZ
 INFORMATIKAI SEGÉDLET AZ ELEKTRONIKUS BEADVÁNYOK BENYÚJTÁSÁHOZ Közzétéve: 2019. augusztus 22. Tartalomjegyzék Az Általános Nyomtatványkitöltő Keretprogram (ÁNYK) használatához szükséges feltételek... 2
INFORMATIKAI SEGÉDLET AZ ELEKTRONIKUS BEADVÁNYOK BENYÚJTÁSÁHOZ Közzétéve: 2019. augusztus 22. Tartalomjegyzék Az Általános Nyomtatványkitöltő Keretprogram (ÁNYK) használatához szükséges feltételek... 2
HITELES ELEKTRONIKUS POSTAFIÓK
 HITELES ELEKTRONIKUS POSTAFIÓK Cégkapu 2017. december 18. v 1.00 EREDETI Szerző: Alkalmazás és adatbázis üzemeltetési osztály Tartalommenedzsment Csoport 1 TARTALOM Bevezetés... 3 Bejelentkezés... 3 Cégkapu
HITELES ELEKTRONIKUS POSTAFIÓK Cégkapu 2017. december 18. v 1.00 EREDETI Szerző: Alkalmazás és adatbázis üzemeltetési osztály Tartalommenedzsment Csoport 1 TARTALOM Bevezetés... 3 Bejelentkezés... 3 Cégkapu
e-papír Felhasználói Kézikönyv
 e-papír Felhasználói Kézikönyv v1.0 2017.06.29. Nemzeti Infokommunikációs Szolgáltató ZRt. Tartalommenedzsment csoport Tartalom 1 Bevezetés... 2 2 Bejelentkezés... 2 3 Az alapképernyő áttekintése... 4
e-papír Felhasználói Kézikönyv v1.0 2017.06.29. Nemzeti Infokommunikációs Szolgáltató ZRt. Tartalommenedzsment csoport Tartalom 1 Bevezetés... 2 2 Bejelentkezés... 2 3 Az alapképernyő áttekintése... 4
Felhasználói útmutató
 Felhasználói útmutató az adategyeztetési eljárás kezdeményezéséhez a (volt) biztosítottak részére, valamint a hivatalból indított ügyek esetében az elektronikus ügyintézésre való áttéréshez 2013. január
Felhasználói útmutató az adategyeztetési eljárás kezdeményezéséhez a (volt) biztosítottak részére, valamint a hivatalból indított ügyek esetében az elektronikus ügyintézésre való áttéréshez 2013. január
A Nyomtatványok kitöltésének és beküldésének folyamata
 A Nyomtatványok kitöltésének és beküldésének folyamata 1. Az Általános Nyomtatványkitöltőt Alkalmazás (ÁNYK) letöltése Kérjük első lépésként töltse le ÁNYK-t az alábbi helyről: http://www.apeh.hu/bevallasok/nyomtatvany/keretprogramok/abevjava_install.html
A Nyomtatványok kitöltésének és beküldésének folyamata 1. Az Általános Nyomtatványkitöltőt Alkalmazás (ÁNYK) letöltése Kérjük első lépésként töltse le ÁNYK-t az alábbi helyről: http://www.apeh.hu/bevallasok/nyomtatvany/keretprogramok/abevjava_install.html
A Személyes ügyfélkapu. etananyag
 A Személyes ügyfélkapu etananyag 1. Bevezetés Miután felhasználói nevével és jelszavával belép az Ügyfélkapun, Személyes ügyfélkapu felületére jut. Itt kezelheti dokumentumait, összegyűjtheti a lapcsalád
A Személyes ügyfélkapu etananyag 1. Bevezetés Miután felhasználói nevével és jelszavával belép az Ügyfélkapun, Személyes ügyfélkapu felületére jut. Itt kezelheti dokumentumait, összegyűjtheti a lapcsalád
A Nyomtatványok kitöltésének és beküldésének folyamata
 A Nyomtatványok kitöltésének és beküldésének folyamata 1. Az Általános Nyomtatványkitöltőt Alkalmazás (ÁNYK) letöltése Kérjük első lépésként töltse le ÁNYK-t az alábbi helyről: http://www.apeh.hu/bevallasok/nyomtatvany/keretprogramok/abevjava_ins
A Nyomtatványok kitöltésének és beküldésének folyamata 1. Az Általános Nyomtatványkitöltőt Alkalmazás (ÁNYK) letöltése Kérjük első lépésként töltse le ÁNYK-t az alábbi helyről: http://www.apeh.hu/bevallasok/nyomtatvany/keretprogramok/abevjava_ins
Felhasználói útmutató
 Felhasználói útmutató egyeztetési eljárás kezdeményezéséhez a (volt) biztosítottak részére 2013. január 1-jétől azok a biztosítottak (volt biztosítottak), akik ügyfélkapu regisztrációval rendelkeznek,
Felhasználói útmutató egyeztetési eljárás kezdeményezéséhez a (volt) biztosítottak részére 2013. január 1-jétől azok a biztosítottak (volt biztosítottak), akik ügyfélkapu regisztrációval rendelkeznek,
Ügyfélkapuból hivatalos ügy indítása
 Ügyfélkapuból hivatalos ügy indítása A Somogy Megyei Kormányhivatal az elektronikus ügyintézést az e-papír szolgáltatás segítségével biztosítja. Az e-papír űrlapokat folyamatosan fogadja a hivatali kapuján,
Ügyfélkapuból hivatalos ügy indítása A Somogy Megyei Kormányhivatal az elektronikus ügyintézést az e-papír szolgáltatás segítségével biztosítja. Az e-papír űrlapokat folyamatosan fogadja a hivatali kapuján,
Hiteles elektronikus postafiók Állampolgár
 NISZ Nemzeti Infokommunikációs Szolgáltató Zrt. H-1081 Budapest, Csokonai utca 3. Hiteles elektronikus postafiók Állampolgár 2018.03.24. v.1.2. Tartalom 1. BEVEZETÉS...3 2. BEJELENTKEZÉS A HITELES ELELEKTRONIKUS
NISZ Nemzeti Infokommunikációs Szolgáltató Zrt. H-1081 Budapest, Csokonai utca 3. Hiteles elektronikus postafiók Állampolgár 2018.03.24. v.1.2. Tartalom 1. BEVEZETÉS...3 2. BEJELENTKEZÉS A HITELES ELELEKTRONIKUS
ÚTMUTATÓ GAZDÁLKODÓ SZERVEZETEK SZÁMÁRA AZ E-PAPÍR RENDSZEREN KERESZTÜL VALÓ ÜZENETKÜLDÉS LÉPÉSEIRŐL
 BUDAPEST FŐVÁROS III. KERÜLETI POLGÁRMESTERI HIVATAL ADÓÜGYI FŐOSZTÁLY ÚTMUTATÓ GAZDÁLKODÓ SZERVEZETEK SZÁMÁRA AZ E-PAPÍR RENDSZEREN KERESZTÜL VALÓ ÜZENETKÜLDÉS LÉPÉSEIRŐL Az alábbi útmutató az Adóügyi
BUDAPEST FŐVÁROS III. KERÜLETI POLGÁRMESTERI HIVATAL ADÓÜGYI FŐOSZTÁLY ÚTMUTATÓ GAZDÁLKODÓ SZERVEZETEK SZÁMÁRA AZ E-PAPÍR RENDSZEREN KERESZTÜL VALÓ ÜZENETKÜLDÉS LÉPÉSEIRŐL Az alábbi útmutató az Adóügyi
Hiteles Elektronikus Postafiók
 NISZ Nemzeti Infokommunikációs Szolgáltató Zrt. H-1081 Budapest, Csokonai utca 3. Hiteles Elektronikus Postafiók Cégkapu 2018. május 5. v 1.4. Tartalom 1. Bevezetés...2 2. Bejelentkezés...2 3. Cégkapu
NISZ Nemzeti Infokommunikációs Szolgáltató Zrt. H-1081 Budapest, Csokonai utca 3. Hiteles Elektronikus Postafiók Cégkapu 2018. május 5. v 1.4. Tartalom 1. Bevezetés...2 2. Bejelentkezés...2 3. Cégkapu
Nyomtatványok kitöltése és előkészítése feladásra. etananyag
 Nyomtatványok kitöltése és előkészítése feladásra etananyag 1. Áttekintés Elektronikus adó- és járulékbevallását az Ügyfélkapun belépve, a NAV portáljáról letöltött és saját számítógépére telepített Általános
Nyomtatványok kitöltése és előkészítése feladásra etananyag 1. Áttekintés Elektronikus adó- és járulékbevallását az Ügyfélkapun belépve, a NAV portáljáról letöltött és saját számítógépére telepített Általános
Hiteles elektronikus postafiók
 NISZ Nemzeti Infokommunikációs Szolgáltató Zrt. H-1081 Budapest, Csokonai utca 3. Hiteles elektronikus postafiók Állampolgár 2018.10.13. v.1.6 Tartalom 1. BEVEZETÉS...2 2. BEJELENTKEZÉS...2 3. DOKUMENTUMFELTÖLTÉS...5
NISZ Nemzeti Infokommunikációs Szolgáltató Zrt. H-1081 Budapest, Csokonai utca 3. Hiteles elektronikus postafiók Állampolgár 2018.10.13. v.1.6 Tartalom 1. BEVEZETÉS...2 2. BEJELENTKEZÉS...2 3. DOKUMENTUMFELTÖLTÉS...5
MAGYAR ORVOSI KAMARA FOGORVOSOK TERÜLETI SZERVEZETE ELEKTRONIKUS ÜGYINTÉZÉS E-PAPÍRON LÉPÉSRŐL LÉPÉSRE
 MAGYAR ORVOSI KAMARA FOGORVOSOK TERÜLETI SZERVEZETE ELEKTRONIKUS ÜGYINTÉZÉS E-PAPÍRON LÉPÉSRŐL LÉPÉSRE A Magyar Orvosi Kamara Fogorvosok Területi Szervezete (MOK FTESZ) az alábbi útmutatóval szeretne segítséget
MAGYAR ORVOSI KAMARA FOGORVOSOK TERÜLETI SZERVEZETE ELEKTRONIKUS ÜGYINTÉZÉS E-PAPÍRON LÉPÉSRŐL LÉPÉSRE A Magyar Orvosi Kamara Fogorvosok Területi Szervezete (MOK FTESZ) az alábbi útmutatóval szeretne segítséget
Ellenőrző keretprogram (eesztconnect.exe)
 (eesztconnect.exe) A csatlakozás műszaki megvalósításának ellenőrzése az EESZT működtetője által rendelkezésre bocsájtott ellenőrző keretprogram (eesztconnect.exe) futtatásával, az alkalmazás sikeres futtatását
(eesztconnect.exe) A csatlakozás műszaki megvalósításának ellenőrzése az EESZT működtetője által rendelkezésre bocsájtott ellenőrző keretprogram (eesztconnect.exe) futtatásával, az alkalmazás sikeres futtatását
Java-s Nyomtatványkitöltő Program
 Java-s Nyomtatványkitöltő Program Súgó (Kapcsolat az Ügyfélkapuval, Kapcsolat a Hivatali Kapuval funkciók) (v1.7) Tartalomjegyzék Java-s Nyomtatványkitöltő Program Súgó... 1 Menüstruktúra kiválasztása...
Java-s Nyomtatványkitöltő Program Súgó (Kapcsolat az Ügyfélkapuval, Kapcsolat a Hivatali Kapuval funkciók) (v1.7) Tartalomjegyzék Java-s Nyomtatványkitöltő Program Súgó... 1 Menüstruktúra kiválasztása...
Az ehr-form alkalmazás használata
 Tartalom Az ehr-form alkalmazás használata...2 1. Bevezetés...2 2. Bejelentkezés...2 2.1 Egy ügyfélkapus hozzáférés esetén...2 2.2 Több ügyfélkapus hozzáférés esetén...3 3. Űrlap kitöltése...3 4. Csatolmányok
Tartalom Az ehr-form alkalmazás használata...2 1. Bevezetés...2 2. Bejelentkezés...2 2.1 Egy ügyfélkapus hozzáférés esetén...2 2.2 Több ügyfélkapus hozzáférés esetén...3 3. Űrlap kitöltése...3 4. Csatolmányok
Segédlet kártya rendeléséhez
 Gyors áttekintés oldal oldal I. Belépés az Online Megrendelői Felületre Nyissa meg a www.erzsebetutalvany.hu honlapot. Kattintson a Rendelek/ Kártyát rendelek/rendelek menüpontra. Adja meg a felhasználónevét
Gyors áttekintés oldal oldal I. Belépés az Online Megrendelői Felületre Nyissa meg a www.erzsebetutalvany.hu honlapot. Kattintson a Rendelek/ Kártyát rendelek/rendelek menüpontra. Adja meg a felhasználónevét
Beszámoló átadása az OBR * -nek a Hessyn Éves beszámoló nyomtatványkitöltő programból
 Beszámoló átadása az OBR * -nek a Hessyn Éves beszámoló nyomtatványkitöltő programból *OBR = Online Beszámoló és Űrlapkitöltő Rendszer h t t p s ://e - b e s z a m o l o. i m. g o v. h u / e b e k u l
Beszámoló átadása az OBR * -nek a Hessyn Éves beszámoló nyomtatványkitöltő programból *OBR = Online Beszámoló és Űrlapkitöltő Rendszer h t t p s ://e - b e s z a m o l o. i m. g o v. h u / e b e k u l
Albacomp RI Rendszerintegrációs Kft Székesfehérvár, Mártírok útja 9. E K O P - 1. A. 2 - A D A T Á L L O M Á N Y O K
 E K O P - 1. A. 2 - A D A T Á L L O M Á N Y O K K Ö Z P O N T O S Í T O T T Á T V É T E L É T, Á T A D Á S Á T K E Z E L Ő, T Á M O G A T Ó I N F O R M A T I K A I R E N D S Z E R F E J L E S Z T É S E
E K O P - 1. A. 2 - A D A T Á L L O M Á N Y O K K Ö Z P O N T O S Í T O T T Á T V É T E L É T, Á T A D Á S Á T K E Z E L Ő, T Á M O G A T Ó I N F O R M A T I K A I R E N D S Z E R F E J L E S Z T É S E
Beszámoló átadása az OBR * -nek a Hessyn Éves beszámoló nyomtatványkitöltő programból
 Beszámoló átadása az OBR * -nek a Hessyn Éves beszámoló nyomtatványkitöltő programból *OBR = Online Beszámoló és Űrlapkitöltő Rendszer h t t p s : / / e - b e s z a m o l o. i m. g o v. h u / e b e k u
Beszámoló átadása az OBR * -nek a Hessyn Éves beszámoló nyomtatványkitöltő programból *OBR = Online Beszámoló és Űrlapkitöltő Rendszer h t t p s : / / e - b e s z a m o l o. i m. g o v. h u / e b e k u
Segítség a Hivatali kapu használatához
 Tartalom 1. Mi a Hivatali kapu?... 2 2. A Hivatali kapu használata... 2 3. A nyitóképernyő... 3 4. Dokumentumok listázása... 4 4.1. Keresés, szűkítés... 4 4.2. A találati lista... 5 5. Dokumentum letöltése...
Tartalom 1. Mi a Hivatali kapu?... 2 2. A Hivatali kapu használata... 2 3. A nyitóképernyő... 3 4. Dokumentumok listázása... 4 4.1. Keresés, szűkítés... 4 4.2. A találati lista... 5 5. Dokumentum letöltése...
Cégkapuból hivatalos ügy indítása
 Cégkapuból hivatalos ügy indítása A Somogy Megyei Kormányhivatal az elektronikus ügyintézést az e-papír szolgáltatás segítségével biztosítja. Az e-papír űrlapokat folyamatosan fogadja a hivatali kapuján,
Cégkapuból hivatalos ügy indítása A Somogy Megyei Kormányhivatal az elektronikus ügyintézést az e-papír szolgáltatás segítségével biztosítja. Az e-papír űrlapokat folyamatosan fogadja a hivatali kapuján,
Használati útmutató a NÚSZ Zrt. e-ügyfélszolgálat portál kezeléséhez
 Használati útmutató a NÚSZ Zrt. e-ügyfélszolgálat portál kezeléséhez A NÚSZ Zrt., mint Szolgáltató az ematrica.nemzetiutdij.hu címen e-ügyfélszolgálati portált működtet. A portál szolgáltatásait a Felhasználó
Használati útmutató a NÚSZ Zrt. e-ügyfélszolgálat portál kezeléséhez A NÚSZ Zrt., mint Szolgáltató az ematrica.nemzetiutdij.hu címen e-ügyfélszolgálati portált működtet. A portál szolgáltatásait a Felhasználó
Segítség a Hivatali Kapu használatához
 Segítség a Hivatali Kapu használatához Készítette: Kopint-Datorg Zrt., Tartalommenedzsment Üzletág Utolsó módosítás: 2009.10.15. Probléma esetén írásos segítséget az info@magyarorszag.hu e-mail címen,
Segítség a Hivatali Kapu használatához Készítette: Kopint-Datorg Zrt., Tartalommenedzsment Üzletág Utolsó módosítás: 2009.10.15. Probléma esetén írásos segítséget az info@magyarorszag.hu e-mail címen,
Felhasználói kézikönyv. Tőkepiaci Közzététel. Magyar Nemzeti Bank
 Felhasználói kézikönyv Tőkepiaci Közzététel Magyar Nemzeti Bank TARTALOMJEGYZÉK 1. BEVEZETÉS... 3 2. FOGALOMTÁR... 3 3. TŐKEPIACI KÖZZÉTÉTEL (TPK) MODUL... 4 3.1. A TPK MODUL ÁLTALÁNOS BEMUTATÁSA... 4
Felhasználói kézikönyv Tőkepiaci Közzététel Magyar Nemzeti Bank TARTALOMJEGYZÉK 1. BEVEZETÉS... 3 2. FOGALOMTÁR... 3 3. TŐKEPIACI KÖZZÉTÉTEL (TPK) MODUL... 4 3.1. A TPK MODUL ÁLTALÁNOS BEMUTATÁSA... 4
Felhasználói kézikönyv MAGYAR NEMZETI BANK. ERA keretrendszer
 Felhasználói kézikönyv MAGYAR NEMZETI BANK ERA keretrendszer Tartalomjegyzék Tartalom Tartalomjegyzék... 2 Bevezetés... 3 A dokumentum hatásköre... 3 A modul használatának szoftveres követelményei... 4
Felhasználói kézikönyv MAGYAR NEMZETI BANK ERA keretrendszer Tartalomjegyzék Tartalom Tartalomjegyzék... 2 Bevezetés... 3 A dokumentum hatásköre... 3 A modul használatának szoftveres követelményei... 4
e-szignó Online e-kézbesítés Végrehajtási Rendszerekhez
 MICROSEC Számítástechnikai Fejlesztő zrt. e-szignó Online e-kézbesítés Végrehajtási Rendszerekhez Felhasználói útmutató https://online.e-szigno.hu/ 1 Tartalom 1. Bevezetés... 3 2. A rendszer használatának
MICROSEC Számítástechnikai Fejlesztő zrt. e-szignó Online e-kézbesítés Végrehajtási Rendszerekhez Felhasználói útmutató https://online.e-szigno.hu/ 1 Tartalom 1. Bevezetés... 3 2. A rendszer használatának
Segédlet kártya feltöltéséhez
 Gyors áttekintés oldal oldal I. Belépés az Online Megrendelői Felületre Nyissa meg a www.erzsebetutalvany.hu honlapot. Kattintson a Rendelek/ Kártyát rendelek/rendelek menüpontra. Adja meg a felhasználónevét
Gyors áttekintés oldal oldal I. Belépés az Online Megrendelői Felületre Nyissa meg a www.erzsebetutalvany.hu honlapot. Kattintson a Rendelek/ Kártyát rendelek/rendelek menüpontra. Adja meg a felhasználónevét
Ügyfélkapu. etananyag
 Ügyfélkapu etananyag 1. Bevezető Az Ügyfélkapu a magyar kormányzat elektronikus azonosító- és ügyfélbeléptető rendszere. Biztosítja, hogy használói a személyazonosság igazolása mellett egyszeri belépéssel
Ügyfélkapu etananyag 1. Bevezető Az Ügyfélkapu a magyar kormányzat elektronikus azonosító- és ügyfélbeléptető rendszere. Biztosítja, hogy használói a személyazonosság igazolása mellett egyszeri belépéssel
OKTATÁSKUTATÓ ÉS FEJLESZTŐ INTÉZET TÁMOP-3.1.5/12-2012-0001 Pedagógusképzés támogatása
 TÁMOP-3.1.1-11/1 XXI. századi közoktatás Technikai tudnivalók a jelentkezéshez Regisztráció A regisztráció az OFI honlapon elérhető A pályázók kizárólag elektronikusan úton jelentkezhetnek az innen elérhető
TÁMOP-3.1.1-11/1 XXI. századi közoktatás Technikai tudnivalók a jelentkezéshez Regisztráció A regisztráció az OFI honlapon elérhető A pályázók kizárólag elektronikusan úton jelentkezhetnek az innen elérhető
- HASZNÁLATI ÚTMUTATÓ
 - HASZNÁLATI ÚTMUTATÓ ŰRLAPOK BEKÜLDÉSE - BEJELENTKEZÉS/REGISZTRÁLÁS NÉLKÜL A nyomtatványokat az Elektronikus űrlapok menüpontban kell letölteni az ÁNYK keretprogramba. TÁRSAS VÁLLALKOZÁSOK CÉGKAPUN KERESZTÜL
- HASZNÁLATI ÚTMUTATÓ ŰRLAPOK BEKÜLDÉSE - BEJELENTKEZÉS/REGISZTRÁLÁS NÉLKÜL A nyomtatványokat az Elektronikus űrlapok menüpontban kell letölteni az ÁNYK keretprogramba. TÁRSAS VÁLLALKOZÁSOK CÉGKAPUN KERESZTÜL
Az Egységes Pályázati Keretrendszer használata (akadémiai könyv- és folyóiratkiadási támogatás elnyerésére a 2014.
 2. Az Egységes Pályázati Keretrendszer használata (akadémiai könyv- és folyóiratkiadási támogatás elnyerésére a 2014. évre vonatkozóan) Bejelentkezés az EPK rendszerébe: 1) Az Akadémiai Adattárban rögzített
2. Az Egységes Pályázati Keretrendszer használata (akadémiai könyv- és folyóiratkiadási támogatás elnyerésére a 2014. évre vonatkozóan) Bejelentkezés az EPK rendszerébe: 1) Az Akadémiai Adattárban rögzített
Könyvtárellátó Nonprofit Kft. Szülői Ügyfélkapu Felület
 Felhasználói Kézikönyv Könyvtárellátó Nonprofit Kft. Szülői Ügyfélkapu Felület 1. Bejelentkezés A szuloifelulet.kello.hu címen lehet bejelentkezni a rendszerbe. A rendszer kétféle bejelentkezést tesz lehetővé:
Felhasználói Kézikönyv Könyvtárellátó Nonprofit Kft. Szülői Ügyfélkapu Felület 1. Bejelentkezés A szuloifelulet.kello.hu címen lehet bejelentkezni a rendszerbe. A rendszer kétféle bejelentkezést tesz lehetővé:
Ügyfélszolgálati Portál (használati segédlet)
 Ügyfélszolgálati Portál (használati segédlet) Tartalomjegyzék Tartalomjegyzék... 2 Bevezetés... 3 Regisztráció... 3 Az ügyfélszolgálati oldal használata... 5 Új kérés, hibabejelentés... 5 Korábbi kérések,
Ügyfélszolgálati Portál (használati segédlet) Tartalomjegyzék Tartalomjegyzék... 2 Bevezetés... 3 Regisztráció... 3 Az ügyfélszolgálati oldal használata... 5 Új kérés, hibabejelentés... 5 Korábbi kérések,
DMS One Oktatási Portál Felhasználói segédlet. DMS One Zrt
 DMS One Oktatási Portál Felhasználói segédlet DMS One Zrt. 2019. 1 Bevezetés A dokumentumban bemutatjuk a DMS One Oktatási Portál használatát. Regisztráció és bejelentkezés A DMS One Oktatási Portált a
DMS One Oktatási Portál Felhasználói segédlet DMS One Zrt. 2019. 1 Bevezetés A dokumentumban bemutatjuk a DMS One Oktatási Portál használatát. Regisztráció és bejelentkezés A DMS One Oktatási Portált a
Aranykor Önkéntes Nyugdíjpénztár Partner Portál
 Aranykor Önkéntes Nyugdíjpénztár Partner Portál Felhasználói leírás Tartalomjegyzék 1Regisztráció... 2 1.1Regisztráció megerősítése... 3 2Bejelentkezés... 4 3Elfelejtett jelszó... 4 4A Partner Portál felépítése...
Aranykor Önkéntes Nyugdíjpénztár Partner Portál Felhasználói leírás Tartalomjegyzék 1Regisztráció... 2 1.1Regisztráció megerősítése... 3 2Bejelentkezés... 4 3Elfelejtett jelszó... 4 4A Partner Portál felépítése...
Hiteles Elektronikus Postafiók
 NISZ Nemzeti Infokommunikációs Szolgáltató Zrt. H-1081 Budapest, Csokonai utca 3. Hiteles Elektronikus Postafiók Cégkapu 2018. október 13. v 1.6. Tartalom 1. Bevezetés...2 2. Bejelentkezés...2 3. Cégkapu-postafiók
NISZ Nemzeti Infokommunikációs Szolgáltató Zrt. H-1081 Budapest, Csokonai utca 3. Hiteles Elektronikus Postafiók Cégkapu 2018. október 13. v 1.6. Tartalom 1. Bevezetés...2 2. Bejelentkezés...2 3. Cégkapu-postafiók
Magyar Közgazdaságtudományi Egyesület. Konferencia-honlap tudnivalók. Fiók létrehozása a honlapon
 Magyar Közgazdaságtudományi Egyesület Konferencia-honlap tudnivalók Fiók létrehozása a honlapon 1. Látogasson el a http://konferencia.mktudegy.hu címre, ahol a Regisztráció linkre kattintva létrehozhat
Magyar Közgazdaságtudományi Egyesület Konferencia-honlap tudnivalók Fiók létrehozása a honlapon 1. Látogasson el a http://konferencia.mktudegy.hu címre, ahol a Regisztráció linkre kattintva létrehozhat
30 kreditpontot érő KRÉTA kurzushoz kapcsolódó folyamatok
 30 kreditpontot érő KRÉTA kurzushoz kapcsolódó folyamatok Ebben a dokumentumban lépésről lépésre leírjuk a "Felkészítés a köznevelési regisztrációs és tanulmányi alaprendszer (KRÉTA) pedagógusmoduljaihoz"
30 kreditpontot érő KRÉTA kurzushoz kapcsolódó folyamatok Ebben a dokumentumban lépésről lépésre leírjuk a "Felkészítés a köznevelési regisztrációs és tanulmányi alaprendszer (KRÉTA) pedagógusmoduljaihoz"
Segítség a hivatali kapu használatához
 Segítség a hivatali kapu használatához Készítette: Kopint-Datorg Zrt. Tartalomszolgáltatási Igazgatóság Utolsó módosítás: 2011.06.03. Probléma esetén írásos segítséget az info@magyarorszag.hu e-mail címen,
Segítség a hivatali kapu használatához Készítette: Kopint-Datorg Zrt. Tartalomszolgáltatási Igazgatóság Utolsó módosítás: 2011.06.03. Probléma esetén írásos segítséget az info@magyarorszag.hu e-mail címen,
Segítség a hivatali kapu használatához
 Segítség a hivatali kapu használatához Készítette: Kopint-Datorg Zrt. Tartalomszolgáltatási Igazgatóság Utolsó módosítás: 2011.06.03. Probléma esetén írásos segítséget az info@magyarorszag.hu e-mail címen,
Segítség a hivatali kapu használatához Készítette: Kopint-Datorg Zrt. Tartalomszolgáltatási Igazgatóság Utolsó módosítás: 2011.06.03. Probléma esetén írásos segítséget az info@magyarorszag.hu e-mail címen,
Hiteles Elektronikus Postafiók
 NISZ Nemzeti Infokommunikációs Szolgáltató Zrt. H-1081 Budapest, Csokonai utca 3. Hiteles Elektronikus Postafiók Hivatali kapu 2018. október 13. v 1.6. Tartalom 1. Bevezetés... 3 2. Bejelentkezés a Hiteles
NISZ Nemzeti Infokommunikációs Szolgáltató Zrt. H-1081 Budapest, Csokonai utca 3. Hiteles Elektronikus Postafiók Hivatali kapu 2018. október 13. v 1.6. Tartalom 1. Bevezetés... 3 2. Bejelentkezés a Hiteles
Elektromos gépkocsi vásárlás támogatása Pályázati kiírás pályázói segédlete
 Elektromos gépkocsi vásárlás támogatása Pályázati kiírás pályázói segédlete 1. Pályázati útmutató megtekintése és a szükséges regisztráció elkészítése a pályázati útmutató által említett pályázati portálon:
Elektromos gépkocsi vásárlás támogatása Pályázati kiírás pályázói segédlete 1. Pályázati útmutató megtekintése és a szükséges regisztráció elkészítése a pályázati útmutató által említett pályázati portálon:
XCZ állományok ellenőrzése, átadása elektronikus beküldésre és közvetlen beküldése parancssori funkcióval az ÁNYK programban
 XCZ állományok ellenőrzése, átadása elektronikus beküldésre és közvetlen beküldése parancssori funkcióval az ÁNYK programban 1. XCZ állomány ellenőrzése és átadása elektronikus beküldésre 2. Nyomtatvány
XCZ állományok ellenőrzése, átadása elektronikus beküldésre és közvetlen beküldése parancssori funkcióval az ÁNYK programban 1. XCZ állomány ellenőrzése és átadása elektronikus beküldésre 2. Nyomtatvány
Elektronikus ügyintézés súgó. Az Elektronikus ügyintézés kezdeményezésének lépései:
 Elektronikus ügyintézés súgó Az Elektronikus ügyintézés kezdeményezésének lépései: 1. Elektronikus ügyintézés kezdeményezése: 1.1 Elektronikus ügyintézés menüpont-, azon belül az Elektronikus ügyintézés
Elektronikus ügyintézés súgó Az Elektronikus ügyintézés kezdeményezésének lépései: 1. Elektronikus ügyintézés kezdeményezése: 1.1 Elektronikus ügyintézés menüpont-, azon belül az Elektronikus ügyintézés
1. Bevezető. 2. Szolgáltatások. 3. Regisztráció Személyesen
 TARTALOMJEGYZÉK 1. Bevezető... 1 2. Szolgáltatások... 1 3. Regisztráció... 1 3.1. Személyesen...1 3.2. Elektronikusan...2 3.3. Regisztráció érvényessége...4 4. Aktiválás... 4 5. Belépés... 5 5.1. Ügyfélkapus
TARTALOMJEGYZÉK 1. Bevezető... 1 2. Szolgáltatások... 1 3. Regisztráció... 1 3.1. Személyesen...1 3.2. Elektronikusan...2 3.3. Regisztráció érvényessége...4 4. Aktiválás... 4 5. Belépés... 5 5.1. Ügyfélkapus
Új Nemzedék Központ. EFOP pályázatok online beszámoló felülete. Felhasználói útmutató
 Új Nemzedék Központ EFOP pályázatok online beszámoló felülete Felhasználói útmutató Tartalom 1. Bejelentkezés... 2 1.1. Első bejelentkezés... 2 1.2. Elfelejtett jelszó... 3 2. Saját adatok... 4 3. Dokumentumok...
Új Nemzedék Központ EFOP pályázatok online beszámoló felülete Felhasználói útmutató Tartalom 1. Bejelentkezés... 2 1.1. Első bejelentkezés... 2 1.2. Elfelejtett jelszó... 3 2. Saját adatok... 4 3. Dokumentumok...
O365 és felhő szolgáltatások igénybevételéhez szükséges beállítások
 F E L H A S Z N Á L Ó I L E Í R Á S O365 és felhő szolgáltatások igénybevételéhez szükséges beállítások BGF Informatikai Főosztály 2014. szeptember 24. H-1149 Budapest, Buzogány utca 11-13. www.bgf.hu
F E L H A S Z N Á L Ó I L E Í R Á S O365 és felhő szolgáltatások igénybevételéhez szükséges beállítások BGF Informatikai Főosztály 2014. szeptember 24. H-1149 Budapest, Buzogány utca 11-13. www.bgf.hu
BEJELENTKEZÉS AZ EPK RENDSZERÉBE
 BEJELENTKEZÉS AZ EPK RENDSZERÉBE 1) Az Akadémiai Adattárban regisztrált felhasználók (az MTA köztestületének akadémikus és nem akadémikus tagjai, a 2013 utáni MTA-pályázatokon résztvevő személyek) minden
BEJELENTKEZÉS AZ EPK RENDSZERÉBE 1) Az Akadémiai Adattárban regisztrált felhasználók (az MTA köztestületének akadémikus és nem akadémikus tagjai, a 2013 utáni MTA-pályázatokon résztvevő személyek) minden
Az Értesítési tárhely. etananyag
 Az Értesítési tárhely etananyag 1 Az Értesítési tárhely 1. Áttekintés A Központi Elektronikus Szolgáltató Rendszer (KR) tárhelyet biztosít az elektronikus ügyintézést igénybe vevő ügyfelek számára. Az
Az Értesítési tárhely etananyag 1 Az Értesítési tárhely 1. Áttekintés A Központi Elektronikus Szolgáltató Rendszer (KR) tárhelyet biztosít az elektronikus ügyintézést igénybe vevő ügyfelek számára. Az
Elektronikus ügyintézés (lépésről-lépésre)
 Elektronikus ügyintézés (lépésről-lépésre) Miért kell az ügyintézésnek cégkapun keresztül történnie a vadásztársaságok esetében? Az elektronikus ügyintézés és a bizalmi szolgáltatások általános szabályairól
Elektronikus ügyintézés (lépésről-lépésre) Miért kell az ügyintézésnek cégkapun keresztül történnie a vadásztársaságok esetében? Az elektronikus ügyintézés és a bizalmi szolgáltatások általános szabályairól
MAGYAR POSTA ZRT. ebérjegyzék. Felhasználói kézikönyv
 MAGYAR POSTA ZRT ebérjegyzék Felhasználói kézikönyv 2016-05-02 Oldal: 2 / 7 Tartalomjegyzék 1. Belépés az Én Postám alkalmazásba... 3 2. ebérjegyzékek megjelenítése... 4 3. ebérjegyzék letöltése... 5 4.
MAGYAR POSTA ZRT ebérjegyzék Felhasználói kézikönyv 2016-05-02 Oldal: 2 / 7 Tartalomjegyzék 1. Belépés az Én Postám alkalmazásba... 3 2. ebérjegyzékek megjelenítése... 4 3. ebérjegyzék letöltése... 5 4.
Sú gó az ASIR/PA IR Públikús felú lethez
 Sú gó az ASIR/PA IR Públikús felú lethez Súgó a magyarországi központi Agrárstatisztikai és Piaci Árinformációs rendszer publikus moduljához. 1 Publikus felhasználói regisztráció A publikus felület Regisztráció
Sú gó az ASIR/PA IR Públikús felú lethez Súgó a magyarországi központi Agrárstatisztikai és Piaci Árinformációs rendszer publikus moduljához. 1 Publikus felhasználói regisztráció A publikus felület Regisztráció
Felhasználói dokumentáció a teljesítményadó állományok letöltéséhez v1.0
 Felhasználói dokumentáció a teljesítményadó állományok letöltéséhez v1.0 www.kekkh.gov.hu Státusz: Verzió Cím Dátum SzerzőFolyamatban Változások Verzió Dátum Vállalat Verzió: 1.0 Szerző: Lénárd Norbert
Felhasználói dokumentáció a teljesítményadó állományok letöltéséhez v1.0 www.kekkh.gov.hu Státusz: Verzió Cím Dátum SzerzőFolyamatban Változások Verzió Dátum Vállalat Verzió: 1.0 Szerző: Lénárd Norbert
Felhasználói kézikönyv
 Felhasználói kézikönyv Elektronikus Ügyintézés (EÜHT) Kézbesítési tárhely V 1.6 Utolsó mentés: 2015. 08. 11. TARTALOMJEGYZÉK 1. Bevezető... 3 2. Fogalomtár... 3 3. Kézbesítési Tárhely - szolgáltatás Intézmények
Felhasználói kézikönyv Elektronikus Ügyintézés (EÜHT) Kézbesítési tárhely V 1.6 Utolsó mentés: 2015. 08. 11. TARTALOMJEGYZÉK 1. Bevezető... 3 2. Fogalomtár... 3 3. Kézbesítési Tárhely - szolgáltatás Intézmények
Felhasználói kézikönyv a WEB EDInet rendszer használatához
 Felhasználói kézikönyv a WEB EDInet rendszer használatához A WEB EDInet rendszer használatához internet kapcsolat, valamint egy internet böngésző program szükséges (Mozilla Firefox, Internet Explorer).
Felhasználói kézikönyv a WEB EDInet rendszer használatához A WEB EDInet rendszer használatához internet kapcsolat, valamint egy internet böngésző program szükséges (Mozilla Firefox, Internet Explorer).
ERA KERETRENDSZER Felhasználói kézikönyv v
 ERA KERETRENDSZER Felhasználói kézikönyv v01 2017.02.08. Tartalom 1. Bevezetés... 3 2. A modul használatának szoftveres követelményei... 4 3. Regisztráció, bejelentkezés... 5 3.1. Regisztráció... 5 3.2.
ERA KERETRENDSZER Felhasználói kézikönyv v01 2017.02.08. Tartalom 1. Bevezetés... 3 2. A modul használatának szoftveres követelményei... 4 3. Regisztráció, bejelentkezés... 5 3.1. Regisztráció... 5 3.2.
1. Bevezető. 2. Szolgáltatások. 3. Regisztráció Személyesen
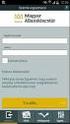 TARTALOMJEGYZÉK 1. Bevezető... 1 2. Szolgáltatások... 1 3. Regisztráció... 1 3.1. Személyesen...1 3.2. Elektronikusan...2 3.3. Regisztráció érvényessége...4 4. Aktiválás... 4 5. Belépés... 5 5.1. Ügyfélkapus
TARTALOMJEGYZÉK 1. Bevezető... 1 2. Szolgáltatások... 1 3. Regisztráció... 1 3.1. Személyesen...1 3.2. Elektronikusan...2 3.3. Regisztráció érvényessége...4 4. Aktiválás... 4 5. Belépés... 5 5.1. Ügyfélkapus
Hiteles elektronikus postafiók Állampolgár
 NISZ Nemzeti Infokommunikációs Szolgáltató Zrt. H-1081 Budapest, Csokonai utca 3. Hiteles elektronikus postafiók Állampolgár 2018.06.20. v.1.5 Tartalom 1. BEVEZETÉS...3 2. BEJELENTKEZÉS A HITELES ELELEKTRONIKUS
NISZ Nemzeti Infokommunikációs Szolgáltató Zrt. H-1081 Budapest, Csokonai utca 3. Hiteles elektronikus postafiók Állampolgár 2018.06.20. v.1.5 Tartalom 1. BEVEZETÉS...3 2. BEJELENTKEZÉS A HITELES ELELEKTRONIKUS
Azonosításra Visszavezetett Dokumentum Hitelesítés (AVDH) és Perkapu használata. Felhasználói leírás. v2.0
 Azonosításra Visszavezetett Dokumentum Hitelesítés (AVDH) és Perkapu használata Felhasználói leírás v2.0 Tartalomjegyzék 1 Bevezetés... 3 2 Rövidítések... 3 3 Perkapu menüstruktúrája... 3 3.1 Kapcsolat
Azonosításra Visszavezetett Dokumentum Hitelesítés (AVDH) és Perkapu használata Felhasználói leírás v2.0 Tartalomjegyzék 1 Bevezetés... 3 2 Rövidítések... 3 3 Perkapu menüstruktúrája... 3 3.1 Kapcsolat
OTP ADLAK Adómentes Lakáshitel-támogatási Szolgáltatáscsomag
 OTP ADLAK Adómentes Lakáshitel-támogatási Szolgáltatáscsomag MUNKAVÁLLALÓI REGISZTRÁCIÓ, ELFELEJTETT ADATOK www.otpadlak.hu 2016.03.04. MUNKAVÁLLALÓK... 3 1. Az OTP ADLAK internetes portál... 3 2. Regisztráció...
OTP ADLAK Adómentes Lakáshitel-támogatási Szolgáltatáscsomag MUNKAVÁLLALÓI REGISZTRÁCIÓ, ELFELEJTETT ADATOK www.otpadlak.hu 2016.03.04. MUNKAVÁLLALÓK... 3 1. Az OTP ADLAK internetes portál... 3 2. Regisztráció...
Tájékoztató a Kvadatszolg XML fájlok ÁNYK-ba történő konvertálásához és a HIR adatszolgáltatások elektronikus teljesítéséhez
 HELION Kft. Tel: (1) 203 34 59 Tájékoztató a Kvadatszolg XML fájlok ÁNYK-ba történő konvertálásához és a HIR adatszolgáltatások elektronikus teljesítéséhez A Hulladékweb XML konvertáló szolgáltatása lehetőséget
HELION Kft. Tel: (1) 203 34 59 Tájékoztató a Kvadatszolg XML fájlok ÁNYK-ba történő konvertálásához és a HIR adatszolgáltatások elektronikus teljesítéséhez A Hulladékweb XML konvertáló szolgáltatása lehetőséget
Hiteles Elektronikus Postafiók
 NISZ Nemzeti Infkmmunikációs Szlgáltató Zrt. H-1081 Budapest, Csknai utca 3. Hiteles Elektrnikus Pstafiók Tárhely adminisztráció 2017. December 21. v 1.00 +36 1 459 4200 inf@nisz.hu nisz.hu TARTALOMJEGYZÉK
NISZ Nemzeti Infkmmunikációs Szlgáltató Zrt. H-1081 Budapest, Csknai utca 3. Hiteles Elektrnikus Pstafiók Tárhely adminisztráció 2017. December 21. v 1.00 +36 1 459 4200 inf@nisz.hu nisz.hu TARTALOMJEGYZÉK
ECAS KÉZIKÖNYV. Tartalom
 ECAS KÉZIKÖNYV Az Európai Bizottság felhasználó-azonosítási rendszere (ECAS - European Commission Authentication Service) lehetővé teszi a felhasználók számára, hogy egyetlen jelszó megadásával férhessenek
ECAS KÉZIKÖNYV Az Európai Bizottság felhasználó-azonosítási rendszere (ECAS - European Commission Authentication Service) lehetővé teszi a felhasználók számára, hogy egyetlen jelszó megadásával férhessenek
Pénzügyi Szervezetek Állami Felügyelete. ERA Postaláda szolgáltatás. Felhasználói segédlet
 Pénzügyi Szervezetek Állami Felügyelete ERA Postaláda szolgáltatás Felhasználói segédlet v1.0 Budapest, 2012. szeptember 19. TARTALOMJEGYZÉK Tartalom Bevezetés... 3 Az ERA Postaláda szolgáltatás használata...
Pénzügyi Szervezetek Állami Felügyelete ERA Postaláda szolgáltatás Felhasználói segédlet v1.0 Budapest, 2012. szeptember 19. TARTALOMJEGYZÉK Tartalom Bevezetés... 3 Az ERA Postaláda szolgáltatás használata...
Szállítói igény jelzése
 Szállítói igény jelzése 1. A rendszer elérése: http://www.mavcsoport.hu/mavcsoport/szallitominosités 2. A megjelenő adatlapot ki kell tölteni a megfelelő adatokkal. A kötelező mezők *- gal vannak jelölve.
Szállítói igény jelzése 1. A rendszer elérése: http://www.mavcsoport.hu/mavcsoport/szallitominosités 2. A megjelenő adatlapot ki kell tölteni a megfelelő adatokkal. A kötelező mezők *- gal vannak jelölve.
Sege dlet az ovodasupport.magiszter.net bejelento rendszer haszna lata hoz
 Sege dlet az ovodasupport.magiszter.net bejelento rendszer haszna lata hoz Tartalom Hogyan léphetek be?... 2 Hogyan kell hibát bejelenteni?... 2 Hogyan igazodhatok el a bejelentett hibajegyek között?...
Sege dlet az ovodasupport.magiszter.net bejelento rendszer haszna lata hoz Tartalom Hogyan léphetek be?... 2 Hogyan kell hibát bejelenteni?... 2 Hogyan igazodhatok el a bejelentett hibajegyek között?...
KKK2.0 Regisztráció. A regisztráció teljes folyamata: 1. Ügyfél kommunikációs jogosultságának regisztrálása a NAV vámszerveinél.
 KKK2.0 Regisztráció A regisztráció teljes folyamata: 1. Ügyfél kommunikációs jogosultságának regisztrálása a NAV vámszerveinél. 2. Alapszintű felhasználó 3. Alapszintű aktivált felhasználó (hitelesített
KKK2.0 Regisztráció A regisztráció teljes folyamata: 1. Ügyfél kommunikációs jogosultságának regisztrálása a NAV vámszerveinél. 2. Alapszintű felhasználó 3. Alapszintű aktivált felhasználó (hitelesített
QUAESTOR Egészségpénztár Pénztártagi extranet Felhasználói kézikönyv
 QUAESTOR Egészségpénztár Pénztártagi extranet Felhasználói kézikönyv Budapest 2013.02.13. Oldalszám: 1. Tartalomjegyzék 1.1 A Központi Egységes Regisztráció célja és szolgáltatásai... 3 1.2 A regisztráció
QUAESTOR Egészségpénztár Pénztártagi extranet Felhasználói kézikönyv Budapest 2013.02.13. Oldalszám: 1. Tartalomjegyzék 1.1 A Központi Egységes Regisztráció célja és szolgáltatásai... 3 1.2 A regisztráció
Vihar 2.0 rendszer Felhasználói kézikönyv
 Vihar 2.0 rendszer Felhasználói kézikönyv Versenyzői funkciók O l d a l 0 21 Tartalomjegyzék Tartalom Tartalomjegyzék... 0 Bevezető... 1 Felhasználói funkciók... 2 Regisztráció... 2 Támogatott böngészők...
Vihar 2.0 rendszer Felhasználói kézikönyv Versenyzői funkciók O l d a l 0 21 Tartalomjegyzék Tartalom Tartalomjegyzék... 0 Bevezető... 1 Felhasználói funkciók... 2 Regisztráció... 2 Támogatott böngészők...
Felhasználói útmutató
 Felhasználói útmutató EUREST KFT. BUDAPESTI NÉMET ISKOLA WEB ALAPÚ MENÜRENDSZERÉNEK HASZNÁLATÁHOZ Tartalom Általános felhasználói ismeretek... 2 Nyelv Választás... 3 Regisztráció... 4 Bejelentkezés...
Felhasználói útmutató EUREST KFT. BUDAPESTI NÉMET ISKOLA WEB ALAPÚ MENÜRENDSZERÉNEK HASZNÁLATÁHOZ Tartalom Általános felhasználói ismeretek... 2 Nyelv Választás... 3 Regisztráció... 4 Bejelentkezés...
Adóbevallás leadása elektronikusan
 Adóbevallás leadása elektronikusan Ügyfélkapu regisztráció és bejelentkezés Első lépésben szükségünk lesz Ügyfélkapu fiókra ennek a létrehozásához be kell fáradnunk az okmányirodába, és regisztrációt kell
Adóbevallás leadása elektronikusan Ügyfélkapu regisztráció és bejelentkezés Első lépésben szükségünk lesz Ügyfélkapu fiókra ennek a létrehozásához be kell fáradnunk az okmányirodába, és regisztrációt kell
FELHASZNÁLÓI KÉZIKÖNYV
 FELHASZNÁLÓI KÉZIKÖNYV 1 Tartalom Felhasználói kézikönyv... 1 MyDmc... 3 Új felhasználó létrehozása... 3 Regisztráció adatok megadásával... 3 Regisztráció Google fiókkal... 4 Regisztráció Facebook fiókkal...
FELHASZNÁLÓI KÉZIKÖNYV 1 Tartalom Felhasználói kézikönyv... 1 MyDmc... 3 Új felhasználó létrehozása... 3 Regisztráció adatok megadásával... 3 Regisztráció Google fiókkal... 4 Regisztráció Facebook fiókkal...
EU LOGIN KÉZIKÖNYV. Tartalom
 EU LOGIN KÉZIKÖNYV Az EU Login az Európai Bizottság megújult felhasználó-azonosítási rendszere, amely a korábbi ECAS rendszert váltja fel. Az EU Login lehetővé teszi a felhasználók számára, hogy egyetlen
EU LOGIN KÉZIKÖNYV Az EU Login az Európai Bizottság megújult felhasználó-azonosítási rendszere, amely a korábbi ECAS rendszert váltja fel. Az EU Login lehetővé teszi a felhasználók számára, hogy egyetlen
Felhasználói kézikönyv. ÜFT szolgáltatás. Magyar Nemzeti Bank
 Felhasználói kézikönyv ÜFT szolgáltatás Magyar Nemzeti Bank TARTALOMJEGYZÉK 1. BEVEZETÉS... 3 2. FOGALOMTÁR... 3 3. KÉSZPÉNZÁLLÁTÁSI ÜTF (KÜFT) MODUL... 3 3.1. A KÜFT MODUL FUNKCIÓI... 3 3.1.1. Pénzintézet
Felhasználói kézikönyv ÜFT szolgáltatás Magyar Nemzeti Bank TARTALOMJEGYZÉK 1. BEVEZETÉS... 3 2. FOGALOMTÁR... 3 3. KÉSZPÉNZÁLLÁTÁSI ÜTF (KÜFT) MODUL... 3 3.1. A KÜFT MODUL FUNKCIÓI... 3 3.1.1. Pénzintézet
Új jelszó beállítása. Új jelszó beállítása az IFA rendszerhez. BIZALMAS INFORMÁCIÓ JET-SOL JET-SOL 2.0 verzió
 Új jelszó beállítása Új jelszó beállítása az IFA rendszerhez Nyilvántartási szám: ISO 9001: 503/1256(2)-1177(2) BIZALMAS INFORMÁCIÓ JET-SOL JET-SOL 2.0 verzió 2018. 03. 01. TARTALOMJEGYZÉK 1 Áttekintés...
Új jelszó beállítása Új jelszó beállítása az IFA rendszerhez Nyilvántartási szám: ISO 9001: 503/1256(2)-1177(2) BIZALMAS INFORMÁCIÓ JET-SOL JET-SOL 2.0 verzió 2018. 03. 01. TARTALOMJEGYZÉK 1 Áttekintés...
E-ADÓ RENSZER HASZNÁLATI ÚTMUTATÓ
 E-ADÓ RENSZER HASZNÁLATI ÚTMUTATÓ BEJELENTKEZÉS NÉLKÜL KIZÁRÓLAG MAGÁNSZEMÉLYEK / EGYÉNI VÁLLALKOZÓK KÜLDHETIK BE AZ ŰRLAPOKAT. Ebben az esetben az űrlapra írt névnek teljesen azonosnak kell lennie az
E-ADÓ RENSZER HASZNÁLATI ÚTMUTATÓ BEJELENTKEZÉS NÉLKÜL KIZÁRÓLAG MAGÁNSZEMÉLYEK / EGYÉNI VÁLLALKOZÓK KÜLDHETIK BE AZ ŰRLAPOKAT. Ebben az esetben az űrlapra írt névnek teljesen azonosnak kell lennie az
Védőnői jelentés összesítője modul. eform Felhasználói kézikönyv
 Védőnői jelentés összesítője modul eform Felhasználói kézikönyv 1. ÁNTSZ eform Védőnői jelentés modul... 3 1.1 Bejelentkezés... 3 1.2. Az eform alkalmazás használata... 4 1.2.1 Területi védőnői jogkörrel
Védőnői jelentés összesítője modul eform Felhasználói kézikönyv 1. ÁNTSZ eform Védőnői jelentés modul... 3 1.1 Bejelentkezés... 3 1.2. Az eform alkalmazás használata... 4 1.2.1 Területi védőnői jogkörrel
Az E-ügyintézés ugyanakkor a legtöbb esetben így a belső ellenőrök névjegyzékével kapcsolatos eljárásokban is csak lehetőség és nem kötelező!
 Az E-ügyintézés bevezetése a belső ellenőrök névjegyzékével kapcsolatos eljárásokban Az elektronikus ügyintézés egyre szélesebb körben történő elterjedése érdekében szükségessé vált az elektronikus ügyintézés
Az E-ügyintézés bevezetése a belső ellenőrök névjegyzékével kapcsolatos eljárásokban Az elektronikus ügyintézés egyre szélesebb körben történő elterjedése érdekében szükségessé vált az elektronikus ügyintézés
Parlagfű Bejelentő Rendszer
 Parlagfű Bejelentő Rendszer felhasználói útmutató A rendszer elérése: Elérési cím: www.govcenter.hu/pbr Felhasználói funkciók: 1. Regisztráció Új felhasználói fiókot az oldalsó menüben a [Regisztráció]-ra
Parlagfű Bejelentő Rendszer felhasználói útmutató A rendszer elérése: Elérési cím: www.govcenter.hu/pbr Felhasználói funkciók: 1. Regisztráció Új felhasználói fiókot az oldalsó menüben a [Regisztráció]-ra
e-nhh ELEKTRONIKUS RLAPOK ÜGYFÉLOLDALI FELÜLETEI
 User! 12/11/09 2:08 PM Formatted: Font:Times New Roman, e-nhh ELEKTRONIKUS RLAPOK ÜGYFÉLOLDALI FELÜLETEI Dokumentum átvétele VERZIÓ 1.0 2009 Tartalomjegyzék TARTALOMJEGYZÉK... 2 1 DOKUMENTUMLETÖLTÉSI FELÜLETEK...
User! 12/11/09 2:08 PM Formatted: Font:Times New Roman, e-nhh ELEKTRONIKUS RLAPOK ÜGYFÉLOLDALI FELÜLETEI Dokumentum átvétele VERZIÓ 1.0 2009 Tartalomjegyzék TARTALOMJEGYZÉK... 2 1 DOKUMENTUMLETÖLTÉSI FELÜLETEK...
DMS ONE Zrt. Oktatási Portál Felhasználói Segédlet
 DMS ONE Zrt. Oktatási Portál Felhasználói Segédlet Tartalomjegyzék Bejelentkezés és regisztráció... 2 A Portál bemutatása... 4 ASP 2.0 Iratkezelő Szakrendszer kurzus bemutatása... 5 Navigáció a kurzuson
DMS ONE Zrt. Oktatási Portál Felhasználói Segédlet Tartalomjegyzék Bejelentkezés és regisztráció... 2 A Portál bemutatása... 4 ASP 2.0 Iratkezelő Szakrendszer kurzus bemutatása... 5 Navigáció a kurzuson
Magyar Nemzeti Bank - Elektronikus Rendszer Hitelesített Adatok Fogadásához ERA. Elektronikus aláírás - felhasználói dokumentáció
 ERA Elektronikus aláírás - felhasználói dokumentáció Tartalomjegyzék 1. Bevezető... 3 1.1. Általános információk... 3 2. DesktopSign... 3 2.1. Általános információk... 3 2.2. Telepítés... 3 3. MNBSubscriber...
ERA Elektronikus aláírás - felhasználói dokumentáció Tartalomjegyzék 1. Bevezető... 3 1.1. Általános információk... 3 2. DesktopSign... 3 2.1. Általános információk... 3 2.2. Telepítés... 3 3. MNBSubscriber...
1. Felhasználói név és jelszó
 FELHASZNÁLÓI ÚTMUTATÓ A GAMF KAR SZAKDOLGOZATI RENDSZERÉHEZ http://www.kefo.hu/gamfszakdolgozat/ 1. Felhasználói név és jelszó A szakdolgozati rendszerben a bírálók adatainak bevitele a tanszéki adminisztrátorok
FELHASZNÁLÓI ÚTMUTATÓ A GAMF KAR SZAKDOLGOZATI RENDSZERÉHEZ http://www.kefo.hu/gamfszakdolgozat/ 1. Felhasználói név és jelszó A szakdolgozati rendszerben a bírálók adatainak bevitele a tanszéki adminisztrátorok
Könyvtárellátó Nonprofit Kft. KIADÓI RENDSZER
 Felhasználói Kézikönyv Könyvtárellátó Nonprofit Kft. KIADÓI RENDSZER 1. Belépés A rendszer indulásakor egy ideiglenes jelszót kapott emailben. Az ennek segítségével történt bejelentkezés után tudja jelszavát
Felhasználói Kézikönyv Könyvtárellátó Nonprofit Kft. KIADÓI RENDSZER 1. Belépés A rendszer indulásakor egy ideiglenes jelszót kapott emailben. Az ennek segítségével történt bejelentkezés után tudja jelszavát
Segédlet az Eger Megyei Jogú Város Polgármesteri Hivatal által kiadott nyomtatványok használatához
 Segédlet az Eger Megyei Jogú Város Polgármesteri Hivatal által kiadott nyomtatványok használatához Elektronikus adóbevallását a NAV portáljáról letöltött és saját számítógépére telepített Általános nyomtatványkitöltő
Segédlet az Eger Megyei Jogú Város Polgármesteri Hivatal által kiadott nyomtatványok használatához Elektronikus adóbevallását a NAV portáljáról letöltött és saját számítógépére telepített Általános nyomtatványkitöltő
Hogyan készítsünk e-adóbevallást? Segédlet a Főpolgármesteri Hivatal Adó Főosztályához benyújtható elektronikus iparűzési adóbevalláshoz
 Hogyan készítsünk e-adóbevallást? Segédlet a Főpolgármesteri Hivatal Adó Főosztályához benyújtható elektronikus iparűzési adóbevalláshoz Kérjük válasszon az alábbi diasorozatok közül! A teljes e-bevallás
Hogyan készítsünk e-adóbevallást? Segédlet a Főpolgármesteri Hivatal Adó Főosztályához benyújtható elektronikus iparűzési adóbevalláshoz Kérjük válasszon az alábbi diasorozatok közül! A teljes e-bevallás
Szülői modul. Belépés a TANINFORM rendszerbe. Főoldal
 Szülői modul Belépés a TANINFORM rendszerbe Belépni vagy a bogim.hu oldalon elhelyezett linkre való kattintással vagy a https://start.taninform.hu/application/start?intezmenyindex=032552 cím böngészőbe
Szülői modul Belépés a TANINFORM rendszerbe Belépni vagy a bogim.hu oldalon elhelyezett linkre való kattintással vagy a https://start.taninform.hu/application/start?intezmenyindex=032552 cím böngészőbe
Elektronikus aláírás és titkosítás beállítása MS Outlook 2010 levelezőben
 Elektronikus aláírás és titkosítás beállítása MS Outlook 2010 levelezőben Verziószám 2.0 Objektum azonosító (OID) Hatálybalépés dátuma 2013. november 6. 1 Változáskövetés Verzió Dátum Változás leírása
Elektronikus aláírás és titkosítás beállítása MS Outlook 2010 levelezőben Verziószám 2.0 Objektum azonosító (OID) Hatálybalépés dátuma 2013. november 6. 1 Változáskövetés Verzió Dátum Változás leírása
A Poszeidon Ügyviteli és Iktatási Rendszer felhasználói oktatásának lépései röviden
 A Poszeidon Ügyviteli és Iktatási Rendszer felhasználói oktatásának lépései röviden Érkeztetők és Iktatók részére Cím: 1111 Budapest, Budafoki út 59. Tel./fax: +36 (1) 209-4748 E-mail: info@sdakft.hu Web:
A Poszeidon Ügyviteli és Iktatási Rendszer felhasználói oktatásának lépései röviden Érkeztetők és Iktatók részére Cím: 1111 Budapest, Budafoki út 59. Tel./fax: +36 (1) 209-4748 E-mail: info@sdakft.hu Web:
ÁNTSZ portál regisztráció, felhasználói adatok módosítása, jogosultságok felhasználói leírás [Alcím]
![ÁNTSZ portál regisztráció, felhasználói adatok módosítása, jogosultságok felhasználói leírás [Alcím] ÁNTSZ portál regisztráció, felhasználói adatok módosítása, jogosultságok felhasználói leírás [Alcím]](/thumbs/59/42771194.jpg) ponte.hu Kft. ÁNTSZ portál regisztráció, felhasználói adatok módosítása, jogosultságok felhasználói leírás Kapcsolattartó: Céginformációk: ponte.hu Kft. 1 ponte.hu Kft. 1065 Budapest, Bajcsy-Zsilinszky
ponte.hu Kft. ÁNTSZ portál regisztráció, felhasználói adatok módosítása, jogosultságok felhasználói leírás Kapcsolattartó: Céginformációk: ponte.hu Kft. 1 ponte.hu Kft. 1065 Budapest, Bajcsy-Zsilinszky
