Hiteles Elektronikus Postafiók
|
|
|
- Márk Biró
- 6 évvel ezelőtt
- Látták:
Átírás
1 NISZ Nemzeti Infokommunikációs Szolgáltató Zrt. H-1081 Budapest, Csokonai utca 3. Hiteles Elektronikus Postafiók Tárhely adminisztráció v.1.2.
2 TARTALOMJEGYZÉK 1. BEVEZETÉS BEJELENTKEZÉS A TÁRHELY ADMINISZTRÁCIÓ FELÜLETRE ÉRTESÍTÉSI TÁRHELY ADMINISZTRÁCIÓ Alapértelmezett funkció Ügyfélkapus vevénykezelési profilok A Központi profil beállításai Saját profil hozzáadása Saját profil módosítása Saját profil törlése Profil aktiválása CÉGKAPU ADMINISZTRÁCIÓ Cégkapu-regisztráció Cégkapu adatainak módosítása Ügykezelők hozzáadása, módosítása, törlése Cégkapus vevénykezelési profilok A Központi profil beállításai Saját profil létrehozása Saját profil módosítása Saját profil törlése Profil aktiválása HIVATALI KAPU ADMINISZTRÁCIÓ Hivatali kapu adatainak módosítása Ügykezelők adminisztrációja Új ügykezelő felvitele Ügykezelő törlése Hivatali kapus vevénykezelési profilok A Központi profil beállításai Saját profil létrehozása Saját profil módosítása Saját profil törlése Profil aktiválása KIJELENTKEZÉS
3 1. BEVEZETÉS A Tárhely adminisztráció szolgáltatás állampolgárok, valamint Hivatali kapu, illetve Cégkapu-hozzáférés esetén egy felületről biztosítja a dokumentumkezeléshez kapcsolódó beállítások elvégzését a személyes Értesítési tárhellyel rendelkező felhasználók és a Hivatali kapu / Cégkapu kapcsolattartói részére. A szolgáltatás jobb áttekinthetőséget és egyszerűbb kezelhetőséget biztosít, valamint segíti a munkafolyamatok felgyorsítását. 2. BEJELENTKEZÉS A TÁRHELY ADMINISZTRÁCIÓ FELÜLETRE A szolgáltatás eléréséhez válassza ki az Önnek megfelelő azonosítási szolgáltatást, majd adja meg a belépéshez szükséges azonosítókat. A Tárhely adminisztráció szolgáltatás a Hiteles Elektronikus Postafiókból is elérhető a Beállítások linkre kattintva. Az adminisztrációs felület három részből áll: Értesítési tárhely adminisztráció Cégkapu adminisztráció Hivatali kapu adminisztráció Figyelem! Amennyiben Ön nemcsak személyes Értesítési tárhellyel rendelkezik, hanem Hivatali kapunak és / vagy Cégkapunak is kapcsolattartója, abban az esetben a Hivatali kapuhoz és / vagy a Cégkapuhoz tartozó adminisztrációs felületet is kezelheti. A különböző felületekről a bal felső sarokban látható Tárhely adminisztráció logóra kattintva juthat vissza a szolgáltatás főoldalára. 3
4 3. ÉRTESÍTÉSI TÁRHELY ADMINISZTRÁCIÓ A szolgáltatás Értesítési tárhely adminisztrációs felület valamennyi, KASZ-azonosítóval (Központi Azonosítási Szolgáltatás), azaz Ügyfélkapu-regisztrációval, Elektronikus személyi igazolvánnyal, illetve Telefonkódos azonosítóval rendelkező felhasználó számára elérhető. Az adminisztrációs felületen az alábbi funkciókat érheti el: Tárhely adatok módosítása, vevénykezelési profilok megtekintése, értesítések beállítása. Az Értesítési tárhely adminisztráció részben a személyes tárhelyéhez tartozó főbb adatok jelennek meg. A több személyes tárhellyel rendelkező felhasználóknál valamennyi tárhely megjelenik a listában. A beállítások elvégzéséhez kattintson a felhasználói nevére. A képernyő tetején megjelennek a kiválasztott felhasználó tárhelyének főbb adatai (elnevezés, tárhelyhez tartozó cím), valamint, hogy érvényes-e a regisztráció. A tárhely funkcióhoz tartozó címet a jobb felső sarokban található módosítása) ikonra kattintva módosíthatja. (Tárhely adatok 4
5 A módosított cím megtartásához kattintson a Mentés gombra. Figyelem! A fentebb ismertetett módon módosítható, tárhelyhez tartozó címre kizárólag a dokumentumküldéssel, -fogadással kapcsolatos értesítések, igazolások (pl. Átvételi értesítő, Feladási igazolás stb.) érkeznek. Amennyiben több személyes tárhellyel rendelkezik, a tárhelyekhez különböző címeket is megadhat. Az azonosítási funkcióhoz tartozó címre a regisztrációval, azonosítással kapcsolatos eket küldi a rendszer (pl. regisztrációt, valamint elfelejtett jelszót követően küldött kód). Az azonosításhoz tartozó címet, bejelentkezést követően, a oldalon a Regisztrációs adatok menüpontban módosíthatja Alapértelmezett funkció A kettő vagy több személyes postafiókkal rendelkező felhasználók a felületen módosíthatják az alapértelmezett beállítást. Dokumentumfeltöltés esetén az alapértelmezett postafiókba érkeznek a hivatali válaszdokumentumok és egyéb vevények (pl. feltöltési igazolás). 5
6 3.2. Ügyfélkapus vevénykezelési profilok A felületen a központilag előre meghatározott vevénykezelési profil (KOZPONTIALAP) található. Minden felhasználónál ez az alapértelmezetten érvényes, aktív profil. Beállításai a (Profil megtekintése) ikonra kattintva jelennek meg. Figyelem! A központi profil nem törölhető. A feltöltött dokumentumok másolatának Tartós tárba helyezése itt is beállítható, azonban a vevényekre és értesítésekre vonatkozó beállítások nem módosíthatók A Központi profil beállításai Tárhelyre küldendő igazolások o Feladási igazolás: csak a feladó tárhelyére küldi a Központi Rendszer (továbbiakban KR); o Letöltési igazolás: csak a feladó tárhelyére küldi a KR; o Meghiúsulási igazolás: a feladó és a címzett tárhelyén is elhelyezi a KR. címre küldendő értesítések o Feladási igazolás: ben nem küldi ki a KR; o Átvételi értesítő: csak a címzett kapja; o Letöltési igazolás: ben nem küldi ki a KR; o Át nem vett dokumentum értesítő: csak a címzett kapja; o Meghiúsulási igazolás: ben nem küldi ki a KR. 6
7 A Dokumentumkezelési beállításokra vonatkozó jelölőnégyzet kipipálásával rendelkezhet arról, hogy feltöltött dokumentumainak másolata feltöltéskor automatikusan a Tartós tárba kerüljenek. A főoldalra az oldal tetején található Tárhely adminisztráció (Vissza a főoldalra) linkre vagy a lap aljáról elérhető Mégsem linkre kattintva léphet vissza Saját profil hozzáadása Amennyiben szeretne módosítani az alapértelmezett beállításokon, a Vevénykezelési profilok részben az Új hozzáadása gombra kattintva hozhat létre új profilt. A megjelenő Profil regisztráció oldalon a profil adatokhoz tartozó mezőben adhatja meg a profil nevét, amely kis- és nagybetűket, ékezetes karaktereket, valamint számokat és szóközt is tartalmazhat. Tárhelyre küldendő igazolások beállítása A tárhelyre küldendő igazolások beállításai megegyeznek a központi profilban megadott értékekkel (KOZPONTIALAP). FONTOS! Ezek az értékek az Ön által készített profilban sem változtathatók meg! címre küldendő értesítések beállítása Az ügyfélkapus címre küldött KR-értesítések esetén az alábbi paraméterek közül választhat. 7
8 Feladási igazolás: o nem kérek, o csak feladóként kérek. Átvételi értesítő: o nem kérek, o csak címzettként kérek, o feladóként és címzettként is kérek. Letöltési igazolás: o nem kérek, o csak címzettként, o csak feladóként, o feladóként és címzettként is kérek. Át nem vett dokumentum értesítő: o csak címzettként kérek. Meghiúsulási igazolás: o nem kérek, o csak címzettként, o csak feladóként, o feladóként és címzettként is kérek. Dokumentumkezelési beállítások Amennyiben szeretné, hogy a Cégkapuból feltöltött dokumentumokat a rendszer automatikusan Tartós tárba helyezze, pipálja ki a Másolat az összes feltöltött dokumentumról a Tartós tárba jelölőnégyzetet. 8
9 A beállítások mentéséhez válassza a lap alján található Profil létrehozása gombot. A változtatások elvetéséhez kattintson a Mégsem linkre. A főoldalra az oldal tetején található Tárhely adminisztráció (Vissza a főoldalra) linkre kattintva léphet vissza Saját profil módosítása Az Ön által létrehozott profil értesítésre vonatkozó beállításait a szerkesztése) ikonra kattintva módosíthatja. (Profil Figyelem! A profil neve, valamint a tárhelyre küldött igazolásokra vonatkozó beállítások nem módosíthatók. A saját profil abban az esetben is szerkeszthető, ha az aktív profilként van beállítva Saját profil törlése Az Ön által létrehozott profil értesítésre vonatkozó beállításait a profil törlése) ikonra kattintva törölheti. (Vevénykezelési A törlési szándék megerősítéséhez válassza a megjelenő figyelmeztető ablak Profil törlése gombját. A törlés elvetéséhez kattintson a Mégsem linkre. Figyelem! A Saját profil aktív állapotban nem törölhető! 9
10 Profil aktiválása Az aktuálisan érvényes profil neve a felületen az Aktív profil mező mellett, kiemelten, a listában pedig zöld háttérrel jelenik meg. A rendszer mindig az aktív profilban beállított értékeknek megfelelően küldi a vevényeket a tárhelyre, valamint az eket a regisztrációhoz tartozó postafiókra. Az Ön által létrehozott profilt az Aktiválás oszlopban található aktiválása) ikonra kattintva teheti alapértelmezetté. (Vevénykezelési profil Az aktiválás végrehajtása előtt a rendszer megerősítést kér. Az aktiválás elvégzéséhez kattintson a Profil aktiválása gombra. Az aktiválás elvetéséhez válassza a Mégsem gombot. 10
11 Sikeres aktiválást követően már az újonnan aktivált profil beállításainak megfelelően küldi a rendszer az értesítéseket. 4. CÉGKAPU ADMINISZTRÁCIÓ Az oldalon kizárólag az a Cégkapu látható, amelynek a bejelentkezett felhasználó a cégkapumegbízottja. A Cégkapu adminisztrációs felület kezelésére kizárólag a cégkapumegbízottnak van lehetősége. Az adminisztrációs felületen az alábbi funkciók érhetők el: Cégkapu-regisztráció indítása (fejlesztés alatt) Meglévő Cégkapuk adminisztrációjának elvégzése, Vevénykezelési profilok megtekintése, saját profil létrehozása. A Cégkapu adminisztráció részben megjelenő lista tartalmazza a bejelentkezett cégkapumegbízotthoz tartozó Cégkapu(k) főbb adatait: rövid név (azonosító), hosszú név, e- mail cím, létrehozás dátuma, státusz Cégkapu-regisztráció Fejlesztés alatt A cégkapu-regisztrációs felületet fejlesztést követően az Új hozzáadása+ gombra kattintva is elérheti majd. (A regisztrációs alkalmazás jelenleg kizárólag a oldalon érhető el.) 11
12 A Cégkapu-regisztráció létrehozásának, valamint a cégkapumegbízott módosításának menetéről a Cégkapu-regisztráció alkalmazás c. felhasználói leírásban olvashat részletes tájékoztatást Cégkapu adatainak módosítása A módosítási műveletek elvégzéséhez válassza ki a listából azt a Cégkaput, amelynek szeretné módosítani az adatait, majd kattintson a Cégkapu hosszú nevére. A Cégkapuhoz tartozó adatok ( cím, megye) megváltoztatásához a képernyő jobb felső sarkában található megszüntetését a (Cégkapu adatainak módosítása) ikonra kell kattintani. A Cégkapu (Cégkapu törlése) ikonra kattintva kezdeményezheti. A módosítások megtartásához válassza a Mentés gombot. Figyelem! A Cégkapu hosszú neve az adminisztrációs felületen nem módosítható. 12
13 Ügykezelők hozzáadása, módosítása, törlése Új cégkapus ügykezelőt az Ügykezelők cím alatt található Új hozzáadása gomb segítségével vehet fel az adott személy természetes személyazonosító (4T) adatainak megadásával. Figyelem! Amennyiben a Cégképviseletre jogosult jelölőnégyzetet bepipálja, abban az esetben a regisztrált ügykezelő nemcsak a Cégkapu részére, hanem a Cégkapuba érkezett természetes személyeknek címzett dokumentumokat is letöltheti. A cégképviseleti jog beállítását az adott felhasználóhoz tartozó kattintva módosíthatja. (Beállítások) ikonra A beállítás megtartásához válassza a Mentés gombot. 13
14 Az ügykezelő törlését szükség esetén az adott felhasználóhoz tartozó törlése) ikonra kattintva kezdeményezheti. (Ügykezelő 4.2. Cégkapus vevénykezelési profilok A felületen a központilag előre meghatározott vevénykezelési profil (KOZPONTIALAP) található. Minden Cégkapunál ez az alapértelmezetten érvényes, aktív profil. Beállításai a (Profil megtekintése) ikonra kattintva jelennek meg. Figyelem! A központi profil nem törölhető. A feltöltött dokumentumok másolatának Tartós tárba helyezése itt állítható be, azonban a vevényekre és értesítésekre vonatkozó beállítások nem módosíthatók. A Cégkapuhoz tartozó profilok megtekintéséhez, ill. új profil létrehozásához kattintson a listában a kiválasztott Cégkapu hosszú nevére A Központi profil beállításai Tárhelyre küldendő igazolások o Feladási igazolás: csak a feladó tárhelyére küldi a KR; o Letöltési igazolás: csak a feladó tárhelyére küldi a KR o Meghiúsulási igazolás: a feladó és a címzett tárhelyén is elhelyezi a KR. címre küldendő értesítések o Feladási igazolás: ben nem küldi ki a KR; o Átvételi értesítő: csak a címzett kapja; o Letöltési igazolás: ben nem küldi ki a KR; o Át nem vett dokumentum értesítő: csak a címzett kapja; o Meghiúsulási igazolás: ben nem küldi ki a KR. 14
15 A főoldalra az oldal tetején található Üzenetek linkre léphet vissza Saját profil létrehozása Amennyiben az alapértelmezett beállításokon szeretne módosítani, a Vevénykezelési profilok részben az Új hozzáadása gombra kattintva hozhat létre új profilt. A megjelenő Profil regisztráció oldalon a profil adatokhoz tartozó mezőben adhatja meg a profil nevét, amely kis- és nagybetűket, ékezetes karaktereket, valamint számokat és szóközt is tartalmazhat. Tárhelyre küldendő igazolások beállítása A tárhelyre küldendő igazolások beállításai megegyeznek a központi profilban megadott értékekkel (KOZPONTIALAP). FONTOS! Ezek az értékek az Ön által készített profilban sem változtathatók meg! címre küldendő értesítések beállítása Az ügyfélkapus címre küldött KR-értesítések esetén az alábbi paraméterek közül választhat. Feladási igazolás: o nem kérek, o csak feladóként kérek. 15
16 Átvételi értesítő: o nem kérek, o csak címzettként kérek, o feladóként és címzettként is kérek. Letöltési igazolás: o nem kérek, o csak címzettként, o csak feladóként, o feladóként és címzettként is kérek. Át nem vett dokumentum értesítő: o csak címzettként kérek. Meghiúsulási igazolás: o nem kérek, o csak címzettként, o csak feladóként, o feladóként és címzettként is kérek. Dokumentumkezelési beállítások Amennyiben szeretné, hogy a Cégkapuból feltöltött dokumentumokat a rendszer automatikusan Tartós tárba helyezze, pipálja ki a Másolat az összes feltöltött dokumentumról a Tartós tárba jelölőnégyzetet. 16
17 A beállítások mentéséhez válassza a lap alján található Profil létrehozása gombot. A változtatások elvetéséhez kattintson a Mégsem linkre. A főoldalra az oldal tetején található Tárhely adminisztráció (Vissza a főoldalra) linkre kattintva léphet vissza Saját profil módosítása Az Ön által létrehozott profil értesítésre vonatkozó beállításait a szerkesztése) ikonra kattintva módosíthatja. (Profil Figyelem! A profil neve, valamint a tárhelyre küldött igazolásokra vonatkozó beállítások nem módosíthatók. A saját profil abban az esetben is szerkeszthető, ha az aktív profilként van beállítva Saját profil törlése Az Ön által létrehozott profil értesítésre vonatkozó beállításait a profil törlése) ikonra kattintva törölheti. (Vevénykezelési A törlési szándék megerősítéséhez válassza a megjelenő figyelmeztető ablak Profil törlése gombját. A törlés elvetéséhez kattintson a Mégsem linkre. 17
18 Figyelem! A saját profil aktív állapotban nem törölhető! 4.3. Profil aktiválása Az aktuálisan érvényes profil neve a felületen az Aktív profil mező mellett, kiemelten, a listában pedig zöld háttérrel jelenik meg. A rendszer mindig az aktív profilban beállított értékeknek megfelelően küldi a vevényeket a tárhelyre, valamint az eket a regisztrációhoz tartozó postafiókra. Az Ön által létrehozott profilt az Aktiválás oszlopban található aktiválása) ikonra kattintva teheti alapértelmezetté. (Vevénykezelési profil Az aktiválás végrehajtása előtt a rendszer megerősítést kér. Az aktiválás elvégzéséhez kattintson a Profil aktiválása gombra. Az aktiválás elvetéséhez válassza a Mégsem gombot. 18
19 Sikeres aktiválást követően már az újonnan aktivált profil beállításainak megfelelően küldi a rendszer az értesítéseket. 5. HIVATALI KAPU ADMINISZTRÁCIÓ A Tárhely adminisztrációs felületen csak az a Hivatali kapu jelenik meg, amelynek a bejelentkezett felhasználó a kapcsolattartója. A Hivatali kapu adminisztrációs felület kezelésére kizárólag az adott Hivatali kapu kapcsolattartójának van lehetősége. Az oldalon megjelenő lista tartalmazza a bejelentkezett kapcsolattartóhoz tartozó Hivatali kapuk főbb adatait: rövid név, hosszú név, cím, létrehozás dátuma, státusz. Az adminisztrációs felületen az alábbi műveletek elvégzésére van lehetőség: Meglévő Hivatali kapuk adminisztrációjának elvégzése: o Hivatali kapu adatainak módosítása (hosszú név, technikai cím, megye), o Ügykezelők adminisztrációja (új ügykezelő felvétele, meglévő ügykezelők törlése, jelszómódosítás); Vevénykezelési profilok megtekintése, saját profil létrehozása Hivatali kapu adatainak módosítása A módosítási műveletek elvégzéséhez válassza ki a listából azt a Hivatali kaput, amelynek szeretné módosítani az adatait, majd kattintson az adott Hivatali kapu hosszú nevére. A Hivatali kapuhoz tartozó adatok (hosszú név, cím, megye) megváltoztatásához a képernyő jobb felső sarkában található kattintani. (Hivatali kapu adatainak módosítása) ikonra kell 19
20 A Hivatali kapu adatainak módosítása űrlapon írja át a szükséges adatokat (hosszú név, e- mail, megye). Figyelem! A rövid név nem módosítható! A változtatások megőrzéséhez válassza a Mentés gombot. A módosítások elvetéséhez kattintson a Mégsem linkre Ügykezelők adminisztrációja Az adminisztrációs műveletek elvégzéséhez válassza ki a listából azt a Hivatali kaput, amelynek ügykezelői adatait szeretné módosítani, majd kattintson az adott Hivatali kapu hosszú nevére. Az Ügykezelők listában megjelennek a kiválasztott Hivatali kapuhoz tartozó ügyintézők, valamint a kapcsolattartó főbb adatai (ügyfélkapu belépési név, szerepkör, létrehozás dátuma) Új ügykezelő felvitele Új hivatali kapus ügyintéző az Ügykezelők cím alatt található Új hozzáadása gomb segítségével vehető fel. 20
21 Az Ügykezelő regisztráció űrlapon adja meg a szükséges adatokat (új ügykezelő természetes személyazonosító adatai: születési név, viselt név, anyja neve, születési hely, születési idő). Jelölje be a Captcha-kódhoz (ellenőrző kód) tartozó Nem vagyok robot jelölőnégyzetet, válassza ki a megfelelő képrészleteket, majd kattintson az Ellenőrzés gombra. Sikeres ellenőrzést követően az ügykezelő felviteléhez válassza a Hozzárendel gombot. A módosítások elvetéséhez kattintson a Mégsem linkre. 21
22 Ügykezelő törlése Ügykezelő törlését a kapcsolattartó az kezdeményezheti. (Ügykezelő törlése) ikonra kattintva A rendszer figyelmeztető üzenetben kéri a törlési szándék megerősítését. A megerősítéshez válassza az Ügykezelő törlése gombot, a törlés elvetéséhez pedig kattintson a Bezárás linkre. Figyelem! A Hivatali kapu kapcsolattartója nem törölhető! 5.3. Hivatali kapus vevénykezelési profilok A felületen a központilag előre meghatározott vevénykezelési profil (KOZPONTIALAP) található. Minden Hivatali kapunál ez az alapértelmezetten érvényes, aktív profil. Beállításai a (Profil megtekintése) ikonra kattintva jelennek meg. Figyelem! A központi profil nem törölhető, beállításai nem módosíthatók. A Hivatali kapuhoz tartozó profilok megtekintéséhez, ill. új profil létrehozásához kattintson a Hivatali kapu adminisztráció listában a kiválasztott Hivatali kapu hosszú nevére A Központi profil beállításai Tárhelyre küldendő igazolások o Feladási igazolás: csak a feladó tárhelyére küldi a KR; o Letöltési igazolás: csak a feladó tárhelyére küldi a KR o Meghiúsulási igazolás: a feladó és a címzett tárhelyén is elhelyezi a KR. 22
23 címre küldendő értesítések o Feladási igazolás: ben nem küldi ki a KR; o Átvételi értesítő: ben nem küldi ki a KR; o Letöltési igazolás: ben nem küldi ki a KR; o Át nem vett dokumentum értesítő: csak a címzett kapja; o Meghiúsulási igazolás: ben nem küldi ki a KR. A főoldalra az oldal tetején található Tárhely adminisztráció (Vissza a főoldalra) linkre vagy a lap aljáról elérhető Mégsem linkre kattintva léphet vissza Saját profil létrehozása Amennyiben szeretne módosítani az alapértelmezett beállításokon, a Vevénykezelési profilok részben az Új hozzáadása gombra kattintva hozhat létre új profilt. A megjelenő Profil regisztráció oldalon a profil adatokhoz tartozó mezőben adhatja meg a profil nevét, amely kis- és nagybetűket, ékezetes karaktereket, valamint számokat és szóközt is tartalmazhat. 23
24 Tárhelyre küldendő igazolások beállítása A tárhelyre küldendő igazolások beállításai megegyeznek a központi profilban megadott értékekkel (KOZPONTIALAP). FONTOS! Ezek az értékek az Ön által készített profilban sem változtathatók meg! címre küldendő értesítések beállítása Az ügyfélkapus címre küldött KR-értesítések esetén az alábbi paraméterek közül választhat. Feladási igazolás: o nem kérek, o csak feladóként kérek. Átvételi értesítő: o nem kérek, o csak címzettként kérek, o feladóként és címzettként is kérek. Letöltési igazolás: o nem kérek, o csak címzettként, o csak feladóként, o feladóként és címzettként is kérek. Át nem vett dokumentum értesítő: o csak címzettként kérek. Meghiúsulási igazolás: o nem kérek, o csak címzettként, o csak feladóként, o feladóként és címzettként is kérek. Dokumentumkezelési beállítások Amennyiben szeretné, hogy a Cégkapuból feltöltött dokumentumokat a rendszer automatikusan Tartós tárba helyezze, pipálja ki a Másolat az összes feltöltött dokumentumról a Tartós tárba jelölőnégyzetet. 24
25 A beállítások mentéséhez válassza a lap alján található Profil létrehozása gombot. A változtatások elvetéséhez kattintson a Mégsem linkre. A főoldalra az oldal tetején található Tárhely adminisztráció (Vissza a főoldalra) linkre kattintva léphet vissza Saját profil módosítása Az Ön által létrehozott profil értesítésre vonatkozó beállításait a szerkesztése) ikonra kattintva módosíthatja. (Profil Figyelem! A profil neve, valamint a tárhelyre küldött igazolásokra vonatkozó beállítások nem módosíthatók. A saját profil abban az esetben is szerkeszthető, ha az aktív profilként van beállítva. 25
26 Saját profil törlése Az Ön által létrehozott profil értesítésre vonatkozó beállításait a profil törlése) ikonra kattintva törölheti. (Vevénykezelési A törlési szándék megerősítéséhez válassza a megjelenő figyelmeztető ablak Profil törlése gombját. A törlés elvetéséhez kattintson a Mégsem linkre. Figyelem! A saját profil aktív állapotban nem törölhető! 5.4. Profil aktiválása Az aktuálisan érvényes profil neve a felületen az Aktív profil mező mellett, kiemelten, a listában pedig zöld háttérrel jelenik meg. A rendszer mindig az aktív profilban beállított értékeknek megfelelően küldi a vevényeket a tárhelyre, valamint az eket a regisztrációhoz tartozó postafiókra. Az Ön által létrehozott profilt az Aktiválás oszlopban található aktiválása) ikonra kattintva teheti alapértelmezetté. (Vevénykezelési profil 26
27 Az aktiválás végrehajtása előtt a rendszer megerősítést kér. Az aktiválás elvégzéséhez kattintson a Profil aktiválása gombra. Az aktiválás elvetéséhez válassza a Mégsem gombot. Sikeres aktiválást követően már az újonnan aktivált profil beállításainak megfelelően küldi a rendszer az értesítéseket. 6. KIJELENTKEZÉS A felületről kilépni a szolgáltatáshoz tartozó oldalak jobb felső sarkából elérhető Kijelentkezés gombra kattintva lehetséges. 27
Hiteles Elektronikus Postafiók
 NISZ Nemzeti Infokommunikációs Szolgáltató Zrt. H-1081 Budapest, Csokonai utca 3. Hiteles Elektronikus Postafiók Tárhely adminisztráció 2018.10.13. v.1.3. TARTALOMJEGYZÉK 1. BEVEZETÉS... 3 2. BEJELENTKEZÉS
NISZ Nemzeti Infokommunikációs Szolgáltató Zrt. H-1081 Budapest, Csokonai utca 3. Hiteles Elektronikus Postafiók Tárhely adminisztráció 2018.10.13. v.1.3. TARTALOMJEGYZÉK 1. BEVEZETÉS... 3 2. BEJELENTKEZÉS
Hiteles Elektronikus Postafiók
 NISZ Nemzeti Infkmmunikációs Szlgáltató Zrt. H-1081 Budapest, Csknai utca 3. Hiteles Elektrnikus Pstafiók Tárhely adminisztráció 2017. December 21. v 1.00 +36 1 459 4200 inf@nisz.hu nisz.hu TARTALOMJEGYZÉK
NISZ Nemzeti Infkmmunikációs Szlgáltató Zrt. H-1081 Budapest, Csknai utca 3. Hiteles Elektrnikus Pstafiók Tárhely adminisztráció 2017. December 21. v 1.00 +36 1 459 4200 inf@nisz.hu nisz.hu TARTALOMJEGYZÉK
Hiteles elektronikus postafiók Perkapu
 Hiteles elektronikus postafiók Perkapu 2018.10.27. Tartalom Bevezetés...2 Bejelentkezés a Hiteles Elektronikus Postafiókba...2 Perkapu tárhely kiválasztása...2 Beérkezett üzenetek...3 Dokumentumletöltés...4
Hiteles elektronikus postafiók Perkapu 2018.10.27. Tartalom Bevezetés...2 Bejelentkezés a Hiteles Elektronikus Postafiókba...2 Perkapu tárhely kiválasztása...2 Beérkezett üzenetek...3 Dokumentumletöltés...4
A Perkapun keresztül a gazdálkodó szervezetek és a jogi képviselővel eljáró felek nyújthatják be beadványaikat. A szolgáltatást kizárólag
 Tartalom 1. Bevezető...2 2. Online regisztrációs felület elérése...2 3. Perkapu nyitása...2 4. Ügykezelő(k) hozzáadása...5 5. Ügykezelői jelszó módosítása...6 6. Ügykezelő törlése...7 7. Főkapcsolattartói
Tartalom 1. Bevezető...2 2. Online regisztrációs felület elérése...2 3. Perkapu nyitása...2 4. Ügykezelő(k) hozzáadása...5 5. Ügykezelői jelszó módosítása...6 6. Ügykezelő törlése...7 7. Főkapcsolattartói
Tartalom. Bejelentkezés...2 Feltöltés...3 Dokumentumok...4 Jelszómódosítás...7 Jelszókérés...7 Kijelentkezés...8
 Tartalom Bejelentkezés...2 Feltöltés...3 Dokumentumok...4 Jelszómódosítás...7 Jelszókérés...7 Kijelentkezés...8 Bö ngé szö s Pérkapu haszna lata Bejelentkezés Jelentkezzen be az Ügyfélkapura felhasználói
Tartalom Bejelentkezés...2 Feltöltés...3 Dokumentumok...4 Jelszómódosítás...7 Jelszókérés...7 Kijelentkezés...8 Bö ngé szö s Pérkapu haszna lata Bejelentkezés Jelentkezzen be az Ügyfélkapura felhasználói
A Személyes ügyfélkapu. etananyag
 A Személyes ügyfélkapu etananyag 1. Bevezetés Miután felhasználói nevével és jelszavával belép az Ügyfélkapun, Személyes ügyfélkapu felületére jut. Itt kezelheti dokumentumait, összegyűjtheti a lapcsalád
A Személyes ügyfélkapu etananyag 1. Bevezetés Miután felhasználói nevével és jelszavával belép az Ügyfélkapun, Személyes ügyfélkapu felületére jut. Itt kezelheti dokumentumait, összegyűjtheti a lapcsalád
2. Dokumentumfeltöltés az Általános dokumentumfeltöltő használatával
 TARTALOMJEGYZÉK 1. Bevezetés... 2 2. Dokumentumfeltöltés az Általános dokumentumfeltöltő használatával... 2 3. Dokumentumfeltöltés az Egyszerűsített feltöltő használatával... 3 4. ÁNYK postázó könyvtár...
TARTALOMJEGYZÉK 1. Bevezetés... 2 2. Dokumentumfeltöltés az Általános dokumentumfeltöltő használatával... 2 3. Dokumentumfeltöltés az Egyszerűsített feltöltő használatával... 3 4. ÁNYK postázó könyvtár...
Hiteles Elektronikus Postafiók
 Hiteles Elektronikus Postafiók Jogosultságkezelés, automatikus címkézési szabályok 2018. július 14. v.1.0 1 Tartalomjegyzék 1 Bevezetés...3 2 Fogalomtár...3 3 Címkekezelés...4 3.1 Címketípusok...4 3.1.1
Hiteles Elektronikus Postafiók Jogosultságkezelés, automatikus címkézési szabályok 2018. július 14. v.1.0 1 Tartalomjegyzék 1 Bevezetés...3 2 Fogalomtár...3 3 Címkekezelés...4 3.1 Címketípusok...4 3.1.1
Magyar Kereskedelmi és Iparkamara HelpDesk rendszer. Felhasználói útmutató
 Magyar Kereskedelmi és Iparkamara HelpDesk rendszer Felhasználói útmutató 2015 Tartalom Gyakornoki szerepkör...3 Regisztráció...3 Személyes felület használata...4 Kérdéseim...4 Gyakornoki hely keresés...5
Magyar Kereskedelmi és Iparkamara HelpDesk rendszer Felhasználói útmutató 2015 Tartalom Gyakornoki szerepkör...3 Regisztráció...3 Személyes felület használata...4 Kérdéseim...4 Gyakornoki hely keresés...5
Ügyfélkapuból hivatalos ügy indítása
 Ügyfélkapuból hivatalos ügy indítása A Somogy Megyei Kormányhivatal az elektronikus ügyintézést az e-papír szolgáltatás segítségével biztosítja. Az e-papír űrlapokat folyamatosan fogadja a hivatali kapuján,
Ügyfélkapuból hivatalos ügy indítása A Somogy Megyei Kormányhivatal az elektronikus ügyintézést az e-papír szolgáltatás segítségével biztosítja. Az e-papír űrlapokat folyamatosan fogadja a hivatali kapuján,
Cégkapuból hivatalos ügy indítása
 Cégkapuból hivatalos ügy indítása A Somogy Megyei Kormányhivatal az elektronikus ügyintézést az e-papír szolgáltatás segítségével biztosítja. Az e-papír űrlapokat folyamatosan fogadja a hivatali kapuján,
Cégkapuból hivatalos ügy indítása A Somogy Megyei Kormányhivatal az elektronikus ügyintézést az e-papír szolgáltatás segítségével biztosítja. Az e-papír űrlapokat folyamatosan fogadja a hivatali kapuján,
Aktiválási segédlet a Partnercég opcióhoz. A TeleMátrix adminisztrációs felületének használata Partnercég opció igénybevétele esetén
 Aktiválási segédlet a Partnercég opcióhoz A TeleMátrix adminisztrációs felületének használata Partnercég opció igénybevétele esetén 1 Partnercég opció bemutatása 2009. január 1-jétől új taggal bővült a
Aktiválási segédlet a Partnercég opcióhoz A TeleMátrix adminisztrációs felületének használata Partnercég opció igénybevétele esetén 1 Partnercég opció bemutatása 2009. január 1-jétől új taggal bővült a
HITELES ELEKTRONIKUS POSTAFIÓK
 HITELES ELEKTRONIKUS POSTAFIÓK Cégkapu 2017. december 18. v 1.00 EREDETI Szerző: Alkalmazás és adatbázis üzemeltetési osztály Tartalommenedzsment Csoport 1 TARTALOM Bevezetés... 3 Bejelentkezés... 3 Cégkapu
HITELES ELEKTRONIKUS POSTAFIÓK Cégkapu 2017. december 18. v 1.00 EREDETI Szerző: Alkalmazás és adatbázis üzemeltetési osztály Tartalommenedzsment Csoport 1 TARTALOM Bevezetés... 3 Bejelentkezés... 3 Cégkapu
Használati útmutató a NÚSZ Zrt. e-ügyfélszolgálat portál kezeléséhez
 Használati útmutató a NÚSZ Zrt. e-ügyfélszolgálat portál kezeléséhez A NÚSZ Zrt., mint Szolgáltató az ematrica.nemzetiutdij.hu címen e-ügyfélszolgálati portált működtet. A portál szolgáltatásait a Felhasználó
Használati útmutató a NÚSZ Zrt. e-ügyfélszolgálat portál kezeléséhez A NÚSZ Zrt., mint Szolgáltató az ematrica.nemzetiutdij.hu címen e-ügyfélszolgálati portált működtet. A portál szolgáltatásait a Felhasználó
Ügyfélkapu. etananyag
 Ügyfélkapu etananyag 1. Bevezető Az Ügyfélkapu a magyar kormányzat elektronikus azonosító- és ügyfélbeléptető rendszere. Biztosítja, hogy használói a személyazonosság igazolása mellett egyszeri belépéssel
Ügyfélkapu etananyag 1. Bevezető Az Ügyfélkapu a magyar kormányzat elektronikus azonosító- és ügyfélbeléptető rendszere. Biztosítja, hogy használói a személyazonosság igazolása mellett egyszeri belépéssel
Mikroszámla. Interneten működő számlázóprogram. Kézikönyv
 Mikroszámla Interneten működő számlázóprogram Kézikönyv Tartalomjegyzék Weboldal 2 Regisztráció 3 Bejelentkezés 4 Főoldal 6 Menüsor szerkezete 7 Számlák 8 Beállítások 9 Fizetési módszerek kezelése 10 Kedvezmények
Mikroszámla Interneten működő számlázóprogram Kézikönyv Tartalomjegyzék Weboldal 2 Regisztráció 3 Bejelentkezés 4 Főoldal 6 Menüsor szerkezete 7 Számlák 8 Beállítások 9 Fizetési módszerek kezelése 10 Kedvezmények
e-papír Felhasználói Kézikönyv
 e-papír Felhasználói Kézikönyv v1.0 2017.06.29. Nemzeti Infokommunikációs Szolgáltató ZRt. Tartalommenedzsment csoport Tartalom 1 Bevezetés... 2 2 Bejelentkezés... 2 3 Az alapképernyő áttekintése... 4
e-papír Felhasználói Kézikönyv v1.0 2017.06.29. Nemzeti Infokommunikációs Szolgáltató ZRt. Tartalommenedzsment csoport Tartalom 1 Bevezetés... 2 2 Bejelentkezés... 2 3 Az alapképernyő áttekintése... 4
ÉTDR REGISZTRÁCIÓ ÜGYFELEK SZÁMÁRA
 ÉTDR REGISZTRÁCIÓ ÜGYFELEK SZÁMÁRA 2017-06-12 Felhívjuk a figyelmet, hogy az ÉTDR a mindenkori jogszabályi keretek között működik, a csatlakozószerveknek és személyeknek a mindenkori jogszabály szerint
ÉTDR REGISZTRÁCIÓ ÜGYFELEK SZÁMÁRA 2017-06-12 Felhívjuk a figyelmet, hogy az ÉTDR a mindenkori jogszabályi keretek között működik, a csatlakozószerveknek és személyeknek a mindenkori jogszabály szerint
1. Bevezető. 2. Szolgáltatások. 3. Regisztráció Személyesen
 TARTALOMJEGYZÉK 1. Bevezető... 1 2. Szolgáltatások... 1 3. Regisztráció... 1 3.1. Személyesen...1 3.2. Elektronikusan...2 3.3. Regisztráció érvényessége...4 4. Aktiválás... 4 5. Belépés... 5 5.1. Ügyfélkapus
TARTALOMJEGYZÉK 1. Bevezető... 1 2. Szolgáltatások... 1 3. Regisztráció... 1 3.1. Személyesen...1 3.2. Elektronikusan...2 3.3. Regisztráció érvényessége...4 4. Aktiválás... 4 5. Belépés... 5 5.1. Ügyfélkapus
DMS ONE Zrt. Oktatási Portál Felhasználói Segédlet
 DMS ONE Zrt. Oktatási Portál Felhasználói Segédlet Tartalomjegyzék Bejelentkezés és regisztráció... 2 A Portál bemutatása... 4 ASP 2.0 Iratkezelő Szakrendszer kurzus bemutatása... 5 Navigáció a kurzuson
DMS ONE Zrt. Oktatási Portál Felhasználói Segédlet Tartalomjegyzék Bejelentkezés és regisztráció... 2 A Portál bemutatása... 4 ASP 2.0 Iratkezelő Szakrendszer kurzus bemutatása... 5 Navigáció a kurzuson
Magyar Kereskedelmi és Iparkamara HelpDesk rendszer. Felhasználói útmutató
 Magyar Kereskedelmi és Iparkamara HelpDesk rendszer Felhasználói útmutató 2015 Tartalom Gyakornoki szerepkör... 3 Regisztráció... 3 Személyes felület használata... 4 Kérdéseim... 4 Mentor keresés... 5
Magyar Kereskedelmi és Iparkamara HelpDesk rendszer Felhasználói útmutató 2015 Tartalom Gyakornoki szerepkör... 3 Regisztráció... 3 Személyes felület használata... 4 Kérdéseim... 4 Mentor keresés... 5
1. Bevezető. 2. Szolgáltatások. 3. Regisztráció Személyesen
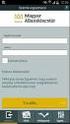 TARTALOMJEGYZÉK 1. Bevezető... 1 2. Szolgáltatások... 1 3. Regisztráció... 1 3.1. Személyesen...1 3.2. Elektronikusan...2 3.3. Regisztráció érvényessége...4 4. Aktiválás... 4 5. Belépés... 5 5.1. Ügyfélkapus
TARTALOMJEGYZÉK 1. Bevezető... 1 2. Szolgáltatások... 1 3. Regisztráció... 1 3.1. Személyesen...1 3.2. Elektronikusan...2 3.3. Regisztráció érvényessége...4 4. Aktiválás... 4 5. Belépés... 5 5.1. Ügyfélkapus
Felhasználói kézikönyv a WEB EDInet rendszer használatához
 Felhasználói kézikönyv a WEB EDInet rendszer használatához A WEB EDInet rendszer használatához internet kapcsolat, valamint egy internet böngésző program szükséges (Mozilla Firefox, Internet Explorer).
Felhasználói kézikönyv a WEB EDInet rendszer használatához A WEB EDInet rendszer használatához internet kapcsolat, valamint egy internet böngésző program szükséges (Mozilla Firefox, Internet Explorer).
Felhasználói kézikönyv. ÜFT szolgáltatás. Magyar Nemzeti Bank
 Felhasználói kézikönyv ÜFT szolgáltatás Magyar Nemzeti Bank TARTALOMJEGYZÉK 1. BEVEZETÉS... 3 2. FOGALOMTÁR... 3 3. KÉSZPÉNZÁLLÁTÁSI ÜTF (KÜFT) MODUL... 3 3.1. A KÜFT MODUL FUNKCIÓI... 3 3.1.1. Pénzintézet
Felhasználói kézikönyv ÜFT szolgáltatás Magyar Nemzeti Bank TARTALOMJEGYZÉK 1. BEVEZETÉS... 3 2. FOGALOMTÁR... 3 3. KÉSZPÉNZÁLLÁTÁSI ÜTF (KÜFT) MODUL... 3 3.1. A KÜFT MODUL FUNKCIÓI... 3 3.1.1. Pénzintézet
Hiteles Elektronikus Postafiók
 NISZ Nemzeti Infokommunikációs Szolgáltató Zrt. H-1081 Budapest, Csokonai utca 3. Hiteles Elektronikus Postafiók Cégkapu 2018. május 5. v 1.4. Tartalom 1. Bevezetés...2 2. Bejelentkezés...2 3. Cégkapu
NISZ Nemzeti Infokommunikációs Szolgáltató Zrt. H-1081 Budapest, Csokonai utca 3. Hiteles Elektronikus Postafiók Cégkapu 2018. május 5. v 1.4. Tartalom 1. Bevezetés...2 2. Bejelentkezés...2 3. Cégkapu
Csődfigyelő. Figyelje Ön is gazdasági partnerit!
 Csődfigyelő Figyelje Ön is gazdasági partnerit! 1. Tartalomjegyzék Tartalomjegyzék Bevezetés Regisztráció Kupon kód aktiválás Belépés az alkalmazásba Megfigyelt cégek listája Csődfigyelési beállítások
Csődfigyelő Figyelje Ön is gazdasági partnerit! 1. Tartalomjegyzék Tartalomjegyzék Bevezetés Regisztráció Kupon kód aktiválás Belépés az alkalmazásba Megfigyelt cégek listája Csődfigyelési beállítások
Az Értesítési tárhely. etananyag
 Az Értesítési tárhely etananyag 1 Az Értesítési tárhely 1. Áttekintés A Központi Elektronikus Szolgáltató Rendszer (KR) tárhelyet biztosít az elektronikus ügyintézést igénybe vevő ügyfelek számára. Az
Az Értesítési tárhely etananyag 1 Az Értesítési tárhely 1. Áttekintés A Központi Elektronikus Szolgáltató Rendszer (KR) tárhelyet biztosít az elektronikus ügyintézést igénybe vevő ügyfelek számára. Az
SAP DocuSign Aláírási Útmutató
 SAP DocuSign Aláírási Útmutató Tartalomjegyzék 1. SAP DocuSign Aláírási Útmutató... 2 2. E-mail értesítés fogadása... 2 3. A Dokumentum aláírása... 3 4. További opciók... 4 4.1 Befejezés később... 4 4.2
SAP DocuSign Aláírási Útmutató Tartalomjegyzék 1. SAP DocuSign Aláírási Útmutató... 2 2. E-mail értesítés fogadása... 2 3. A Dokumentum aláírása... 3 4. További opciók... 4 4.1 Befejezés később... 4 4.2
Parlagfű Bejelentő Rendszer
 Parlagfű Bejelentő Rendszer felhasználói útmutató A rendszer elérése: Elérési cím: www.govcenter.hu/pbr Felhasználói funkciók: 1. Regisztráció Új felhasználói fiókot az oldalsó menüben a [Regisztráció]-ra
Parlagfű Bejelentő Rendszer felhasználói útmutató A rendszer elérése: Elérési cím: www.govcenter.hu/pbr Felhasználói funkciók: 1. Regisztráció Új felhasználói fiókot az oldalsó menüben a [Regisztráció]-ra
Felhasználói kézikönyv
 Felhasználói kézikönyv Elektronikus Ügyintézés (EÜHT) Kézbesítési tárhely V 1.6 Utolsó mentés: 2015. 08. 11. TARTALOMJEGYZÉK 1. Bevezető... 3 2. Fogalomtár... 3 3. Kézbesítési Tárhely - szolgáltatás Intézmények
Felhasználói kézikönyv Elektronikus Ügyintézés (EÜHT) Kézbesítési tárhely V 1.6 Utolsó mentés: 2015. 08. 11. TARTALOMJEGYZÉK 1. Bevezető... 3 2. Fogalomtár... 3 3. Kézbesítési Tárhely - szolgáltatás Intézmények
Albacomp RI Rendszerintegrációs Kft Székesfehérvár, Mártírok útja 9. E K O P - 1. A. 2 - A D A T Á L L O M Á N Y O K
 E K O P - 1. A. 2 - A D A T Á L L O M Á N Y O K K Ö Z P O N T O S Í T O T T Á T V É T E L É T, Á T A D Á S Á T K E Z E L Ő, T Á M O G A T Ó I N F O R M A T I K A I R E N D S Z E R F E J L E S Z T É S E
E K O P - 1. A. 2 - A D A T Á L L O M Á N Y O K K Ö Z P O N T O S Í T O T T Á T V É T E L É T, Á T A D Á S Á T K E Z E L Ő, T Á M O G A T Ó I N F O R M A T I K A I R E N D S Z E R F E J L E S Z T É S E
OTP Egészségpénztár OTP Nyugdíjpénztár OTP SZÉP Kártya OTP Cafeteria Nyilatkoztató. https://www.otpportalok.hu. Készítette: Konyicsák Zoltán
 https://www.otpportalok.hu Készítette: Konyicsák Zoltán Tartalom 1 Néhány szó az OTP Portálok programról... 3 1.1 Az OTP Portálok bevezetésének célja... 3 2 Belépés az OTP Portálok oldalra... 4 2.1 A bejelentkezéshez
https://www.otpportalok.hu Készítette: Konyicsák Zoltán Tartalom 1 Néhány szó az OTP Portálok programról... 3 1.1 Az OTP Portálok bevezetésének célja... 3 2 Belépés az OTP Portálok oldalra... 4 2.1 A bejelentkezéshez
Oktatási anyag az MLSZ-IFA rendszerhez
 Oktatási anyag az MLSZ-IFA rendszerhez Nyilvántartási szám: ISO 9001: 503/1256(2)-1177(2) BIZALMAS INFORMÁCIÓ JET-SOL JET-SOL TARTALOMJEGYZÉK 1 Sportszervezeti adminisztráció... 3 1.1 Sportszervezeti adatok
Oktatási anyag az MLSZ-IFA rendszerhez Nyilvántartási szám: ISO 9001: 503/1256(2)-1177(2) BIZALMAS INFORMÁCIÓ JET-SOL JET-SOL TARTALOMJEGYZÉK 1 Sportszervezeti adminisztráció... 3 1.1 Sportszervezeti adatok
Felhasználói kézikönyv
 Felhasználói kézikönyv Fuvarszervező / Partner időpont foglalás (GLABS v1.0.0413) Regisztráció A rendszerbe történő belépéshez regisztrációra van szüksége. Az Ön cégét csak egy már licenccel vagy hozzáféréssel
Felhasználói kézikönyv Fuvarszervező / Partner időpont foglalás (GLABS v1.0.0413) Regisztráció A rendszerbe történő belépéshez regisztrációra van szüksége. Az Ön cégét csak egy már licenccel vagy hozzáféréssel
FELHASZNÁLÓI KÉZIKÖNYV
 FELHASZNÁLÓI KÉZIKÖNYV 1 Tartalom Felhasználói kézikönyv... 1 MyDmc... 3 Új felhasználó létrehozása... 3 Regisztráció adatok megadásával... 3 Regisztráció Google fiókkal... 4 Regisztráció Facebook fiókkal...
FELHASZNÁLÓI KÉZIKÖNYV 1 Tartalom Felhasználói kézikönyv... 1 MyDmc... 3 Új felhasználó létrehozása... 3 Regisztráció adatok megadásával... 3 Regisztráció Google fiókkal... 4 Regisztráció Facebook fiókkal...
Tájékoztató az ASP IRAT szakrendszerben beállított gépi hivatali kapuk jelszavának módosításáról és a hozzá tartozó beállítások elvégzéséről
 Tájékoztató az ASP IRAT szakrendszerben beállított gépi hivatali kapuk jelszavának módosításáról és a hozzá tartozó beállítások elvégzéséről A tájékoztatót az ASP Iratkezelő szakrendszer alkalmazás-üzemeltetője,
Tájékoztató az ASP IRAT szakrendszerben beállított gépi hivatali kapuk jelszavának módosításáról és a hozzá tartozó beállítások elvégzéséről A tájékoztatót az ASP Iratkezelő szakrendszer alkalmazás-üzemeltetője,
KISZÁLLÍTÁSI SEGÉDLET 1
 KISZÁLLÍTÁSI SEGÉDLET 1 1. Belépés az Online Megrendelői Felületre 1. 1. Lépjen fel a www.erzsebetutalvany.hu weboldalra. 2. A kezdőoldalon válassza az Online megrendelő menüpontot. 3. Adja meg a felhasználónevét
KISZÁLLÍTÁSI SEGÉDLET 1 1. Belépés az Online Megrendelői Felületre 1. 1. Lépjen fel a www.erzsebetutalvany.hu weboldalra. 2. A kezdőoldalon válassza az Online megrendelő menüpontot. 3. Adja meg a felhasználónevét
Új jelszó beállítása. Új jelszó beállítása az IFA rendszerhez. BIZALMAS INFORMÁCIÓ JET-SOL JET-SOL 2.0 verzió
 Új jelszó beállítása Új jelszó beállítása az IFA rendszerhez Nyilvántartási szám: ISO 9001: 503/1256(2)-1177(2) BIZALMAS INFORMÁCIÓ JET-SOL JET-SOL 2.0 verzió 2018. 03. 01. TARTALOMJEGYZÉK 1 Áttekintés...
Új jelszó beállítása Új jelszó beállítása az IFA rendszerhez Nyilvántartási szám: ISO 9001: 503/1256(2)-1177(2) BIZALMAS INFORMÁCIÓ JET-SOL JET-SOL 2.0 verzió 2018. 03. 01. TARTALOMJEGYZÉK 1 Áttekintés...
Aranykor Önkéntes Nyugdíjpénztár Partner Portál
 Aranykor Önkéntes Nyugdíjpénztár Partner Portál Felhasználói leírás Tartalomjegyzék 1Regisztráció... 2 1.1Regisztráció megerősítése... 3 2Bejelentkezés... 4 3Elfelejtett jelszó... 4 4A Partner Portál felépítése...
Aranykor Önkéntes Nyugdíjpénztár Partner Portál Felhasználói leírás Tartalomjegyzék 1Regisztráció... 2 1.1Regisztráció megerősítése... 3 2Bejelentkezés... 4 3Elfelejtett jelszó... 4 4A Partner Portál felépítése...
DKÜ ZRT. A Portál rendszer felületének általános bemutatása. Felhasználói útmutató. Támogatott böngészők. Felületek felépítése. Információs kártyák
 A Portál rendszer felületének általános bemutatása Felhasználói útmutató Támogatott böngészők Internet Explorer 9+ Firefox (legújabb verzió) Chrome (legújabb verzió) Felületek felépítése Információs kártyák
A Portál rendszer felületének általános bemutatása Felhasználói útmutató Támogatott böngészők Internet Explorer 9+ Firefox (legújabb verzió) Chrome (legújabb verzió) Felületek felépítése Információs kártyák
Közigazgatási Továbbképzési és Vizsgaportál felhasználói kézikönyv
 Közigazgatási Továbbképzési és Vizsgaportál felhasználói kézikönyv 2. Szervezet regisztrálása képzési referensek számára Fontos! A szervezet rögzítése a Közigazgatási Továbbképzési és Vizsgaportál rendszerben
Közigazgatási Továbbképzési és Vizsgaportál felhasználói kézikönyv 2. Szervezet regisztrálása képzési referensek számára Fontos! A szervezet rögzítése a Közigazgatási Továbbképzési és Vizsgaportál rendszerben
REGISZTRÁCIÓ ÜGYFELEK SZÁMÁRA
 REGISZTRÁCIÓ ÜGYFELEK SZÁMÁRA 2016-01-25 Az ÉTDR rendszer üzemeltetője: Lechner Nonprofit Kft. Az ÉTDR Helpdesk elérhetőségei: e-mailen: helpdesk@etdr.gov.hu telefonon: +36 1 279-2643, +36 1 279-2647 (H-CS
REGISZTRÁCIÓ ÜGYFELEK SZÁMÁRA 2016-01-25 Az ÉTDR rendszer üzemeltetője: Lechner Nonprofit Kft. Az ÉTDR Helpdesk elérhetőségei: e-mailen: helpdesk@etdr.gov.hu telefonon: +36 1 279-2643, +36 1 279-2647 (H-CS
Vihar 2.0 rendszer Felhasználói kézikönyv
 Vihar 2.0 rendszer Felhasználói kézikönyv Versenyzői funkciók O l d a l 0 21 Tartalomjegyzék Tartalom Tartalomjegyzék... 0 Bevezető... 1 Felhasználói funkciók... 2 Regisztráció... 2 Támogatott böngészők...
Vihar 2.0 rendszer Felhasználói kézikönyv Versenyzői funkciók O l d a l 0 21 Tartalomjegyzék Tartalom Tartalomjegyzék... 0 Bevezető... 1 Felhasználói funkciók... 2 Regisztráció... 2 Támogatott böngészők...
Elektromos gépkocsi vásárlás támogatása Pályázati kiírás kereskedői regisztráció segédlete
 Elektromos gépkocsi vásárlás támogatása Pályázati kiírás kereskedői regisztráció segédlete 1. Pályázati útmutató megtekintése és a szükséges regisztráció elkészítése a pályázati útmutató által említett
Elektromos gépkocsi vásárlás támogatása Pályázati kiírás kereskedői regisztráció segédlete 1. Pályázati útmutató megtekintése és a szükséges regisztráció elkészítése a pályázati útmutató által említett
é rtésí té sék szű ré sé
 E-mail é rtésí té sék szű ré sé Szűrési beállítások 2019. 01. 03. Tartalom E-mail értesítések szűrése...2 Gyakorlati példák szűrési feltételek megadására...2 Szűrés beállítása a levelezőrendszerben...2
E-mail é rtésí té sék szű ré sé Szűrési beállítások 2019. 01. 03. Tartalom E-mail értesítések szűrése...2 Gyakorlati példák szűrési feltételek megadására...2 Szűrés beállítása a levelezőrendszerben...2
1. Nyissa meg a honlapot. 2. Kattintson a Rendelek. 3. Adja meg a felhasználónevét és jelszavát. 4. Kattintson a Belépés
 I. Belépés az Online Megrendelői Felületre Nyissa meg a www.erzsebetutalvany.hu honlapot. Kattintson a Rendelek gombra. Adja meg a felhasználónevét és jelszavát. Mit tegyek, ha elfelejtettem a jelszavamat?
I. Belépés az Online Megrendelői Felületre Nyissa meg a www.erzsebetutalvany.hu honlapot. Kattintson a Rendelek gombra. Adja meg a felhasználónevét és jelszavát. Mit tegyek, ha elfelejtettem a jelszavamat?
Sú gó az ASIR/PA IR Públikús felú lethez
 Sú gó az ASIR/PA IR Públikús felú lethez Súgó a magyarországi központi Agrárstatisztikai és Piaci Árinformációs rendszer publikus moduljához. 1 Publikus felhasználói regisztráció A publikus felület Regisztráció
Sú gó az ASIR/PA IR Públikús felú lethez Súgó a magyarországi központi Agrárstatisztikai és Piaci Árinformációs rendszer publikus moduljához. 1 Publikus felhasználói regisztráció A publikus felület Regisztráció
Diákigazolvány. Belépés> Adminisztráció> Iskolai oktatás képes menü> diákigazolvány> diákigazolvány igénylés
 Tartalom Új diákigazolvány igénylés folyamata... 2 1. IAR feltöltéshez szükséges jogosultságok beállítása... 2 2. Token kérés... 2 3. Új igénylés feladása... 2 Igénylések keresése, szinkronizálása... 4
Tartalom Új diákigazolvány igénylés folyamata... 2 1. IAR feltöltéshez szükséges jogosultságok beállítása... 2 2. Token kérés... 2 3. Új igénylés feladása... 2 Igénylések keresése, szinkronizálása... 4
Gyakorlati útmutató az online jogi továbbképzéshez
 Gyakorlati útmutató az online jogi továbbképzéshez Az e-learning keretrendszert az alábbi linken érheti el: http://mmk.webuni.hu/ Annak érdekében, hogy az oldalon szereplő összes tartalom a lehető legjobb
Gyakorlati útmutató az online jogi továbbképzéshez Az e-learning keretrendszert az alábbi linken érheti el: http://mmk.webuni.hu/ Annak érdekében, hogy az oldalon szereplő összes tartalom a lehető legjobb
Új Nemzedék Központ. EFOP pályázatok online beszámoló felülete. Felhasználói útmutató
 Új Nemzedék Központ EFOP pályázatok online beszámoló felülete Felhasználói útmutató Tartalom 1. Bejelentkezés... 2 1.1. Első bejelentkezés... 2 1.2. Elfelejtett jelszó... 3 2. Saját adatok... 4 3. Dokumentumok...
Új Nemzedék Központ EFOP pályázatok online beszámoló felülete Felhasználói útmutató Tartalom 1. Bejelentkezés... 2 1.1. Első bejelentkezés... 2 1.2. Elfelejtett jelszó... 3 2. Saját adatok... 4 3. Dokumentumok...
Tájékoztató az elektronikus ügyintézésről
 Jászárokszállás Város Önkormányzatának Polgármesteri Hivatala 5123 Jászárokszállás, Árpád tér 1. Tel.:57/531-050 Fax:57/531-053 e-mail: hivatal@jaszarokszallas.hu Ügyfélfogadás: hétfő, kedd, csütörtök:
Jászárokszállás Város Önkormányzatának Polgármesteri Hivatala 5123 Jászárokszállás, Árpád tér 1. Tel.:57/531-050 Fax:57/531-053 e-mail: hivatal@jaszarokszallas.hu Ügyfélfogadás: hétfő, kedd, csütörtök:
Mappák megosztása a GroupWise-ban
 - 1 - Fő me nü Mappák megosztása a GroupWise-ban Amennyiben a feladataink végzése szükségessé teszi, lehetővé tehetjük, hogy a GroupWise rendszerben tárolt személyes mappáinkat, az ott található tételeket
- 1 - Fő me nü Mappák megosztása a GroupWise-ban Amennyiben a feladataink végzése szükségessé teszi, lehetővé tehetjük, hogy a GroupWise rendszerben tárolt személyes mappáinkat, az ott található tételeket
EU LOGIN KÉZIKÖNYV. Tartalom
 EU LOGIN KÉZIKÖNYV Az EU Login az Európai Bizottság megújult felhasználó-azonosítási rendszere, amely a korábbi ECAS rendszert váltja fel. Az EU Login lehetővé teszi a felhasználók számára, hogy egyetlen
EU LOGIN KÉZIKÖNYV Az EU Login az Európai Bizottság megújult felhasználó-azonosítási rendszere, amely a korábbi ECAS rendszert váltja fel. Az EU Login lehetővé teszi a felhasználók számára, hogy egyetlen
Felhasználói kézikönyv MAGYAR NEMZETI BANK. ERA keretrendszer
 Felhasználói kézikönyv MAGYAR NEMZETI BANK ERA keretrendszer Tartalomjegyzék Tartalom Tartalomjegyzék... 2 Bevezetés... 3 A dokumentum hatásköre... 3 A modul használatának szoftveres követelményei... 4
Felhasználói kézikönyv MAGYAR NEMZETI BANK ERA keretrendszer Tartalomjegyzék Tartalom Tartalomjegyzék... 2 Bevezetés... 3 A dokumentum hatásköre... 3 A modul használatának szoftveres követelményei... 4
Tele Élettel Programportál. Adminisztrátori segédlet
 Tele Élettel Programportál Adminisztrátori segédlet 2015 Tartalomjegyzék 1. Belépés az admin felületre... 2 2. Profil adatok, jelszó megváltoztatása... 3 3. Új esemény feltöltése... 3 3.1. Az esemény fő
Tele Élettel Programportál Adminisztrátori segédlet 2015 Tartalomjegyzék 1. Belépés az admin felületre... 2 2. Profil adatok, jelszó megváltoztatása... 3 3. Új esemény feltöltése... 3 3.1. Az esemény fő
FELHASZNÁLÓI KÉZIKÖNYV
 FELHASZNÁLÓI KÉZIKÖNYV Tartalomjegyzék Tartalomjegyzék... 1 1. Általános ismertető... 2 1.1 A program funkciója...2 1.2 Milyen adatokat tartalmaz a rendszer...2 1.3 Belépés...2 2. Részletek az egyes menüpontokhoz...
FELHASZNÁLÓI KÉZIKÖNYV Tartalomjegyzék Tartalomjegyzék... 1 1. Általános ismertető... 2 1.1 A program funkciója...2 1.2 Milyen adatokat tartalmaz a rendszer...2 1.3 Belépés...2 2. Részletek az egyes menüpontokhoz...
Hiteles elektronikus postafiók
 NISZ Nemzeti Infokommunikációs Szolgáltató Zrt. H-1081 Budapest, Csokonai utca 3. Hiteles elektronikus postafiók Állampolgár 2018.10.13. v.1.6 Tartalom 1. BEVEZETÉS...2 2. BEJELENTKEZÉS...2 3. DOKUMENTUMFELTÖLTÉS...5
NISZ Nemzeti Infokommunikációs Szolgáltató Zrt. H-1081 Budapest, Csokonai utca 3. Hiteles elektronikus postafiók Állampolgár 2018.10.13. v.1.6 Tartalom 1. BEVEZETÉS...2 2. BEJELENTKEZÉS...2 3. DOKUMENTUMFELTÖLTÉS...5
Hiteles Elektronikus Postafiók
 NISZ Nemzeti Infokommunikációs Szolgáltató Zrt. H-1081 Budapest, Csokonai utca 3. Hiteles Elektronikus Postafiók Hivatali kapu 2018. október 13. v 1.6. Tartalom 1. Bevezetés... 3 2. Bejelentkezés a Hiteles
NISZ Nemzeti Infokommunikációs Szolgáltató Zrt. H-1081 Budapest, Csokonai utca 3. Hiteles Elektronikus Postafiók Hivatali kapu 2018. október 13. v 1.6. Tartalom 1. Bevezetés... 3 2. Bejelentkezés a Hiteles
TÁJÉKOZTATÓ az OTH Szakrendszeri Információs Rendszerbe (OSZIR) történő regisztráció és belépés menetéről belföldi partner nevében
 TÁJÉKOZTATÓ az OTH Szakrendszeri Információs Rendszerbe (OSZIR) történő regisztráció és belépés menetéről belföldi partner nevében REGISZTRÁCIÓ A regisztrációs felület a bejelentkező ablak jobb alsó sarkában
TÁJÉKOZTATÓ az OTH Szakrendszeri Információs Rendszerbe (OSZIR) történő regisztráció és belépés menetéről belföldi partner nevében REGISZTRÁCIÓ A regisztrációs felület a bejelentkező ablak jobb alsó sarkában
Tájékoztató e-közmű regisztrációhoz
 Tájékoztató e-közmű regisztrációhoz 1. Jogszabályi háttér Az egységes elektronikus közműnyilvántartásról szóló 324/2013. (VIII. 29.) Korm. rendeletben foglaltak szerint: 4. (1) Az e-közmű üzemeltetéséért,
Tájékoztató e-közmű regisztrációhoz 1. Jogszabályi háttér Az egységes elektronikus közműnyilvántartásról szóló 324/2013. (VIII. 29.) Korm. rendeletben foglaltak szerint: 4. (1) Az e-közmű üzemeltetéséért,
Szülői modul. Belépés a TANINFORM rendszerbe. Főoldal
 Szülői modul Belépés a TANINFORM rendszerbe Belépni vagy a bogim.hu oldalon elhelyezett linkre való kattintással vagy a https://start.taninform.hu/application/start?intezmenyindex=032552 cím böngészőbe
Szülői modul Belépés a TANINFORM rendszerbe Belépni vagy a bogim.hu oldalon elhelyezett linkre való kattintással vagy a https://start.taninform.hu/application/start?intezmenyindex=032552 cím böngészőbe
MAGYAR POSTA ZRT. ebérjegyzék. Felhasználói kézikönyv
 MAGYAR POSTA ZRT ebérjegyzék Felhasználói kézikönyv 2016-05-02 Oldal: 2 / 7 Tartalomjegyzék 1. Belépés az Én Postám alkalmazásba... 3 2. ebérjegyzékek megjelenítése... 4 3. ebérjegyzék letöltése... 5 4.
MAGYAR POSTA ZRT ebérjegyzék Felhasználói kézikönyv 2016-05-02 Oldal: 2 / 7 Tartalomjegyzék 1. Belépés az Én Postám alkalmazásba... 3 2. ebérjegyzékek megjelenítése... 4 3. ebérjegyzék letöltése... 5 4.
A Nyomtatványok kitöltésének és beküldésének folyamata
 A Nyomtatványok kitöltésének és beküldésének folyamata 1. Az Általános Nyomtatványkitöltőt Alkalmazás (ÁNYK) letöltése Kérjük első lépésként töltse le ÁNYK-t az alábbi helyről: http://www.apeh.hu/bevallasok/nyomtatvany/keretprogramok/abevjava_install.html
A Nyomtatványok kitöltésének és beküldésének folyamata 1. Az Általános Nyomtatványkitöltőt Alkalmazás (ÁNYK) letöltése Kérjük első lépésként töltse le ÁNYK-t az alábbi helyről: http://www.apeh.hu/bevallasok/nyomtatvany/keretprogramok/abevjava_install.html
Azonosí tá srá Visszávezetett Dokumentumhitelesí te s (AVDH) á Perkápu vonátkozá sá bán
 Azonosí tá srá Visszávezetett Dokumentumhitelesí te s (AVDH) á Perkápu vonátkozá sá bán FIGYELEM! Az ÁNYK-program legfrissebb (2.71.) verziójától már lehetőség van a nyomtatványok közvetlen feltöltésére
Azonosí tá srá Visszávezetett Dokumentumhitelesí te s (AVDH) á Perkápu vonátkozá sá bán FIGYELEM! Az ÁNYK-program legfrissebb (2.71.) verziójától már lehetőség van a nyomtatványok közvetlen feltöltésére
SZOLGÁLTATÓI NYILVÁNTARTÁSI RENDSZER FELHASZNÁLÓI KÉZIKÖNYV
 SZOLGÁLTATÓI NYILVÁNTARTÁSI RENDSZER FELHASZNÁLÓI KÉZIKÖNYV Felhasználói kézikönyv IX. kötet BEJEGYZÉSEK LEKÉRDEZÉSE Magyar Államkincstár Betekintési jogosultsággal rendelkező felhasználók számára 2014.12.10.
SZOLGÁLTATÓI NYILVÁNTARTÁSI RENDSZER FELHASZNÁLÓI KÉZIKÖNYV Felhasználói kézikönyv IX. kötet BEJEGYZÉSEK LEKÉRDEZÉSE Magyar Államkincstár Betekintési jogosultsággal rendelkező felhasználók számára 2014.12.10.
Szűrési funkció az Értesítési tárhelyen
 Szűrési funkció az Értesítési tárhelyen Az Értesítési tárhelyén, a képernyőn megjelenített, hivataloktól kapott dokumentumok, valamint vevények, azaz a Központi Rendszer által küldött igazolások gyors
Szűrési funkció az Értesítési tárhelyen Az Értesítési tárhelyén, a képernyőn megjelenített, hivataloktól kapott dokumentumok, valamint vevények, azaz a Központi Rendszer által küldött igazolások gyors
OTP ADLAK Adómentes Lakáshitel-támogatás. Alapszolgáltatás KÉZIKÖNYV. OTP ADLAK alapszolgáltatás - munkáltatói portál
 OTP ADLAK Adómentes Lakáshitel-támogatás Alapszolgáltatás KÉZIKÖNYV OTP ADLAK alapszolgáltatás - munkáltatói portál www.otpvnt.hu 2017.02.23. MUNKÁLTATÓK... 3 1. Belépés az internetes portálra... 3 2.
OTP ADLAK Adómentes Lakáshitel-támogatás Alapszolgáltatás KÉZIKÖNYV OTP ADLAK alapszolgáltatás - munkáltatói portál www.otpvnt.hu 2017.02.23. MUNKÁLTATÓK... 3 1. Belépés az internetes portálra... 3 2.
DMS One Oktatási Portál Felhasználói segédlet. DMS One Zrt
 DMS One Oktatási Portál Felhasználói segédlet DMS One Zrt. 2019. 1 Bevezetés A dokumentumban bemutatjuk a DMS One Oktatási Portál használatát. Regisztráció és bejelentkezés A DMS One Oktatási Portált a
DMS One Oktatási Portál Felhasználói segédlet DMS One Zrt. 2019. 1 Bevezetés A dokumentumban bemutatjuk a DMS One Oktatási Portál használatát. Regisztráció és bejelentkezés A DMS One Oktatási Portált a
Felhasználói kézikönyv. Tőkepiaci Közzététel. Magyar Nemzeti Bank
 Felhasználói kézikönyv Tőkepiaci Közzététel Magyar Nemzeti Bank TARTALOMJEGYZÉK 1. BEVEZETÉS... 3 2. FOGALOMTÁR... 3 3. TŐKEPIACI KÖZZÉTÉTEL (TPK) MODUL... 4 3.1. A TPK MODUL ÁLTALÁNOS BEMUTATÁSA... 4
Felhasználói kézikönyv Tőkepiaci Közzététel Magyar Nemzeti Bank TARTALOMJEGYZÉK 1. BEVEZETÉS... 3 2. FOGALOMTÁR... 3 3. TŐKEPIACI KÖZZÉTÉTEL (TPK) MODUL... 4 3.1. A TPK MODUL ÁLTALÁNOS BEMUTATÁSA... 4
Kamarai Hírlevél CÉGKAPU beállítások
 Kamarai Hírlevél CÉGKAPU beállítások Tisztelt Kolléganők és Kollégák! A 2018. 11. 20. napján megküldött MÜK körlevélhez kapcsolódóan, mely szerint 2019. január 1-től az ügyvédeknek, ügyvédi irodáknak kötelező
Kamarai Hírlevél CÉGKAPU beállítások Tisztelt Kolléganők és Kollégák! A 2018. 11. 20. napján megküldött MÜK körlevélhez kapcsolódóan, mely szerint 2019. január 1-től az ügyvédeknek, ügyvédi irodáknak kötelező
EU Login kézikönyv (rövidített változat)
 EU Login kézikönyv (rövidített változat) Az Európai Bizottság felhasználó-azonosítási rendszere (EU Login, régebbi nevén: ECAS - European Commission Authentication Service) lehetővé teszi a felhasználók
EU Login kézikönyv (rövidített változat) Az Európai Bizottság felhasználó-azonosítási rendszere (EU Login, régebbi nevén: ECAS - European Commission Authentication Service) lehetővé teszi a felhasználók
OTP Portálok. Felhasználói útmutató magánszemélyek részére. OTP Egészségpénztár OTP Nyugdíjpénztár OTP SZÉP Kártya OTP Cafeteria Nyilatkoztató
 OTP Portálok Felhasználói útmutató magánszemélyek részére 2017 Készítette: Konyicsák Zoltán 1. Néhány szó az OTP Portálok programról Az OTP Portálok honlapon az OTP Pénztárszolgáltató Zrt., az OTP Nyugdíjpénztár,
OTP Portálok Felhasználói útmutató magánszemélyek részére 2017 Készítette: Konyicsák Zoltán 1. Néhány szó az OTP Portálok programról Az OTP Portálok honlapon az OTP Pénztárszolgáltató Zrt., az OTP Nyugdíjpénztár,
ECAS KÉZIKÖNYV. Tartalom
 ECAS KÉZIKÖNYV Az Európai Bizottság felhasználó-azonosítási rendszere (ECAS - European Commission Authentication Service) lehetővé teszi a felhasználók számára, hogy egyetlen jelszó megadásával férhessenek
ECAS KÉZIKÖNYV Az Európai Bizottság felhasználó-azonosítási rendszere (ECAS - European Commission Authentication Service) lehetővé teszi a felhasználók számára, hogy egyetlen jelszó megadásával férhessenek
Felhasználói kézikönyv
 Educatio Társadalmi és Szolgáltató Nonprofit Kft. Delegált Admin felület Felhasználói kézikönyv 2012.06.27. Dokumentum állapota: Tervezet Verzió: 0.1.0 Tartalomjegyzék Tartalom 1. Bevezetés... 3 2. Elérés...
Educatio Társadalmi és Szolgáltató Nonprofit Kft. Delegált Admin felület Felhasználói kézikönyv 2012.06.27. Dokumentum állapota: Tervezet Verzió: 0.1.0 Tartalomjegyzék Tartalom 1. Bevezetés... 3 2. Elérés...
CÉGKAPU-REGISZTRÁCIÓ alkalmazás használata
 CÉGKAPU-REGISZTRÁCIÓ alkalmazás használata 2018.09.17. v.3.0 1 TARTALOMJEGYZÉK I. Bevezetés... 3 1. Cégkapu-regisztráció folyamata... 3 2. Bejelentkezés... 4 II. Cégjegyzékben szereplő cég regisztrációja...
CÉGKAPU-REGISZTRÁCIÓ alkalmazás használata 2018.09.17. v.3.0 1 TARTALOMJEGYZÉK I. Bevezetés... 3 1. Cégkapu-regisztráció folyamata... 3 2. Bejelentkezés... 4 II. Cégjegyzékben szereplő cég regisztrációja...
Belépés és regisztráció az ÉTDR-ben
 Belépés és regisztráció az ÉTDR-ben Dr. Hegedűs Annamária Az ÉTDR bevezetése nagyban megkönnyíti az építési adminisztrációt. Írásunk a rendszer használatához nyújt gyakorlati útmutatót: Hogyan regisztrálhatunk
Belépés és regisztráció az ÉTDR-ben Dr. Hegedűs Annamária Az ÉTDR bevezetése nagyban megkönnyíti az építési adminisztrációt. Írásunk a rendszer használatához nyújt gyakorlati útmutatót: Hogyan regisztrálhatunk
ERA KERETRENDSZER Felhasználói kézikönyv v
 ERA KERETRENDSZER Felhasználói kézikönyv v01 2017.02.08. Tartalom 1. Bevezetés... 3 2. A modul használatának szoftveres követelményei... 4 3. Regisztráció, bejelentkezés... 5 3.1. Regisztráció... 5 3.2.
ERA KERETRENDSZER Felhasználói kézikönyv v01 2017.02.08. Tartalom 1. Bevezetés... 3 2. A modul használatának szoftveres követelményei... 4 3. Regisztráció, bejelentkezés... 5 3.1. Regisztráció... 5 3.2.
Használati útmutató az MNVH rendszerébe történő regisztrációhoz
 Használati útmutató az MNVH rendszerébe történő regisztrációhoz Tisztelt Partnerünk! Ezúton tájékoztatom, hogy a Magyar Nemzeti Vidéki Hálózat (a továbbiakban: MNVH) szolgáltatásai (hírlevél, projektötlet
Használati útmutató az MNVH rendszerébe történő regisztrációhoz Tisztelt Partnerünk! Ezúton tájékoztatom, hogy a Magyar Nemzeti Vidéki Hálózat (a továbbiakban: MNVH) szolgáltatásai (hírlevél, projektötlet
INFORMATIKAI SEGÉDLET AZ ELEKTRONIKUS BEADVÁNYOK BENYÚJTÁSÁHOZ
 INFORMATIKAI SEGÉDLET AZ ELEKTRONIKUS BEADVÁNYOK BENYÚJTÁSÁHOZ Közzétéve: 2019. augusztus 22. Tartalomjegyzék Az Általános Nyomtatványkitöltő Keretprogram (ÁNYK) használatához szükséges feltételek... 2
INFORMATIKAI SEGÉDLET AZ ELEKTRONIKUS BEADVÁNYOK BENYÚJTÁSÁHOZ Közzétéve: 2019. augusztus 22. Tartalomjegyzék Az Általános Nyomtatványkitöltő Keretprogram (ÁNYK) használatához szükséges feltételek... 2
KKK2.0 Regisztráció. A regisztráció teljes folyamata: 1. Ügyfél kommunikációs jogosultságának regisztrálása a NAV vámszerveinél.
 KKK2.0 Regisztráció A regisztráció teljes folyamata: 1. Ügyfél kommunikációs jogosultságának regisztrálása a NAV vámszerveinél. 2. Alapszintű felhasználó 3. Alapszintű aktivált felhasználó (hitelesített
KKK2.0 Regisztráció A regisztráció teljes folyamata: 1. Ügyfél kommunikációs jogosultságának regisztrálása a NAV vámszerveinél. 2. Alapszintű felhasználó 3. Alapszintű aktivált felhasználó (hitelesített
Kéretlen levelek, levélszemét, spamek kezelése a GroupWise-ban
 - 1 - Fő me nü Kéretlen levelek, levélszemét, spamek kezelése a GroupWise-ban Az Egyetem GroupWise levelező rendszerébe irányuló levelek közül az értéktelen levélszemét szűrése központilag történik. Azonban
- 1 - Fő me nü Kéretlen levelek, levélszemét, spamek kezelése a GroupWise-ban Az Egyetem GroupWise levelező rendszerébe irányuló levelek közül az értéktelen levélszemét szűrése központilag történik. Azonban
Hiteles Elektronikus Postafiók
 NISZ Nemzeti Infokommunikációs Szolgáltató Zrt. H-1081 Budapest, Csokonai utca 3. Hiteles Elektronikus Postafiók Cégkapu 2018. október 13. v 1.6. Tartalom 1. Bevezetés...2 2. Bejelentkezés...2 3. Cégkapu-postafiók
NISZ Nemzeti Infokommunikációs Szolgáltató Zrt. H-1081 Budapest, Csokonai utca 3. Hiteles Elektronikus Postafiók Cégkapu 2018. október 13. v 1.6. Tartalom 1. Bevezetés...2 2. Bejelentkezés...2 3. Cégkapu-postafiók
Hiteles elektronikus postafiók Állampolgár
 NISZ Nemzeti Infokommunikációs Szolgáltató Zrt. H-1081 Budapest, Csokonai utca 3. Hiteles elektronikus postafiók Állampolgár 2018.03.24. v.1.2. Tartalom 1. BEVEZETÉS...3 2. BEJELENTKEZÉS A HITELES ELELEKTRONIKUS
NISZ Nemzeti Infokommunikációs Szolgáltató Zrt. H-1081 Budapest, Csokonai utca 3. Hiteles elektronikus postafiók Állampolgár 2018.03.24. v.1.2. Tartalom 1. BEVEZETÉS...3 2. BEJELENTKEZÉS A HITELES ELELEKTRONIKUS
ÚJDONSÁGOK AZ FLP WEBSHOPBAN
 ÚJDONSÁGOK AZ FLP WEBSHOPBAN Jelszó igénylés E-mail cím változtatás Jelentkezési lap nyomtatás Kosár küldése e-mailben Kosár ajánlása linkkel (FLP360 weboldalra való beillesztés) Meghívó küldése NDP és
ÚJDONSÁGOK AZ FLP WEBSHOPBAN Jelszó igénylés E-mail cím változtatás Jelentkezési lap nyomtatás Kosár küldése e-mailben Kosár ajánlása linkkel (FLP360 weboldalra való beillesztés) Meghívó küldése NDP és
Felhasználói Kézikönyv
 Felhasználói Kézikönyv PiacTér - virtuális áru- és szolgáltatás bemutató tér 2017. 07. 21. Tartalom 1. REGISZTRÁCIÓ... 2 2. BEJELENTKEZÉS... 8 3. TERMÉKEK MEGTEKINTÉSE... 9 4. SZOLGÁLTATÁSOK MEGTEKINTÉSE...
Felhasználói Kézikönyv PiacTér - virtuális áru- és szolgáltatás bemutató tér 2017. 07. 21. Tartalom 1. REGISZTRÁCIÓ... 2 2. BEJELENTKEZÉS... 8 3. TERMÉKEK MEGTEKINTÉSE... 9 4. SZOLGÁLTATÁSOK MEGTEKINTÉSE...
Regisztrációs segédlet A roma közösségekben dolgozó védőnők. munkafeltételeinek javítása elnevezésű norvég projekt keretében
 Regisztrációs segédlet A roma közösségekben dolgozó védőnők munkafeltételeinek javítása elnevezésű norvég projekt keretében végzett informatikai eszközellátottság felméréséhez 1 1 1 TÁJÉKOZTATÓ az OTH
Regisztrációs segédlet A roma közösségekben dolgozó védőnők munkafeltételeinek javítása elnevezésű norvég projekt keretében végzett informatikai eszközellátottság felméréséhez 1 1 1 TÁJÉKOZTATÓ az OTH
Képzési projektterv felvétele Képző Szervezetek részére Kitöltési útmutató
 Képzési projektterv felvétele Képző Szervezetek részére Kitöltési útmutató az Európai Mezőgazdasági Vidékfejlesztési Alapból az Új Magyarország Vidékfejlesztési Program I. és II. intézkedéscsoportjához
Képzési projektterv felvétele Képző Szervezetek részére Kitöltési útmutató az Európai Mezőgazdasági Vidékfejlesztési Alapból az Új Magyarország Vidékfejlesztési Program I. és II. intézkedéscsoportjához
LETÉTKEZELŐ NYILVÁNTARTÁSI RENDSZER
 LETÉTKEZELŐ NYILVÁNTARTÁSI RENDSZER Felhasználói kézikönyv a területi adminisztrátorok számára 1.2 verzió 2015.május 14. Dokumentum adatlap Projekt/modul megnevezése: Magyar Ügyvédi Kamara Letétkezelő
LETÉTKEZELŐ NYILVÁNTARTÁSI RENDSZER Felhasználói kézikönyv a területi adminisztrátorok számára 1.2 verzió 2015.május 14. Dokumentum adatlap Projekt/modul megnevezése: Magyar Ügyvédi Kamara Letétkezelő
Használati útmutató a jogosultságok kiosztásához
 Használati útmutató a jogosultságok kiosztásához Tartalomjegyzék Bevezető... 3 Belépés az Intézményvezetői mesterjelszó-kezelő rendszerbe... 3 Meglévő felhasználó jogosultságainak módosítása... 5 Új felhasználó
Használati útmutató a jogosultságok kiosztásához Tartalomjegyzék Bevezető... 3 Belépés az Intézményvezetői mesterjelszó-kezelő rendszerbe... 3 Meglévő felhasználó jogosultságainak módosítása... 5 Új felhasználó
Óranyilvántartás (NEPTUN)
 Óranyilvántartás (NEPTUN) 1. NEPTUN web felületén az óranyilvántartás elérése Az óranyilvántartás adminisztrálására az oktatónak lehetősége van az oktatói weben az Oktatás / Kurzusok menüponton. A beállított
Óranyilvántartás (NEPTUN) 1. NEPTUN web felületén az óranyilvántartás elérése Az óranyilvántartás adminisztrálására az oktatónak lehetősége van az oktatói weben az Oktatás / Kurzusok menüponton. A beállított
Microsec Számítástechnikai Fejlesztő zrt. Microsec web-szignó. Felhasználói útmutató. ver Budapest, július 06.
 Microsec Számítástechnikai Fejlesztő zrt. Microsec web-szignó Felhasználói útmutató ver. 1.2 Budapest, 2018. július 06. Tartalomjegyzék 1 A szolgáltatás használata... 3 2 Az web-szignó felülete és főbb
Microsec Számítástechnikai Fejlesztő zrt. Microsec web-szignó Felhasználói útmutató ver. 1.2 Budapest, 2018. július 06. Tartalomjegyzék 1 A szolgáltatás használata... 3 2 Az web-szignó felülete és főbb
SYNLAB ONLINE LELETPORTÁL FELHASZNÁLÓI ÚTMUTATÓ A SYNLAB HUNGARY KFT. PARTNEREI SZÁMÁRA
 SYNLAB Hungary Kft. SYNLAB ONLINE LELETPORTÁL FELHASZNÁLÓI ÚTMUTATÓ A SYNLAB HUNGARY KFT. PARTNEREI SZÁMÁRA A regisztrációt követően e-mailben kerül kiküldésre a bejelentkezéshez használható azonosító
SYNLAB Hungary Kft. SYNLAB ONLINE LELETPORTÁL FELHASZNÁLÓI ÚTMUTATÓ A SYNLAB HUNGARY KFT. PARTNEREI SZÁMÁRA A regisztrációt követően e-mailben kerül kiküldésre a bejelentkezéshez használható azonosító
Felhasználói Kézikönyv
 GINOP-5.1.2-15-2016-0001 PiacTárs Kiemelt projekt a társadalmi vállalkozások ösztönzésére a fenntartható és versenyképes szociális gazdaság érdekében Felhasználói Kézikönyv PiacTér 2017. Tartalom 1.REGISZTRÁCIÓ...
GINOP-5.1.2-15-2016-0001 PiacTárs Kiemelt projekt a társadalmi vállalkozások ösztönzésére a fenntartható és versenyképes szociális gazdaság érdekében Felhasználói Kézikönyv PiacTér 2017. Tartalom 1.REGISZTRÁCIÓ...
Gyakorlati útmutató az online jogi továbbképzéshez
 Gyakorlati útmutató az online jogi továbbképzéshez Az e-learning keretrendszert az alábbi linken érheti el: http://mmk.webuni.hu/ (Amennyiben még nem jelentkezett a továbbképzésre, az alábbi linken található
Gyakorlati útmutató az online jogi továbbképzéshez Az e-learning keretrendszert az alábbi linken érheti el: http://mmk.webuni.hu/ (Amennyiben még nem jelentkezett a továbbképzésre, az alábbi linken található
Eszköz Regisztráció... 2. Adatmódosítás kérése... 4 Szállítási címek kezelése... 4 Új szállítási cím létrehozása... 5
 SIKARENDELES.HU Használati útmutató Tartalom Eszköz Regisztráció... 2 megnevezése: Adatmódosítás kérése... 4 Szállítási címek kezelése... 4 Új szállítási cím létrehozása... 5 Beszerzés dátuma: Új kapcsolattartó
SIKARENDELES.HU Használati útmutató Tartalom Eszköz Regisztráció... 2 megnevezése: Adatmódosítás kérése... 4 Szállítási címek kezelése... 4 Új szállítási cím létrehozása... 5 Beszerzés dátuma: Új kapcsolattartó
CÉGKAPU-REGISZTRÁCIÓ alkalmazás használata
 CÉGKAPU-REGISZTRÁCIÓ alkalmazás használata 1 TARTALOMJEGYZÉK 1. Bevezetés... 3 2. Cégkapu-regisztráció folyamata... 3 2.1. Bejelentkezés... 4 3. Cégjegyzékben szereplő cég regisztrációja... 4 3.1. Regisztráció
CÉGKAPU-REGISZTRÁCIÓ alkalmazás használata 1 TARTALOMJEGYZÉK 1. Bevezetés... 3 2. Cégkapu-regisztráció folyamata... 3 2.1. Bejelentkezés... 4 3. Cégjegyzékben szereplő cég regisztrációja... 4 3.1. Regisztráció
QUAESTOR Önkéntes Nyugdíjpénztár Pénztártagi extranet Felhasználói kézikönyv
 QUAESTOR Önkéntes Nyugdíjpénztár Pénztártagi extranet Felhasználói kézikönyv Budapest 2013.02.13. Oldalszám: 1. Tartalomjegyzék 1.1 A Központi Egységes Regisztráció célja és szolgáltatásai... 3 1.2 A regisztráció
QUAESTOR Önkéntes Nyugdíjpénztár Pénztártagi extranet Felhasználói kézikönyv Budapest 2013.02.13. Oldalszám: 1. Tartalomjegyzék 1.1 A Központi Egységes Regisztráció célja és szolgáltatásai... 3 1.2 A regisztráció
Beszerzési igény feltöltése és a jóváhagyás folyamata Felhasználói útmutató 1.0
 Fogalmak Beszerzési igény feltöltése és a jóváhagyás folyamata Felhasználói útmutató 1.0 1. A 301/2018. (XII. 27.) Kormányrendelet (a továbbiakban Korm. rendelet) 7. b), c) és d) pontja alapján az érintett
Fogalmak Beszerzési igény feltöltése és a jóváhagyás folyamata Felhasználói útmutató 1.0 1. A 301/2018. (XII. 27.) Kormányrendelet (a továbbiakban Korm. rendelet) 7. b), c) és d) pontja alapján az érintett
Fundamenta ebanking. Felhasználói útmutató
 Fundamenta ebanking Felhasználói útmutató 1. Fundamenta ebanking regisztráció (első belépés) Rendszerünkbe való első belépéskor a bejelentkező felületen kattintson az alsó sorban középen található Regisztráció-első
Fundamenta ebanking Felhasználói útmutató 1. Fundamenta ebanking regisztráció (első belépés) Rendszerünkbe való első belépéskor a bejelentkező felületen kattintson az alsó sorban középen található Regisztráció-első
Felhasználói útmutató
 Felhasználói útmutató EUREST KFT. TESTNEVELÉSI EGYETEM GYAKORLÓ SPORTISKOLAI ÁLTALÁNOS ISKOLA ÉS GIMNÁZIUM WEB ALAPÚ MENÜRENDSZERÉNEK HASZNÁLATÁHOZ Tartalom Általános felhasználói ismeretek... 2 Regisztráció...
Felhasználói útmutató EUREST KFT. TESTNEVELÉSI EGYETEM GYAKORLÓ SPORTISKOLAI ÁLTALÁNOS ISKOLA ÉS GIMNÁZIUM WEB ALAPÚ MENÜRENDSZERÉNEK HASZNÁLATÁHOZ Tartalom Általános felhasználói ismeretek... 2 Regisztráció...
