Kéretlen levelek, levélszemét, spamek kezelése a GroupWise-ban
|
|
|
- Diána Papné
- 9 évvel ezelőtt
- Látták:
Átírás
1 - 1 - Fő me nü Kéretlen levelek, levélszemét, spamek kezelése a GroupWise-ban Az Egyetem GroupWise levelező rendszerébe irányuló levelek közül az értéktelen levélszemét szűrése központilag történik. Azonban az ilyen levelek készítésének a technikája is módosul, és előfordulhat, hogy mégis átjutnak az igen kifinomult szűrőrendszeren, illetve az is előfordulhat, hogy bizonyos címekről nem szeretnénk leveleket kapni. Ezek beállításában, a levelek szűrésében segítenek a GroupWise felhasználó szintű beállításai. Eszköz tár P a n e l Bete kintő
2 - 2 - Levélszemét kezelési lista használatának engedélyezése Első lépésként a Főmenü Eszközök/Levélszemét kezelés menüpontjában a Beállítások lapon engedélyeznünk kell a levélszemét kezelési lista használatát, aminek eredményeként a GroupWise létrehozza a mappát, ahová gyűjteni fogja a kéretlen eket (spameket). Ugyanitt beállíthatjuk, hogy: - a levélszemét-kezelési listán szereplő címekről érkező leveleket a GroupWise a Levélszemét mappába helyezze; - a személyes (Napi kapcsolatok vagy más) címjegyzékekben nem szereplő címekről érkező leveleket, feladatokat, találkozó megkereséseket a GroupWise a Levélszemét mappába helyezze; - engedélyezzük a letiltott feladók listájának használatát (az itt szereplő címekről érkező leveleket a GroupWise nem kézbesíti); - a Levélszemét mappában található tételek mennyi nap után kerüljenek áthelyezésre (törlésre) a Lomtár mappába. Előbb az Alkalmaz majd az OK gomb leütésével hagyhatjuk jóvá a kijelöléseket. A Levélszemét-kezelési lista és a Letiltott feladók listája egyaránt maximum 1000 bejegyzést tartalmazhat. Ha több, mint 1000 bejegyzés lett hozzáadva, a legritkábban használt bejegyzések el lesznek dobva. Levélszemét mappa A GroupWise a levélszemét-kezelési listán szereplő címekről és internetes tartományokból érkező összes elektronikus levelet a levélszemét mappába helyezi. Ez a mappa csak akkor jön létre a mappa listában, ha a levélszemét-kezelési beállítás engedélyezve van. A mappa nem törölhető, amíg bármelyik levélszemét-kezelési beállítás engedélyezve van. A mappa azonban ekkor is átnevezhető vagy áthelyezhető a mappalista más helyére. Ha letiltjuk a levélszemét-kezelést, a mappa törölhetővé válik. A mappát akkor is törölhetjük, ha a rendszergazda letiltja a levélszemét-kezelési funkció használatát.
3 - 3 - Egy adott felhasználótól érkező összes letiltása vagy Levélszemét-mappába helyezése Figyelem! A GroupWise az egyetemi levelező rendszeren belül, a uni-nke.hu tartományból érkező levelekre a levélszemét kezelési szabályokat nem alkalmazza, csak az internet felől érkező elektronikus levelekre.
4 - 4 - Amennyiben nem az egyetemi levelező rendszerből, hanem egy külső internetes címről érkezett levélre akarjuk alkalmazni a levélszemét kezelési szabályokat: 1. Kattintsunk az internetes címről érkezett tételre az egér jobb oldali gombjával, majd válasszuk a legördülő menü Levélszemét parancsát. 2. A megjelenő menüben kattintsunk a megfelelő pontra: a) Feladó megjelölése megbízhatóként A GroupWise ezentúl mindig kézbesíti a Beérkezett üzenetek mappába az erről az internetes címről (pl. cim1@levelek.com) vagy internetes tartományból (levelek.com) érkező leveleket. A Ne vegye fel a listára pont megjelölésnek akkor van jelentősége, ha kivételesen nem megbízhatóként akarjuk megjelölni a cim1@levelek.com címről érkező elektronikus leveleket, holott korábban a levelek.com internetes tartományt megbízhatóként jelöltük meg. Azaz a cim1@levelek.com címről küldött leveleket továbbra sem akarjuk megkapni. b) Feladó megjelölése levélszemétküldőként A GroupWise ezentúl a Levélszemét mappába helyezi az erről az internetes címről (pl. cim1@levelek.com) vagy internetes tartományból (pl. levelek.com) érkező leveleket. A Ne vegye fel a listára pont megjelölésnek akkor van jelentősége, ha kivételesen megbízhatóként akarjuk megjelölni a cim1@levelek.com címről érkező elektronikus leveleket, holott korábban a levelek.com internetes tartományt nem megbízhatóként jelöltük meg (az innen érkező levelek a Levélszemét mappába kerültek). Azaz a cim1@levelek.com címről küldött leveleket továbbra is meg akarjuk kapni.
5 - 5 - A tétel áthelyezése a Levélszemét mappába jelölőnégyzetben meghatározhatjuk, hogy már ez a levél is bekerüljön-e a Levélszemét mappába vagy sem. Ha nem kivételként jelöltük meg, akkor ettől fogva, minden erről a címről vagy tartományból érkező levél oda fog kerülni. A levélszemét-kezelési lista engedélyezése jelölőnégyzetben - ha eddig még nem tettük meg - engedélyezhetjük a lista használatát. c) Feladó letiltása... A GroupWise ezentúl nem kézbesíti az erről az internetes címről (pl. cim1@levelek.com) vagy internetes tartományból (pl. levelek.com)érkező leveleket. A Ne vegye fel a listára pont megjelölésnek akkor van jelentősége, ha kivételesen megbízhatóként akarjuk megjelölni a cim1@levelek.com címről érkező elektronikus leveleket, holott korábban a levelek.com internetes tartományt nem megbízhatóként jelöltük meg (az innen érkező leveleket a GroupWise nem kézbesítette). Azaz a cim1@levelek.com címről küldött leveleket továbbra is meg akarjuk kapni. A tétel áthelyezése a Lomtár mappába jelölőnégyzetben meghatározhatjuk, hogy ezt a levelet még meg akarjuk tartani vagy kerüljön a Lomtár mappába. Ha nem kivételként jelöltük meg, akkor ettől fogva, az erről a címről vagy tartományból levelek nem kerülnek kézbesítésre. A letiltott feladók listájának engedélyezése jelölőnégyzetben - ha eddig még nem tettük meg - engedélyezhetjük a lista használatát. d) Levélszemét-kezelés Ha ezt a menüpontot választjuk, akkor ugyanaz az ablak jelenik meg, mint amelyet a Főmenü Eszközök/Levélszemét kezelés menüpontjában lehet választani az alábbi lapok közül: Levélszemét-kezelési lista Itt adhatjuk meg, szerkeszthetjük, törölhetjük azokat a nem megbízható címeket és tartományokat, ahonnan érkező elektronikus leveleket a Levélszemét mappába kell helyezni. A címek és tartományok közül a kijelölteket áthelyezhetjük a Letiltott vagy a Megbízható feladók listájára. Az ablakban látható, hogy mely címről, tartományból mikor érkezett utoljára küldemény és összesen hányszor, illetve eddig összesen mennyi ilyen címet, tartományt vettünk fel (max 1000 lehet). Ezek a küldemények a Levélszemét mappában találhatók.
6 - 6 - Letiltott feladók listája lapon Itt adhatjuk meg, szerkeszthetjük, törölhetjük azokat a tiltott címeket és tartományokat, ahonnan érkező elektronikus leveleket nem kézbesíti a GroupWise. A címek és tartományok közül a kijelölteket áthelyezhetjük a Levélszemét-kezelési listára vagy a Megbízható feladók listájára. Az ablakban látható, hogy mely címről, tartományból mikor érkezett utoljára küldemény és összesen hányszor, illetve eddig összesen mennyi ilyen címet, tartományt vettünk fel (max 1000 lehet). Ezek a küldeményeket a GroupWise nem kézbesítette. Megbízható feladók listája lapon Itt adhatjuk meg, szerkeszthetjük, törölhetjük azokat a megbízható címeket és tartományokat, ahonnan érkező elektronikus leveleket a másik két listától függetlenül mindig kézbesíti a GroupWise. A címek és tartományok közül a kijelölteket áthelyezhetjük a Levélszemét-kezelési listára vagy a Letiltott feladók listájára. Az ablakban látható, hogy mely címről, tartományból mikor érkezett utoljára küldemény és összesen hányszor, illetve eddig összesen mennyi ilyen címet, tartományt vettünk fel. Ezeket a küldeményeket a GroupWise a Postafiókban helyezte el.
7 - 7 - Kéretlen levelek, levélszemét, spamek kezelése az internetről (GroupWise WebAccess) Szabadságunk, távollétünk idején az internet felől érhetjük el a GroupWise fiókunkat. Alább röviden bemutatjuk a levélszemét kezelését a GroupWise WebAccess felületén, amely részletesen leírásra került a Belépés a GroupWise levelező rendszerbe az Internet felől dokumentumban. A levélszemét Groupwise WebAccess felületén történő kezeléséhez nem állnak rendelkezésre ugyanazok az eszközök, mint az egyetemi hálózaton elérhető kliens programban. Ezért célszerű - könnyebb elvégezni - az ilyen tevékenységeket a kliens program, mint a WebAccess felületén. Az esetlegesen szükséges módosításokhoz ( címek, internetes tartományok listára helyezéséhez, törléséhez) első lépésként az Egyetem GroupWise rendszerében (a kliens felületen) engedélyezni kell a levélszemét kezelést, azaz a GroupWise-nak létre kell hoznia a mappát. A kliens felületen beállított levélszemét szabályok (és a többi szabály is) a saját teljes GroupWise fiókunkra vonatkozik, függetlenül attól, hogy a kliens vagy WebAccess felületen kezeljük a tételeinket. Ugyanígy a WebAccess felületen létrehozott szabályok a kliens felületen is érvényesek, kezelhetők és módosíthatók. ek letiltása vagy levélszemétként kezelése a GroupWise WebAccess felületén A WebAccess felelületen nem érhető el a 2. oldalon tárgyalt Levélszemét kezelés ablak, helyette a elektronikus levelek letiltásához vagy levélszemétként való kezeléséhez szabályokat kell létrehoznunk, hasonlóan a Távollét, szabadság szabály létrehozása, kezelése a GroupWise-ban című dokumentumban leírtakhoz. Létrehozhatunk egy Törlés szabályt, amely egy adott címről vagy internetes tartományból érkező tételeket automatikusan a Lomtár mappába továbbítja. Vagy létrehozhatunk egy Áthelyezés mappába szabályt, amely egy adott címről vagy
8 - 8 - internetes tartományból érkező (vagy az adott tárgyú) tételeket automatikusan a Levélszemét vagy egy másik általunk megjelölt mappába továbbítja. Törlés szabály létrehozása 1. A WebAccess főoldalán kattintsunk a Beállítások ikonra, majd a Beállítások menüpontra és a Szabályok lapra. 2. Típus mező legördülő menüjében válasszuk a Törlés parancsot, és kattintsunk a Létrehozás gombra. 3. Írjunk be egy nevet a Szabály neve mezőbe (pl. Tiltott cím1 feladó üzeneteinek törlése). Egy törlési szabályban csak egy - a megadott feltételnek megfelelő - címről vagy egy internetes tartomány összes címéről küldött üzeneteket tilthatunk le. Mivel előfordulhat, hogy több ilyen törlési szabályt is létre kell hoznunk, ezért a szabály nevét is úgy célszerű megadni, hogy a megnevezéséből is kiderülhessen a tartalma, vagy következtetni tudjunk rá.
9 4. A Feltételek megadása gombra kattintva tovább finomíthatjuk a törlési szabályt. Az első feltétel mezőben: válasszuk a Feladó lehetőséget. A második feltétel mezőben, annak megfelelően, hogy mennyire akarjuk szűkíteni vagy bővíteni azt a kört, amelyre vonatkozik a törlés, válaszuk: - Az Egyezik lehetőséget, ha a harmadik mezőbe karakterre pontosan be tudjuk írni az érkező üzenetekben megjelenő feladó nevet (pl. Feladó <cim1@levelek.com>). - A Tartalmazza lehetőséget, ha egy internetes tartomány összes címéről érkező küldeményt szeretnénk letiltani (pl. levelek.com). Ez tűnik a legcélszerűbb változatnak, ha csak annyit tudunk, hogy az internet mely tartományából várhatóak az üzenetek, vagy nem tudjuk karakterre pontosan beírni az érkező üzenetekben megjelenő feladó nevet, vagy több hasonló nevű üzenet küldőt (pl. Feladó11, Feladó12, Feladó35 üzenetküldők nevéből elad részlet alapján) szeretnénk letiltani. - A Nem tartalmazza lehetőséget akkor használjuk, ha egy internetes tartomány egy bizonyos címe kivételével a tartomány összes többi címét le akarjuk tiltani. - A Kezdete lehetőséget, akkor használjuk, ha az érkező üzenetekben megjelenő feladó nevének néhány kezdő karakterét (pl. Feladó cim1@levelek.com-ből a Felad részt) ismerjük, vagy több olyan üzenetküldő van, akiknek a neve megegyezik vagy hasonló (pl. Feladó11, Feladó12, Feladó35: Felad) és az üzeneteiket le akarjuk tiltani. Az utolsó feltétel mezőbe a második feltétel mezőben megadott feltételnek megfelelően karakterre pontosan írjuk be a letiltandó cím (pl. Felado1 <cim1@levelek.com>) vagy internetes tartomány részletét, vagy teljes egészét. A beírt cím (vagy cím-részlet) pontosságára ügyelnünk kell, máskülönben a létrehozott szabályunk nem lesz eredményes. 5. Kattintsunk a Mentés gombra. 6. Ellenőrizzük, hogy a létrehozott szabály mellett található jelölőnégyzet be lett-e jelölve, és kattintsunk a Mentés majd a Bezárás gombra
10 Áthelyezés mappába szabály létrehozása 1. A WebAccess főoldalán kattintsunk a Beállítások ikonra, majd a Beállítások menüpontra és a Szabályok lapra. 2. Típus mező legördülő menüjében válasszuk az Áthelyezés mappába parancsot, és kattintsunk a Létrehozás gombra. 3. Írjunk be egy nevet a Szabály neve mezőbe (pl. Tiltott cím1 feladó üzeneteinek áthelyezése). Egy áthelyezési szabályban csak egy - a megadott feltételnek megfelelő - címről vagy egy internetes tartomány összes címéről küldött üzeneteket helyezhetjük át. Mivel előfordulhat, hogy több ilyen áthelyezési szabályt is létre kell hoznunk, ezért a szabály nevét is úgy célszerű megadni, hogy a megnevezéséből is kiderülhessen a tartalma, vagy következtetni tudjunk rá.
11 A Feltételek megadása gombra kattintva tovább finomíthatjuk az áthelyezési szabályt. Az első feltétel mezőben: válasszuk a Feladó lehetőséget. A második feltétel mezőben, annak megfelelően, hogy mennyire akarjuk szűkíteni vagy bővíteni azt a kört, amelyre vonatkozik az áthelyezés, válaszuk: - Az Egyezik lehetőséget, ha a harmadik mezőbe karakterre pontosan be tudjuk írni az érkező üzenetekben megjelenő feladó nevet (pl. Feladó <cim1@levelek.com>). - A Tartalmazza lehetőséget, ha egy internetes tartomány összes címéről érkező küldeményt szeretnénk letiltani (pl. levelek.com). Ez tűnik a legcélszerűbb változatnak, ha csak annyit tudunk, hogy az internet mely tartományából várhatóak az üzenetek, vagy nem tudjuk karakterre pontosan beírni az érkező üzenetekben megjelenő feladó nevet, vagy több hasonló nevű üzenet küldőt (pl. Feladó11, Feladó12, Feladó35 üzenetküldők nevéből elad részlet alapján) szeretnénk letiltani. - A Nem tartalmazza lehetőséget akkor használjuk, ha egy internetes tartomány egy bizonyos címe kivételével a tartomány összes többi címét le akarjuk tiltani. - A Kezdete lehetőséget, akkor használjuk, ha az érkező üzenetekben megjelenő feladó nevének néhány kezdő karakterét (pl. Feladó cim1@levelek.com-ből a Felad részt) ismerjük, vagy több olyan üzenetküldő van, akiknek a neve megegyezik vagy hasonló (pl. Feladó11, Feladó12, Feladó35: Felad) és az üzeneteiket le akarjuk tiltani. Az utolsó feltétel mezőbe a második feltétel mezőben megadott feltételnek megfelelően karakterre pontosan írjuk be a kezelendő cím (pl. Felado1 <cim1@levelek.com>) vagy internetes tartomány részletét, vagy teljes egészét. A beírt cím (vagy cím-részlet) pontosságára ügyelnünk kell, máskülönben a létrehozott szabályunk nem lesz eredményes.
12 Jelöljük ki a célmappát, az fiókunk feltétel mezők alatt látható könyvtárstruktúrájában, ahová át kell helyezni a kéretlen, tiltott üzeneteket. Ez a mappa értelemszerűen a kéretlen levelek tárolására létrehozott Levélszemét mappa lehet, de a WebAcces felületen más mappát is kijelölhetünk erre a célra, akár úgy is, hogy különböző címekről vagy internetes tartományokból érkező üzeneteket különböző mappákba helyeztetünk át a levelező rendszerrel. 6. Kattintsunk a Mentés gombra. 7. Ellenőrizzük, hogy a létrehozott szabály mellett található jelölőnégyzet be lett-e jelölve, és kattintsunk a Mentés majd a Bezárás gombra. A WebAccess felületen létrehozott levélszemét (Törlés, Áthelyezés) szabályok kezelése a Groupwise kliens felületén A Groupwise WebAccess felületén a levélszemét, a tiltott címek, internetes tartományok kezelésésére létrehozott szabályok érvényesek a saját Groupwise fiók kliens felületén is, viszont nem jelennek meg a jelen dokumentum 2-6. oldalán tárgyalt pontokban. A szabályok működésének engedélyezése, tiltása, kezelésük a Főmenü/Eszközök/Szabályok pontban lehetséges:
Távollét, szabadság szabály létrehozása, kezelése a GroupWise-ban
 - 1 - Fő me nü Távollét, szabadság szabály létrehozása, kezelése a GroupWise-ban A távollétek, szabadságok idején nem tudjuk folyamatosan ellenőrizni az e- mailjeinket, vagy legalábbis a kapcsolatos tevékenységeket
- 1 - Fő me nü Távollét, szabadság szabály létrehozása, kezelése a GroupWise-ban A távollétek, szabadságok idején nem tudjuk folyamatosan ellenőrizni az e- mailjeinket, vagy legalábbis a kapcsolatos tevékenységeket
Mappák megosztása a GroupWise-ban
 - 1 - Fő me nü Mappák megosztása a GroupWise-ban Amennyiben a feladataink végzése szükségessé teszi, lehetővé tehetjük, hogy a GroupWise rendszerben tárolt személyes mappáinkat, az ott található tételeket
- 1 - Fő me nü Mappák megosztása a GroupWise-ban Amennyiben a feladataink végzése szükségessé teszi, lehetővé tehetjük, hogy a GroupWise rendszerben tárolt személyes mappáinkat, az ott található tételeket
Belépés a GroupWise levelező rendszerbe az Internet felől
 1 Belépés a GroupWise levelező rendszerbe az Internet felől A GroupWise levelező szolgáltatás web felelületről, az Internet felől az Egyetem honlapjáról is elérhető, az alábbi linken: www.uni-nke.hu WEBMAIL-NKE
1 Belépés a GroupWise levelező rendszerbe az Internet felől A GroupWise levelező szolgáltatás web felelületről, az Internet felől az Egyetem honlapjáról is elérhető, az alábbi linken: www.uni-nke.hu WEBMAIL-NKE
Hiteles Elektronikus Postafiók
 NISZ Nemzeti Infokommunikációs Szolgáltató Zrt. H-1081 Budapest, Csokonai utca 3. Hiteles Elektronikus Postafiók Tárhely adminisztráció 2018.05.07. v.1.2. TARTALOMJEGYZÉK 1. BEVEZETÉS... 3 2. BEJELENTKEZÉS
NISZ Nemzeti Infokommunikációs Szolgáltató Zrt. H-1081 Budapest, Csokonai utca 3. Hiteles Elektronikus Postafiók Tárhely adminisztráció 2018.05.07. v.1.2. TARTALOMJEGYZÉK 1. BEVEZETÉS... 3 2. BEJELENTKEZÉS
Hiteles elektronikus postafiók Perkapu
 Hiteles elektronikus postafiók Perkapu 2018.10.27. Tartalom Bevezetés...2 Bejelentkezés a Hiteles Elektronikus Postafiókba...2 Perkapu tárhely kiválasztása...2 Beérkezett üzenetek...3 Dokumentumletöltés...4
Hiteles elektronikus postafiók Perkapu 2018.10.27. Tartalom Bevezetés...2 Bejelentkezés a Hiteles Elektronikus Postafiókba...2 Perkapu tárhely kiválasztása...2 Beérkezett üzenetek...3 Dokumentumletöltés...4
Apisshop webáruház Felhasználói dokumentáció
 Apisshop webáruház Felhasználói dokumentáció apisshop nyitóoldal webáruház szolgáltatások, funkciók, folyamatok Apisshop webáruház általános információk Termékek elrendezése Termékkeresés Termékszűrők
Apisshop webáruház Felhasználói dokumentáció apisshop nyitóoldal webáruház szolgáltatások, funkciók, folyamatok Apisshop webáruház általános információk Termékek elrendezése Termékkeresés Termékszűrők
Általános e-mail fiók beállítási útmutató
 Általános e-mail fiók beállítási útmutató Ennek az összeállításnak az a célja, hogy segítséget nyújtsunk azon Ügyfeleink számára, akik az IntroWeb Kft. által nyújtott e-mail szolgáltatáshoz be szeretnék
Általános e-mail fiók beállítási útmutató Ennek az összeállításnak az a célja, hogy segítséget nyújtsunk azon Ügyfeleink számára, akik az IntroWeb Kft. által nyújtott e-mail szolgáltatáshoz be szeretnék
O365 és felhő szolgáltatások igénybevételéhez szükséges beállítások
 F E L H A S Z N Á L Ó I L E Í R Á S O365 és felhő szolgáltatások igénybevételéhez szükséges beállítások BGF Informatikai Főosztály 2014. szeptember 24. H-1149 Budapest, Buzogány utca 11-13. www.bgf.hu
F E L H A S Z N Á L Ó I L E Í R Á S O365 és felhő szolgáltatások igénybevételéhez szükséges beállítások BGF Informatikai Főosztály 2014. szeptember 24. H-1149 Budapest, Buzogány utca 11-13. www.bgf.hu
é rtésí té sék szű ré sé
 E-mail é rtésí té sék szű ré sé Szűrési beállítások 2019. 01. 03. Tartalom E-mail értesítések szűrése...2 Gyakorlati példák szűrési feltételek megadására...2 Szűrés beállítása a levelezőrendszerben...2
E-mail é rtésí té sék szű ré sé Szűrési beállítások 2019. 01. 03. Tartalom E-mail értesítések szűrése...2 Gyakorlati példák szűrési feltételek megadására...2 Szűrés beállítása a levelezőrendszerben...2
Novell GroupWise levelező rendszer alapok Kiadványunk célja, hogy a Nemzeti Közszolgálati Egyetemen használt Novell GroupWise (a továbbiakban GW)
 1 Novell GroupWise levelező rendszer alapok Kiadványunk célja, hogy a Nemzeti Közszolgálati Egyetemen használt Novell GroupWise (a továbbiakban GW) levelező rendszer 8. verziójának alap szolgáltatásait
1 Novell GroupWise levelező rendszer alapok Kiadványunk célja, hogy a Nemzeti Közszolgálati Egyetemen használt Novell GroupWise (a továbbiakban GW) levelező rendszer 8. verziójának alap szolgáltatásait
Tételek törlése, lomtár kezelése a GroupWise-ban
 - 1 - Fő me nü Tételek törlése, lomtár kezelése a GroupWise-ban Eszköz tár P a n e l Bete kintő A GroupWise fiókunkban található tételeket (leveleket, naptári elemeket, tennivalókat, napi kapcsolatokat)
- 1 - Fő me nü Tételek törlése, lomtár kezelése a GroupWise-ban Eszköz tár P a n e l Bete kintő A GroupWise fiókunkban található tételeket (leveleket, naptári elemeket, tennivalókat, napi kapcsolatokat)
Bejelentkezés az egyetemi hálózatba és a számítógépre
 - 1 - Bejelentkezés az egyetemi hálózatba és a számítógépre 1. lépés: az Egyetem Novell hálózatába történő bejelentkezéskor az alábbi képernyő jelenik meg: az első sorban a felhasználónevet, a második
- 1 - Bejelentkezés az egyetemi hálózatba és a számítógépre 1. lépés: az Egyetem Novell hálózatába történő bejelentkezéskor az alábbi képernyő jelenik meg: az első sorban a felhasználónevet, a második
Levelezők szűrésének beállítása
 Levelezők szűrésének beállítása Hogyan tudjuk szűrni a vevényeket és igazolásokat a levelezőben? Gmail levelező Nyissa meg a levelezőt. Válassza ki a jobb felső sarokban a Beállítás gombot. Válassza ki
Levelezők szűrésének beállítása Hogyan tudjuk szűrni a vevényeket és igazolásokat a levelezőben? Gmail levelező Nyissa meg a levelezőt. Válassza ki a jobb felső sarokban a Beállítás gombot. Válassza ki
Nokia N8 (Mail for Exchange) beállítása Virtualoso email levelezésre
 Nokia N8 (Mail for Exchange) beállítása Virtualoso email levelezésre A következô lépések segítségével egyszeûen beállíthatja a Virtualoso email levelezést Nokia N8 készülékre. A készülék integrált e-mail
Nokia N8 (Mail for Exchange) beállítása Virtualoso email levelezésre A következô lépések segítségével egyszeûen beállíthatja a Virtualoso email levelezést Nokia N8 készülékre. A készülék integrált e-mail
A Perkapun keresztül a gazdálkodó szervezetek és a jogi képviselővel eljáró felek nyújthatják be beadványaikat. A szolgáltatást kizárólag
 Tartalom 1. Bevezető...2 2. Online regisztrációs felület elérése...2 3. Perkapu nyitása...2 4. Ügykezelő(k) hozzáadása...5 5. Ügykezelői jelszó módosítása...6 6. Ügykezelő törlése...7 7. Főkapcsolattartói
Tartalom 1. Bevezető...2 2. Online regisztrációs felület elérése...2 3. Perkapu nyitása...2 4. Ügykezelő(k) hozzáadása...5 5. Ügykezelői jelszó módosítása...6 6. Ügykezelő törlése...7 7. Főkapcsolattartói
Bóra Adatcsere. A webes modul működésének részletesebb leírását a csatolt dokumentum tartalmazza.
 Bóra Adatcsere A Bóra Adatcsere a Bóra bérprogram webes modulja, ami a http://adatcsere.globo.hu címen érhető el. Természetesen a modult szeretnénk az Önök igényei alapján tovább fejleszteni, ezért kíváncsian
Bóra Adatcsere A Bóra Adatcsere a Bóra bérprogram webes modulja, ami a http://adatcsere.globo.hu címen érhető el. Természetesen a modult szeretnénk az Önök igényei alapján tovább fejleszteni, ezért kíváncsian
Levelező kliensek beállítása
 Levelező kliensek beállítása Tartalomjegyzék Tartalomjegyzék...1 Bevezető...1 Eléréshez szükséges adatok...1 Mozilla Thunderbird beállítása...2 Microsoft Outlook 2013 beállítása...7 Bevezető A SinusLink
Levelező kliensek beállítása Tartalomjegyzék Tartalomjegyzék...1 Bevezető...1 Eléréshez szükséges adatok...1 Mozilla Thunderbird beállítása...2 Microsoft Outlook 2013 beállítása...7 Bevezető A SinusLink
Hiteles Elektronikus Postafiók
 NISZ Nemzeti Infokommunikációs Szolgáltató Zrt. H-1081 Budapest, Csokonai utca 3. Hiteles Elektronikus Postafiók Tárhely adminisztráció 2018.10.13. v.1.3. TARTALOMJEGYZÉK 1. BEVEZETÉS... 3 2. BEJELENTKEZÉS
NISZ Nemzeti Infokommunikációs Szolgáltató Zrt. H-1081 Budapest, Csokonai utca 3. Hiteles Elektronikus Postafiók Tárhely adminisztráció 2018.10.13. v.1.3. TARTALOMJEGYZÉK 1. BEVEZETÉS... 3 2. BEJELENTKEZÉS
Levél olvasása, műveletek a levelekkel
 1 Levél olvasása, műveletek a levelekkel Üzeneteink legegyszerűbb és leggyorsabb áttekintésére a Betekintőt használhatjuk. Segítségével időt spórolhatunk meg, mert nem szükséges minden egyes tételt megnyitni,
1 Levél olvasása, műveletek a levelekkel Üzeneteink legegyszerűbb és leggyorsabb áttekintésére a Betekintőt használhatjuk. Segítségével időt spórolhatunk meg, mert nem szükséges minden egyes tételt megnyitni,
A GroupWise WebAccess segítségével Ön bármely HTML 3 szabványt alkalmazó böngészõ programmal hozzáférhet levelezéséhez és naptárához.
 V E R Z I Ó 5.1/5.2 G Y O R S K A L A U Z A W E B A C C E S S J A V A P R O G R A M H O Z TM GROUPWISE 5.2 QUICK START CARD A GroupWise WebAccess segítségével Ön bármely HTML 3 szabványt alkalmazó böngészõ
V E R Z I Ó 5.1/5.2 G Y O R S K A L A U Z A W E B A C C E S S J A V A P R O G R A M H O Z TM GROUPWISE 5.2 QUICK START CARD A GroupWise WebAccess segítségével Ön bármely HTML 3 szabványt alkalmazó böngészõ
1. Nyissa meg a honlapot. 2. Kattintson a Rendelek. 3. Adja meg a felhasználónevét és jelszavát. 4. Kattintson a Belépés
 I. Belépés az Online Megrendelői Felületre Nyissa meg a www.erzsebetutalvany.hu honlapot. Kattintson a Rendelek gombra. Adja meg a felhasználónevét és jelszavát. Mit tegyek, ha elfelejtettem a jelszavamat?
I. Belépés az Online Megrendelői Felületre Nyissa meg a www.erzsebetutalvany.hu honlapot. Kattintson a Rendelek gombra. Adja meg a felhasználónevét és jelszavát. Mit tegyek, ha elfelejtettem a jelszavamat?
Levelezési beállítások
 Levelezési beállítások Tartalomjegyzék 1 2 2.1 2.2 2.3 2.4 3 Általános információk...2 Beállítások Windows alatt...2 Thunderbird beállítások...2 Microsoft Outlook 2010 beállítások...6 Androidos beállítások...10
Levelezési beállítások Tartalomjegyzék 1 2 2.1 2.2 2.3 2.4 3 Általános információk...2 Beállítások Windows alatt...2 Thunderbird beállítások...2 Microsoft Outlook 2010 beállítások...6 Androidos beállítások...10
Outlook Express használata
 Outlook Express használata Az induló ablak több részre oszlik Nyitott mappa tartalma Mappák Partnerek Az induló ablak nézetét testre lehet szabni a Nézet menü/elrendezés almenüjével Az eszköztár testreszabásához
Outlook Express használata Az induló ablak több részre oszlik Nyitott mappa tartalma Mappák Partnerek Az induló ablak nézetét testre lehet szabni a Nézet menü/elrendezés almenüjével Az eszköztár testreszabásához
A Windows az összetartozó adatokat (fájlokat) mappákban (könyvtárakban) tárolja. A mappák egymásba ágyazottak.
 Mappakezelés WINDOWS-7 A Windows az összetartozó adatokat (fájlokat) mappákban (könyvtárakban) tárolja. A mappák egymásba ágyazottak. A PC legnagyobb mappája, amely az összes többi mappát is magában foglalja,
Mappakezelés WINDOWS-7 A Windows az összetartozó adatokat (fájlokat) mappákban (könyvtárakban) tárolja. A mappák egymásba ágyazottak. A PC legnagyobb mappája, amely az összes többi mappát is magában foglalja,
EDInet Connector telepítési segédlet
 EDInet Connector telepítési segédlet A cégünk által küldött e-mail-ben található linkre kattintva, a következő weboldal jelenik meg a böngészőben: Az EdinetConnectorInstall szövegre klikkelve(a képen pirossal
EDInet Connector telepítési segédlet A cégünk által küldött e-mail-ben található linkre kattintva, a következő weboldal jelenik meg a böngészőben: Az EdinetConnectorInstall szövegre klikkelve(a képen pirossal
Rendszergazda Debrecenben
 LEVELEZŐKLIENS BEÁLLÍTÁSA A levelezés kényelmesen kliensprogramokkal is elérhető, és használható. Ezen útmutató beállítási segítséget nyújt, két konkrét klienssel bemutatva képernyőképekkel. Természetesen
LEVELEZŐKLIENS BEÁLLÍTÁSA A levelezés kényelmesen kliensprogramokkal is elérhető, és használható. Ezen útmutató beállítási segítséget nyújt, két konkrét klienssel bemutatva képernyőképekkel. Természetesen
Nokia C6 (Mail for Exchange) beállítása Virtualoso levelezésre
 Nokia C6 (Mail for Exchange) beállítása Virtualoso email levelezésre A következô lépések segítségével egyszerûen beállíthatja a Virtualoso email levelezést Nokia C6 készülékre. A készülék integrált e-mail
Nokia C6 (Mail for Exchange) beállítása Virtualoso email levelezésre A következô lépések segítségével egyszerûen beállíthatja a Virtualoso email levelezést Nokia C6 készülékre. A készülék integrált e-mail
Felhasználói kézikönyv
 Felhasználói kézikönyv Office 365 bevezetés 0.2 (3) verzió Állatorvostudományi Egyetem AB.ATE.O365 TARTALOMJEGYZÉK 1. BEVEZETÉS... 3 2. AZ ÚJ LEVELEZŐRENDSZER WEBES FELÜLETE... 3 2.1.1. Beállítások...
Felhasználói kézikönyv Office 365 bevezetés 0.2 (3) verzió Állatorvostudományi Egyetem AB.ATE.O365 TARTALOMJEGYZÉK 1. BEVEZETÉS... 3 2. AZ ÚJ LEVELEZŐRENDSZER WEBES FELÜLETE... 3 2.1.1. Beállítások...
Bevezetés. A WebAccess használatának bemutatása előtt néhány új funkció felsorolása következik:
 Bevezetés Leveleink, naptárunk, stb. megtekintése bármely gépen egy egyszerű webböngésző (Mozilla, Explorer) segítésével is lehetséges. GroupWise rendszernek ezt a megjelenési formáját GroupWise WebAccessnek
Bevezetés Leveleink, naptárunk, stb. megtekintése bármely gépen egy egyszerű webböngésző (Mozilla, Explorer) segítésével is lehetséges. GroupWise rendszernek ezt a megjelenési formáját GroupWise WebAccessnek
1. Regisztráció. Kedves Jelentkező!
 Kedves Jelentkező! Üdvözöljük az EFOP-1.2.6-VEKOP-17-2017-00001 azonosítószámú Családbarát ország megnevezésű kiemelt projekt Képzési Rendszerében. Az alábbi felhasználói segédletet azért készítettük,
Kedves Jelentkező! Üdvözöljük az EFOP-1.2.6-VEKOP-17-2017-00001 azonosítószámú Családbarát ország megnevezésű kiemelt projekt Képzési Rendszerében. Az alábbi felhasználói segédletet azért készítettük,
Kezdő lépések Microsoft Outlook
 Kezdő lépések Microsoft Outlook A Central Europe On-Demand Zrt. által, a Telenor Magyarország Zrt. részére nyújtott szolgáltatások rövid kezelési útmutatója 1 Tartalom Áttekintés... 3 MAPI mailbox konfiguráció
Kezdő lépések Microsoft Outlook A Central Europe On-Demand Zrt. által, a Telenor Magyarország Zrt. részére nyújtott szolgáltatások rövid kezelési útmutatója 1 Tartalom Áttekintés... 3 MAPI mailbox konfiguráció
Új Nemzedék Központ. EFOP pályázatok online beszámoló felülete. Felhasználói útmutató
 Új Nemzedék Központ EFOP pályázatok online beszámoló felülete Felhasználói útmutató Tartalom 1. Bejelentkezés... 2 1.1. Első bejelentkezés... 2 1.2. Elfelejtett jelszó... 3 2. Saját adatok... 4 3. Dokumentumok...
Új Nemzedék Központ EFOP pályázatok online beszámoló felülete Felhasználói útmutató Tartalom 1. Bejelentkezés... 2 1.1. Első bejelentkezés... 2 1.2. Elfelejtett jelszó... 3 2. Saját adatok... 4 3. Dokumentumok...
Online naptár használata
 Online naptár használata WEB: https://www.google.com/calendar A Google naptár egy olyan Google-fiókhoz kötött szolgáltatás, melynek használatával a felhasználók egy ingyenes, online rendszerben tárolhatják
Online naptár használata WEB: https://www.google.com/calendar A Google naptár egy olyan Google-fiókhoz kötött szolgáltatás, melynek használatával a felhasználók egy ingyenes, online rendszerben tárolhatják
Samsung GT-S7230 (Wave 723) Exchange ActiveSync beállítása Virtualoso levelezésre
 Samsung GT-S7230 (Wave 723) Exchange ActiveSync beállítása Virtualoso email levelezésre A következô lépések segítségével egyszerûen beállíthatja a Virtualoso email levelezést Samsung GT-S7230 készülékre.
Samsung GT-S7230 (Wave 723) Exchange ActiveSync beállítása Virtualoso email levelezésre A következô lépések segítségével egyszerûen beállíthatja a Virtualoso email levelezést Samsung GT-S7230 készülékre.
G-Mail levelezőrendszerben e-mail fiók levélforgalmának kezelése Outlook Express program segítségével
 G-Mail levelezőrendszerben e-mail fiók levélforgalmának kezelése Outlook Express program segítségével 1. lépés: regisztráljunk e-mail fiókot a G-Mail rendszerében http://www.google.hu weboldalon a bal
G-Mail levelezőrendszerben e-mail fiók levélforgalmának kezelése Outlook Express program segítségével 1. lépés: regisztráljunk e-mail fiókot a G-Mail rendszerében http://www.google.hu weboldalon a bal
E-mail cím létrehozása
 E-mail cím létrehozása A Moodle-rendszerben Ön akkor tudja regisztrálni magát, ha rendelkezik e-mail címmel. A Moodle ugyanis az Ön e-mail címére küld egy elektronikus levelet, amelyben a regisztráció
E-mail cím létrehozása A Moodle-rendszerben Ön akkor tudja regisztrálni magát, ha rendelkezik e-mail címmel. A Moodle ugyanis az Ön e-mail címére küld egy elektronikus levelet, amelyben a regisztráció
Samsung GT-S7230 (Wave 723) Exchange ActiveSync beállítása Virtualoso levelezésre
 Samsung GT-S7230 (Wave 723) Exchange ActiveSync beállítása Virtualoso email levelezésre A következô lépések segítségével egyszerûen beállíthatja a Virtualoso email levelezést Samsung GT-S7230 készülékre.
Samsung GT-S7230 (Wave 723) Exchange ActiveSync beállítása Virtualoso email levelezésre A következô lépések segítségével egyszerûen beállíthatja a Virtualoso email levelezést Samsung GT-S7230 készülékre.
Windows 7. Szolgáltatás aktiválása
 Szolgáltatás aktiválása Windows 7 Az eduroam szolgáltatás igénybevételéhez a SZIE felhasználóknak előbb a https://joker.szie.hu oldalon aktiválniuk kell a szolgáltatást. Ezt a bejelentkezést követően a
Szolgáltatás aktiválása Windows 7 Az eduroam szolgáltatás igénybevételéhez a SZIE felhasználóknak előbb a https://joker.szie.hu oldalon aktiválniuk kell a szolgáltatást. Ezt a bejelentkezést követően a
Felhasználói kézikönyv a WEB EDInet rendszer használatához
 Felhasználói kézikönyv a WEB EDInet rendszer használatához A WEB EDInet rendszer használatához internet kapcsolat, valamint egy internet böngésző program szükséges (Mozilla Firefox, Internet Explorer).
Felhasználói kézikönyv a WEB EDInet rendszer használatához A WEB EDInet rendszer használatához internet kapcsolat, valamint egy internet böngésző program szükséges (Mozilla Firefox, Internet Explorer).
KISZÁLLÍTÁSI SEGÉDLET 1
 KISZÁLLÍTÁSI SEGÉDLET 1 1. Belépés az Online Megrendelői Felületre 1. 1. Lépjen fel a www.erzsebetutalvany.hu weboldalra. 2. A kezdőoldalon válassza az Online megrendelő menüpontot. 3. Adja meg a felhasználónevét
KISZÁLLÍTÁSI SEGÉDLET 1 1. Belépés az Online Megrendelői Felületre 1. 1. Lépjen fel a www.erzsebetutalvany.hu weboldalra. 2. A kezdőoldalon válassza az Online megrendelő menüpontot. 3. Adja meg a felhasználónevét
Gyorsított jegybeírás. Felhasználói dokumentáció verzió 2.0.
 Gyorsított jegybeírás Felhasználói dokumentáció verzió 2.0. Budapest, 2006 Változáskezelés Verzió Dátum Változás Pont Cím Oldal Kiadás: 2006.02.17. Verzió: 2.0. Oldalszám: 2 / 19 Tartalomjegyzék 1. Bevezetés...
Gyorsított jegybeírás Felhasználói dokumentáció verzió 2.0. Budapest, 2006 Változáskezelés Verzió Dátum Változás Pont Cím Oldal Kiadás: 2006.02.17. Verzió: 2.0. Oldalszám: 2 / 19 Tartalomjegyzék 1. Bevezetés...
kommunikáció Megoldások
 Információ és kommunikáció Megoldások Megoldások Információ és kommunikáció 1. A címsorba gépelje be a http://www.nbc.com címet! A Kedvencek hozzáadása panelen kattintunk a létrehozás gombra! Kattintsunk
Információ és kommunikáció Megoldások Megoldások Információ és kommunikáció 1. A címsorba gépelje be a http://www.nbc.com címet! A Kedvencek hozzáadása panelen kattintunk a létrehozás gombra! Kattintsunk
Belépés a Budapesti Ügyvédi Kamara elektronikus ügyintézési rendszerébe
 Belépés a Budapesti Ügyvédi Kamara elektronikus ügyintézési rendszerébe Rendszerkövetelmények: Operációs rendszer: amennyiben Ön Windows 7 operációs rendszerrel szeretné a programot használni, kérjük,
Belépés a Budapesti Ügyvédi Kamara elektronikus ügyintézési rendszerébe Rendszerkövetelmények: Operációs rendszer: amennyiben Ön Windows 7 operációs rendszerrel szeretné a programot használni, kérjük,
A Google űrlap (form) használata
 A Google űrlap (form) használata Az űrlap létrehozásához jelentkezzünk be a Google dokumentumok (http://docs.google.com/ ) oldalra. Az űrlap (Form) létrehozásához kattintsunk az Új létrehozása / Form menüpontra.
A Google űrlap (form) használata Az űrlap létrehozásához jelentkezzünk be a Google dokumentumok (http://docs.google.com/ ) oldalra. Az űrlap (Form) létrehozásához kattintsunk az Új létrehozása / Form menüpontra.
1. Létező postafiók megadása
 A Microsoft Office Outlook (korábban Microsoft Outlook) egy személyesinformáció-kezelő és e-mail ügyfél program a Microsoft-tól, valamint része a Microsoft Office irodai alkalmazáscsomagnak Habár leginkább
A Microsoft Office Outlook (korábban Microsoft Outlook) egy személyesinformáció-kezelő és e-mail ügyfél program a Microsoft-tól, valamint része a Microsoft Office irodai alkalmazáscsomagnak Habár leginkább
Tisztelt Tulajdonosok!
 Tisztelt Tulajdonosok! A társasház honlapja a www.tarsashazi-manager.hu oldalon elindult, feltöltése, fejlesztése folyamatosan folyik. A honlap használatához regisztrálniuk kell a tulajdonosoknak. A regisztráció
Tisztelt Tulajdonosok! A társasház honlapja a www.tarsashazi-manager.hu oldalon elindult, feltöltése, fejlesztése folyamatosan folyik. A honlap használatához regisztrálniuk kell a tulajdonosoknak. A regisztráció
DKÜ ZRT. A Portál rendszer felületének általános bemutatása. Felhasználói útmutató. Támogatott böngészők. Felületek felépítése. Információs kártyák
 A Portál rendszer felületének általános bemutatása Felhasználói útmutató Támogatott böngészők Internet Explorer 9+ Firefox (legújabb verzió) Chrome (legújabb verzió) Felületek felépítése Információs kártyák
A Portál rendszer felületének általános bemutatása Felhasználói útmutató Támogatott böngészők Internet Explorer 9+ Firefox (legújabb verzió) Chrome (legújabb verzió) Felületek felépítése Információs kártyák
Protection Service for Business. Az első lépések Android-készülékeken
 Protection Service for Business Az első lépések Android-készülékeken Protection Service for Business az első lépések Ez az útmutató ismerteti a PSB Mobile Security telepítését és konfigurálását Android-eszközökön.
Protection Service for Business Az első lépések Android-készülékeken Protection Service for Business az első lépések Ez az útmutató ismerteti a PSB Mobile Security telepítését és konfigurálását Android-eszközökön.
1. Létező postafiók megadása. ipad menünk felületén válasszuk a Mail opciót, amivel megadhatjuk hozzáadandó postafiókunk típusát.
 1. Létező postafiók megadása ipad menünk felületén válasszuk a Mail opciót, amivel megadhatjuk hozzáadandó postafiókunk típusát. 2. Fióktípus megadása Rendszerünkben található postafiókjainak beállításához
1. Létező postafiók megadása ipad menünk felületén válasszuk a Mail opciót, amivel megadhatjuk hozzáadandó postafiókunk típusát. 2. Fióktípus megadása Rendszerünkben található postafiókjainak beállításához
Hiteles Elektronikus Postafiók
 Hiteles Elektronikus Postafiók Jogosultságkezelés, automatikus címkézési szabályok 2018. július 14. v.1.0 1 Tartalomjegyzék 1 Bevezetés...3 2 Fogalomtár...3 3 Címkekezelés...4 3.1 Címketípusok...4 3.1.1
Hiteles Elektronikus Postafiók Jogosultságkezelés, automatikus címkézési szabályok 2018. július 14. v.1.0 1 Tartalomjegyzék 1 Bevezetés...3 2 Fogalomtár...3 3 Címkekezelés...4 3.1 Címketípusok...4 3.1.1
A CAPICOM ActiveX komponens telepítésének és használatának leírása Windows 7 operációs rendszer és Internet Explorer 9 verziójú böngésző esetén
 A CAPICOM ActiveX komponens telepítésének és használatának leírása Windows 7 operációs rendszer és Internet Explorer 9 verziójú böngésző esetén Tartalomjegyzék 1. Az Internet Explorer 9 megfelelősségének
A CAPICOM ActiveX komponens telepítésének és használatának leírása Windows 7 operációs rendszer és Internet Explorer 9 verziójú böngésző esetén Tartalomjegyzék 1. Az Internet Explorer 9 megfelelősségének
ÚTMUTATÓ az RVTV portálon történő ciklus beállításhoz
 ÚTMUTATÓ az RVTV portálon történő ciklus beállításhoz Tartalom Felhasználói profil megnyitása... 2 Profil adatok beállítása... 3 Vezetők... 3 Nem volt előresorolása... 7 Próbaidősként került regisztrálásra...
ÚTMUTATÓ az RVTV portálon történő ciklus beállításhoz Tartalom Felhasználói profil megnyitása... 2 Profil adatok beállítása... 3 Vezetők... 3 Nem volt előresorolása... 7 Próbaidősként került regisztrálásra...
E-mail beállítása Outlook kliensen. Magyar verzió 1.0
 E-mail beállítása Outlook kliensen Magyar verzió 1.0 1 Tartalom Általános info... 3 MAPI postafiók bállítása Outlook 2010-ben, Autodiscovery szolgáltatással... 4 MAPI postafiók kézi bállítása Outlook 2010-ben...
E-mail beállítása Outlook kliensen Magyar verzió 1.0 1 Tartalom Általános info... 3 MAPI postafiók bállítása Outlook 2010-ben, Autodiscovery szolgáltatással... 4 MAPI postafiók kézi bállítása Outlook 2010-ben...
DMS ONE Zrt. Oktatási Portál Felhasználói Segédlet
 DMS ONE Zrt. Oktatási Portál Felhasználói Segédlet Tartalomjegyzék Bejelentkezés és regisztráció... 2 A Portál bemutatása... 4 ASP 2.0 Iratkezelő Szakrendszer kurzus bemutatása... 5 Navigáció a kurzuson
DMS ONE Zrt. Oktatási Portál Felhasználói Segédlet Tartalomjegyzék Bejelentkezés és regisztráció... 2 A Portál bemutatása... 4 ASP 2.0 Iratkezelő Szakrendszer kurzus bemutatása... 5 Navigáció a kurzuson
Óranyilvántartás (NEPTUN)
 Óranyilvántartás (NEPTUN) 1. NEPTUN web felületén az óranyilvántartás elérése Az óranyilvántartás adminisztrálására az oktatónak lehetősége van az oktatói weben az Oktatás / Kurzusok menüponton. A beállított
Óranyilvántartás (NEPTUN) 1. NEPTUN web felületén az óranyilvántartás elérése Az óranyilvántartás adminisztrálására az oktatónak lehetősége van az oktatói weben az Oktatás / Kurzusok menüponton. A beállított
TAO ELEKTRONIKUS KITÖLTŐ RENDSZER GYAKRAN ISMÉTELT KÉRDÉSEK
 1. kérdés: 2011/12-es évadban adtunk be sportfejlesztési programot, van felhasználónevünk és jelszavunk. Használhatjuk ezeket belépéshez a 2012/13-as évad adatlapja esetében is? 1. válasz: A 2012/13-as
1. kérdés: 2011/12-es évadban adtunk be sportfejlesztési programot, van felhasználónevünk és jelszavunk. Használhatjuk ezeket belépéshez a 2012/13-as évad adatlapja esetében is? 1. válasz: A 2012/13-as
Levelezés és Shared IMAP beállítás Outlook Express-ben
 Levelezés és Shared IMAP beállítás Outlook Express-ben Jelen ismertető az Outlook Express első indítása után elvégzendő lépéssorozatot írja le részletesen, de segítségként használható korábbi beállítások
Levelezés és Shared IMAP beállítás Outlook Express-ben Jelen ismertető az Outlook Express első indítása után elvégzendő lépéssorozatot írja le részletesen, de segítségként használható korábbi beállítások
Hogyan rögzítsünk bejövő számlát?
 Hogyan rögzítsünk bejövő számlát? Bejövő számla rögzítéséhez válasszuk a főmenüben a Beszerzés, azon belül pedig a bejövő számla menüpontot. 1. lépés a szállító kiválasztása A szállító kiválasztásához
Hogyan rögzítsünk bejövő számlát? Bejövő számla rögzítéséhez válasszuk a főmenüben a Beszerzés, azon belül pedig a bejövő számla menüpontot. 1. lépés a szállító kiválasztása A szállító kiválasztásához
Sony Ericsson P910i BlackBerry Connect telepítési segédlet
 Sony Ericsson P910i BlackBerry Connect telepítési segédlet A Sony Ericsson P910i BlackBerry Connect online levelezô alkalmazásának telepítése Microsoft Exchange szerverrel való együttmûködéshez : Megjegyzés:
Sony Ericsson P910i BlackBerry Connect telepítési segédlet A Sony Ericsson P910i BlackBerry Connect online levelezô alkalmazásának telepítése Microsoft Exchange szerverrel való együttmûködéshez : Megjegyzés:
Vodafone e-sms. Használati útmutató
 Vodafone e-sms Használati útmutató Tartalomjegyzék Bevezetés 3 Követelmények Telepítés 3 Telepítési útmutató A program első indítása Üzenetek küldése 5 Címzettek kiválasztása Üzenetek írása Üzenetek elküldése
Vodafone e-sms Használati útmutató Tartalomjegyzék Bevezetés 3 Követelmények Telepítés 3 Telepítési útmutató A program első indítása Üzenetek küldése 5 Címzettek kiválasztása Üzenetek írása Üzenetek elküldése
Pénzintézetek jelentése a pénzforgalmi jelzőszám változásáról
 Pénzintézetek jelentése a pénzforgalmi jelzőszám változásáról Felhasználói Segédlet MICROSEC Kft. 1022 Budapest, Marczibányi tér 9. telefon: (1)438-6310 2002. május 4. Tartalom Jelentés készítése...3 Új
Pénzintézetek jelentése a pénzforgalmi jelzőszám változásáról Felhasználói Segédlet MICROSEC Kft. 1022 Budapest, Marczibányi tér 9. telefon: (1)438-6310 2002. május 4. Tartalom Jelentés készítése...3 Új
Nevelési év indítása óvodák esetén
 Nevelési év indítása óvodák esetén A LÉPÉSEK SORRENDJE NAGYON FONTOS, EZÉRT KÉRJÜK SZIGORÚAN BETARTANI! - Mielőtt elkezdi a nevelési év indítását, kérem, legalább egyszer olvassa át az egész segédletet,
Nevelési év indítása óvodák esetén A LÉPÉSEK SORRENDJE NAGYON FONTOS, EZÉRT KÉRJÜK SZIGORÚAN BETARTANI! - Mielőtt elkezdi a nevelési év indítását, kérem, legalább egyszer olvassa át az egész segédletet,
Szűrési funkció az Értesítési tárhelyen
 Szűrési funkció az Értesítési tárhelyen Az Értesítési tárhelyén, a képernyőn megjelenített, hivataloktól kapott dokumentumok, valamint vevények, azaz a Központi Rendszer által küldött igazolások gyors
Szűrési funkció az Értesítési tárhelyen Az Értesítési tárhelyén, a képernyőn megjelenített, hivataloktól kapott dokumentumok, valamint vevények, azaz a Központi Rendszer által küldött igazolások gyors
TvNetTel Internet Kapcsolat Beállítása
 TvNetTel Internet Kapcsolat Beállítása A TvNetTel Kft internetes szolgáltatásának igénybevételéhez szükséges a hálózati csatlakozás beállítása a számítógépen vagy routeren. A beállításhoz szükség van a
TvNetTel Internet Kapcsolat Beállítása A TvNetTel Kft internetes szolgáltatásának igénybevételéhez szükséges a hálózati csatlakozás beállítása a számítógépen vagy routeren. A beállításhoz szükség van a
A tájékoztatóban segítséget szeretnénk nyújtani a rendszerben való eligazodáshoz.
 Kedves Hallgatók! Egyetemünk E-learning portálja különböző elektronikus taneszközök használatát biztosítja, mely internet kapcsolat mellett bárhonnan elérhető a https://elearning.szie.hu/ oldalon. A tájékoztatóban
Kedves Hallgatók! Egyetemünk E-learning portálja különböző elektronikus taneszközök használatát biztosítja, mely internet kapcsolat mellett bárhonnan elérhető a https://elearning.szie.hu/ oldalon. A tájékoztatóban
Tantárgyfelosztás. I. Ellenőrzés. Mielőtt hozzákezd a tantárgyfelosztás tervezéséhez, ellenőrizze le, illetve állítsa be a következőket:
 Tantárgyfelosztás I. Ellenőrzés Mielőtt hozzákezd a tantárgyfelosztás tervezéséhez, ellenőrizze le, illetve állítsa be a következőket: Alkalmazott képes menü > alkalmazottak alapadatai - Alkalmazottak
Tantárgyfelosztás I. Ellenőrzés Mielőtt hozzákezd a tantárgyfelosztás tervezéséhez, ellenőrizze le, illetve állítsa be a következőket: Alkalmazott képes menü > alkalmazottak alapadatai - Alkalmazottak
Kérjük, hogy mielőtt elkezdené használni a Csavarhat webáruházat, gondosan olvassa végig ezt a segédletet.
 Csavarhat webáruház Részletes útmutató a webáruház használatához Kérjük, hogy mielőtt elkezdené használni a Csavarhat webáruházat, gondosan olvassa végig ezt a segédletet. Cégeknek, kis- és nagykereskedőknek,
Csavarhat webáruház Részletes útmutató a webáruház használatához Kérjük, hogy mielőtt elkezdené használni a Csavarhat webáruházat, gondosan olvassa végig ezt a segédletet. Cégeknek, kis- és nagykereskedőknek,
Webes étkezés rendelés felhasználói kézikönyv
 Webes étkezés rendelés felhasználói kézikönyv Tartalomjegyzék 1 Bejelentkezési képernyő... 2 1.1 Bejelentkezés menete... 2 1.2 Elfelejtett jelszó... 2 2 Főmenü... 3 3 Menüpontok... 3 3.1 Lemondás (pótrendelés)...
Webes étkezés rendelés felhasználói kézikönyv Tartalomjegyzék 1 Bejelentkezési képernyő... 2 1.1 Bejelentkezés menete... 2 1.2 Elfelejtett jelszó... 2 2 Főmenü... 3 3 Menüpontok... 3 3.1 Lemondás (pótrendelés)...
VÁLTOZÁSOK AZ ÉTDR MŰKÖDÉSÉBEN
 VÁLTOZÁSOK AZ ÉTDR MŰKÖDÉSÉBEN 1.3.1.16 VERZIÓ Jelen jegyzet az ÉTDR 2015. 09. 09. napján üzembe helyezett új verziója (1.3.1.16) kapcsán a szoftver újdonságaira hívja fel a figyelmet és az eddigi működés
VÁLTOZÁSOK AZ ÉTDR MŰKÖDÉSÉBEN 1.3.1.16 VERZIÓ Jelen jegyzet az ÉTDR 2015. 09. 09. napján üzembe helyezett új verziója (1.3.1.16) kapcsán a szoftver újdonságaira hívja fel a figyelmet és az eddigi működés
Állomány (fájl) = összetartozó adathalmaz, program, melyet a számítógép egyetlen egységként kezel.
 Állományműveletek Állomány (fájl) = összetartozó adathalmaz, program, melyet a számítógép egyetlen egységként kezel. Azonosítása: név (max.256 karakter). (pont) kiterjesztés (típusjel, általában 3 karakter)
Állományműveletek Állomány (fájl) = összetartozó adathalmaz, program, melyet a számítógép egyetlen egységként kezel. Azonosítása: név (max.256 karakter). (pont) kiterjesztés (típusjel, általában 3 karakter)
Felhasználói kézikönyv az eljárásrend-kezelő jelentkeztető felületéhez. Utolsó módosítás dátuma: 2015. május 4.
 Felhasználói kézikönyv az eljárásrend-kezelő jelentkeztető felületéhez Utolsó módosítás dátuma: 2015. május 4. Tartalom Tartalom... 2 1 Intézményvezetői jelentkeztető felület... 3 1.1 Regisztráció, belépés...
Felhasználói kézikönyv az eljárásrend-kezelő jelentkeztető felületéhez Utolsó módosítás dátuma: 2015. május 4. Tartalom Tartalom... 2 1 Intézményvezetői jelentkeztető felület... 3 1.1 Regisztráció, belépés...
RoadRecord mobil alkalmazás használati útmutató
 RoadRecord mobil alkalmazás használati útmutató Az alkalmazás elindítása után a következő képernyőről kétféleképpen tud továbblépni. 1. A szinkronizációs adatok beállítása Amennyiben Ön még nem használta
RoadRecord mobil alkalmazás használati útmutató Az alkalmazás elindítása után a következő képernyőről kétféleképpen tud továbblépni. 1. A szinkronizációs adatok beállítása Amennyiben Ön még nem használta
Tele Élettel Programportál. Adminisztrátori segédlet
 Tele Élettel Programportál Adminisztrátori segédlet 2015 Tartalomjegyzék 1. Belépés az admin felületre... 2 2. Profil adatok, jelszó megváltoztatása... 3 3. Új esemény feltöltése... 3 3.1. Az esemény fő
Tele Élettel Programportál Adminisztrátori segédlet 2015 Tartalomjegyzék 1. Belépés az admin felületre... 2 2. Profil adatok, jelszó megváltoztatása... 3 3. Új esemény feltöltése... 3 3.1. Az esemény fő
SEGÉDLET A PÁLYÁZATOK RÖGZÍTÉSÉHEZ A SEMMELWEIS EGYETEM PÁLYÁZATI NYILVÁNTARTÓ RENDSZERÉBEN
 SEGÉDLET A PÁLYÁZATOK RÖGZÍTÉSÉHEZ A SEMMELWEIS EGYETEM PÁLYÁZATI NYILVÁNTARTÓ RENDSZERÉBEN Minden jog fenntartva Semmelweis Egyetem - 2012 Tartalomjegyzék 1. Belépés a pályázati nyilvántartó rendszerbe...
SEGÉDLET A PÁLYÁZATOK RÖGZÍTÉSÉHEZ A SEMMELWEIS EGYETEM PÁLYÁZATI NYILVÁNTARTÓ RENDSZERÉBEN Minden jog fenntartva Semmelweis Egyetem - 2012 Tartalomjegyzék 1. Belépés a pályázati nyilvántartó rendszerbe...
Microsec Számítástechnikai Fejlesztő zrt. postafiók beállításai az e-szignó archívum szolgáltatáshoz
 Microsec Számítástechnikai Fejlesztő zrt. E-mail postafiók beállításai az e-szignó archívum szolgáltatáshoz Felhasználói útmutató ver. 2.0 Budapest, 2018. január 26. Tartalomjegyzék 1 Bevezető... 3 2 E-mail
Microsec Számítástechnikai Fejlesztő zrt. E-mail postafiók beállításai az e-szignó archívum szolgáltatáshoz Felhasználói útmutató ver. 2.0 Budapest, 2018. január 26. Tartalomjegyzék 1 Bevezető... 3 2 E-mail
LETÉTKEZELŐ NYILVÁNTARTÁSI RENDSZER
 LETÉTKEZELŐ NYILVÁNTARTÁSI RENDSZER Felhasználói kézikönyv a területi adminisztrátorok számára 1.2 verzió 2015.május 14. Dokumentum adatlap Projekt/modul megnevezése: Magyar Ügyvédi Kamara Letétkezelő
LETÉTKEZELŐ NYILVÁNTARTÁSI RENDSZER Felhasználói kézikönyv a területi adminisztrátorok számára 1.2 verzió 2015.május 14. Dokumentum adatlap Projekt/modul megnevezése: Magyar Ügyvédi Kamara Letétkezelő
Internet bank felhasználói leírás v1.1
 Internet bank felhasználói leírás v1.1 Miután az Internet Bank használatára leadta igénylését, 5 munkanapon belül E- mailben megkapja a Csoport, illetve a Felhasználó nevét, SMS-ben pedig az első belépéshez
Internet bank felhasználói leírás v1.1 Miután az Internet Bank használatára leadta igénylését, 5 munkanapon belül E- mailben megkapja a Csoport, illetve a Felhasználó nevét, SMS-ben pedig az első belépéshez
POSZEIDON dokumentáció (1.2)
 POSZEIDON dokumentáció (1.2) Bevezetés a Poszeidon rendszer használatába I. TELEPÍTÉS Poszeidon alkalmazás letölthető: www.sze.hu/poszeidon/poszeidon.exe Lépések: FUTTATÁS / (FUTTATÁS) / TOVÁBB / TOVÁBB
POSZEIDON dokumentáció (1.2) Bevezetés a Poszeidon rendszer használatába I. TELEPÍTÉS Poszeidon alkalmazás letölthető: www.sze.hu/poszeidon/poszeidon.exe Lépések: FUTTATÁS / (FUTTATÁS) / TOVÁBB / TOVÁBB
Tartalomjegyzék. Levelezéshez kapcsolódó alapfogalmak
 Tartalomjegyzék Outlook Express e-mail fiók beállítása... 2 Outlook Express e-mail fiók módosítása.... 5 Outlook 2003 e-mail fiók beállítása... 7 Outlook 2003 e-mail fiók módosítása.... 10 Outlook 2007
Tartalomjegyzék Outlook Express e-mail fiók beállítása... 2 Outlook Express e-mail fiók módosítása.... 5 Outlook 2003 e-mail fiók beállítása... 7 Outlook 2003 e-mail fiók módosítása.... 10 Outlook 2007
Választó lekérdezés létrehozása
 Választó lekérdezés létrehozása A választó lekérdezés egy vagy több rekordforrásból származó adatokat jelenít meg. A választó lekérdezések a táblák, illetve az adatbázis tartalmát nem változtatják meg,
Választó lekérdezés létrehozása A választó lekérdezés egy vagy több rekordforrásból származó adatokat jelenít meg. A választó lekérdezések a táblák, illetve az adatbázis tartalmát nem változtatják meg,
OKTATÁSKUTATÓ ÉS FEJLESZTŐ INTÉZET TÁMOP-3.1.5/12-2012-0001 Pedagógusképzés támogatása
 TÁMOP-3.1.1-11/1 XXI. századi közoktatás Technikai tudnivalók a jelentkezéshez Regisztráció A regisztráció az OFI honlapon elérhető A pályázók kizárólag elektronikusan úton jelentkezhetnek az innen elérhető
TÁMOP-3.1.1-11/1 XXI. századi közoktatás Technikai tudnivalók a jelentkezéshez Regisztráció A regisztráció az OFI honlapon elérhető A pályázók kizárólag elektronikusan úton jelentkezhetnek az innen elérhető
Útmutató Somogyi-könyvtár KSZR levelezéséhez
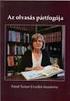 Kedves Kollégák! Útmutató Somogyi-könyvtár KSZR levelezéséhez A KSZR rendszer működtetéséhez minden tagkönyvtár számára létrehoztunk egy emailcímet: telepulesnev@sk-szeged.hu A kapcsolattartásban mi MINDEN
Kedves Kollégák! Útmutató Somogyi-könyvtár KSZR levelezéséhez A KSZR rendszer működtetéséhez minden tagkönyvtár számára létrehoztunk egy emailcímet: telepulesnev@sk-szeged.hu A kapcsolattartásban mi MINDEN
Oktatás. WiFi hálózati kapcsolat beállítása Windows XP és Windows 7-es számítógépeken. SZTE Egyetemi Számítóközpont
 Oktatás WiFi hálózati kapcsolat beállítása Windows XP és Windows 7-es számítógépeken SZTE Egyetemi Számítóközpont WLAN kapcsolat beállítása 1 Tartalom Windows XP... 2 Tanúsítvány telepítése... 2 WPA2 védett
Oktatás WiFi hálózati kapcsolat beállítása Windows XP és Windows 7-es számítógépeken SZTE Egyetemi Számítóközpont WLAN kapcsolat beállítása 1 Tartalom Windows XP... 2 Tanúsítvány telepítése... 2 WPA2 védett
Felhasználói útmutató
 Felhasználói útmutató az adategyeztetési eljárás kezdeményezéséhez a (volt) biztosítottak részére, valamint a hivatalból indított ügyek esetében az elektronikus ügyintézésre való áttéréshez 2013. január
Felhasználói útmutató az adategyeztetési eljárás kezdeményezéséhez a (volt) biztosítottak részére, valamint a hivatalból indított ügyek esetében az elektronikus ügyintézésre való áttéréshez 2013. január
Használati útmutató a NÚSZ Zrt. e-ügyfélszolgálat portál kezeléséhez
 Használati útmutató a NÚSZ Zrt. e-ügyfélszolgálat portál kezeléséhez A NÚSZ Zrt., mint Szolgáltató az ematrica.nemzetiutdij.hu címen e-ügyfélszolgálati portált működtet. A portál szolgáltatásait a Felhasználó
Használati útmutató a NÚSZ Zrt. e-ügyfélszolgálat portál kezeléséhez A NÚSZ Zrt., mint Szolgáltató az ematrica.nemzetiutdij.hu címen e-ügyfélszolgálati portált működtet. A portál szolgáltatásait a Felhasználó
Tartalom. Bejelentkezés...2 Feltöltés...3 Dokumentumok...4 Jelszómódosítás...7 Jelszókérés...7 Kijelentkezés...8
 Tartalom Bejelentkezés...2 Feltöltés...3 Dokumentumok...4 Jelszómódosítás...7 Jelszókérés...7 Kijelentkezés...8 Bö ngé szö s Pérkapu haszna lata Bejelentkezés Jelentkezzen be az Ügyfélkapura felhasználói
Tartalom Bejelentkezés...2 Feltöltés...3 Dokumentumok...4 Jelszómódosítás...7 Jelszókérés...7 Kijelentkezés...8 Bö ngé szö s Pérkapu haszna lata Bejelentkezés Jelentkezzen be az Ügyfélkapura felhasználói
VEGA ÚJ FUNKCIÓK. 1 Karton áthelyezés a Vegában. 1.1 Követelmények, megszorítások. VEGA v2.0.1.1085-1 - LeloSoft Kft.
 VEGA v2.0.1.1085-1 - LeloSoft Kft. VEGA ÚJ FUNKCIÓK 1 Karton áthelyezés a Vegában A karton áthelyezés azt jelenti, hogy a Vegában lévő eszközt vagy anyag karton mennyiséget másik tárolóhelyre helyezünk
VEGA v2.0.1.1085-1 - LeloSoft Kft. VEGA ÚJ FUNKCIÓK 1 Karton áthelyezés a Vegában A karton áthelyezés azt jelenti, hogy a Vegában lévő eszközt vagy anyag karton mennyiséget másik tárolóhelyre helyezünk
Egzinet Partner Portál
 Egzinet Partner Portál Adminisztrációs felület Oktatási segédanyag 1 Készítsd el saját weboldalad! I. Bejelentkezés Minden Egzinet Partner Portál a http://admin.egzinet.hu adminisztrációs felületen keresztül
Egzinet Partner Portál Adminisztrációs felület Oktatási segédanyag 1 Készítsd el saját weboldalad! I. Bejelentkezés Minden Egzinet Partner Portál a http://admin.egzinet.hu adminisztrációs felületen keresztül
EU LOGIN KÉZIKÖNYV. Tartalom
 EU LOGIN KÉZIKÖNYV Az EU Login az Európai Bizottság megújult felhasználó-azonosítási rendszere, amely a korábbi ECAS rendszert váltja fel. Az EU Login lehetővé teszi a felhasználók számára, hogy egyetlen
EU LOGIN KÉZIKÖNYV Az EU Login az Európai Bizottság megújult felhasználó-azonosítási rendszere, amely a korábbi ECAS rendszert váltja fel. Az EU Login lehetővé teszi a felhasználók számára, hogy egyetlen
Új jelszó beállítása. Új jelszó beállítása az IFA rendszerhez. BIZALMAS INFORMÁCIÓ JET-SOL JET-SOL 2.0 verzió
 Új jelszó beállítása Új jelszó beállítása az IFA rendszerhez Nyilvántartási szám: ISO 9001: 503/1256(2)-1177(2) BIZALMAS INFORMÁCIÓ JET-SOL JET-SOL 2.0 verzió 2018. 03. 01. TARTALOMJEGYZÉK 1 Áttekintés...
Új jelszó beállítása Új jelszó beállítása az IFA rendszerhez Nyilvántartási szám: ISO 9001: 503/1256(2)-1177(2) BIZALMAS INFORMÁCIÓ JET-SOL JET-SOL 2.0 verzió 2018. 03. 01. TARTALOMJEGYZÉK 1 Áttekintés...
A FileZilla program beállítása az első belépés alkalmával
 6. A záróvizsga-jegyzőkönyv készítése A záróvizsga-jegyzőkönyveketa Karok többsége a jegyzőkönyvkészítésre Dr. Tánczos László által kifejlesztett Access alkalmazás használatával készíti el. A záróvizsga-jegyzőkönyv
6. A záróvizsga-jegyzőkönyv készítése A záróvizsga-jegyzőkönyveketa Karok többsége a jegyzőkönyvkészítésre Dr. Tánczos László által kifejlesztett Access alkalmazás használatával készíti el. A záróvizsga-jegyzőkönyv
2. lépés A Visszaállítási pont leírása: mezőbe gépeld be: Új alkalmazás telepítése!
 5.6.2 Laborgyakorlat: Visszaállítási pontok Bevezetés Nyomtasd ki a feladatlapot és végezd el a laborgyakorlat lépéseit! Ezen a laborgyakorlaton egy visszaállítási pontot fogunk létrehozni és a számítógépet
5.6.2 Laborgyakorlat: Visszaállítási pontok Bevezetés Nyomtasd ki a feladatlapot és végezd el a laborgyakorlat lépéseit! Ezen a laborgyakorlaton egy visszaállítási pontot fogunk létrehozni és a számítógépet
Allianz Titkosított Szolgáltatási Rendszer FAQ - Segítség a rendszer használatához
 Allianz Titkosított E-mail Szolgáltatási Rendszer FAQ - Segítség a rendszer használatához V2.05 Tartalomjegyzék Általános hibák... 2 Nem találom a kezdeti jelszavamat tartalmazó levelet... 2 Elfelejtettem
Allianz Titkosított E-mail Szolgáltatási Rendszer FAQ - Segítség a rendszer használatához V2.05 Tartalomjegyzék Általános hibák... 2 Nem találom a kezdeti jelszavamat tartalmazó levelet... 2 Elfelejtettem
A CAPICOM ActiveX komponens telepítésének és használatának leírása Windows7 operációs rendszer és Internet Explorer 8-es verziójú böngésző esetén
 A CAPICOM ActiveX komponens telepítésének és használatának leírása Windows7 operációs rendszer és Internet Explorer 8-es verziójú böngésző esetén Tartalomjegyzék 1. A CAPICOM ACTIVEX KOMPONENS TELEPÍTÉSE...3
A CAPICOM ActiveX komponens telepítésének és használatának leírása Windows7 operációs rendszer és Internet Explorer 8-es verziójú böngésző esetén Tartalomjegyzék 1. A CAPICOM ACTIVEX KOMPONENS TELEPÍTÉSE...3
Connection Manager - Felhasználói kézikönyv
 Connection Manager - Felhasználói kézikönyv 1.0. kiadás 2 Tartalom A kapcsolatkezelő alkalmazás 3 Használatbavétel 3 A kapcsolatkezelő alkalmazás megnyitása 3 A jelenlegi csatlakozási állapot megtekintése
Connection Manager - Felhasználói kézikönyv 1.0. kiadás 2 Tartalom A kapcsolatkezelő alkalmazás 3 Használatbavétel 3 A kapcsolatkezelő alkalmazás megnyitása 3 A jelenlegi csatlakozási állapot megtekintése
Webes kurzus kezelés folyamata Oktatói felületek
 Webes kurzus kezelés folyamata Oktatói felületek A kurzusok kezelésével kapcsolatban számos paraméterezési lehetőség áll rendelkezésre az ETR rendszerében. Jelen dokumentumban igyekeztünk a kurzusok oktatói
Webes kurzus kezelés folyamata Oktatói felületek A kurzusok kezelésével kapcsolatban számos paraméterezési lehetőség áll rendelkezésre az ETR rendszerében. Jelen dokumentumban igyekeztünk a kurzusok oktatói
Novell és Windows7 bejelentkezési jelszavak módosítása
 1 Novell és Windows7 bejelentkezési jelszavak módosítása A jelszavak használatáról a Nemzeti Közszolgálati Egyetem informatikai és kommunikációs hálózata használatának és üzemeltetésének szabályai, abban
1 Novell és Windows7 bejelentkezési jelszavak módosítása A jelszavak használatáról a Nemzeti Közszolgálati Egyetem informatikai és kommunikációs hálózata használatának és üzemeltetésének szabályai, abban
Elmé léti vizsgajéléntő kia llí ta sa
 Elmé léti vizsgajéléntő kia llí ta sa 1. Az elméleti vizsga adminisztrációjának ügymenete A tanuló bankkártyával kifizeti a vizsgadíjat. Sikeres fizetés esetén az E-Edu bankszámláján jelenik meg a befizetett
Elmé léti vizsgajéléntő kia llí ta sa 1. Az elméleti vizsga adminisztrációjának ügymenete A tanuló bankkártyával kifizeti a vizsgadíjat. Sikeres fizetés esetén az E-Edu bankszámláján jelenik meg a befizetett
Web-ről elérhető felületének ismertetése
 Web-ről elérhető felületének ismertetése Készítette: Zrínyi Miklós Tartalomjegyzék... 1 Bejelentkező oldal... 2 Novell GroupWise WebAccess... 2 Címsor... 2 Választó fülek... 6 - Postafiók nézet... 6 Beérkezett
Web-ről elérhető felületének ismertetése Készítette: Zrínyi Miklós Tartalomjegyzék... 1 Bejelentkező oldal... 2 Novell GroupWise WebAccess... 2 Címsor... 2 Választó fülek... 6 - Postafiók nézet... 6 Beérkezett
Conversific integráció Átlátható webelemzés ShopRenter tulajdonosoknak
 Conversific integráció Átlátható webelemzés ShopRenter tulajdonosoknak Ki ne szeretne megalapozott üzleti döntéseket hozni? Tartalom Conversific összekötése ShopRenteres webáruházzal... 2 1. Conversific
Conversific integráció Átlátható webelemzés ShopRenter tulajdonosoknak Ki ne szeretne megalapozott üzleti döntéseket hozni? Tartalom Conversific összekötése ShopRenteres webáruházzal... 2 1. Conversific
