Bejelentkezés az egyetemi hálózatba és a számítógépre
|
|
|
- Árpád Török
- 9 évvel ezelőtt
- Látták:
Átírás
1 - 1 - Bejelentkezés az egyetemi hálózatba és a számítógépre 1. lépés: az Egyetem Novell hálózatába történő bejelentkezéskor az alábbi képernyő jelenik meg: az első sorban a felhasználónevet, a második sorban a Novell hálózati jelszót kell megadni. Belépés csak a számítógépre (lásd alább a 4. lépésben) Ha csak a számítógépre szeretnénk belépni, és a Novell hálózatba nem (pl. a kollégiumban az egyetemi hálózat nem érhető el), akkor az egérrel a Computer Only Logon szövegre kell kattintani. A továbbiakat lásd alább a 4. lépésben. 2. lépés: Amennyiben a Novell hálózati és a Windows jelszó nem egyezik meg, akkor először az alábbi képernyő jelenik meg: (A számítógépen tárolt felhasználónév vagy jelszó nem érvényes.)
2 lépés: A 2. lépésben a bemutatott képernyőn az OK leütése után (a Novell hálózati és a Windows jelszó nem egyezik meg) az alábbi képernyő jelenik meg: az első sorban a Windows felhasználónevet, a második sorban a Windows jelszót kell megadni. Ha azt szeretnénk, hogy a későbbiekben egy lépésben történjen meg a Novell hálózatba és a számítógépre történő belépés, akkor a jelszó alatt a Change your Windows password to match your Novell password after a succesful login (fentebb a piros kerettel kiemelt) szöveg előtt látható négyzetre kell az egérrel kattintani (kipipálni), és a belépés után a Windows jelszó automatikusan a Novell jelszóra változik, ettől kezdődően ez lépés a későbbiekben elmarad. De ebben az esetben is be kell írni a Windowsban használt felhasználónevet és jelszót! A Novell hálózatra történt sikeres bejelentkezéssel a Novell rendszer azonosítja a felhasználót, és külön bejelentkezés nélkül elérhetővé teszi az egyetemi GroupWise levelező szolgáltatást, a saját fiókot.
3 lépés: Ha csak a számítógépre szeretnénk belépni, a Novell bejelentkezési képernyőn (1. lépés) a Computer Only Logon választásával történhet. Ebben az esetben a Novell hálózat, a hálózati nyomtató és a saját hálózati tárhely S:\ meghajtó nem lesznek elérhetők, az Egyetem GroupWise webaccess levelező rendszere, az internet és szolgáltatásai azonban elérhetőek lesznek. A felhasználó az Egyetem hálózatán az S:\ meghajtón helyezheti el azokat a nem magán használatú anyagokat, amelyeket a munkahelyi feladatai során készített, a munkatársaival a közös feladat végrehajtáshoz szükséges megosztania. Így megoldható, hogy az adott anyag csak egy változatban és bármikor legyen elérhető a hálózaton, nem csak akkor ha az adott számítógép működik. A legfontosabb, hogy ezek az anyagok folyamatosan mentésre kerülnek, így biztosabb a megőrzésük. Ahol a Novell hálózati szolgáltatások nem elérhetők (pl. a kollégiumi épületben), ott csak a számítógépre lehet bejelentkezni az alábbi képernyőn: az első sorban a Windows felhasználónevet, a második sorban a Windows jelszót kell megadni. Belépés a Novell hálózatba és a számítógépre (lásd fentebb az 1. lépésben) Ha a Novell hálózatba is be szeretnénk belépni, és az el is érhető (pl. a tanteremben), akkor az egérrel a Novell Logon szövegre kell kattintani. A továbbiakat lásd fentebb az 1. lépésben. Ha csak a számítógépre jelentkeztünk be, és a Novell hálózat elérhető, akkor oda is bejelentkezthetünk az alább leírt módon:
4 - 4 - A képernyő jobb alsó sarkában, a Windows tálca jobb oldalán látható N -re (piros nyillal jelölve) az egér jobb billentyűjével kell kattintani: Az egér jobb billentyűjével történt kattintás után megjelenő menü legfelső sorában (az alább piros kerettel jelölt) Novell login menüpontot kell kiválasztani: Az alább látható menü első sorában (piros kerettel jelölve) jelenik meg a windows felhasználónév (Username), amellyel bejelentkeztünk a számítógépre. Amennyiben a windows felhasználónév nem egyezik meg a Novell felhasználónévvel (alap esetben meg kell egyezniük), vagy más néven akarunk bejelentkezni a hálózatba, akkor az módosítható. A második sorban (Password) kell megadni a felhasználónévhez tartozó jelszót. Sikeres bejelentkezés után az adott felhasználó jogosultságainak megfelelő hálózati erőforrások elérhetők lesznek.
5 - 5 - Belépés a GroupWise levelező rendszerbe: Ha a Novell hálózatba történt belépés után nem indult el a GroupWise levelező szolgáltatás vagy csak a számítógépre jelentkeztünk be és szükségünk van az egyetemi levelező rendszerre, akkor a Windows tálcán vagy asztalon látható ikonra (piros nyílla jelölve) történő kattintás után az alábbi menü lesz látható:
6 - 6 - A fentebb látható menü (Jelszó) sorában kell megadni a felhasználó GroupWise jelszavát. Sikeres bejelentkezés után elérhető lesz az adott felhasználó jogosultságának megfelelő fiók. Alapesetben a számítógépre történt bejelentkezéskor megadott felhasználónévhez tartozó jelszót kell megadni. Amennyiben más felhasználó névvel kell a GroupWise-ba bejelentkezni, az Esc billentyű vagy a Mégse gomb leütésével az alábbi menü jelenik meg: az első sorban a kívánt GroupWise felhasználó azonosítót, a második sorban a GroupWise jelszót kell megadni. TesztUser
7 - 7 - Figyelem! A Windows megjegyzi az utolsó bejelentkezési módot. Ha utoljára csak a számítógépre léptünk be (4. lépés), akkor a számítógép következő bekapcsolásakor ismét a 4. lépésben bemutatott képernyő jelenik meg. Azaz, ha a Novell hálózatba is be szeretnénk jelentkezni, akkor a 4. lépés képernyőjén a Novell Logon menüpontot kell választani. Ha utoljára a Novell hálózatba jelentkeztünk be (1. lépés), és a hálózat már nem érhető el (pl. a kollégiumban), akkor az 1. lépés képernyőjén a Computer Only Logon menüpontot kell választani. Figyelni kell a felhasználónév és a jelszó pontosságára. A felhasználónévben a kis és nagybetűk azonosnak számítanak (pl. A azonos a -val). A jelszóban oda kell figyelni a kis és nagybetűk használatára, megkülönböztetésére, mert különbözőnek számítanak. Amennyiben érvénytelen felhasználónevet vagy jelszót adtunk meg a belépéskor a Novell, Windows rendszerek Novell/Windows Security Message. üzenetben figyelmeztetnek és a felhasználónév ellenőrzése (javítása) után, illetve a jelszó beírásával meg kell ismételni a bejelentkezést. A harmadik sikertelen bejelentkezési kísérlet után a rendszer letilt még akkor is ha helyes felhasználónevet és jelszót adtunk meg. A rendszergazda felé jelezni kell a problémát és csak az ő segítségével lehet belépni. Elfelejtett jelszó esetén a rendszer adminisztrátorokat kell megkeresni és a személyes azonosítás után a jelszó beállítható, amelyet kötelező módosítani az első bejelentkezéskor. A jelszavak használatáról a Nemzeti Közszolgálati Egyetem informatikai és kommunikációs hálózata használatának és üzemeltetésének szabályai, abban a rendelkezik. Különösen az alábbiakat kell figyelembe venni: érvényes felhasználó azonosító és jelszó nélkül senki nem kapcsolódhat sem a hálózatra, sem a különálló számítógépekre. ha jogosulatlan hozzáférés történt, vagy a jogosulatlan hozzáférés gyanúja merül fel, a jelszót azonnal meg kell változtatni A felhasználónak kötelessége: a hálózati szolgáltatások igénybe vételéhez használatos jelszavait titkosan kezelni, előírt gyakorisággal változtatni, a Szabályzat jelszóhasználattal kapcsolatos előírásait betartani (Tilos a hozzáférési jogosultságok, jelszavak kölcsönadása, átruházása, mások jelszavának elkérése, a hálózat, levelezése szolgáltatás más nevében történő igénybevétele!) felelősséget vállalni az általa vagy a neki felróható módon (például a belépési jogosultság nem megfelelő kezelése) a felhasználó azonosítójával elkövetett szabályellenes cselekedetért az általa, vagy a neki felróható módon a nevében okozott kárt, az esetleges működési zavar, adatvesztés utáni (pl. a jelszó kölcsönadása vagy nem biztonságos kezelése, informatikai eszköz szándékos vagy gondatlan rongálása) helyreállítás költségeit megtéríteni
Novell és Windows7 bejelentkezési jelszavak módosítása
 1 Novell és Windows7 bejelentkezési jelszavak módosítása A jelszavak használatáról a Nemzeti Közszolgálati Egyetem informatikai és kommunikációs hálózata használatának és üzemeltetésének szabályai, abban
1 Novell és Windows7 bejelentkezési jelszavak módosítása A jelszavak használatáról a Nemzeti Közszolgálati Egyetem informatikai és kommunikációs hálózata használatának és üzemeltetésének szabályai, abban
Bejelentkezés az egyetemi hálózatba és a számítógépre
 - 1 - Bejelentkezés az egyetemi hálózatba és a számítógépre 1. lépés: az Egyetem Novell hálózatába történő bejelentkezéskor az alábbi képernyő jelenik meg: az első sorban a felhasználónevet, a második
- 1 - Bejelentkezés az egyetemi hálózatba és a számítógépre 1. lépés: az Egyetem Novell hálózatába történő bejelentkezéskor az alábbi képernyő jelenik meg: az első sorban a felhasználónevet, a második
Novell GroupWise levelező rendszer alapok Kiadványunk célja, hogy a Nemzeti Közszolgálati Egyetemen használt Novell GroupWise (a továbbiakban GW)
 1 Novell GroupWise levelező rendszer alapok Kiadványunk célja, hogy a Nemzeti Közszolgálati Egyetemen használt Novell GroupWise (a továbbiakban GW) levelező rendszer 8. verziójának alap szolgáltatásait
1 Novell GroupWise levelező rendszer alapok Kiadványunk célja, hogy a Nemzeti Közszolgálati Egyetemen használt Novell GroupWise (a továbbiakban GW) levelező rendszer 8. verziójának alap szolgáltatásait
Felhasználói kézikönyv a WEB EDInet rendszer használatához
 Felhasználói kézikönyv a WEB EDInet rendszer használatához A WEB EDInet rendszer használatához internet kapcsolat, valamint egy internet böngésző program szükséges (Mozilla Firefox, Internet Explorer).
Felhasználói kézikönyv a WEB EDInet rendszer használatához A WEB EDInet rendszer használatához internet kapcsolat, valamint egy internet böngésző program szükséges (Mozilla Firefox, Internet Explorer).
EU LOGIN KÉZIKÖNYV. Tartalom
 EU LOGIN KÉZIKÖNYV Az EU Login az Európai Bizottság megújult felhasználó-azonosítási rendszere, amely a korábbi ECAS rendszert váltja fel. Az EU Login lehetővé teszi a felhasználók számára, hogy egyetlen
EU LOGIN KÉZIKÖNYV Az EU Login az Európai Bizottság megújult felhasználó-azonosítási rendszere, amely a korábbi ECAS rendszert váltja fel. Az EU Login lehetővé teszi a felhasználók számára, hogy egyetlen
Belépés a GroupWise levelező rendszerbe az Internet felől
 1 Belépés a GroupWise levelező rendszerbe az Internet felől A GroupWise levelező szolgáltatás web felelületről, az Internet felől az Egyetem honlapjáról is elérhető, az alábbi linken: www.uni-nke.hu WEBMAIL-NKE
1 Belépés a GroupWise levelező rendszerbe az Internet felől A GroupWise levelező szolgáltatás web felelületről, az Internet felől az Egyetem honlapjáról is elérhető, az alábbi linken: www.uni-nke.hu WEBMAIL-NKE
O365 és felhő szolgáltatások igénybevételéhez szükséges beállítások
 F E L H A S Z N Á L Ó I L E Í R Á S O365 és felhő szolgáltatások igénybevételéhez szükséges beállítások BGF Informatikai Főosztály 2014. szeptember 24. H-1149 Budapest, Buzogány utca 11-13. www.bgf.hu
F E L H A S Z N Á L Ó I L E Í R Á S O365 és felhő szolgáltatások igénybevételéhez szükséges beállítások BGF Informatikai Főosztály 2014. szeptember 24. H-1149 Budapest, Buzogány utca 11-13. www.bgf.hu
ÁNTSZ portál regisztráció, felhasználói adatok módosítása, jogosultságok felhasználói leírás [Alcím]
![ÁNTSZ portál regisztráció, felhasználói adatok módosítása, jogosultságok felhasználói leírás [Alcím] ÁNTSZ portál regisztráció, felhasználói adatok módosítása, jogosultságok felhasználói leírás [Alcím]](/thumbs/59/42771194.jpg) ponte.hu Kft. ÁNTSZ portál regisztráció, felhasználói adatok módosítása, jogosultságok felhasználói leírás Kapcsolattartó: Céginformációk: ponte.hu Kft. 1 ponte.hu Kft. 1065 Budapest, Bajcsy-Zsilinszky
ponte.hu Kft. ÁNTSZ portál regisztráció, felhasználói adatok módosítása, jogosultságok felhasználói leírás Kapcsolattartó: Céginformációk: ponte.hu Kft. 1 ponte.hu Kft. 1065 Budapest, Bajcsy-Zsilinszky
Mappák megosztása a GroupWise-ban
 - 1 - Fő me nü Mappák megosztása a GroupWise-ban Amennyiben a feladataink végzése szükségessé teszi, lehetővé tehetjük, hogy a GroupWise rendszerben tárolt személyes mappáinkat, az ott található tételeket
- 1 - Fő me nü Mappák megosztása a GroupWise-ban Amennyiben a feladataink végzése szükségessé teszi, lehetővé tehetjük, hogy a GroupWise rendszerben tárolt személyes mappáinkat, az ott található tételeket
Windows 7. Szolgáltatás aktiválása
 Szolgáltatás aktiválása Windows 7 Az eduroam szolgáltatás igénybevételéhez a SZIE felhasználóknak előbb a https://joker.szie.hu oldalon aktiválniuk kell a szolgáltatást. Ezt a bejelentkezést követően a
Szolgáltatás aktiválása Windows 7 Az eduroam szolgáltatás igénybevételéhez a SZIE felhasználóknak előbb a https://joker.szie.hu oldalon aktiválniuk kell a szolgáltatást. Ezt a bejelentkezést követően a
Vezeték nélküli hálózat
 Vezeték nélküli hálózat Tájékoztatjuk Önöket, hogy a Lónyay Utcai Református Gimnázium és Kollégiumban elindult a WiFi szolgáltatás. Közösségi terekben, előadókban, könyvtárban érhető el a szolgáltatás.
Vezeték nélküli hálózat Tájékoztatjuk Önöket, hogy a Lónyay Utcai Református Gimnázium és Kollégiumban elindult a WiFi szolgáltatás. Közösségi terekben, előadókban, könyvtárban érhető el a szolgáltatás.
A TeamViewer 9 Szerviz-Trade Host telepítése
 A TeamViewer 9 Szerviz-Trade Host telepítése A Szerviz-Trade Kft. a TeamViewer 9 verzióig tud távsegítséget nyújtani. A már telepített magasabb verziójú TeamViewer-t, a 9-es verzió telepítése előtt el
A TeamViewer 9 Szerviz-Trade Host telepítése A Szerviz-Trade Kft. a TeamViewer 9 verzióig tud távsegítséget nyújtani. A már telepített magasabb verziójú TeamViewer-t, a 9-es verzió telepítése előtt el
Novell GroupWise levelező rendszer alapok Kiadványunk célja, hogy a Nemzeti Közszolgálati Egyetemen használt Novell GroupWise (a továbbiakban GW)
 1 Novell GroupWise levelező rendszer alapok Kiadványunk célja, hogy a Nemzeti Közszolgálati Egyetemen használt Novell GroupWise (a továbbiakban GW) levelező rendszer 8. verziójának alap szolgáltatásait
1 Novell GroupWise levelező rendszer alapok Kiadványunk célja, hogy a Nemzeti Közszolgálati Egyetemen használt Novell GroupWise (a továbbiakban GW) levelező rendszer 8. verziójának alap szolgáltatásait
Első belépés az Office 365 rendszerbe
 Első belépés az Office 365 rendszerbe Az Office 365 rendszerbe való első belépéshez szükséges hozzáférési adatokat a rendszergazdától emailben, telefonon, vagy papír alapon kapja meg. Ilyen formátumú adatok
Első belépés az Office 365 rendszerbe Az Office 365 rendszerbe való első belépéshez szükséges hozzáférési adatokat a rendszergazdától emailben, telefonon, vagy papír alapon kapja meg. Ilyen formátumú adatok
Kéretlen levelek, levélszemét, spamek kezelése a GroupWise-ban
 - 1 - Fő me nü Kéretlen levelek, levélszemét, spamek kezelése a GroupWise-ban Az Egyetem GroupWise levelező rendszerébe irányuló levelek közül az értéktelen levélszemét szűrése központilag történik. Azonban
- 1 - Fő me nü Kéretlen levelek, levélszemét, spamek kezelése a GroupWise-ban Az Egyetem GroupWise levelező rendszerébe irányuló levelek közül az értéktelen levélszemét szűrése központilag történik. Azonban
ECAS KÉZIKÖNYV. Tartalom
 ECAS KÉZIKÖNYV Az Európai Bizottság felhasználó-azonosítási rendszere (ECAS - European Commission Authentication Service) lehetővé teszi a felhasználók számára, hogy egyetlen jelszó megadásával férhessenek
ECAS KÉZIKÖNYV Az Európai Bizottság felhasználó-azonosítási rendszere (ECAS - European Commission Authentication Service) lehetővé teszi a felhasználók számára, hogy egyetlen jelszó megadásával férhessenek
Belépés a Budapesti Ügyvédi Kamara elektronikus ügyintézési rendszerébe
 Belépés a Budapesti Ügyvédi Kamara elektronikus ügyintézési rendszerébe Rendszerkövetelmények: Operációs rendszer: amennyiben Ön Windows 7 operációs rendszerrel szeretné a programot használni, kérjük,
Belépés a Budapesti Ügyvédi Kamara elektronikus ügyintézési rendszerébe Rendszerkövetelmények: Operációs rendszer: amennyiben Ön Windows 7 operációs rendszerrel szeretné a programot használni, kérjük,
EU Login kézikönyv (rövidített változat)
 EU Login kézikönyv (rövidített változat) Az Európai Bizottság felhasználó-azonosítási rendszere (EU Login, régebbi nevén: ECAS - European Commission Authentication Service) lehetővé teszi a felhasználók
EU Login kézikönyv (rövidített változat) Az Európai Bizottság felhasználó-azonosítási rendszere (EU Login, régebbi nevén: ECAS - European Commission Authentication Service) lehetővé teszi a felhasználók
Belépés Budapest, Ady Endre utca
 MultiSchool3 Szülő modul felhasználói útmutató A modul a szülők számára készült, használatával az alábbiakra van lehetőség: 1) Gyermek alapadatainak megtekintése 2) Gyermek korábbi tranzakcióinak megtekintése,
MultiSchool3 Szülő modul felhasználói útmutató A modul a szülők számára készült, használatával az alábbiakra van lehetőség: 1) Gyermek alapadatainak megtekintése 2) Gyermek korábbi tranzakcióinak megtekintése,
REGISZTRÁCIÓ RÉGEBBI TANFOLYAMON RÉSZT VETT HALLGATÓK BEJELENTKEZÉS UTÁN JELENTKEZÉS TANFOLYAMRA GYAKRAN ISMÉTELT KÉRDÉSEK
 REGISZTRÁCIÓ RÉGEBBI TANFOLYAMON RÉSZT VETT HALLGATÓK BEJELENTKEZÉS UTÁN JELENTKEZÉS TANFOLYAMRA GYAKRAN ISMÉTELT KÉRDÉSEK REGISZTRÁCIÓ Regisztrációra akkor van szükség, ha még nem volt nálunk semmilyen
REGISZTRÁCIÓ RÉGEBBI TANFOLYAMON RÉSZT VETT HALLGATÓK BEJELENTKEZÉS UTÁN JELENTKEZÉS TANFOLYAMRA GYAKRAN ISMÉTELT KÉRDÉSEK REGISZTRÁCIÓ Regisztrációra akkor van szükség, ha még nem volt nálunk semmilyen
Citibank Online Internet Banking Használati útmutató
 Citibank Online Internet Banking Használati útmutató Bevezető A Citibank Online Internet Banking segítségével a nap 24 órájában, biztonságosan intézheti pénzügyeit, hiszen számos banki szolgáltatás elérhető
Citibank Online Internet Banking Használati útmutató Bevezető A Citibank Online Internet Banking segítségével a nap 24 órájában, biztonságosan intézheti pénzügyeit, hiszen számos banki szolgáltatás elérhető
TvNetTel Internet Kapcsolat Beállítása
 TvNetTel Internet Kapcsolat Beállítása A TvNetTel Kft internetes szolgáltatásának igénybevételéhez szükséges a hálózati csatlakozás beállítása a számítógépen vagy routeren. A beállításhoz szükség van a
TvNetTel Internet Kapcsolat Beállítása A TvNetTel Kft internetes szolgáltatásának igénybevételéhez szükséges a hálózati csatlakozás beállítása a számítógépen vagy routeren. A beállításhoz szükség van a
1 Kezd lépések. 1.1 Felhasználók azonosítása. 1.2 Menüpontok. 1.3 Bejelentkezés. icard
 1 Kezd lépések Az Elektronikus Vendégnyilvántartás a Harkányi Kedvezménykártya Rendszer része! A Harkány-Kártyával kapcsolatos további tájékoztatást a Tourinform ad! 1.1 Felhasználók azonosítása Az egyes
1 Kezd lépések Az Elektronikus Vendégnyilvántartás a Harkányi Kedvezménykártya Rendszer része! A Harkány-Kártyával kapcsolatos további tájékoztatást a Tourinform ad! 1.1 Felhasználók azonosítása Az egyes
Új jelszó beállítása. Új jelszó beállítása az IFA rendszerhez. BIZALMAS INFORMÁCIÓ JET-SOL JET-SOL 2.0 verzió
 Új jelszó beállítása Új jelszó beállítása az IFA rendszerhez Nyilvántartási szám: ISO 9001: 503/1256(2)-1177(2) BIZALMAS INFORMÁCIÓ JET-SOL JET-SOL 2.0 verzió 2018. 03. 01. TARTALOMJEGYZÉK 1 Áttekintés...
Új jelszó beállítása Új jelszó beállítása az IFA rendszerhez Nyilvántartási szám: ISO 9001: 503/1256(2)-1177(2) BIZALMAS INFORMÁCIÓ JET-SOL JET-SOL 2.0 verzió 2018. 03. 01. TARTALOMJEGYZÉK 1 Áttekintés...
Távollét, szabadság szabály létrehozása, kezelése a GroupWise-ban
 - 1 - Fő me nü Távollét, szabadság szabály létrehozása, kezelése a GroupWise-ban A távollétek, szabadságok idején nem tudjuk folyamatosan ellenőrizni az e- mailjeinket, vagy legalábbis a kapcsolatos tevékenységeket
- 1 - Fő me nü Távollét, szabadság szabály létrehozása, kezelése a GroupWise-ban A távollétek, szabadságok idején nem tudjuk folyamatosan ellenőrizni az e- mailjeinket, vagy legalábbis a kapcsolatos tevékenységeket
Regisztráció folyamata az admin.kozadat.hu oldalon az Új adatgazda regisztráció menüpontban
 Regisztráció folyamata az admin.kozadat.hu oldalon az Új adatgazda regisztráció menüpontban 1/5. Intézményi oldal Ezen az oldalon adhatók meg a regisztráló intézmény adatai. Úgy kell kitölteni, hogy ezzel
Regisztráció folyamata az admin.kozadat.hu oldalon az Új adatgazda regisztráció menüpontban 1/5. Intézményi oldal Ezen az oldalon adhatók meg a regisztráló intézmény adatai. Úgy kell kitölteni, hogy ezzel
FITNESS SYSTEM Telepítési útmutató
 FITNESS SYSTEM Telepítési útmutató web: www.szakk.hu e-mail: info@szakk.hu Tartalomjegyzék: Első lépések:... 3 Licenc megállapodás... 3 Telepítési kulcs... 4 Felhasználói adatok... 5 Telepítő csomagok
FITNESS SYSTEM Telepítési útmutató web: www.szakk.hu e-mail: info@szakk.hu Tartalomjegyzék: Első lépések:... 3 Licenc megállapodás... 3 Telepítési kulcs... 4 Felhasználói adatok... 5 Telepítő csomagok
Elektronikus napló használati útmutatója szülőknek
 Elektronikus napló használati útmutatója szülőknek 1. A weboldal megnyitása Az e-napló elérhető a http://kemeny-eger.sulinet.hu oldal főmenüjében található Elektronikus napló linkre történő kattintással,
Elektronikus napló használati útmutatója szülőknek 1. A weboldal megnyitása Az e-napló elérhető a http://kemeny-eger.sulinet.hu oldal főmenüjében található Elektronikus napló linkre történő kattintással,
Vihar 2.0 rendszer Felhasználói kézikönyv
 Vihar 2.0 rendszer Felhasználói kézikönyv Versenyzői funkciók O l d a l 0 21 Tartalomjegyzék Tartalom Tartalomjegyzék... 0 Bevezető... 1 Felhasználói funkciók... 2 Regisztráció... 2 Támogatott böngészők...
Vihar 2.0 rendszer Felhasználói kézikönyv Versenyzői funkciók O l d a l 0 21 Tartalomjegyzék Tartalom Tartalomjegyzék... 0 Bevezető... 1 Felhasználói funkciók... 2 Regisztráció... 2 Támogatott böngészők...
Telenor Webiroda. Kezdő lépések
 Telenor Webiroda Kezdő lépések Virtuális Tárgyaló Tartalom 1. Bevezetés...2 2. A szolgáltatás elérése és a kliensprogram letöltése...3 3. A kliensprogram telepítése...6 4. A Virtuális Tárgyaló használatba
Telenor Webiroda Kezdő lépések Virtuális Tárgyaló Tartalom 1. Bevezetés...2 2. A szolgáltatás elérése és a kliensprogram letöltése...3 3. A kliensprogram telepítése...6 4. A Virtuális Tárgyaló használatba
ClicXoft programtálca Leírás
 ClicXoft programtálca Leírás Budapest 2015 Bevezetés A ClicXoft programok bár önálló programok közös technológia alapon lettek kifejlesztve. Emellett közös tulajdonságuk, hogy a hasonló funkciókhoz ugyanaz
ClicXoft programtálca Leírás Budapest 2015 Bevezetés A ClicXoft programok bár önálló programok közös technológia alapon lettek kifejlesztve. Emellett közös tulajdonságuk, hogy a hasonló funkciókhoz ugyanaz
Egész életen át tartó tanulás program Az Egész életen át tartó tanulás program koordinációja. ECAS Kézikönyv
 EURÓPAI BIZOTTSÁG Oktatási és Kulturális Főigazgatóság Egész életen át tartó tanulás program Az Egész életen át tartó tanulás program koordinációja ECAS Kézikönyv Az Európai Bizottság Felhasználó-azonosítási
EURÓPAI BIZOTTSÁG Oktatási és Kulturális Főigazgatóság Egész életen át tartó tanulás program Az Egész életen át tartó tanulás program koordinációja ECAS Kézikönyv Az Európai Bizottság Felhasználó-azonosítási
EDUROAM WI-FI beállítása
 EDUROAM WI-FI beállítása Az eduroam oktatási és kutatási intézmények nemzetközi szövetségének a szolgáltatása, amely lehetővé teszi a szövetség tagjainak felhasználói számára, hogy egy másik eduroam szövetségbeli
EDUROAM WI-FI beállítása Az eduroam oktatási és kutatási intézmények nemzetközi szövetségének a szolgáltatása, amely lehetővé teszi a szövetség tagjainak felhasználói számára, hogy egy másik eduroam szövetségbeli
Használati útmutató a jogosultságok kiosztásához
 Használati útmutató a jogosultságok kiosztásához 1 Tartalomjegyzék Bevezető... 3 Középiskolai felvételi információs rendszer (KIFIR) moduljai... 3 Belépés az Intézményvezetői mesterjelszó-kezelő rendszerbe...
Használati útmutató a jogosultságok kiosztásához 1 Tartalomjegyzék Bevezető... 3 Középiskolai felvételi információs rendszer (KIFIR) moduljai... 3 Belépés az Intézményvezetői mesterjelszó-kezelő rendszerbe...
A CAPICOM ActiveX komponens telepítésének és használatának leírása Windows 7 operációs rendszer és Internet Explorer 9 verziójú böngésző esetén
 A CAPICOM ActiveX komponens telepítésének és használatának leírása Windows 7 operációs rendszer és Internet Explorer 9 verziójú böngésző esetén Tartalomjegyzék 1. Az Internet Explorer 9 megfelelősségének
A CAPICOM ActiveX komponens telepítésének és használatának leírása Windows 7 operációs rendszer és Internet Explorer 9 verziójú böngésző esetén Tartalomjegyzék 1. Az Internet Explorer 9 megfelelősségének
TÁJÉKOZTATÓ az OTH Szakrendszeri Információs Rendszerbe (OSZIR) történő regisztráció és belépés menetéről belföldi partner nevében
 TÁJÉKOZTATÓ az OTH Szakrendszeri Információs Rendszerbe (OSZIR) történő regisztráció és belépés menetéről belföldi partner nevében REGISZTRÁCIÓ A regisztrációs felület a bejelentkező ablak jobb alsó sarkában
TÁJÉKOZTATÓ az OTH Szakrendszeri Információs Rendszerbe (OSZIR) történő regisztráció és belépés menetéről belföldi partner nevében REGISZTRÁCIÓ A regisztrációs felület a bejelentkező ablak jobb alsó sarkában
PTE-PROXY VPN használata, könyvtári adatbázisok elérhetősége távolról
 PTE-PROXY VPN használata, könyvtári adatbázisok elérhetősége távolról Az Informatikai Igazgatóság minden aktív egyetemi hallgató és munkaviszonnyal rendelkező egyetemi dolgozó részére úgynevezett proxy
PTE-PROXY VPN használata, könyvtári adatbázisok elérhetősége távolról Az Informatikai Igazgatóság minden aktív egyetemi hallgató és munkaviszonnyal rendelkező egyetemi dolgozó részére úgynevezett proxy
Felhasználói kézikönyv
 Felhasználói kézikönyv Központi Jogosultsági Rendszer Nemzeti Szakképzési és Felnőttképzési Intézet 2010. július 23. Verziószám: 1.0 Végleges Tartalomjegyzék 1 Bevezető... 1 2 A Központi Jogosultsági Rendszer
Felhasználói kézikönyv Központi Jogosultsági Rendszer Nemzeti Szakképzési és Felnőttképzési Intézet 2010. július 23. Verziószám: 1.0 Végleges Tartalomjegyzék 1 Bevezető... 1 2 A Központi Jogosultsági Rendszer
Geotechnika II. (NGB-SE005-2) Geo5 használat
 Geotechnika II. (NGB-SE005-2) Geo5 használat A Geo5 szoftvert (1. házi feladathoz opcióként, 2. házi feladathoz kötelezően) online felületen keresztül, távoli asztal kapcsolattal lehet használni. Az ehhez
Geotechnika II. (NGB-SE005-2) Geo5 használat A Geo5 szoftvert (1. házi feladathoz opcióként, 2. házi feladathoz kötelezően) online felületen keresztül, távoli asztal kapcsolattal lehet használni. Az ehhez
Fundamenta ebanking. Felhasználói útmutató
 Fundamenta ebanking Felhasználói útmutató 1. Fundamenta ebanking regisztráció (első belépés) Rendszerünkbe való első belépéskor a bejelentkező felületen kattintson az alsó sorban középen található Regisztráció-első
Fundamenta ebanking Felhasználói útmutató 1. Fundamenta ebanking regisztráció (első belépés) Rendszerünkbe való első belépéskor a bejelentkező felületen kattintson az alsó sorban középen található Regisztráció-első
CIB Internet Bank asztali alkalmazás Hasznos tippek a telepítéshez és a használathoz Windows operációs rendszer esetén
 CIB Internet Bank asztali alkalmazás Hasznos tippek a telepítéshez és a használathoz Windows operációs rendszer esetén A CIB Internet Bankba való webes felületen keresztül történő belépés az Oracle által
CIB Internet Bank asztali alkalmazás Hasznos tippek a telepítéshez és a használathoz Windows operációs rendszer esetén A CIB Internet Bankba való webes felületen keresztül történő belépés az Oracle által
CitiManager: Migrációs gyors útmutató kártyabirtokosok részére
 Ez a Gyors útmutató az alábbiakban segít: 1. Regisztráció a CitiManager portálra a) Csak már meglévő online kivonatos kártyabirtokosok részére b) Csak papír alapú kivonatos kártyabirtokosok részére 2.
Ez a Gyors útmutató az alábbiakban segít: 1. Regisztráció a CitiManager portálra a) Csak már meglévő online kivonatos kártyabirtokosok részére b) Csak papír alapú kivonatos kártyabirtokosok részére 2.
OKTATÁSKUTATÓ ÉS FEJLESZTŐ INTÉZET TÁMOP-3.1.5/12-2012-0001 Pedagógusképzés támogatása
 TÁMOP-3.1.1-11/1 XXI. századi közoktatás Technikai tudnivalók a jelentkezéshez Regisztráció A regisztráció az OFI honlapon elérhető A pályázók kizárólag elektronikusan úton jelentkezhetnek az innen elérhető
TÁMOP-3.1.1-11/1 XXI. századi közoktatás Technikai tudnivalók a jelentkezéshez Regisztráció A regisztráció az OFI honlapon elérhető A pályázók kizárólag elektronikusan úton jelentkezhetnek az innen elérhető
Elektronikus napló használati útmutatója szülőknek
 Elektronikus napló használati útmutatója szülőknek 1. A weboldal megnyitása Az e-naplóba belépéshez először a http://www.gyulai-abony.sulinet.hu oldal bal oldali menüjében található E-napló -ra, majd a
Elektronikus napló használati útmutatója szülőknek 1. A weboldal megnyitása Az e-naplóba belépéshez először a http://www.gyulai-abony.sulinet.hu oldal bal oldali menüjében található E-napló -ra, majd a
A Windows az összetartozó adatokat (fájlokat) mappákban (könyvtárakban) tárolja. A mappák egymásba ágyazottak.
 Mappakezelés WINDOWS-7 A Windows az összetartozó adatokat (fájlokat) mappákban (könyvtárakban) tárolja. A mappák egymásba ágyazottak. A PC legnagyobb mappája, amely az összes többi mappát is magában foglalja,
Mappakezelés WINDOWS-7 A Windows az összetartozó adatokat (fájlokat) mappákban (könyvtárakban) tárolja. A mappák egymásba ágyazottak. A PC legnagyobb mappája, amely az összes többi mappát is magában foglalja,
Magyar Közgazdaságtudományi Egyesület. Konferencia-honlap tudnivalók. Fiók létrehozása a honlapon
 Magyar Közgazdaságtudományi Egyesület Konferencia-honlap tudnivalók Fiók létrehozása a honlapon 1. Látogasson el a http://konferencia.mktudegy.hu címre, ahol a Regisztráció linkre kattintva létrehozhat
Magyar Közgazdaságtudományi Egyesület Konferencia-honlap tudnivalók Fiók létrehozása a honlapon 1. Látogasson el a http://konferencia.mktudegy.hu címre, ahol a Regisztráció linkre kattintva létrehozhat
TÁJÉKOZTATÓ az OTH Szakrendszeri Információs Rendszer használatához a veszélyes anyagokkal veszélyes keverékkel történő tevékenység bejelentése esetén
 TÁJÉKOZTATÓ az OTH Szakrendszeri Információs Rendszer használatához a veszélyes anyagokkal veszélyes keverékkel történő tevékenység bejelentése esetén Az egyes egészségügyi tárgyú miniszteri rendeletek
TÁJÉKOZTATÓ az OTH Szakrendszeri Információs Rendszer használatához a veszélyes anyagokkal veszélyes keverékkel történő tevékenység bejelentése esetén Az egyes egészségügyi tárgyú miniszteri rendeletek
ÚTMUTATÓ. A pályázat weboldalra való feltöltésének menete, a pályázat felépítése
 MAGYAR TUDOMÁNYOS AKADÉMIA KUTATÓINTÉZETI FŐOSZTÁLY 1051 BUDAPEST, NÁDOR UTCA 7. 1245 BUDAPEST, PF. 1000 TELEFON: 4116 365, 4116 366 FAX: 4116 211 ÚTMUTATÓ A pályázat weboldalra való feltöltésének menete,
MAGYAR TUDOMÁNYOS AKADÉMIA KUTATÓINTÉZETI FŐOSZTÁLY 1051 BUDAPEST, NÁDOR UTCA 7. 1245 BUDAPEST, PF. 1000 TELEFON: 4116 365, 4116 366 FAX: 4116 211 ÚTMUTATÓ A pályázat weboldalra való feltöltésének menete,
ÚTMUTATÓ. az MTA Akadémiai Adattárba (AAT) való regisztrációhoz és adatkitöltéshez, adatfrissítéshez
 ÚTMUTATÓ az MTA Akadémiai Adattárba (AAT) való regisztrációhoz és adatkitöltéshez, adatfrissítéshez Amennyiben Ön már rendelkezik az Akadémiai Adattárba szóló regisztrációval, a pályázat benyújtásához
ÚTMUTATÓ az MTA Akadémiai Adattárba (AAT) való regisztrációhoz és adatkitöltéshez, adatfrissítéshez Amennyiben Ön már rendelkezik az Akadémiai Adattárba szóló regisztrációval, a pályázat benyújtásához
HASZNÁLATI ÚTMUTATÓ A MAGYAR KARDIOLÓGUSOK TÁRSASÁGA 2013-AS VEZETŐSÉGVÁLASZTÁSÁHOZ
 Üdvözöljük a Magyar Kardiológusok Társaság 2013-as Vezetőségválasztásán. A Vezetőségválasztás informatikai hátterét a NETLOCK Kft.-t biztosítja. Minden jogosult MKT tag emailben értesítést kap a rendszer
Üdvözöljük a Magyar Kardiológusok Társaság 2013-as Vezetőségválasztásán. A Vezetőségválasztás informatikai hátterét a NETLOCK Kft.-t biztosítja. Minden jogosult MKT tag emailben értesítést kap a rendszer
TÁJÉKOZTATÓ az OTH Szakrendszeri Információs Rendszerbe (OSZIR) történő regisztráció és belépés menetéről külföldi partner nevében
 TÁJÉKOZTATÓ az OTH Szakrendszeri Információs Rendszerbe (OSZIR) történő regisztráció és belépés menetéről külföldi partner nevében REGISZTRÁCIÓ A regisztrációs felület a bejelentkező ablak jobb alsó sarkában
TÁJÉKOZTATÓ az OTH Szakrendszeri Információs Rendszerbe (OSZIR) történő regisztráció és belépés menetéről külföldi partner nevében REGISZTRÁCIÓ A regisztrációs felület a bejelentkező ablak jobb alsó sarkában
Hiteles Elektronikus Postafiók
 NISZ Nemzeti Infokommunikációs Szolgáltató Zrt. H-1081 Budapest, Csokonai utca 3. Hiteles Elektronikus Postafiók Tárhely adminisztráció 2018.05.07. v.1.2. TARTALOMJEGYZÉK 1. BEVEZETÉS... 3 2. BEJELENTKEZÉS
NISZ Nemzeti Infokommunikációs Szolgáltató Zrt. H-1081 Budapest, Csokonai utca 3. Hiteles Elektronikus Postafiók Tárhely adminisztráció 2018.05.07. v.1.2. TARTALOMJEGYZÉK 1. BEVEZETÉS... 3 2. BEJELENTKEZÉS
Regisztrációs segédlet A roma közösségekben dolgozó védőnők. munkafeltételeinek javítása elnevezésű norvég projekt keretében
 Regisztrációs segédlet A roma közösségekben dolgozó védőnők munkafeltételeinek javítása elnevezésű norvég projekt keretében végzett informatikai eszközellátottság felméréséhez 1 1 1 TÁJÉKOZTATÓ az OTH
Regisztrációs segédlet A roma közösségekben dolgozó védőnők munkafeltételeinek javítása elnevezésű norvég projekt keretében végzett informatikai eszközellátottság felméréséhez 1 1 1 TÁJÉKOZTATÓ az OTH
NOTEBOOK ÁTADÁSI ÚTMUTATÓ PEDAGÓGUSOK RÉSZÉRE
 NOTEBOOK ÁTADÁSI ÚTMUTATÓ PEDAGÓGUSOK RÉSZÉRE DIGITÁLIS KOMPETENCIA FEJLESZTÉSE KIEMELT PROJEKT 2018.03.26. Tisztelt Pedagógus! Előfordulhat, hogy az Ön által használatba vett laptop, melyet az Digitális
NOTEBOOK ÁTADÁSI ÚTMUTATÓ PEDAGÓGUSOK RÉSZÉRE DIGITÁLIS KOMPETENCIA FEJLESZTÉSE KIEMELT PROJEKT 2018.03.26. Tisztelt Pedagógus! Előfordulhat, hogy az Ön által használatba vett laptop, melyet az Digitális
Testnevelési Egyetem VPN beállítása és használata
 Testnevelési Egyetem VPN beállítása és használata Tartalom 1. Figyelmeztetés!... 2 2. Hogyan működik a VPN?... 2 3. Beállítás... 3 3.1 Tudnivalók a beállítás előtt... 3 4. Használat... 7 5. Igénylés...
Testnevelési Egyetem VPN beállítása és használata Tartalom 1. Figyelmeztetés!... 2 2. Hogyan működik a VPN?... 2 3. Beállítás... 3 3.1 Tudnivalók a beállítás előtt... 3 4. Használat... 7 5. Igénylés...
HÁLÓZATBIZTONSÁG II. rész. Összeállította: Huszár István
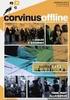 HÁLÓZATBIZTONSÁG II. rész Összeállította: Huszár István 1. Védelmi alapmegoldások Felhasználói név + jelszó. Kiszolgáló esetén fokozottabb követelmények a jelszóval kapcsolatban. Belépés után az erőforrásokhoz
HÁLÓZATBIZTONSÁG II. rész Összeállította: Huszár István 1. Védelmi alapmegoldások Felhasználói név + jelszó. Kiszolgáló esetén fokozottabb követelmények a jelszóval kapcsolatban. Belépés után az erőforrásokhoz
Menza Pure Étkező felület Kézikönyv
 Menza Pure Étkező felület Kézikönyv Tartalom 1 Bevezetés... 2 2 Bejelentkezés... 3 2.1 Kezdőképernyő... 4 3 Étkezés igénylés... 6 4 Számlák... 8 5 Súgó... 9 5.1. Intézményi kapcsolattartók... 9 5.2. Általános
Menza Pure Étkező felület Kézikönyv Tartalom 1 Bevezetés... 2 2 Bejelentkezés... 3 2.1 Kezdőképernyő... 4 3 Étkezés igénylés... 6 4 Számlák... 8 5 Súgó... 9 5.1. Intézményi kapcsolattartók... 9 5.2. Általános
Chat felhasználói segédlet
 Chat felhasználói segédlet A Chat indítása, regisztráció, belépés A Chatre a honlapról www.smlista.hu, vagy a http://chat.smlista.hu címrıl lehet belépni. A fıoldalon van a belépés a Chatre, ha már van
Chat felhasználói segédlet A Chat indítása, regisztráció, belépés A Chatre a honlapról www.smlista.hu, vagy a http://chat.smlista.hu címrıl lehet belépni. A fıoldalon van a belépés a Chatre, ha már van
Easton420. Automata Telefon hangrögzítő. V 6.0 Telepítése Windows XP rendszerre
 Easton420 Automata Telefon hangrögzítő V 6.0 Telepítése Windows XP rendszerre A mellékelt telepítő CD-t helyezze a számítógép lemez olvasó egységbe, várja meg az automatikus indítási képernyőt. Majd válassza
Easton420 Automata Telefon hangrögzítő V 6.0 Telepítése Windows XP rendszerre A mellékelt telepítő CD-t helyezze a számítógép lemez olvasó egységbe, várja meg az automatikus indítási képernyőt. Majd válassza
Felhasználói útmutató Probono közigazgatási képzés- és vizsgaszervezési rendszer
 Felhasználói útmutató Probono közigazgatási képzés- és vizsgaszervezési rendszer /Tisztviselők részére/ 1 1. A Probono/TVP felület igénybevételéhez szükséges feltételek 1.1. Tisztviselő regisztrációja
Felhasználói útmutató Probono közigazgatási képzés- és vizsgaszervezési rendszer /Tisztviselők részére/ 1 1. A Probono/TVP felület igénybevételéhez szükséges feltételek 1.1. Tisztviselő regisztrációja
Adóhátralék kezelés egyszerűen. Használati útmutató
 Használati útmutató Program indítása: A telepítés utáni első indításkor a program a szükséges alapbeállításokat elvégzi, és automatikusan újra indul. A főképernyőn a bejelentkezéshez mindig meg kell adni
Használati útmutató Program indítása: A telepítés utáni első indításkor a program a szükséges alapbeállításokat elvégzi, és automatikusan újra indul. A főképernyőn a bejelentkezéshez mindig meg kell adni
Az Önök által megigényelt biztosítások gyors és egyszerű kezelésére szolgál Compline Utasbiztosítási Rendszerünk.
 Tisztelt Partnerünk! Az Önök által megigényelt biztosítások gyors és egyszerű kezelésére szolgál Compline Utasbiztosítási Rendszerünk. A biztosítások rögzítése mellett kizárólag a rendszeren keresztül
Tisztelt Partnerünk! Az Önök által megigényelt biztosítások gyors és egyszerű kezelésére szolgál Compline Utasbiztosítási Rendszerünk. A biztosítások rögzítése mellett kizárólag a rendszeren keresztül
Aranykor Önkéntes Nyugdíjpénztár Partner Portál
 Aranykor Önkéntes Nyugdíjpénztár Partner Portál Felhasználói leírás Tartalomjegyzék 1Regisztráció... 2 1.1Regisztráció megerősítése... 3 2Bejelentkezés... 4 3Elfelejtett jelszó... 4 4A Partner Portál felépítése...
Aranykor Önkéntes Nyugdíjpénztár Partner Portál Felhasználói leírás Tartalomjegyzék 1Regisztráció... 2 1.1Regisztráció megerősítése... 3 2Bejelentkezés... 4 3Elfelejtett jelszó... 4 4A Partner Portál felépítése...
Mobil Partner telepítési és használati útmutató
 Mobil Partner telepítési és használati útmutató Tartalom Kezdeti lépések... 2 Telepítés... 2 A program indítása... 6 Mobile Partner funkciói... 7 Művelet menü... 7 Kapcsolat... 7 Statisztika... 8 SMS funkciók...
Mobil Partner telepítési és használati útmutató Tartalom Kezdeti lépések... 2 Telepítés... 2 A program indítása... 6 Mobile Partner funkciói... 7 Művelet menü... 7 Kapcsolat... 7 Statisztika... 8 SMS funkciók...
Ellenıri jelentés kitöltési útmutató Játékvezetı ellenır és megyei adminisztrátorok számára
 Ellenıri jelentés kitöltési útmutató Játékvezetı ellenır és megyei adminisztrátorok számára Használati útmutató az MLSZ ügyviteli rendszeréhez (2009. július 20- állapot) Készítette: Czett Szabolcs 2009.07.20-i
Ellenıri jelentés kitöltési útmutató Játékvezetı ellenır és megyei adminisztrátorok számára Használati útmutató az MLSZ ügyviteli rendszeréhez (2009. július 20- állapot) Készítette: Czett Szabolcs 2009.07.20-i
Csatlakozás a BME eduroam hálózatához Setting up the BUTE eduroam network
 Csatlakozás a BME eduroam hálózatához Setting up the BUTE eduroam network Table of Contents Windows 7... 2 Windows 8... 6 Windows Phone... 11 Android... 12 iphone... 14 Linux (Debian)... 20 Sebők Márton
Csatlakozás a BME eduroam hálózatához Setting up the BUTE eduroam network Table of Contents Windows 7... 2 Windows 8... 6 Windows Phone... 11 Android... 12 iphone... 14 Linux (Debian)... 20 Sebők Márton
OJOTE - Soron kívüli beutalhatóság vizsgálat
 Országos Egészségbiztosítási Pénztár OJOTE - Soron kívüli beutalhatóság vizsgálat Felhasználói leírás verzió: 1.10 2011.07.18 Tartalomjegyzék 1 BEVEZETÉS... 3 1.1 A DOKUMENTUM CÉLJA... 3 1.2 KAPCSOLÓDÓ
Országos Egészségbiztosítási Pénztár OJOTE - Soron kívüli beutalhatóság vizsgálat Felhasználói leírás verzió: 1.10 2011.07.18 Tartalomjegyzék 1 BEVEZETÉS... 3 1.1 A DOKUMENTUM CÉLJA... 3 1.2 KAPCSOLÓDÓ
Hogyan készítsünk e-adóbevallást? Segédlet a Főpolgármesteri Hivatal Adó Főosztályához benyújtható elektronikus iparűzési adóbevalláshoz
 Hogyan készítsünk e-adóbevallást? Segédlet a Főpolgármesteri Hivatal Adó Főosztályához benyújtható elektronikus iparűzési adóbevalláshoz Kérjük válasszon az alábbi diasorozatok közül! A teljes e-bevallás
Hogyan készítsünk e-adóbevallást? Segédlet a Főpolgármesteri Hivatal Adó Főosztályához benyújtható elektronikus iparűzési adóbevalláshoz Kérjük válasszon az alábbi diasorozatok közül! A teljes e-bevallás
NINJA kezelői program letöltése és installálása
 NINJA kezelői program letöltése és installálása A regisztrálás, illetve feltöltés után Ön kapott egy e-mailt tőlünk, melyben leírtuk Önnek a szolgáltatás eléréséhez nélkülözhetetlen, fontos adatokat. A
NINJA kezelői program letöltése és installálása A regisztrálás, illetve feltöltés után Ön kapott egy e-mailt tőlünk, melyben leírtuk Önnek a szolgáltatás eléréséhez nélkülözhetetlen, fontos adatokat. A
Webes étkezés rendelés felhasználói kézikönyv
 Webes étkezés rendelés felhasználói kézikönyv Tartalomjegyzék 1 Bejelentkezési képernyő... 2 1.1 Bejelentkezés menete... 2 1.2 Elfelejtett jelszó... 2 2 Főmenü... 3 3 Menüpontok... 3 3.1 Lemondás (pótrendelés)...
Webes étkezés rendelés felhasználói kézikönyv Tartalomjegyzék 1 Bejelentkezési képernyő... 2 1.1 Bejelentkezés menete... 2 1.2 Elfelejtett jelszó... 2 2 Főmenü... 3 3 Menüpontok... 3 3.1 Lemondás (pótrendelés)...
SDX Professional 1.0 Telepítési leírás
 SDX Professional 1.0 Telepítési leírás Készült: 2003. július 21. Utolsó módosítás időpontja: 2004. szeptember 22. E-Group Magyarország Rt. Tartalomjegyzék 1. Bevezetés...3 2. Hardver és szoftver követelmények...3
SDX Professional 1.0 Telepítési leírás Készült: 2003. július 21. Utolsó módosítás időpontja: 2004. szeptember 22. E-Group Magyarország Rt. Tartalomjegyzék 1. Bevezetés...3 2. Hardver és szoftver követelmények...3
Új Magyarország Fejlesztési Terv Tájékoztató A ZMNE-n bevezetett wifi szolgáltatásról KMOP-4.2.1/B-2008-0016
 Új Magyarország Fejlesztési Terv Tájékoztató A ZMNE-n bevezetett wifi szolgáltatásról KMOP-4.2.1/B-2008-0016 Tájékoztató A ZMNE Egyetemi Informatikai Szolgáltató Központ (EISZK) 2010. június 21-étől kísérleti
Új Magyarország Fejlesztési Terv Tájékoztató A ZMNE-n bevezetett wifi szolgáltatásról KMOP-4.2.1/B-2008-0016 Tájékoztató A ZMNE Egyetemi Informatikai Szolgáltató Központ (EISZK) 2010. június 21-étől kísérleti
Logon megrendelő felület
 Szilárd, megbízható alapokon. Logon megrendelő felület Felhasználói kézikönyv Holcim Magyarország Kft. Cement Logisztika 2014 Holcim Country Company Name 1 Tartalomjegyzék Bevezetés 3 1. Bejelentkezés
Szilárd, megbízható alapokon. Logon megrendelő felület Felhasználói kézikönyv Holcim Magyarország Kft. Cement Logisztika 2014 Holcim Country Company Name 1 Tartalomjegyzék Bevezetés 3 1. Bejelentkezés
Az Egységes Pályázati Keretrendszer használata (akadémiai könyv- és folyóiratkiadási támogatás elnyerésére a 2014.
 2. Az Egységes Pályázati Keretrendszer használata (akadémiai könyv- és folyóiratkiadási támogatás elnyerésére a 2014. évre vonatkozóan) Bejelentkezés az EPK rendszerébe: 1) Az Akadémiai Adattárban rögzített
2. Az Egységes Pályázati Keretrendszer használata (akadémiai könyv- és folyóiratkiadási támogatás elnyerésére a 2014. évre vonatkozóan) Bejelentkezés az EPK rendszerébe: 1) Az Akadémiai Adattárban rögzített
Tájékoztató a szakdolgozat elektronikus feltöltéséről
 Tájékoztató a szakdolgozat elektronikus feltöltéséről Tisztelt hallgató mielőtt belekezd a szakdolgozata feltöltésébe az elektronikus felületen kérem, hogy figyelmesen olvassa el a tájékoztatót. Csak akkor
Tájékoztató a szakdolgozat elektronikus feltöltéséről Tisztelt hallgató mielőtt belekezd a szakdolgozata feltöltésébe az elektronikus felületen kérem, hogy figyelmesen olvassa el a tájékoztatót. Csak akkor
Tájékoztató a kollégiumi internet beállításához
 Tájékoztató a kollégiumi internet beállításához V 1.3 A támogatott operációs rendszerekhez tartozó leírás hamarosan bıvülni fog, jelenleg a következı leírásokat tartalmazza: Windows XP, Windows Vista,
Tájékoztató a kollégiumi internet beállításához V 1.3 A támogatott operációs rendszerekhez tartozó leírás hamarosan bıvülni fog, jelenleg a következı leírásokat tartalmazza: Windows XP, Windows Vista,
Új Magyarország Fejlesztési Terv Tájékoztató A ZMNE-n bevezetett wifi szolgáltatásról KMOP-4.2.1/B-2008-0016
 Új Magyarország Fejlesztési Terv Tájékoztató A ZMNE-n bevezetett wifi szolgáltatásról KMOP-4.2.1/B-2008-0016 Tájékoztató A ZMNE Egyetemi Informatikai Szolgáltató Központ (EISZK) a 2010/2011-es tanévtől
Új Magyarország Fejlesztési Terv Tájékoztató A ZMNE-n bevezetett wifi szolgáltatásról KMOP-4.2.1/B-2008-0016 Tájékoztató A ZMNE Egyetemi Informatikai Szolgáltató Központ (EISZK) a 2010/2011-es tanévtől
Felhasználói kézikönyv MAGYAR NEMZETI BANK. ERA keretrendszer
 Felhasználói kézikönyv MAGYAR NEMZETI BANK ERA keretrendszer Tartalomjegyzék Tartalom Tartalomjegyzék... 2 Bevezetés... 3 A dokumentum hatásköre... 3 A modul használatának szoftveres követelményei... 4
Felhasználói kézikönyv MAGYAR NEMZETI BANK ERA keretrendszer Tartalomjegyzék Tartalom Tartalomjegyzék... 2 Bevezetés... 3 A dokumentum hatásköre... 3 A modul használatának szoftveres követelményei... 4
A mobil alkalmazás. Felhasználói útmutató - Android
 Program megnevezése: Magyarország-Szlovákia Határon Átnyúló Együttműködési Program 2007-2013 Pályázat címe: HUSK JOBs portal Közös munkaerő-piaci információs rendszer A vezeto partner: Centrum pokročilých
Program megnevezése: Magyarország-Szlovákia Határon Átnyúló Együttműködési Program 2007-2013 Pályázat címe: HUSK JOBs portal Közös munkaerő-piaci információs rendszer A vezeto partner: Centrum pokročilých
MAGYAR TUDOMÁNYOS AKADÉMIA TITKÁRSÁGA
 MAGYAR TUDOMÁNYOS AKADÉMIA TITKÁRSÁGA K U TATÓ I NTÉ Z E TI F Ő O SZ T ÁL Y ÚTMUTATÓ az Ifjúsági Nemzetközi Konferencia Pályázat (INKP) beadásához Az INKP pályázat weboldalára az Akadémiai Adattárban (AAT)
MAGYAR TUDOMÁNYOS AKADÉMIA TITKÁRSÁGA K U TATÓ I NTÉ Z E TI F Ő O SZ T ÁL Y ÚTMUTATÓ az Ifjúsági Nemzetközi Konferencia Pályázat (INKP) beadásához Az INKP pályázat weboldalára az Akadémiai Adattárban (AAT)
Számítógépes alapismeretek 2.
 Számítógépes alapismeretek 2. 1/7 Kitöltő adatai: Név: Osztály: E-mail cím: 2/7 Kérdések: Mire szolgál az asztal? Az ideiglenesen törölt fájlok tárolására. A telepített alkalmazások tárolására. A telepített
Számítógépes alapismeretek 2. 1/7 Kitöltő adatai: Név: Osztály: E-mail cím: 2/7 Kérdések: Mire szolgál az asztal? Az ideiglenesen törölt fájlok tárolására. A telepített alkalmazások tárolására. A telepített
VisualBaker Telepítési útmutató
 VisualBaker Telepítési útmutató Office Hungary Bt web: www.visualbaker.hu e-mail: info@visualbaker.hu Tartalomjegyzék: Telepítési útmutató... 1 Tartalomjegyzék:... 2 Első lépések:... 3 Telepítési kulcs...
VisualBaker Telepítési útmutató Office Hungary Bt web: www.visualbaker.hu e-mail: info@visualbaker.hu Tartalomjegyzék: Telepítési útmutató... 1 Tartalomjegyzék:... 2 Első lépések:... 3 Telepítési kulcs...
FELHASZNÁLÓI KÉZIKÖNYV
 FELHASZNÁLÓI KÉZIKÖNYV 1 Tartalom Felhasználói kézikönyv... 1 MyDmc... 3 Új felhasználó létrehozása... 3 Regisztráció adatok megadásával... 3 Regisztráció Google fiókkal... 4 Regisztráció Facebook fiókkal...
FELHASZNÁLÓI KÉZIKÖNYV 1 Tartalom Felhasználói kézikönyv... 1 MyDmc... 3 Új felhasználó létrehozása... 3 Regisztráció adatok megadásával... 3 Regisztráció Google fiókkal... 4 Regisztráció Facebook fiókkal...
Elektronikus napló használati útmutatója szülőknek
 Elektronikus napló használati útmutatója szülőknek 1. A weboldal megnyitása Miután megnyitotta a böngészőben vagy a honlapunkon a MaYoR napló programot, a weblap megnyitásakor, a használt böngészőtől függően,
Elektronikus napló használati útmutatója szülőknek 1. A weboldal megnyitása Miután megnyitotta a böngészőben vagy a honlapunkon a MaYoR napló programot, a weblap megnyitásakor, a használt böngészőtől függően,
KKK2.0 Regisztráció. A regisztráció teljes folyamata: 1. Ügyfél kommunikációs jogosultságának regisztrálása a NAV vámszerveinél.
 KKK2.0 Regisztráció A regisztráció teljes folyamata: 1. Ügyfél kommunikációs jogosultságának regisztrálása a NAV vámszerveinél. 2. Alapszintű felhasználó 3. Alapszintű aktivált felhasználó (hitelesített
KKK2.0 Regisztráció A regisztráció teljes folyamata: 1. Ügyfél kommunikációs jogosultságának regisztrálása a NAV vámszerveinél. 2. Alapszintű felhasználó 3. Alapszintű aktivált felhasználó (hitelesített
ÚTMUTATÓ. a Fulbright MTA Mobilitási Ösztöndíj pályázat beadásához
 ÚTMUTATÓ a Fulbright MTA Mobilitási Ösztöndíj pályázat beadásához A Fulbright MTA Mobilitási Ösztöndíj pályázat weboldalára az Akadémiai Adattárban (AAT) való regisztráció birtokában lehet belépni. Amennyiben
ÚTMUTATÓ a Fulbright MTA Mobilitási Ösztöndíj pályázat beadásához A Fulbright MTA Mobilitási Ösztöndíj pályázat weboldalára az Akadémiai Adattárban (AAT) való regisztráció birtokában lehet belépni. Amennyiben
FELHASZNÁLÓI ÚTMUTATÓ
 FELHASZNÁLÓI ÚTMUTATÓ VÉRADÁS IDŐPONT SZERKESZTŐ (verzió: 1.2) 2013. április 1. Tartalomjegyzék 1. Telepítés és indítás... 3 2. Frissítés... 3 3. Beállítás... 4 4. Felület... 4 5. Véradó helyszínek...
FELHASZNÁLÓI ÚTMUTATÓ VÉRADÁS IDŐPONT SZERKESZTŐ (verzió: 1.2) 2013. április 1. Tartalomjegyzék 1. Telepítés és indítás... 3 2. Frissítés... 3 3. Beállítás... 4 4. Felület... 4 5. Véradó helyszínek...
NOTEBOOK ÜZEMBEHELYEZÉSI ÚTMUTATÓ MICROSOFT FIÓKKAL RENDLEKEZŐ PEDAGÓGUSOK RÉSZÉRE
 NOTEBOOK ÜZEMBEHELYEZÉSI ÚTMUTATÓ MICROSOFT FIÓKKAL RENDLEKEZŐ PEDAGÓGUSOK RÉSZÉRE DIGITÁLIS KOMPETENCIA FEJLESZTÉSE CÍMŰ KIEMELT PROJEKT KLEBELSBERG KÖZPONT 2018.03.01. Tisztelt Pedagógus! A örömmel értesült
NOTEBOOK ÜZEMBEHELYEZÉSI ÚTMUTATÓ MICROSOFT FIÓKKAL RENDLEKEZŐ PEDAGÓGUSOK RÉSZÉRE DIGITÁLIS KOMPETENCIA FEJLESZTÉSE CÍMŰ KIEMELT PROJEKT KLEBELSBERG KÖZPONT 2018.03.01. Tisztelt Pedagógus! A örömmel értesült
Az elektronikus napló használata
 Az elektronikus napló használata Kedves Szülők, Gondviselők! A digitális napló segítségével könnyedén, naprakészen tudják követni gyermekük, gondviseltjük iskolai munkáját, tanulmányi előmenetelét. Az
Az elektronikus napló használata Kedves Szülők, Gondviselők! A digitális napló segítségével könnyedén, naprakészen tudják követni gyermekük, gondviseltjük iskolai munkáját, tanulmányi előmenetelét. Az
WIFI elérés beállítása Windows 7 Felhasználó azonosítással
 WIFI elérés beállítása Windows 7 Felhasználó azonosítással Pattantyús-Ábrahám Géza Ipari Szakközépiskola és Általános Művelődési Központ Készítette: Jászberényi József, 2011 1/14 A PÁGISZ WIFI hálózathoz
WIFI elérés beállítása Windows 7 Felhasználó azonosítással Pattantyús-Ábrahám Géza Ipari Szakközépiskola és Általános Művelődési Központ Készítette: Jászberényi József, 2011 1/14 A PÁGISZ WIFI hálózathoz
HIK-CONNECT szolgáltatás beállítása
 HIK-CONNECT szolgáltatás beállítása Felhasználói segédlet v1.1 2017. 02. 15 HU Tartalomjegyzék 1. A HIK-CONNECT szolgáltatásról... 3 2. A HIK-CONNECT szolgáltatás beállítása (PORT TOVÁBBÍTÁS nélkül)...
HIK-CONNECT szolgáltatás beállítása Felhasználói segédlet v1.1 2017. 02. 15 HU Tartalomjegyzék 1. A HIK-CONNECT szolgáltatásról... 3 2. A HIK-CONNECT szolgáltatás beállítása (PORT TOVÁBBÍTÁS nélkül)...
Kötelezettségvállalások rögzítésének felhasználói leírása
 Kötelezettségvállalások rögzítésének felhasználói leírása A program az asztalról, az ikonról indul el. Az ikonra való dupla kattintás után először ellenőrzi a gépre letöltött program állapotát, és ha frissítésre
Kötelezettségvállalások rögzítésének felhasználói leírása A program az asztalról, az ikonról indul el. Az ikonra való dupla kattintás után először ellenőrzi a gépre letöltött program állapotát, és ha frissítésre
Kezdő lépések. Céges email. Tartalom
 Kezdő lépések Céges email Tartalom 1. Bevezetés...2 2. A szolgáltatás elérése és alapbeállításai...3 3. Ismerkedés a levelezővel...6 4. A levelező beállításai...8 5. Naptár... 10 6. Névjegyek... 11 7.
Kezdő lépések Céges email Tartalom 1. Bevezetés...2 2. A szolgáltatás elérése és alapbeállításai...3 3. Ismerkedés a levelezővel...6 4. A levelező beállításai...8 5. Naptár... 10 6. Névjegyek... 11 7.
Felhasználói kézikönyv. az MFB Zrt. közvetítői oktatási rendszeréhez
 Felhasználói kézikönyv az MFB Zrt. közvetítői oktatási rendszeréhez Tartalomjegyzék 1. Közvetítői tanfolyamtípusok... 3 2. Belépés, jelszókezelés... 4 3. Bejelentkezés utáni képernyő felépítésének ismertetése...
Felhasználói kézikönyv az MFB Zrt. közvetítői oktatási rendszeréhez Tartalomjegyzék 1. Közvetítői tanfolyamtípusok... 3 2. Belépés, jelszókezelés... 4 3. Bejelentkezés utáni képernyő felépítésének ismertetése...
ETR Oktatói webes alkalmazás
 ETR Oktatói webes alkalmazás Azonosító: ETR-OWA Készítette: DEXTER Kft. Kiadva: 2001. május 1. DEXTER Copyright jegyzék Copyright jegyzék A Microsoft, a Windows, a Windows NT, a Windows NT Workstation,
ETR Oktatói webes alkalmazás Azonosító: ETR-OWA Készítette: DEXTER Kft. Kiadva: 2001. május 1. DEXTER Copyright jegyzék Copyright jegyzék A Microsoft, a Windows, a Windows NT, a Windows NT Workstation,
Szülői modul. Belépés a TANINFORM rendszerbe. Főoldal
 Szülői modul Belépés a TANINFORM rendszerbe Belépni vagy a bogim.hu oldalon elhelyezett linkre való kattintással vagy a https://start.taninform.hu/application/start?intezmenyindex=032552 cím böngészőbe
Szülői modul Belépés a TANINFORM rendszerbe Belépni vagy a bogim.hu oldalon elhelyezett linkre való kattintással vagy a https://start.taninform.hu/application/start?intezmenyindex=032552 cím böngészőbe
Kezdő lépések Outlook Web Access
 Kezdő lépések Outlook Web Access A Central Europe On-Demand Zrt. által, a Telenor Magyarország Zrt. ügyfelei részére nyújtott szolgáltatások rövid kezelési útmutatója Tartalom Bevezetés... 3 Rendszerkövetelmények...
Kezdő lépések Outlook Web Access A Central Europe On-Demand Zrt. által, a Telenor Magyarország Zrt. ügyfelei részére nyújtott szolgáltatások rövid kezelési útmutatója Tartalom Bevezetés... 3 Rendszerkövetelmények...
Kormányzati Elektronikus Aláíró és Aláírás-ellenőrző Szoftver
 Kormányzati Elektronikus Aláíró és Aláírás-ellenőrző Szoftver Felhasználói leírás verzió: 1.0 1 TARTALOMJEGYZÉK 1. BEVEZETÉS... 3 2. ALAPKÉPERNYŐ... 3 3. MENÜSZERKEZET... 3 4. DOKUMENTUM ALÁÍRÁSA... 4
Kormányzati Elektronikus Aláíró és Aláírás-ellenőrző Szoftver Felhasználói leírás verzió: 1.0 1 TARTALOMJEGYZÉK 1. BEVEZETÉS... 3 2. ALAPKÉPERNYŐ... 3 3. MENÜSZERKEZET... 3 4. DOKUMENTUM ALÁÍRÁSA... 4
Hálózatos beállítás. A Novitax ügyviteli programrendszerek hálózatos beállítása a következők alapján történhet:
 WIN-TAX programrendszerek hálózatos beállítása A Novitax ügyviteli programrendszerek hálózatos beállítása a következők alapján történhet: Hálózatos beállítás Szerver és kliens gépre telepítendő programok
WIN-TAX programrendszerek hálózatos beállítása A Novitax ügyviteli programrendszerek hálózatos beállítása a következők alapján történhet: Hálózatos beállítás Szerver és kliens gépre telepítendő programok
SEGÉDLET a GYÓGYSZERÉSZI ADATGYŰJTÉS OSAP1578 program használatához
 SEGÉDLET a GYÓGYSZERÉSZI ADATGYŰJTÉS OSAP1578 program használatához Készítette: ÁNTSZ OTH Informatikai Főosztály (2015.) 1 Tartalomjegyzék Program elérhetősége... 3 A program felépítése... 3 Közforgalmú
SEGÉDLET a GYÓGYSZERÉSZI ADATGYŰJTÉS OSAP1578 program használatához Készítette: ÁNTSZ OTH Informatikai Főosztály (2015.) 1 Tartalomjegyzék Program elérhetősége... 3 A program felépítése... 3 Közforgalmú
