Diákigazolvány. Belépés> Adminisztráció> Iskolai oktatás képes menü> diákigazolvány> diákigazolvány igénylés
|
|
|
- Krisztián Orosz
- 9 évvel ezelőtt
- Látták:
Átírás
1 Tartalom Új diákigazolvány igénylés folyamata IAR feltöltéshez szükséges jogosultságok beállítása Token kérés Új igénylés feladása... 2 Igénylések keresése, szinkronizálása Keresés Szinkronizálás... 4 Igénylési csomag összeállítása Új csomag összeállítása Diákigazolvány csomagok keresése, módosítása Fedőlap generálás, nyomtatás... 6 Diákigazolvány számlák Számlák keresése Számlatételek megtekintése Számlakép letöltése... 9
2 Diákigazolvány A Magiszter.net rendszerben lehetőség van a diákigazolvány igénylések elektronikus feladására a Diákigazolvány Igényléseket kezelő központi rendszer számára illetve ellenőrizhető, hogy az egyes igényeket sikeresen elfogadta-e a központi rendszer vagy valami ellenőrzési hiba miatt visszautasította. A központi rendszer által kiállított számlák lekérdezhetők, nyomtathatók. Új diákigazolvány igénylés folyamata 1. IAR feltöltéshez szükséges jogosultságok beállítása A KIR A Mester-jelszó kezelő felületén meg kell adni a következő jogosultságokat: IAR publikus adatlekérdezés Elektronikus diákigazolvány igénylés 2. Token kérés Az igénylés második lépése egy un. Token kérés, amely a oldalon a KIR-STAT azonosító, jelszó segítségével kérhető. A kapott Tokent a KIR felületén vágólapra kell másolni, majd a Megiszter.net felületen be kell illeszteni a Token mezőbe. 3. Új igénylés feladása Belépés> Adminisztráció> Iskolai oktatás képes menü> diákigazolvány> diákigazolvány igénylés Új diákigazolvány igénylés indításához kattintson az ikonsoron található új igénylés gombra. A megjelenő új igénylő keresése ablakban a rendelkezésre álló keresési feltételek (Igénylő neve, Osztály stb.) alapján szűrje le az igénylő tanulót. Az Aktív igényléssel nem rendelkezők jelölőnégyzet bejelölésével lehetőség van csak azon tanulók között keresni, akik nem rendelkeznek aktív diákigazolvány igényléssel.
3 Igénylés feladásának indításához válassza ki a kívánt tanulót az oktatási azonosítója előtt található pipás négyzetre kattintva. Ennek hatására elindul a kommunikáció a központi rendszer felé és itt válik szükségessé az első lépésben igényelt Token azonosító, amelyet be kell írni az alábbi felületre. Ezt követően megjelennek a kiválasztott tanuló, Magiszter.net rendszerben és KIR rendszerben lévő adatai, amelyeket össze kell hasonlítani. Ki kell tölteni az igénylés okát és a vonalkód mezőt ( az intézménynél lévő papír alapú, üres igénylőlapok vonalkódjai. kell itt megadni, amíg a KIR részéről el nem készül a vonalkódokat generáló rendszer). Amennyiben a KIR rendszerben lévő adatok és a Magiszter.net alkalmazásban lévő tanuló adatok nem egyeznek, lehetőség van a KIR-ben lévő adatok másolására, kivételt képeznek ez alól az alapadatok
4 (Név, Születéskori név, Születési dátum, Születési hely, Anyja neve), ezek módosítására a Magiszter.net megfelelő felületén lehetséges. A másolás az Igénylő KIR rendszerben lévő adatai oszlopban található Adatok másolása gombra kattintva tehető meg. Az adatok ellenőrzését, kitöltését követően mentsük le azokat a gombra kattintva. Ebben az esetben az igénylési adatok nem kerülnek felküldésre a központi rendszer felé, csak a Magiszter.net alkalmazásban kerülnek rögzítésre. A mentést követően az igénylés felküldhető a KIR rendszer felé, a A feltöltést követően ki kell nyomtatni az ellenőrző adatlapot, az kattintva. gombra kattintva. gombra Igénylések keresése, szinkronizálása A mentett, felküldött igénylések visszakereshetőek, ellenőrizhetőek, hogy az egyes igényeket sikeresen elfogadta-e a központi rendszer. 1. Keresés Belépés> Adminisztráció> Iskolai oktatás képes menü> diákigazolvány> diákigazolvány igénylés A Diákigazolvány igénylések keresése felületen, keresési feltétel(ek) megadásával visszakereshetőek a rögzített igénylések. A lehetséges paraméterekből válasszon ki legalább egyet és kattintson a keresés ikonra. Igénylési azonosító: abban az esetben van adat ebben a mezőben, ha az igénylést feltöltöttük a központi rendszer felé. Státusz: ebben a mezőben a központi rendszer által visszaigazolt státusz (Központi státusz) látható. Belső státusz: a Magiszter.net rendszerben érvényben lévő státusz látható. Beküldött abban az esetben, ha az igénylést feltöltöttük a központi rendszer felé. Rögzített akkor, ha az igénylést csak mentettük a Magiszter.net rendszerbe. 2. Szinkronizálás Ezzel a funkcióval lehetőség van a központi rendszerben érvényben lévő státuszok (Központi státusz) lekérdezésére, amelyek a szinkronizálást követően meg is jelennek a Magiszter.net rendszerben. A szinkronizálás funkció használata például lényeges az igénylési csomagok (lásd lentebb) összeállítása előtt. Belépés> Adminisztráció> Iskolai oktatás képes menü> diákigazolvány> diákigazolvány igénylés Szinkronizálás elvégzéséhez kattintson az ikonsoron található gombra
5 Igénylési csomag összeállítása A Magiszter.net rendszerből elektronikusan felküldött igénylések papír alapú változatát továbbítani kell a Diákigazolvány Igényléseket kezelő központi rendszer felé. Ehhez a Magiszter.net rendszeren belül igénylési csomagot kell összeállítani. 1. Új csomag összeállítása Belépés> Adminisztráció> Iskolai oktatás képes menü> diákigazolvány> igénylési csomag Új csomag készítéséhez kattintson az ikonsoron található új igénylési csomag összeállítása gombra. Ennek hatására megjelenek azok a feltöltött igénylések, amelyek ellenőrzése a központi rendszer felé sikeres volt, tehát a központ által visszaigazolt státusz nem jelez hibát. Ilyen megfelelő státuszok például a személyes adatok ellenőrizve, jogviszony adatok ellenőrizve. A feladni kívánt igénylések esetében jelölje ki a Besorol jelölőnégyzetet. Adja meg a csomag sorszámát Az ikonsoron található mentés gombra kattintva létrejön az igénylési csomag 2. Diákigazolvány csomagok keresése, módosítása A létrehozott csomagok lekereshetőek, módosíthatóak. Illetve egy igénylési csomag mindaddig módosítható, amíg a hozzá tartozó fedőlap generálása meg nem történt (lásd később). Csomagok kereséséhez a Diákigazolvány csomagok keresése felületen adja meg a Sorszám és/vagy a Fedőlap generálás dátuma feltételeket és kattintson a keresés ikonra. Csomag módosításához kattintson a csomag sorszáma előtti pipás négyzetre, végezze el a szükséges változtatásokat és mentse el azokat. Módosítani a csomag sorszámát illetve a besorolt igényléseket lehet. A besoroltakat eltávolíthatjuk a csomagból, ha a Besorol jelölőnégyzetből kivesszük a pipát. Amennyiben az adott igénylési csomaghoz már generáltunk fedőlapot, a csomag nem módosítható
6 3. Fedőlap generálás, nyomtatás A létrehozott igénylési csomagokhoz fedőlap készíthető, amely szükséges a papír alapú igénylő lapok elküldéséhez, a fedőlap megrendelő dokumentumnak minősül. Fedőlap generálására egy igénylési csomaghoz csak egyszer van mód. Fedőlap generálásához keresse le azt az igénylési csomagot, amelyhez fedőlapot szeretne generálni (lásd leírás Diákigazolvány csomagok keresése, módosítása pontja). Kattintson a Fedőlap gen. gombra. A megjelenő párbeszédablakban válassza a Megnyitás lehetőséget és kattintson az OK gombra. Nyomtassa ki a dokumentumot a megjelenő nyomtatási párbeszédablak segítségével
7 A nyomtatott fedőlap a következő adatokat tartalmazza: A fedőlap generálását követően az igénylési csomaghoz automatikusan létrejön a generálás dátuma, és ehhez a csomaghoz újabb fedőlap már nem generálható.
8 A generált fedőlapok bármikor nyomtathatóak a Nyomtatás gombra kattintva Diákigazolvány számlák A KIR által kiállított számlák lekereshetőek, letölthetőek az igénylég biztosító felületről a diákigazolvány számlák menüpontban. A számla alapján kell az összeget átutalni az Oktatási Hivatal számlaszámára. 1. Számlák keresése Belépés> Adminisztráció> Iskolai oktatás képes menü> diákigazolvány> diákigazolvány számlák Első lépésként szinkronizálást kell végezni, hogy a KIR-ből lekérjük az aktuális számlázási adatokat. Szinkronizálás elvégzéséhez kattintson az ikonsoron található Szinkronizálás gombra Szinkronizáláshoz szükséges token igénylés (lásd token kérés) A Számlák keresése felületen adja meg a keresése feltételeket és kattintson a Keresés gombra A keresés eredményeként megjelennek a feltételnek megfelelő számlák. A tételek tartalmazzák a számla sorszámát, a kiállítás dátumát, típusát, a bruttó végösszeget, a státuszt és a fizetési státuszt. Amikor az itt látható fizetési státusz FIZETETT értéket kap, akkor a diákigazolvány igénylés menüpontban az adott tanuló belső státusza is fizetett-re vált. 2. Számlatételek megtekintése Keresse le megtekinteni kívánt számlát, a keresési feltételek megadásával Kattintson a számla sorszáma előtt található négyzetre A képernyő megjelenik a tételek részletes listája
9 Számla tételeinek listája: 3. Számlakép letöltése Keresse le megtekinteni kívánt számlát, a keresési feltételek megadásával Kattintson a fizetési státusz mögött található számlakép lekérdezése gombra A képernyő megjelenik kiválasztott számla képe
FIR WEBMODUL ALKALMAZÁS DIÁKIGAZOLVÁNY IGÉNYLÉS
 Educatio Társadalmi Szolgáltató Nonprofit kft. FIR WEBMODUL ALKALMAZÁS DIÁKIGAZOLVÁNY IGÉNYLÉS Felhasználói kézikönyv Dokumentum állapota: Tervezet Verzió: 0.1.0 Tartalomjegyzék 1. Bevezetés... 3 2. Bejelentkezés...
Educatio Társadalmi Szolgáltató Nonprofit kft. FIR WEBMODUL ALKALMAZÁS DIÁKIGAZOLVÁNY IGÉNYLÉS Felhasználói kézikönyv Dokumentum állapota: Tervezet Verzió: 0.1.0 Tartalomjegyzék 1. Bevezetés... 3 2. Bejelentkezés...
Tantárgyfelosztás. I. Ellenőrzés. Mielőtt hozzákezd a tantárgyfelosztás tervezéséhez, ellenőrizze le, illetve állítsa be a következőket:
 Tantárgyfelosztás I. Ellenőrzés Mielőtt hozzákezd a tantárgyfelosztás tervezéséhez, ellenőrizze le, illetve állítsa be a következőket: Alkalmazott képes menü > alkalmazottak alapadatai - Alkalmazottak
Tantárgyfelosztás I. Ellenőrzés Mielőtt hozzákezd a tantárgyfelosztás tervezéséhez, ellenőrizze le, illetve állítsa be a következőket: Alkalmazott képes menü > alkalmazottak alapadatai - Alkalmazottak
Használati útmutató a jogosultságok kiosztásához
 Használati útmutató a jogosultságok kiosztásához Tartalomjegyzék Bevezető... 3 Belépés az Intézményvezetői mesterjelszó-kezelő rendszerbe... 3 Meglévő felhasználó jogosultságainak módosítása... 5 Új felhasználó
Használati útmutató a jogosultságok kiosztásához Tartalomjegyzék Bevezető... 3 Belépés az Intézményvezetői mesterjelszó-kezelő rendszerbe... 3 Meglévő felhasználó jogosultságainak módosítása... 5 Új felhasználó
Nevelési év indítása óvodák esetén
 Nevelési év indítása óvodák esetén A LÉPÉSEK SORRENDJE NAGYON FONTOS, EZÉRT KÉRJÜK SZIGORÚAN BETARTANI! - Mielőtt elkezdi a nevelési év indítását, kérem, legalább egyszer olvassa át az egész segédletet,
Nevelési év indítása óvodák esetén A LÉPÉSEK SORRENDJE NAGYON FONTOS, EZÉRT KÉRJÜK SZIGORÚAN BETARTANI! - Mielőtt elkezdi a nevelési év indítását, kérem, legalább egyszer olvassa át az egész segédletet,
Tanulmányi eredmények exportálasa (KIR)
 Tanulmányi eredmények exportálasa (KIR) A középiskola és a szakiskola minden évben értesíti az általános iskolát arról, hogy az ott végzett tanulók a középiskola, illetve a szakiskola első két évfolyamán
Tanulmányi eredmények exportálasa (KIR) A középiskola és a szakiskola minden évben értesíti az általános iskolát arról, hogy az ott végzett tanulók a középiskola, illetve a szakiskola első két évfolyamán
Online számlázó program. Felhasználói útmutató (frissítve : )
 Online számlázó program Felhasználói útmutató (frissítve : 2016.12.07) 1 Tartalomjegyzék Számlázás: Új számla kiállítása 3 Számlák keresése és megtekintése 4 Díjbekérő: Új díjbekérő kiállítása 5 Díjbekérők
Online számlázó program Felhasználói útmutató (frissítve : 2016.12.07) 1 Tartalomjegyzék Számlázás: Új számla kiállítása 3 Számlák keresése és megtekintése 4 Díjbekérő: Új díjbekérő kiállítása 5 Díjbekérők
1. Nyissa meg a honlapot. 2. Kattintson a Rendelek. 3. Adja meg a felhasználónevét és jelszavát. 4. Kattintson a Belépés
 I. Belépés az Online Megrendelői Felületre Nyissa meg a www.erzsebetutalvany.hu honlapot. Kattintson a Rendelek gombra. Adja meg a felhasználónevét és jelszavát. Mit tegyek, ha elfelejtettem a jelszavamat?
I. Belépés az Online Megrendelői Felületre Nyissa meg a www.erzsebetutalvany.hu honlapot. Kattintson a Rendelek gombra. Adja meg a felhasználónevét és jelszavát. Mit tegyek, ha elfelejtettem a jelszavamat?
Használati útmutató a jogosultságok kiosztásához
 Használati útmutató a jogosultságok kiosztásához Tartalomjegyzék Bevezető... 3 Belépés az Intézményvezetői mesterjelszó-kezelő rendszerbe... 3 Meglévő felhasználó jogosultságainak módosítása... 5 Új felhasználó
Használati útmutató a jogosultságok kiosztásához Tartalomjegyzék Bevezető... 3 Belépés az Intézményvezetői mesterjelszó-kezelő rendszerbe... 3 Meglévő felhasználó jogosultságainak módosítása... 5 Új felhasználó
Használati útmutató a jogosultságok kiosztásához
 Használati útmutató a jogosultságok kiosztásához 1 Tartalomjegyzék Bevezető... 3 Középiskolai felvételi információs rendszer (KIFIR) moduljai... 3 Belépés az Intézményvezetői mesterjelszó-kezelő rendszerbe...
Használati útmutató a jogosultságok kiosztásához 1 Tartalomjegyzék Bevezető... 3 Középiskolai felvételi információs rendszer (KIFIR) moduljai... 3 Belépés az Intézményvezetői mesterjelszó-kezelő rendszerbe...
HASZNÁLATI ÚTMUTATÓ A JOGOSULTSÁGOK KIOSZTÁSÁHOZ
 HASZNÁLATI ÚTMUTATÓ A JOGOSULTSÁGOK KIOSZTÁSÁHOZ Tartalomjegyzék Bevezető... 3 Belépés az Intézményvezetői mesterjelszó-kezelő rendszerbe... 3 Meglévő felhasználó jogosultságainak módosítása... 5 Új felhasználó
HASZNÁLATI ÚTMUTATÓ A JOGOSULTSÁGOK KIOSZTÁSÁHOZ Tartalomjegyzék Bevezető... 3 Belépés az Intézményvezetői mesterjelszó-kezelő rendszerbe... 3 Meglévő felhasználó jogosultságainak módosítása... 5 Új felhasználó
StartÜzlet online számlázó modul Használati Útmutató
 StartÜzlet online számlázó modul Használati Útmutató 1 Tartalomjegyzék Alapvető tudnivalók...3 Használatba vétel előtt megadandó és ellenőrizendő adatok...3 Alanyi adómentes vállalkozás esetén...3 Számla
StartÜzlet online számlázó modul Használati Útmutató 1 Tartalomjegyzék Alapvető tudnivalók...3 Használatba vétel előtt megadandó és ellenőrizendő adatok...3 Alanyi adómentes vállalkozás esetén...3 Számla
Használati útmutató a jogosultságok kiosztásához
 Használati útmutató a jogosultságok kiosztásához Tartalomjegyzék Bevezető... 3 Belépés az Intézményvezetői mesterjelszó-kezelő rendszerbe... 3 Meglévő felhasználó jogosultságainak módosítása... 5 Új felhasználó
Használati útmutató a jogosultságok kiosztásához Tartalomjegyzék Bevezető... 3 Belépés az Intézményvezetői mesterjelszó-kezelő rendszerbe... 3 Meglévő felhasználó jogosultságainak módosítása... 5 Új felhasználó
KISZÁLLÍTÁSI SEGÉDLET 1
 KISZÁLLÍTÁSI SEGÉDLET 1 1. Belépés az Online Megrendelői Felületre 1. 1. Lépjen fel a www.erzsebetutalvany.hu weboldalra. 2. A kezdőoldalon válassza az Online megrendelő menüpontot. 3. Adja meg a felhasználónevét
KISZÁLLÍTÁSI SEGÉDLET 1 1. Belépés az Online Megrendelői Felületre 1. 1. Lépjen fel a www.erzsebetutalvany.hu weboldalra. 2. A kezdőoldalon válassza az Online megrendelő menüpontot. 3. Adja meg a felhasználónevét
Magiszter.NET iskolaadminisztrációs rendszer feltöltése adatokkal
 Magiszter.NET iskolaadminisztrációs rendszer feltöltése adatokkal I. Intézményi alapadatok kitöltése Belépés> Adminisztráció> Intézmény képes menü> Intézményi adatok> Intézményi alapadatok Az intézmények
Magiszter.NET iskolaadminisztrációs rendszer feltöltése adatokkal I. Intézményi alapadatok kitöltése Belépés> Adminisztráció> Intézmény képes menü> Intézményi adatok> Intézményi alapadatok Az intézmények
Hiteles Elektronikus Postafiók
 NISZ Nemzeti Infokommunikációs Szolgáltató Zrt. H-1081 Budapest, Csokonai utca 3. Hiteles Elektronikus Postafiók Tárhely adminisztráció 2018.05.07. v.1.2. TARTALOMJEGYZÉK 1. BEVEZETÉS... 3 2. BEJELENTKEZÉS
NISZ Nemzeti Infokommunikációs Szolgáltató Zrt. H-1081 Budapest, Csokonai utca 3. Hiteles Elektronikus Postafiók Tárhely adminisztráció 2018.05.07. v.1.2. TARTALOMJEGYZÉK 1. BEVEZETÉS... 3 2. BEJELENTKEZÉS
Használati útmutató a jogosultságok kiosztásához
 Használati útmutató a jogosultságok kiosztásához 1 Tartalomjegyzék Bevezető... 3 Belépés az Intézményvezetői mesterjelszó-kezelő rendszerbe... 3 Felhasználói szintek... 5 Meglévő felhasználó jogosultságainak
Használati útmutató a jogosultságok kiosztásához 1 Tartalomjegyzék Bevezető... 3 Belépés az Intézményvezetői mesterjelszó-kezelő rendszerbe... 3 Felhasználói szintek... 5 Meglévő felhasználó jogosultságainak
Használati útmutató a jogosultságok kiosztásához
 Használati útmutató a jogosultságok kiosztásához Tartalomjegyzék Bevezető... 3 Belépés az Intézményvezetői mesterjelszó-kezelő rendszerbe... 3 Meglévő felhasználó jogosultságainak módosítása... 5 Új felhasználó
Használati útmutató a jogosultságok kiosztásához Tartalomjegyzék Bevezető... 3 Belépés az Intézményvezetői mesterjelszó-kezelő rendszerbe... 3 Meglévő felhasználó jogosultságainak módosítása... 5 Új felhasználó
Használati útmutató a jogosultságok kiosztásához
 Használati útmutató a jogosultságok kiosztásához Tartalomjegyzék Bevezető... 3 Belépés az Intézményvezetői mesterjelszó-kezelő rendszerbe... 3 Felhasználói szintek... 5 Meglévő felhasználó jogosultságainak
Használati útmutató a jogosultságok kiosztásához Tartalomjegyzék Bevezető... 3 Belépés az Intézményvezetői mesterjelszó-kezelő rendszerbe... 3 Felhasználói szintek... 5 Meglévő felhasználó jogosultságainak
Magiszter.NET iskolaadminisztrációs rendszer feltöltése adatokkal
 Magiszter.NET iskolaadminisztrációs rendszer feltöltése adatokkal I. Intézményi alapadatok kitöltése Belépés> Adminisztráció> Intézmény képes menü> Intézményi adatok> Intézményi alapadatok Az intézmények
Magiszter.NET iskolaadminisztrációs rendszer feltöltése adatokkal I. Intézményi alapadatok kitöltése Belépés> Adminisztráció> Intézmény képes menü> Intézményi adatok> Intézményi alapadatok Az intézmények
Használati útmutató a jogosultságok kiosztásához
 Használati útmutató a jogosultságok kiosztásához Tartalomjegyzék Bevezető... 3 Belépés az Intézményvezetői mesterjelszó-kezelő rendszerbe... 3 Felhasználói szintek... 5 Meglévő felhasználó jogosultságainak
Használati útmutató a jogosultságok kiosztásához Tartalomjegyzék Bevezető... 3 Belépés az Intézményvezetői mesterjelszó-kezelő rendszerbe... 3 Felhasználói szintek... 5 Meglévő felhasználó jogosultságainak
FELHASZNÁLÓI KÉZIKÖNYV
 FELHASZNÁLÓI KÉZIKÖNYV AZ NHKV ÁTMENETI BÉRSZÁMLÁZÓ KÖZSZOLGÁLTATÓI FELÜLETHEZ 1 / 10 TARTALOMJEGYZÉK 1 Dokumentum célja... 3 2 A program célja... 3 3 Belépés... 3 4 Kezdőképernyő... 4 5 Partner táblázat...
FELHASZNÁLÓI KÉZIKÖNYV AZ NHKV ÁTMENETI BÉRSZÁMLÁZÓ KÖZSZOLGÁLTATÓI FELÜLETHEZ 1 / 10 TARTALOMJEGYZÉK 1 Dokumentum célja... 3 2 A program célja... 3 3 Belépés... 3 4 Kezdőképernyő... 4 5 Partner táblázat...
Felhasználói kézikönyv az eljárásrend-kezelő jelentkeztető felületéhez. Utolsó módosítás dátuma: 2015. május 4.
 Felhasználói kézikönyv az eljárásrend-kezelő jelentkeztető felületéhez Utolsó módosítás dátuma: 2015. május 4. Tartalom Tartalom... 2 1 Intézményvezetői jelentkeztető felület... 3 1.1 Regisztráció, belépés...
Felhasználói kézikönyv az eljárásrend-kezelő jelentkeztető felületéhez Utolsó módosítás dátuma: 2015. május 4. Tartalom Tartalom... 2 1 Intézményvezetői jelentkeztető felület... 3 1.1 Regisztráció, belépés...
Dokumentum létrehozása/módosítása a portálon:
 Dokumentum létrehozása/módosítása a portálon: 1. Belépés a szerkesztőfelületre A következő webcímre belépve - http://www.zalaegerszeg.hu/licoms/login - megjelenik a szerkesztőfelület beléptető ablaka,
Dokumentum létrehozása/módosítása a portálon: 1. Belépés a szerkesztőfelületre A következő webcímre belépve - http://www.zalaegerszeg.hu/licoms/login - megjelenik a szerkesztőfelület beléptető ablaka,
Segédlet kártya rendeléséhez
 Gyors áttekintés oldal oldal I. Belépés az Online Megrendelői Felületre Nyissa meg a www.erzsebetutalvany.hu honlapot. Kattintson a Rendelek/ Kártyát rendelek/rendelek menüpontra. Adja meg a felhasználónevét
Gyors áttekintés oldal oldal I. Belépés az Online Megrendelői Felületre Nyissa meg a www.erzsebetutalvany.hu honlapot. Kattintson a Rendelek/ Kártyát rendelek/rendelek menüpontra. Adja meg a felhasználónevét
Új Nemzedék Központ. EFOP pályázatok online beszámoló felülete. Felhasználói útmutató
 Új Nemzedék Központ EFOP pályázatok online beszámoló felülete Felhasználói útmutató Tartalom 1. Bejelentkezés... 2 1.1. Első bejelentkezés... 2 1.2. Elfelejtett jelszó... 3 2. Saját adatok... 4 3. Dokumentumok...
Új Nemzedék Központ EFOP pályázatok online beszámoló felülete Felhasználói útmutató Tartalom 1. Bejelentkezés... 2 1.1. Első bejelentkezés... 2 1.2. Elfelejtett jelszó... 3 2. Saját adatok... 4 3. Dokumentumok...
Szöveges értékelés. Magiszter.NET. Elérhetőségeink: Tel: 62/550-748; 550-749 Fax: 62/550-919 E-mail: magiszternet@infotec.hu Honlap: www.infotec.
 Magiszter.NET Szöveges értékelés Elérhetőségeink: Tel: 62/550-748; 550-749 Fax: 62/550-919 E-mail: magiszternet@infotec.hu Honlap: www.infotec.hu Ügyfélszolgálat: H-P 8:00-16:00 A Magiszter.Net rendszerben
Magiszter.NET Szöveges értékelés Elérhetőségeink: Tel: 62/550-748; 550-749 Fax: 62/550-919 E-mail: magiszternet@infotec.hu Honlap: www.infotec.hu Ügyfélszolgálat: H-P 8:00-16:00 A Magiszter.Net rendszerben
PF1K bizonylatok kezelése ERA rendezések felhasználói dokumentum Lezárva:
 PF1K bizonylatok kezelése ERA rendezések felhasználói dokumentum Lezárva: 2015.11.24. Griffsoft Informatikai Zrt. 6723 Szeged, Felső-Tisza part 31-34 M lph. fszt.2. Telefon: (62) 549-100 Telefax: (62)
PF1K bizonylatok kezelése ERA rendezések felhasználói dokumentum Lezárva: 2015.11.24. Griffsoft Informatikai Zrt. 6723 Szeged, Felső-Tisza part 31-34 M lph. fszt.2. Telefon: (62) 549-100 Telefax: (62)
Diákigazolvány Elektronikus Igénylési Rendszer Oktatási Hivatal által biztosított igénylő felület. Felhasználói kézikönyv. v 2.1
 Diákigazolvány Elektronikus Igénylési Rendszer Oktatási Hivatal által biztosított igénylő felület Felhasználói kézikönyv v 2.1 Tartalomjegyzék Diákigazolvány Elektronikus Igénylési Rendszer 1. BEVEZETÉS...
Diákigazolvány Elektronikus Igénylési Rendszer Oktatási Hivatal által biztosított igénylő felület Felhasználói kézikönyv v 2.1 Tartalomjegyzék Diákigazolvány Elektronikus Igénylési Rendszer 1. BEVEZETÉS...
Használati útmutató a jogosultságok kiosztásához
 Használati útmutató a jogosultságok kiosztásához Tartalomjegyzék Bevezető... 3 Belépés az Intézményvezetői mesterjelszó-kezelő rendszerbe... 3 Felhasználói szintek... 5 Meglévő felhasználó jogosultságainak
Használati útmutató a jogosultságok kiosztásához Tartalomjegyzék Bevezető... 3 Belépés az Intézményvezetői mesterjelszó-kezelő rendszerbe... 3 Felhasználói szintek... 5 Meglévő felhasználó jogosultságainak
Kezelési segédlet. Magiszter.NET - Alapok
 Magiszter.NET - Alapok Kezelési segédlet Elérhetőségeink: Tel: 62/550-748; 550-749 Fax: 62/550-919 E-mail: magiszternet@infotec.hu Honlap: www.infotec.hu Ügyfélszolgálat: H-P 8:00-16:00 Belépés és kilépés
Magiszter.NET - Alapok Kezelési segédlet Elérhetőségeink: Tel: 62/550-748; 550-749 Fax: 62/550-919 E-mail: magiszternet@infotec.hu Honlap: www.infotec.hu Ügyfélszolgálat: H-P 8:00-16:00 Belépés és kilépés
Segédlet utalvány rendeléséhez
 Gyors áttekintés oldal oldal I. Belépés az Online Megrendelői Felületre Nyissa meg a www.erzsebetutalvany.hu honlapot. Kattintson a Rendelek/ Kártyát rendelek/rendelek menüpontra. Adja meg a felhasználónevét
Gyors áttekintés oldal oldal I. Belépés az Online Megrendelői Felületre Nyissa meg a www.erzsebetutalvany.hu honlapot. Kattintson a Rendelek/ Kártyát rendelek/rendelek menüpontra. Adja meg a felhasználónevét
I-SZÁMLA KFT. VEVŐI FELHASZNÁLÓI FIÓK HASZNÁLATI ÚTMUTATÓ
 I-SZÁMLA KFT. VEVŐI FELHASZNÁLÓI FIÓK HASZNÁLATI ÚTMUTATÓ Tartalomjegyzék 1 Vevői felhasználói fiók... 3 2 Adataim... 3 3 Szállítók... 4 4 Számláim... 5 4.1 E-számla listatábla... 5 4.2 Keresési funkciók...
I-SZÁMLA KFT. VEVŐI FELHASZNÁLÓI FIÓK HASZNÁLATI ÚTMUTATÓ Tartalomjegyzék 1 Vevői felhasználói fiók... 3 2 Adataim... 3 3 Szállítók... 4 4 Számláim... 5 4.1 E-számla listatábla... 5 4.2 Keresési funkciók...
ÚJDONSÁGOK AZ FLP WEBSHOPBAN
 ÚJDONSÁGOK AZ FLP WEBSHOPBAN Jelszó igénylés E-mail cím változtatás Jelentkezési lap nyomtatás Kosár küldése e-mailben Kosár ajánlása linkkel (FLP360 weboldalra való beillesztés) Meghívó küldése NDP és
ÚJDONSÁGOK AZ FLP WEBSHOPBAN Jelszó igénylés E-mail cím változtatás Jelentkezési lap nyomtatás Kosár küldése e-mailben Kosár ajánlása linkkel (FLP360 weboldalra való beillesztés) Meghívó küldése NDP és
CONSENTIT Kft. Dr. Tánczos László T.:(+36)
 Elsős hallgatók bevezetése a NEPTUN rendszerbe Adatok ellenőrzése Tárgyfelvétel Tárgyfelvétel ellenőrzése Vizsgajelentkezés Eredmények az indexben Pénzügyek kezelése CONSENTIT Kft. Dr. Tánczos László T.:(+36)30
Elsős hallgatók bevezetése a NEPTUN rendszerbe Adatok ellenőrzése Tárgyfelvétel Tárgyfelvétel ellenőrzése Vizsgajelentkezés Eredmények az indexben Pénzügyek kezelése CONSENTIT Kft. Dr. Tánczos László T.:(+36)30
Jelentkezés/ Beiratkozás (óvoda)
 Jelentkezés/ Beiratkozás (óvoda) Belépéskor a következő képernyőt látja: A jelentkezők keresése ugyanúgy működik, mint az óvodások keresése. Különböző szempontok szerint lehet keresni. Ha '%' jelet írunk
Jelentkezés/ Beiratkozás (óvoda) Belépéskor a következő képernyőt látja: A jelentkezők keresése ugyanúgy működik, mint az óvodások keresése. Különböző szempontok szerint lehet keresni. Ha '%' jelet írunk
Használati útmutató a jogosultságok kiosztásához
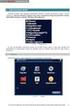 Használati útmutató a jogosultságok kiosztásához A KIR-STAT internetes adatgyűjtő programba történő belépési jogosultságokat a www.oktatas.hu portálon elérhető Intézményvezetői Mesterjelszó-kezelő rendszerben
Használati útmutató a jogosultságok kiosztásához A KIR-STAT internetes adatgyűjtő programba történő belépési jogosultságokat a www.oktatas.hu portálon elérhető Intézményvezetői Mesterjelszó-kezelő rendszerben
GLS címke kezelő bővítmény GLS online-hoz
 GLS címke kezelő bővítmény GLS online-hoz A bővítmény csak Opeancart 2.2 és 2.3 verziókhoz elérhető, csak magyar nyelven! Általános ismertető: A GLS Online a http://online.gls-hungary.com weboldalon elérhető
GLS címke kezelő bővítmény GLS online-hoz A bővítmény csak Opeancart 2.2 és 2.3 verziókhoz elérhető, csak magyar nyelven! Általános ismertető: A GLS Online a http://online.gls-hungary.com weboldalon elérhető
ÚTMUTATÓ VONALKÓDDAL ELLÁTOTT TELEPÍTÉSI TANÚSÍTVÁNY RÖGZÍTÉSÉHEZ
 ÚTMUTATÓ VONALKÓDDAL ELLÁTOTT TELEPÍTÉSI TANÚSÍTVÁNY RÖGZÍTÉSÉHEZ Tartalom I. Képesített vállalkozás teendői a Telepítési Tanúsítvánnyal... 2 II. Értékesítő vállalkozás feladatai... 5 III. Képesített személy
ÚTMUTATÓ VONALKÓDDAL ELLÁTOTT TELEPÍTÉSI TANÚSÍTVÁNY RÖGZÍTÉSÉHEZ Tartalom I. Képesített vállalkozás teendői a Telepítési Tanúsítvánnyal... 2 II. Értékesítő vállalkozás feladatai... 5 III. Képesített személy
Felhasználói kézikönyv a WEB EDInet rendszer használatához
 Felhasználói kézikönyv a WEB EDInet rendszer használatához A WEB EDInet rendszer használatához internet kapcsolat, valamint egy internet böngésző program szükséges (Mozilla Firefox, Internet Explorer).
Felhasználói kézikönyv a WEB EDInet rendszer használatához A WEB EDInet rendszer használatához internet kapcsolat, valamint egy internet böngésző program szükséges (Mozilla Firefox, Internet Explorer).
OTP ADLAK Adómentes Lakáshitel-támogatás. Alapszolgáltatás KÉZIKÖNYV. OTP ADLAK alapszolgáltatás - munkáltatói portál
 OTP ADLAK Adómentes Lakáshitel-támogatás Alapszolgáltatás KÉZIKÖNYV OTP ADLAK alapszolgáltatás - munkáltatói portál www.otpvnt.hu 2017.02.23. MUNKÁLTATÓK... 3 1. Belépés az internetes portálra... 3 2.
OTP ADLAK Adómentes Lakáshitel-támogatás Alapszolgáltatás KÉZIKÖNYV OTP ADLAK alapszolgáltatás - munkáltatói portál www.otpvnt.hu 2017.02.23. MUNKÁLTATÓK... 3 1. Belépés az internetes portálra... 3 2.
Tanév indítása iskolák esetén. Mielőtt elkezdi a tanév indítását, legalább egyszer olvassa át az egész segédletet, hogy lássa az összefüggéseket.
 Tanév indítása iskolák esetén A LÉPÉSEK SORRENDJE NAGYON FONTOS, EZÉRT KÉRJÜK SZIGORÚAN BETARTANI! Mielőtt elkezdi a tanév indítását, legalább egyszer olvassa át az egész segédletet, hogy lássa az összefüggéseket.
Tanév indítása iskolák esetén A LÉPÉSEK SORRENDJE NAGYON FONTOS, EZÉRT KÉRJÜK SZIGORÚAN BETARTANI! Mielőtt elkezdi a tanév indítását, legalább egyszer olvassa át az egész segédletet, hogy lássa az összefüggéseket.
MKB epénzügyes v1.0 felhasználói kéziköny rögzít jogú felhasználók részére MKB BANK Zrt.
 MKB epénzügyes v1.0 felhasználói kéziköny rögzítı jogú felhasználók részére MKB BANK Zrt. H-1056 Budapest, Váci u. 38. Tel: +36 1 269-0922 www.mkb.hu Tartalom Belépés az epénzügyesbe...3 Az epénzügyes
MKB epénzügyes v1.0 felhasználói kéziköny rögzítı jogú felhasználók részére MKB BANK Zrt. H-1056 Budapest, Váci u. 38. Tel: +36 1 269-0922 www.mkb.hu Tartalom Belépés az epénzügyesbe...3 Az epénzügyes
Útmutató a 2014. évi szabadidősportos pályázatok elektronikus beadásához
 Útmutató a 2014. évi szabadidősportos pályázatok elektronikus beadásához A pályázatokat a kategóriának megfelelő pályázati kiírásban és pályázati útmutatóban szereplő módon kell a www.masport.hu oldalon
Útmutató a 2014. évi szabadidősportos pályázatok elektronikus beadásához A pályázatokat a kategóriának megfelelő pályázati kiírásban és pályázati útmutatóban szereplő módon kell a www.masport.hu oldalon
Euro-eBank Ügyfélprogram (ÜP) Felhasználói Leírás v. 3.00
 Euro-eBank Ügyfélprogram (ÜP) Felhasználói Leírás v. 3.00 1 Tartalomjegyzék 1. Bevezetés... 3 2. Program indítása:... 3 3. A program üzemmódjai:... 4 4. Számlaegyenleg lekérdezése:... 4 5. Számlakivonatok
Euro-eBank Ügyfélprogram (ÜP) Felhasználói Leírás v. 3.00 1 Tartalomjegyzék 1. Bevezetés... 3 2. Program indítása:... 3 3. A program üzemmódjai:... 4 4. Számlaegyenleg lekérdezése:... 4 5. Számlakivonatok
Képzési projektterv felvétele Képző Szervezetek részére Kitöltési útmutató
 Képzési projektterv felvétele Képző Szervezetek részére Kitöltési útmutató az Európai Mezőgazdasági Vidékfejlesztési Alapból az Új Magyarország Vidékfejlesztési Program I. és II. intézkedéscsoportjához
Képzési projektterv felvétele Képző Szervezetek részére Kitöltési útmutató az Európai Mezőgazdasági Vidékfejlesztési Alapból az Új Magyarország Vidékfejlesztési Program I. és II. intézkedéscsoportjához
EGYÉB BEFIZETÉSI MÓDOK (KÜLSŐ SZÁMLA, HÁZIPÉNZÁR)
 (KÜLSŐ SZÁMLA, HÁZIPÉNZÁR) Felhasználói dokumentáció verzió 1.2. Budapest, 2014. Változáskezelés Verzió Dátum Változás Pont Cím Oldal 1.1. 2014.07.17. 2.1. Egy külső számla több kiíráshoz rögzítése 7.
(KÜLSŐ SZÁMLA, HÁZIPÉNZÁR) Felhasználói dokumentáció verzió 1.2. Budapest, 2014. Változáskezelés Verzió Dátum Változás Pont Cím Oldal 1.1. 2014.07.17. 2.1. Egy külső számla több kiíráshoz rögzítése 7.
Elektronikus ügyintézés súgó. Az Elektronikus ügyintézés kezdeményezésének lépései:
 Elektronikus ügyintézés súgó Az Elektronikus ügyintézés kezdeményezésének lépései: 1. Elektronikus ügyintézés kezdeményezése: 1.1 Elektronikus ügyintézés menüpont-, azon belül az Elektronikus ügyintézés
Elektronikus ügyintézés súgó Az Elektronikus ügyintézés kezdeményezésének lépései: 1. Elektronikus ügyintézés kezdeményezése: 1.1 Elektronikus ügyintézés menüpont-, azon belül az Elektronikus ügyintézés
Tájékoztató a Középfokú beiskolázás központi írásbeli felvételi vizsga adminisztrációs rendszerbe (Közfelvir) történő belépéshez
 Tájékoztató a Középfokú beiskolázás központi írásbeli felvételi vizsga adminisztrációs rendszerbe (Közfelvir) történő belépéshez A programba történő belépés az alábbi három módon lehetséges: 1. Az intézmény
Tájékoztató a Középfokú beiskolázás központi írásbeli felvételi vizsga adminisztrációs rendszerbe (Közfelvir) történő belépéshez A programba történő belépés az alábbi három módon lehetséges: 1. Az intézmény
Hungaropharma Zrt. WEB Áruház felhasználói útmutató. Tartalomjegyzék
 Hungaropharma Zrt. WEB Áruház felhasználói útmutató Tartalomjegyzék Tartalomjegyzék... 1 Bejelentkezés a WEB Áruházba... 2 Rendelés rögzítése... 3 RENDELES.CSV állomány specifikációja... 13 Visszaigazolások
Hungaropharma Zrt. WEB Áruház felhasználói útmutató Tartalomjegyzék Tartalomjegyzék... 1 Bejelentkezés a WEB Áruházba... 2 Rendelés rögzítése... 3 RENDELES.CSV állomány specifikációja... 13 Visszaigazolások
TvNetTel Internet Kapcsolat Beállítása
 TvNetTel Internet Kapcsolat Beállítása A TvNetTel Kft internetes szolgáltatásának igénybevételéhez szükséges a hálózati csatlakozás beállítása a számítógépen vagy routeren. A beállításhoz szükség van a
TvNetTel Internet Kapcsolat Beállítása A TvNetTel Kft internetes szolgáltatásának igénybevételéhez szükséges a hálózati csatlakozás beállítása a számítógépen vagy routeren. A beállításhoz szükség van a
Facebook album beillesztése az oldalba
 Facebook album beillesztése az oldalba Facebook Album Fetcher modul A modulról A Facebook Album Fetcher modul teszi lehetővé, hogy a megadott facebook felhasználó albumai a drupal alapú oldalon megjelenjenek,
Facebook album beillesztése az oldalba Facebook Album Fetcher modul A modulról A Facebook Album Fetcher modul teszi lehetővé, hogy a megadott facebook felhasználó albumai a drupal alapú oldalon megjelenjenek,
Használati útmutató a jogosultságok kiosztásához
 Használati útmutató a jogosultságok kiosztásához A KIR-STAT internetes adatgyűjtő programba történő belépési jogosultságokat a www.oktatas.hu portálon elérhető Intézményvezetői mesterjelszó-kezelő rendszerben
Használati útmutató a jogosultságok kiosztásához A KIR-STAT internetes adatgyűjtő programba történő belépési jogosultságokat a www.oktatas.hu portálon elérhető Intézményvezetői mesterjelszó-kezelő rendszerben
Felhasználói Leírás v.2.00
 Euro-eBank Ügyfélprogram (ÜP) Felhasználói Leírás v.2.00 Bakonyvidéke Takarékszövetkezet 1. Tartalomjegyzék Bevezetés... 3 Program indítása:... 3 A program üzemmódjai:... 4 Számlaegyenleg lekérdezése:...
Euro-eBank Ügyfélprogram (ÜP) Felhasználói Leírás v.2.00 Bakonyvidéke Takarékszövetkezet 1. Tartalomjegyzék Bevezetés... 3 Program indítása:... 3 A program üzemmódjai:... 4 Számlaegyenleg lekérdezése:...
Menza Pure Étkező felület Kézikönyv
 Menza Pure Étkező felület Kézikönyv Tartalom 1 Bevezetés... 2 2 Bejelentkezés... 3 2.1 Kezdőképernyő... 4 3 Étkezés igénylés... 6 4 Számlák... 8 5 Súgó... 9 5.1. Intézményi kapcsolattartók... 9 5.2. Általános
Menza Pure Étkező felület Kézikönyv Tartalom 1 Bevezetés... 2 2 Bejelentkezés... 3 2.1 Kezdőképernyő... 4 3 Étkezés igénylés... 6 4 Számlák... 8 5 Súgó... 9 5.1. Intézményi kapcsolattartók... 9 5.2. Általános
TÁJÉKOZTATÓ A SZAKIRÁNYÚ TOVÁBBKÉPZÉSI SZAKOK JELENTKEZÉSI FELÜLETÉHEZ
 TÁJÉKOZTATÓ A SZAKIRÁNYÚ TOVÁBBKÉPZÉSI SZAKOK JELENTKEZÉSI FELÜLETÉHEZ Jelentkezési útmutató I. Bevezető A szakirányú továbbképzési szakokra történő jelentkezés a Probono rendszer felületén keresztül történik.
TÁJÉKOZTATÓ A SZAKIRÁNYÚ TOVÁBBKÉPZÉSI SZAKOK JELENTKEZÉSI FELÜLETÉHEZ Jelentkezési útmutató I. Bevezető A szakirányú továbbképzési szakokra történő jelentkezés a Probono rendszer felületén keresztül történik.
Tanév indítása iskolák esetén
 Tanév indítása iskolák esetén A LÉPÉSEK SORRENDJE NAGYON FONTOS, EZÉRT KÉRJÜK SZIGORÚAN BETARTANI! - Mielőtt elkezdi a tanév indítását, kérem, legalább egyszer olvassa át az egész segédletet, hogy lássa
Tanév indítása iskolák esetén A LÉPÉSEK SORRENDJE NAGYON FONTOS, EZÉRT KÉRJÜK SZIGORÚAN BETARTANI! - Mielőtt elkezdi a tanév indítását, kérem, legalább egyszer olvassa át az egész segédletet, hogy lássa
SZOLGÁLTATÓI NYILVÁNTARTÁS MŰKENG RENDSZER FELHASZNÁLÓI LEÍRÁSA (ELEKTRONIKUS KÉRELEM BEADÁS FENNTARTÓI E- KÉPVISELŐK)
 SZOLGÁLTATÓI NYILVÁNTARTÁS MŰKENG RENDSZER FELHASZNÁLÓI LEÍRÁSA (ELEKTRONIKUS KÉRELEM BEADÁS FENNTARTÓI E- KÉPVISELŐK) Felhasználói kézikönyv X. kötet 2015.04.01. TÁMOP 5.4.2-12/1-2012-0001 Nemzeti Rehabilitációs
SZOLGÁLTATÓI NYILVÁNTARTÁS MŰKENG RENDSZER FELHASZNÁLÓI LEÍRÁSA (ELEKTRONIKUS KÉRELEM BEADÁS FENNTARTÓI E- KÉPVISELŐK) Felhasználói kézikönyv X. kötet 2015.04.01. TÁMOP 5.4.2-12/1-2012-0001 Nemzeti Rehabilitációs
Útmutató. Amennyiben a vállalkozás rendelkezik ügyfélkapu hozzáféréssel a KÜJ és KTJ számok igénylése a következők szerint történik:
 Útmutató A KÜJ és KTJ számot elektronikusan kell igényelni a területileg illetékes környezetvédelmi hatóságtól. Az igénylés feltétele, hogy az igénylő rendelkezzen ügyfélkapu hozzáféréssel, amennyiben
Útmutató A KÜJ és KTJ számot elektronikusan kell igényelni a területileg illetékes környezetvédelmi hatóságtól. Az igénylés feltétele, hogy az igénylő rendelkezzen ügyfélkapu hozzáféréssel, amennyiben
Parlagfű Bejelentő Rendszer
 Parlagfű Bejelentő Rendszer felhasználói útmutató A rendszer elérése: Elérési cím: www.govcenter.hu/pbr Felhasználói funkciók: 1. Regisztráció Új felhasználói fiókot az oldalsó menüben a [Regisztráció]-ra
Parlagfű Bejelentő Rendszer felhasználói útmutató A rendszer elérése: Elérési cím: www.govcenter.hu/pbr Felhasználói funkciók: 1. Regisztráció Új felhasználói fiókot az oldalsó menüben a [Regisztráció]-ra
Kormányzati Elektronikus Aláíró és Aláírás-ellenőrző Szoftver
 Kormányzati Elektronikus Aláíró és Aláírás-ellenőrző Szoftver Felhasználói leírás verzió: 1.0 1 TARTALOMJEGYZÉK 1. BEVEZETÉS... 3 2. ALAPKÉPERNYŐ... 3 3. MENÜSZERKEZET... 3 4. DOKUMENTUM ALÁÍRÁSA... 4
Kormányzati Elektronikus Aláíró és Aláírás-ellenőrző Szoftver Felhasználói leírás verzió: 1.0 1 TARTALOMJEGYZÉK 1. BEVEZETÉS... 3 2. ALAPKÉPERNYŐ... 3 3. MENÜSZERKEZET... 3 4. DOKUMENTUM ALÁÍRÁSA... 4
Tanrend jelentő képző szervek részére
 Tanrend jelentő képző szervek részére Felhasználói segédlet Tartalomjegyzék Belépés Tanrend jelentő felület Új tanrend jelentő Névsor megadása Névsor megadása jelentkezési lap alapján Névsor nyomtatása
Tanrend jelentő képző szervek részére Felhasználói segédlet Tartalomjegyzék Belépés Tanrend jelentő felület Új tanrend jelentő Névsor megadása Névsor megadása jelentkezési lap alapján Névsor nyomtatása
Mikroszámla. Interneten működő számlázóprogram. Kézikönyv
 Mikroszámla Interneten működő számlázóprogram Kézikönyv Tartalomjegyzék Weboldal 2 Regisztráció 3 Bejelentkezés 4 Főoldal 6 Menüsor szerkezete 7 Számlák 8 Beállítások 9 Fizetési módszerek kezelése 10 Kedvezmények
Mikroszámla Interneten működő számlázóprogram Kézikönyv Tartalomjegyzék Weboldal 2 Regisztráció 3 Bejelentkezés 4 Főoldal 6 Menüsor szerkezete 7 Számlák 8 Beállítások 9 Fizetési módszerek kezelése 10 Kedvezmények
Folyamatos teljesítésű számlák tömeges generálása időszakonként, egyedi tételek kezelésének lehetőségével
 Tömeges számlázás Folyamatos teljesítésű számlák tömeges generálása időszakonként, egyedi tételek kezelésének lehetőségével Tömeges számlázáshoz tartozó alap beállítások Tömeges számlázási adatok megadása
Tömeges számlázás Folyamatos teljesítésű számlák tömeges generálása időszakonként, egyedi tételek kezelésének lehetőségével Tömeges számlázáshoz tartozó alap beállítások Tömeges számlázási adatok megadása
Bóra Adatcsere. A webes modul működésének részletesebb leírását a csatolt dokumentum tartalmazza.
 Bóra Adatcsere A Bóra Adatcsere a Bóra bérprogram webes modulja, ami a http://adatcsere.globo.hu címen érhető el. Természetesen a modult szeretnénk az Önök igényei alapján tovább fejleszteni, ezért kíváncsian
Bóra Adatcsere A Bóra Adatcsere a Bóra bérprogram webes modulja, ami a http://adatcsere.globo.hu címen érhető el. Természetesen a modult szeretnénk az Önök igényei alapján tovább fejleszteni, ezért kíváncsian
melyet a következő linken tehet meg. https://my.tnt.com/mytnt/registration/register.do?resplang=hu&respcountry=hu
 Tisztelt Ügyfelünk! Az alábbi rövid útmutató tató reményeink szerint segítséget fog nyújtani Önnek, hogy megtegye első lépéseit a megújult webes alapú, elektronikus fuvarlevél kitöltő alkalmazásunk használatában.
Tisztelt Ügyfelünk! Az alábbi rövid útmutató tató reményeink szerint segítséget fog nyújtani Önnek, hogy megtegye első lépéseit a megújult webes alapú, elektronikus fuvarlevél kitöltő alkalmazásunk használatában.
Számlazáradékok kezelése számlázás közben
 Számlazáradékok kezelése számlázás közben Az új Adóhatósági ellenőrzési adatszolgáltatáson keresztül indított lekérdezések során követelmény, hogy minden olyan számla és számlatétel megkülönböztetésre
Számlazáradékok kezelése számlázás közben Az új Adóhatósági ellenőrzési adatszolgáltatáson keresztül indított lekérdezések során követelmény, hogy minden olyan számla és számlatétel megkülönböztetésre
- a lista tartalma rendezhető tetszőleges oszlop szerint, az oszlop fejlécére kattintva,
 Fáma Futár bemutató Általános Az új rendszerben található listázások általános tulajdonságai: - a listázásokban az oszlopok sorrendje az oszlop fejlécét "megfogva" és elmozgatva módosítható, - a lista
Fáma Futár bemutató Általános Az új rendszerben található listázások általános tulajdonságai: - a listázásokban az oszlopok sorrendje az oszlop fejlécét "megfogva" és elmozgatva módosítható, - a lista
Könyvtárellátó Nonprofit Kft. Szülői Ügyfélkapu Felület
 Felhasználói Kézikönyv Könyvtárellátó Nonprofit Kft. Szülői Ügyfélkapu Felület 1. Bejelentkezés A szuloifelulet.kello.hu címen lehet bejelentkezni a rendszerbe. A rendszer kétféle bejelentkezést tesz lehetővé:
Felhasználói Kézikönyv Könyvtárellátó Nonprofit Kft. Szülői Ügyfélkapu Felület 1. Bejelentkezés A szuloifelulet.kello.hu címen lehet bejelentkezni a rendszerbe. A rendszer kétféle bejelentkezést tesz lehetővé:
A Szoftvert a Start menü Programok QGSM7 mappából lehet elindítani.
 Telepítés A programot a letöltött telepítőprogrammal lehet telepíteni. A telepítést a mappában lévő setup.exe fájlra kattintva lehet elindítani. A telepítő a meglévő QGSM7 szoftver adatbázisát törli. Ezután
Telepítés A programot a letöltött telepítőprogrammal lehet telepíteni. A telepítést a mappában lévő setup.exe fájlra kattintva lehet elindítani. A telepítő a meglévő QGSM7 szoftver adatbázisát törli. Ezután
Általános kimenő számlázás modul
 Általános kimenő számlázás modul 1 1. Bevezetés... 3 2. Az Általános kimenő számlázás ablak menüpontjai... 3 2.1. Előjegyzés... 3 2.2. Szűrés... 5 2.3. Korábbi számla generálás... 5 2.4. Helyesbítés...
Általános kimenő számlázás modul 1 1. Bevezetés... 3 2. Az Általános kimenő számlázás ablak menüpontjai... 3 2.1. Előjegyzés... 3 2.2. Szűrés... 5 2.3. Korábbi számla generálás... 5 2.4. Helyesbítés...
Műszaki online hibabejelentő kézikönyv
 Műszaki online hibabejelentő kézikönyv Verzió 1. 2017.november. 06. 1 Tartalom 1. Bevezető... 3 2. Regisztráció... 4 3. Műszaki hibabejelentés.... 10 4. Bejelentkezés... 11 5. Bejelentkezés után... 12
Műszaki online hibabejelentő kézikönyv Verzió 1. 2017.november. 06. 1 Tartalom 1. Bevezető... 3 2. Regisztráció... 4 3. Műszaki hibabejelentés.... 10 4. Bejelentkezés... 11 5. Bejelentkezés után... 12
FELHASZNÁLÓI ÚTMUTATÓ
 FELHASZNÁLÓI ÚTMUTATÓ a tanfelügyeleti értékelő felülethez szakértők számára 2017. március 3. 1 A tanfelügyeleti értékelő felületet a szakértők az oktatas.hu oldalra bejelentkezve, KIR-validált felhasználói
FELHASZNÁLÓI ÚTMUTATÓ a tanfelügyeleti értékelő felülethez szakértők számára 2017. március 3. 1 A tanfelügyeleti értékelő felületet a szakértők az oktatas.hu oldalra bejelentkezve, KIR-validált felhasználói
Hiteles elektronikus postafiók Perkapu
 Hiteles elektronikus postafiók Perkapu 2018.10.27. Tartalom Bevezetés...2 Bejelentkezés a Hiteles Elektronikus Postafiókba...2 Perkapu tárhely kiválasztása...2 Beérkezett üzenetek...3 Dokumentumletöltés...4
Hiteles elektronikus postafiók Perkapu 2018.10.27. Tartalom Bevezetés...2 Bejelentkezés a Hiteles Elektronikus Postafiókba...2 Perkapu tárhely kiválasztása...2 Beérkezett üzenetek...3 Dokumentumletöltés...4
ÚTMUTATÓ ELŐTÖLTÖTT BERENDEZÉSEK ÉS TELEPÍTÉSI TANÚSÍTVÁNY RÖGZÍTÉSÉHEZ A KLÍMAGÁZ ADATBÁZISBAN
 ÚTMUTATÓ ELŐTÖLTÖTT BERENDEZÉSEK ÉS TELEPÍTÉSI TANÚSÍTVÁNY RÖGZÍTÉSÉHEZ A KLÍMAGÁZ ADATBÁZISBAN Jelen útmutató az előtöltött berendezések forgalmazásához kapcsolódó, a Klímagáz adatbázisban teljesítendő
ÚTMUTATÓ ELŐTÖLTÖTT BERENDEZÉSEK ÉS TELEPÍTÉSI TANÚSÍTVÁNY RÖGZÍTÉSÉHEZ A KLÍMAGÁZ ADATBÁZISBAN Jelen útmutató az előtöltött berendezések forgalmazásához kapcsolódó, a Klímagáz adatbázisban teljesítendő
Útmutató a Domus elektronikus pályázati rendszerben történő pályázáshoz. https://aat.mta.hu/aat
 Útmutató a Domus elektronikus pályázati rendszerben történő pályázáshoz https://aat.mta.hu/aat 1 Belépés a pályázati rendszerbe Kattintson a Pályázatok menüponton belül a Domus gombra. Kérdéseikkel, észrevételeikkel
Útmutató a Domus elektronikus pályázati rendszerben történő pályázáshoz https://aat.mta.hu/aat 1 Belépés a pályázati rendszerbe Kattintson a Pályázatok menüponton belül a Domus gombra. Kérdéseikkel, észrevételeikkel
Felhasználói útmutató a Társadalombiztosítási Egyéni számla rendszerhez
 a Társadalombiztosítási Egyéni számla rendszerhez 1. Bevezetés 2 2. A társadalombiztosítási egyéni számla lekérdezésének előfeltételei... 2 3. A társadalombiztosítási egyéni számla rendszer indítása...
a Társadalombiztosítási Egyéni számla rendszerhez 1. Bevezetés 2 2. A társadalombiztosítási egyéni számla lekérdezésének előfeltételei... 2 3. A társadalombiztosítási egyéni számla rendszer indítása...
JOGI STÁTUSZ KEZELÉS MŰKÖDÉSE
 JOGI STÁTUSZ KEZELÉS MŰKÖDÉSE Felhasználói dokumentáció verzió 1.0. Budapest, 2012. Változáskezelés Változás Verzió Dátum Pont Cím Oldal 1.1. 2013.07.10. 3.2. Üzenetküldés 7. Kiadás: 2012.09.04. Verzió:
JOGI STÁTUSZ KEZELÉS MŰKÖDÉSE Felhasználói dokumentáció verzió 1.0. Budapest, 2012. Változáskezelés Változás Verzió Dátum Pont Cím Oldal 1.1. 2013.07.10. 3.2. Üzenetküldés 7. Kiadás: 2012.09.04. Verzió:
NAV Online Számla ÉLES rendszerébe történő regisztráció
 NAV Online Számla ÉLES rendszerébe történő regisztráció A számlázó programokkal szembeni követelmények 2018. július 1-től változnak. 2018. július 1-től azokról a számlákról kell kötelezően a NAV Online
NAV Online Számla ÉLES rendszerébe történő regisztráció A számlázó programokkal szembeni követelmények 2018. július 1-től változnak. 2018. július 1-től azokról a számlákról kell kötelezően a NAV Online
ÁROP 1.A.2/A-2008-0278
 SZEGHALOM VÁROS ÖNKORMÁNYZATA POLGÁRMESTERI HIVATALÁNAK SZERVEZETFEJLESZTÉSE E-KÖZIGAZGATÁSI ALAPISMERETEK AZ ELEKTRONIKUS ÜGYINTÉZÉS ÉS HATÓSÁGI SZOLGÁLTATÁS Bemutató Készült az Új Magyarország Fejlesztési
SZEGHALOM VÁROS ÖNKORMÁNYZATA POLGÁRMESTERI HIVATALÁNAK SZERVEZETFEJLESZTÉSE E-KÖZIGAZGATÁSI ALAPISMERETEK AZ ELEKTRONIKUS ÜGYINTÉZÉS ÉS HATÓSÁGI SZOLGÁLTATÁS Bemutató Készült az Új Magyarország Fejlesztési
MÉRÉSI AZONOSÍTÓ GENERÁTOR PROGRAM
 Oktatási Hivatal MÉRÉSI AZONOSÍTÓ GENERÁTOR PROGRAM FELHASZNÁLÓI ÚTMUTATÓ Szerkesztés lezárva: 2015. 01. 06. Tartalomjegyzék 1. Általános ismertető... 3 2. Program indítása... 3 3. Adatküldés módjának
Oktatási Hivatal MÉRÉSI AZONOSÍTÓ GENERÁTOR PROGRAM FELHASZNÁLÓI ÚTMUTATÓ Szerkesztés lezárva: 2015. 01. 06. Tartalomjegyzék 1. Általános ismertető... 3 2. Program indítása... 3 3. Adatküldés módjának
INGATLANVAGYON-KATASZTER SZAKRENDSZER
 INGATLANVAGYON-KATASZTER SZAKRENDSZER 59 Az Ingatlanvagyon-kataszter szakrendszer (továbbiakban: IVK rendszer) a Keretrendszerrel és a Gazdálkodási szakrendszerrel működik integráltan. A tájékoztató célja,
INGATLANVAGYON-KATASZTER SZAKRENDSZER 59 Az Ingatlanvagyon-kataszter szakrendszer (továbbiakban: IVK rendszer) a Keretrendszerrel és a Gazdálkodási szakrendszerrel működik integráltan. A tájékoztató célja,
Az Önök által megigényelt biztosítások gyors és egyszerű kezelésére szolgál Compline Utasbiztosítási Rendszerünk.
 Tisztelt Partnerünk! Az Önök által megigényelt biztosítások gyors és egyszerű kezelésére szolgál Compline Utasbiztosítási Rendszerünk. A biztosítások rögzítése mellett kizárólag a rendszeren keresztül
Tisztelt Partnerünk! Az Önök által megigényelt biztosítások gyors és egyszerű kezelésére szolgál Compline Utasbiztosítási Rendszerünk. A biztosítások rögzítése mellett kizárólag a rendszeren keresztül
Közoktatási Statisztika Tájékoztató 2012/2013. Használati útmutató
 Közoktatási Statisztika Tájékoztató 2012/2013 Tartalomjegyzék 1. Technikai információk... 2 2. Publikus felület... 2 2.1 Bejelentkezés... 2 2.2 Összesítés... 3 2.2.1 Statisztikai tábla megtekintése...
Közoktatási Statisztika Tájékoztató 2012/2013 Tartalomjegyzék 1. Technikai információk... 2 2. Publikus felület... 2 2.1 Bejelentkezés... 2 2.2 Összesítés... 3 2.2.1 Statisztikai tábla megtekintése...
Védőnői jelentés összesítője modul. eform Felhasználói kézikönyv
 Védőnői jelentés összesítője modul eform Felhasználói kézikönyv 1. ÁNTSZ eform Védőnői jelentés modul... 3 1.1 Bejelentkezés... 3 1.2. Az eform alkalmazás használata... 4 1.2.1 Területi védőnői jogkörrel
Védőnői jelentés összesítője modul eform Felhasználói kézikönyv 1. ÁNTSZ eform Védőnői jelentés modul... 3 1.1 Bejelentkezés... 3 1.2. Az eform alkalmazás használata... 4 1.2.1 Területi védőnői jogkörrel
TÁJÉKOZTATÓ a MicroSigner alapú alkalmazás használatáról
 TÁJÉKOZTATÓ a MicroSigner alapú alkalmazás használatáról 1. MicroSigner alkalmazás igénylése A tagi hozzájárulás nyilatkozatok TIR-ben történő elektronikus aláírása a két módon lehetséges: 1. MicroSigner
TÁJÉKOZTATÓ a MicroSigner alapú alkalmazás használatáról 1. MicroSigner alkalmazás igénylése A tagi hozzájárulás nyilatkozatok TIR-ben történő elektronikus aláírása a két módon lehetséges: 1. MicroSigner
Az Online Számla rendszere Regisztráció
 NAV online leı ra s Tartalom Az Online Számla rendszere... 2 Regisztráció... 2 WinSzla program beállítása... 3 Winszla számlák kezelése... 3 WsSzámla program beállítása... 5 WsSzámla számlák kezelése...
NAV online leı ra s Tartalom Az Online Számla rendszere... 2 Regisztráció... 2 WinSzla program beállítása... 3 Winszla számlák kezelése... 3 WsSzámla program beállítása... 5 WsSzámla számlák kezelése...
HASZNÁLATI ÚTMUTATÓ DOLGOZÓK IMPORTÁLÁSA KULCS BÉR PROGRAMBA AZ ONLINE MUNKAIDŐ NYILVÁNTARTÓ RENDSZERBŐL. Budapest, 2013. november 08.
 HASZNÁLATI ÚTMUTATÓ DOLGOZÓK IMPORTÁLÁSA KULCS BÉR PROGRAMBA AZ ONLINE MUNKAIDŐ NYILVÁNTARTÓ RENDSZERBŐL Budapest, 2013. november 08. 1. CÉLKITŰZÉS A fő cél, hogy az OL Munkaidő Rendszerből kinyert jelenlét
HASZNÁLATI ÚTMUTATÓ DOLGOZÓK IMPORTÁLÁSA KULCS BÉR PROGRAMBA AZ ONLINE MUNKAIDŐ NYILVÁNTARTÓ RENDSZERBŐL Budapest, 2013. november 08. 1. CÉLKITŰZÉS A fő cél, hogy az OL Munkaidő Rendszerből kinyert jelenlét
Remek-Bér program verzió történet
 Remek-Bér program verzió történet Verzió: 5.14 2019.07.26. Bér beállítások frissítése funkció, amely a törvényi változások beállításában nyújt segítséget. Program indítás és cég megnyitás után egy Bér
Remek-Bér program verzió történet Verzió: 5.14 2019.07.26. Bér beállítások frissítése funkció, amely a törvényi változások beállításában nyújt segítséget. Program indítás és cég megnyitás után egy Bér
INFOtec. Magiszter.NET Óratervek 2009/2010 Óratervek rögzítése ÁLTALÁNOS ISKOLÁK ÉS GIMNÁZIUMOK ESETÉN
 Magiszter.NET Óratervek 2009/2010 Óratervek rögzítése Iskolai oktatás képes menü>oktatásszervezés> Óraterv - Új óratervet az ikonsoron található Új gombra kattintva tud regisztrálni. - A sárga mezők kitöltése
Magiszter.NET Óratervek 2009/2010 Óratervek rögzítése Iskolai oktatás képes menü>oktatásszervezés> Óraterv - Új óratervet az ikonsoron található Új gombra kattintva tud regisztrálni. - A sárga mezők kitöltése
Gyári alkatrészek rendelése modul
 Gyári alkatrészek rendelése modul 1. Bevezetés... 2 2. Menüpontok... 3 2.1. Törölhető tételek... 3 2.2. Szűrések... 4 3. Új megrendelés felvitele... 5 3.1. Rendelés készletfoglalásból... 6 3.2. Készletfeltöltő
Gyári alkatrészek rendelése modul 1. Bevezetés... 2 2. Menüpontok... 3 2.1. Törölhető tételek... 3 2.2. Szűrések... 4 3. Új megrendelés felvitele... 5 3.1. Rendelés készletfoglalásból... 6 3.2. Készletfeltöltő
A Statisztikai adatszolgáltatás menüpont alatt végezhető el az adatlap kitöltése. 3 Statisztikai adatszolgáltatás menetének részletes bemutatása
 1 Bevezetés Jelen dokumentum összefoglalja az igazságügyi szakértők 2017. II. negyedéves statisztikai adatszolgáltatásával kapcsolatos információkat, tudnivalókat. 2 Összefoglalás A statisztikai adatszolgáltatást
1 Bevezetés Jelen dokumentum összefoglalja az igazságügyi szakértők 2017. II. negyedéves statisztikai adatszolgáltatásával kapcsolatos információkat, tudnivalókat. 2 Összefoglalás A statisztikai adatszolgáltatást
Kezdeti Útmutató a Szolgáltatáselemző Rendszer használatához. szakembereknek számára. Tartalom
 Kezdeti Útmutató a Szolgáltatáselemző Rendszer használatához szakembereknek számára Tartalom 1. Bejelentkezés... 2 2. Főoldal... 2 3. Jelszó szerkesztése... 3 4. Akadálymentesített nézet... 4 5. Kijelentkezés...
Kezdeti Útmutató a Szolgáltatáselemző Rendszer használatához szakembereknek számára Tartalom 1. Bejelentkezés... 2 2. Főoldal... 2 3. Jelszó szerkesztése... 3 4. Akadálymentesített nézet... 4 5. Kijelentkezés...
A Poszeidon Ügyviteli és Iktatási Rendszer felhasználói oktatásának lépései röviden
 A Poszeidon Ügyviteli és Iktatási Rendszer felhasználói oktatásának lépései röviden Érkeztetők és iktatók részére Cím: 1111 Budapest, Budafoki út 59. Tel./fax: +36 (1) 209-4748 E-mail: info@sdakft.hu Web:
A Poszeidon Ügyviteli és Iktatási Rendszer felhasználói oktatásának lépései röviden Érkeztetők és iktatók részére Cím: 1111 Budapest, Budafoki út 59. Tel./fax: +36 (1) 209-4748 E-mail: info@sdakft.hu Web:
A folyamat nagy vonalakban
 A folyamat nagy vonalakban Berendezés tulajdonosa regisztrál a rendszerben és rögzíti a hűtőköröket Tulajdonos megbíz egy céget a berendezés jegyzőkönyveinek vezetésével Megbízott cég elfogadja a megbízást,és
A folyamat nagy vonalakban Berendezés tulajdonosa regisztrál a rendszerben és rögzíti a hűtőköröket Tulajdonos megbíz egy céget a berendezés jegyzőkönyveinek vezetésével Megbízott cég elfogadja a megbízást,és
Vevő számlák, egyéb követelések kezelése felhasználói dokumentum Lezárva:
 Vevő számlák, egyéb követelések kezelése felhasználói dokumentum Lezárva: 2015.11.24. Griffsoft Informatikai Zrt. 6723 Szeged, Felső-Tisza part 31-34 M lph. fszt.2. Telefon: (62) 549-100 Telefax: (62)
Vevő számlák, egyéb követelések kezelése felhasználói dokumentum Lezárva: 2015.11.24. Griffsoft Informatikai Zrt. 6723 Szeged, Felső-Tisza part 31-34 M lph. fszt.2. Telefon: (62) 549-100 Telefax: (62)
Ellenőrző keretprogram (eesztconnect.exe)
 (eesztconnect.exe) A csatlakozás műszaki megvalósításának ellenőrzése az EESZT működtetője által rendelkezésre bocsájtott ellenőrző keretprogram (eesztconnect.exe) futtatásával, az alkalmazás sikeres futtatását
(eesztconnect.exe) A csatlakozás műszaki megvalósításának ellenőrzése az EESZT működtetője által rendelkezésre bocsájtott ellenőrző keretprogram (eesztconnect.exe) futtatásával, az alkalmazás sikeres futtatását
Kréta elektronikus napló elektronikus ellenőrző
 Kréta elektronikus napló elektronikus ellenőrző Iskolánkban e tanév kezdetétől került bevezetésre a KRÉTA elektronikus napló használata. Ennek egyik kiegészítő eleme az elektronikus ellenőrző, mellyel
Kréta elektronikus napló elektronikus ellenőrző Iskolánkban e tanév kezdetétől került bevezetésre a KRÉTA elektronikus napló használata. Ennek egyik kiegészítő eleme az elektronikus ellenőrző, mellyel
Elszámolási útmutató
 Elszámolási útmutató Az elszámolási felülethez való hozzáféréshez kérjük, nyissa meg a Pályázati portálthttps://csaladihaz2016.nfsi.hu/ majd a Lakosságnak BELÉPÉS gombra kattintva, az ügyfélkapus azonosítást
Elszámolási útmutató Az elszámolási felülethez való hozzáféréshez kérjük, nyissa meg a Pályázati portálthttps://csaladihaz2016.nfsi.hu/ majd a Lakosságnak BELÉPÉS gombra kattintva, az ügyfélkapus azonosítást
Hiteles Elektronikus Postafiók
 NISZ Nemzeti Infokommunikációs Szolgáltató Zrt. H-1081 Budapest, Csokonai utca 3. Hiteles Elektronikus Postafiók Tárhely adminisztráció 2018.10.13. v.1.3. TARTALOMJEGYZÉK 1. BEVEZETÉS... 3 2. BEJELENTKEZÉS
NISZ Nemzeti Infokommunikációs Szolgáltató Zrt. H-1081 Budapest, Csokonai utca 3. Hiteles Elektronikus Postafiók Tárhely adminisztráció 2018.10.13. v.1.3. TARTALOMJEGYZÉK 1. BEVEZETÉS... 3 2. BEJELENTKEZÉS
