Magiszter.NET iskolaadminisztrációs rendszer feltöltése adatokkal
|
|
|
- Zoltán Vörös
- 9 évvel ezelőtt
- Látták:
Átírás
1 Magiszter.NET iskolaadminisztrációs rendszer feltöltése adatokkal I. Intézményi alapadatok kitöltése Belépés> Adminisztráció> Intézmény képes menü> Intézményi adatok> Intézményi alapadatok Az intézmények részletes adatainak kitöltése ebben a menüpontban történhet. A regisztrált intézményekhez rendelt rendszergazda vagy intézményi felhasználó jogosult az adatok karbantartására. A legördülő sávokba kerülő intézmények, gazdálkodó szervek, biztosító stb. felvételére a regisztrált intézményekhez rendelt rendszergazda vagy intézményi felhasználó jogosult. A sárga mezők kitöltése kötelező, az adatok feltöltését követően az ikonsoron található mentés gombra kell
2 II. Feladatellátási helyek felvétele a 2009/2010 tanévre Belépés> Adminisztráció> Intézmény képes menü> Intézményi adatok> Feladatellátási helyek Feladatellátási hely: az a telephely ahol az intézmény ellátja az alapfeladatát. A Feladatellátási hely a statisztikában telephely elnevezéssel szerepel. Amennyiben még nincs feladatellátási hely rögzítve a 2009/2010 tanévhez kattintson az ikonsoron található Új elem felvétele ikonra. A sárga mezők kitöltése kötelező, az adatok feltöltését követően az ikonsoron található mentés gombra kell Fontos, hogy az adatlapon a Feladatellátási hely adatai megegyezzenek az adatlap alatt található KIR telephelyek adatai táblázatban szereplő adatokkal. III. Alapfeladatok felvétele a 2009/2010 tanévre Belépés> Adminisztráció> Intézmény képes menü> Intézményi adatok> Alapfeladatok Az ellátott alapfeladatot (óvoda, általános iskola, gimnázium stb.) itt kell felvenni, egyedi megnevezéssel. Az alapfeladat a statisztikában feladatellátási hely elnevezéssel szerepel. Amennyiben még nincs alapfeladat rögzítve a 2009/2010 tanévhez kattintson az ikonsoron található Új elem felvétele ikonra. Minden alapfeladatnak egyedi nevűnek kell lenni. A sárga mezők kitöltése kötelező, az adatok feltöltését követően az ikonsoron található mentés gombra kell Fontos, hogy az adatlapon a sárga mezőben rögzített KIR-STAT sorszám megegyezzen az adatlap alatt található táblázatban szereplő azonos típusú feladatellátási hely sorszámával.
3 IV. OKJ szakmák intézményhez rendelése Belépés> Adminisztráció> Intézmény képes menü> Működési adatok> OKJ szakmaszámok Szakközép és szakiskolák esetén szükséges, hogy felvegyék azokat a szakmákat, melyet az intézményben oktatnak. A 'Keresés a szakmák között' táblázatrész két mezőjének bármelyikét kitöltve és a keresés gombra kattintva a keresett szakma megjelenik a táblázat alatt. Szakmaszám megadásánál nem kötelező a teljes számot megadni, elegendő csak az elejéből párat, majd a megjelenő szakmák között egyszerűen ki lehet keresni a megfelelőt. A % jel beírásával az összes szakma lekereshető. A táblázat alsó részében a sorok elején található ikonra kattintva a választott szakma a korábban felvettek közé kerül, a táblázat felső részébe. Új szakma, vagy szakmák felvétele után a 'mentés' gombra kell kattintani.
4 Törölni a táblázat felső részében már korábban felvett szakmák szakmaszáma előtt található a 'törlés' ikonnal lehet. Erre kattintva a szakma törölhető a nyilvántartásból. V. Osztályok, csoportok rendbetétele Osztályok (iskolák esetén) Belépés> Adminisztráció> Iskolai oktatás képes menü> Csoportok> Osztályok Minden osztályhoz be kell állítani, hogy melyik tanterv, óraterv és beírási napló tartozik hozzá. Tantervet és óratervet az oktatásszervezés menüpont alatt lehet felvenni, beírási naplót a tanügyi dokumentumok menü, beírási napló karbantartása almenü alatt. A képernyőn az aktuálisnak beállított tanév összes osztálya megjelenik. Az osztályok adatait a nevük előtt álló narancs négyzetre kattintva tekinthetjük meg. A sárga mezők kitöltése kötelező, valamint az Évfolyam vagy az Összevont osztály mezők valamelyikét kötelezően ki kell tölteni, de a kettő közül csak az egyiket. Tantervnél a legördülő listában, csak azok a jelennek meg, amelyeket az Iskolai oktatás képes menü oktatásszervezés fül alatt a tanterv menüpontban rögzítettünk. Beírási naplót az Iskolai oktatás képes menü naplók fül alatt a beírási naplók karbantartása menüpontban tudunk felvenni az új ikonra kattintva. A megfelelő óraterv akár több is előtt található négyzetet pipálja ki. Az adatok kitöltését követően menteni kell.
5 Az osztályok létrehozása kötelező feladat, mert tanulókat csak osztályokba sorolva tudunk felvenni. Új osztályt az ikonsoron található Új elem felvétele gombra kattintva definiálhatunk. Óvodai csoportok Belépés> Adminisztráció> Óvodai nevelés képes menü> óvodai csoportok A már definiált óvodai csoportok adatait a nevük előtt található sárga négyzetre kattintva nézhetjük meg és módosíthatjuk. Új óvodai csoportot az ikonsoron található Új elem felvétele gombra kattintva definiálhatunk. Az óvodai csoportok létrehozása kötelező feladat, mert növendékeket csak óvodai csoportokba sorolva tudunk felvenni. A sárga mezők kitöltése kötelező. A Nevelési alprogram mező kitöltése kötelező, ugyanis a statisztika kinyerésénél fontos tényező. A legördülő listában, csak azok a nevelési alprogramok jelennek meg, amelyeket az Óvodai nevelés képes menü nevelési alprogram menüpontban rögzítettünk. A kitöltést követően az adatokat menteni kell. Kollégiumi csoportok Belépés> Adminisztráció> Kollégiumi ellátás képes menü> csoportok> kollégiumi csoportok A már definiált kollégiumi csoportok adatait a nevük előtt található sárga négyzetre kattintva nézhetjük meg és módosíthatjuk. Új kollégiumi csoportot az ikonsoron található Új elem felvétele gombra kattintva definiálhatunk.
6 A sárga mezők kitöltése kötelező, a kitöltést követően az adatokat menteni kell. VI. Ha az iskola és a kollégium egy intézményhez tartozik, akkor ahhoz, hogy a kollégistákat csoportokhoz rendeljük, vissza kell menni az Iskolai oktatás képes menübe, ezen belül csoportok fül csoportos kollégiumba léptetés menüpontban lehet kiválasztani a kollégistákat. Ezután lehet a kollégiumi ellátás képes menü csoportok fül kollégiumi csoportok menüpontban a megfelelő csoportokhoz rendelni a kollégistákat. Személyek felvétele Alkalmazottak felvétele: Alkalmazott képes menü alatt az Új elem felvétele ikonra kattintva tudunk alkalmazottat regisztrálni a rendszerbe. A sárga mezők kitöltése kötelező, az adatok feltöltését követően az ikonsoron található mentés gombra kell A mentést követően megjelenik az alkalmazott adatlapja, itt is kötelező a sárga mezők kitöltése és ezt követően menteni kell az adatlapot. Nagyon lényeges, hogy ezt az adatlapot is mentsük, mert csak így regisztrálódik az alkalmazott a rendszerbe. Itt az alkalmazott adataiba van lehetőségünk, arra, hogy a képzettségi, munkaügyi stb. adatait kitöltsük a megjelenő fülecskék alatt található menüpontokban. Fontos: A munkaügy fül alatt a munkaviszony rögzítésénél a szakfeladat legördülő listában csak azok a szakfeladatok jelenek meg, amelyek az intézmény képes menü, működési adatok fül alatt a szakfeladat menüpontban rögzítésre kerültek az adott tanévre. A munkaügy fül alatt a munkaviszony rögzítésénél a Munkakör betöltéséhez figyelembe vett végzettség/szakképzettség legördülő listában csak azok a képzettségi adatok jelennek meg, amelyeket az adott alkalmazottnál a képzettség fül alatt a képzettség/tantárgyi képesítés menüpontban rögzítésre kerültek. Iskolás felvétele: Fontos: Új tanulót csak abban az esetben tudunk regisztrálni, ha már az osztályokat létrehoztuk, ugyanis minden felvett tanulót kötelezően osztályba kell sorolni. Iskolai oktatás képes menü alatt az Új elem felvétele ikonra kattintva tudunk tanulót regisztrálni a rendszerbe.
7 A sárga mezők kitöltése kötelező, az adatok feltöltését követően az ikonsoron található mentés gombra kell A mentést követően megjelenik a tanuló adatlapja, nagyon lényeges, hogy ezt az adatlapot is mentsük, mert csak így regisztrálódik a tanuló a rendszerbe. Itt a tanuló adataiba van lehetőségünk, arra, hogy a képzési, gondviselői, tanulmányi stb. adatait kitöltsük a megjelenő fülecskék alatt található menüpontokban. Óvodás felvétele: Fontos: Új óvodást csak abban az esetben tudunk regisztrálni, ha már az óvodai csoportokat létrehoztuk, ugyanis minden felvett óvodást kötelezően csoportba kell sorolni. Óvodai nevelés képes menü alatt az Új elem felvétele ikonra kattintva tudunk óvodást regisztrálni a rendszerbe. A sárga mezők kitöltése kötelező, az adatok feltöltését követően az ikonsoron található mentés gombra kell A mentést követően megjelenik az óvodás adatlapja, nagyon lényeges, hogy ezt az adatlapot is mentsük, mert csak így regisztrálódik az óvodás a rendszerbe.
Magiszter.NET iskolaadminisztrációs rendszer feltöltése adatokkal
 Magiszter.NET iskolaadminisztrációs rendszer feltöltése adatokkal I. Intézményi alapadatok kitöltése Belépés> Adminisztráció> Intézmény képes menü> Intézményi adatok> Intézményi alapadatok Az intézmények
Magiszter.NET iskolaadminisztrációs rendszer feltöltése adatokkal I. Intézményi alapadatok kitöltése Belépés> Adminisztráció> Intézmény képes menü> Intézményi adatok> Intézményi alapadatok Az intézmények
Kezelési segédlet. Magiszter.NET - Alapok
 Magiszter.NET - Alapok Kezelési segédlet Elérhetőségeink: Tel: 62/550-748; 550-749 Fax: 62/550-919 E-mail: magiszternet@infotec.hu Honlap: www.infotec.hu Ügyfélszolgálat: H-P 8:00-16:00 Belépés és kilépés
Magiszter.NET - Alapok Kezelési segédlet Elérhetőségeink: Tel: 62/550-748; 550-749 Fax: 62/550-919 E-mail: magiszternet@infotec.hu Honlap: www.infotec.hu Ügyfélszolgálat: H-P 8:00-16:00 Belépés és kilépés
MAGISZTER.NET. Alapok FELHASZNÁLÓI LEÍRÁS
 MAGISZTER.NET Alapok FELHASZNÁLÓI LEÍRÁS TARTALOMJEGYZÉK 1 Belépés és kilépés... 5 1.1 Jelszóemlékeztető... 5 1.2 Saját adatok módosítása (jelszó módosítás)... 5 1.3 Képes menü... 5 2 Intézményi adatok
MAGISZTER.NET Alapok FELHASZNÁLÓI LEÍRÁS TARTALOMJEGYZÉK 1 Belépés és kilépés... 5 1.1 Jelszóemlékeztető... 5 1.2 Saját adatok módosítása (jelszó módosítás)... 5 1.3 Képes menü... 5 2 Intézményi adatok
Tantárgyfelosztás. I. Ellenőrzés. Mielőtt hozzákezd a tantárgyfelosztás tervezéséhez, ellenőrizze le, illetve állítsa be a következőket:
 Tantárgyfelosztás I. Ellenőrzés Mielőtt hozzákezd a tantárgyfelosztás tervezéséhez, ellenőrizze le, illetve állítsa be a következőket: Alkalmazott képes menü > alkalmazottak alapadatai - Alkalmazottak
Tantárgyfelosztás I. Ellenőrzés Mielőtt hozzákezd a tantárgyfelosztás tervezéséhez, ellenőrizze le, illetve állítsa be a következőket: Alkalmazott képes menü > alkalmazottak alapadatai - Alkalmazottak
INFOtec. Magiszter.NET Óratervek 2009/2010 Óratervek rögzítése ÁLTALÁNOS ISKOLÁK ÉS GIMNÁZIUMOK ESETÉN
 Magiszter.NET Óratervek 2009/2010 Óratervek rögzítése Iskolai oktatás képes menü>oktatásszervezés> Óraterv - Új óratervet az ikonsoron található Új gombra kattintva tud regisztrálni. - A sárga mezők kitöltése
Magiszter.NET Óratervek 2009/2010 Óratervek rögzítése Iskolai oktatás képes menü>oktatásszervezés> Óraterv - Új óratervet az ikonsoron található Új gombra kattintva tud regisztrálni. - A sárga mezők kitöltése
Nevelési év indítása óvodák esetén
 Nevelési év indítása óvodák esetén A LÉPÉSEK SORRENDJE NAGYON FONTOS, EZÉRT KÉRJÜK SZIGORÚAN BETARTANI! - Mielőtt elkezdi a nevelési év indítását, kérem, legalább egyszer olvassa át az egész segédletet,
Nevelési év indítása óvodák esetén A LÉPÉSEK SORRENDJE NAGYON FONTOS, EZÉRT KÉRJÜK SZIGORÚAN BETARTANI! - Mielőtt elkezdi a nevelési év indítását, kérem, legalább egyszer olvassa át az egész segédletet,
Tanév indítása iskolák esetén. Mielőtt elkezdi a tanév indítását, legalább egyszer olvassa át az egész segédletet, hogy lássa az összefüggéseket.
 Tanév indítása iskolák esetén A LÉPÉSEK SORRENDJE NAGYON FONTOS, EZÉRT KÉRJÜK SZIGORÚAN BETARTANI! Mielőtt elkezdi a tanév indítását, legalább egyszer olvassa át az egész segédletet, hogy lássa az összefüggéseket.
Tanév indítása iskolák esetén A LÉPÉSEK SORRENDJE NAGYON FONTOS, EZÉRT KÉRJÜK SZIGORÚAN BETARTANI! Mielőtt elkezdi a tanév indítását, legalább egyszer olvassa át az egész segédletet, hogy lássa az összefüggéseket.
Tanév indítása iskolák esetén
 Tanév indítása iskolák esetén A LÉPÉSEK SORRENDJE NAGYON FONTOS, EZÉRT KÉRJÜK SZIGORÚAN BETARTANI! - Mielőtt elkezdi a tanév indítását, kérem, legalább egyszer olvassa át az egész segédletet, hogy lássa
Tanév indítása iskolák esetén A LÉPÉSEK SORRENDJE NAGYON FONTOS, EZÉRT KÉRJÜK SZIGORÚAN BETARTANI! - Mielőtt elkezdi a tanév indítását, kérem, legalább egyszer olvassa át az egész segédletet, hogy lássa
Tanév indítása iskolák esetén
 Tanév indítása iskolák esetén A LÉPÉSEK SORRENDJE NAGYON FONTOS, EZÉRT KÉRJÜK SZIGORÚAN BETARTANI! - Mielőtt elkezdi a tanév indítását, kérem, legalább egyszer olvassa át az egész segédletet, hogy lássa
Tanév indítása iskolák esetén A LÉPÉSEK SORRENDJE NAGYON FONTOS, EZÉRT KÉRJÜK SZIGORÚAN BETARTANI! - Mielőtt elkezdi a tanév indítását, kérem, legalább egyszer olvassa át az egész segédletet, hogy lássa
Jelentkezés/ Beiratkozás (óvoda)
 Jelentkezés/ Beiratkozás (óvoda) Belépéskor a következő képernyőt látja: A jelentkezők keresése ugyanúgy működik, mint az óvodások keresése. Különböző szempontok szerint lehet keresni. Ha '%' jelet írunk
Jelentkezés/ Beiratkozás (óvoda) Belépéskor a következő képernyőt látja: A jelentkezők keresése ugyanúgy működik, mint az óvodások keresése. Különböző szempontok szerint lehet keresni. Ha '%' jelet írunk
MAGISZTER.NET. Tanévindítás FELHASZNÁLÓI LEÍRÁS
 MAGISZTER.NET Tanévindítás FELHASZNÁLÓI LEÍRÁS TARTALOMJEGYZÉK 1 Tanév indítása iskolák esetén... 3 2 A 2014/2015-ös tanév regisztrálása... 4 3 Tagozatok felvétele... 5 4 2014/2015-ös tanév beírási naplóinak
MAGISZTER.NET Tanévindítás FELHASZNÁLÓI LEÍRÁS TARTALOMJEGYZÉK 1 Tanév indítása iskolák esetén... 3 2 A 2014/2015-ös tanév regisztrálása... 4 3 Tagozatok felvétele... 5 4 2014/2015-ös tanév beírási naplóinak
Tanév indítása iskolák esetén. Mielőtt elkezdi a tanév indítását, legalább egyszer olvassa át az egész segédletet, hogy lássa az összefüggéseket.
 Tanév indítása iskolák esetén A LÉPÉSEK SORRENDJE NAGYON FONTOS, EZÉRT KÉRJÜK SZIGORÚAN BETARTANI! Mielőtt elkezdi a tanév indítását, legalább egyszer olvassa át az egész segédletet, hogy lássa az összefüggéseket.
Tanév indítása iskolák esetén A LÉPÉSEK SORRENDJE NAGYON FONTOS, EZÉRT KÉRJÜK SZIGORÚAN BETARTANI! Mielőtt elkezdi a tanév indítását, legalább egyszer olvassa át az egész segédletet, hogy lássa az összefüggéseket.
Tantárgyfelosztás. Mielőtt hozzákezd a tantárgyfelosztás tervezéséhez, ellenőrizze le, illetve állítsa be a következőket:
 Tantárgyfelosztás A Magiszter.NET Iskolaadminisztrációs Rendszerben a tantárgyfelosztás definiálása rész segítséget nyújt Önöknek, hogy az előkészítések után egy olyan táblázatot kapjanak ami átláthatóan
Tantárgyfelosztás A Magiszter.NET Iskolaadminisztrációs Rendszerben a tantárgyfelosztás definiálása rész segítséget nyújt Önöknek, hogy az előkészítések után egy olyan táblázatot kapjanak ami átláthatóan
Szöveges értékelés. Magiszter.NET. Elérhetőségeink: Tel: 62/550-748; 550-749 Fax: 62/550-919 E-mail: magiszternet@infotec.hu Honlap: www.infotec.
 Magiszter.NET Szöveges értékelés Elérhetőségeink: Tel: 62/550-748; 550-749 Fax: 62/550-919 E-mail: magiszternet@infotec.hu Honlap: www.infotec.hu Ügyfélszolgálat: H-P 8:00-16:00 A Magiszter.Net rendszerben
Magiszter.NET Szöveges értékelés Elérhetőségeink: Tel: 62/550-748; 550-749 Fax: 62/550-919 E-mail: magiszternet@infotec.hu Honlap: www.infotec.hu Ügyfélszolgálat: H-P 8:00-16:00 A Magiszter.Net rendszerben
MAGISZTER.NET Az első adatfeltöltés
 MAGISZTER MAGISZTER.NET Az első adatfeltöltés Felhasználói leírás 1 / 18 MAGISZTER.NET a kezdeti lépések Tartalom 1. CSATLAKOZÁS A RENDSZERHEZ... 3 1.1. Regisztráció... 3 1.2. Jogosultság... 3 1.3. Magiszter.net
MAGISZTER MAGISZTER.NET Az első adatfeltöltés Felhasználói leírás 1 / 18 MAGISZTER.NET a kezdeti lépések Tartalom 1. CSATLAKOZÁS A RENDSZERHEZ... 3 1.1. Regisztráció... 3 1.2. Jogosultság... 3 1.3. Magiszter.net
Tanulmányi eredmények exportálasa (KIR)
 Tanulmányi eredmények exportálasa (KIR) A középiskola és a szakiskola minden évben értesíti az általános iskolát arról, hogy az ott végzett tanulók a középiskola, illetve a szakiskola első két évfolyamán
Tanulmányi eredmények exportálasa (KIR) A középiskola és a szakiskola minden évben értesíti az általános iskolát arról, hogy az ott végzett tanulók a középiskola, illetve a szakiskola első két évfolyamán
MAGISZTER.NET. Tantárgyfelosztás FELHASZNÁLÓI LEÍRÁS
 MAGISZTER.NET Tantárgyfelosztás FELHASZNÁLÓI LEÍRÁS TARTALOMJEGYZÉK 1 Ellenőrzés... 3 2 Tantárgyfelosztás létrehozása... 5 3 Tantárgyfelosztás adatai... 6 4 Exportálás Excel-be... 10 5 Adatok visszatöltése...
MAGISZTER.NET Tantárgyfelosztás FELHASZNÁLÓI LEÍRÁS TARTALOMJEGYZÉK 1 Ellenőrzés... 3 2 Tantárgyfelosztás létrehozása... 5 3 Tantárgyfelosztás adatai... 6 4 Exportálás Excel-be... 10 5 Adatok visszatöltése...
Statisztika 2008. Belépés>Intézmény képes menü>statisztika> KIR-STAT megtekintése - export menüpont
 Statisztika 2008 KIR-STAT megtekintése - export A Magiszter.Net Iskolaadminisztrációs Rendszerben generálható oktatásstatisztika megfelel a 2008-as Országos Statisztikai Adatgyűjtés által megkövetelt adattábláknak.
Statisztika 2008 KIR-STAT megtekintése - export A Magiszter.Net Iskolaadminisztrációs Rendszerben generálható oktatásstatisztika megfelel a 2008-as Országos Statisztikai Adatgyűjtés által megkövetelt adattábláknak.
Jelentkezés/ Beiratkozás (iskola)
 Jelentkezés/ Beiratkozás (iskola) Általános iskola esetén a belépés után a következő képernyőt látja: Középiskola esetén a belépés után a következő képernyőt látja: I. Rövid ismertetés: - Jelentkezés típusa:
Jelentkezés/ Beiratkozás (iskola) Általános iskola esetén a belépés után a következő képernyőt látja: Középiskola esetén a belépés után a következő képernyőt látja: I. Rövid ismertetés: - Jelentkezés típusa:
Magiszter.NET Fenntartói felhasználó
 Magiszter.NET Fenntartói felhasználó I. Adminisztráció képes menü 1. Kódszótár karbantartás: Belépés> Adminisztráció> Adminisztráció képes menü> kódszótár karbantartása A rendszer egységes fogalmi rendszerrel
Magiszter.NET Fenntartói felhasználó I. Adminisztráció képes menü 1. Kódszótár karbantartás: Belépés> Adminisztráció> Adminisztráció képes menü> kódszótár karbantartása A rendszer egységes fogalmi rendszerrel
Diákigazolvány. Belépés> Adminisztráció> Iskolai oktatás képes menü> diákigazolvány> diákigazolvány igénylés
 Tartalom Új diákigazolvány igénylés folyamata... 2 1. IAR feltöltéshez szükséges jogosultságok beállítása... 2 2. Token kérés... 2 3. Új igénylés feladása... 2 Igénylések keresése, szinkronizálása... 4
Tartalom Új diákigazolvány igénylés folyamata... 2 1. IAR feltöltéshez szükséges jogosultságok beállítása... 2 2. Token kérés... 2 3. Új igénylés feladása... 2 Igénylések keresése, szinkronizálása... 4
Bevezetés. 1. Feladat-ellátási helyek adatainak rögzítése. Feladatellátási hely felvitele
 Bevezetés Az alábbiakban egy intézményi adatbázis használatba vételének kezdeti lépéseit tekintjük át. A kiindulási állapotként az import segítségével tanulókkal, és foglalkoztatottakkal feltöltött adatbázis
Bevezetés Az alábbiakban egy intézményi adatbázis használatba vételének kezdeti lépéseit tekintjük át. A kiindulási állapotként az import segítségével tanulókkal, és foglalkoztatottakkal feltöltött adatbázis
ÚTMUTATÓ. az MTA Akadémiai Adattárba (AAT) való regisztrációhoz és adatkitöltéshez, adatfrissítéshez
 ÚTMUTATÓ az MTA Akadémiai Adattárba (AAT) való regisztrációhoz és adatkitöltéshez, adatfrissítéshez Amennyiben Ön már rendelkezik az Akadémiai Adattárba szóló regisztrációval, a pályázat benyújtásához
ÚTMUTATÓ az MTA Akadémiai Adattárba (AAT) való regisztrációhoz és adatkitöltéshez, adatfrissítéshez Amennyiben Ön már rendelkezik az Akadémiai Adattárba szóló regisztrációval, a pályázat benyújtásához
KRÉTA TANÉVKEZDÉSI SEGÉDLET ITM-ES ISKOLÁK SZÁMÁRA
 KRÉTA TANÉVKEZDÉSI SEGÉDLET ITM-ES ISKOLÁK SZÁMÁRA 1 TARTALOMJEGYZÉK INTÉZMÉNYI ADATOK... 3 INTÉZMÉNY... 3 OSZTÁLYOK ADATAI... 4 OSZTÁLYOK... 4 ÚJ OSZTÁLY FELVÉTELE... 5 SZAKGIMNÁZIUMI 9-12. ÉVFOLYAMÚ
KRÉTA TANÉVKEZDÉSI SEGÉDLET ITM-ES ISKOLÁK SZÁMÁRA 1 TARTALOMJEGYZÉK INTÉZMÉNYI ADATOK... 3 INTÉZMÉNY... 3 OSZTÁLYOK ADATAI... 4 OSZTÁLYOK... 4 ÚJ OSZTÁLY FELVÉTELE... 5 SZAKGIMNÁZIUMI 9-12. ÉVFOLYAMÚ
MAGISZTER.NET. Elektronikus napló FELHASZNÁLÓI LEÍRÁS
 MAGISZTER.NET Elektronikus napló FELHASZNÁLÓI LEÍRÁS TARTALOMJEGYZÉK I. Bevezetés... 5 II. Előfeltételek... 6 II.1. Intézmény moul... 6 II.1.1. Intézményi alapadatok... 6 II.1.2. Feladatellátási helyek...
MAGISZTER.NET Elektronikus napló FELHASZNÁLÓI LEÍRÁS TARTALOMJEGYZÉK I. Bevezetés... 5 II. Előfeltételek... 6 II.1. Intézmény moul... 6 II.1.1. Intézményi alapadatok... 6 II.1.2. Feladatellátási helyek...
WebAromo elindítása, bejelentkezés
 WebAromo segédlet Tartalom WebAromo elindítása, bejelentkezés... 3 Jelszó beállítása... 3 Foglalkozások kezelése... 4 Hiányzások megadása... 5 Érdemjegy bevitele... 6 Érdemjegyek megtekintése... 8 Egy
WebAromo segédlet Tartalom WebAromo elindítása, bejelentkezés... 3 Jelszó beállítása... 3 Foglalkozások kezelése... 4 Hiányzások megadása... 5 Érdemjegy bevitele... 6 Érdemjegyek megtekintése... 8 Egy
MAGISZTER.NET. Statisztika FELHASZNÁLÓI LEÍRÁS
 MAGISZTER.NET Statisztika FELHASZNÁLÓI LEÍRÁS TARTALOMJEGYZÉK 1 Az on-line adatszolgáltatás folyamata... 5 1.1 IAR feltöltéshez szükséges jogosultság kiosztása... 5 1.2 Statisztikai táblák generálása...
MAGISZTER.NET Statisztika FELHASZNÁLÓI LEÍRÁS TARTALOMJEGYZÉK 1 Az on-line adatszolgáltatás folyamata... 5 1.1 IAR feltöltéshez szükséges jogosultság kiosztása... 5 1.2 Statisztikai táblák generálása...
MAGISZTER PORTÁL. Felhasználói kézikönyv
 MAGISZTER PORTÁL Felhasználói kézikönyv TARTALOM 1 Belépés és kilépés... 7 1.1 Jelszóemlékeztető... 8 1.2 Saját adatok módosítása (jelszómódosítás)... 8 1.3 Képes menü... 9 2 Intézményi adatok ellenőrzése...
MAGISZTER PORTÁL Felhasználói kézikönyv TARTALOM 1 Belépés és kilépés... 7 1.1 Jelszóemlékeztető... 8 1.2 Saját adatok módosítása (jelszómódosítás)... 8 1.3 Képes menü... 9 2 Intézményi adatok ellenőrzése...
Aromo Szöveges értékelés normál tantárggyal
 Aromo Szöveges értékelés normál tantárggyal Aromo Iskolaadminisztrációs Szoftver Felhasználói kézikönyv -- Szöveges értékelés 1 Tartalomjegyzék Aromo Szöveges értékelés normál tantárggyal 1 Bevezetés 3
Aromo Szöveges értékelés normál tantárggyal Aromo Iskolaadminisztrációs Szoftver Felhasználói kézikönyv -- Szöveges értékelés 1 Tartalomjegyzék Aromo Szöveges értékelés normál tantárggyal 1 Bevezetés 3
Változás a középfokú felvételi eljárásban
 Változás a középfokú felvételi eljárásban A középfokú felvételi eljárásban a felvételi lapok kitöltését főszabályként a jelentkező általános iskolája végzi. Amennyiben a tanuló 6 évfolyamos gimnáziumba
Változás a középfokú felvételi eljárásban A középfokú felvételi eljárásban a felvételi lapok kitöltését főszabályként a jelentkező általános iskolája végzi. Amennyiben a tanuló 6 évfolyamos gimnáziumba
ANONIMIZÁLT HATÁROZATOK KERESÉSE
 Országos Bírósági Hivatal ANONIMIZÁLT HATÁROZATOK KERESÉSE FUNKCIÓJÁNAK BEMUTATÁSA 1.1. ANONIMIZÁLT HATÁROZATOK KERESÉSE Az alábbi fejezetekben részletesen, képernyő kivágások illusztrálásával kívánjuk
Országos Bírósági Hivatal ANONIMIZÁLT HATÁROZATOK KERESÉSE FUNKCIÓJÁNAK BEMUTATÁSA 1.1. ANONIMIZÁLT HATÁROZATOK KERESÉSE Az alábbi fejezetekben részletesen, képernyő kivágások illusztrálásával kívánjuk
Szülői modul. Belépés a TANINFORM rendszerbe. Főoldal
 Szülői modul Belépés a TANINFORM rendszerbe Belépni vagy a bogim.hu oldalon elhelyezett linkre való kattintással vagy a https://start.taninform.hu/application/start?intezmenyindex=032552 cím böngészőbe
Szülői modul Belépés a TANINFORM rendszerbe Belépni vagy a bogim.hu oldalon elhelyezett linkre való kattintással vagy a https://start.taninform.hu/application/start?intezmenyindex=032552 cím böngészőbe
Tájékoztató e-közmű regisztrációhoz
 Tájékoztató e-közmű regisztrációhoz 1. Jogszabályi háttér Az egységes elektronikus közműnyilvántartásról szóló 324/2013. (VIII. 29.) Korm. rendeletben foglaltak szerint: 4. (1) Az e-közmű üzemeltetéséért,
Tájékoztató e-közmű regisztrációhoz 1. Jogszabályi háttér Az egységes elektronikus közműnyilvántartásról szóló 324/2013. (VIII. 29.) Korm. rendeletben foglaltak szerint: 4. (1) Az e-közmű üzemeltetéséért,
Útmutató a 2014. évi szabadidősportos pályázatok elektronikus beadásához
 Útmutató a 2014. évi szabadidősportos pályázatok elektronikus beadásához A pályázatokat a kategóriának megfelelő pályázati kiírásban és pályázati útmutatóban szereplő módon kell a www.masport.hu oldalon
Útmutató a 2014. évi szabadidősportos pályázatok elektronikus beadásához A pályázatokat a kategóriának megfelelő pályázati kiírásban és pályázati útmutatóban szereplő módon kell a www.masport.hu oldalon
Kezdeti Útmutató a Szolgáltatáselemző Rendszer használatához. vezetők számára. Tartalom
 Kezdeti Útmutató a Szolgáltatáselemző Rendszer használatához vezetők számára Tartalom 1. Bejelentkezés... 2 2. Főoldal... 2 2.1. Jelszó szerkesztése... 3 2.2. Akadálymentesített nézet... 3 2.3. Kijelentkezés...
Kezdeti Útmutató a Szolgáltatáselemző Rendszer használatához vezetők számára Tartalom 1. Bejelentkezés... 2 2. Főoldal... 2 2.1. Jelszó szerkesztése... 3 2.2. Akadálymentesített nézet... 3 2.3. Kijelentkezés...
ÚTMUTATÓ az RVTV portálon történő ciklus beállításhoz
 ÚTMUTATÓ az RVTV portálon történő ciklus beállításhoz Tartalom Felhasználói profil megnyitása... 2 Profil adatok beállítása... 3 Vezetők... 3 Nem volt előresorolása... 7 Próbaidősként került regisztrálásra...
ÚTMUTATÓ az RVTV portálon történő ciklus beállításhoz Tartalom Felhasználói profil megnyitása... 2 Profil adatok beállítása... 3 Vezetők... 3 Nem volt előresorolása... 7 Próbaidősként került regisztrálásra...
Dokumentum létrehozása/módosítása a portálon:
 Dokumentum létrehozása/módosítása a portálon: 1. Belépés a szerkesztőfelületre A következő webcímre belépve - http://www.zalaegerszeg.hu/licoms/login - megjelenik a szerkesztőfelület beléptető ablaka,
Dokumentum létrehozása/módosítása a portálon: 1. Belépés a szerkesztőfelületre A következő webcímre belépve - http://www.zalaegerszeg.hu/licoms/login - megjelenik a szerkesztőfelület beléptető ablaka,
Magiszter.net Iskolaadminisztrációs Rendszerben: Intézmény >> Statisztika >> KIR-STAT megtekintése export menüben Generál
 - 1 - STATISZTIKA A Magiszter.net Iskolaadminisztrációs Rendszerben generálható oktatásstatisztika megfelel a 2012-es Országos Statisztikai Adatgyűjtés által megkövetelt adattábláknak. A generálás végeredményeként
- 1 - STATISZTIKA A Magiszter.net Iskolaadminisztrációs Rendszerben generálható oktatásstatisztika megfelel a 2012-es Országos Statisztikai Adatgyűjtés által megkövetelt adattábláknak. A generálás végeredményeként
Aromo Szöveges Értékelés
 Aromo Szöveges Értékelés AROMO Iskolaadminisztrációs Szoftver v2.50 - Felhasználói kézikönyv- Szöveges értékelés 1 Tartalomjegyzék Aromo Szöveges Értékelés 1 Bevezetés 3 A Szöveges Értékelés modul koncepciója
Aromo Szöveges Értékelés AROMO Iskolaadminisztrációs Szoftver v2.50 - Felhasználói kézikönyv- Szöveges értékelés 1 Tartalomjegyzék Aromo Szöveges Értékelés 1 Bevezetés 3 A Szöveges Értékelés modul koncepciója
Aromo Szöveges értékelés kódolt tantárggyal
 Aromo Szöveges értékelés kódolt tantárggyal AROMO Iskolaadminisztrációs Szoftver - Felhasználói kézikönyv - Szöveges értékelés 1 Tartalomjegyzék Aromo Szöveges értékelés kódolt tantárggyal 1 Bevezetés
Aromo Szöveges értékelés kódolt tantárggyal AROMO Iskolaadminisztrációs Szoftver - Felhasználói kézikönyv - Szöveges értékelés 1 Tartalomjegyzék Aromo Szöveges értékelés kódolt tantárggyal 1 Bevezetés
Használati útmutató a jogosultságok kiosztásához
 Használati útmutató a jogosultságok kiosztásához Tartalomjegyzék Bevezető... 3 Belépés az Intézményvezetői mesterjelszó-kezelő rendszerbe... 3 Meglévő felhasználó jogosultságainak módosítása... 5 Új felhasználó
Használati útmutató a jogosultságok kiosztásához Tartalomjegyzék Bevezető... 3 Belépés az Intézményvezetői mesterjelszó-kezelő rendszerbe... 3 Meglévő felhasználó jogosultságainak módosítása... 5 Új felhasználó
Kezdeti Útmutató a Szolgáltatáselemző Rendszer használatához. szakembereknek számára. Tartalom
 Kezdeti Útmutató a Szolgáltatáselemző Rendszer használatához szakembereknek számára Tartalom 1. Bejelentkezés... 2 2. Főoldal... 2 3. Jelszó szerkesztése... 3 4. Akadálymentesített nézet... 4 5. Kijelentkezés...
Kezdeti Útmutató a Szolgáltatáselemző Rendszer használatához szakembereknek számára Tartalom 1. Bejelentkezés... 2 2. Főoldal... 2 3. Jelszó szerkesztése... 3 4. Akadálymentesített nézet... 4 5. Kijelentkezés...
Kréta elektronikus napló elektronikus ellenőrző
 Kréta elektronikus napló elektronikus ellenőrző Iskolánkban e tanév kezdetétől került bevezetésre a KRÉTA elektronikus napló használata. Ennek egyik kiegészítő eleme az elektronikus ellenőrző, mellyel
Kréta elektronikus napló elektronikus ellenőrző Iskolánkban e tanév kezdetétől került bevezetésre a KRÉTA elektronikus napló használata. Ennek egyik kiegészítő eleme az elektronikus ellenőrző, mellyel
ÚTMUTATÓ. az MTA Akadémiai Adattárba (AAT) való regisztrációhoz és adatkitöltéshez, adatfrissítéshez
 ÚTMUTATÓ az MTA Akadémiai Adattárba (AAT) való regisztrációhoz és adatkitöltéshez, adatfrissítéshez Amennyiben Ön már rendelkezik az Akadémiai Adattárba szóló regisztrációval, a pályázat benyújtásához
ÚTMUTATÓ az MTA Akadémiai Adattárba (AAT) való regisztrációhoz és adatkitöltéshez, adatfrissítéshez Amennyiben Ön már rendelkezik az Akadémiai Adattárba szóló regisztrációval, a pályázat benyújtásához
Használati útmutató a jogosultságok kiosztásához
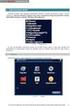 Használati útmutató a jogosultságok kiosztásához A KIR-STAT internetes adatgyűjtő programba történő belépési jogosultságokat a www.oktatas.hu portálon elérhető Intézményvezetői Mesterjelszó-kezelő rendszerben
Használati útmutató a jogosultságok kiosztásához A KIR-STAT internetes adatgyűjtő programba történő belépési jogosultságokat a www.oktatas.hu portálon elérhető Intézményvezetői Mesterjelszó-kezelő rendszerben
A Szoftvert a Start menü Programok QGSM7 mappából lehet elindítani.
 Telepítés A programot a letöltött telepítőprogrammal lehet telepíteni. A telepítést a mappában lévő setup.exe fájlra kattintva lehet elindítani. A telepítő a meglévő QGSM7 szoftver adatbázisát törli. Ezután
Telepítés A programot a letöltött telepítőprogrammal lehet telepíteni. A telepítést a mappában lévő setup.exe fájlra kattintva lehet elindítani. A telepítő a meglévő QGSM7 szoftver adatbázisát törli. Ezután
Tanuló nyilvántartó rendszer (TNYR)
 Tanuló nyilvántartó rendszer (TNYR) Működése A rendszert az adott iskola weboldalának adminisztrációs felületén keresztül lehet elérni. Az adminisztrációt a tagintézmény vezetők végzik. Minden tagintézmény
Tanuló nyilvántartó rendszer (TNYR) Működése A rendszert az adott iskola weboldalának adminisztrációs felületén keresztül lehet elérni. Az adminisztrációt a tagintézmény vezetők végzik. Minden tagintézmény
Felhasználói kézikönyv a WEB EDInet rendszer használatához
 Felhasználói kézikönyv a WEB EDInet rendszer használatához A WEB EDInet rendszer használatához internet kapcsolat, valamint egy internet böngésző program szükséges (Mozilla Firefox, Internet Explorer).
Felhasználói kézikönyv a WEB EDInet rendszer használatához A WEB EDInet rendszer használatához internet kapcsolat, valamint egy internet böngésző program szükséges (Mozilla Firefox, Internet Explorer).
Pénzügyi bizonylatok kontírozása, könyvelése felhasználói dokumentum Lezárva:
 Pénzügyi bizonylatok kontírozása, könyvelése felhasználói dokumentum Lezárva: 2015.10.08. Griffsoft Informatikai Zrt. 6723 Szeged, Felső-Tisza part 31-34 M lph. fszt.2. Telefon: (62) 549-100 Telefax: (62)
Pénzügyi bizonylatok kontírozása, könyvelése felhasználói dokumentum Lezárva: 2015.10.08. Griffsoft Informatikai Zrt. 6723 Szeged, Felső-Tisza part 31-34 M lph. fszt.2. Telefon: (62) 549-100 Telefax: (62)
Kitöltési útmutató. Adatlap kapacitásvizsgálathoz c. dokumentumhoz Oktatási intézmények fejlesztése c. konstrukcióhoz Kódszám:
 Kitöltési útmutató Adatlap kapacitásvizsgálathoz c. dokumentumhoz Oktatási intézmények fejlesztése c. konstrukcióhoz Kódszám: ÉAOP-4.1.1/A-12 ÉMOP-4.3.1/A-12 Felhívjuk pályázóink figyelmét, hogy 2012.
Kitöltési útmutató Adatlap kapacitásvizsgálathoz c. dokumentumhoz Oktatási intézmények fejlesztése c. konstrukcióhoz Kódszám: ÉAOP-4.1.1/A-12 ÉMOP-4.3.1/A-12 Felhívjuk pályázóink figyelmét, hogy 2012.
Óranyilvántartás (NEPTUN)
 Óranyilvántartás (NEPTUN) 1. NEPTUN web felületén az óranyilvántartás elérése Az óranyilvántartás adminisztrálására az oktatónak lehetősége van az oktatói weben az Oktatás / Kurzusok menüponton. A beállított
Óranyilvántartás (NEPTUN) 1. NEPTUN web felületén az óranyilvántartás elérése Az óranyilvántartás adminisztrálására az oktatónak lehetősége van az oktatói weben az Oktatás / Kurzusok menüponton. A beállított
Új Nemzedék Központ. EFOP pályázatok online beszámoló felülete. Felhasználói útmutató
 Új Nemzedék Központ EFOP pályázatok online beszámoló felülete Felhasználói útmutató Tartalom 1. Bejelentkezés... 2 1.1. Első bejelentkezés... 2 1.2. Elfelejtett jelszó... 3 2. Saját adatok... 4 3. Dokumentumok...
Új Nemzedék Központ EFOP pályázatok online beszámoló felülete Felhasználói útmutató Tartalom 1. Bejelentkezés... 2 1.1. Első bejelentkezés... 2 1.2. Elfelejtett jelszó... 3 2. Saját adatok... 4 3. Dokumentumok...
TÁJÉKOZTATÓ A SZAKIRÁNYÚ TOVÁBBKÉPZÉSI SZAKOK JELENTKEZÉSI FELÜLETÉHEZ
 TÁJÉKOZTATÓ A SZAKIRÁNYÚ TOVÁBBKÉPZÉSI SZAKOK JELENTKEZÉSI FELÜLETÉHEZ Jelentkezési útmutató I. Bevezető A szakirányú továbbképzési szakokra történő jelentkezés a Probono rendszer felületén keresztül történik.
TÁJÉKOZTATÓ A SZAKIRÁNYÚ TOVÁBBKÉPZÉSI SZAKOK JELENTKEZÉSI FELÜLETÉHEZ Jelentkezési útmutató I. Bevezető A szakirányú továbbképzési szakokra történő jelentkezés a Probono rendszer felületén keresztül történik.
Hitelkérelem kitöltési útmutató
 Hitelkérelem kitöltési útmutató Hitelkérelmét a Credinfo hitelnyilvántartó rendszeren keresztül tudja rögzíteni a www.credinfo.hu oldalon keresztül. A bal oldalon történő Ügyfélkapu menüpont alatt szükséges
Hitelkérelem kitöltési útmutató Hitelkérelmét a Credinfo hitelnyilvántartó rendszeren keresztül tudja rögzíteni a www.credinfo.hu oldalon keresztül. A bal oldalon történő Ügyfélkapu menüpont alatt szükséges
Közoktatási Statisztika Tájékoztató 2012/2013. Használati útmutató
 Közoktatási Statisztika Tájékoztató 2012/2013 Tartalomjegyzék 1. Technikai információk... 2 2. Publikus felület... 2 2.1 Bejelentkezés... 2 2.2 Összesítés... 3 2.2.1 Statisztikai tábla megtekintése...
Közoktatási Statisztika Tájékoztató 2012/2013 Tartalomjegyzék 1. Technikai információk... 2 2. Publikus felület... 2 2.1 Bejelentkezés... 2 2.2 Összesítés... 3 2.2.1 Statisztikai tábla megtekintése...
Elektronikus napló használati útmutatója szülőknek
 Elektronikus napló használati útmutatója szülőknek 1. A weboldal megnyitása Az e-napló elérhető a www.ckik.hu oldal mozaik elrendezésében található E-napló linkre történő kattintással, valamint közvetlenül
Elektronikus napló használati útmutatója szülőknek 1. A weboldal megnyitása Az e-napló elérhető a www.ckik.hu oldal mozaik elrendezésében található E-napló linkre történő kattintással, valamint közvetlenül
Képzési projektterv felvétele Képző Szervezetek részére Kitöltési útmutató
 Képzési projektterv felvétele Képző Szervezetek részére Kitöltési útmutató az Európai Mezőgazdasági Vidékfejlesztési Alapból az Új Magyarország Vidékfejlesztési Program I. és II. intézkedéscsoportjához
Képzési projektterv felvétele Képző Szervezetek részére Kitöltési útmutató az Európai Mezőgazdasági Vidékfejlesztési Alapból az Új Magyarország Vidékfejlesztési Program I. és II. intézkedéscsoportjához
Felhasználói útmutató
 Felhasználói útmutató A mobil applikáció célja, hogy a tetőfedők feltölthessék és kezelhessék a referenciáikat. Az applikáció elérhető IOS és Android rendszerű eszközökre. Belépés A tetőfedő ugyanazzal
Felhasználói útmutató A mobil applikáció célja, hogy a tetőfedők feltölthessék és kezelhessék a referenciáikat. Az applikáció elérhető IOS és Android rendszerű eszközökre. Belépés A tetőfedő ugyanazzal
QB-Suli Felhasználói útmutató verziószám: 4.0.2.6. 2015. március 4.
 Felhasználói útmutató verziószám: 4.0.2.6. 2015. március 4. Készítette: Quadro Byte Zrt. Tartalomjegyzék: 1. Bevezető...3 2. QB-SULI Help...3 3. Regisztráció...3 4. Bejelentkezés...4 4.1. Elfelejtette
Felhasználói útmutató verziószám: 4.0.2.6. 2015. március 4. Készítette: Quadro Byte Zrt. Tartalomjegyzék: 1. Bevezető...3 2. QB-SULI Help...3 3. Regisztráció...3 4. Bejelentkezés...4 4.1. Elfelejtette
Használati útmutató a jogosultságok kiosztásához
 Használati útmutató a jogosultságok kiosztásához 1 Tartalomjegyzék Bevezető... 3 Középiskolai felvételi információs rendszer (KIFIR) moduljai... 3 Belépés az Intézményvezetői mesterjelszó-kezelő rendszerbe...
Használati útmutató a jogosultságok kiosztásához 1 Tartalomjegyzék Bevezető... 3 Középiskolai felvételi információs rendszer (KIFIR) moduljai... 3 Belépés az Intézményvezetői mesterjelszó-kezelő rendszerbe...
Nem gyári alkatrészek rendelése modul
 Nem gyári alkatrészek rendelése modul 1. Bevezetés... 2 2. Menüpontok... 3 2.1. Törölhető tételek... 3 2.2. Szűrések... 4 3. Új megrendelés felvitele... 5 3.1. Rendelés készletfoglalásból... 6 3.2. Készletfeltöltő
Nem gyári alkatrészek rendelése modul 1. Bevezetés... 2 2. Menüpontok... 3 2.1. Törölhető tételek... 3 2.2. Szűrések... 4 3. Új megrendelés felvitele... 5 3.1. Rendelés készletfoglalásból... 6 3.2. Készletfeltöltő
Az Önök által megigényelt biztosítások gyors és egyszerű kezelésére szolgál Compline Utasbiztosítási Rendszerünk.
 Tisztelt Partnerünk! Az Önök által megigényelt biztosítások gyors és egyszerű kezelésére szolgál Compline Utasbiztosítási Rendszerünk. A biztosítások rögzítése mellett kizárólag a rendszeren keresztül
Tisztelt Partnerünk! Az Önök által megigényelt biztosítások gyors és egyszerű kezelésére szolgál Compline Utasbiztosítási Rendszerünk. A biztosítások rögzítése mellett kizárólag a rendszeren keresztül
Bizonylatok tranzitálása (naplók közötti áthelyezése)
 Bizonylatok tranzitálása (naplók közötti áthelyezése) Felhasználói dokumentum Lezárva: 2015.11.16. Griffsoft Informatikai Zrt. 6723 Szeged, Felső-Tisza part 31-34 M lph. fszt.2. Telefon: (62) 549-100 Telefax:
Bizonylatok tranzitálása (naplók közötti áthelyezése) Felhasználói dokumentum Lezárva: 2015.11.16. Griffsoft Informatikai Zrt. 6723 Szeged, Felső-Tisza part 31-34 M lph. fszt.2. Telefon: (62) 549-100 Telefax:
Gyári alkatrészek rendelése modul
 Gyári alkatrészek rendelése modul 1. Bevezetés... 2 2. Menüpontok... 3 2.1. Törölhető tételek... 3 2.2. Szűrések... 4 3. Új megrendelés felvitele... 5 3.1. Rendelés készletfoglalásból... 6 3.2. Készletfeltöltő
Gyári alkatrészek rendelése modul 1. Bevezetés... 2 2. Menüpontok... 3 2.1. Törölhető tételek... 3 2.2. Szűrések... 4 3. Új megrendelés felvitele... 5 3.1. Rendelés készletfoglalásból... 6 3.2. Készletfeltöltő
Elektronikus napló használati útmutatója szülőknek
 Elektronikus napló használati útmutatója szülőknek 1. A weboldal megnyitása Az e-napló elérhető a http://kemeny-eger.sulinet.hu oldal főmenüjében található Elektronikus napló linkre történő kattintással,
Elektronikus napló használati útmutatója szülőknek 1. A weboldal megnyitása Az e-napló elérhető a http://kemeny-eger.sulinet.hu oldal főmenüjében található Elektronikus napló linkre történő kattintással,
1. Bejelentkezés. 2. Ügyfélkapu nyitólap
 1. Bejelentkezés A WorCare Ügyfélkaput a www.ugyfelkapu-worcare.peas.hu címről lehet elindítani. A lap letöltődése után a Felhasználónév mezőbe a felhasználó megadott nevét kell beírni, majd ezt követően
1. Bejelentkezés A WorCare Ügyfélkaput a www.ugyfelkapu-worcare.peas.hu címről lehet elindítani. A lap letöltődése után a Felhasználónév mezőbe a felhasználó megadott nevét kell beírni, majd ezt követően
Beváltói folyamat HGCS/2017. Felhasználói Útmutató
 Beváltói folyamat HGCS/2017 Felhasználói Útmutató A HGCS/2017 alprogram keretében jóváhagyott regisztrációval rendelkező kereskedők a https://hgcs2017.nfsi.hu/ pályázati portálon, ügyfélkapus azonosítást
Beváltói folyamat HGCS/2017 Felhasználói Útmutató A HGCS/2017 alprogram keretében jóváhagyott regisztrációval rendelkező kereskedők a https://hgcs2017.nfsi.hu/ pályázati portálon, ügyfélkapus azonosítást
HASZNÁLATI ÚTMUTATÓ A JOGOSULTSÁGOK KIOSZTÁSÁHOZ
 HASZNÁLATI ÚTMUTATÓ A JOGOSULTSÁGOK KIOSZTÁSÁHOZ Tartalomjegyzék Bevezető... 3 Belépés az Intézményvezetői mesterjelszó-kezelő rendszerbe... 3 Meglévő felhasználó jogosultságainak módosítása... 5 Új felhasználó
HASZNÁLATI ÚTMUTATÓ A JOGOSULTSÁGOK KIOSZTÁSÁHOZ Tartalomjegyzék Bevezető... 3 Belépés az Intézményvezetői mesterjelszó-kezelő rendszerbe... 3 Meglévő felhasználó jogosultságainak módosítása... 5 Új felhasználó
Órarendkészítő szoftver
 SchoolTime Órarendkészítő szoftver 2.0 verzió Tartalomjegyzék: 1., Belépés a programba...3 2., Órarend főtábla...3 3., Tanátok...4 3.1., Új tanár felvitele, módosítása...4 3.2., Tanár törlése...4 3.3.,
SchoolTime Órarendkészítő szoftver 2.0 verzió Tartalomjegyzék: 1., Belépés a programba...3 2., Órarend főtábla...3 3., Tanátok...4 3.1., Új tanár felvitele, módosítása...4 3.2., Tanár törlése...4 3.3.,
Citációs index időintervallumra DE MTMT Adminisztrátorok
 Citációs index időintervallumra 2019.02.20. - DE MTMT Adminisztrátorok Szerzőnként le kell keresni adott időintervallumhoz tartozó adott évi idézéskapcsolatokat, ezeket az idézéskapcsolatokat egy közös
Citációs index időintervallumra 2019.02.20. - DE MTMT Adminisztrátorok Szerzőnként le kell keresni adott időintervallumhoz tartozó adott évi idézéskapcsolatokat, ezeket az idézéskapcsolatokat egy közös
Citroen Pásztor Alkatrész és tartozék webáruház
 Citroen Pásztor Alkatrész és tartozék webáruház használati útmutató Projektvezető: Fodor Tamás Wildom Kft. E-mail: fodort@wildom.com Budapest, 2009. június 18. Tartalomjegyzék 1. Bevezetés... 3 2. Kezdőoldal...
Citroen Pásztor Alkatrész és tartozék webáruház használati útmutató Projektvezető: Fodor Tamás Wildom Kft. E-mail: fodort@wildom.com Budapest, 2009. június 18. Tartalomjegyzék 1. Bevezetés... 3 2. Kezdőoldal...
Használati útmutató a jogosultságok kiosztásához
 Használati útmutató a jogosultságok kiosztásához Tartalomjegyzék Bevezető... 3 Belépés az Intézményvezetői mesterjelszó-kezelő rendszerbe... 3 Meglévő felhasználó jogosultságainak módosítása... 5 Új felhasználó
Használati útmutató a jogosultságok kiosztásához Tartalomjegyzék Bevezető... 3 Belépés az Intézményvezetői mesterjelszó-kezelő rendszerbe... 3 Meglévő felhasználó jogosultságainak módosítása... 5 Új felhasználó
Felhasználói kézikönyv
 MISKOLCI EGYETEM PÁLYÁZAT NYILVÁNTARTÁS Miskolc, 2011. április hó ME Számítóközpont V2.0 2011. április 11. Tartalomjegyzék 1. BEVEZETÉS... 3 2. PÁLYÁZAT ÉLETÚT FOLYAMATA... 4 3. JOGOSULTSÁG... 7 4. FELHASZNÁLÓI
MISKOLCI EGYETEM PÁLYÁZAT NYILVÁNTARTÁS Miskolc, 2011. április hó ME Számítóközpont V2.0 2011. április 11. Tartalomjegyzék 1. BEVEZETÉS... 3 2. PÁLYÁZAT ÉLETÚT FOLYAMATA... 4 3. JOGOSULTSÁG... 7 4. FELHASZNÁLÓI
Ügyfélforgalom számlálás modul
 Ügyfélforgalom számlálás modul 1 1. Bevezetés... 3 2. BEÁLLÍTÁSOK... 4 2.1. Új Kérdőív létrehozása... 4 o Kérdéstípusok és a hozzájuk tartozó lehetséges válaszok hozzárendelése... 4 Új Kérdéstípus felvitele...
Ügyfélforgalom számlálás modul 1 1. Bevezetés... 3 2. BEÁLLÍTÁSOK... 4 2.1. Új Kérdőív létrehozása... 4 o Kérdéstípusok és a hozzájuk tartozó lehetséges válaszok hozzárendelése... 4 Új Kérdéstípus felvitele...
Hungaropharma Zrt. WEB Áruház felhasználói útmutató. Tartalomjegyzék
 Hungaropharma Zrt. WEB Áruház felhasználói útmutató Tartalomjegyzék Tartalomjegyzék... 1 Bejelentkezés a WEB Áruházba... 2 Rendelés rögzítése... 3 RENDELES.CSV állomány specifikációja... 13 Visszaigazolások
Hungaropharma Zrt. WEB Áruház felhasználói útmutató Tartalomjegyzék Tartalomjegyzék... 1 Bejelentkezés a WEB Áruházba... 2 Rendelés rögzítése... 3 RENDELES.CSV állomány specifikációja... 13 Visszaigazolások
Használati útmutató a jogosultságok kiosztásához
 Használati útmutató a jogosultságok kiosztásához Tartalomjegyzék Bevezető... 3 Belépés az Intézményvezetői mesterjelszó-kezelő rendszerbe... 3 Meglévő felhasználó jogosultságainak módosítása... 5 Új felhasználó
Használati útmutató a jogosultságok kiosztásához Tartalomjegyzék Bevezető... 3 Belépés az Intézményvezetői mesterjelszó-kezelő rendszerbe... 3 Meglévő felhasználó jogosultságainak módosítása... 5 Új felhasználó
I-SZÁMLA KFT. VEVŐI FELHASZNÁLÓI FIÓK HASZNÁLATI ÚTMUTATÓ
 I-SZÁMLA KFT. VEVŐI FELHASZNÁLÓI FIÓK HASZNÁLATI ÚTMUTATÓ Tartalomjegyzék 1 Vevői felhasználói fiók... 3 2 Adataim... 3 3 Szállítók... 4 4 Számláim... 5 4.1 E-számla listatábla... 5 4.2 Keresési funkciók...
I-SZÁMLA KFT. VEVŐI FELHASZNÁLÓI FIÓK HASZNÁLATI ÚTMUTATÓ Tartalomjegyzék 1 Vevői felhasználói fiók... 3 2 Adataim... 3 3 Szállítók... 4 4 Számláim... 5 4.1 E-számla listatábla... 5 4.2 Keresési funkciók...
A folyamat nagy vonalakban
 A folyamat nagy vonalakban Berendezés tulajdonosa regisztrál a rendszerben és rögzíti a hűtőköröket Tulajdonos megbíz egy céget a berendezés jegyzőkönyveinek vezetésével Megbízott cég elfogadja a megbízást,és
A folyamat nagy vonalakban Berendezés tulajdonosa regisztrál a rendszerben és rögzíti a hűtőköröket Tulajdonos megbíz egy céget a berendezés jegyzőkönyveinek vezetésével Megbízott cég elfogadja a megbízást,és
Használati útmutató a jogosultságok kiosztásához
 Használati útmutató a jogosultságok kiosztásához Tartalomjegyzék Bevezető... 3 Belépés az Intézményvezetői mesterjelszó-kezelő rendszerbe... 3 Felhasználói szintek... 5 Meglévő felhasználó jogosultságainak
Használati útmutató a jogosultságok kiosztásához Tartalomjegyzék Bevezető... 3 Belépés az Intézményvezetői mesterjelszó-kezelő rendszerbe... 3 Felhasználói szintek... 5 Meglévő felhasználó jogosultságainak
Pénztár felhasználói dokumentum Lezárva:
 Pénztár felhasználói dokumentum Lezárva: 2015.11.24. Griffsoft Informatikai Zrt. 6723 Szeged, Felső-Tisza part 31-34 M lph. fszt.2. Telefon: (62) 549-100 Telefax: (62) 401-417 TARTALOM 1 PÉNZTÁR... 3 1.1
Pénztár felhasználói dokumentum Lezárva: 2015.11.24. Griffsoft Informatikai Zrt. 6723 Szeged, Felső-Tisza part 31-34 M lph. fszt.2. Telefon: (62) 549-100 Telefax: (62) 401-417 TARTALOM 1 PÉNZTÁR... 3 1.1
SEGÉDLET A PÁLYÁZATOK RÖGZÍTÉSÉHEZ A SEMMELWEIS EGYETEM PÁLYÁZATI NYILVÁNTARTÓ RENDSZERÉBEN
 SEGÉDLET A PÁLYÁZATOK RÖGZÍTÉSÉHEZ A SEMMELWEIS EGYETEM PÁLYÁZATI NYILVÁNTARTÓ RENDSZERÉBEN Minden jog fenntartva Semmelweis Egyetem - 2012 Tartalomjegyzék 1. Belépés a pályázati nyilvántartó rendszerbe...
SEGÉDLET A PÁLYÁZATOK RÖGZÍTÉSÉHEZ A SEMMELWEIS EGYETEM PÁLYÁZATI NYILVÁNTARTÓ RENDSZERÉBEN Minden jog fenntartva Semmelweis Egyetem - 2012 Tartalomjegyzék 1. Belépés a pályázati nyilvántartó rendszerbe...
Felhasználói kézikönyv a Víziközmű Adatbeviteli Felülethez 2012. augusztus
 Felhasználói kézikönyv a Víziközmű Adatbeviteli Felülethez 2012. augusztus 1 1. Bevezetés Az adatbekérő felület célja, hogy a Magyar Energia Hivatal (továbbiakban: Hivatal) a víziközműszolgáltatásról szóló
Felhasználói kézikönyv a Víziközmű Adatbeviteli Felülethez 2012. augusztus 1 1. Bevezetés Az adatbekérő felület célja, hogy a Magyar Energia Hivatal (továbbiakban: Hivatal) a víziközműszolgáltatásról szóló
KIFIR tanulmányi terület, felvételi tájékoztató és írásbeli vizsgahelyszín kereső program Felhasználói útmutató
 KIFIR tanulmányi terület, felvételi tájékoztató és írásbeli vizsgahelyszín kereső program Felhasználói útmutató Szerkesztés lezárva: 2018.11.13. Tartalomjegyzék 1. Általános ismertetés... 3 2. A KIFIR
KIFIR tanulmányi terület, felvételi tájékoztató és írásbeli vizsgahelyszín kereső program Felhasználói útmutató Szerkesztés lezárva: 2018.11.13. Tartalomjegyzék 1. Általános ismertetés... 3 2. A KIFIR
Iktatás modul. Kezelői leírás
 Iktatás modul Kezelői leírás 1 C.) Iktatás modul A modul kezelése történhet a menürendszerből, illetve az Iktatás modul fülén lévő ikonok segítségével. Az Iktatás modul önállóan vagy más modulok törzsadatait
Iktatás modul Kezelői leírás 1 C.) Iktatás modul A modul kezelése történhet a menürendszerből, illetve az Iktatás modul fülén lévő ikonok segítségével. Az Iktatás modul önállóan vagy más modulok törzsadatait
Használati útmutató a jogosultságok kiosztásához
 Használati útmutató a jogosultságok kiosztásához 1 Tartalomjegyzék Bevezető... 3 Belépés az Intézményvezetői mesterjelszó-kezelő rendszerbe... 3 Felhasználói szintek... 5 Meglévő felhasználó jogosultságainak
Használati útmutató a jogosultságok kiosztásához 1 Tartalomjegyzék Bevezető... 3 Belépés az Intézményvezetői mesterjelszó-kezelő rendszerbe... 3 Felhasználói szintek... 5 Meglévő felhasználó jogosultságainak
INGATLANVAGYON-KATASZTER SZAKRENDSZER
 INGATLANVAGYON-KATASZTER SZAKRENDSZER 59 Az Ingatlanvagyon-kataszter szakrendszer (továbbiakban: IVK rendszer) a Keretrendszerrel és a Gazdálkodási szakrendszerrel működik integráltan. A tájékoztató célja,
INGATLANVAGYON-KATASZTER SZAKRENDSZER 59 Az Ingatlanvagyon-kataszter szakrendszer (továbbiakban: IVK rendszer) a Keretrendszerrel és a Gazdálkodási szakrendszerrel működik integráltan. A tájékoztató célja,
ELŐZETES TANTÁRGYFELOSZTÁS
 GYORS ÁTTEKINTŐ SEGÉDLET ELŐZETES TANTÁRGYFELOSZTÁS verzió v2.0 / 2016.06.19. oldal 1 / 10 Tartalomjegyzék TARTALOMJEGYZÉK... 2 BEVEZETÉS... 3 ELSŐ LÉPÉSEK... 3 WEB alkalmazások kezelése... 3 Bejelentkezés...
GYORS ÁTTEKINTŐ SEGÉDLET ELŐZETES TANTÁRGYFELOSZTÁS verzió v2.0 / 2016.06.19. oldal 1 / 10 Tartalomjegyzék TARTALOMJEGYZÉK... 2 BEVEZETÉS... 3 ELSŐ LÉPÉSEK... 3 WEB alkalmazások kezelése... 3 Bejelentkezés...
QualcoMAE jártassági vizsgálatok. Segédlet az Elektronikus ügyintézés használatához
 QualcoMAE jártassági vizsgálatok Segédlet az Elektronikus ügyintézés használatához Első lépések... 2 A jelentkezési lap kitöltése... 6 A minták megérkeztének visszaigazolása... 10 Eredmények rögzítése...
QualcoMAE jártassági vizsgálatok Segédlet az Elektronikus ügyintézés használatához Első lépések... 2 A jelentkezési lap kitöltése... 6 A minták megérkeztének visszaigazolása... 10 Eredmények rögzítése...
Budai Egészségközpont Online Ügyfélszolgálat
 Budai Egészségközpont Online Ügyfélszolgálat KÉZIKÖNYV Online ügyfélszolgálat Örömmel tájékoztatjuk, hogy a Budai Egészségközpontban immár online ügyfélszolgálaton keresztül is módja van egészségügyi ellátással
Budai Egészségközpont Online Ügyfélszolgálat KÉZIKÖNYV Online ügyfélszolgálat Örömmel tájékoztatjuk, hogy a Budai Egészségközpontban immár online ügyfélszolgálaton keresztül is módja van egészségügyi ellátással
OKTATÁSKUTATÓ ÉS FEJLESZTŐ INTÉZET TÁMOP-3.1.5/12-2012-0001 Pedagógusképzés támogatása
 TÁMOP-3.1.1-11/1 XXI. századi közoktatás Technikai tudnivalók a jelentkezéshez Regisztráció A regisztráció az OFI honlapon elérhető A pályázók kizárólag elektronikusan úton jelentkezhetnek az innen elérhető
TÁMOP-3.1.1-11/1 XXI. századi közoktatás Technikai tudnivalók a jelentkezéshez Regisztráció A regisztráció az OFI honlapon elérhető A pályázók kizárólag elektronikusan úton jelentkezhetnek az innen elérhető
Technikai segédlet az MTA-SYLFF elektronikus pályázati rendszer felhasználói részére
 Technikai segédlet az MTA-SYLFF elektronikus pályázati rendszer felhasználói részére Az MTA-SYLFF ösztöndíj pályázat benyújtása a https://palyazat.mta.hu/sasakawa_2015/ weboldalon mezők kitöltésével, illetve
Technikai segédlet az MTA-SYLFF elektronikus pályázati rendszer felhasználói részére Az MTA-SYLFF ösztöndíj pályázat benyújtása a https://palyazat.mta.hu/sasakawa_2015/ weboldalon mezők kitöltésével, illetve
Oktatás saját intézményben
 Oktatás saját intézményben A Humán-erőforrás Nyilvántartó Rendszerben rögzítendő adatok egyik nagy csoportját az egy-egy tanév megadott félévére vonatkozó oktatási tevékenységhez kapcsolódó adatok képezik,
Oktatás saját intézményben A Humán-erőforrás Nyilvántartó Rendszerben rögzítendő adatok egyik nagy csoportját az egy-egy tanév megadott félévére vonatkozó oktatási tevékenységhez kapcsolódó adatok képezik,
Gyakori kérdések. Személyes adatlap, Felhasználó adatlapja... 4. Hol tudom saját személyes adataimat módosítani?... 4
 Gyakori kérdések Tartalom Személyes adatlap, Felhasználó adatlapja... 4 Hol tudom saját személyes adataimat módosítani?... 4 Hogy tudok beteget kiválasztani?... 4 Hol tudom a Beteg, vagy Segítő személyes
Gyakori kérdések Tartalom Személyes adatlap, Felhasználó adatlapja... 4 Hol tudom saját személyes adataimat módosítani?... 4 Hogy tudok beteget kiválasztani?... 4 Hol tudom a Beteg, vagy Segítő személyes
Kötelezettségvállalások rögzítésének felhasználói leírása
 Kötelezettségvállalások rögzítésének felhasználói leírása A program az asztalról, az ikonról indul el. Az ikonra való dupla kattintás után először ellenőrzi a gépre letöltött program állapotát, és ha frissítésre
Kötelezettségvállalások rögzítésének felhasználói leírása A program az asztalról, az ikonról indul el. Az ikonra való dupla kattintás után először ellenőrzi a gépre letöltött program állapotát, és ha frissítésre
Segédlet kártya rendeléséhez
 Gyors áttekintés oldal oldal I. Belépés az Online Megrendelői Felületre Nyissa meg a www.erzsebetutalvany.hu honlapot. Kattintson a Rendelek/ Kártyát rendelek/rendelek menüpontra. Adja meg a felhasználónevét
Gyors áttekintés oldal oldal I. Belépés az Online Megrendelői Felületre Nyissa meg a www.erzsebetutalvany.hu honlapot. Kattintson a Rendelek/ Kártyát rendelek/rendelek menüpontra. Adja meg a felhasználónevét
Útmutató szivárgásvizsgálatra kötelezett berendezések telepítéséhez
 Útmutató szivárgásvizsgálatra kötelezett berendezések telepítéséhez Jelen útmutató 4 részből áll: az I. rész bemutatja a berendezés-tulajdonos teendőit abban az esetben, ha új berendezést rögzít, a II.
Útmutató szivárgásvizsgálatra kötelezett berendezések telepítéséhez Jelen útmutató 4 részből áll: az I. rész bemutatja a berendezés-tulajdonos teendőit abban az esetben, ha új berendezést rögzít, a II.
CSAPATÖSSZEÁLLÍTÁS MEGADÁSA. Segédlet a felület használatához. Online adatnyilvántartó rendszer
 VIII. CSAPATÖSSZEÁLLÍTÁS MEGADÁSA Segédlet a felület használatához Online adatnyilvántartó rendszer Tartalomjegyzék 1. Belépés www.hunvolley.info 2 2. 11-es felület/ Összeállítás megadás jegyzőkönyvhöz
VIII. CSAPATÖSSZEÁLLÍTÁS MEGADÁSA Segédlet a felület használatához Online adatnyilvántartó rendszer Tartalomjegyzék 1. Belépés www.hunvolley.info 2 2. 11-es felület/ Összeállítás megadás jegyzőkönyvhöz
Kormányzati Elektronikus Aláíró és Aláírás-ellenőrző Szoftver
 Kormányzati Elektronikus Aláíró és Aláírás-ellenőrző Szoftver Felhasználói leírás verzió: 1.0 1 TARTALOMJEGYZÉK 1. BEVEZETÉS... 3 2. ALAPKÉPERNYŐ... 3 3. MENÜSZERKEZET... 3 4. DOKUMENTUM ALÁÍRÁSA... 4
Kormányzati Elektronikus Aláíró és Aláírás-ellenőrző Szoftver Felhasználói leírás verzió: 1.0 1 TARTALOMJEGYZÉK 1. BEVEZETÉS... 3 2. ALAPKÉPERNYŐ... 3 3. MENÜSZERKEZET... 3 4. DOKUMENTUM ALÁÍRÁSA... 4
Logon megrendelő felület
 Szilárd, megbízható alapokon. Logon megrendelő felület Felhasználói kézikönyv Holcim Magyarország Kft. Cement Logisztika 2014 Holcim Country Company Name 1 Tartalomjegyzék Bevezetés 3 1. Bejelentkezés
Szilárd, megbízható alapokon. Logon megrendelő felület Felhasználói kézikönyv Holcim Magyarország Kft. Cement Logisztika 2014 Holcim Country Company Name 1 Tartalomjegyzék Bevezetés 3 1. Bejelentkezés
Használati útmutató a jogosultságok kiosztásához
 Használati útmutató a jogosultságok kiosztásához Tartalomjegyzék Bevezető... 3 Belépés az Intézményvezetői mesterjelszó-kezelő rendszerbe... 3 Meglévő felhasználó jogosultságainak módosítása... 5 Új felhasználó
Használati útmutató a jogosultságok kiosztásához Tartalomjegyzék Bevezető... 3 Belépés az Intézményvezetői mesterjelszó-kezelő rendszerbe... 3 Meglévő felhasználó jogosultságainak módosítása... 5 Új felhasználó
