Kezelési segédlet. Magiszter.NET - Alapok
|
|
|
- Margit Fodorné
- 9 évvel ezelőtt
- Látták:
Átírás
1 Magiszter.NET - Alapok Kezelési segédlet Elérhetőségeink: Tel: 62/ ; Fax: 62/ magiszternet@infotec.hu Honlap: Ügyfélszolgálat: H-P 8:00-16:00
2 Belépés és kilépés A Magiszter.Net kezdőoldalára lépve a Belépés fülre kattintva a bejelentkező ablak jelenik meg. Töltse ki a mezőket, majd kattintson a 'mehet' gombra. Belépés után előfordulhat, hogy a fenti üzenetet látja. Ez két esetben jelenhet meg: ha nem lépett ki a programból, csak bezárta az internetes ablakot, ha valaki be van jelentkezve a programba az Ön azonosítójával. Nyugodtan kattintson a 'mehet' gombra, ha csak valamely kollégája valóban nem dolgozik a rendszerben az Ön azonosítójával. A helyes kilépéshez kattintson a képernyő jobb felső sarkában található kilépés gombra
3 Jelszóemlékeztető Ha elfelejtette a jelszavát, akkor a jelszóemlékeztető menüpontba lépve kérhet újat. Az Azonosító mezőbe írjuk be az azonosítónkat, az cím mezőbe pedig az címünket. A mezők kitöltése után a küldés gombra kattintva a rendszer ellenőrzi, hogy a beírt adatok valósake. Valós azonosító - pár esetén a megadott címre a rendszer egy új generált jelszót küld. A jelszó belépés után megváltoztatható. Ha az azonosítóját vagy az címét nem tudja, akkor forduljon az intézményi rendszergazdához, vagy érdeklődhet írásban a magiszternet@infotec.hu címen.
4 Saját adatok módosítása (jelszó módosítás) A belépést követően a Saját adatok módosítása fülre kattintva módosítható néhány a rendszerben rögzített adat (név, cím), valamint megváltoztatható a jelszó. A megjelenő ablakban első körben módosítható a név és az cím. A megváltoztatott adatokat menteni kell, a 'mentés' ikonra kattintva. A Jelszómódosítás >> hivatkozásra kattintva kezdeményezheti jelszava megváltoztatását. A mindkét mezőkbe írja be a kívánt új jelszót és mentse el.
5 A rendszerben külön modulokban tarthatók nyilván az intézmény egyes adatai. Belépést követően az adminisztráció fülre kattintva jelennek meg az összetartozó feladatokat tartalmazó menüpontok.
6 Intézményi adatok ellenőrzése Belépés > Adminisztráció > Intézmény képes menü >Intézményi adatok > Intézményi alapadatok Célszerű elsőként az intézményre vonatkozó adatokat ellenőrizni, kitölteni. Az intézmények részletes adatainak kitöltése ebben a menüpontban történhet. A regisztrált intézményekhez rendelt rendszergazda vagy intézményi felhasználó jogosult az adatok karbantartására. A sárga mezők kitöltése kötelező. Iskolák esetén itt vehető fel a pályaorientáció is. Kapcsolat az intézmény telephelyei és alapfeladatai között: Feladatellátási-hely: az a telephely, ahol a feladatot fizikailag ellátják. Pl.: székhely, tagintézmény, gyakorlóhely, műhely, stb. Alapfeladat : az a feladat, amit az intézmény ellát. A statisztika ezt hívja Feladatellátási helynek. Pl.: óvoda, általános iskola, szakiskola, kollégium, stb. Az OM által kiadott akkreditációs eljárás miatt, annyiszor kell felvenni egy adott alapfeladatot ahány telephelyen azt ellátják. Az intézményi alapadatokról bővebben itt olvashat:
7 Intézményi adatok Feladatellátási hely Belépés > Adminisztráció > Intézmény képes menü >Intézményi adatok > Feladatellátási helyek A feladatellátási hely az a telephely, ahol az intézmény ellátja az alapfeladatát. Minden intézmény rendelkezik legalább egy feladatellátási hellyel. Új feladatellátási helyet az ikonsoron található Új gombra kattintva vehetünk fel. Új feladatellátási hely felvétele esetén a sárga mezők kitöltése kötelező, az adatok kitöltését követően menteni kell, az ikonsoron található mentés gombra kattintva. A már rögzített feladatellátási helyek adatait a nevük előtt szereplő sárga négyzetre kattintva nézhetjük meg A feladatellátási helyekről bővebben itt olvashat:
8 Intézményi adatok - Alapfeladat Belépés > Adminisztráció > Intézmény képes menü > Intézményi adatok > Alapfeladatok Az alapfeladat a statisztikában feladatellátási hely elnevezéssel szerepel. Új alapfeladatot az ikonsoron található Új gombra kattintva tudunk felvenni. Új alapfeladat felvételénél a sárga mezők kitöltése kötelező, a kitöltött adatokat pedig menteni kell, az ikonsoron található mentés gombra kattintva. Fontos, hogy az adatlapon a sárga mezőben rögzített KIR-STAT sorszám megegyezzen az adatlap alatt található táblázatban szereplő azonos típusú feladatellátási hely sorszámával. Az alapfeladatokról bővebben itt olvashat:
9 Intézményi adatok OKJ szakmaszámok Belépés > Adminisztráció > Intézmény képes menü > Működési adatok > OKJ szakmaszámok Szakközép és szakiskolák esetén fel kell venni az intézményben oktatott szakmák számait. A 'Keresés a szakmák között' táblázatrész két mezőjének bármelyikét kitöltve és a keresés ikonra kattintva a keresett szakma megjelenik a táblázat alatt. A táblázat felső részében a sorok elején található ikonra kattintva a választott szakma a korábban felvettek közé kerül. Törölni a táblázat alsó részében a már korábban felvett szakmák szakmaszáma előtt található 'törlés' ikonnal lehet. Az OKJ szakmaszámokról bővebben itt olvashat:
10 Iskolai oktatás Beírási napló Belépés > Adminisztráció > Iskolai oktatás > Tanügyi dokumentumok > Beírási napló karbantartása A jobb felső sarokban található Magiszter.NET logóra kattintva lehet visszatérni az egyes modulokhoz. A tanulók adatainak lekérdezése előtt néhány beállítást kell elvégezni, mint pl. a beírási napló felvételét. A belépést követően a megjelenő táblázat tartalmazza a már meglévő beírási naplók adatait. Új beírási napló adatai rögzíthetők az Új ikonra való kattintás után megjelenő táblázatban. Új beírási napló felvételénél a sárga mezők kitöltése kötelező, az adatok kitöltését követően menteni kell, az ikonsoron található mentés gombra kattintva. A beírási naplóról bővebben itt olvashat:
11 Iskolai oktatás Tanterv Belépés > Adminisztráció > Iskolai oktatás > Oktatásszervezés > Tanterv Az oldalra érve az aktuális tanév tanterveit lehet megtekinteni, módosítani az előttük álló ikonra kattintva. Új tanterv adatai rögzíthetők az Új ikonra való kattintás után megjelenő táblázatban. Új tanterv felvételénél a sárga mezők kitöltése kötelező, az adatok kitöltését követően menteni kell, az ikonsoron található mentés gombra kattintva. A tantervről bővebben itt olvashat:
12 Iskolai oktatás Óraterv Belépés > Adminisztráció > Iskolai oktatás > Oktatásszervezés > Óraterv Minden tantervhez fel kell venni legalább egy óratervet. Szakközépiskolák, szakiskolák esetén legalább annyi óratervet kell rögzíteni, ahány szakmát tanítanak az iskolában. Az oldalra érve a tantervekhez tartozó óraterveket lehet megtekinteni az előttük álló ikonra kattintva. Új óraterv adatai rögzíthetők az Új ikonra való kattintás után megjelenő táblázatban. Új óraterv felvételénél a sárga mezők kitöltése kötelező, az adatok kitöltését követően menteni kell, az ikonsoron található mentés gombra kattintva. Az óraterv fejlécének felvétele után lehet hozzárendelni a megfelelő tantárgyakat. Az óratervről bővebben itt olvashat:
13 Iskolai oktatás Osztályok Belépés > Adminisztráció > Iskolai oktatás > Csoportok > Osztályok A képernyőn az aktuálisnak beállított tanév összes osztálya megjelenik. Az osztályok adatait a nevük előtt álló ikonra való kattintással tekinthetjük meg. Minden sárga színű mező kitöltése kötelező, az adatok kitöltését követően menteni kell, az ikonsoron található mentés gombra kattintva. Az osztályokról bővebben itt olvashat:
14 Iskolai oktatás Tanulók keresése Belépés > Adminisztráció > Iskolai oktatás > Tanulók adatai > Tanulók keresése A tanulók adataira vonatkozó alapvető szűrés és keresés a tanulók adatainak karbantartására jogosult felhasználó számára elérhető. A kereső ablakban szűrési feltételeket adhatunk meg. A keresési feltételek megadása után a keresést a keresés gomb lenyomásával indíthatjuk. Amennyiben az összes tanulót szeretnénk kiválasztani, akkor célszerű a név mezőbe egy % jelet írni, a 'Max. sorok száma' lenyíló listát pedig mindre állítani. A tanulók kereséséről bővebben itt olvashat:
15 Iskolai oktatás Tanuló adatai Belépés > Adminisztráció > Iskolai oktatás > Tanulók adatai > Tanulók keresése > Tanuló adatlapja A kívánt tanuló lekeresése után a neve előtt található jelölő négyzet megnyomásával kezdeményezhetjük egy tanuló adatainak részletes megjelenítését és módosítását. Lehetőség van az alapadatok, gondviselők, a tanuló képzésére vonatkozó adatok nyilvántartása. Osztályváltást a képzés lapon lehet kezdeményezni. Sajátos nevelési igényt, támogatási jogosultságot a különleges menüpontnál lehet rögzíteni. A tanulmányi menüpontban a tanuló hiányzásai, félév végi ill. évvégéi eredményei tarthatók nyilván. Szöveges értékelést is ennél a menüpontnál lehet a tanulóhoz felvenni. A tanuló kiléptetését is a tanuló adatlapján, a kiléptetés pontban lehet elvégezni. A tanuló adatairól bővebben itt olvashat:
16 Iskolai oktatás Osztályváltás Belépés > Adminisztráció > Iskolai oktatás > Tanulók keresése > Tanuló adatlapja > Képzés fül > Osztályváltás Ha a tanuló valamilyen okból (pl. évismétlés, stb.) osztályt vált, azt a Magiszter.NET-ben a következő képen valósíthatjuk meg: A tanulók keresésénél megkeressük a tanulót és belépünk az adatlapjára Válasszuk a menüsoron található képzés pontot. A megjelenő oldalon kattintsunk az osztályváltás ikonra. Ott adjuk meg az osztályváltás adatait, majd kattintsunk a mentés gombra. FONTOS, hogy téves rögzítés esetén a mikor vált lenyíló listából a tanév első napján vált pontot válasszuk. Az osztályváltásról bővebben itt olvashat:
17 Alkalmazottak Alkalmazott keresése Belépés > Adminisztráció > Alkalmazottak > Alkalmazott keresése Az alkalmazott keresése táblázat az alkalmazott főmenübe történő belépést követően jelenik meg. A keresési feltételek megadása után a keresést a keresés gomb lenyomásával indíthatjuk. Amennyiben az összes alkalmazottat szeretnénk kiválasztani, akkor célszerű a név mezőbe egy % jelet írni, a 'Max. sorok száma' legörgetőt pedig mindre állítani. Az alkalmazott kereséséről bővebben itt olvashat:
18 Alkalmazottak Alkalmazott adatai Belépés > Adminisztráció > Alkalmazottak > Alkalmazott keresése > Alkalmazott adatlapja Az alkalmazott keresése táblázatban a lekérdezést követően a szűrőfeltételeknek megfelelő alkalmazottak jelennek meg. Az alkalmazott neve előtt látható négyzetre kattintva léphetünk tovább arra az oldalra, ahol a választott alkalmazott alapadatait nézhetjük meg, illetve módosíthatjuk. Lehetőség van az alapadatok, eltartottak ill. a képzetségre vonatkozó adatok nyilvántartására. Az alkalmazott munkaviszonyát a munkaügy pontban lehet rögzíteni. Az alkalmazott kiléptetését is az alkalmazott adatlapján, a kiléptetés pontban lehet elvégezni. Az alkalmazott adatairól bővebben itt olvashat:
19 Óvodai nevelés Nevelési alprogram Belépés > Adminisztráció > Óvodai nevelés > Nevelési alprogram Az oldalra lépve láthatók az adott nevelési év már rögzített nevelési alprogramjai. A megnevezés oszlop előtt található négyzetre kattintva a korábban regisztrált nevelési alprogramba lépve az adatokat lehet megtekinteni, módosítani. Új nevelési alprogram felvételére szolgáló oldalra léphetünk, ha az 'új' ikonra kattintunk. Minden sárga színű mező kitöltése kötelező, az adatok kitöltését követően menteni kell, az ikonsoron található mentés gombra kattintva. A nevelési alprogramokról bővebben itt olvashat:
20 Óvodai nevelés Nevelési alprogram Belépés > Adminisztráció > Óvodai nevelés > Nevelési alprogram Az oldalra lépve láthatók az adott nevelési év már rögzített nevelési alprogramjai. A megnevezés oszlop előtt található négyzetre kattintva a korábban regisztrált nevelési alprogramba lépve az adatokat lehet megtekinteni, módosítani. Új nevelési alprogram felvételére szolgáló oldalra léphetünk, ha az 'új' ikonra kattintunk. Minden sárga színű mező kitöltése kötelező, az adatok kitöltését követően menteni kell, az ikonsoron található mentés gombra kattintva. A nevelési alprogramokról bővebben itt olvashat:
21 Óvodai nevelés Csoportok Belépés > Adminisztráció > Óvodai nevelés > Óvodai csoportok Az oldalra lépve láthatók az adott nevelési év már felvett csoportjai. Csoport oszlop előtt található négyzetre kattintva a meglévő óvodai csoport adatait tartalmazó táblázat jelenik meg. Új óvodai csoport felvételére szolgáló oldalra léphetünk az 'új' ikonra kattintva. Minden sárga színű mező kitöltése kötelező, az adatok kitöltését követően menteni kell, az ikonsoron található mentés gombra kattintva. Az óvodai csoportokról bővebben itt olvashat:
22 Óvodai nevelés Óvodások keresése Belépés > Adminisztráció > Óvodai nevelés > Óvodások adatai > Óvodások keresése Az óvodások keresése táblázat az óvodai nevelés főmenübe történő belépést követően jelenik meg. A kereső ablakban szűrési feltételeket adhatunk meg. A keresési feltételek megadása után a keresést a keresés gomb lenyomásával indíthatjuk. Amennyiben az összes óvodást szeretnénk kiválasztani, akkor célszerű a név mezőbe egy % jelet írni, a 'Max. sorok száma' legörgetőt pedig mindre állítani. Az óvodások kereséséről bővebben itt olvashat:
23 Óvodai nevelés Óvodás adatai Belépés > Adminisztráció > Óvodai nevelés > Óvodások keresése > Óvodás adatlapja Az óvodás keresése táblázatban a lekérdezést követően a szűrőfeltételeknek megfelelő óvodások jelennek meg. A csoport neve előtt látható négyzetre kattintva léphetünk tovább arra az oldalra, ahol a választott gyerek alapadatait nézhetjük meg, illetve módosíthatjuk. Lehetőség van az alapadatok, gondviselők adatainak a nyilvántartására. A különleges pontban lehet rögzíteni az óvodás sajátos nevelési igényét és a támogatási jogosultságát. Az óvodás kiléptetését is az óvodás adatlapján, a kiléptetés pontban lehet elvégezni. Az óvodások adatairól bővebben itt olvashat:
24 Óvodai nevelés Óvodás adatai Belépés > Adminisztráció > Óvodai nevelés > Óvodások keresése > Óvodás adatlapja Az óvodás keresése táblázatban a lekérdezést követően a szűrőfeltételeknek megfelelő óvodások jelennek meg. A csoport neve előtt látható négyzetre kattintva léphetünk tovább arra az oldalra, ahol a választott gyerek alapadatait nézhetjük meg, illetve módosíthatjuk. Lehetőség van az alapadatok, gondviselők adatainak a nyilvántartására. A különleges pontban lehet rögzíteni az óvodás sajátos nevelési igényét és a támogatási jogosultságát. Az óvodás kiléptetését is az óvodás adatlapján, a kiléptetés pontban lehet elvégezni. Az óvodások adatairól bővebben itt olvashat:
25 Nézetek Tanulók, alkalmazottak és óvodások listázása után különböző nézetek között válogathatunk. A nézetek tartalma a nevükben foglaltatik. Lehetőség van az alapadatok, gondviselők adatainak a nyilvántartására. Alapértelmezetten mindig a kilistázott személyek alapadatait látjuk. Akkor célszerű nézetet váltani, ha az alapadatokon kívül más adatokra is szükségünk van. Példa: Szeretnénk látni a kilistázott tanulók TAJ, diákigazolvány és adószámait. 1. Listázzuk ki a kívánt tanulókat. 2. Váltsunk az azonosítók nézetre.
26 Exportálás Excelbe Tanulók, alkalmazottak és óvodások listázása és a megfelelő nézet váltása után a képernyőn megjelenő adatokat exportálhatjuk Excelbe további feldolgozás céljából. Az exportálás a következő képen végezhető el: Listázza a képernyőre a kívánt személyeket. Ha akar, váltson nézetet. Mindig csak a képernyőn megjelenő adatokat exportálhatjuk. Exportáláshoz az ikonsoron található exportálás Excel-be ikonra kell kattintani. Ha az exportálás Excel-be ikonra kattintva úgy tűnik, hogy nem történt semmi, legfeljebb egy villanás, akkor az Internet Explorer beállításaival lehet gond. A Tudásbázis súgó oldalunkról a Segédanyagok menüpontban elérhető egy segédlet a szükséges beállításokról, vagy elolvashatja közvetlenül a következő linkre kattintva:
27 Listák Tanulók, alkalmazottak és óvodások listázása után különböző listák közül is válogathatunk. A listák tartalma a nevükben foglaltatik. Csak szűrt adatokra hoz eredményt. A lista új ablakban jelenik meg, ahonnan azonnal nyomtathatjuk is.
28 Súgó használata A program használatával kapcsolatos további információért kérjük böngésszék a Tudásbázis oldalunkat. A leírások folyamatosan bővülnek. Oldal elérése: A Magiszter.NET rendszerbe való belépés után a jobb felső sarokban található Tudásbázis linkre kell kattintani. Közvetlenül is elérhető a oldalról. További jó munkát kívánunk!
MAGISZTER.NET. Alapok FELHASZNÁLÓI LEÍRÁS
 MAGISZTER.NET Alapok FELHASZNÁLÓI LEÍRÁS TARTALOMJEGYZÉK 1 Belépés és kilépés... 5 1.1 Jelszóemlékeztető... 5 1.2 Saját adatok módosítása (jelszó módosítás)... 5 1.3 Képes menü... 5 2 Intézményi adatok
MAGISZTER.NET Alapok FELHASZNÁLÓI LEÍRÁS TARTALOMJEGYZÉK 1 Belépés és kilépés... 5 1.1 Jelszóemlékeztető... 5 1.2 Saját adatok módosítása (jelszó módosítás)... 5 1.3 Képes menü... 5 2 Intézményi adatok
Magiszter.NET iskolaadminisztrációs rendszer feltöltése adatokkal
 Magiszter.NET iskolaadminisztrációs rendszer feltöltése adatokkal I. Intézményi alapadatok kitöltése Belépés> Adminisztráció> Intézmény képes menü> Intézményi adatok> Intézményi alapadatok Az intézmények
Magiszter.NET iskolaadminisztrációs rendszer feltöltése adatokkal I. Intézményi alapadatok kitöltése Belépés> Adminisztráció> Intézmény képes menü> Intézményi adatok> Intézményi alapadatok Az intézmények
Magiszter.NET iskolaadminisztrációs rendszer feltöltése adatokkal
 Magiszter.NET iskolaadminisztrációs rendszer feltöltése adatokkal I. Intézményi alapadatok kitöltése Belépés> Adminisztráció> Intézmény képes menü> Intézményi adatok> Intézményi alapadatok Az intézmények
Magiszter.NET iskolaadminisztrációs rendszer feltöltése adatokkal I. Intézményi alapadatok kitöltése Belépés> Adminisztráció> Intézmény képes menü> Intézményi adatok> Intézményi alapadatok Az intézmények
Nevelési év indítása óvodák esetén
 Nevelési év indítása óvodák esetén A LÉPÉSEK SORRENDJE NAGYON FONTOS, EZÉRT KÉRJÜK SZIGORÚAN BETARTANI! - Mielőtt elkezdi a nevelési év indítását, kérem, legalább egyszer olvassa át az egész segédletet,
Nevelési év indítása óvodák esetén A LÉPÉSEK SORRENDJE NAGYON FONTOS, EZÉRT KÉRJÜK SZIGORÚAN BETARTANI! - Mielőtt elkezdi a nevelési év indítását, kérem, legalább egyszer olvassa át az egész segédletet,
Tanév indítása iskolák esetén. Mielőtt elkezdi a tanév indítását, legalább egyszer olvassa át az egész segédletet, hogy lássa az összefüggéseket.
 Tanév indítása iskolák esetén A LÉPÉSEK SORRENDJE NAGYON FONTOS, EZÉRT KÉRJÜK SZIGORÚAN BETARTANI! Mielőtt elkezdi a tanév indítását, legalább egyszer olvassa át az egész segédletet, hogy lássa az összefüggéseket.
Tanév indítása iskolák esetén A LÉPÉSEK SORRENDJE NAGYON FONTOS, EZÉRT KÉRJÜK SZIGORÚAN BETARTANI! Mielőtt elkezdi a tanév indítását, legalább egyszer olvassa át az egész segédletet, hogy lássa az összefüggéseket.
Tanév indítása iskolák esetén
 Tanév indítása iskolák esetén A LÉPÉSEK SORRENDJE NAGYON FONTOS, EZÉRT KÉRJÜK SZIGORÚAN BETARTANI! - Mielőtt elkezdi a tanév indítását, kérem, legalább egyszer olvassa át az egész segédletet, hogy lássa
Tanév indítása iskolák esetén A LÉPÉSEK SORRENDJE NAGYON FONTOS, EZÉRT KÉRJÜK SZIGORÚAN BETARTANI! - Mielőtt elkezdi a tanév indítását, kérem, legalább egyszer olvassa át az egész segédletet, hogy lássa
Szöveges értékelés. Magiszter.NET. Elérhetőségeink: Tel: 62/550-748; 550-749 Fax: 62/550-919 E-mail: magiszternet@infotec.hu Honlap: www.infotec.
 Magiszter.NET Szöveges értékelés Elérhetőségeink: Tel: 62/550-748; 550-749 Fax: 62/550-919 E-mail: magiszternet@infotec.hu Honlap: www.infotec.hu Ügyfélszolgálat: H-P 8:00-16:00 A Magiszter.Net rendszerben
Magiszter.NET Szöveges értékelés Elérhetőségeink: Tel: 62/550-748; 550-749 Fax: 62/550-919 E-mail: magiszternet@infotec.hu Honlap: www.infotec.hu Ügyfélszolgálat: H-P 8:00-16:00 A Magiszter.Net rendszerben
Tanév indítása iskolák esetén. Mielőtt elkezdi a tanév indítását, legalább egyszer olvassa át az egész segédletet, hogy lássa az összefüggéseket.
 Tanév indítása iskolák esetén A LÉPÉSEK SORRENDJE NAGYON FONTOS, EZÉRT KÉRJÜK SZIGORÚAN BETARTANI! Mielőtt elkezdi a tanév indítását, legalább egyszer olvassa át az egész segédletet, hogy lássa az összefüggéseket.
Tanév indítása iskolák esetén A LÉPÉSEK SORRENDJE NAGYON FONTOS, EZÉRT KÉRJÜK SZIGORÚAN BETARTANI! Mielőtt elkezdi a tanév indítását, legalább egyszer olvassa át az egész segédletet, hogy lássa az összefüggéseket.
Tantárgyfelosztás. I. Ellenőrzés. Mielőtt hozzákezd a tantárgyfelosztás tervezéséhez, ellenőrizze le, illetve állítsa be a következőket:
 Tantárgyfelosztás I. Ellenőrzés Mielőtt hozzákezd a tantárgyfelosztás tervezéséhez, ellenőrizze le, illetve állítsa be a következőket: Alkalmazott képes menü > alkalmazottak alapadatai - Alkalmazottak
Tantárgyfelosztás I. Ellenőrzés Mielőtt hozzákezd a tantárgyfelosztás tervezéséhez, ellenőrizze le, illetve állítsa be a következőket: Alkalmazott képes menü > alkalmazottak alapadatai - Alkalmazottak
Jelentkezés/ Beiratkozás (óvoda)
 Jelentkezés/ Beiratkozás (óvoda) Belépéskor a következő képernyőt látja: A jelentkezők keresése ugyanúgy működik, mint az óvodások keresése. Különböző szempontok szerint lehet keresni. Ha '%' jelet írunk
Jelentkezés/ Beiratkozás (óvoda) Belépéskor a következő képernyőt látja: A jelentkezők keresése ugyanúgy működik, mint az óvodások keresése. Különböző szempontok szerint lehet keresni. Ha '%' jelet írunk
Tanév indítása iskolák esetén
 Tanév indítása iskolák esetén A LÉPÉSEK SORRENDJE NAGYON FONTOS, EZÉRT KÉRJÜK SZIGORÚAN BETARTANI! - Mielőtt elkezdi a tanév indítását, kérem, legalább egyszer olvassa át az egész segédletet, hogy lássa
Tanév indítása iskolák esetén A LÉPÉSEK SORRENDJE NAGYON FONTOS, EZÉRT KÉRJÜK SZIGORÚAN BETARTANI! - Mielőtt elkezdi a tanév indítását, kérem, legalább egyszer olvassa át az egész segédletet, hogy lássa
INFOtec. Magiszter.NET Óratervek 2009/2010 Óratervek rögzítése ÁLTALÁNOS ISKOLÁK ÉS GIMNÁZIUMOK ESETÉN
 Magiszter.NET Óratervek 2009/2010 Óratervek rögzítése Iskolai oktatás képes menü>oktatásszervezés> Óraterv - Új óratervet az ikonsoron található Új gombra kattintva tud regisztrálni. - A sárga mezők kitöltése
Magiszter.NET Óratervek 2009/2010 Óratervek rögzítése Iskolai oktatás képes menü>oktatásszervezés> Óraterv - Új óratervet az ikonsoron található Új gombra kattintva tud regisztrálni. - A sárga mezők kitöltése
Tanulmányi eredmények exportálasa (KIR)
 Tanulmányi eredmények exportálasa (KIR) A középiskola és a szakiskola minden évben értesíti az általános iskolát arról, hogy az ott végzett tanulók a középiskola, illetve a szakiskola első két évfolyamán
Tanulmányi eredmények exportálasa (KIR) A középiskola és a szakiskola minden évben értesíti az általános iskolát arról, hogy az ott végzett tanulók a középiskola, illetve a szakiskola első két évfolyamán
Szülői modul. Belépés a TANINFORM rendszerbe. Főoldal
 Szülői modul Belépés a TANINFORM rendszerbe Belépni vagy a bogim.hu oldalon elhelyezett linkre való kattintással vagy a https://start.taninform.hu/application/start?intezmenyindex=032552 cím böngészőbe
Szülői modul Belépés a TANINFORM rendszerbe Belépni vagy a bogim.hu oldalon elhelyezett linkre való kattintással vagy a https://start.taninform.hu/application/start?intezmenyindex=032552 cím böngészőbe
Tantárgyfelosztás. Mielőtt hozzákezd a tantárgyfelosztás tervezéséhez, ellenőrizze le, illetve állítsa be a következőket:
 Tantárgyfelosztás A Magiszter.NET Iskolaadminisztrációs Rendszerben a tantárgyfelosztás definiálása rész segítséget nyújt Önöknek, hogy az előkészítések után egy olyan táblázatot kapjanak ami átláthatóan
Tantárgyfelosztás A Magiszter.NET Iskolaadminisztrációs Rendszerben a tantárgyfelosztás definiálása rész segítséget nyújt Önöknek, hogy az előkészítések után egy olyan táblázatot kapjanak ami átláthatóan
MAGISZTER.NET. Tanévindítás FELHASZNÁLÓI LEÍRÁS
 MAGISZTER.NET Tanévindítás FELHASZNÁLÓI LEÍRÁS TARTALOMJEGYZÉK 1 Tanév indítása iskolák esetén... 3 2 A 2014/2015-ös tanév regisztrálása... 4 3 Tagozatok felvétele... 5 4 2014/2015-ös tanév beírási naplóinak
MAGISZTER.NET Tanévindítás FELHASZNÁLÓI LEÍRÁS TARTALOMJEGYZÉK 1 Tanév indítása iskolák esetén... 3 2 A 2014/2015-ös tanév regisztrálása... 4 3 Tagozatok felvétele... 5 4 2014/2015-ös tanév beírási naplóinak
Felhasználói kézikönyv a WEB EDInet rendszer használatához
 Felhasználói kézikönyv a WEB EDInet rendszer használatához A WEB EDInet rendszer használatához internet kapcsolat, valamint egy internet böngésző program szükséges (Mozilla Firefox, Internet Explorer).
Felhasználói kézikönyv a WEB EDInet rendszer használatához A WEB EDInet rendszer használatához internet kapcsolat, valamint egy internet böngésző program szükséges (Mozilla Firefox, Internet Explorer).
WebAromo elindítása, bejelentkezés
 WebAromo segédlet Tartalom WebAromo elindítása, bejelentkezés... 3 Jelszó beállítása... 3 Foglalkozások kezelése... 4 Hiányzások megadása... 5 Érdemjegy bevitele... 6 Érdemjegyek megtekintése... 8 Egy
WebAromo segédlet Tartalom WebAromo elindítása, bejelentkezés... 3 Jelszó beállítása... 3 Foglalkozások kezelése... 4 Hiányzások megadása... 5 Érdemjegy bevitele... 6 Érdemjegyek megtekintése... 8 Egy
QB-Suli Felhasználói útmutató verziószám: 4.0.2.6. 2015. március 4.
 Felhasználói útmutató verziószám: 4.0.2.6. 2015. március 4. Készítette: Quadro Byte Zrt. Tartalomjegyzék: 1. Bevezető...3 2. QB-SULI Help...3 3. Regisztráció...3 4. Bejelentkezés...4 4.1. Elfelejtette
Felhasználói útmutató verziószám: 4.0.2.6. 2015. március 4. Készítette: Quadro Byte Zrt. Tartalomjegyzék: 1. Bevezető...3 2. QB-SULI Help...3 3. Regisztráció...3 4. Bejelentkezés...4 4.1. Elfelejtette
Közoktatási Statisztika Tájékoztató 2012/2013. Használati útmutató
 Közoktatási Statisztika Tájékoztató 2012/2013 Tartalomjegyzék 1. Technikai információk... 2 2. Publikus felület... 2 2.1 Bejelentkezés... 2 2.2 Összesítés... 3 2.2.1 Statisztikai tábla megtekintése...
Közoktatási Statisztika Tájékoztató 2012/2013 Tartalomjegyzék 1. Technikai információk... 2 2. Publikus felület... 2 2.1 Bejelentkezés... 2 2.2 Összesítés... 3 2.2.1 Statisztikai tábla megtekintése...
Aromo Szöveges értékelés normál tantárggyal
 Aromo Szöveges értékelés normál tantárggyal Aromo Iskolaadminisztrációs Szoftver Felhasználói kézikönyv -- Szöveges értékelés 1 Tartalomjegyzék Aromo Szöveges értékelés normál tantárggyal 1 Bevezetés 3
Aromo Szöveges értékelés normál tantárggyal Aromo Iskolaadminisztrációs Szoftver Felhasználói kézikönyv -- Szöveges értékelés 1 Tartalomjegyzék Aromo Szöveges értékelés normál tantárggyal 1 Bevezetés 3
MAGISZTER.NET. Tantárgyfelosztás FELHASZNÁLÓI LEÍRÁS
 MAGISZTER.NET Tantárgyfelosztás FELHASZNÁLÓI LEÍRÁS TARTALOMJEGYZÉK 1 Ellenőrzés... 3 2 Tantárgyfelosztás létrehozása... 5 3 Tantárgyfelosztás adatai... 6 4 Exportálás Excel-be... 10 5 Adatok visszatöltése...
MAGISZTER.NET Tantárgyfelosztás FELHASZNÁLÓI LEÍRÁS TARTALOMJEGYZÉK 1 Ellenőrzés... 3 2 Tantárgyfelosztás létrehozása... 5 3 Tantárgyfelosztás adatai... 6 4 Exportálás Excel-be... 10 5 Adatok visszatöltése...
Kezdeti Útmutató a Szolgáltatáselemző Rendszer használatához. szakembereknek számára. Tartalom
 Kezdeti Útmutató a Szolgáltatáselemző Rendszer használatához szakembereknek számára Tartalom 1. Bejelentkezés... 2 2. Főoldal... 2 3. Jelszó szerkesztése... 3 4. Akadálymentesített nézet... 4 5. Kijelentkezés...
Kezdeti Útmutató a Szolgáltatáselemző Rendszer használatához szakembereknek számára Tartalom 1. Bejelentkezés... 2 2. Főoldal... 2 3. Jelszó szerkesztése... 3 4. Akadálymentesített nézet... 4 5. Kijelentkezés...
Diákigazolvány. Belépés> Adminisztráció> Iskolai oktatás képes menü> diákigazolvány> diákigazolvány igénylés
 Tartalom Új diákigazolvány igénylés folyamata... 2 1. IAR feltöltéshez szükséges jogosultságok beállítása... 2 2. Token kérés... 2 3. Új igénylés feladása... 2 Igénylések keresése, szinkronizálása... 4
Tartalom Új diákigazolvány igénylés folyamata... 2 1. IAR feltöltéshez szükséges jogosultságok beállítása... 2 2. Token kérés... 2 3. Új igénylés feladása... 2 Igénylések keresése, szinkronizálása... 4
Statisztika 2008. Belépés>Intézmény képes menü>statisztika> KIR-STAT megtekintése - export menüpont
 Statisztika 2008 KIR-STAT megtekintése - export A Magiszter.Net Iskolaadminisztrációs Rendszerben generálható oktatásstatisztika megfelel a 2008-as Országos Statisztikai Adatgyűjtés által megkövetelt adattábláknak.
Statisztika 2008 KIR-STAT megtekintése - export A Magiszter.Net Iskolaadminisztrációs Rendszerben generálható oktatásstatisztika megfelel a 2008-as Országos Statisztikai Adatgyűjtés által megkövetelt adattábláknak.
Képzési projektterv felvétele Képző Szervezetek részére Kitöltési útmutató
 Képzési projektterv felvétele Képző Szervezetek részére Kitöltési útmutató az Európai Mezőgazdasági Vidékfejlesztési Alapból az Új Magyarország Vidékfejlesztési Program I. és II. intézkedéscsoportjához
Képzési projektterv felvétele Képző Szervezetek részére Kitöltési útmutató az Európai Mezőgazdasági Vidékfejlesztési Alapból az Új Magyarország Vidékfejlesztési Program I. és II. intézkedéscsoportjához
Aromo Szöveges értékelés kódolt tantárggyal
 Aromo Szöveges értékelés kódolt tantárggyal AROMO Iskolaadminisztrációs Szoftver - Felhasználói kézikönyv - Szöveges értékelés 1 Tartalomjegyzék Aromo Szöveges értékelés kódolt tantárggyal 1 Bevezetés
Aromo Szöveges értékelés kódolt tantárggyal AROMO Iskolaadminisztrációs Szoftver - Felhasználói kézikönyv - Szöveges értékelés 1 Tartalomjegyzék Aromo Szöveges értékelés kódolt tantárggyal 1 Bevezetés
Mentés után a sikeres jelszómódosításról a rendszer üzenetet küld, a vissza gomb megnyomásával lehet visszatérni a jelszómódosításhoz.
 Tisztelt Szülő! Örömmel tájékoztatom, hogy az elektronikus napló készen áll arra, hogy a szülők is bekapcsolódjanak használatába. Ebben a dokumentumban szeretnék segítségére lenni abban, milyen lehetőségeket
Tisztelt Szülő! Örömmel tájékoztatom, hogy az elektronikus napló készen áll arra, hogy a szülők is bekapcsolódjanak használatába. Ebben a dokumentumban szeretnék segítségére lenni abban, milyen lehetőségeket
Használati útmutató a jogosultságok kiosztásához
 Használati útmutató a jogosultságok kiosztásához 1 Tartalomjegyzék Bevezető... 3 Középiskolai felvételi információs rendszer (KIFIR) moduljai... 3 Belépés az Intézményvezetői mesterjelszó-kezelő rendszerbe...
Használati útmutató a jogosultságok kiosztásához 1 Tartalomjegyzék Bevezető... 3 Középiskolai felvételi információs rendszer (KIFIR) moduljai... 3 Belépés az Intézményvezetői mesterjelszó-kezelő rendszerbe...
SEGÉDLET a GYÓGYSZERÉSZI ADATGYŰJTÉS OSAP1578 program használatához
 SEGÉDLET a GYÓGYSZERÉSZI ADATGYŰJTÉS OSAP1578 program használatához Készítette: ÁNTSZ OTH Informatikai Főosztály (2015.) 1 Tartalomjegyzék Program elérhetősége... 3 A program felépítése... 3 Közforgalmú
SEGÉDLET a GYÓGYSZERÉSZI ADATGYŰJTÉS OSAP1578 program használatához Készítette: ÁNTSZ OTH Informatikai Főosztály (2015.) 1 Tartalomjegyzék Program elérhetősége... 3 A program felépítése... 3 Közforgalmú
Magiszter.NET Fenntartói felhasználó
 Magiszter.NET Fenntartói felhasználó I. Adminisztráció képes menü 1. Kódszótár karbantartás: Belépés> Adminisztráció> Adminisztráció képes menü> kódszótár karbantartása A rendszer egységes fogalmi rendszerrel
Magiszter.NET Fenntartói felhasználó I. Adminisztráció képes menü 1. Kódszótár karbantartás: Belépés> Adminisztráció> Adminisztráció képes menü> kódszótár karbantartása A rendszer egységes fogalmi rendszerrel
MAGISZTER.NET Az első adatfeltöltés
 MAGISZTER MAGISZTER.NET Az első adatfeltöltés Felhasználói leírás 1 / 18 MAGISZTER.NET a kezdeti lépések Tartalom 1. CSATLAKOZÁS A RENDSZERHEZ... 3 1.1. Regisztráció... 3 1.2. Jogosultság... 3 1.3. Magiszter.net
MAGISZTER MAGISZTER.NET Az első adatfeltöltés Felhasználói leírás 1 / 18 MAGISZTER.NET a kezdeti lépések Tartalom 1. CSATLAKOZÁS A RENDSZERHEZ... 3 1.1. Regisztráció... 3 1.2. Jogosultság... 3 1.3. Magiszter.net
Használati útmutató a jogosultságok kiosztásához
 Használati útmutató a jogosultságok kiosztásához Tartalomjegyzék Bevezető... 3 Belépés az Intézményvezetői mesterjelszó-kezelő rendszerbe... 3 Meglévő felhasználó jogosultságainak módosítása... 5 Új felhasználó
Használati útmutató a jogosultságok kiosztásához Tartalomjegyzék Bevezető... 3 Belépés az Intézményvezetői mesterjelszó-kezelő rendszerbe... 3 Meglévő felhasználó jogosultságainak módosítása... 5 Új felhasználó
Tisztelt Szülő! A profilbeállításokra kattintva megjelennek a beállítási lehetőségek, melyek közül a jelszó módosítását kell választani.
 Tisztelt Szülő! Örömmel tájékoztatom, hogy az elektronikus napló készen áll arra, hogy a szülők is bekapcsolódjanak használatába. Ebben a dokumentumban szeretnék segítségére lenni abban, milyen lehetőségeket
Tisztelt Szülő! Örömmel tájékoztatom, hogy az elektronikus napló készen áll arra, hogy a szülők is bekapcsolódjanak használatába. Ebben a dokumentumban szeretnék segítségére lenni abban, milyen lehetőségeket
Használati útmutató a jogosultságok kiosztásához
 Használati útmutató a jogosultságok kiosztásához 1 Tartalomjegyzék Bevezető... 3 Belépés az Intézményvezetői mesterjelszó-kezelő rendszerbe... 3 Felhasználói szintek... 5 Meglévő felhasználó jogosultságainak
Használati útmutató a jogosultságok kiosztásához 1 Tartalomjegyzék Bevezető... 3 Belépés az Intézményvezetői mesterjelszó-kezelő rendszerbe... 3 Felhasználói szintek... 5 Meglévő felhasználó jogosultságainak
Tájékoztató az ASP IRAT szakrendszerben beállított gépi hivatali kapuk jelszavának módosításáról és a hozzá tartozó beállítások elvégzéséről
 Tájékoztató az ASP IRAT szakrendszerben beállított gépi hivatali kapuk jelszavának módosításáról és a hozzá tartozó beállítások elvégzéséről A tájékoztatót az ASP Iratkezelő szakrendszer alkalmazás-üzemeltetője,
Tájékoztató az ASP IRAT szakrendszerben beállított gépi hivatali kapuk jelszavának módosításáról és a hozzá tartozó beállítások elvégzéséről A tájékoztatót az ASP Iratkezelő szakrendszer alkalmazás-üzemeltetője,
Jelentkezés/ Beiratkozás (iskola)
 Jelentkezés/ Beiratkozás (iskola) Általános iskola esetén a belépés után a következő képernyőt látja: Középiskola esetén a belépés után a következő képernyőt látja: I. Rövid ismertetés: - Jelentkezés típusa:
Jelentkezés/ Beiratkozás (iskola) Általános iskola esetén a belépés után a következő képernyőt látja: Középiskola esetén a belépés után a következő képernyőt látja: I. Rövid ismertetés: - Jelentkezés típusa:
MAGISZTER PORTÁL. Felhasználói kézikönyv
 MAGISZTER PORTÁL Felhasználói kézikönyv TARTALOM 1 Belépés és kilépés... 7 1.1 Jelszóemlékeztető... 8 1.2 Saját adatok módosítása (jelszómódosítás)... 8 1.3 Képes menü... 9 2 Intézményi adatok ellenőrzése...
MAGISZTER PORTÁL Felhasználói kézikönyv TARTALOM 1 Belépés és kilépés... 7 1.1 Jelszóemlékeztető... 8 1.2 Saját adatok módosítása (jelszómódosítás)... 8 1.3 Képes menü... 9 2 Intézményi adatok ellenőrzése...
SZOLGÁLTATÓI NYILVÁNTARTÁSI RENDSZER FELHASZNÁLÓI KÉZIKÖNYV
 SZOLGÁLTATÓI NYILVÁNTARTÁSI RENDSZER FELHASZNÁLÓI KÉZIKÖNYV Felhasználói kézikönyv IX. kötet BEJEGYZÉSEK LEKÉRDEZÉSE Magyar Államkincstár Betekintési jogosultsággal rendelkező felhasználók számára 2014.12.10.
SZOLGÁLTATÓI NYILVÁNTARTÁSI RENDSZER FELHASZNÁLÓI KÉZIKÖNYV Felhasználói kézikönyv IX. kötet BEJEGYZÉSEK LEKÉRDEZÉSE Magyar Államkincstár Betekintési jogosultsággal rendelkező felhasználók számára 2014.12.10.
NETFIT modul NETFIT adminisztrátori felület Felhasználói útmutató. Magyar Diáksport Szövetség
 NETFIT modul NETFIT adminisztrátori felület Felhasználói útmutató Magyar Diáksport Szövetség 2015 Tartalom 1 Bevezetés... 3 2 Nyitóoldal... 4 3 Belépés... 5 4 Intézményválasztás... 7 5 Kezdőoldal... 8
NETFIT modul NETFIT adminisztrátori felület Felhasználói útmutató Magyar Diáksport Szövetség 2015 Tartalom 1 Bevezetés... 3 2 Nyitóoldal... 4 3 Belépés... 5 4 Intézményválasztás... 7 5 Kezdőoldal... 8
Kréta elektronikus napló elektronikus ellenőrző
 Kréta elektronikus napló elektronikus ellenőrző Iskolánkban e tanév kezdetétől került bevezetésre a KRÉTA elektronikus napló használata. Ennek egyik kiegészítő eleme az elektronikus ellenőrző, mellyel
Kréta elektronikus napló elektronikus ellenőrző Iskolánkban e tanév kezdetétől került bevezetésre a KRÉTA elektronikus napló használata. Ennek egyik kiegészítő eleme az elektronikus ellenőrző, mellyel
KTI Közlekedéstudományi Intézet Nonprofit Kft. Vasúti Vizsgaközpont
 2017 KTI Közlekedéstudományi Intézet Nonprofit Kft. Vasúti Vizsgaközpont Előszó Ez az útmutató a KTI Nonprofit Kft Vasúti Vizsgaközpont elektronikus alapképzés bejelentő rendszer kezelésében nyújt segítséget
2017 KTI Közlekedéstudományi Intézet Nonprofit Kft. Vasúti Vizsgaközpont Előszó Ez az útmutató a KTI Nonprofit Kft Vasúti Vizsgaközpont elektronikus alapképzés bejelentő rendszer kezelésében nyújt segítséget
E-NAPLÓ 2. Az E-napló
 E-napló E-NAPLÓ 2 Az E-napló Az E-naplóban számos újítás szerepel az eddig megszokott Taninformos oldalakhoz képest. Az alábbi útmutatóval egy osztályfőnök szemszögéből (ami javarészben megegyezik a pedagógusi
E-napló E-NAPLÓ 2 Az E-napló Az E-naplóban számos újítás szerepel az eddig megszokott Taninformos oldalakhoz képest. Az alábbi útmutatóval egy osztályfőnök szemszögéből (ami javarészben megegyezik a pedagógusi
I-SZÁMLA KFT. VEVŐI FELHASZNÁLÓI FIÓK HASZNÁLATI ÚTMUTATÓ
 I-SZÁMLA KFT. VEVŐI FELHASZNÁLÓI FIÓK HASZNÁLATI ÚTMUTATÓ Tartalomjegyzék 1 Vevői felhasználói fiók... 3 2 Adataim... 3 3 Szállítók... 4 4 Számláim... 5 4.1 E-számla listatábla... 5 4.2 Keresési funkciók...
I-SZÁMLA KFT. VEVŐI FELHASZNÁLÓI FIÓK HASZNÁLATI ÚTMUTATÓ Tartalomjegyzék 1 Vevői felhasználói fiók... 3 2 Adataim... 3 3 Szállítók... 4 4 Számláim... 5 4.1 E-számla listatábla... 5 4.2 Keresési funkciók...
Óranyilvántartás (NEPTUN)
 Óranyilvántartás (NEPTUN) 1. NEPTUN web felületén az óranyilvántartás elérése Az óranyilvántartás adminisztrálására az oktatónak lehetősége van az oktatói weben az Oktatás / Kurzusok menüponton. A beállított
Óranyilvántartás (NEPTUN) 1. NEPTUN web felületén az óranyilvántartás elérése Az óranyilvántartás adminisztrálására az oktatónak lehetősége van az oktatói weben az Oktatás / Kurzusok menüponton. A beállított
Felhasználói kézikönyv
 Felhasználói kézikönyv Fuvarszervező / Partner időpont foglalás (GLABS v1.0.0413) Regisztráció A rendszerbe történő belépéshez regisztrációra van szüksége. Az Ön cégét csak egy már licenccel vagy hozzáféréssel
Felhasználói kézikönyv Fuvarszervező / Partner időpont foglalás (GLABS v1.0.0413) Regisztráció A rendszerbe történő belépéshez regisztrációra van szüksége. Az Ön cégét csak egy már licenccel vagy hozzáféréssel
Használati útmutató a jogosultságok kiosztásához
 Használati útmutató a jogosultságok kiosztásához Tartalomjegyzék Bevezető... 3 Belépés az Intézményvezetői mesterjelszó-kezelő rendszerbe... 3 Felhasználói szintek... 5 Meglévő felhasználó jogosultságainak
Használati útmutató a jogosultságok kiosztásához Tartalomjegyzék Bevezető... 3 Belépés az Intézményvezetői mesterjelszó-kezelő rendszerbe... 3 Felhasználói szintek... 5 Meglévő felhasználó jogosultságainak
Mikroszámla. Interneten működő számlázóprogram. Kézikönyv
 Mikroszámla Interneten működő számlázóprogram Kézikönyv Tartalomjegyzék Weboldal 2 Regisztráció 3 Bejelentkezés 4 Főoldal 6 Menüsor szerkezete 7 Számlák 8 Beállítások 9 Fizetési módszerek kezelése 10 Kedvezmények
Mikroszámla Interneten működő számlázóprogram Kézikönyv Tartalomjegyzék Weboldal 2 Regisztráció 3 Bejelentkezés 4 Főoldal 6 Menüsor szerkezete 7 Számlák 8 Beállítások 9 Fizetési módszerek kezelése 10 Kedvezmények
Elektronikus napló használati útmutatója diákoknak
 Elektronikus napló használati útmutatója diákoknak 1. A weboldal megnyitása Miután megnyitottad a böngészőben vagy a honlapunkon a MaYoR napló programot, a weblap megnyitásakor, a használt böngészőtől
Elektronikus napló használati útmutatója diákoknak 1. A weboldal megnyitása Miután megnyitottad a böngészőben vagy a honlapunkon a MaYoR napló programot, a weblap megnyitásakor, a használt böngészőtől
Használati útmutató a jogosultságok kiosztásához
 Használati útmutató a jogosultságok kiosztásához Tartalomjegyzék Bevezető... 3 Belépés az Intézményvezetői mesterjelszó-kezelő rendszerbe... 3 Meglévő felhasználó jogosultságainak módosítása... 5 Új felhasználó
Használati útmutató a jogosultságok kiosztásához Tartalomjegyzék Bevezető... 3 Belépés az Intézményvezetői mesterjelszó-kezelő rendszerbe... 3 Meglévő felhasználó jogosultságainak módosítása... 5 Új felhasználó
ETA tárgyfelelős. Munka az ETA-ban tárgyfelelősként
 ETA tárgyfelelős Munka az ETA-ban tárgyfelelősként Tartalomjegyzék Angol nyelvű tárgy létrehozása... 2 Saját tárgyak szerkesztése (idegen-nyelvű is)... 5 Nyelvi habilitáció jelölése... 8 Angol nyelvű tárgy
ETA tárgyfelelős Munka az ETA-ban tárgyfelelősként Tartalomjegyzék Angol nyelvű tárgy létrehozása... 2 Saját tárgyak szerkesztése (idegen-nyelvű is)... 5 Nyelvi habilitáció jelölése... 8 Angol nyelvű tárgy
Használati útmutató a jogosultságok kiosztásához
 Használati útmutató a jogosultságok kiosztásához Tartalomjegyzék Bevezető... 3 Belépés az Intézményvezetői mesterjelszó-kezelő rendszerbe... 3 Meglévő felhasználó jogosultságainak módosítása... 5 Új felhasználó
Használati útmutató a jogosultságok kiosztásához Tartalomjegyzék Bevezető... 3 Belépés az Intézményvezetői mesterjelszó-kezelő rendszerbe... 3 Meglévő felhasználó jogosultságainak módosítása... 5 Új felhasználó
Elektronikus napló használati útmutatója szülőknek
 Elektronikus napló használati útmutatója szülőknek 1. A weboldal megnyitása Az e-napló elérhető a http://kemeny-eger.sulinet.hu oldal főmenüjében található Elektronikus napló linkre történő kattintással,
Elektronikus napló használati útmutatója szülőknek 1. A weboldal megnyitása Az e-napló elérhető a http://kemeny-eger.sulinet.hu oldal főmenüjében található Elektronikus napló linkre történő kattintással,
Használati útmutató a jogosultságok kiosztásához
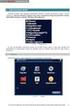 Használati útmutató a jogosultságok kiosztásához A KIR-STAT internetes adatgyűjtő programba történő belépési jogosultságokat a www.oktatas.hu portálon elérhető Intézményvezetői Mesterjelszó-kezelő rendszerben
Használati útmutató a jogosultságok kiosztásához A KIR-STAT internetes adatgyűjtő programba történő belépési jogosultságokat a www.oktatas.hu portálon elérhető Intézményvezetői Mesterjelszó-kezelő rendszerben
TANSZÉKI ADMINISZTRÁTORI SEGÉDLET: NEPTUN TÁRGYKEZELÉS, KURZUSKEZELÉS
 TANSZÉKI ADMINISZTRÁTORI SEGÉDLET: NEPTUN TÁRGYKEZELÉS, KURZUSKEZELÉS Kurzus meghirdetése adott félévre Adott félév kurzusainak a meghirdetése a TÁRGYAK 46800 felületen történik. Elérési útvonal a jobboldali
TANSZÉKI ADMINISZTRÁTORI SEGÉDLET: NEPTUN TÁRGYKEZELÉS, KURZUSKEZELÉS Kurzus meghirdetése adott félévre Adott félév kurzusainak a meghirdetése a TÁRGYAK 46800 felületen történik. Elérési útvonal a jobboldali
HASZNÁLATI ÚTMUTATÓ A JOGOSULTSÁGOK KIOSZTÁSÁHOZ
 HASZNÁLATI ÚTMUTATÓ A JOGOSULTSÁGOK KIOSZTÁSÁHOZ Tartalomjegyzék Bevezető... 3 Belépés az Intézményvezetői mesterjelszó-kezelő rendszerbe... 3 Meglévő felhasználó jogosultságainak módosítása... 5 Új felhasználó
HASZNÁLATI ÚTMUTATÓ A JOGOSULTSÁGOK KIOSZTÁSÁHOZ Tartalomjegyzék Bevezető... 3 Belépés az Intézményvezetői mesterjelszó-kezelő rendszerbe... 3 Meglévő felhasználó jogosultságainak módosítása... 5 Új felhasználó
KISZÁLLÍTÁSI SEGÉDLET 1
 KISZÁLLÍTÁSI SEGÉDLET 1 1. Belépés az Online Megrendelői Felületre 1. 1. Lépjen fel a www.erzsebetutalvany.hu weboldalra. 2. A kezdőoldalon válassza az Online megrendelő menüpontot. 3. Adja meg a felhasználónevét
KISZÁLLÍTÁSI SEGÉDLET 1 1. Belépés az Online Megrendelői Felületre 1. 1. Lépjen fel a www.erzsebetutalvany.hu weboldalra. 2. A kezdőoldalon válassza az Online megrendelő menüpontot. 3. Adja meg a felhasználónevét
INGATLANVAGYON-KATASZTER SZAKRENDSZER
 INGATLANVAGYON-KATASZTER SZAKRENDSZER 59 Az Ingatlanvagyon-kataszter szakrendszer (továbbiakban: IVK rendszer) a Keretrendszerrel és a Gazdálkodási szakrendszerrel működik integráltan. A tájékoztató célja,
INGATLANVAGYON-KATASZTER SZAKRENDSZER 59 Az Ingatlanvagyon-kataszter szakrendszer (továbbiakban: IVK rendszer) a Keretrendszerrel és a Gazdálkodási szakrendszerrel működik integráltan. A tájékoztató célja,
Használati útmutató a jogosultságok kiosztásához
 Használati útmutató a jogosultságok kiosztásához Tartalomjegyzék Bevezető... 3 Belépés az Intézményvezetői mesterjelszó-kezelő rendszerbe... 3 Meglévő felhasználó jogosultságainak módosítása... 5 Új felhasználó
Használati útmutató a jogosultságok kiosztásához Tartalomjegyzék Bevezető... 3 Belépés az Intézményvezetői mesterjelszó-kezelő rendszerbe... 3 Meglévő felhasználó jogosultságainak módosítása... 5 Új felhasználó
Parlagfű Bejelentő Rendszer
 Parlagfű Bejelentő Rendszer felhasználói útmutató A rendszer elérése: Elérési cím: www.govcenter.hu/pbr Felhasználói funkciók: 1. Regisztráció Új felhasználói fiókot az oldalsó menüben a [Regisztráció]-ra
Parlagfű Bejelentő Rendszer felhasználói útmutató A rendszer elérése: Elérési cím: www.govcenter.hu/pbr Felhasználói funkciók: 1. Regisztráció Új felhasználói fiókot az oldalsó menüben a [Regisztráció]-ra
Változás a középfokú felvételi eljárásban
 Változás a középfokú felvételi eljárásban A középfokú felvételi eljárásban a felvételi lapok kitöltését főszabályként a jelentkező általános iskolája végzi. Amennyiben a tanuló 6 évfolyamos gimnáziumba
Változás a középfokú felvételi eljárásban A középfokú felvételi eljárásban a felvételi lapok kitöltését főszabályként a jelentkező általános iskolája végzi. Amennyiben a tanuló 6 évfolyamos gimnáziumba
A Szoftvert a Start menü Programok QGSM7 mappából lehet elindítani.
 Telepítés A programot a letöltött telepítőprogrammal lehet telepíteni. A telepítést a mappában lévő setup.exe fájlra kattintva lehet elindítani. A telepítő a meglévő QGSM7 szoftver adatbázisát törli. Ezután
Telepítés A programot a letöltött telepítőprogrammal lehet telepíteni. A telepítést a mappában lévő setup.exe fájlra kattintva lehet elindítani. A telepítő a meglévő QGSM7 szoftver adatbázisát törli. Ezután
Sú gó az ASIR/PA IR Públikús felú lethez
 Sú gó az ASIR/PA IR Públikús felú lethez Súgó a magyarországi központi Agrárstatisztikai és Piaci Árinformációs rendszer publikus moduljához. 1 Publikus felhasználói regisztráció A publikus felület Regisztráció
Sú gó az ASIR/PA IR Públikús felú lethez Súgó a magyarországi központi Agrárstatisztikai és Piaci Árinformációs rendszer publikus moduljához. 1 Publikus felhasználói regisztráció A publikus felület Regisztráció
Használati útmutató a jogosultságok kiosztásához
 Használati útmutató a jogosultságok kiosztásához Tartalomjegyzék Bevezető... 3 Belépés az Intézményvezetői mesterjelszó-kezelő rendszerbe... 3 Felhasználói szintek... 5 Meglévő felhasználó jogosultságainak
Használati útmutató a jogosultságok kiosztásához Tartalomjegyzék Bevezető... 3 Belépés az Intézményvezetői mesterjelszó-kezelő rendszerbe... 3 Felhasználói szintek... 5 Meglévő felhasználó jogosultságainak
1. Felhasználói név és jelszó
 FELHASZNÁLÓI ÚTMUTATÓ A GAMF KAR SZAKDOLGOZATI RENDSZERÉHEZ http://www.kefo.hu/gamfszakdolgozat/ 1. Felhasználói név és jelszó A szakdolgozati rendszerben a tanszéki adminisztrátorok adatainak bevitele
FELHASZNÁLÓI ÚTMUTATÓ A GAMF KAR SZAKDOLGOZATI RENDSZERÉHEZ http://www.kefo.hu/gamfszakdolgozat/ 1. Felhasználói név és jelszó A szakdolgozati rendszerben a tanszéki adminisztrátorok adatainak bevitele
RFKB 2009. Használati útmutató az ISZIIR/RFKB modulhoz 1.0
 RFKB 2009 Használati útmutató az ISZIIR/RFKB modulhoz 1.0 Az ISZIIR RFKB modulja az idei felmérés során is a kutatás adatfelvétele során keletkezett információk rögzítésére és lekérdezésére szolgál. A
RFKB 2009 Használati útmutató az ISZIIR/RFKB modulhoz 1.0 Az ISZIIR RFKB modulja az idei felmérés során is a kutatás adatfelvétele során keletkezett információk rögzítésére és lekérdezésére szolgál. A
Felhasználói kézikönyv. omunáldata
 Elhagyott Hulladék Nyilvántartó Program Felhasználói kézikönyv omunáldata Tartalomjegyzék Illetékes Hatóságok Adatkapcsolati Alrendszer... 3 Bejelentkezés... 4 Elfelejtett jelszó... 4 Felhasználói Központ...
Elhagyott Hulladék Nyilvántartó Program Felhasználói kézikönyv omunáldata Tartalomjegyzék Illetékes Hatóságok Adatkapcsolati Alrendszer... 3 Bejelentkezés... 4 Elfelejtett jelszó... 4 Felhasználói Központ...
1. Bejelentkezés. 2. Ügyfélkapu nyitólap
 1. Bejelentkezés A WorCare Ügyfélkaput a www.ugyfelkapu-worcare.peas.hu címről lehet elindítani. A lap letöltődése után a Felhasználónév mezőbe a felhasználó megadott nevét kell beírni, majd ezt követően
1. Bejelentkezés A WorCare Ügyfélkaput a www.ugyfelkapu-worcare.peas.hu címről lehet elindítani. A lap letöltődése után a Felhasználónév mezőbe a felhasználó megadott nevét kell beírni, majd ezt követően
Elektronikus napló használati útmutatója szülőknek
 Elektronikus napló használati útmutatója szülőknek 1. A weboldal megnyitása Az e-naplóba belépéshez először a http://www.gyulai-abony.sulinet.hu oldal bal oldali menüjében található E-napló -ra, majd a
Elektronikus napló használati útmutatója szülőknek 1. A weboldal megnyitása Az e-naplóba belépéshez először a http://www.gyulai-abony.sulinet.hu oldal bal oldali menüjében található E-napló -ra, majd a
Tanuló nyilvántartó rendszer (TNYR)
 Tanuló nyilvántartó rendszer (TNYR) Működése A rendszert az adott iskola weboldalának adminisztrációs felületén keresztül lehet elérni. Az adminisztrációt a tagintézmény vezetők végzik. Minden tagintézmény
Tanuló nyilvántartó rendszer (TNYR) Működése A rendszert az adott iskola weboldalának adminisztrációs felületén keresztül lehet elérni. Az adminisztrációt a tagintézmény vezetők végzik. Minden tagintézmény
1. Nyissa meg a honlapot. 2. Kattintson a Rendelek. 3. Adja meg a felhasználónevét és jelszavát. 4. Kattintson a Belépés
 I. Belépés az Online Megrendelői Felületre Nyissa meg a www.erzsebetutalvany.hu honlapot. Kattintson a Rendelek gombra. Adja meg a felhasználónevét és jelszavát. Mit tegyek, ha elfelejtettem a jelszavamat?
I. Belépés az Online Megrendelői Felületre Nyissa meg a www.erzsebetutalvany.hu honlapot. Kattintson a Rendelek gombra. Adja meg a felhasználónevét és jelszavát. Mit tegyek, ha elfelejtettem a jelszavamat?
Az Útravaló Ösztöndíjprogram a https://utravalo.emet.gov.hu/esely_2013 címen érhető el.
 Ú TM U T A TÓ AZ ÚTRAVALÓ Ö S ZTÖ NDÍJPRO G RAM ELLENŐ R ZÖ T T A D A TRÖ G ZÍ TÉSI FELÜLETÉNEK K EZELÉSÉHEZ 2 0 1 3 / 2 0 1 4 Az Útravaló Ösztöndíjprogram a https://utravalo.emet.gov.hu/esely_2013 címen
Ú TM U T A TÓ AZ ÚTRAVALÓ Ö S ZTÖ NDÍJPRO G RAM ELLENŐ R ZÖ T T A D A TRÖ G ZÍ TÉSI FELÜLETÉNEK K EZELÉSÉHEZ 2 0 1 3 / 2 0 1 4 Az Útravaló Ösztöndíjprogram a https://utravalo.emet.gov.hu/esely_2013 címen
Tanrend jelentő képző szervek részére
 Tanrend jelentő képző szervek részére Felhasználói segédlet Tartalomjegyzék Belépés Tanrend jelentő felület Új tanrend jelentő Névsor megadása Névsor megadása jelentkezési lap alapján Névsor nyomtatása
Tanrend jelentő képző szervek részére Felhasználói segédlet Tartalomjegyzék Belépés Tanrend jelentő felület Új tanrend jelentő Névsor megadása Névsor megadása jelentkezési lap alapján Névsor nyomtatása
OSZMK portál részregisztráció és auditok általános felhasználói leírása
 Országos Szakfelügyeleti Módszertani Központ Informatikai Dokumentációs Rendszer Alkalmazás és alkalmazás-fejlesztés Dokumentáció OSZMK portál részregisztráció és auditok általános felhasználói leírása
Országos Szakfelügyeleti Módszertani Központ Informatikai Dokumentációs Rendszer Alkalmazás és alkalmazás-fejlesztés Dokumentáció OSZMK portál részregisztráció és auditok általános felhasználói leírása
Elektronikus napló használati útmutatója szülőknek
 Elektronikus napló használati útmutatója szülőknek 1. A weboldal megnyitása Az e-napló elérhető a www.ckik.hu oldal mozaik elrendezésében található E-napló linkre történő kattintással, valamint közvetlenül
Elektronikus napló használati útmutatója szülőknek 1. A weboldal megnyitása Az e-napló elérhető a www.ckik.hu oldal mozaik elrendezésében található E-napló linkre történő kattintással, valamint közvetlenül
Menza Pure Étkező felület Kézikönyv
 Menza Pure Étkező felület Kézikönyv Tartalom 1 Bevezetés... 2 2 Bejelentkezés... 3 2.1 Kezdőképernyő... 4 3 Étkezés igénylés... 6 4 Számlák... 8 5 Súgó... 9 5.1. Intézményi kapcsolattartók... 9 5.2. Általános
Menza Pure Étkező felület Kézikönyv Tartalom 1 Bevezetés... 2 2 Bejelentkezés... 3 2.1 Kezdőképernyő... 4 3 Étkezés igénylés... 6 4 Számlák... 8 5 Súgó... 9 5.1. Intézményi kapcsolattartók... 9 5.2. Általános
Kormányzati Elektronikus Aláíró és Aláírás-ellenőrző Szoftver
 Kormányzati Elektronikus Aláíró és Aláírás-ellenőrző Szoftver Felhasználói leírás verzió: 1.0 1 TARTALOMJEGYZÉK 1. BEVEZETÉS... 3 2. ALAPKÉPERNYŐ... 3 3. MENÜSZERKEZET... 3 4. DOKUMENTUM ALÁÍRÁSA... 4
Kormányzati Elektronikus Aláíró és Aláírás-ellenőrző Szoftver Felhasználói leírás verzió: 1.0 1 TARTALOMJEGYZÉK 1. BEVEZETÉS... 3 2. ALAPKÉPERNYŐ... 3 3. MENÜSZERKEZET... 3 4. DOKUMENTUM ALÁÍRÁSA... 4
ReszlAd fájl, kitöltési útmutató:
 1 ReszlAd fájl, kitöltési útmutató: A ReszlAd táblázat egy adott látogatás részletes adatait tartalmazza. A szaktanácsadó által hiánytalanul kitöltött, és elnevezett fájlt e-mail üzenetben kérjük elküldeni
1 ReszlAd fájl, kitöltési útmutató: A ReszlAd táblázat egy adott látogatás részletes adatait tartalmazza. A szaktanácsadó által hiánytalanul kitöltött, és elnevezett fájlt e-mail üzenetben kérjük elküldeni
KRÉTA TANÉVKEZDÉSI SEGÉDLET ITM-ES ISKOLÁK SZÁMÁRA
 KRÉTA TANÉVKEZDÉSI SEGÉDLET ITM-ES ISKOLÁK SZÁMÁRA 1 TARTALOMJEGYZÉK INTÉZMÉNYI ADATOK... 3 INTÉZMÉNY... 3 OSZTÁLYOK ADATAI... 4 OSZTÁLYOK... 4 ÚJ OSZTÁLY FELVÉTELE... 5 SZAKGIMNÁZIUMI 9-12. ÉVFOLYAMÚ
KRÉTA TANÉVKEZDÉSI SEGÉDLET ITM-ES ISKOLÁK SZÁMÁRA 1 TARTALOMJEGYZÉK INTÉZMÉNYI ADATOK... 3 INTÉZMÉNY... 3 OSZTÁLYOK ADATAI... 4 OSZTÁLYOK... 4 ÚJ OSZTÁLY FELVÉTELE... 5 SZAKGIMNÁZIUMI 9-12. ÉVFOLYAMÚ
Tájékoztató e-közmű regisztrációhoz
 Tájékoztató e-közmű regisztrációhoz 1. Jogszabályi háttér Az egységes elektronikus közműnyilvántartásról szóló 324/2013. (VIII. 29.) Korm. rendeletben foglaltak szerint: 4. (1) Az e-közmű üzemeltetéséért,
Tájékoztató e-közmű regisztrációhoz 1. Jogszabályi háttér Az egységes elektronikus közműnyilvántartásról szóló 324/2013. (VIII. 29.) Korm. rendeletben foglaltak szerint: 4. (1) Az e-közmű üzemeltetéséért,
OTP ADLAK Adómentes Lakáshitel-támogatás. Alapszolgáltatás KÉZIKÖNYV. OTP ADLAK alapszolgáltatás - munkáltatói portál
 OTP ADLAK Adómentes Lakáshitel-támogatás Alapszolgáltatás KÉZIKÖNYV OTP ADLAK alapszolgáltatás - munkáltatói portál www.otpvnt.hu 2017.02.23. MUNKÁLTATÓK... 3 1. Belépés az internetes portálra... 3 2.
OTP ADLAK Adómentes Lakáshitel-támogatás Alapszolgáltatás KÉZIKÖNYV OTP ADLAK alapszolgáltatás - munkáltatói portál www.otpvnt.hu 2017.02.23. MUNKÁLTATÓK... 3 1. Belépés az internetes portálra... 3 2.
Citációs index időintervallumra DE MTMT Adminisztrátorok
 Citációs index időintervallumra 2019.02.20. - DE MTMT Adminisztrátorok Szerzőnként le kell keresni adott időintervallumhoz tartozó adott évi idézéskapcsolatokat, ezeket az idézéskapcsolatokat egy közös
Citációs index időintervallumra 2019.02.20. - DE MTMT Adminisztrátorok Szerzőnként le kell keresni adott időintervallumhoz tartozó adott évi idézéskapcsolatokat, ezeket az idézéskapcsolatokat egy közös
Hiteles Elektronikus Postafiók
 NISZ Nemzeti Infokommunikációs Szolgáltató Zrt. H-1081 Budapest, Csokonai utca 3. Hiteles Elektronikus Postafiók Tárhely adminisztráció 2018.05.07. v.1.2. TARTALOMJEGYZÉK 1. BEVEZETÉS... 3 2. BEJELENTKEZÉS
NISZ Nemzeti Infokommunikációs Szolgáltató Zrt. H-1081 Budapest, Csokonai utca 3. Hiteles Elektronikus Postafiók Tárhely adminisztráció 2018.05.07. v.1.2. TARTALOMJEGYZÉK 1. BEVEZETÉS... 3 2. BEJELENTKEZÉS
Közigazgatási Továbbképzési és Vizsgaportál felhasználói kézikönyv
 Közigazgatási Továbbképzési és Vizsgaportál felhasználói kézikönyv 2. Szervezet regisztrálása képzési referensek számára Fontos! A szervezet rögzítése a Közigazgatási Továbbképzési és Vizsgaportál rendszerben
Közigazgatási Továbbképzési és Vizsgaportál felhasználói kézikönyv 2. Szervezet regisztrálása képzési referensek számára Fontos! A szervezet rögzítése a Közigazgatási Továbbképzési és Vizsgaportál rendszerben
Gyári alkatrészek rendelése modul
 Gyári alkatrészek rendelése modul 1. Bevezetés... 2 2. Menüpontok... 3 2.1. Törölhető tételek... 3 2.2. Szűrések... 4 3. Új megrendelés felvitele... 5 3.1. Rendelés készletfoglalásból... 6 3.2. Készletfeltöltő
Gyári alkatrészek rendelése modul 1. Bevezetés... 2 2. Menüpontok... 3 2.1. Törölhető tételek... 3 2.2. Szűrések... 4 3. Új megrendelés felvitele... 5 3.1. Rendelés készletfoglalásból... 6 3.2. Készletfeltöltő
Felhasználói kézikönyv
 e-ellenőrzőkönyv TwinNet Felhasználói kézikönyv e-ellenőrzőkönyv 3.4 verzió Tartalomjegyzék Tartalomjegyzék Tartalomjegyzék... 2 Az e-ellenőrzőkönyv általános áttekintése... 3 WEB alkalmazások kezelése...
e-ellenőrzőkönyv TwinNet Felhasználói kézikönyv e-ellenőrzőkönyv 3.4 verzió Tartalomjegyzék Tartalomjegyzék Tartalomjegyzék... 2 Az e-ellenőrzőkönyv általános áttekintése... 3 WEB alkalmazások kezelése...
Az új PHOENIX CONTACT webshop. Mojzes Gábor 2014. szeptember
 Az új PHOENIX CONTACT webshop Mojzes Gábor 2014. szeptember Belépés a Phoenix Contact webshopba www.phoenixcontact.hu Bejelentkezni az Ön által a regisztrációkor megadott e-mail címmel és a visszaigazoló
Az új PHOENIX CONTACT webshop Mojzes Gábor 2014. szeptember Belépés a Phoenix Contact webshopba www.phoenixcontact.hu Bejelentkezni az Ön által a regisztrációkor megadott e-mail címmel és a visszaigazoló
FELHASZNÁLÓI KÉZIKÖNYV
 FELHASZNÁLÓI KÉZIKÖNYV 1 Tartalom Felhasználói kézikönyv... 1 MyDmc... 3 Új felhasználó létrehozása... 3 Regisztráció adatok megadásával... 3 Regisztráció Google fiókkal... 4 Regisztráció Facebook fiókkal...
FELHASZNÁLÓI KÉZIKÖNYV 1 Tartalom Felhasználói kézikönyv... 1 MyDmc... 3 Új felhasználó létrehozása... 3 Regisztráció adatok megadásával... 3 Regisztráció Google fiókkal... 4 Regisztráció Facebook fiókkal...
ÚTMUTATÓ. az MTA Akadémiai Adattárba (AAT) való regisztrációhoz és adatkitöltéshez, adatfrissítéshez
 ÚTMUTATÓ az MTA Akadémiai Adattárba (AAT) való regisztrációhoz és adatkitöltéshez, adatfrissítéshez Amennyiben Ön már rendelkezik az Akadémiai Adattárba szóló regisztrációval, a pályázat benyújtásához
ÚTMUTATÓ az MTA Akadémiai Adattárba (AAT) való regisztrációhoz és adatkitöltéshez, adatfrissítéshez Amennyiben Ön már rendelkezik az Akadémiai Adattárba szóló regisztrációval, a pályázat benyújtásához
Útmutató a 2014. évi szabadidősportos pályázatok elektronikus beadásához
 Útmutató a 2014. évi szabadidősportos pályázatok elektronikus beadásához A pályázatokat a kategóriának megfelelő pályázati kiírásban és pályázati útmutatóban szereplő módon kell a www.masport.hu oldalon
Útmutató a 2014. évi szabadidősportos pályázatok elektronikus beadásához A pályázatokat a kategóriának megfelelő pályázati kiírásban és pályázati útmutatóban szereplő módon kell a www.masport.hu oldalon
Felhasználói kézikönyv az eljárásrend-kezelő jelentkeztető felületéhez. Utolsó módosítás dátuma: 2015. május 4.
 Felhasználói kézikönyv az eljárásrend-kezelő jelentkeztető felületéhez Utolsó módosítás dátuma: 2015. május 4. Tartalom Tartalom... 2 1 Intézményvezetői jelentkeztető felület... 3 1.1 Regisztráció, belépés...
Felhasználói kézikönyv az eljárásrend-kezelő jelentkeztető felületéhez Utolsó módosítás dátuma: 2015. május 4. Tartalom Tartalom... 2 1 Intézményvezetői jelentkeztető felület... 3 1.1 Regisztráció, belépés...
A PC Connect számlázó program kezelése.
 A PC Connect számlázó program kezelése. A PC Connect számlázó program egy kifejezetten kis vállalatok számára kifejlesztett számlázó program. A számlázót az asztalon található PC Connect számlázó ikonnal
A PC Connect számlázó program kezelése. A PC Connect számlázó program egy kifejezetten kis vállalatok számára kifejlesztett számlázó program. A számlázót az asztalon található PC Connect számlázó ikonnal
FELHASZNÁLÓI ÚTMUTATÓ
 FELHASZNÁLÓI ÚTMUTATÓ VÉRADÁS IDŐPONT SZERKESZTŐ (verzió: 1.2) 2013. április 1. Tartalomjegyzék 1. Telepítés és indítás... 3 2. Frissítés... 3 3. Beállítás... 4 4. Felület... 4 5. Véradó helyszínek...
FELHASZNÁLÓI ÚTMUTATÓ VÉRADÁS IDŐPONT SZERKESZTŐ (verzió: 1.2) 2013. április 1. Tartalomjegyzék 1. Telepítés és indítás... 3 2. Frissítés... 3 3. Beállítás... 4 4. Felület... 4 5. Véradó helyszínek...
Használati útmutató a jogosultságok kiosztásához
 Használati útmutató a jogosultságok kiosztásához Tartalomjegyzék Bevezető... 3 Belépés az Intézményvezetői mesterjelszó-kezelő rendszerbe... 3 Felhasználói szintek... 5 Meglévő felhasználó jogosultságainak
Használati útmutató a jogosultságok kiosztásához Tartalomjegyzék Bevezető... 3 Belépés az Intézményvezetői mesterjelszó-kezelő rendszerbe... 3 Felhasználói szintek... 5 Meglévő felhasználó jogosultságainak
Használati útmutató a jogosultságok kiosztásához
 Használati útmutató a jogosultságok kiosztásához A KIR-STAT internetes adatgyűjtő programba történő belépési jogosultságokat a www.oktatas.hu portálon elérhető Intézményvezetői mesterjelszó-kezelő rendszerben
Használati útmutató a jogosultságok kiosztásához A KIR-STAT internetes adatgyűjtő programba történő belépési jogosultságokat a www.oktatas.hu portálon elérhető Intézményvezetői mesterjelszó-kezelő rendszerben
VELUX VIKI-Online rendelés és árajánlat készítés Fiók Információk
 VELUX VIKI-Online rendelés és árajánlat készítés Fiók Információk 1 TARTALOMJEGYZÉK Fiók információ Logó feltöltése vásárlói ajánlatokhoz Számlák keresése/megtekintése Társfelhasználók létrehozása Társfelhasználók
VELUX VIKI-Online rendelés és árajánlat készítés Fiók Információk 1 TARTALOMJEGYZÉK Fiók információ Logó feltöltése vásárlói ajánlatokhoz Számlák keresése/megtekintése Társfelhasználók létrehozása Társfelhasználók
Ügyfélforgalom számlálás modul
 Ügyfélforgalom számlálás modul 1 1. Bevezetés... 3 2. BEÁLLÍTÁSOK... 4 2.1. Új Kérdőív létrehozása... 4 o Kérdéstípusok és a hozzájuk tartozó lehetséges válaszok hozzárendelése... 4 Új Kérdéstípus felvitele...
Ügyfélforgalom számlálás modul 1 1. Bevezetés... 3 2. BEÁLLÍTÁSOK... 4 2.1. Új Kérdőív létrehozása... 4 o Kérdéstípusok és a hozzájuk tartozó lehetséges válaszok hozzárendelése... 4 Új Kérdéstípus felvitele...
EMBERI ERŐFORRÁS TÁMOGATÁSKEZELŐ. Tájékoztató az EPER pályázati folyamatáról
 Tájékoztató az EPER pályázati folyamatáról Belépő felület https://www.eper.hu/webeper/paly/palybelep.aspx Egyszerűsített regisztráció Célja, hogy a már korábban a rendszerbe bekerült szervezetek regisztrációját
Tájékoztató az EPER pályázati folyamatáról Belépő felület https://www.eper.hu/webeper/paly/palybelep.aspx Egyszerűsített regisztráció Célja, hogy a már korábban a rendszerbe bekerült szervezetek regisztrációját
Vihar 2.0 rendszer Felhasználói kézikönyv
 Vihar 2.0 rendszer Felhasználói kézikönyv Versenyzői funkciók O l d a l 0 21 Tartalomjegyzék Tartalom Tartalomjegyzék... 0 Bevezető... 1 Felhasználói funkciók... 2 Regisztráció... 2 Támogatott böngészők...
Vihar 2.0 rendszer Felhasználói kézikönyv Versenyzői funkciók O l d a l 0 21 Tartalomjegyzék Tartalom Tartalomjegyzék... 0 Bevezető... 1 Felhasználói funkciók... 2 Regisztráció... 2 Támogatott böngészők...
DKÜ ZRT. A Portál rendszer felületének általános bemutatása. Felhasználói útmutató. Támogatott böngészők. Felületek felépítése. Információs kártyák
 A Portál rendszer felületének általános bemutatása Felhasználói útmutató Támogatott böngészők Internet Explorer 9+ Firefox (legújabb verzió) Chrome (legújabb verzió) Felületek felépítése Információs kártyák
A Portál rendszer felületének általános bemutatása Felhasználói útmutató Támogatott böngészők Internet Explorer 9+ Firefox (legújabb verzió) Chrome (legújabb verzió) Felületek felépítése Információs kártyák
