Segítség a Hivatali kapu használatához
|
|
|
- Natália Gyöngyi Némethné
- 7 évvel ezelőtt
- Látták:
Átírás
1 Tartalom 1. Bevezetés Csatlakozás a Hivatali kapuhoz Gépi Hivatali kapu Böngészős (browseres) Hivatali kapu Bejelentkezés a böngészős Hivatali kapuba Dokumentumok Keresés, szűkítés Dokumentum letöltése Egyesével történő dokumentumletöltés Csoportos dokumentumletöltés Kititkosítás Viszontazonosítás Azonosítás Feltöltés Feltöltés állampolgár részére Intézmény által kezdeményezett megkeresés Válaszdokumentum küldése Feltöltés hivatal részére Tárhely adminisztráció A Központi Rendszer által küldött igazolások, értesítések A Hivatali kapu tárhelyre a Központi profil beállításai szerint érkező igazolások A Hivatali kapuhoz regisztrált es postafiókba a Központi profil beállításai szerint érkező értesítések Hivatalok Jelszómódosítás Meghiúsulási igazolás Kilépés... 25
2 Segítség a Hivatali kapu használatához 1. Bevezetés A Hivatali kapu a Központi Elektronikus Szolgáltató Rendszer (Központi Rendszer) része, amely biztosítja a hatóságok egymás közötti és állampolgárokkal történő elektronikus kommunikációját. Hivatali kaput azon szervezetek használhatnak, akik csatlakoznak a Központi Rendszerhez. 2. Csatlakozás a Hivatali kapuhoz 2.1. Gépi Hivatali kapu Gépi kapcsolódás esetén a dokumentumkezelési folyamat ügyintézői beavatkozás nélkül, automatizáltan történik. Csatlakozási szándékát jelezze a folyamat lépéseit tartalmazó csatlakozási kérdőív kitöltésével és annak elküldésével a szeuszugyfelszolgalat@nisz.hu címen a NISZ Zrt. részére. A Hivatali Kapu szolgáltatásaihoz történő gépi kapcsolódás műszaki specifikációját a Közigazgatási Informatikai Bizottság 21. számú ajánlása tartalmazza Böngészős (browseres) Hivatali kapu A böngészős (browseres) megoldás esetében a hivatali kapuhoz felvett ügyintézők az interneten keresztül férnek hozzá a szervezet postafiókjához bejelentkezést követően. A hozzáférés során az ügyintézők azonosítását az Ügyfélkapu látja el, ezért azoknak az ügyintézőknek, akik a szervezet hivatali kapuját fogják használni, rendelkezniük kell Ügyfélkapu-regisztrációval. A személyes ügyfélkapus azonosító létrehozása egy regisztrációs eljárás, amelyet az ügyfél kezdeményezhet személyesen bármelyik regisztrációs szervnél (okmányirodában, kormányablakban, a NAV központi ügyfélszolgálatain, külképviseleteken) vagy elektronikusan, január 1-jét követően kiállított érvényes személyazonosító igazolvány birtokában az ugyfelkapu.gov.hu/regisztracio/regeszemelyi felületen. Böngészős Hivatali kapu létesítéséhez a Csatlakozási kérdőívet kell kitölteni és benyújtani a NISZ Zrt. részére. A kérdőív a csatlakozással kapcsolatos információkat is tartalmazza. A kérdőíven megadott kapcsolattartó a Hivatali kapu létrehozását követően tudja az ügykezelők hozzárendelését elvégezni a Tárhely adminisztráció felületén. A Hivatali kapu adatainak egy része (pl. szervezet hosszú neve, hivatali cím, ügykezelők) szintén a Tárhely adminisztrációs felületen módosítható az adott Hivatali kapu kapcsolattartója által. A felületen nem módosítható adatok megváltoztatásához (pl. kapcsolattartó személye) a módosítási kérdőívet kell kitölteni és benyújtani a NISZ Zrt. részére. Figyelem! Az űrlaptervezéshez szükséges Általános Nyomtatványtervező (ÁNYT) új, böngészős Hivatali kapu nyitása esetén a csatlakozási kérdőíven, már létező Hivatali kapu esetén a módosítási kérdőíven igényelhető. Gépi csatlakozás esetén az ÁNYT-igénylés a szeuszugyfelszolgalat@nisz.hu címen jelzett, és a NISZ Zrt. által megküldött kérdőíven igényelhető. Az ÁNYT / ÁNYK programokkal kapcsolatos dokumentációk innen tölthetők le. 3. Bejelentkezés a böngészős Hivatali kapuba Felhasználói leírásunkban kizárólag a böngészős, azaz browseres Hivatali kapu használatával foglalkozunk. 2
3 Első lépésként jelentkezzen be az Ügyfélkapuba felhasználónevének és jelszavának megadásával. Figyelem! Amennyiben több hozzáféréssel rendelkezik, akkor abba az Ügyfélkapuba kell belépnie, amelynek felhasználói nevét az ügykezelői regisztrációkor megadta. Sikeres bejelentkezés után kattintson a Személyes ügyfélkapu mellett látható Hivatali kapu linkre. Hivatali kapu A továbblépéshez adja meg a hivatal rövid nevét és a hozzá tartozó jelszót. Bejelentkezés a Hivatali kapuba Hivatal rövid neve A hivatal egyedi azonosítója (rövid neve), melyet az adott hivatal határoz meg a Központi Rendszerhez történő csatlakozáskor. Hivatali jelszó A Hivatali kapuhoz tartozó jelszó. A mezők kitöltését követően válassza a Belépés gombot. Amennyiben nincs hozzárendelve az adott Hivatali kapuhoz vagy helytelenül adta meg az azonosítókat, akkor az alábbi hibaüzenet jelenik meg: Sikertelen bejelentkezés Szükség esetén a oldalon található Elfelejtette jelszavát? link segítségével kérhet új hivatali kapus jelszót. 3
4 Jelszókérés Hivatali kapuhoz A megjelenő ablakban adja meg a hivatal rövid nevét, majd kattintson az Elküld gombra. Jelszókérés rövid név megadása A rendszer először megvizsgálja, hogy Ön ügykezelője-e az adott hivatalnak. Amennyiben igen, akkor új jelszót generál, és elküldi az ügyfélkapus címére. Abban az esetben, ha Ön nem ügykezelője a megadott hivatalnak, a rendszer hibaüzenetet küld. Sikertelen jelszókérés Amennyiben jogosult a hivatali dokumentumok kezelésére, és felhasználói adatait is helyesen írta be, abban az esetben megjelenik az alkalmazás főoldala. 4. Dokumentumok A főoldalon alapértelmezetten a Dokumentumok menüpont tartalma jelenik meg. Hivatali kapu - Nyitólap 4
5 Olvasatlan (letölthető) dokumentumok száma A Hivatali kapuba beérkezett összes dokumentum darabszámát jeleníti meg. Keresés A dokumentumok találati listáját szűkítheti a keresési feltételek megadásával. Kijelölés A linkek használatával megkönnyítheti a találati listában megjelenő dokumentumok kijelölését (Összes, Egyik sem, Invertálás, Olvasott, Olvasatlan). A Hivatali kapu mellett található Személyes ügyfélkapu linkre kattintva könnyedén válthat az ügyfélkapus Értesítési tárhely és a hivatali postafiók megjelenítése között Keresés, szűkítés A dokumentumok lekérdezéséhez szűkítési feltételeket is megadhat a képernyő felső blokkjában. Lekérdezés szűkítése Dokumentum típusa: Megadhatja a teljes dokumentumtípust (pl. Átvételi értesítő), de a rendszer már két egymást követő karakter beírása esetén is kiadja a megadott karaktereket tartalmazó találatokat. Üzenet fajtája: A nyílra kattintva egy lenyíló listából az alábbi üzenetfajtákból választhat. o Összes: Valamennyi dokumentumot megjeleníti a rendszer; o Ügyfél: Az állampolgár által az Ügyfélkapun feltöltött dokumentumok; o Hivatal: Intézmények által Hivatali kapun feltöltött dokumentumok; o Hivatal szakrendszeri értesítés: tájékoztató célú üzenetek, amelyekre nem keletkeznek hiteles igazolások (jelenleg gépi Hivatali kapuk küldhetnek ilyen típusú üzeneteket); o Rendszer: A rendszer által egyes folyamatokban automatikusan generált visszaigazolások, értesítések, rendszerüzenetek. Beérkezés dátuma: A mezőben található naptár segítségével kiválaszthat egy dátumot. Ebben az esetben kizárólag azon dokumentumok adatai jelennek meg, amelyeknél a postafiókba kerülés dátuma megegyezik a megadott dátummal. (A dátum kézzel is beírható éééé.hh.nn formátumban.) A szűkítési feltételek megadása után kattintson a Keresés gombra. Ezt követően megjelennek a feltételeknek megfelelő dokumentumok. Egy oldalon alapértelmezetten 10 dokumentum jeleníthető meg egyszerre, amelyet az oldal alján található Listanézet beállítása funkció segítségével módosíthat. (Egy oldalon maximum 50 dokumentum megjelenítésére van lehetőség.) 5
6 4.2. Dokumentum letöltése A Dokumentumok menüpontban a küldéstől számított 30 napig töltheti le a beérkezett dokumentumokat, rendszerüzeneteket. A hivatal részére érkező dokumentumok három nagy csoportra oszthatóak. Az ügyfelek által kitöltött és feltöltött dokumentumok, melyek alapja egy, a hivatal által előállított formanyomtatvány. Ezek a dokumentumok lehetnek o ÁNYT-vel tervezett és ÁNYK-val kitöltött,.kr kiterjesztésű űrlapok (pl. keresetlevelek, adónyomtatványok, munkavédelmi űrlapok); o webes felületen kitöltött és feltöltött pdf, ill. egyéb kiterjesztésű űrlapok (pl. ehr- FORM-alkalmazással küldött dokumentumok). Más hivatalok által küldött üzenetek. Formailag és tartalmilag ezek lehetnek formanyomtatványok (űrlapok), illetve tetszőleges típusú fájlok. A Központi Rendszer üzenetei, melyek egyes rendszerfolyamatok kapcsán automatikusan generálódnak Egyesével történő dokumentumletöltés A dokumentumok egyesével történő letöltését kétféle módon kezdeményezheti (nagyméretű fájlok letöltésénél ajánlott!): kattintson az adott dokumentum érkeztetési számára, vagy egyéb adatára (pl. beérkezés dátuma, dokumentum típus) vagy pipálja ki a dokumentum előtti jelölőnégyzetet, majd kattintson a Kijelöltek letöltése gombra. A megjelenő képernyőn kattintson az Összes letöltése gombra. Dokumentumletöltés egyesével A letöltési szándék megerősítéséhez a megjelenő ablakban kattintson az OK gombra. Amennyiben nem szeretné letölteni a dokumentumokat, válassza a Mégse gombot. 6
7 Letöltés megerősítése Dokumentum mentése Az állomány mentése a böngészőben beállított könyvtárba történik. A letöltési beállítások (pl. fájlok mentésének helye, rákérdezés a fájlok letöltési helyére) a böngészőben módosíthatók. Figyelem! Egyesével történő dokumentumletöltés esetén a dokumentum mentését követően különkülön kell letölteni a küldési adatokat tartalmazó információs állományt (info.xml), valamint a letöltési adatokat tartalmazó lista fájlt az Információs fájl letöltése, valamint a Lista fájl letöltése linkekre kattintva. Az információs állomány feltétlenül szükséges a válaszdokumentum elküldéséhez! Információs fájl, lista fájl letöltése 7
8 Információs állomány mentése Lista fájl mentése Amennyiben a dokumentumot, valamint az információs állományt és a lista fájlt is lementette, válassza ki a Sikeresen mentésre kerültek az Ön számítógépére a kiválasztott dokumentumok kérdéshez tartozó Igen opciót, majd kattintson a Befejezés gombra. A rendszer az állomány kiemelt szerepe miatt - minden esetben rákérdez az információs fájl (info.xml) letöltésére függetlenül attól, hogy Ön azt már letöltötte-e. Információs fájl mentése 8
9 Amennyiben még nem töltötte le az információs állományt az Információs fájl letöltése linkre kattintva, akkor feltétlenül kattintson az OK gombra. Ellenkező esetben a Mégse gombot is választhatja. Sikertelen letöltés esetén válassza a Nem opciót, így a Befejezés gombra történő kattintás után a dokumentumok a küldéstől számított 30 napig - nem törlődnek a tárhelyről, a letöltési művelet megismételhető. Figyelem! A sikeresen letöltött dokumentumok a Befejezés gomb hatására törlődnek a hivatali kapus tárhelyről Csoportos dokumentumletöltés A Dokumentumok menüpontban lehetőség van egyszerre több dokumentum letöltésére is. A csoportos letöltéshez pipálja ki a letölteni kívánt dokumentumok előtti jelölőnégyzeteket, majd válassza a Kijelöltek letöltése gombot. Letöltendő dokumentumok kiválasztása A dokumentum(ok) kiválasztását követően megjelenő ablakban válassza az Összes letöltése gombot. Csoportos dokumentumletöltés A letöltési szándék megerősítéséhez a megjelenő ablakban kattintson az OK gombra. Amennyiben nem szeretné letölteni a dokumentumokat, válassza a Mégse gombot. 9
10 Letöltés megerősítése A rendszer egy tömörített ZIP-állomány (dokumentumok.zip) letöltését ajánlja fel. A ZIP-fájl mentése a böngészőben beállított könyvtárba történik. A letöltési beállítások (pl. fájlok mentésének helye, rákérdezés a fájlok letöltési helyére) a böngészőben módosíthatók. Dokumentumok.zip mentése Mentést követően válassza ki a Sikeresen mentésre kerültek az Ön számítógépére a kiválasztott dokumentumok kérdéshez tartozó Igen opciót, majd kattintson a Befejezés gombra. A sikeresen letöltött dokumentumok a Befejezés gomb hatására törlődnek a hivatali kapus tárhelyről. Sikeres letöltés 10
11 Sikertelen letöltés esetén válassza a Nem opciót, így a Befejezés gombra történő kattintás után a dokumentumok a küldéstől számított 30 napig - nem törlődnek a tárhelyről, a letöltési művelet megismételhető. A letöltő felületről a tárhelyre visszalépni csak a Befejezés gomb megnyomásával lehetséges. A lementett dokumentumok.zip állomány mappákba rendezve jeleníti meg a feltöltött dokumentumokat és a válaszküldéshez szükséges információs állományokat (info.xml), valamint tartalmazza a letöltési adatokat tartalmazó.csv fájlt is. Dokumentumok.zip tartalma Dokumentumok.zip mappa tartalma Figyelem! A titkosított (.kr) fájlok kititkosítására jelenleg nincs lehetőség a felületen. Az ilyen típusú dokumentumokat az Általános Nyomtatványkitöltő (ÁNYK) programból elérhető Krtitok alkalmazással lehet kititkosítani Kititkosítás A titkosított(.kr) nyomtatvány(oka)t az ÁNYK-programból elérhető Krtitok program segítségével titkosíthatja ki. A Start menüben, vagy az Asztalon lévő link segítségével indítsa el az ÁNYK-alkalmazást, majd válassza ki a Szerviz / Titkosítás saját tanúsítvánnyal menüpontot. Krtitok program elérése A felugró Krtitok nevű ablakban válassza a Műveletek / Kititkosítás menüpontot. Kititkosítás menüpont 11
12 A felugró Üzenet ablak ( Válassza ki a kititkosítandó állományokat! ) OK gombjára kattintva a lenti ábrán látható ablakok jelennek meg. A Titkosított állományok ablakban a Tallózás ( ) gomb segítségével válassza ki a letöltött.kr kiterjesztésű fájlt, majd kattintson a Rendben gombra. Kititkosítandó fájl helyének megadása A megjelenő Kititkosítás ablakban a Kitikosítás célkönyvtára mező melletti Tallózás ( ) gomb segítségével válassza ki azt a könyvtárat, ahová szeretné, hogy a program elhelyezze a kititkosított állományokat. Ezt követően kattintson a Kititkosítás gombra. Kititkosítás helyének megadása Akár több dokumentum együtt is kititkosítható. A további fájlok kitallózásához a Kititkosítás ablak felületén található gomb nyújt lehetőséget. A Megnyitás gombot választva a Kititkosítás képernyő jelenik meg, ahol a Kitikosítás gombot választjuk, majd az Üzenet ablak ( Mielőtt kititkosít, kérjük válassza ki a kititkosításhoz használható privát kulcsot ) OK gombjára kattintunk. 12
13 Üzenet OK A megjelenő Kulcstárak ablak Tallózás ( ) gombjának segítségével adja meg azt a könyvtárat, amelybe a titkosító kulcspárt (ill. annak privát részét) mentette. A megfelelő könyvtár kiválasztása után az ablakban megjelennek az adott mappában található titkosító kulcsok. A megjelent kulcsok közül válassza ki azt, amelynél a FileNév oszlopban szereplő megnevezés _prv.asc-re végződik, majd kattintson a Rendben gombra. Privát kulcs megadása A megjelenő Kulcsok ablakban pipálja ki a kiválasztott privát kulccsal egy sorban található jelölőnégyzetet, majd adja meg a kulcsot védő jelszót. Ezt követően kattintson az OK gombra. 13
14 Kulcsot védő jelszó megadása A megjelenő Kulcsok ablak Rendben gombjára kattintva a rendszer tájékoztat arról, hogy a privát kulcs beállítása sikeres, az OK gomb megnyomásával pedig arról, hogy a kititkosítás sikeres. Sikeres kulcsbeállítás 14
15 Sikeres kititkosítás Sikeres kititkosítás követően a művelet során kiválasztott könyvtárban (Kititkosítás célkönyvtára) megjelenik a kititkosított nyomtatvány (.xml kiterjesztésű fájl), amelyet az ÁNYK program Adatok / XML állomány megnyitása megtekintésre menüpontban tud kitallózni, majd megnyitni. Figyelem! A tallózásnál figyeljen arra, hogy a <nyomtatványnév>.xml kiterjesztésű fájlt válassza, és ne az info.xml kiterjesztésű információs állományt! 5. Viszontazonosítás A viszontazonosítás lehetőséget nyújt a hivatal részére, hogy egy az ügyféltől kapott dokumentum kapcsán ellenőrizze, hogy a dokumentumot benyújtó ügyfél az Ügyfélkapu tulajdonosa azonos-e az általa nyilvántartott benyújtó személlyel. A viszontazonosításhoz szükség van az azonosítandó dokumentum információs állományára (ez a dokumentum letöltésekor létrejövő info.xml állomány), valamint a dokumentum benyújtójának nyilvántartásában lévő személyi adataira. Sikeres viszontazonosítás Azonosítandó dokumentum o Fogadott dokumentum információs állománya A Tallóz gomb segítségével kiválaszthatja a viszontazonosítás kapcsán ellenőrzendő dokumentumhoz tartozó információs állományát (info.xml). Személyi adatok o Viselt neve 15
16 A benyújtó személy viselt családi és utóneve(i) a hivatal nyilvántartása alapján. A névnek meg kell egyeznie a személyi igazolványon található névvel. A viszontazonosításhoz a viselt név vagy a születési név közül az egyik megadása kötelező. A második utónév megadása nem kötelező. o Születési neve A benyújtó személy születési családi és utóneve(i) a hivatal nyilvántartása alapján. A viszontazonosításhoz a viselt név vagy a születési név közül az egyik megadása kötelező. A második utónév megadása nem kötelező. o Anyja neve A benyújtó személy anyjának születési családi és utóneve(i) a hivatal nyilvántartása alapján. A családi név és az első utónév megadása kötelező. A második utónév megadása nem kötelező. o Születési helye A benyújtó személy születési helye a hivatal nyilvántartása alapján. o Születési ideje A benyújtó személy születési ideje a hivatal nyilvántartása alapján. A Viszontazonosítás gombra kattintva az alkalmazás elvégzi a személy viszontazonosítását. Az Üzenet blokkban jelenik meg a viszontazonosítás eredménye. Sikeres viszontazonosítás esetén ( A viszontazonosítás sikeres volt üzenet) a megadott személyi adatok megegyeznek az ügyfélkapus rendszerben tárolt személyi adatokkal. Sikertelen viszontazonosítás az alábbi okok miatt lehetséges: o A megadott személyi adatok nem egyeznek meg az ügyfélkapus rendszerben tárolt személyi adatokkal ( A viszontazonosítás sikertelen volt üzenet). o Az adott felhasználó Ügyfélkapuja megszűnt ( Az ügyfél azonosítása kapcsolati kód alapján sikertelen üzenet). 6. Azonosítás Az azonosítás lehetőséget nyújt a hivatal részére, hogy egy állampolgárt azonosítson, és a sikeres azonosítás után dokumentumot küldjön számára. Sikeres azonosítás 16
17 Személyi adatok o Viselt neve Az állampolgár viselt családi és utóneve(i) a hivatal nyilvántartása alapján. A névnek meg kell egyeznie a személyi igazolványon található névvel. A viszontazonosításhoz a viselt név vagy a születési név közül az egyik megadása kötelező. A második utónév megadása nem kötelező. o Születési neve Az állampolgár születési családi és utóneve(i) a hivatal nyilvántartása alapján. A viszontazonosításhoz a viselt név vagy a születési név közül az egyik megadása kötelező. A második utónév megadása nem kötelező. o Anyja neve Az állampolgár anyjának születési családi és utóneve(i) a hivatal nyilvántartása alapján. A családi név és az első utónév megadása kötelező. A második utónév megadása nem kötelező. o Születési helye Az állampolgár születési helye a hivatal nyilvántartása alapján. Bizonyos településeknél a Személyi adat- és Lakcímnyilvántartás adataival történő egyezőség miatt - a kerületet is kötelező megadni (pl. Budapest 20, Miskolc III). o Születési ideje Az állampolgár személy születési ideje a hivatal nyilvántartása alapján. Az Üzenet blokkban jelenik meg az azonosítás eredménye. Sikeres azonosítás esetén ( Az azonosítás sikeres volt üzenet) a megadott személyi adatok megegyeznek az ügyfélkapus rendszerben tárolt személyi adatokkal. Sikertelen viszontazonosítás az alábbi okok miatt lehetséges: o A megadott személyi adatok nem egyeznek meg az ügyfélkapus rendszerben tárolt személyi adatokkal ( A megadott adatok alapján nem található felhasználó. Kérjük, ellenőrizze, valóban helyes adatokat adott-e meg! üzenet); o Az adott felhasználó Ügyfélkapuja időközben megszűnt ( Az ügyfél azonosítása kapcsolati kód alapján sikertelen üzenet). 7. Feltöltés A Hivatali kapu Feltöltés menüpontjában lehetőség van dokumentumot küldeni bármely Ügyfélkapu-regisztrációval rendelkező állampolgár ügyfélkapus tárhelyére, gépi vagy böngészős, aktív státuszú Hivatali kapuval rendelkező intézmény hivatali kapus tárhelyére. Figyelem! A Központi Rendszer nem tárolja a hivatal által feltöltött dokumentumot, illetve a dokumentumfeltöltéskor visszaadott nyugtafájlt. Ezek archiválása a hivatal feladata Feltöltés állampolgár részére Állampolgár részére történő küldés esetén kétféle feltöltést különböztetünk meg: intézmény által kezdeményezett megkeresés, válaszdokumentum küldése az állampolgár által küldött dokumentumra Intézmény által kezdeményezett megkeresés Ebben az esetben a hivatalnak nem áll rendelkezésére a címzett állampolgár ügyfélkapus kapcsolati kódja, ezért első lépésként az ügyfél azonosítását kell elvégezni az Azonosítás menüpontban a személyi adatok megadásával. 17
18 Sikeres azonosítást követően kattintson az eredmény listában az azonosított személy bármely adatára, majd kattintson a Feltöltés gombra. Azonosítás, feltöltés A rendszer átirányítja a Feltöltés oldalra, ahol automatikusan bejelöli a címzett típusánál az állampolgár opciót és kitölti az azonosított állampolgár kapcsolati kódját. Feltöltés állampolgár részére A Fájlfeltöltés ablakban az alábbi mezőket szükséges kitölteni: Feltöltendő dokumentum A Tallózás gomb segítségével válassza ki a megfelelő könyvtárból a feltöltendő dokumentumot. Dokumentum típus azonosítója Adja meg az elküldendő dokumentum típusának azonosítóját (pl. iktatószám, vagy a dokumentumtípus meghatározása, pl. végzés, határozat stb.). Dokumentum típus leírása Adja meg a dokumentum típusának szöveges megnevezését (pl.: Kérelem elutasítása, Felszólítás hiánypótlásra stb.). Fontos! A címzett állampolgár ügyfélkapus tárhelyén a Beérkezett dokumentumok mappa Dokumentum típus oszlopában a feltöltéskor megadott típusleírás fog szerepelni. 18
19 A Feltöltés gombra kattintva elindul a kiválasztott dokumentum feltöltése a címzett részére. Az Üzenetek ablakban tájékoztatást kap az üzenet sikerességéről, valamint szükség esetén letöltheti a küldés adatait (pl. érkeztetési szám, dokumentum típusazonosító, típusleírás, fájlnév) tartalmazó <érkeztetési szám>.nyugta.xml állományt. Sikeres feltöltés állampolgár részére Figyelem! Feltöltést követően a címzett kapcsolati kód továbbra is kitöltött marad, így lehetőség van ugyanannak a címzettnek további dokumentumot küldeni Válaszdokumentum küldése Ebben az esetben az intézmény egy adott, az állampolgár által az Ügyfélkapun elküldött dokumentumra tölt fel válaszdokumentumot a dokumentum letöltésekor lementett információs állomány (<érkeztetési szám>info.xml) segítségével. A rendszer a fájlban lévő adatok alapján azt is ellenőrzi, hogy az ügyfél milyen formában, titkosítottan vagy titkosítatlanul kéri a hivataltól az esetleges válaszdokumentumot. A dokumentum feltöltéséhez válassza a Feltöltés menüpontot. Válaszdokumentum feltöltése állampolgár részére 19
20 A dokumentum küldéséhez az alábbi adatok megadása szükséges: Címzett típusa Szükség esetén válassza ki az állampolgár opciót (ez az alapértelmezetten beállított címzett). Fogadott dokumentum információs állománya A Tallóz gomb segítségével válassza ki annak a dokumentumnak az információs állományát (<érkeztetésiszám>.info.xml), amelyre válaszdokumentumot szeretne küldeni. Feltöltendő dokumentum A Tallózás gomb segítségével válassza ki a megfelelő könyvtárból a feltöltendő dokumentumot. Dokumentum típus azonosítója Adja meg az elküldendő dokumentum típusának azonosítóját (pl. iktatószám, vagy a dokumentumtípus meghatározása, pl. végzés, határozat stb.). Dokumentum típus leírása Adja meg a dokumentum típusának szöveges megnevezését (pl.: Kérelem elutasítása, Felszólítás hiánypótlásra stb.). A Feltöltés gombra kattintva elindul a kiválasztott dokumentum feltöltése a címzett részére. Amennyiben az állampolgár titkosított válaszküldést kért, azaz az Ügyfélkapun történő feltöltéskor bepipálta a Titkosított válasz jelölőnégyzetet, akkor a feltöltési folyamat során a rendszer automatikusan elkéri az ügyfél titkosító kulcsának publikus részét, és feltöltés előtt titkosítja vele a dokumentumot. Ha a rendszer nem tud titkosító kulcsot letölteni, mert az ügyfél nem töltötte fel a publikus kulcsát a Kulcstárba, hibaüzenetet küld (pl. A(z) Válaszdokumentum teszteléshez.docx fájl feltöltése sikertelen volt. Hiba: Hiba történt a kulcs letöltése közben ) és megtagadja a dokumentum továbbítását. Sikeres titkosító kulcs letöltése esetén elvégzi a dokumentum titkosítását, és megkezdi a titkosított dokumentum feltöltését. Ilyen esetben az állampolgár egy.kr kiterjesztésű, titkosított válaszdokumentumot kap a tárhelyére, amelyet a saját privát kulcsával tud kititkosítani a Krtitok program segítségével. Az Üzenetek ablakban tájékoztatást kap az üzenet sikerességéről, valamint szükség esetén letöltheti a küldés adatait (pl. érkeztetési szám, dokumentum típusazonosító, típusleírás, fájlnév) tartalmazó <érkeztetési szám>.nyugta.xml állományt. Sikeres válaszküldés állampolgár részére 20
21 Figyelem! Feltöltést követően a címzett kapcsolati kód továbbra is kitöltött marad, így lehetőség van ugyanannak a címzettnek további dokumentumot küldeni. A címzett állampolgár ügyfélkapus tárhelyén a Beérkezett dokumentumok mappa Dokumentum típus oszlopában a feltöltéskor megadott típusleírás fog szerepelni Feltöltés hivatal részére Hivatali kapuval rendelkező intézmény részére történő dokumentumküldéshez válassza a Feltöltés menüpontot. Feltöltés hivatal részére A dokumentum feltöltéséhez az alábbi adatok megadása szükséges: Címzett típusa Válassza ki a hivatal opciót (alapértelmezett címzettként az állampolgár opció van bejelölve). Címzett hivatal A KRID és a Rövid név közül elegendő az egyiket megadni a címzett hivatal azonosításához. o KRID: A címzett hivatal azonosítószáma a Központi Rendszerben. Feltöltést követően a címzett intézmény KRID száma továbbra is kitöltött marad, így lehetőség van ugyanannak a címzettnek további dokumentumot küldeni. o Rövid név: A címzett hivatal rövid neve. A legördülő listából választható ki, illetve folyamatos gépeléssel kereshető is. Amennyiben űrlapfájlt (ÁNYT-vel tervezett, ÁNYK-val kitöltött.kr kiterjesztésű fájl) kíván feltölteni, a fejlécadatokból a rendszer automatikusan beilleszti a címzett nevét a Dokumentum típus azonosítóját, illetve a Dokumentum típus leírását. (Ettől eltérő címzett megadása esetén a küldés sikertelen lesz.) Figyelem! A Hivatali kapuk és Perkapuk KRID száma, valamint rövid neve lekérdezhető a Hivatali kapu Hivatalok menüpontjában, valamint a Hivatali kapuval rendelkező szervezetek listájában, ill. a Perkapuval rendelkezők listájában. Feltöltendő dokumentum A Tallózás gomb segítségével válassza ki a megfelelő könyvtárból a feltöltendő dokumentumot. 21
22 Dokumentum típus azonosítója Adja meg az elküldendő dokumentum típusának azonosítóját (pl. iktatószám, vagy a dokumentumtípus meghatározása, pl. végzés, határozat stb.). Figyelem! Titkosított,.kr kiterjesztésű fájl feltöltése esetén a rendszer automatikusan kitölti ezt a mezőt. Dokumentum típus leírása Adja meg a dokumentum típusának szöveges megnevezését (pl.: Tájékoztatás változásról, Határozathozatal szabálysértés miatt stb.). Figyelem! Titkosított,.kr kiterjesztésű fájl feltöltése esetén a rendszer automatikusan kitölti ezt a mezőt. A Feltöltés gombra kattintva elindul a kiválasztott dokumentum feltöltése a címzett részére. Az Üzenetek ablakban tájékoztatást kap az üzenet sikerességéről, valamint szükség esetén letöltheti a küldés adatait (pl. érkeztetési szám, dokumentum típusazonosító, típusleírás, fájlnév) tartalmazó <érkeztetési szám>.nyugta.xml állományt. Figyelem! Sikeres feltöltés hivatal részére Feltöltést követően a hivatal rövid neve / KRID száma továbbra is kitöltött marad, így lehetőség van ugyanannak a címzettnek további dokumentumot küldeni. A címzett hivatal tárhelyén (amennyiben böngészős Hivatali kapuval rendelkezik) a Dokumentumok menüpont Dokumentum típus oszlopában a feltöltéskor megadott típusleírás fog szerepelni. A címzett ügyfélkapus tárhelyének Beérkezett dokumentumok mappájában a válaszdokumentumra vonatkozóan a Hivatkozott dokumentum oszlopban meg fog jelenni az ügyfél által eredetileg feltöltött dokumentum érkeztetési száma is, ezért fontos, hogy az info.xml állománnyal történő címzést csak az adott dokumentumra küldött válaszdokumentum feltöltésénél alkalmazza. Hivatkozott dokumentum 22
23 8. Tárhely adminisztráció A szolgáltatás a Tárhely adminisztráció menüpontban érhető el. Segítségével a Hivatali kapu kapcsolattartójának lehetősége van módosítani bizonyos hivatali kapus adatokat (pl. hosszú név, cím), elvégezni az ügykezelői adminisztrációt (pl. új ügykezelő hozzárendelése, meglévő ügykezelő törlése, ügykezelői jelszómódosítás), beállítani a Központi Rendszertől érkező értesítéseket saját vevénykezelési profil létrehozásával. Figyelem! A tárhelyre küldött igazolásokra vonatkozó beállítások nem módosíthatók. Hivatali kapu adminisztráció A szolgáltatás elérésével és használatával kapcsolatos részletes etananyagunkat itt olvashatja A Központi Rendszer által küldött igazolások, értesítések A tárhelyre küldött igazolásokat olyan elektronikus aláírással és időbélyeggel ellátott PDF-fájlban kapják meg az érintettek, amely tartalmazza a dokumentum legfőbb leíró adatait (pl. feladó, címzett, fájlnév, érkeztetési szám). Az igazolások, csak úgy, mint a beérkezett egyéb dokumentumok, a küldéstől számított 30 napig tölthetők le a Dokumentumok menüpontban, kivéve a Meghiúsulási igazolás, amely 180 napig érhető el a Hivatali kapu Meghiúsulási igazolás menüpontjában A Hivatali kapu tárhelyre a Központi profil beállításai szerint érkező igazolások Feladási igazolás Sikeres feltöltést hitelesen igazoló dokumentum (feladó kapja). Letöltési igazolás A tárhelyre érkezett dokumentum sikeres letöltéséről szóló hiteles értesítés (feladó kapja). Meghiúsulási igazolás Abban az esetben küldi a Központi Rendszer, amennyiben a címzett az Át nem vett dokumentum értesítő érkezésétől számított meghatározott időn belül sem tölti le a dokumentumot (feladó és címzett kapja) A Hivatali kapuhoz regisztrált es postafiókba a Központi profil beállításai szerint érkező értesítések Át nem vett dokumentum értesítő Abban az esetben küldi a Központi Rendszer, ha a címzett a küldéstől számított meghatározott időn belül nem tölti le a dokumentumot (címzett kapja). 9. Hivatalok A Hivatal menüpontra kattintva az aktív státuszú Hivatali kapuval rendelkező intézmények között lehet keresni. 23
24 Keresési feltételek: Keresés a Hivatali Kapuval rendelkező intézmények között KRID: A teljes számsort meg kell adni a kereséshez; Rövidnév: a teljes rövid nevet meg kell adni a kereséshez; Teljes név: itt minimum 3 karaktert meg kell adni. A rendszer az intézmény teljes nevében keres. A keresési feltételek megadását követően válassza a Keresés gombot, majd kattintson a találatként kapott Hivatal bármely adatára és a Feltöltés gombra. A rendszer átirányítja Önt a Feltöltés oldalra és automatikusan kitölti az azonosított hivatal KRID számát. 10. Jelszómódosítás Szükség esetén a Jelszómódosítás menüpontban változtathatja meg a Hivatali kapuhoz tartozó jelszavát. A jelszó minimum hossza 5 karakter. Megadandó paraméterek: Új jelszó: Adja meg az új jelszót. Új jelszó (ellenőrzés): Ismételten adja meg az új jelszót ellenőrzés céljából. A jelszavak megadása után a Beállít gombra kattintva lehet aktiválni a szolgáltatást. Sikeres jelszóváltoztatást követően a következő képernyőt kapjuk, és a jelszó megváltozik: Sikeres jelszóváltoztatás Amennyiben a két jelszó nem egyezik meg, a következő képernyőt kapjuk, és a korábbi jelszó nem módosul: Sikertelen jelszóváltoztatás 24
25 11. Meghiúsulási igazolás A Meghiúsulási igazolások legkésőbb a küldéstől számított 30 nap elteltével törlődnek a Hivatali kapu Dokumentumok menüpontjából, azonban a Meghiúsulás igazolás menüpontban 180 napig elérhetőek maradnak letöltéstől függetlenül. Az igazolások közötti szűréshez adja meg a feltételeket (érkeztetési szám vagy beérkezés dátuma), majd kattintson a Szűrés gombra. Meghiúsulási igazolás A feltételek törléséhez válassza a Kattintson ide a szűrési feltételek törléséhez linket. 12. Kilépés A Hivatali kapuból történő kijelentkezéshez kattintson a Kilépés a Hivatali kapuból linkre, majd, amennyiben az Ügyfélkapuról is ki szeretne jelentkezni, kattintson a jobb felső sarokban található Kilépés linkre. Kijelentkezés 25
Tartalom. Bejelentkezés...2 Feltöltés...3 Dokumentumok...4 Jelszómódosítás...7 Jelszókérés...7 Kijelentkezés...8
 Tartalom Bejelentkezés...2 Feltöltés...3 Dokumentumok...4 Jelszómódosítás...7 Jelszókérés...7 Kijelentkezés...8 Bö ngé szö s Pérkapu haszna lata Bejelentkezés Jelentkezzen be az Ügyfélkapura felhasználói
Tartalom Bejelentkezés...2 Feltöltés...3 Dokumentumok...4 Jelszómódosítás...7 Jelszókérés...7 Kijelentkezés...8 Bö ngé szö s Pérkapu haszna lata Bejelentkezés Jelentkezzen be az Ügyfélkapura felhasználói
Hiteles elektronikus postafiók Perkapu
 Hiteles elektronikus postafiók Perkapu 2018.10.27. Tartalom Bevezetés...2 Bejelentkezés a Hiteles Elektronikus Postafiókba...2 Perkapu tárhely kiválasztása...2 Beérkezett üzenetek...3 Dokumentumletöltés...4
Hiteles elektronikus postafiók Perkapu 2018.10.27. Tartalom Bevezetés...2 Bejelentkezés a Hiteles Elektronikus Postafiókba...2 Perkapu tárhely kiválasztása...2 Beérkezett üzenetek...3 Dokumentumletöltés...4
Segítség a Hivatali kapu használatához
 Tartalom 1. Mi a Hivatali kapu?... 2 2. A Hivatali kapu használata... 2 3. A nyitóképernyő... 3 4. Dokumentumok listázása... 4 4.1. Keresés, szűkítés... 4 4.2. A találati lista... 5 5. Dokumentum letöltése...
Tartalom 1. Mi a Hivatali kapu?... 2 2. A Hivatali kapu használata... 2 3. A nyitóképernyő... 3 4. Dokumentumok listázása... 4 4.1. Keresés, szűkítés... 4 4.2. A találati lista... 5 5. Dokumentum letöltése...
2. Dokumentumfeltöltés az Általános dokumentumfeltöltő használatával
 TARTALOMJEGYZÉK 1. Bevezetés... 2 2. Dokumentumfeltöltés az Általános dokumentumfeltöltő használatával... 2 3. Dokumentumfeltöltés az Egyszerűsített feltöltő használatával... 3 4. ÁNYK postázó könyvtár...
TARTALOMJEGYZÉK 1. Bevezetés... 2 2. Dokumentumfeltöltés az Általános dokumentumfeltöltő használatával... 2 3. Dokumentumfeltöltés az Egyszerűsített feltöltő használatával... 3 4. ÁNYK postázó könyvtár...
Segítség a Hivatali Kapu használatához
 Segítség a Hivatali Kapu használatához Készítette: Kopint-Datorg Zrt., Tartalommenedzsment Üzletág Utolsó módosítás: 2009.10.15. Probléma esetén írásos segítséget az info@magyarorszag.hu e-mail címen,
Segítség a Hivatali Kapu használatához Készítette: Kopint-Datorg Zrt., Tartalommenedzsment Üzletág Utolsó módosítás: 2009.10.15. Probléma esetén írásos segítséget az info@magyarorszag.hu e-mail címen,
Hiteles Elektronikus Postafiók
 NISZ Nemzeti Infokommunikációs Szolgáltató Zrt. H-1081 Budapest, Csokonai utca 3. Hiteles Elektronikus Postafiók Tárhely adminisztráció 2018.05.07. v.1.2. TARTALOMJEGYZÉK 1. BEVEZETÉS... 3 2. BEJELENTKEZÉS
NISZ Nemzeti Infokommunikációs Szolgáltató Zrt. H-1081 Budapest, Csokonai utca 3. Hiteles Elektronikus Postafiók Tárhely adminisztráció 2018.05.07. v.1.2. TARTALOMJEGYZÉK 1. BEVEZETÉS... 3 2. BEJELENTKEZÉS
Hiteles Elektronikus Postafiók
 NISZ Nemzeti Infokommunikációs Szolgáltató Zrt. H-1081 Budapest, Csokonai utca 3. Hiteles Elektronikus Postafiók Hivatali kapu 2018. október 13. v 1.6. Tartalom 1. Bevezetés... 3 2. Bejelentkezés a Hiteles
NISZ Nemzeti Infokommunikációs Szolgáltató Zrt. H-1081 Budapest, Csokonai utca 3. Hiteles Elektronikus Postafiók Hivatali kapu 2018. október 13. v 1.6. Tartalom 1. Bevezetés... 3 2. Bejelentkezés a Hiteles
A Perkapun keresztül a gazdálkodó szervezetek és a jogi képviselővel eljáró felek nyújthatják be beadványaikat. A szolgáltatást kizárólag
 Tartalom 1. Bevezető...2 2. Online regisztrációs felület elérése...2 3. Perkapu nyitása...2 4. Ügykezelő(k) hozzáadása...5 5. Ügykezelői jelszó módosítása...6 6. Ügykezelő törlése...7 7. Főkapcsolattartói
Tartalom 1. Bevezető...2 2. Online regisztrációs felület elérése...2 3. Perkapu nyitása...2 4. Ügykezelő(k) hozzáadása...5 5. Ügykezelői jelszó módosítása...6 6. Ügykezelő törlése...7 7. Főkapcsolattartói
Hiteles Elektronikus Postafiók
 NISZ Nemzeti Infokommunikációs Szolgáltató Zrt. H-1081 Budapest, Csokonai utca 3. Hiteles Elektronikus Postafiók Tárhely adminisztráció 2018.10.13. v.1.3. TARTALOMJEGYZÉK 1. BEVEZETÉS... 3 2. BEJELENTKEZÉS
NISZ Nemzeti Infokommunikációs Szolgáltató Zrt. H-1081 Budapest, Csokonai utca 3. Hiteles Elektronikus Postafiók Tárhely adminisztráció 2018.10.13. v.1.3. TARTALOMJEGYZÉK 1. BEVEZETÉS... 3 2. BEJELENTKEZÉS
Segítség a hivatali kapu használatához
 Segítség a hivatali kapu használatához Készítette: Kopint-Datorg Zrt. Tartalomszolgáltatási Igazgatóság Utolsó módosítás: 2011.06.03. Probléma esetén írásos segítséget az info@magyarorszag.hu e-mail címen,
Segítség a hivatali kapu használatához Készítette: Kopint-Datorg Zrt. Tartalomszolgáltatási Igazgatóság Utolsó módosítás: 2011.06.03. Probléma esetén írásos segítséget az info@magyarorszag.hu e-mail címen,
Segítség a hivatali kapu használatához
 Segítség a hivatali kapu használatához Készítette: Kopint-Datorg Zrt. Tartalomszolgáltatási Igazgatóság Utolsó módosítás: 2011.06.03. Probléma esetén írásos segítséget az info@magyarorszag.hu e-mail címen,
Segítség a hivatali kapu használatához Készítette: Kopint-Datorg Zrt. Tartalomszolgáltatási Igazgatóság Utolsó módosítás: 2011.06.03. Probléma esetén írásos segítséget az info@magyarorszag.hu e-mail címen,
HITELES ELEKTRONIKUS POSTAFIÓK
 HITELES ELEKTRONIKUS POSTAFIÓK Cégkapu 2017. december 18. v 1.00 EREDETI Szerző: Alkalmazás és adatbázis üzemeltetési osztály Tartalommenedzsment Csoport 1 TARTALOM Bevezetés... 3 Bejelentkezés... 3 Cégkapu
HITELES ELEKTRONIKUS POSTAFIÓK Cégkapu 2017. december 18. v 1.00 EREDETI Szerző: Alkalmazás és adatbázis üzemeltetési osztály Tartalommenedzsment Csoport 1 TARTALOM Bevezetés... 3 Bejelentkezés... 3 Cégkapu
Az Értesítési tárhely. etananyag
 Az Értesítési tárhely etananyag 1 Az Értesítési tárhely 1. Áttekintés A Központi Elektronikus Szolgáltató Rendszer (KR) tárhelyet biztosít az elektronikus ügyintézést igénybe vevő ügyfelek számára. Az
Az Értesítési tárhely etananyag 1 Az Értesítési tárhely 1. Áttekintés A Központi Elektronikus Szolgáltató Rendszer (KR) tárhelyet biztosít az elektronikus ügyintézést igénybe vevő ügyfelek számára. Az
A Személyes ügyfélkapu. etananyag
 A Személyes ügyfélkapu etananyag 1. Bevezetés Miután felhasználói nevével és jelszavával belép az Ügyfélkapun, Személyes ügyfélkapu felületére jut. Itt kezelheti dokumentumait, összegyűjtheti a lapcsalád
A Személyes ügyfélkapu etananyag 1. Bevezetés Miután felhasználói nevével és jelszavával belép az Ügyfélkapun, Személyes ügyfélkapu felületére jut. Itt kezelheti dokumentumait, összegyűjtheti a lapcsalád
Azonosí tá srá Visszávezetett Dokumentumhitelesí te s (AVDH) á Perkápu vonátkozá sá bán
 Azonosí tá srá Visszávezetett Dokumentumhitelesí te s (AVDH) á Perkápu vonátkozá sá bán FIGYELEM! Az ÁNYK-program legfrissebb (2.71.) verziójától már lehetőség van a nyomtatványok közvetlen feltöltésére
Azonosí tá srá Visszávezetett Dokumentumhitelesí te s (AVDH) á Perkápu vonátkozá sá bán FIGYELEM! Az ÁNYK-program legfrissebb (2.71.) verziójától már lehetőség van a nyomtatványok közvetlen feltöltésére
Felhasználói útmutató
 Felhasználói útmutató az adategyeztetési eljárás kezdeményezéséhez a (volt) biztosítottak részére, valamint a hivatalból indított ügyek esetében az elektronikus ügyintézésre való áttéréshez 2013. január
Felhasználói útmutató az adategyeztetési eljárás kezdeményezéséhez a (volt) biztosítottak részére, valamint a hivatalból indított ügyek esetében az elektronikus ügyintézésre való áttéréshez 2013. január
Elektronikus ügyintézés súgó. Az Elektronikus ügyintézés kezdeményezésének lépései:
 Elektronikus ügyintézés súgó Az Elektronikus ügyintézés kezdeményezésének lépései: 1. Elektronikus ügyintézés kezdeményezése: 1.1 Elektronikus ügyintézés menüpont-, azon belül az Elektronikus ügyintézés
Elektronikus ügyintézés súgó Az Elektronikus ügyintézés kezdeményezésének lépései: 1. Elektronikus ügyintézés kezdeményezése: 1.1 Elektronikus ügyintézés menüpont-, azon belül az Elektronikus ügyintézés
Szűrési funkció az Értesítési tárhelyen
 Szűrési funkció az Értesítési tárhelyen Az Értesítési tárhelyén, a képernyőn megjelenített, hivataloktól kapott dokumentumok, valamint vevények, azaz a Központi Rendszer által küldött igazolások gyors
Szűrési funkció az Értesítési tárhelyen Az Értesítési tárhelyén, a képernyőn megjelenített, hivataloktól kapott dokumentumok, valamint vevények, azaz a Központi Rendszer által küldött igazolások gyors
Felhasználói kézikönyv a WEB EDInet rendszer használatához
 Felhasználói kézikönyv a WEB EDInet rendszer használatához A WEB EDInet rendszer használatához internet kapcsolat, valamint egy internet böngésző program szükséges (Mozilla Firefox, Internet Explorer).
Felhasználói kézikönyv a WEB EDInet rendszer használatához A WEB EDInet rendszer használatához internet kapcsolat, valamint egy internet böngésző program szükséges (Mozilla Firefox, Internet Explorer).
Hiteles Elektronikus Postafiók
 NISZ Nemzeti Infokommunikációs Szolgáltató Zrt. H-1081 Budapest, Csokonai utca 3. Hiteles Elektronikus Postafiók Cégkapu 2018. május 5. v 1.4. Tartalom 1. Bevezetés...2 2. Bejelentkezés...2 3. Cégkapu
NISZ Nemzeti Infokommunikációs Szolgáltató Zrt. H-1081 Budapest, Csokonai utca 3. Hiteles Elektronikus Postafiók Cégkapu 2018. május 5. v 1.4. Tartalom 1. Bevezetés...2 2. Bejelentkezés...2 3. Cégkapu
Felhasználói kézikönyv
 Felhasználói kézikönyv Elektronikus Ügyintézés (EÜHT) Kézbesítési tárhely V 1.6 Utolsó mentés: 2015. 08. 11. TARTALOMJEGYZÉK 1. Bevezető... 3 2. Fogalomtár... 3 3. Kézbesítési Tárhely - szolgáltatás Intézmények
Felhasználói kézikönyv Elektronikus Ügyintézés (EÜHT) Kézbesítési tárhely V 1.6 Utolsó mentés: 2015. 08. 11. TARTALOMJEGYZÉK 1. Bevezető... 3 2. Fogalomtár... 3 3. Kézbesítési Tárhely - szolgáltatás Intézmények
Felhasználói útmutató
 Felhasználói útmutató egyeztetési eljárás kezdeményezéséhez a (volt) biztosítottak részére 2013. január 1-jétől azok a biztosítottak (volt biztosítottak), akik ügyfélkapu regisztrációval rendelkeznek,
Felhasználói útmutató egyeztetési eljárás kezdeményezéséhez a (volt) biztosítottak részére 2013. január 1-jétől azok a biztosítottak (volt biztosítottak), akik ügyfélkapu regisztrációval rendelkeznek,
Hiteles elektronikus postafiók Állampolgár
 NISZ Nemzeti Infokommunikációs Szolgáltató Zrt. H-1081 Budapest, Csokonai utca 3. Hiteles elektronikus postafiók Állampolgár 2018.03.24. v.1.2. Tartalom 1. BEVEZETÉS...3 2. BEJELENTKEZÉS A HITELES ELELEKTRONIKUS
NISZ Nemzeti Infokommunikációs Szolgáltató Zrt. H-1081 Budapest, Csokonai utca 3. Hiteles elektronikus postafiók Állampolgár 2018.03.24. v.1.2. Tartalom 1. BEVEZETÉS...3 2. BEJELENTKEZÉS A HITELES ELELEKTRONIKUS
A Nyomtatványok kitöltésének és beküldésének folyamata
 A Nyomtatványok kitöltésének és beküldésének folyamata 1. Az Általános Nyomtatványkitöltőt Alkalmazás (ÁNYK) letöltése Kérjük első lépésként töltse le ÁNYK-t az alábbi helyről: http://www.apeh.hu/bevallasok/nyomtatvany/keretprogramok/abevjava_install.html
A Nyomtatványok kitöltésének és beküldésének folyamata 1. Az Általános Nyomtatványkitöltőt Alkalmazás (ÁNYK) letöltése Kérjük első lépésként töltse le ÁNYK-t az alábbi helyről: http://www.apeh.hu/bevallasok/nyomtatvany/keretprogramok/abevjava_install.html
Hiteles elektronikus postafiók
 NISZ Nemzeti Infokommunikációs Szolgáltató Zrt. H-1081 Budapest, Csokonai utca 3. Hiteles elektronikus postafiók Állampolgár 2018.10.13. v.1.6 Tartalom 1. BEVEZETÉS...2 2. BEJELENTKEZÉS...2 3. DOKUMENTUMFELTÖLTÉS...5
NISZ Nemzeti Infokommunikációs Szolgáltató Zrt. H-1081 Budapest, Csokonai utca 3. Hiteles elektronikus postafiók Állampolgár 2018.10.13. v.1.6 Tartalom 1. BEVEZETÉS...2 2. BEJELENTKEZÉS...2 3. DOKUMENTUMFELTÖLTÉS...5
INFORMATIKAI SEGÉDLET AZ ELEKTRONIKUS BEADVÁNYOK BENYÚJTÁSÁHOZ
 INFORMATIKAI SEGÉDLET AZ ELEKTRONIKUS BEADVÁNYOK BENYÚJTÁSÁHOZ Közzétéve: 2019. augusztus 22. Tartalomjegyzék Az Általános Nyomtatványkitöltő Keretprogram (ÁNYK) használatához szükséges feltételek... 2
INFORMATIKAI SEGÉDLET AZ ELEKTRONIKUS BEADVÁNYOK BENYÚJTÁSÁHOZ Közzétéve: 2019. augusztus 22. Tartalomjegyzék Az Általános Nyomtatványkitöltő Keretprogram (ÁNYK) használatához szükséges feltételek... 2
e-szignó Online e-kézbesítés Végrehajtási Rendszerekhez
 MICROSEC Számítástechnikai Fejlesztő zrt. e-szignó Online e-kézbesítés Végrehajtási Rendszerekhez Felhasználói útmutató https://online.e-szigno.hu/ 1 Tartalom 1. Bevezetés... 3 2. A rendszer használatának
MICROSEC Számítástechnikai Fejlesztő zrt. e-szignó Online e-kézbesítés Végrehajtási Rendszerekhez Felhasználói útmutató https://online.e-szigno.hu/ 1 Tartalom 1. Bevezetés... 3 2. A rendszer használatának
e-papír Felhasználói Kézikönyv
 e-papír Felhasználói Kézikönyv v1.0 2017.06.29. Nemzeti Infokommunikációs Szolgáltató ZRt. Tartalommenedzsment csoport Tartalom 1 Bevezetés... 2 2 Bejelentkezés... 2 3 Az alapképernyő áttekintése... 4
e-papír Felhasználói Kézikönyv v1.0 2017.06.29. Nemzeti Infokommunikációs Szolgáltató ZRt. Tartalommenedzsment csoport Tartalom 1 Bevezetés... 2 2 Bejelentkezés... 2 3 Az alapképernyő áttekintése... 4
Parlagfű Bejelentő Rendszer
 Parlagfű Bejelentő Rendszer felhasználói útmutató A rendszer elérése: Elérési cím: www.govcenter.hu/pbr Felhasználói funkciók: 1. Regisztráció Új felhasználói fiókot az oldalsó menüben a [Regisztráció]-ra
Parlagfű Bejelentő Rendszer felhasználói útmutató A rendszer elérése: Elérési cím: www.govcenter.hu/pbr Felhasználói funkciók: 1. Regisztráció Új felhasználói fiókot az oldalsó menüben a [Regisztráció]-ra
FELHASZNÁLÓI KÉZIKÖNYV
 FELHASZNÁLÓI KÉZIKÖNYV Tartalomjegyzék Tartalomjegyzék... 1 1. Általános ismertető... 2 1.1 A program funkciója...2 1.2 Milyen adatokat tartalmaz a rendszer...2 1.3 Belépés...2 2. Részletek az egyes menüpontokhoz...
FELHASZNÁLÓI KÉZIKÖNYV Tartalomjegyzék Tartalomjegyzék... 1 1. Általános ismertető... 2 1.1 A program funkciója...2 1.2 Milyen adatokat tartalmaz a rendszer...2 1.3 Belépés...2 2. Részletek az egyes menüpontokhoz...
O365 és felhő szolgáltatások igénybevételéhez szükséges beállítások
 F E L H A S Z N Á L Ó I L E Í R Á S O365 és felhő szolgáltatások igénybevételéhez szükséges beállítások BGF Informatikai Főosztály 2014. szeptember 24. H-1149 Budapest, Buzogány utca 11-13. www.bgf.hu
F E L H A S Z N Á L Ó I L E Í R Á S O365 és felhő szolgáltatások igénybevételéhez szükséges beállítások BGF Informatikai Főosztály 2014. szeptember 24. H-1149 Budapest, Buzogány utca 11-13. www.bgf.hu
Hivatal részére küldött iratok elektronikus benyújtása - Segédlet SEGÉDLET HIVATAL RÉSZÉRE KÜLDÖTT IRATOK ELEKTRONIKUS BENYÚJTÁSA
 SEGÉDLET HIVATAL RÉSZÉRE KÜLDÖTT IRATOK ELEKTRONIKUS BENYÚJTÁSA ELEKTRONIKUS FELÜLET HASZNÁLATÁHOZ VERZIÓ SZÁM : 1.0 2013. július 17. 1 Tartalom I. Fontos tudnivalók... 3 II. Portál használata... 4 III.
SEGÉDLET HIVATAL RÉSZÉRE KÜLDÖTT IRATOK ELEKTRONIKUS BENYÚJTÁSA ELEKTRONIKUS FELÜLET HASZNÁLATÁHOZ VERZIÓ SZÁM : 1.0 2013. július 17. 1 Tartalom I. Fontos tudnivalók... 3 II. Portál használata... 4 III.
Nyomtatványok kitöltése és előkészítése feladásra. etananyag
 Nyomtatványok kitöltése és előkészítése feladásra etananyag 1. Áttekintés Elektronikus adó- és járulékbevallását az Ügyfélkapun belépve, a NAV portáljáról letöltött és saját számítógépére telepített Általános
Nyomtatványok kitöltése és előkészítése feladásra etananyag 1. Áttekintés Elektronikus adó- és járulékbevallását az Ügyfélkapun belépve, a NAV portáljáról letöltött és saját számítógépére telepített Általános
A Nyomtatványok kitöltésének és beküldésének folyamata
 A Nyomtatványok kitöltésének és beküldésének folyamata 1. Az Általános Nyomtatványkitöltőt Alkalmazás (ÁNYK) letöltése Kérjük első lépésként töltse le ÁNYK-t az alábbi helyről: http://www.apeh.hu/bevallasok/nyomtatvany/keretprogramok/abevjava_ins
A Nyomtatványok kitöltésének és beküldésének folyamata 1. Az Általános Nyomtatványkitöltőt Alkalmazás (ÁNYK) letöltése Kérjük első lépésként töltse le ÁNYK-t az alábbi helyről: http://www.apeh.hu/bevallasok/nyomtatvany/keretprogramok/abevjava_ins
Új Nemzedék Központ. EFOP pályázatok online beszámoló felülete. Felhasználói útmutató
 Új Nemzedék Központ EFOP pályázatok online beszámoló felülete Felhasználói útmutató Tartalom 1. Bejelentkezés... 2 1.1. Első bejelentkezés... 2 1.2. Elfelejtett jelszó... 3 2. Saját adatok... 4 3. Dokumentumok...
Új Nemzedék Központ EFOP pályázatok online beszámoló felülete Felhasználói útmutató Tartalom 1. Bejelentkezés... 2 1.1. Első bejelentkezés... 2 1.2. Elfelejtett jelszó... 3 2. Saját adatok... 4 3. Dokumentumok...
ÁNTSZ portál regisztráció, felhasználói adatok módosítása, jogosultságok felhasználói leírás [Alcím]
![ÁNTSZ portál regisztráció, felhasználói adatok módosítása, jogosultságok felhasználói leírás [Alcím] ÁNTSZ portál regisztráció, felhasználói adatok módosítása, jogosultságok felhasználói leírás [Alcím]](/thumbs/59/42771194.jpg) ponte.hu Kft. ÁNTSZ portál regisztráció, felhasználói adatok módosítása, jogosultságok felhasználói leírás Kapcsolattartó: Céginformációk: ponte.hu Kft. 1 ponte.hu Kft. 1065 Budapest, Bajcsy-Zsilinszky
ponte.hu Kft. ÁNTSZ portál regisztráció, felhasználói adatok módosítása, jogosultságok felhasználói leírás Kapcsolattartó: Céginformációk: ponte.hu Kft. 1 ponte.hu Kft. 1065 Budapest, Bajcsy-Zsilinszky
Ügyfélkapu. etananyag
 Ügyfélkapu etananyag 1. Bevezető Az Ügyfélkapu a magyar kormányzat elektronikus azonosító- és ügyfélbeléptető rendszere. Biztosítja, hogy használói a személyazonosság igazolása mellett egyszeri belépéssel
Ügyfélkapu etananyag 1. Bevezető Az Ügyfélkapu a magyar kormányzat elektronikus azonosító- és ügyfélbeléptető rendszere. Biztosítja, hogy használói a személyazonosság igazolása mellett egyszeri belépéssel
30 kreditpontot érő KRÉTA kurzushoz kapcsolódó folyamatok
 30 kreditpontot érő KRÉTA kurzushoz kapcsolódó folyamatok Ebben a dokumentumban lépésről lépésre leírjuk a "Felkészítés a köznevelési regisztrációs és tanulmányi alaprendszer (KRÉTA) pedagógusmoduljaihoz"
30 kreditpontot érő KRÉTA kurzushoz kapcsolódó folyamatok Ebben a dokumentumban lépésről lépésre leírjuk a "Felkészítés a köznevelési regisztrációs és tanulmányi alaprendszer (KRÉTA) pedagógusmoduljaihoz"
Java-s Nyomtatványkitöltő Program
 Java-s Nyomtatványkitöltő Program Súgó (Kapcsolat az Ügyfélkapuval, Kapcsolat a Hivatali Kapuval funkciók) (v1.7) Tartalomjegyzék Java-s Nyomtatványkitöltő Program Súgó... 1 Menüstruktúra kiválasztása...
Java-s Nyomtatványkitöltő Program Súgó (Kapcsolat az Ügyfélkapuval, Kapcsolat a Hivatali Kapuval funkciók) (v1.7) Tartalomjegyzék Java-s Nyomtatványkitöltő Program Súgó... 1 Menüstruktúra kiválasztása...
Az ehr-form alkalmazás használata
 Tartalom Az ehr-form alkalmazás használata...2 1. Bevezetés...2 2. Bejelentkezés...2 2.1 Egy ügyfélkapus hozzáférés esetén...2 2.2 Több ügyfélkapus hozzáférés esetén...3 3. Űrlap kitöltése...3 4. Csatolmányok
Tartalom Az ehr-form alkalmazás használata...2 1. Bevezetés...2 2. Bejelentkezés...2 2.1 Egy ügyfélkapus hozzáférés esetén...2 2.2 Több ügyfélkapus hozzáférés esetén...3 3. Űrlap kitöltése...3 4. Csatolmányok
1. Nyissa meg a honlapot. 2. Kattintson a Rendelek. 3. Adja meg a felhasználónevét és jelszavát. 4. Kattintson a Belépés
 I. Belépés az Online Megrendelői Felületre Nyissa meg a www.erzsebetutalvany.hu honlapot. Kattintson a Rendelek gombra. Adja meg a felhasználónevét és jelszavát. Mit tegyek, ha elfelejtettem a jelszavamat?
I. Belépés az Online Megrendelői Felületre Nyissa meg a www.erzsebetutalvany.hu honlapot. Kattintson a Rendelek gombra. Adja meg a felhasználónevét és jelszavát. Mit tegyek, ha elfelejtettem a jelszavamat?
Hiteles elektronikus postafiók Állampolgár
 NISZ Nemzeti Infokommunikációs Szolgáltató Zrt. H-1081 Budapest, Csokonai utca 3. Hiteles elektronikus postafiók Állampolgár 2018.06.20. v.1.5 Tartalom 1. BEVEZETÉS...3 2. BEJELENTKEZÉS A HITELES ELELEKTRONIKUS
NISZ Nemzeti Infokommunikációs Szolgáltató Zrt. H-1081 Budapest, Csokonai utca 3. Hiteles elektronikus postafiók Állampolgár 2018.06.20. v.1.5 Tartalom 1. BEVEZETÉS...3 2. BEJELENTKEZÉS A HITELES ELELEKTRONIKUS
Felhasználói dokumentáció a teljesítményadó állományok letöltéséhez v1.0
 Felhasználói dokumentáció a teljesítményadó állományok letöltéséhez v1.0 www.kekkh.gov.hu Státusz: Verzió Cím Dátum SzerzőFolyamatban Változások Verzió Dátum Vállalat Verzió: 1.0 Szerző: Lénárd Norbert
Felhasználói dokumentáció a teljesítményadó állományok letöltéséhez v1.0 www.kekkh.gov.hu Státusz: Verzió Cím Dátum SzerzőFolyamatban Változások Verzió Dátum Vállalat Verzió: 1.0 Szerző: Lénárd Norbert
Cégkapuból hivatalos ügy indítása
 Cégkapuból hivatalos ügy indítása A Somogy Megyei Kormányhivatal az elektronikus ügyintézést az e-papír szolgáltatás segítségével biztosítja. Az e-papír űrlapokat folyamatosan fogadja a hivatali kapuján,
Cégkapuból hivatalos ügy indítása A Somogy Megyei Kormányhivatal az elektronikus ügyintézést az e-papír szolgáltatás segítségével biztosítja. Az e-papír űrlapokat folyamatosan fogadja a hivatali kapuján,
FELHASZNÁLÓI KÉZIKÖNYV
 FELHASZNÁLÓI KÉZIKÖNYV 1 Tartalom Felhasználói kézikönyv... 1 MyDmc... 3 Új felhasználó létrehozása... 3 Regisztráció adatok megadásával... 3 Regisztráció Google fiókkal... 4 Regisztráció Facebook fiókkal...
FELHASZNÁLÓI KÉZIKÖNYV 1 Tartalom Felhasználói kézikönyv... 1 MyDmc... 3 Új felhasználó létrehozása... 3 Regisztráció adatok megadásával... 3 Regisztráció Google fiókkal... 4 Regisztráció Facebook fiókkal...
KKK2.0 Regisztráció. A regisztráció teljes folyamata: 1. Ügyfél kommunikációs jogosultságának regisztrálása a NAV vámszerveinél.
 KKK2.0 Regisztráció A regisztráció teljes folyamata: 1. Ügyfél kommunikációs jogosultságának regisztrálása a NAV vámszerveinél. 2. Alapszintű felhasználó 3. Alapszintű aktivált felhasználó (hitelesített
KKK2.0 Regisztráció A regisztráció teljes folyamata: 1. Ügyfél kommunikációs jogosultságának regisztrálása a NAV vámszerveinél. 2. Alapszintű felhasználó 3. Alapszintű aktivált felhasználó (hitelesített
SEGÉDLET ELEKTRONIKUS FELÜLET HASZNÁLATÁHOZ
 SEGÉDLET ELEKTRONIKUS FELÜLET HASZNÁLATÁHOZ Kifizetési kérelem 2015. február 24. Mezőgazdasági és Vidékfejlesztési Hivatal Tartalomjegyzék 1. Firefox portable... 3 1. Belépés a felületre... 4 1.1 Meghatalmazás
SEGÉDLET ELEKTRONIKUS FELÜLET HASZNÁLATÁHOZ Kifizetési kérelem 2015. február 24. Mezőgazdasági és Vidékfejlesztési Hivatal Tartalomjegyzék 1. Firefox portable... 3 1. Belépés a felületre... 4 1.1 Meghatalmazás
Elektronikus aláírás és titkosítás beállítása MS Outlook 2010 levelezőben
 Elektronikus aláírás és titkosítás beállítása MS Outlook 2010 levelezőben Verziószám 2.0 Objektum azonosító (OID) Hatálybalépés dátuma 2013. november 6. 1 Változáskövetés Verzió Dátum Változás leírása
Elektronikus aláírás és titkosítás beállítása MS Outlook 2010 levelezőben Verziószám 2.0 Objektum azonosító (OID) Hatálybalépés dátuma 2013. november 6. 1 Változáskövetés Verzió Dátum Változás leírása
LETÉTKEZELŐ NYILVÁNTARTÁSI RENDSZER
 LETÉTKEZELŐ NYILVÁNTARTÁSI RENDSZER Felhasználói kézikönyv a területi adminisztrátorok számára 1.2 verzió 2015.május 14. Dokumentum adatlap Projekt/modul megnevezése: Magyar Ügyvédi Kamara Letétkezelő
LETÉTKEZELŐ NYILVÁNTARTÁSI RENDSZER Felhasználói kézikönyv a területi adminisztrátorok számára 1.2 verzió 2015.május 14. Dokumentum adatlap Projekt/modul megnevezése: Magyar Ügyvédi Kamara Letétkezelő
Sú gó az ASIR/PA IR Públikús felú lethez
 Sú gó az ASIR/PA IR Públikús felú lethez Súgó a magyarországi központi Agrárstatisztikai és Piaci Árinformációs rendszer publikus moduljához. 1 Publikus felhasználói regisztráció A publikus felület Regisztráció
Sú gó az ASIR/PA IR Públikús felú lethez Súgó a magyarországi központi Agrárstatisztikai és Piaci Árinformációs rendszer publikus moduljához. 1 Publikus felhasználói regisztráció A publikus felület Regisztráció
Ügyfélkapuból hivatalos ügy indítása
 Ügyfélkapuból hivatalos ügy indítása A Somogy Megyei Kormányhivatal az elektronikus ügyintézést az e-papír szolgáltatás segítségével biztosítja. Az e-papír űrlapokat folyamatosan fogadja a hivatali kapuján,
Ügyfélkapuból hivatalos ügy indítása A Somogy Megyei Kormányhivatal az elektronikus ügyintézést az e-papír szolgáltatás segítségével biztosítja. Az e-papír űrlapokat folyamatosan fogadja a hivatali kapuján,
OKTATÁSKUTATÓ ÉS FEJLESZTŐ INTÉZET TÁMOP-3.1.5/12-2012-0001 Pedagógusképzés támogatása
 TÁMOP-3.1.1-11/1 XXI. századi közoktatás Technikai tudnivalók a jelentkezéshez Regisztráció A regisztráció az OFI honlapon elérhető A pályázók kizárólag elektronikusan úton jelentkezhetnek az innen elérhető
TÁMOP-3.1.1-11/1 XXI. századi közoktatás Technikai tudnivalók a jelentkezéshez Regisztráció A regisztráció az OFI honlapon elérhető A pályázók kizárólag elektronikusan úton jelentkezhetnek az innen elérhető
OTP ADLAK Adómentes Lakáshitel-támogatás. Alapszolgáltatás KÉZIKÖNYV. OTP ADLAK alapszolgáltatás - munkáltatói portál
 OTP ADLAK Adómentes Lakáshitel-támogatás Alapszolgáltatás KÉZIKÖNYV OTP ADLAK alapszolgáltatás - munkáltatói portál www.otpvnt.hu 2017.02.23. MUNKÁLTATÓK... 3 1. Belépés az internetes portálra... 3 2.
OTP ADLAK Adómentes Lakáshitel-támogatás Alapszolgáltatás KÉZIKÖNYV OTP ADLAK alapszolgáltatás - munkáltatói portál www.otpvnt.hu 2017.02.23. MUNKÁLTATÓK... 3 1. Belépés az internetes portálra... 3 2.
1. Bevezető. 2. Szolgáltatások. 3. Regisztráció Személyesen
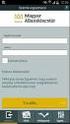 TARTALOMJEGYZÉK 1. Bevezető... 1 2. Szolgáltatások... 1 3. Regisztráció... 1 3.1. Személyesen...1 3.2. Elektronikusan...2 3.3. Regisztráció érvényessége...4 4. Aktiválás... 4 5. Belépés... 5 5.1. Ügyfélkapus
TARTALOMJEGYZÉK 1. Bevezető... 1 2. Szolgáltatások... 1 3. Regisztráció... 1 3.1. Személyesen...1 3.2. Elektronikusan...2 3.3. Regisztráció érvényessége...4 4. Aktiválás... 4 5. Belépés... 5 5.1. Ügyfélkapus
1. Bevezető. 2. Szolgáltatások. 3. Regisztráció Személyesen
 TARTALOMJEGYZÉK 1. Bevezető... 1 2. Szolgáltatások... 1 3. Regisztráció... 1 3.1. Személyesen...1 3.2. Elektronikusan...2 3.3. Regisztráció érvényessége...4 4. Aktiválás... 4 5. Belépés... 5 5.1. Ügyfélkapus
TARTALOMJEGYZÉK 1. Bevezető... 1 2. Szolgáltatások... 1 3. Regisztráció... 1 3.1. Személyesen...1 3.2. Elektronikusan...2 3.3. Regisztráció érvényessége...4 4. Aktiválás... 4 5. Belépés... 5 5.1. Ügyfélkapus
1. S E G É D L E T. AZ ASP Elektronikus Ügyintézési Rendszeren keresztül történő ügyindításhoz
 1. S E G É D L E T AZ ASP Elektronikus Ügyintézési Rendszeren keresztül történő ügyindításhoz Az ügy indítása a www.bakonyszentkiraly.hu honlap főoldalán található mozaik ikonra való kattintással kezdődik:
1. S E G É D L E T AZ ASP Elektronikus Ügyintézési Rendszeren keresztül történő ügyindításhoz Az ügy indítása a www.bakonyszentkiraly.hu honlap főoldalán található mozaik ikonra való kattintással kezdődik:
Az autorizáció részletes leírása
 Az autorizáció részletes leírása 1. REGISZTRÁCIÓ ÉS FELTÉTELEI 1.1 Regisztráció Az Autorizációs kérés előtt a szervezetnek vagy a magánszemélynek regisztráltatnia kell magát. A regisztrációs lapon megadott
Az autorizáció részletes leírása 1. REGISZTRÁCIÓ ÉS FELTÉTELEI 1.1 Regisztráció Az Autorizációs kérés előtt a szervezetnek vagy a magánszemélynek regisztráltatnia kell magát. A regisztrációs lapon megadott
Könyvtárellátó Nonprofit Kft. Szülői Ügyfélkapu Felület
 Felhasználói Kézikönyv Könyvtárellátó Nonprofit Kft. Szülői Ügyfélkapu Felület 1. Bejelentkezés A szuloifelulet.kello.hu címen lehet bejelentkezni a rendszerbe. A rendszer kétféle bejelentkezést tesz lehetővé:
Felhasználói Kézikönyv Könyvtárellátó Nonprofit Kft. Szülői Ügyfélkapu Felület 1. Bejelentkezés A szuloifelulet.kello.hu címen lehet bejelentkezni a rendszerbe. A rendszer kétféle bejelentkezést tesz lehetővé:
Tájékoztató a szakdolgozat elektronikus feltöltéséről
 Tájékoztató a szakdolgozat elektronikus feltöltéséről Tisztelt hallgató mielőtt belekezd a szakdolgozata feltöltésébe az elektronikus felületen kérem, hogy figyelmesen olvassa el a tájékoztatót. Csak akkor
Tájékoztató a szakdolgozat elektronikus feltöltéséről Tisztelt hallgató mielőtt belekezd a szakdolgozata feltöltésébe az elektronikus felületen kérem, hogy figyelmesen olvassa el a tájékoztatót. Csak akkor
Vihar 2.0 rendszer Felhasználói kézikönyv
 Vihar 2.0 rendszer Felhasználói kézikönyv Versenyzői funkciók O l d a l 0 21 Tartalomjegyzék Tartalom Tartalomjegyzék... 0 Bevezető... 1 Felhasználói funkciók... 2 Regisztráció... 2 Támogatott böngészők...
Vihar 2.0 rendszer Felhasználói kézikönyv Versenyzői funkciók O l d a l 0 21 Tartalomjegyzék Tartalom Tartalomjegyzék... 0 Bevezető... 1 Felhasználói funkciók... 2 Regisztráció... 2 Támogatott böngészők...
Tájékoztató az ASP IRAT szakrendszerben beállított gépi hivatali kapuk jelszavának módosításáról és a hozzá tartozó beállítások elvégzéséről
 Tájékoztató az ASP IRAT szakrendszerben beállított gépi hivatali kapuk jelszavának módosításáról és a hozzá tartozó beállítások elvégzéséről A tájékoztatót az ASP Iratkezelő szakrendszer alkalmazás-üzemeltetője,
Tájékoztató az ASP IRAT szakrendszerben beállított gépi hivatali kapuk jelszavának módosításáról és a hozzá tartozó beállítások elvégzéséről A tájékoztatót az ASP Iratkezelő szakrendszer alkalmazás-üzemeltetője,
Elektronikus szolgáltatás súgó. Az Elektronikus szolgáltatás igénybevételének lépései:
 I Elektronikus szolgáltatás súgó Az Elektronikus szolgáltatás igénybevételének lépései: 1. Elektronikus szolgáltatások igénybevételének kezdeményezése: 1.1 Elektronikus ügyintézés menüpont-, azon belül
I Elektronikus szolgáltatás súgó Az Elektronikus szolgáltatás igénybevételének lépései: 1. Elektronikus szolgáltatások igénybevételének kezdeményezése: 1.1 Elektronikus ügyintézés menüpont-, azon belül
Elektromos gépkocsi vásárlás támogatása Pályázati kiírás pályázói segédlete
 Elektromos gépkocsi vásárlás támogatása Pályázati kiírás pályázói segédlete 1. Pályázati útmutató megtekintése és a szükséges regisztráció elkészítése a pályázati útmutató által említett pályázati portálon:
Elektromos gépkocsi vásárlás támogatása Pályázati kiírás pályázói segédlete 1. Pályázati útmutató megtekintése és a szükséges regisztráció elkészítése a pályázati útmutató által említett pályázati portálon:
Oktatási anyag az MLSZ-IFA rendszerhez
 Oktatási anyag az MLSZ-IFA rendszerhez Nyilvántartási szám: ISO 9001: 503/1256(2)-1177(2) BIZALMAS INFORMÁCIÓ JET-SOL JET-SOL TARTALOMJEGYZÉK 1 Sportszervezeti adminisztráció... 3 1.1 Sportszervezeti adatok
Oktatási anyag az MLSZ-IFA rendszerhez Nyilvántartási szám: ISO 9001: 503/1256(2)-1177(2) BIZALMAS INFORMÁCIÓ JET-SOL JET-SOL TARTALOMJEGYZÉK 1 Sportszervezeti adminisztráció... 3 1.1 Sportszervezeti adatok
Hogyan készítsünk e-adóbevallást? Segédlet a Főpolgármesteri Hivatal Adó Főosztályához benyújtható elektronikus iparűzési adóbevalláshoz
 Hogyan készítsünk e-adóbevallást? Segédlet a Főpolgármesteri Hivatal Adó Főosztályához benyújtható elektronikus iparűzési adóbevalláshoz Kérjük válasszon az alábbi diasorozatok közül! A teljes e-bevallás
Hogyan készítsünk e-adóbevallást? Segédlet a Főpolgármesteri Hivatal Adó Főosztályához benyújtható elektronikus iparűzési adóbevalláshoz Kérjük válasszon az alábbi diasorozatok közül! A teljes e-bevallás
Ellenőrző keretprogram (eesztconnect.exe)
 (eesztconnect.exe) A csatlakozás műszaki megvalósításának ellenőrzése az EESZT működtetője által rendelkezésre bocsájtott ellenőrző keretprogram (eesztconnect.exe) futtatásával, az alkalmazás sikeres futtatását
(eesztconnect.exe) A csatlakozás műszaki megvalósításának ellenőrzése az EESZT működtetője által rendelkezésre bocsájtott ellenőrző keretprogram (eesztconnect.exe) futtatásával, az alkalmazás sikeres futtatását
Hiteles Elektronikus Postafiók
 NISZ Nemzeti Infokommunikációs Szolgáltató Zrt. H-1081 Budapest, Csokonai utca 3. Hiteles Elektronikus Postafiók Cégkapu 2018. október 13. v 1.6. Tartalom 1. Bevezetés...2 2. Bejelentkezés...2 3. Cégkapu-postafiók
NISZ Nemzeti Infokommunikációs Szolgáltató Zrt. H-1081 Budapest, Csokonai utca 3. Hiteles Elektronikus Postafiók Cégkapu 2018. október 13. v 1.6. Tartalom 1. Bevezetés...2 2. Bejelentkezés...2 3. Cégkapu-postafiók
Elektronikus ügyintézés /ügyintéző súgó. Az ügyintéző által végzendő munkafolyamat lépései:
 Elektronikus ügyintézés /ügyintéző súgó Az ügyintéző által végzendő munkafolyamat lépései: 1. Új / folyamatban lévő ügyek lekérdezése: 1.1. Belépés a portálra: ( a regisztrációs azonosítójával és jelszavával)
Elektronikus ügyintézés /ügyintéző súgó Az ügyintéző által végzendő munkafolyamat lépései: 1. Új / folyamatban lévő ügyek lekérdezése: 1.1. Belépés a portálra: ( a regisztrációs azonosítójával és jelszavával)
Felhasználói kézikönyv. Tőkepiaci Közzététel. Magyar Nemzeti Bank
 Felhasználói kézikönyv Tőkepiaci Közzététel Magyar Nemzeti Bank TARTALOMJEGYZÉK 1. BEVEZETÉS... 3 2. FOGALOMTÁR... 3 3. TŐKEPIACI KÖZZÉTÉTEL (TPK) MODUL... 4 3.1. A TPK MODUL ÁLTALÁNOS BEMUTATÁSA... 4
Felhasználói kézikönyv Tőkepiaci Közzététel Magyar Nemzeti Bank TARTALOMJEGYZÉK 1. BEVEZETÉS... 3 2. FOGALOMTÁR... 3 3. TŐKEPIACI KÖZZÉTÉTEL (TPK) MODUL... 4 3.1. A TPK MODUL ÁLTALÁNOS BEMUTATÁSA... 4
Magyar Kereskedelmi és Iparkamara HelpDesk rendszer. Felhasználói útmutató
 Magyar Kereskedelmi és Iparkamara HelpDesk rendszer Felhasználói útmutató 2015 Tartalom Gyakornoki szerepkör...3 Regisztráció...3 Személyes felület használata...4 Kérdéseim...4 Gyakornoki hely keresés...5
Magyar Kereskedelmi és Iparkamara HelpDesk rendszer Felhasználói útmutató 2015 Tartalom Gyakornoki szerepkör...3 Regisztráció...3 Személyes felület használata...4 Kérdéseim...4 Gyakornoki hely keresés...5
Tájékoztató e-közmű regisztrációhoz
 Tájékoztató e-közmű regisztrációhoz 1. Jogszabályi háttér Az egységes elektronikus közműnyilvántartásról szóló 324/2013. (VIII. 29.) Korm. rendeletben foglaltak szerint: 4. (1) Az e-közmű üzemeltetéséért,
Tájékoztató e-közmű regisztrációhoz 1. Jogszabályi háttér Az egységes elektronikus közműnyilvántartásról szóló 324/2013. (VIII. 29.) Korm. rendeletben foglaltak szerint: 4. (1) Az e-közmű üzemeltetéséért,
BEJELENTKEZÉS AZ EPK RENDSZERÉBE
 BEJELENTKEZÉS AZ EPK RENDSZERÉBE 1) Az Akadémiai Adattárban regisztrált felhasználók (az MTA köztestületének akadémikus és nem akadémikus tagjai, a 2013 utáni MTA-pályázatokon résztvevő személyek) minden
BEJELENTKEZÉS AZ EPK RENDSZERÉBE 1) Az Akadémiai Adattárban regisztrált felhasználók (az MTA köztestületének akadémikus és nem akadémikus tagjai, a 2013 utáni MTA-pályázatokon résztvevő személyek) minden
KISZÁLLÍTÁSI SEGÉDLET 1
 KISZÁLLÍTÁSI SEGÉDLET 1 1. Belépés az Online Megrendelői Felületre 1. 1. Lépjen fel a www.erzsebetutalvany.hu weboldalra. 2. A kezdőoldalon válassza az Online megrendelő menüpontot. 3. Adja meg a felhasználónevét
KISZÁLLÍTÁSI SEGÉDLET 1 1. Belépés az Online Megrendelői Felületre 1. 1. Lépjen fel a www.erzsebetutalvany.hu weboldalra. 2. A kezdőoldalon válassza az Online megrendelő menüpontot. 3. Adja meg a felhasználónevét
Webáruház felhasználói útmutató
 Webáruház felhasználói útmutató 1. Bejelentkezés Bejelentkezni a rendszerbe egyféleképpen, regisztrált vevőként lehetséges. A webáruházból rendelést kizárólag a rendszerben szereplő, felhasználónévvel
Webáruház felhasználói útmutató 1. Bejelentkezés Bejelentkezni a rendszerbe egyféleképpen, regisztrált vevőként lehetséges. A webáruházból rendelést kizárólag a rendszerben szereplő, felhasználónévvel
Aranykor Önkéntes Nyugdíjpénztár Partner Portál
 Aranykor Önkéntes Nyugdíjpénztár Partner Portál Felhasználói leírás Tartalomjegyzék 1Regisztráció... 2 1.1Regisztráció megerősítése... 3 2Bejelentkezés... 4 3Elfelejtett jelszó... 4 4A Partner Portál felépítése...
Aranykor Önkéntes Nyugdíjpénztár Partner Portál Felhasználói leírás Tartalomjegyzék 1Regisztráció... 2 1.1Regisztráció megerősítése... 3 2Bejelentkezés... 4 3Elfelejtett jelszó... 4 4A Partner Portál felépítése...
Albacomp RI Rendszerintegrációs Kft Székesfehérvár, Mártírok útja 9. E K O P - 1. A. 2 - A D A T Á L L O M Á N Y O K
 E K O P - 1. A. 2 - A D A T Á L L O M Á N Y O K K Ö Z P O N T O S Í T O T T Á T V É T E L É T, Á T A D Á S Á T K E Z E L Ő, T Á M O G A T Ó I N F O R M A T I K A I R E N D S Z E R F E J L E S Z T É S E
E K O P - 1. A. 2 - A D A T Á L L O M Á N Y O K K Ö Z P O N T O S Í T O T T Á T V É T E L É T, Á T A D Á S Á T K E Z E L Ő, T Á M O G A T Ó I N F O R M A T I K A I R E N D S Z E R F E J L E S Z T É S E
Hiteles Elektronikus Postafiók
 NISZ Nemzeti Infkmmunikációs Szlgáltató Zrt. H-1081 Budapest, Csknai utca 3. Hiteles Elektrnikus Pstafiók Tárhely adminisztráció 2017. December 21. v 1.00 +36 1 459 4200 inf@nisz.hu nisz.hu TARTALOMJEGYZÉK
NISZ Nemzeti Infkmmunikációs Szlgáltató Zrt. H-1081 Budapest, Csknai utca 3. Hiteles Elektrnikus Pstafiók Tárhely adminisztráció 2017. December 21. v 1.00 +36 1 459 4200 inf@nisz.hu nisz.hu TARTALOMJEGYZÉK
Az Egységes Pályázati Keretrendszer használata (akadémiai könyv- és folyóiratkiadási támogatás elnyerésére a 2014.
 2. Az Egységes Pályázati Keretrendszer használata (akadémiai könyv- és folyóiratkiadási támogatás elnyerésére a 2014. évre vonatkozóan) Bejelentkezés az EPK rendszerébe: 1) Az Akadémiai Adattárban rögzített
2. Az Egységes Pályázati Keretrendszer használata (akadémiai könyv- és folyóiratkiadási támogatás elnyerésére a 2014. évre vonatkozóan) Bejelentkezés az EPK rendszerébe: 1) Az Akadémiai Adattárban rögzített
ÚTMUTATÓ GAZDÁLKODÓ SZERVEZETEK SZÁMÁRA AZ E-PAPÍR RENDSZEREN KERESZTÜL VALÓ ÜZENETKÜLDÉS LÉPÉSEIRŐL
 BUDAPEST FŐVÁROS III. KERÜLETI POLGÁRMESTERI HIVATAL ADÓÜGYI FŐOSZTÁLY ÚTMUTATÓ GAZDÁLKODÓ SZERVEZETEK SZÁMÁRA AZ E-PAPÍR RENDSZEREN KERESZTÜL VALÓ ÜZENETKÜLDÉS LÉPÉSEIRŐL Az alábbi útmutató az Adóügyi
BUDAPEST FŐVÁROS III. KERÜLETI POLGÁRMESTERI HIVATAL ADÓÜGYI FŐOSZTÁLY ÚTMUTATÓ GAZDÁLKODÓ SZERVEZETEK SZÁMÁRA AZ E-PAPÍR RENDSZEREN KERESZTÜL VALÓ ÜZENETKÜLDÉS LÉPÉSEIRŐL Az alábbi útmutató az Adóügyi
e-nhh ELEKTRONIKUS RLAPOK ÜGYFÉLOLDALI FELÜLETEI
 User! 12/11/09 2:08 PM Formatted: Font:Times New Roman, e-nhh ELEKTRONIKUS RLAPOK ÜGYFÉLOLDALI FELÜLETEI Dokumentum átvétele VERZIÓ 1.0 2009 Tartalomjegyzék TARTALOMJEGYZÉK... 2 1 DOKUMENTUMLETÖLTÉSI FELÜLETEK...
User! 12/11/09 2:08 PM Formatted: Font:Times New Roman, e-nhh ELEKTRONIKUS RLAPOK ÜGYFÉLOLDALI FELÜLETEI Dokumentum átvétele VERZIÓ 1.0 2009 Tartalomjegyzék TARTALOMJEGYZÉK... 2 1 DOKUMENTUMLETÖLTÉSI FELÜLETEK...
EDInet Connector telepítési segédlet
 EDInet Connector telepítési segédlet A cégünk által küldött e-mail-ben található linkre kattintva, a következő weboldal jelenik meg a böngészőben: Az EdinetConnectorInstall szövegre klikkelve(a képen pirossal
EDInet Connector telepítési segédlet A cégünk által küldött e-mail-ben található linkre kattintva, a következő weboldal jelenik meg a böngészőben: Az EdinetConnectorInstall szövegre klikkelve(a képen pirossal
Visitgyula.com Szálláshely adminisztrációs felület használati útmutató
 Visitgyula.com Szálláshely adminisztrációs felület használati útmutató 1 Szálláshely admin A szálláshely adminisztrációs felület az alábbi linken érhető el. http://visitgyula.com/szallashelyadmin/ A felületre
Visitgyula.com Szálláshely adminisztrációs felület használati útmutató 1 Szálláshely admin A szálláshely adminisztrációs felület az alábbi linken érhető el. http://visitgyula.com/szallashelyadmin/ A felületre
Felhasználói kézikönyv. ÜFT szolgáltatás. Magyar Nemzeti Bank
 Felhasználói kézikönyv ÜFT szolgáltatás Magyar Nemzeti Bank TARTALOMJEGYZÉK 1. BEVEZETÉS... 3 2. FOGALOMTÁR... 3 3. KÉSZPÉNZÁLLÁTÁSI ÜTF (KÜFT) MODUL... 3 3.1. A KÜFT MODUL FUNKCIÓI... 3 3.1.1. Pénzintézet
Felhasználói kézikönyv ÜFT szolgáltatás Magyar Nemzeti Bank TARTALOMJEGYZÉK 1. BEVEZETÉS... 3 2. FOGALOMTÁR... 3 3. KÉSZPÉNZÁLLÁTÁSI ÜTF (KÜFT) MODUL... 3 3.1. A KÜFT MODUL FUNKCIÓI... 3 3.1.1. Pénzintézet
Elektromos gépkocsi vásárlás támogatása Pályázati kiírás pályázói segédlete
 Elektromos gépkocsi vásárlás támogatása Pályázati kiírás pályázói segédlete 1. Pályázati útmutató megtekintése és a szükséges regisztráció elkészítése a pályázati útmutató által említett pályázati portálon:
Elektromos gépkocsi vásárlás támogatása Pályázati kiírás pályázói segédlete 1. Pályázati útmutató megtekintése és a szükséges regisztráció elkészítése a pályázati útmutató által említett pályázati portálon:
Pénzügyi Szervezetek Állami Felügyelete. ERA Postaláda szolgáltatás. Felhasználói segédlet
 Pénzügyi Szervezetek Állami Felügyelete ERA Postaláda szolgáltatás Felhasználói segédlet v1.0 Budapest, 2012. szeptember 19. TARTALOMJEGYZÉK Tartalom Bevezetés... 3 Az ERA Postaláda szolgáltatás használata...
Pénzügyi Szervezetek Állami Felügyelete ERA Postaláda szolgáltatás Felhasználói segédlet v1.0 Budapest, 2012. szeptember 19. TARTALOMJEGYZÉK Tartalom Bevezetés... 3 Az ERA Postaláda szolgáltatás használata...
TÁJÉKOZTATÓ A SZAKIRÁNYÚ TOVÁBBKÉPZÉSI SZAKOK JELENTKEZÉSI FELÜLETÉHEZ
 TÁJÉKOZTATÓ A SZAKIRÁNYÚ TOVÁBBKÉPZÉSI SZAKOK JELENTKEZÉSI FELÜLETÉHEZ Jelentkezési útmutató I. Bevezető A szakirányú továbbképzési szakokra történő jelentkezés a Probono rendszer felületén keresztül történik.
TÁJÉKOZTATÓ A SZAKIRÁNYÚ TOVÁBBKÉPZÉSI SZAKOK JELENTKEZÉSI FELÜLETÉHEZ Jelentkezési útmutató I. Bevezető A szakirányú továbbképzési szakokra történő jelentkezés a Probono rendszer felületén keresztül történik.
OTP Egészségpénztár OTP Nyugdíjpénztár OTP SZÉP Kártya OTP Cafeteria Nyilatkoztató. https://www.otpportalok.hu. Készítette: Konyicsák Zoltán
 https://www.otpportalok.hu Készítette: Konyicsák Zoltán Tartalom 1 Néhány szó az OTP Portálok programról... 3 1.1 Az OTP Portálok bevezetésének célja... 3 2 Belépés az OTP Portálok oldalra... 4 2.1 A bejelentkezéshez
https://www.otpportalok.hu Készítette: Konyicsák Zoltán Tartalom 1 Néhány szó az OTP Portálok programról... 3 1.1 Az OTP Portálok bevezetésének célja... 3 2 Belépés az OTP Portálok oldalra... 4 2.1 A bejelentkezéshez
SZOLGÁLTATÓI NYILVÁNTARTÁSI RENDSZER FELHASZNÁLÓI KÉZIKÖNYV
 SZOLGÁLTATÓI NYILVÁNTARTÁSI RENDSZER FELHASZNÁLÓI KÉZIKÖNYV Felhasználói kézikönyv IX. kötet BEJEGYZÉSEK LEKÉRDEZÉSE Magyar Államkincstár Betekintési jogosultsággal rendelkező felhasználók számára 2014.12.10.
SZOLGÁLTATÓI NYILVÁNTARTÁSI RENDSZER FELHASZNÁLÓI KÉZIKÖNYV Felhasználói kézikönyv IX. kötet BEJEGYZÉSEK LEKÉRDEZÉSE Magyar Államkincstár Betekintési jogosultsággal rendelkező felhasználók számára 2014.12.10.
Az Outlook levelező program beállítása tanúsítványok használatához
 Az Outlook levelező program beállítása tanúsítványok használatához Windows tanúsítványtárban és kriptográfia eszközökön található tanúsítványok esetén 1(10) Tartalomjegyzék 1. Bevezető... 3 2. Az Outlook
Az Outlook levelező program beállítása tanúsítványok használatához Windows tanúsítványtárban és kriptográfia eszközökön található tanúsítványok esetén 1(10) Tartalomjegyzék 1. Bevezető... 3 2. Az Outlook
Hiteles Elektronikus Postafiók
 Hiteles Elektronikus Postafiók Jogosultságkezelés, automatikus címkézési szabályok 2018. július 14. v.1.0 1 Tartalomjegyzék 1 Bevezetés...3 2 Fogalomtár...3 3 Címkekezelés...4 3.1 Címketípusok...4 3.1.1
Hiteles Elektronikus Postafiók Jogosultságkezelés, automatikus címkézési szabályok 2018. július 14. v.1.0 1 Tartalomjegyzék 1 Bevezetés...3 2 Fogalomtár...3 3 Címkekezelés...4 3.1 Címketípusok...4 3.1.1
1. Felhasználói név és jelszó
 FELHASZNÁLÓI ÚTMUTATÓ A GAMF KAR SZAKDOLGOZATI RENDSZERÉHEZ http://www.kefo.hu/gamfszakdolgozat/ 1. Felhasználói név és jelszó A szakdolgozati rendszerben a bírálók adatainak bevitele a tanszéki adminisztrátorok
FELHASZNÁLÓI ÚTMUTATÓ A GAMF KAR SZAKDOLGOZATI RENDSZERÉHEZ http://www.kefo.hu/gamfszakdolgozat/ 1. Felhasználói név és jelszó A szakdolgozati rendszerben a bírálók adatainak bevitele a tanszéki adminisztrátorok
Szülői modul. Belépés a TANINFORM rendszerbe. Főoldal
 Szülői modul Belépés a TANINFORM rendszerbe Belépni vagy a bogim.hu oldalon elhelyezett linkre való kattintással vagy a https://start.taninform.hu/application/start?intezmenyindex=032552 cím böngészőbe
Szülői modul Belépés a TANINFORM rendszerbe Belépni vagy a bogim.hu oldalon elhelyezett linkre való kattintással vagy a https://start.taninform.hu/application/start?intezmenyindex=032552 cím böngészőbe
Ügyfélszolgálati Portál (használati segédlet)
 Ügyfélszolgálati Portál (használati segédlet) Tartalomjegyzék Tartalomjegyzék... 2 Bevezetés... 3 Regisztráció... 3 Az ügyfélszolgálati oldal használata... 5 Új kérés, hibabejelentés... 5 Korábbi kérések,
Ügyfélszolgálati Portál (használati segédlet) Tartalomjegyzék Tartalomjegyzék... 2 Bevezetés... 3 Regisztráció... 3 Az ügyfélszolgálati oldal használata... 5 Új kérés, hibabejelentés... 5 Korábbi kérések,
Microsec Számítástechnikai Fejlesztő zrt. Microsec web-szignó. Felhasználói útmutató. ver Budapest, július 06.
 Microsec Számítástechnikai Fejlesztő zrt. Microsec web-szignó Felhasználói útmutató ver. 1.2 Budapest, 2018. július 06. Tartalomjegyzék 1 A szolgáltatás használata... 3 2 Az web-szignó felülete és főbb
Microsec Számítástechnikai Fejlesztő zrt. Microsec web-szignó Felhasználói útmutató ver. 1.2 Budapest, 2018. július 06. Tartalomjegyzék 1 A szolgáltatás használata... 3 2 Az web-szignó felülete és főbb
Szállítói útmutató: Felhasználói profil frissítése a MOL ebidding (elektronikus ajánlatkérési) rendszerben
 Szállítói útmutató: Felhasználói profil frissítése a MOL ebidding (elektronikus ajánlatkérési) rendszerben Bejelentkezési oldalak a felhasználói profil frissítéséhez a MOL-csoport értesítőben található
Szállítói útmutató: Felhasználói profil frissítése a MOL ebidding (elektronikus ajánlatkérési) rendszerben Bejelentkezési oldalak a felhasználói profil frissítéséhez a MOL-csoport értesítőben található
Rendszergazda Debrecenben
 LEVELEZŐKLIENS BEÁLLÍTÁSA A levelezés kényelmesen kliensprogramokkal is elérhető, és használható. Ezen útmutató beállítási segítséget nyújt, két konkrét klienssel bemutatva képernyőképekkel. Természetesen
LEVELEZŐKLIENS BEÁLLÍTÁSA A levelezés kényelmesen kliensprogramokkal is elérhető, és használható. Ezen útmutató beállítási segítséget nyújt, két konkrét klienssel bemutatva képernyőképekkel. Természetesen
A Statisztikai adatszolgáltatás menüpont alatt végezhető el az adatlap kitöltése. 3 Statisztikai adatszolgáltatás menetének részletes bemutatása
 1 Bevezetés Jelen dokumentum összefoglalja az igazságügyi szakértők 2017. II. negyedéves statisztikai adatszolgáltatásával kapcsolatos információkat, tudnivalókat. 2 Összefoglalás A statisztikai adatszolgáltatást
1 Bevezetés Jelen dokumentum összefoglalja az igazságügyi szakértők 2017. II. negyedéves statisztikai adatszolgáltatásával kapcsolatos információkat, tudnivalókat. 2 Összefoglalás A statisztikai adatszolgáltatást
TÁJÉKOZTATÓ a MicroSigner alapú alkalmazás használatáról
 TÁJÉKOZTATÓ a MicroSigner alapú alkalmazás használatáról 1. MicroSigner alkalmazás igénylése A tagi hozzájárulás nyilatkozatok TIR-ben történő elektronikus aláírása a két módon lehetséges: 1. MicroSigner
TÁJÉKOZTATÓ a MicroSigner alapú alkalmazás használatáról 1. MicroSigner alkalmazás igénylése A tagi hozzájárulás nyilatkozatok TIR-ben történő elektronikus aláírása a két módon lehetséges: 1. MicroSigner
Használati útmutató a NÚSZ Zrt. e-ügyfélszolgálat portál kezeléséhez
 Használati útmutató a NÚSZ Zrt. e-ügyfélszolgálat portál kezeléséhez A NÚSZ Zrt., mint Szolgáltató az ematrica.nemzetiutdij.hu címen e-ügyfélszolgálati portált működtet. A portál szolgáltatásait a Felhasználó
Használati útmutató a NÚSZ Zrt. e-ügyfélszolgálat portál kezeléséhez A NÚSZ Zrt., mint Szolgáltató az ematrica.nemzetiutdij.hu címen e-ügyfélszolgálati portált működtet. A portál szolgáltatásait a Felhasználó
Belépés és regisztráció az ÉTDR-ben
 Belépés és regisztráció az ÉTDR-ben Dr. Hegedűs Annamária Az ÉTDR bevezetése nagyban megkönnyíti az építési adminisztrációt. Írásunk a rendszer használatához nyújt gyakorlati útmutatót: Hogyan regisztrálhatunk
Belépés és regisztráció az ÉTDR-ben Dr. Hegedűs Annamária Az ÉTDR bevezetése nagyban megkönnyíti az építési adminisztrációt. Írásunk a rendszer használatához nyújt gyakorlati útmutatót: Hogyan regisztrálhatunk
