Tanulmányi eredmények kommunikációs rendszere
|
|
|
- Andor Szabó
- 9 évvel ezelőtt
- Látták:
Átírás
1 Tanulmányi eredmények kommunikációs rendszere Felhasználói útmutató (1.6 verzió) Oktatási Hivatal
2 TARTALOMJEGYZÉK 1. BEVEZETÉS A RENDSZER KEZELÉSI LEÍRÁSA Belépés Feladatellátási helyek Osztályok szervezése Osztályok létrehozása Új osztály létrehozása Tanulók osztályba sorolása Tantárgyak osztályhoz rendelése Tanulók/tantárgyak osztályhoz rendelésének módosítása Az előző, lezárt tanév osztályainak átemelése Osztályok törlése Osztályzatok rögzítése Tanulmányi eredmények egyedi rögzítése Tanulmányi eredmények tömeges rögzítése Tanulmányi eredmények importálása Iskadmin adatokból Osztályok lezárása Lekérdezések Tanév szintű riportok generálása Hallgatók osztályzatai riport MELLÉKLETEK
3 1. Bevezetés A nemzeti köznevelésről szóló évi CXC. törvény 81. -a előírja, hogy a középfokú iskola minden év október 31-éig értesíti az általános iskolát arról, hogy az ott végzett tanulók - a középfokú iskola első két évfolyamán - a tanítási év végén milyen tanulmányi eredményt értek el. Jelen dokumentum egy Web-alapú informatikai rendszer felhasználói leírását tartalmazza, amelynek segítségével a közép- és szakiskola rögzíteni tudja - szakközépiskola és szakiskola esetén a 9. és 10. évfolyam, - 4 évfolyamos gimnáziumi képzés esetén a 9. és 10 évfolyam, - 5 évfolyamos gimnáziumi képzés esetén a 9. és 10. évfolyam, - 6 évfolyamos gimnáziumi képzés esetén a 7. és 8. évfolyam, - 8 évfolyamos gimnáziumi képzés esetén az 5. és 6. évfolyam eredményeit. A jogszabály az általános iskolák számára nem ír elő e tekintetben adatszolgáltatási kötelezettséget, de a modulban lehetőség van arra, hogy az intézmény az általános iskolai tanulók tanulmányi eredményeit (is) rögzítse, és fejlődésüket nyomon kövesse. 2. A rendszer kezelési leírása 2.1. Belépés Az adatszolgáltatási modul a oldalon a Tanulmányi eredmények kommunikációs rendszere linkre kattintva érhető el (Intézményvezető felhasználói csoport, Összes projekt). A modul használatához az Intézményvezetői Mesterjelszó-kezelő rendszerben tud jogosultságot kiosztani, amelyet feladatellátási hely szinten kell megadni (a kék-piros monitor ikonra kattintva). Az OM azonosító, a Felhasználónév és a Jelszó mezők kitöltése után kattintson a Bejelentkezés gombra. 3.
4 2.2. Feladatellátási helyek Sikeres belépést követően az alábbi felület jelenik meg (természetesen az intézmény adataival). A képernyőn található panel bal oldalán az intézmény felhasználója számára engedélyezett feladatellátási helyek láthatók. (Ha a felhasználónak egyetlen feladatellátási hely adatainak megadásához/módosításához sincs joga, a Feladatellátási helyek listája üres.) A feladatellátási hely nevére kattintva válthat a feladatellátási helyek között. A kiválasztott feladatellátási hely KIR-ben tárolt adatai a panel jobb oldalán láthatóak. (Amennyiben Önnek csak egy feladatellátási hely - adat megadásához/módosításához van joga, belépést követően automatikusan annak az egy feladatellátási helynek az adatai fognak megjelenni a panel jobb oldalán.) Válassza ki a feladatellátási helyet (kijelölés után a feladatellátási hely sora szürkévé válik), majd kattintson a duplapanel alján található Tovább a kiválasztott feladatellátási hely osztályainak szervezéséhez gombra, vagy a főmenüben az Osztályok szervezése fülre Osztályok szervezése Minden tanévre automatikusan létrejön egy 0. évfolyam - Nem kezelt tanulók megnevezésű osztály, amely a tanuló nyilvántartásban intézménnyel jogviszonyban álló tanulók listáját tartalmazza. Itt nincsenek tantárgyak, és az ide sorolt diákokhoz nem lehet osztályzatokat rendelni. A tanulmányi eredmények rögzítéséhez a tanulókat osztályokba kell csoportosítani, és az osztályhoz tantárgyakat kell rendelni. 4.
5 Az osztályok összeállításával kapcsolatos szempontok: Egy tanuló egy tanéven belül egyszerre csak egy osztályba sorolható. Egy osztályhoz tetszőleges számú tantárgy rendelhető (kötelezően legalább 4, kivéve a nyelvi előkészítő évfolyamot, ahol legalább 2), és ezek mindegyike kötelezőként megjelölhető. A felkínált tantárgyak listáját az Oktatási Hivatal központilag kezeli. Az esetleges tantárgy bővítési igényeket az Oktatási Hivatalnak kell jelezni a 06-1/ faxszámon. Minden osztályhoz meg kell adni a rá vonatkozó oktatási formát a jelleg paraméterben. Egy adott jelleghez (pl. szakközépiskola 6 osztályos gimnázium ) értelemszerűen csak bizonyos évfolyamok vehetők fel. Félévi osztályzatok csak az általános iskolai oktatáshoz rögzíthetők. A választható jellegek listáját szintén az Oktatási Hivatal kezeli. Az osztály komplett kitöltéséhez (hogy az lezárható legyen) - minden tanuló kötelezőként megjelölt tantárgyához osztályzatot kell rögzíteni, Az osztályok szervezésénél fokozottan figyelni kell arra, hogy a tanulók megfelelő évfolyamba kerüljenek! Ez az értékelések pontosságának feltétele! Bár ajánlott, az iskolák nem kötelesek a tényleges osztályokat felvenni. Megengedhető az is, hogy egy egész évfolyam tanulóinak osztályzatait egyetlen osztályban rögzíti. Az iskola egy adott éve akkor lesz lezárható, ha minden tanköteles tanulóját osztályba sorolta, tantárgyakat és osztályzatokat rögzített. Ha vannak olyan tanulók, akiket nem lehet lezárni, azokat egy 0. évfolyamú - Nem kezelt tanulók megnevezésű osztályba kell rendelni, amelyet minden tanévben automatikusan létrehoz a program Osztályok létrehozása Új osztály létrehozása 5.
6 Válassza ki a tanévet a legördülő listából, majd az új osztály definiálásához kattintson az Új gombra. A felugró panelen látható Jelleg mezőnél bármely típust választhatja, de bizonyos típusokhoz csak bizonyos évfolyamok rendelhetők. A félévi jegyek felvételének engedélye is csak bizonyos jellegű osztályoknál lehetséges. A mezők kitöltése után a Hozzád gombbal tudja elmenteni az új osztályt. Abban az esetben, ha az adatok mentése nélkül szeretne visszalépni az előző képernyőre, válassza a Mégse gombot. A Hozzáad gomb lenyomása után az új osztály megjelenik az Osztályok kialakítása panel bal hasábjában Tanulók osztályba sorolása Az osztály nevére kattintva a Tanulók osztályba sorolása fül bal hasábjában láthatóak a kiválasztható tanulók (akik még nincsenek egy osztályhoz sem rendelve). 6.
7 A tanulók osztályba sorolásához kattintson a tanulók neve előtti jelölőnégyzetbe, majd a jobbra mutató nyílra. (A fejlécben található jelölőnégyzet a teljes tanulólista kijelölésére ad lehetőséget.) Ezt követően a kiválasztott tanulók megjelennek a Tanulók osztályba sorolása fül jobb hasábjában. Amennyiben tévesen rendelt tanulót az osztályhoz, a jobb oldali hasábban az előbb említett módon jelölje ki a tanuló(ka)t, és a balra mutató nyíl segítségével visszamozgathatja a tanulókat a bal oldali (Nem kezelt tanulók) hasábba. Ha a megfelelő tanulókat hozzárendelte az osztályhoz, kattintson a Mentés gombra. Ha nem kívánja elmenteni a változtatásokat, válassza a Mégse gombot. Ha a módosításokat nem menti el, de máshova kattint, a rendszer figyelmeztető üzenettel jelzi, hogy a mentés nélküli információk elvesznek. Ha nem szeretné elmenteni a változtatásokat, kattintson a Mentés nélküli továbblépés gombra, ha el szeretné menteni őket, válassza a Mentés és továbblépés gombot Tantárgyak osztályhoz rendelése Azon tantárgyak listáját kell felvennie az osztályhoz, amelyekhez érdemjegyeket kíván rögzíteni. 7.
8 A tantárgyak osztályhoz rendelése a tanulók hozzárendeléséhez hasonlóan történik. Kattintson a Tantárgyak osztályhoz rendelése fülre! A bal hasábban láthatóak a választható tantárgyak. A tantárgyak osztályba sorolásához kattintson a tantárgyak neve előtti jelölőnégyzetbe, majd a jobbra mutató nyílra. Ezt követően a kiválasztott tantárgyak megjelennek a Tantárgyak osztályhoz rendelése fül jobb hasábjában. A jobb oldali hasábban megjelenő mezők: Megnevezés Leírás 8.
9 Tantárgy Kötelező Heti óra A hozzárendelt tantárgy neve. Ezzel a jelölőnégyzettel adhatja meg, hogy mely tantárgyak érdemjegyeit kötelező minden hallgatóhoz kitölteni az osztály lezárása előtt. Ha a jelölőnégyzet üres marad, az osztályzat rögzítése lehetővé válik, de nem lesz feltétele a lezárásnak. Megadható az adott tantárgy óraszáma. Nem kötelező kitölteni, és jelenleg csak információs célokat szolgál. Ha kiválasztotta a tantárgyakat, és rögzítette a hozzájuk kapcsolódó mezőket is, kattintson a Mentés gombra. Ha nem kívánja elmenteni a változtatásokat, válassza a Mégse gombot. Ha a módosításokat nem menti el, de máshova kattint, a rendszer figyelmeztető üzenettel jelzi, hogy a mentés nélküli információk elvesznek Tanulók/tantárgyak osztályhoz rendelésének módosítása A tanulók, tantárgyak osztályhoz rendelése az osztály lezárásáig bármikor módosítható. Az adatok megváltoztatásához kattintson az osztályra, majd a tanuló és tantárgy füleken végezze el a módosításokat, és kattintson a Mentés gombra. Ha a Mégse gombot választja, a módosítások nem kerülnek mentésre. A módosítás akkor is elvégezhető, ha a tanulóhoz már osztályzatokat rögzített. Ha egy tanulót az osztályból eltávolít, a jegyei megmaradnak. Egy másik osztályhoz rendelés esetén ezek közül törlődnek azok az osztályzatok, amelyek az új osztályhoz nincsenek felvéve. Ugyancsak törlődhetnek felvett osztályzatok akkor, ha egy osztály tantárgyainak listáját utólag szűkíti Az előző, lezárt tanév osztályainak átemelése Az osztályok kialakítása panel bal hasábjának alján látható egy gomb, amelyen a kiválasztott tanévet megelőző tanév elnevezése látszik. Ez a funkció csak akkor aktív, ha az aktuális tanévhez még nem rendeltek egy osztályt sem (azaz csak a 0. évfolyamú - Nem kezelt tanulók osztálya látszik). A funkció lényege, hogy ha az előző tanévben már rögzítette az osztályokat, akkor ezt az adathalmazt egyszerűen átemelheti az új tanévbe. 9.
10 Az adatok átvételéhez a panel tetején a legördülő listából válassza ki pl. a 2011/2012. tanévet, majd kattintson a 2010/2011. év átvétele gombra. Hatására a 2010/2011. tanévben rögzített osztályok, tanulók és tantárgyak átkerülnek a 2011/2012. tanévhez. Az osztályok neve ugrik egy évfolyamot. Pl.: a 2010/2011. évben az 1.b osztály tanulói kerülnek át a 2011/2012. évhez 2.b-ként úgy, hogy az előző évben rögzített tantárgyak kerülnek be hozzájuk. Ha van olyan diák, aki a korábbi tanévben még jogviszonyban állt az iskolával, de az új tanévben már nem áll jogviszonyban, arról a rendszer üzenetet küld a felhasználónak, és a tanuló neve helyett az oktatási azonosítója fog látszódni piros színnel. A lista megtekintéséhez kattintson az osztály sorára Osztályok törlése Abban az esetben, ha osztályt szeretne törölni, jelölje ki az osztályt, majd kattintson a Törlés gombra. A rendszer megerősítő üzenetet küld: Ha valóban törölni szeretné a kiválasztott osztályt, kattintson az Igen gombra. Ha a törlést nem kívánja végrehajtani, válassza a Nem gombot Osztályzatok rögzítése Miután létrehozta az osztályokat, és azokhoz tanulókat és tantárgyakat is rögzített, kitölthetők a tanulmányi eredmény adatok. A tanulmányi eredményeket többféle módon lehet megadni: - Tanulmányi eredmények egyedi rögzítése - Tanulmányi eredmények tömeges rögzítése - Tanulmányi eredmények rögzítése importálással az Iskadmin adatokból Az osztályzatok rögzítéséhez kattintson az Osztályok szervezése panel alján lévő Tovább az osztályzatok megadására gombra. 10.
11 A főmenüben az Osztályzatok menüre kattintva is kiválasztható az osztályzatok rögzítésének módja. 11.
12 Tanulmányi eredmények egyedi rögzítése A tanulmányi eredmények rögzíthetők tanulónként bizonyítványszerűen. Ebben az esetben ki kell választani a tanulót és utána rögzítheti az osztályzatait. Az egyedi rögzítéshez kattintson a főmenüben az Osztályzatok - Egyedi felvétel lehetőségre. A Tanév mezőből tudja kiválasztani a rögzíteni kívánt tanévet. A tanév alatt megjelennek az adott évre felvett osztályok. (Az osztálylista nem tartalmazza a Nem kezelt tanulók listáját, mert hozzájuk nem rendelhetők osztályzatok.) Az osztályra kattintva a rendszer feltölti a tanulók listáját (ld. középső hasáb), majd a tanuló nevére kattintva megjelenik a tantárgylista (ld. jobb hasáb). 12.
13 A tantárgylistában az osztályhoz rendelt tantárgyak jelennek meg. A tantárgyak mellett lévő fekete keretes cellák jelzik a kötelezően kitöltendő mezőket (ld. előbbi ábrán: Magyar nyelv és irodalom, Matematika), a szürke keretes cellák pedig a kitölthető, de nem kötelező mezőket (ld. előbbi ábrán: Angol nyelv, Történelem). A félévi jegyek megadása minden esetben opcionális. Abban az esetben, ha az osztály már lezárt, minden funkció inaktív. A felhasználónak csak az adatok olvasására van lehetősége. A tantárgyak melletti mezőkbe csak 1-5 értékek vihetők fel. Ideiglenesen (az osztály lezárásáig) kérdőjel is rögzíthető az osztályzat mezőbe, amivel jelezni lehet, hogy a tanuló később majd jegyet szerez az adott tantárgyból. A kitöltött, de még nem mentett mezőket a rendszer piros aláhúzással jelzi. (Tipp: A billentyűzeten található TAB billentyű lehetőséget ad a mezők kitöltését segítő lépegetésre. A TAB lenyomására a kurzor a következő cellába ugrik.) Abban az esetben, ha az osztály jellegéhez engedélyezve vannak a félévi jegyek is, az osztályzatok rögzítésére szolgáló táblázat a Félévi jegyek megadása/megjelenítése gomb megnyomásával háromoszloposra bővíthető. A félévi jegyek rögzítése nem kötelező. A rendszer a funkció kiválasztásakor üzenettel jelzi ezt. A Félévi jegyek elrejtése gombbal visszaszűkíthető a táblázat kétoszloposra. Ha kitöltötte a tanuló érdemjegyeit, kattintson a Mentés gombra. Az adatrögzítést tanulónként különkülön kell elvégezni. A rendszer üzenettel nyugtázza a sikeres mentést, majd a piros aláhúzás eltűnik a mentett érdemjegyek alól. Ha nem szeretné menteni a módosításokat, válassza a Mégsem gombot. Az osztályzatokat bármikor módosíthatja, majd a Mentés gombbal rögzítheti a változtatásokat. A kötelező mezők azt jelentik, hogy az osztály csak akkor zárható le, ha minden kötelező mező ki van töltve. 13.
14 Ha a módosításokat nem menti el, de máshova kattint, a rendszer figyelmeztető üzenettel jelzi, hogy a mentés nélküli információk elvesznek. A következő tanuló érdemjegyeit az új tanuló nevére kattintva adhatja meg, ill. akár osztályt vagy tanévet is válthat a bal oldali hasábban Tanulmányi eredmények tömeges rögzítése A tanulmányi eredmények rögzíthetők osztályonként tömegesen is. Ebben az esetben ki kell választani az osztályt, majd ez után nyílik lehetőség az osztály tanulóinak adatrögzítésére. A tömeges rögzítéshez kattintson a főmenüben az Osztályzatok - Tömeges felvétel lehetőségre. A Tanév mezőből tudja kiválasztani a rögzíteni kívánt tanévet. A tanév alatt megjelennek a korábban már rögzített osztályok. (Az osztálylista itt sem tartalmazza a 0. évfolyamú - Nem kezelt tanulók listáját, mert hozzájuk nem rendelhetők osztályzatok.) Az osztályra kattintva a rendszer feltölti a jobb oldali hasábban látható táblázatot a tanulók nevével és a tantárgyakkal. 14.
15 A fekete keretes cellák ebben az esetben is a kötelezően kitöltendő mezőket jelzik, míg a szürke keretesek a kitölthető, de nem kötelezően kitöltendő mezőket. Abban az esetben, ha az osztály már lezárt, minden funkció inaktív, a felhasználónak csak az adatok olvasására van lehetősége. A tantárgyak melletti mezőkbe csak 1-5 értékek vihetők fel. Ideiglenesen (az osztály lezárásáig) kérdőjel is rögzíthető az osztályzat mezőbe, amivel jelezni lehet, hogy a tanuló később majd jegyet szerez az adott tantárgyból. A kitöltött, de még nem mentett mezőket a rendszer piros aláhúzással jelzi. (Tipp: A billentyűzeten található TAB billentyű lehetőséget ad a mezők kitöltését segítő lépegetésre. A TAB lenyomására a kurzor a következő cellába ugrik.) Abban az esetben, ha az osztály jellegére engedélyezettek a félévi jegyek is, a Váltás félévre gombra kattintva rögzíthetők lesznek a félévi jegyek. A félévi jegyek rögzítése nem kötelező és az osztály lezárásának nem feltétele. A rendszer a funkció kiválasztásakor üzenettel jelzi ezt. A Váltás év végére gombbal visszajuthat az év végi jegyek rögzítéséhez. Ha kitöltötte a tanulók érdemjegyeit, kattintson a Mentés gombra. A rendszer üzenettel nyugtázza a sikeres mentést, majd a piros aláhúzás eltűnik a mentett érdemjegyek alól. 15.
16 Amennyiben nem szeretné elmenteni a módosításokat, válassza a Mégsem gombot. Az osztályzatokat bármikor módosíthatja, majd a Mentés gombbal rögzítheti a változtatásokat. A kötelezően kitöltendő tantárgy mezők azt jelentik, hogy az osztály csak akkor zárható le, ha minden tanuló esetében a tantárgy kitöltésre került. Lezárás előtt a rendelkezésre álló osztályzatok folyamatosan (többszöri adattöltéssel is) menthetők. Ha a módosításokat nem menti el, de máshova kattint, a rendszer figyelmeztető üzenettel jelzi, hogy a mentés nélküli információk elvesznek. A következő osztály érdemjegyeit az osztály nevére kattintva adhatja meg, ill. tanévet is válthat a Tanév legördülő listában Tanulmányi eredmények importálása Iskadmin adatokból A tanulmányi eredmények rögzíthetők évfolyamonként tömegesen iskolaadminisztrációs rendszerből importálva is. A tanulókat feltöltés előtt kötelező osztályba (legalábbis évfolyamba) sorolni, ill. az osztályhoz tantárgya(ka)t rendelni! 16.
17 A helyes XML séma a következőképpen néz ki: Az XML-ben meg kell adni az alábbi adatokat: Mezőnév Tartalma int_omkod Az intézmény hatjegyű OM azonosítója, pl int_telepsorsz Az intézmény feladatellátási helyének háromjegyű azonosítója, pl. 001 tan_ev A rögzíteni kívánt tanév. evfolyam A rögzíteni kívánt osztály évfolyama. felevi Lehetséges értékei: - True/false - True: a félévi jegyek rögzítéséhez - False: évvégi jegyek rögzítéséhez osztalyjelleg* Az osztály jellegének azonosítója. okt_azon A tanuló 11 jegyű azonosítója. targykod* A rögzíteni kívánt tantárgy azonosítója. erdemjegy A rögzíteni kívánt érdemjegy. *A rendszerben tárolt tantárgykódokat az útmutató végén található 1. számú melléklet, az osztályjelleg kódokat a 2. számú melléklet tartalmazza. A tömeges rögzítéshez kattintson a főmenüben az Osztályzatok - Importálás Iskadmin adatokból lehetőségre. Első alkalommal az alábbi képernyő fog megjelenni. 17.
18 Kattintson az XML fájl beolvasás ikonra! A felugró ablakon kattintson a Tallózás gombra, majd keresse meg a betölteni kívánt XML kiterjesztésű fájlt, nyomja meg a Megnyitás, majd a Feltöltés gombot. Ha mégsem kíván fájlt feltölteni, válassza a Mégse gombot. A beolvasott fájl rekordja (sora) a megfelelő státusszal megjelenik az XML adatok betöltése panelen. 18.
19 A beolvasáskor vizsgált mezők tartalma: int_omkod int_telepsorsz tan_ev evfolyam felevi osztalyjelleg Abban az esetben, ha a rendszer valamilyen szintaktikai hibát észlel az XML fejlécében megadott adatok között, akkor ennek megfelelő hibaüzenetet küld, és a betölteni kívánt hibás XML fájl rekordját Hiba állapottal rögzíti az XML adatok betöltése táblázatban. Ez az XML már a későbbiek során sem tölthető be. Ha az XML fejlécében hibátlanul vitte fel az adatokat, megjelenik egy újabb rekord Tárolva állapottal. A képernyő további mezőket is tartalmaz, melyek a következők: Mező neve Tárolás dátuma Betöltés dátuma Állapot Tanév Évf. Félévi Fájlnév: Leírása Az XML beolvasásának dátuma. Ha az XML-t betöltötte a rendszerbe, akkor a betöltés dátuma jelenik meg a mezőben. Az XML státusza. - Tárolva: Az XML-t beolvasta, de még nincs betöltve. - Betöltve: Az XML tartalma már fel lett töltve a rendszerbe. - Hiba: Az XML-ben valamilyen szintaktikai hiba van, a későbbiek során sem tölthető be. - Törölve: Az XML törölve lett a rendszerből. A betölteni kívánt/betöltött tanév. A betölteni kívánt/betöltött osztály évfolyama. Ha félévi jegyek betöltéséről van szó, ebben a mezőben egy pipa jelenik meg, egyébként üres. A betöltött/betölteni kívánt XML fájl neve. A táblázat mezői a fejlécre kattintva tetszőlegesen rendezhetők. A tárolt XML adatainak betöltését, a megfelelő rekord kijelölése után, az Osztályzatok betöltése gombra kattintva kezdheti meg. A rendszer csak a Tárolva állapotú XML fájlokat tölti be, és minden fájlt csak egyszer lehet betölteni.. Ezután a program további ellenőrzéseket végez az XML tartalmára vonatkozóan. Ellenőrzi az oktatási azonosító, a tantárgykód és az érdemjegy érvényességét is. Ha valahol hibát talál, üzenetben jelzi a felhasználó számára. 19.
20 Például: Fenti hibaüzenetben látható, hogy a zárójelben feltüntetett oktatási azonosító helytelen, mert az oktatási azonosító minden esetben 7-es számjeggyel kezdődik. Megoldás: Az XML fájlban javítani kell az oktatási azonosító, majd a fájlt újra be kell olvasni. Amennyiben a program a feltöltött XML fájlban nem talál hibát, az alábbihoz hasonló képernyő bal hasábjában megjelenik az osztály rekordja, melyre kattintva a jobb oldalon megjelenik a tömeges feltöltéshez hasonló táblázat. A frissen betöltött vagy módosított jegyek pirossal aláhúzva jelennek meg. Figyelem! A program csak abban az esetben tudja megjeleníteni a betöltendő XML fájl adattartalmához tartozó osztályt megnevezését, amennyiben az osztályhoz felvett és az XML fájlban szereplő tanulók megegyeznek, és minden XML fájlban szereplő tantárgy (vagy több) az adott osztályhoz rögzítésre került. 20.
21 Ellenőrizze le a betölteni kívánt jegyeket, majd válassza az Ellenőrizve gombot. Ha ellenőrizte a jegyeket, megjelenik egy kék pipa az osztály sorában, az Ellenőrizve mezőben. Ha visszavonná az Ellenőrzést, válassza a Mégse gombot. A Mentés funkcióval tudja rögzíteni véglegesen a jegyeket. Ennek hatására az XML betöltő adatlapon Betöltve státuszra változik az XML fájl, és a Betöltés dátuma oszlopban megjelenik a betöltés időpontja. Alapesetben csak a Hiba és a Tárolva státuszú rekordok látszódnak. A Betöltött vagy Törölt státuszú XML rekordok a képernyő jobb alsó sarkában látható jelölőnégyzettel tehetők láthatóvá. 21.
22 XML rekordot törölni a sorra kattintva, majd az XML törlése gombot választva lehet. Csak a Tárolva vagy Hiba státuszú XML fájl törölhető. A betöltött jegyek az egyedi vagy a tömeges osztályzat betöltés panelen a későbbiek során bármikor módosíthatóak. Amennyiben egy kiválasztott osztályra vonatkozóan újabb betöltés történik, a tanulók összes jegye felülíródik az új XML fájl tartalmával. Abban az esetben, ha több tantárgyat rendeltek adott osztályhoz, mint amennyi az XML fájlban szerepel, a megegyező tantárgyak osztályzatai felülíródnak, az XML-ben nem szereplő tárgyak eredményei törlődni fognak Osztályok lezárása Ha rögzítette minden tanuló érdemjegyeit, és a kitöltés minden követelménynek megfelel, lezárható az adott osztály. Lezáráskor az osztály adatai továbbra is láthatók lesznek, de csak olvasható állapotban. Ha mégis szükség van az adatok módosítására, akkor újra meg kell nyitni az osztályt. Az osztály lezárásának feltétele, hogy a kötelezően töltendő tantárgyakhoz érdemjegy legyen rögzítve. Nem zárható le az osztály, ha nincs hozzárendelve tanuló. Lezáráshoz válassza a főmenüben az Osztályok lezárása lehetőséget. A legördülő listából válassza ki a tanévet, majd az osztályt. A képernyő sorai az Osztály, a Jelleg és a Lezárva mezők alapján is sorba rendezhetőek. A rendezéshez kattintson a mező nevére. Az osztály kiválasztása után kattintson a Lezárás gombra. Sikeres lezárás esetén az osztály sorában a Lezárva oszlopban egy pipa jelenik meg. A továbbiakban a lezárt osztály adatai csak olvasható módban tekinthetők meg. 22.
23 Amennyiben módosítani szeretné az osztály adatait, válassza ki a listából és kattintson a Visszanyitás gombra. Az osztály lezárása mellett a tanév is lezárható, ha már minden osztály adata rögzítve van, lezárta az osztályokat, és nincs olyan tanuló, aki nincs osztályba rendelve. Ha ezek a feltételek adottak, kattintson az Év lezárása gombra: a tanév státusza Lezárt lesz, az adatok olvasható állapotba kerülnek. Az év újranyitásához a módosítandó osztályt kell megnyitni. Ennek hatására a tanév állapota újra Nyitott lesz Lekérdezések A modulban lehetőség van arra, hogy az intézményből távozott tanulók új intézmény(ek)ben szerzett eredményeit megtekintse, lekérdezze. Ez a funkció a Lekérdezések főmenüben érhető el, kétféle riport generálását teszi lehetővé: - Tanév szintű riportok generálása - Hallgatók osztályzatai riport 23.
24 Tanév szintű riportok generálása A tanév szintű riport generálás segítségével PDF formátumú jelentés készíthető az adott évfolyam végzős diákjainak tanulmányi eredményéről. A riport készítéséhez válassza a főmenüben a Lekérdezések PDF Riport lekérése lehetőséget. A megfelelő tanév kiválasztása után kattintson a Riport generálás gombra, melynek hatására a rendszer egy PDF fájlt készít. 24.
25 Hallgatók osztályzatai riport A funkció segítségével lekérdezhetők egy-egy hallgató jegyei az oktatási azonosítója alapján. A lekérdezéshez válassza a főmenüben a Lekérdezések Hallgatók osztályzatai lehetőséget. A tanuló oktatási azonosítójának begépelése után a Mehet gombra kattintva legenerálódik a riport. Abban az esetben, ha nem tudja a tanuló oktatási azonosítóját, a Keresés mezőben a tanuló nevének begépelésével megjelenik egy legördülő lista, ahonnan az egér használatával kiválasztható a tanuló neve. 25.
26 Kattintson a tanuló nevére, majd a Mehet gombra. A riport eredményeképpen megtekinthető a tanuló érdemjegyeinek változása a különböző intézményekben illetve évfolyamokon. Minden félévi vagy év végi rögzítés egy-egy rekordként jelenik meg a táblázatban. A félévi jegyeket a Félévi oszlopban 1-es, az év végit 0 jelzi. Alapesetben a rekordok sorrendje megegyezik az időrendi sorrenddel, ha van félévi jegy rögzítése, akkor azt sorolja fel elsőnek, majd ezt a rekordot követi az év végi jegyek rekordja. A rekordok a mezőfejlécre kattintva tetszőlegesen rendezhetők. 26.
27 3. Mellékletek 27.
28 1. számú melléklet Tantárgylista ( ai állapot) Tantárgy kód Tantárgy megnevezés 279 Ábrázolás-alakítás 313 Ábrázoló és művészeti geometria 132 Alakítások I. 133 Alakítások II. 84 Alapgyakorlatok 71 Alkalmazott számítástechnika 20 Állampolgári ismeretek 134 Állványozási alapgyakorlatok 186 Általános áruismeret 286 Általános gép munka-, baleset-, tűz- és környezetvédelmi ismeretek 287 Általános gépészeti technológiai feladatok elmélet 196 Angol beszédgyakorlat 207 Angol célnyelvi civilizáció 309 Angol fordítás 310 Angol hallott szöveg értése 270 Angol írás, fogalmazás 6 Angol nyelv 197 Angol nyelv kommunikáció 281 Angol nyelvtan 268 Angol olvasás és szövegértés 308 Angol szerepjáték 131 Anyag- és eszközismeret 167 Anyagismeret 168 Anyagmegmunkálási gyakorlat 130 Anyagok 97 Anyanyelv és kommunikáció 99 Anyanyelv kultúra 218 Áruforgalmi ismeretek 257 Belügyi rendészeti ismeretek 251 Beszédművelés 220 Beszédtechnika 202 Beszélő Magyarország: nyilvános beszéd 221 Betűrajz 135 Bevezetés az építészeti szakmai számításokba 157 Bibliaismeretek 25 Biológia 162 Biológia angol nyelven 209 Biológia szaknyelv 64 Cirkusztörténet 28.
29 178 Cukrász gyakorlat 181 Cukrászati alapismeretek 189 Cukrászati ismeretek 277 Csoportos gyakorlat 288 Csővezeték szerelése elmélet 289 Darabolás 203 Demokrácia állampolgárságra nevelés 252 Diákvállalkozási program 290 Dokumentációk 222 Drámai játék 314 EBCL 85 Egészségnevelés 50 Egészségtan 78 Egyházi ének 87 Elektronika 86 Elektronikai alapismeretek 171 Elektrotechnika 195 Elektrotechnikai gyakorlatok 172 Elektrotechnikai gyakorlatok és mérések 72 Élelmiszer alapismeretek 183 Élelmiszer és vegyiáruismeret 38 Életvitel és gyakorlati ismeretek 216 Ember a természetben 18 Emberismeret, etika 291 Enciklopédia 223 Énekkar 28 Ének-zene 80 Építészeti alapismeretek 138 Építészeti anyagismeret 139 Építészeti műszaki rajz 136 Építőanyagok 140 Építőanyagok megmunkálása 137 Építőanyagok vizsgálata 292 Épületgépészeti szerkezetek 293 Épületgépészeti szerkezetek szerelés előkészítése 294 Esztergálás I. 295 Esztergálási alapfeladatok elmélet 296 Esztergálási feladatok elmélet 179 Étel-italkészítési ismeretek 192 Ételkészítési gyakorlat 175 Ételkészítési ismeretek 29.
30 48 Etika 204 Fejlesztés 297 Fémek kézi- és kisgépes alakítása 16 Filozófia 23 Fizika 206 Fizika szaknyelv 160 Fizikai kémia 185 Fogyasztói érdekvédelem 27 Földrajz 210 Földrajz szaknyelv 43 Földünk és környezetünk 224 Főtárgy (hangszer) 200 Francia beszédgyakorlat 8 Francia nyelv 201 Francia nyelv kommunikáció 298 Fúrás gyakorlat 52 Gasztronómiai alapgyakorlat 76 Gasztronómiai alapismeretek és kommunikáció 69 Gasztronómiai alapismeretek és viselkedéskultúra 173 Gazdálkodási ismeretek 276 Gazdasági és jogi alapismeretek 263 Gazdasági informatika 44 Gazdasági ismeretek 51 Gazdasági környezetünk 299 Geometriai mérés 300 Geometriai mérés gyakorlat 54 Gépírás 285 Grafikai informatika 118 Gyakorlati oktatás 301 Gyártáselőkészítés 282 Gyorsírás 225 Hangegészségtan 226 Hangképzés-ének 235 Hangszeres népzene 88 Hardver alapismeretek 89 Hardver- és szoftverismeretek 37 Háztartástan 315 Hit és életvitel 17 Hittan (és erkölcstan) 105 Holland nyelv 21 Hon- és népismeret 30.
31 109 Horvát nyelv 264 Információ- és officemanagement 45 Információkezelés 74 Információkezelés és kommunikáció 67 Információkezelés és viselkedéskultúra 34 Informatika 90 Informatikai alapismeretek 92 Informatikai szakmacsoportos alapozó oktatás elmélet 93 Informatikai szakmacsoportos alapozó oktatás gyakorlat 94 Irodalom 188 Italismeret 156 Japán nyelv 57 Jogi ismeretek 227 Kamara 228 Kargyakorlat 229 Karvezetés 24 Kémia 141 Kép- és hangfeldolgozás 271 Képességfejlesztés, testnevelés 273 Kereskedelmi csoportos gyakorlat 182 Kereskedelmi ismeretek 215 Kínai nyelv 230 Kinetográfia 142 Kitűzési alapgyakorlatok 231 Klasszikus balett 98 Kommunikáció 232 Kortárs-,modern tánc 35 Könyvtárhasználat 123 Könyvvitel 253 Környezeti nevelés 26 Környezetismeret 283 Környezetkultúra 145 Környezetvédelem 121 Közgazdasági alapismeretek elméleti gazdaságtan 122 Közgazdasági alapismeretek üzleti gazdaságtan 212 Közgazdaságtan 144 Közlekedési informatika és számítástechnikai gyakorlat 143 Közlekedési ismeretek 113 Külalak 158 Laboratóriumi gyakorlat 12 Latin nyelv 31.
32 259 Lengyel nyelv 258 Lovari nyelv 60 Lövészet 41 Magyar irodalom 219 Magyar népzene alapjai 42 Magyar nyelv 3 Magyar nyelv és irodalom 96 Magyar nyelv és kommunikáció 272 Magyar nyelv nyilvános beszéd 129 Marketing 14 Matematika 161 Matematika angol nyelven 146 Mechanika 193 Médiaismeret 194 Médiaismereti gyakorlat 147 Mérések 148 Mérési alapgyakorlat 58 Mindennapi ismeretek 66 Mozgásanatómia 65 Mozgóképkultúra (MOK) 32 Mozgóképkultúra és médiaismeret 302 Munkavédelem 149 Műszaki ábrázolás 150 Műszaki ábrázolás alapjai 165 Műszaki ábrázolás és anyagismeret 166 Műszaki ábrázolási és megmunkálási gyakorlat 164 Műszaki ábrázolási gyakorlatok 303 Műszaki dokumentációk 163 Műszaki ismeretek 151 Műszaki pályák világa 75 Művészetek 254 Művészetismeret 31 Művészettörténet 198 Német beszédgyakorlat 208 Német célnyelvi civilizáció 269 Német írás, fogalmazás 7 Német nyelv 199 Német nyelv kommunikáció 101 Német nyelvi tréning 103 Német nyelvtan 267 Német olvasás és szövegértés 32.
33 104 Német szaknyelv 266 Német szövegértés 102 Német társalgás 5 Nemzetiségi nyelv 4 Nemzetiségi nyelv és irodalom 233 Népi ének 234 Népi hangszer 316 Népművészet 236 Néprajz 237 Néprajzi alapismeretek-táncfolklorisztika 238 Néptánc 239 Népzene elmélet és történet 317 Nyelvtan 9 Olasz nyelv 11 Orosz nyelv 312 Országismeret - GB 311 Országismeret - USA 265 Önismeret 55 Önvédelmi ismeretek 117 Pályaorientáció 40 Pályaorientáció, szakmai alapozás 184 Pénztárelszámolás 176 Pincér gyakorlat 180 Pincér ismeretek 47 Postai orientációs ismeretek 255 Praktikus tanulás 213 Pszichológia 240 Rajz 30 Rajz és műalkotások elemzése, vizuális kultúra 91 Rajz és vizuális kultúra 284 Rajzolás, festés, mintázás 106 Román nyelv 217 Ruházati áruismeret 10 Spanyol nyelv 49 Sportegészségtan 128 Statisztika 79 Szabadkézi rajz 177 Szakács gyakorlat 81 Szakmacsoportos alapozó ismeretek elmélet 82 Szakmacsoportos alapozó ismeretek gyakorlat 83 Szakmacsoportos alapozó oktatás 33.
34 114 Szakmai alapozás 115 Szakmai alapozó oktatás 125 Szakmai angol nyelv 243 Szakmai elmélet 191 Szakmai esztétikai szakrajz 116 Szakmai gyakorlat 174 Szakmai informatika 187 Szakmai ismeret 126 Szakmai német nyelv 244 Szakmai olasz nyelv 119 Szakmai orientáció elmélet 120 Szakmai orientáció gyakorlat 245 Szakmai szorgalom 33 Számítástechnika 152 Számítástechnika gyakorlat I. 154 Számítógépes programgyakorlat I. 169 Számítógép-programozás 153 Számítógép-programozás I. 170 Számítógép-programozási gyakorlat 278 Számolás-mérés 262 Számvitel 59 Személy és vagyonvédelmi ismeretek 261 Személyiségfejlesztés és kompetenciák 305 Szerelés előkészítése 241 Színháztörténet 242 Színpadi mozgás és tánc 280 Szociális munka 246 Szolfézs 100 Szövegértés 29 Tánc és dráma 63 Tánctörténet 274 Tanirodai gyakorlat 127 Tanirodai ismeretek 46 Tanulásmódszertan 15 Társadalmi ismeretek 159 Társadalom ismeret és Etika 211 Társadalom ismeret és Etika 256 Társadalomismeret 306 Tartószerkezetek szerelés 36 Technika 22 Természetismeret 34.
35 155 Természetismeret és környezeti tanulmányok 53 Természettudományok 39 Testnevelés 307 Tömítettség, tömörségi ellenőrzés elmélet 19 Történelem 205 Történelem szaknyelv 214 Tudáselmélet 124 Ügyviteli alapismeretek 260 Üzemgazdaságtan 56 Vállalkozási ismeretek 275 Vendéglátó csoportos gyakorlat 73 Vendéglátó technológia 190 Vendéglátó-gazdálkodási és vállalkozási alapismeretek 77 Világörökség 68 Viselkedéskultúra és kommunikáció 70 Vizuális ismeretek 247 Zeneelmélet 248 Zeneirodalom 249 Zenekar 61 Zenetörténet 250 Zongorakötelező 35.
36 2. számú melléklet Osztályjellegek Osztályjelleg kód Osztályjelleg megnevezés 1 Általános iskola 2 4 évfolyamos gimnázium 10 5 évfolyamos gimnázium 3 5 évfolyamos gimnázium ny.ek. 4 6 évfolyamos gimnázium 5 8 évfolyamos gimnázium 6 Szakiskola 7 Speciális szakiskola 8 Szakközépiskola 9 Szakközépiskola ny.ek. 36.
Felhasználói kézikönyv a minősítési értékelő modul használatához
 Felhasználói kézikönyv a minősítési értékelő modul használatához Létrehozva: 2015.02.24. Utolsó módosítás: 2015.04.09. Tartalomjegyzék 1 A dokumentum célja... 4 2 A rendszer elérése... 5 2.1 Technikai
Felhasználói kézikönyv a minősítési értékelő modul használatához Létrehozva: 2015.02.24. Utolsó módosítás: 2015.04.09. Tartalomjegyzék 1 A dokumentum célja... 4 2 A rendszer elérése... 5 2.1 Technikai
Karbantartás. Az ESZR Karbantartás menüjébentudjuk elvégezni az alábbiakat:
 Karbantartás Az ESZR Karbantartás menüjébentudjuk elvégezni az alábbiakat: Jelszó módosítása: A felhasználói jelszavunkat módosíthatjuk ebben a menüpontban, a régi jelszavunk megadása után. Általánosan
Karbantartás Az ESZR Karbantartás menüjébentudjuk elvégezni az alábbiakat: Jelszó módosítása: A felhasználói jelszavunkat módosíthatjuk ebben a menüpontban, a régi jelszavunk megadása után. Általánosan
Karbantartás. Az ESZR Karbantartás menüjébentudjuk elvégezni az alábbiakat:
 Karbantartás Az ESZR Karbantartás menüjébentudjuk elvégezni az alábbiakat: Jelszó módosítása: A felhasználói jelszavunkat módosíthatjuk ebben a menüpontban, a régi jelszavunk megadása után. Általánosan
Karbantartás Az ESZR Karbantartás menüjébentudjuk elvégezni az alábbiakat: Jelszó módosítása: A felhasználói jelszavunkat módosíthatjuk ebben a menüpontban, a régi jelszavunk megadása után. Általánosan
ÉRETTSÉGI ÉS FELVÉTELI ELJÁRÁSREND
 ÉRETTSÉGI ÉS FELVÉTELI ELJÁRÁSREND 2015 FONTOS DÁTUMOK Felsőoktatási felvételi jelentkezési kérelem rögzítésének határideje az 2015. február E-felvételiben 15. E-felvételit hitelesítő adatlapok beküldésének
ÉRETTSÉGI ÉS FELVÉTELI ELJÁRÁSREND 2015 FONTOS DÁTUMOK Felsőoktatási felvételi jelentkezési kérelem rögzítésének határideje az 2015. február E-felvételiben 15. E-felvételit hitelesítő adatlapok beküldésének
REGISZTRÁCIÓS ELJÁRÁS ISMERTETÉSE A 2012-ES NOVITAX PROGRAMOKHOZ
 REGISZTRÁCIÓS ELJÁRÁS ISMERTETÉSE A 2012-ES NOVITAX PROGRAMOKHOZ Tartalomjegyzék A regisztrációs eljárás rövid ismertetése... 2 Felhasználói adatok... 3 Programhasználati igény könyvelő programok/ számlázó
REGISZTRÁCIÓS ELJÁRÁS ISMERTETÉSE A 2012-ES NOVITAX PROGRAMOKHOZ Tartalomjegyzék A regisztrációs eljárás rövid ismertetése... 2 Felhasználói adatok... 3 Programhasználati igény könyvelő programok/ számlázó
NETFIT modul Tanári felület Felhasználói útmutató. Magyar Diáksport Szövetség
 NETFIT modul Tanári felület Felhasználói útmutató Magyar Diáksport Szövetség 2014 2 Tartalom 1 Alap működési jellemzők... 4 1.1 Dátum kitöltés... 4 1.2 Irányítószám / Település kitöltése... 4 1.3 Belföldi
NETFIT modul Tanári felület Felhasználói útmutató Magyar Diáksport Szövetség 2014 2 Tartalom 1 Alap működési jellemzők... 4 1.1 Dátum kitöltés... 4 1.2 Irányítószám / Település kitöltése... 4 1.3 Belföldi
KIR-STAT2009 Internetes Adatgyűjtő Rendszer. Kitöltési útmutató
 KIR-STAT2009 Internetes Adatgyűjtő Rendszer Kitöltési útmutató Kitöltési útmutató a KIR-STAT internetes adatgyűjtési program használatához Tartalomjegyzék Milyen lépések szükségesek az adatszolgáltatás
KIR-STAT2009 Internetes Adatgyűjtő Rendszer Kitöltési útmutató Kitöltési útmutató a KIR-STAT internetes adatgyűjtési program használatához Tartalomjegyzék Milyen lépések szükségesek az adatszolgáltatás
SEPA megbízások (Credit Transfer) kezelése a Raiffeisen Expressz programban
 SEP megbízások (Credit Transfer) kezelése a Raiffeisen Expressz programban SEP megbízás 1 Raiffeisen Expressz program keretében lehetőség van SEP megbízások (Credit Transfer) kézi rögzítésére, importálására
SEP megbízások (Credit Transfer) kezelése a Raiffeisen Expressz programban SEP megbízás 1 Raiffeisen Expressz program keretében lehetőség van SEP megbízások (Credit Transfer) kézi rögzítésére, importálására
KITÖLTÉSI ÚTMUTATÓ ELEKTRONIKUS FELÜLET HASZNÁLATÁHOZ. EMVA Agrár-környezetgazdálkodási támogatások
 KITÖLTÉSI ÚTMUTATÓ ELEKTRONIKUS FELÜLET HASZNÁLATÁHOZ EMVA Agrár-környezetgazdálkodási támogatások Verziószám: 01 Jogcímkód: 6.239.01.01 2009. június 01. Budapest FONTOS! Felhívjuk szíves figyelmüket,
KITÖLTÉSI ÚTMUTATÓ ELEKTRONIKUS FELÜLET HASZNÁLATÁHOZ EMVA Agrár-környezetgazdálkodási támogatások Verziószám: 01 Jogcímkód: 6.239.01.01 2009. június 01. Budapest FONTOS! Felhívjuk szíves figyelmüket,
Felhasználói kézikönyv
 Felhasználói kézikönyv MAGYAR NEMZETI BANK ERA Számlatermékek bejelentő szolgáltatás Tartalomjegyzék Tartalom Tartalomjegyzék... 2 Bevezetés... 4 Jelen dokumentum célja, hogy bemutassa az ERA (Az MNB elektronikus
Felhasználói kézikönyv MAGYAR NEMZETI BANK ERA Számlatermékek bejelentő szolgáltatás Tartalomjegyzék Tartalom Tartalomjegyzék... 2 Bevezetés... 4 Jelen dokumentum célja, hogy bemutassa az ERA (Az MNB elektronikus
UniPoll Feedback. Intézményi integrált kérdőívkészítő rendszer vélemény és visszajelzés gyűjtéshez.
 VERZIÓSZÁM: 7.0 UniPoll Feedback Intézményi integrált kérdőívkészítő rendszer vélemény és visszajelzés gyűjtéshez. Tartalomjegyzék Bevezető... 5 Kezdeti lépések... 5 Belépés... 5 Kérdőívszerkesztői felület
VERZIÓSZÁM: 7.0 UniPoll Feedback Intézményi integrált kérdőívkészítő rendszer vélemény és visszajelzés gyűjtéshez. Tartalomjegyzék Bevezető... 5 Kezdeti lépések... 5 Belépés... 5 Kérdőívszerkesztői felület
Operációs rendszerek Windows Xp
 Operációs rendszerek Windows Xp (5-8 óra) ALAPVETŐ INFORMÁCIÓK ÉS TEVÉKENYSÉGEK A SZÁMÍTÓGÉP ADATAINAK LEKÉRDEZÉSE A SZÁMÍTÓGÉPPEL KAPCSOLATOS LEGFONTOSABB INFORMÁCIÓKAT A VEZÉRLŐPULT TELJESÍTMÉNY ÉS KARBANTARTÁS
Operációs rendszerek Windows Xp (5-8 óra) ALAPVETŐ INFORMÁCIÓK ÉS TEVÉKENYSÉGEK A SZÁMÍTÓGÉP ADATAINAK LEKÉRDEZÉSE A SZÁMÍTÓGÉPPEL KAPCSOLATOS LEGFONTOSABB INFORMÁCIÓKAT A VEZÉRLŐPULT TELJESÍTMÉNY ÉS KARBANTARTÁS
Diákigazolvány Elektronikus Igénylési Rendszer Oktatási Hivatal által biztosított igénylő felület. Felhasználói kézikönyv. v 4.1
 Diákigazolvány Elektronikus Igénylési Rendszer Oktatási Hivatal által biztosított igénylő felület Felhasználói kézikönyv v 4.1 Tartalomjegyzék 1. Bevezetés... 3 2. Előfeltételek... 3 3. A diákigazolvány
Diákigazolvány Elektronikus Igénylési Rendszer Oktatási Hivatal által biztosított igénylő felület Felhasználói kézikönyv v 4.1 Tartalomjegyzék 1. Bevezetés... 3 2. Előfeltételek... 3 3. A diákigazolvány
SEGÉDLET ELEKTRONIKUS FELÜLET HASZNÁLATÁHOZ. EMVA Monitoring adatszolgáltatás
 SEGÉDLET ELEKTRONIKUS FELÜLET HASZNÁLATÁHOZ EMVA Monitoring adatszolgáltatás Verziószám: 01 2010. február 15. Budapest FONTOS! Felhívjuk szíves figyelmüket, hogy az elektronikus felület a Mozilla Firefox
SEGÉDLET ELEKTRONIKUS FELÜLET HASZNÁLATÁHOZ EMVA Monitoring adatszolgáltatás Verziószám: 01 2010. február 15. Budapest FONTOS! Felhívjuk szíves figyelmüket, hogy az elektronikus felület a Mozilla Firefox
Ú T M U T A T Ó AZ Ú T A T U D O M Á N Y H O Z AL P R O G R A M E L L E NŐRZÖ T T AD A T R Ö G Z Í T É S I F E L Ü L E T É N E K K E Z E L É S É H E Z
 Ú T M U T A T Ó AZ Ú T A T U D O M Á N Y H O Z AL P R O G R A M E L L E NŐRZÖ T T AD A T R Ö G Z Í T É S I F E L Ü L E T É N E K K E Z E L É S É H E Z Az Út a tudományhoz alprogram a https://utravalo.wekerle.gov.hu/ut_2011
Ú T M U T A T Ó AZ Ú T A T U D O M Á N Y H O Z AL P R O G R A M E L L E NŐRZÖ T T AD A T R Ö G Z Í T É S I F E L Ü L E T É N E K K E Z E L É S É H E Z Az Út a tudományhoz alprogram a https://utravalo.wekerle.gov.hu/ut_2011
Elektronikus ügyfélszolgálat Regisztrált ügyfelek felhasználói kézikönyv
 Elektronikus ügyfélszolgálat Regisztrált ügyfelek felhasználói kézikönyv Verzió 14 2016 január 25. 1 1. Tartalom 2. Bevezető... 4 3. Regisztráció... 6 4. Elfelejtette jelszavát?... 8 5. Online ügyfélszolgálat
Elektronikus ügyfélszolgálat Regisztrált ügyfelek felhasználói kézikönyv Verzió 14 2016 január 25. 1 1. Tartalom 2. Bevezető... 4 3. Regisztráció... 6 4. Elfelejtette jelszavát?... 8 5. Online ügyfélszolgálat
SEGÉDLET ELEKTRONIKUS FELÜLET HASZNÁLATÁHOZ. EMVA ÚMVP I. és II. intézkedéscsoportjához kapcsolódó képzések
 SEGÉDLET ELEKTRONIKUS FELÜLET HASZNÁLATÁHOZ EMVA ÚMVP I. és II. intézkedéscsoportjához kapcsolódó képzések Verziószám: 03 2010. február 12. Budapest Tartalomjegyzék Fontos tudnivalók...3 Meghatalmazás
SEGÉDLET ELEKTRONIKUS FELÜLET HASZNÁLATÁHOZ EMVA ÚMVP I. és II. intézkedéscsoportjához kapcsolódó képzések Verziószám: 03 2010. február 12. Budapest Tartalomjegyzék Fontos tudnivalók...3 Meghatalmazás
NMS közösségi tér a hallgatói weben
 NEPTUN MEET STREET (NMS) HALLGATÓI WEB Felhasználói dokumentáció verzió 3.6. Budapest, 2013. Változáskezelés Verzió Dátum Változás Pont Cím Oldal 2.0. 2011.03.03. 2.2 A virtuális terek megjelenítése 9.
NEPTUN MEET STREET (NMS) HALLGATÓI WEB Felhasználói dokumentáció verzió 3.6. Budapest, 2013. Változáskezelés Verzió Dátum Változás Pont Cím Oldal 2.0. 2011.03.03. 2.2 A virtuális terek megjelenítése 9.
SEGÉDLET ELEKTRONIKUS FELÜLET HASZNÁLATÁHOZ. EMVA Monitoring adatszolgáltatás
 3. sz. melléklet: Segédlet az elektronikus felület használatához SEGÉDLET ELEKTRONIKUS FELÜLET HASZNÁLATÁHOZ EMVA Monitoring adatszolgáltatás Verziószám: 01 2016. január 21. Budapest I. Fontos tudnivalók
3. sz. melléklet: Segédlet az elektronikus felület használatához SEGÉDLET ELEKTRONIKUS FELÜLET HASZNÁLATÁHOZ EMVA Monitoring adatszolgáltatás Verziószám: 01 2016. január 21. Budapest I. Fontos tudnivalók
LÉTESÍTMÉNYGAZDÁLKODÁS. Változáskezelés. Változás Pont Cím Oldal 2.0 2014.03.19 A teljes dokumentáció átírásra került 2.1 2014.07.14 8.
 ESZKÖZIGÉNY Felhasználói dokumentáció verzió 2.2. Budapest, 2015. Változáskezelés Verzió Dátum Változás Pont Cím Oldal 2.0 2014.03.19 A teljes dokumentáció átírásra került 2.1 2014.07.14 8.3 Új, oszlopszerkesztésbe
ESZKÖZIGÉNY Felhasználói dokumentáció verzió 2.2. Budapest, 2015. Változáskezelés Verzió Dátum Változás Pont Cím Oldal 2.0 2014.03.19 A teljes dokumentáció átírásra került 2.1 2014.07.14 8.3 Új, oszlopszerkesztésbe
MAGISZTER.NET. Tantárgyfelosztás FELHASZNÁLÓI LEÍRÁS
 MAGISZTER.NET Tantárgyfelosztás FELHASZNÁLÓI LEÍRÁS TARTALOMJEGYZÉK 1 Ellenőrzés... 3 2 Tantárgyfelosztás létrehozása... 5 3 Tantárgyfelosztás adatai... 6 4 Exportálás Excel-be... 10 5 Adatok visszatöltése...
MAGISZTER.NET Tantárgyfelosztás FELHASZNÁLÓI LEÍRÁS TARTALOMJEGYZÉK 1 Ellenőrzés... 3 2 Tantárgyfelosztás létrehozása... 5 3 Tantárgyfelosztás adatai... 6 4 Exportálás Excel-be... 10 5 Adatok visszatöltése...
Készlet és Számla Kézikönyv
 Készlet és Számla Kézikönyv PARALLEL Számítástechnikai, Ügyviteli Szolgáltató és Kereskedelmi Kft. ( 273-3310 5 273-3311 Mobil 06 (20) 9-340-661 Bemutatóterem: 1161 Budapest, József u. 18.. INTERNET: http:/
Készlet és Számla Kézikönyv PARALLEL Számítástechnikai, Ügyviteli Szolgáltató és Kereskedelmi Kft. ( 273-3310 5 273-3311 Mobil 06 (20) 9-340-661 Bemutatóterem: 1161 Budapest, József u. 18.. INTERNET: http:/
Baleseti jegyzőkönyv nyilvántartó
 Baleseti jegyzőkönyv nyilvántartó A nevelési-oktatási intézményekben bekövetkezett tanuló- és gyermekbalesetek KIR adatbejelentő rendszere Felhasználói útmutató O ktatási Hivatal Készült: 2016. február
Baleseti jegyzőkönyv nyilvántartó A nevelési-oktatási intézményekben bekövetkezett tanuló- és gyermekbalesetek KIR adatbejelentő rendszere Felhasználói útmutató O ktatási Hivatal Készült: 2016. február
TÁJÉKOZTATÓ AZ ÉRETTSÉGI VIZSGÁRÓL ÉS A FELVÉTELI ELJÁRÁSRÓL 2016.01.19.
 TÁJÉKOZTATÓ AZ ÉRETTSÉGI VIZSGÁRÓL ÉS A FELVÉTELI ELJÁRÁSRÓL 2016.01.19. 1. Jelentkezés az érettségi vizsgára 1. Ki tehet érettségi vizsgát, milyen feltételekkel? Érettségi vizsga abból a vizsgatárgyból
TÁJÉKOZTATÓ AZ ÉRETTSÉGI VIZSGÁRÓL ÉS A FELVÉTELI ELJÁRÁSRÓL 2016.01.19. 1. Jelentkezés az érettségi vizsgára 1. Ki tehet érettségi vizsgát, milyen feltételekkel? Érettségi vizsga abból a vizsgatárgyból
Elektronikus ügyfélszolgálat Regisztrált ügyfelek felhasználói kézikönyv
 Elektronikus ügyfélszolgálat Regisztrált ügyfelek felhasználói kézikönyv Verzió 6.0 2014. július 31. 1. Tartalomjegyzék 1. Bevezető... 3 2. Regisztráció... 5 3. Elfelejtette jelszavát?... 7 4. Online ügyfélszolgálat
Elektronikus ügyfélszolgálat Regisztrált ügyfelek felhasználói kézikönyv Verzió 6.0 2014. július 31. 1. Tartalomjegyzék 1. Bevezető... 3 2. Regisztráció... 5 3. Elfelejtette jelszavát?... 7 4. Online ügyfélszolgálat
2011 Rose Software Kft. Minden jog fenntartva!
 2011 Rose Software Kft. Minden jog fenntartva! Készítők: Deme Attila, Faddi Viktor, Füzesi István, Justyák Csaba, Kovács László, Lós Tibor, Léka Mónika, Medveczki Marianna, Miló Viktor, Forman-Nagy Rita,
2011 Rose Software Kft. Minden jog fenntartva! Készítők: Deme Attila, Faddi Viktor, Füzesi István, Justyák Csaba, Kovács László, Lós Tibor, Léka Mónika, Medveczki Marianna, Miló Viktor, Forman-Nagy Rita,
MS Access Feladatgyűjtemény
 SZENT ISTVÁN EGYETEM GAZDASÁG- ÉS TÁRSADALOMTUDOMÁNYI KAR MS Access Feladatgyűjtemény Klárné Barta Éva 2014.01.01. Microsoft Access - Feladatok 1 Feladatok 1. Hozzon létre egy új adatbázist SZÁMÍTÓGÉPEK
SZENT ISTVÁN EGYETEM GAZDASÁG- ÉS TÁRSADALOMTUDOMÁNYI KAR MS Access Feladatgyűjtemény Klárné Barta Éva 2014.01.01. Microsoft Access - Feladatok 1 Feladatok 1. Hozzon létre egy új adatbázist SZÁMÍTÓGÉPEK
 IGLU Software 4028 Debrecen, Rózsahegy u. 26. Tel.: 0620-537-33-21 E-mail: Iglu@t-online.hu www.iglu.hu MEDIALIB ÁLTALÁNOS KATALOGIZÁLÓ ÉS NYILVÁNTARTÓ IRODAI PROGRAM KEZELÉSI ÚTMUTATÓ (v 2.3.1-2003.10)
IGLU Software 4028 Debrecen, Rózsahegy u. 26. Tel.: 0620-537-33-21 E-mail: Iglu@t-online.hu www.iglu.hu MEDIALIB ÁLTALÁNOS KATALOGIZÁLÓ ÉS NYILVÁNTARTÓ IRODAI PROGRAM KEZELÉSI ÚTMUTATÓ (v 2.3.1-2003.10)
Szakképzettsége magyar, ének-zene szak tánc- és drámapedagógus népzene szak. műszaki tanár, mérnöktanár. gépész üzemmérnök, autógépész mérnöktanár
 Szemere Bertalan Szakközépiskola, Szakiskola és Kollégium A pedagógusok iskolai, szakképzettsége a helyi tanterv tantárgyfelosztásához hozzárendelve Sorszám 1. 76165706141 főiskola magyar, ének-zene szak
Szemere Bertalan Szakközépiskola, Szakiskola és Kollégium A pedagógusok iskolai, szakképzettsége a helyi tanterv tantárgyfelosztásához hozzárendelve Sorszám 1. 76165706141 főiskola magyar, ének-zene szak
Általános funkciók partitúrái. Felhasználói dokumentáció verzió 2.0.
 Általános funkciók partitúrái Felhasználói dokumentáció verzió 2.0. Budapest, 2006 Változáskezelés Verzió Dátum Változás Pont Cím Oldal Kiadás: 2006.11.14. Verzió: 2.0. Oldalszám: 2 / 20 Tartalomjegyzék
Általános funkciók partitúrái Felhasználói dokumentáció verzió 2.0. Budapest, 2006 Változáskezelés Verzió Dátum Változás Pont Cím Oldal Kiadás: 2006.11.14. Verzió: 2.0. Oldalszám: 2 / 20 Tartalomjegyzék
Az Egyéni bérek és keresetek adatszolgáltatás rögzítő programjának használati útmutatója
 Az Egyéni bérek és keresetek adatszolgáltatás rögzítő programjának használati útmutatója A rögzítő program elérhetősége: www.munka.hu--foglalkoztatás--statisztika--egyéni bérek és keresetek statisztikája
Az Egyéni bérek és keresetek adatszolgáltatás rögzítő programjának használati útmutatója A rögzítő program elérhetősége: www.munka.hu--foglalkoztatás--statisztika--egyéni bérek és keresetek statisztikája
NEPTUN_TÖRZS. (Funkcionális leírás)
 #+$k NEPTUN_TÖRZS NEPTUN_TÖRZS (Funkcionális leírás) S Budapest, 2002 #+ $k NEPTUN_TORZS NEPTUN_TÖRZS Tartalom TARTALOM... 2 1. BEVEZETÉS... 5 2. BELÉPÉS A RENDSZERBE... 6 3. ÚJ EGYÉN FELVÉTELE... 9 3.1
#+$k NEPTUN_TÖRZS NEPTUN_TÖRZS (Funkcionális leírás) S Budapest, 2002 #+ $k NEPTUN_TORZS NEPTUN_TÖRZS Tartalom TARTALOM... 2 1. BEVEZETÉS... 5 2. BELÉPÉS A RENDSZERBE... 6 3. ÚJ EGYÉN FELVÉTELE... 9 3.1
REACH-IT Ipari felhasználói útmutató
 REACH-IT Ipari felhasználói útmutató 15. rész - Gyártók vagy Importőrök Csoportjának kezelése REACH-IT Ipari felhasználói útmutató 15. rész - Gyártók vagy Importőrök Csoportjának kezelése 2.0 változat
REACH-IT Ipari felhasználói útmutató 15. rész - Gyártók vagy Importőrök Csoportjának kezelése REACH-IT Ipari felhasználói útmutató 15. rész - Gyártók vagy Importőrök Csoportjának kezelése 2.0 változat
IDM FELHASZNÁLÓI KÉZIKÖNYV
 IDM FELHASZNÁLÓI KÉZIKÖNYV Felhasználói kézikönyv I/C. kötet E-KÉPVISELŐI FUNKCIÓK PTR, MŰKENG 2015.09.03. TÁMOP 5.4.2-12/1-2012-0001 Nemzeti Rehabilitációs és Szociális Hivatal Projekt Igazgatóság 1071
IDM FELHASZNÁLÓI KÉZIKÖNYV Felhasználói kézikönyv I/C. kötet E-KÉPVISELŐI FUNKCIÓK PTR, MŰKENG 2015.09.03. TÁMOP 5.4.2-12/1-2012-0001 Nemzeti Rehabilitációs és Szociális Hivatal Projekt Igazgatóság 1071
OPTEN Online használati útmutató
 OPTEN Online használati útmutató www.opten.hu opten@opten.hu 2016. április - 1 - Tartalomjegyzék Bevezetés... - 4 - CÉGTÁR ALAP és KIEGÉSZÍTŐ szolgáltatások... - 7-1. Keresés / Leválogatás... - 8 - a)
OPTEN Online használati útmutató www.opten.hu opten@opten.hu 2016. április - 1 - Tartalomjegyzék Bevezetés... - 4 - CÉGTÁR ALAP és KIEGÉSZÍTŐ szolgáltatások... - 7-1. Keresés / Leválogatás... - 8 - a)
Tantárgyfelosztás. Mielőtt hozzákezd a tantárgyfelosztás tervezéséhez, ellenőrizze le, illetve állítsa be a következőket:
 Tantárgyfelosztás A Magiszter.NET Iskolaadminisztrációs Rendszerben a tantárgyfelosztás definiálása rész segítséget nyújt Önöknek, hogy az előkészítések után egy olyan táblázatot kapjanak ami átláthatóan
Tantárgyfelosztás A Magiszter.NET Iskolaadminisztrációs Rendszerben a tantárgyfelosztás definiálása rész segítséget nyújt Önöknek, hogy az előkészítések után egy olyan táblázatot kapjanak ami átláthatóan
Az elektronikus napló
 Az elektronikus napló I. Bevezetés A napló az iskolai élet egyik fontos velejárója, a tanárok ebben vezetik a diákok jegyeit, hiányzásait, valamint könyvelik az órával és a diákokkal kapcsolatos egyéb
Az elektronikus napló I. Bevezetés A napló az iskolai élet egyik fontos velejárója, a tanárok ebben vezetik a diákok jegyeit, hiányzásait, valamint könyvelik az órával és a diákokkal kapcsolatos egyéb
SEGÉDLET ELEKTRONIKUS FELÜLET HASZNÁLATÁHOZ. EMVA Monitoring adatszolgáltatás
 SEGÉDLET ELEKTRONIKUS FELÜLET HASZNÁLATÁHOZ EMVA Monitoring adatszolgáltatás Verziószám: 02 2012. február 17. Budapest I. Fontos tudnivalók A rendszer használatához kétféle regisztráció szükséges: 1. Ügyfélkapus
SEGÉDLET ELEKTRONIKUS FELÜLET HASZNÁLATÁHOZ EMVA Monitoring adatszolgáltatás Verziószám: 02 2012. február 17. Budapest I. Fontos tudnivalók A rendszer használatához kétféle regisztráció szükséges: 1. Ügyfélkapus
CA Clarity PPM. Igénykezelés felhasználói útmutató. Release 14.2.00
 CA Clarity PPM Igénykezelés felhasználói útmutató Release 14.2.00 A jelen dokumentáció, amely beágyazott súgórendszereket és elektronikusan terjesztett dokumentumokat (továbbiakban: Dokumentáció ) tartalmaz,
CA Clarity PPM Igénykezelés felhasználói útmutató Release 14.2.00 A jelen dokumentáció, amely beágyazott súgórendszereket és elektronikusan terjesztett dokumentumokat (továbbiakban: Dokumentáció ) tartalmaz,
DOCSTAMP FELHASZNÁLÓI DOKUMENTÁCIÓ A DOCSTAMP DOKUMENTUM KEZELŐ RENDSZERHEZ. 2015. április 10. v1.5
 DOCSTAMP FELHASZNÁLÓI DOKUMENTÁCIÓ A DOCSTAMP DOKUMENTUM KEZELŐ RENDSZERHEZ 2015. április 10. v1.5 1. 1. Tartalom 2. BEVEZETŐ 3 3. DOCSTAMP ALKALMAZÁS TELEPÍTÉSE 4 4. DOKUMENTUM KEZELÉSI FUNKCIÓK 5 4.1
DOCSTAMP FELHASZNÁLÓI DOKUMENTÁCIÓ A DOCSTAMP DOKUMENTUM KEZELŐ RENDSZERHEZ 2015. április 10. v1.5 1. 1. Tartalom 2. BEVEZETŐ 3 3. DOCSTAMP ALKALMAZÁS TELEPÍTÉSE 4 4. DOKUMENTUM KEZELÉSI FUNKCIÓK 5 4.1
A BUDAPEST II. KERÜLETI MÓRICZ ZSIGMOND GIMNÁZIUM BEJÖVŐ OSZTÁLYAINAK FELVÉTELI ELJÁRÁSÁRÓL ISKOLÁNK OM KÓDJA: 037775
 TÁJÉKOZTATÓ A BUDAPEST II. KERÜLETI MÓRICZ ZSIGMOND GIMNÁZIUM BEJÖVŐ OSZTÁLYAINAK FELVÉTELI ELJÁRÁSÁRÓL ISKOLÁNK OM KÓDJA: 037775 A Budapest II. Kerületi Móricz Zsigmond Gimnázium a 2016/2017-es tanévben
TÁJÉKOZTATÓ A BUDAPEST II. KERÜLETI MÓRICZ ZSIGMOND GIMNÁZIUM BEJÖVŐ OSZTÁLYAINAK FELVÉTELI ELJÁRÁSÁRÓL ISKOLÁNK OM KÓDJA: 037775 A Budapest II. Kerületi Móricz Zsigmond Gimnázium a 2016/2017-es tanévben
Felhasználói Útmutató egyesületi tenyészetek részére
 Magyar Bivalytenyésztési Információs Rendszer Felhasználói Útmutató egyesületi tenyészetek részére Tartalomjegyzék Általános információ... 1 Belépés... 1 Teendők listája... 2 Alapadatok... 2 Tagsági/tenyésztői
Magyar Bivalytenyésztési Információs Rendszer Felhasználói Útmutató egyesületi tenyészetek részére Tartalomjegyzék Általános információ... 1 Belépés... 1 Teendők listája... 2 Alapadatok... 2 Tagsági/tenyésztői
Kötegelt nyomtatványok kezelése a java-s nyomtatványkitöltő programban (pl.: 1044 kötegelt nyomtatvány - HIPA; 10ELEKAFA - Elekáfa)
 Kötegelt nyomtatványok kezelése a java-s nyomtatványkitöltő programban (pl.: 1044 kötegelt nyomtatvány - HIPA; 10ELEKAFA - Elekáfa) Kötegelt nyomtatványok általános jellemzői Minden nyomtatványköteg áll
Kötegelt nyomtatványok kezelése a java-s nyomtatványkitöltő programban (pl.: 1044 kötegelt nyomtatvány - HIPA; 10ELEKAFA - Elekáfa) Kötegelt nyomtatványok általános jellemzői Minden nyomtatványköteg áll
T.R.U.S.T. Tax Return Unified Support Tool. Nyomtatványkitöltő Felhasználói útmutató
 T.R.U.S.T Tax Return Unified Support Tool Nyomtatványkitöltő Felhasználói útmutató Tartalomjegyzék 1. A T.R.U.S.T.-ról általában... 3 1.1. Áfabevallás, főnyomtatvány (xx65a)... 3 1.2. Áfabevallás, Belföldi
T.R.U.S.T Tax Return Unified Support Tool Nyomtatványkitöltő Felhasználói útmutató Tartalomjegyzék 1. A T.R.U.S.T.-ról általában... 3 1.1. Áfabevallás, főnyomtatvány (xx65a)... 3 1.2. Áfabevallás, Belföldi
Informatikai tevékenység 2234 Maglód, Széchenyi u. 4. +36.30.215.6737 +36.29.325.854 Mérnöki, tanácsadói tevékenység Iroda: Mobil: Telefon:
 SULISTAT RENDSZER ismertető anyag Budapest, 2004 július Készítette: UFO-INFO Bt., Újfalusi Krisztián UFO-INFO Bt. SuliStat Rendszer Ismertetője 1 / 13 BEVEZETÉS Ez a dokumentáció az UFO-INFO Bt. által
SULISTAT RENDSZER ismertető anyag Budapest, 2004 július Készítette: UFO-INFO Bt., Újfalusi Krisztián UFO-INFO Bt. SuliStat Rendszer Ismertetője 1 / 13 BEVEZETÉS Ez a dokumentáció az UFO-INFO Bt. által
Zsámbéki Premontrei Szakközépiskola és Szakiskola helyi tanterve Tartalomjegyzék
 Tartalomjegyzék 1. Az egyes évfolyamokon tanított tantárgyak, a kötelezı és választható tantárgyak és azok ai... 6 1.1.1. A szakiskolai óraterv a kerettanterv A változat szerint...6 1.1.2.Szegregált és
Tartalomjegyzék 1. Az egyes évfolyamokon tanított tantárgyak, a kötelezı és választható tantárgyak és azok ai... 6 1.1.1. A szakiskolai óraterv a kerettanterv A változat szerint...6 1.1.2.Szegregált és
K&H Biztosító ügyfélportál. főoldal. a regisztráció folyamata. K&H Biztosító Zrt. A K&H Biztosító ügyfélportálra navigálva a következő képernyő fogad:
 K&H Biztosító Zrt. 1095 Budapest, Lechner Ödön fasor 9. K&H TeleBiztosító (06 1/0/30/70) 335 3355, 4. menüpont fax: (06 1) 67 6666, (06 1) 461 576 www.kh.hu biztosito@kh.hu K&H Biztosító ügyfélportál a
K&H Biztosító Zrt. 1095 Budapest, Lechner Ödön fasor 9. K&H TeleBiztosító (06 1/0/30/70) 335 3355, 4. menüpont fax: (06 1) 67 6666, (06 1) 461 576 www.kh.hu biztosito@kh.hu K&H Biztosító ügyfélportál a
SEGÉDLET ELEKTRONIKUS FELÜLET HASZNÁLATÁHOZ
 SEGÉDLET ELEKTRONIKUS FELÜLET HASZNÁLATÁHOZ Kifizetési kérelem Verziószám: 2.0 2011. március 24. Tartalom Fontos tudnivalók... 2 Belépés a felületre... 3 Meghatalmazás használata... 5 Kérelem kitöltésének
SEGÉDLET ELEKTRONIKUS FELÜLET HASZNÁLATÁHOZ Kifizetési kérelem Verziószám: 2.0 2011. március 24. Tartalom Fontos tudnivalók... 2 Belépés a felületre... 3 Meghatalmazás használata... 5 Kérelem kitöltésének
NEPTUN.NET OKTATÓI. WEB modul. Funkcionális leírás
 NEPTUN.NET OKTATÓI WEB modul Funkcionális leírás Budapest, 2005 TARTALOMJEGYZÉK 1. BEVEZETÉS...3 2. BELÉPÉS...4 3. ÜZENETEK...4 3.1. ÜZENETEK MEGTEKINTÉSE...4 3.2. ÜZENETEK LISTÁZÁSA...5 3.3. ÜZENETEK
NEPTUN.NET OKTATÓI WEB modul Funkcionális leírás Budapest, 2005 TARTALOMJEGYZÉK 1. BEVEZETÉS...3 2. BELÉPÉS...4 3. ÜZENETEK...4 3.1. ÜZENETEK MEGTEKINTÉSE...4 3.2. ÜZENETEK LISTÁZÁSA...5 3.3. ÜZENETEK
KETTŐS KÖNYVELÉS PROGRAM
 KETTŐS KÖNYVELÉS PROGRAM Kezelési leírás 1993-2015 Program azonosító: UJEGYKE Fejlesztő: B a l o g h y S z o f t v e r K f t. Keszthely, Vak Bottyán utca 41. 8360 Tel: 83/515-080 Fax: 83/515-082 E-mail:
KETTŐS KÖNYVELÉS PROGRAM Kezelési leírás 1993-2015 Program azonosító: UJEGYKE Fejlesztő: B a l o g h y S z o f t v e r K f t. Keszthely, Vak Bottyán utca 41. 8360 Tel: 83/515-080 Fax: 83/515-082 E-mail:
1. BEVEZETÉS... 5 2. A RENDSZER ELEMEI, ARCHITEKTÚRÁJA... 5
 EntryProx Beléptető Rendszer FELHASZNÁLÓI KÉZIKÖNYV v.1.0.7. EntryProx Beléptető Rendszer TARTALOM 1. BEVEZETÉS... 5 2. A RENDSZER ELEMEI, ARCHITEKTÚRÁJA... 5 3. A RENDSZER ÜZEMBE HELYEZÉSE... 7 3.1. Az
EntryProx Beléptető Rendszer FELHASZNÁLÓI KÉZIKÖNYV v.1.0.7. EntryProx Beléptető Rendszer TARTALOM 1. BEVEZETÉS... 5 2. A RENDSZER ELEMEI, ARCHITEKTÚRÁJA... 5 3. A RENDSZER ÜZEMBE HELYEZÉSE... 7 3.1. Az
Kezdeti Útmutató a Szolgáltatáselemző Rendszer használatához. vezetők számára. Tartalom
 Kezdeti Útmutató a Szolgáltatáselemző Rendszer használatához vezetők számára Tartalom 1. Bejelentkezés... 2 2. Főoldal... 2 2.1. Jelszó szerkesztése... 3 2.2. Akadálymentesített nézet... 3 2.3. Kijelentkezés...
Kezdeti Útmutató a Szolgáltatáselemző Rendszer használatához vezetők számára Tartalom 1. Bejelentkezés... 2 2. Főoldal... 2 2.1. Jelszó szerkesztése... 3 2.2. Akadálymentesített nézet... 3 2.3. Kijelentkezés...
Technikai segédlet a Domus elektronikus pályázati rendszer felhasználói részére
 Technikai segédlet a Domus elektronikus pályázati rendszer felhasználói részére A Domus szülőföldi ösztöndíj pályázat benyújtása senior pályázat esetén a https://palyazat.mta.hu/domus_szulofoldi_senior_2016,
Technikai segédlet a Domus elektronikus pályázati rendszer felhasználói részére A Domus szülőföldi ösztöndíj pályázat benyújtása senior pályázat esetén a https://palyazat.mta.hu/domus_szulofoldi_senior_2016,
Kitöltési Útmutató a 2016. évi HOP monitoring adatszolgáltatás elektronikus kitöltéséhez 2016. január 21. verziószám: 01
 2. sz. melléklet: Kitöltési Útmutató a 2016. évi HOP monitoring adatszolgáltatás elektronikus kitöltéséhez Kitöltési Útmutató a 2016. évi HOP monitoring adatszolgáltatás elektronikus kitöltéséhez 2016.
2. sz. melléklet: Kitöltési Útmutató a 2016. évi HOP monitoring adatszolgáltatás elektronikus kitöltéséhez Kitöltési Útmutató a 2016. évi HOP monitoring adatszolgáltatás elektronikus kitöltéséhez 2016.
FIÓKOM MENÜPONT RÉSZEI
 A BarterPartner.hu rendszerének használata Ennek a használati útmutatónak a segítségével lépésről lépésre végigkísérjük a BarterPartner.hu rendszer használatának minden egyes lépésén, a részletes leírásokat
A BarterPartner.hu rendszerének használata Ennek a használati útmutatónak a segítségével lépésről lépésre végigkísérjük a BarterPartner.hu rendszer használatának minden egyes lépésén, a részletes leírásokat
NeoCMS tartalommenedzselő szoftver leírása
 NeoCMS tartalommenedzselő szoftver leírása A NeoSoft Informatika NeoCMS márkanévvel ellátott rendszere könnyen, gyorsan testre szabható tartalommenedzselő rendszer, mely egyedileg átalakítható, és így
NeoCMS tartalommenedzselő szoftver leírása A NeoSoft Informatika NeoCMS márkanévvel ellátott rendszere könnyen, gyorsan testre szabható tartalommenedzselő rendszer, mely egyedileg átalakítható, és így
FELHASZNÁLÓI KÉZIKÖNYV
 1 IMPERA: BESZÁMOLÓ FELHASZNÁLÓI KÉZIKÖNYV Az elektronikus számonkérés a hagyományos írásbeli beszámolókkal szemben rugalmasabb lebonyolítást tesz lehetővé, az értékelés gyorsabb és objektívebb, a tárolt
1 IMPERA: BESZÁMOLÓ FELHASZNÁLÓI KÉZIKÖNYV Az elektronikus számonkérés a hagyományos írásbeli beszámolókkal szemben rugalmasabb lebonyolítást tesz lehetővé, az értékelés gyorsabb és objektívebb, a tárolt
SZÁMLÁZÁS VEVŐ-SZÁLLÍTÓ NYILVÁNTARTÁS (UJVSZ) KEZELÉSI LEÍRÁS
 SZÁMLÁZÁS VEVŐ-SZÁLLÍTÓ NYILVÁNTARTÁS (UJVSZ) KEZELÉSI LEÍRÁS Fejlesztő: Forgalmazó: Baloghy Szoftver Kft. FORINT-Soft Kft. 8360 Keszthely, Vak Bottyán utca 41. 6500 Baja, Roosevelt tér 1. Tel.: 83/515-080
SZÁMLÁZÁS VEVŐ-SZÁLLÍTÓ NYILVÁNTARTÁS (UJVSZ) KEZELÉSI LEÍRÁS Fejlesztő: Forgalmazó: Baloghy Szoftver Kft. FORINT-Soft Kft. 8360 Keszthely, Vak Bottyán utca 41. 6500 Baja, Roosevelt tér 1. Tel.: 83/515-080
Használati útmutató gyi és gyb állományok importálásához
 Használati útmutató gyi és gyb állományok importálásához Végleges igénylőlap beküldési határidő 2015. február 9. hétfő 1. Ajánlott böngésző 2014. januártól webes felületű űrlapkezelő rendszert használunk
Használati útmutató gyi és gyb állományok importálásához Végleges igénylőlap beküldési határidő 2015. február 9. hétfő 1. Ajánlott böngésző 2014. januártól webes felületű űrlapkezelő rendszert használunk
Telepítési útmutató a Dolphin InvoicePro számlázó program frissítéséhez
 Telepítési útmutató a Dolphin InvoicePro számlázó program frissítéséhez A Dolphin InvoicePro számlázó program frissítéséhez kérjük, kövesse a következő lépéseket: Frissítő alkalmazás telepítése A számlázó
Telepítési útmutató a Dolphin InvoicePro számlázó program frissítéséhez A Dolphin InvoicePro számlázó program frissítéséhez kérjük, kövesse a következő lépéseket: Frissítő alkalmazás telepítése A számlázó
Közzététel és Adatszolgáltatás IT tudatosság projekt
 Közzététel és Adatszolgáltatás IT tudatosság projekt Felhasználói kézikönyv v3.0 2009. 03. 03. Tartalomjegyzék 1 BEVEZETÉS... 4 2 ÁLTALÁNOS INFORMÁCIÓK... 4 2.1 RENDSZER ÁTTEKINTÉSE, FELHASZNÁLÓK, ALAPFOGALMAK...
Közzététel és Adatszolgáltatás IT tudatosság projekt Felhasználói kézikönyv v3.0 2009. 03. 03. Tartalomjegyzék 1 BEVEZETÉS... 4 2 ÁLTALÁNOS INFORMÁCIÓK... 4 2.1 RENDSZER ÁTTEKINTÉSE, FELHASZNÁLÓK, ALAPFOGALMAK...
Közoktatási Statisztika Tájékoztató 2012/2013. Használati útmutató
 Közoktatási Statisztika Tájékoztató 2012/2013 Tartalomjegyzék 1. Technikai információk... 3 2. Bejelentkezés... 3 3. Rendszerfelület felépítése... 4 4. Aggregátor felület... 4 4.1 Speciális szűrési opciók...
Közoktatási Statisztika Tájékoztató 2012/2013 Tartalomjegyzék 1. Technikai információk... 3 2. Bejelentkezés... 3 3. Rendszerfelület felépítése... 4 4. Aggregátor felület... 4 4.1 Speciális szűrési opciók...
Hulladékos adatszolgáltatások ÁNYK-val
 Hulladékos adatszolgáltatások ÁNYK-val HIR, LAIR, E-PRTR Változások a környezetvédelmi adatszolgáltatási rendszerben konferencia Tagányi Anikó szakértő 2014. november 18. Tematika 1. Az ÁNYK-ról röviden
Hulladékos adatszolgáltatások ÁNYK-val HIR, LAIR, E-PRTR Változások a környezetvédelmi adatszolgáltatási rendszerben konferencia Tagányi Anikó szakértő 2014. november 18. Tematika 1. Az ÁNYK-ról röviden
Középfokú Intézmények Felvételi Információs Rendszere
 Középfokú Intézmények Felvételi Információs Rendszere JELENTKEZÉSI LAP A 6 vagy 8 évfolyamos gimnáziumokba egyénileg jelentkezők, és a magyarországi általános iskolával tanulói jogviszonyban nem lévő,
Középfokú Intézmények Felvételi Információs Rendszere JELENTKEZÉSI LAP A 6 vagy 8 évfolyamos gimnáziumokba egyénileg jelentkezők, és a magyarországi általános iskolával tanulói jogviszonyban nem lévő,
BÉRSTATISZTIKAI PROGRAM HASZNÁLATI ÚTMUTATÓJA
 BÉRSTATISZTIKAI PROGRAM HASZNÁLATI ÚTMUTATÓJA Az adatbeviteli és adatellenőrző program felhasználásbarát környezetet biztosít az adatgyűjtés kitöltési útmutatójában leírt és részletezett adatszolgáltatási
BÉRSTATISZTIKAI PROGRAM HASZNÁLATI ÚTMUTATÓJA Az adatbeviteli és adatellenőrző program felhasználásbarát környezetet biztosít az adatgyűjtés kitöltési útmutatójában leírt és részletezett adatszolgáltatási
Tartalom Regisztráció menete Első teendők Profilom
 Tartalom 1. Regisztráció menete... 2 2. Első teendők... 5 Profilom ellenőrzése és kiegészítése, jelszó módosítása:... 5 3. Beállítások:... 10 3.1 Oktató jármű adatai, járműfotó feltöltés... 10 3.2 Az oktatási
Tartalom 1. Regisztráció menete... 2 2. Első teendők... 5 Profilom ellenőrzése és kiegészítése, jelszó módosítása:... 5 3. Beállítások:... 10 3.1 Oktató jármű adatai, járműfotó feltöltés... 10 3.2 Az oktatási
KRATOCHVIL KÁROLY HONVÉD KÖZÉPISKOLA ÉS KOLLÉGIUM 4027 DEBRECEN FÜREDI ÚT 69.
 KRATOCHVIL KÁROLY HONVÉD KÖZÉPISKOLA ÉS KOLLÉGIUM 4027 DEBRECEN FÜREDI ÚT 69. FELVÉTELI TÁJÉKOZTATÓ 2015/2016. TANÉV 9. ÉVFOLYAM (Kratochvil Károly altábornagy 1869-1946) Nyílt nap: 2014. november 27.
KRATOCHVIL KÁROLY HONVÉD KÖZÉPISKOLA ÉS KOLLÉGIUM 4027 DEBRECEN FÜREDI ÚT 69. FELVÉTELI TÁJÉKOZTATÓ 2015/2016. TANÉV 9. ÉVFOLYAM (Kratochvil Károly altábornagy 1869-1946) Nyílt nap: 2014. november 27.
Novell GroupWise levelező rendszer alapok Kiadványunk célja, hogy a Nemzeti Közszolgálati Egyetemen használt Novell GroupWise (a továbbiakban GW)
 1 Novell GroupWise levelező rendszer alapok Kiadványunk célja, hogy a Nemzeti Közszolgálati Egyetemen használt Novell GroupWise (a továbbiakban GW) levelező rendszer 8. verziójának alap szolgáltatásait
1 Novell GroupWise levelező rendszer alapok Kiadványunk célja, hogy a Nemzeti Közszolgálati Egyetemen használt Novell GroupWise (a továbbiakban GW) levelező rendszer 8. verziójának alap szolgáltatásait
Adósságrendezési eljárás - Ügyfél alkalmazás FELHASZNÁLÓI LEÍRÁS
 Adósságrendezési eljárás - Ügyfél alkalmazás FELHASZNÁLÓI LEÍRÁS Tartalom 1 BEVEZETÉS... 3 2 ÜGYFÉL ALKALMAZÁS SZOFTVERKÖVELEMÉNYEI... 3 3 ÜGYFÉL ALKALMAZÁS ÁLTALÁNOS JELLEGŰ FUNKCIÓI... 3 3.1 Be- és kijelentkezés...
Adósságrendezési eljárás - Ügyfél alkalmazás FELHASZNÁLÓI LEÍRÁS Tartalom 1 BEVEZETÉS... 3 2 ÜGYFÉL ALKALMAZÁS SZOFTVERKÖVELEMÉNYEI... 3 3 ÜGYFÉL ALKALMAZÁS ÁLTALÁNOS JELLEGŰ FUNKCIÓI... 3 3.1 Be- és kijelentkezés...
Felhasználói kézikönyv
 e-jelentkezés TwinNet Felhasználói kézikönyv I3R-Elektronikus Jelentkezési Rendszer TwinNet Számítástechnikai és Oktatási Kft. ś1163 Budapest Szérű u. 45. (+36(1) 343-6430 ü www.twinnet.hu Tartalom Bevezetés...
e-jelentkezés TwinNet Felhasználói kézikönyv I3R-Elektronikus Jelentkezési Rendszer TwinNet Számítástechnikai és Oktatási Kft. ś1163 Budapest Szérű u. 45. (+36(1) 343-6430 ü www.twinnet.hu Tartalom Bevezetés...
HÍRLEVÉL HASZNÁLATI ÚTMUTATÓ
 HÍRLEVÉL HASZNÁLATI ÚTMUTATÓ TARTALOMJEGYZÉK 1. PÉNZÜGY KÖNYVELÉS... 3 1.1. Pénztár... 3 1.2. Folyószámlakezelés... 4 1.3. ÁFA bevallás... 6 1.4. Bejövő számla rögzítés... 6 1.5. Számlaböngésző... 9 1.6.
HÍRLEVÉL HASZNÁLATI ÚTMUTATÓ TARTALOMJEGYZÉK 1. PÉNZÜGY KÖNYVELÉS... 3 1.1. Pénztár... 3 1.2. Folyószámlakezelés... 4 1.3. ÁFA bevallás... 6 1.4. Bejövő számla rögzítés... 6 1.5. Számlaböngésző... 9 1.6.
Hivatal részére küldött iratok elektronikus benyújtása - Segédlet SEGÉDLET HIVATAL RÉSZÉRE KÜLDÖTT IRATOK ELEKTRONIKUS BENYÚJTÁSA
 SEGÉDLET HIVATAL RÉSZÉRE KÜLDÖTT IRATOK ELEKTRONIKUS BENYÚJTÁSA ELEKTRONIKUS FELÜLET HASZNÁLATÁHOZ VERZIÓ SZÁM : 3.0 2015. május 12. 1 Tartalom I. Fontos tudnivalók... 3 II. Benyújtásra szolgáló felület...
SEGÉDLET HIVATAL RÉSZÉRE KÜLDÖTT IRATOK ELEKTRONIKUS BENYÚJTÁSA ELEKTRONIKUS FELÜLET HASZNÁLATÁHOZ VERZIÓ SZÁM : 3.0 2015. május 12. 1 Tartalom I. Fontos tudnivalók... 3 II. Benyújtásra szolgáló felület...
TANTÁL KFT. NLPC Gold nyelvoktató berendezés. kezelési utasítás
 E L E K T R O N I K A I K F T H-1149 BUDAPEST XIV. NAGY LAJOS KIRÁLY ÚTJA 117. TEL./FAX: 220-6454, 220-6455 e-mail: tantal@t-online.hu www.tantal.hu Skype: Tantál Kft TANTÁL KFT NLPC Gold nyelvoktató berendezés
E L E K T R O N I K A I K F T H-1149 BUDAPEST XIV. NAGY LAJOS KIRÁLY ÚTJA 117. TEL./FAX: 220-6454, 220-6455 e-mail: tantal@t-online.hu www.tantal.hu Skype: Tantál Kft TANTÁL KFT NLPC Gold nyelvoktató berendezés
ProAnt Felhasználói Útmutató
 ProAnt Felhasználói Útmutató http://www.proant.hu/ 2014. október 17. Adminisztrátor 6722 Szeged, Gogol u. 3. 1 TARTALOMJEGYZÉK 1 Tartalomjegyzék... 2 2 A ProAnt szoftverről... 4 3 Jelszó módosítása...
ProAnt Felhasználói Útmutató http://www.proant.hu/ 2014. október 17. Adminisztrátor 6722 Szeged, Gogol u. 3. 1 TARTALOMJEGYZÉK 1 Tartalomjegyzék... 2 2 A ProAnt szoftverről... 4 3 Jelszó módosítása...
Horgász Napló V2.1.0.0. Bemutató Verzió. Felhasználói Kézikönyv. Intelligens Fogási Napló Program
 Horgász Napló Intelligens Fogási Napló Program V2.1.0.0 Bemutató Verzió Felhasználói Kézikönyv Készítette: Szűcs Zoltán. 2536 Nyergesújfalu, Pala u. 7. Tel \ Fax: 33-355-712. Mobil: 30-529-12-87. E-mail:
Horgász Napló Intelligens Fogási Napló Program V2.1.0.0 Bemutató Verzió Felhasználói Kézikönyv Készítette: Szűcs Zoltán. 2536 Nyergesújfalu, Pala u. 7. Tel \ Fax: 33-355-712. Mobil: 30-529-12-87. E-mail:
CellCom. Szoftver leírás
 CellCom Szoftver leírás A vezérlő szoftver bemutatása 2 www.lenyo.hu Tartalom LCC vezérlőszoftver 5 Rendszerkövetelmények 5 Telepítés 5 Indítás 7 Eltávolítás, újratelepítés és javítás 8 Kulcskezelés 8
CellCom Szoftver leírás A vezérlő szoftver bemutatása 2 www.lenyo.hu Tartalom LCC vezérlőszoftver 5 Rendszerkövetelmények 5 Telepítés 5 Indítás 7 Eltávolítás, újratelepítés és javítás 8 Kulcskezelés 8
ADAFOR Iskolai adatforgalmazó program Kezelési útmutató
 ADAFOR Iskolai adatforgalmazó program Kezelési útmutató Tartalomjegyzék 1. A Kommunikátor segédprogram... 2 2. Az egyes alrendszerek logikai felépítése... 2 3. A program szerkezete... 3 3.1. Telepítési
ADAFOR Iskolai adatforgalmazó program Kezelési útmutató Tartalomjegyzék 1. A Kommunikátor segédprogram... 2 2. Az egyes alrendszerek logikai felépítése... 2 3. A program szerkezete... 3 3.1. Telepítési
Jövedelem-Kiegésztési Rendszer - JKR
 Jövedelem-Kiegésztési Rendszer - JKR Felhasználói kézikönyv Verzió: 1.0 Tartalomjegyzék I. Intézményi regisztráció... 4 I.1 Intézményi adatok... 4 II. Bejelentkezés... 6 III. Adatkezelés... 7 III.1 Munkavállalók...
Jövedelem-Kiegésztési Rendszer - JKR Felhasználói kézikönyv Verzió: 1.0 Tartalomjegyzék I. Intézményi regisztráció... 4 I.1 Intézményi adatok... 4 II. Bejelentkezés... 6 III. Adatkezelés... 7 III.1 Munkavállalók...
Intellio Video System 2. Csatlakozási útmutató a demószerverhez
 Intellio Video System 2 Csatlakozási útmutató a demószerverhez Az Intellio Video System Client 2 telepítése Az Intellio Video System Client 2 kliens telepítését az IntellioClient2Setup.exe fájl elindításával
Intellio Video System 2 Csatlakozási útmutató a demószerverhez Az Intellio Video System Client 2 telepítése Az Intellio Video System Client 2 kliens telepítését az IntellioClient2Setup.exe fájl elindításával
TANSZÉKI ADMINISZTRÁTOR
 TANSZÉKI ADMINISZTRÁTOR Felhasználói dokumentáció verzió 4.0 Budapest, 2012. Változáskezelés Verzió Dátum Változás Pont Cím Oldal A teljes dokumentum átírásra került. Kiadás: 2012.03.13. Verzió: 4.0. Oldalszám:
TANSZÉKI ADMINISZTRÁTOR Felhasználói dokumentáció verzió 4.0 Budapest, 2012. Változáskezelés Verzió Dátum Változás Pont Cím Oldal A teljes dokumentum átírásra került. Kiadás: 2012.03.13. Verzió: 4.0. Oldalszám:
Tanulmányi eredmények exportálasa (KIR)
 Tanulmányi eredmények exportálasa (KIR) A középiskola és a szakiskola minden évben értesíti az általános iskolát arról, hogy az ott végzett tanulók a középiskola, illetve a szakiskola első két évfolyamán
Tanulmányi eredmények exportálasa (KIR) A középiskola és a szakiskola minden évben értesíti az általános iskolát arról, hogy az ott végzett tanulók a középiskola, illetve a szakiskola első két évfolyamán
ELŐTERJESZTÉS. a 2013/2014. tanév rendjéről
 EMBERI ERŐFORRÁSOK MINISZTERE Készült: 2013. április 24-én ELŐTERJESZTÉS a 2013/2014. tanév rendjéről 1 Ö S S Z E F O G L A L Ó A 2013/2014. tanév rendjéről szóló rendelet meghatározza: - a tanítási év
EMBERI ERŐFORRÁSOK MINISZTERE Készült: 2013. április 24-én ELŐTERJESZTÉS a 2013/2014. tanév rendjéről 1 Ö S S Z E F O G L A L Ó A 2013/2014. tanév rendjéről szóló rendelet meghatározza: - a tanítási év
1. S Z O F T V E R E N G E D É LY E Z É S I S Z E R ZŐDÉS
 Házipénztár 1 1. S Z O F T V E R E N G E D É LY E Z É S I S Z E R ZŐDÉS Ez egy speciális SZERZŐDÉS Ön, mint Felhasználó (akár magánszemély, gazdálkodó-, vagy egyéb szerv) és az RLB-60 Betéti Társaság között,
Házipénztár 1 1. S Z O F T V E R E N G E D É LY E Z É S I S Z E R ZŐDÉS Ez egy speciális SZERZŐDÉS Ön, mint Felhasználó (akár magánszemély, gazdálkodó-, vagy egyéb szerv) és az RLB-60 Betéti Társaság között,
ORPHEUS. Felhasználói kézikönyv. C o p y r i g h t : V a r g a B a l á z s 2 0 1 2 Oldal: 1
 ORPHEUS Felhasználói kézikönyv C o p y r i g h t : V a r g a B a l á z s 2 0 1 2 Oldal: 1 Tartalomjegyzék Rendszerkövetelmények... 5 Telepítés... 6 A program célja... 10 A program indítása... 10 Rendszeradminisztráció...
ORPHEUS Felhasználói kézikönyv C o p y r i g h t : V a r g a B a l á z s 2 0 1 2 Oldal: 1 Tartalomjegyzék Rendszerkövetelmények... 5 Telepítés... 6 A program célja... 10 A program indítása... 10 Rendszeradminisztráció...
Bosch Video Client. Kezelési útmutató
 Bosch Video Client hu Kezelési útmutató Bosch Video Client Tartalomjegyzék hu 3 Tartalomjegyzék 1 Bevezetés 6 1.1 Rendszerkövetelmények 6 1.2 Szoftvertelepítés 6 1.3 Az alkalmazásban használt jelölések
Bosch Video Client hu Kezelési útmutató Bosch Video Client Tartalomjegyzék hu 3 Tartalomjegyzék 1 Bevezetés 6 1.1 Rendszerkövetelmények 6 1.2 Szoftvertelepítés 6 1.3 Az alkalmazásban használt jelölések
2.0 verzió. vényíró és gyógyszerinformációs szoftver szakrendelők, kórházi ambulanciák részére. Felhasználói kézikönyv
 Vényíró és gyógyszerinformációs szoftver 2.0 verzió vényíró és gyógyszerinformációs szoftver szakrendelők, kórházi ambulanciák részére Felhasználói kézikönyv Dr. Acsai László, 2009 Vényíró szoftver kézikönyv
Vényíró és gyógyszerinformációs szoftver 2.0 verzió vényíró és gyógyszerinformációs szoftver szakrendelők, kórházi ambulanciák részére Felhasználói kézikönyv Dr. Acsai László, 2009 Vényíró szoftver kézikönyv
Realio Informatikai Kft. Tel.: +36 30 833 0000. info@ingatlannet.hu. 6722 Szeged, Mérey utca 12. Fax: +36 1 577 2355. www.ingatlannet.
 i n g a t l a n h i r d e t ő é s k e r e s ő p o r t á l F E L H A S Z N Á L Ó I K É Z I K Ö N Y V TARTALOMJEGYZÉK 1. BEMUTATKOZÁS 3 2. KÜLDETÉSÜNK 3 3. STATISZTIKÁINK 3 4. SZOLGÁLTATÁSAINK 3 5. FELHASZNÁLÓI
i n g a t l a n h i r d e t ő é s k e r e s ő p o r t á l F E L H A S Z N Á L Ó I K É Z I K Ö N Y V TARTALOMJEGYZÉK 1. BEMUTATKOZÁS 3 2. KÜLDETÉSÜNK 3 3. STATISZTIKÁINK 3 4. SZOLGÁLTATÁSAINK 3 5. FELHASZNÁLÓI
Regisztrációval kapcsolatos felhasználói teendők a Hitelbiztosítéki Nyilvántartás Rendszerben (HBNYR) v3.1
 Regisztrációval kapcsolatos felhasználói teendők a Hitelbiztosítéki Nyilvántartás Rendszerben (HBNYR) v3.1 Az alkalmazás a https://hbny.mokk.hu címről érhető el. A felhasználók által a rendszer használatához
Regisztrációval kapcsolatos felhasználói teendők a Hitelbiztosítéki Nyilvántartás Rendszerben (HBNYR) v3.1 Az alkalmazás a https://hbny.mokk.hu címről érhető el. A felhasználók által a rendszer használatához
Új gépjármű beérkeztetés modul
 Új gépjármű beérkeztetés modul 1. BEVEZETÉS... 2 2. ÚJ GÉPJÁRMŰ BEÉRKEZTETÉS FELVITELE... 3 2.1. ÚJ GÉPJÁRMŰ ELŐZMÉNY NÉLKÜL TÖRTÉNŐ FELVITELE... 4 2.2. ÚJ GÉPJÁRMŰ ELŐZMÉNNYEL TÖRTÉNŐ FELVITELE... 10
Új gépjármű beérkeztetés modul 1. BEVEZETÉS... 2 2. ÚJ GÉPJÁRMŰ BEÉRKEZTETÉS FELVITELE... 3 2.1. ÚJ GÉPJÁRMŰ ELŐZMÉNY NÉLKÜL TÖRTÉNŐ FELVITELE... 4 2.2. ÚJ GÉPJÁRMŰ ELŐZMÉNNYEL TÖRTÉNŐ FELVITELE... 10
Egészségügyi szolgáltatásra való jogosultság ESZJ
 Egészségügyi szolgáltatásra való jogosultság ESZJ Felhasználói kézikönyv III. számú melléklet 2015. 04. 01. TÁMOP 5.4.2-12/1-2012-0001 Nemzeti Rehabilitációs és Szociális Hivatal Projekt Igazgatóság 1071
Egészségügyi szolgáltatásra való jogosultság ESZJ Felhasználói kézikönyv III. számú melléklet 2015. 04. 01. TÁMOP 5.4.2-12/1-2012-0001 Nemzeti Rehabilitációs és Szociális Hivatal Projekt Igazgatóság 1071
Az autópályadíj internetes befizetési applikáció használati utasításai
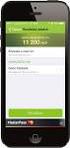 Az autópályadíj internetes befizetési applikáció használati utasításai Az autópályadíj internetes befizetési applikációt a Dars honlapján találhatja meg (www.dars.si), a felhasználói portálra való kattintással.
Az autópályadíj internetes befizetési applikáció használati utasításai Az autópályadíj internetes befizetési applikációt a Dars honlapján találhatja meg (www.dars.si), a felhasználói portálra való kattintással.
7. gyakorlat Tervlapok készítése, a terv elektronikus publikálása
 7. gyakorlat Tervlapok készítése, a terv elektronikus publikálása Olvassuk be a korábban elmentett Nyaralo nevű rajzunkat. Ezen a gyakorlaton az elkészített modellből fogunk tervdokumentációt készíteni,
7. gyakorlat Tervlapok készítése, a terv elektronikus publikálása Olvassuk be a korábban elmentett Nyaralo nevű rajzunkat. Ezen a gyakorlaton az elkészített modellből fogunk tervdokumentációt készíteni,
A szolgáltató Nyíregyházi Főiskola. A Bologna rendszerű tanulmányi tanácsadás fejlesztése
 A szolgáltató Nyíregyházi Főiskola A Bologna rendszerű tanulmányi tanácsadás fejlesztése NEPTUN adminisztrátor: Az adott intézet/tanszék által oktatott tantárgyak, kurzusok meghirdetését és kezelését végző
A szolgáltató Nyíregyházi Főiskola A Bologna rendszerű tanulmányi tanácsadás fejlesztése NEPTUN adminisztrátor: Az adott intézet/tanszék által oktatott tantárgyak, kurzusok meghirdetését és kezelését végző
Felhasználási útmutató a. Dr. Hibbey oktatószoftver-családhoz
 Felhasználási útmutató a Dr. Hibbey oktatószoftver-családhoz Digitális matematikai feladatgyűjtemény 5-8. osztály Tatabánya, 2011. július 30. 2 Tartalom Bevezetés Futtatási környezet Telepítés A tantárgyi
Felhasználási útmutató a Dr. Hibbey oktatószoftver-családhoz Digitális matematikai feladatgyűjtemény 5-8. osztály Tatabánya, 2011. július 30. 2 Tartalom Bevezetés Futtatási környezet Telepítés A tantárgyi
Gyorskalauz a Machez készült asztali Novell Filr 1.0.2 alkalmazáshoz
 Gyorskalauz a Machez készült asztali Novell Filr 1.0.2 alkalmazáshoz 2014. február Novell Gyorskalauz A Novell Filr egyszerű elérést biztosít fájljaihoz és mappáihoz asztali gépéről, böngészőből és mobileszközökről
Gyorskalauz a Machez készült asztali Novell Filr 1.0.2 alkalmazáshoz 2014. február Novell Gyorskalauz A Novell Filr egyszerű elérést biztosít fájljaihoz és mappáihoz asztali gépéről, böngészőből és mobileszközökről
FELHASZNÁLÓI KÉZIKÖNYV ÜGYFELEK SZÁMÁRA
 FELHASZNÁLÓI KÉZIKÖNYV ÜGYFELEK SZÁMÁRA 2015-04-01 Felhívjuk a figyelmet, hogy az ÉTDR a mindenkori jogszabályi keretek között működik, a csatlakozó szerveknek és személyeknek a mindenkori jogszabály szerint
FELHASZNÁLÓI KÉZIKÖNYV ÜGYFELEK SZÁMÁRA 2015-04-01 Felhívjuk a figyelmet, hogy az ÉTDR a mindenkori jogszabályi keretek között működik, a csatlakozó szerveknek és személyeknek a mindenkori jogszabály szerint
SZEGEDI MŰSZAKI KÖRNYEZETVÉDELMI KÖZÉPISKOLA ÉS SZAKKÉPZŐ ISKOLA GÁBOR DÉNES TAGINTÉZMÉNYE 2010/2011. TANÉV H E L Y I R E N D J E
 SZEGEDI MŰSZAKI ÉS KÖRNYEZETVÉDELMI KÖZÉPISKOLA ÉS SZAKKÉPZŐ ISKOLA GÁBOR DÉNES TAGINTÉZMÉNYE 2010/2011. TANÉV H E L Y I R E N D J E P r o g r a m : A U G U S Z T U S 23 9.00 Alakuló értekezlet 24. 8.00
SZEGEDI MŰSZAKI ÉS KÖRNYEZETVÉDELMI KÖZÉPISKOLA ÉS SZAKKÉPZŐ ISKOLA GÁBOR DÉNES TAGINTÉZMÉNYE 2010/2011. TANÉV H E L Y I R E N D J E P r o g r a m : A U G U S Z T U S 23 9.00 Alakuló értekezlet 24. 8.00
Tárgyi eszközök felhasználói leírás
 Tárgyi eszközök felhasználói leírás Könyvelés modul 1149 Budapest, Egressy út 17-21. Telefon: +36 1 469 4021; fax: +36 1 469 4029 1/23 Tartalomjegyzék 1. Tárgyi eszköz kezelés a programban... 3 1.1. Beállítások...
Tárgyi eszközök felhasználói leírás Könyvelés modul 1149 Budapest, Egressy út 17-21. Telefon: +36 1 469 4021; fax: +36 1 469 4029 1/23 Tartalomjegyzék 1. Tárgyi eszköz kezelés a programban... 3 1.1. Beállítások...
