Az Egyéni bérek és keresetek adatszolgáltatás rögzítő programjának használati útmutatója
|
|
|
- Márk Vincze
- 9 évvel ezelőtt
- Látták:
Átírás
1 Az Egyéni bérek és keresetek adatszolgáltatás rögzítő programjának használati útmutatója A rögzítő program elérhetősége: bérek és keresetek statisztikája Rögzítő programok. A rögzítő programba kézzel lehet adatokat bevinni, illetve előzőleg elkészített/lementett fájlokat is be lehet olvasni. Regisztráció: Minden évben újra kell regisztrálni. Ennek oka, hogy az előző évi adatokat kitöröljük az adatbázisból. (Sajnos rossz tapasztalataink vannak a már korábban bevitt adatok újrafelhasználásával.) Belépés: A regisztráció után rögtön be lehet lépni, nem kell megvárni a visszaigazoló t. Amennyiben a jelszavát elfelejtette, új jelszót a lap alján található Elfelejtett jelszó gomb megnyomásával kérhet. Ha nem sikerül belépni, vagy nem kap az elfelejtett jelszóról t, kérjük, hívjon minket telefonon.
2 Az adatok bevitele: 1. A cég/intézmény kikeresése a Szervezet keresése címszó alatt: A belépés után a szervezetet ki kell választani az adatbázisból. 1. A Szervezetek (Borító adatok) címszó alatt kattintson az új szervezet rögzítése gombra. Új ablak jelenik meg. 2. Írja be a szervezet törzsszámát, és nyomja meg a mentés gombot. 3. A program visszaáll a kezdőoldalra, és a Szervezetek (Borító adatok) címszó alatti táblában jeleníti meg azokat az adatokat, amelyek a megadott törzsszámhoz adatbázisunkban szerepelnek (név, cím, szakágazati kód, stb.). Amennyiben a szervezet nem található meg az adatbázisban, és nem jelenik meg egy cég sem a Szervezetek (Borító adatok) címszó alatt, kérjük, telefonáljon nekünk! Egy kitöltő több szervezet adatait is megkeresheti, és felviheti!!
3 2. A kikeresett szervezet borító adatainak bevitele a Szervezetek (Borító adatok) címszó alatt 1. A Szervezetek (Borító adatok) címszó alatt megjelenő kis táblában kattintson rá a szervezet nevét és egyéb adatait megjelenítő sorra. Ekkor megjelenik a sor elején egy pipa, és a sor besárgul. Ezzel a lépéssel kiválasztotta azt a szervezetet, amelyre adatot akar felvinni. (Vannak olyan adatszolgáltatók pl. könyvelő cégek, akik egyszerre több intézmény adatát viszik fel.) 2. A borító adatainak kitöltéséhez kattintson a Szervezetek (Borító adatok) címszó alatti terület alján található Szerkesztés gombra. Ekkor megjelennek az adatszolgáltatás borítólapján található kérdések. Kérjük az adatokat a kitöltési segédlet segítségével töltse ki. Ha tudja a kódokat, írja be, ha nem, válasszon a lenyíló ablakokból. 3. Ha kész, nyomjon a mentés gombra. A borító lapot csak úgy lehet elmenteni, ha a kötelező cellák teljesen ki lettek töltve. Ha egy kötelező adat hiányzik, azt a mentés során pirossal jelöljük. A piros cellákat ki kell javítani/egészíteni, úgy, hogy a hibás cellára rákattintva be kell írni a helyes/hiányzó adatot. Helyes kitöltés és érvényes mentés esetén a program visszaáll a kezdőoldalra, és a szervezet sorában az Állapot cellában megjelenik a Rendben kifejezés.
4 3. A telephelyek felvitele/az adatlap fejlécének kitöltése Az Adatlap fejléc (telephelyek) alatti kis táblában lehet felvinni a szervezet telephelyét/eit és azok adatait. Minden telephelyhez egy külön adatlap, és így egy külön adatlap fejléc tartozik. 1. Kattintson az Adatlap fejléc (telephelyek) alatti területen az Új adatlap rögzítése gombra. 2. Töltse ki a megjelenő ablakban lévő adatokat. Ha tudja a szakágazati és telephely kódot, írja be, ha nem, akkor válasszon a lenyíló ablakból. 3. Az adatok beírása után nyomja meg a mentés gombot. A program visszaáll a kezdőoldalra. 4. Több telephely felvitele esetén az 1. ponttól kövesse ugyanezt a folyamatot.
5 4. A foglalkoztatottak adatainak bevitele/az adatlap kitöltése A foglalkoztatottak adatait a megfelelő telephely kiválasztásával lehet kitölteni. 1. Az Adatlap fejléc (telephelyek) címszó alatt kattintson a megfelelő telephely sorára. A sor elején megjelenik egy kis pipa, és a sor besárgul. Ekkor kiválasztottuk azt a telephelyet, melyre a foglalkoztatottak adatait akarjuk felvinni. (Sok szervezetnek több telephelye van.) 2. Nyomja meg a Tovább a foglalkoztatottak oldalra gombot. Megjelenik egy új oldal. Ezen az oldalon a Foglalkoztatottak adatai címszó alatti kis táblában jelennek majd meg a felvitt foglalkoztatottak. 3. Nyomja meg az Új foglalkoztatott gombot. Ekkor megjelennek a foglalkoztatottra vonatkozó kérdések (ez a papír alapú piros adatlap egy sora). A Kitöltési segédlet segítségével töltse ki az adatokat. Ha tudja a kódokat, írja be, ha nem, akkor válasszon a lenyíló ablakokból. 4. Amennyiben nem tudja véglegesen kitölteni az összes kötelező mezőt, a lap alján pipálja be az Űrlap mentése ellenőrzés nélkül sort, és nyomja meg a mentés gombot. Így az addig bevitt adatok nem vesznek el, bármikor visszatérhet a foglalkoztatott adatlapjához. A nem végleges mentéskor a program visszaáll a kiinduló oldalra, és a foglalkoztatott sorában az állapot cellában Adathiányos jelzés jelenik meg, a foglalkoztatott sora pedig piros marad. Az adatlapot véglegesítés céljából újra meg lehet nyitni, úgy, hogy a Foglalkoztatottak adatai címszó alatti kis táblában a foglalkoztatott sorára kattint, és megnyomja a Szerkesztés gombot. A nem végleges mentés esetén az adatokat nem tudja beküldeni, azokat ki kell javítani vagy egészíteni, míg nem marad piros cella a foglalkozatott adatlapján. 5. Amennyiben kész minden adat, nyomja meg a mentés gombot. Ha a program nem menti el az adatlapot, valószínűleg egy kötelező adat hiányzik, vagy egy beírt adat hibás. A rossz vagy hiányzó adatokat pirossal jelöljük. A piros cellákat ki kell javítani vagy egészíteni, úgy, hogy a hibás cellára rákattintva be kell írni a helyes/hiányzó adatot. 6. Ha a végleges mentés sikerült, megjelenik a Foglalkoztatottak adatai oldal, és a foglalkoztatott sora mellett az állapot cella Rendben -re vált. A végleges mentésig az állapot adathiányos marad. 7. További foglalkoztatottak felviteléhez kövesse az 1. ponttól ugyanezt a folyamatot. Amennyiben minden foglalkoztatott adata kész, és rendben, nyomja meg a Vissza a szervezetek oldalra gombot.
6 Amennyiben a borító- és az adatlap összes adatát felvitte, mindkét dokumentum beküldhető, az 5. pontban leírtak szerint.
7 5. Az adatok beküldése Amennyiben a Szervezetek (Borító adatok) címszó alatt a szervezet sorában, illetve a foglalkoztatottak oldalon az állapot cellák Rendben vannak, az adatok beküldhetők. Ha az állapot Adathiányos akkor vagy a borítón, vagy az adatlap fejlécén vagy pedig a foglalkoztatottak adatlapjain hiányoznak kötelező adatok, vagy hibásak az adatok. 1. Amennyiben hibásak vagy hiányosak az adatok, kérjük javítsa vagy egészítse ki a pirossal jelzett cellákat és mentse le a javított borítót vagy adatlapot az előző pontokban leírtak szerint. 2. Amennyiben a Szervezetek (Borító adatok) címszó alatt, illetve a foglalkoztatottak oldalon az állapot cellák Rendben lévőt mutatnak, a Szervezetek (Borító adatok) címszó alatt nyomja meg a Végleges beküldés gombot. 3. Ha a végleges beküldés sikerült, megjelenik egy ablak, melyben tájékoztatjuk, hogy sikeresen beérkeztek az adatok.
8 6. Nyomtatás Borítót és adatlapot beküldés előtt és beküldés után is lehet nyomtatni. Amennyiben beküldés előtt nyomtat, a lapon megjelenik a Nem beküldött példány kiírás, jelezve, hogy ez nem a véglegesen beküldött adatszolgáltatás. Nyugtát csak beküldés után lehet nyomtatni. 1. A Szervezetek (Borító adatok) címszó alatt a megfelelő gombra kattintva lehet borítót és nyugtát nyomtatni. 2. Az Adatlap fejléc (telephelyek) címszó alatt a kiválasztott telephely adatlapját lehet kinyomtatni, az adott telephelyhez kapcsolódó foglalkoztatottak adataival.
9 7. Adatok importja bérszámfejtő programból letöltött fájlok, vagy saját fájlok segítségével Kérjük, hogy mielőtt elkészíti a fájlokat, olvassa el a Kitöltési segédlet 3. mellékletét, amelyben részletesen leírtuk, hogy milyen típusú és szerkezetű fájlokat fogadunk el. Más típusú vagy szerkezetű fájlt a programba nem tud beolvasni. A bérszámfejtő programok általában két fájlt készítenek, a borító és az adatlap fájlokat. Az xml kiterjesztésű fájlból azonban nincs külön borító és adatlap fájl. 1. Amennyiben bérszámfejtő programból lementett adatokat olvas be, a Szervezet címszó alatt a Adatok importálása gombot nyomja meg. Új ablak jelenik meg. 2. Először a Borító fájl gombot pipálja be, majd a Tallózás gomb megnyomásával válassza ki a betöltendő, előzőleg lementett borító fájlt. (A bérszámfejtő programból lementett borító fájlok neve általában B betűvel kezdődik.) Nyomja meg a betöltés gombot. 3. Utána az Adatlap gombot pipálja be, majd a Tallózás gomb megnyomásával válassza ki a betöltendő, előzőleg lementett adatlap fájlt. (A bérszámfejtő programból lementett adatlap fájlok neve általában A betűvel kezdődik.) Nyomja meg a betöltés gombot. Az xml kiterjesztésű fájlokat bármelyik gomb bepipálásával beolvashatja. 4. Amennyiben a fájlt a gép nem tudja beolvasni, vagy fontos adatok rosszak illetve hiányoznak az import sikertelen, és megjelenik egy hiba ablak. Az adatok importja a következő okokból lehet sikertelen: (1) nem a Kitöltési segédlet 3. mellékletében részletezett program formátumokban vagy szerkezetben mentette le őket; (2) fontos adatok hibásak: a törzsszám nem szerepel a mi adatbázisunkban, a szakágazati vagy a település azonosító nem valós kódok (3) fontos adatok hiányoznak, vagy nem valósak: a 2., 3., 4., 8., 14., 16. vagy 17. oszlopok valamelyike nincs kitöltve. Amennyiben a program be tudja olvasni magát a fájlt, de az import fontos adathiány miatt sikertelen (2. vagy 3. eset), a hibák felsorolása alatt táblázatos formában megjelennek az adatok is, és pirossal jelezzük azt a sort, ahol rossz adat vagy adathiány van. Kérjük ebben az esetben a forrás fájlban javítsák ki az adatokat és olvassák be még egyszer. 5. Ha a fájlt sikeresen beolvasta, a program visszaáll a kezdőoldalra és a Szervezetek (Borító adatok) címszó alatt hasonlóan a kézi bevitelhez megjelennek a szervezetről az adatbázisunkban szereplő adatok. A szervezet sorában az állapot címszó alatt megjelenhet Adathiány illetve Rendben állapot. A foglalkoztatottak oldalon az állapot címszó alatt is megjelenhet Adathiány, illetve Rendben állapot. Adathiány esetén az adatokat a programban ki lehet javítani illetve ki lehet egészíteni. Míg az állapot adathiányt jelez, az adatokat nem lehet beküldeni. 6. A beolvasott adatokat a programban lehet javítani és kiegészíteni, ugyanúgy, mintha az adatokat kézzel vitte volna fel. A borítót a Szervezetek (Borító adatok) címszó alatt a Szerkesztés gomb megnyomásával, az egyes adatlap fejléceket az Adatlap fejléc (telephelyek) címszó alatt a telephely kiválasztásával és a Szerkesztés gomb megnyomásával, az adatlapokat pedig a foglalkoztatott oldalon, a Foglalkoztatottak adatai
10 címszó alatt, az egyes foglalkoztatott kiválasztásával, és az adatlap szerkesztésével lehet kiegészíteni, korrigálni. (Lásd 2., 3., 4. pontok.) 7. Az adatokat akkor lehet beküldeni, amikor a Szervezetek (Borító adatok) címszó alatt a szervezet sorában illetve a foglalkoztatottak oldalon az állapot cellák Rendben lévőre váltanak. A beküldésről és a nyomtatásról lásd az 5. és 6. pontokat. 8. Ügyfélszolgálat: Schődelné Engler Ágnes: (1) /1319 Zsámboki Katalin: (1) /1320 Varga Lívia: (1) /1314 Grad Sándor (informatikus): (1) /1321
Útmutató a KPIOR (kpi.sapientia.ro) nyilvántartói rendszer feltöltéséhez
 Útmutató a KPIOR (kpi.sapientia.ro) nyilvántartói rendszer feltöltéséhez I. REGISZTRÁCIÓ Akik már regisztráltak pályázóként, azoknak nem kell újból feliratkozniuk, csupán bejelentkezés után át kell állítaniuk
Útmutató a KPIOR (kpi.sapientia.ro) nyilvántartói rendszer feltöltéséhez I. REGISZTRÁCIÓ Akik már regisztráltak pályázóként, azoknak nem kell újból feliratkozniuk, csupán bejelentkezés után át kell állítaniuk
SEGÉDLET ELEKTRONIKUS FELÜLET HASZNÁLATÁHOZ. EMVA Monitoring adatszolgáltatás
 SEGÉDLET ELEKTRONIKUS FELÜLET HASZNÁLATÁHOZ EMVA Monitoring adatszolgáltatás Verziószám: 01 2010. február 15. Budapest FONTOS! Felhívjuk szíves figyelmüket, hogy az elektronikus felület a Mozilla Firefox
SEGÉDLET ELEKTRONIKUS FELÜLET HASZNÁLATÁHOZ EMVA Monitoring adatszolgáltatás Verziószám: 01 2010. február 15. Budapest FONTOS! Felhívjuk szíves figyelmüket, hogy az elektronikus felület a Mozilla Firefox
HASZNÁLATI ÚTMUTATÓ DOLGOZÓK IMPORTÁLÁSA KULCS BÉR PROGRAMBÓL AZ ONLINE MUNKAIDŐ NYILVÁNTARTÓ RENDSZERBE. Budapest, 2013. november 08.
 HASZNÁLATI ÚTMUTATÓ DOLGOZÓK IMPORTÁLÁSA KULCS BÉR PROGRAMBÓL AZ ONLINE MUNKAIDŐ NYILVÁNTARTÓ RENDSZERBE Budapest, 2013. november 08. Az Online Munkaidő Nyilvántartó Rendszerbe való bejelentkezés a https://www.olmunkaido.hu
HASZNÁLATI ÚTMUTATÓ DOLGOZÓK IMPORTÁLÁSA KULCS BÉR PROGRAMBÓL AZ ONLINE MUNKAIDŐ NYILVÁNTARTÓ RENDSZERBE Budapest, 2013. november 08. Az Online Munkaidő Nyilvántartó Rendszerbe való bejelentkezés a https://www.olmunkaido.hu
SEPA megbízások (Credit Transfer) kezelése a Raiffeisen Expressz programban
 SEP megbízások (Credit Transfer) kezelése a Raiffeisen Expressz programban SEP megbízás 1 Raiffeisen Expressz program keretében lehetőség van SEP megbízások (Credit Transfer) kézi rögzítésére, importálására
SEP megbízások (Credit Transfer) kezelése a Raiffeisen Expressz programban SEP megbízás 1 Raiffeisen Expressz program keretében lehetőség van SEP megbízások (Credit Transfer) kézi rögzítésére, importálására
Kiegészítő melléklet (elektronikus beszámoló)
 Felhasználói dokumentáció a Kiegészítő melléklet (elektronikus beszámoló) programhoz Forgalmazó: FORINT-Soft Kft. 6500 Baja, Roosevelt tér 1. Tel: 79/424-772, 79/523-600 Fax: 79/420-857 E-mail: forintsoft@forintsoft.hu
Felhasználói dokumentáció a Kiegészítő melléklet (elektronikus beszámoló) programhoz Forgalmazó: FORINT-Soft Kft. 6500 Baja, Roosevelt tér 1. Tel: 79/424-772, 79/523-600 Fax: 79/420-857 E-mail: forintsoft@forintsoft.hu
SEGÉDLET ELEKTRONIKUS FELÜLET HASZNÁLATÁHOZ. EMVA Monitoring adatszolgáltatás
 3. sz. melléklet: Segédlet az elektronikus felület használatához SEGÉDLET ELEKTRONIKUS FELÜLET HASZNÁLATÁHOZ EMVA Monitoring adatszolgáltatás Verziószám: 01 2016. január 21. Budapest I. Fontos tudnivalók
3. sz. melléklet: Segédlet az elektronikus felület használatához SEGÉDLET ELEKTRONIKUS FELÜLET HASZNÁLATÁHOZ EMVA Monitoring adatszolgáltatás Verziószám: 01 2016. január 21. Budapest I. Fontos tudnivalók
TÁJÉKOZTATÓ az OSZIR Kémiai Biztonsági Szakrendszerben (KBIR) történő veszélyes anyagokkal és keverékekkel végzett tevékenység.
 TÁJÉKOZTATÓ az OSZIR Kémiai Biztonsági Szakrendszerben (KBIR) történő veszélyes anyagokkal és keverékekkel végzett tevékenység 1 v 1.3 2015.11.26. Tartalomjegyzék: 1. A KÉMIAI BIZTONSÁGI SZAKRENDSZER ELÉRÉSE...
TÁJÉKOZTATÓ az OSZIR Kémiai Biztonsági Szakrendszerben (KBIR) történő veszélyes anyagokkal és keverékekkel végzett tevékenység 1 v 1.3 2015.11.26. Tartalomjegyzék: 1. A KÉMIAI BIZTONSÁGI SZAKRENDSZER ELÉRÉSE...
AZ OEP TAJ ELLENŐRZÉS BEVEZETÉSE AZ IGÉNYBEVEVŐI NYILVÁNTARTÁS (KENYSZI)
 AZ OEP TAJ ELLENŐRZÉS BEVEZETÉSE AZ IGÉNYBEVEVŐI NYILVÁNTARTÁS (KENYSZI) RENDSZERBE I. ÜTEM FELHASZNÁLÓI LEÍRÁS AZ ADATSZOLGÁLTATÓK RÉSZÉRE KENYSZI: v.1.2.2.0 Dátum: 2015.04.10. TARTALOMJEGYZÉK 1. BEVEZETÉS...
AZ OEP TAJ ELLENŐRZÉS BEVEZETÉSE AZ IGÉNYBEVEVŐI NYILVÁNTARTÁS (KENYSZI) RENDSZERBE I. ÜTEM FELHASZNÁLÓI LEÍRÁS AZ ADATSZOLGÁLTATÓK RÉSZÉRE KENYSZI: v.1.2.2.0 Dátum: 2015.04.10. TARTALOMJEGYZÉK 1. BEVEZETÉS...
SEGÉDLET ELEKTRONIKUS FELÜLET HASZNÁLATÁHOZ. EMVA Monitoring adatszolgáltatás
 SEGÉDLET ELEKTRONIKUS FELÜLET HASZNÁLATÁHOZ EMVA Monitoring adatszolgáltatás Verziószám: 02 2012. február 17. Budapest I. Fontos tudnivalók A rendszer használatához kétféle regisztráció szükséges: 1. Ügyfélkapus
SEGÉDLET ELEKTRONIKUS FELÜLET HASZNÁLATÁHOZ EMVA Monitoring adatszolgáltatás Verziószám: 02 2012. február 17. Budapest I. Fontos tudnivalók A rendszer használatához kétféle regisztráció szükséges: 1. Ügyfélkapus
Felhasználói dokumentáció. a számviteli politika programhoz
 Felhasználói dokumentáció a számviteli politika programhoz Forgalmazó: FORINT-SOFT KFT 6500 Baja, Roosevelt tér1. Tel: 79/424-772, 79/523-600 Fax: 420-857 e-mail: forintsoft@forintsoft.hu www.forintsoft.hu
Felhasználói dokumentáció a számviteli politika programhoz Forgalmazó: FORINT-SOFT KFT 6500 Baja, Roosevelt tér1. Tel: 79/424-772, 79/523-600 Fax: 420-857 e-mail: forintsoft@forintsoft.hu www.forintsoft.hu
SEGÉDLET ELEKTRONIKUS FELÜLET HASZNÁLATÁHOZ
 SEGÉDLET ELEKTRONIKUS FELÜLET HASZNÁLATÁHOZ Kifizetési kérelem Verziószám: 2.0 2011. március 24. Tartalom Fontos tudnivalók... 2 Belépés a felületre... 3 Meghatalmazás használata... 5 Kérelem kitöltésének
SEGÉDLET ELEKTRONIKUS FELÜLET HASZNÁLATÁHOZ Kifizetési kérelem Verziószám: 2.0 2011. március 24. Tartalom Fontos tudnivalók... 2 Belépés a felületre... 3 Meghatalmazás használata... 5 Kérelem kitöltésének
Elektronikus ügyfélszolgálat Regisztrált ügyfelek felhasználói kézikönyv
 Elektronikus ügyfélszolgálat Regisztrált ügyfelek felhasználói kézikönyv Verzió 14 2016 január 25. 1 1. Tartalom 2. Bevezető... 4 3. Regisztráció... 6 4. Elfelejtette jelszavát?... 8 5. Online ügyfélszolgálat
Elektronikus ügyfélszolgálat Regisztrált ügyfelek felhasználói kézikönyv Verzió 14 2016 január 25. 1 1. Tartalom 2. Bevezető... 4 3. Regisztráció... 6 4. Elfelejtette jelszavát?... 8 5. Online ügyfélszolgálat
MAGISZTER.NET. Tantárgyfelosztás FELHASZNÁLÓI LEÍRÁS
 MAGISZTER.NET Tantárgyfelosztás FELHASZNÁLÓI LEÍRÁS TARTALOMJEGYZÉK 1 Ellenőrzés... 3 2 Tantárgyfelosztás létrehozása... 5 3 Tantárgyfelosztás adatai... 6 4 Exportálás Excel-be... 10 5 Adatok visszatöltése...
MAGISZTER.NET Tantárgyfelosztás FELHASZNÁLÓI LEÍRÁS TARTALOMJEGYZÉK 1 Ellenőrzés... 3 2 Tantárgyfelosztás létrehozása... 5 3 Tantárgyfelosztás adatai... 6 4 Exportálás Excel-be... 10 5 Adatok visszatöltése...
Közoktatási Statisztika Tájékoztató 2012/2013. Használati útmutató
 Közoktatási Statisztika Tájékoztató 2012/2013 Tartalomjegyzék 1. Technikai információk... 3 2. Bejelentkezés... 3 3. Rendszerfelület felépítése... 4 4. Aggregátor felület... 4 4.1 Speciális szűrési opciók...
Közoktatási Statisztika Tájékoztató 2012/2013 Tartalomjegyzék 1. Technikai információk... 3 2. Bejelentkezés... 3 3. Rendszerfelület felépítése... 4 4. Aggregátor felület... 4 4.1 Speciális szűrési opciók...
Kitöltési Útmutató a 2016. évi HOP monitoring adatszolgáltatás elektronikus kitöltéséhez 2016. január 21. verziószám: 01
 2. sz. melléklet: Kitöltési Útmutató a 2016. évi HOP monitoring adatszolgáltatás elektronikus kitöltéséhez Kitöltési Útmutató a 2016. évi HOP monitoring adatszolgáltatás elektronikus kitöltéséhez 2016.
2. sz. melléklet: Kitöltési Útmutató a 2016. évi HOP monitoring adatszolgáltatás elektronikus kitöltéséhez Kitöltési Útmutató a 2016. évi HOP monitoring adatszolgáltatás elektronikus kitöltéséhez 2016.
SEGÉDLET ELEKTRONIKUS FELÜLET HASZNÁLATÁHOZ
 SEGÉDLET ELEKTRONIKUS FELÜLET HASZNÁLATÁHOZ Nem mezőgazdasági tevékenységgé történő diverzifikálás Támogatási kérelem Verziószám: 1 2013. február 4. Tartalom Fontos tudnivalók... 2 Firefox portable...
SEGÉDLET ELEKTRONIKUS FELÜLET HASZNÁLATÁHOZ Nem mezőgazdasági tevékenységgé történő diverzifikálás Támogatási kérelem Verziószám: 1 2013. február 4. Tartalom Fontos tudnivalók... 2 Firefox portable...
Technikai segédlet a Domus elektronikus pályázati rendszer felhasználói részére
 Technikai segédlet a Domus elektronikus pályázati rendszer felhasználói részére A Domus szülőföldi ösztöndíj pályázat benyújtása senior pályázat esetén a https://palyazat.mta.hu/domus_szulofoldi_senior_2016,
Technikai segédlet a Domus elektronikus pályázati rendszer felhasználói részére A Domus szülőföldi ösztöndíj pályázat benyújtása senior pályázat esetén a https://palyazat.mta.hu/domus_szulofoldi_senior_2016,
T.R.U.S.T. Tax Return Unified Support Tool. Nyomtatványkitöltő Felhasználói útmutató
 T.R.U.S.T Tax Return Unified Support Tool Nyomtatványkitöltő Felhasználói útmutató Tartalomjegyzék 1. A T.R.U.S.T.-ról általában... 3 1.1. Áfabevallás, főnyomtatvány (xx65a)... 3 1.2. Áfabevallás, Belföldi
T.R.U.S.T Tax Return Unified Support Tool Nyomtatványkitöltő Felhasználói útmutató Tartalomjegyzék 1. A T.R.U.S.T.-ról általában... 3 1.1. Áfabevallás, főnyomtatvány (xx65a)... 3 1.2. Áfabevallás, Belföldi
1.) A költségvetési bértámogatás megállapítása, számfejtése
 Útmutató a megváltozott munkaképességűek foglalkoztatásához költségvetési előirányzatból nyújtható bértámogatások megállapításának, számfejtésének elkészítését könnyítő EXCEL táblák kezeléséhez 1.) A költségvetési
Útmutató a megváltozott munkaképességűek foglalkoztatásához költségvetési előirányzatból nyújtható bértámogatások megállapításának, számfejtésének elkészítését könnyítő EXCEL táblák kezeléséhez 1.) A költségvetési
Tanulmányi eredmények kommunikációs rendszere
 Tanulmányi eredmények kommunikációs rendszere Felhasználói útmutató (1.6 verzió) Oktatási Hivatal TARTALOMJEGYZÉK 1. BEVEZETÉS... 3 2. A RENDSZER KEZELÉSI LEÍRÁSA... 3 2.1. Belépés... 3 2.2. Feladatellátási
Tanulmányi eredmények kommunikációs rendszere Felhasználói útmutató (1.6 verzió) Oktatási Hivatal TARTALOMJEGYZÉK 1. BEVEZETÉS... 3 2. A RENDSZER KEZELÉSI LEÍRÁSA... 3 2.1. Belépés... 3 2.2. Feladatellátási
Az autópályadíj internetes befizetési applikáció használati utasításai
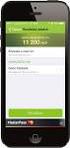 Az autópályadíj internetes befizetési applikáció használati utasításai Az autópályadíj internetes befizetési applikációt a Dars honlapján találhatja meg (www.dars.si), a felhasználói portálra való kattintással.
Az autópályadíj internetes befizetési applikáció használati utasításai Az autópályadíj internetes befizetési applikációt a Dars honlapján találhatja meg (www.dars.si), a felhasználói portálra való kattintással.
Általános funkciók partitúrái. Felhasználói dokumentáció verzió 2.0.
 Általános funkciók partitúrái Felhasználói dokumentáció verzió 2.0. Budapest, 2006 Változáskezelés Verzió Dátum Változás Pont Cím Oldal Kiadás: 2006.11.14. Verzió: 2.0. Oldalszám: 2 / 20 Tartalomjegyzék
Általános funkciók partitúrái Felhasználói dokumentáció verzió 2.0. Budapest, 2006 Változáskezelés Verzió Dátum Változás Pont Cím Oldal Kiadás: 2006.11.14. Verzió: 2.0. Oldalszám: 2 / 20 Tartalomjegyzék
Dohányszoftver 1.131 verzió. A Dohányszoftver 1.131 verziója számos újdonságot tartalmaz, melyet ezúton szeretnénk bemutatni Önöknek.
 Dohányszoftver 1.131 verzió Tisztelt Partnerünk! A Dohányszoftver 1.131 verziója számos újdonságot tartalmaz, melyet ezúton szeretnénk bemutatni Önöknek. 1. ODBE rendelések leadása A program képes a forgalmi
Dohányszoftver 1.131 verzió Tisztelt Partnerünk! A Dohányszoftver 1.131 verziója számos újdonságot tartalmaz, melyet ezúton szeretnénk bemutatni Önöknek. 1. ODBE rendelések leadása A program képes a forgalmi
Elektronikus ügyfélszolgálat Regisztrált ügyfelek felhasználói kézikönyv
 Elektronikus ügyfélszolgálat Regisztrált ügyfelek felhasználói kézikönyv Verzió 6.0 2014. július 31. 1. Tartalomjegyzék 1. Bevezető... 3 2. Regisztráció... 5 3. Elfelejtette jelszavát?... 7 4. Online ügyfélszolgálat
Elektronikus ügyfélszolgálat Regisztrált ügyfelek felhasználói kézikönyv Verzió 6.0 2014. július 31. 1. Tartalomjegyzék 1. Bevezető... 3 2. Regisztráció... 5 3. Elfelejtette jelszavát?... 7 4. Online ügyfélszolgálat
Felhasználói kézikönyv
 Felhasználói kézikönyv Elektronikus Pályázatkezelési és Együttműködési Rendszer Elektronikus Pályázatkezelési és Együttműködési Rendszer Felhasználói kézikönyv Legutóbbi változások: A könnyebb használat
Felhasználói kézikönyv Elektronikus Pályázatkezelési és Együttműködési Rendszer Elektronikus Pályázatkezelési és Együttműködési Rendszer Felhasználói kézikönyv Legutóbbi változások: A könnyebb használat
Pozíció épp hol vagyunk https://www.e-epites.hu/ Az E-építési napló lépésről lépésre
 E-napló oktatási anyag: Ambrus Balázs, Borz László, Vági Péter, Varga Mihály Az E-építési napló lépésről lépésre Bejelentkezés (Minden építésben részt vevő szereplőnek) 1. Első lépésként a böngészőben
E-napló oktatási anyag: Ambrus Balázs, Borz László, Vági Péter, Varga Mihály Az E-építési napló lépésről lépésre Bejelentkezés (Minden építésben részt vevő szereplőnek) 1. Első lépésként a böngészőben
Roma lányok korai iskolaelhagyásának megelőzése
 Roma lányok korai iskolaelhagyásának megelőzése (A pályázat kódja: ROM-ISK-15) Kitöltési Segédlet Készült: 2015. október 26. 1. oldal Tartalom 1. Regisztráció... 3 2. Bejelentkezés, jelszóváltoztatás,
Roma lányok korai iskolaelhagyásának megelőzése (A pályázat kódja: ROM-ISK-15) Kitöltési Segédlet Készült: 2015. október 26. 1. oldal Tartalom 1. Regisztráció... 3 2. Bejelentkezés, jelszóváltoztatás,
Kötegelt nyomtatványok kezelése a java-s nyomtatványkitöltő programban (pl.: 1044 kötegelt nyomtatvány - HIPA; 10ELEKAFA - Elekáfa)
 Kötegelt nyomtatványok kezelése a java-s nyomtatványkitöltő programban (pl.: 1044 kötegelt nyomtatvány - HIPA; 10ELEKAFA - Elekáfa) Kötegelt nyomtatványok általános jellemzői Minden nyomtatványköteg áll
Kötegelt nyomtatványok kezelése a java-s nyomtatványkitöltő programban (pl.: 1044 kötegelt nyomtatvány - HIPA; 10ELEKAFA - Elekáfa) Kötegelt nyomtatványok általános jellemzői Minden nyomtatványköteg áll
1. Bevezetés. 2. Mi a Közigállás?
 Tartalomjegyzék 1. Bevezetés...2 2. Mi a Közigállás?...2 3. A Közigállás elektronikus rendszere...3 3.1.Regisztráció...3 3.1.1. Regisztrációs adatok...3 3. 1. 2. Belépési adatok...4 3.2 Önéletrajz feltöltése...5
Tartalomjegyzék 1. Bevezetés...2 2. Mi a Közigállás?...2 3. A Közigállás elektronikus rendszere...3 3.1.Regisztráció...3 3.1.1. Regisztrációs adatok...3 3. 1. 2. Belépési adatok...4 3.2 Önéletrajz feltöltése...5
Hivatal részére küldött iratok elektronikus benyújtása - Segédlet SEGÉDLET HIVATAL RÉSZÉRE KÜLDÖTT IRATOK ELEKTRONIKUS BENYÚJTÁSA
 SEGÉDLET HIVATAL RÉSZÉRE KÜLDÖTT IRATOK ELEKTRONIKUS BENYÚJTÁSA ELEKTRONIKUS FELÜLET HASZNÁLATÁHOZ VERZIÓ SZÁM : 3.0 2015. május 12. 1 Tartalom I. Fontos tudnivalók... 3 II. Benyújtásra szolgáló felület...
SEGÉDLET HIVATAL RÉSZÉRE KÜLDÖTT IRATOK ELEKTRONIKUS BENYÚJTÁSA ELEKTRONIKUS FELÜLET HASZNÁLATÁHOZ VERZIÓ SZÁM : 3.0 2015. május 12. 1 Tartalom I. Fontos tudnivalók... 3 II. Benyújtásra szolgáló felület...
TANSZÉKI ADMINISZTRÁTOR
 TANSZÉKI ADMINISZTRÁTOR Felhasználói dokumentáció verzió 4.0 Budapest, 2012. Változáskezelés Verzió Dátum Változás Pont Cím Oldal A teljes dokumentum átírásra került. Kiadás: 2012.03.13. Verzió: 4.0. Oldalszám:
TANSZÉKI ADMINISZTRÁTOR Felhasználói dokumentáció verzió 4.0 Budapest, 2012. Változáskezelés Verzió Dátum Változás Pont Cím Oldal A teljes dokumentum átírásra került. Kiadás: 2012.03.13. Verzió: 4.0. Oldalszám:
K&H Biztosító ügyfélportál. főoldal. a regisztráció folyamata. K&H Biztosító Zrt. A K&H Biztosító ügyfélportálra navigálva a következő képernyő fogad:
 K&H Biztosító Zrt. 1095 Budapest, Lechner Ödön fasor 9. K&H TeleBiztosító (06 1/0/30/70) 335 3355, 4. menüpont fax: (06 1) 67 6666, (06 1) 461 576 www.kh.hu biztosito@kh.hu K&H Biztosító ügyfélportál a
K&H Biztosító Zrt. 1095 Budapest, Lechner Ödön fasor 9. K&H TeleBiztosító (06 1/0/30/70) 335 3355, 4. menüpont fax: (06 1) 67 6666, (06 1) 461 576 www.kh.hu biztosito@kh.hu K&H Biztosító ügyfélportál a
SZÁMLÁZÁSI ÉS KÉSZLETEZÉSI PROGRAM
 SZÁMLÁZÁSI ÉS KÉSZLETEZÉSI PROGRAM FELHASZNÁLÓI LEÍRÁS S & B Software Simon István & Bauer Mihály Tel. : ( 99) / 317 327 (30) / 297 4900 (30) / 912 4650 TARTALOMJEGYZÉK A SZÁMLÁZÁSI PROGRAM FUNKCIÓI: --------------------------------------------------------
SZÁMLÁZÁSI ÉS KÉSZLETEZÉSI PROGRAM FELHASZNÁLÓI LEÍRÁS S & B Software Simon István & Bauer Mihály Tel. : ( 99) / 317 327 (30) / 297 4900 (30) / 912 4650 TARTALOMJEGYZÉK A SZÁMLÁZÁSI PROGRAM FUNKCIÓI: --------------------------------------------------------
Regisztrációval kapcsolatos felhasználói teendők a Hitelbiztosítéki Nyilvántartás Rendszerben (HBNYR) v3.1
 Regisztrációval kapcsolatos felhasználói teendők a Hitelbiztosítéki Nyilvántartás Rendszerben (HBNYR) v3.1 Az alkalmazás a https://hbny.mokk.hu címről érhető el. A felhasználók által a rendszer használatához
Regisztrációval kapcsolatos felhasználói teendők a Hitelbiztosítéki Nyilvántartás Rendszerben (HBNYR) v3.1 Az alkalmazás a https://hbny.mokk.hu címről érhető el. A felhasználók által a rendszer használatához
SEGÉDLET ELEKTRONIKUS FELÜLET HASZNÁLATÁHOZ. EMVA ÚMVP I. és II. intézkedéscsoportjához kapcsolódó képzések
 SEGÉDLET ELEKTRONIKUS FELÜLET HASZNÁLATÁHOZ EMVA ÚMVP I. és II. intézkedéscsoportjához kapcsolódó képzések Verziószám: 03 2010. február 12. Budapest Tartalomjegyzék Fontos tudnivalók...3 Meghatalmazás
SEGÉDLET ELEKTRONIKUS FELÜLET HASZNÁLATÁHOZ EMVA ÚMVP I. és II. intézkedéscsoportjához kapcsolódó képzések Verziószám: 03 2010. február 12. Budapest Tartalomjegyzék Fontos tudnivalók...3 Meghatalmazás
KITÖLTÉSI ÚTMUTATÓ ELEKTRONIKUS FELÜLET HASZNÁLATÁHOZ. EMVA Agrár-környezetgazdálkodási támogatások
 KITÖLTÉSI ÚTMUTATÓ ELEKTRONIKUS FELÜLET HASZNÁLATÁHOZ EMVA Agrár-környezetgazdálkodási támogatások Verziószám: 01 Jogcímkód: 6.239.01.01 2009. június 01. Budapest FONTOS! Felhívjuk szíves figyelmüket,
KITÖLTÉSI ÚTMUTATÓ ELEKTRONIKUS FELÜLET HASZNÁLATÁHOZ EMVA Agrár-környezetgazdálkodási támogatások Verziószám: 01 Jogcímkód: 6.239.01.01 2009. június 01. Budapest FONTOS! Felhívjuk szíves figyelmüket,
Új gépjármű beérkeztetés modul
 Új gépjármű beérkeztetés modul 1. BEVEZETÉS... 2 2. ÚJ GÉPJÁRMŰ BEÉRKEZTETÉS FELVITELE... 3 2.1. ÚJ GÉPJÁRMŰ ELŐZMÉNY NÉLKÜL TÖRTÉNŐ FELVITELE... 4 2.2. ÚJ GÉPJÁRMŰ ELŐZMÉNNYEL TÖRTÉNŐ FELVITELE... 10
Új gépjármű beérkeztetés modul 1. BEVEZETÉS... 2 2. ÚJ GÉPJÁRMŰ BEÉRKEZTETÉS FELVITELE... 3 2.1. ÚJ GÉPJÁRMŰ ELŐZMÉNY NÉLKÜL TÖRTÉNŐ FELVITELE... 4 2.2. ÚJ GÉPJÁRMŰ ELŐZMÉNNYEL TÖRTÉNŐ FELVITELE... 10
FOKA elérés beállításának leírása
 FOKA elérés beállításának leírása FOKA interfész Verzió (exe): 1.0.23 (5) Tartalomjegyzék FOKA kapcsolat... 2 1. lépés: Kapcsolattartó számítógép kiválasztása... 2 2. lépés: Tanúsítvány telepítése... 3
FOKA elérés beállításának leírása FOKA interfész Verzió (exe): 1.0.23 (5) Tartalomjegyzék FOKA kapcsolat... 2 1. lépés: Kapcsolattartó számítógép kiválasztása... 2 2. lépés: Tanúsítvány telepítése... 3
FELHASZNÁLÓI KÉZIKÖNYV MAGYARORSZÁGI ADDIKTOLÓGIAI ELLÁTÁSOK PORTÁLJA
 FELHASZNÁLÓI KÉZIKÖNYV MAGYARORSZÁGI ADDIKTOLÓGIAI ELLÁTÁSOK PORTÁLJA FELHASZNÁLÓI KÉZIKÖNYV MAGYARORSZÁGI ADDIKTOLÓGIAI ELLÁTÁSOK PORTÁLJA Nagy Gábor Nemzeti Család- és Szociálpolitikai Intézet, TÁMOP
FELHASZNÁLÓI KÉZIKÖNYV MAGYARORSZÁGI ADDIKTOLÓGIAI ELLÁTÁSOK PORTÁLJA FELHASZNÁLÓI KÉZIKÖNYV MAGYARORSZÁGI ADDIKTOLÓGIAI ELLÁTÁSOK PORTÁLJA Nagy Gábor Nemzeti Család- és Szociálpolitikai Intézet, TÁMOP
FELHASZNÁLÓI KÉZIKÖNYV I. KÖTET
 Komplex mezőgazdasági kockázatkezelési rendszer MKR FELHASZNÁLÓI KÉZIKÖNYV I. KÖTET Kárbejelentés, biztosítási melléklet terület összesítő bizonylatok kitöltéséhez 2015.04.01. Verzió: 2.0 1. /63 oldal
Komplex mezőgazdasági kockázatkezelési rendszer MKR FELHASZNÁLÓI KÉZIKÖNYV I. KÖTET Kárbejelentés, biztosítási melléklet terület összesítő bizonylatok kitöltéséhez 2015.04.01. Verzió: 2.0 1. /63 oldal
TANSZÉKI ADMINISZTRÁTOR
 TANSZÉKI ADMINISZTRÁTOR Felhasználói dokumentáció verzió 5.1 Budapest, 2012. Változáskezelés Verzió Dátum A teljes dokumentum átírásra került. Változás Pont Cím Oldal 5.0 2012.07.07. 3.6.1 Kurzus másolás
TANSZÉKI ADMINISZTRÁTOR Felhasználói dokumentáció verzió 5.1 Budapest, 2012. Változáskezelés Verzió Dátum A teljes dokumentum átírásra került. Változás Pont Cím Oldal 5.0 2012.07.07. 3.6.1 Kurzus másolás
Kezdeti Útmutató a Szolgáltatáselemző Rendszer használatához. vezetők számára. Tartalom
 Kezdeti Útmutató a Szolgáltatáselemző Rendszer használatához vezetők számára Tartalom 1. Bejelentkezés... 2 2. Főoldal... 2 2.1. Jelszó szerkesztése... 3 2.2. Akadálymentesített nézet... 3 2.3. Kijelentkezés...
Kezdeti Útmutató a Szolgáltatáselemző Rendszer használatához vezetők számára Tartalom 1. Bejelentkezés... 2 2. Főoldal... 2 2.1. Jelszó szerkesztése... 3 2.2. Akadálymentesített nézet... 3 2.3. Kijelentkezés...
Az alábbiakban az interneten elérhető kompetenciatesztek kitöltéséhez olvashat útmutatót.
 Kedves Jelentkező! Az alábbiakban az interneten elérhető kompetenciatesztek kitöltéséhez olvashat útmutatót. Ha a kitöltés során bármilyen problémát tapasztal, kérjük, írjon e-mailt a következő címre:
Kedves Jelentkező! Az alábbiakban az interneten elérhető kompetenciatesztek kitöltéséhez olvashat útmutatót. Ha a kitöltés során bármilyen problémát tapasztal, kérjük, írjon e-mailt a következő címre:
NEPTUN.NET OKTATÓI. WEB modul. Funkcionális leírás
 NEPTUN.NET OKTATÓI WEB modul Funkcionális leírás Budapest, 2005 TARTALOMJEGYZÉK 1. BEVEZETÉS...3 2. BELÉPÉS...4 3. ÜZENETEK...4 3.1. ÜZENETEK MEGTEKINTÉSE...4 3.2. ÜZENETEK LISTÁZÁSA...5 3.3. ÜZENETEK
NEPTUN.NET OKTATÓI WEB modul Funkcionális leírás Budapest, 2005 TARTALOMJEGYZÉK 1. BEVEZETÉS...3 2. BELÉPÉS...4 3. ÜZENETEK...4 3.1. ÜZENETEK MEGTEKINTÉSE...4 3.2. ÜZENETEK LISTÁZÁSA...5 3.3. ÜZENETEK
Felhasználói kézikönyv
 NEPTUN-@Napló Felhasználói kézikönyv NEPTUN-@Napló Elektronikus Iskolai Osztálynapló Bevezetés Tartalom Bevezetés... 6 Általános funkciók... 6 Dokumentumok... 7 Milyen eszközökön használható a program?...
NEPTUN-@Napló Felhasználói kézikönyv NEPTUN-@Napló Elektronikus Iskolai Osztálynapló Bevezetés Tartalom Bevezetés... 6 Általános funkciók... 6 Dokumentumok... 7 Milyen eszközökön használható a program?...
HÍRLEVÉL HASZNÁLATI ÚTMUTATÓ
 HÍRLEVÉL HASZNÁLATI ÚTMUTATÓ TARTALOMJEGYZÉK 1. PÉNZÜGY KÖNYVELÉS... 3 1.1. Pénztár... 3 1.2. Folyószámlakezelés... 4 1.3. ÁFA bevallás... 6 1.4. Bejövő számla rögzítés... 6 1.5. Számlaböngésző... 9 1.6.
HÍRLEVÉL HASZNÁLATI ÚTMUTATÓ TARTALOMJEGYZÉK 1. PÉNZÜGY KÖNYVELÉS... 3 1.1. Pénztár... 3 1.2. Folyószámlakezelés... 4 1.3. ÁFA bevallás... 6 1.4. Bejövő számla rögzítés... 6 1.5. Számlaböngésző... 9 1.6.
Az elektronikus napló
 Az elektronikus napló I. Bevezetés A napló az iskolai élet egyik fontos velejárója, a tanárok ebben vezetik a diákok jegyeit, hiányzásait, valamint könyvelik az órával és a diákokkal kapcsolatos egyéb
Az elektronikus napló I. Bevezetés A napló az iskolai élet egyik fontos velejárója, a tanárok ebben vezetik a diákok jegyeit, hiányzásait, valamint könyvelik az órával és a diákokkal kapcsolatos egyéb
Jövedelem-Kiegésztési Rendszer - JKR
 Jövedelem-Kiegésztési Rendszer - JKR Felhasználói kézikönyv Verzió: 1.0 Tartalomjegyzék I. Intézményi regisztráció... 4 I.1 Intézményi adatok... 4 II. Bejelentkezés... 6 III. Adatkezelés... 7 III.1 Munkavállalók...
Jövedelem-Kiegésztési Rendszer - JKR Felhasználói kézikönyv Verzió: 1.0 Tartalomjegyzék I. Intézményi regisztráció... 4 I.1 Intézményi adatok... 4 II. Bejelentkezés... 6 III. Adatkezelés... 7 III.1 Munkavállalók...
Új év nyitása a Kulcs-Bér 2015-ben, a Kulcs-Bér 2014-ben kezelt év(ek) alapján
 Új év nyitása a Kulcs-Bér 2015-ben, a Kulcs-Bér 2014-ben kezelt év(ek) alapján Biztonsági mentés készítése a 2014-es program adatairól Az évnyitás előtt fontos biztonsági mentést készíteni a 2014-es évet
Új év nyitása a Kulcs-Bér 2015-ben, a Kulcs-Bér 2014-ben kezelt év(ek) alapján Biztonsági mentés készítése a 2014-es program adatairól Az évnyitás előtt fontos biztonsági mentést készíteni a 2014-es évet
Hulladékos adatszolgáltatások ÁNYK-val
 Hulladékos adatszolgáltatások ÁNYK-val HIR, LAIR, E-PRTR Változások a környezetvédelmi adatszolgáltatási rendszerben konferencia Tagányi Anikó szakértő 2014. november 18. Tematika 1. Az ÁNYK-ról röviden
Hulladékos adatszolgáltatások ÁNYK-val HIR, LAIR, E-PRTR Változások a környezetvédelmi adatszolgáltatási rendszerben konferencia Tagányi Anikó szakértő 2014. november 18. Tematika 1. Az ÁNYK-ról röviden
E-Fedezetkezelő. felhasználói kézikönyv. Fővállalkozói adminisztrátorok számára
 E-Fedezetkezelő felhasználói kézikönyv Fővállalkozói adminisztrátorok számára Tartalomjegyzék 1. Program általános használata... 2 1.1. Szoftver követelmények... 2 1.2. Jogosultság függő működés... 2 1.3.
E-Fedezetkezelő felhasználói kézikönyv Fővállalkozói adminisztrátorok számára Tartalomjegyzék 1. Program általános használata... 2 1.1. Szoftver követelmények... 2 1.2. Jogosultság függő működés... 2 1.3.
Év zárása és nyitása 2015-ről 2016-ra
 Év zárása és nyitása 2015-ről 2016-ra Ebben az évben a megszokottól eltérően, új programot kell telepíteni. Ennek lépései: 1. lépjen ki a DszámlaWIN programból (FONTOS!). Amennyiben hálózatban használják
Év zárása és nyitása 2015-ről 2016-ra Ebben az évben a megszokottól eltérően, új programot kell telepíteni. Ennek lépései: 1. lépjen ki a DszámlaWIN programból (FONTOS!). Amennyiben hálózatban használják
NEPTUN_TÖRZS. (Funkcionális leírás)
 #+$k NEPTUN_TÖRZS NEPTUN_TÖRZS (Funkcionális leírás) S Budapest, 2002 #+ $k NEPTUN_TORZS NEPTUN_TÖRZS Tartalom TARTALOM... 2 1. BEVEZETÉS... 5 2. BELÉPÉS A RENDSZERBE... 6 3. ÚJ EGYÉN FELVÉTELE... 9 3.1
#+$k NEPTUN_TÖRZS NEPTUN_TÖRZS (Funkcionális leírás) S Budapest, 2002 #+ $k NEPTUN_TORZS NEPTUN_TÖRZS Tartalom TARTALOM... 2 1. BEVEZETÉS... 5 2. BELÉPÉS A RENDSZERBE... 6 3. ÚJ EGYÉN FELVÉTELE... 9 3.1
ProAnt Felhasználói Útmutató
 ProAnt Felhasználói Útmutató http://www.proant.hu/ 2014. október 17. Adminisztrátor 6722 Szeged, Gogol u. 3. 1 TARTALOMJEGYZÉK 1 Tartalomjegyzék... 2 2 A ProAnt szoftverről... 4 3 Jelszó módosítása...
ProAnt Felhasználói Útmutató http://www.proant.hu/ 2014. október 17. Adminisztrátor 6722 Szeged, Gogol u. 3. 1 TARTALOMJEGYZÉK 1 Tartalomjegyzék... 2 2 A ProAnt szoftverről... 4 3 Jelszó módosítása...
Az Ügyfélkapu és a magyarorszag.hu
 Az Ügyfélkapu Tartalom Bevezető... 2 A regisztráció folyamata... 3 Regisztráció indítása az interneten keresztül... 3 Személyes regisztráció... 5 Regisztráció elektronikus aláírással... 7 Külföldiek regisztrációja...
Az Ügyfélkapu Tartalom Bevezető... 2 A regisztráció folyamata... 3 Regisztráció indítása az interneten keresztül... 3 Személyes regisztráció... 5 Regisztráció elektronikus aláírással... 7 Külföldiek regisztrációja...
ADAFOR Iskolai adatforgalmazó program Kezelési útmutató
 ADAFOR Iskolai adatforgalmazó program Kezelési útmutató Tartalomjegyzék 1. A Kommunikátor segédprogram... 2 2. Az egyes alrendszerek logikai felépítése... 2 3. A program szerkezete... 3 3.1. Telepítési
ADAFOR Iskolai adatforgalmazó program Kezelési útmutató Tartalomjegyzék 1. A Kommunikátor segédprogram... 2 2. Az egyes alrendszerek logikai felépítése... 2 3. A program szerkezete... 3 3.1. Telepítési
ECP. Site Administration System. Felhasználói kézikönyv. v2.9.24+ (1. kiadás a 2.9.24 és újabb verziójú ECP SAS rendszerekhez)
 v2.9.24+ ECP Site Administration System Felhasználói kézikönyv (1. kiadás a 2.9.24 és újabb verziójú ECP SAS rendszerekhez) AW STUDIO Nyíregyháza, Luther utca 5. 1/5, info@awstudio.hu 1 2 Jelen dokumentáció
v2.9.24+ ECP Site Administration System Felhasználói kézikönyv (1. kiadás a 2.9.24 és újabb verziójú ECP SAS rendszerekhez) AW STUDIO Nyíregyháza, Luther utca 5. 1/5, info@awstudio.hu 1 2 Jelen dokumentáció
MUNKAANYAG. Angyal Krisztián. Szövegszerkesztés. A követelménymodul megnevezése: Korszerű munkaszervezés
 Angyal Krisztián Szövegszerkesztés A követelménymodul megnevezése: Korszerű munkaszervezés A követelménymodul száma: 1180-06 A tartalomelem azonosító száma és célcsoportja: SzT-004-55 SZÖVEGSZERKESZTÉS
Angyal Krisztián Szövegszerkesztés A követelménymodul megnevezése: Korszerű munkaszervezés A követelménymodul száma: 1180-06 A tartalomelem azonosító száma és célcsoportja: SzT-004-55 SZÖVEGSZERKESZTÉS
NETFIT modul Tanári felület Felhasználói útmutató. Magyar Diáksport Szövetség
 NETFIT modul Tanári felület Felhasználói útmutató Magyar Diáksport Szövetség 2014 2 Tartalom 1 Alap működési jellemzők... 4 1.1 Dátum kitöltés... 4 1.2 Irányítószám / Település kitöltése... 4 1.3 Belföldi
NETFIT modul Tanári felület Felhasználói útmutató Magyar Diáksport Szövetség 2014 2 Tartalom 1 Alap működési jellemzők... 4 1.1 Dátum kitöltés... 4 1.2 Irányítószám / Település kitöltése... 4 1.3 Belföldi
Tantárgyfelosztás. Mielőtt hozzákezd a tantárgyfelosztás tervezéséhez, ellenőrizze le, illetve állítsa be a következőket:
 Tantárgyfelosztás A Magiszter.NET Iskolaadminisztrációs Rendszerben a tantárgyfelosztás definiálása rész segítséget nyújt Önöknek, hogy az előkészítések után egy olyan táblázatot kapjanak ami átláthatóan
Tantárgyfelosztás A Magiszter.NET Iskolaadminisztrációs Rendszerben a tantárgyfelosztás definiálása rész segítséget nyújt Önöknek, hogy az előkészítések után egy olyan táblázatot kapjanak ami átláthatóan
A PROGRAM FUTTATÁSÁNAK FELTÉTELEI...1
 ÚTNYILVÁNTARTÁS Tartalomjegyzék 1. A PROGRAM FUTTATÁSÁNAK FELTÉTELEI...1 1.1. SZÁMÍTÓGÉP TÍPUSA...1 1.2. OPERÁCIÓS RENDSZER...1 1.3. NYOMTATÓ TÍPUSA...1 1.4. A PROGRAM TELEPÍTÉSE...1 1.5. HÁLÓZATOS TELEPÍTÉS...2
ÚTNYILVÁNTARTÁS Tartalomjegyzék 1. A PROGRAM FUTTATÁSÁNAK FELTÉTELEI...1 1.1. SZÁMÍTÓGÉP TÍPUSA...1 1.2. OPERÁCIÓS RENDSZER...1 1.3. NYOMTATÓ TÍPUSA...1 1.4. A PROGRAM TELEPÍTÉSE...1 1.5. HÁLÓZATOS TELEPÍTÉS...2
Felhasználói kézikönyv
 Felhasználói kézikönyv Ritka és veszélyeztetett növényfajták genetikai erőforrásainak és mikroorganizmusok ex situ megőrzése támogatás (Növényi génmegőrzés -VP) támogatási kérelem elektronikus kitöltés
Felhasználói kézikönyv Ritka és veszélyeztetett növényfajták genetikai erőforrásainak és mikroorganizmusok ex situ megőrzése támogatás (Növényi génmegőrzés -VP) támogatási kérelem elektronikus kitöltés
A NetLock tanúsítványigénylés menete - MOK/HEFOP projekt
 MediSmart Kft. 1135 Budapest, Jász utca 33-35. A NetLock tanúsítványigénylés menete - MOK/HEFOP projekt 2010. március 19. Jenei Zsolt 2010.03.19. Tartalomjegyzék 1. Előkészítés a tanúsítványigényléshez...
MediSmart Kft. 1135 Budapest, Jász utca 33-35. A NetLock tanúsítványigénylés menete - MOK/HEFOP projekt 2010. március 19. Jenei Zsolt 2010.03.19. Tartalomjegyzék 1. Előkészítés a tanúsítványigényléshez...
IDM FELHASZNÁLÓI KÉZIKÖNYV
 IDM FELHASZNÁLÓI KÉZIKÖNYV Felhasználói kézikönyv I/C. kötet E-KÉPVISELŐI FUNKCIÓK PTR, MŰKENG 2015.09.03. TÁMOP 5.4.2-12/1-2012-0001 Nemzeti Rehabilitációs és Szociális Hivatal Projekt Igazgatóság 1071
IDM FELHASZNÁLÓI KÉZIKÖNYV Felhasználói kézikönyv I/C. kötet E-KÉPVISELŐI FUNKCIÓK PTR, MŰKENG 2015.09.03. TÁMOP 5.4.2-12/1-2012-0001 Nemzeti Rehabilitációs és Szociális Hivatal Projekt Igazgatóság 1071
FELHASZNÁLÓI LEÍRÁS a DIMSQL Integrált Számviteli Rendszer Készlet moduljának használatához
 FELHASZNÁLÓI LEÍRÁS a DIMSQL Integrált Számviteli Rendszer Készlet moduljának használatához - 1 - www.dimenzio-kft.hu Tartalomjegyzék A. BEVEZETÉS... 4 I. BEÁLLÍTÁSOK, PARAMÉTEREK, NAPLÓFORMÁTUMOK... 4
FELHASZNÁLÓI LEÍRÁS a DIMSQL Integrált Számviteli Rendszer Készlet moduljának használatához - 1 - www.dimenzio-kft.hu Tartalomjegyzék A. BEVEZETÉS... 4 I. BEÁLLÍTÁSOK, PARAMÉTEREK, NAPLÓFORMÁTUMOK... 4
Felhasználói kézikönyv
 Felhasználói kézikönyv MAGYAR NEMZETI BANK ERA Számlatermékek bejelentő szolgáltatás Tartalomjegyzék Tartalom Tartalomjegyzék... 2 Bevezetés... 4 Jelen dokumentum célja, hogy bemutassa az ERA (Az MNB elektronikus
Felhasználói kézikönyv MAGYAR NEMZETI BANK ERA Számlatermékek bejelentő szolgáltatás Tartalomjegyzék Tartalom Tartalomjegyzék... 2 Bevezetés... 4 Jelen dokumentum célja, hogy bemutassa az ERA (Az MNB elektronikus
2.0 verzió. vényíró és gyógyszerinformációs szoftver szakrendelők, kórházi ambulanciák részére. Felhasználói kézikönyv
 Vényíró és gyógyszerinformációs szoftver 2.0 verzió vényíró és gyógyszerinformációs szoftver szakrendelők, kórházi ambulanciák részére Felhasználói kézikönyv Dr. Acsai László, 2009 Vényíró szoftver kézikönyv
Vényíró és gyógyszerinformációs szoftver 2.0 verzió vényíró és gyógyszerinformációs szoftver szakrendelők, kórházi ambulanciák részére Felhasználói kézikönyv Dr. Acsai László, 2009 Vényíró szoftver kézikönyv
TÁJÉKOZTATÓ az OTH Szakrendszeri Információs Rendszerbe (OSZIR) történő regisztráció és belépés menetéről belföldi partner nevében
 TÁJÉKOZTATÓ az OTH Szakrendszeri Információs Rendszerbe (OSZIR) történő regisztráció és belépés menetéről belföldi partner nevében TARTALOMJEGYZÉK Regisztráció 2 1. Az Ön neve és kapcsolat-felvételi adatai
TÁJÉKOZTATÓ az OTH Szakrendszeri Információs Rendszerbe (OSZIR) történő regisztráció és belépés menetéről belföldi partner nevében TARTALOMJEGYZÉK Regisztráció 2 1. Az Ön neve és kapcsolat-felvételi adatai
ORPHEUS. Felhasználói kézikönyv. C o p y r i g h t : V a r g a B a l á z s 2 0 1 2 Oldal: 1
 ORPHEUS Felhasználói kézikönyv C o p y r i g h t : V a r g a B a l á z s 2 0 1 2 Oldal: 1 Tartalomjegyzék Rendszerkövetelmények... 5 Telepítés... 6 A program célja... 10 A program indítása... 10 Rendszeradminisztráció...
ORPHEUS Felhasználói kézikönyv C o p y r i g h t : V a r g a B a l á z s 2 0 1 2 Oldal: 1 Tartalomjegyzék Rendszerkövetelmények... 5 Telepítés... 6 A program célja... 10 A program indítása... 10 Rendszeradminisztráció...
Rövid oktatói útmutató a Neptun használatához
 Rövid oktatói útmutató a Neptun használatához Böngésző ellenőrzése A Neptun csak legalább Internet Explorer 9.0+ vagy Mozilla Firefox 15+ böngészővel használható Kérem ellenőrizze a böngésző Súgó menüjének
Rövid oktatói útmutató a Neptun használatához Böngésző ellenőrzése A Neptun csak legalább Internet Explorer 9.0+ vagy Mozilla Firefox 15+ böngészővel használható Kérem ellenőrizze a böngésző Súgó menüjének
3100 Series Multifunkciós készülék
 3100 Series Multifunkciós készülék Használati útmutató A multifunkciós készülék használata A szoftver bemutatása Munka digitális fényképekkel Nyomtatás, beolvasás, másolás és faxolás Karbantartás Hibaelhárítás
3100 Series Multifunkciós készülék Használati útmutató A multifunkciós készülék használata A szoftver bemutatása Munka digitális fényképekkel Nyomtatás, beolvasás, másolás és faxolás Karbantartás Hibaelhárítás
Súgó a KMCSSZ olvasási különpróba rendszeréhez
 Súgó a KMCSSZ olvasási különpróba rendszeréhez Tanácsadók számára Megjegyzések Egyes muveleteket csak adminisztrátori jogokkal rendelkezo tanácsadók, azaz adminisztrátorok tudják elvégezni. Az ezekre vonatkozó
Súgó a KMCSSZ olvasási különpróba rendszeréhez Tanácsadók számára Megjegyzések Egyes muveleteket csak adminisztrátori jogokkal rendelkezo tanácsadók, azaz adminisztrátorok tudják elvégezni. Az ezekre vonatkozó
elektronikus kitöltés és benyújtás
 Felhasználói kézikönyv Agrár-környezetgazdálkodási kifizetés (AKG- VP) elektronikus kitöltés és benyújtás 2015. Verzió 02. 1 1. Tartalomjegyzék 1. TARTALOMJEGYZÉK... 2 2. BEVEZETÉS... 4 3. A BEADÓ FELÜLET
Felhasználói kézikönyv Agrár-környezetgazdálkodási kifizetés (AKG- VP) elektronikus kitöltés és benyújtás 2015. Verzió 02. 1 1. Tartalomjegyzék 1. TARTALOMJEGYZÉK... 2 2. BEVEZETÉS... 4 3. A BEADÓ FELÜLET
ElektrO-ParT elektronikai alkatrész nyilvántartó program leírás.
 ElektrO-ParT elektronikai alkatrész nyilvántartó program leírás. 1. ábra A program, indítás után az 1. ábra szerint fog megjelenni. Ebben az ablakban tudunk új alkatrészt felvinni vagy meglévőt módosítani.
ElektrO-ParT elektronikai alkatrész nyilvántartó program leírás. 1. ábra A program, indítás után az 1. ábra szerint fog megjelenni. Ebben az ablakban tudunk új alkatrészt felvinni vagy meglévőt módosítani.
Karbantartás. Az ESZR Karbantartás menüjébentudjuk elvégezni az alábbiakat:
 Karbantartás Az ESZR Karbantartás menüjébentudjuk elvégezni az alábbiakat: Jelszó módosítása: A felhasználói jelszavunkat módosíthatjuk ebben a menüpontban, a régi jelszavunk megadása után. Általánosan
Karbantartás Az ESZR Karbantartás menüjébentudjuk elvégezni az alábbiakat: Jelszó módosítása: A felhasználói jelszavunkat módosíthatjuk ebben a menüpontban, a régi jelszavunk megadása után. Általánosan
UniPoll Feedback. Intézményi integrált kérdőívkészítő rendszer vélemény és visszajelzés gyűjtéshez.
 VERZIÓSZÁM: 7.0 UniPoll Feedback Intézményi integrált kérdőívkészítő rendszer vélemény és visszajelzés gyűjtéshez. Tartalomjegyzék Bevezető... 5 Kezdeti lépések... 5 Belépés... 5 Kérdőívszerkesztői felület
VERZIÓSZÁM: 7.0 UniPoll Feedback Intézményi integrált kérdőívkészítő rendszer vélemény és visszajelzés gyűjtéshez. Tartalomjegyzék Bevezető... 5 Kezdeti lépések... 5 Belépés... 5 Kérdőívszerkesztői felület
KR TITKOSÍTÓ PROGRAM. Felhasználói leírás. v1.3 2008. március 12.
 KR TITKOSÍTÓ PROGRAM Felhasználói leírás v1.3 2008. március 12. TARTALOMJEGYZÉK 1 BEVEZETÉS...3 1.1 FELHASZNÁLÓI DOKUMENTÁCIÓRA VONATKOZÓ ÁLTALÁNOS LEÍRÁSOK... 3 2 ALAPFOGALMAK...4 Programban használt
KR TITKOSÍTÓ PROGRAM Felhasználói leírás v1.3 2008. március 12. TARTALOMJEGYZÉK 1 BEVEZETÉS...3 1.1 FELHASZNÁLÓI DOKUMENTÁCIÓRA VONATKOZÓ ÁLTALÁNOS LEÍRÁSOK... 3 2 ALAPFOGALMAK...4 Programban használt
KASZPER dokumentáció Támogatott számla RITEK ZRt. 2010 (12111) TÁMOGATOTT BEJÖVŐ SZÁMLA ÉRKEZTETÉSE, MÓDOSÍTÁSA, NYOMTATÁSA
 (12) BEJÖVŐ SZÁMLÁK (12111) TÁMOGATOTT BEJÖVŐ SZÁMLA ÉRKEZTETÉSE, MÓDOSÍTÁSA, NYOMTATÁSA A menüpont a támogatási szerződéssel rendelkező projektek szállítói finanszírozás keretében kiegyenlítésre kerülő
(12) BEJÖVŐ SZÁMLÁK (12111) TÁMOGATOTT BEJÖVŐ SZÁMLA ÉRKEZTETÉSE, MÓDOSÍTÁSA, NYOMTATÁSA A menüpont a támogatási szerződéssel rendelkező projektek szállítói finanszírozás keretében kiegyenlítésre kerülő
Aronic Road Útnyilvántartó program
 6085 Fülöpszállás, Kiskunság tér 4. Internet: www.cin.hu E-mail: software@cin.hu Tel: 78/435-081, 30/9-573-673 Aronic Road útnyilvántartó program V2.000 Szoftverdokumentáció Önnek is jár egy jó szoftver!
6085 Fülöpszállás, Kiskunság tér 4. Internet: www.cin.hu E-mail: software@cin.hu Tel: 78/435-081, 30/9-573-673 Aronic Road útnyilvántartó program V2.000 Szoftverdokumentáció Önnek is jár egy jó szoftver!
Gábor Dénes Számítástechnikai Emlékverseny 2012/2013. Döntő. Alkalmazói kategória IV. korcsoport
 Alkalmazói kategória IV. korcsoport Gábor Dénes Számítástechnikai Emlékverseny 2012/2013 Döntő Alkalmazói kategória IV. korcsoport Kedves Versenyző! A feladatok megoldására összesen 180 perc áll rendelkezésedre.
Alkalmazói kategória IV. korcsoport Gábor Dénes Számítástechnikai Emlékverseny 2012/2013 Döntő Alkalmazói kategória IV. korcsoport Kedves Versenyző! A feladatok megoldására összesen 180 perc áll rendelkezésedre.
FIÓKOM MENÜPONT RÉSZEI
 A BarterPartner.hu rendszerének használata Ennek a használati útmutatónak a segítségével lépésről lépésre végigkísérjük a BarterPartner.hu rendszer használatának minden egyes lépésén, a részletes leírásokat
A BarterPartner.hu rendszerének használata Ennek a használati útmutatónak a segítségével lépésről lépésre végigkísérjük a BarterPartner.hu rendszer használatának minden egyes lépésén, a részletes leírásokat
Elektronikus Ü gyinte ze si Felu gyelet (EÜ F) Nyilvá ntártá sok Regisztere be to rte no ádátbejelente si u rláp (EÜ F u rláp) kito lte si u tmutáto
 Elektronikus Ü gyinte ze si Felu gyelet (EÜ F) Nyilvá ntártá sok Regisztere be to rte no ádátbejelente si u rláp (EÜ F u rláp) kito lte si u tmutáto Verzió: v2.0 Tartalomjegyzék Dokumentum történet...
Elektronikus Ü gyinte ze si Felu gyelet (EÜ F) Nyilvá ntártá sok Regisztere be to rte no ádátbejelente si u rláp (EÜ F u rláp) kito lte si u tmutáto Verzió: v2.0 Tartalomjegyzék Dokumentum történet...
HP Scanjet N6310. Felhasználói kézikönyv
 HP Scanjet N6310 Felhasználói kézikönyv Tartalom 1 A lapolvasó használata A HP lapolvasószoftver rövid ismertetése...3 A lapolvasó rövid ismertetése...4 A lapolvasó kezelőpanelje...4 Automatikus lapadagoló
HP Scanjet N6310 Felhasználói kézikönyv Tartalom 1 A lapolvasó használata A HP lapolvasószoftver rövid ismertetése...3 A lapolvasó rövid ismertetése...4 A lapolvasó kezelőpanelje...4 Automatikus lapadagoló
Telkotech Kft. ÁLTALÁNOS SZERZŐDÉSI FELTÉTELEK Hatályos 2016.01.02-től
 Telkotech Kft. ÁLTALÁNOS SZERZŐDÉSI FELTÉTELEK Hatályos 2016.01.02-től Jelen Általános Szerződési Feltételek (a továbbiakban: ÁSZF) a Telkotech Telekommunikációs, Számítástechnikai Kereskedelmi és Szolgáltató
Telkotech Kft. ÁLTALÁNOS SZERZŐDÉSI FELTÉTELEK Hatályos 2016.01.02-től Jelen Általános Szerződési Feltételek (a továbbiakban: ÁSZF) a Telkotech Telekommunikációs, Számítástechnikai Kereskedelmi és Szolgáltató
Az importálás folyamata Felhasználói dokumentáció verzió 2.1.
 Az importálás folyamata Felhasználói dokumentáció verzió 2.1. Budapest, 2008. Változáskezelés Verzió Dátum Változás Pont Cím Oldal 2.1. 2008.01.17. A teljes dokumentáció megváltozott Kiadás: 2008.01.17.
Az importálás folyamata Felhasználói dokumentáció verzió 2.1. Budapest, 2008. Változáskezelés Verzió Dátum Változás Pont Cím Oldal 2.1. 2008.01.17. A teljes dokumentáció megváltozott Kiadás: 2008.01.17.
TERC-ETALON Online Építőipari Költségvetés-készítő és Kiíró programrendszer Felhasználói kézikönyv
 TERC-ETALON Online Építőipari Költségvetés-készítő és Kiíró programrendszer Felhasználói kézikönyv TERC Kft. Budapest 2015. április 2 Tartalomjegyzék TERC-ETALON ONLINE Tartalomjegyzék... 3 1. Bevezetés...
TERC-ETALON Online Építőipari Költségvetés-készítő és Kiíró programrendszer Felhasználói kézikönyv TERC Kft. Budapest 2015. április 2 Tartalomjegyzék TERC-ETALON ONLINE Tartalomjegyzék... 3 1. Bevezetés...
4. Gyakorlat ellenőrzött osztályozás
 4. Gyakorlat ellenőrzött osztályozás Hozzávalók: MultiSpec program (d: meghajtó, MultiSpecWin32 könyvtár, MultiSpecWin32.exe); ag020522_dpac_cd.lan állomány Ebben a gyakorlatban az ellenőrzött osztályozás
4. Gyakorlat ellenőrzött osztályozás Hozzávalók: MultiSpec program (d: meghajtó, MultiSpecWin32 könyvtár, MultiSpecWin32.exe); ag020522_dpac_cd.lan állomány Ebben a gyakorlatban az ellenőrzött osztályozás
I. WEB GIT 2 használata. II. Keresés Modell szerint
 I. WEB GIT 2 használata 1. Nyissuk meg Internet Explorer programmal az internet böngészőt, és írjuk be a következő címet: https://www.ecom.honda-eu.com 2. A megjelenő adatbekérő mezőket töltsük ki a saját
I. WEB GIT 2 használata 1. Nyissuk meg Internet Explorer programmal az internet böngészőt, és írjuk be a következő címet: https://www.ecom.honda-eu.com 2. A megjelenő adatbekérő mezőket töltsük ki a saját
2011 Rose Software Kft. Minden jog fenntartva!
 2011 Rose Software Kft. Minden jog fenntartva! Készítők: Deme Attila, Faddi Viktor, Füzesi István, Justyák Csaba, Kovács László, Lós Tibor, Léka Mónika, Medveczki Marianna, Miló Viktor, Forman-Nagy Rita,
2011 Rose Software Kft. Minden jog fenntartva! Készítők: Deme Attila, Faddi Viktor, Füzesi István, Justyák Csaba, Kovács László, Lós Tibor, Léka Mónika, Medveczki Marianna, Miló Viktor, Forman-Nagy Rita,
FELHASZNÁLÓI KÉZIKÖNYV ÜGYFELEK SZÁMÁRA
 FELHASZNÁLÓI KÉZIKÖNYV ÜGYFELEK SZÁMÁRA 2015-04-01 Felhívjuk a figyelmet, hogy az ÉTDR a mindenkori jogszabályi keretek között működik, a csatlakozó szerveknek és személyeknek a mindenkori jogszabály szerint
FELHASZNÁLÓI KÉZIKÖNYV ÜGYFELEK SZÁMÁRA 2015-04-01 Felhívjuk a figyelmet, hogy az ÉTDR a mindenkori jogszabályi keretek között működik, a csatlakozó szerveknek és személyeknek a mindenkori jogszabály szerint
EPeR 1. RENDSZERKÖVETELMÉNYEK. Egészségpénztári E számla kezelő Rendszer 1.117.28.141 Felhasználói leírás
 1. RENDSZERKÖVETELMÉNYEK... 1 2. A PROGRAM INDÍTÁSA... 2 3. INFORMÁCIÓK... 3 3.1. BEÁLLÍTÁSOK... 3 3.2. ÜZENETEK... 3 3.3. STATISZTIKÁK... 3 3.4. MEGFELELŐSÉGI NYILATKOZAT... 3 4. CIKKTÖRZS FELTÖLTÉSE...
1. RENDSZERKÖVETELMÉNYEK... 1 2. A PROGRAM INDÍTÁSA... 2 3. INFORMÁCIÓK... 3 3.1. BEÁLLÍTÁSOK... 3 3.2. ÜZENETEK... 3 3.3. STATISZTIKÁK... 3 3.4. MEGFELELŐSÉGI NYILATKOZAT... 3 4. CIKKTÖRZS FELTÖLTÉSE...
Készlet és Számla Kézikönyv
 Készlet és Számla Kézikönyv PARALLEL Számítástechnikai, Ügyviteli Szolgáltató és Kereskedelmi Kft. ( 273-3310 5 273-3311 Mobil 06 (20) 9-340-661 Bemutatóterem: 1161 Budapest, József u. 18.. INTERNET: http:/
Készlet és Számla Kézikönyv PARALLEL Számítástechnikai, Ügyviteli Szolgáltató és Kereskedelmi Kft. ( 273-3310 5 273-3311 Mobil 06 (20) 9-340-661 Bemutatóterem: 1161 Budapest, József u. 18.. INTERNET: http:/
Számlázás-házipénztár. (SZAMLA) 2015.21 verzió. Kezelési leírás
 Számlázás-házipénztár (SZAMLA) 2015.21 verzió Kezelési leírás FORINT-Soft Kft. Számlázás-házipénztár 2 Tartalomjegyzék 1. Általános információk... 5 1.1. A program típusai... 5 1.2. Rendszerkövetelmények...
Számlázás-házipénztár (SZAMLA) 2015.21 verzió Kezelési leírás FORINT-Soft Kft. Számlázás-házipénztár 2 Tartalomjegyzék 1. Általános információk... 5 1.1. A program típusai... 5 1.2. Rendszerkövetelmények...
MS Access Feladatgyűjtemény
 SZENT ISTVÁN EGYETEM GAZDASÁG- ÉS TÁRSADALOMTUDOMÁNYI KAR MS Access Feladatgyűjtemény Klárné Barta Éva 2014.01.01. Microsoft Access - Feladatok 1 Feladatok 1. Hozzon létre egy új adatbázist SZÁMÍTÓGÉPEK
SZENT ISTVÁN EGYETEM GAZDASÁG- ÉS TÁRSADALOMTUDOMÁNYI KAR MS Access Feladatgyűjtemény Klárné Barta Éva 2014.01.01. Microsoft Access - Feladatok 1 Feladatok 1. Hozzon létre egy új adatbázist SZÁMÍTÓGÉPEK
Országos, és mintaprojekt közfoglalkoztatás elszámoló lap (2. sz. melléklet) használati útmutatója Tartalomjegyzék
 Országos, és mintaprojekt közfoglalkoztatás elszámoló lap (2. sz. melléklet) használati útmutatója Tartalomjegyzék Figyelem! A táblába beírt szövegek, dátumok, számok, különböző szempontok szerint figyeltetve
Országos, és mintaprojekt közfoglalkoztatás elszámoló lap (2. sz. melléklet) használati útmutatója Tartalomjegyzék Figyelem! A táblába beírt szövegek, dátumok, számok, különböző szempontok szerint figyeltetve
SuliXerver 3.5 TELEPÍTÉSE GYORSAN ÉS EGYSZERŰEN
 SuliXerver 3.5 TELEPÍTÉSE GYORSAN ÉS EGYSZERŰEN Telepítési útmutató türelmetleneknek A kézikönyv elkészítésekor az ULX Kft. a lehető legnayobb gondossággal és körültekintéssel járt el, ennek ellenére nem
SuliXerver 3.5 TELEPÍTÉSE GYORSAN ÉS EGYSZERŰEN Telepítési útmutató türelmetleneknek A kézikönyv elkészítésekor az ULX Kft. a lehető legnayobb gondossággal és körültekintéssel járt el, ennek ellenére nem
Elölnézet... 3 Hátulnézet... 3 A készülék belseje... 4 A lapolvasó részei... 4 Kezelőpanel... 5
 Tartalom A készülék részei Elölnézet.................................................................... 3 Hátulnézet.................................................................. 3 A készülék belseje............................................................
Tartalom A készülék részei Elölnézet.................................................................... 3 Hátulnézet.................................................................. 3 A készülék belseje............................................................
Áttérés az Access 2010-es verziójára
 A jelen útmutatóról A Microsoft Access 2010 megjelenése nagyban eltér az Access 2003-as verzióétól, ezért elkészítettük ezt az útmutatót, hogy megkönnyítsük a tanulást Megismerheti belőle az új felhasználói
A jelen útmutatóról A Microsoft Access 2010 megjelenése nagyban eltér az Access 2003-as verzióétól, ezért elkészítettük ezt az útmutatót, hogy megkönnyítsük a tanulást Megismerheti belőle az új felhasználói
DOCSTAMP FELHASZNÁLÓI DOKUMENTÁCIÓ A DOCSTAMP DOKUMENTUM KEZELŐ RENDSZERHEZ. 2015. április 10. v1.5
 DOCSTAMP FELHASZNÁLÓI DOKUMENTÁCIÓ A DOCSTAMP DOKUMENTUM KEZELŐ RENDSZERHEZ 2015. április 10. v1.5 1. 1. Tartalom 2. BEVEZETŐ 3 3. DOCSTAMP ALKALMAZÁS TELEPÍTÉSE 4 4. DOKUMENTUM KEZELÉSI FUNKCIÓK 5 4.1
DOCSTAMP FELHASZNÁLÓI DOKUMENTÁCIÓ A DOCSTAMP DOKUMENTUM KEZELŐ RENDSZERHEZ 2015. április 10. v1.5 1. 1. Tartalom 2. BEVEZETŐ 3 3. DOCSTAMP ALKALMAZÁS TELEPÍTÉSE 4 4. DOKUMENTUM KEZELÉSI FUNKCIÓK 5 4.1
Bevezetés. A WebAccess használatának bemutatása előtt néhány új funkció felsorolása következik:
 Bevezetés Leveleink, naptárunk, stb. megtekintése bármely gépen egy egyszerű webböngésző (Mozilla, Explorer) segítésével is lehetséges. GroupWise rendszernek ezt a megjelenési formáját GroupWise WebAccessnek
Bevezetés Leveleink, naptárunk, stb. megtekintése bármely gépen egy egyszerű webböngésző (Mozilla, Explorer) segítésével is lehetséges. GroupWise rendszernek ezt a megjelenési formáját GroupWise WebAccessnek
