Súgó a KMCSSZ olvasási különpróba rendszeréhez
|
|
|
- Flóra Pásztorné
- 8 évvel ezelőtt
- Látták:
Átírás
1 Súgó a KMCSSZ olvasási különpróba rendszeréhez Tanácsadók számára Megjegyzések Egyes muveleteket csak adminisztrátori jogokkal rendelkezo tanácsadók, azaz adminisztrátorok tudják elvégezni. Az ezekre vonatkozó szövegek a dokumentumban kék színben jelennek meg. Csak a rendszergazda tudja megadni az adminisztrátori jogot az egyes tanácsadóknak. Csapathoz tartozó, rendes tanácsadóknak nem szükséges ez a jog. Az oldalakon található linkek, oszlop címkék, és egyéb elemek nevei dolt betukkel jelennek meg a dokumentumban. Az egyes oldalak címei félkövér betukkel jelennek meg a dokumentumban. Figyelem! Kérjük, a rendszerben ne használja a "Back" és "Reload" gombokat. Használja a honlapon található gombokat.
2 Tartalomjegyzék Tanácsadók számára... 1 Megjegyzések... 1 Tartalomjegyzék... 2 A rendszer használata... 3 Regisztrálás... 3 Bejelentkezés... 3 A rendszer navigálása... 3 Kijelentkezés... 4 Elfelejtett jelszó... 4 Jelszó megváltoztatása... 4 Személyes adatok megváltoztatása... 4 Szemelvények... 5 Próbatétel... 6 Próba (helybéli) értékelése... 7 Tanácsadói vezérlopult... 8 Különpróba jelvény megadása, visszavonása... 8 Cserkész eredménye... 9 Extra pontok megadása... 9 Letett próba értékelése Karbantartói vezérlopult Szemelvények sorrendjének módosítása Új szemelvény feltöltése Illusztráció vagy szkennelt szöveg feltöltése: Képes válaszok feltöltése Meglévo szemelvény módosítása Meglévo szemelvény törlése Szótár karbantartása Szavak hozzáadása Bejegyzések törlése Megjegyzés a szótár muködésérol Felhasználói szerepkörök Tanácsadói feladatok Karbantartói feladatok Rendszergazda által módosítható paraméterek Rendszer által kiküldött levelek... 18
3 A rendszer használata Regisztrálás A kezdo oldalon kattintson az Új tanácsadó regisztrálása linkre. Megjelenik a Tanácsadó regisztrálása ív. Adja meg a kívánt adatokat (kötelezo mezok piros csillaggal vannak jelölve). A felhasználóneve az címe. Kattintson a Mégse gombra, ha vissza kíván lépni, vagy a Regisztrálás gombra, ha regisztrálását kívánja menteni. Regisztrálás után fog kapni egy elektronikus levelet. Biztonsági okokból a számlája nem lesz aktív, amíg egy adminisztrátor nem aktiválja. Bejelentkezés A kezdo oldalon kattintson a Tanácsadó bejelentkezése linkre és adja meg a felhasználónevét/jelszavát. Ha elfelejtette jelszavát, kattintson az Elfelejtette? linkre. A Bejelentkezés gomb megnyomásával jelentkezzen be. A rendszer navigálása A rendszer a legtöbb oldal jobb-felso sarjában található link-doboz használatával lehet navigálni. Kattintson a rendelkezésre álló linkek közül valamelyikre, hogy azt az oldalt elérje.
4 Kijelentkezés A rendszerbol a link-dobozban található Kijelentkezés linkkel lehet kijelentkezni. Elfelejtett jelszó Ha elfelejtette jelszavát, kattintson a kezdo lapon található, Elfelejtette? linkre. Megjelenik az Elfelejtett jelszó ablak. Adja meg az címét, és kattintson a Jelszó nullázása gombra. A rendszertol fog kapni egy -t, egy új jelszóval. A Mégse gomb használatával visszaléphet anélkül, hogy bármit tenne a rendszerben. Jelszó megváltoztatása Bejelentkezés után, kattintson a link dobozban található Jelszó megváltoztatása linkre. Megjelenik a Jelszó megváltoztatása ív. Adja meg a régi jelszavát, és az újat kétszer. Kattintson a Mégse vagy Mentés gombokra, hogy visszamenjen, vagy mentse az új jelszavát. Személyes adatok megváltoztatása Bejelentkezés után alkalma van megváltoztatni a személyes adatait. Kattintson a Személyes adataim megváltoztatása linkre a link dobozban. Megjelenik a Személyes adataim megváltoztatása képernyo. Az összes mezo kitöltése kötelezo. Ha végzett, kattintson a Mégse vagy Regisztráció frissítése gombra, hogy visszalépjen vagy mentse módosításait.
5 Szemelvények Az oldalt a link dobozban található Szemelvények linken keresztül érheti el. A szemelvények oldalon nagyjából láthatja azt, amit a próbatevok is látnak: a szemelvényeket szintenként csoportosítva. Kattintson bármely szemelvényre, ha szeretné látni azt a szemelvényt és a hozzátartozó kérdéseket a Próbatétel oldalon.
6 Próbatétel Az oldalt a Szemelvények oldalról érheti el. Az oldalon egy szemelvényt láthat a hozzátartozó kérdésekkel. A szemelvényben egyes szavak alá vannak húzva ezek azok a szavak, amelyekre van bejegyzés a szótárban. Vigye az egerét az egyik szó felé, hogy lássa az ahhoz tartozó fordításokat azokon a nyelveken, amelyeken az meg van adva. Felhasználók csak egy nyelvre való fordítást látnak, a kívánt nyelvet regisztrációkor vagy a személyes adataik megváltoztatásakor tudják módosítani. Válaszolhat a kérdésekre, ha kíván, utána kattintson a Vissza vagy Értékelés gombokra, hogy visszalépjen, vagy válaszait értékeltesse a rendszerrel.
7 Próba (helybéli) értékelése Az oldalt a próbatétel oldalról érheti el. Az oldalon az imént letett próba kiértékelését láthatja. Az oldal tetején a szemelvényhez és a felhasználóhoz tartozó adatokat láthatja: a szemelvény szintét, címét, a felhasználó nevét, csapatát, és az aktuális dátumot. Ez alatt a rendszer kimutatja, hogy a próbatevo hány pontot ért el. Ezek csak alap pontok, mivel az extra pontokat amelyeket a szöveges válaszokért kapja a próbatevo a rendszer nem tudja kiértékelni. Ha elérte a minimum pontszámot, a rendszer ezt jelzi, és a próbát menti. Mivel ön tanácsadó, az eredményt a rendszer igazából nem menti. Ha nem érte el, a rendszer nem menti a próbát. Ekkor alkalma van újból próbálkozni, vagy visszatérni a startlapra. Az összefoglalás doboz alatt láthatja az ön által megadott kérdéseket / válaszokat. Helyes válaszokat a rendszer kis zöld pipával jelzi, helytelen válaszokat piros X-szel. Újból próbálkozás: Ha nem sikerült elérnie a minimum pontszámot, akkor újból próbálkozhat. Kattintson az Újból próbálkozom gombra. Újból látni fogja a Próbatétel oldalt. Figyelem: a kérdésekhez tartozó válaszok sorrendjét a rendszer véletlenszeruen generálja. Ha az elozo alkalommal az 1. kérdésre A -t válaszolt, most már nem szükségszeruen lesz az A a helyes válasz!!! Újból olvassa át az összes kérdést és választ, és aszerint válaszoljon. (Ez a csalás kikerülésére van beépítve a rendszerbe: megnehezíti, hogy a cserkész össze-vissza próbálkozzon, leírja, melyik válaszai voltak helyesek, és azokkal újból próbálkozzon).
8 Tanácsadói vezérlopult Bejelentkezés után ez az oldal jelenik meg. Késobbiekben az oldalt a link dobozban található azonos nevu linken keresztül lehet elérni. Ha a tanácsadó adminisztrátori jogokkal rendelkezik, az összes csapathoz tartozó cserkész eredményét láthatja. Egyébként csak a saját csapatához tartozó cserkészek eredményét láthatja. A táblázatot bármikor lehet frissíteni a Frissít gomb megnyomásával. A táblázatot két beállítással lehet testre szabni: Ha az Az egyes cserkészeket minden eddig elvégzett szinten mutassam kocka nincsen megjelölve, akkor, ha, mondjuk Móriczka jelenleg a 3. szinten tart, akkor az 1. és 2. szinten nem fog megjelenni. Ha meg van jelölve, akkor azokon a szinteken is meg fog jelenni. A második beállítás csak adminisztrátori jogokkal rendelkezo felhasználók számára látható. Ha a Csak a csapatomhoz tartozó cserkészek megjelenítése kocka nincsen megjelölve, akkor az adminisztrátor az összes csapathoz tartozó cserkészt láthatja. A táblázat a próbatevoket mutatja név szerint ABC sorrendben, csoportosítva szintenként, azon belül pedig csapatonként (ha adminisztrátori jogokkal rendelkezik a felhasználó, és a második jelölokockát nem jelölte be). A próbatevo nevén kívül a táblázat mutatja az életkorát, a szinten összegyujtött összesített pontszámát, hogy megkapta-e már a különpróba jelvényt, és a legutolsó olvasásának dátumát. Ha a legutolsó olvasás dátuma több, mint három hónapja volt, a dátum pirosan jelenik meg. KÜLÖNPRÓBA JELVÉNY MEGADÁSA, VISSZAVONÁSA: Ha a próbatevo elérte a megszabott szintet és ezzel kiérdemelte a különpróba jelvényt, a különpróba jelvény oszlopban megjelenik a Megadom link, amivel a tanácsadó azt megadhatja neki, továbbá a pontszám pirosan jelenik meg. FIGYELEM! Ha az Az egyes cserkészeket minden eddig elvégzett szinteken mutassam nincsen bejelölve, miután megadja a különpróba jelvényt az egyik cserkésznek, az a cserkész nem lesz mutatva a táblázatban, amíg nem kezdi el a következo szintet. Ha szeretné látni a táblázatban, biztosítsa, hogy a szóban lévo jelölokocka be legyen jelölve. Megadott különpróba jelvényt vissza is lehet venni, a Visszavonom linket használva. Egyes cserkész nevére kattintva megjelenik a Cserkész eredménye oldal.
9 Cserkész eredménye Az oldalt a Tanácsadói vezérlopult oldalról érheti el. Az oldal tetején láthatja a cserkész személyes adatait: nevét, életkorát, csapatának városát, csapatát, és címét. Az adatok alatti táblázatban láthatja a cserkész által összes sikeresen letett próbát, szintenként csoportosítva. Az elso oszlopban láthatja a próba számát és nevét (mellesleg a próba számának elso számjegye mutatja a próba szintjét is). A következo oszlopokban olvashatja a próba letételének dátumát, az alappontokat (azaz hány multiple choice kérdésre felelt helyesen a cserkész), az extra pontokat, és az összesített pontszámot. Az extra pont - okat a szöveges kérdésre adott válaszok alapján adja meg a tanácsadó. Egyes vizsgákat az adminisztrátori jogokkal rendelkezo tanácsadók törölhetik a rendszerbol a sor végén található törlöm linkkel.a szemelvény címére kattintva megjelenik a Próba értékelése oldal egy új ablakban. A táblázatban szintenként összegezve van az elért pontok száma, továbbá a legutolsó sorban az összes szinten elért pontszám összege látható. A táblázat alatt a rendszer ikonok segítségével kimutatja, hogy eddig a próbatevo mely jelvényeket kapta meg. EXTRA PONTOK MEGADÁSA: kattintson a megadott próba szemelvény címére. A felbukkanó ablakban olvashatja a cserkész által megadott válaszokat. Értékelje a szemelvény végén megadott, szöveges válaszokat, és azok alapján a Cserkész eredménye oldalon, az Extra pontok oszlopban található legördülo listából válassza ki, hogy hány extra pontot érdemel a cserkész. Az összesített pontszám oszlop az extra pontok változtatásával automatikusan frissül. Az alappontok módosítására nincs lehetoség. A rendszer a vizsga letétele után automatikusan értékeli az eredményeket, ezt az értékelést csak központilag, a rendszergazda segítségével lehet felülbírálni.
10 Letett próba értékelése Az oldalt a Cserkész eredménye oldalról lehet elérni. Az oldal tetején a próbára és a próbatevore vonatkozó adatok láthatók. A rendszer kimutatja a próba szintjét, a szemelvény címét, a felhasználó nevét, csapatát, és a próbatevés dátumát. Ez alatt látható az elért pontok száma ilyen formátumban: alappontok + extra pontok = összesített pontszám. Az adatblokk alatt található a cserkész vizsgája. Minden kérdés, a leheto válaszok, és a cserkész által megadott választ láthatja, melynek helyességét vagy helytelenségét a rendszer ikonokkal jelzi (zöld pipával vagy piros X-szel). Helytelen válasz esetén a rendszer nem jelzi, hogy mi a helyes válasz, viszont a szöveges válaszok alatt mutatja az elvárt választ, ha az adott szemelvényhez / kérdéshez ilyen meg lett adva. Ez az oldal szabadon kinyomtatható.
11 Karbantartói vezérlopult Az oldalt a link dobozban található azonos nevu linken keresztül lehet elérni. Az oldalt csak adminisztrátori jogokkal rendelkezo tanácsadók érhetik el. Az oldal a rendszerbe feltöltött szemelvények karbantartására szolgál. Elso kinyitáskor a Szemelvények karbantartása képernyo jelenik meg, amin a szemelvények sorrendjét lehet módosítani. Kattintson az oldal tetején található Szótár karbantartása linkre, ha szeretné a szótárt karban tartani. SZEMELVÉNYEK SORRENDJÉNEK MÓDOSÍTÁSA: minden szemelvényhez tartozik egy sorszám, amelyet a címe elott található legördülo lista mutatja. A képernyon bármely szemelvény sorszámát megváltoztathatjuk. A Szemelvények oldalon a rendszer a szemelvényeket sorszám szerint, és azon belül (ha egy szinten több mint egy szemelvénynek ugyanazt a sorszámot adtuk) cím szerint rendezi. Ha szeretné a szemelvények sorrendjét megváltoztatni, módosítsa azok sorszámát. Figyelem! A rendszer nem biztosítja, hogy két szemelvénynek ne legyen ugyanaz a sorszáma. Ezért érdemes kétszer is átnézni, hogy minden szemelvénynek egyedi sorszámot adtunk. Ha csupán ABC-sorrendben szeretné a szemelvényeket mutatni, adja meg ugyanazt a sorszámot mindegyik szemelvénynek (azonos sorszámú szemelvényeket a rendszer ABC-sorrendben mutatja).
12 ÚJ SZEMELVÉNY FELTÖLTÉSE: találja meg a szemelvény szintét, azon belül kattintson a +Szemelvény hozzáadása linkre. Megjelenik a Szemelvény hozzáadása ív. A kötelezo mezok piros csillaggal vannak jelezve. Az íven a szint nem változtatható, mivel azt már az elozo oldalon kiválasztotta. Minden választható válaszú kérdéshez meg kell adni a kérdést, legalább három lehetséges választ, és hogy azok közül melyik a helyes. Minden szemelvényhez tíz ilyen kérdés/válasz halmazt kell megadni. Az ív alján meg lehet adni két szöveges kérdést, és azokhoz az elvárt válaszokat. Az elvárt válaszokat csak tanácsadók látják, amikor kiértékelik a próbatevok válaszait a szöveges kérdésekhez (lásd Cserkész eredménye EXTRA PONTOK MEGADÁSA). Az ív alján található Mégse és Szemelvény hozzáadása gombokkal léphet vissza, vagy tárolhatja az új szemelvényt a rendszerbe. Az új szemelvény mindig a meglévo szemelvények után fog megjelenni, azaz a sorszáma az eddigi szinten található legnagyobb sorszámnál egyel nagyobb lesz. Figyelem! Érdemes ellenorizni, hogy minden kérdéshez a helyes választ helyesen adta meg, mivel késobb, miután próbatevok letették az adott szemelvény-próbát, a próbák újra-értékelését csak a rendszergazda tudja elvégezni kézileg! ILLUSZTRÁCIÓ VAGY SZKENNELT SZÖVEG FELTÖLTÉSE: a feltöltött szöveghez egy illusztrációt is fel lehet tölteni, amely a szöveg tetejénél a jobb oldalon fog megjelenni. Kattintson az Illusztráció gomb mellett található Browse gombra, és válassza ki a feltöltendo képet. Ha az egész szöveget képként szeretné feltölteni, azt itt megteheti. Töltse fel a szkennelt dokumentumot az Illusztráció mezobe. Figyelem! Ha az egész szöveget képként tölti fel, akko hagyja a szöveg mezot üresen! A feltöltött, szkennelt szövegnek jpg vagy gif formátumban kell lennie, és nem szabad 800 pixelnél szélesebbnek lennie. Ne felejtse: Ha a szöveget képként tölti fel, akkor az nem lesz keresheto, és azon a szövegen a szótár sem fog muködni! Tehát ajánlott minden szöveget begépelni, azaz nem szkennelt szövegként feltölteni. KÉPES VÁLASZOK FELTÖLTÉSE: szöveges válaszok helyett képeket is lehet feltölteni a rendszerbe. A próbatevo ilyen kérdéseknél a képek közül válassza a helyeset. A képek feltöltésének menete: 1. Nyissa ki az eredeti dokumentumot Microsoft Word-ben Figyelem! A dokumentumot nem szabad becsukni, amíg ezt az egész eljárást véghez nem vittük. Ha becsukja, nem fogja tudni elmenteni a képeket a 3. lépésben! 2. Nyissa ki a dokumentumot egy web böngészoben: File->Web Page Preview 3. A képeket mentsük el egyenként: kattintson a jobb gombbal egyenként mindegyik képre, és válassza a Save Image As parancssot, ezután mentse el a képet (jegyezze meg, hogy hova!) 4. A rendszer Szemelvény hozzáadása ívén kattintson a kérdés alatt a Válaszok helyébe képek feltöltése linkre. Az egyes válaszok után megjelenik a Browse gomb. Egyenként kattintson a Browse gombokra, és válassza ki a 3. lépésben elmentett fényképeket. A mezokben megjelenik a képek fájlnevei.
13 MEGLÉVO SZEMELVÉNY MÓDOSÍTÁSA: a Szemelvények karbantartása képernyon kattintson bármely szemelvényre, hogy annak szövegét és a hozzátartozó kérdés/válasz halmazokat módosítsa. Megjelenik a Szemelvény módosítása ív, amely nagyjából azonos a Szemelvény hozzáadása ívvel. A szemelvény szintje nem módosítható. További tájékoztatásért olvassa el az ÚJ SZEMELVÉNY FELTÖLTÉSE bejegyzést. Figyelem! Attól, hogy egy meglévo szemelvényhez tartozó helyes választ módosítunk, a rendszer nem fogja újra-értékelni az eddig letett vizsgákat. Ezt csak a rendszergazda tudja elvégezni, kézileg. Ezért ajánlatos a meglévo kérdés/válasz halmazt nem módosítani! MEGLÉVO SZEMELVÉNY TÖRLÉSE: Bármely szemelvényt a szemelvény után található piros -re kattintva törölheti. A törölt szemelvényeket a rendszer tárolja, a jövoben, ha szeretné visszahozni az egyik törölt szemelvényt, értesítse a rendszergazdát. Ha már volt cserkész, aki a szóban lévo szemelvényt olvasta, próbaként letette, attól még azt a szemelvényt lehet törölni, nem fogja befolyásolni a próbatevo pontszámát, históriáját.
14 Szótár karbantartása Az oldalon a rendszerbe táplált szótárt tudja karban tartani. A szótárban mentett magyar szavakhoz a próbatevok számára, a szemelvények olvasásakor, a rendszer megadja az itt megadott fordításokat. Az oldalon egy táblázatban jelennek meg a már megadott szavak, és azok fordításai. Minden sor végén két link található, amelyekkel Módosíthatjavagy Törolheti bármely bejegyzést. A táblázatot bármikor frissítheti a Táblázat frissítése gomb megnyomásával. SZAVAK HOZZÁADÁSA: A táblázat alján új szavakat, és azok fordításait táplálhatja be a rendszerbe. Alkalmanként öt bejegyzést adhat a szótárba. Nem szükséges minden nyelvhez megadni a fordítást, de az angolt muszáj. Egy-betus szavakat nem adhat meg, mivel azok túl sok helyen jelennének meg a szemelvényekben. Egy magyar szóhoz nem lehet több mint egy bejegyzést megadni. Ha több szinonimát szeretne megadni, válassza el a szinonimákat vesszokkel, de ugyanabba a mezobe/sorba adja meg oket. BEJEGYZÉSEK TÖRLÉSE: kattintson bármely sor végén található, Törlöm linkre, hogy azt a bejegyzést törölje. A rendszer megerosítést kér. A törlés nem visszavonható. BEJEGYZÉSEK MÓDOSÍTÁSA: kattintson bármely sor végén található, Módosítom linkre hogy azt a bejegyzést módosítsa. Megjelenik egy ív, amelyben módosíthatja a szóhoz megadott fordításokat. A magyar szót nem módosíthatja. Ha azt szeretné tenni, törölje a bejegyzést, és adja újból hozzá a rendszerhez, a módosított magyar szóval. Kattintson a Mégse gombra, ha vissza szeretne lépni módosításai mentése nélkül, vagy a Módosítom linkre, ha azokat menteni szeretné. MEGJEGYZÉS A SZÓTÁR MUKÖDÉSÉROL: Minden szemelvény elohívásakor, a rendszer a szótárban található szavakat helyettesíti egy linkkel. Ha a felhasználó a link felé mozgatja az egeret, megjelenik a szóhoz tartozó fordítás. A rendszer a következo, okos algoritmust használja a szavak megtalálására: sorrendezi a
15 szótárt, és a hosszabb szavakkal kezdi. Ha egy szóra már talált fordítást, újból nem keres rá. Tehát: ha a szótárban van bejegyzés az autó és az autóbusz szavakra, és a szemelvényben megjelenik az autóbusz szó, akkor a rendszer a második, autóbusz -hoz megadott fordításokat mutatja. Egyébként, ha a szó hosszabb, mint négy betu, akkor minden olyan szóhoz, amely azzal a szóval kezdodik, fogja mutatni a fordítást. Tehát a négy betus vagy hosszabb szavak ragozott változatait nem kell megadni a rendszerbe! Például, ha meg van adva az üveg szó a szótárba, akkor a szemelvényekben az összes ilyen szóhoz meg fogja adni a fordítást a szótár: üvegbol, üveggel, stb. Ez nem mindig kívánatos, de általában igen. Például az üveges szóhoz talán nem alkalmas a glass fordítás. Ezért érdemes csak különleges, legalábbis hosszabb szavakat megadni a szótárba! A szemüveg -re nem fogja mutatni a fordítást a rendszer, mivel az nem üveg -gel kezdodik. Három, vagy kevesebb betus szavaknál a szótár csak akkor fogja mutatni a fordítást, ha azok a szavak külön állnak. Tehát, ha a szótárban megvan a bor szó fordítása, akkor a szemelvényekben csak akkor fogja mutatni a fordítást, ha a bor szó egyedül áll. A bortól, borzasztó, borbély, stb. szavaknál nem fogja mutatni a fordítást. Ez a bortól szónál hátrányos, de a többi esetben hasznos: általában jó.
16 Felhasználói szerepkörök A rendszerben felhasználók három csoportba rendezhetok: próbatevok, tanácsadók, és karbantartó(k). A feladatkörök alapjába véve a következok: Próbatevo: felhasználó, aki próbákat tesz le és érmeket szerez Tanácsadó: felnott cserkész, aki segíti, felügyeli, és kiértékeli a próbatevok munkáját, továbbá serkenti oket a rendszer használatára. Karbantartó: a tanácsadókkal dolgozik, továbbá karban tartja a szemelvényeket és a rendszert általában. Ezen kívül létezik még egy rendszergazda, aki a rendszer programozási és web-es felületen nem elérheto paraméterek beállítását végzi. Tanácsadói feladatok PRÓBATEVO REGISZTRÁCIÓJÁNAK AKTIVÁLÁSA: Miután egy új próbatevo regisztrálja önmagát, a tanácsadó (akit a regisztrálási íven jelzett) kap egy -t. A tanácsadó feladata elbírálni, hogy a regisztráció helyes-e, és, ha igen, a regisztrálás aktiválása, amelyet a levélben foglalt linkek keresztül tehet meg. SZÖVEGES VÁLASZOK KIÉRTÉKELÉSE: ha egy próbatevo sikeresen letesz egy próbát, és válaszol a szöveges kérdésekre, a rendszer errol levélben értesíti a tanácsadóját. A tanácsadó feladata a válaszok kiértékelése, és az azokhoz járó extra pontszámok betáplálása a rendszerbe. KÜLÖNPRÓBA JELVÉNYEK KIOSZTÁSA: ha egy cserkész eléri a különpróba jelvényhez szükséges szintenkénti minimum pontszámot (lásd POINTS_REQUIRED_PER_LEVEL, a Rendszergazda által módosítható paraméterek alatt), a rendszer a tanácsadót értesíti levélben. Ilyenkor a tanácsadó felelosége a próbatevonek kiosztani a különpróba jelvényt, és ezt betáplálni a rendszerbe (lásd KÜLÖNPRÓBA JELVÉNY KIOSZTÁSA / VISSZAVONÁSA a Tanácsadói vezérlopult alatt). GYERMEKEK SERKENTÉSE E RENDSZER HASZNÁLATÁRA: a Tanácsadói vezérlopulton a rendszer mutatja, ha egy cserkész már régóta nem olvasott szemelvényt. A tanácsadó feladata idonként megnézni a vezérlopultot, és azokat a cserkészeket serkenteni a rendszer használatára, akik azt elhanyagolták. Karbantartói feladatok TANÁCSADÓ REGISZTRÁCIÓJÁNAK AKTIVÁLÁSA: Miután egy új tanácsadó regisztrálja önmagát, az (akit a regisztrálási íven jelzett) kap egy -t. A tanácsadó feladata elbírálni, hogy a regisztráció helyes-e, és, ha igen, a regisztrálás aktiválása, amelyet a levélben foglalt linkek keresztül tehet meg. CSAPATOK LISTÁJÁNAK KARBANTARTÁSA: A rendszerben regisztráláskor mind a próbatevok és a tanácsadók legördülo listából kiválasztják, hogy melyik csapathoz tartoznak. A listát a KMCSSZ honlapon, a csapatok oldalon lehet karbantartani megfelelo jelszóval. A felhasználó városát a rendszer ugyan onnan szedi. Ezért érdemes a csapatok listáját frissen tartani. SZEMELVÉNYEK FELTÖLTÉSE, KARBANTARTÁSA: a rendszerbe a karbantartó feladata feltölteni a szemelvényeket, az azokhoz tartozó kérdéseket és válaszokat; továbbá az o feladata a helyes válaszok megadása és ellenorzése, a szemelvények sorrendezése, elavult szemelvények törlése.
17 Rendszergazda által módosítható paraméterek VIZSGA SIKERES LETÉTELÉHEZ SZÜKSÉGES HELYES VÁLASZOK MINIMUM SZÁMA: próba automatikus kiértékelése esetén hány kérdésre kell, hogy a cserkész helyesen válaszoljon, hogy azt a próbát a rendszer sikeresnek értékelje és az eredményt tárolja. Jelenleg: 8 CONTACT_ a rendszer által kiküldött levelek from címe Jelenleg: Laszlo@generalcomputing.com USERACTIVATION_ _CC: mely címnek küld a rendszer carbon-copy -t a próbatevonek kiküldött ekrol Jelenleg: Laszlo@generalcomputing.com, gabona@aol.com ADVISORACTIVATION_ kinek küld a rendszer t, ha egy tanácsadó regisztrálta magát (ez az ember felelos a regisztráció aktiválására) Jelenleg: gabona@aol.com ADVISORACTIVATION_ _CC: mely címnek küld a rendszer carbon-copy -t a tanácsadóaktiválás mailrol Jelenleg: Laszlo@generalcomputing.com TIMEOUT: hány percet ad a rendszer egy vizsga letételére Jelenleg: 60 POINTS_REQUIRED_PER_LEVEL: a minimum pontszám szintenként, ami szükséges, hogy a cserkész megkapja a különpróba jelvényt Jelenleg: 160 MAX_DAYS_SINCE_LAST_EXAM: ha egy cserkész ennyi napon át nem használja a rendszert, a Tanácsadói vezérlopulton az Legutolsó olvasás dátuma pirosan lesz kiemelve. Jelenleg: 60
18 Rendszer által kiküldött levelek Mikor: új próbatevo regisztrálja magát a rendszerbe Kitol: CONTACT_ Kinek: próbatevonek Téma: KMCSSZ KülönPróba Rendszere: Regisztrációját mentettem! Levél: Ez egy automatikusan küldött levél, de ha kíván, válaszolhat rá. Köszönjük, hogy regisztrálta magát a KMCCSSZ honlapján. Bejelentkezni csak a tanácsadója jóváhagyása után fog tudni. Amikor ez megtörténik, újabb levelet fog kapni a rendszertol. Az ön felhasználóneve: JE Az ön jelszava: JELSZAVA Jó munkát! A KMCSSZ Olvasási Különpróba Rendszere Mikor: új próbatevo regisztrálja magát a rendszerbe Kitol: CONTACT_ Kinek: próbatevo tanácsadójának, USERACTIVATION_ _CC Téma: KMCSSZ KülönPróba Rendszere: Új próbatevo regisztrációja Levél: Ez egy automatikusan küldött levél, de ha kíván, válaszolhat rá. Egy próbatevo regisztrálta magát a rendszerbe, és önt jelölte meg, mint tanácsadó. A cserkész számlája zárolva fog maradni, amíg ön nem aktiválja. Aktiváláshoz kattintson az alábbi címre, vagy másolja a böngészojének címsorába: AKTIVÁLÁS LINK A próbatevo neve: NÉV A próbatevo je: Jó munkát! A KMCSSZ Olvasási Különpróba Rendszere
19 Mikor: új tanácsadó regisztrálja magát a rendszerbe Kitol: CONTACT_ Kinek: tanácsadónak Téma: KMCSSZ KülönPróba Rendszere: Regisztrációját mentettem! Levél: Ez egy automatikusan küldött levél, de ha kíván, válaszolhat rá. Köszönjük, hogy regisztrálta magát a KMCCSSZ honlapján. Bejelentkezni csak az adminisztrátor jóváhagyása után fog tudni. Amikor ez megtörténik, újabb levelet fog kapni a rendszertol. Az ön felhasználóneve: JE Az ön jelszava: JELSZAVA Jó munkát! A KMCSSZ Olvasási Különpróba Rendszere Mikor: új tanácsadó regisztrálja magát a rendszerbe Kitol: CONTACT_ Kinek: ADVISORACTIVATION_ , ADVISORACTIVATION_ _CC Téma: KMCSSZ KülönPróba Rendszere: Új tanácsadó regisztrációja Levél: Ez egy automatikusan küldött levél, de ha kíván, válaszolhat rá. Egy tanácsadó regisztrálta magát a rendszerbe. A tanácsadó számlája zárolva fog maradni, amíg ön nem aktiválja. Aktiváláshoz kattintson az alábbi címre, vagy másolja a böngészojének címsorába: AKTIVÁLÁS LINK A tanácsadó neve: NÉV A tanácsadó je: Jó munkát! A KMCSSZ Olvasási Különpróba Rendszere Mikor: új próbatevo vagy tanácsadó regisztrációjának jóváhagyása Kitol: CONTACT_ Kinek: próbatevonek Téma: KMCSSZ KülönPróba Rendszere: Regisztrációja jóvá lett hagyva Levél: Ez egy automatikusan küldött levél, de ha kíván, válaszolhat rá. A regisztrációja jóvá lett hagyva, mostantól tetszés szerint be tud jelentkezni a rendszerbe. Jó munkát! A KMCSSZ Olvasási Különpróba Rendszere
20 Mikor: jelszó nullázása Kitol: CONTACT_ Kinek: felhasználónak Téma: KMCSSZ KülönPróba Rendszere: Jelszó nullázása Levél: Ez egy automatikusan küldött levél, de ha kíván, válaszolhat rá. Kérjük, használja az alábbi linket a jelszava nullázására: JELSZÓ NULLÁZÁSA LINK Jó munkát! A KMCSSZ Olvasási Különpróba Rendszere Mikor: próba sikeres letétele, ha a szöveges kérdés(ek)re válaszolt Kitol: CONTACT_ Kinek: próbatevo tanácsadójának Téma: KMCSSZ Különpróba rendszer: Próbatevo sikeresen letett egy próbát Levél: Ez egy automatikusan küldött levél, de ha kíván, válaszolhat rá. Egy próbatevo sikeresen letette az egyik próbát, kérjük, értékelje a szöveges válaszok helyességét. A próbatevo neve: NÉV Szint: SZINT Szemelvény: SZEMELVÉNY CíME Jó munkát! A KMCSSZ Olvasási Különpróba Rendszere Mikor: próba sikeres letétele után, ha a cserkész elérte a POINTS_REQUIRED_PER_LEVEL-t, de még nem kapta meg a különpróba jelvényt Kitol: CONTACT_ Kinek: próbatevo tanácsadójának Téma: KMCSSZ Különpróba Rendszer: Próbatevo kiérdemelte a különpróba jelvényt Levél: Ez egy automatikusan küldött levél, de ha kíván, válaszolhat rá. Egy próbatevo kiérdemelte a különpróba jelvényt, mivel elérte a jelvényhez szükséges minimum pontszámot. Ha megadta a különpróba jelvényt, kérjük, ezt táplálja be a rendszerbe. A próbatevo neve: NÉV Szint: SZINT Elért pontszám: PONTSZÁM Jó munkát! A KMCSSZ Olvasási Különpróba Rendszere
Súgó a KMCSSZ olvasási különpróba rendszeréhez
 Súgó a KMCSSZ olvasási különpróba rendszeréhez Próbatevők számára Megjegyzések: Az oldalakon található linkek, oszlop címkék, és egyéb elemek nevei dőlt betűkkel jelennek meg a dokumentumban. Az egyes
Súgó a KMCSSZ olvasási különpróba rendszeréhez Próbatevők számára Megjegyzések: Az oldalakon található linkek, oszlop címkék, és egyéb elemek nevei dőlt betűkkel jelennek meg a dokumentumban. Az egyes
Felsô menü: Jogszabály- és dokumentumtár menüpont. Almenüpontok:
 JogTárház Használati útmutató Felsô menü: Jogszabály- és dokumentumtár menüpont Almenüpontok: Jogszabályok Megjeleníti a teljes jogszabálylistát. A Következô oldal illetve az Elôzô oldal linkekre kattintva
JogTárház Használati útmutató Felsô menü: Jogszabály- és dokumentumtár menüpont Almenüpontok: Jogszabályok Megjeleníti a teljes jogszabálylistát. A Következô oldal illetve az Elôzô oldal linkekre kattintva
Felhasználói kézikönyv
 Felhasználói kézikönyv Felhasználói kézikönyv közigazgatási szervek részére a tartalékállományba helyezett köztisztviselők és kormánytisztviselők információs rendszerének (TARTINFO) használatához TARTALOMJEGYZÉK
Felhasználói kézikönyv Felhasználói kézikönyv közigazgatási szervek részére a tartalékállományba helyezett köztisztviselők és kormánytisztviselők információs rendszerének (TARTINFO) használatához TARTALOMJEGYZÉK
UniPoll Feedback. Intézményi integrált kérdőívkészítő rendszer vélemény és visszajelzés gyűjtéshez.
 VERZIÓSZÁM: 7.0 UniPoll Feedback Intézményi integrált kérdőívkészítő rendszer vélemény és visszajelzés gyűjtéshez. Tartalomjegyzék Bevezető... 5 Kezdeti lépések... 5 Belépés... 5 Kérdőívszerkesztői felület
VERZIÓSZÁM: 7.0 UniPoll Feedback Intézményi integrált kérdőívkészítő rendszer vélemény és visszajelzés gyűjtéshez. Tartalomjegyzék Bevezető... 5 Kezdeti lépések... 5 Belépés... 5 Kérdőívszerkesztői felület
Kezdeti Útmutató a Szolgáltatáselemző Rendszer használatához. vezetők számára. Tartalom
 Kezdeti Útmutató a Szolgáltatáselemző Rendszer használatához vezetők számára Tartalom 1. Bejelentkezés... 2 2. Főoldal... 2 2.1. Jelszó szerkesztése... 3 2.2. Akadálymentesített nézet... 3 2.3. Kijelentkezés...
Kezdeti Útmutató a Szolgáltatáselemző Rendszer használatához vezetők számára Tartalom 1. Bejelentkezés... 2 2. Főoldal... 2 2.1. Jelszó szerkesztése... 3 2.2. Akadálymentesített nézet... 3 2.3. Kijelentkezés...
FELHASZNÁLÓI KÉZIKÖNYV
 1 IMPERA: BESZÁMOLÓ FELHASZNÁLÓI KÉZIKÖNYV Az elektronikus számonkérés a hagyományos írásbeli beszámolókkal szemben rugalmasabb lebonyolítást tesz lehetővé, az értékelés gyorsabb és objektívebb, a tárolt
1 IMPERA: BESZÁMOLÓ FELHASZNÁLÓI KÉZIKÖNYV Az elektronikus számonkérés a hagyományos írásbeli beszámolókkal szemben rugalmasabb lebonyolítást tesz lehetővé, az értékelés gyorsabb és objektívebb, a tárolt
Az Ügyfélkapu és a magyarorszag.hu
 Az Ügyfélkapu Tartalom Bevezető... 2 A regisztráció folyamata... 3 Regisztráció indítása az interneten keresztül... 3 Személyes regisztráció... 5 Regisztráció elektronikus aláírással... 7 Külföldiek regisztrációja...
Az Ügyfélkapu Tartalom Bevezető... 2 A regisztráció folyamata... 3 Regisztráció indítása az interneten keresztül... 3 Személyes regisztráció... 5 Regisztráció elektronikus aláírással... 7 Külföldiek regisztrációja...
ibanq 2 Felhasználói kézikönyv
 Copyright 2015 AXA 1. oldal ibanq 2 Felhasználói kézikönyv AXA Bank Europe SA Magyarországi Fióktelepe az AXA Bank Europe SA törvényes képviselője / 1138 Budapest, Váci út 135-139. D-C. ép. / Fővárosi
Copyright 2015 AXA 1. oldal ibanq 2 Felhasználói kézikönyv AXA Bank Europe SA Magyarországi Fióktelepe az AXA Bank Europe SA törvényes képviselője / 1138 Budapest, Váci út 135-139. D-C. ép. / Fővárosi
Bevezetés. A WebAccess használatának bemutatása előtt néhány új funkció felsorolása következik:
 Bevezetés Leveleink, naptárunk, stb. megtekintése bármely gépen egy egyszerű webböngésző (Mozilla, Explorer) segítésével is lehetséges. GroupWise rendszernek ezt a megjelenési formáját GroupWise WebAccessnek
Bevezetés Leveleink, naptárunk, stb. megtekintése bármely gépen egy egyszerű webböngésző (Mozilla, Explorer) segítésével is lehetséges. GroupWise rendszernek ezt a megjelenési formáját GroupWise WebAccessnek
GroupWise 5.2 használói jegyzet
 GroupWise 5.2 használói jegyzet 16 bites verzió Készítette: Borsodi Gábor, ABS Consulting Kft. (http://www.abs.hu) 1998-2001 Ez a dokumentáció szabadon felhasználható (nyomtatható, másolható) és terjeszthet,
GroupWise 5.2 használói jegyzet 16 bites verzió Készítette: Borsodi Gábor, ABS Consulting Kft. (http://www.abs.hu) 1998-2001 Ez a dokumentáció szabadon felhasználható (nyomtatható, másolható) és terjeszthet,
Helpdesk for ArchiCAD felhasználói kézikönyv
 Helpdesk for ArchiCAD felhasználói kézikönyv Rövid Kezelési Útmutató Tartalom Áttekintés...2 Regisztráció...2 Regisztrációs kérelem feladása...2 Regisztrációs kérelem megerősítése...3 Belépés...5 Üzemeltetői
Helpdesk for ArchiCAD felhasználói kézikönyv Rövid Kezelési Útmutató Tartalom Áttekintés...2 Regisztráció...2 Regisztrációs kérelem feladása...2 Regisztrációs kérelem megerősítése...3 Belépés...5 Üzemeltetői
KITÖLTÉSI ÚTMUTATÓ, SEGÉDLET
 KITÖLTÉSI ÚTMUTATÓ, SEGÉDLET A támogatási kérelmek benyújtására szolgáló elektronikus benyújtó felületekhez Helyi Fejlesztési Stratégiák elkészítésének támogatása Verzió 1.0 Véglegesítés dátuma: 2015.
KITÖLTÉSI ÚTMUTATÓ, SEGÉDLET A támogatási kérelmek benyújtására szolgáló elektronikus benyújtó felületekhez Helyi Fejlesztési Stratégiák elkészítésének támogatása Verzió 1.0 Véglegesítés dátuma: 2015.
Az alábbiakban az interneten elérhető kompetenciatesztek kitöltéséhez olvashat útmutatót.
 Kedves Jelentkező! Az alábbiakban az interneten elérhető kompetenciatesztek kitöltéséhez olvashat útmutatót. Ha a kitöltés során bármilyen problémát tapasztal, kérjük, írjon e-mailt a következő címre:
Kedves Jelentkező! Az alábbiakban az interneten elérhető kompetenciatesztek kitöltéséhez olvashat útmutatót. Ha a kitöltés során bármilyen problémát tapasztal, kérjük, írjon e-mailt a következő címre:
A word első megnyitása
 A word első megnyitása A Word megnyitásakor az oldalon két fő területet láthat: A menüszalag a dokumentum fölött látható. Gombokat és parancsokat tartalmaz, melyekkel különböző műveleteket (mint például
A word első megnyitása A Word megnyitásakor az oldalon két fő területet láthat: A menüszalag a dokumentum fölött látható. Gombokat és parancsokat tartalmaz, melyekkel különböző műveleteket (mint például
A DITAL honlap kezelése (www.dital.hu)
 A DITAL honlap kezelése (www.dital.hu) A honlapot regisztrálás nélkül is lehet böngészni, viszont a könyvek részletes információi és a letöltés csak regisztrációt követően a Belépés vagy regisztráció gombra
A DITAL honlap kezelése (www.dital.hu) A honlapot regisztrálás nélkül is lehet böngészni, viszont a könyvek részletes információi és a letöltés csak regisztrációt követően a Belépés vagy regisztráció gombra
Novell GroupWise levelező rendszer alapok Kiadványunk célja, hogy a Nemzeti Közszolgálati Egyetemen használt Novell GroupWise (a továbbiakban GW)
 1 Novell GroupWise levelező rendszer alapok Kiadványunk célja, hogy a Nemzeti Közszolgálati Egyetemen használt Novell GroupWise (a továbbiakban GW) levelező rendszer 8. verziójának alap szolgáltatásait
1 Novell GroupWise levelező rendszer alapok Kiadványunk célja, hogy a Nemzeti Közszolgálati Egyetemen használt Novell GroupWise (a továbbiakban GW) levelező rendszer 8. verziójának alap szolgáltatásait
1. oldal, összesen: 29 oldal
 1. oldal, összesen: 29 oldal Bevezetõ AXEL PRO Nyomtatványkitöltõ Program Az AXEL PRO Nyomtatványkitöltõ egy olyan innovatív, professzionális nyomtatványkitöltõ és dokumentum-szerkesztõ program, mellyel
1. oldal, összesen: 29 oldal Bevezetõ AXEL PRO Nyomtatványkitöltõ Program Az AXEL PRO Nyomtatványkitöltõ egy olyan innovatív, professzionális nyomtatványkitöltõ és dokumentum-szerkesztõ program, mellyel
GroupWise 5.2 használói jegyzet
 GroupWise 5.2 használói jegyzet 32 bites verzió Készítette: Borsodi Gábor, ABS Consulting Kft. (http://www.abs.hu) 1998-2001 Ez a dokumentáció szabadon felhasználható (nyomtatható, másolható) és terjeszthet,
GroupWise 5.2 használói jegyzet 32 bites verzió Készítette: Borsodi Gábor, ABS Consulting Kft. (http://www.abs.hu) 1998-2001 Ez a dokumentáció szabadon felhasználható (nyomtatható, másolható) és terjeszthet,
Felhasználói kézikönyv
 Felhasználói kézikönyv Ritka és veszélyeztetett növényfajták genetikai erőforrásainak és mikroorganizmusok ex situ megőrzése támogatás (Növényi génmegőrzés -VP) támogatási kérelem elektronikus kitöltés
Felhasználói kézikönyv Ritka és veszélyeztetett növényfajták genetikai erőforrásainak és mikroorganizmusok ex situ megőrzése támogatás (Növényi génmegőrzés -VP) támogatási kérelem elektronikus kitöltés
Albacomp RI Rendszerintegrációs Kft. 8000 Székesfehérvár, Mártírok útja 9.
 E K O P - 1. A. 2 - A D A T Á L L O M Á N Y O K K Ö Z P O N T O S Í T O T T Á T V É T E L É T, Á T A D Á S Á T K E Z E L Ő, T Á M O G A T Ó I N F O R M A T I K A I R E N D S Z E R F E J L E S Z T É S E
E K O P - 1. A. 2 - A D A T Á L L O M Á N Y O K K Ö Z P O N T O S Í T O T T Á T V É T E L É T, Á T A D Á S Á T K E Z E L Ő, T Á M O G A T Ó I N F O R M A T I K A I R E N D S Z E R F E J L E S Z T É S E
Felhasználói kézikönyv
 Felhasználói kézikönyv MAGYAR NEMZETI BANK ERA Számlatermékek bejelentő szolgáltatás Tartalomjegyzék Tartalom Tartalomjegyzék... 2 Bevezetés... 4 Jelen dokumentum célja, hogy bemutassa az ERA (Az MNB elektronikus
Felhasználói kézikönyv MAGYAR NEMZETI BANK ERA Számlatermékek bejelentő szolgáltatás Tartalomjegyzék Tartalom Tartalomjegyzék... 2 Bevezetés... 4 Jelen dokumentum célja, hogy bemutassa az ERA (Az MNB elektronikus
NeoSzámla Használati Útmutató. Verziószám: 2014/Q2 Kelt: 2014.07.15. neoszamla.hu info@neoszamla.hu 06 30 535 2181
 NeoSzámla Használati Útmutató Verziószám: 2014/Q2 Kelt: 2014.07.15 neoszamla.hu info@neoszamla.hu 06 30 535 2181 Tartalom Szolgáltatói adatok... 3 Kiállítható számlák... 3 Regisztráció... 3 A vállalkozás
NeoSzámla Használati Útmutató Verziószám: 2014/Q2 Kelt: 2014.07.15 neoszamla.hu info@neoszamla.hu 06 30 535 2181 Tartalom Szolgáltatói adatok... 3 Kiállítható számlák... 3 Regisztráció... 3 A vállalkozás
Nemzeti Rehabilitációs és Szociális Hivatal. Segédlet. a Nemzeti Rehabilitációs és Szociális Hivatal elektronikus pályázatkezelő
 Nemzeti Rehabilitációs és Szociális Hivatal Segédlet a Nemzeti Rehabilitációs és Szociális Hivatal elektronikus pályázatkezelő (munkahely-teremtési támogatás keretében új munkahelyek létrehozása/átalakítása
Nemzeti Rehabilitációs és Szociális Hivatal Segédlet a Nemzeti Rehabilitációs és Szociális Hivatal elektronikus pályázatkezelő (munkahely-teremtési támogatás keretében új munkahelyek létrehozása/átalakítása
A NetLock tanúsítványigénylés menete - MOK/HEFOP projekt
 MediSmart Kft. 1135 Budapest, Jász utca 33-35. A NetLock tanúsítványigénylés menete - MOK/HEFOP projekt 2010. március 19. Jenei Zsolt 2010.03.19. Tartalomjegyzék 1. Előkészítés a tanúsítványigényléshez...
MediSmart Kft. 1135 Budapest, Jász utca 33-35. A NetLock tanúsítványigénylés menete - MOK/HEFOP projekt 2010. március 19. Jenei Zsolt 2010.03.19. Tartalomjegyzék 1. Előkészítés a tanúsítványigényléshez...
NFSZ INTEGRÁLT INFORMÁCIÓS RENDSZER KTK KÖZFOGLALKOZTATÁSI TÁMOGATÁSOK KERETRENDSZERE. Országos közfoglalkoztatási program
 NFSZ INTEGRÁLT INFORMÁCIÓS RENDSZER KTK KÖZFOGLALKOZTATÁSI TÁMOGATÁSOK KERETRENDSZERE Országos közfoglalkoztatási program FELHASZNÁLÓI KÉZIKÖNYV 2016. február 16. 2016.02.16. 1 Dokumentum adatlap Projekt/modul
NFSZ INTEGRÁLT INFORMÁCIÓS RENDSZER KTK KÖZFOGLALKOZTATÁSI TÁMOGATÁSOK KERETRENDSZERE Országos közfoglalkoztatási program FELHASZNÁLÓI KÉZIKÖNYV 2016. február 16. 2016.02.16. 1 Dokumentum adatlap Projekt/modul
ProAnt Felhasználói Útmutató
 ProAnt Felhasználói Útmutató http://www.proant.hu/ 2014. október 17. Adminisztrátor 6722 Szeged, Gogol u. 3. 1 TARTALOMJEGYZÉK 1 Tartalomjegyzék... 2 2 A ProAnt szoftverről... 4 3 Jelszó módosítása...
ProAnt Felhasználói Útmutató http://www.proant.hu/ 2014. október 17. Adminisztrátor 6722 Szeged, Gogol u. 3. 1 TARTALOMJEGYZÉK 1 Tartalomjegyzék... 2 2 A ProAnt szoftverről... 4 3 Jelszó módosítása...
VÁTI Kht. Dokumentációs Központ Felhasználói segédlet elektronikus dokumentum küldéséhez
 VÁTI Kht. Dokumentációs Központ Felhasználói segédlet elektronikus dokumentum küldéséhez Tartalomjegyzék: 1. Bevezető... 2 2. Belépés... 3 Microsoft Internet Explorer 7 esetében... 3 Mozilla Firefox 2
VÁTI Kht. Dokumentációs Központ Felhasználói segédlet elektronikus dokumentum küldéséhez Tartalomjegyzék: 1. Bevezető... 2 2. Belépés... 3 Microsoft Internet Explorer 7 esetében... 3 Mozilla Firefox 2
KITÖLTÉSI ÚTMUTATÓ ELEKTRONIKUS FELÜLET HASZNÁLATÁHOZ. EMVA Agrár-környezetgazdálkodási támogatások
 KITÖLTÉSI ÚTMUTATÓ ELEKTRONIKUS FELÜLET HASZNÁLATÁHOZ EMVA Agrár-környezetgazdálkodási támogatások Verziószám: 01 Jogcímkód: 6.239.01.01 2009. június 01. Budapest FONTOS! Felhívjuk szíves figyelmüket,
KITÖLTÉSI ÚTMUTATÓ ELEKTRONIKUS FELÜLET HASZNÁLATÁHOZ EMVA Agrár-környezetgazdálkodási támogatások Verziószám: 01 Jogcímkód: 6.239.01.01 2009. június 01. Budapest FONTOS! Felhívjuk szíves figyelmüket,
NMS közösségi tér a hallgatói weben
 NEPTUN MEET STREET (NMS) HALLGATÓI WEB Felhasználói dokumentáció verzió 3.6. Budapest, 2013. Változáskezelés Verzió Dátum Változás Pont Cím Oldal 2.0. 2011.03.03. 2.2 A virtuális terek megjelenítése 9.
NEPTUN MEET STREET (NMS) HALLGATÓI WEB Felhasználói dokumentáció verzió 3.6. Budapest, 2013. Változáskezelés Verzió Dátum Változás Pont Cím Oldal 2.0. 2011.03.03. 2.2 A virtuális terek megjelenítése 9.
MUNKAANYAG. Angyal Krisztián. Szövegszerkesztés. A követelménymodul megnevezése: Korszerű munkaszervezés
 Angyal Krisztián Szövegszerkesztés A követelménymodul megnevezése: Korszerű munkaszervezés A követelménymodul száma: 1180-06 A tartalomelem azonosító száma és célcsoportja: SzT-004-55 SZÖVEGSZERKESZTÉS
Angyal Krisztián Szövegszerkesztés A követelménymodul megnevezése: Korszerű munkaszervezés A követelménymodul száma: 1180-06 A tartalomelem azonosító száma és célcsoportja: SzT-004-55 SZÖVEGSZERKESZTÉS
Első lépések... 3 Bejelentkezés... 3 Beállítások... 3
 Tartalomjegyzék Első lépések... 3 Bejelentkezés... 3 Beállítások... 3 Kezelők... 3 Kezelő adatainak megjelenítése és adatok szerkesztése... 4 Kezelő törlése / inaktiválása... 4 Inaktivált kezelők megtekintése...
Tartalomjegyzék Első lépések... 3 Bejelentkezés... 3 Beállítások... 3 Kezelők... 3 Kezelő adatainak megjelenítése és adatok szerkesztése... 4 Kezelő törlése / inaktiválása... 4 Inaktivált kezelők megtekintése...
ECP. Site Administration System. Felhasználói kézikönyv. v2.9.24+ (1. kiadás a 2.9.24 és újabb verziójú ECP SAS rendszerekhez)
 v2.9.24+ ECP Site Administration System Felhasználói kézikönyv (1. kiadás a 2.9.24 és újabb verziójú ECP SAS rendszerekhez) AW STUDIO Nyíregyháza, Luther utca 5. 1/5, info@awstudio.hu 1 2 Jelen dokumentáció
v2.9.24+ ECP Site Administration System Felhasználói kézikönyv (1. kiadás a 2.9.24 és újabb verziójú ECP SAS rendszerekhez) AW STUDIO Nyíregyháza, Luther utca 5. 1/5, info@awstudio.hu 1 2 Jelen dokumentáció
TELEMATICS regisztrációs segédlet. Gépek első aktiválása. Gép aktiválása meglévő TELEMATICS profilhoz
 TELEMATICS regisztrációs segédlet Gépek első aktiválása Gép aktiválása meglévő TELEMATICS profilhoz CLAAS TELEMATICS Kedves partnerünk! Ön egy TELEMATICS rendszerrel felszerelt gép tulajdonosa. Gratulálunk!
TELEMATICS regisztrációs segédlet Gépek első aktiválása Gép aktiválása meglévő TELEMATICS profilhoz CLAAS TELEMATICS Kedves partnerünk! Ön egy TELEMATICS rendszerrel felszerelt gép tulajdonosa. Gratulálunk!
Pozíció épp hol vagyunk https://www.e-epites.hu/ Az E-építési napló lépésről lépésre
 E-napló oktatási anyag: Ambrus Balázs, Borz László, Vági Péter, Varga Mihály Az E-építési napló lépésről lépésre Bejelentkezés (Minden építésben részt vevő szereplőnek) 1. Első lépésként a böngészőben
E-napló oktatási anyag: Ambrus Balázs, Borz László, Vági Péter, Varga Mihály Az E-építési napló lépésről lépésre Bejelentkezés (Minden építésben részt vevő szereplőnek) 1. Első lépésként a böngészőben
SECPORTAL FELHASZNÁLÓI KÉZIKÖNYV
 SECPORTAL FELHASZNÁLÓI KÉZIKÖNYV 2015.11.20 Tartalom 1. Regisztráció...3 1.1. Regisztrációt aktiváló email üzenet...4 2. Bejelentkezés...5 2.1. Elfelejtett jelszó változtatás kezdeményezése...5 2.2. Jelszóváltás...6
SECPORTAL FELHASZNÁLÓI KÉZIKÖNYV 2015.11.20 Tartalom 1. Regisztráció...3 1.1. Regisztrációt aktiváló email üzenet...4 2. Bejelentkezés...5 2.1. Elfelejtett jelszó változtatás kezdeményezése...5 2.2. Jelszóváltás...6
SEGÉDLET ELEKTRONIKUS FELÜLET HASZNÁLATÁHOZ. EMVA Monitoring adatszolgáltatás
 SEGÉDLET ELEKTRONIKUS FELÜLET HASZNÁLATÁHOZ EMVA Monitoring adatszolgáltatás Verziószám: 01 2010. február 15. Budapest FONTOS! Felhívjuk szíves figyelmüket, hogy az elektronikus felület a Mozilla Firefox
SEGÉDLET ELEKTRONIKUS FELÜLET HASZNÁLATÁHOZ EMVA Monitoring adatszolgáltatás Verziószám: 01 2010. február 15. Budapest FONTOS! Felhívjuk szíves figyelmüket, hogy az elektronikus felület a Mozilla Firefox
CellCom. Szoftver leírás
 CellCom Szoftver leírás A vezérlő szoftver bemutatása 2 www.lenyo.hu Tartalom LCC vezérlőszoftver 5 Rendszerkövetelmények 5 Telepítés 5 Indítás 7 Eltávolítás, újratelepítés és javítás 8 Kulcskezelés 8
CellCom Szoftver leírás A vezérlő szoftver bemutatása 2 www.lenyo.hu Tartalom LCC vezérlőszoftver 5 Rendszerkövetelmények 5 Telepítés 5 Indítás 7 Eltávolítás, újratelepítés és javítás 8 Kulcskezelés 8
Elektronikus ügyfélszolgálat Regisztrált ügyfelek felhasználói kézikönyv
 Elektronikus ügyfélszolgálat Regisztrált ügyfelek felhasználói kézikönyv Verzió 14 2016 január 25. 1 1. Tartalom 2. Bevezető... 4 3. Regisztráció... 6 4. Elfelejtette jelszavát?... 8 5. Online ügyfélszolgálat
Elektronikus ügyfélszolgálat Regisztrált ügyfelek felhasználói kézikönyv Verzió 14 2016 január 25. 1 1. Tartalom 2. Bevezető... 4 3. Regisztráció... 6 4. Elfelejtette jelszavát?... 8 5. Online ügyfélszolgálat
Destour Outdoor 2.0 felhasználói kézikönyv
 Destour Outdoor 2.0 felhasználói kézikönyv Chrome Kft. 2015 Tartalomjegyzék 1. Bejelentkezés... 1 2. Rendszer áttekintése... 1 3. Outdoor... 3 3.1. Útszakaszok... 4 3.1.1. Útszakaszok létrehozása és szerkesztése...
Destour Outdoor 2.0 felhasználói kézikönyv Chrome Kft. 2015 Tartalomjegyzék 1. Bejelentkezés... 1 2. Rendszer áttekintése... 1 3. Outdoor... 3 3.1. Útszakaszok... 4 3.1.1. Útszakaszok létrehozása és szerkesztése...
TELEPÍTSÜNK GYORSAN ÉS EGYSZERŰEN SULIX PROFESSIONALT
 TELEPÍTSÜNK GYORSAN ÉS EGYSZERŰEN SULIX PROFESSIONALT Telepítési útmutató türelmetleneknek, érettségi felkészüléssel A kézikönyv elkészítésekor az ULX Kft. a lehető legnagyobb gondossággal és körültekintéssel
TELEPÍTSÜNK GYORSAN ÉS EGYSZERŰEN SULIX PROFESSIONALT Telepítési útmutató türelmetleneknek, érettségi felkészüléssel A kézikönyv elkészítésekor az ULX Kft. a lehető legnagyobb gondossággal és körültekintéssel
Tartalomjegyzék. MOK Ügyeletnyilvántartó rendszer használati kézikönyve v2.1
 Tartalomjegyzék A keret-rendszerről általánosságban...2 Technológiák... 2 Elérést biztosító technológiák...2 Bejelentkezés... 2 Használat helye... 3 Használat (bejelentkezés után)...3 Jelszavak... 4 Hiba
Tartalomjegyzék A keret-rendszerről általánosságban...2 Technológiák... 2 Elérést biztosító technológiák...2 Bejelentkezés... 2 Használat helye... 3 Használat (bejelentkezés után)...3 Jelszavak... 4 Hiba
ETR Hallgatói webes alkalmazás
 ETR Hallgatói webes alkalmazás Azonosító: ETR-HWA Készítette: DEXTER Kft. Kiadva: 2002. április 24. DEXTER Copyright jegyzék Copyright jegyzék A Microsoft, a Windows, a Windows NT, a Windows NT Workstation,
ETR Hallgatói webes alkalmazás Azonosító: ETR-HWA Készítette: DEXTER Kft. Kiadva: 2002. április 24. DEXTER Copyright jegyzék Copyright jegyzék A Microsoft, a Windows, a Windows NT, a Windows NT Workstation,
Felhasználói Útmutató egyesületi tenyészetek részére
 Magyar Bivalytenyésztési Információs Rendszer Felhasználói Útmutató egyesületi tenyészetek részére Tartalomjegyzék Általános információ... 1 Belépés... 1 Teendők listája... 2 Alapadatok... 2 Tagsági/tenyésztői
Magyar Bivalytenyésztési Információs Rendszer Felhasználói Útmutató egyesületi tenyészetek részére Tartalomjegyzék Általános információ... 1 Belépés... 1 Teendők listája... 2 Alapadatok... 2 Tagsági/tenyésztői
FOKA elérés beállításának leírása
 FOKA elérés beállításának leírása FOKA interfész Verzió (exe): 1.0.23 (5) Tartalomjegyzék FOKA kapcsolat... 2 1. lépés: Kapcsolattartó számítógép kiválasztása... 2 2. lépés: Tanúsítvány telepítése... 3
FOKA elérés beállításának leírása FOKA interfész Verzió (exe): 1.0.23 (5) Tartalomjegyzék FOKA kapcsolat... 2 1. lépés: Kapcsolattartó számítógép kiválasztása... 2 2. lépés: Tanúsítvány telepítése... 3
Jó gondolatok! Jó szavak! Jó tettek! TANULÓI KÉZIKÖNYV. a Biogenic Health Academy. e-oktatási rendszerének használatához
 Jó gondolatok! Jó szavak! Jó tettek! TANULÓI KÉZIKÖNYV a Biogenic Health Academy e-oktatási rendszerének használatához Minden dolog mértéke az ember Prótagorasz Kedves Látogató! Szeretettel köszöntjük
Jó gondolatok! Jó szavak! Jó tettek! TANULÓI KÉZIKÖNYV a Biogenic Health Academy e-oktatási rendszerének használatához Minden dolog mértéke az ember Prótagorasz Kedves Látogató! Szeretettel köszöntjük
VÁLTOZÁSOK AZ ÉTDR MŰKÖDÉSÉBEN
 VÁLTOZÁSOK AZ ÉTDR MŰKÖDÉSÉBEN 1.2.1.4 VERZIÓ Jelen jegyzet az ÉTDR 2014.08.15. napján élesedő új verziója (1.2.1.4) kapcsán a szoftver újdonságaira hívja fel a figyelmet és az eddigi működés tapasztalatai
VÁLTOZÁSOK AZ ÉTDR MŰKÖDÉSÉBEN 1.2.1.4 VERZIÓ Jelen jegyzet az ÉTDR 2014.08.15. napján élesedő új verziója (1.2.1.4) kapcsán a szoftver újdonságaira hívja fel a figyelmet és az eddigi működés tapasztalatai
Közoktatási Statisztika Tájékoztató 2012/2013. Használati útmutató
 Közoktatási Statisztika Tájékoztató 2012/2013 Tartalomjegyzék 1. Technikai információk... 3 2. Bejelentkezés... 3 3. Rendszerfelület felépítése... 4 4. Aggregátor felület... 4 4.1 Speciális szűrési opciók...
Közoktatási Statisztika Tájékoztató 2012/2013 Tartalomjegyzék 1. Technikai információk... 3 2. Bejelentkezés... 3 3. Rendszerfelület felépítése... 4 4. Aggregátor felület... 4 4.1 Speciális szűrési opciók...
Adatmentő program rövid kézikönyve. A kézikönyvet az Adatmentő szolgáltatás üzemeltetője, a Global Software Kft. készítette.
 Adatmentő program rövid kézikönyve Kézikönyv célja Ezen kézikönyv célja, hogy közérthetően, egyszerűen bemutassa az Adatmentő program legfontosabb funkcióit. Mellőzzük a felesleges információkat és a részletes
Adatmentő program rövid kézikönyve Kézikönyv célja Ezen kézikönyv célja, hogy közérthetően, egyszerűen bemutassa az Adatmentő program legfontosabb funkcióit. Mellőzzük a felesleges információkat és a részletes
TELEPÍTSÜNK GYORSAN ÉS EGYSZERŰEN SULIX PROFESSIONALT
 TELEPÍTSÜNK GYORSAN ÉS EGYSZERŰEN SULIX PROFESSIONALT Telepítési útmutató türelmetleneknek, érettségi felkészüléssel A kézikönyv elkészítésekor az ULX Kft. a lehető legnagyobb gondossággal és körültekintéssel
TELEPÍTSÜNK GYORSAN ÉS EGYSZERŰEN SULIX PROFESSIONALT Telepítési útmutató türelmetleneknek, érettségi felkészüléssel A kézikönyv elkészítésekor az ULX Kft. a lehető legnagyobb gondossággal és körültekintéssel
Beállítások módosítása
 Kicsinyítés/nagyítás használata Microsoft Office PowerPoint 2003 esetén 1. Az egyik módszer szerint a Nézet menü/nagyítás parancsra kattintva adható meg a nagyítás vagy kicsinyítés mértéke. 1. ábra Nagyítás
Kicsinyítés/nagyítás használata Microsoft Office PowerPoint 2003 esetén 1. Az egyik módszer szerint a Nézet menü/nagyítás parancsra kattintva adható meg a nagyítás vagy kicsinyítés mértéke. 1. ábra Nagyítás
KÖZPONTI ELEKTRONIKUS NYILVÁNTARTÁS A SZOLGÁLTATÁST IGÉNYBEVEVİKRİL (KENYSZI) FELHASZNÁLÓI KÉZIKÖNYV ADATSZOLGÁLTATÓK RÉSZÉRE. Budapest, 2012.05.09.
 KÖZPONTI ELEKTRONIKUS NYILVÁNTARTÁS A SZOLGÁLTATÁST IGÉNYBEVEVİKRİL (KENYSZI) FELHASZNÁLÓI KÉZIKÖNYV ADATSZOLGÁLTATÓK RÉSZÉRE Budapest, 2012.05.09. TARTALOMJEGYZÉK 1. BEVEZETÉS...3 1.1. A DOKUMENTUM CÉLJA,
KÖZPONTI ELEKTRONIKUS NYILVÁNTARTÁS A SZOLGÁLTATÁST IGÉNYBEVEVİKRİL (KENYSZI) FELHASZNÁLÓI KÉZIKÖNYV ADATSZOLGÁLTATÓK RÉSZÉRE Budapest, 2012.05.09. TARTALOMJEGYZÉK 1. BEVEZETÉS...3 1.1. A DOKUMENTUM CÉLJA,
ETR Pénzügyi közönségszolgálat
 ETR Pénzügyi közönségszolgálat modul Azonosító: ETR-PKSZOLG Készítette: DEXTER Kft. Kiadva: 2001. május 1. DEXTER Copyright jegyzék Copyright jegyzék A Microsoft, a Windows, a Windows NT, a Windows NT
ETR Pénzügyi közönségszolgálat modul Azonosító: ETR-PKSZOLG Készítette: DEXTER Kft. Kiadva: 2001. május 1. DEXTER Copyright jegyzék Copyright jegyzék A Microsoft, a Windows, a Windows NT, a Windows NT
ESET LICENSE ADMINISTRATOR
 ESET LICENSE ADMINISTRATOR Felhasználói útmutató Ide kattintva a dokumentum legújabb verziójára navigálhat ESET LICENSE ADMINISTRATOR Copyright 2015 by ESET, spol. s r.o. Az ESET License Administrator
ESET LICENSE ADMINISTRATOR Felhasználói útmutató Ide kattintva a dokumentum legújabb verziójára navigálhat ESET LICENSE ADMINISTRATOR Copyright 2015 by ESET, spol. s r.o. Az ESET License Administrator
HASZNÁLATI ÚTMUTATÓ A HENASCHOOL
 HENASOFT HASZNÁLATI ÚTMUTATÓ A HENASCHOOL OKTATÓPORTÁLHOZ Útmutató Sárkány Henrik KEZDŐ LÉPÉSEK Mi az a HenaSchool? A HenaSchool oktatóportál egy kompetencia alapú fejlesztéshez optimalizált moodle alapú
HENASOFT HASZNÁLATI ÚTMUTATÓ A HENASCHOOL OKTATÓPORTÁLHOZ Útmutató Sárkány Henrik KEZDŐ LÉPÉSEK Mi az a HenaSchool? A HenaSchool oktatóportál egy kompetencia alapú fejlesztéshez optimalizált moodle alapú
GAZDÁLKODÁSI NAPLÓ FELHASZNÁLÓI KÉZIKÖNYV
 GAZDÁLKODÁSI NAPLÓ FELHASZNÁLÓI KÉZIKÖNYV 06 Tartalom. NYITÓOLDAL...!. REGISZTRÁCIÓ...!... REGISZTRÁCIÓ AKTIVÁLÁSA...!. BEJELENTKEZÉS...!.. ELSŐ BEJELENTKEZÉS...!.. ALAP BEJELENTKEZÉS... 4!. ELFELEJTETT
GAZDÁLKODÁSI NAPLÓ FELHASZNÁLÓI KÉZIKÖNYV 06 Tartalom. NYITÓOLDAL...!. REGISZTRÁCIÓ...!... REGISZTRÁCIÓ AKTIVÁLÁSA...!. BEJELENTKEZÉS...!.. ELSŐ BEJELENTKEZÉS...!.. ALAP BEJELENTKEZÉS... 4!. ELFELEJTETT
Az autópályadíj internetes befizetési applikáció használati utasításai
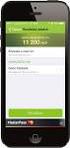 Az autópályadíj internetes befizetési applikáció használati utasításai Az autópályadíj internetes befizetési applikációt a Dars honlapján találhatja meg (www.dars.si), a felhasználói portálra való kattintással.
Az autópályadíj internetes befizetési applikáció használati utasításai Az autópályadíj internetes befizetési applikációt a Dars honlapján találhatja meg (www.dars.si), a felhasználói portálra való kattintással.
Az ÉMI Nonprofit Kft. FŰTÉSKORSZERŰSÍTÉS PÁLYÁZATI PORTÁL kezelése
 Az ÉMI Nonprofit Kft. FŰTÉSKORSZERŰSÍTÉS PÁLYÁZATI PORTÁL kezelése http://uszt-futeskorszerusites.hu A pályázati portál címlapja és nyitóoldala 1 Tartalomjegyzék 1. Regisztráció a pályázati portálra...
Az ÉMI Nonprofit Kft. FŰTÉSKORSZERŰSÍTÉS PÁLYÁZATI PORTÁL kezelése http://uszt-futeskorszerusites.hu A pályázati portál címlapja és nyitóoldala 1 Tartalomjegyzék 1. Regisztráció a pályázati portálra...
Év zárása és nyitása 2015-ről 2016-ra
 Év zárása és nyitása 2015-ről 2016-ra Ebben az évben a megszokottól eltérően, új programot kell telepíteni. Ennek lépései: 1. lépjen ki a DszámlaWIN programból (FONTOS!). Amennyiben hálózatban használják
Év zárása és nyitása 2015-ről 2016-ra Ebben az évben a megszokottól eltérően, új programot kell telepíteni. Ennek lépései: 1. lépjen ki a DszámlaWIN programból (FONTOS!). Amennyiben hálózatban használják
Diákigazolvány Elektronikus Igénylési Rendszer Oktatási Hivatal által biztosított igénylő felület. Felhasználói kézikönyv. v 4.1
 Diákigazolvány Elektronikus Igénylési Rendszer Oktatási Hivatal által biztosított igénylő felület Felhasználói kézikönyv v 4.1 Tartalomjegyzék 1. Bevezetés... 3 2. Előfeltételek... 3 3. A diákigazolvány
Diákigazolvány Elektronikus Igénylési Rendszer Oktatási Hivatal által biztosított igénylő felület Felhasználói kézikönyv v 4.1 Tartalomjegyzék 1. Bevezetés... 3 2. Előfeltételek... 3 3. A diákigazolvány
A Nemzeti Útdíjfizetési Szolgáltató Zrt. Általános Szerződési Feltételei e-matricát értékesítő viszonteladók részére. 4.
 A Nemzeti Útdíjfizetési Szolgáltató Zrt. Általános Szerződési Feltételei e-matricát értékesítő viszonteladók részére 4. számú melléklet A Nemzeti Útdíjfizetési Szolgáltató Zrt. e-matrica értékesítésére
A Nemzeti Útdíjfizetési Szolgáltató Zrt. Általános Szerződési Feltételei e-matricát értékesítő viszonteladók részére 4. számú melléklet A Nemzeti Útdíjfizetési Szolgáltató Zrt. e-matrica értékesítésére
IDM FELHASZNÁLÓI KÉZIKÖNYV
 IDM FELHASZNÁLÓI KÉZIKÖNYV Felhasználói kézikönyv I/C. kötet E-KÉPVISELŐI FUNKCIÓK PTR, MŰKENG 2015.09.03. TÁMOP 5.4.2-12/1-2012-0001 Nemzeti Rehabilitációs és Szociális Hivatal Projekt Igazgatóság 1071
IDM FELHASZNÁLÓI KÉZIKÖNYV Felhasználói kézikönyv I/C. kötet E-KÉPVISELŐI FUNKCIÓK PTR, MŰKENG 2015.09.03. TÁMOP 5.4.2-12/1-2012-0001 Nemzeti Rehabilitációs és Szociális Hivatal Projekt Igazgatóság 1071
NeoCMS tartalommenedzselő szoftver leírása
 NeoCMS tartalommenedzselő szoftver leírása A NeoSoft Informatika NeoCMS márkanévvel ellátott rendszere könnyen, gyorsan testre szabható tartalommenedzselő rendszer, mely egyedileg átalakítható, és így
NeoCMS tartalommenedzselő szoftver leírása A NeoSoft Informatika NeoCMS márkanévvel ellátott rendszere könnyen, gyorsan testre szabható tartalommenedzselő rendszer, mely egyedileg átalakítható, és így
Számlázás-házipénztár. (SZAMLA) 2015.21 verzió. Kezelési leírás
 Számlázás-házipénztár (SZAMLA) 2015.21 verzió Kezelési leírás FORINT-Soft Kft. Számlázás-házipénztár 2 Tartalomjegyzék 1. Általános információk... 5 1.1. A program típusai... 5 1.2. Rendszerkövetelmények...
Számlázás-házipénztár (SZAMLA) 2015.21 verzió Kezelési leírás FORINT-Soft Kft. Számlázás-házipénztár 2 Tartalomjegyzék 1. Általános információk... 5 1.1. A program típusai... 5 1.2. Rendszerkövetelmények...
SEGÉDLET ELEKTRONIKUS FELÜLET HASZNÁLATÁHOZ. EMVA Monitoring adatszolgáltatás
 3. sz. melléklet: Segédlet az elektronikus felület használatához SEGÉDLET ELEKTRONIKUS FELÜLET HASZNÁLATÁHOZ EMVA Monitoring adatszolgáltatás Verziószám: 01 2016. január 21. Budapest I. Fontos tudnivalók
3. sz. melléklet: Segédlet az elektronikus felület használatához SEGÉDLET ELEKTRONIKUS FELÜLET HASZNÁLATÁHOZ EMVA Monitoring adatszolgáltatás Verziószám: 01 2016. január 21. Budapest I. Fontos tudnivalók
Realio Informatikai Kft. Tel.: +36 30 833 0000. info@ingatlannet.hu. 6722 Szeged, Mérey utca 12. Fax: +36 1 577 2355. www.ingatlannet.
 i n g a t l a n h i r d e t ő é s k e r e s ő p o r t á l F E L H A S Z N Á L Ó I K É Z I K Ö N Y V TARTALOMJEGYZÉK 1. BEMUTATKOZÁS 3 2. KÜLDETÉSÜNK 3 3. STATISZTIKÁINK 3 4. SZOLGÁLTATÁSAINK 3 5. FELHASZNÁLÓI
i n g a t l a n h i r d e t ő é s k e r e s ő p o r t á l F E L H A S Z N Á L Ó I K É Z I K Ö N Y V TARTALOMJEGYZÉK 1. BEMUTATKOZÁS 3 2. KÜLDETÉSÜNK 3 3. STATISZTIKÁINK 3 4. SZOLGÁLTATÁSAINK 3 5. FELHASZNÁLÓI
Rovás segéd 1.8. Segédalkalmazás szövegek (át)rovásához
 Rovás segéd 1.8 Segédalkalmazás szövegek (át)rovásához 1. Üdvözöllek a Rovás segéd használói között! Ez az alkalmazás a rovás terjedését hivatott segíteni, gépelt vagy a vágólapról beillesztett szövegek
Rovás segéd 1.8 Segédalkalmazás szövegek (át)rovásához 1. Üdvözöllek a Rovás segéd használói között! Ez az alkalmazás a rovás terjedését hivatott segíteni, gépelt vagy a vágólapról beillesztett szövegek
Útmutató Támogatási Kérelem kitöltéséhez GUL-15-C
 Útmutató Támogatási Kérelem kitöltéséhez GUL-15-C Tartalom 1. Regisztráció... 2 2. Bejelentkezés, jelszóváltoztatás, elfelejtett jelszó... 5 3. EPTK felület bemutatása... 7 3.1. Fő menüpontok... 8 1.1.1.
Útmutató Támogatási Kérelem kitöltéséhez GUL-15-C Tartalom 1. Regisztráció... 2 2. Bejelentkezés, jelszóváltoztatás, elfelejtett jelszó... 5 3. EPTK felület bemutatása... 7 3.1. Fő menüpontok... 8 1.1.1.
Szövegszerkesztés Verzió: 0.051
 Verzió: 0.051 1 Tartalomjegyzék A Word 2003 munkakörnyezet...9 Word 2003 program megnyitása...9 A Word 2003 képernyő...9 Program bezárása:...11 Az eszköztár...12 Környezetfüggő eszköztár...13 Fájl menü...14
Verzió: 0.051 1 Tartalomjegyzék A Word 2003 munkakörnyezet...9 Word 2003 program megnyitása...9 A Word 2003 képernyő...9 Program bezárása:...11 Az eszköztár...12 Környezetfüggő eszköztár...13 Fájl menü...14
TANTÁL KFT. NLPC Gold nyelvoktató berendezés. kezelési utasítás
 E L E K T R O N I K A I K F T H-1149 BUDAPEST XIV. NAGY LAJOS KIRÁLY ÚTJA 117. TEL./FAX: 220-6454, 220-6455 e-mail: tantal@t-online.hu www.tantal.hu Skype: Tantál Kft TANTÁL KFT NLPC Gold nyelvoktató berendezés
E L E K T R O N I K A I K F T H-1149 BUDAPEST XIV. NAGY LAJOS KIRÁLY ÚTJA 117. TEL./FAX: 220-6454, 220-6455 e-mail: tantal@t-online.hu www.tantal.hu Skype: Tantál Kft TANTÁL KFT NLPC Gold nyelvoktató berendezés
Elektronikus ügyfélszolgálat Regisztrált ügyfelek felhasználói kézikönyv
 Elektronikus ügyfélszolgálat Regisztrált ügyfelek felhasználói kézikönyv Verzió 1.0 2013. március 18. 1. Tartalomjegyzék 1. Bevezető... 3 2. Regisztráció... 5 3. Elfelejtette jelszavát?... 7 4. Online
Elektronikus ügyfélszolgálat Regisztrált ügyfelek felhasználói kézikönyv Verzió 1.0 2013. március 18. 1. Tartalomjegyzék 1. Bevezető... 3 2. Regisztráció... 5 3. Elfelejtette jelszavát?... 7 4. Online
Elektronikus ügyfélszolgálat Regisztrált ügyfelek felhasználói kézikönyv
 Elektronikus ügyfélszolgálat Regisztrált ügyfelek felhasználói kézikönyv Verzió 6.0 2014. július 31. 1. Tartalomjegyzék 1. Bevezető... 3 2. Regisztráció... 5 3. Elfelejtette jelszavát?... 7 4. Online ügyfélszolgálat
Elektronikus ügyfélszolgálat Regisztrált ügyfelek felhasználói kézikönyv Verzió 6.0 2014. július 31. 1. Tartalomjegyzék 1. Bevezető... 3 2. Regisztráció... 5 3. Elfelejtette jelszavát?... 7 4. Online ügyfélszolgálat
Az Egyéni bérek és keresetek adatszolgáltatás rögzítő programjának használati útmutatója
 Az Egyéni bérek és keresetek adatszolgáltatás rögzítő programjának használati útmutatója A rögzítő program elérhetősége: www.munka.hu--foglalkoztatás--statisztika--egyéni bérek és keresetek statisztikája
Az Egyéni bérek és keresetek adatszolgáltatás rögzítő programjának használati útmutatója A rögzítő program elérhetősége: www.munka.hu--foglalkoztatás--statisztika--egyéni bérek és keresetek statisztikája
Tartalom Regisztráció menete Első teendők Profilom
 Tartalom 1. Regisztráció menete... 2 2. Első teendők... 5 Profilom ellenőrzése és kiegészítése, jelszó módosítása:... 5 3. Beállítások:... 10 3.1 Oktató jármű adatai, járműfotó feltöltés... 10 3.2 Az oktatási
Tartalom 1. Regisztráció menete... 2 2. Első teendők... 5 Profilom ellenőrzése és kiegészítése, jelszó módosítása:... 5 3. Beállítások:... 10 3.1 Oktató jármű adatai, járműfotó feltöltés... 10 3.2 Az oktatási
Az Állami Autópálya Kezelő Zrt. Általános Szerződési Feltételei e-matricát értékesítő viszonteladók részére. 4. számú melléklet
 Az Állami Autópálya Kezelő Zrt. Általános Szerződési Feltételei e-matricát értékesítő viszonteladók részére 4. számú melléklet Az Állami Autópálya Kezelő Zrt. e-matrica értékesítésére vonatkozó együttműködési
Az Állami Autópálya Kezelő Zrt. Általános Szerződési Feltételei e-matricát értékesítő viszonteladók részére 4. számú melléklet Az Állami Autópálya Kezelő Zrt. e-matrica értékesítésére vonatkozó együttműködési
Telephely: 3200 Gyöngyös, Délikülhatár út 2/2. (Ajándéktárgy készítő műhelyünk, a Klippan Autószerviz mellett található meg).
 1. Bevezetés Üdvözöljük weboldalunkon, melynek üzemeltetője Klippan Ákos Ev. (továbbiakban: Szolgáltató). Jelen Általános Szerződési Feltételek (továbbiakban ÁSZF) tartalmazza az www.ajandekvarazs.hu weboldalon
1. Bevezetés Üdvözöljük weboldalunkon, melynek üzemeltetője Klippan Ákos Ev. (továbbiakban: Szolgáltató). Jelen Általános Szerződési Feltételek (továbbiakban ÁSZF) tartalmazza az www.ajandekvarazs.hu weboldalon
AXEL Számlázó és készletnyilvántartó program
 AXEL Számlázó és készletnyilvántartó program Felhasználói útmutató 1. MEGVÁSÁRLÁS... 2 1.1. AUTOMATIKUS ÉLESÍTÉS... 2 1.2. MANUÁLIS ÉLESÍTÉS... 2 2. TELEPÍTÉS... 3 2.1. ELSŐ TELEPÍTÉS... 3 2.2. TÖBB PÉLDÁNY
AXEL Számlázó és készletnyilvántartó program Felhasználói útmutató 1. MEGVÁSÁRLÁS... 2 1.1. AUTOMATIKUS ÉLESÍTÉS... 2 1.2. MANUÁLIS ÉLESÍTÉS... 2 2. TELEPÍTÉS... 3 2.1. ELSŐ TELEPÍTÉS... 3 2.2. TÖBB PÉLDÁNY
COBRA MUNKAÜGY ÉS BÉR PROGRAMCSOMAG 2013. ÉVI
 COBRA MUNKAÜGY ÉS BÉR PROGRAMCSOMAG 2013. ÉVI VERZIÓINAK VÁLTOZÁSAI. Tartalomjegyzék: Tartalom MUN v13.0101... 2 MUN v13.0107... 10 MUN v13.0128... 18 MUN v13.0204... 21 MUN v13.0208... 27 MUN v13.0304...
COBRA MUNKAÜGY ÉS BÉR PROGRAMCSOMAG 2013. ÉVI VERZIÓINAK VÁLTOZÁSAI. Tartalomjegyzék: Tartalom MUN v13.0101... 2 MUN v13.0107... 10 MUN v13.0128... 18 MUN v13.0204... 21 MUN v13.0208... 27 MUN v13.0304...
SZÁMLÁZÁSI ÉS KÉSZLETEZÉSI PROGRAM
 SZÁMLÁZÁSI ÉS KÉSZLETEZÉSI PROGRAM FELHASZNÁLÓI LEÍRÁS S & B Software Simon István & Bauer Mihály Tel. : ( 99) / 317 327 (30) / 297 4900 (30) / 912 4650 TARTALOMJEGYZÉK A SZÁMLÁZÁSI PROGRAM FUNKCIÓI: --------------------------------------------------------
SZÁMLÁZÁSI ÉS KÉSZLETEZÉSI PROGRAM FELHASZNÁLÓI LEÍRÁS S & B Software Simon István & Bauer Mihály Tel. : ( 99) / 317 327 (30) / 297 4900 (30) / 912 4650 TARTALOMJEGYZÉK A SZÁMLÁZÁSI PROGRAM FUNKCIÓI: --------------------------------------------------------
Felhasználói kézikönyv a minősítési értékelő modul használatához
 Felhasználói kézikönyv a minősítési értékelő modul használatához Létrehozva: 2015.02.24. Utolsó módosítás: 2015.04.09. Tartalomjegyzék 1 A dokumentum célja... 4 2 A rendszer elérése... 5 2.1 Technikai
Felhasználói kézikönyv a minősítési értékelő modul használatához Létrehozva: 2015.02.24. Utolsó módosítás: 2015.04.09. Tartalomjegyzék 1 A dokumentum célja... 4 2 A rendszer elérése... 5 2.1 Technikai
Használati útmutató a Moodle távoktatási keretrendszerhez Kodolányi János Főiskola
 Használati útmutató a Moodle távoktatási keretrendszerhez Kodolányi János Főiskola utolsó módosítás: 2006. szeptember 14. Tartalomjegyzék Kezdő lépések...3 Mi a Moodle?...3 Hozzáférés...3 Tájékozódás a
Használati útmutató a Moodle távoktatási keretrendszerhez Kodolányi János Főiskola utolsó módosítás: 2006. szeptember 14. Tartalomjegyzék Kezdő lépések...3 Mi a Moodle?...3 Hozzáférés...3 Tájékozódás a
Vihar 2.0 rendszer Felhasználói kézikönyv
 Vihar 2.0 rendszer Felhasználói kézikönyv Versenyzői funkciók O l d a l 0 21 Tartalomjegyzék Tartalom Tartalomjegyzék... 0 Bevezető... 1 Felhasználói funkciók... 2 Regisztráció... 2 Támogatott böngészők...
Vihar 2.0 rendszer Felhasználói kézikönyv Versenyzői funkciók O l d a l 0 21 Tartalomjegyzék Tartalom Tartalomjegyzék... 0 Bevezető... 1 Felhasználói funkciók... 2 Regisztráció... 2 Támogatott böngészők...
Pályamunka feltöltése és nevezés a XXXIII. Országos Tudományos Diákköri Konferenciára
 Pályamunka feltöltése és nevezés a XXXIII. Országos Tudományos Diákköri Konferenciára Az OTDK-ra beadandó pályamunka felöltése és a nevezés az OTDT online rendszerén (http://online.otdk.hu) keresztül történik.
Pályamunka feltöltése és nevezés a XXXIII. Országos Tudományos Diákköri Konferenciára Az OTDK-ra beadandó pályamunka felöltése és a nevezés az OTDT online rendszerén (http://online.otdk.hu) keresztül történik.
Kiegészítő melléklet (elektronikus beszámoló)
 Felhasználói dokumentáció a Kiegészítő melléklet (elektronikus beszámoló) programhoz Forgalmazó: FORINT-Soft Kft. 6500 Baja, Roosevelt tér 1. Tel: 79/424-772, 79/523-600 Fax: 79/420-857 E-mail: forintsoft@forintsoft.hu
Felhasználói dokumentáció a Kiegészítő melléklet (elektronikus beszámoló) programhoz Forgalmazó: FORINT-Soft Kft. 6500 Baja, Roosevelt tér 1. Tel: 79/424-772, 79/523-600 Fax: 79/420-857 E-mail: forintsoft@forintsoft.hu
Dohányszoftver 1.131 verzió. A Dohányszoftver 1.131 verziója számos újdonságot tartalmaz, melyet ezúton szeretnénk bemutatni Önöknek.
 Dohányszoftver 1.131 verzió Tisztelt Partnerünk! A Dohányszoftver 1.131 verziója számos újdonságot tartalmaz, melyet ezúton szeretnénk bemutatni Önöknek. 1. ODBE rendelések leadása A program képes a forgalmi
Dohányszoftver 1.131 verzió Tisztelt Partnerünk! A Dohányszoftver 1.131 verziója számos újdonságot tartalmaz, melyet ezúton szeretnénk bemutatni Önöknek. 1. ODBE rendelések leadása A program képes a forgalmi
Poszeidon (EKEIDR) Irat és Dokumentumkezelő rendszer webes felület
 Poszeidon (EKEIDR) Irat és Dokumentumkezelő rendszer webes felület Felhasználói dokumentáció Cím: 1111 Budapest, Budafoki út 59. Tel.: +36 (1) 381-0736 Fax: +36 (1) 386-6022 E-mail: poszeidonsupport@sdadms.hu
Poszeidon (EKEIDR) Irat és Dokumentumkezelő rendszer webes felület Felhasználói dokumentáció Cím: 1111 Budapest, Budafoki út 59. Tel.: +36 (1) 381-0736 Fax: +36 (1) 386-6022 E-mail: poszeidonsupport@sdadms.hu
Kitöltési Útmutató a 2016. évi HOP monitoring adatszolgáltatás elektronikus kitöltéséhez 2016. január 21. verziószám: 01
 2. sz. melléklet: Kitöltési Útmutató a 2016. évi HOP monitoring adatszolgáltatás elektronikus kitöltéséhez Kitöltési Útmutató a 2016. évi HOP monitoring adatszolgáltatás elektronikus kitöltéséhez 2016.
2. sz. melléklet: Kitöltési Útmutató a 2016. évi HOP monitoring adatszolgáltatás elektronikus kitöltéséhez Kitöltési Útmutató a 2016. évi HOP monitoring adatszolgáltatás elektronikus kitöltéséhez 2016.
A program telepítése
 program telepítése Töltse le a telepítőt a www.kocheskochkft.hu internetes oldalról. Programjaink menü alatt válassza a BÉRSZEMÜ rendszerben készült listák kezelése Windows alatt... programot, kattintson
program telepítése Töltse le a telepítőt a www.kocheskochkft.hu internetes oldalról. Programjaink menü alatt válassza a BÉRSZEMÜ rendszerben készült listák kezelése Windows alatt... programot, kattintson
Roma lányok korai iskolaelhagyásának megelőzése
 Roma lányok korai iskolaelhagyásának megelőzése (A pályázat kódja: ROM-ISK-15) Kitöltési Segédlet Készült: 2015. október 26. 1. oldal Tartalom 1. Regisztráció... 3 2. Bejelentkezés, jelszóváltoztatás,
Roma lányok korai iskolaelhagyásának megelőzése (A pályázat kódja: ROM-ISK-15) Kitöltési Segédlet Készült: 2015. október 26. 1. oldal Tartalom 1. Regisztráció... 3 2. Bejelentkezés, jelszóváltoztatás,
HP ProtectTools Felhasználói útmutató
 HP ProtectTools Felhasználói útmutató Copyright 2009 Hewlett-Packard Development Company, L.P. A Bluetooth jelölés a jogtulajdonos kereskedelmi védjegye, amelyet a Hewlett- Packard Company licencmegállapodás
HP ProtectTools Felhasználói útmutató Copyright 2009 Hewlett-Packard Development Company, L.P. A Bluetooth jelölés a jogtulajdonos kereskedelmi védjegye, amelyet a Hewlett- Packard Company licencmegállapodás
A program elérése. Google Chrome
 A program elérése A programot a www.omnt-szamla.hu oldalról lehet elérni. Jelenleg a www.omnt.hu oldalról is ugyanúgy elérhető. Továbbá a www.omnt-szamla.hu oldalon a belépés gombra kattintva szintén a
A program elérése A programot a www.omnt-szamla.hu oldalról lehet elérni. Jelenleg a www.omnt.hu oldalról is ugyanúgy elérhető. Továbbá a www.omnt-szamla.hu oldalon a belépés gombra kattintva szintén a
Ismétlődő műveletek elvégzésének automatizálása
 Ismétlődő műveletek elvégzésének automatizálása Adatfeldolgozás közben gyakran előfordul, hogy Önnek ugyanazt, az elemi lépésekből álló, összetett műveletsort kell sokszor, esetleg nagyon sokszor és ami
Ismétlődő műveletek elvégzésének automatizálása Adatfeldolgozás közben gyakran előfordul, hogy Önnek ugyanazt, az elemi lépésekből álló, összetett műveletsort kell sokszor, esetleg nagyon sokszor és ami
Hogyan szerezz több ügyfelet hírlevél kampány segítségével
 Online Segédlet Hogyan szerezz több ügyfelet hírlevél kampány segítségével 1 Ön hogyan tartja a kapcsolatot a látogatóival? Vágjunk rögtön bele a közepébe: Több weboldal is elköveti ugyanazt a szarvashibát:
Online Segédlet Hogyan szerezz több ügyfelet hírlevél kampány segítségével 1 Ön hogyan tartja a kapcsolatot a látogatóival? Vágjunk rögtön bele a közepébe: Több weboldal is elköveti ugyanazt a szarvashibát:
FELHASZNÁLÓI KÉZIKÖNYV
 FELHASZNÁLÓI KÉZIKÖNYV BEVEZETÉS, ELSŐ LÉPÉSEK térinformatikai rendszer kezelőfelülete SZOFTVERKÖVETELMÉNYEK A Chrome rendszer használathoz Microsoft Internet Autodesk Explorer MapGuide 7.0+, Mozilla Enterprise
FELHASZNÁLÓI KÉZIKÖNYV BEVEZETÉS, ELSŐ LÉPÉSEK térinformatikai rendszer kezelőfelülete SZOFTVERKÖVETELMÉNYEK A Chrome rendszer használathoz Microsoft Internet Autodesk Explorer MapGuide 7.0+, Mozilla Enterprise
Intézmény pénzügyi vezető felhasználói kézikönyv (IPVFK)
 elektronikus pályázati rendszer Intézmény pénzügyi vezető felhasználói kézikönyv (IPVFK) készítette: INFO-Grafix Kft. Ecker Viktor utolsó módosítás dátuma: 2016-01-07 15:05:50 1. IPVFK 1. Tartalomjegyzék
elektronikus pályázati rendszer Intézmény pénzügyi vezető felhasználói kézikönyv (IPVFK) készítette: INFO-Grafix Kft. Ecker Viktor utolsó módosítás dátuma: 2016-01-07 15:05:50 1. IPVFK 1. Tartalomjegyzék
A TWAIN adatforrás használata
 A TWAIN adatforrás használata A szkennelést ellenőrző eszköz elindítása... 2 A szkennelést ellenőrző eszköz párbeszédpanele... 2 A TWAIN adatforrás használata... 4 Hogyan fogjak hozzá?... 4 Beállítási
A TWAIN adatforrás használata A szkennelést ellenőrző eszköz elindítása... 2 A szkennelést ellenőrző eszköz párbeszédpanele... 2 A TWAIN adatforrás használata... 4 Hogyan fogjak hozzá?... 4 Beállítási
DOCSTAMP FELHASZNÁLÓI DOKUMENTÁCIÓ A DOCSTAMP DOKUMENTUM KEZELŐ RENDSZERHEZ. 2015. április 10. v1.5
 DOCSTAMP FELHASZNÁLÓI DOKUMENTÁCIÓ A DOCSTAMP DOKUMENTUM KEZELŐ RENDSZERHEZ 2015. április 10. v1.5 1. 1. Tartalom 2. BEVEZETŐ 3 3. DOCSTAMP ALKALMAZÁS TELEPÍTÉSE 4 4. DOKUMENTUM KEZELÉSI FUNKCIÓK 5 4.1
DOCSTAMP FELHASZNÁLÓI DOKUMENTÁCIÓ A DOCSTAMP DOKUMENTUM KEZELŐ RENDSZERHEZ 2015. április 10. v1.5 1. 1. Tartalom 2. BEVEZETŐ 3 3. DOCSTAMP ALKALMAZÁS TELEPÍTÉSE 4 4. DOKUMENTUM KEZELÉSI FUNKCIÓK 5 4.1
Közzététel és Adatszolgáltatás IT tudatosság projekt
 Közzététel és Adatszolgáltatás IT tudatosság projekt Felhasználói kézikönyv v3.0 2009. 03. 03. Tartalomjegyzék 1 BEVEZETÉS... 4 2 ÁLTALÁNOS INFORMÁCIÓK... 4 2.1 RENDSZER ÁTTEKINTÉSE, FELHASZNÁLÓK, ALAPFOGALMAK...
Közzététel és Adatszolgáltatás IT tudatosság projekt Felhasználói kézikönyv v3.0 2009. 03. 03. Tartalomjegyzék 1 BEVEZETÉS... 4 2 ÁLTALÁNOS INFORMÁCIÓK... 4 2.1 RENDSZER ÁTTEKINTÉSE, FELHASZNÁLÓK, ALAPFOGALMAK...
HASZNÁLATI ÚTMUTATÓ DOLGOZÓK IMPORTÁLÁSA KULCS BÉR PROGRAMBÓL AZ ONLINE MUNKAIDŐ NYILVÁNTARTÓ RENDSZERBE. Budapest, 2013. november 08.
 HASZNÁLATI ÚTMUTATÓ DOLGOZÓK IMPORTÁLÁSA KULCS BÉR PROGRAMBÓL AZ ONLINE MUNKAIDŐ NYILVÁNTARTÓ RENDSZERBE Budapest, 2013. november 08. Az Online Munkaidő Nyilvántartó Rendszerbe való bejelentkezés a https://www.olmunkaido.hu
HASZNÁLATI ÚTMUTATÓ DOLGOZÓK IMPORTÁLÁSA KULCS BÉR PROGRAMBÓL AZ ONLINE MUNKAIDŐ NYILVÁNTARTÓ RENDSZERBE Budapest, 2013. november 08. Az Online Munkaidő Nyilvántartó Rendszerbe való bejelentkezés a https://www.olmunkaido.hu
Jövedelem-Kiegésztési Rendszer - JKR
 Jövedelem-Kiegésztési Rendszer - JKR Felhasználói kézikönyv Verzió: 1.0 Tartalomjegyzék I. Intézményi regisztráció... 4 I.1 Intézményi adatok... 4 II. Bejelentkezés... 6 III. Adatkezelés... 7 III.1 Munkavállalók...
Jövedelem-Kiegésztési Rendszer - JKR Felhasználói kézikönyv Verzió: 1.0 Tartalomjegyzék I. Intézményi regisztráció... 4 I.1 Intézményi adatok... 4 II. Bejelentkezés... 6 III. Adatkezelés... 7 III.1 Munkavállalók...
LEVELEZÉS BEÁLLÍTÁSA
 LEVELEZÉS BEÁLLÍTÁSA Levelező rendszerünk lehetővé teszi önnek a biztonságos, un. SSL protokollon keresztüli levelezést, így a beállítások illusztrálása ezt a biztonságos levelezéshez szükséges tennivalókat
LEVELEZÉS BEÁLLÍTÁSA Levelező rendszerünk lehetővé teszi önnek a biztonságos, un. SSL protokollon keresztüli levelezést, így a beállítások illusztrálása ezt a biztonságos levelezéshez szükséges tennivalókat
