Adósságrendezési eljárás - Ügyfél alkalmazás FELHASZNÁLÓI LEÍRÁS
|
|
|
- Vilmos Gál
- 9 évvel ezelőtt
- Látták:
Átírás
1 Adósságrendezési eljárás - Ügyfél alkalmazás FELHASZNÁLÓI LEÍRÁS
2 Tartalom 1 BEVEZETÉS ÜGYFÉL ALKALMAZÁS SZOFTVERKÖVELEMÉNYEI ÜGYFÉL ALKALMAZÁS ÁLTALÁNOS JELLEGŰ FUNKCIÓI Be- és kijelentkezés Bejelentkezés Kijelentkezés Hozzájárulás kezelés Hozzájárulás Hozzájárulás visszavonása Jelszó megadása Jelszó megváltoztatása Új beadvány készítése Mentett tervezetek kezelése Mentett tervezetek ŰRLAPKITÖLTŐ MODUL (űrlapkitöltési funkciók) ESZKÖZTÁR Fejezetválasztó Nagyítás / Kicsinyítés Ellenőrzések futtatása Ellenőrzések listája Letöltés (PDF generálás) Lezárás Űrlap mentése Tevékenységnapló Súgó Csökkent látóképességűek számára optimalizált nézet Névjegy ŰRLAP KITÖLTÉSE Űrlap megnyitása Űrlapelemek Beviteli mezők Űrlapfejezet hozzáadása és törlése Sor hozzáadása és törlése az űrlap táblázataiba Jelölőnégyzet, mint vezérlőelemek... 21
3 1 BEVEZETÉS Jelen dokumentum az Adósságrendezési eljárás - Ügyfél alkalmazás felhasználói leírása. A dokumentum az Adósságrendezési eljárás - Ügyfél alkalmazás általános jellegű (be- és kijelentkezés, beadvány készítés, tervezetek kezelése, stb.), valamint a konkrét űrlapkitöltési funkciók leírását tartalmazza. 2 ÜGYFÉL ALKALMAZÁS SZOFTVERKÖVELEMÉNYEI Az Adósságrendezési eljárás - Ügyfél alkalmazás egy internetes alkalmazás, amelynek felhasználói felülete internet böngészőn keresztül érhető el. További bővítmények telepítése nem szükséges. Támogatott verziók: Internet Explorer 9, illetve annál frissebb verziói, Google Chrome mindenkori legfrissebb, illetve attól maximum egy verzióval korábbi, Mozilla Firefox mindenkori legfrissebb, illetve attól maximum egy verzióval korábbi. 3 ÜGYFÉL ALKALMAZÁS ÁLTALÁNOS JELLEGŰ FUNKCIÓI Az Adósságrendezési eljárás - Ügyfél alkalmazás felhasználói felületén az alábbi funkciók érhetők el: 3.1 Be- és kijelentkezés Bejelentkezés Az Adósságrendezési eljárás - Ügyfél alkalmazás valamennyi funkcionalitását csak azonosított felhasználók (ügyfelek) érhetik el. Az azonosítási folyamat az Ügyfélkapun történik. A felhasználói felületen a Bejelentkezés gombra kattintva a felhasználó átirányításra kerül az Ügyfélkapu bejelentkezési felületére. Az ott megadott felhasználónév és jelszó sikeres elküldését követően kerül beléptetésre, és visszairányításra a felhasználó az Ügyfél alkalmazás felhasználói felületére Kijelentkezés A bejelentkezett felhasználó a menüben lévő Kijelentkezés menüpontra kattintva kezdeményezheti a kilépést az Ügyfél alkalmazásból. Két kijelentkezési lehetőség közül választhat az ügyfél. Csak az Ügyfél alkalmazásból jelentkezik ki, míg az Ügyfélkapun továbbra is bejelentkezve marad. Mind az Ügyfél alkalmazásból, mind az ügyfélkapuból kijelentkezik.
4 3.2 Hozzájárulás kezelés A felhasználó hozzájárulhat, hogy az űrlapon kitöltött adatok átmeneti tervezetként időlegesen eltárolásra kerüljenek. A menün belül a Hozzájárulás szekció alatt az alábbi menüpontok érhetők el. Hozzájárulás Jelszó megadása Jelszó változtatás Hozzájárulás visszavonása Az egyes menüpontokon keresztül az alábbi funkciók érhetők el: Hozzájárulás A tároláshoz való hozzájárulás bejelentkezést követően felajánlásra kerül a felhasználó számára, amennyiben azt még korábbi bejelentkezés során nem tette meg. Hozzájárulás elutasítása (Nem járulok hozzá gombra kattintás) esetén a felhasználónak lehetősége van a későbbiekben megadni a hozzájárulást a Hozzájárulás szekció alatti Hozzájárulás menüponton keresztül elérhető felületen, az alábbi képernyőkép szerint: A hozzájárulás elutasítható a Nem járulok hozzá gombra kattintva, ebben az esetben az űrlap elhagyását követően az űrlap adatai nem kerülnek letárolásra. Hozzájárulás esetén a titkosított tároláshoz a felhasználónak egy jelszót kell megadnia. A megadandó jelszó csak kis- és nagybetűket, valamint számjegyeket tartalmazhat, hossza
5 legalább 8, legfeljebb 20 karakter lehet. A jelszó és jelszó megerősítése adatoknak egyeznie kell, ellenkező esetben a rendszer hibaüzenetet ad. A rendszer elfelejtett jelszó esetén nem ad lehetőséget annak újbóli megküldésére. Amennyiben már adott hozzájárulást a tároláshoz, a Hozzájárulás szekció alatti hozzájárulás menüponton keresztül megjelenő felület erről információt ad, illetve felajánlásra kerül a jelszó megváltoztatásának lehetősége, az alábbi képernyőkép szerint: Hozzájárulás visszavonása A tároláshoz való hozzájárulás visszavonásig érvényes, hozzájárulás visszavonására a Hozzájárulás szekció alatti Hozzájárulás visszavonása menüponton keresztül megjelenő felületen van lehetőség, az alábbi képernyőkép szerint: Amennyiben nincs élő hozzájárulása rögzítve, hibaüzenet jelenik meg: Élő hozzájárulás esetén a felhasználó a Hozzájárulás visszavonása gombra kattintva kezdeményezheti a korábban tároláshoz adott hozzájárulás visszavonását, amelyről az Ügyfél alkalmazás megerősítést kér:
6 Visszavonással a korábban mentett tervezetei eltávolításra kerülnek. Hozzájárulás nélkül az ügyfél az újonnan indított beadvány tervezetet nem mentheti, illetve rendszer általi ütemezett mentések sem történhetnek meg. Visszavonást követő újbóli bejelentkezést után ismételten felajánlásra kerül a tároláshoz való hozzájárulás, illetve hozzájárulás-kezelés menüpont alatt is megadhatja a hozzájárulást Jelszó megadása Ügyfél bejelentkezését követően élő hozzájárulás esetén az Ügyfél alkalmazás bekéri a korábban megadott jelszót. Ennek kihagyása esetén a bejelentkezett felhasználónak a Hozzájárulás szekció alatti Jelszó megadása menüponton keresztül megjelenő felületen van lehetősége a jelszó megadására, az alábbi képernyőkép szerint: Amennyiben nincs élő hozzájárulása rögzítve, hibaüzenet jelenik meg:
7 A jelszó megadást követően a Rendben gombra kattintva ellenőrzésre kerül a megadott jelszó. Helytelen jelszó esetén hibaüzenet jelenik meg Jelszó megváltoztatása Tároláshoz való hozzájárulás esetén, lehetőség van a tervezet mentéséhez szükséges jelszó megváltoztatására a Hozzájárulás szekció alatti Jelszó változtatás menüponton keresztül megjelenő felületen, az alábbi képernyőkép szerint: Amennyiben nincs élő hozzájárulása rögzítve, hibaüzenet jelenik meg:
8 Jelszó megváltoztatásához szükséges megadni a régi jelszót, az új jelszót, megerősítő jelszó bekéréssel megismételve. Jelszó változtatás gombra kattintva ellenőrzésre kerül a régi jelszó, a jelszó megadás során alkalmazott ellenőrzéssel megegyezően, illetve az új jelszó a hozzájárulás megadása során alkalmazott ellenőrzéssel megegyezően. 3.3 Új beadvány készítése Az Adósságrendezési eljárás - Ügyfél alkalmazás felhasználói felületén a menüben elérhető Új beadvány / Űrlap indítása menüpontból indítható az űrlap kitöltésére szolgáló Űrlapkitöltő modul. 3.4 Mentett tervezetek kezelése Az űrlap kitöltése közben a felhasználó bármikor dönthet úgy - amennyiben ehhez korábban hozzájárult és a titkosításhoz szükséges jelszót megadta -, hogy mentést készít az űrlap pillanatnyi állapotáról (űrlaptervezet mentése). A felhasználó által kezdeményezett űrlaptervezet mentés mellett rendszeres időközönként (15 másodpercenként) automatikus mentés is készül az űrlap pillanatnyi állapotáról. Egy kitöltés alatt lévő űrlapnak maximum két mentett állapota lehet: a felhasználói és az automatikus mentés eredményeként. Ha az űrlap kitöltését folytatva a felhasználó újra menti az űrlaptervezetet, akkor azzal felülírja az előző felhasználói mentés állapotát. Az automatikus mentések ugyancsak a korábbi automatikus mentések állapotát írják felül. A mentett tervezeteket csak átmenetileg, 30 napig tárolja az Ügyfél alkalmazás, ezt követően automatikusan törlésre kerülnek. A korábban mentett tervezeteket a felhasználó bármikor törölheti, vagy újra megnyitva folytathatja az űrlap kitöltését Mentett tervezetek A tervezetek fő adatai és kezelésük a Mentett tervezetek menüpontból érhetők el.
9 Az oldalon az egyes tervezetekről az alábbi információk jelennek meg: Tervezet szintű adatok: Beadvány kezdete: a beadvány kitöltésének kezdete. Státusz: a beadvány státusza, o lezárás előtt Tervezet állapotot vesz fel, o azt követően pedig Lezártra változik. Mentés szintű adatok: Mentés típusa: o felhasználói mentés esetén: Felhasználó, o rendszer által ütemezetten végrehajtott mentés esetén: Automatikus. Űrlap típusa: a kitöltendő űrlap megnevezése. Utolsó módosítás: utolsó módosítás / mentés időpontja. A tervezethez, illetve az azon belüli mentésekhez tartozóan az alábbi funkciók érhetők el: szerkesztés: kitöltendő űrlap megnyitása szerkesztésre. A megnyitás során a tervezet korábban mentett adatai betöltésre kerülnek az űrlapba A tervezet megnyitásának előfeltétele a hozzájárulás során megadott jelszó megadása, ennek hiányában a korábban megadott adatokkal az űrlaptervezet nem nyitható meg, a tervezet kititkosítása nem lehetséges. megnyitás újként: tervezet adatainak megnyitása új beadványként. A funkció elérhetősége csak abban az esetben aktív, amennyiben az Ügyfél alkalmazásban csak Lezárt állapotú tervezet található. A megnyitás során a szerkesztés funkcióval azonosan a tervezet korábban mentett adatai betöltésre kerülnek az űrlapba. A tervezet megnyitásának előfeltétele a hozzájárulás során megadott jelszó megadása, ennek hiányában a korábban megadott adatokkal az űrlaptervezet nem nyitható meg, a tervezet kititkosítása nem lehetséges. törlés: mentés végleges eltávolítása. Amennyiben egy tervezet alatt minden mentés törlésre került, akkor a tervezet fő adatai is törlésre kerülnek.
10 A tervezetek tárolásához való hozzájárulás során bekért jelszó megadása nem feltétele a törlésnek. Amennyiben a felhasználó elfelejtette jelszavát és emiatt a tervezetet megnyitni, a kitöltést folytatni, az űrlapot lezárni nem tudja, lehetősége van a tervezet törlésére. 4 ŰRLAPKITÖLTŐ MODUL (űrlapkitöltési funkciók) Az űrlapkitöltő modulnak 2 része van: eszköztár, űrlap. 4.1 ESZKÖZTÁR Az eszköztáron belül az alábbi funkciók érhetők el, balról jobbra a következő sorrendben: 1. Fejezetválasztó 2. Nagyítás/Kicsinyítés 3. Ellenőrzések listája 4. Ellenőrzések futtatása 5. Letöltés (PDF generálás) 6. Lezárás 7. Űrlap mentése 8. Tevékenységnapló 9. Súgó 10. Csökkent látóképességűek számára optimalizált nézet 11. Névjegy
11 4.1.1 Fejezetválasztó Fejezetválasztó ikonok: A fejezetválasztó segítségével lehet navigálni az űrlapon található fejezetek között. Az előre (>) és vissza nyíl (<) segítségével lehet az aktuálisat követő, illetve megelőző fejezetre váltani. A fejezetek menüszerű áttekintése a lefelé nyíl segítségével hívható elő és ezzel az egyes fejezetek áttekintésén túl tetszőleges fejezetre lehet váltani Nagyítás / Kicsinyítés Nagyítás / kicsinyítés ikonok: Segítségével a weboldalon belül az iform Űrlapkitöltő számára fenntartott kereten belül az űrlap nagyítása és kicsinyítése érhető el Ellenőrzések futtatása Ellenőrzés futtatása ikon: Az ellenőrzés futtatása ikonra kattintva a felhasználó lefuttathatja a teljes űrlaphoz tartozó ellenőrzéseket. Hibátlan űrlap esetén egy üzenetben visszajelzést kap a felhasználó, hibás űrlap esetén az ellenőrzés eredményeként talált hibákat hibalistában gyűjti össze Ellenőrzések listája Hibátlan/ ellenőrizetlen űrlap esetén az ellenőrzés listája ikon: Ha még nem történt ellenőrzés futtatása, akkor az ellenőrzési szabályok tekinthetők meg:
12 Az ellenőrzések megtekintése ablak az alábbi információkat tartalmazza: az űrlapon belül definiált ellenőrzések számát (pl. Ellenőrzések: 631 db ), listaszerűen az ellenőrizendő rovatokat. Az ablakban elérhető funkciók: Mentés PDF-be Az ellenőrzési lista (a táblázat adatainak) exportálása PDF formátumú állományba, melyet a felhasználó a számítógépére letölthet Bezár Ellenőrzési lista ablak bezárása (az ablak jobb felső sarkában megjelenő X-re kattintva is bezárható). Hibás űrlap esetén az ellenőrzés listája ikonja: Ha az ellenőrzés lefuttatása már megtörtént, akkor a hibalista tekinthető meg:
13 Az utoljára lefutatott ellenőrzés eredménye jelenik meg új ablakban, az alábbi információkkal: az ellenőrzések során talált hibák száma (pl. Kérdőív ellenőrzés hibái: 94 db ) a talált hibák táblázatos formában: o hiba típusa, o sorszám, o ellenőrzés szövege és űrlap elem (rovat) neve. Az ablakban elérhető funkciók: Ugrás a hibához: A felhasználó a hibalistán szereplő hibák alapján a hiba forrásmezőjéhez navigálhat. A (hibalista) ablakban a hiba mellett megjelenő Ugrás a hibához gombra kattintva a rendszer a hiba forrásmezőjéhez, a hibát tartalmazó űrlap-fejezetre és mezőre navigál az űrlapon. További segítségként a beviteli mező rövid időre megjelölésre (piros háttérrel kitöltésre) kerül Ellenőrzések újrafuttatása: Az ablak elhagyása, bezárása nélkül meghívható az ellenőrzés futtatása az Ellenőrzések újrafuttatása gomb segítségével, ellenőrizve, hogy a felhasználó által végzett javítás(ok) után az ellenőrzés talál-e további hibá(ka)t, az ellenőrzés eredménye automatikusan frissül a táblázatban Mentés PDF-be: A felhasználó megtekintheti és kinyomtathatja az ellenőrzés során készült hibalistát. Hibás űrlap esetén az ellenőrzés lefuttatását követően a hibák a Hibalista képernyőn jelennek
14 meg. A hibalista PDF formátumban való mentéséhez a Mentés PDF-be gombot kell megnyomni. Bezár gombra kattintva a program visszatér a "Űrlap kitöltés" képernyőre Megindokolható hiba indoklásának megadása A felhasználó megindokolható hiba esetén megadhatja a hiba indokolását. A Hibalista képernyőn a megindokolható hiba mellett megjelenő Indoklás gombra kell kattintani, majd a hiba alatt megjelenő szövegbeviteli mezőben meg kell adni az indoklás szövegét. A szöveg megadását követően el kell navigálni a szövegbeviteli mezőről. Az űrlaphoz tartozó hibalistában az adott hiba megindokolt állapotúvá változik. Az Indoklás elvetése gombra kattintva a program visszatér a Hibalista képernyőre. Megindokolt hiba nem akadályozza meg az űrlap lezárását Bezár Ellenőrzési lista ablak bezárása (az ablak jobb felső sarkában megjelenő X-re kattintva is bezárható) Letöltés (PDF generálás) A felhasználó kiexportálhatja az adott űrlap aktuális állapotát PDF állományba az Űrlapkitöltő modul eszköztárjában található Letöltés ikonra megjelenő legördülő funkciólistából a Letöltés PDF-be opciót kiválasztva. Az IFORM Űrlapkitöltő létrehozza az űrlap aktuális állapotát tartalmazó PDF állományt, majd ezt letöltésre felajánlja. A PDF generálás folyamata több másodpercet, esetleg néhány percet is igénybe vehet, mely idő alatt a modul Feldolgozás folyamatban üzenetet jelenít meg Lezárás Lezárás gomb: A lezárás gombra kattintva véglegesíthető az űrlap. Lezárást követően az űrlap adataiból keletkezett beadvány nem módosítható.
15 A lezárási folyamat a következő lépésekkel történik meg: - automatikus mentés (felhasználó általi hozzájárulás esetén), - űrlap adatok ellenőrzése. Sikeres ellenőrzést követően: - Ügyfélkapus viszontazonosítás ügyfél természetes azonosító adatai alapján. - Beadványhoz azonosító-szám kiosztás. - Űrlap adatai alapján PDF generálás, mely tartalmazza o QR-kódként az ügyfél nevét, címét, beadvány lezárás időpontját, és azonosító számát, o csatolt fájlként az űrlap adatait xml formátumban. - A beadvány (generált PDF állomány) az ügyfél ügyfélkapus értesítési tárhelyére feltöltésre kerül. - A beadvány titkosított formában tárolásra kerül, ARE rendszer számára letöltési lehetőséget biztosítva Űrlap mentése A bejelentkezett felhasználó elmentheti az űrlap aktuális állapotát az Adósságrendezési eljárás Ügyfél alkalmazás szerverén, amennyiben a tároláshoz hozzájárult. Az Űrlapkitöltő modul eszköztárában a Mentés gombra kell kattintani. A rendszer elmenti az űrlap aktuális állapotát. A rendszer a mentés sikertelensége esetén hibajelzés, sikeressége esetén pedig nyugtázás formájában tájékoztat. Tároláshoz való hozzájárulás esetén a rendszer meghatározott időközönként automatikusan menti az űrlap aktuális állapotát, a felhasználói mentéstől elkülönülten. Mentés során az Ügyfél alkalmazás az űrlapon megadott adatok alapján xml fájlt generál (adat.xml), melyet titkosított formában tárol a szerveren Tevékenységnapló Az Űrlapkitöltő modulban elvégzett tevékenységek lekérdezésére szolgáló felület. Az eszköztárban lévő tevékenységnapló ikon használatával megjelenő felületen kérhetők le az adott űrlapon a felhasználó által elvégzett tevékenységek, műveletek.
16 A felületen táblázatos formában az alábbi adok jelennek meg: Időpont: tevékenység időpontja, Kategória: napló kategóriája, mely lehet csak tájékoztató információ, de a listában megjelennek az űrlapkitöltés során esetlegesen fellépő hibák is, Típus: tevékenység típusa, Komponens: iform űrlapkitöltő modul komponensei, opcionális Üzenet: tevékenységhez tartozó üzenet Futtatott kód: tevékenység során futtatott kód (pl. ellenőrzés esetén), opcionális A napló áttekintést segítik az alábbi lehetőségek: Szűrési lehetőség komponensre, illetve típusra. Szabad szöveges Keresési lehetőség az üzenet szövegére. További funkciók: Tevékenységnapló kiürítése: a napló adatok törlése. Szerverre küldés: a listában szereplő napló adatok további felhasználásból (esetleges hiba feltárásának érdekében) szerverre továbbítása Súgó Az űrlapkitöltést segítő leírást tartalmazó ablak megjelenítésére szolgál Csökkent látóképességűek számára optimalizált nézet Az űrlapkitöltő megjelenésének módosítása csökkent látóképességűek számára.
17 Névjegy Az iform Űrlapkitöltő névjegye és aktuális verziójának megjelenítésére szolgál. 4.2 ŰRLAP KITÖLTÉSE Űrlap megnyitása Egy űrlap megnyitható az Adósságrendezési eljárás - Ügyfél alkalmazás felületéről új beadvány készítésével, ez esetben egy üres űrlap kerül megnyitásra. Továbbá lehetőség van egy elmentett űrlap adatait (tervezetet) megnyitni, amennyiben még nem került véglegesítésre (lezárásra), vagy lezárást követően tervezet megnyitása új beadványként. Utóbbi két esetben az űrlap megnyitásakor az előzőleg rögzített adatok az űrlapon megjelenítésre kerülnek Űrlapelemek Az űrlapon egyszerre egy fejezet látható, a fejezeteken belül a szorosan összetartozó adatok egy sorban, illetve egy blokkban (több összetartozó sor) helyezkednek el. A soron / blokkon belül az egyes elemek lehetnek: Beviteli mező Egysoros mező Többsoros mező: Legördülő menü Rádiógomb
18 Jelölőnégyzet Beviteli mezők A beviteli mezők kitöltése történhet: mezőkbe történő beírással, kódbeillesztéssel Űrlap kitöltése az űrlap mezőkbe történő beírással A felhasználó kitöltheti a szerkesztésre megnyitott űrlap egyes mezőit. Formai megkötések esetén a beviteli mező kitöltését maszkolás segítheti. Beviteli maszkra példák: Évszám csak kötött formátumban adható meg, éééé.hh.nn: Telefonszám, a nemzetközi előhívó kitöltött, többi karakterként csak szám adható meg:
19 Űrlap kitöltése kódbeillesztéssel A felhasználó kódbeillesztéssel is kitöltheti a szerkesztésre megnyitott űrlapot. A "Űrlap kitöltés" képernyőn az egyes űrlap mezők melletti Kódtábla gombra kell kattintani. A feljövő Kódtábla elemek képernyőn egy listában jelennek meg a mezők lehetséges értékei. Ki kell választani a listából a megfelelő kódot, majd meg kell nyomni a Kód beillesztése gombot. A Mégsem gombra kattintva a program visszatér az "Űrlap kitöltés" képernyőre. Visszatérve a "Űrlap kitöltés" képernyőre az rendszer az űrlap mezőit a kiválasztott kódnak megfelelően tölti ki. Kiválasztás esetén az aktuális mezőn túl kapcsolódó mező is kitöltődhet, például irányítószám kiválasztás esetén a település mező is automatikusan kitöltésre kerül a kiválasztott irányítószám alapján: Keresés a kódtábla elemek között
20 A felhasználó kódbeillesztéssel történő űrlapkitöltés során kereshet a kódtábla elemek között. A kódtábla elemei közötti kereséshez a Kódtábla elemek képernyőn be kell írni a keresendő szöveget a képernyő felső részén levő keresőmezőbe. A keresés módját a keresőmező alatt levő rádiógombok közötti váltással kell beállítani: Keresés megnevezésben/kódban: A keresőmezőben beírt kifejezés keresése a kódtábla elemeinek megnevezésében vagy a kódtábla elemeinek kódjában. Keresés szöveg elején / Szövegen belül bárhol / Pontos egyezés: A keresőmezőben beírt kifejezés keresése a szöveg kezdetében, a teljes szövegben, vagy csak a keresendő szöveggel teljesen egyező szövegek megjelenítése a találati listában. A rendszer a kereső mezőbe írt feltételnek megfelelően szűkíti a kódtábla elemek listáját Űrlapfejezet hozzáadása és törlése A felhasználó űrlapkitöltés közben fejezetet adhat hozzá ( zöld nyíl gombra kattintva) az űrlaphoz, vagy törölhet ( piros mínusz gombra kattintva) az űrlapból Sor hozzáadása és törlése az űrlap táblázataiba A felhasználó űrlap kitöltés közben sort vagy blokkot adhat hozzá az űrlap táblázatához vagy törölhet onnan. Sor hozzáadása, a jelölt sor felett vagy alatt: Sor hozzáadása előzővel megegyező módon, illetve jelölt sor eltávolítása: Blokk hozzáadása, a jelölt blokk felett vagy alatt:
21 4.2.6 Jelölőnégyzet, mint vezérlőelemek A jelölőnégyzettel vezérelhető a kitöltendő adatok megjelenítése, illetve elrejtése. Jelöletlen státuszban a nem kitöltendő adatok nem jelennek meg az űrlapon: Jelölt státuszban a hozzá tartozó plusz adatmezők megjelenítődnek, az adatok megadhatók:
Felhasználói kézikönyv a minősítési értékelő modul használatához
 Felhasználói kézikönyv a minősítési értékelő modul használatához Létrehozva: 2015.02.24. Utolsó módosítás: 2015.04.09. Tartalomjegyzék 1 A dokumentum célja... 4 2 A rendszer elérése... 5 2.1 Technikai
Felhasználói kézikönyv a minősítési értékelő modul használatához Létrehozva: 2015.02.24. Utolsó módosítás: 2015.04.09. Tartalomjegyzék 1 A dokumentum célja... 4 2 A rendszer elérése... 5 2.1 Technikai
E-Fedezetkezelő. felhasználói kézikönyv. Fővállalkozói adminisztrátorok számára
 E-Fedezetkezelő felhasználói kézikönyv Fővállalkozói adminisztrátorok számára Tartalomjegyzék 1. Program általános használata... 2 1.1. Szoftver követelmények... 2 1.2. Jogosultság függő működés... 2 1.3.
E-Fedezetkezelő felhasználói kézikönyv Fővállalkozói adminisztrátorok számára Tartalomjegyzék 1. Program általános használata... 2 1.1. Szoftver követelmények... 2 1.2. Jogosultság függő működés... 2 1.3.
Hivatal részére küldött iratok elektronikus benyújtása - Segédlet SEGÉDLET HIVATAL RÉSZÉRE KÜLDÖTT IRATOK ELEKTRONIKUS BENYÚJTÁSA
 SEGÉDLET HIVATAL RÉSZÉRE KÜLDÖTT IRATOK ELEKTRONIKUS BENYÚJTÁSA ELEKTRONIKUS FELÜLET HASZNÁLATÁHOZ VERZIÓ SZÁM : 3.0 2015. május 12. 1 Tartalom I. Fontos tudnivalók... 3 II. Benyújtásra szolgáló felület...
SEGÉDLET HIVATAL RÉSZÉRE KÜLDÖTT IRATOK ELEKTRONIKUS BENYÚJTÁSA ELEKTRONIKUS FELÜLET HASZNÁLATÁHOZ VERZIÓ SZÁM : 3.0 2015. május 12. 1 Tartalom I. Fontos tudnivalók... 3 II. Benyújtásra szolgáló felület...
Elektronikus ügyfélszolgálat Regisztrált ügyfelek felhasználói kézikönyv
 Elektronikus ügyfélszolgálat Regisztrált ügyfelek felhasználói kézikönyv Verzió 14 2016 január 25. 1 1. Tartalom 2. Bevezető... 4 3. Regisztráció... 6 4. Elfelejtette jelszavát?... 8 5. Online ügyfélszolgálat
Elektronikus ügyfélszolgálat Regisztrált ügyfelek felhasználói kézikönyv Verzió 14 2016 január 25. 1 1. Tartalom 2. Bevezető... 4 3. Regisztráció... 6 4. Elfelejtette jelszavát?... 8 5. Online ügyfélszolgálat
FELHASZNÁLÓI KÉZIKÖNYV ÜGYFELEK SZÁMÁRA
 FELHASZNÁLÓI KÉZIKÖNYV ÜGYFELEK SZÁMÁRA 2015-04-01 Felhívjuk a figyelmet, hogy az ÉTDR a mindenkori jogszabályi keretek között működik, a csatlakozó szerveknek és személyeknek a mindenkori jogszabály szerint
FELHASZNÁLÓI KÉZIKÖNYV ÜGYFELEK SZÁMÁRA 2015-04-01 Felhívjuk a figyelmet, hogy az ÉTDR a mindenkori jogszabályi keretek között működik, a csatlakozó szerveknek és személyeknek a mindenkori jogszabály szerint
Elektronikus ügyfélszolgálat Regisztrált ügyfelek felhasználói kézikönyv
 Elektronikus ügyfélszolgálat Regisztrált ügyfelek felhasználói kézikönyv Verzió 6.0 2014. július 31. 1. Tartalomjegyzék 1. Bevezető... 3 2. Regisztráció... 5 3. Elfelejtette jelszavát?... 7 4. Online ügyfélszolgálat
Elektronikus ügyfélszolgálat Regisztrált ügyfelek felhasználói kézikönyv Verzió 6.0 2014. július 31. 1. Tartalomjegyzék 1. Bevezető... 3 2. Regisztráció... 5 3. Elfelejtette jelszavát?... 7 4. Online ügyfélszolgálat
Jó gondolatok! Jó szavak! Jó tettek! TANULÓI KÉZIKÖNYV. a Biogenic Health Academy. e-oktatási rendszerének használatához
 Jó gondolatok! Jó szavak! Jó tettek! TANULÓI KÉZIKÖNYV a Biogenic Health Academy e-oktatási rendszerének használatához Minden dolog mértéke az ember Prótagorasz Kedves Látogató! Szeretettel köszöntjük
Jó gondolatok! Jó szavak! Jó tettek! TANULÓI KÉZIKÖNYV a Biogenic Health Academy e-oktatási rendszerének használatához Minden dolog mértéke az ember Prótagorasz Kedves Látogató! Szeretettel köszöntjük
SEGÉDLET ELEKTRONIKUS FELÜLET HASZNÁLATÁHOZ
 SEGÉDLET ELEKTRONIKUS FELÜLET HASZNÁLATÁHOZ Kifizetési kérelem Verziószám: 2.0 2011. március 24. Tartalom Fontos tudnivalók... 2 Belépés a felületre... 3 Meghatalmazás használata... 5 Kérelem kitöltésének
SEGÉDLET ELEKTRONIKUS FELÜLET HASZNÁLATÁHOZ Kifizetési kérelem Verziószám: 2.0 2011. március 24. Tartalom Fontos tudnivalók... 2 Belépés a felületre... 3 Meghatalmazás használata... 5 Kérelem kitöltésének
SEGÉDLET ELEKTRONIKUS FELÜLET HASZNÁLATÁHOZ. EMVA Monitoring adatszolgáltatás
 3. sz. melléklet: Segédlet az elektronikus felület használatához SEGÉDLET ELEKTRONIKUS FELÜLET HASZNÁLATÁHOZ EMVA Monitoring adatszolgáltatás Verziószám: 01 2016. január 21. Budapest I. Fontos tudnivalók
3. sz. melléklet: Segédlet az elektronikus felület használatához SEGÉDLET ELEKTRONIKUS FELÜLET HASZNÁLATÁHOZ EMVA Monitoring adatszolgáltatás Verziószám: 01 2016. január 21. Budapest I. Fontos tudnivalók
Felhasználói Útmutató egyesületi tenyészetek részére
 Magyar Bivalytenyésztési Információs Rendszer Felhasználói Útmutató egyesületi tenyészetek részére Tartalomjegyzék Általános információ... 1 Belépés... 1 Teendők listája... 2 Alapadatok... 2 Tagsági/tenyésztői
Magyar Bivalytenyésztési Információs Rendszer Felhasználói Útmutató egyesületi tenyészetek részére Tartalomjegyzék Általános információ... 1 Belépés... 1 Teendők listája... 2 Alapadatok... 2 Tagsági/tenyésztői
Segédlet az EDF DÉMÁSZ Zrt. on-line ügyfélszolgálat regisztrációjához illetve az e-számla szolgáltatás igénybevételéhez
 Segédlet az EDF DÉMÁSZ Zrt. on-line ügyfélszolgálat regisztrációjához illetve az e-számla szolgáltatás igénybevételéhez Tartalom 1. On-line ügyfélszolgálatra Regisztráció... 2 1.1. Regisztráció... Hiba!
Segédlet az EDF DÉMÁSZ Zrt. on-line ügyfélszolgálat regisztrációjához illetve az e-számla szolgáltatás igénybevételéhez Tartalom 1. On-line ügyfélszolgálatra Regisztráció... 2 1.1. Regisztráció... Hiba!
Kitöltési Útmutató a 2016. évi HOP monitoring adatszolgáltatás elektronikus kitöltéséhez 2016. január 21. verziószám: 01
 2. sz. melléklet: Kitöltési Útmutató a 2016. évi HOP monitoring adatszolgáltatás elektronikus kitöltéséhez Kitöltési Útmutató a 2016. évi HOP monitoring adatszolgáltatás elektronikus kitöltéséhez 2016.
2. sz. melléklet: Kitöltési Útmutató a 2016. évi HOP monitoring adatszolgáltatás elektronikus kitöltéséhez Kitöltési Útmutató a 2016. évi HOP monitoring adatszolgáltatás elektronikus kitöltéséhez 2016.
SEGÉDLET ELEKTRONIKUS FELÜLET HASZNÁLATÁHOZ
 SEGÉDLET ELEKTRONIKUS FELÜLET HASZNÁLATÁHOZ Nem mezőgazdasági tevékenységgé történő diverzifikálás Támogatási kérelem Verziószám: 1 2013. február 4. Tartalom Fontos tudnivalók... 2 Firefox portable...
SEGÉDLET ELEKTRONIKUS FELÜLET HASZNÁLATÁHOZ Nem mezőgazdasági tevékenységgé történő diverzifikálás Támogatási kérelem Verziószám: 1 2013. február 4. Tartalom Fontos tudnivalók... 2 Firefox portable...
Közoktatási Statisztika Tájékoztató 2012/2013. Használati útmutató
 Közoktatási Statisztika Tájékoztató 2012/2013 Tartalomjegyzék 1. Technikai információk... 3 2. Bejelentkezés... 3 3. Rendszerfelület felépítése... 4 4. Aggregátor felület... 4 4.1 Speciális szűrési opciók...
Közoktatási Statisztika Tájékoztató 2012/2013 Tartalomjegyzék 1. Technikai információk... 3 2. Bejelentkezés... 3 3. Rendszerfelület felépítése... 4 4. Aggregátor felület... 4 4.1 Speciális szűrési opciók...
KITÖLTÉSI ÚTMUTATÓ ELEKTRONIKUS FELÜLET HASZNÁLATÁHOZ. EMVA Agrár-környezetgazdálkodási támogatások
 KITÖLTÉSI ÚTMUTATÓ ELEKTRONIKUS FELÜLET HASZNÁLATÁHOZ EMVA Agrár-környezetgazdálkodási támogatások Verziószám: 01 Jogcímkód: 6.239.01.01 2009. június 01. Budapest FONTOS! Felhívjuk szíves figyelmüket,
KITÖLTÉSI ÚTMUTATÓ ELEKTRONIKUS FELÜLET HASZNÁLATÁHOZ EMVA Agrár-környezetgazdálkodási támogatások Verziószám: 01 Jogcímkód: 6.239.01.01 2009. június 01. Budapest FONTOS! Felhívjuk szíves figyelmüket,
FELHASZNÁLÓI KÉZIKÖNYV
 FELHASZNÁLÓI KÉZIKÖNYV ELEKTRONIKUS FELÜLET HASZNÁLATÁHOZ ÉS E-KÉRELEM BENYÚJTÁSÁHOZ Mezőgazdasági termékek értéknövelése (VP-ÉLIP) felhíváshoz Felhívás kódszáma: VP-3-4.2.1-15 Verziószám: 0.1 2016. január
FELHASZNÁLÓI KÉZIKÖNYV ELEKTRONIKUS FELÜLET HASZNÁLATÁHOZ ÉS E-KÉRELEM BENYÚJTÁSÁHOZ Mezőgazdasági termékek értéknövelése (VP-ÉLIP) felhíváshoz Felhívás kódszáma: VP-3-4.2.1-15 Verziószám: 0.1 2016. január
ibanq 2 Felhasználói kézikönyv
 Copyright 2015 AXA 1. oldal ibanq 2 Felhasználói kézikönyv AXA Bank Europe SA Magyarországi Fióktelepe az AXA Bank Europe SA törvényes képviselője / 1138 Budapest, Váci út 135-139. D-C. ép. / Fővárosi
Copyright 2015 AXA 1. oldal ibanq 2 Felhasználói kézikönyv AXA Bank Europe SA Magyarországi Fióktelepe az AXA Bank Europe SA törvényes képviselője / 1138 Budapest, Váci út 135-139. D-C. ép. / Fővárosi
Az alábbiakban szeretnénk segítséget nyújtani Önnek a CIB Internet Bankból történı nyomtatáshoz szükséges böngészı beállítások végrehajtásában.
 Tisztelt Ügyfelünk! Az alábbiakban szeretnénk segítséget nyújtani Önnek a CIB Internet Bankból történı nyomtatáshoz szükséges böngészı beállítások végrehajtásában. A CIB Internet Bankból történı nyomtatás
Tisztelt Ügyfelünk! Az alábbiakban szeretnénk segítséget nyújtani Önnek a CIB Internet Bankból történı nyomtatáshoz szükséges böngészı beállítások végrehajtásában. A CIB Internet Bankból történı nyomtatás
Roma lányok korai iskolaelhagyásának megelőzése
 Roma lányok korai iskolaelhagyásának megelőzése (A pályázat kódja: ROM-ISK-15) Kitöltési Segédlet Készült: 2015. október 26. 1. oldal Tartalom 1. Regisztráció... 3 2. Bejelentkezés, jelszóváltoztatás,
Roma lányok korai iskolaelhagyásának megelőzése (A pályázat kódja: ROM-ISK-15) Kitöltési Segédlet Készült: 2015. október 26. 1. oldal Tartalom 1. Regisztráció... 3 2. Bejelentkezés, jelszóváltoztatás,
Felsô menü: Jogszabály- és dokumentumtár menüpont. Almenüpontok:
 JogTárház Használati útmutató Felsô menü: Jogszabály- és dokumentumtár menüpont Almenüpontok: Jogszabályok Megjeleníti a teljes jogszabálylistát. A Következô oldal illetve az Elôzô oldal linkekre kattintva
JogTárház Használati útmutató Felsô menü: Jogszabály- és dokumentumtár menüpont Almenüpontok: Jogszabályok Megjeleníti a teljes jogszabálylistát. A Következô oldal illetve az Elôzô oldal linkekre kattintva
ÉLETTÁRSI NYILATKOZATOK ELEKTRONIKUS NYILVÁNTARTÁSA
 ÉLETTÁRSI NYILATKOZATOK ELEKTRONIKUS NYILVÁNTARTÁSA FELHASZNÁLÓI KÉZIKÖNYV ÉS MÓDSZERTANI ÚTMUTATÓ ENYER 1.2 verzió Készült: 2010. február 10. Készítette: IDOM 2000 Konzulens Zrt. 1 Dokumentum kontroll
ÉLETTÁRSI NYILATKOZATOK ELEKTRONIKUS NYILVÁNTARTÁSA FELHASZNÁLÓI KÉZIKÖNYV ÉS MÓDSZERTANI ÚTMUTATÓ ENYER 1.2 verzió Készült: 2010. február 10. Készítette: IDOM 2000 Konzulens Zrt. 1 Dokumentum kontroll
Jövedelem-Kiegésztési Rendszer - JKR
 Jövedelem-Kiegésztési Rendszer - JKR Felhasználói kézikönyv Verzió: 1.0 Tartalomjegyzék I. Intézményi regisztráció... 4 I.1 Intézményi adatok... 4 II. Bejelentkezés... 6 III. Adatkezelés... 7 III.1 Munkavállalók...
Jövedelem-Kiegésztési Rendszer - JKR Felhasználói kézikönyv Verzió: 1.0 Tartalomjegyzék I. Intézményi regisztráció... 4 I.1 Intézményi adatok... 4 II. Bejelentkezés... 6 III. Adatkezelés... 7 III.1 Munkavállalók...
SEGÉDLET ELEKTRONIKUS FELÜLET HASZNÁLATÁHOZ. EMVA ÚMVP I. és II. intézkedéscsoportjához kapcsolódó képzések
 SEGÉDLET ELEKTRONIKUS FELÜLET HASZNÁLATÁHOZ EMVA ÚMVP I. és II. intézkedéscsoportjához kapcsolódó képzések Verziószám: 03 2010. február 12. Budapest Tartalomjegyzék Fontos tudnivalók...3 Meghatalmazás
SEGÉDLET ELEKTRONIKUS FELÜLET HASZNÁLATÁHOZ EMVA ÚMVP I. és II. intézkedéscsoportjához kapcsolódó képzések Verziószám: 03 2010. február 12. Budapest Tartalomjegyzék Fontos tudnivalók...3 Meghatalmazás
Elektronikus ügyfélszolgálat Regisztrált ügyfelek felhasználói kézikönyv
 Elektronikus ügyfélszolgálat Regisztrált ügyfelek felhasználói kézikönyv Verzió 1.0 2013. március 18. 1. Tartalomjegyzék 1. Bevezető... 3 2. Regisztráció... 5 3. Elfelejtette jelszavát?... 7 4. Online
Elektronikus ügyfélszolgálat Regisztrált ügyfelek felhasználói kézikönyv Verzió 1.0 2013. március 18. 1. Tartalomjegyzék 1. Bevezető... 3 2. Regisztráció... 5 3. Elfelejtette jelszavát?... 7 4. Online
Központi proxy szolgáltatás
 Központi proxy szolgáltatás Az Informatikai Igazgatóság minden aktív és volt egyetemi hallgató és munkaviszonnyal rendelkezõ egyetemi dolgozó részére úgynevezett proxy szolgáltatást biztosít. A szolgáltatás
Központi proxy szolgáltatás Az Informatikai Igazgatóság minden aktív és volt egyetemi hallgató és munkaviszonnyal rendelkezõ egyetemi dolgozó részére úgynevezett proxy szolgáltatást biztosít. A szolgáltatás
10. fejezet: emedworks
 MedWorkS Dokumentáció I. Kötet, Felhasználói kézikönyv 10.1 fejezet 2.0 verzió 2007. december 03. MedWorkS Dokumentáció I. Kötet Felhasználói kézikönyv 10. fejezet: emedworks 10.1 emedworks Internetes
MedWorkS Dokumentáció I. Kötet, Felhasználói kézikönyv 10.1 fejezet 2.0 verzió 2007. december 03. MedWorkS Dokumentáció I. Kötet Felhasználói kézikönyv 10. fejezet: emedworks 10.1 emedworks Internetes
FELHASZNÁLÓI KÉZIKÖNYV
 FELHASZNÁLÓI KÉZIKÖNYV ELEKTRONIKUS FELÜLET HASZNÁLATÁHOZ ÉS E-KÉRELEM BENYÚJTÁSÁHOZ Kertészet korszerűsítése Üveg- és fóliaházak létesítése, energiahatékonyságának növelése geotermikus energia felhasználásának
FELHASZNÁLÓI KÉZIKÖNYV ELEKTRONIKUS FELÜLET HASZNÁLATÁHOZ ÉS E-KÉRELEM BENYÚJTÁSÁHOZ Kertészet korszerűsítése Üveg- és fóliaházak létesítése, energiahatékonyságának növelése geotermikus energia felhasználásának
FELHASZNÁLÓI KÉZIKÖNYV
 FELHASZNÁLÓI KÉZIKÖNYV ELEKTRONIKUS FELÜLET HASZNÁLATÁHOZ ÉS E-KÉRELEM BENYÚJTÁSÁHOZ Kertészet korszerűsítése Gyógy- és fűszernövény termesztés (Kertészet - gyógynövény (VP)) felhíváshoz Felhívás kódszáma:
FELHASZNÁLÓI KÉZIKÖNYV ELEKTRONIKUS FELÜLET HASZNÁLATÁHOZ ÉS E-KÉRELEM BENYÚJTÁSÁHOZ Kertészet korszerűsítése Gyógy- és fűszernövény termesztés (Kertészet - gyógynövény (VP)) felhíváshoz Felhívás kódszáma:
SEGÉDLET ELEKTRONIKUS FELÜLET HASZNÁLATÁHOZ. EMVA Monitoring adatszolgáltatás
 SEGÉDLET ELEKTRONIKUS FELÜLET HASZNÁLATÁHOZ EMVA Monitoring adatszolgáltatás Verziószám: 02 2012. február 17. Budapest I. Fontos tudnivalók A rendszer használatához kétféle regisztráció szükséges: 1. Ügyfélkapus
SEGÉDLET ELEKTRONIKUS FELÜLET HASZNÁLATÁHOZ EMVA Monitoring adatszolgáltatás Verziószám: 02 2012. február 17. Budapest I. Fontos tudnivalók A rendszer használatához kétféle regisztráció szükséges: 1. Ügyfélkapus
Felhasználói kézikönyv
 Felhasználói kézikönyv Elektronikus Pályázatkezelési és Együttműködési Rendszer Elektronikus Pályázatkezelési és Együttműködési Rendszer Felhasználói kézikönyv Legutóbbi változások: A könnyebb használat
Felhasználói kézikönyv Elektronikus Pályázatkezelési és Együttműködési Rendszer Elektronikus Pályázatkezelési és Együttműködési Rendszer Felhasználói kézikönyv Legutóbbi változások: A könnyebb használat
Közzététel és Adatszolgáltatás IT tudatosság projekt
 Közzététel és Adatszolgáltatás IT tudatosság projekt Felhasználói kézikönyv v3.0 2009. 03. 03. Tartalomjegyzék 1 BEVEZETÉS... 4 2 ÁLTALÁNOS INFORMÁCIÓK... 4 2.1 RENDSZER ÁTTEKINTÉSE, FELHASZNÁLÓK, ALAPFOGALMAK...
Közzététel és Adatszolgáltatás IT tudatosság projekt Felhasználói kézikönyv v3.0 2009. 03. 03. Tartalomjegyzék 1 BEVEZETÉS... 4 2 ÁLTALÁNOS INFORMÁCIÓK... 4 2.1 RENDSZER ÁTTEKINTÉSE, FELHASZNÁLÓK, ALAPFOGALMAK...
NETFIT modul Tanári felület Felhasználói útmutató. Magyar Diáksport Szövetség
 NETFIT modul Tanári felület Felhasználói útmutató Magyar Diáksport Szövetség 2014 2 Tartalom 1 Alap működési jellemzők... 4 1.1 Dátum kitöltés... 4 1.2 Irányítószám / Település kitöltése... 4 1.3 Belföldi
NETFIT modul Tanári felület Felhasználói útmutató Magyar Diáksport Szövetség 2014 2 Tartalom 1 Alap működési jellemzők... 4 1.1 Dátum kitöltés... 4 1.2 Irányítószám / Település kitöltése... 4 1.3 Belföldi
KASZPER Felhasználói dokumentáció
 KASZPER Felhasználói dokumentáció Felhasználói kézikönyv a TITÁN Térségi Információs Technológiai és Általános Nyilvántartórendszer KASZPER moduljához KASZPER modul felhasználói dokumentáció 1/333 Tartalomjegyzék
KASZPER Felhasználói dokumentáció Felhasználói kézikönyv a TITÁN Térségi Információs Technológiai és Általános Nyilvántartórendszer KASZPER moduljához KASZPER modul felhasználói dokumentáció 1/333 Tartalomjegyzék
elektronikus kitöltés és benyújtás
 Felhasználói kézikönyv Agrár-környezetgazdálkodási kifizetés (AKG- VP) elektronikus kitöltés és benyújtás 2015. Verzió 02. 1 1. Tartalomjegyzék 1. TARTALOMJEGYZÉK... 2 2. BEVEZETÉS... 4 3. A BEADÓ FELÜLET
Felhasználói kézikönyv Agrár-környezetgazdálkodási kifizetés (AKG- VP) elektronikus kitöltés és benyújtás 2015. Verzió 02. 1 1. Tartalomjegyzék 1. TARTALOMJEGYZÉK... 2 2. BEVEZETÉS... 4 3. A BEADÓ FELÜLET
ÍjászPortál Súgó Egyesületek Számára
 ÍjászPortál Súgó Egyesületek Számára Regisztráció Az oldal használata mind az egyesületek, mind pedig a felhasználók számára regisztrációhoz kötött, melynek elsősorban biztonsági okai vannak, hiszen így
ÍjászPortál Súgó Egyesületek Számára Regisztráció Az oldal használata mind az egyesületek, mind pedig a felhasználók számára regisztrációhoz kötött, melynek elsősorban biztonsági okai vannak, hiszen így
Nemzeti Rehabilitációs és Szociális Hivatal. Segédlet. a Nemzeti Rehabilitációs és Szociális Hivatal elektronikus pályázatkezelő
 Nemzeti Rehabilitációs és Szociális Hivatal Segédlet a Nemzeti Rehabilitációs és Szociális Hivatal elektronikus pályázatkezelő (munkahely-teremtési támogatás keretében új munkahelyek létrehozása/átalakítása
Nemzeti Rehabilitációs és Szociális Hivatal Segédlet a Nemzeti Rehabilitációs és Szociális Hivatal elektronikus pályázatkezelő (munkahely-teremtési támogatás keretében új munkahelyek létrehozása/átalakítása
Novell GroupWise levelező rendszer alapok Kiadványunk célja, hogy a Nemzeti Közszolgálati Egyetemen használt Novell GroupWise (a továbbiakban GW)
 1 Novell GroupWise levelező rendszer alapok Kiadványunk célja, hogy a Nemzeti Közszolgálati Egyetemen használt Novell GroupWise (a továbbiakban GW) levelező rendszer 8. verziójának alap szolgáltatásait
1 Novell GroupWise levelező rendszer alapok Kiadványunk célja, hogy a Nemzeti Közszolgálati Egyetemen használt Novell GroupWise (a továbbiakban GW) levelező rendszer 8. verziójának alap szolgáltatásait
Bevezetés. A WebAccess használatának bemutatása előtt néhány új funkció felsorolása következik:
 Bevezetés Leveleink, naptárunk, stb. megtekintése bármely gépen egy egyszerű webböngésző (Mozilla, Explorer) segítésével is lehetséges. GroupWise rendszernek ezt a megjelenési formáját GroupWise WebAccessnek
Bevezetés Leveleink, naptárunk, stb. megtekintése bármely gépen egy egyszerű webböngésző (Mozilla, Explorer) segítésével is lehetséges. GroupWise rendszernek ezt a megjelenési formáját GroupWise WebAccessnek
KITÖLTÉSI ÚTMUTATÓ, SEGÉDLET
 KITÖLTÉSI ÚTMUTATÓ, SEGÉDLET A támogatási kérelmek benyújtására szolgáló elektronikus benyújtó felületekhez Helyi Fejlesztési Stratégiák elkészítésének támogatása Verzió 1.0 Véglegesítés dátuma: 2015.
KITÖLTÉSI ÚTMUTATÓ, SEGÉDLET A támogatási kérelmek benyújtására szolgáló elektronikus benyújtó felületekhez Helyi Fejlesztési Stratégiák elkészítésének támogatása Verzió 1.0 Véglegesítés dátuma: 2015.
K&H Biztosító ügyfélportál. főoldal. a regisztráció folyamata. K&H Biztosító Zrt. A K&H Biztosító ügyfélportálra navigálva a következő képernyő fogad:
 K&H Biztosító Zrt. 1095 Budapest, Lechner Ödön fasor 9. K&H TeleBiztosító (06 1/0/30/70) 335 3355, 4. menüpont fax: (06 1) 67 6666, (06 1) 461 576 www.kh.hu biztosito@kh.hu K&H Biztosító ügyfélportál a
K&H Biztosító Zrt. 1095 Budapest, Lechner Ödön fasor 9. K&H TeleBiztosító (06 1/0/30/70) 335 3355, 4. menüpont fax: (06 1) 67 6666, (06 1) 461 576 www.kh.hu biztosito@kh.hu K&H Biztosító ügyfélportál a
Felhasználói kézikönyv
 Felhasználói kézikönyv MAGYAR NEMZETI BANK ERA Számlatermékek bejelentő szolgáltatás Tartalomjegyzék Tartalom Tartalomjegyzék... 2 Bevezetés... 4 Jelen dokumentum célja, hogy bemutassa az ERA (Az MNB elektronikus
Felhasználói kézikönyv MAGYAR NEMZETI BANK ERA Számlatermékek bejelentő szolgáltatás Tartalomjegyzék Tartalom Tartalomjegyzék... 2 Bevezetés... 4 Jelen dokumentum célja, hogy bemutassa az ERA (Az MNB elektronikus
OptiJUS. Opten, 2014. Tartalomjegyzék
 OptiJUS Opten, 2014. Tartalomjegyzék Tartalomjegyzék... 1 1 Bemutató... 2 2 Telepítés... 3 3 Regisztráció... 8 4 A programról általánosan... 10 5 Testreszabás... 19 6 Induló oldal... 28 7 Adatbázis...
OptiJUS Opten, 2014. Tartalomjegyzék Tartalomjegyzék... 1 1 Bemutató... 2 2 Telepítés... 3 3 Regisztráció... 8 4 A programról általánosan... 10 5 Testreszabás... 19 6 Induló oldal... 28 7 Adatbázis...
KR TITKOSÍTÓ PROGRAM. Felhasználói leírás. v1.3 2008. március 12.
 KR TITKOSÍTÓ PROGRAM Felhasználói leírás v1.3 2008. március 12. TARTALOMJEGYZÉK 1 BEVEZETÉS...3 1.1 FELHASZNÁLÓI DOKUMENTÁCIÓRA VONATKOZÓ ÁLTALÁNOS LEÍRÁSOK... 3 2 ALAPFOGALMAK...4 Programban használt
KR TITKOSÍTÓ PROGRAM Felhasználói leírás v1.3 2008. március 12. TARTALOMJEGYZÉK 1 BEVEZETÉS...3 1.1 FELHASZNÁLÓI DOKUMENTÁCIÓRA VONATKOZÓ ÁLTALÁNOS LEÍRÁSOK... 3 2 ALAPFOGALMAK...4 Programban használt
Az autópályadíj internetes befizetési applikáció használati utasításai
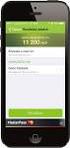 Az autópályadíj internetes befizetési applikáció használati utasításai Az autópályadíj internetes befizetési applikációt a Dars honlapján találhatja meg (www.dars.si), a felhasználói portálra való kattintással.
Az autópályadíj internetes befizetési applikáció használati utasításai Az autópályadíj internetes befizetési applikációt a Dars honlapján találhatja meg (www.dars.si), a felhasználói portálra való kattintással.
TÁJÉKOZTATÓ az OSZIR Kémiai Biztonsági Szakrendszerben (KBIR) történő veszélyes anyagokkal és keverékekkel végzett tevékenység.
 TÁJÉKOZTATÓ az OSZIR Kémiai Biztonsági Szakrendszerben (KBIR) történő veszélyes anyagokkal és keverékekkel végzett tevékenység 1 v 1.3 2015.11.26. Tartalomjegyzék: 1. A KÉMIAI BIZTONSÁGI SZAKRENDSZER ELÉRÉSE...
TÁJÉKOZTATÓ az OSZIR Kémiai Biztonsági Szakrendszerben (KBIR) történő veszélyes anyagokkal és keverékekkel végzett tevékenység 1 v 1.3 2015.11.26. Tartalomjegyzék: 1. A KÉMIAI BIZTONSÁGI SZAKRENDSZER ELÉRÉSE...
Gate Control okostelefon-alkalmazás
 Gate Control okostelefon-alkalmazás GSM Gate Control Pro 20/1000 modulokhoz HASZNÁLATI ÚTMUTATÓ v1.1.1.0 és újabb alkalmazásverzióhoz Dokumentumverzió: v1.5 2016.05.18 Termék rövid leírása A GSM Gate Control
Gate Control okostelefon-alkalmazás GSM Gate Control Pro 20/1000 modulokhoz HASZNÁLATI ÚTMUTATÓ v1.1.1.0 és újabb alkalmazásverzióhoz Dokumentumverzió: v1.5 2016.05.18 Termék rövid leírása A GSM Gate Control
NMS közösségi tér a hallgatói weben
 NEPTUN MEET STREET (NMS) HALLGATÓI WEB Felhasználói dokumentáció verzió 3.6. Budapest, 2013. Változáskezelés Verzió Dátum Változás Pont Cím Oldal 2.0. 2011.03.03. 2.2 A virtuális terek megjelenítése 9.
NEPTUN MEET STREET (NMS) HALLGATÓI WEB Felhasználói dokumentáció verzió 3.6. Budapest, 2013. Változáskezelés Verzió Dátum Változás Pont Cím Oldal 2.0. 2011.03.03. 2.2 A virtuális terek megjelenítése 9.
SEGÉDLET ELEKTRONIKUS FELÜLET HASZNÁLATÁHOZ. EMVA Monitoring adatszolgáltatás
 SEGÉDLET ELEKTRONIKUS FELÜLET HASZNÁLATÁHOZ EMVA Monitoring adatszolgáltatás Verziószám: 01 2010. február 15. Budapest FONTOS! Felhívjuk szíves figyelmüket, hogy az elektronikus felület a Mozilla Firefox
SEGÉDLET ELEKTRONIKUS FELÜLET HASZNÁLATÁHOZ EMVA Monitoring adatszolgáltatás Verziószám: 01 2010. február 15. Budapest FONTOS! Felhívjuk szíves figyelmüket, hogy az elektronikus felület a Mozilla Firefox
Kötegelt nyomtatványok kezelése a java-s nyomtatványkitöltő programban (pl.: 1044 kötegelt nyomtatvány - HIPA; 10ELEKAFA - Elekáfa)
 Kötegelt nyomtatványok kezelése a java-s nyomtatványkitöltő programban (pl.: 1044 kötegelt nyomtatvány - HIPA; 10ELEKAFA - Elekáfa) Kötegelt nyomtatványok általános jellemzői Minden nyomtatványköteg áll
Kötegelt nyomtatványok kezelése a java-s nyomtatványkitöltő programban (pl.: 1044 kötegelt nyomtatvány - HIPA; 10ELEKAFA - Elekáfa) Kötegelt nyomtatványok általános jellemzői Minden nyomtatványköteg áll
NEPTUN_TÖRZS. (Funkcionális leírás)
 #+$k NEPTUN_TÖRZS NEPTUN_TÖRZS (Funkcionális leírás) S Budapest, 2002 #+ $k NEPTUN_TORZS NEPTUN_TÖRZS Tartalom TARTALOM... 2 1. BEVEZETÉS... 5 2. BELÉPÉS A RENDSZERBE... 6 3. ÚJ EGYÉN FELVÉTELE... 9 3.1
#+$k NEPTUN_TÖRZS NEPTUN_TÖRZS (Funkcionális leírás) S Budapest, 2002 #+ $k NEPTUN_TORZS NEPTUN_TÖRZS Tartalom TARTALOM... 2 1. BEVEZETÉS... 5 2. BELÉPÉS A RENDSZERBE... 6 3. ÚJ EGYÉN FELVÉTELE... 9 3.1
MS Access Feladatgyűjtemény
 SZENT ISTVÁN EGYETEM GAZDASÁG- ÉS TÁRSADALOMTUDOMÁNYI KAR MS Access Feladatgyűjtemény Klárné Barta Éva 2014.01.01. Microsoft Access - Feladatok 1 Feladatok 1. Hozzon létre egy új adatbázist SZÁMÍTÓGÉPEK
SZENT ISTVÁN EGYETEM GAZDASÁG- ÉS TÁRSADALOMTUDOMÁNYI KAR MS Access Feladatgyűjtemény Klárné Barta Éva 2014.01.01. Microsoft Access - Feladatok 1 Feladatok 1. Hozzon létre egy új adatbázist SZÁMÍTÓGÉPEK
Használati útmutató gyi és gyb állományok importálásához
 Használati útmutató gyi és gyb állományok importálásához Végleges igénylőlap beküldési határidő 2015. február 9. hétfő 1. Ajánlott böngésző 2014. januártól webes felületű űrlapkezelő rendszert használunk
Használati útmutató gyi és gyb állományok importálásához Végleges igénylőlap beküldési határidő 2015. február 9. hétfő 1. Ajánlott böngésző 2014. januártól webes felületű űrlapkezelő rendszert használunk
FHB NetBróker Felhasználói kézikönyv
 FHB NetBróker Felhasználói kézikönyv Felhasználói kézikönyv az FHB Bank Zrt. NetBróker szolgáltatásához Verziószám: 3.3 Hatályos: 2015.11.26. Tisztelt Ügyfelünk! Az FHB Bank Zrt. (továbbiakban: Bank) NetB@nk/NetBróker
FHB NetBróker Felhasználói kézikönyv Felhasználói kézikönyv az FHB Bank Zrt. NetBróker szolgáltatásához Verziószám: 3.3 Hatályos: 2015.11.26. Tisztelt Ügyfelünk! Az FHB Bank Zrt. (továbbiakban: Bank) NetB@nk/NetBróker
VÁTI Kht. Dokumentációs Központ Felhasználói segédlet elektronikus dokumentum küldéséhez
 VÁTI Kht. Dokumentációs Központ Felhasználói segédlet elektronikus dokumentum küldéséhez Tartalomjegyzék: 1. Bevezető... 2 2. Belépés... 3 Microsoft Internet Explorer 7 esetében... 3 Mozilla Firefox 2
VÁTI Kht. Dokumentációs Központ Felhasználói segédlet elektronikus dokumentum küldéséhez Tartalomjegyzék: 1. Bevezető... 2 2. Belépés... 3 Microsoft Internet Explorer 7 esetében... 3 Mozilla Firefox 2
VÁLTOZÁSOK AZ ÉTDR MŰKÖDÉSÉBEN
 VÁLTOZÁSOK AZ ÉTDR MŰKÖDÉSÉBEN 1.2.1.4 VERZIÓ Jelen jegyzet az ÉTDR 2014.08.15. napján élesedő új verziója (1.2.1.4) kapcsán a szoftver újdonságaira hívja fel a figyelmet és az eddigi működés tapasztalatai
VÁLTOZÁSOK AZ ÉTDR MŰKÖDÉSÉBEN 1.2.1.4 VERZIÓ Jelen jegyzet az ÉTDR 2014.08.15. napján élesedő új verziója (1.2.1.4) kapcsán a szoftver újdonságaira hívja fel a figyelmet és az eddigi működés tapasztalatai
Év zárása és nyitása 2015-ről 2016-ra
 Év zárása és nyitása 2015-ről 2016-ra Ebben az évben a megszokottól eltérően, új programot kell telepíteni. Ennek lépései: 1. lépjen ki a DszámlaWIN programból (FONTOS!). Amennyiben hálózatban használják
Év zárása és nyitása 2015-ről 2016-ra Ebben az évben a megszokottól eltérően, új programot kell telepíteni. Ennek lépései: 1. lépjen ki a DszámlaWIN programból (FONTOS!). Amennyiben hálózatban használják
A roma közösségekben dolgozó védőnők munkafeltételeinek javítása elnevezésű norvég projekt keretében. végzett informatikai eszközellátottság felmérés
 A roma közösségekben dolgozó védőnők munkafeltételeinek javítása elnevezésű norvég projekt keretében végzett informatikai eszközellátottság felmérés Kitöltési útmutató [ Norvég Finanszírozási Mechanizmus
A roma közösségekben dolgozó védőnők munkafeltételeinek javítása elnevezésű norvég projekt keretében végzett informatikai eszközellátottság felmérés Kitöltési útmutató [ Norvég Finanszírozási Mechanizmus
Az Egálnet Honlapvarázsló használati útmutatója
 Az Egálnet Honlapvarázsló használati útmutatója Az Egálnet Honlapvarázsló használati útmutatója Tartalomjegyzék: Tartalomjegyzék:... 1 1. Első lépések... 2 2. Honlap szerkesztése I... 2 2.1. Tartalmi területek,
Az Egálnet Honlapvarázsló használati útmutatója Az Egálnet Honlapvarázsló használati útmutatója Tartalomjegyzék: Tartalomjegyzék:... 1 1. Első lépések... 2 2. Honlap szerkesztése I... 2 2.1. Tartalmi területek,
Felhasználói útmutató
 Oldal: 1/25 Felhasználói útmutató Ügyfélportál - személyes oldalak www.nn/ugyfelportal Oldal: 2/25 Tartalomjegyzék TARTALOMJEGYZÉK... 2 ÁLTALÁNOS INFORMÁCIÓK... 3 Elérhetőség... 3 Mely ügyfeleink részére?...
Oldal: 1/25 Felhasználói útmutató Ügyfélportál - személyes oldalak www.nn/ugyfelportal Oldal: 2/25 Tartalomjegyzék TARTALOMJEGYZÉK... 2 ÁLTALÁNOS INFORMÁCIÓK... 3 Elérhetőség... 3 Mely ügyfeleink részére?...
A program elérése. Google Chrome
 A program elérése A programot a www.omnt-szamla.hu oldalról lehet elérni. Jelenleg a www.omnt.hu oldalról is ugyanúgy elérhető. Továbbá a www.omnt-szamla.hu oldalon a belépés gombra kattintva szintén a
A program elérése A programot a www.omnt-szamla.hu oldalról lehet elérni. Jelenleg a www.omnt.hu oldalról is ugyanúgy elérhető. Továbbá a www.omnt-szamla.hu oldalon a belépés gombra kattintva szintén a
GroupWise 5.2 használói jegyzet
 GroupWise 5.2 használói jegyzet 16 bites verzió Készítette: Borsodi Gábor, ABS Consulting Kft. (http://www.abs.hu) 1998-2001 Ez a dokumentáció szabadon felhasználható (nyomtatható, másolható) és terjeszthet,
GroupWise 5.2 használói jegyzet 16 bites verzió Készítette: Borsodi Gábor, ABS Consulting Kft. (http://www.abs.hu) 1998-2001 Ez a dokumentáció szabadon felhasználható (nyomtatható, másolható) és terjeszthet,
Egészségügyi szolgáltatásra való jogosultság ESZJ
 Egészségügyi szolgáltatásra való jogosultság ESZJ Felhasználói kézikönyv III. számú melléklet 2015. 04. 01. TÁMOP 5.4.2-12/1-2012-0001 Nemzeti Rehabilitációs és Szociális Hivatal Projekt Igazgatóság 1071
Egészségügyi szolgáltatásra való jogosultság ESZJ Felhasználói kézikönyv III. számú melléklet 2015. 04. 01. TÁMOP 5.4.2-12/1-2012-0001 Nemzeti Rehabilitációs és Szociális Hivatal Projekt Igazgatóság 1071
Parlagfű Bejelentő Rendszer
 Parlagfű Bejelentő Rendszer felhasználói útmutató A rendszer elérése: Elérési cím: https://pbr.nebih.gov.hu Tartalomjegyzék Regisztráció... 3 Bejelentkezés... 4 Elfelejtett jelszó... 5 Adataim... 5 Jelszó
Parlagfű Bejelentő Rendszer felhasználói útmutató A rendszer elérése: Elérési cím: https://pbr.nebih.gov.hu Tartalomjegyzék Regisztráció... 3 Bejelentkezés... 4 Elfelejtett jelszó... 5 Adataim... 5 Jelszó
Hulladékos adatszolgáltatások ÁNYK-val
 Hulladékos adatszolgáltatások ÁNYK-val HIR, LAIR, E-PRTR Változások a környezetvédelmi adatszolgáltatási rendszerben konferencia Tagányi Anikó szakértő 2014. november 18. Tematika 1. Az ÁNYK-ról röviden
Hulladékos adatszolgáltatások ÁNYK-val HIR, LAIR, E-PRTR Változások a környezetvédelmi adatszolgáltatási rendszerben konferencia Tagányi Anikó szakértő 2014. november 18. Tematika 1. Az ÁNYK-ról röviden
DOCSTAMP FELHASZNÁLÓI DOKUMENTÁCIÓ A DOCSTAMP DOKUMENTUM KEZELŐ RENDSZERHEZ. 2015. április 10. v1.5
 DOCSTAMP FELHASZNÁLÓI DOKUMENTÁCIÓ A DOCSTAMP DOKUMENTUM KEZELŐ RENDSZERHEZ 2015. április 10. v1.5 1. 1. Tartalom 2. BEVEZETŐ 3 3. DOCSTAMP ALKALMAZÁS TELEPÍTÉSE 4 4. DOKUMENTUM KEZELÉSI FUNKCIÓK 5 4.1
DOCSTAMP FELHASZNÁLÓI DOKUMENTÁCIÓ A DOCSTAMP DOKUMENTUM KEZELŐ RENDSZERHEZ 2015. április 10. v1.5 1. 1. Tartalom 2. BEVEZETŐ 3 3. DOCSTAMP ALKALMAZÁS TELEPÍTÉSE 4 4. DOKUMENTUM KEZELÉSI FUNKCIÓK 5 4.1
Tantárgyfelosztás. Mielőtt hozzákezd a tantárgyfelosztás tervezéséhez, ellenőrizze le, illetve állítsa be a következőket:
 Tantárgyfelosztás A Magiszter.NET Iskolaadminisztrációs Rendszerben a tantárgyfelosztás definiálása rész segítséget nyújt Önöknek, hogy az előkészítések után egy olyan táblázatot kapjanak ami átláthatóan
Tantárgyfelosztás A Magiszter.NET Iskolaadminisztrációs Rendszerben a tantárgyfelosztás definiálása rész segítséget nyújt Önöknek, hogy az előkészítések után egy olyan táblázatot kapjanak ami átláthatóan
Regisztrációval kapcsolatos felhasználói teendők a Hitelbiztosítéki Nyilvántartás Rendszerben (HBNYR) v3.1
 Regisztrációval kapcsolatos felhasználói teendők a Hitelbiztosítéki Nyilvántartás Rendszerben (HBNYR) v3.1 Az alkalmazás a https://hbny.mokk.hu címről érhető el. A felhasználók által a rendszer használatához
Regisztrációval kapcsolatos felhasználói teendők a Hitelbiztosítéki Nyilvántartás Rendszerben (HBNYR) v3.1 Az alkalmazás a https://hbny.mokk.hu címről érhető el. A felhasználók által a rendszer használatához
CIB Bank mobilalkalmazás Felhasználói Kézikönyv Érvényes 2016.március 01-től 1/36
 1/36 TARTALOMJEGYZÉK A CIB BANK MOBILALKALMAZÁS-SZOLGÁLTATÁSA... 3 A szolgáltatás igénybevételének feltételei... 3 A szolgáltatás igénybevétele... 3 Bejelentkezés a CIB Bank mobilalkalmazásba... 3 Biztonság...
1/36 TARTALOMJEGYZÉK A CIB BANK MOBILALKALMAZÁS-SZOLGÁLTATÁSA... 3 A szolgáltatás igénybevételének feltételei... 3 A szolgáltatás igénybevétele... 3 Bejelentkezés a CIB Bank mobilalkalmazásba... 3 Biztonság...
NEPTUN.NET OKTATÓI. WEB modul. Funkcionális leírás
 NEPTUN.NET OKTATÓI WEB modul Funkcionális leírás Budapest, 2005 TARTALOMJEGYZÉK 1. BEVEZETÉS...3 2. BELÉPÉS...4 3. ÜZENETEK...4 3.1. ÜZENETEK MEGTEKINTÉSE...4 3.2. ÜZENETEK LISTÁZÁSA...5 3.3. ÜZENETEK
NEPTUN.NET OKTATÓI WEB modul Funkcionális leírás Budapest, 2005 TARTALOMJEGYZÉK 1. BEVEZETÉS...3 2. BELÉPÉS...4 3. ÜZENETEK...4 3.1. ÜZENETEK MEGTEKINTÉSE...4 3.2. ÜZENETEK LISTÁZÁSA...5 3.3. ÜZENETEK
EPeR 1. RENDSZERKÖVETELMÉNYEK. Egészségpénztári E számla kezelő Rendszer 1.117.28.141 Felhasználói leírás
 1. RENDSZERKÖVETELMÉNYEK... 1 2. A PROGRAM INDÍTÁSA... 2 3. INFORMÁCIÓK... 3 3.1. BEÁLLÍTÁSOK... 3 3.2. ÜZENETEK... 3 3.3. STATISZTIKÁK... 3 3.4. MEGFELELŐSÉGI NYILATKOZAT... 3 4. CIKKTÖRZS FELTÖLTÉSE...
1. RENDSZERKÖVETELMÉNYEK... 1 2. A PROGRAM INDÍTÁSA... 2 3. INFORMÁCIÓK... 3 3.1. BEÁLLÍTÁSOK... 3 3.2. ÜZENETEK... 3 3.3. STATISZTIKÁK... 3 3.4. MEGFELELŐSÉGI NYILATKOZAT... 3 4. CIKKTÖRZS FELTÖLTÉSE...
Informatikai tevékenység 2234 Maglód, Széchenyi u. 4. +36.30.215.6737 +36.29.325.854 Mérnöki, tanácsadói tevékenység Iroda: Mobil: Telefon:
 SULISTAT RENDSZER ismertető anyag Budapest, 2004 július Készítette: UFO-INFO Bt., Újfalusi Krisztián UFO-INFO Bt. SuliStat Rendszer Ismertetője 1 / 13 BEVEZETÉS Ez a dokumentáció az UFO-INFO Bt. által
SULISTAT RENDSZER ismertető anyag Budapest, 2004 július Készítette: UFO-INFO Bt., Újfalusi Krisztián UFO-INFO Bt. SuliStat Rendszer Ismertetője 1 / 13 BEVEZETÉS Ez a dokumentáció az UFO-INFO Bt. által
FIÓKOM MENÜPONT RÉSZEI
 A BarterPartner.hu rendszerének használata Ennek a használati útmutatónak a segítségével lépésről lépésre végigkísérjük a BarterPartner.hu rendszer használatának minden egyes lépésén, a részletes leírásokat
A BarterPartner.hu rendszerének használata Ennek a használati útmutatónak a segítségével lépésről lépésre végigkísérjük a BarterPartner.hu rendszer használatának minden egyes lépésén, a részletes leírásokat
Moodle tanulói kézikönyv
 Moodle tanulói kézikönyv A Könyvtári Intézet által működtetett Moodle távoktatási felület eléréséhez internet hozzáférés szükséges! A közzétett tananyagokat nem ajánlott nyomtatni, nem csak az anyag mennyisége
Moodle tanulói kézikönyv A Könyvtári Intézet által működtetett Moodle távoktatási felület eléréséhez internet hozzáférés szükséges! A közzétett tananyagokat nem ajánlott nyomtatni, nem csak az anyag mennyisége
Kitöltési útmutató 1.0 Verzió
 Kitöltési útmutató 1.0 Verzió Az ABEV J16 számú 1.0 verzió számú KITÖLTŐ PROGRAM használatához 2009.03.01-től alkalmazandó Sorszámtartományok elszámolása című J16 számú nyomtatvány számítógéppel történő
Kitöltési útmutató 1.0 Verzió Az ABEV J16 számú 1.0 verzió számú KITÖLTŐ PROGRAM használatához 2009.03.01-től alkalmazandó Sorszámtartományok elszámolása című J16 számú nyomtatvány számítógéppel történő
Tartalomjegyzék. www.wsoft.hu Számlázó program v1.x felhasználói kézikönyv. v1.08
 Tartalomjegyzék Bevezető...3 Rendszer követelmények...3 A program képességei...3 Bejelentési kötelezettség (23/2014. (VI. 30.) NGM rendelet)...4 Dokumentáció megőrzési kötelezettség...4 wsoft Számlázó
Tartalomjegyzék Bevezető...3 Rendszer követelmények...3 A program képességei...3 Bejelentési kötelezettség (23/2014. (VI. 30.) NGM rendelet)...4 Dokumentáció megőrzési kötelezettség...4 wsoft Számlázó
ECP. Site Administration System. Felhasználói kézikönyv. v2.9.24+ (1. kiadás a 2.9.24 és újabb verziójú ECP SAS rendszerekhez)
 v2.9.24+ ECP Site Administration System Felhasználói kézikönyv (1. kiadás a 2.9.24 és újabb verziójú ECP SAS rendszerekhez) AW STUDIO Nyíregyháza, Luther utca 5. 1/5, info@awstudio.hu 1 2 Jelen dokumentáció
v2.9.24+ ECP Site Administration System Felhasználói kézikönyv (1. kiadás a 2.9.24 és újabb verziójú ECP SAS rendszerekhez) AW STUDIO Nyíregyháza, Luther utca 5. 1/5, info@awstudio.hu 1 2 Jelen dokumentáció
Ü G Y F É L T Á J É K O Z T A T Ó
 Ü G Y F É L T Á J É K O Z T A T Ó a NETB@NK internet bankolási szolgáltatásról Takarékszövetkezetünk a Netb@nk szolgáltatással olyan lehetőséget kínál, amely a lehető legnagyobb biztonság mellett, szabványos
Ü G Y F É L T Á J É K O Z T A T Ó a NETB@NK internet bankolási szolgáltatásról Takarékszövetkezetünk a Netb@nk szolgáltatással olyan lehetőséget kínál, amely a lehető legnagyobb biztonság mellett, szabványos
Figyelem! A leírás nem tér ki miután azt más leírások tartalmazzák - a rendszer általános működési, kezelési kérdéseire, azokat ismertnek tételezi
 Pénzügy Működééssii lleeíírráss Figyelem! A leírás nem tér ki miután azt más leírások tartalmazzák - a rendszer általános működési, kezelési kérdéseire, azokat ismertnek tételezi fel. A leírás csak a modul
Pénzügy Működééssii lleeíírráss Figyelem! A leírás nem tér ki miután azt más leírások tartalmazzák - a rendszer általános működési, kezelési kérdéseire, azokat ismertnek tételezi fel. A leírás csak a modul
AXEL Számlázó és készletnyilvántartó program
 AXEL Számlázó és készletnyilvántartó program Felhasználói útmutató 1. MEGVÁSÁRLÁS... 2 1.1. AUTOMATIKUS ÉLESÍTÉS... 2 1.2. MANUÁLIS ÉLESÍTÉS... 2 2. TELEPÍTÉS... 3 2.1. ELSŐ TELEPÍTÉS... 3 2.2. TÖBB PÉLDÁNY
AXEL Számlázó és készletnyilvántartó program Felhasználói útmutató 1. MEGVÁSÁRLÁS... 2 1.1. AUTOMATIKUS ÉLESÍTÉS... 2 1.2. MANUÁLIS ÉLESÍTÉS... 2 2. TELEPÍTÉS... 3 2.1. ELSŐ TELEPÍTÉS... 3 2.2. TÖBB PÉLDÁNY
TERC-ETALON Online Építőipari Költségvetés-készítő és Kiíró programrendszer Felhasználói kézikönyv
 TERC-ETALON Online Építőipari Költségvetés-készítő és Kiíró programrendszer Felhasználói kézikönyv TERC Kft. Budapest 2015. április 2 Tartalomjegyzék TERC-ETALON ONLINE Tartalomjegyzék... 3 1. Bevezetés...
TERC-ETALON Online Építőipari Költségvetés-készítő és Kiíró programrendszer Felhasználói kézikönyv TERC Kft. Budapest 2015. április 2 Tartalomjegyzék TERC-ETALON ONLINE Tartalomjegyzék... 3 1. Bevezetés...
Vihar 2.0 rendszer Felhasználói kézikönyv
 Vihar 2.0 rendszer Felhasználói kézikönyv Versenyzői funkciók O l d a l 0 21 Tartalomjegyzék Tartalom Tartalomjegyzék... 0 Bevezető... 1 Felhasználói funkciók... 2 Regisztráció... 2 Támogatott böngészők...
Vihar 2.0 rendszer Felhasználói kézikönyv Versenyzői funkciók O l d a l 0 21 Tartalomjegyzék Tartalom Tartalomjegyzék... 0 Bevezető... 1 Felhasználói funkciók... 2 Regisztráció... 2 Támogatott böngészők...
Kitöltési segédlet az ASP űrlapok online beküldéséhez
 Kitöltési segédlet az ASP űrlapok online beküldéséhez I. Általános információk Az e-önkormányzati ügyintézés helyszíne az Önkormányzati Hivatali Portál, amely a https://ohp.asp.lgov.hu linken érhető el
Kitöltési segédlet az ASP űrlapok online beküldéséhez I. Általános információk Az e-önkormányzati ügyintézés helyszíne az Önkormányzati Hivatali Portál, amely a https://ohp.asp.lgov.hu linken érhető el
Blonde. Szépségszalon, Szolárium, Spa, Fitness. Ügyviteli Rendszer. Funkcionális Specifikáció. Verzió 1.1
 Blonde Szépségszalon, Szolárium, Spa, Fitness Ügyviteli Rendszer Funkcionális Specifikáció Verzió 1.1 Blonde Funkcionális Specifikáció v1.1 2012.01.12 1 Tartalomjegyzék 1. Bevezetés 3 1.1. A dokumentum
Blonde Szépségszalon, Szolárium, Spa, Fitness Ügyviteli Rendszer Funkcionális Specifikáció Verzió 1.1 Blonde Funkcionális Specifikáció v1.1 2012.01.12 1 Tartalomjegyzék 1. Bevezetés 3 1.1. A dokumentum
Elektronikus Pályázati Rendszer (EPR)
 Elektronikus Pályázati Rendszer (EPR) Intézményi Pénzügyi Vezető (IPV) technikai útmutató Kapcsolat Amennyiben kérdése, vagy problémája lenne, forduljon munkatársainkhoz bizalommal az alábbi elérhetőségeken.
Elektronikus Pályázati Rendszer (EPR) Intézményi Pénzügyi Vezető (IPV) technikai útmutató Kapcsolat Amennyiben kérdése, vagy problémája lenne, forduljon munkatársainkhoz bizalommal az alábbi elérhetőségeken.
TÁJÉKOZTATÓ az OTH Szakrendszeri Információs Rendszerbe (OSZIR) történő regisztráció és belépés menetéről belföldi partner nevében
 TÁJÉKOZTATÓ az OTH Szakrendszeri Információs Rendszerbe (OSZIR) történő regisztráció és belépés menetéről belföldi partner nevében TARTALOMJEGYZÉK Regisztráció 2 1. Az Ön neve és kapcsolat-felvételi adatai
TÁJÉKOZTATÓ az OTH Szakrendszeri Információs Rendszerbe (OSZIR) történő regisztráció és belépés menetéről belföldi partner nevében TARTALOMJEGYZÉK Regisztráció 2 1. Az Ön neve és kapcsolat-felvételi adatai
Felhasználói segédlet a webkonferencia szolgáltatás használatához
 Felhasználói segédlet a webkonferencia szolgáltatás használatához v3.0 Nemzeti Információs Infrastruktúra Fejlesztési Intézet Multimédia szolgáltatások osztály 1 Tartalomjegyzék 2 Rövid ismertető... 3
Felhasználói segédlet a webkonferencia szolgáltatás használatához v3.0 Nemzeti Információs Infrastruktúra Fejlesztési Intézet Multimédia szolgáltatások osztály 1 Tartalomjegyzék 2 Rövid ismertető... 3
FHB NetB@nk Felhasználói kézikönyv
 FHB NetB@nk Felhasználói kézikönyv Felhasznál ói kézikönyv az FHB Bank Zrt. NetB@nk rendszeréhez 1 Tartalomjegyzék 1. Általános tájékoztatás... 1 1.1 Technikai feltételek... 1 1.2 Biztonság... 1 1.2.1
FHB NetB@nk Felhasználói kézikönyv Felhasznál ói kézikönyv az FHB Bank Zrt. NetB@nk rendszeréhez 1 Tartalomjegyzék 1. Általános tájékoztatás... 1 1.1 Technikai feltételek... 1 1.2 Biztonság... 1 1.2.1
edia 2.2 Kézikönyv feladatfelvitelhez Diagnosztikus mérések fejlesztése Készítette: Molnár Gyöngyvér Papp Zoltán Makay Géza Ancsin Gábor
 edia 2.2 Kézikönyv feladatfelvitelhez Diagnosztikus mérések fejlesztése Készítette: Molnár Gyöngyvér Papp Zoltán Makay Géza Ancsin Gábor Tartalom Tartalom... 1 1. Belépés... 3 2. Feladatok létrehozása,
edia 2.2 Kézikönyv feladatfelvitelhez Diagnosztikus mérések fejlesztése Készítette: Molnár Gyöngyvér Papp Zoltán Makay Géza Ancsin Gábor Tartalom Tartalom... 1 1. Belépés... 3 2. Feladatok létrehozása,
Szoftveresen tárolt tanúsítványok telepítési útmutatója
 Szoftveresen tárolt tanúsítványok telepítési útmutatója Windows XP, Vista és Windows 7 rendszeren 1(25) 1. Tartalomjegyzék 1. Tartalomjegyzék... 2 2. Bevezető... 4 3. A szoftver/hardver korlátozásai...
Szoftveresen tárolt tanúsítványok telepítési útmutatója Windows XP, Vista és Windows 7 rendszeren 1(25) 1. Tartalomjegyzék 1. Tartalomjegyzék... 2 2. Bevezető... 4 3. A szoftver/hardver korlátozásai...
FELHASZNÁLÓI KÉZIKÖNYV
 FELHASZNÁLÓI KÉZIKÖNYV ELEKTRONIKUS FELÜLET HASZNÁLATÁHOZ ÉS E-KÉRELEM BENYÚJTÁSÁHOZ Településképet meghatározó épületek külső rekonstrukciója, többfunkciós közösségi tér létrehozása, fejlesztése, energetikai
FELHASZNÁLÓI KÉZIKÖNYV ELEKTRONIKUS FELÜLET HASZNÁLATÁHOZ ÉS E-KÉRELEM BENYÚJTÁSÁHOZ Településképet meghatározó épületek külső rekonstrukciója, többfunkciós közösségi tér létrehozása, fejlesztése, energetikai
SEPA megbízások (Credit Transfer) kezelése a Raiffeisen Expressz programban
 SEP megbízások (Credit Transfer) kezelése a Raiffeisen Expressz programban SEP megbízás 1 Raiffeisen Expressz program keretében lehetőség van SEP megbízások (Credit Transfer) kézi rögzítésére, importálására
SEP megbízások (Credit Transfer) kezelése a Raiffeisen Expressz programban SEP megbízás 1 Raiffeisen Expressz program keretében lehetőség van SEP megbízások (Credit Transfer) kézi rögzítésére, importálására
Karbantartás. Az ESZR Karbantartás menüjébentudjuk elvégezni az alábbiakat:
 Karbantartás Az ESZR Karbantartás menüjébentudjuk elvégezni az alábbiakat: Jelszó módosítása: A felhasználói jelszavunkat módosíthatjuk ebben a menüpontban, a régi jelszavunk megadása után. Általánosan
Karbantartás Az ESZR Karbantartás menüjébentudjuk elvégezni az alábbiakat: Jelszó módosítása: A felhasználói jelszavunkat módosíthatjuk ebben a menüpontban, a régi jelszavunk megadása után. Általánosan
Horgász Napló V2.1.0.0. Bemutató Verzió. Felhasználói Kézikönyv. Intelligens Fogási Napló Program
 Horgász Napló Intelligens Fogási Napló Program V2.1.0.0 Bemutató Verzió Felhasználói Kézikönyv Készítette: Szűcs Zoltán. 2536 Nyergesújfalu, Pala u. 7. Tel \ Fax: 33-355-712. Mobil: 30-529-12-87. E-mail:
Horgász Napló Intelligens Fogási Napló Program V2.1.0.0 Bemutató Verzió Felhasználói Kézikönyv Készítette: Szűcs Zoltán. 2536 Nyergesújfalu, Pala u. 7. Tel \ Fax: 33-355-712. Mobil: 30-529-12-87. E-mail:
IDM FELHASZNÁLÓI KÉZIKÖNYV
 IDM FELHASZNÁLÓI KÉZIKÖNYV Felhasználói kézikönyv I/C. kötet E-KÉPVISELŐI FUNKCIÓK PTR, MŰKENG 2015.09.03. TÁMOP 5.4.2-12/1-2012-0001 Nemzeti Rehabilitációs és Szociális Hivatal Projekt Igazgatóság 1071
IDM FELHASZNÁLÓI KÉZIKÖNYV Felhasználói kézikönyv I/C. kötet E-KÉPVISELŐI FUNKCIÓK PTR, MŰKENG 2015.09.03. TÁMOP 5.4.2-12/1-2012-0001 Nemzeti Rehabilitációs és Szociális Hivatal Projekt Igazgatóság 1071
Útmutató Támogatási Kérelem kitöltéséhez GUL-15-C
 Útmutató Támogatási Kérelem kitöltéséhez GUL-15-C Tartalom 1. Regisztráció... 2 2. Bejelentkezés, jelszóváltoztatás, elfelejtett jelszó... 5 3. EPTK felület bemutatása... 7 3.1. Fő menüpontok... 8 1.1.1.
Útmutató Támogatási Kérelem kitöltéséhez GUL-15-C Tartalom 1. Regisztráció... 2 2. Bejelentkezés, jelszóváltoztatás, elfelejtett jelszó... 5 3. EPTK felület bemutatása... 7 3.1. Fő menüpontok... 8 1.1.1.
Diákigazolvány Elektronikus Igénylési Rendszer Oktatási Hivatal által biztosított igénylő felület. Felhasználói kézikönyv. v 4.1
 Diákigazolvány Elektronikus Igénylési Rendszer Oktatási Hivatal által biztosított igénylő felület Felhasználói kézikönyv v 4.1 Tartalomjegyzék 1. Bevezetés... 3 2. Előfeltételek... 3 3. A diákigazolvány
Diákigazolvány Elektronikus Igénylési Rendszer Oktatási Hivatal által biztosított igénylő felület Felhasználói kézikönyv v 4.1 Tartalomjegyzék 1. Bevezetés... 3 2. Előfeltételek... 3 3. A diákigazolvány
Az Állami Autópálya Kezelő Zrt. Általános Szerződési Feltételei e-matricát értékesítő viszonteladók részére. 4. számú melléklet
 Az Állami Autópálya Kezelő Zrt. Általános Szerződési Feltételei e-matricát értékesítő viszonteladók részére 4. számú melléklet Az Állami Autópálya Kezelő Zrt. e-matrica értékesítésére vonatkozó együttműködési
Az Állami Autópálya Kezelő Zrt. Általános Szerződési Feltételei e-matricát értékesítő viszonteladók részére 4. számú melléklet Az Állami Autópálya Kezelő Zrt. e-matrica értékesítésére vonatkozó együttműködési
Gyorskalauz a Windowshoz készült asztali Novell Filr 1.0.2 alkalmazáshoz
 Gyorskalauz a Windowshoz készült asztali Novell Filr 1.0.2 alkalmazáshoz 2014. február Novell Gyorskalauz A Novell Filr egyszerű elérést biztosít fájljaihoz és mappáihoz asztali gépéről, böngészőből és
Gyorskalauz a Windowshoz készült asztali Novell Filr 1.0.2 alkalmazáshoz 2014. február Novell Gyorskalauz A Novell Filr egyszerű elérést biztosít fájljaihoz és mappáihoz asztali gépéről, böngészőből és
 IGLU Software 4028 Debrecen, Rózsahegy u. 26. Tel.: 0620-537-33-21 E-mail: Iglu@t-online.hu www.iglu.hu MEDIALIB ÁLTALÁNOS KATALOGIZÁLÓ ÉS NYILVÁNTARTÓ IRODAI PROGRAM KEZELÉSI ÚTMUTATÓ (v 2.3.1-2003.10)
IGLU Software 4028 Debrecen, Rózsahegy u. 26. Tel.: 0620-537-33-21 E-mail: Iglu@t-online.hu www.iglu.hu MEDIALIB ÁLTALÁNOS KATALOGIZÁLÓ ÉS NYILVÁNTARTÓ IRODAI PROGRAM KEZELÉSI ÚTMUTATÓ (v 2.3.1-2003.10)
