ENYIR FELHASZNÁLÓI ÚTMUTATÓ
|
|
|
- Irma Némethné
- 9 évvel ezelőtt
- Látták:
Átírás
1 ENYIR FELHASZNÁLÓI ÚTMUTATÓ VERZIÓ 2.2
2 TARTALOMJEGYZÉK Tartalomjegyzék 1. A BELÉPÉS FOLYAMATÁNAK LEÍRÁSA Intézményi szereplő bejelentkezése Feladatellátási-hely meghatalmazottak rögzítése Bejelentkezés státusz információs ablak ENYIR ÁLTALÁNOS MŰKÖDÉSÉNEK LEÍRÁSA A felület felépítése Fejléc Lábléc Menük Általános információs terület Help/ Súgó INTÉZMÉNYI FELHASZNÁLÓI CSOPORTHOZ TARTOZÓ FOLYAMATOK LEÍRÁSA A MENÜPONTOK SORRENDJÉBEN Eszközök menüpont leírása Eszköztípus megtekintése Eszközök átvétele menüpont leírása Kiszállítási időpontok menüpont leírása
3 1. A BELÉPÉS FOLYAMATÁNAK LEÍRÁSA Az ENYIR alkalmazás kizárólag az interneten keresztül érhető el a címen. Használatát MS Internet Explorer 9 verziótól, Mozilla, Firefox illetve Chrome böngészőkkel ajánljuk. A rendszer kizárólag regisztrált felhasználók számára érhető el. Az Intézményi felhasználó az ENYIR rendszerbe a már meglevő KIR rendszerben használt felhasználó nevével és azonosítójával léphet be. Amennyiben nem rendelkezik a megfelelő KIR jogosultsággal, akkor az engedélyezés a KIR mesterjelszó kezelő felületen történik, a kitöltésre jogosultak számára. Beszállítók esetén Educatio Társadalmi Szolgáltató Nonprofit Kft. engedélyezi, és létrehozza a beszállítók felhasználó nevét és jelszavát, amit szerződéskötéskor lezárt borítékban a Beszállító képviselőjének átad. A borítékban található információk alapján a Beszállító képviselője megkezdheti a munkát ENYIR rendszerben. Az alkalmazás nyitó oldalán kell az ENYIR felhasználóknak bejelentkezni a rendszerbe. ENYIR bejelentkező képernyőjén keresztül lehet a különféle szerepkörökben levő felhasználóknak bejelentkezni. Első lépésben ki kell választani felhasználó szerepkörét, majd ezután meg kell adnia ENYIR rendszerben meghatározott érvényes felhasználó nevét és jelszavát. 3
4 1.1. Intézményi szereplő bejelentkezése Intézményi szerepkört választva a képernyőn még egy szövegmező jelenik meg, ahol intézményi felhasználó esetén az intézmény OM azonosítóját is meg kell adni. A belépés gomb megnyomása után megjelenik a feladatellátási-hely választó képernyőfelület. Ezen a képernyőn addig semmilyen folyamat, funkció nem indítható el, amíg a FEH kiválasztása nem történik meg. A menüsávban a Help ikonra kattintva tölthető le a 4
5 Felhasználó Kézikönyv szövege. A menüsáv alatt található a meghatalmazás szövege, mely azt biztosítja, hogy az Educatio által meghatalmazott és az Intézmények által megnevezett személyek átvehessék a projekt keretében kiszállított eszközöket. A Feladatellátási helyek felirat alatt pedig táblázatos formában jelennek meg az adott intézmény feladatellátási helyei. A feladatellátási hely nevére kattintva lehet az alkalmazásban továbblépni, és a feladatellátási-helyhez kapcsolódó funkciókat elérni. Ha még nem került 1 meghatalmazott sem rögzítésre az adott feladatellátási helyen, akkor, ebben az esetben a feladatellátási-hely nevére kattintva egy figyelmeztető ablak jelenik meg, ami közli, hogy a programba csak akkor lehet belépni, ha legalább egy meghatalmazott rögzítésre került. Az Eszközlista gombra kattintva a képernyő alján egy új blokk jelenik meg, ahol a felhasználó megtekintheti a kiválasztott feladatellátási helyhez rendelet eszközök listáját. Ha még nincs egyeztetett, jóváhagyott eszköze az adott feladatellátási helynek, akkor az Egyenlőre még nincs egyeztetett eszköz szöveg jelenik meg ebben a blokkban. Ha már van meghatalmazott hozzárendelve a feladatellátási-helyhez, akkor ugyanúgy megtekinthető az adott feladatellátási hely részére jóváhagyott eszközök listája, illetve továbbléphetünk az intézményi funkciókat tartalmazó felületre. 5
6 1.1.1.Feladatellátási-hely meghatalmazottak rögzítése Minden feladatellátási-hely adata után a sor végén található egy Meghatalmazottak nyomógomb. Erre a nyomógombra kattintva lehet megtekinteni az adott feladatellátásihelyhez kapcsolódó meghatalmazottak részletes adatait. Ilyenkor a képernyőről eltűnik mindenhol a Meghatalmazottak nyomógomb. Abban az esetben, ha még nincs egy meghatalmazott sem hozzárendelve a feladatellátási-helyhez, akkor a Meghatalmazottak ikonra kattintva két új nyomógomb jelenik meg az adott feladatellátási-hely alatt. Az Elrejt gombra kattintva eltűnnek a feliratok, vagy ha már vannak meghatalmazottak, akkor azoknak az adatai is, és újra megjelenik a feladatellátási helyek listája, valamint a Meghatalmazottak nyomógomb. A Hozzáadás gombra kattintva pedig megjelenik egy új párbeszéd ablak, ahol rögzíteni lehet az új meghatalmazott adatait. A meghatalmazott adatainak begépelése után lehet rögzíteni az adatokat a Rögzít gombra kattintva. Ha nem szeretnénk rögzíteni az adatokat, akkor a Mégse gomb megnyomásával lehet kilépni a meghatalmazottak rögzítéséből. Ekkor a program visszatér a FEH választás eredeti képernyőjére. Az adatok mentése után is erre a képernyőre tér vissza az alkalmazás, de akkor a meghatalmazottak számánál látszik, hogy megnövekedett a felhasználók száma eggyel. Az eszközök átvételére meghatalmazottak száma feladatellátási-helyenként nem haladhatja meg az 5-öt. Ha már előzetesen rögzítettek a rendszerben meghatalmazottat, akkor a Meghatalmazottak gombra kattintva megjelennek a meghatalmazottak adatai. 6
7 Amennyiben törölni szeretnénk a meghatalmazottat, akkor a sor végi Töröl ikonra kell kattintani. A törlés funkció addig érhető el, amíg a megbízott még nem bonyolított le átadásátvételt, ezt követően adatai már nem törölhetőek a rendszerből Bejelentkezés státusz információs ablak Bejelentkezés után a képernyő jobb felső részén található bejelentkezési információs terülten láthatja a felhasználónevét és az aktuális szerepkört. A felhasználók a Kijelentkezés menüpontra kattintva léphetnek ki a rendszerből. Intézményi felhasználó esetén ezen az információs felületen megjelenik a FEH neve is, miután kiválasztotta a feladatellátási helyet. Az információs panelen az Intézményi felhasználó esetén lehetőség van a kijelentkezésen kívül a feladatellátási hely váltásra is. A FEH váltás feliratra kattintva az alkalmazás a feladatellátási hely kiválasztás képernyőre ugrik vissza, nem kell ismét bejelentkezni az oldalra. így a megfelelő jogosultság esetén egy adott intézményen belüli másik feladatellátási hely adatait is karban lehet tartani. 7
8 2. ENYIR ÁLTALÁNOS MŰKÖDÉSÉNEK LEÍRÁSA 2.1. A felület felépítése Fejléc A fejléc tartalmazza az alkalmazás logóját és a bejelentkezési információs területet, aminek részletes leírása a bejelentkezés menüpontban olvasható Lábléc A lábléc felső részében találhatóak a projekt számára kötelező elemek. Az oldal alsó részén a zöld sávban pedig a feliratokra (Általános információk, Felhasználói feltételek, Partnerek) kattintva újabb oldalak jelennek meg külön ablakban Menük Az oldalra bejelentkezve a különböző felhasználói csoportok számára különböző menüpontok jelennek meg, mivel felhasználói csoportonként változnak a folyamatok. A menü a fejléc alatt jelenik meg egy sorban. Minden felirat egy különálló menüpont. Az alkalmazásban dolgozva ezekre a menüpontokra mindig lehet kattintani, így egyik menüpontból a másikba közvetlenül át lehet lépni. A menüpontok alatt további almenük nem találhatóak Általános információs terület A képernyő középső területén jelenik meg az aktuális menüponthoz tartozó tartalom. Ennek a területnek a szélessége állandó, de a hosszúsága attól függ, hogy mennyi az adott menüponthoz tartozó információ. Egy minta teljes képernyő, aminek a középső területén található a tartalom: 8
9 2.1.5.Help/ Súgó Az alkalmazás bármelyik képernyőjén elérhető a Felhasználói Kézikönyv a kattintva: ikonra A második szintű súgóként, pedig egyes képernyő kontrollokhoz tartozó segítő információk jelenhetnek meg. A menüpontokon belül az adatok kitöltésekor is találkozhatunk súgószöveggel, amelyet itt is a kérdőjel ikon jelöl. A kurzorral a súgó ikonra állva, hasznos tanácsokat kaphatunk az adott információval kapcsolatban 3. INTÉZMÉNYI FELHASZNÁLÓI CSOPORTHOZ TARTOZÓ FOLYAMATOK LEÍRÁSA A MENÜPONTOK SORRENDJÉBEN Az intézményi csoport felhasználója a következő menüpontokat látja: 3.1. Eszközök menüpont leírása Ebben a menüpontban tekintheti meg a FEH, hogy milyen kategóriákból mennyi eszköz átvételét egyeztette le a szállítókkal, illetve vett már át a szállítóktól. 9
10 Ha még nem történt semmilyen egyeztetés, átvétel akkor ez a képernyő, üres lista jelenik meg a felhasználónak: Ha már rendelkezik a feladatellátási hely átvett és/vagy beüzemelt eszközzel, akkor egy tételes lista jelenik meg: Az eszközkategória blokkon belül tehát az adott eszközkategóriába tartozó, a feladatellátási helyhez hozzárendelt eszközök listája jelenik meg. Amennyiben több eszközkategóriából is rendelkezik egyeztetett/átvett/beüzemelt eszközzel a feladatellátási hely, úgy azok külön blokkokban jelennek meg. A lista az eszköztípus megnevezések szerint sorrendezett. Az eszközpéldányról az alábbi adatok jelennek meg: az eszköz típusa: kattintható linkként, amely az eszköztípus megtekintése képernyőre vezet. Ez a képernyő egy külön böngésző fülön jelenik meg. A böngésző fület bezárva, vagy az eredeti fülre visszanavigálva lehet folyatni a munkát. 10
11 az eszköz gyári száma az eszköz leltári száma az eszköz kiszállítási státusza: o beszállítónál, ha az eszköz még nem került átadásra, de már az átadás időpontjáról megtörtént az egyeztetés; o beüzemelés alatt, ha átadásra került, de még nincs beüzemelve; o beüzemelve, ha már beüzemelték beüzemelés dátuma: o kiszállított eszköz esetén a tényleges kiszállítás dátuma, o még nem kiszállított eszköz esetén a tervezett dátum, amely mögött megjelenik egy csillag, és a mezőn tooltipként megjelenő tervezett időpont szöveggel átadás-átvétel azonosítója: amennyiben nem beüzemelt eszközről van szó, akkor üres, ellenkező esetben a kapcsolódó átadás-átvételi egyedi azonosítója beszállító: az eszköz beszállítójának neve, amelyre kattintva a sor alatt egy részletező blokk jelenik meg az alábbi adatokkal: o a garancia lejáratának időpontja (a beüzemelés időpontjához hozzá adva a típusra vonatkozó garancia idejét) o ha az eszköz kisszállításra került, akkor a beszállítói szervizes adatai (név, telefon, , cím), ha még nem, akkor a beszállító által rögzített kiszállító adatai (név, telefon, ) és a beszállító levelezési címe 11
12 Ez a megjelenő részletezés a beszállító nevének linkjére történő ismételt kattintással eltűnik a képernyőről. Amennyiben már történt átadás átvétel, az oldal alján fel vannak sorolva az elkészült átadásátvételi és beüzemelési dokumentumok. A lista segítségével megtekintheti, és újra kinyomtathatja az átadás-átvételi dokumentumokat. A listában minden egyes átadáshoz kapcsolódóan egy sor jelenik meg az alábbi adatokkal: az átadást végző beszállító neve az átadás dátuma az átadás-átvételi azonosítója: rákattintva megjelenik a nyomtatható átadás-átvételi nyomtatvány Erről a megjelenő nyomtatási képernyőről a böngésző vissza gombjával lehet visszatérni ENYIR előző képernyőjére Eszköztípus megtekintése Az intézmény számára kiszállított eszközök típusainak adatait megtekinthetik a felhasználók az ENYIR rendszerben. A megtekintés az előző fejezetben szereplő eszközlistáról kezdeményezhető a típusra kattintással. Az eszköztípus megjelenítése a Beszállítók által megadott adatok alapján történik. A képernyő tartalmazza még: bővített eszközleírás a beszállító által megadott eszközleírás, illetve az esetlegesen előretelepített további szoftverek leírása az esetlegesen szoftverekkel növelt érték 12
13 3.2. Eszközök átvétele menüpont leírása A képernyőn első lépésként a feladatellátási helyhez rendelt beszállítók közül lehet kiválasztani egyet. A kiválasztás egy legördülő menüből történik meg, amelyben a beszállító nevek vannak felsorolva. Abban az esetben, mikor nincs megbeszélt kiszállítási időpont, a következő képernyő jelenik meg: A második oldalon eszközök átvétele esetén a képernyő felső részében a beszállító pontos adatai jelennek meg, és a kiszállításért felelős kapcsolattartó neve, telefonszáma és címe. Ezt követően az alkalmazás felsorolja a kiválasztott beszállító által kiszállítandó eszközöket eszközkategória-kategóriában kiszállítandó eszközök bontásban. Az információs blokkot követően a feladatellátási helyhez rendelt eszközök jelennek meg három blokkba osztva: 13
14 kiszállításra váró tételek azok a feladatellátási helyhez rendelt eszközök, amelyeknél még nem szerepel átadási időpont átadott, de még nem beüzemelt tételek szerepel átadási időpont, de beüzemelési még nem beüzemelt tételek szerepel beüzemelési időpont Mindhárom listában azok az eszközök jelennek meg, amelyeket a kiválasztott beszállító példányosított (azaz már megadta a gyári számát), és már hozzárendelt a feladatellátási helyhez (kiszállítási időpont rögzítésével). Az eszközökről az alábbi adatok jelennek meg: a. az eszköz kategóriája b. az eszköz típusa, minden, a beszállító oldaláról történt adat megjelenítésével c. az eszköz gyári száma d. az eszköz leltári száma A különböző blokkokban megjelenő eszközlisták esetén ehhez további információk illetve vezérlők társulnak. A kiszállításra váró tételek esetén az adatokat követően megjelenik egy jelölő négyzet Átadva felirattal. A blokkot követi egy Átvétel gomb, amelynek hatására a blokkban aktuálisan megjelölt eszközpéldányok átadásra kerülnek. A mentés előtt egy figyelmeztetést kell megjeleníteni: Figyelem a művelet nem vonható vissza! Folytatja? A felhasználó az Igen és Nem lehetőségek közül választhat értelemszerű eredménnyel. A blokkhoz tartozik még egy Átadási jegyzőkönyv nyomtatása gomb is. A gomb csak az alábbi feltételek teljesülése esetén érhető el: kizárólag az átadott blokkban szerepelnek eszközpéldányok az itt szereplő eszközök száma megegyezik a beszállító által a feladatellátási helyre kiszállítandó eszközök számával. Ezt kategóriánkénti bontásban kell ellenőrizni. Az Átadási jegyzőkönyv nyomtatása gombra kattintva, megjelenik egy képernyő, ahol meg lehet adni a szállító adatait és ki lehet választani egy listából azt a meghatalmazottat, aki átveszi az eszközöket. 14
15 Ezután a nyomtatás gombra kattintva jelenik meg egy új lapozó fülön a jegyzőkönyv nyomtatási képe. Ezt a nyomtatási képet a böngésző beépített nyomtatási funkciójának segítségével lehet kinyomtatni. Felhasználónak 3 példányban kell kinyomtatni a dokumentumot úgy, hogy a nyomtatás megkezdése előtt állítsa be a példányszám mezőt háromra. Az egyik példány az iskolánál marad aláírás után, a másik kettőt a szállító viszi magával, amiből az egyik példányt beküldi az Educatio felé. A nyomtatás után az átadó és átvevő adatokat változtatni már nem lehet. Így a kinyomtatott papíron és az elektronikus változaton ugyanazok az átadó átvevő adatok szerepelnek. Abban az esetben, ha már egyszer legenerálásra került a dokumentum, már az alkalmazás nem kéri be az átadó átvevő adatait, hanem egyből a nyomtatás nyomógomb megnyomását követően a dokumentum nyomtatási képe jelenik meg. Nyomtatás után a lapozó fület bezárva lehet visszatérni ENYIR alkalmazásba, ahol a nyomtatási oldal látszik a képernyőn. Ha a felhasználó szeretne az eszközök átvétele oldalra visszajutni, akkor a menüsorban kattintson az eszközök átvétele menüpontra. A következő beüzemelt eszközök blokkban a beüzemelésre váró tételek esetén az adatokat követően megjelenik egy jelölő négyzet Beüzemelve felirattal. A blokkot követi egy Beüzemelés gomb, amelynek a hatására a blokkban aktuálisan megjelölt eszközpéldányok beüzemelésre kerülnek. A mentés előtt egy figyelmeztetést kell megjeleníteni: Figyelem a művelet nem vonható vissza! Folytatja? A felhasználó az Igen és Nem lehetőségek közül választhat értelemszerű eredménnyel. A már beüzemelt eszközök listájában a fenti adatokon felül megjelenik a beüzemelés dátuma. Ebben a blokkban vezérlőelemek nem érhetőek el. 15
16 A blokkhoz tartozik még egy Beüzemelési jegyzőkönyv nyomtatása gomb is. A gomb csak az alábbi feltételek teljesülése esetén érhető el: kizárólag a beüzemelt blokkban szerepelnek eszközpéldányok az itt szereplő eszközök száma megegyezik a beszállító által a feladatellátási helyre kiszállítandó eszközök számával. ezt kategóriánkénti bontásban kell ellenőrizni. A beüzemelési jegyzőkönyv nyomtatása gombra kattintva, megjelenik egy képernyő, ahol meg lehet adni a szállító adatait és ki lehet választani egy listából azt a meghatalmazottat, aki átveszi a beüzemelt eszközöket. 16
17 Ezután a nyomtatás gombra kattintva jelenik meg egy új lapozó fülön az üzembe helyezési jegyzőkönyv nyomtatási képe. Ezt a nyomtatási képet a böngésző beépített nyomtatási funkciójának segítségével lehet kinyomtatni. Felhasználónak 3 példányban kell kinyomtatni a dokumentumot úgy, hogy a nyomtatás megkezdése előtt állítsa be a példányszám mezőt háromra. Az egyik példány az iskolánál marad aláírás után, a másik kettőt a beszállító viszi magával, amiből az egyik példányt beküldi az Educatio felé. A nyomtatás után az átadó és átvevő adatokat változtatni már nem lehet. Így a kinyomtatott papíron és az elektronikus változaton ugyanazok az átadó átvevő adatok szerepelnek. Abban az esetben, ha már egyszeri is legenerálásra került a dokumentum, abban az esetben már az alkalmazás nem kéri be az átadó átvevő adatait, hanem egyből a nyomtatás nyomógomb megnyomását követően a dokumentum nyomtatási képe jelenik meg. Nyomtatás után a lapozó fület bezárva lehet visszatérni ENYIR alkalmazásba. Ahol a nyomtatási oldal látszik a képernyőn. Ha a felhasználó szeretne az eszközök átvétele oldalra visszajutni, akkor a menüsorban kattintson az eszközök átvétele menüpontra Kiszállítási időpontok menüpont leírása Az intézményi felhasználó a Kiszállítási időpontok menüpont alatt megtekintheti az őt érintő, rendszerbe rögzített kiszállítási időpontokat. Az oldal egy egyszerű listázás, adatváltozást indukáló funkció nem érhető el innen. Az oldalon megjelenik a feladatellátási helyhez rögzített kiszállítási időpontok listája. 17
18 A listában szereplő sorok adatai a következők: kiszállítást kezdeményező beszállító neve időpont (dátum) tervezett eszközök száma kiszállított eszközök száma azon eszközök, amelyeknél a beüzemelés időpontja már jelölve van. Az összegre kattintva a sor alatt egy lenyíló blokkban táblázatosan megjelennek az alábbiak: o kiszállításban érintett eszközkategória o eszközkategóriába tartozó eszközök tervezett száma o eszközkategóriába tartozó kiszállított eszközök száma kiszállítás állapota: tervezett, ha még egyetlen eszköz sem került beüzemelésre, folyamatban, ha van már beüzemelt eszköz, de olyan is van, amely még várakozik és teljesített, ha már minden eszköz beüzemelt A megjelent részletező blokkot az elrejt gombbal lehet eltűntetni a képernyőről. 18
DKÜ ZRT. A Portál rendszer felületének általános bemutatása. Felhasználói útmutató. Támogatott böngészők. Felületek felépítése. Információs kártyák
 A Portál rendszer felületének általános bemutatása Felhasználói útmutató Támogatott böngészők Internet Explorer 9+ Firefox (legújabb verzió) Chrome (legújabb verzió) Felületek felépítése Információs kártyák
A Portál rendszer felületének általános bemutatása Felhasználói útmutató Támogatott böngészők Internet Explorer 9+ Firefox (legújabb verzió) Chrome (legújabb verzió) Felületek felépítése Információs kártyák
Közoktatási Statisztika Tájékoztató 2012/2013. Használati útmutató
 Közoktatási Statisztika Tájékoztató 2012/2013 Tartalomjegyzék 1. Technikai információk... 2 2. Publikus felület... 2 2.1 Bejelentkezés... 2 2.2 Összesítés... 3 2.2.1 Statisztikai tábla megtekintése...
Közoktatási Statisztika Tájékoztató 2012/2013 Tartalomjegyzék 1. Technikai információk... 2 2. Publikus felület... 2 2.1 Bejelentkezés... 2 2.2 Összesítés... 3 2.2.1 Statisztikai tábla megtekintése...
Vihar 2.0 rendszer Felhasználói kézikönyv
 Vihar 2.0 rendszer Felhasználói kézikönyv Versenyzői funkciók O l d a l 0 21 Tartalomjegyzék Tartalom Tartalomjegyzék... 0 Bevezető... 1 Felhasználói funkciók... 2 Regisztráció... 2 Támogatott böngészők...
Vihar 2.0 rendszer Felhasználói kézikönyv Versenyzői funkciók O l d a l 0 21 Tartalomjegyzék Tartalom Tartalomjegyzék... 0 Bevezető... 1 Felhasználói funkciók... 2 Regisztráció... 2 Támogatott böngészők...
Felhasználói kézikönyv a WEB EDInet rendszer használatához
 Felhasználói kézikönyv a WEB EDInet rendszer használatához A WEB EDInet rendszer használatához internet kapcsolat, valamint egy internet böngésző program szükséges (Mozilla Firefox, Internet Explorer).
Felhasználói kézikönyv a WEB EDInet rendszer használatához A WEB EDInet rendszer használatához internet kapcsolat, valamint egy internet böngésző program szükséges (Mozilla Firefox, Internet Explorer).
QB-Suli Felhasználói útmutató verziószám: 4.0.2.6. 2015. március 4.
 Felhasználói útmutató verziószám: 4.0.2.6. 2015. március 4. Készítette: Quadro Byte Zrt. Tartalomjegyzék: 1. Bevezető...3 2. QB-SULI Help...3 3. Regisztráció...3 4. Bejelentkezés...4 4.1. Elfelejtette
Felhasználói útmutató verziószám: 4.0.2.6. 2015. március 4. Készítette: Quadro Byte Zrt. Tartalomjegyzék: 1. Bevezető...3 2. QB-SULI Help...3 3. Regisztráció...3 4. Bejelentkezés...4 4.1. Elfelejtette
Építésügyi Monitoring Rendszer (ÉMO) komplex működését biztosító településrendezési tervek digitalizálása EKOP 1.2.17./B kiemelt projekt megvalósítása
 Építésügyi Monitoring Rendszer (ÉMO) komplex működését biztosító településrendezési tervek digitalizálása EKOP 1.2.17./B kiemelt projekt megvalósítása Felhasználói kézikönyv ÉMO Mobil GUI Készítette a
Építésügyi Monitoring Rendszer (ÉMO) komplex működését biztosító településrendezési tervek digitalizálása EKOP 1.2.17./B kiemelt projekt megvalósítása Felhasználói kézikönyv ÉMO Mobil GUI Készítette a
Képzési projektterv felvétele Képző Szervezetek részére Kitöltési útmutató
 Képzési projektterv felvétele Képző Szervezetek részére Kitöltési útmutató az Európai Mezőgazdasági Vidékfejlesztési Alapból az Új Magyarország Vidékfejlesztési Program I. és II. intézkedéscsoportjához
Képzési projektterv felvétele Képző Szervezetek részére Kitöltési útmutató az Európai Mezőgazdasági Vidékfejlesztési Alapból az Új Magyarország Vidékfejlesztési Program I. és II. intézkedéscsoportjához
Felhasználói kézikönyv. az MFB Zrt. közvetítői oktatási rendszeréhez
 Felhasználói kézikönyv az MFB Zrt. közvetítői oktatási rendszeréhez Tartalomjegyzék 1. Közvetítői tanfolyamtípusok... 3 2. Belépés, jelszókezelés... 4 3. Bejelentkezés utáni képernyő felépítésének ismertetése...
Felhasználói kézikönyv az MFB Zrt. közvetítői oktatási rendszeréhez Tartalomjegyzék 1. Közvetítői tanfolyamtípusok... 3 2. Belépés, jelszókezelés... 4 3. Bejelentkezés utáni képernyő felépítésének ismertetése...
KTI Közlekedéstudományi Intézet Nonprofit Kft. Vasúti Vizsgaközpont
 2017 KTI Közlekedéstudományi Intézet Nonprofit Kft. Vasúti Vizsgaközpont Előszó Ez az útmutató a KTI Nonprofit Kft Vasúti Vizsgaközpont elektronikus alapképzés bejelentő rendszer kezelésében nyújt segítséget
2017 KTI Közlekedéstudományi Intézet Nonprofit Kft. Vasúti Vizsgaközpont Előszó Ez az útmutató a KTI Nonprofit Kft Vasúti Vizsgaközpont elektronikus alapképzés bejelentő rendszer kezelésében nyújt segítséget
Albacomp RI Rendszerintegrációs Kft Székesfehérvár, Mártírok útja 9. E K O P - 1. A. 2 - A D A T Á L L O M Á N Y O K
 E K O P - 1. A. 2 - A D A T Á L L O M Á N Y O K K Ö Z P O N T O S Í T O T T Á T V É T E L É T, Á T A D Á S Á T K E Z E L Ő, T Á M O G A T Ó I N F O R M A T I K A I R E N D S Z E R F E J L E S Z T É S E
E K O P - 1. A. 2 - A D A T Á L L O M Á N Y O K K Ö Z P O N T O S Í T O T T Á T V É T E L É T, Á T A D Á S Á T K E Z E L Ő, T Á M O G A T Ó I N F O R M A T I K A I R E N D S Z E R F E J L E S Z T É S E
Kötelezettségvállalások rögzítésének felhasználói leírása
 Kötelezettségvállalások rögzítésének felhasználói leírása A program az asztalról, az ikonról indul el. Az ikonra való dupla kattintás után először ellenőrzi a gépre letöltött program állapotát, és ha frissítésre
Kötelezettségvállalások rögzítésének felhasználói leírása A program az asztalról, az ikonról indul el. Az ikonra való dupla kattintás után először ellenőrzi a gépre letöltött program állapotát, és ha frissítésre
Védőnői jelentés összesítője modul. eform Felhasználói kézikönyv
 Védőnői jelentés összesítője modul eform Felhasználói kézikönyv 1. ÁNTSZ eform Védőnői jelentés modul... 3 1.1 Bejelentkezés... 3 1.2. Az eform alkalmazás használata... 4 1.2.1 Területi védőnői jogkörrel
Védőnői jelentés összesítője modul eform Felhasználói kézikönyv 1. ÁNTSZ eform Védőnői jelentés modul... 3 1.1 Bejelentkezés... 3 1.2. Az eform alkalmazás használata... 4 1.2.1 Területi védőnői jogkörrel
Műszaki online hibabejelentő kézikönyv
 Műszaki online hibabejelentő kézikönyv Verzió 1. 2017.november. 06. 1 Tartalom 1. Bevezető... 3 2. Regisztráció... 4 3. Műszaki hibabejelentés.... 10 4. Bejelentkezés... 11 5. Bejelentkezés után... 12
Műszaki online hibabejelentő kézikönyv Verzió 1. 2017.november. 06. 1 Tartalom 1. Bevezető... 3 2. Regisztráció... 4 3. Műszaki hibabejelentés.... 10 4. Bejelentkezés... 11 5. Bejelentkezés után... 12
Felhasználói kézikönyv
 Educatio Társadalmi és Szolgáltató Nonprofit Kft. Delegált Admin felület Felhasználói kézikönyv 2012.06.27. Dokumentum állapota: Tervezet Verzió: 0.1.0 Tartalomjegyzék Tartalom 1. Bevezetés... 3 2. Elérés...
Educatio Társadalmi és Szolgáltató Nonprofit Kft. Delegált Admin felület Felhasználói kézikönyv 2012.06.27. Dokumentum állapota: Tervezet Verzió: 0.1.0 Tartalomjegyzék Tartalom 1. Bevezetés... 3 2. Elérés...
Parlagfű Bejelentő Rendszer
 Parlagfű Bejelentő Rendszer felhasználói útmutató A rendszer elérése: Elérési cím: www.govcenter.hu/pbr Felhasználói funkciók: 1. Regisztráció Új felhasználói fiókot az oldalsó menüben a [Regisztráció]-ra
Parlagfű Bejelentő Rendszer felhasználói útmutató A rendszer elérése: Elérési cím: www.govcenter.hu/pbr Felhasználói funkciók: 1. Regisztráció Új felhasználói fiókot az oldalsó menüben a [Regisztráció]-ra
Felhasználói kézikönyv. omunáldata
 Elhagyott Hulladék Nyilvántartó Program Felhasználói kézikönyv omunáldata Tartalomjegyzék Illetékes Hatóságok Adatkapcsolati Alrendszer... 3 Bejelentkezés... 4 Elfelejtett jelszó... 4 Felhasználói Központ...
Elhagyott Hulladék Nyilvántartó Program Felhasználói kézikönyv omunáldata Tartalomjegyzék Illetékes Hatóságok Adatkapcsolati Alrendszer... 3 Bejelentkezés... 4 Elfelejtett jelszó... 4 Felhasználói Központ...
Bóra Adatcsere. A webes modul működésének részletesebb leírását a csatolt dokumentum tartalmazza.
 Bóra Adatcsere A Bóra Adatcsere a Bóra bérprogram webes modulja, ami a http://adatcsere.globo.hu címen érhető el. Természetesen a modult szeretnénk az Önök igényei alapján tovább fejleszteni, ezért kíváncsian
Bóra Adatcsere A Bóra Adatcsere a Bóra bérprogram webes modulja, ami a http://adatcsere.globo.hu címen érhető el. Természetesen a modult szeretnénk az Önök igényei alapján tovább fejleszteni, ezért kíváncsian
LOGON HASZNÁLATI ÚTMUTATÓ
 LOGON HASZNÁLATI ÚTMUTATÓ A LOGON a LafargeHolcim Csoport egységes megrendelés-kezelő rendszere, amely lehetőséget biztosít Partnereink számára a megrendelésük online rögzítéséhez, azok későbbi nyomon
LOGON HASZNÁLATI ÚTMUTATÓ A LOGON a LafargeHolcim Csoport egységes megrendelés-kezelő rendszere, amely lehetőséget biztosít Partnereink számára a megrendelésük online rögzítéséhez, azok későbbi nyomon
1. Nyissa meg a honlapot. 2. Kattintson a Rendelek. 3. Adja meg a felhasználónevét és jelszavát. 4. Kattintson a Belépés
 I. Belépés az Online Megrendelői Felületre Nyissa meg a www.erzsebetutalvany.hu honlapot. Kattintson a Rendelek gombra. Adja meg a felhasználónevét és jelszavát. Mit tegyek, ha elfelejtettem a jelszavamat?
I. Belépés az Online Megrendelői Felületre Nyissa meg a www.erzsebetutalvany.hu honlapot. Kattintson a Rendelek gombra. Adja meg a felhasználónevét és jelszavát. Mit tegyek, ha elfelejtettem a jelszavamat?
Duál Reklám weboldal Adminisztrátor kézikönyv
 Duál Reklám weboldal Adminisztrátor kézikönyv Dokumentum Verzió: 1.0 Készítette: SysWork Szoftverház Kft. 1. oldal Felület elérése Az adminisztrációs felület belépés után érhető el. Belépés után automatikusan
Duál Reklám weboldal Adminisztrátor kézikönyv Dokumentum Verzió: 1.0 Készítette: SysWork Szoftverház Kft. 1. oldal Felület elérése Az adminisztrációs felület belépés után érhető el. Belépés után automatikusan
Útmutató. Elektronikus ügyintézéshez a www.nebih.gov.hu oldalon. 2012. július 25. Oldal: 1 / 8
 Útmutató Elektronikus ügyintézéshez a www.nebih.gov.hu oldalon 2012. július 25. Oldal: 1 / 8 Tartalomjegyzék I. Fontos tudnivalók... 3 II. Belépés a felületre... 3 III. E-ügyintézés... 4 1. Bizonylatkitöltés
Útmutató Elektronikus ügyintézéshez a www.nebih.gov.hu oldalon 2012. július 25. Oldal: 1 / 8 Tartalomjegyzék I. Fontos tudnivalók... 3 II. Belépés a felületre... 3 III. E-ügyintézés... 4 1. Bizonylatkitöltés
Menza Pure Étkező felület Kézikönyv
 Menza Pure Étkező felület Kézikönyv Tartalom 1 Bevezetés... 2 2 Bejelentkezés... 3 2.1 Kezdőképernyő... 4 3 Étkezés igénylés... 6 4 Számlák... 8 5 Súgó... 9 5.1. Intézményi kapcsolattartók... 9 5.2. Általános
Menza Pure Étkező felület Kézikönyv Tartalom 1 Bevezetés... 2 2 Bejelentkezés... 3 2.1 Kezdőképernyő... 4 3 Étkezés igénylés... 6 4 Számlák... 8 5 Súgó... 9 5.1. Intézményi kapcsolattartók... 9 5.2. Általános
Építésügyi Monitoring Rendszer (ÉMO) komplex működését biztosító településrendezési tervek digitalizálása EKOP /B kiemelt projekt megvalósítása
 Építésügyi Monitoring Rendszer (ÉMO) komplex működését biztosító településrendezési tervek digitalizálása EKOP 1.2.17./B kiemelt projekt megvalósítása Felhasználói kézikönyv ÉMO Területrendezési modul
Építésügyi Monitoring Rendszer (ÉMO) komplex működését biztosító településrendezési tervek digitalizálása EKOP 1.2.17./B kiemelt projekt megvalósítása Felhasználói kézikönyv ÉMO Területrendezési modul
Belépés Budapest, Ady Endre utca
 MultiSchool3 Szülő modul felhasználói útmutató A modul a szülők számára készült, használatával az alábbiakra van lehetőség: 1) Gyermek alapadatainak megtekintése 2) Gyermek korábbi tranzakcióinak megtekintése,
MultiSchool3 Szülő modul felhasználói útmutató A modul a szülők számára készült, használatával az alábbiakra van lehetőség: 1) Gyermek alapadatainak megtekintése 2) Gyermek korábbi tranzakcióinak megtekintése,
NEPTUN MOBIL ALKALMAZÁS FELHASZNÁLÓI SEGÉDLET
 NEPTUN MOBIL ALKALMAZÁS FELHASZNÁLÓI SEGÉDLET Felhasználói dokumentáció verzió 1.0 Budapest, 2015. Változáskezelés Verzió Dátum Változás Pont Cím Oldal Kiadás: 2015.07.05. Verzió: 1.6. Oldalszám: 2 / 12
NEPTUN MOBIL ALKALMAZÁS FELHASZNÁLÓI SEGÉDLET Felhasználói dokumentáció verzió 1.0 Budapest, 2015. Változáskezelés Verzió Dátum Változás Pont Cím Oldal Kiadás: 2015.07.05. Verzió: 1.6. Oldalszám: 2 / 12
Dokumentum létrehozása/módosítása a portálon:
 Dokumentum létrehozása/módosítása a portálon: 1. Belépés a szerkesztőfelületre A következő webcímre belépve - http://www.zalaegerszeg.hu/licoms/login - megjelenik a szerkesztőfelület beléptető ablaka,
Dokumentum létrehozása/módosítása a portálon: 1. Belépés a szerkesztőfelületre A következő webcímre belépve - http://www.zalaegerszeg.hu/licoms/login - megjelenik a szerkesztőfelület beléptető ablaka,
Óranyilvántartás (NEPTUN)
 Óranyilvántartás (NEPTUN) 1. NEPTUN web felületén az óranyilvántartás elérése Az óranyilvántartás adminisztrálására az oktatónak lehetősége van az oktatói weben az Oktatás / Kurzusok menüponton. A beállított
Óranyilvántartás (NEPTUN) 1. NEPTUN web felületén az óranyilvántartás elérése Az óranyilvántartás adminisztrálására az oktatónak lehetősége van az oktatói weben az Oktatás / Kurzusok menüponton. A beállított
Felhasználói kézikönyv
 Felhasználói kézikönyv a REINER SCT cyberjackr RFID standard HUN eszig kártyaolvasók garanciális hibabejelentő weboldalához I. A hibabejelentő weboldal elérhetősége Az alábbi URL címek egyikének internetes
Felhasználói kézikönyv a REINER SCT cyberjackr RFID standard HUN eszig kártyaolvasók garanciális hibabejelentő weboldalához I. A hibabejelentő weboldal elérhetősége Az alábbi URL címek egyikének internetes
FELHASZNÁLÓI KÉZIKÖNYV
 FELHASZNÁLÓI KÉZIKÖNYV 1 Tartalom Felhasználói kézikönyv... 1 MyDmc... 3 Új felhasználó létrehozása... 3 Regisztráció adatok megadásával... 3 Regisztráció Google fiókkal... 4 Regisztráció Facebook fiókkal...
FELHASZNÁLÓI KÉZIKÖNYV 1 Tartalom Felhasználói kézikönyv... 1 MyDmc... 3 Új felhasználó létrehozása... 3 Regisztráció adatok megadásával... 3 Regisztráció Google fiókkal... 4 Regisztráció Facebook fiókkal...
KISZÁLLÍTÁSI SEGÉDLET 1
 KISZÁLLÍTÁSI SEGÉDLET 1 1. Belépés az Online Megrendelői Felületre 1. 1. Lépjen fel a www.erzsebetutalvany.hu weboldalra. 2. A kezdőoldalon válassza az Online megrendelő menüpontot. 3. Adja meg a felhasználónevét
KISZÁLLÍTÁSI SEGÉDLET 1 1. Belépés az Online Megrendelői Felületre 1. 1. Lépjen fel a www.erzsebetutalvany.hu weboldalra. 2. A kezdőoldalon válassza az Online megrendelő menüpontot. 3. Adja meg a felhasználónevét
Új Nemzedék Központ. EFOP pályázatok online beszámoló felülete. Felhasználói útmutató
 Új Nemzedék Központ EFOP pályázatok online beszámoló felülete Felhasználói útmutató Tartalom 1. Bejelentkezés... 2 1.1. Első bejelentkezés... 2 1.2. Elfelejtett jelszó... 3 2. Saját adatok... 4 3. Dokumentumok...
Új Nemzedék Központ EFOP pályázatok online beszámoló felülete Felhasználói útmutató Tartalom 1. Bejelentkezés... 2 1.1. Első bejelentkezés... 2 1.2. Elfelejtett jelszó... 3 2. Saját adatok... 4 3. Dokumentumok...
Az Önök által megigényelt biztosítások gyors és egyszerű kezelésére szolgál Compline Utasbiztosítási Rendszerünk.
 Tisztelt Partnerünk! Az Önök által megigényelt biztosítások gyors és egyszerű kezelésére szolgál Compline Utasbiztosítási Rendszerünk. A biztosítások rögzítése mellett kizárólag a rendszeren keresztül
Tisztelt Partnerünk! Az Önök által megigényelt biztosítások gyors és egyszerű kezelésére szolgál Compline Utasbiztosítási Rendszerünk. A biztosítások rögzítése mellett kizárólag a rendszeren keresztül
Logon megrendelő felület
 Szilárd, megbízható alapokon. Logon megrendelő felület Felhasználói kézikönyv Holcim Magyarország Kft. Cement Logisztika 2014 Holcim Country Company Name 1 Tartalomjegyzék Bevezetés 3 1. Bejelentkezés
Szilárd, megbízható alapokon. Logon megrendelő felület Felhasználói kézikönyv Holcim Magyarország Kft. Cement Logisztika 2014 Holcim Country Company Name 1 Tartalomjegyzék Bevezetés 3 1. Bejelentkezés
PTR - Pénzbeli és Természetbeni ellátások Rendszere Migrációs RGYK-s ügyek Módosítása és törlése funkció használata
 PTR - Pénzbeli és Természetbeni ellátások Rendszere Migrációs RGYK-s ügyek Módosítása és törlése funkció használata Felhasználói kézikönyv 2015. 02. 14. TÁMOP 5.4.2-12/1-2012-0001 Nemzeti Rehabilitációs
PTR - Pénzbeli és Természetbeni ellátások Rendszere Migrációs RGYK-s ügyek Módosítása és törlése funkció használata Felhasználói kézikönyv 2015. 02. 14. TÁMOP 5.4.2-12/1-2012-0001 Nemzeti Rehabilitációs
OTP Egészségpénztár OTP Nyugdíjpénztár OTP SZÉP Kártya OTP Cafeteria Nyilatkoztató. https://www.otpportalok.hu. Készítette: Konyicsák Zoltán
 https://www.otpportalok.hu Készítette: Konyicsák Zoltán Tartalom 1 Néhány szó az OTP Portálok programról... 3 1.1 Az OTP Portálok bevezetésének célja... 3 2 Belépés az OTP Portálok oldalra... 4 2.1 A bejelentkezéshez
https://www.otpportalok.hu Készítette: Konyicsák Zoltán Tartalom 1 Néhány szó az OTP Portálok programról... 3 1.1 Az OTP Portálok bevezetésének célja... 3 2 Belépés az OTP Portálok oldalra... 4 2.1 A bejelentkezéshez
Szakrendelések nyitva tartásának nyilvántartása
 Szakrendelések nyitva tartásának nyilvántartása Alapok, Munkahelyek nyitva tartás sorra kattintva megjelenik az alábbi ablak: A Lista fülön, jelöljük ki azt a munkahelyet, amelynek a nyitvatartási rendjén
Szakrendelések nyitva tartásának nyilvántartása Alapok, Munkahelyek nyitva tartás sorra kattintva megjelenik az alábbi ablak: A Lista fülön, jelöljük ki azt a munkahelyet, amelynek a nyitvatartási rendjén
Nemzeti LEADER Kézikönyv LEADER HELYI FEJLESZTÉSI STRATÉGIA FELHASZNÁLÓI KÉZIKÖNYV. 2015. szeptember
 Nemzeti LEADER Kézikönyv LEADER HELYI FEJLESZTÉSI STRATÉGIA 2014 2020 2015. szeptember Készült a Miniszterelnökség Agrár Vidékfejlesztési Programokért Felelős Helyettes Államtitkárság, mint a Magyarország
Nemzeti LEADER Kézikönyv LEADER HELYI FEJLESZTÉSI STRATÉGIA 2014 2020 2015. szeptember Készült a Miniszterelnökség Agrár Vidékfejlesztési Programokért Felelős Helyettes Államtitkárság, mint a Magyarország
FELHASZNÁLÓI ÚTMUTATÓ
 FELHASZNÁLÓI ÚTMUTATÓ a tanfelügyeleti értékelő felülethez szakértők számára 2017. március 3. 1 A tanfelügyeleti értékelő felületet a szakértők az oktatas.hu oldalra bejelentkezve, KIR-validált felhasználói
FELHASZNÁLÓI ÚTMUTATÓ a tanfelügyeleti értékelő felülethez szakértők számára 2017. március 3. 1 A tanfelügyeleti értékelő felületet a szakértők az oktatas.hu oldalra bejelentkezve, KIR-validált felhasználói
OTP ADLAK Adómentes Lakáshitel-támogatás. Alapszolgáltatás KÉZIKÖNYV. OTP ADLAK alapszolgáltatás - munkáltatói portál
 OTP ADLAK Adómentes Lakáshitel-támogatás Alapszolgáltatás KÉZIKÖNYV OTP ADLAK alapszolgáltatás - munkáltatói portál www.otpvnt.hu 2017.02.23. MUNKÁLTATÓK... 3 1. Belépés az internetes portálra... 3 2.
OTP ADLAK Adómentes Lakáshitel-támogatás Alapszolgáltatás KÉZIKÖNYV OTP ADLAK alapszolgáltatás - munkáltatói portál www.otpvnt.hu 2017.02.23. MUNKÁLTATÓK... 3 1. Belépés az internetes portálra... 3 2.
KITÖLTÉSI ÚTMUTATÓ, SEGÉDLET
 KITÖLTÉSI ÚTMUTATÓ, SEGÉDLET A hiánypótlások benyújtására szolgáló elektronikus benyújtó felülethez Óvoda- és iskolatej program Véglegesítés dátuma: 2017. január 31. Oldal: 1 / 9 Tartalomjegyzék 1. Bevezetés...
KITÖLTÉSI ÚTMUTATÓ, SEGÉDLET A hiánypótlások benyújtására szolgáló elektronikus benyújtó felülethez Óvoda- és iskolatej program Véglegesítés dátuma: 2017. január 31. Oldal: 1 / 9 Tartalomjegyzék 1. Bevezetés...
Az alábbiakban szeretnénk segítséget nyújtani Önnek a CIB Internet Bankból történő nyomtatáshoz szükséges böngésző beállítások végrehajtásában.
 Tisztelt Ügyfelünk! Az alábbiakban szeretnénk segítséget nyújtani Önnek a CIB Internet Bankból történő nyomtatáshoz szükséges böngésző beállítások végrehajtásában. A CIB Internet Bankból történő nyomtatás
Tisztelt Ügyfelünk! Az alábbiakban szeretnénk segítséget nyújtani Önnek a CIB Internet Bankból történő nyomtatáshoz szükséges böngésző beállítások végrehajtásában. A CIB Internet Bankból történő nyomtatás
FELHASZNÁLÓI ÚTMUTATÓ
 FELHASZNÁLÓI ÚTMUTATÓ a 2017. évi országos pedagógiai-szakmai ellenőrzések kapcsán használandó intézményi dokumentumfeltöltő modulhoz Utolsó frissítés: 2016. november 22. 1 Tartalom Általános információk...
FELHASZNÁLÓI ÚTMUTATÓ a 2017. évi országos pedagógiai-szakmai ellenőrzések kapcsán használandó intézményi dokumentumfeltöltő modulhoz Utolsó frissítés: 2016. november 22. 1 Tartalom Általános információk...
Albacomp RI Rendszerintegrációs Kft Székesfehérvár, Mártírok útja 9. E K O P - 1. A. 2 - A D A T Á L L O M Á N Y O K
 E K O P - 1. A. 2 - A D A T Á L L O M Á N Y O K K Ö Z P O N T O S Í T O T T Á T V É T E L É T, Á T A D Á S Á T K E Z E L Ő, T Á M O G A T Ó I N F O R M A T I K A I R E N D S Z E R F E J L E S Z T É S E
E K O P - 1. A. 2 - A D A T Á L L O M Á N Y O K K Ö Z P O N T O S Í T O T T Á T V É T E L É T, Á T A D Á S Á T K E Z E L Ő, T Á M O G A T Ó I N F O R M A T I K A I R E N D S Z E R F E J L E S Z T É S E
Oszkar.com Android alkalmazás v1.2
 Oszkar.com Android alkalmazás v1.2 Az 1.2 verzióban a következő funkciók érhetők el: Be- kijelentkezés Autós ajánlatok keresése, akár dátum intervallumra Pontos és közeli ajánlatok megjelenítése Autós
Oszkar.com Android alkalmazás v1.2 Az 1.2 verzióban a következő funkciók érhetők el: Be- kijelentkezés Autós ajánlatok keresése, akár dátum intervallumra Pontos és közeli ajánlatok megjelenítése Autós
A mobil alkalmazás. Felhasználói útmutató - Android
 Program megnevezése: Magyarország-Szlovákia Határon Átnyúló Együttműködési Program 2007-2013 Pályázat címe: HUSK JOBs portal Közös munkaerő-piaci információs rendszer A vezeto partner: Centrum pokročilých
Program megnevezése: Magyarország-Szlovákia Határon Átnyúló Együttműködési Program 2007-2013 Pályázat címe: HUSK JOBs portal Közös munkaerő-piaci információs rendszer A vezeto partner: Centrum pokročilých
Magyar Kereskedelmi és Iparkamara HelpDesk rendszer. Felhasználói útmutató
 Magyar Kereskedelmi és Iparkamara HelpDesk rendszer Felhasználói útmutató 2015 Tartalom Gyakornoki szerepkör...3 Regisztráció...3 Személyes felület használata...4 Kérdéseim...4 Gyakornoki hely keresés...5
Magyar Kereskedelmi és Iparkamara HelpDesk rendszer Felhasználói útmutató 2015 Tartalom Gyakornoki szerepkör...3 Regisztráció...3 Személyes felület használata...4 Kérdéseim...4 Gyakornoki hely keresés...5
Segédlet nyilvántartásba vett adatok módosítása iránti kérelem elektronikus kérelembenyújtó felületen történő beadásához
 Segédlet nyilvántartásba vett adatok módosítása iránti kérelem elektronikus kérelembenyújtó felületen történő beadásához Az elektronikus kérelembenyújtó felület elérése Az Egységes Mezőgazdasági Ügyfél-nyilvántartási
Segédlet nyilvántartásba vett adatok módosítása iránti kérelem elektronikus kérelembenyújtó felületen történő beadásához Az elektronikus kérelembenyújtó felület elérése Az Egységes Mezőgazdasági Ügyfél-nyilvántartási
KITÖLTÉSI ÚTMUTATÓ, SEGÉDLET
 KITÖLTÉSI ÚTMUTATÓ, SEGÉDLET A hiánypótlások benyújtására szolgáló elektronikus benyújtó felülethez Iskolatej program Verzió 1.0 Véglegesítés dátuma: 2015. július 9. Oldal: 1 / 10 Tartalomjegyzék 1 Bevezetés...
KITÖLTÉSI ÚTMUTATÓ, SEGÉDLET A hiánypótlások benyújtására szolgáló elektronikus benyújtó felülethez Iskolatej program Verzió 1.0 Véglegesítés dátuma: 2015. július 9. Oldal: 1 / 10 Tartalomjegyzék 1 Bevezetés...
WEBrendelés modul Felhasználói kézikönyv
 CaIS integrált alkalmazáscsomag [M] rendszerekre WEBrendelés modul Felhasználói kézikönyv MV1 NoSQL multidimensional database and application Runtime System Project : WEB-CaIS ver 1.5 Cserpes Sajtműhely
CaIS integrált alkalmazáscsomag [M] rendszerekre WEBrendelés modul Felhasználói kézikönyv MV1 NoSQL multidimensional database and application Runtime System Project : WEB-CaIS ver 1.5 Cserpes Sajtműhely
Mikroszámla. Interneten működő számlázóprogram. Kézikönyv
 Mikroszámla Interneten működő számlázóprogram Kézikönyv Tartalomjegyzék Weboldal 2 Regisztráció 3 Bejelentkezés 4 Főoldal 6 Menüsor szerkezete 7 Számlák 8 Beállítások 9 Fizetési módszerek kezelése 10 Kedvezmények
Mikroszámla Interneten működő számlázóprogram Kézikönyv Tartalomjegyzék Weboldal 2 Regisztráció 3 Bejelentkezés 4 Főoldal 6 Menüsor szerkezete 7 Számlák 8 Beállítások 9 Fizetési módszerek kezelése 10 Kedvezmények
Tájékoztató e-közmű regisztrációhoz
 Tájékoztató e-közmű regisztrációhoz 1. Jogszabályi háttér Az egységes elektronikus közműnyilvántartásról szóló 324/2013. (VIII. 29.) Korm. rendeletben foglaltak szerint: 4. (1) Az e-közmű üzemeltetéséért,
Tájékoztató e-közmű regisztrációhoz 1. Jogszabályi háttér Az egységes elektronikus közműnyilvántartásról szóló 324/2013. (VIII. 29.) Korm. rendeletben foglaltak szerint: 4. (1) Az e-közmű üzemeltetéséért,
A mobil alkalmazás. Felhasználói útmutató - ios
 Program megnevezése: Magyarország-Szlovákia Határon Átnyúló Együttműködési Program 2007-2013 Pályázat címe: HUSK JOBs portal Közös munkaerő-piaci információs rendszer A vezető partner: Centrum pokročilých
Program megnevezése: Magyarország-Szlovákia Határon Átnyúló Együttműködési Program 2007-2013 Pályázat címe: HUSK JOBs portal Közös munkaerő-piaci információs rendszer A vezető partner: Centrum pokročilých
HVK Adminisztrátori használati útmutató
 HVK Adminisztrátori használati útmutató Tartalom felöltés, Hírek karbantartása A www.mvfportal.hu oldalon a bejelentkezést követően a rendszer a felhasználó jogosultsági besorolásának megfelelő nyitó oldalra
HVK Adminisztrátori használati útmutató Tartalom felöltés, Hírek karbantartása A www.mvfportal.hu oldalon a bejelentkezést követően a rendszer a felhasználó jogosultsági besorolásának megfelelő nyitó oldalra
WebAromo elindítása, bejelentkezés
 WebAromo segédlet Tartalom WebAromo elindítása, bejelentkezés... 3 Jelszó beállítása... 3 Foglalkozások kezelése... 4 Hiányzások megadása... 5 Érdemjegy bevitele... 6 Érdemjegyek megtekintése... 8 Egy
WebAromo segédlet Tartalom WebAromo elindítása, bejelentkezés... 3 Jelszó beállítása... 3 Foglalkozások kezelése... 4 Hiányzások megadása... 5 Érdemjegy bevitele... 6 Érdemjegyek megtekintése... 8 Egy
Hiteles Elektronikus Postafiók
 NISZ Nemzeti Infokommunikációs Szolgáltató Zrt. H-1081 Budapest, Csokonai utca 3. Hiteles Elektronikus Postafiók Tárhely adminisztráció 2018.05.07. v.1.2. TARTALOMJEGYZÉK 1. BEVEZETÉS... 3 2. BEJELENTKEZÉS
NISZ Nemzeti Infokommunikációs Szolgáltató Zrt. H-1081 Budapest, Csokonai utca 3. Hiteles Elektronikus Postafiók Tárhely adminisztráció 2018.05.07. v.1.2. TARTALOMJEGYZÉK 1. BEVEZETÉS... 3 2. BEJELENTKEZÉS
Pénzügyi elszámolás benyújtása
 Felhasználói kézikönyv ESZA Nonprofit Kft. Elektronikus Pályázatkezelési és Együttműködési Rendszer ESZA Nonprofit Kft. Elektronikus Pályázatkezelési és Együttműködési Rendszer Felhasználói kézikönyv Pénzügyi
Felhasználói kézikönyv ESZA Nonprofit Kft. Elektronikus Pályázatkezelési és Együttműködési Rendszer ESZA Nonprofit Kft. Elektronikus Pályázatkezelési és Együttműködési Rendszer Felhasználói kézikönyv Pénzügyi
Hungaropharma Zrt. WEB Áruház felhasználói útmutató. Tartalomjegyzék
 Hungaropharma Zrt. WEB Áruház felhasználói útmutató Tartalomjegyzék Tartalomjegyzék... 1 Bejelentkezés a WEB Áruházba... 2 Rendelés rögzítése... 3 RENDELES.CSV állomány specifikációja... 13 Visszaigazolások
Hungaropharma Zrt. WEB Áruház felhasználói útmutató Tartalomjegyzék Tartalomjegyzék... 1 Bejelentkezés a WEB Áruházba... 2 Rendelés rögzítése... 3 RENDELES.CSV állomány specifikációja... 13 Visszaigazolások
Közigazgatási Továbbképzési és Vizsgaportál
 Közigazgatási Továbbképzési és Vizsgaportál 1. Regisztráció és belépés felhasználói kézikönyv 1. A Közigazgatási Továbbképzési és Vizsgaportál internetes elérhetősége: http://tvp.nki.gov.hu/ Támogatott
Közigazgatási Továbbképzési és Vizsgaportál 1. Regisztráció és belépés felhasználói kézikönyv 1. A Közigazgatási Továbbképzési és Vizsgaportál internetes elérhetősége: http://tvp.nki.gov.hu/ Támogatott
Pannonfacility Helpdesk használati útmutató. Képviselői kiadás
 Pannonfacility Helpdesk használati útmutató Képviselői kiadás Bevezető Ön a Pannonfacility Helpdesk online hibabejelentő szoftver használati utasítását olvassa. A program segítségével a létesítmények meghibásodásainak
Pannonfacility Helpdesk használati útmutató Képviselői kiadás Bevezető Ön a Pannonfacility Helpdesk online hibabejelentő szoftver használati utasítását olvassa. A program segítségével a létesítmények meghibásodásainak
I-SZÁMLA KFT. VEVŐI FELHASZNÁLÓI FIÓK HASZNÁLATI ÚTMUTATÓ
 I-SZÁMLA KFT. VEVŐI FELHASZNÁLÓI FIÓK HASZNÁLATI ÚTMUTATÓ Tartalomjegyzék 1 Vevői felhasználói fiók... 3 2 Adataim... 3 3 Szállítók... 4 4 Számláim... 5 4.1 E-számla listatábla... 5 4.2 Keresési funkciók...
I-SZÁMLA KFT. VEVŐI FELHASZNÁLÓI FIÓK HASZNÁLATI ÚTMUTATÓ Tartalomjegyzék 1 Vevői felhasználói fiók... 3 2 Adataim... 3 3 Szállítók... 4 4 Számláim... 5 4.1 E-számla listatábla... 5 4.2 Keresési funkciók...
A d m i n i s z t r á c i ó s f e l a d a t o k a I n t e g r á l t K ö n y v t á r i R e n d s z e r b e n
 A d m i n i s z t r á c i ó s f e l a d a t o k a I n t e g r á l t K ö n y v t á r i R e n d s z e r b e n JavaADM Kézikönyv Tartalomjegyzék 1 PROGRAMLEÍRÁS... 3 1.1 A PROGRAM ÁLTALÁNOS HASZNÁLATA...
A d m i n i s z t r á c i ó s f e l a d a t o k a I n t e g r á l t K ö n y v t á r i R e n d s z e r b e n JavaADM Kézikönyv Tartalomjegyzék 1 PROGRAMLEÍRÁS... 3 1.1 A PROGRAM ÁLTALÁNOS HASZNÁLATA...
Felhasználói Kézikönyv
 Felhasználói Kézikönyv Az eforte 5.0 e-időpont Modul használatához 1 T a r talomjegyzék 1. BEVEZETÉS... 3 1.1. ÁLTALÁNOS TUDNIVALÓK A KÉZIKÖNYVRŐL... 3 1.2. SZÜKSÉGES TECHNIKAI KÖRNYEZET A RENDSZER HASZNÁLATÁHOZ...
Felhasználói Kézikönyv Az eforte 5.0 e-időpont Modul használatához 1 T a r talomjegyzék 1. BEVEZETÉS... 3 1.1. ÁLTALÁNOS TUDNIVALÓK A KÉZIKÖNYVRŐL... 3 1.2. SZÜKSÉGES TECHNIKAI KÖRNYEZET A RENDSZER HASZNÁLATÁHOZ...
Felhasználói kézikönyv
 Felhasználói kézikönyv Elektronikus Ügyintézés (EÜHT) Kézbesítési tárhely V 1.6 Utolsó mentés: 2015. 08. 11. TARTALOMJEGYZÉK 1. Bevezető... 3 2. Fogalomtár... 3 3. Kézbesítési Tárhely - szolgáltatás Intézmények
Felhasználói kézikönyv Elektronikus Ügyintézés (EÜHT) Kézbesítési tárhely V 1.6 Utolsó mentés: 2015. 08. 11. TARTALOMJEGYZÉK 1. Bevezető... 3 2. Fogalomtár... 3 3. Kézbesítési Tárhely - szolgáltatás Intézmények
Útmutató a 2014. évi szabadidősportos pályázatok elektronikus beadásához
 Útmutató a 2014. évi szabadidősportos pályázatok elektronikus beadásához A pályázatokat a kategóriának megfelelő pályázati kiírásban és pályázati útmutatóban szereplő módon kell a www.masport.hu oldalon
Útmutató a 2014. évi szabadidősportos pályázatok elektronikus beadásához A pályázatokat a kategóriának megfelelő pályázati kiírásban és pályázati útmutatóban szereplő módon kell a www.masport.hu oldalon
Önkormányzati ASP Hiba- és igénybejelentő rendszer használati útmutató a bejelentők részére
 Önkormányzati ASP Hiba- és igénybejelentő rendszer használati útmutató a bejelentők részére Az Önkormányzati ASP szakrendszereinek éles üzemi használatát, a felmerülő problémák kezelését a Kincstár központi
Önkormányzati ASP Hiba- és igénybejelentő rendszer használati útmutató a bejelentők részére Az Önkormányzati ASP szakrendszereinek éles üzemi használatát, a felmerülő problémák kezelését a Kincstár központi
Elektronikus ügyintézés súgó. Az Elektronikus ügyintézés kezdeményezésének lépései:
 Elektronikus ügyintézés súgó Az Elektronikus ügyintézés kezdeményezésének lépései: 1. Elektronikus ügyintézés kezdeményezése: 1.1 Elektronikus ügyintézés menüpont-, azon belül az Elektronikus ügyintézés
Elektronikus ügyintézés súgó Az Elektronikus ügyintézés kezdeményezésének lépései: 1. Elektronikus ügyintézés kezdeményezése: 1.1 Elektronikus ügyintézés menüpont-, azon belül az Elektronikus ügyintézés
ÚTMUTATÓ. A pályázat weboldalra való feltöltésének menete, a pályázat felépítése
 MAGYAR TUDOMÁNYOS AKADÉMIA KUTATÓINTÉZETI FŐOSZTÁLY 1051 BUDAPEST, NÁDOR UTCA 7. 1245 BUDAPEST, PF. 1000 TELEFON: 4116 365, 4116 366 FAX: 4116 211 ÚTMUTATÓ A pályázat weboldalra való feltöltésének menete,
MAGYAR TUDOMÁNYOS AKADÉMIA KUTATÓINTÉZETI FŐOSZTÁLY 1051 BUDAPEST, NÁDOR UTCA 7. 1245 BUDAPEST, PF. 1000 TELEFON: 4116 365, 4116 366 FAX: 4116 211 ÚTMUTATÓ A pályázat weboldalra való feltöltésének menete,
CONSENTIT Kft. Dr. Tánczos László T.:(+36)
 Elsős hallgatók bevezetése a NEPTUN rendszerbe Adatok ellenőrzése Tárgyfelvétel Tárgyfelvétel ellenőrzése Vizsgajelentkezés Eredmények az indexben Pénzügyek kezelése CONSENTIT Kft. Dr. Tánczos László T.:(+36)30
Elsős hallgatók bevezetése a NEPTUN rendszerbe Adatok ellenőrzése Tárgyfelvétel Tárgyfelvétel ellenőrzése Vizsgajelentkezés Eredmények az indexben Pénzügyek kezelése CONSENTIT Kft. Dr. Tánczos László T.:(+36)30
Elektronikus napló használati útmutatója diákoknak
 Elektronikus napló használati útmutatója diákoknak 1. A weboldal megnyitása Miután megnyitottad a böngészőben vagy a honlapunkon a MaYoR napló programot, a weblap megnyitásakor, a használt böngészőtől
Elektronikus napló használati útmutatója diákoknak 1. A weboldal megnyitása Miután megnyitottad a böngészőben vagy a honlapunkon a MaYoR napló programot, a weblap megnyitásakor, a használt böngészőtől
I. Az eszközök átadásához kapcsolódó folyamatok
 Tisztelt Intézményvezető! Az Új Széchenyi Terv keretében meghirdetett Intézményi informatikai infrastruktúra fejlesztés a közoktatásban című kiemelt projekt megvalósítása újabb fázisába érkezett. Az aktuális
Tisztelt Intézményvezető! Az Új Széchenyi Terv keretében meghirdetett Intézményi informatikai infrastruktúra fejlesztés a közoktatásban című kiemelt projekt megvalósítása újabb fázisába érkezett. Az aktuális
Felhasználói kézikönyv MAGYAR NEMZETI BANK. ERA keretrendszer
 Felhasználói kézikönyv MAGYAR NEMZETI BANK ERA keretrendszer Tartalomjegyzék Tartalom Tartalomjegyzék... 2 Bevezetés... 3 A dokumentum hatásköre... 3 A modul használatának szoftveres követelményei... 4
Felhasználói kézikönyv MAGYAR NEMZETI BANK ERA keretrendszer Tartalomjegyzék Tartalom Tartalomjegyzék... 2 Bevezetés... 3 A dokumentum hatásköre... 3 A modul használatának szoftveres követelményei... 4
GYIK Gyakran Ismételt Kérdések DMS-POSZEIDON E-LEARNING TANANYAGNÁL
 GYIK Gyakran Ismételt Kérdések A DMS-POSZEIDON E-LEARNING TANANYAGNÁL NEM TUDOK REGISZTRÁLNI! 2 NEM TUDOK BELÉPNI, NEM FOGADJA EL AZ AZONOSÍTÓT ÉS A JELSZÓT! 3 NEM TUDOK BELÉPNI, ELFELEJTETTEM A JELSZÓT!
GYIK Gyakran Ismételt Kérdések A DMS-POSZEIDON E-LEARNING TANANYAGNÁL NEM TUDOK REGISZTRÁLNI! 2 NEM TUDOK BELÉPNI, NEM FOGADJA EL AZ AZONOSÍTÓT ÉS A JELSZÓT! 3 NEM TUDOK BELÉPNI, ELFELEJTETTEM A JELSZÓT!
DDC online rendelési platform felhasználói kézikönyv
 DDC online rendelési platform felhasználói kézikönyv 25. Belépés DDC rendelési felületére történô bejelentkezés felhasználónév és jelszó megadásával lehetséges a príloha nyitóoldalon látható Bejelentkezés
DDC online rendelési platform felhasználói kézikönyv 25. Belépés DDC rendelési felületére történô bejelentkezés felhasználónév és jelszó megadásával lehetséges a príloha nyitóoldalon látható Bejelentkezés
CAMLAND Beruházás-megfigyelő
 2016 CAMLAND Beruházás-megfigyelő Felhasználói útmutató Készítette: GeoVision Hungária Kft. Tartalomjegyzék Bevezető... 2 Bejelentkezés... 2 Vezérlőpult... 3 Kamera adatlap... 4 Nézetek kezelése... 6 Felhasználók...
2016 CAMLAND Beruházás-megfigyelő Felhasználói útmutató Készítette: GeoVision Hungária Kft. Tartalomjegyzék Bevezető... 2 Bejelentkezés... 2 Vezérlőpult... 3 Kamera adatlap... 4 Nézetek kezelése... 6 Felhasználók...
HC Csoport Ügyfélkapu
 HC Csoport Ügyfélkapu Felhasználói útmutató Készült: 2013. augusztus 28. Tartalomjegyzék Bevezető... 2 Bejelentkezés... 2 Jelszóváltás... 3 Főoldal... 3 Szűrések és rendezések... 5 Bejelentés... 6 Üzenet
HC Csoport Ügyfélkapu Felhasználói útmutató Készült: 2013. augusztus 28. Tartalomjegyzék Bevezető... 2 Bejelentkezés... 2 Jelszóváltás... 3 Főoldal... 3 Szűrések és rendezések... 5 Bejelentés... 6 Üzenet
Órarendkészítő szoftver
 SchoolTime Órarendkészítő szoftver 2.0 verzió Tartalomjegyzék: 1., Belépés a programba...3 2., Órarend főtábla...3 3., Tanátok...4 3.1., Új tanár felvitele, módosítása...4 3.2., Tanár törlése...4 3.3.,
SchoolTime Órarendkészítő szoftver 2.0 verzió Tartalomjegyzék: 1., Belépés a programba...3 2., Órarend főtábla...3 3., Tanátok...4 3.1., Új tanár felvitele, módosítása...4 3.2., Tanár törlése...4 3.3.,
Elmib Önkormányzati hibabejelentő. Felhasználói kézikönyv v1.0
 Elmib Önkormányzati hibabejelentő Felhasználói kézikönyv v1.0 Tartalom Az első belépés... 3 Regisztráció utáni első lépések... 4 Kezdő képernyő felépítése... 5 A hibabejelentő menü... 7 Új hiba bejelentése...
Elmib Önkormányzati hibabejelentő Felhasználói kézikönyv v1.0 Tartalom Az első belépés... 3 Regisztráció utáni első lépések... 4 Kezdő képernyő felépítése... 5 A hibabejelentő menü... 7 Új hiba bejelentése...
QualcoMAE jártassági vizsgálatok. Segédlet az Elektronikus ügyintézés használatához
 QualcoMAE jártassági vizsgálatok Segédlet az Elektronikus ügyintézés használatához Első lépések... 2 A jelentkezési lap kitöltése... 6 A minták megérkeztének visszaigazolása... 10 Eredmények rögzítése...
QualcoMAE jártassági vizsgálatok Segédlet az Elektronikus ügyintézés használatához Első lépések... 2 A jelentkezési lap kitöltése... 6 A minták megérkeztének visszaigazolása... 10 Eredmények rögzítése...
Fundamenta ebanking. Felhasználói útmutató
 Fundamenta ebanking Felhasználói útmutató 1. Fundamenta ebanking regisztráció (első belépés) Rendszerünkbe való első belépéskor a bejelentkező felületen kattintson az alsó sorban középen található Regisztráció-első
Fundamenta ebanking Felhasználói útmutató 1. Fundamenta ebanking regisztráció (első belépés) Rendszerünkbe való első belépéskor a bejelentkező felületen kattintson az alsó sorban középen található Regisztráció-első
Oktatási anyag az MLSZ-IFA rendszerhez
 Oktatási anyag az MLSZ-IFA rendszerhez Nyilvántartási szám: ISO 9001: 503/1256(2)-1177(2) BIZALMAS INFORMÁCIÓ JET-SOL JET-SOL TARTALOMJEGYZÉK 1 Sportszervezeti adminisztráció... 3 1.1 Sportszervezeti adatok
Oktatási anyag az MLSZ-IFA rendszerhez Nyilvántartási szám: ISO 9001: 503/1256(2)-1177(2) BIZALMAS INFORMÁCIÓ JET-SOL JET-SOL TARTALOMJEGYZÉK 1 Sportszervezeti adminisztráció... 3 1.1 Sportszervezeti adatok
Az Egységes Pályázati Keretrendszer használata (akadémiai könyv- és folyóiratkiadási támogatás elnyerésére a 2014.
 2. Az Egységes Pályázati Keretrendszer használata (akadémiai könyv- és folyóiratkiadási támogatás elnyerésére a 2014. évre vonatkozóan) Bejelentkezés az EPK rendszerébe: 1) Az Akadémiai Adattárban rögzített
2. Az Egységes Pályázati Keretrendszer használata (akadémiai könyv- és folyóiratkiadási támogatás elnyerésére a 2014. évre vonatkozóan) Bejelentkezés az EPK rendszerébe: 1) Az Akadémiai Adattárban rögzített
Szaftex I. Felhasználói kézikönyv 1.0 Szakdolgozók részére
 Szaftex I. Felhasználói kézikönyv 1.0 Szakdolgozók részére az egészségügyi szakdolgozók kötelező továbbképzési pontjait nyilvántartó rendszer 2 TARTALOMJEGYZÉK Bevezetés... 5 A rendszer elérése... 6 Regisztráció...
Szaftex I. Felhasználói kézikönyv 1.0 Szakdolgozók részére az egészségügyi szakdolgozók kötelező továbbképzési pontjait nyilvántartó rendszer 2 TARTALOMJEGYZÉK Bevezetés... 5 A rendszer elérése... 6 Regisztráció...
SZOLGÁLTATÓI NYILVÁNTARTÁS MŰKENG RENDSZER FELHASZNÁLÓI LEÍRÁSA (ELEKTRONIKUS KÉRELEM BEADÁS FENNTARTÓI E- KÉPVISELŐK)
 SZOLGÁLTATÓI NYILVÁNTARTÁS MŰKENG RENDSZER FELHASZNÁLÓI LEÍRÁSA (ELEKTRONIKUS KÉRELEM BEADÁS FENNTARTÓI E- KÉPVISELŐK) Felhasználói kézikönyv X. kötet 2015.04.01. TÁMOP 5.4.2-12/1-2012-0001 Nemzeti Rehabilitációs
SZOLGÁLTATÓI NYILVÁNTARTÁS MŰKENG RENDSZER FELHASZNÁLÓI LEÍRÁSA (ELEKTRONIKUS KÉRELEM BEADÁS FENNTARTÓI E- KÉPVISELŐK) Felhasználói kézikönyv X. kötet 2015.04.01. TÁMOP 5.4.2-12/1-2012-0001 Nemzeti Rehabilitációs
ÖNKORMÁNYZATOK ÉS KISTÉRSÉGI TÁRSULÁSOK RÉSZÉRE
 Helyi önkormányzatok és Többcélú Kistérségi Társulások normatív hozzájárulásainak és normatív, kötött felhasználású támogatásainak igénylési rendszere 2008. évre FELHASZNÁLÓI KÉZIKÖNYV ÖNKORMÁNYZATOK ÉS
Helyi önkormányzatok és Többcélú Kistérségi Társulások normatív hozzájárulásainak és normatív, kötött felhasználású támogatásainak igénylési rendszere 2008. évre FELHASZNÁLÓI KÉZIKÖNYV ÖNKORMÁNYZATOK ÉS
Elektronikus napló használati útmutatója szülőknek
 Elektronikus napló használati útmutatója szülőknek 1. A weboldal megnyitása Miután megnyitotta a böngészőben vagy a honlapunkon a MaYoR napló programot, a weblap megnyitásakor, a használt böngészőtől függően,
Elektronikus napló használati útmutatója szülőknek 1. A weboldal megnyitása Miután megnyitotta a böngészőben vagy a honlapunkon a MaYoR napló programot, a weblap megnyitásakor, a használt böngészőtől függően,
Közigazgatási Továbbképzési és Vizsgaportál felhasználói kézikönyv
 Közigazgatási Továbbképzési és Vizsgaportál felhasználói kézikönyv 2. Szervezet regisztrálása képzési referensek számára Fontos! A szervezet rögzítése a Közigazgatási Továbbképzési és Vizsgaportál rendszerben
Közigazgatási Továbbképzési és Vizsgaportál felhasználói kézikönyv 2. Szervezet regisztrálása képzési referensek számára Fontos! A szervezet rögzítése a Közigazgatási Továbbképzési és Vizsgaportál rendszerben
- a lista tartalma rendezhető tetszőleges oszlop szerint, az oszlop fejlécére kattintva,
 Fáma Futár bemutató Általános Az új rendszerben található listázások általános tulajdonságai: - a listázásokban az oszlopok sorrendje az oszlop fejlécét "megfogva" és elmozgatva módosítható, - a lista
Fáma Futár bemutató Általános Az új rendszerben található listázások általános tulajdonságai: - a listázásokban az oszlopok sorrendje az oszlop fejlécét "megfogva" és elmozgatva módosítható, - a lista
1 Rendszerkövetelmények
 1 Rendszerkövetelmények 1.1 Operációs rendszer Az i-deal2 ajánlatadó alkalmazás a Microsoft.Net és Click Once technológiáin alapul. Ezek használatához legalább Microsoft Windows XP SP2 (Szervízcsomag 2),
1 Rendszerkövetelmények 1.1 Operációs rendszer Az i-deal2 ajánlatadó alkalmazás a Microsoft.Net és Click Once technológiáin alapul. Ezek használatához legalább Microsoft Windows XP SP2 (Szervízcsomag 2),
SZOLGÁLTATÓI NYILVÁNTARTÁSI RENDSZER FELHASZNÁLÓI KÉZIKÖNYV
 SZOLGÁLTATÓI NYILVÁNTARTÁSI RENDSZER FELHASZNÁLÓI KÉZIKÖNYV Felhasználói kézikönyv IX. kötet BEJEGYZÉSEK LEKÉRDEZÉSE Magyar Államkincstár Betekintési jogosultsággal rendelkező felhasználók számára 2014.12.10.
SZOLGÁLTATÓI NYILVÁNTARTÁSI RENDSZER FELHASZNÁLÓI KÉZIKÖNYV Felhasználói kézikönyv IX. kötet BEJEGYZÉSEK LEKÉRDEZÉSE Magyar Államkincstár Betekintési jogosultsággal rendelkező felhasználók számára 2014.12.10.
Sú gó az ASIR/PA IR Públikús felú lethez
 Sú gó az ASIR/PA IR Públikús felú lethez Súgó a magyarországi központi Agrárstatisztikai és Piaci Árinformációs rendszer publikus moduljához. 1 Publikus felhasználói regisztráció A publikus felület Regisztráció
Sú gó az ASIR/PA IR Públikús felú lethez Súgó a magyarországi központi Agrárstatisztikai és Piaci Árinformációs rendszer publikus moduljához. 1 Publikus felhasználói regisztráció A publikus felület Regisztráció
Beváltói Folyamat Felhasználói útmutató
 Beváltói Folyamat Felhasználói útmutató Bevezető Az alábbiakban a beváltói folyamat és az ehhez szükséges Beváltói oldal funkcióinak bemutatása történik, ami a regisztrált kereskedők számára került létrehozásra.
Beváltói Folyamat Felhasználói útmutató Bevezető Az alábbiakban a beváltói folyamat és az ehhez szükséges Beváltói oldal funkcióinak bemutatása történik, ami a regisztrált kereskedők számára került létrehozásra.
Aranykor Önkéntes Nyugdíjpénztár Partner Portál
 Aranykor Önkéntes Nyugdíjpénztár Partner Portál Felhasználói leírás Tartalomjegyzék 1Regisztráció... 2 1.1Regisztráció megerősítése... 3 2Bejelentkezés... 4 3Elfelejtett jelszó... 4 4A Partner Portál felépítése...
Aranykor Önkéntes Nyugdíjpénztár Partner Portál Felhasználói leírás Tartalomjegyzék 1Regisztráció... 2 1.1Regisztráció megerősítése... 3 2Bejelentkezés... 4 3Elfelejtett jelszó... 4 4A Partner Portál felépítése...
Felhasználói segédlet a Scopus adatbázis használatához
 Felhasználói segédlet a Scopus adatbázis használatához Az adatbázis elérése, regisztrálás, belépés Az adatbázis címe: http://www.scopus.com Az adatbázis csak regisztrált, jogosultsággal rendelkező intézmények,
Felhasználói segédlet a Scopus adatbázis használatához Az adatbázis elérése, regisztrálás, belépés Az adatbázis címe: http://www.scopus.com Az adatbázis csak regisztrált, jogosultsággal rendelkező intézmények,
Internet bank felhasználói leírás v1.1
 Internet bank felhasználói leírás v1.1 Miután az Internet Bank használatára leadta igénylését, 5 munkanapon belül E- mailben megkapja a Csoport, illetve a Felhasználó nevét, SMS-ben pedig az első belépéshez
Internet bank felhasználói leírás v1.1 Miután az Internet Bank használatára leadta igénylését, 5 munkanapon belül E- mailben megkapja a Csoport, illetve a Felhasználó nevét, SMS-ben pedig az első belépéshez
SZOLGÁLTATÓI NYILVÁNTARTÁS MŰKENG RENDSZER FELHASZNÁLÓI LEÍRÁSA (IRAT KIADMÁNYOZÁSA) - SZGYH ELBÍRÁLÓ)
 SZOLGÁLTATÓI NYILVÁNTARTÁS MŰKENG RENDSZER FELHASZNÁLÓI LEÍRÁSA (IRAT KIADMÁNYOZÁSA) - SZGYH ELBÍRÁLÓ) Felhasználói kézikönyv VII. kötet 2015.04.01. TÁMOP 5.4.2-12/1-2012-0001 Nemzeti Rehabilitációs és
SZOLGÁLTATÓI NYILVÁNTARTÁS MŰKENG RENDSZER FELHASZNÁLÓI LEÍRÁSA (IRAT KIADMÁNYOZÁSA) - SZGYH ELBÍRÁLÓ) Felhasználói kézikönyv VII. kötet 2015.04.01. TÁMOP 5.4.2-12/1-2012-0001 Nemzeti Rehabilitációs és
Kréta elektronikus napló elektronikus ellenőrző
 Kréta elektronikus napló elektronikus ellenőrző Iskolánkban e tanév kezdetétől került bevezetésre a KRÉTA elektronikus napló használata. Ennek egyik kiegészítő eleme az elektronikus ellenőrző, mellyel
Kréta elektronikus napló elektronikus ellenőrző Iskolánkban e tanév kezdetétől került bevezetésre a KRÉTA elektronikus napló használata. Ennek egyik kiegészítő eleme az elektronikus ellenőrző, mellyel
FELHASZNÁLÓI KÉZIKÖNYV
 FELHASZNÁLÓI KÉZIKÖNYV AZ NHKV ÁTMENETI BÉRSZÁMLÁZÓ KÖZSZOLGÁLTATÓI FELÜLETHEZ 1 / 10 TARTALOMJEGYZÉK 1 Dokumentum célja... 3 2 A program célja... 3 3 Belépés... 3 4 Kezdőképernyő... 4 5 Partner táblázat...
FELHASZNÁLÓI KÉZIKÖNYV AZ NHKV ÁTMENETI BÉRSZÁMLÁZÓ KÖZSZOLGÁLTATÓI FELÜLETHEZ 1 / 10 TARTALOMJEGYZÉK 1 Dokumentum célja... 3 2 A program célja... 3 3 Belépés... 3 4 Kezdőképernyő... 4 5 Partner táblázat...
Ügyfélforgalom számlálás modul
 Ügyfélforgalom számlálás modul 1 1. Bevezetés... 3 2. BEÁLLÍTÁSOK... 4 2.1. Új Kérdőív létrehozása... 4 o Kérdéstípusok és a hozzájuk tartozó lehetséges válaszok hozzárendelése... 4 Új Kérdéstípus felvitele...
Ügyfélforgalom számlálás modul 1 1. Bevezetés... 3 2. BEÁLLÍTÁSOK... 4 2.1. Új Kérdőív létrehozása... 4 o Kérdéstípusok és a hozzájuk tartozó lehetséges válaszok hozzárendelése... 4 Új Kérdéstípus felvitele...
OKTATÁSKUTATÓ ÉS FEJLESZTŐ INTÉZET TÁMOP-3.1.5/12-2012-0001 Pedagógusképzés támogatása
 TÁMOP-3.1.1-11/1 XXI. századi közoktatás Technikai tudnivalók a jelentkezéshez Regisztráció A regisztráció az OFI honlapon elérhető A pályázók kizárólag elektronikusan úton jelentkezhetnek az innen elérhető
TÁMOP-3.1.1-11/1 XXI. századi közoktatás Technikai tudnivalók a jelentkezéshez Regisztráció A regisztráció az OFI honlapon elérhető A pályázók kizárólag elektronikusan úton jelentkezhetnek az innen elérhető
Felhasználói kézikönyv II/A. kötet
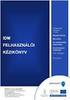 SZOLGÁLTATÓI NYILVÁNTARTÁS MŰKENG RENDSZER FELHASZNÁLÓI LEÍRÁSA (E-KÉRELEM ÖSSZEKAPCSOLÁSA ÜGYLETTEL FOLYAMATBAN LÉVŐ ÜGYLETEK ESETÉN - SZGYH ÜGYINTÉZŐ) Felhasználói kézikönyv II/A. kötet 2015.04.01. TÁMOP
SZOLGÁLTATÓI NYILVÁNTARTÁS MŰKENG RENDSZER FELHASZNÁLÓI LEÍRÁSA (E-KÉRELEM ÖSSZEKAPCSOLÁSA ÜGYLETTEL FOLYAMATBAN LÉVŐ ÜGYLETEK ESETÉN - SZGYH ÜGYINTÉZŐ) Felhasználói kézikönyv II/A. kötet 2015.04.01. TÁMOP
