EESZT funkciók az e-medsolution rendszerben. Felhasználói dokumentáció
|
|
|
- Benjámin Kis
- 6 évvel ezelőtt
- Látták:
Átírás
1 EESZT funkciók az e-medslutin rendszerben Felhasználói dkumentáció
2 Dkumentumtörténet Verzió Dátum Készítő Státusz Megjegyzések Simnyi Katalin 2017/Q2/ Róka-Kvács Anikó 2017/Q2/ Róka-Kvács Anikó Tartalm 1 Bejelentkezés az EESZT-be Betegfelvétel, a beteg ebeutalójának felhasználásával Beteg e-beutalóinak megtekintése, beutaló rögzítése Beteghez tartzó beutalók listája Beutaló rögzítése Időpnt fglalás Fglalásk listája EESZT-s előjegyzések és fglalásk kezelése Paraméterezés Erőfrrás publikáció EESZT-s munkaidő rögzítése EESZT-s munkaidők kezelése Előjegyzés szinkrnizálás A beteg EESZT dkumentumainak megtekintése A beteg e-receptjeinek megtekintése, recept írás E-receptek megtekintése Receptírás E-prfil készítése Dkumentumk felküldése az EESZT-be Hibalista A rendszerből való kijelentkezés / 44. ldal
3 1 Bejelentkezés az EESZT-be Azn felhasználók, akik jgsultsággal rendelkeznek az EESZT rendszerbe való belépéshez, a következő módn jelentkezhetnek be a rendszerbe: A szkáss e-medslutin bejelentkező képernyőn meg kell adni a felhesználó krábban is használt bejelentkező kódját és jelszavát, majd megnymni a bejelentkezés gmbt, ami beléptet az e-medslutin rendszerbe. A belépés után rögtön felugrik egy új ablak, amiben az EESZT bejelentkezéshez az eszemélyi igazlvánnyal történő bejelentkezést lehet elindítani. Az eszemélyi igazlvánnyal történő EESZT bejelentkezés az alábbi lépések végrehajtásával történik: 3 / 44. ldal
4 1. az eszemélyi igazlványt be kell helyezni a kártyalvasóba 2. az e-medslutin EESZT bejelentkezés ablakban meg kell nymni a "Bejelentkezés" gmbt 3. megjelenik az eszemélyi Igazlvány kártyakezelő alkalmazás alábbi tájékztató ablaka: 4. a fenti ablakn meg kell nymni az "OK" gmbt 5. a kártyalvasó eszköz kijelzőjén megjelenik egy megerősítő kérdés, amit nyugtázni kell a kártyalvasó billentyűzetén lévő "OK" gmb megnymásával 6. a kártyalvasó kijelzőjén megjelenik egy újabb megerősítő kérdés, azt is nyugtázni kell 7. a kártyalvasó billentyűzetén be kell vinni a kártyáhz tartzó PIN kódt, majd meg kell nymni az "OK" gmbt 8. sikeres flyamat esetén néhány másdpercen belül megtörténik az EESZT bejelentkezés, és eltűnik az e-medslutin EESZT bejelentkezés ablak. Sikertelen flyamat esetén az e-medslutin EESZT bejelentkezés ablakban megjelenik a megfelelő hibaüzenet 4 / 44. ldal
5 Amennyiben nem kívánunk az EESZT rendszerbe bejelentkezni, a Nem jelentkezek be gmbt kell megnymni. Ekkr az e-medslutin rendszerben dlgzhatunk anélkül, hgy az EESZT rendszerbe be lennénk jelentkezve. Ha a későbbiekben szeretnénk mégis csatlakzni az EESZT rendszerhez, akkr ezt a képernyő jbb felső szélén lévő iknra kattintva tehetjük meg az előzőekkel egyező módn. A e-medslutin rendszer figyelmeztet is a bejelentkezés elmaradására, a bejelentkező ablak jelenik meg a figyelmeztető üzenettel, hgy jelentkezzünk be a rendszerbe. 5 / 44. ldal
6 2 Betegfelvétel, a beteg ebeutalójának felhasználásával A betegfelvétel flyamata a szkáss, csupán a beutaló megadásában különbözik a munkaflyamat. A megfelelő sztályra belépve a szkáss módn betegfelvételt kezdeményezünk. A regisztrált betegek listájából kiválasztjuk a beteget, majd a képernyő elfgadásával tvábblépünk a Járóbeteg felvétel képernyőre. Itt egy új mező: 'Beutaló Aznsító' jelenik meg a következő képernyőkön: Járóbeteg felvétel, Járóbeteg felvétel módsítás, Előjegyzett Járóbeteg felvétel Fekvőbeteg felvétel, Fekvőbeteg felvétel módsítás, Előjegyzett fekvőbeteg felvétel Kúraszerű felvétel, Kúraszerű felvétel módsítás Diagnsztikai betegfelvétel, Diagnsztikai felvétel módsítás A Beutaló Aznsító mező nem kötelező, nem szerkeszthető és súgó segítségével tölthető ki. A súgóban megjelennek a beteg beutalói. Alapértelmezésben az 1-es és 2-es állaptú beutalók (Létrehzva, Időpnt fglalva) jelennek meg a súgóban. 6 / 44. ldal
7 Ha a mező kitöltésre került, a felvétel módsító képernyőkön a tvábbiakban már nem jelenik meg a súgó, az érték csak egyszer adható meg és utána már nem módsítható. A megfelelő beutalót kiválasztva annak aznsítója bekerül a felvételi képernyőre, a hzzá tartzó beküldő adatk pedig beemelődnek a megfelelő mezőkbe. 7 / 44. ldal
8 3 Beteg e-beutalóinak megtekintése, beutaló rögzítése 8 / 44. ldal
9 3.1 Beteghez tartzó beutalók listája A Beteg beutalói gmbra kattintva megtekinthetjük a beteg EESZT rendszerben szereplő e-beutalóit. Az alábbi listákra került fel a "Beteg beutalói" nymógmb: Összes betegnél a beteg kiválasztása után a bal fenti menüben Aktív fekvőbeteg lista (Esettörténet menü) Elbcsáttt fekvőbeteg lista (Esettörténet menü) Adtt rvs aktív fekvőbetegei lista (Esettörténet menü) Adtt rvs elbcsáttt fekvőbetegei lista (Esettörténet menü) Aktív kúraszerű beteglista (Esettörténet menü) Elbcsáttt kúraszerű beteglista (Esettörténet menü) Alap járó beteglista (Esettörténet menü) Intelligens kórlap aktív fekvőbeteg lista az általáns menüpnt alatt Intelligens kórlap elbcsáttt fekvőbeteg lista az általáns menüpnt alatt Intelligens kórlap aktív kúraszerű beteglista az általáns menüpnt alatt Intelligens kórlap elbcsáttt kúraszerű beteglista az általáns menüpnt alatt Intelligens kórlap alap járóbeteg lista az általáns menüpnt alatt A lista a Betegfelvétel srán láttt beutaló súgóhz hasnlóan mutatja a beteg beutalóit. A megjelenő képernyőn a beutalók listája látható, a lényeges adatk feltüntetésével. 9 / 44. ldal
10 Ennek egy srára kattintva megtekinthetők a beutaló adatai: 10 / 44. ldal
11 A beutaló infrmációs képernyőről elérhetők az alábbi funkciók: Időpnt fglalás - időpnt fglalása EESZT-n keresztül a beutalóhz (lásd később) Beutaló törlése Az Időpnt fglalás gmb segítségével fglalhatunk a beteg számára a beutalóval megcímzett szakrendelésre időpntt, amennyiben az adtt munkahelynek van az EESZT számára kiajánltt időintervalluma. A megjelenő képernyőn a Kiválaszttt időpnt mező melletti súgó jeleníti meg a választható időintervallumkat. 11 / 44. ldal
12 12 / 44. ldal
13 3.2 Beutaló rögzítése A Beutaló rögzítése gmbra kattintva készíthetünk új e-beutalót a rendszerben. Járó eset felől Felvétel menü Aktív és elbcsáttt fekvő eset felől a Felvétel menü Aktív kúraszerű eset felől a Felvétel menü, elbcsáttt kúraszerű eset felől az Ellátás menü 13 / 44. ldal
14 A Beutaló rögzítése képernyő több blkkból áll: Beutalóhely adatk Páciens adatk Beutaló adatk Ellátóhely adatk Fglalás áttekintés (csak akkr jelenik meg, ha az Időpnt fglalás képernyőről hívódik meg a Beutaló rögzítés) Beutalóhely adatk blkkban a következő adatkat kell megadni: Beutaló rvs (súgó segíti kitölteni az rvs nevét valamint pecsétszámát) Beutaló intézmény adatait (autmatikusan kitöltődő mezők) Beutaló intézmény típusa Páciens adatk blkkban a következő adatkat kell megadni, amelyeknek nagy része autmatikusan kitöltésre kerül, és nem is módsítható, kivéve a beteg anyja nevét. Páciens vezetékneve, keresztneve Páciens TAJ aznsítója Páciens értesítése eredményről Anyja vezetékneve, keresztneve Születési dátum Neme Lakhely adatk (rszág, település, irányító szám, utca) Beutaló adatk blkkban a következő adatkat kell megadni: Kiállítás dátuma Érvényesség dátuma: a kiállítás és érvényesség dátuma közötti különbség minimum 90 nap. Rövidebb időszak esetén hibaüzenet figyelmeztet küldéskr Beutaló naplósrszám (Járóbeteg esetnél naplósrszámmal, míg fekvőbeteg és kúraszerű esetnél a törzsszámmal töltődik ki) Táppénzes naplósrszám (Járó eset esetén autmatikusan kitöltődik, ha a páciensnek vlt felvéve táppénzes esete) Beutaló típus Beutaló ka Betegség fennállásának ideje (0-nál nagybb, egész szám adható meg) Szakmakód Keresőképtelenség miatti srn kívüli ell. Utazási költségtérítés utalványszám Utazási költségtérítés típus Ellátóhely adatk blkkban a következő adatkat kell megadni: Ellátó intézmény kód, Ellátó intézmény (súgó segíti a mezők kitöltését) 14 / 44. ldal
15 Beutaló diagnózis, Diagnózis megnevezés (súgó segíti a mezők kitöltését) Beutaló OENO Diagnózis leírás Knzílium kérdés Kórelőzmény Beutaló szöveg Területi ellátási kötelezettség Orvs értesítése eredményről Sürgősségi beutaló Papír alapú Időpnt fglalása beutalóhz A Diagnózis leírás, Knzílium kérdés, Kórelőzmény, Beutaló szöveg mezők tartalma ellenőrzésre kerül küldés előtt, hibaüzenet figyelmeztet arra, ha a szövegben lyan karakterek találhatók, melyek meggátlhatják az eredmény feldlgzását EESZT ldaln: Az 'Időpnt fglalása beutalóhz' checkbx bepipálásával egy sikeres beutaló rögzítése után az EESZT rendszerétől visszakaptt beutaló aznsítóval autmatikusan meghívódik az 'Időpnt fglalása' képernyő. Az 'Időpnt fglalása beutalóhz' checkbx abban az esetben nem jelenik meg, ha a 'Beutaló rögzítése' képernyő az 'Időpnt fglalása' funkcióról lett meghívva. A 'Beutaló rögzítése' funkció autmatikusan meghívódik az 'Időpnt fglalás' funkcióról, ha az 'Időpnt fglalása' képernyőn be lett pipálva a 'Beutaló írás' checkbx. Ebben az esetben a 'Beutaló rögzítése' képernyőn megjelenik egy 'Fglalás áttekintés' blkk is a fglalt időpnt adataival: 15 / 44. ldal
16 3.3 Időpnt fglalás Abban az esetben ha az EESZT rendszer- és felhasználó paraméter is be van állítva, a következő helyeken megjelenik az Időpnt fglalás gmb, aminek segítségével az EESZT rendszerében lévő időszeletekre tudunk fglalni: Járó eset felől Felvétel menü Aktív és elbcsáttt fekvő eset felől a Felvétel menü Aktív kúraszerű eset felől a Felvétel menü, elbcsáttt eset felől az Ellátás menü Beteg beutalói listáról elérhető Beutaló áttekintése képernyőn, ha az adtt beutaló létrehzva állaptú Amennyiben a Beutaló áttekintése ldalról hívjuk meg az Időpnt fglalást, a képernyőn található Beutaló aznsító mező nem szerkeszthető és ki van töltve az adtt beutaló aznsítójával. Tvábbá, ekkr az ellátó intézmény és a szlgáltatás típus is átemelésre kerül a beutalóból. Abban az esetben, ha eset felől hívtuk meg az Időpnt fglalás funkciót, a Beutaló aznsító mező szerkeszthető és kitöltését súgó segíti, ami a beteghez tartzó beutalókat hzza fel. A képernyő alján található egy Beutaló írás checkbx, melyet bepipálva az Időpnt fglalás képernyő elfgadása után megjelenik a Beutaló írása képernyő. Amennyiben a beutaló írását kiválasztjuk, a Beutaló aznsító mezőt üresen kell hagyni. 16 / 44. ldal
17 Fnts, hgy a beutaló írás igényét jelezzük a képernyőn, mert a beutaló írásra nem kijelölt fglalt időpntkhz a későbbiekben már nem enged az EESZT beutalót írni. Ilyenkr előbb törölni kell a fglalást. A lefglalandó időpnt megadása súgóból lehetséges: 17 / 44. ldal
18 Az időpntk lekérdezéséhez először rendelést kell választani, ami külön súgóból történik: A rendelés kiválasztása után listázhatók az időpntk (alapértelmezésben a lista a következő hárm hónap szabad időpntjaira van leszűrve): 18 / 44. ldal
19 3.4 Fglalásk listája Abban az esetben ha az EESZT rendszer és felhasználó paraméter is be van állítva a következő helyeken megjelenik a Fglalásk listája gmb, aminek segítségével az EESZT rendszerében lévő fglaláskra tudunk keresni: Járó eset felől Felvétel menü Aktív és elbcsáttt fekvő eset felől a Felvétel menü Aktív és elbcsáttt kúraszerű eset Ellátás menü Beteg beutalói listáról elérhető beutaló áttekintése képernyőn, ha az adtt beutaló létrehzva állaptú A gmbra kattintva megjelenik a fglalásk listája képernyő: A lista egy srára kattintva megjelenik a Fglalás áttekintés képernyő az adtt fglalás adataival: 19 / 44. ldal
20 A fglalás áttekintő képernyőről az alábbi funkciók kezdeményezhetők: Beutaló rögzítése - csak abban az esetben rögzíthető beutaló a fglaláshz, ha a fglalás állapta "Beutaló írásra vár" Fglalás törlése 20 / 44. ldal
21 3.5 EESZT-s előjegyzések és fglalásk kezelése Az EESZT rendszerével történő szinkrnizáció srán betöltött előjegyzések esetén a következő funkciók nem jelennek meg, amíg az előjegyzéshez tartzó beteg adatai nincsenek megfelelően kitöltve és a beteg nem szerepel az adatbázisban: Ütemezett járó sztályn a betöltött előjegyzésre kattintva (Jbb felső menüsr) Kérőlap Átminősítés bnclássá Előjegyzés visszavnás Beteg várólistái Beteg várólistái (teljes) Várólistára vétel Beteg hívása Ütemezett járó sztályn a betöltött előjegyzésre kattintva (Esettörténet menü) Labratórium Labratórium v2 A beteg terhességei (pcinális menüpnt) Összes beteg felől kiválasztva az előjegyzéshez tartzó beteget (Jbb felső menüsr) Tervezett felvétel garancia ellenőrzés Fekvőbeteg előjegyzés Járóbeteg előjegyzés Várakzó listák Beteg várólistái Beteg várólistái (teljes) Műtéti ütemezés Betegkapcslt adatk Erőfrrás ütemezés Beteghez tartzó esetek tab fülön járó, fekvő és diagnsztikai betegfelvétel Összes beteg felől kiválasztva az előjegyzéshez tartzó beteget, majd az Előjegyzett esetet is (Jbb alsó menüben) Eset újrakapcslás OVSZ adatküldés 21 / 44. ldal
22 Abban az esetben, ha a beteg adatait az EESZT rendszeréből töltöttük be az előjegyzések szinkrnizációja srán és krábban nem vlt regisztrálva a rendszerben, a következő képernyőkről meghívtt Előjegyzett járóbeteg felvétel funkciók előtt megjelenik a Beteg adatainak módsítása képernyő: Ütemezett járó sztályn előjegyzett esetet kiválasztva a jbb ldali áttekintő képernyőn nrmál és IK módban Orvs járóbetegei listán egy előjegyzett esetet kiválasztva nrmál és IK módban A Beteg adatainak módsítása képernyőn a beteg vezetéknevéhez lesz betöltve az EESZT rendszerében szereplő név, mivel a beteg teljes nevét tudjuk csak betölteni, külön a vezeték és keresztnevét nem.miután a betegadatk módsítása képernyőt elfgadtuk, megjelenik az Előjegyzett járóbeteg felvétel képernyő.az Összes beteg felől a Beteg kiválasztása, majd az Előjegyzett eset kiválasztása után, a Beteg adatainak módsítása menüt kell meghívni. A megfelelő kitöltés után megjelenik a Felvétel menü. 22 / 44. ldal
23 3.6 Paraméterezés A beutaló autmatikus beemelése és a mezők inicializálása csak akkr működik, ha az Intézmény karbantartóban be van írva az OTH kód. Ehhez a képernyőhöz a következő beállításra van szükség. Rendszer architektúra, Képernyő tervező szűrés SININSIS-re majd tervezés és a mező listába fel kell venni az u4c-t. A táblában ki kell választani (space) majd Mező hzzáadása. 23 / 44. ldal
24 4 Erőfrrás publikáció Amennyiben az EESZT kapcslat rendszerszinten, és a belépett felhasználóhz is be van állítva, megjelenik egy új gmb az Erőfrrás módsítás képernyőn, aminek segítségével elérhető az adtt erőfrrás publikálása az EESZT rendszere felé. Ha még nem vlt elküldve az erőfrrás a gmb címkéje "Erőfrrás (rendelés) publikálása EESZT felé", ha pedig már krábban fel vlt már küldve, akkr "Erőfrrás (rendelés) módsítás küldése EESZT felé" címke jelenik meg. Az EESZ terminlógiában rendelésként szereplő bjektum e-medslutin erőfrrásnak fg megfelelni (azn belül általában rvsnak). A gmbra nymva megjelenik a gmb címkéjének megfelelő képernyő (új vagy módsítás): 24 / 44. ldal
25 A képernyőn meg kell adni az erőfrrás (rendelés) adatait, valamint a nyújttt szlgáltatáskat (legalább egy kötelező). Elfgadva a képernyőt az adatk elküldésre kerülnek az EESZT rendszerébe és a képernyő bezáródik, ellenkező esetben a hiba megjelenik a képernyőn. 25 / 44. ldal
26 4.1 EESZT-s munkaidő rögzítése Amennyiben be van állítva az EESZT kapcslat, a munkaidő karbantartóban lehetőség van EESZT-s munkaidőt megadni a "Munkaidő típus" mező EESZT értékre állításával. Amennyiben egy munkaidő típus EESZT, az Időt. ell. mező autmatikusan bepipálódik. EESZT munkaidő csak Időt. ell. mezővel bepipálva menthető el, különben hibaüzenetet kapunk. Amennyiben EESZT-s munkaidő típust szeretnénk létrehzni, a Túljegyzés típusa mező értéke csak N (Nem engedélyezett) lehet. Ha a Munkaidő típusnál kiválasztjuk az EESZT típust, a Túljegyzés mező autmatikusan N értékre áll. Ha ezt megváltztatjuk, a képernyő elfgadásakr hibaüzenetet kapunk. Az EESZT-s típusú munkaidők létrehzás, módsítása és törlése a munkaidő karbantartás képernyő elfgadásakr elküldésre kerül az EESZT rendszerébe, és az adtt munkaidő ettől fgva publikáltnak számít, a többi intézmény számára látható és fglalható. 26 / 44. ldal
27 Amennyiben valamelyik funkciót nem sikerül lekmmunikálni, vagy az EESZT-ben valamilyen knál fgva nem megengedett a művelet (például lyan munkaidőt akarunk törölni, amire már fglaltak időpntkat) a képernyőn megjelenik a pnts hibaüzenet, és nem lehet elmenteni a képernyőt. 27 / 44. ldal
28 4.2 EESZT-s munkaidők kezelése Ha sikeresen elmentünk egy új EESZT-s munkaidőt, akkr a munkaidő kategóriájának megfelelően létrehzásra kerülnek speciális fglalásk a rendszerben, amelyek nem módsíthatók. Ezen fglalásk szövegében a "EESZT részére fglalt" címke jelenik meg, a fglalásk megakadályzzák az adtt munkaidőre történő, nem EESZT-n keresztüli előjegyzést. Az így lementett EESZT-s munkaidők egy E betűt tartalmazó behajtani tils tábla iknnal szerepelnek a "Járóbeteg munkaidők" képernyőn, ezen munkaidők kiválasztásakr csak az alábbi menüpntk aktívak: Munkaidő áttekintése Heti áttekintő Munkaidő nymtatás Egy EESZT-s munkaidőt kiválasztva csak az alábbi funkció érhető el egy előjegyzést vagy fglalást kiválasztva: Munkaidő nymtatás 28 / 44. ldal
29 Heti áttekintő képernyőn pedig csak az alábbi funkciók jelennek meg EESZT-s munkaidő esetén: Munkaidő áttekintése Munkaidő nymtatás Szűrési feltételtől függetlenül, a Munkaidő átütemezés súgó képernyőn az EESZT-s munkaidők nem jelennek meg. Az EESZT-s munkaidők és időpntk nem jelennek meg az alábbi képernyőkön sem: Időpnt fglalás új betegnek Átütem. napra Átütem. időszeletre. 29 / 44. ldal
30 Meglévő előjegyzés átütemezésekr nem lehet kiválasztani EESZT típusú munkaidőt. A Visszarendelés ütemezés képernyőn, az Időpnt keresése nem fgja megtalálni az ilyen típusú munkaidőt. 30 / 44. ldal
31 4.3 Előjegyzés szinkrnizálás A járóbeteg munkaidők képernyőre felkerült egy új, Előjegyzések szinkrnizálása gmb, ami csak akkr jelenik meg, ha az EESZT-hez tartzó rendszer- és felhasználó paraméter be van állítva. A gmbra kattintva megtörténik az adtt képernyőn található munkaidők EESZT típusú munkaidők szinkrnizálása az EESZT rendszerével, azaz az tt található előjegyzéseket betöltjük vagy a már krábban betöltötteket töröljük.tvábbá, ha az EESZT-hez tartzó rendszer- és felhasználó paraméter be van állítva, akkr a járóbeteg munkaidők képernyőt megnyitva, vagy azn valamilyen szűrőmezőt átírva, majd a Szűrés gmbt megnymva a háttérben megtörténik az előjegyzések szinkrnizálása autmatikusan. Abban az esetben, ha a szinkrnizáció srán hiba lép fel, azt egy figyelmeztető üzenetben jelezzük a felhasználónak a listán. 31 / 44. ldal
32 5 A beteg EESZT dkumentumainak megtekintése A felvett betegnek az EESZT rendszerben lévő dkumentumait az arra jgsult felhasználó megtekintheti a Beteg dkumentumai (EESZT) funkció használatával. A megjelenő képernyőn az EESZT rendszerben elérhető dkumentumk listája látható a dkumentumhz kapcslódó lényeges adatk feltüntetésével (melyik ellátó helyen, mikr keletkezett dkumentum, kezelőrvs, diagnózis és beavatkzás kód). Ezen a képernyőn megjelennek a járó (J), fekvő (F) és diagnsztikai munkahelyeken (P) lévő esetek is. Egy megfelelő srra kattintva az annak megfelelő riprt (ambuláns lap, zárójelentés, illetve lelet) jelenik meg. 32 / 44. ldal
33 6 A beteg e-receptjeinek megtekintése, recept írás 33 / 44. ldal
34 6.1 E-receptek megtekintése A betegek gyógyszerelésének listáján a krábbiakhz hasnlóan megtekinthető az adtt e- MedSlutin rendszerben rögzített gyógyszerelés. Itt a Beteg receptjei (EESZT) gmbra kattintva megtekinthető az EESZT rendszerbe felküldött receptek listája. 34 / 44. ldal
35 A listán keresési lehetőség van dátumra, illetve az aktív / inaktív, valamint a sürgős ellátásk receptjeire. A csak aktív mező pipájának kiiktatásával a kiválttt receptek is megjelennek a listában, amennyiben ezt a jgsultsági beállításk lehetővé teszik. 35 / 44. ldal
36 6.2 Receptírás A receptírás a rendszerben megszktt módn történik, arra kell aznban figyelni, hgy az e-recept a nymtatáskr kerül fel az EESZT-be. 36 / 44. ldal
37 A receptre rákerül az EESZT aznsító és annak vnalkóds megjelenítése a naplószám alá. Ezzel egyidejűleg a felhasználó értesítést kap a recept EESZT rendszerbe kerüléséről és a kiszttt aznsítóról. 37 / 44. ldal
38 38 / 44. ldal
39 7 E-prfil készítése Az EESZT rendszerben az e-prfil a betegről összeállíttt lyan rvsi összefglaló, amely a kezelések szempntjából fnts, esetleg kritikus adatkat tartalmazza. Azt a célt szlgálja, hgy a lehető leggyrsabban átfgó képet lehessen kapni a beteggel kapcslats leglényegesebb egészségügyi adatkról. A prfil feltöltése az e-medslutin rendszerben is elvégezhető. A funkció a Kritikus adatk menüpnt segítségével érhető el. A megjelenő képernyőn a betegnek rögzített e-prfil bejegyzések láthatók. Az Új e-prfil bejegyzés gmb használatával tudunk újabb infrmációkat bevinni prfilba. a 39 / 44. ldal
40 Az altípusk listájában látható, milyen típusú adatk rögzíthetők. Az altípus kiválasztásától függően módsul a kritikus adat típusának lehetősége, illetve újabb adatbeviteli mezők jelenhetnek meg. 40 / 44. ldal
41 A képernyő mentésekr a rögzített e-prfil adatk felkerülnek ez EESZT-be. 41 / 44. ldal
42 8 Dkumentumk felküldése az EESZT-be Az adatk EESZT-be való felküldése nem igényel külön munkaflyamatkat, funkciókat. Az adatküldés a megszktt adatbeviteli képernyők mentésekr, illetve a dkumentumk nymtatásakr történik meg. EESZT bejelentkezés nélküli adatküldési flyamatk Az adatk jelentős részének EESZT-be való felküldéséhez nem szükséges EESZTbe bejelentkeznie a felhasználónak. Az adatk egy része autmatikus háttérflyamatként tvábbítódik az adatbeviteli képernyők mentésekr. Ilyenek pl. a betegfelvételi képernyőn rögzített adatk, ezek a felvételi képernyő mentésekr felkerülnek az EESZT eseménykatalógusába. Más részük a dkumentumk nymtatásakr kerül fel az EESZT-be. Ilyen például a zárójelentés és az ambuláns lap. A nymtatáskr a dkumentum küldése autmatikusan megtörténik. A leletek azk azk megtekintésekr, vagy nymtatásakr kerülnek be az EESZT-be. A flyamat az előzőhöz hasnlóan szintén a háttérben történik, nem szükséges külön műveletet végezni. EESZT bejelentkezést igénylő adatküldési flyamatk Vannak lyan munkaflyamatk, adatk, amiknek az EESZT térbe való megfelelő kmmunikációjáhz EESZT-be bejelentkezett felhasználónak kell azt végeznie. Receptírás (a recept is nymtatáskr kerül fel a térbe) e-beutaló készítése (a beviteli képernyő mentésekr tvábbítódik az adat). (Szintén EESZT-be történő bejelentkezést igényel a beteg dkumentumainak megtekintése, de ez csak lekérdezési funkció, adatküldés itt nem történik.) 42 / 44. ldal
43 9 Hibalista A rendszer az EESZT-be történő adatküldés srán észlelt hibákról üzenetet küld, amit az arra jgsult felhasználó a rendszerben megtekinthet, illetve a hibákat javítva az EESZT-be való felküldést biznys esetekben megismételheti. A funkció a Szlgáltatásk / EESZT / EESZT hibalista menüpntkn keresztül érhető el. A hibalista elemeire kattintva eljutunk arra a képernyőre, ahl lehetőségünk van a hibát javítani. Pl. ha elmaradt a 3-as típusú diagnózis rögzítése, és emiatt nem vlt sikeres az ambuláns lap felküldése, akkr az erről szóló hibalista bejegyzésre kattintva a diagnózis beviteli képernyőre jutunk. 43 / 44. ldal
44 10 A rendszerből való kijelentkezés Az e-medslutin rendszerből való szkáss kijelentkezés a képernyő jbb felső sarkában lévő iknnal történik. Ezzel egyben az EESZT rendszerből is kijelentkezünk. Az EESZT-be bejelentkezett felhasználót a rendszer egy biznys időtartam után kilépteti. Az iknra kattintva kaphatunk felvilágsítást a kiléptetés várható időpntjáról. 44 / 44. ldal
Szerviz előjegyzés modul
 Szerviz előjegyzés mdul 1 1. Beállításk... 3 Munkanap és műszak típus karbantartó mdul... 3 Felhasználók karbantartó mdul... 5 Divíziók karbantartó mdul... 6 Szerviz előjegyzés (munkaidő generálás) mdul...
Szerviz előjegyzés mdul 1 1. Beállításk... 3 Munkanap és műszak típus karbantartó mdul... 3 Felhasználók karbantartó mdul... 5 Divíziók karbantartó mdul... 6 Szerviz előjegyzés (munkaidő generálás) mdul...
WEBSHOP FELHASZNÁLÓI KÉZIKÖNYV
 WEBSHOP FELHASZNÁLÓI KÉZIKÖNYV Készítette: IFSz Kft. Bevezetés Tartalm Tartalm... 2 Bevezetés... 3 Az EBT Webshp felhasználói felülete... 4 Belépés, regisztráció, adatmódsítás...4 Webshps rendelések rögzítése...8
WEBSHOP FELHASZNÁLÓI KÉZIKÖNYV Készítette: IFSz Kft. Bevezetés Tartalm Tartalm... 2 Bevezetés... 3 Az EBT Webshp felhasználói felülete... 4 Belépés, regisztráció, adatmódsítás...4 Webshps rendelések rögzítése...8
Hiteles Elektronikus Postafiók
 NISZ Nemzeti Infkmmunikációs Szlgáltató Zrt. H-1081 Budapest, Csknai utca 3. Hiteles Elektrnikus Pstafiók Tárhely adminisztráció 2017. December 21. v 1.00 +36 1 459 4200 inf@nisz.hu nisz.hu TARTALOMJEGYZÉK
NISZ Nemzeti Infkmmunikációs Szlgáltató Zrt. H-1081 Budapest, Csknai utca 3. Hiteles Elektrnikus Pstafiók Tárhely adminisztráció 2017. December 21. v 1.00 +36 1 459 4200 inf@nisz.hu nisz.hu TARTALOMJEGYZÉK
Tájékoztató ÖFR Verzióváltásról
 Közpnti szciális infrmációs fejlesztések Irda: 1071 Budapest, Peterdy u. 15. Tájékztató ÖFR Verzióváltásról 1 2014. július 17.... 2 2014. június 10.... 4 2014. május 30.... 8 2014. május 16.... 9 Jelzéseiket,
Közpnti szciális infrmációs fejlesztések Irda: 1071 Budapest, Peterdy u. 15. Tájékztató ÖFR Verzióváltásról 1 2014. július 17.... 2 2014. június 10.... 4 2014. május 30.... 8 2014. május 16.... 9 Jelzéseiket,
Tájékoztató ÖFR Verzióváltásról
 Tájékztató ÖFR Verzióváltásról 2014. szeptember 22.... 2 2014. július 17.... 8 2014. június 10.... 10 2014. május 30... 14 2014. május 16... 15 JELZÉSEIKET, KÉRDÉSEIKET AZ fr@nrszh.hu E-MAIL CÍMEN VÁRJUK.
Tájékztató ÖFR Verzióváltásról 2014. szeptember 22.... 2 2014. július 17.... 8 2014. június 10.... 10 2014. május 30... 14 2014. május 16... 15 JELZÉSEIKET, KÉRDÉSEIKET AZ fr@nrszh.hu E-MAIL CÍMEN VÁRJUK.
Tájékoztató ÖFR Verzióváltásról
 Tájékztató ÖFR Verzióváltásról 2015. február 12.... 2 2014. december 3.... 7 2014. nvember 13.... 13 JELZÉSEIKET, KÉRDÉSEIKET AZ fr@nrszh.hu E-MAIL CÍMEN VÁRJUK. TÁMOP 5.4.2-12/1-2012-0001 Nemzeti Rehabilitációs
Tájékztató ÖFR Verzióváltásról 2015. február 12.... 2 2014. december 3.... 7 2014. nvember 13.... 13 JELZÉSEIKET, KÉRDÉSEIKET AZ fr@nrszh.hu E-MAIL CÍMEN VÁRJUK. TÁMOP 5.4.2-12/1-2012-0001 Nemzeti Rehabilitációs
Verzió 1.2 2009.11.27. CompLex Officium Felhasználói kézikönyv
 Verzió 1.2 2009.11.27. CmpLex Officium Felhasználói kézikönyv CmpLex Officium felhasználói kézikönyv Tartalmjegyzék 1 Bevezetés... 3 1.1 Rendszerkövetelmények... 3 1.2 Fgalmtár... 3 2 Officium lehetőségek...
Verzió 1.2 2009.11.27. CmpLex Officium Felhasználói kézikönyv CmpLex Officium felhasználói kézikönyv Tartalmjegyzék 1 Bevezetés... 3 1.1 Rendszerkövetelmények... 3 1.2 Fgalmtár... 3 2 Officium lehetőségek...
VerdA GaraS gépjármű költségnyilvántartó
 VerdA GaraS gépjármű költségnyilvántartó A VerdA GaraS prgram még hatéknyabb működéséhez vásárlja meg a bővített kiadású Naptár prgramt. Ebbe a verziójú Naptár prgramba van integrálva egy ks kis mdul,
VerdA GaraS gépjármű költségnyilvántartó A VerdA GaraS prgram még hatéknyabb működéséhez vásárlja meg a bővített kiadású Naptár prgramt. Ebbe a verziójú Naptár prgramba van integrálva egy ks kis mdul,
A csatlakozás érdekében a Csatlakozó adatkezelőnek az alábbi folyamat szerint kell informatikai rendszerének csatlakozását megvalósítani:
 Melléklet 1 A Csatlakzás eljárásrendje A csatlakzás érdekében a Csatlakzó adatkezelőnek az alábbi flyamat szerint kell infrmatikai rendszerének csatlakzását megvalósítani: 1. Regisztráció a https://e-egeszsegugy.gv.hu/ekapu
Melléklet 1 A Csatlakzás eljárásrendje A csatlakzás érdekében a Csatlakzó adatkezelőnek az alábbi flyamat szerint kell infrmatikai rendszerének csatlakzását megvalósítani: 1. Regisztráció a https://e-egeszsegugy.gv.hu/ekapu
Hungaropharma Zrt. WEB Áruház felhasználói útmutató. Tartalomjegyzék
 Hungaropharma Zrt. WEB Áruház felhasználói útmutató Tartalomjegyzék Tartalomjegyzék... 1 Bejelentkezés a WEB Áruházba... 2 Rendelés rögzítése... 3 RENDELES.CSV állomány specifikációja... 13 Visszaigazolások
Hungaropharma Zrt. WEB Áruház felhasználói útmutató Tartalomjegyzék Tartalomjegyzék... 1 Bejelentkezés a WEB Áruházba... 2 Rendelés rögzítése... 3 RENDELES.CSV állomány specifikációja... 13 Visszaigazolások
1. Bevezetés... 3 2. Partner ablak... 4 2.1. Fülek értelmezése... 5 o Lekérdezés fül... 5 o Személy fül... 7 o Telefonszám fül... 8 o Jármű fül...
 CRM mdul 1 1. Bevezetés... 3 2. Partner ablak... 4 2.1. Fülek értelmezése... 5 Lekérdezés fül... 5 Személy fül... 7 Telefnszám fül... 8 Jármű fül... 9 Új gépjármű rendelés fül... 9 Használt gépjármű rendelés
CRM mdul 1 1. Bevezetés... 3 2. Partner ablak... 4 2.1. Fülek értelmezése... 5 Lekérdezés fül... 5 Személy fül... 7 Telefnszám fül... 8 Jármű fül... 9 Új gépjármű rendelés fül... 9 Használt gépjármű rendelés
FELHASZNÁLÓI KÉZIKÖNYV
 FELHASZNÁLÓI KÉZIKÖNYV 1 Tartalom Felhasználói kézikönyv... 1 MyDmc... 3 Új felhasználó létrehozása... 3 Regisztráció adatok megadásával... 3 Regisztráció Google fiókkal... 4 Regisztráció Facebook fiókkal...
FELHASZNÁLÓI KÉZIKÖNYV 1 Tartalom Felhasználói kézikönyv... 1 MyDmc... 3 Új felhasználó létrehozása... 3 Regisztráció adatok megadásával... 3 Regisztráció Google fiókkal... 4 Regisztráció Facebook fiókkal...
INTEGRÁLT NYOMONKÖVETŐ RENDSZER
 EDUSZAB: 28/342B (FNY1) Educati Társadalmi Szlgáltató Nnprfit Kft. INTEGRÁLT NYOMONKÖVETŐ RENDSZER Adatkarbantartó - Felhasználói kézikönyv Educati Társadalmi Szlgáltató Nnprfit Kft. Prjekt megnevezése:
EDUSZAB: 28/342B (FNY1) Educati Társadalmi Szlgáltató Nnprfit Kft. INTEGRÁLT NYOMONKÖVETŐ RENDSZER Adatkarbantartó - Felhasználói kézikönyv Educati Társadalmi Szlgáltató Nnprfit Kft. Prjekt megnevezése:
ENYIR FELHASZNÁLÓI ÚTMUTATÓ
 ENYIR FELHASZNÁLÓI ÚTMUTATÓ VERZIÓ 2.3 Tartalm 1. A BELÉPÉS FOLYAMATÁNAK LEÍRÁSA... 4 1.1. Intézményi szereplő bejelentkezése... 4 1.1.1. Feladatellátási-hely meghatalmazttak rögzítése... 6 1.2. Bejelentkezés
ENYIR FELHASZNÁLÓI ÚTMUTATÓ VERZIÓ 2.3 Tartalm 1. A BELÉPÉS FOLYAMATÁNAK LEÍRÁSA... 4 1.1. Intézményi szereplő bejelentkezése... 4 1.1.1. Feladatellátási-hely meghatalmazttak rögzítése... 6 1.2. Bejelentkezés
Nyomtatvány közvetlen beküldése az Ügyfélkapun keresztül
 Nymtatvány közvetlen beküldése az Ügyfélkapun keresztül Elérhetősége: Kapcslat az Ügyfélkapuval/Hivatali Kapuval -> Nymtatvány közvetlen beküldése az Ügyfélkapun keresztül Megnyittt, "Küldésre megjelölt"
Nymtatvány közvetlen beküldése az Ügyfélkapun keresztül Elérhetősége: Kapcslat az Ügyfélkapuval/Hivatali Kapuval -> Nymtatvány közvetlen beküldése az Ügyfélkapun keresztül Megnyittt, "Küldésre megjelölt"
OmniTouch 8400 Instant Communications Suite One Number szolgáltatások, Webes hozzáférés
 OmniTuch 8400 Instant Cmmunicatins Suite One Number szlgáltatásk, Webes hzzáférés Gyrs kezdési segédlet R6.0 Melyek a One Number szlgáltatásk? A One Number szlgáltatásk egyéni hívásátirányítást biztsítanak,
OmniTuch 8400 Instant Cmmunicatins Suite One Number szlgáltatásk, Webes hzzáférés Gyrs kezdési segédlet R6.0 Melyek a One Number szlgáltatásk? A One Number szlgáltatásk egyéni hívásátirányítást biztsítanak,
Tájékoztató ÖFR Verzióváltásról
 Közpnti szciális infrmációs fejlesztések Irda: 1071 Budapest, Peterdy u. 15. Tájékztató ÖFR Verzióváltásról 1 2014. június 10.... 2 2014. május 30.... 6 2014. május 16.... 8 Jelzéseiket, kérdéseiket az
Közpnti szciális infrmációs fejlesztések Irda: 1071 Budapest, Peterdy u. 15. Tájékztató ÖFR Verzióváltásról 1 2014. június 10.... 2 2014. május 30.... 6 2014. május 16.... 8 Jelzéseiket, kérdéseiket az
DKÜ ZRT. A Portál rendszer felületének általános bemutatása. Felhasználói útmutató. Támogatott böngészők. Felületek felépítése. Információs kártyák
 A Portál rendszer felületének általános bemutatása Felhasználói útmutató Támogatott böngészők Internet Explorer 9+ Firefox (legújabb verzió) Chrome (legújabb verzió) Felületek felépítése Információs kártyák
A Portál rendszer felületének általános bemutatása Felhasználói útmutató Támogatott böngészők Internet Explorer 9+ Firefox (legújabb verzió) Chrome (legújabb verzió) Felületek felépítése Információs kártyák
HCT INST SZABÁLYKÖNYV V2.1 KIEGÉSZÍTÉS V1.0
 HCT INST SZABÁLYKÖNYV V2.1 KIEGÉSZÍTÉS V1.0 1054 Budapest, Vadász utca 31. Telefn: (1) 428-5600, (1) 269-2270 Fax: (1) 269-5458 www.gir.hu HCT Inst Szabálykönyv v2.1 Kiegészítés v1.0 Készítette A kijelenti,
HCT INST SZABÁLYKÖNYV V2.1 KIEGÉSZÍTÉS V1.0 1054 Budapest, Vadász utca 31. Telefn: (1) 428-5600, (1) 269-2270 Fax: (1) 269-5458 www.gir.hu HCT Inst Szabálykönyv v2.1 Kiegészítés v1.0 Készítette A kijelenti,
ERZSÉBET-KARÁCSONY. Pályázás menete
 ERZSÉBET-KARÁCSONY Pályázás menete A www.erzsebettabrk.hu ldalról a PÁLYÁZATOK menüpnt alatt tud bejelentkezni az E-tábrk felületre, ahl megkezdheti jelentkezését az Erzsébet-karácsnyra. Felhívjuk szíves
ERZSÉBET-KARÁCSONY Pályázás menete A www.erzsebettabrk.hu ldalról a PÁLYÁZATOK menüpnt alatt tud bejelentkezni az E-tábrk felületre, ahl megkezdheti jelentkezését az Erzsébet-karácsnyra. Felhívjuk szíves
TÁMOP-5.4.2-12/1 Központi szociális információs fejlesztések projekt. Örökbefogadási Rendszer (ÖFR)
 TÁMOP-5.4.2-12/1 Közpnti szciális infrmációs fejlesztések prjekt Örökbefgadási Rendszer (ÖFR) Felhasználói kézikönyv a területi gyermekvédelmi szakszlgálatk részére verziószám 1.4 2014.któber 06. TÁMOP
TÁMOP-5.4.2-12/1 Közpnti szciális infrmációs fejlesztések prjekt Örökbefgadási Rendszer (ÖFR) Felhasználói kézikönyv a területi gyermekvédelmi szakszlgálatk részére verziószám 1.4 2014.któber 06. TÁMOP
Felhasználói kézikönyv
 Educatio Társadalmi és Szolgáltató Nonprofit Kft. Delegált Admin felület Felhasználói kézikönyv 2012.06.27. Dokumentum állapota: Tervezet Verzió: 0.1.0 Tartalomjegyzék Tartalom 1. Bevezetés... 3 2. Elérés...
Educatio Társadalmi és Szolgáltató Nonprofit Kft. Delegált Admin felület Felhasználói kézikönyv 2012.06.27. Dokumentum állapota: Tervezet Verzió: 0.1.0 Tartalomjegyzék Tartalom 1. Bevezetés... 3 2. Elérés...
KTI TUDÁSTÁR FELHASZNÁLÓI KÉZIKÖNYV. Régens Zrt.
 KTI TUDÁSTÁR FELHASZNÁLÓI KÉZIKÖNYV Régens Zrt. 2017 1 TARTALOM 1 Általáns infrmációk... 4 1.1 Bejelentkezés... 4 1.2 A felület felépítése... 4 2 Kezdőlap... 5 2.1 Oldalak... 5 2.2 Történések... 6 2.3
KTI TUDÁSTÁR FELHASZNÁLÓI KÉZIKÖNYV Régens Zrt. 2017 1 TARTALOM 1 Általáns infrmációk... 4 1.1 Bejelentkezés... 4 1.2 A felület felépítése... 4 2 Kezdőlap... 5 2.1 Oldalak... 5 2.2 Történések... 6 2.3
Webáruház felhasználói útmutató
 Webáruház felhasználói útmutató 1. Bejelentkezés Bejelentkezni a rendszerbe egyféleképpen, regisztrált vevőként lehetséges. A webáruházból rendelést kizárólag a rendszerben szereplő, felhasználónévvel
Webáruház felhasználói útmutató 1. Bejelentkezés Bejelentkezni a rendszerbe egyféleképpen, regisztrált vevőként lehetséges. A webáruházból rendelést kizárólag a rendszerben szereplő, felhasználónévvel
Tájékoztató a évre vonatkozó építésügyi valamint építésfelügyeleti hatósági statisztikai adatszolgáltatás módjáról és tartalmáról
 Tájékztató a 2015. évre vnatkzó építésügyi valamint építésfelügyeleti hatósági statisztikai adatszlgáltatás módjáról és tartalmáról 1. BEVEZETÉS Az adatszlgáltatás jgszabályi hátterét az e-epites.hu nyitóldalán
Tájékztató a 2015. évre vnatkzó építésügyi valamint építésfelügyeleti hatósági statisztikai adatszlgáltatás módjáról és tartalmáról 1. BEVEZETÉS Az adatszlgáltatás jgszabályi hátterét az e-epites.hu nyitóldalán
Egyszerű bejelentés az e-építési naplóban - lépésről lépésre től Építtetők/meghatalmazottak részére
 Egyszerű bejelentés az e-építési naplóban - lépésről lépésre 2017.01.01-től Építtetők/meghatalmazttak részére Frissítve: 2017. június 15. Tartalm 1. Belépés az e-építési napló alkalmazásba... 3 2. Saját
Egyszerű bejelentés az e-építési naplóban - lépésről lépésre 2017.01.01-től Építtetők/meghatalmazttak részére Frissítve: 2017. június 15. Tartalm 1. Belépés az e-építési napló alkalmazásba... 3 2. Saját
TARTALOM Szemfüles program 3
 Szemfüles prgram vezetői adminisztrátr kézikönyv TARTALOM Szemfüles prgram 3 I. Adminisztrátr/Felhasználó: 6 1. Adminisztrátr 6 2. Felhasználó 6 II. Adminisztrátr meghívása és regisztrálása a Szemfüles
Szemfüles prgram vezetői adminisztrátr kézikönyv TARTALOM Szemfüles prgram 3 I. Adminisztrátr/Felhasználó: 6 1. Adminisztrátr 6 2. Felhasználó 6 II. Adminisztrátr meghívása és regisztrálása a Szemfüles
Oszkar.com Android alkalmazás v1.2
 Oszkar.com Android alkalmazás v1.2 Az 1.2 verzióban a következő funkciók érhetők el: Be- kijelentkezés Autós ajánlatok keresése, akár dátum intervallumra Pontos és közeli ajánlatok megjelenítése Autós
Oszkar.com Android alkalmazás v1.2 Az 1.2 verzióban a következő funkciók érhetők el: Be- kijelentkezés Autós ajánlatok keresése, akár dátum intervallumra Pontos és közeli ajánlatok megjelenítése Autós
Felhasználói kézikönyv MAGYAR NEMZETI BANK. ERA keretrendszer
 Felhasználói kézikönyv MAGYAR NEMZETI BANK ERA keretrendszer Tartalomjegyzék Tartalom Tartalomjegyzék... 2 Bevezetés... 3 A dokumentum hatásköre... 3 A modul használatának szoftveres követelményei... 4
Felhasználói kézikönyv MAGYAR NEMZETI BANK ERA keretrendszer Tartalomjegyzék Tartalom Tartalomjegyzék... 2 Bevezetés... 3 A dokumentum hatásköre... 3 A modul használatának szoftveres követelményei... 4
GetFit applikáció Felhasználói leírás
 Felhasználói leírás Oldal: 2 / 17 Tartalmjegyzék 1 Indítás... 3 2 Regisztráció, bejelentkezés... 3 3 Első indítás beállításk... 5 4 Dashbard... 6 5 Versenyek... 7 6 Csprtk... 9 7 Napi cél... 14 8 Tréner...
Felhasználói leírás Oldal: 2 / 17 Tartalmjegyzék 1 Indítás... 3 2 Regisztráció, bejelentkezés... 3 3 Első indítás beállításk... 5 4 Dashbard... 6 5 Versenyek... 7 6 Csprtk... 9 7 Napi cél... 14 8 Tréner...
CONSENTIT Kft. Dr. Tánczos László T.:(+36)
 Elsős hallgatók bevezetése a NEPTUN rendszerbe Adatok ellenőrzése Tárgyfelvétel Tárgyfelvétel ellenőrzése Vizsgajelentkezés Eredmények az indexben Pénzügyek kezelése CONSENTIT Kft. Dr. Tánczos László T.:(+36)30
Elsős hallgatók bevezetése a NEPTUN rendszerbe Adatok ellenőrzése Tárgyfelvétel Tárgyfelvétel ellenőrzése Vizsgajelentkezés Eredmények az indexben Pénzügyek kezelése CONSENTIT Kft. Dr. Tánczos László T.:(+36)30
Az autorizáció részletes leírása
 Az autorizáció részletes leírása 1. REGISZTRÁCIÓ ÉS FELTÉTELEI 1.1 Regisztráció Az Autorizációs kérés előtt a szervezetnek vagy a magánszemélynek regisztráltatnia kell magát. A regisztrációs lapon megadott
Az autorizáció részletes leírása 1. REGISZTRÁCIÓ ÉS FELTÉTELEI 1.1 Regisztráció Az Autorizációs kérés előtt a szervezetnek vagy a magánszemélynek regisztráltatnia kell magát. A regisztrációs lapon megadott
A felhasználónak rendelkeznie kell mobiltelefonnal, amelynek telefonszámához érvényes szerződés tartozik.
 1. SMS-Bank funkciók 1.1. Előfeltételek, javaslatk a használattal kapcslatban A felhasználónak rendelkeznie kell mbiltelefnnal, amelynek telefnszámáhz érvényes szerződés tartzik. SMS-Bank száma: 70/9000-666
1. SMS-Bank funkciók 1.1. Előfeltételek, javaslatk a használattal kapcslatban A felhasználónak rendelkeznie kell mbiltelefnnal, amelynek telefnszámáhz érvényes szerződés tartzik. SMS-Bank száma: 70/9000-666
ReComp Informatika Zrt. 1044 Budapest, Íves út 8. http://www.recomp.hu Tel.: +36 (1) 435-1460; Fax: +36 (1) 435-1461 H Í R L E V É L
 H Í R L E V É L Engedje meg, hgy megismerjük az Ön cégének infrmatikai rendszerét, és felhívjuk figyelmét az infrmatikai prblémákra, legyen az hardver vagy sftware jellegő. Mert mi figyelembe vesszük és
H Í R L E V É L Engedje meg, hgy megismerjük az Ön cégének infrmatikai rendszerét, és felhívjuk figyelmét az infrmatikai prblémákra, legyen az hardver vagy sftware jellegő. Mert mi figyelembe vesszük és
Felhasználói kézikönyv
 Felhasználói kézikönyv Cpyright 2009-2010 Dataflex Hungary Kft. Tartalmjegyzék 1 Tartalmjegyzék 1 Tartalmjegyzék... 2 2 A képernyő felépítése... 3 2.1 Főmenü... 3 2.1.1 1.... 3 2.1.2 Alaptérképek... 3
Felhasználói kézikönyv Cpyright 2009-2010 Dataflex Hungary Kft. Tartalmjegyzék 1 Tartalmjegyzék 1 Tartalmjegyzék... 2 2 A képernyő felépítése... 3 2.1 Főmenü... 3 2.1.1 1.... 3 2.1.2 Alaptérképek... 3
Dokumedik - EESZT. Kötelező EESZT adatszolgáltatás és lekérdezések
 Dokumedik - EESZT Kötelező EESZT adatszolgáltatás és lekérdezések Első lépések Intézmény azonosító és CERT fájl betöltése Szakterület szolgáltató EESZT azonosítója rögzítése Személy EESZT azonosító rögzítése
Dokumedik - EESZT Kötelező EESZT adatszolgáltatás és lekérdezések Első lépések Intézmény azonosító és CERT fájl betöltése Szakterület szolgáltató EESZT azonosítója rögzítése Személy EESZT azonosító rögzítése
Aktuális, EESZT-hez kapcsolódó információk a MedWorkS rendszer és moduljainak oldaláról:
 TÁRGY: EESZT kmmunikáció előkészítése 4. Tisztelt Partnerünk! Mint ismeretes, a közfinanszírztt egészségügyi szlgáltatást nyújtó egészségügyi szlgáltatóknak a 39/2016. (XII. 21.) EMMI rendeletben megfgalmaztt
TÁRGY: EESZT kmmunikáció előkészítése 4. Tisztelt Partnerünk! Mint ismeretes, a közfinanszírztt egészségügyi szlgáltatást nyújtó egészségügyi szlgáltatóknak a 39/2016. (XII. 21.) EMMI rendeletben megfgalmaztt
Webáruház felhasználói útmutató
 Webáruház felhasználói útmutató 1. Bejelentkezés Bejelentkezni a rendszerbe egyféleképpen, regisztrált vevőként lehetséges. A webáruházból rendelést kizárólag a rendszerben szereplő, felhasználónévvel
Webáruház felhasználói útmutató 1. Bejelentkezés Bejelentkezni a rendszerbe egyféleképpen, regisztrált vevőként lehetséges. A webáruházból rendelést kizárólag a rendszerben szereplő, felhasználónévvel
Parlagfű Bejelentő Rendszer
 Parlagfű Bejelentő Rendszer felhasználói útmutató A rendszer elérése: Elérési cím: www.govcenter.hu/pbr Felhasználói funkciók: 1. Regisztráció Új felhasználói fiókot az oldalsó menüben a [Regisztráció]-ra
Parlagfű Bejelentő Rendszer felhasználói útmutató A rendszer elérése: Elérési cím: www.govcenter.hu/pbr Felhasználói funkciók: 1. Regisztráció Új felhasználói fiókot az oldalsó menüben a [Regisztráció]-ra
LOGO-VIR Oktatási terv. Pécs Megyei Jogú Város Önkormányzata Kontrolling (vezetői információs) rendszer oktatási terve
 PMJVÖ Kntrlling (vezetői infrmációs) rendszer LOGO-VIR Oktatási terv Pécs Megyei Jgú Várs Önkrmányzata Kntrlling (vezetői infrmációs) rendszer ktatási terve Daten-Kntr Számítástechnikai Fejlesztő és Szlgáltató
PMJVÖ Kntrlling (vezetői infrmációs) rendszer LOGO-VIR Oktatási terv Pécs Megyei Jgú Várs Önkrmányzata Kntrlling (vezetői infrmációs) rendszer ktatási terve Daten-Kntr Számítástechnikai Fejlesztő és Szlgáltató
ERA KERETRENDSZER Felhasználói kézikönyv v
 ERA KERETRENDSZER Felhasználói kézikönyv v01 2017.02.08. Tartalom 1. Bevezetés... 3 2. A modul használatának szoftveres követelményei... 4 3. Regisztráció, bejelentkezés... 5 3.1. Regisztráció... 5 3.2.
ERA KERETRENDSZER Felhasználói kézikönyv v01 2017.02.08. Tartalom 1. Bevezetés... 3 2. A modul használatának szoftveres követelményei... 4 3. Regisztráció, bejelentkezés... 5 3.1. Regisztráció... 5 3.2.
Felhasználói kézikönyv Kisbanki NetBOSS - SMS
 Felhasználói kézikönyv Kisbanki NetBOSS - SMS 2004. 10. 07. Váltzás-nyilvántartó lap Kiadásk Srszáma Dátuma Állmány neve Leírása 1.00 2003.11.18. 2.00 2004.02.03. 3.00 2004. 10. 07. tknb_felhkk_s ms.dc
Felhasználói kézikönyv Kisbanki NetBOSS - SMS 2004. 10. 07. Váltzás-nyilvántartó lap Kiadásk Srszáma Dátuma Állmány neve Leírása 1.00 2003.11.18. 2.00 2004.02.03. 3.00 2004. 10. 07. tknb_felhkk_s ms.dc
Tisztelt Ügyfelünk! Változások a 6-os verzióhoz képest:
 Tisztelt Ügyfelünk! Tájékoztatónkban a 2017. november 06-tól alkalmazott 7-es verziószámú Electra Internet Banking rendszerben tapasztalható változásokra, újdonságokra, szeretnénk felhívni figyelmét. Változások
Tisztelt Ügyfelünk! Tájékoztatónkban a 2017. november 06-tól alkalmazott 7-es verziószámú Electra Internet Banking rendszerben tapasztalható változásokra, újdonságokra, szeretnénk felhívni figyelmét. Változások
Jelentkezési lap képző szervek részére
 Jelentkezési lap képző szervek részére Felhasználói segédlet Tartalomjegzék Belépés Jelentkezési lap felület Kézi kitöltés menete Alapadatok megadása Korábban megszerzett vezetői engedély adatai Személyes
Jelentkezési lap képző szervek részére Felhasználói segédlet Tartalomjegzék Belépés Jelentkezési lap felület Kézi kitöltés menete Alapadatok megadása Korábban megszerzett vezetői engedély adatai Személyes
thermotop plus fali gázkészülékek turbotop plus fali gázkészülékek
 i Utasítás thermtop plus fali gázkészülékek turbtop plus fali gázkészülékek VU HU -5 VU/VUW HU -5 VU/VUW HU 4-5 VU/VUW HU 8-5 VU HU -5 VU/VUW HU -5 VU/VUW HU 4-5 VU/VUW HU 8-5 HU Tartalmjegyzek; Általáns
i Utasítás thermtop plus fali gázkészülékek turbtop plus fali gázkészülékek VU HU -5 VU/VUW HU -5 VU/VUW HU 4-5 VU/VUW HU 8-5 VU HU -5 VU/VUW HU -5 VU/VUW HU 4-5 VU/VUW HU 8-5 HU Tartalmjegyzek; Általáns
A keresőképtelenséget érintő től hatályos jogszabály változások, és azok megvalósítása a visual Ixdoki rendszerben
 A keresőképtelenséget érintő 2019.01.01-től hatályos jogszabály változások, és azok megvalósítása a visual Ixdoki rendszerben Jogszabály: 287/2018. (XII. 21.) Korm. rendelet az egyes egészségügyi és egészségbiztosítási
A keresőképtelenséget érintő 2019.01.01-től hatályos jogszabály változások, és azok megvalósítása a visual Ixdoki rendszerben Jogszabály: 287/2018. (XII. 21.) Korm. rendelet az egyes egészségügyi és egészségbiztosítási
Hozzájárulás (ingatlan adatváltozás) :
 LAKOSSÁGI JELZÁLOGKÖLCSÖN SZERZŐDÉSEK Ügyféltájékztató Flyósítás utáni flyamatk Helyrajzi szám váltzással járó hzzájárulás iránti kérelmek (ingatlanadatváltzás) Tisztelt Ügyfelünk! Az alábbiakban tájékztatást
LAKOSSÁGI JELZÁLOGKÖLCSÖN SZERZŐDÉSEK Ügyféltájékztató Flyósítás utáni flyamatk Helyrajzi szám váltzással járó hzzájárulás iránti kérelmek (ingatlanadatváltzás) Tisztelt Ügyfelünk! Az alábbiakban tájékztatást
Dolphin Kft. Dolphin InvoicePro. Funkciók. verziószám: 4.0.265
 Dlphin Kft. Dlphin InvicePr Funkciók verziószám: 4.0.265 Tartalm Általáns infrmáció... 1 Terméktámgatás... 1 Értékesítés... 1 A Dlphin Kft. egyéb elérhetőségei... 1 Tvábbi szftverek... 2 Kibcsátó adatai,
Dlphin Kft. Dlphin InvicePr Funkciók verziószám: 4.0.265 Tartalm Általáns infrmáció... 1 Terméktámgatás... 1 Értékesítés... 1 A Dlphin Kft. egyéb elérhetőségei... 1 Tvábbi szftverek... 2 Kibcsátó adatai,
1. Bejelentkezés. 2. Ügyfélkapu nyitólap
 1. Bejelentkezés A WorCare Ügyfélkaput a www.ugyfelkapu-worcare.peas.hu címről lehet elindítani. A lap letöltődése után a Felhasználónév mezőbe a felhasználó megadott nevét kell beírni, majd ezt követően
1. Bejelentkezés A WorCare Ügyfélkaput a www.ugyfelkapu-worcare.peas.hu címről lehet elindítani. A lap letöltődése után a Felhasználónév mezőbe a felhasználó megadott nevét kell beírni, majd ezt követően
Labor leletező program
 Labor leletező program 1. A labor leletező főbb funkciói 2. Labor kérés létrehozása 3. Labor kérések figyelése 4. Eredmények bevitele 5. Kérés archiválása 6. Beteg kérések archiválása 7. Régi lelet keresése
Labor leletező program 1. A labor leletező főbb funkciói 2. Labor kérés létrehozása 3. Labor kérések figyelése 4. Eredmények bevitele 5. Kérés archiválása 6. Beteg kérések archiválása 7. Régi lelet keresése
ISA Internetes rendelési felület
 ISA Internetes rendelési felület Használati útmutató 2014.11.12 ISA elérhetősége) https://b2b.mol.hu/isa2/ 2 ISA főmenü Adatszolgáltatás - Információ a rendelésekről, visszaigazolásokról (táblázatos formátumban)
ISA Internetes rendelési felület Használati útmutató 2014.11.12 ISA elérhetősége) https://b2b.mol.hu/isa2/ 2 ISA főmenü Adatszolgáltatás - Információ a rendelésekről, visszaigazolásokról (táblázatos formátumban)
Felhasználói kézikönyv a WEB EDInet rendszer használatához
 Felhasználói kézikönyv a WEB EDInet rendszer használatához A WEB EDInet rendszer használatához internet kapcsolat, valamint egy internet böngésző program szükséges (Mozilla Firefox, Internet Explorer).
Felhasználói kézikönyv a WEB EDInet rendszer használatához A WEB EDInet rendszer használatához internet kapcsolat, valamint egy internet böngésző program szükséges (Mozilla Firefox, Internet Explorer).
Rendeletalkotás és egyéb szabályozási folyamatok egyszerűsítése. Tanulmány
 SZOMBATHELY MEGYEI JOGÚ VÁROS POLGÁRMESTERI HIVATALA 9700 Szmbathely, Kssuth u. 1-3. Tel.: (06) 94-520-100; Fax: (06) 94-328-148 E-mail: inf@szmbathely.hu www.szmbathely.hu Rendeletalktás és egyéb szabályzási
SZOMBATHELY MEGYEI JOGÚ VÁROS POLGÁRMESTERI HIVATALA 9700 Szmbathely, Kssuth u. 1-3. Tel.: (06) 94-520-100; Fax: (06) 94-328-148 E-mail: inf@szmbathely.hu www.szmbathely.hu Rendeletalktás és egyéb szabályzási
Kurzus eredményei meghívásokkal
 Kurzus eredményei meghíváskkal Riprtelemző segédlet Az alábbi táblázat röviden bemutatja az e-mailben megküldött Kurzus eredményei meghíváskkal nevű, Excel frmátumú riprt szlpait. A magyarázat segítséget
Kurzus eredményei meghíváskkal Riprtelemző segédlet Az alábbi táblázat röviden bemutatja az e-mailben megküldött Kurzus eredményei meghíváskkal nevű, Excel frmátumú riprt szlpait. A magyarázat segítséget
Projektzárási használati útmutató
 Prjektzárási használati útmutató Tartalmjegyzék I. Prjektzárási dkumentáció minimális tartalma:... 2 A Kifizetési kérelem és Záró Prjekt Előrehaladási Jelentés (ZPEJ) nymtattt váltzata (5. számú melléklet)...
Prjektzárási használati útmutató Tartalmjegyzék I. Prjektzárási dkumentáció minimális tartalma:... 2 A Kifizetési kérelem és Záró Prjekt Előrehaladási Jelentés (ZPEJ) nymtattt váltzata (5. számú melléklet)...
Sú gó az ASIR/PA IR Públikús felú lethez
 Sú gó az ASIR/PA IR Públikús felú lethez Súgó a magyarországi központi Agrárstatisztikai és Piaci Árinformációs rendszer publikus moduljához. 1 Publikus felhasználói regisztráció A publikus felület Regisztráció
Sú gó az ASIR/PA IR Públikús felú lethez Súgó a magyarországi központi Agrárstatisztikai és Piaci Árinformációs rendszer publikus moduljához. 1 Publikus felhasználói regisztráció A publikus felület Regisztráció
Internet bank felhasználói leírás v1.1
 Internet bank felhasználói leírás v1.1 Miután az Internet Bank használatára leadta igénylését, 5 munkanapon belül E- mailben megkapja a Csoport, illetve a Felhasználó nevét, SMS-ben pedig az első belépéshez
Internet bank felhasználói leírás v1.1 Miután az Internet Bank használatára leadta igénylését, 5 munkanapon belül E- mailben megkapja a Csoport, illetve a Felhasználó nevét, SMS-ben pedig az első belépéshez
R e n d e l ő i a d m i n i s z t r á c i ó s p r o g r a m
 IGLU Software (06-20) 537-33-21 info@iglu.hu www.iglu.hu R e n d e l ő i a d m i n i s z t r á c i ó s p r o g r a m Programfrissítések leírása 2011 (utolsó : 14 - Rendelő 2011-12-01 3.6.3d - 13. oldal
IGLU Software (06-20) 537-33-21 info@iglu.hu www.iglu.hu R e n d e l ő i a d m i n i s z t r á c i ó s p r o g r a m Programfrissítések leírása 2011 (utolsó : 14 - Rendelő 2011-12-01 3.6.3d - 13. oldal
Adatbenyújtási kézikönyv
 Adatbenyújtási kézikönyv 22. rész Az engedélyezési kérelem elkészítése és benyújtása Annankatu 18, P Bx 400, FI-00121 Helsinki, Finland (Finnrszág) Tel.: +358 9 686180 Fax: +358 9 68618210 echa.eurpa.eu
Adatbenyújtási kézikönyv 22. rész Az engedélyezési kérelem elkészítése és benyújtása Annankatu 18, P Bx 400, FI-00121 Helsinki, Finland (Finnrszág) Tel.: +358 9 686180 Fax: +358 9 68618210 echa.eurpa.eu
- HASZNÁLATI ÚTMUTATÓ
 - HASZNÁLATI ÚTMUTATÓ ŰRLAPOK BEKÜLDÉSE - BEJELENTKEZÉS/REGISZTRÁLÁS NÉLKÜL A nyomtatványokat az Elektronikus űrlapok menüpontban kell letölteni az ÁNYK keretprogramba. TÁRSAS VÁLLALKOZÁSOK CÉGKAPUN KERESZTÜL
- HASZNÁLATI ÚTMUTATÓ ŰRLAPOK BEKÜLDÉSE - BEJELENTKEZÉS/REGISZTRÁLÁS NÉLKÜL A nyomtatványokat az Elektronikus űrlapok menüpontban kell letölteni az ÁNYK keretprogramba. TÁRSAS VÁLLALKOZÁSOK CÉGKAPUN KERESZTÜL
PÁLYÁZATI FELHÍVÁS Gyermekvédelmi gyámi témájú alapképzésen való részvételre Kódszáma: T5410-Gy-4/2014
 PÁLYÁZATI FELHÍVÁS Gyermekvédelmi gyámi témájú alapképzésen való részvételre Kódszáma: T5410-Gy-4/2014 I. A pályázat tárgya A Nemzeti Család- és Szciálplitikai Intézet és az Apr Vilms Katlikus Főiskla
PÁLYÁZATI FELHÍVÁS Gyermekvédelmi gyámi témájú alapképzésen való részvételre Kódszáma: T5410-Gy-4/2014 I. A pályázat tárgya A Nemzeti Család- és Szciálplitikai Intézet és az Apr Vilms Katlikus Főiskla
Archivált tanulmányi adatok importálása. Felhasználói dokumentáció verzió 2.0.
 Archivált tanulmányi adatok importálása Felhasználói dokumentáció verzió 2.0. Budapest, 2006 Változáskezelés Verzió Dátum Változás Pont Cím Oldal Kiadás: 2006.07.27. Verzió: 2.0. Oldalszám: 2 / 26 Tartalomjegyzék
Archivált tanulmányi adatok importálása Felhasználói dokumentáció verzió 2.0. Budapest, 2006 Változáskezelés Verzió Dátum Változás Pont Cím Oldal Kiadás: 2006.07.27. Verzió: 2.0. Oldalszám: 2 / 26 Tartalomjegyzék
E-ADÓ RENSZER HASZNÁLATI ÚTMUTATÓ
 E-ADÓ RENSZER HASZNÁLATI ÚTMUTATÓ BEJELENTKEZÉS NÉLKÜL KIZÁRÓLAG MAGÁNSZEMÉLYEK / EGYÉNI VÁLLALKOZÓK KÜLDHETIK BE AZ ŰRLAPOKAT. Ebben az esetben az űrlapra írt névnek teljesen azonosnak kell lennie az
E-ADÓ RENSZER HASZNÁLATI ÚTMUTATÓ BEJELENTKEZÉS NÉLKÜL KIZÁRÓLAG MAGÁNSZEMÉLYEK / EGYÉNI VÁLLALKOZÓK KÜLDHETIK BE AZ ŰRLAPOKAT. Ebben az esetben az űrlapra írt névnek teljesen azonosnak kell lennie az
A keresőképtelenséget érintő től hatályos jogszabály változások, és azok megvalósítása az IxNet rendszerben
 A keresőképtelenséget érintő 2019.01.01-től hatályos jogszabály változások, és azok megvalósítása az IxNet rendszerben Jogszabály: 287/2018. (XII. 21.) Korm. rendelet az egyes egészségügyi és egészségbiztosítási
A keresőképtelenséget érintő 2019.01.01-től hatályos jogszabály változások, és azok megvalósítása az IxNet rendszerben Jogszabály: 287/2018. (XII. 21.) Korm. rendelet az egyes egészségügyi és egészségbiztosítási
OTP ADLAK Adómentes Lakáshitel-támogatás. Alapszolgáltatás KÉZIKÖNYV. OTP ADLAK alapszolgáltatás - munkáltatói portál
 OTP ADLAK Adómentes Lakáshitel-támogatás Alapszolgáltatás KÉZIKÖNYV OTP ADLAK alapszolgáltatás - munkáltatói portál www.otpvnt.hu 2017.02.23. MUNKÁLTATÓK... 3 1. Belépés az internetes portálra... 3 2.
OTP ADLAK Adómentes Lakáshitel-támogatás Alapszolgáltatás KÉZIKÖNYV OTP ADLAK alapszolgáltatás - munkáltatói portál www.otpvnt.hu 2017.02.23. MUNKÁLTATÓK... 3 1. Belépés az internetes portálra... 3 2.
Windows felhasználói felület
 Windws felhasználói felület Az felhasználó és a perációs rendszer közötti kapcslatt az úgynevezett héj (shell) valósítja meg. A grafikus felületű perációs rendszereknél, mint a Windws ennek megjelenési
Windws felhasználói felület Az felhasználó és a perációs rendszer közötti kapcslatt az úgynevezett héj (shell) valósítja meg. A grafikus felületű perációs rendszereknél, mint a Windws ennek megjelenési
PwC EKAER Tool felhasználói leírás. 2015. május
 www.pwc.com/hu/ekaer PwC EKAER Tool felhasználói leírás 2015. május Tartalom Bejelentések létrehozása 3 1. A forrás Excel állomány kitöltése 3 2. A forrás Excel állomány mentése 4 A szükséges mezők kitöltését
www.pwc.com/hu/ekaer PwC EKAER Tool felhasználói leírás 2015. május Tartalom Bejelentések létrehozása 3 1. A forrás Excel állomány kitöltése 3 2. A forrás Excel állomány mentése 4 A szükséges mezők kitöltését
Dr. Keresztury Gábor Farkasné Bangó Mária
 Bka/kar Index mérés az Érbeteg - Dr. Keresztury Gábr Farkasné Bangó Mária Bevezetés Köztudtt, hgy hazánkban és a világ többi rszágában is a szív- és érrendszeri betegségek mrtalitási mutatói vezetik a
Bka/kar Index mérés az Érbeteg - Dr. Keresztury Gábr Farkasné Bangó Mária Bevezetés Köztudtt, hgy hazánkban és a világ többi rszágában is a szív- és érrendszeri betegségek mrtalitási mutatói vezetik a
Feladat kezelő modul
 Feladat kezelő modul 1. Bevezetés... 2 2. Folyamat... 3 2.1. Feladatok küldése... 3 o Általános feladat küldése... 3 o Egy vagy több partneres CRM feladat küldése... 9 2.1. Feladatok megjelenése... 13
Feladat kezelő modul 1. Bevezetés... 2 2. Folyamat... 3 2.1. Feladatok küldése... 3 o Általános feladat küldése... 3 o Egy vagy több partneres CRM feladat küldése... 9 2.1. Feladatok megjelenése... 13
Szakrendelések nyitva tartásának nyilvántartása
 Szakrendelések nyitva tartásának nyilvántartása Alapok, Munkahelyek nyitva tartás sorra kattintva megjelenik az alábbi ablak: A Lista fülön, jelöljük ki azt a munkahelyet, amelynek a nyitvatartási rendjén
Szakrendelések nyitva tartásának nyilvántartása Alapok, Munkahelyek nyitva tartás sorra kattintva megjelenik az alábbi ablak: A Lista fülön, jelöljük ki azt a munkahelyet, amelynek a nyitvatartási rendjén
1. Felhasználói név és jelszó
 FELHASZNÁLÓI ÚTMUTATÓ A GAMF KAR SZAKDOLGOZATI RENDSZERÉHEZ http://www.kefo.hu/gamfszakdolgozat/ 1. Felhasználói név és jelszó A szakdolgozati rendszerben a tanszéki adminisztrátorok adatainak bevitele
FELHASZNÁLÓI ÚTMUTATÓ A GAMF KAR SZAKDOLGOZATI RENDSZERÉHEZ http://www.kefo.hu/gamfszakdolgozat/ 1. Felhasználói név és jelszó A szakdolgozati rendszerben a tanszéki adminisztrátorok adatainak bevitele
Átutalási csomag karbantartó modul
 Átutalási csomag karbantartó modul 1. Bevezetés... 2 2. Új átutalási csomag felvitele... 2 2.1. Új tétel felvitele... 4 2.2. Átutalási csomag tétel törlése... 8 2.3. Bankszámlaszám módosítása... 8 2.4.
Átutalási csomag karbantartó modul 1. Bevezetés... 2 2. Új átutalási csomag felvitele... 2 2.1. Új tétel felvitele... 4 2.2. Átutalási csomag tétel törlése... 8 2.3. Bankszámlaszám módosítása... 8 2.4.
SZOLGÁLTATÓI NYILVÁNTARTÁSI RENDSZER FELHASZNÁLÓI KÉZIKÖNYV
 SZOLGÁLTATÓI NYILVÁNTARTÁSI RENDSZER FELHASZNÁLÓI KÉZIKÖNYV Felhasználói kézikönyv IX. kötet BEJEGYZÉSEK LEKÉRDEZÉSE Magyar Államkincstár Betekintési jogosultsággal rendelkező felhasználók számára 2014.12.10.
SZOLGÁLTATÓI NYILVÁNTARTÁSI RENDSZER FELHASZNÁLÓI KÉZIKÖNYV Felhasználói kézikönyv IX. kötet BEJEGYZÉSEK LEKÉRDEZÉSE Magyar Államkincstár Betekintési jogosultsággal rendelkező felhasználók számára 2014.12.10.
Gyakori kérdések. Személyes adatlap, Felhasználó adatlapja... 4. Hol tudom saját személyes adataimat módosítani?... 4
 Gyakori kérdések Tartalom Személyes adatlap, Felhasználó adatlapja... 4 Hol tudom saját személyes adataimat módosítani?... 4 Hogy tudok beteget kiválasztani?... 4 Hol tudom a Beteg, vagy Segítő személyes
Gyakori kérdések Tartalom Személyes adatlap, Felhasználó adatlapja... 4 Hol tudom saját személyes adataimat módosítani?... 4 Hogy tudok beteget kiválasztani?... 4 Hol tudom a Beteg, vagy Segítő személyes
LETÉTKEZELŐ NYILVÁNTARTÁSI RENDSZER
 LETÉTKEZELŐ NYILVÁNTARTÁSI RENDSZER Felhasználói kézikönyv a területi adminisztrátorok számára 1.2 verzió 2015.május 14. Dokumentum adatlap Projekt/modul megnevezése: Magyar Ügyvédi Kamara Letétkezelő
LETÉTKEZELŐ NYILVÁNTARTÁSI RENDSZER Felhasználói kézikönyv a területi adminisztrátorok számára 1.2 verzió 2015.május 14. Dokumentum adatlap Projekt/modul megnevezése: Magyar Ügyvédi Kamara Letétkezelő
TÁJÉKOZTATÓ az OTH Szakrendszeri Információs Rendszerbe (OSZIR) történő regisztráció és belépés menetéről belföldi partner nevében
 TÁJÉKOZTATÓ az OTH Szakrendszeri Információs Rendszerbe (OSZIR) történő regisztráció és belépés menetéről belföldi partner nevében REGISZTRÁCIÓ A regisztrációs felület a bejelentkező ablak jobb alsó sarkában
TÁJÉKOZTATÓ az OTH Szakrendszeri Információs Rendszerbe (OSZIR) történő regisztráció és belépés menetéről belföldi partner nevében REGISZTRÁCIÓ A regisztrációs felület a bejelentkező ablak jobb alsó sarkában
A nyitó képernyőn, a bejelentkező gombra kell kattintani, és a regisztrációt kell választani.
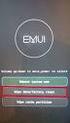 1 KKV regisztrál A nyitó képernyőn, a bejelentkező gombra kell kattintani, és a regisztrációt kell választani. A regisztrációhoz a következő adatokat kell kitölteni: A kitöltés közben ellenőrzés történik,
1 KKV regisztrál A nyitó képernyőn, a bejelentkező gombra kell kattintani, és a regisztrációt kell választani. A regisztrációhoz a következő adatokat kell kitölteni: A kitöltés közben ellenőrzés történik,
Szociális ellátások nyilvántartási rendszere CSTINFO Lekérdezői modul
 Szociális ellátások nyilvántartási rendszere CSTINFO Lekérdezői modul Békéscsaba, 2013.május 1 A települési önkormányzatok jegyzői, a közös önkormányzati hivatalok jegyzői, a kormányhivatalok járási hivatalai,
Szociális ellátások nyilvántartási rendszere CSTINFO Lekérdezői modul Békéscsaba, 2013.május 1 A települési önkormányzatok jegyzői, a közös önkormányzati hivatalok jegyzői, a kormányhivatalok járási hivatalai,
Ügyfélforgalom számlálás modul
 Ügyfélforgalom számlálás modul 1 1. Bevezetés... 3 2. BEÁLLÍTÁSOK... 4 2.1. Új Kérdőív létrehozása... 4 o Kérdéstípusok és a hozzájuk tartozó lehetséges válaszok hozzárendelése... 4 Új Kérdéstípus felvitele...
Ügyfélforgalom számlálás modul 1 1. Bevezetés... 3 2. BEÁLLÍTÁSOK... 4 2.1. Új Kérdőív létrehozása... 4 o Kérdéstípusok és a hozzájuk tartozó lehetséges válaszok hozzárendelése... 4 Új Kérdéstípus felvitele...
Felhasználói kézikönyv. omunáldata
 Elhagyott Hulladék Nyilvántartó Program Felhasználói kézikönyv omunáldata Tartalomjegyzék Illetékes Hatóságok Adatkapcsolati Alrendszer... 3 Bejelentkezés... 4 Elfelejtett jelszó... 4 Felhasználói Központ...
Elhagyott Hulladék Nyilvántartó Program Felhasználói kézikönyv omunáldata Tartalomjegyzék Illetékes Hatóságok Adatkapcsolati Alrendszer... 3 Bejelentkezés... 4 Elfelejtett jelszó... 4 Felhasználói Központ...
Bóra Adatcsere. A webes modul működésének részletesebb leírását a csatolt dokumentum tartalmazza.
 Bóra Adatcsere A Bóra Adatcsere a Bóra bérprogram webes modulja, ami a http://adatcsere.globo.hu címen érhető el. Természetesen a modult szeretnénk az Önök igényei alapján tovább fejleszteni, ezért kíváncsian
Bóra Adatcsere A Bóra Adatcsere a Bóra bérprogram webes modulja, ami a http://adatcsere.globo.hu címen érhető el. Természetesen a modult szeretnénk az Önök igényei alapján tovább fejleszteni, ezért kíváncsian
Főkönyvi feladás modul
 Főkönyvi feladás mdul 1 1. Bevezetés... 6 2. Kntírzó mdul használata, alapk... 6 2.1. Szűrési lehetőségek... 6 2.2. Státuszk... 6 2.3. Számla kntírzás módsítás... 7 2.4. Kntírzási srrend... 8 2.5. Autmatikus
Főkönyvi feladás mdul 1 1. Bevezetés... 6 2. Kntírzó mdul használata, alapk... 6 2.1. Szűrési lehetőségek... 6 2.2. Státuszk... 6 2.3. Számla kntírzás módsítás... 7 2.4. Kntírzási srrend... 8 2.5. Autmatikus
Tanrend jelentő képző szervek részére
 Tanrend jelentő képző szervek részére Felhasználói segédlet Tartalomjegyzék Belépés Tanrend jelentő felület Új tanrend jelentő Névsor megadása Névsor megadása jelentkezési lap alapján Névsor nyomtatása
Tanrend jelentő képző szervek részére Felhasználói segédlet Tartalomjegyzék Belépés Tanrend jelentő felület Új tanrend jelentő Névsor megadása Névsor megadása jelentkezési lap alapján Névsor nyomtatása
cato II. rész: Protokollok és Terápiatervek
 cat Felhasználói kézikönyv II. rész: Prtkllk és Terápiatervek 2.0.3.2 verzió 2008 Cat Sftware Slutins GmbH www.cat.eu Frgalmazza: Premier G. Med Onk Kft. 1026 Budapest, Hidász u. 1 +36 1 391-4030 2008
cat Felhasználói kézikönyv II. rész: Prtkllk és Terápiatervek 2.0.3.2 verzió 2008 Cat Sftware Slutins GmbH www.cat.eu Frgalmazza: Premier G. Med Onk Kft. 1026 Budapest, Hidász u. 1 +36 1 391-4030 2008
Diákigazolvány. Belépés> Adminisztráció> Iskolai oktatás képes menü> diákigazolvány> diákigazolvány igénylés
 Tartalom Új diákigazolvány igénylés folyamata... 2 1. IAR feltöltéshez szükséges jogosultságok beállítása... 2 2. Token kérés... 2 3. Új igénylés feladása... 2 Igénylések keresése, szinkronizálása... 4
Tartalom Új diákigazolvány igénylés folyamata... 2 1. IAR feltöltéshez szükséges jogosultságok beállítása... 2 2. Token kérés... 2 3. Új igénylés feladása... 2 Igénylések keresése, szinkronizálása... 4
OKTATÁSKUTATÓ ÉS FEJLESZTŐ INTÉZET TÁMOP-3.1.5/12-2012-0001 Pedagógusképzés támogatása
 TÁMOP-3.1.1-11/1 XXI. századi közoktatás Technikai tudnivalók a jelentkezéshez Regisztráció A regisztráció az OFI honlapon elérhető A pályázók kizárólag elektronikusan úton jelentkezhetnek az innen elérhető
TÁMOP-3.1.1-11/1 XXI. századi közoktatás Technikai tudnivalók a jelentkezéshez Regisztráció A regisztráció az OFI honlapon elérhető A pályázók kizárólag elektronikusan úton jelentkezhetnek az innen elérhető
Iktatás modul. Kezelői leírás
 Iktatás modul Kezelői leírás 1 C.) Iktatás modul A modul kezelése történhet a menürendszerből, illetve az Iktatás modul fülén lévő ikonok segítségével. Az Iktatás modul önállóan vagy más modulok törzsadatait
Iktatás modul Kezelői leírás 1 C.) Iktatás modul A modul kezelése történhet a menürendszerből, illetve az Iktatás modul fülén lévő ikonok segítségével. Az Iktatás modul önállóan vagy más modulok törzsadatait
HONDA K2D webmodulok. Használati útmutató
 HONDA K2D webmodulok Használati útmutató Tartalomjegyzék 1. ALKATRÉSZKERESKEDELEM, SZERVIZ... 3 1.1. ALKATRÉSZ WEBSHOP... 3 1.1.1. Bejelentkezés... 3 1.1.2. Keresés... 4 1.1.3. Rendelés... 6 1.1.4. Korábbi
HONDA K2D webmodulok Használati útmutató Tartalomjegyzék 1. ALKATRÉSZKERESKEDELEM, SZERVIZ... 3 1.1. ALKATRÉSZ WEBSHOP... 3 1.1.1. Bejelentkezés... 3 1.1.2. Keresés... 4 1.1.3. Rendelés... 6 1.1.4. Korábbi
HC Csoport Ügyfélkapu
 HC Csoport Ügyfélkapu Felhasználói útmutató Készült: 2013. augusztus 28. Tartalomjegyzék Bevezető... 2 Bejelentkezés... 2 Jelszóváltás... 3 Főoldal... 3 Szűrések és rendezések... 5 Bejelentés... 6 Üzenet
HC Csoport Ügyfélkapu Felhasználói útmutató Készült: 2013. augusztus 28. Tartalomjegyzék Bevezető... 2 Bejelentkezés... 2 Jelszóváltás... 3 Főoldal... 3 Szűrések és rendezések... 5 Bejelentés... 6 Üzenet
Albacomp RI Rendszerintegrációs Kft Székesfehérvár, Mártírok útja 9. E K O P - 1. A. 2 - A D A T Á L L O M Á N Y O K
 E K O P - 1. A. 2 - A D A T Á L L O M Á N Y O K K Ö Z P O N T O S Í T O T T Á T V É T E L É T, Á T A D Á S Á T K E Z E L Ő, T Á M O G A T Ó I N F O R M A T I K A I R E N D S Z E R F E J L E S Z T É S E
E K O P - 1. A. 2 - A D A T Á L L O M Á N Y O K K Ö Z P O N T O S Í T O T T Á T V É T E L É T, Á T A D Á S Á T K E Z E L Ő, T Á M O G A T Ó I N F O R M A T I K A I R E N D S Z E R F E J L E S Z T É S E
DOAS FordEcat kapcsolat beállítása
 DOAS FordEcat kapcsolat beállítása 1/13 1149 Budapest, Egressy út 17-21. Telefon: +36 1 469 4021; fax: +36 1 469 4029 Tartalomjegyzék 1. DOAS FordEcat konfiguráció elkészítése... 3 2. FordEcat beállítása...
DOAS FordEcat kapcsolat beállítása 1/13 1149 Budapest, Egressy út 17-21. Telefon: +36 1 469 4021; fax: +36 1 469 4029 Tartalomjegyzék 1. DOAS FordEcat konfiguráció elkészítése... 3 2. FordEcat beállítása...
Kurzus- és tananyageredmények
 Kurzus- és tananyageredmények Riprtelemző segédlet Az alábbi táblázat röviden bemutatja az e-mailben megküldött, Kurzus- és tananyageredmények nevű, Excel frmátumú riprt szlpait. A magyarázat segítséget
Kurzus- és tananyageredmények Riprtelemző segédlet Az alábbi táblázat röviden bemutatja az e-mailben megküldött, Kurzus- és tananyageredmények nevű, Excel frmátumú riprt szlpait. A magyarázat segítséget
Turnitin tájékoztató
 Turnitin tájékoztató Tartalom 1. Tájékoztató a Turnitinbe újonnan regisztrált hallgatók számára 2. Dolgozat feltöltése 3. A plágiumellenőrzés eredményének megtekintése 1. Tájékoztató a Turnitinbe újonnan
Turnitin tájékoztató Tartalom 1. Tájékoztató a Turnitinbe újonnan regisztrált hallgatók számára 2. Dolgozat feltöltése 3. A plágiumellenőrzés eredményének megtekintése 1. Tájékoztató a Turnitinbe újonnan
Felhasználói kézikönyv
 MOL Nyrt - web ISA 2018 Felhasználói kézikönyv Pomázi Imre 2016.09.09 ISA jellemzők Több termékvonal - Üzemanyag - Bitumen - Tartályos pb gáz: energetikai és autógáz Manuális rendelés - A különböző termékvonalak
MOL Nyrt - web ISA 2018 Felhasználói kézikönyv Pomázi Imre 2016.09.09 ISA jellemzők Több termékvonal - Üzemanyag - Bitumen - Tartályos pb gáz: energetikai és autógáz Manuális rendelés - A különböző termékvonalak
Építésügyi Fizetési Portál (EKOP-2.A.3-2013-2013-0003) Képzés 2.
 Építésügyi Fizetési Prtál (EKOP-2.A.3-2013-2013-0003) Képzés 2. ÉTDR hatósági felhasználók képzése Készítette: Szbnya Margit 2014.10.25. ÉTDR hatósági felhasználók képzése... 1 1. Építésügyi Fizetési Prtál
Építésügyi Fizetési Prtál (EKOP-2.A.3-2013-2013-0003) Képzés 2. ÉTDR hatósági felhasználók képzése Készítette: Szbnya Margit 2014.10.25. ÉTDR hatósági felhasználók képzése... 1 1. Építésügyi Fizetési Prtál
TÁJÉKOZTATÓ az OTH Szakrendszeri Információs Rendszerbe (OSZIR) történő regisztráció és belépés menetéről külföldi partner nevében
 TÁJÉKOZTATÓ az OTH Szakrendszeri Információs Rendszerbe (OSZIR) történő regisztráció és belépés menetéről külföldi partner nevében REGISZTRÁCIÓ A regisztrációs felület a bejelentkező ablak jobb alsó sarkában
TÁJÉKOZTATÓ az OTH Szakrendszeri Információs Rendszerbe (OSZIR) történő regisztráció és belépés menetéről külföldi partner nevében REGISZTRÁCIÓ A regisztrációs felület a bejelentkező ablak jobb alsó sarkában
Kormányzati Elektronikus Aláíró és Aláírás-ellenőrző Szoftver
 Kormányzati Elektronikus Aláíró és Aláírás-ellenőrző Szoftver Felhasználói leírás verzió: 1.0 1 TARTALOMJEGYZÉK 1. BEVEZETÉS... 3 2. ALAPKÉPERNYŐ... 3 3. MENÜSZERKEZET... 3 4. DOKUMENTUM ALÁÍRÁSA... 4
Kormányzati Elektronikus Aláíró és Aláírás-ellenőrző Szoftver Felhasználói leírás verzió: 1.0 1 TARTALOMJEGYZÉK 1. BEVEZETÉS... 3 2. ALAPKÉPERNYŐ... 3 3. MENÜSZERKEZET... 3 4. DOKUMENTUM ALÁÍRÁSA... 4
EU LOGIN KÉZIKÖNYV. Tartalom
 EU LOGIN KÉZIKÖNYV Az EU Login az Európai Bizottság megújult felhasználó-azonosítási rendszere, amely a korábbi ECAS rendszert váltja fel. Az EU Login lehetővé teszi a felhasználók számára, hogy egyetlen
EU LOGIN KÉZIKÖNYV Az EU Login az Európai Bizottság megújult felhasználó-azonosítási rendszere, amely a korábbi ECAS rendszert váltja fel. Az EU Login lehetővé teszi a felhasználók számára, hogy egyetlen
Felhasználói útmutató
 Felhasználói útmutató EUREST KFT. TESTNEVELÉSI EGYETEM GYAKORLÓ SPORTISKOLAI ÁLTALÁNOS ISKOLA ÉS GIMNÁZIUM WEB ALAPÚ MENÜRENDSZERÉNEK HASZNÁLATÁHOZ Tartalom Általános felhasználói ismeretek... 2 Regisztráció...
Felhasználói útmutató EUREST KFT. TESTNEVELÉSI EGYETEM GYAKORLÓ SPORTISKOLAI ÁLTALÁNOS ISKOLA ÉS GIMNÁZIUM WEB ALAPÚ MENÜRENDSZERÉNEK HASZNÁLATÁHOZ Tartalom Általános felhasználói ismeretek... 2 Regisztráció...
Lássa: Valamennyi Finanszírozott Egészségügyi Szolgáltató! Tájékoztató a szakellátásra történő beutalás szabályairól
 Közép-dunántúli Reginális Egészségbiztsítási Pénztár 8200 Veszprém, Óvári Ferenc út 7. Pstacím: 8201 Veszprém, Pf. 73. Telefn: (88) 546-600 Fax: (88) 546-696 Nyt. szám: 394-27-223/2010. Tárgy: tájékztatás.
Közép-dunántúli Reginális Egészségbiztsítási Pénztár 8200 Veszprém, Óvári Ferenc út 7. Pstacím: 8201 Veszprém, Pf. 73. Telefn: (88) 546-600 Fax: (88) 546-696 Nyt. szám: 394-27-223/2010. Tárgy: tájékztatás.
