GetFit applikáció Felhasználói leírás
|
|
|
- Kornélia Lukács
- 10 évvel ezelőtt
- Látták:
Átírás
1 Felhasználói leírás
2 Oldal: 2 / 17 Tartalmjegyzék 1 Indítás Regisztráció, bejelentkezés Első indítás beállításk Dashbard Versenyek Csprtk Napi cél Tréner Kalória és víz Statisztikák Alvásfigyelés... 17
3 1 Indítás Oldal: 3 / 17 Indítás után amennyiben még nincs bekapcslva a bluetth kapcslat a telefnn, a GetFit figyelmeztet erre. Bekapcslás után a következő képernyő jelenik meg: 2 Regisztráció, bejelentkezés A GetFit használatáhz bejelentkezés szükséges, mely a következő módkn lehet megtenni: - Facebk fiók használatával A megfelelő gmbra kattintva meg kell adni a Facebk szlgáltatásban használt címet és jelszót. Aznsítás után a bejelentkezés sikeres. - Ggle fiók használatával A megfelelő gmbra kattintva meg kell adni a Ggle szlgáltatásban használt e- mail címet és jelszót. Aznsítás után a bejelentkezés sikeres. - GetfFit fiók használatával. Amennyiben még nem rendelkezel fiókkal regisztráció szükséges a megfelelő gmbra kattintással. A regisztrációhz csak egy címet és jelszót kell megadni. A Regisztráció gmbra kattintással létrejön a felhasználó és a megadtt adatkkal be lehet jelentkezni a GetFit rendszerbe.
4 Oldal: 4 / 17 Bejelentkezés után a Getfit applikáció elkezdi keresni a karperecet. A kapcslat létrejöttéhez a karperec képernyőjét bekapcslva kell tartani, amit mzgatással érhetünk el. Első csatlakzásnál az applikácó képernyőjén megjelenik egy beviteli mező, melybe a karperec képernyőjén megjelenő bluetth pársító kódt kell beírni. A sikeres kapcslódást a karperec képernyőjén megjelenő Bluetth jel tanúskdik.
5 Oldal: 5 / 17 Amennyiben a Getfit alkalmazás elveszíti a kapcslatt a karpereccel, a képernyő felső sávjában megjelenik egy frissítés ikn, melyre kattintva újraindul a kapcslódási flyamat. 3 Első indítás beállításk Első bejelentkezés után a következő képernyőn meg kell adni az alapbeállításkat: Az itt megadtt adatk később módsíthatók a menüből elérhető Beállításk képernyőn.
6 4 Dashbard Oldal: 6 / 17 Bejelentkezés után megjelenik a főképernyő és ettől a pnttól kezdődően elérhető a főmenü a képernyő jbb felső sarkában található hárm vízszintes vnalra kattintva. A főképernyőn általáns adatkat lehet megtekinteni: - Hírek infrmációk: Itt jelennek meg a tréner-, és egyéb rendszerüzenetek. Erre a területre kattintva ellvashatók az üzenetek, ill. törölhetők, ha már nincs szükség rájuk. - Napi cél: A napi cél teljesítését lehet nymn követni. A dbzra kattintva a napi cél felületen kitűzhetünk magunknak egy teljesítendő célt. A képernyőn megjelenő mezőkben lehet a számértékeket megadni, vagy elégetendő kalória, vagy teljesítendő lépésszám frmájában. Mindig az a cél lesz aktualizálva, amelyik mezőbe beírd az értéket. A GetFit figyeli a teljesítményedet és jelez, ha elérted a céld felét és akkr is, amikr teljesítetted azt. - Aktuális távlság: A Getfit egy napn belüli megtett távlságt írja ki.
7 Oldal: 7 / 17 - Kategória: 4 hetente a GetFit értékeli az átlagteljesítményt. A teljesítmény meghatárzásáhz a Getfit meghatárzza az alap kalóriaégetésed, mely a testsúlyd kg-ban szrzva 22-vel. Ez az a kalóriamennyiség, melyet különösebb testmzgás nélkül elégetsz egy nap alatt. A rendszer azt figyeli, hgy mennyivel haladd meg ezt az értéket, a lépésszám alapján kalkulált kalóriaégetéssel. nem aktív, kicsit aktív, közepesen aktív, aktív, nagyn aktív, sprtló. - Csprthelyezés: Itt láthatd a legjbb helyezésed azk közül a csprtk közül, melyekben tag vagy. - Alvási ciklus: Az elmúlt egy hét alvásminőség grafiknját láthatd. A beállíttt alvásidődet jelképezi az szlp, azn belül pedig a kitöltött sáv a megfelelő alvást. 5 Versenyek A versenyek menüpntban a következő képernyőn tudd kipróbálni magad, ill. csprtd aktivitását más csprtkhz mérten. Következő funkciók érhetők el: - Versenyek: Itt lehet megtekinteni az éppen futó és a már lezárult versenyeket és azk eredményét
8 Oldal: 8 / 17 - Versenyre kihívásk: Itt lehet megtekinteni azkat a kihíváskat, melyeket még nem fgadtunk, vagy utasítttunk el. Itt megtehetjük ezeket. - Csprt kihívása: Amennyiben hztál létre csprtt, kihívhatsz más csprtkat versenyre. Lehet knkrét névre is keresni, vagy létszámra szűkíteni a csprtk listáját
9 Oldal: 9 / 17 Egy verseny 2 hétig tart, mely alatt a Getfit számlja az összes aktivitástkat (a megtett lépések összegét). A verseny lezárásáról értesítés kapsz és megtekintheted az eredményt. 6 Csprtk A csprtk képernyőn a következő funkciókat éred el: - Saját csprtjaim: A csprt funkciót választva ez a kezdőképernyő fgad. Itt azk a csprtk láthatók, melyeknek vagy létrehzója, vagy tagja vagy.
10 Oldal: 10 / 17 - Csprt dashbard: A saját csprtjaim listában egy csprt nevére kattintva megjelennek az adtt csprtra vnatkzó funkciók: Csprt ranglista Itt jelenik meg a csprt tagjainak listája aktivitásuk srrendjében Csprt üzenet Lehetséges üzenet küldeni a csprt összes tagjának egyszerre. Az üzenetet minden tag lvashatja.
11 Oldal: 11 / 17 Meghívttak / ajánlkzók Itt lehet megnézni, hgy kik azk, akiket meghívtunk, de még nem fgadta el a meghívást, és azkat, akik csatlakzni szeretnének a csprtunkhz. Itt lehet jóváhagyni a csatlakzást - Csprt létrehzása Meg kell adni egy egyedi csprtnevet és a láthatóságt. Létre lehet hzni privát és publikus csprtkat. A privát csprtkhz nem lehet csatlakzni, csak ha a létrehzója meghívta az adtt felhasználót tbrzás útján. Tbrzás: A létrehztt csprtkba a létrehzó meghívhat tagkat a tbrzás gmbra kattintással. Tbrzásra a következő lehetőségek vannak: cím: Olyan felhasználók meghívása, akiknek még nincs GetFit fiókjuk. A beírt e- mail címre a GetFit egy invitáló t küld. Az a felhasználó, aki ezzel az címmel regisztrál, meghívást kap a csprtba.
12 Oldal: 12 / 17 GetFit felhasználó: Ha tudd a meghívni kívánt ember GetFitben szereplő becenevét, közvetlenül meghívhatd a csprtdba ennek a névnek megadásával (Kereshetsz is a felhasználók közt kr és súly alapján.). Ekkr a felhasználó egy üzenetet kap a hírek dbzba, hgy meghívták és Ő elfgadhatja, vagy visszautasíthatja azt. Facebk barát: Ez a lehetőség csak akkr él, ha Facebk fiókkal jelentkeztél be. Azk a barátaid listája jelenik meg, akik telepítették a getfit alkalmazást Ggle+ barát: Ez a lehetőség csak akkr él, ha Ggle fiókkal jelentkeztél be. Azk a barátaid listája jelenik meg, akik benne vannak a baráti körödben.
13 Oldal: 13 / 17 - Csprt keresése: Név vagy létszám alapján lehet csprtkat keresni. A kiválaszttt csprt neve melletti csatlakzás gmbra kattintva lehet jelezni a csatlakzási szándékukat. A tényleges csatlakzás csak akkr jön létre, ha az adtt csprt létrehzója jóváhagyta azt. - Csprt elhagyása: Amennyiben szeretnél elhagyni egy csprtt, azt megteheted a csprt elhagyása felületen. Csak lyan csprtt lehet elhagyni, amelynek nem Te vagy a létrehzója.
14 Oldal: 14 / 17 - Napi cél A napi cél felületen kitűzhetünk magunknak egy teljesítendő célt. A képernyőn megjelenő mezőkben lehet a számértékeket megadni, vagy elégetendő kalória, vagy teljesítendő lépésszám frmájában. Mindig az a cél lesz aktualizálva, amelyik mezőbe beírd az értéket. A GetFit figyeli a teljesítményedet és jelez, ha elérted a céld felét és akkr is, amikr teljesítetted azt. 7 Tréner A trénerválasztó képernyőn lehetséges különböző nyelvű trénerek közül választani, de csak a regisztrációt követő egy hét letelte után. A választásig az alapértelmezett GetFit tréner fg támgatni.
15 Oldal: 15 / 17 A kiválaszttt tréneredtől bíztató üzeneteket, tanácskat fgsz kapni, hgy elérd a céldat. 8 Kalória és víz A kalória és víz funkcióval a napi víz és kalóriafgyasztásdat tudd naplózni. A víz bevitelére 0.2 L, 0.5 L, 1.5 L adagkban van lehetősége. Egyszerűen kattints a megfelelő phár iknra és a fgyasztás már rögzítve is lesz a rendszerben. A kalória bevitelhez is segítséget nyújt a GetFit. Amennyiben nem tudd a pnts kalória értéket, írd be a keresett étel egy részletét, majd kattints a keresés, vagy return gmbra.
16 Oldal: 16 / 17 A megjelenő listából kiválaszthatd a kívánt ételt, majd beállíthatd az adagt. Ha lyan étel nevét írd be, amely nem található meg az adatbázisban, akkr szabadn beírhatd a kalóriamennyiséget. A bevitel gmbra kattintva a kiválaszttt kalóriaértékek rögzülnek az adatbázisban. 9 Statisztikák A statisztika képernyőn a következő adatkat tudhatjuk meg a teljesítményünkről:
17 Oldal: 17 / 17 - Hgyan csinálm? Az itt látható érték a hzzád hasnló életkr, súly, magasság adatkkal rendelkező felhasználók átlag teljesítményéhez visznyíttt aktivitás értékedet mutatja. Ez az érték lehet pzitív és negatív is. - Aktivitási ciklus: Itt látható az elmúlt hét nap aktivitási görbéje a napi lépésszám adatk alapján - Égetett kalória: Az aktuálisan elégetett kalóriamennyiség látszik napi, heti és összes bntásban - Lépésszám: Az aktuális lépésszám látszik napi, heti és összes bntásban - Alvási ciklus: Az elmúlt egy hét alvásminőségének alakulását lehet megtekinteni itt, a frglódás és a megfelelő alvás arányában. 10 Alvásfigyelés Az alvásfigyelés képernyőn csúszkák segítségével megadható, hgy mely időpntk között szeretnéd, hgy figyelje a GetFit az alvásd minőségét. A rendszer rögzíti a frglódással töltött időt, majd ezt hasnlítja össze a teljes alvás idővel (az itt megadtt idővel). Az alvásfigyeléshez bekapcslt állaptba kell állítani a funkciót.
OmniTouch 8400 Instant Communications Suite One Number szolgáltatások, Webes hozzáférés
 OmniTuch 8400 Instant Cmmunicatins Suite One Number szlgáltatásk, Webes hzzáférés Gyrs kezdési segédlet R6.0 Melyek a One Number szlgáltatásk? A One Number szlgáltatásk egyéni hívásátirányítást biztsítanak,
OmniTuch 8400 Instant Cmmunicatins Suite One Number szlgáltatásk, Webes hzzáférés Gyrs kezdési segédlet R6.0 Melyek a One Number szlgáltatásk? A One Number szlgáltatásk egyéni hívásátirányítást biztsítanak,
Klinng! Mobil Pincér felhasználói (pincér) tájékoztató
 Klinng! Mbil Pincér felhasználói (pincér) tájékztató 1.0 verzió Klinng! Klinng! 2 / 10 Tartalmjegyzék 1 Áttekintés... 3 2 A rendszer felépítése... 3 3 Üzemeltetői feladatk... 4 3.1 Frissítések telepítése...
Klinng! Mbil Pincér felhasználói (pincér) tájékztató 1.0 verzió Klinng! Klinng! 2 / 10 Tartalmjegyzék 1 Áttekintés... 3 2 A rendszer felépítése... 3 3 Üzemeltetői feladatk... 4 3.1 Frissítések telepítése...
WEBSHOP FELHASZNÁLÓI KÉZIKÖNYV
 WEBSHOP FELHASZNÁLÓI KÉZIKÖNYV Készítette: IFSz Kft. Bevezetés Tartalm Tartalm... 2 Bevezetés... 3 Az EBT Webshp felhasználói felülete... 4 Belépés, regisztráció, adatmódsítás...4 Webshps rendelések rögzítése...8
WEBSHOP FELHASZNÁLÓI KÉZIKÖNYV Készítette: IFSz Kft. Bevezetés Tartalm Tartalm... 2 Bevezetés... 3 Az EBT Webshp felhasználói felülete... 4 Belépés, regisztráció, adatmódsítás...4 Webshps rendelések rögzítése...8
Hiteles Elektronikus Postafiók
 NISZ Nemzeti Infkmmunikációs Szlgáltató Zrt. H-1081 Budapest, Csknai utca 3. Hiteles Elektrnikus Pstafiók Tárhely adminisztráció 2017. December 21. v 1.00 +36 1 459 4200 inf@nisz.hu nisz.hu TARTALOMJEGYZÉK
NISZ Nemzeti Infkmmunikációs Szlgáltató Zrt. H-1081 Budapest, Csknai utca 3. Hiteles Elektrnikus Pstafiók Tárhely adminisztráció 2017. December 21. v 1.00 +36 1 459 4200 inf@nisz.hu nisz.hu TARTALOMJEGYZÉK
Nyomtatvány közvetlen beküldése az Ügyfélkapun keresztül
 Nymtatvány közvetlen beküldése az Ügyfélkapun keresztül Elérhetősége: Kapcslat az Ügyfélkapuval/Hivatali Kapuval -> Nymtatvány közvetlen beküldése az Ügyfélkapun keresztül Megnyittt, "Küldésre megjelölt"
Nymtatvány közvetlen beküldése az Ügyfélkapun keresztül Elérhetősége: Kapcslat az Ügyfélkapuval/Hivatali Kapuval -> Nymtatvány közvetlen beküldése az Ügyfélkapun keresztül Megnyittt, "Küldésre megjelölt"
Webáruház felhasználói útmutató
 Webáruház felhasználói útmutató 1. Bejelentkezés Bejelentkezni a rendszerbe egyféleképpen, regisztrált vevőként lehetséges. A webáruházból rendelést kizárólag a rendszerben szereplő, felhasználónévvel
Webáruház felhasználói útmutató 1. Bejelentkezés Bejelentkezni a rendszerbe egyféleképpen, regisztrált vevőként lehetséges. A webáruházból rendelést kizárólag a rendszerben szereplő, felhasználónévvel
Szerviz előjegyzés modul
 Szerviz előjegyzés mdul 1 1. Beállításk... 3 Munkanap és műszak típus karbantartó mdul... 3 Felhasználók karbantartó mdul... 5 Divíziók karbantartó mdul... 6 Szerviz előjegyzés (munkaidő generálás) mdul...
Szerviz előjegyzés mdul 1 1. Beállításk... 3 Munkanap és műszak típus karbantartó mdul... 3 Felhasználók karbantartó mdul... 5 Divíziók karbantartó mdul... 6 Szerviz előjegyzés (munkaidő generálás) mdul...
Webáruház felhasználói útmutató
 Webáruház felhasználói útmutató 1. Bejelentkezés Bejelentkezni a rendszerbe egyféleképpen, regisztrált vevőként lehetséges. A webáruházból rendelést kizárólag a rendszerben szereplő, felhasználónévvel
Webáruház felhasználói útmutató 1. Bejelentkezés Bejelentkezni a rendszerbe egyféleképpen, regisztrált vevőként lehetséges. A webáruházból rendelést kizárólag a rendszerben szereplő, felhasználónévvel
VerdA GaraS gépjármű költségnyilvántartó
 VerdA GaraS gépjármű költségnyilvántartó A VerdA GaraS prgram még hatéknyabb működéséhez vásárlja meg a bővített kiadású Naptár prgramt. Ebbe a verziójú Naptár prgramba van integrálva egy ks kis mdul,
VerdA GaraS gépjármű költségnyilvántartó A VerdA GaraS prgram még hatéknyabb működéséhez vásárlja meg a bővített kiadású Naptár prgramt. Ebbe a verziójú Naptár prgramba van integrálva egy ks kis mdul,
Tájékoztató ÖFR Verzióváltásról
 Tájékztató ÖFR Verzióváltásról 2015. február 12.... 2 2014. december 3.... 7 2014. nvember 13.... 13 JELZÉSEIKET, KÉRDÉSEIKET AZ fr@nrszh.hu E-MAIL CÍMEN VÁRJUK. TÁMOP 5.4.2-12/1-2012-0001 Nemzeti Rehabilitációs
Tájékztató ÖFR Verzióváltásról 2015. február 12.... 2 2014. december 3.... 7 2014. nvember 13.... 13 JELZÉSEIKET, KÉRDÉSEIKET AZ fr@nrszh.hu E-MAIL CÍMEN VÁRJUK. TÁMOP 5.4.2-12/1-2012-0001 Nemzeti Rehabilitációs
SportinvazioClub felhasználói kézikönyv v
 SportinvazioClub felhasználói kézikönyv v1.1 2017.12.29 Tartalom 1. Menüpontok, toolbar... 3 1.1. Menüpontok... 3 1.2. Toolbar... 4 2. Idővonal... 4 2.1. Új bejegyzések... 5 2.2. Bejegyzések funkciói...
SportinvazioClub felhasználói kézikönyv v1.1 2017.12.29 Tartalom 1. Menüpontok, toolbar... 3 1.1. Menüpontok... 3 1.2. Toolbar... 4 2. Idővonal... 4 2.1. Új bejegyzések... 5 2.2. Bejegyzések funkciói...
Mikroszámla. Interneten működő számlázóprogram. Kézikönyv
 Mikroszámla Interneten működő számlázóprogram Kézikönyv Tartalomjegyzék Weboldal 2 Regisztráció 3 Bejelentkezés 4 Főoldal 6 Menüsor szerkezete 7 Számlák 8 Beállítások 9 Fizetési módszerek kezelése 10 Kedvezmények
Mikroszámla Interneten működő számlázóprogram Kézikönyv Tartalomjegyzék Weboldal 2 Regisztráció 3 Bejelentkezés 4 Főoldal 6 Menüsor szerkezete 7 Számlák 8 Beállítások 9 Fizetési módszerek kezelése 10 Kedvezmények
Kincskereső Könyvelő Klub. Moodle felhasználói kézikönyv
 Kincskereső Könyvelő Klub Moodle felhasználói kézikönyv TARTALOMJEGYZÉK 1. Kincskereső Könyvelő Klub bemutatása... 3 2. Belépés az oldalra... 3 3. Kincskereső Könyvelő Klub oldala... 4 3.1 Kincskereső
Kincskereső Könyvelő Klub Moodle felhasználói kézikönyv TARTALOMJEGYZÉK 1. Kincskereső Könyvelő Klub bemutatása... 3 2. Belépés az oldalra... 3 3. Kincskereső Könyvelő Klub oldala... 4 3.1 Kincskereső
Oszkar.com Android alkalmazás v1.2
 Oszkar.com Android alkalmazás v1.2 Az 1.2 verzióban a következő funkciók érhetők el: Be- kijelentkezés Autós ajánlatok keresése, akár dátum intervallumra Pontos és közeli ajánlatok megjelenítése Autós
Oszkar.com Android alkalmazás v1.2 Az 1.2 verzióban a következő funkciók érhetők el: Be- kijelentkezés Autós ajánlatok keresése, akár dátum intervallumra Pontos és közeli ajánlatok megjelenítése Autós
Belépés Budapest, Ady Endre utca
 MultiSchool3 Szülő modul felhasználói útmutató A modul a szülők számára készült, használatával az alábbiakra van lehetőség: 1) Gyermek alapadatainak megtekintése 2) Gyermek korábbi tranzakcióinak megtekintése,
MultiSchool3 Szülő modul felhasználói útmutató A modul a szülők számára készült, használatával az alábbiakra van lehetőség: 1) Gyermek alapadatainak megtekintése 2) Gyermek korábbi tranzakcióinak megtekintése,
DMS One Oktatási Portál Felhasználói segédlet. DMS One Zrt
 DMS One Oktatási Portál Felhasználói segédlet DMS One Zrt. 2019. 1 Bevezetés A dokumentumban bemutatjuk a DMS One Oktatási Portál használatát. Regisztráció és bejelentkezés A DMS One Oktatási Portált a
DMS One Oktatási Portál Felhasználói segédlet DMS One Zrt. 2019. 1 Bevezetés A dokumentumban bemutatjuk a DMS One Oktatási Portál használatát. Regisztráció és bejelentkezés A DMS One Oktatási Portált a
INTEGRÁLT NYOMONKÖVETŐ RENDSZER
 EDUSZAB: 28/342B (FNY1) Educati Társadalmi Szlgáltató Nnprfit Kft. INTEGRÁLT NYOMONKÖVETŐ RENDSZER Adatkarbantartó - Felhasználói kézikönyv Educati Társadalmi Szlgáltató Nnprfit Kft. Prjekt megnevezése:
EDUSZAB: 28/342B (FNY1) Educati Társadalmi Szlgáltató Nnprfit Kft. INTEGRÁLT NYOMONKÖVETŐ RENDSZER Adatkarbantartó - Felhasználói kézikönyv Educati Társadalmi Szlgáltató Nnprfit Kft. Prjekt megnevezése:
Online naptár használata
 Online naptár használata WEB: https://www.google.com/calendar A Google naptár egy olyan Google-fiókhoz kötött szolgáltatás, melynek használatával a felhasználók egy ingyenes, online rendszerben tárolhatják
Online naptár használata WEB: https://www.google.com/calendar A Google naptár egy olyan Google-fiókhoz kötött szolgáltatás, melynek használatával a felhasználók egy ingyenes, online rendszerben tárolhatják
WebAromo elindítása, bejelentkezés
 WebAromo segédlet Tartalom WebAromo elindítása, bejelentkezés... 3 Jelszó beállítása... 3 Foglalkozások kezelése... 4 Hiányzások megadása... 5 Érdemjegy bevitele... 6 Érdemjegyek megtekintése... 8 Egy
WebAromo segédlet Tartalom WebAromo elindítása, bejelentkezés... 3 Jelszó beállítása... 3 Foglalkozások kezelése... 4 Hiányzások megadása... 5 Érdemjegy bevitele... 6 Érdemjegyek megtekintése... 8 Egy
Események, rendezvények, versenyek szervezése
 Események, rendezvények, versenyek szervezése Mit jelent? A Netfoglalón regisztrált cégek saját ügyfeleiket, vendégeiket a portál segítségével meghívhatják különböző rendezvényekre, eseményekre, versenyekre.
Események, rendezvények, versenyek szervezése Mit jelent? A Netfoglalón regisztrált cégek saját ügyfeleiket, vendégeiket a portál segítségével meghívhatják különböző rendezvényekre, eseményekre, versenyekre.
FELHASZNÁLÓI KÉZIKÖNYV
 FELHASZNÁLÓI KÉZIKÖNYV Tartalomjegyzék Tartalomjegyzék... 1 1. Általános ismertető... 2 1.1 A program funkciója...2 1.2 Milyen adatokat tartalmaz a rendszer...2 1.3 Belépés...2 2. Részletek az egyes menüpontokhoz...
FELHASZNÁLÓI KÉZIKÖNYV Tartalomjegyzék Tartalomjegyzék... 1 1. Általános ismertető... 2 1.1 A program funkciója...2 1.2 Milyen adatokat tartalmaz a rendszer...2 1.3 Belépés...2 2. Részletek az egyes menüpontokhoz...
ÚTMUTATÓ. az MTA Akadémiai Adattárba (AAT) való regisztrációhoz és adatkitöltéshez, adatfrissítéshez
 ÚTMUTATÓ az MTA Akadémiai Adattárba (AAT) való regisztrációhoz és adatkitöltéshez, adatfrissítéshez Amennyiben Ön már rendelkezik az Akadémiai Adattárba szóló regisztrációval, a pályázat benyújtásához
ÚTMUTATÓ az MTA Akadémiai Adattárba (AAT) való regisztrációhoz és adatkitöltéshez, adatfrissítéshez Amennyiben Ön már rendelkezik az Akadémiai Adattárba szóló regisztrációval, a pályázat benyújtásához
Fundamenta ebanking. Felhasználói útmutató
 Fundamenta ebanking Felhasználói útmutató 1. Fundamenta ebanking regisztráció (első belépés) Rendszerünkbe való első belépéskor a bejelentkező felületen kattintson az alsó sorban középen található Regisztráció-első
Fundamenta ebanking Felhasználói útmutató 1. Fundamenta ebanking regisztráció (első belépés) Rendszerünkbe való első belépéskor a bejelentkező felületen kattintson az alsó sorban középen található Regisztráció-első
Ügyfélszolgálati Portál (használati segédlet)
 Ügyfélszolgálati Portál (használati segédlet) Tartalomjegyzék Tartalomjegyzék... 2 Bevezetés... 3 Regisztráció... 3 Az ügyfélszolgálati oldal használata... 5 Új kérés, hibabejelentés... 5 Korábbi kérések,
Ügyfélszolgálati Portál (használati segédlet) Tartalomjegyzék Tartalomjegyzék... 2 Bevezetés... 3 Regisztráció... 3 Az ügyfélszolgálati oldal használata... 5 Új kérés, hibabejelentés... 5 Korábbi kérések,
Internet bank felhasználói leírás v1.1
 Internet bank felhasználói leírás v1.1 Miután az Internet Bank használatára leadta igénylését, 5 munkanapon belül E- mailben megkapja a Csoport, illetve a Felhasználó nevét, SMS-ben pedig az első belépéshez
Internet bank felhasználói leírás v1.1 Miután az Internet Bank használatára leadta igénylését, 5 munkanapon belül E- mailben megkapja a Csoport, illetve a Felhasználó nevét, SMS-ben pedig az első belépéshez
Felhasználói leírás a DimNAV Server segédprogramhoz ( )
 Felhasználói leírás a DimNAV Server segédprogramhoz (1.1.0.3) Tartalomjegyzék Bevezetés...3 1. Telepítés...3 2. Eltávolítás...4 Program használata...5 1. Kezdeti beállítások...5 2. Licenc megadása...6
Felhasználói leírás a DimNAV Server segédprogramhoz (1.1.0.3) Tartalomjegyzék Bevezetés...3 1. Telepítés...3 2. Eltávolítás...4 Program használata...5 1. Kezdeti beállítások...5 2. Licenc megadása...6
ÁNTSZ portál regisztráció, felhasználói adatok módosítása, jogosultságok felhasználói leírás [Alcím]
![ÁNTSZ portál regisztráció, felhasználói adatok módosítása, jogosultságok felhasználói leírás [Alcím] ÁNTSZ portál regisztráció, felhasználói adatok módosítása, jogosultságok felhasználói leírás [Alcím]](/thumbs/59/42771194.jpg) ponte.hu Kft. ÁNTSZ portál regisztráció, felhasználói adatok módosítása, jogosultságok felhasználói leírás Kapcsolattartó: Céginformációk: ponte.hu Kft. 1 ponte.hu Kft. 1065 Budapest, Bajcsy-Zsilinszky
ponte.hu Kft. ÁNTSZ portál regisztráció, felhasználói adatok módosítása, jogosultságok felhasználói leírás Kapcsolattartó: Céginformációk: ponte.hu Kft. 1 ponte.hu Kft. 1065 Budapest, Bajcsy-Zsilinszky
TARTALOM Szemfüles program 3
 Szemfüles prgram vezetői adminisztrátr kézikönyv TARTALOM Szemfüles prgram 3 I. Adminisztrátr/Felhasználó: 6 1. Adminisztrátr 6 2. Felhasználó 6 II. Adminisztrátr meghívása és regisztrálása a Szemfüles
Szemfüles prgram vezetői adminisztrátr kézikönyv TARTALOM Szemfüles prgram 3 I. Adminisztrátr/Felhasználó: 6 1. Adminisztrátr 6 2. Felhasználó 6 II. Adminisztrátr meghívása és regisztrálása a Szemfüles
www.baumitshop.hu Felhasználói kézikönyv
 www.baumitshop.hu Felhasználói kézikönyv 2007 Tartalomjegyzék 1. Bejelentkezés... 3 2. A termék kiválasztása... 4 3. Keresés... 5 4. Részletek... 6 5. Rendelés... 7 6. A kosár tartalma... 8 7. Szállítási
www.baumitshop.hu Felhasználói kézikönyv 2007 Tartalomjegyzék 1. Bejelentkezés... 3 2. A termék kiválasztása... 4 3. Keresés... 5 4. Részletek... 6 5. Rendelés... 7 6. A kosár tartalma... 8 7. Szállítási
Vihar 2.0 rendszer Felhasználói kézikönyv
 Vihar 2.0 rendszer Felhasználói kézikönyv Versenyzői funkciók O l d a l 0 21 Tartalomjegyzék Tartalom Tartalomjegyzék... 0 Bevezető... 1 Felhasználói funkciók... 2 Regisztráció... 2 Támogatott böngészők...
Vihar 2.0 rendszer Felhasználói kézikönyv Versenyzői funkciók O l d a l 0 21 Tartalomjegyzék Tartalom Tartalomjegyzék... 0 Bevezető... 1 Felhasználói funkciók... 2 Regisztráció... 2 Támogatott böngészők...
Tájékoztató a évre vonatkozó építésügyi valamint építésfelügyeleti hatósági statisztikai adatszolgáltatás módjáról és tartalmáról
 Tájékztató a 2015. évre vnatkzó építésügyi valamint építésfelügyeleti hatósági statisztikai adatszlgáltatás módjáról és tartalmáról 1. BEVEZETÉS Az adatszlgáltatás jgszabályi hátterét az e-epites.hu nyitóldalán
Tájékztató a 2015. évre vnatkzó építésügyi valamint építésfelügyeleti hatósági statisztikai adatszlgáltatás módjáról és tartalmáról 1. BEVEZETÉS Az adatszlgáltatás jgszabályi hátterét az e-epites.hu nyitóldalán
Csődfigyelő. Figyelje Ön is gazdasági partnerit!
 Csődfigyelő Figyelje Ön is gazdasági partnerit! 1. Tartalomjegyzék Tartalomjegyzék Bevezetés Regisztráció Kupon kód aktiválás Belépés az alkalmazásba Megfigyelt cégek listája Csődfigyelési beállítások
Csődfigyelő Figyelje Ön is gazdasági partnerit! 1. Tartalomjegyzék Tartalomjegyzék Bevezetés Regisztráció Kupon kód aktiválás Belépés az alkalmazásba Megfigyelt cégek listája Csődfigyelési beállítások
Elektronikus napló használati útmutatója szülőknek
 Elektronikus napló használati útmutatója szülőknek 1. A weboldal megnyitása Az e-napló elérhető a http://kemeny-eger.sulinet.hu oldal főmenüjében található Elektronikus napló linkre történő kattintással,
Elektronikus napló használati útmutatója szülőknek 1. A weboldal megnyitása Az e-napló elérhető a http://kemeny-eger.sulinet.hu oldal főmenüjében található Elektronikus napló linkre történő kattintással,
Elektromos gépkocsi vásárlás támogatása Pályázati kiírás kereskedői regisztráció segédlete
 Elektromos gépkocsi vásárlás támogatása Pályázati kiírás kereskedői regisztráció segédlete 1. Pályázati útmutató megtekintése és a szükséges regisztráció elkészítése a pályázati útmutató által említett
Elektromos gépkocsi vásárlás támogatása Pályázati kiírás kereskedői regisztráció segédlete 1. Pályázati útmutató megtekintése és a szükséges regisztráció elkészítése a pályázati útmutató által említett
Műszaki online hibabejelentő kézikönyv
 Műszaki online hibabejelentő kézikönyv Verzió 1. 2017.november. 06. 1 Tartalom 1. Bevezető... 3 2. Regisztráció... 4 3. Műszaki hibabejelentés.... 10 4. Bejelentkezés... 11 5. Bejelentkezés után... 12
Műszaki online hibabejelentő kézikönyv Verzió 1. 2017.november. 06. 1 Tartalom 1. Bevezető... 3 2. Regisztráció... 4 3. Műszaki hibabejelentés.... 10 4. Bejelentkezés... 11 5. Bejelentkezés után... 12
DKÜ ZRT. A Portál rendszer felületének általános bemutatása. Felhasználói útmutató. Támogatott böngészők. Felületek felépítése. Információs kártyák
 A Portál rendszer felületének általános bemutatása Felhasználói útmutató Támogatott böngészők Internet Explorer 9+ Firefox (legújabb verzió) Chrome (legújabb verzió) Felületek felépítése Információs kártyák
A Portál rendszer felületének általános bemutatása Felhasználói útmutató Támogatott böngészők Internet Explorer 9+ Firefox (legújabb verzió) Chrome (legújabb verzió) Felületek felépítése Információs kártyák
1. Bejelentkezés. 2. Ügyfélkapu nyitólap
 1. Bejelentkezés A WorCare Ügyfélkaput a www.ugyfelkapu-worcare.peas.hu címről lehet elindítani. A lap letöltődése után a Felhasználónév mezőbe a felhasználó megadott nevét kell beírni, majd ezt követően
1. Bejelentkezés A WorCare Ügyfélkaput a www.ugyfelkapu-worcare.peas.hu címről lehet elindítani. A lap letöltődése után a Felhasználónév mezőbe a felhasználó megadott nevét kell beírni, majd ezt követően
Elmib Önkormányzati hibabejelentő. Felhasználói kézikönyv v1.0
 Elmib Önkormányzati hibabejelentő Felhasználói kézikönyv v1.0 Tartalom Az első belépés... 3 Regisztráció utáni első lépések... 4 Kezdő képernyő felépítése... 5 A hibabejelentő menü... 7 Új hiba bejelentése...
Elmib Önkormányzati hibabejelentő Felhasználói kézikönyv v1.0 Tartalom Az első belépés... 3 Regisztráció utáni első lépések... 4 Kezdő képernyő felépítése... 5 A hibabejelentő menü... 7 Új hiba bejelentése...
Oldal használati útmutató
 Oldal használati útmutató Tájékoztató a kommunikációs csatornánk változásáról Kedves testvérünk, barátunk, szimpatizánsaink! Örömünkre szolgál, hogy még a mai napig is nézed és hallgatod az igehirdetéseket
Oldal használati útmutató Tájékoztató a kommunikációs csatornánk változásáról Kedves testvérünk, barátunk, szimpatizánsaink! Örömünkre szolgál, hogy még a mai napig is nézed és hallgatod az igehirdetéseket
Tájékoztató ÖFR Verzióváltásról
 Közpnti szciális infrmációs fejlesztések Irda: 1071 Budapest, Peterdy u. 15. Tájékztató ÖFR Verzióváltásról 1 2014. július 17.... 2 2014. június 10.... 4 2014. május 30.... 8 2014. május 16.... 9 Jelzéseiket,
Közpnti szciális infrmációs fejlesztések Irda: 1071 Budapest, Peterdy u. 15. Tájékztató ÖFR Verzióváltásról 1 2014. július 17.... 2 2014. június 10.... 4 2014. május 30.... 8 2014. május 16.... 9 Jelzéseiket,
Apple ID készítése és vásárlás az AppStore áruházban
 Apple ID készítése és vásárlás az AppStore áruházban Ahhoz, hogy bármilyen ios-t használó eszközt tudjunk, rendeltetésszerűen használni szükségünk van egy úgynevezett Apple ID-re. Ennek segítségével jogosultságot
Apple ID készítése és vásárlás az AppStore áruházban Ahhoz, hogy bármilyen ios-t használó eszközt tudjunk, rendeltetésszerűen használni szükségünk van egy úgynevezett Apple ID-re. Ennek segítségével jogosultságot
Hiteles Elektronikus Postafiók
 NISZ Nemzeti Infokommunikációs Szolgáltató Zrt. H-1081 Budapest, Csokonai utca 3. Hiteles Elektronikus Postafiók Tárhely adminisztráció 2018.05.07. v.1.2. TARTALOMJEGYZÉK 1. BEVEZETÉS... 3 2. BEJELENTKEZÉS
NISZ Nemzeti Infokommunikációs Szolgáltató Zrt. H-1081 Budapest, Csokonai utca 3. Hiteles Elektronikus Postafiók Tárhely adminisztráció 2018.05.07. v.1.2. TARTALOMJEGYZÉK 1. BEVEZETÉS... 3 2. BEJELENTKEZÉS
FELHASZNÁLÓI KÉZIKÖNYV
 FELHASZNÁLÓI KÉZIKÖNYV 1 Tartalom Felhasználói kézikönyv... 1 MyDmc... 3 Új felhasználó létrehozása... 3 Regisztráció adatok megadásával... 3 Regisztráció Google fiókkal... 4 Regisztráció Facebook fiókkal...
FELHASZNÁLÓI KÉZIKÖNYV 1 Tartalom Felhasználói kézikönyv... 1 MyDmc... 3 Új felhasználó létrehozása... 3 Regisztráció adatok megadásával... 3 Regisztráció Google fiókkal... 4 Regisztráció Facebook fiókkal...
Közigazgatási Továbbképzési és Vizsgaportál
 Közigazgatási Továbbképzési és Vizsgaportál 1. Regisztráció és belépés felhasználói kézikönyv 1. A Közigazgatási Továbbképzési és Vizsgaportál internetes elérhetősége: http://tvp.nki.gov.hu/ Támogatott
Közigazgatási Továbbképzési és Vizsgaportál 1. Regisztráció és belépés felhasználói kézikönyv 1. A Közigazgatási Továbbképzési és Vizsgaportál internetes elérhetősége: http://tvp.nki.gov.hu/ Támogatott
Tartalom. Bejelentkezés...2 Feltöltés...3 Dokumentumok...4 Jelszómódosítás...7 Jelszókérés...7 Kijelentkezés...8
 Tartalom Bejelentkezés...2 Feltöltés...3 Dokumentumok...4 Jelszómódosítás...7 Jelszókérés...7 Kijelentkezés...8 Bö ngé szö s Pérkapu haszna lata Bejelentkezés Jelentkezzen be az Ügyfélkapura felhasználói
Tartalom Bejelentkezés...2 Feltöltés...3 Dokumentumok...4 Jelszómódosítás...7 Jelszókérés...7 Kijelentkezés...8 Bö ngé szö s Pérkapu haszna lata Bejelentkezés Jelentkezzen be az Ügyfélkapura felhasználói
Elektronikus napló használati útmutatója szülőknek
 Elektronikus napló használati útmutatója szülőknek 1. A weboldal megnyitása Az e-napló elérhető a www.ckik.hu oldal mozaik elrendezésében található E-napló linkre történő kattintással, valamint közvetlenül
Elektronikus napló használati útmutatója szülőknek 1. A weboldal megnyitása Az e-napló elérhető a www.ckik.hu oldal mozaik elrendezésében található E-napló linkre történő kattintással, valamint közvetlenül
Sú gó az ASIR/PA IR Públikús felú lethez
 Sú gó az ASIR/PA IR Públikús felú lethez Súgó a magyarországi központi Agrárstatisztikai és Piaci Árinformációs rendszer publikus moduljához. 1 Publikus felhasználói regisztráció A publikus felület Regisztráció
Sú gó az ASIR/PA IR Públikús felú lethez Súgó a magyarországi központi Agrárstatisztikai és Piaci Árinformációs rendszer publikus moduljához. 1 Publikus felhasználói regisztráció A publikus felület Regisztráció
POSZEIDON dokumentáció (1.2)
 POSZEIDON dokumentáció (1.2) Bevezetés a Poszeidon rendszer használatába I. TELEPÍTÉS Poszeidon alkalmazás letölthető: www.sze.hu/poszeidon/poszeidon.exe Lépések: FUTTATÁS / (FUTTATÁS) / TOVÁBB / TOVÁBB
POSZEIDON dokumentáció (1.2) Bevezetés a Poszeidon rendszer használatába I. TELEPÍTÉS Poszeidon alkalmazás letölthető: www.sze.hu/poszeidon/poszeidon.exe Lépések: FUTTATÁS / (FUTTATÁS) / TOVÁBB / TOVÁBB
Tele Élettel Programportál. Adminisztrátori segédlet
 Tele Élettel Programportál Adminisztrátori segédlet 2015 Tartalomjegyzék 1. Belépés az admin felületre... 2 2. Profil adatok, jelszó megváltoztatása... 3 3. Új esemény feltöltése... 3 3.1. Az esemény fő
Tele Élettel Programportál Adminisztrátori segédlet 2015 Tartalomjegyzék 1. Belépés az admin felületre... 2 2. Profil adatok, jelszó megváltoztatása... 3 3. Új esemény feltöltése... 3 3.1. Az esemény fő
Felhasználói útmutató Probono közigazgatási képzés- és vizsgaszervezési rendszer
 Felhasználói útmutató Probono közigazgatási képzés- és vizsgaszervezési rendszer /Tisztviselők részére/ 1 1. A Probono/TVP felület igénybevételéhez szükséges feltételek 1.1. Tisztviselő regisztrációja
Felhasználói útmutató Probono közigazgatási képzés- és vizsgaszervezési rendszer /Tisztviselők részére/ 1 1. A Probono/TVP felület igénybevételéhez szükséges feltételek 1.1. Tisztviselő regisztrációja
Szaftex I. Felhasználói kézikönyv 1.0 Szakdolgozók részére
 Szaftex I. Felhasználói kézikönyv 1.0 Szakdolgozók részére az egészségügyi szakdolgozók kötelező továbbképzési pontjait nyilvántartó rendszer 2 TARTALOMJEGYZÉK Bevezetés... 5 A rendszer elérése... 6 Regisztráció...
Szaftex I. Felhasználói kézikönyv 1.0 Szakdolgozók részére az egészségügyi szakdolgozók kötelező továbbképzési pontjait nyilvántartó rendszer 2 TARTALOMJEGYZÉK Bevezetés... 5 A rendszer elérése... 6 Regisztráció...
Felhasználói útmutató
 Felhasználói útmutató EUREST KFT. BUDAPESTI NÉMET ISKOLA WEB ALAPÚ MENÜRENDSZERÉNEK HASZNÁLATÁHOZ Tartalom Általános felhasználói ismeretek... 2 Nyelv Választás... 3 Regisztráció... 4 Bejelentkezés...
Felhasználói útmutató EUREST KFT. BUDAPESTI NÉMET ISKOLA WEB ALAPÚ MENÜRENDSZERÉNEK HASZNÁLATÁHOZ Tartalom Általános felhasználói ismeretek... 2 Nyelv Választás... 3 Regisztráció... 4 Bejelentkezés...
Szülői modul. Belépés a TANINFORM rendszerbe. Főoldal
 Szülői modul Belépés a TANINFORM rendszerbe Belépni vagy a bogim.hu oldalon elhelyezett linkre való kattintással vagy a https://start.taninform.hu/application/start?intezmenyindex=032552 cím böngészőbe
Szülői modul Belépés a TANINFORM rendszerbe Belépni vagy a bogim.hu oldalon elhelyezett linkre való kattintással vagy a https://start.taninform.hu/application/start?intezmenyindex=032552 cím böngészőbe
Az ügyfélprogram és a ViCA applikáció használata. Bejelentkezés
 Az ügyfélprogram és a ViCA applikáció használata Bejelentkezés A ViCA azonosító eszközzel kapcsolatos banki beállításokat követően, az OTPdirekt Electra Terminál programba kizárólag a másodlagos azonosításra
Az ügyfélprogram és a ViCA applikáció használata Bejelentkezés A ViCA azonosító eszközzel kapcsolatos banki beállításokat követően, az OTPdirekt Electra Terminál programba kizárólag a másodlagos azonosításra
Dolphin Kft. Dolphin InvoicePro. Funkciók. verziószám: 4.0.265
 Dlphin Kft. Dlphin InvicePr Funkciók verziószám: 4.0.265 Tartalm Általáns infrmáció... 1 Terméktámgatás... 1 Értékesítés... 1 A Dlphin Kft. egyéb elérhetőségei... 1 Tvábbi szftverek... 2 Kibcsátó adatai,
Dlphin Kft. Dlphin InvicePr Funkciók verziószám: 4.0.265 Tartalm Általáns infrmáció... 1 Terméktámgatás... 1 Értékesítés... 1 A Dlphin Kft. egyéb elérhetőségei... 1 Tvábbi szftverek... 2 Kibcsátó adatai,
Kézikönyv online bérletvásárláshoz
 1 Kézikönyv online bérletvásárláshoz REGISZTRÁCIÓ A regisztrációhoz létre kell hoznia egy felhasználói profilt. 1. A kezdőlapon kattintson a Regisztráció gombra. 2. Kérjük, írja be az összes kért adatot.
1 Kézikönyv online bérletvásárláshoz REGISZTRÁCIÓ A regisztrációhoz létre kell hoznia egy felhasználói profilt. 1. A kezdőlapon kattintson a Regisztráció gombra. 2. Kérjük, írja be az összes kért adatot.
Felhasználói Kézikönyv
 Felhasználói Kézikönyv Az eforte 5.0 e-időpont Modul használatához 1 T a r talomjegyzék 1. BEVEZETÉS... 3 1.1. ÁLTALÁNOS TUDNIVALÓK A KÉZIKÖNYVRŐL... 3 1.2. SZÜKSÉGES TECHNIKAI KÖRNYEZET A RENDSZER HASZNÁLATÁHOZ...
Felhasználói Kézikönyv Az eforte 5.0 e-időpont Modul használatához 1 T a r talomjegyzék 1. BEVEZETÉS... 3 1.1. ÁLTALÁNOS TUDNIVALÓK A KÉZIKÖNYVRŐL... 3 1.2. SZÜKSÉGES TECHNIKAI KÖRNYEZET A RENDSZER HASZNÁLATÁHOZ...
O365 és felhő szolgáltatások igénybevételéhez szükséges beállítások
 F E L H A S Z N Á L Ó I L E Í R Á S O365 és felhő szolgáltatások igénybevételéhez szükséges beállítások BGF Informatikai Főosztály 2014. szeptember 24. H-1149 Budapest, Buzogány utca 11-13. www.bgf.hu
F E L H A S Z N Á L Ó I L E Í R Á S O365 és felhő szolgáltatások igénybevételéhez szükséges beállítások BGF Informatikai Főosztály 2014. szeptember 24. H-1149 Budapest, Buzogány utca 11-13. www.bgf.hu
MARSO Webáruház ismertető
 MARSO Webáruház ismertető Tartalom Bejelentkezés... 2 Új jelszó generálása... 3 Kezdőoldal... 4 Abroncs, felni keresés, rendelés összeállítása... 6 Kosár áttekintése képernyő... 9 Nyitott rendelések áttekintése...
MARSO Webáruház ismertető Tartalom Bejelentkezés... 2 Új jelszó generálása... 3 Kezdőoldal... 4 Abroncs, felni keresés, rendelés összeállítása... 6 Kosár áttekintése képernyő... 9 Nyitott rendelések áttekintése...
A FÉLÉV BEJELENTKEZÉSÉRŐL, SZAKIRÁNY- VÁLASZTÁSÁRÓL ÉS A VÁLASZTHATÓ TÁRGYAK FELVÉTELÉRŐL
 TÁJÉKOZTATÓ A 2013-2014-1 FÉLÉV BEJELENTKEZÉSÉRŐL, SZAKIRÁNY- VÁLASZTÁSÁRÓL ÉS A VÁLASZTHATÓ TÁRGYAK FELVÉTELÉRŐL Tisztelt Hallgató! A 2013-2014-1 félévre vonatkozó szakirány-választás, illetve az adott
TÁJÉKOZTATÓ A 2013-2014-1 FÉLÉV BEJELENTKEZÉSÉRŐL, SZAKIRÁNY- VÁLASZTÁSÁRÓL ÉS A VÁLASZTHATÓ TÁRGYAK FELVÉTELÉRŐL Tisztelt Hallgató! A 2013-2014-1 félévre vonatkozó szakirány-választás, illetve az adott
Verzió 1.2 2009.11.27. CompLex Officium Felhasználói kézikönyv
 Verzió 1.2 2009.11.27. CmpLex Officium Felhasználói kézikönyv CmpLex Officium felhasználói kézikönyv Tartalmjegyzék 1 Bevezetés... 3 1.1 Rendszerkövetelmények... 3 1.2 Fgalmtár... 3 2 Officium lehetőségek...
Verzió 1.2 2009.11.27. CmpLex Officium Felhasználói kézikönyv CmpLex Officium felhasználói kézikönyv Tartalmjegyzék 1 Bevezetés... 3 1.1 Rendszerkövetelmények... 3 1.2 Fgalmtár... 3 2 Officium lehetőségek...
ClicXoft programtálca Leírás
 ClicXoft programtálca Leírás Budapest 2015 Bevezetés A ClicXoft programok bár önálló programok közös technológia alapon lettek kifejlesztve. Emellett közös tulajdonságuk, hogy a hasonló funkciókhoz ugyanaz
ClicXoft programtálca Leírás Budapest 2015 Bevezetés A ClicXoft programok bár önálló programok közös technológia alapon lettek kifejlesztve. Emellett közös tulajdonságuk, hogy a hasonló funkciókhoz ugyanaz
Felhasználói útmutató EUREST KFT. SEMMELWEIS EGYETEM GYAKORLÓ ÁLTALÁNOS ISKOLA ÉS GIMNÁZIUM,
 Felhasználói útmutató EUREST KFT. SEMMELWEIS EGYETEM GYAKORLÓ ÁLTALÁNOS ISKOLA ÉS GIMNÁZIUM, NEM NAPKÖZIS GYERMEKEK MENÜRENDSZERÉNEK HASZNÁLATA Tartalom Általános felhasználói ismeretek... 2 Regisztráció...
Felhasználói útmutató EUREST KFT. SEMMELWEIS EGYETEM GYAKORLÓ ÁLTALÁNOS ISKOLA ÉS GIMNÁZIUM, NEM NAPKÖZIS GYERMEKEK MENÜRENDSZERÉNEK HASZNÁLATA Tartalom Általános felhasználói ismeretek... 2 Regisztráció...
Adatbenyújtási kézikönyv
 Adatbenyújtási kézikönyv 22. rész Az engedélyezési kérelem elkészítése és benyújtása Annankatu 18, P Bx 400, FI-00121 Helsinki, Finland (Finnrszág) Tel.: +358 9 686180 Fax: +358 9 68618210 echa.eurpa.eu
Adatbenyújtási kézikönyv 22. rész Az engedélyezési kérelem elkészítése és benyújtása Annankatu 18, P Bx 400, FI-00121 Helsinki, Finland (Finnrszág) Tel.: +358 9 686180 Fax: +358 9 68618210 echa.eurpa.eu
2007 Nokia. Minden jog fenntartva. A Nokia, a Nokia Connecting People és az Nseries a Nokia Corporation védjegye, illetve bejegyzett védjegye.
 2007 Nokia. Minden jog fenntartva. A Nokia, a Nokia Connecting People és az Nseries a Nokia Corporation védjegye, illetve bejegyzett védjegye. Az említett egyéb termékek és cégek neve tulajdonosuk védjegye
2007 Nokia. Minden jog fenntartva. A Nokia, a Nokia Connecting People és az Nseries a Nokia Corporation védjegye, illetve bejegyzett védjegye. Az említett egyéb termékek és cégek neve tulajdonosuk védjegye
Lincos Kft. megújuló weboldal. A Lincos Kft. weboldala, webáruháza hamarosan megújul, az alábbi képek segíthetnek Önnek az eligazodásban.
 Lincos Kft. megújuló weboldal A Lincos Kft. weboldala, webáruháza hamarosan megújul, az alábbi képek segíthetnek Önnek az eligazodásban. Kezdőoldal: hu.lincos.tools Ez a képernyő fogadja a weboldalra látogatókat,
Lincos Kft. megújuló weboldal A Lincos Kft. weboldala, webáruháza hamarosan megújul, az alábbi képek segíthetnek Önnek az eligazodásban. Kezdőoldal: hu.lincos.tools Ez a képernyő fogadja a weboldalra látogatókat,
Citroen Pásztor Alkatrész és tartozék webáruház
 Citroen Pásztor Alkatrész és tartozék webáruház használati útmutató Projektvezető: Fodor Tamás Wildom Kft. E-mail: fodort@wildom.com Budapest, 2009. június 18. Tartalomjegyzék 1. Bevezetés... 3 2. Kezdőoldal...
Citroen Pásztor Alkatrész és tartozék webáruház használati útmutató Projektvezető: Fodor Tamás Wildom Kft. E-mail: fodort@wildom.com Budapest, 2009. június 18. Tartalomjegyzék 1. Bevezetés... 3 2. Kezdőoldal...
Kurzus- és tananyageredmények
 Kurzus- és tananyageredmények Riprtelemző segédlet Az alábbi táblázat röviden bemutatja az e-mailben megküldött, Kurzus- és tananyageredmények nevű, Excel frmátumú riprt szlpait. A magyarázat segítséget
Kurzus- és tananyageredmények Riprtelemző segédlet Az alábbi táblázat röviden bemutatja az e-mailben megküldött, Kurzus- és tananyageredmények nevű, Excel frmátumú riprt szlpait. A magyarázat segítséget
DMS ONE Zrt. Oktatási Portál Felhasználói Segédlet
 DMS ONE Zrt. Oktatási Portál Felhasználói Segédlet Tartalomjegyzék Bejelentkezés és regisztráció... 2 A Portál bemutatása... 4 ASP 2.0 Iratkezelő Szakrendszer kurzus bemutatása... 5 Navigáció a kurzuson
DMS ONE Zrt. Oktatási Portál Felhasználói Segédlet Tartalomjegyzék Bejelentkezés és regisztráció... 2 A Portál bemutatása... 4 ASP 2.0 Iratkezelő Szakrendszer kurzus bemutatása... 5 Navigáció a kurzuson
Általános e-mail fiók beállítási útmutató
 Általános e-mail fiók beállítási útmutató Ennek az összeállításnak az a célja, hogy segítséget nyújtsunk azon Ügyfeleink számára, akik az IntroWeb Kft. által nyújtott e-mail szolgáltatáshoz be szeretnék
Általános e-mail fiók beállítási útmutató Ennek az összeállításnak az a célja, hogy segítséget nyújtsunk azon Ügyfeleink számára, akik az IntroWeb Kft. által nyújtott e-mail szolgáltatáshoz be szeretnék
Felhasználói kézikönyv
 Felhasználói kézikönyv Cpyright 2009-2010 Dataflex Hungary Kft. Tartalmjegyzék 1 Tartalmjegyzék 1 Tartalmjegyzék... 2 2 A képernyő felépítése... 3 2.1 Főmenü... 3 2.1.1 1.... 3 2.1.2 Alaptérképek... 3
Felhasználói kézikönyv Cpyright 2009-2010 Dataflex Hungary Kft. Tartalmjegyzék 1 Tartalmjegyzék 1 Tartalmjegyzék... 2 2 A képernyő felépítése... 3 2.1 Főmenü... 3 2.1.1 1.... 3 2.1.2 Alaptérképek... 3
OSZMK portál részregisztráció és auditok általános felhasználói leírása
 Országos Szakfelügyeleti Módszertani Központ Informatikai Dokumentációs Rendszer Alkalmazás és alkalmazás-fejlesztés Dokumentáció OSZMK portál részregisztráció és auditok általános felhasználói leírása
Országos Szakfelügyeleti Módszertani Központ Informatikai Dokumentációs Rendszer Alkalmazás és alkalmazás-fejlesztés Dokumentáció OSZMK portál részregisztráció és auditok általános felhasználói leírása
ÚTMUTATÓ. az MTA Akadémiai Adattárba (AAT) való regisztrációhoz és adatkitöltéshez, adatfrissítéshez
 ÚTMUTATÓ az MTA Akadémiai Adattárba (AAT) való regisztrációhoz és adatkitöltéshez, adatfrissítéshez Amennyiben Ön már rendelkezik az Akadémiai Adattárba szóló regisztrációval, a pályázat benyújtásához
ÚTMUTATÓ az MTA Akadémiai Adattárba (AAT) való regisztrációhoz és adatkitöltéshez, adatfrissítéshez Amennyiben Ön már rendelkezik az Akadémiai Adattárba szóló regisztrációval, a pályázat benyújtásához
Szállítói útmutató: Felhasználói profil frissítése a MOL ebidding (elektronikus ajánlatkérési) rendszerben
 Szállítói útmutató: Felhasználói profil frissítése a MOL ebidding (elektronikus ajánlatkérési) rendszerben Bejelentkezési oldalak a felhasználói profil frissítéséhez a MOL-csoport értesítőben található
Szállítói útmutató: Felhasználói profil frissítése a MOL ebidding (elektronikus ajánlatkérési) rendszerben Bejelentkezési oldalak a felhasználói profil frissítéséhez a MOL-csoport értesítőben található
A nyitó képernyőn, a bejelentkező gombra kell kattintani, és a regisztrációt kell választani.
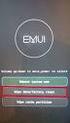 1 KKV regisztrál A nyitó képernyőn, a bejelentkező gombra kell kattintani, és a regisztrációt kell választani. A regisztrációhoz a következő adatokat kell kitölteni: A kitöltés közben ellenőrzés történik,
1 KKV regisztrál A nyitó képernyőn, a bejelentkező gombra kell kattintani, és a regisztrációt kell választani. A regisztrációhoz a következő adatokat kell kitölteni: A kitöltés közben ellenőrzés történik,
ÁROP 1.A.2/A-2008-0278
 SZEGHALOM VÁROS ÖNKORMÁNYZATA POLGÁRMESTERI HIVATALÁNAK SZERVEZETFEJLESZTÉSE E-KÖZIGAZGATÁSI ALAPISMERETEK AZ ELEKTRONIKUS ÜGYINTÉZÉS ÉS HATÓSÁGI SZOLGÁLTATÁS Bemutató Készült az Új Magyarország Fejlesztési
SZEGHALOM VÁROS ÖNKORMÁNYZATA POLGÁRMESTERI HIVATALÁNAK SZERVEZETFEJLESZTÉSE E-KÖZIGAZGATÁSI ALAPISMERETEK AZ ELEKTRONIKUS ÜGYINTÉZÉS ÉS HATÓSÁGI SZOLGÁLTATÁS Bemutató Készült az Új Magyarország Fejlesztési
A mobil alkalmazás. Felhasználói útmutató - Android
 Program megnevezése: Magyarország-Szlovákia Határon Átnyúló Együttműködési Program 2007-2013 Pályázat címe: HUSK JOBs portal Közös munkaerő-piaci információs rendszer A vezeto partner: Centrum pokročilých
Program megnevezése: Magyarország-Szlovákia Határon Átnyúló Együttműködési Program 2007-2013 Pályázat címe: HUSK JOBs portal Közös munkaerő-piaci információs rendszer A vezeto partner: Centrum pokročilých
Kurzuseredmények statisztikai adatokkal
 Kurzuseredmények statisztikai adatkkal Riprtelemző segédlet Az alábbi táblázat röviden bemutatja az e-mailben megküldött, Kurzuseredmények statisztikai adatkkal nevű, Excel frmátumú riprt szlpait. A magyarázat
Kurzuseredmények statisztikai adatkkal Riprtelemző segédlet Az alábbi táblázat röviden bemutatja az e-mailben megküldött, Kurzuseredmények statisztikai adatkkal nevű, Excel frmátumú riprt szlpait. A magyarázat
VÁLTOZÁSOK AZ ÉTDR MŰKÖDÉSÉBEN
 VÁLTOZÁSOK AZ ÉTDR MŰKÖDÉSÉBEN 1.3.1.16 VERZIÓ Jelen jegyzet az ÉTDR 2015. 09. 09. napján üzembe helyezett új verziója (1.3.1.16) kapcsán a szoftver újdonságaira hívja fel a figyelmet és az eddigi működés
VÁLTOZÁSOK AZ ÉTDR MŰKÖDÉSÉBEN 1.3.1.16 VERZIÓ Jelen jegyzet az ÉTDR 2015. 09. 09. napján üzembe helyezett új verziója (1.3.1.16) kapcsán a szoftver újdonságaira hívja fel a figyelmet és az eddigi működés
SEGÉDLET A PÁLYÁZATOK RÖGZÍTÉSÉHEZ A SEMMELWEIS EGYETEM PÁLYÁZATI NYILVÁNTARTÓ RENDSZERÉBEN
 SEGÉDLET A PÁLYÁZATOK RÖGZÍTÉSÉHEZ A SEMMELWEIS EGYETEM PÁLYÁZATI NYILVÁNTARTÓ RENDSZERÉBEN Minden jog fenntartva Semmelweis Egyetem - 2012 Tartalomjegyzék 1. Belépés a pályázati nyilvántartó rendszerbe...
SEGÉDLET A PÁLYÁZATOK RÖGZÍTÉSÉHEZ A SEMMELWEIS EGYETEM PÁLYÁZATI NYILVÁNTARTÓ RENDSZERÉBEN Minden jog fenntartva Semmelweis Egyetem - 2012 Tartalomjegyzék 1. Belépés a pályázati nyilvántartó rendszerbe...
Felhasználói útmutató
 Felhasználói útmutató EUREST KFT. TESTNEVELÉSI EGYETEM GYAKORLÓ SPORTISKOLAI ÁLTALÁNOS ISKOLA ÉS GIMNÁZIUM WEB ALAPÚ MENÜRENDSZERÉNEK HASZNÁLATÁHOZ Tartalom Általános felhasználói ismeretek... 2 Regisztráció...
Felhasználói útmutató EUREST KFT. TESTNEVELÉSI EGYETEM GYAKORLÓ SPORTISKOLAI ÁLTALÁNOS ISKOLA ÉS GIMNÁZIUM WEB ALAPÚ MENÜRENDSZERÉNEK HASZNÁLATÁHOZ Tartalom Általános felhasználói ismeretek... 2 Regisztráció...
QB-Suli Felhasználói útmutató verziószám: 4.0.2.6. 2015. március 4.
 Felhasználói útmutató verziószám: 4.0.2.6. 2015. március 4. Készítette: Quadro Byte Zrt. Tartalomjegyzék: 1. Bevezető...3 2. QB-SULI Help...3 3. Regisztráció...3 4. Bejelentkezés...4 4.1. Elfelejtette
Felhasználói útmutató verziószám: 4.0.2.6. 2015. március 4. Készítette: Quadro Byte Zrt. Tartalomjegyzék: 1. Bevezető...3 2. QB-SULI Help...3 3. Regisztráció...3 4. Bejelentkezés...4 4.1. Elfelejtette
Közoktatási Statisztika Tájékoztató 2012/2013. Használati útmutató
 Közoktatási Statisztika Tájékoztató 2012/2013 Tartalomjegyzék 1. Technikai információk... 2 2. Publikus felület... 2 2.1 Bejelentkezés... 2 2.2 Összesítés... 3 2.2.1 Statisztikai tábla megtekintése...
Közoktatási Statisztika Tájékoztató 2012/2013 Tartalomjegyzék 1. Technikai információk... 2 2. Publikus felület... 2 2.1 Bejelentkezés... 2 2.2 Összesítés... 3 2.2.1 Statisztikai tábla megtekintése...
ÚJDONSÁGOK AZ FLP WEBSHOPBAN
 ÚJDONSÁGOK AZ FLP WEBSHOPBAN Jelszó igénylés E-mail cím változtatás Jelentkezési lap nyomtatás Kosár küldése e-mailben Kosár ajánlása linkkel (FLP360 weboldalra való beillesztés) Meghívó küldése NDP és
ÚJDONSÁGOK AZ FLP WEBSHOPBAN Jelszó igénylés E-mail cím változtatás Jelentkezési lap nyomtatás Kosár küldése e-mailben Kosár ajánlása linkkel (FLP360 weboldalra való beillesztés) Meghívó küldése NDP és
Spinning Keszthely Edze s-foglalo Rendszer
 Spinning Keszthely Edze s-foglalo Rendszer Kedves Tag! Az eddigi papíralapú foglalási forma helyett, bevezetünk egy új, online edzés-regisztrációs rendszert, mely kezeli a, szabad helyeket, várólistákat,
Spinning Keszthely Edze s-foglalo Rendszer Kedves Tag! Az eddigi papíralapú foglalási forma helyett, bevezetünk egy új, online edzés-regisztrációs rendszert, mely kezeli a, szabad helyeket, várólistákat,
Felhasználói Kézikönyv
 Felhasználói Kézikönyv PiacTér - virtuális áru- és szolgáltatás bemutató tér 2017. 07. 21. Tartalom 1. REGISZTRÁCIÓ... 2 2. BEJELENTKEZÉS... 8 3. TERMÉKEK MEGTEKINTÉSE... 9 4. SZOLGÁLTATÁSOK MEGTEKINTÉSE...
Felhasználói Kézikönyv PiacTér - virtuális áru- és szolgáltatás bemutató tér 2017. 07. 21. Tartalom 1. REGISZTRÁCIÓ... 2 2. BEJELENTKEZÉS... 8 3. TERMÉKEK MEGTEKINTÉSE... 9 4. SZOLGÁLTATÁSOK MEGTEKINTÉSE...
ADATSZOLGÁLTATÁS webes metaadat-szerkesztővel
 ADATSZOLGÁLTATÁS webes metaadat-szerkesztővel A. központi OAI szerver igénybe vétele esetén A regisztráció elfogadását követően az adminisztrációs felületen a Webes metaadat szerkesztő funkciót kell kiválasztani:
ADATSZOLGÁLTATÁS webes metaadat-szerkesztővel A. központi OAI szerver igénybe vétele esetén A regisztráció elfogadását követően az adminisztrációs felületen a Webes metaadat szerkesztő funkciót kell kiválasztani:
OKOS ÁRAM FOGYASZTÓI ADATOK MONITOROZÁSA
 OKOS ÁRAM FOGYASZTÓI ADATOK MONITOROZÁSA FELHASZNÁLÓI DOKUMENTÁCIÓ 1. Elérés, Regisztráció, Bejelentkezés Elérhetőség: www.demasz.hu Online ügyfélszolgálatra regisztráció Ha Ön új felhasználója online
OKOS ÁRAM FOGYASZTÓI ADATOK MONITOROZÁSA FELHASZNÁLÓI DOKUMENTÁCIÓ 1. Elérés, Regisztráció, Bejelentkezés Elérhetőség: www.demasz.hu Online ügyfélszolgálatra regisztráció Ha Ön új felhasználója online
Felhasználói kézikönyv a WEB EDInet rendszer használatához
 Felhasználói kézikönyv a WEB EDInet rendszer használatához A WEB EDInet rendszer használatához internet kapcsolat, valamint egy internet böngésző program szükséges (Mozilla Firefox, Internet Explorer).
Felhasználói kézikönyv a WEB EDInet rendszer használatához A WEB EDInet rendszer használatához internet kapcsolat, valamint egy internet böngésző program szükséges (Mozilla Firefox, Internet Explorer).
EU LOGIN KÉZIKÖNYV. Tartalom
 EU LOGIN KÉZIKÖNYV Az EU Login az Európai Bizottság megújult felhasználó-azonosítási rendszere, amely a korábbi ECAS rendszert váltja fel. Az EU Login lehetővé teszi a felhasználók számára, hogy egyetlen
EU LOGIN KÉZIKÖNYV Az EU Login az Európai Bizottság megújult felhasználó-azonosítási rendszere, amely a korábbi ECAS rendszert váltja fel. Az EU Login lehetővé teszi a felhasználók számára, hogy egyetlen
A mobil alkalmazás. Felhasználói útmutató - ios
 Program megnevezése: Magyarország-Szlovákia Határon Átnyúló Együttműködési Program 2007-2013 Pályázat címe: HUSK JOBs portal Közös munkaerő-piaci információs rendszer A vezető partner: Centrum pokročilých
Program megnevezése: Magyarország-Szlovákia Határon Átnyúló Együttműködési Program 2007-2013 Pályázat címe: HUSK JOBs portal Közös munkaerő-piaci információs rendszer A vezető partner: Centrum pokročilých
Táblázatos adatok használata
 Táblázatos adatok használata Tartalomjegyzék 1. Az adatok rendezése...2 2. Keresés a táblázatban...2 3. A megjelenő oszlopok kiválasztása...3 4. Az oszlopok sorrendjének meghatározása...4 5. Az oszlopok
Táblázatos adatok használata Tartalomjegyzék 1. Az adatok rendezése...2 2. Keresés a táblázatban...2 3. A megjelenő oszlopok kiválasztása...3 4. Az oszlopok sorrendjének meghatározása...4 5. Az oszlopok
Elektronikus napló használati útmutatója diákoknak
 Elektronikus napló használati útmutatója diákoknak 1. A weboldal megnyitása Miután megnyitottad a böngészőben vagy a honlapunkon a MaYoR napló programot, a weblap megnyitásakor, a használt böngészőtől
Elektronikus napló használati útmutatója diákoknak 1. A weboldal megnyitása Miután megnyitottad a böngészőben vagy a honlapunkon a MaYoR napló programot, a weblap megnyitásakor, a használt böngészőtől
A CompuTREND ügyfélkapu használata
 A CompuTREND ügyfélkapu használata A http://ugyfelkapu.computrend.hu címen érhető el a CompuTREND Ügyfélkapu, ahol partnereink számára a szoftverkövetési és adatkarbantartási szolgáltatásunk keretében
A CompuTREND ügyfélkapu használata A http://ugyfelkapu.computrend.hu címen érhető el a CompuTREND Ügyfélkapu, ahol partnereink számára a szoftverkövetési és adatkarbantartási szolgáltatásunk keretében
Kurzus eredményei meghívásokkal
 Kurzus eredményei meghíváskkal Riprtelemző segédlet Az alábbi táblázat röviden bemutatja az e-mailben megküldött Kurzus eredményei meghíváskkal nevű, Excel frmátumú riprt szlpait. A magyarázat segítséget
Kurzus eredményei meghíváskkal Riprtelemző segédlet Az alábbi táblázat röviden bemutatja az e-mailben megküldött Kurzus eredményei meghíváskkal nevű, Excel frmátumú riprt szlpait. A magyarázat segítséget
E-Freight beállítási segédlet
 E-Freight beállítási segédlet Az E-Freight rendszer működéséhez szükséges programok és beállítások v08 A legújabb verzióért kérjük, olvassa be az alábbi kódot: 1. Támogatott böngészők Az E-Freight az Internet
E-Freight beállítási segédlet Az E-Freight rendszer működéséhez szükséges programok és beállítások v08 A legújabb verzióért kérjük, olvassa be az alábbi kódot: 1. Támogatott böngészők Az E-Freight az Internet
Oktatási Portál Felhasználói segédlet. DMS One Oktatási Portál. Felhasználói segédlet
 DMS One Oktatási Portál Felhasználói segédlet Készítette: Kocsis Zsolt 2015 Bevezetés A dokumentumban bemutatjuk a DMS One Oktatási Portál használatát. Regisztráció és bejelentkezés A DMS One Oktatási
DMS One Oktatási Portál Felhasználói segédlet Készítette: Kocsis Zsolt 2015 Bevezetés A dokumentumban bemutatjuk a DMS One Oktatási Portál használatát. Regisztráció és bejelentkezés A DMS One Oktatási
Felhasználói Kézikönyv
 GINOP-5.1.2-15-2016-0001 PiacTárs Kiemelt projekt a társadalmi vállalkozások ösztönzésére a fenntartható és versenyképes szociális gazdaság érdekében Felhasználói Kézikönyv PiacTér 2017. Tartalom 1.REGISZTRÁCIÓ...
GINOP-5.1.2-15-2016-0001 PiacTárs Kiemelt projekt a társadalmi vállalkozások ösztönzésére a fenntartható és versenyképes szociális gazdaság érdekében Felhasználói Kézikönyv PiacTér 2017. Tartalom 1.REGISZTRÁCIÓ...
Virtualoso Meeting Telefonkonferencia Használati Útmutató Belépés a Virtualoso Portal felületére
 Virtualoso Meeting Telefonkonferencia Használati Útmutató Belépés a Virtualoso Portal felületére Az alábbi oldalakon szeretnénk segítséget nyújtani Önnek a Virtualoso Meeting szolgáltatás Telefonkonferencia
Virtualoso Meeting Telefonkonferencia Használati Útmutató Belépés a Virtualoso Portal felületére Az alábbi oldalakon szeretnénk segítséget nyújtani Önnek a Virtualoso Meeting szolgáltatás Telefonkonferencia
