SportinvazioClub felhasználói kézikönyv v
|
|
|
- Karola Kisné
- 6 évvel ezelőtt
- Látták:
Átírás
1 SportinvazioClub felhasználói kézikönyv v
2 Tartalom 1. Menüpontok, toolbar Menüpontok Toolbar Idővonal Új bejegyzések Bejegyzések funkciói Profil Profilkép cseréje Profilvideó cseréje Profil szerkesztése Adatvédelem Beállítások Értesítések Előfizetéseim Ismerősök Összes ismerősöm Elküldött kérések Rám váró kérések Összes tag Csoportok Csoport létrehozása Csoportjaim Csoportok keresése Képek Képeim Kép feltöltése Videók Videóim Videók keresése Esemény Eseményeim Esemény keresése Levél Chat/Videóchat... 9
3 1. Menüpontok, toolbar 1.1. Menüpontok A rendszerben az alábbi menüpontok érhetők el: Idővonal Profil Ismerősök Csoportok Képek Videók Esemény Profilkép cseréje Profilvideó cseréje Profil szerkesztése Adatvédelem Beállítások Értesítések Előfizetéseim Keresek valakit Összes ismerősöm Elküldött kérések Rám váró kérések Csoport létrehozása Csoportjaim Csoportok keresése Képeim Kép feltöltése Videóim Videó keresése
4 Eseményeim Esemény keresése Levél 1.2. Toolbar Toolbar-nak hívjuk azt a sávot, mely a menü alatt közvetlenül a rózsaszín csíkban helyezkedik el. Itt az alábbi funkciókat érheted el (balról jobbra haladva): Házikó visszaugorhatsz az idővonalra Földgömb A legutóbbi rendszer értesítéseket érheted el egy felugró ablakban (pl.: egy ismerős bejegyzést írt az idővonalra) Emberkék Az ismerősnek jelöléseket érheted el egy felugró ablakban Boríték Az új üzeneteket érheted el egy felugró ablakban Keresés Ismerősökre, csoportokra, eseményekre, képekre, videókra kereshetsz rá Bélyegkép A profil fotód miniatűr bélyegképét láthatod, melyre klikkelve megjelenik a profilod Neved Fogaskerék Itt az alábbi funkciókat érheted el: Profilkép megváltoztatása, profil szerkesztése, adatvédelmi beállítások Kikapcsoló A funkcióval kiléphetsz fiókodból 2. Idővonal A rendszerbe történő belépést követően automatikusan az idővonalra érkezel. Ez az oldal tartalmazza a Téged érintő hírfolyamot, azaz az összes ismerősöd által tett bejegyzést, a csoportjaidon (és csoportok, melyeknek tagja vagy), eseményeiden (és események, melynek tagja vagy), képeiden (és képek, amelyeken meg vagy jelölve), videóidon (és videók, amelyeken meg vagy jelölve) belüli hírfolyamot. A bal oldali oszlopban a csoportjaidról (tagok száma, megtekintés, hozzászólás), alatta pedig az eseményeidről olvashatsz közvetlen összefoglaló információt. A jobb oldali oszlopban a rendszer által ajánlott ismerősöket olvashatod (nem, érdeklődési kör, kor alapján, tartózkodási hely alapján), alatta pedig a rendszerbe feltöltött legújabb képeket.
5 2.1. Új bejegyzések Lehetőséged van új bejegyzést létrehozni az alábbi funkció segítségével, így meg tudod osztani az ismerőseiddel: Nincs más dolgod, mint beírni a megosztani kívánt szöveget az Írd le a gondolatodat az idővonalra sávba. Amennyiben képet kívánsz megosztani, válaszd a Kép gombot, majd a Kép kiválasztása a feltöltéshez funkcióval tölts fel egy szabadon választott képet. Videó megosztásához válaszd ki a videó gombot. Ezután írd be a videó elérési url-jét (pl.: majd miután a rendszer beillesztette az általa felismert videó bélyegképét és rövid leírását válassz nyomd meg a poszt gombot. Saját gépről is feltölthetsz videót. Ebben az esetben a Videó feltöltése gombot nyomd meg. Megjegyzés: Videó feltöltésekor a rendszer egy ütemezett feladatban feldolgozza a feltöltött videókat. Ennek átfutási ideje 5 perc, tehát ezután lesz a videó csak elérhető. A rendszer erről üzenetet küld. Esemény létrehozásához és azonnali megosztásához válaszd ki az esemény gombot, majd adj egy címet és rövid leírást az eseményhez. Az esemény részletei gomb megnyomásával meg tudod adni az esemény adatait (kategória, kezdés/befejezés időpontja, helyszín) majd a kész gombbal rögzítsd Bejegyzések funkciói Ha létrehoztál egy bejegyzést, akkor a bejegyzés jobb felső sarkában lévő nyíl megnyomásával az alábbi funkciókat éred el: Adatvédelmi beállítás
6 Ennek a funkciónak a segítségével beállíthatjuk, hogy az adott bejegyzést ki láthatja, tehát felülírhatjuk a globális adatvédelmi beállításokat Folyam elrejtése Elrejthetjük a bejegyzést a hírfolyamról, vagyis az idővonalról Poszt törlése Törölhetjük az idővonalról a bejegyzést 3. Profil Megjeleníti a profil oldaladat, mely az alábbi szekciókból áll: Profil borítókép, rajta a profil képeddel, neveddel, koroddal, nemeddel, illetve a jobb felső sarokban egy fogaskerék, melyre ráklikkelve lehetőséged van a borítóképet és profilképet közvetlenül szerkeszteni, illetve módosíthatod a profilod elérésének url-jét. Menüsor az alábbi menüpontokkal: Ismerős (megmutatja az ismerőseidet), Kép (megmutatja a feltöltött, megosztott képeidet), Videó (megmutatja a feltöltött, megosztott videóidat), Csoport (megmutatja a csoportjaidat), Események (megmutatja az eseményeidet). Magamról megmutatja a regisztráció során feltöltött információkat Rólad Idővonal megmutatja a saját idővonaladat Profil szerkesztése a gomb megnyomásával lehetőséged van a profilod szerkesztésére 3.1. Profilkép cseréje
7 Ezzel a funkcióval cserélheted le profil képedet. Maximum 8MB nagyságú fájlt tölthetsz fel. Válaszd ki a feltölteni kívánt fájlt, majd nyomd meg a feltöltés gombot Profilvideó cseréje Ezzel a funkcióval beállíthatod profil videónak egy már korábban feltöltött, vagy megosztott videódat 3.3. Profil szerkesztése Itt lehetőséged van módosítani a regisztrációnál megadott alap információkat, születési, személyes és elérhetőségi adataidat, valamint a hozzáféréssel kapcsolatos adatokat. Az információk szekciónál elérhető adatoknál külön-külön állíthatod a más személyek számára való láthatósági beállításokat a jobb oldalon lévő földgömbre kattintva Adatvédelem Beállítható, hogy az Ismerősök, Események, Videók és Képek milyen célközönség számára legyen elérhető, látható Beállítások Beállítható, hogy az idővonalon (tevékenység folyam) hány elem legyen látható egy oldalon, engedélyezni lehet, hogy lájkolják a profilodat, mutassa az online státuszodat, beállítható a profil láthatósága a célközönség számára, illetve a profilod url-jét módosíthatod. A felső menüsorban elérhető ek & Értesítések menüpontra klikkelve módosíthatod azt, hogy milyen tevékenységről kérsz értesítést, és rendszeren belüli értesítést Értesítések A rendszer Téged érintő értesítéseit tekintheted meg Előfizetéseim Ebben a menüpontban az előfizetéseidet tudod megtekinteni. Amennyiben lejár az előfizetésed, a rendszer automatikusan felajánlja Neked a megújítás lehetőségét. 4. Ismerősök Ebben a menüpontban láthatod a meglévő ismerőseidet. Az ismerősök keresése funkcióval rákereshetsz egy bizonyos személyre, abban az esetben ha már ismerősöd! Az ismerősök meghívása gombbal meghívhatod egy barátodat, hogy csatlakozzon a rendszerhez. Az Online nyomógomb segítségével szűkítheted a listát, hogy csak az online ismerősök jelenjenek meg. Az online ismerősöknél látható egy Chat és Videóchat gomb, melyekre klikkelve közvetlenül az ismerősöddel tudsz chatelni és videóchatelni Összes ismerősöm Ugyanaz a funkció, mint az Ismerősök.
8 4.2. Elküldött kérések Itt megtalálod az általad megjelölt ismerősnek jelöléseket, amelyek még nem lettek jóváhagyva Rám váró kérések Itt találod a Te jóváhagyásodra váró ismerősnek jelöléseket Összes tag A rendszerben lévő összes tagot itt listázhatod, illetve kereshetsz közöttük a Részletes keresés gomb megnyomásával. 5. Csoportok A csoportok menüpontban a rendszer listázza az összes csoportot. Lehetőséged van kategóriánként keresni bennük, illetve sorba rendezni őket több szempont alapján. A csoportok keresése funkcióval szótöredék alapján megkeresheted az általad keresett csoportot. Az új csoport gombbal lehetőséged van új csoport létrehozni Csoport létrehozása A csoport létrehozása funkció közvetlenül elérhető innen is. A kitöltendő adatok egyértelműek. A zárt csoportok funkcióval azt érhetjük el, hogy a csoport adminnak jóvá kell hagyni minden csoport tagsági kérést Csoportjaim Ez a nézet a Te csoportjaidat tartalmazza, listázza Csoportok keresése Ebben a menüpontban csoportokra tudsz keresni. 6. Képek Ez a nézet az általad feltöltött fotókat, fotóalbumokat tartalmazza.
9 6.1. Képeim Ez a nézet az összes általad feltöltött fotót tartalmazza (profil, hírfolyam, stb.) 6.2. Kép feltöltése Innen lehetőséged van közvetlenül feltölteni képet egy általad kiválasztott albumba. Elsőként az albumot kell kiválasztani, majd a képet kiválasztani, végül a Feltöltés indítása gombot kell megnyomni. 7. Videók Ez a nézet listázza az összes videódat. Lehetőség van új videó hozzáadására is. Videót két féle módon tölthetsz fel: - egy videó url-jének megadásával - videó feltöltése saját gépről (max. 20MB) Megjegyzés: Videó feltöltésekor a rendszer egy ütemezett feladatban feldolgozza a feltöltött videókat. Ennek átfutási ideje 5 perc, tehát ezután lesz a videó csak elérhető. A rendszer erről üzenetet küld Videóim Ugyanaz a funkció, mint a videók Videók keresése Ebben a nézetben lehetőség van keresni a videók között. 8. Esemény Ez a nézet listázza az összes eseményt. Lehetőség van új esemény létrehozására is Eseményeim Ez a nézet a Te eseményeidet listázza Esemény keresése Itt lehetőség van eseményekre keresni. 9. Levél Ebben a nézetben megtekintheted a beérkező és elküldött üzeneteidet, valamint itt hozhatsz létre új üzeneteket. 10. Chat/Videóchat A rendszer lehetőséget ad arra, hogy chatelj az ismerőseiddel. A funkciót a jobb alsó sarokban lévő Chat gombra klikkelve tudod megnyitni. Két fontos részre tagolódik a funkció: Közös chat és privát chat A közös chat felületén minden ismerősödnek küldhetsz üzenetet, amelyet mindegyik láthat.
10 A privát chat felületén kiválaszthatod online ismerősödet és közvetlenül neki küldhetsz üzenetet. Videóchatelni privát üzenetben lehet a videóchat gomb megnyomásával.
Kincskereső Könyvelő Klub. Moodle felhasználói kézikönyv
 Kincskereső Könyvelő Klub Moodle felhasználói kézikönyv TARTALOMJEGYZÉK 1. Kincskereső Könyvelő Klub bemutatása... 3 2. Belépés az oldalra... 3 3. Kincskereső Könyvelő Klub oldala... 4 3.1 Kincskereső
Kincskereső Könyvelő Klub Moodle felhasználói kézikönyv TARTALOMJEGYZÉK 1. Kincskereső Könyvelő Klub bemutatása... 3 2. Belépés az oldalra... 3 3. Kincskereső Könyvelő Klub oldala... 4 3.1 Kincskereső
Parlagfű Bejelentő Rendszer
 Parlagfű Bejelentő Rendszer felhasználói útmutató A rendszer elérése: Elérési cím: www.govcenter.hu/pbr Felhasználói funkciók: 1. Regisztráció Új felhasználói fiókot az oldalsó menüben a [Regisztráció]-ra
Parlagfű Bejelentő Rendszer felhasználói útmutató A rendszer elérése: Elérési cím: www.govcenter.hu/pbr Felhasználói funkciók: 1. Regisztráció Új felhasználói fiókot az oldalsó menüben a [Regisztráció]-ra
BODROGKOZ.COM / HASZNÁLATI ÚTMUTATÓ
 BODROGKOZ.COM / HASZNÁLATI ÚTMUTATÓ 1. Adminisztrációs felület elérhetősége: http://www.bodrogkoz.com/wp-admin/ vagy http://www.bodrogkoz.com/wp-login.php A honlap tesztidőszak alatt az alábbi címen érhető
BODROGKOZ.COM / HASZNÁLATI ÚTMUTATÓ 1. Adminisztrációs felület elérhetősége: http://www.bodrogkoz.com/wp-admin/ vagy http://www.bodrogkoz.com/wp-login.php A honlap tesztidőszak alatt az alábbi címen érhető
Visitgyula.com Szálláshely adminisztrációs felület használati útmutató
 Visitgyula.com Szálláshely adminisztrációs felület használati útmutató 1 Szálláshely admin A szálláshely adminisztrációs felület az alábbi linken érhető el. http://visitgyula.com/szallashelyadmin/ A felületre
Visitgyula.com Szálláshely adminisztrációs felület használati útmutató 1 Szálláshely admin A szálláshely adminisztrációs felület az alábbi linken érhető el. http://visitgyula.com/szallashelyadmin/ A felületre
Mikroszámla. Interneten működő számlázóprogram. Kézikönyv
 Mikroszámla Interneten működő számlázóprogram Kézikönyv Tartalomjegyzék Weboldal 2 Regisztráció 3 Bejelentkezés 4 Főoldal 6 Menüsor szerkezete 7 Számlák 8 Beállítások 9 Fizetési módszerek kezelése 10 Kedvezmények
Mikroszámla Interneten működő számlázóprogram Kézikönyv Tartalomjegyzék Weboldal 2 Regisztráció 3 Bejelentkezés 4 Főoldal 6 Menüsor szerkezete 7 Számlák 8 Beállítások 9 Fizetési módszerek kezelése 10 Kedvezmények
FELHASZNÁLÓI KÉZIKÖNYV
 FELHASZNÁLÓI KÉZIKÖNYV Tartalomjegyzék Tartalomjegyzék... 1 1. Általános ismertető... 2 1.1 A program funkciója...2 1.2 Milyen adatokat tartalmaz a rendszer...2 1.3 Belépés...2 2. Részletek az egyes menüpontokhoz...
FELHASZNÁLÓI KÉZIKÖNYV Tartalomjegyzék Tartalomjegyzék... 1 1. Általános ismertető... 2 1.1 A program funkciója...2 1.2 Milyen adatokat tartalmaz a rendszer...2 1.3 Belépés...2 2. Részletek az egyes menüpontokhoz...
Felhasználói Kézikönyv
 Felhasználói Kézikönyv PiacTér - virtuális áru- és szolgáltatás bemutató tér 2017. 07. 21. Tartalom 1. REGISZTRÁCIÓ... 2 2. BEJELENTKEZÉS... 8 3. TERMÉKEK MEGTEKINTÉSE... 9 4. SZOLGÁLTATÁSOK MEGTEKINTÉSE...
Felhasználói Kézikönyv PiacTér - virtuális áru- és szolgáltatás bemutató tér 2017. 07. 21. Tartalom 1. REGISZTRÁCIÓ... 2 2. BEJELENTKEZÉS... 8 3. TERMÉKEK MEGTEKINTÉSE... 9 4. SZOLGÁLTATÁSOK MEGTEKINTÉSE...
Magyar Kereskedelmi és Iparkamara HelpDesk rendszer. Felhasználói útmutató
 Magyar Kereskedelmi és Iparkamara HelpDesk rendszer Felhasználói útmutató 2015 Tartalom Gyakornoki szerepkör...3 Regisztráció...3 Személyes felület használata...4 Kérdéseim...4 Gyakornoki hely keresés...5
Magyar Kereskedelmi és Iparkamara HelpDesk rendszer Felhasználói útmutató 2015 Tartalom Gyakornoki szerepkör...3 Regisztráció...3 Személyes felület használata...4 Kérdéseim...4 Gyakornoki hely keresés...5
Felhasználói Kézikönyv
 GINOP-5.1.2-15-2016-0001 PiacTárs Kiemelt projekt a társadalmi vállalkozások ösztönzésére a fenntartható és versenyképes szociális gazdaság érdekében Felhasználói Kézikönyv PiacTér 2017. Tartalom 1.REGISZTRÁCIÓ...
GINOP-5.1.2-15-2016-0001 PiacTárs Kiemelt projekt a társadalmi vállalkozások ösztönzésére a fenntartható és versenyképes szociális gazdaság érdekében Felhasználói Kézikönyv PiacTér 2017. Tartalom 1.REGISZTRÁCIÓ...
Vihar 2.0 rendszer Felhasználói kézikönyv
 Vihar 2.0 rendszer Felhasználói kézikönyv Versenyzői funkciók O l d a l 0 21 Tartalomjegyzék Tartalom Tartalomjegyzék... 0 Bevezető... 1 Felhasználói funkciók... 2 Regisztráció... 2 Támogatott böngészők...
Vihar 2.0 rendszer Felhasználói kézikönyv Versenyzői funkciók O l d a l 0 21 Tartalomjegyzék Tartalom Tartalomjegyzék... 0 Bevezető... 1 Felhasználói funkciók... 2 Regisztráció... 2 Támogatott böngészők...
Hiteles Elektronikus Postafiók
 NISZ Nemzeti Infokommunikációs Szolgáltató Zrt. H-1081 Budapest, Csokonai utca 3. Hiteles Elektronikus Postafiók Tárhely adminisztráció 2018.05.07. v.1.2. TARTALOMJEGYZÉK 1. BEVEZETÉS... 3 2. BEJELENTKEZÉS
NISZ Nemzeti Infokommunikációs Szolgáltató Zrt. H-1081 Budapest, Csokonai utca 3. Hiteles Elektronikus Postafiók Tárhely adminisztráció 2018.05.07. v.1.2. TARTALOMJEGYZÉK 1. BEVEZETÉS... 3 2. BEJELENTKEZÉS
Könyvtárellátó Nonprofit Kft. KIADÓI RENDSZER
 Felhasználói Kézikönyv Könyvtárellátó Nonprofit Kft. KIADÓI RENDSZER 1. Belépés A rendszer indulásakor egy ideiglenes jelszót kapott emailben. Az ennek segítségével történt bejelentkezés után tudja jelszavát
Felhasználói Kézikönyv Könyvtárellátó Nonprofit Kft. KIADÓI RENDSZER 1. Belépés A rendszer indulásakor egy ideiglenes jelszót kapott emailben. Az ennek segítségével történt bejelentkezés után tudja jelszavát
FELHASZNÁLÓI KÉZIKÖNYV
 FELHASZNÁLÓI KÉZIKÖNYV 1 Tartalom Felhasználói kézikönyv... 1 MyDmc... 3 Új felhasználó létrehozása... 3 Regisztráció adatok megadásával... 3 Regisztráció Google fiókkal... 4 Regisztráció Facebook fiókkal...
FELHASZNÁLÓI KÉZIKÖNYV 1 Tartalom Felhasználói kézikönyv... 1 MyDmc... 3 Új felhasználó létrehozása... 3 Regisztráció adatok megadásával... 3 Regisztráció Google fiókkal... 4 Regisztráció Facebook fiókkal...
Online naptár használata
 Online naptár használata WEB: https://www.google.com/calendar A Google naptár egy olyan Google-fiókhoz kötött szolgáltatás, melynek használatával a felhasználók egy ingyenes, online rendszerben tárolhatják
Online naptár használata WEB: https://www.google.com/calendar A Google naptár egy olyan Google-fiókhoz kötött szolgáltatás, melynek használatával a felhasználók egy ingyenes, online rendszerben tárolhatják
Üdvözöljük a Mellow-n! Az oldal használatához bemutatjuk a különböző funkciókat: Regisztráció. Profil kitöltés. Hirdetés feladás.
 business.mellow.hu Előfizetés Mellow hirdetőknek Üdvözöljük a Mellow-n! A hirdetői oldal eléréséhez látogasson el a business.mellow.hu-ra! Az oldal használatához bemutatjuk a különböző funkciókat: Előfizetés
business.mellow.hu Előfizetés Mellow hirdetőknek Üdvözöljük a Mellow-n! A hirdetői oldal eléréséhez látogasson el a business.mellow.hu-ra! Az oldal használatához bemutatjuk a különböző funkciókat: Előfizetés
CAMLAND Beruházás-megfigyelő
 2016 CAMLAND Beruházás-megfigyelő Felhasználói útmutató Készítette: GeoVision Hungária Kft. Tartalomjegyzék Bevezető... 2 Bejelentkezés... 2 Vezérlőpult... 3 Kamera adatlap... 4 Nézetek kezelése... 6 Felhasználók...
2016 CAMLAND Beruházás-megfigyelő Felhasználói útmutató Készítette: GeoVision Hungária Kft. Tartalomjegyzék Bevezető... 2 Bejelentkezés... 2 Vezérlőpult... 3 Kamera adatlap... 4 Nézetek kezelése... 6 Felhasználók...
Regisztrációs és felhasználói beállítások www.d-lab.hu
 Determination Laboratory Consulting Kft. Adószám: 11708379-2-02 Cg.: 02-09-075186 Baranya H-7771 Palkonya Fő utca 109. www.d-lab.hu info@d-lab.hu Mobitel: +36 30 445 8932 Regisztrációs és felhasználói
Determination Laboratory Consulting Kft. Adószám: 11708379-2-02 Cg.: 02-09-075186 Baranya H-7771 Palkonya Fő utca 109. www.d-lab.hu info@d-lab.hu Mobitel: +36 30 445 8932 Regisztrációs és felhasználói
Új Nemzedék Központ. EFOP pályázatok online beszámoló felülete. Felhasználói útmutató
 Új Nemzedék Központ EFOP pályázatok online beszámoló felülete Felhasználói útmutató Tartalom 1. Bejelentkezés... 2 1.1. Első bejelentkezés... 2 1.2. Elfelejtett jelszó... 3 2. Saját adatok... 4 3. Dokumentumok...
Új Nemzedék Központ EFOP pályázatok online beszámoló felülete Felhasználói útmutató Tartalom 1. Bejelentkezés... 2 1.1. Első bejelentkezés... 2 1.2. Elfelejtett jelszó... 3 2. Saját adatok... 4 3. Dokumentumok...
CÍMLISTA HASZNÁLATA. Címlista alapok
 CÍMLISTA HASZNÁLATA Címlista alapok Címlista elemnek hívunk minden személyt és céget amit a címlista modulban tárolunk. Két típusát különböztetjük meg: cég és személy. Személyekhez és a cégekhez különböző
CÍMLISTA HASZNÁLATA Címlista alapok Címlista elemnek hívunk minden személyt és céget amit a címlista modulban tárolunk. Két típusát különböztetjük meg: cég és személy. Személyekhez és a cégekhez különböző
Oldal használati útmutató
 Oldal használati útmutató Tájékoztató a kommunikációs csatornánk változásáról Kedves testvérünk, barátunk, szimpatizánsaink! Örömünkre szolgál, hogy még a mai napig is nézed és hallgatod az igehirdetéseket
Oldal használati útmutató Tájékoztató a kommunikációs csatornánk változásáról Kedves testvérünk, barátunk, szimpatizánsaink! Örömünkre szolgál, hogy még a mai napig is nézed és hallgatod az igehirdetéseket
A modell profil és a régió tiltás beállítása
 A modell profil és a régió tiltás beállítása Oldal 1/12 Miután a regisztrációd elfogadásra került. Pár apró beállítás után azonnal munkába állhatsz és pénzt kereshetsz. Csupán be kell állítanod a modell
A modell profil és a régió tiltás beállítása Oldal 1/12 Miután a regisztrációd elfogadásra került. Pár apró beállítás után azonnal munkába állhatsz és pénzt kereshetsz. Csupán be kell állítanod a modell
Hiteles elektronikus postafiók Perkapu
 Hiteles elektronikus postafiók Perkapu 2018.10.27. Tartalom Bevezetés...2 Bejelentkezés a Hiteles Elektronikus Postafiókba...2 Perkapu tárhely kiválasztása...2 Beérkezett üzenetek...3 Dokumentumletöltés...4
Hiteles elektronikus postafiók Perkapu 2018.10.27. Tartalom Bevezetés...2 Bejelentkezés a Hiteles Elektronikus Postafiókba...2 Perkapu tárhely kiválasztása...2 Beérkezett üzenetek...3 Dokumentumletöltés...4
DMS One Oktatási Portál Felhasználói segédlet. DMS One Zrt
 DMS One Oktatási Portál Felhasználói segédlet DMS One Zrt. 2019. 1 Bevezetés A dokumentumban bemutatjuk a DMS One Oktatási Portál használatát. Regisztráció és bejelentkezés A DMS One Oktatási Portált a
DMS One Oktatási Portál Felhasználói segédlet DMS One Zrt. 2019. 1 Bevezetés A dokumentumban bemutatjuk a DMS One Oktatási Portál használatát. Regisztráció és bejelentkezés A DMS One Oktatási Portált a
Szülői modul. Belépés a TANINFORM rendszerbe. Főoldal
 Szülői modul Belépés a TANINFORM rendszerbe Belépni vagy a bogim.hu oldalon elhelyezett linkre való kattintással vagy a https://start.taninform.hu/application/start?intezmenyindex=032552 cím böngészőbe
Szülői modul Belépés a TANINFORM rendszerbe Belépni vagy a bogim.hu oldalon elhelyezett linkre való kattintással vagy a https://start.taninform.hu/application/start?intezmenyindex=032552 cím böngészőbe
Használati útmutató Szaktanácsadók számára NAK e-learning rendszerhez Bejelentkezés Moodle rendszerbe
 Használati útmutató Szaktanácsadók számára NAK e-learning rendszerhez Bejelentkezés Moodle rendszerbe 1 1. A belépés Nyissa meg a kepzes.nak.hu honlapot. A belépéshez tetszés szerint kattintson a honlap
Használati útmutató Szaktanácsadók számára NAK e-learning rendszerhez Bejelentkezés Moodle rendszerbe 1 1. A belépés Nyissa meg a kepzes.nak.hu honlapot. A belépéshez tetszés szerint kattintson a honlap
Tartalomjegyzék. Regisztráció... 3 Időpontfoglalás... 5 Tanároknak... 7 Osztályterem... 7
 1 Tartalomjegyzék Regisztráció... 3 Időpontfoglalás... 5 Tanároknak... 7 Osztályterem... 7 2 Regisztráció 1.1 Regisztráció után számos lehetőség tárul elénk, időpontot foglalhatunk, üzeneteket válthatunk,
1 Tartalomjegyzék Regisztráció... 3 Időpontfoglalás... 5 Tanároknak... 7 Osztályterem... 7 2 Regisztráció 1.1 Regisztráció után számos lehetőség tárul elénk, időpontot foglalhatunk, üzeneteket válthatunk,
Egzinet Partner Portál
 Egzinet Partner Portál Adminisztrációs felület Oktatási segédanyag 1 Készítsd el saját weboldalad! I. Bejelentkezés Minden Egzinet Partner Portál a http://admin.egzinet.hu adminisztrációs felületen keresztül
Egzinet Partner Portál Adminisztrációs felület Oktatási segédanyag 1 Készítsd el saját weboldalad! I. Bejelentkezés Minden Egzinet Partner Portál a http://admin.egzinet.hu adminisztrációs felületen keresztül
Tele Élettel Programportál. Adminisztrátori segédlet
 Tele Élettel Programportál Adminisztrátori segédlet 2015 Tartalomjegyzék 1. Belépés az admin felületre... 2 2. Profil adatok, jelszó megváltoztatása... 3 3. Új esemény feltöltése... 3 3.1. Az esemény fő
Tele Élettel Programportál Adminisztrátori segédlet 2015 Tartalomjegyzék 1. Belépés az admin felületre... 2 2. Profil adatok, jelszó megváltoztatása... 3 3. Új esemény feltöltése... 3 3.1. Az esemény fő
VELUX VIKI-Online rendelés és árajánlat készítés Rendelés rögzítés
 VELUX VIKI-Online rendelés és árajánlat készítés Rendelés rögzítés 1 TARTALOMJEGYZÉK Rendelés feldolgozása lehetőségek Rendelés keresőből Termékválasztó Gyors rendelés Rendelés kedvencek közül Rendelés
VELUX VIKI-Online rendelés és árajánlat készítés Rendelés rögzítés 1 TARTALOMJEGYZÉK Rendelés feldolgozása lehetőségek Rendelés keresőből Termékválasztó Gyors rendelés Rendelés kedvencek közül Rendelés
Felhasználói kézikönyv
 Felhasználói kézikönyv Fuvarszervező / Partner időpont foglalás (GLABS v1.0.0413) Regisztráció A rendszerbe történő belépéshez regisztrációra van szüksége. Az Ön cégét csak egy már licenccel vagy hozzáféréssel
Felhasználói kézikönyv Fuvarszervező / Partner időpont foglalás (GLABS v1.0.0413) Regisztráció A rendszerbe történő belépéshez regisztrációra van szüksége. Az Ön cégét csak egy már licenccel vagy hozzáféréssel
SharePoint Online. Keresés Webhelyek, személyek vagy fájlok között kereshet. Webhely vagy hírbejegyzés létrehozása
 Rövid útmutató az első lépésekhez A biztonságos hozzáférésnek, megosztásnak és fájltárolásnak köszönhetően bárhonnan hatékonyan dolgozhat. Jelentkezzen be az Office 365-előfizetésébe, majd az appindítón
Rövid útmutató az első lépésekhez A biztonságos hozzáférésnek, megosztásnak és fájltárolásnak köszönhetően bárhonnan hatékonyan dolgozhat. Jelentkezzen be az Office 365-előfizetésébe, majd az appindítón
A Szoftvert a Start menü Programok QGSM7 mappából lehet elindítani.
 Telepítés A programot a letöltött telepítőprogrammal lehet telepíteni. A telepítést a mappában lévő setup.exe fájlra kattintva lehet elindítani. A telepítő a meglévő QGSM7 szoftver adatbázisát törli. Ezután
Telepítés A programot a letöltött telepítőprogrammal lehet telepíteni. A telepítést a mappában lévő setup.exe fájlra kattintva lehet elindítani. A telepítő a meglévő QGSM7 szoftver adatbázisát törli. Ezután
Twitter használata. Regisztráció.
 Twitter használata A Twitter egy ún. mikroblog szolgáltatás, melynek lényege, hogy a felhasználók rövid - maximum 140 karakterből álló - bejegyzéseket (üzeneteket) helyeznek el egy webes felületen. Ezeket
Twitter használata A Twitter egy ún. mikroblog szolgáltatás, melynek lényege, hogy a felhasználók rövid - maximum 140 karakterből álló - bejegyzéseket (üzeneteket) helyeznek el egy webes felületen. Ezeket
Kezdeti Útmutató a Szolgáltatáselemző Rendszer használatához. szakembereknek számára. Tartalom
 Kezdeti Útmutató a Szolgáltatáselemző Rendszer használatához szakembereknek számára Tartalom 1. Bejelentkezés... 2 2. Főoldal... 2 3. Jelszó szerkesztése... 3 4. Akadálymentesített nézet... 4 5. Kijelentkezés...
Kezdeti Útmutató a Szolgáltatáselemző Rendszer használatához szakembereknek számára Tartalom 1. Bejelentkezés... 2 2. Főoldal... 2 3. Jelszó szerkesztése... 3 4. Akadálymentesített nézet... 4 5. Kijelentkezés...
OTP ADLAK Adómentes Lakáshitel-támogatás. Alapszolgáltatás KÉZIKÖNYV. OTP ADLAK alapszolgáltatás - munkáltatói portál
 OTP ADLAK Adómentes Lakáshitel-támogatás Alapszolgáltatás KÉZIKÖNYV OTP ADLAK alapszolgáltatás - munkáltatói portál www.otpvnt.hu 2017.02.23. MUNKÁLTATÓK... 3 1. Belépés az internetes portálra... 3 2.
OTP ADLAK Adómentes Lakáshitel-támogatás Alapszolgáltatás KÉZIKÖNYV OTP ADLAK alapszolgáltatás - munkáltatói portál www.otpvnt.hu 2017.02.23. MUNKÁLTATÓK... 3 1. Belépés az internetes portálra... 3 2.
Kézikönyv online bérletvásárláshoz
 1 Kézikönyv online bérletvásárláshoz REGISZTRÁCIÓ A regisztrációhoz létre kell hoznia egy felhasználói profilt. 1. A kezdőlapon kattintson a Regisztráció gombra. 2. Kérjük, írja be az összes kért adatot.
1 Kézikönyv online bérletvásárláshoz REGISZTRÁCIÓ A regisztrációhoz létre kell hoznia egy felhasználói profilt. 1. A kezdőlapon kattintson a Regisztráció gombra. 2. Kérjük, írja be az összes kért adatot.
EGYÜTT AZ EGÉSZSÉGÉRT! A NETFIT FEJLESZTÉSI IRÁNYAINAK BEMUTATÁSA AZ ADAPTÁLT NETFIT -HEZ TOVÁBBFEJLESZTETT INFORMATIKAI RENDSZER BEMUTATÁSA
 EGYÜTT AZ EGÉSZSÉGÉRT! A NETFIT FEJLESZTÉSI IRÁNYAINAK BEMUTATÁSA AZ ADAPTÁLT NETFIT -HEZ TOVÁBBFEJLESZTETT INFORMATIKAI RENDSZER BEMUTATÁSA Célok és szempontok Fenntarthatóság/Jogi környezet/valós igény
EGYÜTT AZ EGÉSZSÉGÉRT! A NETFIT FEJLESZTÉSI IRÁNYAINAK BEMUTATÁSA AZ ADAPTÁLT NETFIT -HEZ TOVÁBBFEJLESZTETT INFORMATIKAI RENDSZER BEMUTATÁSA Célok és szempontok Fenntarthatóság/Jogi környezet/valós igény
MKOSZ Online Support - Felhasználói
 MKOSZ Online Support Felhasználói kézikönyv Dokumentum adatlapja Dokumentum neve Rendszer neve Felhasználói kézikönyv MKOSZ Online Support - Felhasználói kézikönyv 2018 1. Sportszervezeti felüle et.........
MKOSZ Online Support Felhasználói kézikönyv Dokumentum adatlapja Dokumentum neve Rendszer neve Felhasználói kézikönyv MKOSZ Online Support - Felhasználói kézikönyv 2018 1. Sportszervezeti felüle et.........
First Voice Kft. Stilldesign Üzletág www.stilldesign.hu
 A weboldalt és az admin felületet tervezte és fejlesztette: First Voice Kft. Stilldesign Üzletág www.stilldesign.hu 1 2 www.kvtagozat.hu Belépés minden regisztrált látogatónak saját egyedi felhasználónévvel
A weboldalt és az admin felületet tervezte és fejlesztette: First Voice Kft. Stilldesign Üzletág www.stilldesign.hu 1 2 www.kvtagozat.hu Belépés minden regisztrált látogatónak saját egyedi felhasználónévvel
DigiSkills. D3.5 Digiskills Leltár Kézikönyv
 N. 531300-LLP-1-2012-1-GR-KA3-KA3NW DigiSkills: Network for the enhancement of digital competence skills DigiSkills D3.5 Digiskills Leltár Kézikönyv Projekt: N. 531300-LLP-1-2012-1-GR-KA3-KA3NW Munkacsomag:
N. 531300-LLP-1-2012-1-GR-KA3-KA3NW DigiSkills: Network for the enhancement of digital competence skills DigiSkills D3.5 Digiskills Leltár Kézikönyv Projekt: N. 531300-LLP-1-2012-1-GR-KA3-KA3NW Munkacsomag:
Magyar Kereskedelmi és Iparkamara HelpDesk rendszer. Felhasználói útmutató
 Magyar Kereskedelmi és Iparkamara HelpDesk rendszer Felhasználói útmutató 2015 Tartalom Gyakornoki szerepkör... 3 Regisztráció... 3 Személyes felület használata... 4 Kérdéseim... 4 Mentor keresés... 5
Magyar Kereskedelmi és Iparkamara HelpDesk rendszer Felhasználói útmutató 2015 Tartalom Gyakornoki szerepkör... 3 Regisztráció... 3 Személyes felület használata... 4 Kérdéseim... 4 Mentor keresés... 5
Az Óbudai Egyetem Moodle rendszere. Felhasználói kézikönyv hallgatóknak
 Az Óbudai Egyetem Moodle rendszere Felhasználói kézikönyv hallgatóknak A rendszert azért hoztuk létre, hogy minél hatékonyabban tudjuk támogatni az elektronikus oktatást, és hogy az Egyetemen egy központi
Az Óbudai Egyetem Moodle rendszere Felhasználói kézikönyv hallgatóknak A rendszert azért hoztuk létre, hogy minél hatékonyabban tudjuk támogatni az elektronikus oktatást, és hogy az Egyetemen egy központi
epostabox Szolgáltatásismertető Adja meg a felhasználó nevét és jelszavát (2), majd kattintson a Belépés (3) gombra
 epostabox Szolgáltatásismertető 1. Belépés a rendszerbe Kattintson a Belépés (1) mezőre Adja meg a felhasználó nevét és jelszavát (2), majd kattintson a Belépés (3) gombra Jelszó emlékeztető: Az Elfelejtette
epostabox Szolgáltatásismertető 1. Belépés a rendszerbe Kattintson a Belépés (1) mezőre Adja meg a felhasználó nevét és jelszavát (2), majd kattintson a Belépés (3) gombra Jelszó emlékeztető: Az Elfelejtette
Felhasználói útmutató Created vasárnap 08 február 2015
 Felhasználói útmutató Created vasárnap 08 február 2015 Jelen útmutató a felhasználói oldalról mutatja be a sasfészekinfo.hu weboldalt. Mindenkinek Oldal elérhetősége: http://sasfeszekinfo.hu http://www.sasfeszekinfo.hu
Felhasználói útmutató Created vasárnap 08 február 2015 Jelen útmutató a felhasználói oldalról mutatja be a sasfészekinfo.hu weboldalt. Mindenkinek Oldal elérhetősége: http://sasfeszekinfo.hu http://www.sasfeszekinfo.hu
Oktatási Portál Felhasználói segédlet. DMS One Oktatási Portál. Felhasználói segédlet
 DMS One Oktatási Portál Felhasználói segédlet Készítette: Kocsis Zsolt 2015 Bevezetés A dokumentumban bemutatjuk a DMS One Oktatási Portál használatát. Regisztráció és bejelentkezés A DMS One Oktatási
DMS One Oktatási Portál Felhasználói segédlet Készítette: Kocsis Zsolt 2015 Bevezetés A dokumentumban bemutatjuk a DMS One Oktatási Portál használatát. Regisztráció és bejelentkezés A DMS One Oktatási
 A Down Alapítvány weboldalának szerkesztése A Down Alapítvány weboldalát ezen a címen találunk meg: http://web.downalapitvany.hu/ Regisztráció a Down Alapítvány weboldalán Keressük meg a jobb oldalon található
A Down Alapítvány weboldalának szerkesztése A Down Alapítvány weboldalát ezen a címen találunk meg: http://web.downalapitvany.hu/ Regisztráció a Down Alapítvány weboldalán Keressük meg a jobb oldalon található
Felhasználói kézikönyv. omunáldata
 Elhagyott Hulladék Nyilvántartó Program Felhasználói kézikönyv omunáldata Tartalomjegyzék Illetékes Hatóságok Adatkapcsolati Alrendszer... 3 Bejelentkezés... 4 Elfelejtett jelszó... 4 Felhasználói Központ...
Elhagyott Hulladék Nyilvántartó Program Felhasználói kézikönyv omunáldata Tartalomjegyzék Illetékes Hatóságok Adatkapcsolati Alrendszer... 3 Bejelentkezés... 4 Elfelejtett jelszó... 4 Felhasználói Központ...
Kezelési útmutató. GWCHU új weboldal 2009. március
 Kezelési útmutató GWCHU új weboldal 2009. március Készítette: Eleven Lajos A régi weblap adatait feldolgozta: Guttmann István Konzultáns: Polinszky Gábor Hosszú távú előnyök Könnyű kezelhetőség Több menüpontot
Kezelési útmutató GWCHU új weboldal 2009. március Készítette: Eleven Lajos A régi weblap adatait feldolgozta: Guttmann István Konzultáns: Polinszky Gábor Hosszú távú előnyök Könnyű kezelhetőség Több menüpontot
Mobil Partner telepítési és használati útmutató
 Mobil Partner telepítési és használati útmutató Tartalom Kezdeti lépések... 2 Telepítés... 2 A program indítása... 6 Mobile Partner funkciói... 7 Művelet menü... 7 Kapcsolat... 7 Statisztika... 8 SMS funkciók...
Mobil Partner telepítési és használati útmutató Tartalom Kezdeti lépések... 2 Telepítés... 2 A program indítása... 6 Mobile Partner funkciói... 7 Művelet menü... 7 Kapcsolat... 7 Statisztika... 8 SMS funkciók...
Webáruház felhasználói útmutató
 Webáruház felhasználói útmutató 1. Bejelentkezés Bejelentkezni a rendszerbe egyféleképpen, regisztrált vevőként lehetséges. A webáruházból rendelést kizárólag a rendszerben szereplő, felhasználónévvel
Webáruház felhasználói útmutató 1. Bejelentkezés Bejelentkezni a rendszerbe egyféleképpen, regisztrált vevőként lehetséges. A webáruházból rendelést kizárólag a rendszerben szereplő, felhasználónévvel
Egészségterv és edzésprogram használati utasítás
 TELEPÍTÉS (1) Üdvözli a Bi-LINK. Az alkalmazás használatával követheti, megértheti és irányíthatja legfontosabb egészségügyi paramétereit. Az első lépés készüléke adatainak megtekintéséhez, hogy letölti,
TELEPÍTÉS (1) Üdvözli a Bi-LINK. Az alkalmazás használatával követheti, megértheti és irányíthatja legfontosabb egészségügyi paramétereit. Az első lépés készüléke adatainak megtekintéséhez, hogy letölti,
FELHASZNÁLÓI KÉZIKÖNYV. Vendég felhasználó. TÁMOP / H-1089 Budapest, Baross u. 133., IV. em
 FELHASZNÁLÓI KÉZIKÖNYV Vendég felhasználó 1 Üdvözöljük a Kutatótérben A felső menüsor 1. Megnyomásával előugrik a bal oldali menü 2. A csúszka elhúzásával is láthatóvá válik a bal oldali menüsor, illetve
FELHASZNÁLÓI KÉZIKÖNYV Vendég felhasználó 1 Üdvözöljük a Kutatótérben A felső menüsor 1. Megnyomásával előugrik a bal oldali menü 2. A csúszka elhúzásával is láthatóvá válik a bal oldali menüsor, illetve
ÁVF oktatási és közösségi portál
 0 --- Általános Vállalkozási Fıiskola --- ÁVF oktatási és közösségi portál (. rész) Belépés és a portál felépítése (-4 oldal) Profil beállítása (egyszer kell megcsinálni) (5-7 oldal) Saját kurzusok kezelése
0 --- Általános Vállalkozási Fıiskola --- ÁVF oktatási és közösségi portál (. rész) Belépés és a portál felépítése (-4 oldal) Profil beállítása (egyszer kell megcsinálni) (5-7 oldal) Saját kurzusok kezelése
WordPress segédlet. Bevezető. Letöltés. Telepítés
 WordPress segédlet Bevezető A WordPress egy ingyenes tartalomkezelő rendszer (Content Management System - CMS), amely legnagyobb előnye az egyszerű telepítés és a letisztult kezelhetőség és a változatos
WordPress segédlet Bevezető A WordPress egy ingyenes tartalomkezelő rendszer (Content Management System - CMS), amely legnagyobb előnye az egyszerű telepítés és a letisztult kezelhetőség és a változatos
Energiainformációs Adattár Adatgyűjtő alrendszer felhasználói dokumentáció
 Energiainformációs Adattár Adatgyűjtő alrendszer felhasználói dokumentáció Bevezető Tisztelt engedélyes! Üdvözöljük Önt a Magyar Energia Hivatal Energiainformációs Adattár - Adatgyűjtő alrendszerének felhasználói
Energiainformációs Adattár Adatgyűjtő alrendszer felhasználói dokumentáció Bevezető Tisztelt engedélyes! Üdvözöljük Önt a Magyar Energia Hivatal Energiainformációs Adattár - Adatgyűjtő alrendszerének felhasználói
EDInet Connector telepítési segédlet
 EDInet Connector telepítési segédlet A cégünk által küldött e-mail-ben található linkre kattintva, a következő weboldal jelenik meg a böngészőben: Az EdinetConnectorInstall szövegre klikkelve(a képen pirossal
EDInet Connector telepítési segédlet A cégünk által küldött e-mail-ben található linkre kattintva, a következő weboldal jelenik meg a böngészőben: Az EdinetConnectorInstall szövegre klikkelve(a képen pirossal
Felhasználói kézikönyv
 Felhasználói kézikönyv Office 365 bevezetés 0.2 (3) verzió Állatorvostudományi Egyetem AB.ATE.O365 TARTALOMJEGYZÉK 1. BEVEZETÉS... 3 2. AZ ÚJ LEVELEZŐRENDSZER WEBES FELÜLETE... 3 2.1.1. Beállítások...
Felhasználói kézikönyv Office 365 bevezetés 0.2 (3) verzió Állatorvostudományi Egyetem AB.ATE.O365 TARTALOMJEGYZÉK 1. BEVEZETÉS... 3 2. AZ ÚJ LEVELEZŐRENDSZER WEBES FELÜLETE... 3 2.1.1. Beállítások...
Moodle felhasználói dokumentáció
 Moodle felhasználói dokumentáció Kezelési útmutató A Tan Kapuja Buddhista Főiskola diákjai részére 2017. SZEPTEMBER 1. TKBF Készítette: Kerber Szilvia Tartalom Bevezetés:... 2 1. Belépés a Moodle-be...
Moodle felhasználói dokumentáció Kezelési útmutató A Tan Kapuja Buddhista Főiskola diákjai részére 2017. SZEPTEMBER 1. TKBF Készítette: Kerber Szilvia Tartalom Bevezetés:... 2 1. Belépés a Moodle-be...
Microsec Számítástechnikai Fejlesztő zrt. Microsec web-szignó. Felhasználói útmutató. ver Budapest, július 06.
 Microsec Számítástechnikai Fejlesztő zrt. Microsec web-szignó Felhasználói útmutató ver. 1.2 Budapest, 2018. július 06. Tartalomjegyzék 1 A szolgáltatás használata... 3 2 Az web-szignó felülete és főbb
Microsec Számítástechnikai Fejlesztő zrt. Microsec web-szignó Felhasználói útmutató ver. 1.2 Budapest, 2018. július 06. Tartalomjegyzék 1 A szolgáltatás használata... 3 2 Az web-szignó felülete és főbb
ÚTMUTATÓ ÉVI KIHÍVÁS NAPJA NEVEZÉSEK KITÖLTÉSÉHEZ ONLINE NEVEZÉS
 ÚTMUTATÓ 2016. ÉVI KIHÍVÁS NAPJA NEVEZÉSEK KITÖLTÉSÉHEZ 1. REGISZTRÁCIÓ A HONLAPRA: ONLINE NEVEZÉS A Kihívás Napja eseményre történő nevezési lap kitöltéséhez először regisztrálnia kell a honlapra. http://www.kihivasnapja.hu/regisztracio
ÚTMUTATÓ 2016. ÉVI KIHÍVÁS NAPJA NEVEZÉSEK KITÖLTÉSÉHEZ 1. REGISZTRÁCIÓ A HONLAPRA: ONLINE NEVEZÉS A Kihívás Napja eseményre történő nevezési lap kitöltéséhez először regisztrálnia kell a honlapra. http://www.kihivasnapja.hu/regisztracio
Felhasználói kézikönyv. ÜFT szolgáltatás. Magyar Nemzeti Bank
 Felhasználói kézikönyv ÜFT szolgáltatás Magyar Nemzeti Bank TARTALOMJEGYZÉK 1. BEVEZETÉS... 3 2. FOGALOMTÁR... 3 3. KÉSZPÉNZÁLLÁTÁSI ÜTF (KÜFT) MODUL... 3 3.1. A KÜFT MODUL FUNKCIÓI... 3 3.1.1. Pénzintézet
Felhasználói kézikönyv ÜFT szolgáltatás Magyar Nemzeti Bank TARTALOMJEGYZÉK 1. BEVEZETÉS... 3 2. FOGALOMTÁR... 3 3. KÉSZPÉNZÁLLÁTÁSI ÜTF (KÜFT) MODUL... 3 3.1. A KÜFT MODUL FUNKCIÓI... 3 3.1.1. Pénzintézet
1. Regisztráció. Kedves Jelentkező!
 Kedves Jelentkező! Üdvözöljük az EFOP-1.2.6-VEKOP-17-2017-00001 azonosítószámú Családbarát ország megnevezésű kiemelt projekt Képzési Rendszerében. Az alábbi felhasználói segédletet azért készítettük,
Kedves Jelentkező! Üdvözöljük az EFOP-1.2.6-VEKOP-17-2017-00001 azonosítószámú Családbarát ország megnevezésű kiemelt projekt Képzési Rendszerében. Az alábbi felhasználói segédletet azért készítettük,
1. Hogyan tölthetem le a Tesco Clubcard mobilapplikációt mobilkészülékre?
 1. Hogyan tölthetem le a Tesco Clubcard mobilapplikációt mobilkészülékre? A 2.0.0 és az ennél frissebb verziójú alkalmazás kizárólag Android és ios operációs rendszerre érhető el! A régebbi verzió Windows
1. Hogyan tölthetem le a Tesco Clubcard mobilapplikációt mobilkészülékre? A 2.0.0 és az ennél frissebb verziójú alkalmazás kizárólag Android és ios operációs rendszerre érhető el! A régebbi verzió Windows
A webáruház kezdőlapján háromféle diavetítés beállítására van lehetőség:
 KRYPTON sablon Részletes leírás a sablonhoz kapcsoló új beállításokról Diavetítés a kezdőlapon A webáruház kezdőlapján háromféle diavetítés beállítására van lehetőség: Képes diavetítés Termékes diavetítés
KRYPTON sablon Részletes leírás a sablonhoz kapcsoló új beállításokról Diavetítés a kezdőlapon A webáruház kezdőlapján háromféle diavetítés beállítására van lehetőség: Képes diavetítés Termékes diavetítés
FELHASZNÁLÓI ÚTMUTATÓ A MOBIL BROKER KERESKEDÉSI FELÜLET HASZNÁLATÁHOZ
 FELHASZNÁLÓI ÚTMUTATÓ A MOBIL BROKER KERESKEDÉSI FELÜLET HASZNÁLATÁHOZ TARTALOMJEGYZÉK 1. BELÉPÉS A MOBIL BROKER KERESKEDÉSI RENDSZERBE... 3 2. A MOBIL BROKER HASZNÁLATA... 3 3. MOBIL BROKER IPHONE ALKALMAZÁS...
FELHASZNÁLÓI ÚTMUTATÓ A MOBIL BROKER KERESKEDÉSI FELÜLET HASZNÁLATÁHOZ TARTALOMJEGYZÉK 1. BELÉPÉS A MOBIL BROKER KERESKEDÉSI RENDSZERBE... 3 2. A MOBIL BROKER HASZNÁLATA... 3 3. MOBIL BROKER IPHONE ALKALMAZÁS...
Ügyfélszolgálati Portál (használati segédlet)
 Ügyfélszolgálati Portál (használati segédlet) Tartalomjegyzék Tartalomjegyzék... 2 Bevezetés... 3 Regisztráció... 3 Az ügyfélszolgálati oldal használata... 5 Új kérés, hibabejelentés... 5 Korábbi kérések,
Ügyfélszolgálati Portál (használati segédlet) Tartalomjegyzék Tartalomjegyzék... 2 Bevezetés... 3 Regisztráció... 3 Az ügyfélszolgálati oldal használata... 5 Új kérés, hibabejelentés... 5 Korábbi kérések,
Útmutató szivárgásvizsgálatra kötelezett berendezések telepítéséhez
 Útmutató szivárgásvizsgálatra kötelezett berendezések telepítéséhez Jelen útmutató 4 részből áll: az I. rész bemutatja a berendezés-tulajdonos teendőit abban az esetben, ha új berendezést rögzít, a II.
Útmutató szivárgásvizsgálatra kötelezett berendezések telepítéséhez Jelen útmutató 4 részből áll: az I. rész bemutatja a berendezés-tulajdonos teendőit abban az esetben, ha új berendezést rögzít, a II.
ÚTMUTATÓ az RVTV portálon történő ciklus beállításhoz
 ÚTMUTATÓ az RVTV portálon történő ciklus beállításhoz Tartalom Felhasználói profil megnyitása... 2 Profil adatok beállítása... 3 Vezetők... 3 Nem volt előresorolása... 7 Próbaidősként került regisztrálásra...
ÚTMUTATÓ az RVTV portálon történő ciklus beállításhoz Tartalom Felhasználói profil megnyitása... 2 Profil adatok beállítása... 3 Vezetők... 3 Nem volt előresorolása... 7 Próbaidősként került regisztrálásra...
FELHASZNÁLÓI ÚTMUTATÓ
 FELHASZNÁLÓI ÚTMUTATÓ a tanfelügyeleti értékelő felülethez szakértők számára 2017. március 3. 1 A tanfelügyeleti értékelő felületet a szakértők az oktatas.hu oldalra bejelentkezve, KIR-validált felhasználói
FELHASZNÁLÓI ÚTMUTATÓ a tanfelügyeleti értékelő felülethez szakértők számára 2017. március 3. 1 A tanfelügyeleti értékelő felületet a szakértők az oktatas.hu oldalra bejelentkezve, KIR-validált felhasználói
www.egeszsegtervem.hu Egészségterv ismertető A Bi-LINK program és a Gateway segédszoftver segítségével
 www.egeszsegtervem.hu Egészségterv ismertető A Bi-LINK program és a Gateway segédszoftver segítségével Szükséges programok Ahhoz, hogy mérési adatainak feltöltését és kezelését kompletten elvégezhesse
www.egeszsegtervem.hu Egészségterv ismertető A Bi-LINK program és a Gateway segédszoftver segítségével Szükséges programok Ahhoz, hogy mérési adatainak feltöltését és kezelését kompletten elvégezhesse
Útmutató szivárgásvizsgálat-köteles berendezéseket érintő csoportos műveletekhez
 Útmutató szivárgásvizsgálat-köteles berendezéseket érintő csoportos műveletekhez A szivárgásvizsgálat-köteles berendezéseket érintő csoportos műveletek lehetővé teszik a berendezéstulajdonosok, üzemeltetők
Útmutató szivárgásvizsgálat-köteles berendezéseket érintő csoportos műveletekhez A szivárgásvizsgálat-köteles berendezéseket érintő csoportos műveletek lehetővé teszik a berendezéstulajdonosok, üzemeltetők
HASZNÁLATI ÚTMUTATÓ A MAGYAR KARDIOLÓGUSOK TÁRSASÁGA 2013-AS VEZETŐSÉGVÁLASZTÁSÁHOZ
 Üdvözöljük a Magyar Kardiológusok Társaság 2013-as Vezetőségválasztásán. A Vezetőségválasztás informatikai hátterét a NETLOCK Kft.-t biztosítja. Minden jogosult MKT tag emailben értesítést kap a rendszer
Üdvözöljük a Magyar Kardiológusok Társaság 2013-as Vezetőségválasztásán. A Vezetőségválasztás informatikai hátterét a NETLOCK Kft.-t biztosítja. Minden jogosult MKT tag emailben értesítést kap a rendszer
Hirdetési Kézikönyv Munkaadóknak
 Hirdetési Kézikönyv Munkaadóknak 1. fejezet: Regisztráció 2. fejezet: Profil szerkesztése 3. fejezet: Hirdetésfeladás menete 4. fejezet: Hirdetések kezelése 5. fejezet: Hallgatói Pályázatok böngészése
Hirdetési Kézikönyv Munkaadóknak 1. fejezet: Regisztráció 2. fejezet: Profil szerkesztése 3. fejezet: Hirdetésfeladás menete 4. fejezet: Hirdetések kezelése 5. fejezet: Hallgatói Pályázatok böngészése
Felhasználói segédlet a Scopus adatbázis használatához
 Felhasználói segédlet a Scopus adatbázis használatához Az adatbázis elérése, regisztrálás, belépés Az adatbázis címe: http://www.scopus.com Az adatbázis csak regisztrált, jogosultsággal rendelkező intézmények,
Felhasználói segédlet a Scopus adatbázis használatához Az adatbázis elérése, regisztrálás, belépés Az adatbázis címe: http://www.scopus.com Az adatbázis csak regisztrált, jogosultsággal rendelkező intézmények,
HBCSKódex. Felhasználói kézikönyv. HBCS Audit KFT 2015.
 HBCSKódex Felhasználói kézikönyv HBCS Audit KFT 2015. Tartalomjegyzék Regisztrálás:... 3 Bejelentkezés:... 3 Általános információk az egyes funkciók használatáról... 4 Keresés:... 4 Rendezés:... 4 Kereszthivatkozások:...
HBCSKódex Felhasználói kézikönyv HBCS Audit KFT 2015. Tartalomjegyzék Regisztrálás:... 3 Bejelentkezés:... 3 Általános információk az egyes funkciók használatáról... 4 Keresés:... 4 Rendezés:... 4 Kereszthivatkozások:...
Duál Reklám weboldal Adminisztrátor kézikönyv
 Duál Reklám weboldal Adminisztrátor kézikönyv Dokumentum Verzió: 1.0 Készítette: SysWork Szoftverház Kft. 1. oldal Felület elérése Az adminisztrációs felület belépés után érhető el. Belépés után automatikusan
Duál Reklám weboldal Adminisztrátor kézikönyv Dokumentum Verzió: 1.0 Készítette: SysWork Szoftverház Kft. 1. oldal Felület elérése Az adminisztrációs felület belépés után érhető el. Belépés után automatikusan
ESZR - Feltáró hálózat
 ESZR - Feltáró hálózat ERDŐGAZDÁLKODÁS/FELTÁRÓ HÁLÓZAT Bevezetés Az erdészeti tevékenységeket támogató technológiák folyamatos fejlődésével szükségessé válik az erdőfeltárás, az erdőfeltáró hálózatok -
ESZR - Feltáró hálózat ERDŐGAZDÁLKODÁS/FELTÁRÓ HÁLÓZAT Bevezetés Az erdészeti tevékenységeket támogató technológiák folyamatos fejlődésével szükségessé válik az erdőfeltárás, az erdőfeltáró hálózatok -
-----------------------------------------------------------------------------------------------------------
 Tájékoztató a KIÁLLÍTÁS AJÁNLÓ ÜGYFÉLKAPU szolgáltatásról Utolsó módosítás: 2013.09.02. 1. oldal, összesen: 5 Kiállítás Ajánló Ügyfélkapu A sajto@kiallitasajanlo.hu e-mail címre küldött programajánlók
Tájékoztató a KIÁLLÍTÁS AJÁNLÓ ÜGYFÉLKAPU szolgáltatásról Utolsó módosítás: 2013.09.02. 1. oldal, összesen: 5 Kiállítás Ajánló Ügyfélkapu A sajto@kiallitasajanlo.hu e-mail címre küldött programajánlók
Minerva felhasználói útmutató
 ELMS INFORMATIKA ZRT. Minerva felhasználói útmutató Budapest, 2011. Kiadás: 2011.09.26. Verzió: 1.0 Oldalszám: 1 / 10 Tartalom 1. A Minerva keretrendszer használata... 3 1.2 Belépés... 3 1.3 Jelszóváltoztatás...
ELMS INFORMATIKA ZRT. Minerva felhasználói útmutató Budapest, 2011. Kiadás: 2011.09.26. Verzió: 1.0 Oldalszám: 1 / 10 Tartalom 1. A Minerva keretrendszer használata... 3 1.2 Belépés... 3 1.3 Jelszóváltoztatás...
Beszerzési igény feltöltése és a jóváhagyás folyamata Felhasználói útmutató 1.0
 Fogalmak Beszerzési igény feltöltése és a jóváhagyás folyamata Felhasználói útmutató 1.0 1. A 301/2018. (XII. 27.) Kormányrendelet (a továbbiakban Korm. rendelet) 7. b), c) és d) pontja alapján az érintett
Fogalmak Beszerzési igény feltöltése és a jóváhagyás folyamata Felhasználói útmutató 1.0 1. A 301/2018. (XII. 27.) Kormányrendelet (a továbbiakban Korm. rendelet) 7. b), c) és d) pontja alapján az érintett
Dokumentum létrehozása/módosítása a portálon:
 Dokumentum létrehozása/módosítása a portálon: 1. Belépés a szerkesztőfelületre A következő webcímre belépve - http://www.zalaegerszeg.hu/licoms/login - megjelenik a szerkesztőfelület beléptető ablaka,
Dokumentum létrehozása/módosítása a portálon: 1. Belépés a szerkesztőfelületre A következő webcímre belépve - http://www.zalaegerszeg.hu/licoms/login - megjelenik a szerkesztőfelület beléptető ablaka,
I-SZÁMLA KFT. VEVŐI FELHASZNÁLÓI FIÓK HASZNÁLATI ÚTMUTATÓ
 I-SZÁMLA KFT. VEVŐI FELHASZNÁLÓI FIÓK HASZNÁLATI ÚTMUTATÓ Tartalomjegyzék 1 Vevői felhasználói fiók... 3 2 Adataim... 3 3 Szállítók... 4 4 Számláim... 5 4.1 E-számla listatábla... 5 4.2 Keresési funkciók...
I-SZÁMLA KFT. VEVŐI FELHASZNÁLÓI FIÓK HASZNÁLATI ÚTMUTATÓ Tartalomjegyzék 1 Vevői felhasználói fiók... 3 2 Adataim... 3 3 Szállítók... 4 4 Számláim... 5 4.1 E-számla listatábla... 5 4.2 Keresési funkciók...
Alpha1 PRO Okoseszköz Applikáció. Használati Útmutató
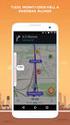 Alpha1 PRO Okoseszköz Applikáció Használati Útmutató 1. UBTECH felhasználó A UBTECH felhasználó azonosítód bármelyik termékünk esetében érvényes és használható. Az Alpha1 Applikációba történő belépéskor
Alpha1 PRO Okoseszköz Applikáció Használati Útmutató 1. UBTECH felhasználó A UBTECH felhasználó azonosítód bármelyik termékünk esetében érvényes és használható. Az Alpha1 Applikációba történő belépéskor
PwC EKAER Tool felhasználói leírás. 2015. május
 www.pwc.com/hu/ekaer PwC EKAER Tool felhasználói leírás 2015. május Tartalom Bejelentések létrehozása 3 1. A forrás Excel állomány kitöltése 3 2. A forrás Excel állomány mentése 4 A szükséges mezők kitöltését
www.pwc.com/hu/ekaer PwC EKAER Tool felhasználói leírás 2015. május Tartalom Bejelentések létrehozása 3 1. A forrás Excel állomány kitöltése 3 2. A forrás Excel állomány mentése 4 A szükséges mezők kitöltését
FELHASZNÁLÓI ÚTMUTATÓ A MOBIL BROKER KERESKEDÉSI FELÜLET HASZNÁLATÁHOZ
 FELHASZNÁLÓI ÚTMUTATÓ A MOBIL BROKER KERESKEDÉSI FELÜLET HASZNÁLATÁHOZ TARTALOMJEGYZÉK 1. BELÉPÉS A MOBIL BROKER KERESKEDÉSI RENDSZERBE... 3 2. A MOBIL BROKER HASZNÁLATA... 4 3. MOBIL BROKER IPHONE ALKALMAZÁS...
FELHASZNÁLÓI ÚTMUTATÓ A MOBIL BROKER KERESKEDÉSI FELÜLET HASZNÁLATÁHOZ TARTALOMJEGYZÉK 1. BELÉPÉS A MOBIL BROKER KERESKEDÉSI RENDSZERBE... 3 2. A MOBIL BROKER HASZNÁLATA... 4 3. MOBIL BROKER IPHONE ALKALMAZÁS...
Felhasználói kézikönyv a WEB EDInet rendszer használatához
 Felhasználói kézikönyv a WEB EDInet rendszer használatához A WEB EDInet rendszer használatához internet kapcsolat, valamint egy internet böngésző program szükséges (Mozilla Firefox, Internet Explorer).
Felhasználói kézikönyv a WEB EDInet rendszer használatához A WEB EDInet rendszer használatához internet kapcsolat, valamint egy internet böngésző program szükséges (Mozilla Firefox, Internet Explorer).
WWW.MMTT.HU SZERKESZTŐSÉGI RENDSZER FELHASZNÁLÓI KÉZIKÖNYV ABSZTRAKTOK FELTÖLTÉSÉHEZ
 2015. WWW.MMTT.HU SZERKESZTŐSÉGI RENDSZER FELHASZNÁLÓI KÉZIKÖNYV ABSZTRAKTOK FELTÖLTÉSÉHEZ Jelen felhasználói kézikönyv a Magyar Mesterséges Táplálási Társaság honlapja (mmtt.hu) absztrakt beküldő szerkesztőségi
2015. WWW.MMTT.HU SZERKESZTŐSÉGI RENDSZER FELHASZNÁLÓI KÉZIKÖNYV ABSZTRAKTOK FELTÖLTÉSÉHEZ Jelen felhasználói kézikönyv a Magyar Mesterséges Táplálási Társaság honlapja (mmtt.hu) absztrakt beküldő szerkesztőségi
Conversific integráció Átlátható webelemzés ShopRenter tulajdonosoknak
 Conversific integráció Átlátható webelemzés ShopRenter tulajdonosoknak Ki ne szeretne megalapozott üzleti döntéseket hozni? Tartalom Conversific összekötése ShopRenteres webáruházzal... 2 1. Conversific
Conversific integráció Átlátható webelemzés ShopRenter tulajdonosoknak Ki ne szeretne megalapozott üzleti döntéseket hozni? Tartalom Conversific összekötése ShopRenteres webáruházzal... 2 1. Conversific
SYNLAB ONLINE LELETPORTÁL FELHASZNÁLÓI ÚTMUTATÓ A SYNLAB HUNGARY KFT. PARTNEREI SZÁMÁRA
 SYNLAB Hungary Kft. SYNLAB ONLINE LELETPORTÁL FELHASZNÁLÓI ÚTMUTATÓ A SYNLAB HUNGARY KFT. PARTNEREI SZÁMÁRA A regisztrációt követően e-mailben kerül kiküldésre a bejelentkezéshez használható azonosító
SYNLAB Hungary Kft. SYNLAB ONLINE LELETPORTÁL FELHASZNÁLÓI ÚTMUTATÓ A SYNLAB HUNGARY KFT. PARTNEREI SZÁMÁRA A regisztrációt követően e-mailben kerül kiküldésre a bejelentkezéshez használható azonosító
Webáruház felhasználói útmutató
 Webáruház felhasználói útmutató 1. Bejelentkezés Bejelentkezni a rendszerbe egyféleképpen, regisztrált vevőként lehetséges. A webáruházból rendelést kizárólag a rendszerben szereplő, felhasználónévvel
Webáruház felhasználói útmutató 1. Bejelentkezés Bejelentkezni a rendszerbe egyféleképpen, regisztrált vevőként lehetséges. A webáruházból rendelést kizárólag a rendszerben szereplő, felhasználónévvel
Virtualoso Meeting Telefonkonferencia Használati Útmutató Belépés a Virtualoso Portal felületére
 Virtualoso Meeting Telefonkonferencia Használati Útmutató Belépés a Virtualoso Portal felületére Az alábbi oldalakon szeretnénk segítséget nyújtani Önnek a Virtualoso Meeting szolgáltatás Telefonkonferencia
Virtualoso Meeting Telefonkonferencia Használati Útmutató Belépés a Virtualoso Portal felületére Az alábbi oldalakon szeretnénk segítséget nyújtani Önnek a Virtualoso Meeting szolgáltatás Telefonkonferencia
DKÜ ZRT. A Portál rendszer felületének általános bemutatása. Felhasználói útmutató. Támogatott böngészők. Felületek felépítése. Információs kártyák
 A Portál rendszer felületének általános bemutatása Felhasználói útmutató Támogatott böngészők Internet Explorer 9+ Firefox (legújabb verzió) Chrome (legújabb verzió) Felületek felépítése Információs kártyák
A Portál rendszer felületének általános bemutatása Felhasználói útmutató Támogatott böngészők Internet Explorer 9+ Firefox (legújabb verzió) Chrome (legújabb verzió) Felületek felépítése Információs kártyák
Összekötői regisztráció
 Összekötői regisztráció Összekötő bárki lehet, aki ismeretségi körének szeretne jobb állást találni, valamint így saját magának kiegészítő keresetet biztosítani. Regisztráció Kattintson a főoldalon található
Összekötői regisztráció Összekötő bárki lehet, aki ismeretségi körének szeretne jobb állást találni, valamint így saját magának kiegészítő keresetet biztosítani. Regisztráció Kattintson a főoldalon található
CÍMJEGYZÉK ÜDVÖZLÜNK A TALK FUSION CÍMJEGYZÉK HASZNÁLATI ÚTMUTATÓJÁBAN
 CÍMJEGYZÉK ÜDVÖZLÜNK A TALK FUSION CÍMJEGYZÉK HASZNÁLATI ÚTMUTATÓJÁBAN A hét minden napján minden órában elérhető videó kommunikációs központodból, bármikor néhány lépéssel videó e-mail-t küldhetsz. Láss
CÍMJEGYZÉK ÜDVÖZLÜNK A TALK FUSION CÍMJEGYZÉK HASZNÁLATI ÚTMUTATÓJÁBAN A hét minden napján minden órában elérhető videó kommunikációs központodból, bármikor néhány lépéssel videó e-mail-t küldhetsz. Láss
Közoktatási Statisztika Tájékoztató 2012/2013. Használati útmutató
 Közoktatási Statisztika Tájékoztató 2012/2013 Tartalomjegyzék 1. Technikai információk... 2 2. Publikus felület... 2 2.1 Bejelentkezés... 2 2.2 Összesítés... 3 2.2.1 Statisztikai tábla megtekintése...
Közoktatási Statisztika Tájékoztató 2012/2013 Tartalomjegyzék 1. Technikai információk... 2 2. Publikus felület... 2 2.1 Bejelentkezés... 2 2.2 Összesítés... 3 2.2.1 Statisztikai tábla megtekintése...
NEPTUN MOBIL ALKALMAZÁS FELHASZNÁLÓI SEGÉDLET
 NEPTUN MOBIL ALKALMAZÁS FELHASZNÁLÓI SEGÉDLET Felhasználói dokumentáció verzió 1.0 Budapest, 2015. Változáskezelés Verzió Dátum Változás Pont Cím Oldal Kiadás: 2015.07.05. Verzió: 1.6. Oldalszám: 2 / 12
NEPTUN MOBIL ALKALMAZÁS FELHASZNÁLÓI SEGÉDLET Felhasználói dokumentáció verzió 1.0 Budapest, 2015. Változáskezelés Verzió Dátum Változás Pont Cím Oldal Kiadás: 2015.07.05. Verzió: 1.6. Oldalszám: 2 / 12
Regisztráció (kb. 10 perc)
 EURÓPAI BIZOTTSÁG Oktatási és Kulturális Főigazgatóság Egész életen át tartó tanulás program Az Egész életen át tartó tanulás program koordinációja ECAS Kézikönyv Az Európai Bizottság Felhasználó-azonosítási
EURÓPAI BIZOTTSÁG Oktatási és Kulturális Főigazgatóság Egész életen át tartó tanulás program Az Egész életen át tartó tanulás program koordinációja ECAS Kézikönyv Az Európai Bizottság Felhasználó-azonosítási
Szállítói útmutató: Felhasználói profil frissítése a MOL ebidding (elektronikus ajánlatkérési) rendszerben
 Szállítói útmutató: Felhasználói profil frissítése a MOL ebidding (elektronikus ajánlatkérési) rendszerben Bejelentkezési oldalak a felhasználói profil frissítéséhez a MOL-csoport értesítőben található
Szállítói útmutató: Felhasználói profil frissítése a MOL ebidding (elektronikus ajánlatkérési) rendszerben Bejelentkezési oldalak a felhasználói profil frissítéséhez a MOL-csoport értesítőben található
WEBrendelés modul Felhasználói kézikönyv
 CaIS integrált alkalmazáscsomag [M] rendszerekre WEBrendelés modul Felhasználói kézikönyv MV1 NoSQL multidimensional database and application Runtime System Project : WEB-CaIS ver 1.5 Cserpes Sajtműhely
CaIS integrált alkalmazáscsomag [M] rendszerekre WEBrendelés modul Felhasználói kézikönyv MV1 NoSQL multidimensional database and application Runtime System Project : WEB-CaIS ver 1.5 Cserpes Sajtműhely
A TÁVOKTATÁSI PORTÁLHOZ
 HASZNÁLATI ÚTMUTATÓ Tanulók számára A TÁVOKTATÁSI PORTÁLHOZ 2017. TARTALOMJEGYZÉK Bevezetés...4 Bejelentkezés a rendszerbe...4 Jelszó módosítása...4 Tájékozódás a távoktatási portálon...5 A személyes nyitólap...5
HASZNÁLATI ÚTMUTATÓ Tanulók számára A TÁVOKTATÁSI PORTÁLHOZ 2017. TARTALOMJEGYZÉK Bevezetés...4 Bejelentkezés a rendszerbe...4 Jelszó módosítása...4 Tájékozódás a távoktatási portálon...5 A személyes nyitólap...5
