TÁMOP /1 Központi szociális információs fejlesztések projekt. Örökbefogadási Rendszer (ÖFR)
|
|
|
- Márta Péterné
- 8 évvel ezelőtt
- Látták:
Átírás
1 TÁMOP /1 Közpnti szciális infrmációs fejlesztések prjekt Örökbefgadási Rendszer (ÖFR) Felhasználói kézikönyv a területi gyermekvédelmi szakszlgálatk részére verziószám któber 06. TÁMOP / Nemzeti Rehabilitációs és Szciális Hivatal Prjekt Igazgatóság 1071 Budapest, Peterdy utca 15. Telefn: (1) Fax: (1) prjektirda@nrszh.hu
2 Tartalm Bevezetés... 4 I. fejezet: Általáns tudnivalók az ÖFR használatáhz Örökbefgadási rendszer elérése Bejelentkezés Jelszó megváltztatása Kijelentkezés Alapvető működési jellemzők Képernyő felépítése Segédfunkciók Iratk, dkumentumk feltöltése II. fejezet: ÖFR menüpntk...21 Munkaflyamat Ügylet indítása Saját feladataim Flyamatk Szignálás Nyilvántartás Örökbefgadásra várók Gyermekek adatai Frmanymtatványk Törzsadatk Orvsk Tanflyamk III. fejezet: Örökbe fgadni szándékzók alkalmassági vizsgálatánakrögzítése...33 Alkalmassági vizsgálat Alkalmassági vizsgálat / Ismételt alkalmassági vizsgálat indítása Személyi adatk rögzítése Kérelem adatainak rögzítése Alkalmassági vizsgálatk (OFAV0301, OFAV0302, OFAV0303) Vélemények összegzése (OFAV04) Javaslat tervezet elkészítése (OFAV05) Tanflyamn való részvétel (OFAV07) Tanácsadás, egyeztetés (OFAV08) Javaslat a Gyámhivatal számára (OFAV14) Eljárás az alkalmassá nyilvánításról(ofav10) Jgerő figyelése (OFAV11)
3 Alkalmassági vizsgálat módsítása Alkalmassági vizsgálat megszűnése/megszüntetése Megszüntetés hivatalból Megszüntetés kérelemre Együttműködés Együttműködés indítása Rögzítés flyamata Felülvizsgálat Rögzítés flyamata Felülvizsgálat technikai megszüntetése Hsszabbítás Hsszabbítás indítása Illetékesség váltás Illetékességváltás Illetékes TEGYESZ rögzítési flyamata Kérdéseiket, észrevételeiket címen várjuk. 3
4 Bevezetés A Közpnti szciális infrmációs fejlesztések című kiemelt prjekt (a tvábbiakban:támop /1 prjekt)átfgó célja egy lyan rendszer jgi-igazgatási megalapzása, kifejlesztése és bevezetése, amely a pénzbeli támgatásk, valamint a szciális szlgáltatásk, gyermekjóléti és gyermekvédelmi ellátásk finanszírzásának és frráselsztásának krszerű feladatellátását biztsítja. A TÁMOP /1 prjekt keretében kialakításra kerülő Országs Szciális Infrmációs Rendszer (a tvábbiakban: OSZIR) egyik alapvető célja, hgy a szciális, gyermekjóléti és gyermekvédelmi ágazati működés átláthatósága, hatéknysága javuljn, krszerűbbé váljn, integrált infrmatikai rendszerekkel támgattt legyen, és biztsítsa a papírmentes ügyintézés kereteit. Az Örökbefgadási Rendszer (a tvábbiakban ÖFR) feladataaz örökbefgadásk előkészítésével kapcslats nyilvántartási rendszer fejlesztése, rszágs bevezetése. Jelen dkumentum a fenti prjekthez kapcslódóan azöfr-ben a területi gyermekvédelmi szakszlgálatk örökbefgadással kapcslats flyamataihz ad részletes felhasználói útmutatást. A felhasználói kézikönyv a szftver Verziószám: verziójáhz készült. A dkumentumn belüli tájékzódást biznys dkumentum-részekre történő kereszthivatkzásk segítik. Figyelem! Jelen dkumentum nem helyettesíti a rendszer által támgattt eljáráskhz kapcslódó jgszabályk, szakmai és ügyviteli eljárásrendek ismeretét, és nem célja az egyes szakmai és ügyviteli fgalmak értelmezése sem. 4
5 I. fejezet: Általáns tudnivalók az ÖFR használatáhz 1. Örökbefgadási rendszer elérése Az örökbefgadási rendszer web-alapú, használatáhz egy Internet böngésző elegendő, nincs szükség tvábbi segédprgram(k) telepítésére. A rendszer a webldaln érhető el. Figyelem! Az elektrnikus felület a MzillaFirefx böngészőre lett ptimalizálva, mely legfrissebb váltzata az internetről ingyenesen letölthető: Más böngészőkkel előfrdulhat hibás megjelenítés, megnyitás, mentés. Javasljuk, frissítsen a legújabb Firefx verzióra. Fnts, hgy ugyanazn a gépen egy időben például csak egy kérelem kitöltésére kerüljön sr. Ez azt jelenti, hgy a Firefx-t csak egy példányban tanácss megnyitni. Az egyszerre több, nyittt böngészőben történő adatrögzítés adatvesztést vnhat maga után Bejelentkezés A rendszer elérésének megadása után autmatikusan a bejelentkező képernyő lesz látható. A rendszert aznsítatlan felhasználó nem használhatja, minden felhasználónak kötelező egy felhasználónévvel és jelszóval rendelkeznie. A bejelentkezés lépései: 1. A Felhasználónév mezőben adja meg egyéni felhasználónevét. 2. TAB billentyűvel lépjen át, vagy az egérrel kattintsn a Jelszó mezőbe. 3. Adja meg a felhasználónévhez tartzó jelszót. 4. Kattintsn a Belépés gmbra vagy üssön Entert. Amennyiben elfelejtette jelszavát, kattintsn az Elfelejtett jelszó mezőre, majd adja meg címét és kattintsn a Küldés gmbra. A megadtt címére megkapja az új jelszavát. 5
6 Bejelentkezés után a Nyitólap képernyőre jutunk, melynek menüsrában a felhasználó szerepköréhez rendelt menüpntk jelennek meg. A menüpntk alatt a képernyő jbb felső részében található felhasználói iknra adat, illetve funkció érhető el: kattintva az alábbi a bejelentkezett felhasználó neve és az illetékes TEGYESZ adatai Jelszó váltztatás Kijelentkezés Amennyiben a felhasználó a bejelentkezésekr hibás adatkat ad meg (akár a felhasználónév, akár a jelszó tekintetében), akkr ezt a felület az alábbi hibaüzenetben jelzi: Ebben az esetben adja meg újra a felhasználó nevét és a hzzá tartzó jelszót, majd kattintsn a Belépés gmbra vagy üssön Entert Jelszó megváltztatása A jelszó megváltztatásának lépései: 6
7 1. Kattintsunk a jbb felső sarkban a felhasználói iknra, majd a megjelenő ablakban a jelszó váltztatásra. Ekkr megjelenik a Jelszó megváltztatása képernyő. 2. Írjuk be a régi (megváltztatni kívánt) jelszót. 3. Adjuk meg kétszer a használni kívánt új jelszót. 4. Kattintsunk a Mentés gmbra. A mentést követően a rendszer Hibaüzenetben figyelmeztethet, ha: a Régi jelszó: hibás jelszó!. Ez abban az esetben frdulhat elő, ha a böngésző egy krábban használt jelszót megjegyezett és autmatikusan (adtt felhasználótól függetlenül) megjelenít a jelszó váltztatáskr. Ekkr természetesen a Régi jelszó -hz az aktuálisan használats és váltztatni kívánt jelszót kell begépelnünk. rendszervédelmi szempntból nem megfelelő hsszúságú és karakter összetételű az újnnan megadtt jelszó, akkr az alábbi hiba üzenet jelenik meg: Ekkr az adtt utasításnak megfelelően újra meg kell adnunk az új jelszót. 7
8 Amennyiben sikeresen megváltztt a jelszó, akkr a rendszer üzenetben értesíti a felhasználót a jelszó megváltztatásának sikerességéről. A kijelentkezést követően az újnnan megadtt jelszóval kell bejelentkezni a rendszerbe (lásd 1.1. Bejelentkezés alfejezet) Kijelentkezés Ha befejezte a munkáját a rendszerben, a képernyő jbb felső részén található felhasználói iknra kell kattintani. A megjelenő ablakban ki kell választani a Kijelentkezés linket, melyet követően a rendszerből való kiléptetés megtörténik, és a Bejelentkezés képernyő lesz látható. Figyelem! A Felhasználót a rendszer 60 perc inaktivitás után kijelentkezteti, ezzel akadályzva azt, hgy illetéktelenek hzzáférjenek a Felhasználó által kezelt adatkhz. AZ ÖFR egy rendszerüzenetben felhívja a Felhasználó figyelmét a kiléptetés várhatóidőpntjára. Erre való tekintettel célszerű minden alkalmmal menteni (lásd a Segédfunkciókalfejezet Mentés funkciógmb részt), amikr akármilyen rövid időre is megszakítjuk a munkát, vagy amikr valamennyi adatt már bevittünk! 8
9 2. Alapvető működési jellemzők 2.1. Képernyő felépítése A képernyő jbb felső részében található címsrban van a rendszer elnevezése. A címsrtól közvetlenül jbbra találhatóak a főmenük, amelyek a bejelentkezett munkatárs jgsultsága függvényében jelenik meg.a főmenüre mzgatva az egeret jelennek meg az egyes főmenühöz tartzó menüpntk. Valamely menüpnt kiválasztását követően jelenik meg az aktuális menüpnt képernyője. ÖFR Főmenü és menüpntk Főldal Munkaflyamat Ügylet indítása Saját feladataim Flyamatk Szignálás Nyilvántartás Frmanymtatványk Törzsadatk A rendszerrel kapcslats hírek frrása itt található. Bejelentkezés után ez az alapértelmezett rendszerképernyő. Ügyletek indítása, flyamatban lévő ügyletek megtekintése, a rögzítés flytatása, valamint a szignálás lehetősége. Új ügylet indítására szlgáló menüpnt Az illetékességének megfelelő elindíttt vagy flyamatban lévő feladatkat lehet megtekinteni Mind a nyilvántartásban lévő, mind pedig a rögzítés alatt lévő ügyletek megtekinthetőek Az ügyet a felhasználóhz lehet rendelni Az örökbe fgadásra várók és az örökbe adható gyermekek nyilvántartásai találhatóak a menüpnt alatt. Flyamatindítás nélkül elérhető nymtatványk letöltése Orvsk éstanflyamk törzsadatainak szerkesztésére szlgáló rendszermenü. A menüpntk kiválasztását követően jelenik meg az aktuális menü képernyője, mely a fejlécből és az űrlapkból áll. Űrlapk ( fülek ) A szükséges adatk több űrlapn csprtsítva kerültek elhelyezésre. Az egyes űrlapk váltásakr az adatk nem vesznek el, de véglegesen csak a mentést követően lesznek tárlva. A kiválaszttt aktív űrlap eltérő színnel van jelölve a többihez képest. Az űrlapkn különböző típusú mezők találhatóak, amelyeknek kitöltésére eltérő módn kerülhet sr. 9
10 Fejléc A megjelenő űrlap fejlécében láthatjuk az ügyfél, valamint az ügy főbb adatait. Biznys adatk csak egyes flyamatlépések srán kerülnek beemelésre. Ügylet típusa A fejléc alsó srában találhatóak az ügyünk (ügylet típusa) szempntjából meghatárzó aznsító adatk, ami a következőképpen értelmezhető: Technikai aznsító az ügy indításakr az ÖFR rendszer által képzett aznsító szám, amely betűkből és számkból áll. 10
11 Mezőtípusk Az adatk beírásáhz kattintsn a kitölteni kívánt cellába. Az adatmezők közötti váltás a tabulátr billentyűvel, vagy az egér használatával lehetséges. Kötelező mezők: A felületen biznys mezők kitöltése kötelező (ezek kitöltésének hiányában nincs lehetőség a flyamat tvábbléptetésére). A kötelező mezők a felületen az adatdbz mellett pirs csillaggal vannak megjelölve. Kitöltést segítő funkciók:az adatmezők között szerepelnek lyan cellák, amelyek elősegítik az adatbevitelt és kitöltéskr már társítják az adathz tartzó értéket. Biznys mezők úgy kerültek kialakításra, hgy csak a szabályknak megfelelő számú, illetve frmájú karaktert engedi begépelni (pl.: TAJ mező esetében 9 karakterből álló számsrzatt tudunk csak rögzíteni). Legördülő menük:a szabadszöveges adatbevitelen túl a választási lehetőség legördülő menü használatával történik. Az adatk megadásának egyik módja az adtt lehetőségek közül kiválasztani a megfelelőt. Ezt azkn a helyeken tehetjük meg, ahl lenyíló mezőket találunk: Jelölő négyzet:ha az ügyfél az előírt helyeken a megadtt feltételeket elfgadta és ezt a jelölő dbzban elhelyezett pipával megjelölte, akkr léptethető tvább a flyamat. Dátum mező:dátum megadására kétféleképpen kerülhet sr: Segítségünkre lehet az adtt mező kitöltését segítő naptárt ábrázló gmb használata: Manuálisan kézzel is beírhatjuk a rögzíteni kívánt dátumt. A dátum frmátuma: éééé.hh.nn. Figyelem! Amennyiben kézzel rögzítjük a dátumt, mindig pnttal elválasztva gépeljük be azt. Ellenkező esetben hibaüzenetet fg a rendszer küldeni és nem fgjuk tudni a flyamatt tvábbléptetni (lásd Segédfunkciók alfejezet Hibaüzenetek pntja) 11
12 Listák: Az egy képernyőn el nem férő listák lapjai között a lista alatt megjelenő lapzó eszköztárral válthat, amely mellett kiválasztható az ldalanként megjelenítendő srk száma is: A képernyő legalsó srában, az állaptsrban, az ÖFRverziószáma tekinthető meg: 2.2. Segédfunkciók Ellenőrzés funkciógmb: Az űrlapk alján, balldaln látható egy Ellenőrzés funkciógmb, amelyre ha rákattintunk, akkr lefutnak a beépített ellenőrzések (Javasljuk gyakri használatát!). A rendszer ellenőrzi a rögzített adatkat és figyelmeztet, hgy az adtt tevékenységhez tartzó mely űrlapkn található lyan kitöltetlen adat, amelynek megadása feltétlenül szükséges a tvábblépéshez. Tvábbá jelzi, hgy valamely adatt nem a megfelelő frmátumban adtunk meg (pl.: dátumt pnt nélkül rögzítettük). Az Ellenőrzés gmb mindegyik űrlapn látható, megnymásával az összes fülön rögzített adat ellenőrzésre kerül. Hiba esetén a felület pirs betűvel ad visszajelzést. FONTOS! Az ellenőrzés nem jelenti az adatk mentését is! Mentés funkciógmb: Az űrlapk adatai tárlásra kerülnek (kilépés után is), később a kitöltés bármikr flytatható. Javasljuk gyakri használatát! A Mentés gmb mindegyik űrlapn látható, megnymásával az összes fülön rögzített adat mentésre kerül. (A mentés funkció nem vnja maga után az ellenőrzést.) Figyelem! A rendszer nem rendelkezik autmatikus mentés funkcióval, csak abban az esetben, amikr a flyamatt léptetjük tvább. Aznban, amíg csak az űrlapk között lépkedünk, a rendszer nem végez mentést. Tvábbá a rendszerből való kilépés sem nem jelent autmatikus mentést! Fkztt figyelemmel használjuk a backspace billentyűt, mivel amennyiben nincs kiválasztva egyetlen mező sem és backspace billentyűt lenymjuk, akkr a rendszer visszaléptet a megelőző képernyőre. Ilyenkr minden el nem mentett adat elvész. A biznytalan internetkapcslatból fakadó esetleges adatvesztés elkerülése érdekében a kitöltés közben használja gyakran a mentés gmbt! A rendszerbe időkrlátt építettünk be, mely azt jelenti, hgy amennyiben a belépést követő 60 percig nem történik adatfelvitel a rendszerben, akkr ismételten be kell jelentkezni a krábbi munka flytatásáhz. 12
13 Adatlap funkciógmb: A felületen az alábbi kétféle módn találkzhatunk az adatlap kinymtatásának kezdeményezését elindító gmbkkal. Először is lehetőségünk van az alkalmasság flyamatában adatlapt nymtatni, valamint a nyilvántartásból is tudunk adatlapt kinymtatni. Az adatlap nymtatásra az alábbi gmb, vagy iknra való kattintást követően van lehetőség: vagy Az Adatlap beállítása felületet indítjuk el, ahl a nymtattt iratn szerepeltetni kívánt adatblkkkat tudjuk kiválasztani a srk elején található jelölő négyzetekre kattintva. A kinymtattt adatlapn az Adatlap beállítása felületen megjelenő listában megjelölt adatk fgnak megjelenni: Miután kiválasztttuk a megjelenítendő adatkat, akkr az űrlap alján található Nymtatás gmbbal tudjuk pdf. frmátumban lementeni a dkumentumt, amelyet ezt követően kinymtathatunk. 13
14 Flyamatléptető gmb A rendszerben minden egyes eljárástípushz tartzik egy flyamat. A flyamatkkal kapcslatban flyamatlépéseket és flyamatállaptkat különböztetünk meg. Egy ügy aktuális flyamatállapta a rögzítő felületek felső részén a fejlécben ügylet típusa néven van feltüntetve. Az ügyek a flyamat léptető (űrlapk alján lévő narancssárga) gmbk segítségével váltanak flyamat állaptt. Listák kinymtatása (Excel exprt): A felületen lehetőségünk van az egyes listák (pl.: Saját Feladataim alatt szereplő lista, Keresések találati listája) kinymtatására. Ezt a következő módn tudjuk megtenni: Kattintsunk az a lista alatt található Excel exprt funkciógmbra. 14
15 Az Excel exprt gmb megnymását követően felugró ablak felkínálja a lehetőséget, hgy xls. frmátumban ki exprtáljuk a listánkat Excel táblázatba. Itt van a Megnyitás, vagy a Fájl mentés lehetősége. Bármelyiket is választjuk ki, elérhetővé válik az Excel táblánk. Jól látható, hgy a táblázat a felületen szereplő bntásban szerepel. Itt már szerkeszthetjük is a táblázatt a saját szempntjaink szerint és ki is tudjuk nymtatni a megszktt módn (Fájl Nymtatás). 15
16 Megjegyzések A megjegyzések funkcióban az ügy flyamatával kapcslats üzeneteket rögzíthetünk, aznban ezek nem helyettesítik az ügyviteli eljárási lépéseket! Figyelem! Hsszabb megjegyzések beírása helyett javasljuk az irat felcsatlását. Hibaüzenet Hiba! A hivatkzási frrás nem található., Hiba! A hivatkzási frrás nem található., illetve flyamatléptetés (pl.: Lezárás)kezdeményezésekr a rendszer helytelen adatbevitel, vagy hiánysság észrevételezésekr küldhet autmatikusan egy hibaüzenetet, mely az aktuálisan kitöltés alatt álló űrlap tetején jelenik meg pirs betűvel. Valamint magát a mezőt is pirs színnel jelzi, ahl az adatk krrekciója szükséges. Ebben az esetben módsítsuk a helytelen adatkat, vagy pótljuk a hiánysságkat. 16
17 Szimbólumk A Megtekint iknra kattintva kezdeményezhetőek az egyes srk részletes adatainak megtekintése. A Szerkeszt gmb megnymásával a szükséges intézkedés kezdeményezhető. A ikn azt jelzi, hgy a prgram a háttérben feldlgzást végez, például keresést flytat az adatbázisban. 3. Iratk, dkumentumk feltöltése Dkumentum feltöltésére van lehetőség a rendszerben. Ezen funkció lehetőséget teremt arra, hgy az irattípuskat rugalmasan állíthassuk elő, mégis az ügyhöz kapcslva és visszakereshetően kezelhessük. Kötelező iratk csatlása Az egyes flyamatlépéseknél kötelezően csatlni kell meghatárztt iratkat, ellenkező esetben nem fg tvábbengedni a flyamatlépésekr. Figyelem! A rendszer autmatikusan ellenőrzi, hgy felcsatltuk-e a szükséges dkumentumkat. Amennyiben úgy próbálunk meg tvábbhaladni az ügyben, hgy nem csatltuk fel az adtt eljárási szakaszban a szükséges iratkat, úgy az űrlap fülek felett megjelenő hibaüzenet figyelmeztet bennünket a hiányzó irat felcsatlásának elmaradására. Adtt eljárási szakaszban a tvábblépés előtt az Iratk fülön szükséges a rendszerbe feltölteni meghatárztt nymtatványkat, amelyek előfeltételei a flyamatban történő tvábblépésnek. Az knkrét flyamatlépéshez kapcslódóan előírt iratk rendszerbe történő feltöltésének általáns flyamata: 1. Az Irat típus/sabln legördülő menüből válasszuk ki a megfelelő iratt. 2. Lehetőségünk van a kapcslódó irat legördülő listából megjelölni egy kapcslódó iratt, amely lgikai összefüggést létesít a feltöltendő irat és a megadtt kapcslódó irat között. Alapértelmezetten nincs kiválaszttt irat. 3. Megadjuk a kiállítás dátumát, helyét, valamint az iktatószámt. 17
18 4. Ezt követően a Csatlt fájl pntban a + Fájl kiválasztása gmbra kattintunk és a kiválasztjuk a scannelt frmátumban lévő (az 1. pnt szerint kiválaszttt típusú) dkumentumt. 5. Végezetül az Irat elkészítése gmbra kattintunk. (Az Irat elkészítése gmb megnymását megelőzően a Mégsem gmbbal elvethetjük a felcsatlási szándékunkat.) Ha ezzel végeztünk, akkr az űrlapn a Rögzített iratk listája alatt láthatjuk az általunk felcsatlt iratkat. Ezt követően az adtt dkumentum elnevezése mellett megjelenő gmbkkal az alábbi lehetőségek állnak rendelkezésünkre: 6. Szerkeszt gmbra kattintás után az űrlapn megadtt adatkat még javíthatjuk (pl.: ha az iktatószámt elírtuk). A külső file-t a rendszerben szerkeszteni nem lehet, törlésre van lehetőség a gmbbal (lásd 8. pnt), majd újra feltölthetjük. 7. A Letöltés-re kattintva tudjuk megtekinteni a felcsatlt dkumentumt (amennyiben a +Fájl felcsatlása gmbbal előzetesen felcsatltunk fájlt). 8. Amennyiben nem a megfelelő irat került csatlásra, a iknra kattintva törölhető az irat. 9. A Véglegesít gmbbal véglegesen tárljuk az iratt a rendszerbe. Ezután már nincs lehetőség szerkeszteni a dkumentumt. 18
19 Új irat felcsatlásáhz kattintsunk az Új irat készítése gmbra. Ez esetben az irat felcsatlására a fentebb ismertetett módn van lehetőség. Dkumentumk feltöltése Lehetőségünk van minden az eljáráshz kapcslódó egyéb irat feltöltésére is a rendszerbe. Ezt a Dkumentum űrlapn tudjuk megtenni. Ez esetben a felcsatlás lépései megegyeznek a krábban ismertetett lépésekkel. 1. Rögzítjük a Dkumentum nevét és keltét Fájl kiválasztása gmbbal kiválasztjuk a felcsatlni kívánt iratt. 3. Feltöltés gmbra kattintva feltöltjük a 2. pntban kiválaszttt scannelt iratt. 19
20 A fenti lépéseket követően az általunk felcsatlt irat megjelenik a Feltöltött dkumentumk elnevezésű blkkban, ahl a fájl nevére kattintva tudjuk megtekinteni, illetve ha szükséges a iknra kattintva törölhető az irat. Az Iratk fülhöz képest a különbség annyi, hgy kevesebb adatt kell megadni és mindenféleképpen ki kell választani a felcsatlni kívánt iratt. Ellenkező esetben hibaüzenet figyelmeztet az irat kiválasztásának szükségességére. 20
21 II. fejezet: ÖFR menüpntk Munkaflyamat 1. Ügylet indítása 1. Munkaflyamat menü / Ügylet indítás menüpnt kiválasztása 2. Ügylet kategória listából kiválasztjuk a megfelelőt 3. Megadjuk adtt ügylet kategóriáhz tartzó Ügylet típust 4. Indítás gmbra kattintunk. Figyelem! Amennyiben lyan ügyfél vnatkzásában indítanánk el valamely ügyletet, akinek krábban már lett ugyanlyan ügylet indítva (azaz generálódtt technikai aznsítója is), akkr a rendszer hibaüzenetben hívja fel erre a figyelmünket: Ilyenkr a Munkaflyamat / Saját Feladataim között találhatjuk meg az ügyletet. Indítható ügyletek A következő táblázatban bemutatásra kerül az összes örökbefgadással kapcslats Ügylet kategória, azn belül az Ügylet típus, amelynek elindítására jelenleg lehetőség van a rendszerben. Minden felhasználó csak azkat az eljáráskat látja, amihez jgsultsága van. Ügylet kategória: Alkalmassági vizsgálatk Ügylet típus: Alkalmassági vizsgálat Ismételt alkalmassági vizsgálat Együttműködés Felülvizsgálat Meghsszabbítás Illetékességváltás 21
22 Ügylet kategória: Gyermek adatk Ügylet típus: Gyermek rögzítése Gyermek módsítása 2. Saját feladataim A Munkaflyamat / Saját feladataim menüt kiválasztva (egérrel rákattintással) megjelenik a saját feladataim felület, ahl az illetékességének megfelelő elindíttt vagy flyamatban lévő feladatkat lehet megtekinteni. Figyelem! Lezárt, ill. illetékesség miatti áthelyezésre került ügyet nem fgja tartalmazni a Saját feladatk! Itt szerepelnek azk az ügyek, amelyeket az adtt szervben lévő munkatársak indítttak el, és még nem zártak le. A feladatk között van lehetőség keresni, szűrni, például csak az alkalmasság vizsgálatkat kérjük le, vagy egy ügyre keresünk rá a technikai aznsító által. A Keresés funkciót elindítva a rendszer a találati listában megjeleníti a megadtt keresési feltételeknek megfelelő feladatk listáját. A feladatkelején található szerkesztés iknra kattintva megnyílik az ügynek megfelelő kiszlgáló felület, ahl az felrögzíthetjük az adatkat, végig vihetjük az ügyet, a rendszer által támgattt ügymenet szerint. Az excel exprt gmbbal pedig ki tudjuk nymtatni a Saját Feladatk lista adatait (lásd Segédfunkciókalfejezetben a funkciógmbk részben leírtakat). 22
23 3. Flyamatk A Munkaflyamat fül Flyamatk lapján lehetőség van szűrők beállítása révén keresni az ügyletek között a rendszerben. Mind a nyilvántartásban lévő, mind pedig a rögzítés alatt lévő ügyletek megtekinthetőek. A kiválaszttt ügylet felület, amelyet betekintési jggal láthatunk. iknára kattintva megnyílik az ügynek megfelelő kiszlgáló 4. Szignálás Az arra jgsult munkatárs a Munkaflyamat menü / Szignálás menüpnt kiválasztását követően a Szignálás felületen kiválasztja a kiszignálni kívánt ügyet és azt a felhasználót, akihez hzzá szeretné rendelni ügyet. Végezetül a Szignálás gmbbal kiszignálja azt. A kiszignált ügy a kiválaszttt munkatárs saját feladati között fg megjelenni, mint feladat. 23
24 Nyilvántartás A Nyilvántartás menüpntban tudunk a rendszerben található Örökbefgadásra várók és a Gyermek adatk között kereséseket végezni. Örökbefgadásra várók A képernyővel a gyermek adatai alapján lehetséges az Örökbefgadásra várók között kereséseket végezni. Amennyiben újnnan szeretnénk megadni a keresési paramétereket (azaz teljesen elölről szeretnék kezdeni a keresést), akkr a Mezők törlése gmbra kattintva a krábban megadtt paraméterek törlődnek és alapértelmezett állaptba kerülnek a mezők. 24
25 Sikeres találat esetén a találati listában megjelennek a gyermek adatai alapján lehetséges Örökbefgadásra várók. A találati listában megjelenő örökbefgadásra váró srában a Részletek szlpban található iknra kattintunk, az Alkalmasság részletek elnevezésű összefglaló felület fg megjelenni, ahl az alkalmasság kapcslats aktuális adatkat láthatjuk kigyűjtve (Csak betekintési jggal). Az űrlapn az Ügyletek blkkban látható Szerkesztés iknra kattintva van Lehetőség megtekinteni 25
26 (betekintési jggal) az Alkalmasság ügylet egyes flyamatlépéseiben felrögzített adatkat. Itt láthatjuk a különböző űrlapk adatait a Feladat végrehajtása alatt. Az örökbefgadásra váró srában az adatlap szlpban található iknra kattintva az Adatlap beállítása elnevezésű felület fg megjelenni, ahl lehetőségünk van az általunk választtt adatkkal kinymtatni az adatlapt. Az adatlapn szerepeltetni kívánt adatkat úgy tudjuk a kinymtattt iratn szerepeltetni, hgy az egyes srk mellett található kiválasztó négyzetre kattintunk. Ekkr a kiválaszttt paraméter szerinti adatk szerepelni fgnak az általunk kinymtattt adatlapn (lásd Segédfunkciók alfejezetet). 26
27 Gyermekek adatai A Menüpntt kiválasztva az ÖFR rendszerben szereplő gyermek nyilvántartásban lehet keresést elvégezni a gyermek adati űrlapn található paraméterek megadását követően, illetve lehetőség van az Új gyermek rögzítése gmbra kattintva Új gyermek nyilvántartásba vételi flyamatát indítani. Ha begépeltük a keresési feltételeket, akkr kattintsunk a Keresés gmbra. Sikeres találat esetén a találati listában megjelenik a keresett gyermek. A találati listát ki lehet nymtatni az Excel exprt gmbbal [lásd Segédfunkciók alfejezet lista nymtatása (Excel exprt) pntját.] Ha rákattintunk a Gyermek srában az adatlap szlpban található gmbt, akkr az Adatlap beállítása elnevezésű felület fg megjelenni, ahl lehetőségünk van az általunk választtt adatkkal kinymtatni az adatlapt. Az adatlapn szerepeltetni kívánt adatkat úgy tudjuk a kinymtattt iratn szerepeltetni, hgy az egyes srk mellett található kiválasztó négyzetre kattintunk. Ekkr a kiválaszttt paraméter szerinti adatk szerepelni fgnak az általunk kinymtattt adatlapn. Ha rákattintunk a Gyermek srában a Részletek szlpban található gmbt, akkr a Gyermek részletek elnevezésű felület fg megjelenni, ahl a Gyermekkel kapcslats adatkat láthatjuk. Itt lehetőség van az űrlap alján található Gyermek módsítása gmbbal gyermek adatiban történő módsítás ügyletet elindítani. 27
28 Frmanymtatványk A Frmanymtatványk fülön a Gyermek egészségi állaptára vnatkzó dkumentum, üres Kérelem, a házirvsi/szakrvsi vélemény kérésére vnatkzó nyilatkzat, valamint Ügylet és flyamat riprt letöltése lehetséges, amelyet a Letöltés gmbra kattintva tudunk megtenni. 28
29 Törzsadatk 29
30 Orvsk A TörzsadatkfőmenüOrvskmenüpnt kiválasztásával lehet házirvst/szakrvst rögzíteni. Az itt rögzített rvsk választhatóak ki a házirvsi/szakrvsi alkalmassági vizsgálat munkalapn. Az űrlap alján találhatóúj rvs felvétele gmbra kattintva jelenik meg az rvs alapadatai felület, ahl felvihetjük az örökbe fgadni szándékzó alkalmasságát vizsgáló házirvs/szakrvs adatait. Az adatk felvitelét követően a Mentés gmbbal tudjuk véglegesíteni az adatkat a rendszerbe. A Törzsadatk főmenü Orvsk menüpnt kiválasztásával lehet a már krábban rögzített házirvs/szakrvs adatait módsítani. Ehhez az Orvsk felületen a listából a módsítani kívánt személy srában található iknára kattintva megnyílik az rvs alapadatk felület, ahl módsíthatjuk az adatkat. Végül a Mentés gmbbal tudjuk véglegesíteni a módsítást. 30
31 Tanflyamk A TörzsadatkfőmenüTanflyamkmenüpntját kiválasztva az alkalmassági flyamathz kapcslódó tanflyamk rögzítése vagy a nyilvántartó rendszerben már rögzített tanflyamkra való keresés, valamint megfelelő jgsultsággal azk adatainak a módsítása tehető meg. A TEGYESZ-ek és a Közhasznú szervezetek felhasználói módsíthatják a saját szervezetük felhasználói által rögzített tanflyamk adatait. Az űrlap alján található Új tanflyamhzzáadása gmbra kattintva jelenik meg a tanflyam adatai felület, ahl felvihetjük a tanflyam adatait, a helyszínre vnatkzó adatkat. Az alkalmassági flyamathz kapcslódó tanflyam rögzítése ebből az adatbázisból kerül átemelésre az örökbe fgadni szándékzó tanflyamhz rendelése srán. A Törzsadatk főmenü Tanflyamk menüpnt kiválasztásával lehet a már krábban rögzített tanflyamk adatait módsítani. Ehhez a Tanflyamk felületen a listából a módsítani kívánt tanflyam srában található iknára kattintva megnyílnak a tanflyam adatk felület, ahl módsíthatjuk az adatkat. Végül a Mentés gmbbal tudjuk véglegesíteni a módsítani. 31
32 32
33 III. fejezet: Örökbe fgadni szándékzók alkalmassági vizsgálatánakrögzítése Alkalmassági vizsgálat Az alkalmassági vizsgálat flyamat flyamatlépései: 1. Előzmények keresése 2. Személyi adatk rögzítése 3. Kérelem adatainak rögzítése 4. Vizsgálatk 4.1. Házirvsi vizsgálat rögzítése 4.2. Környezettanulmány rögzítése 4.3. Pszichlógiai vizsgálat 5. Vélemények összegzése 6. Javaslat tervezet elkészítése 7. Tanflyamn való részvétel 8. Tanácsadás, egyeztetés 9. Javaslat a gyámhivatal számára 10. Eljárás az alkalmassá nyilvánításról 11. Jgerő figyelése 1. Alkalmassági vizsgálat / Ismételt alkalmassági vizsgálat indítása 1. Munkaflyamat menü / Ügylet indítás menüpnt kiválasztása 2. Ügylet kategória: Alkalmassági vizsgálatk 3. Ügylet típust:alkalmassági vizsgálat vagy Ismételt alkalmassági vizsgálat 4. Indítás gmbra kattintunk. Indítás gmbra kattintást követően megjelenik az Örökbefgadás új alkalmassági vizsgálat vagy ismételt alkalmassági vizsgálat flyamatának indítása elnevezésű űrlap. 33
34 A kezdő felületen az ügyfél személyes adatai mezők (másnéven: előzmény mezők) tölthetőek, míg az űrlap alján találhatóújrakezdés, azalkalmassági vizsgálat indítása és az Ismételt alkalmassági vizsgálat indítása gmb inakítv. 5. A kereső feltételek beírásátkövetően kattintsunk azelőzmények keresése gmbra. A TAJ flytatólags begépelését követően már lehetőség van Előzmények keresésére, aznban amennyiben a TAJ alapján üres a találati lista, azaz nincs előzményezés futtatva vagy nincs előzmény a rendszerben, akkr szükséges az ügyfél személyes adatainak rögzítése (előzmény mezők kitöltése). A kereső feltételek helytelen megadása, vagy személy(ek)hez tartzó előzmény mezők hiánys kitöltése esetén hibaüzenettel tér vissza a rendszer: 34
35 Az megfelelő adatk rögzítését követően az előzmények keresése gmbrakattintunk, mellyel az ügyfél előzmény mezői inaktívvá, az Újrakezdés, az Alkalmassági vizsgálat indítása és az Ismételt alkalmassági vizsgálat indítása gmbk pedig aktívvá válnak. Amennyiben az előzmények keresése eredménytelen, az űrlap alján található srban errőlkapunk tájékztatást: 35
36 Amennyiben az ügyfél már nyújttt be kérelmet az örökbe fgadási szándék vnatkzásában, vagy alkalmassági vizsgálata elutasításra került az illetékes TEGYESZ eljárásában, akkr a nyilvántartó rendszerben beemelésre kerülnek az ügyfél adatai a hiányzó mezőkbe, valamint az Előzmények keresése gmb alatti mezőben látható az ügyfél és a hzzá kapcslódó flyamat státusza, eredménye, hatálya. Amíg nem kattintttunk az Alkalmassági vizsgálat indításavagy az Ismételt alkalmassági vizsgálat indítása gmbkra, és észleljük, hgy valamely adatt elírtunk, lehetőségünk van az Újrakezdés gmb lenymásával ismételten a kereső feltételek beírni/átírni és az előzmény keresést ismételten leflytatni. 6. Haaz előzményezés lefuttatása srán a felület alsó srában a Még nincs előzmény futtatva vagy nincs előzmény üzenet jelenik meg,úgy új ügyfélként szükséges felvezetni a Kérelmező(k) adatait. Ehhez töltsük ki az űrlapt, írjuk be a TAJ-t, a születési családi és utónevet, a születési helyet és az időt, az anyja születési családi és utónevét, valamint a kérelmező nemét a megfelelő mezőkbe. Figyelem! A személyes adatkat az Előzmények keresése ldaln pntsan töltsük ki, mert ezek módsítására a későbbiekben a felhasználónak nincsen lehetősége! 7. Amennyiben új kérelem kerül benyújtásra, úgy kattintsunk azalkalmassági vizsgálat indítása gmbra. 8. Amennyiben a nyilvántartásban már rögzített ügyfél ismételt alkalmassági vizsgálata a szándékunk, úgy jelöljük ki a megfelelő srt a találatk közül, és kattintsunk a képernyő jbb alsó részén lévőismételt alkalmasságivizsgálat indítása gmbra. 36
37 Válasszuk ki az ügyletet: Kattintsunk a találati listában megjelenő srra, majd az Ismételt alkalmassági vizsgálatt indítsuk el. 37
38 2. Személyi adatk rögzítése Ügyindítás után megjelenő űrlap fejlécében láthatjuk az eddig bevitt adatkat, a kérelmező ügyfél nevét, ill. az ügylet típusát. A Kérelem benyújtásának dátuma, ill. az Örökbefgadás módja mezők még üresek, tekintettel arra, hgy ezek az infrmációs adatk még nincsenek rögzítve. Az alkalmassági vizsgálathz ezen a felületen szükséges rögzíteni az Eljárás adatkat. Az Örökbe fgadni szándékzó személyek személyes adatai közül, amelyeket a kezdőlapn, az előzményezés srán kitöltöttünk, autmatikusan átemelésre kerülnek. Amennyiben házaspár szándékzik örökbe fgadni, úgy az adat mezők egymás mellett helyezkednek el. A partnertörzs frissítése gmbra kattintva tudjuk a kérelmen szereplő örökbefgadni szándékzók adatait lementeni a partnertörzsbe 38
39 Lakóhely mezőbe a Lakcímkártyán szereplő állandó lakcím rögzítése szükséges: Irányítószám begépelése közben egy legördülő menüből tudjuk kiválasztani a helyes irányítószámt, majd a nyilvántartás autmatikusan beemeli az irányítószámnak megfelelő települést, ill. rszágt. ASzkáss tartózkdási helyhez másl, Tartózkdási helyhez másl, valamint Közös levelezési címhez másl gmb megnymásával az állandó lakcím adatai autmatikusan átemelődnek. A Közös levelezési címhez máslgmb természetesen csak házaspárk általi örökbefgadási szándék esetében releváns. Figyelem! Szkáss tartózkdási helynek az illetékes TEGYESZ megyéjébe kell tartznia! Az Egészségügyi állaptra vnatkzó adat mező kitöltése kötelező, mely az ügyfél saját nyilatkzata alapján töltendő (A házirvsi vizsgálat eredménye itt még nem releváns.) Amennyiben minden csillaggal jelölt adat kitöltésre került, az Ellenőrzésfunkció gmbra kattintva leellenőrizhető, hgy az adatk kitöltése teljes körű-e, vagy hiánys/téves-e. Amennyiben minden adat rögzítésre került, kattintsn a Mentés gmbra, majd a Kérelem adatainak rögzítésegmbra, az űrlap alján. 3. Kérelem adatainak rögzítése A Kérelem adatainak rögzítését követően megjelenő űrlap fejlécében láthatjuk, hgy az OFAV02 - Kérelem adatainak rögzítése flyamatra léptünk, illetve beemelődött a Kérelem benyújtásának dátuma, ill. az Örökbefgadás módja. 39
40 A nyilvántartó rendszer autmatikusan a Szereplők fülre lép, de bármelyik fül kitöltésével flytatni lehet a kitöltést. Figyelem! Bármely űrlapn szereplő adatk rögzítését követően, amennyiben az Ellenőrzés gmbra kattintunk, úgy az összes űrlap fülére elvégzi a prgram az ellenőrzést. Javasljuk a gyakri Mentésgmb használatát annak érdekében, hgy az adatvesztés kckázata nagymértékben csökkenjen. A Szereplők fülön szükséges rögzíteni az eljárásban részt vevő személyeket, ill. az illetékes gyámhivatalt. Az illetékes szakszlgálat a krábbi IDM regisztrációk mentén került beállításra az ügyintézők és pszichlógusk számára. A TEGYESZ és az Örökbefgadásitanácsadó mezők inaktívak és autmatikusan kitöltődnek a megfelelő adatkkal. APszichlógus szöveges mezőkbe az illetékes kllégák nevét rögzíteni szükséges. 40
41 A Házirvsmezőben a név begépelésének elkezdésekr legördülő menüből kiválasztható a házirvs neve. Ehhez aznban szükséges a Törzsadatk menüből az Orvsk almenüt kiválasztva a házirvs felrögzítése. A Gyámhivatal szöveges mezőbe az illetékes gyámhivatalt lehet rögzíteni. A Gyámhivatali ügyintéző szöveges mezőt csak abban az esetben szükséges kitölteni, ha ismert az ügyintéző. A Személyi adatk fül már kitöltésre került, ezért a következő menüpnt kitöltése következik a felső menüsrban, ez a Vagyni helyzet fül: Itt szükséges megadni az alábbi adatkat (csillaggal jelölt mezők kitöltése kötelező): Lakáshasználat jgcíme; legördülő menüből kiválasztható Lakás kmfrtfkzata; legördülő menüből kiválasztható Lakás szbaszáma; szöveges mező Lakásban együtt élők száma; szöveges mező A Szkáss tartózkdási hely adatk autmatikusan átemelésre kerültek. Jövedelem havi nettóösszege; szöveges mező, ahl szükséges kitölteni a pénznemet is 41
42 Jövedelem frrása; be kell jelölni az ügyfélre jellemző aktuálisan érvényes mezőt. Amennyiben az Egyéb kerül kiválasztásra, megjelenik egy szabad szöveges mező, amelybe flyó szöveggel szükséges beírni a jövedelem frrását. Az Elvárásk menüpntban az örökbe fgadni szándékzó gyermekkel kapcslats elképzeléseinek, elvárásainak rögzítése szükséges. A Gyerekek száma szöveges mező, ide az örökbe fgadni szándékzó által örökbe fgadni kívánt gyermekek számát szükséges beírni A Gyermekenkénti elvárásk mezőben, 1., 2., 3., stb számkkal felsrlásra kerülnek az örökbe fgadni szándékztt gyermekekre vnatkzó életkrra és nemre vnatkzó adatk. A felületen, amennyiben egynél több gyermeket kívánnak örökbe fgadni, úgy az űrlapn ennek megfelelően fgnak megjelenni a kitöltendő adatmezők. FONTOS! Az Évtől és Hónaptól, ill. Évig és Hónapig mezők kitöltése, valamint a Nemre vnatkzó adatk kitöltése kötelező. A Minden gyermekre egyaránt vnatkzóelvárásk szöveges mezőbe az örökbe fgadni szándékzó által, a gyermek krával, nemével kapcslats egyéb elvárásk rögzíthetők. Amennyiben nincs elvárás, úgy a Nincs szót szükséges beírni. Ez nem kötelezően kitöltendő mező, de támgató infrmációt tartalmaz a várakzás, valamint az engedélyezés flyamatának gyrsítására vnatkzóan, így ajánlats kitölteni. Az Egészségi állapta mező kitöltése legördülő listából történik. 42
43 A Családi háttérben előfrduló betegségek, állaptk, valamint a Gyermek aktuális állapta mezők pntzással tölthetők ki, a Kérelmező szándékának megfelelően. Alap esetben minden érték Kizáró státusszal került beállításra. Az Egyéb egészségi állapttal kapcslats elvárás szabad szövegesen kitölthető mező.bármilyen egyéb elvárás legördülő listából kiválasztható. A felsrltmezők kitöltésének megerősítésére szükséges bepipálni A részletes elvárásk kitöltését megerősítem gmbt. A fenti menüsrban a Család fülön az örökbe fgadni szándékzó családjában nevelkedő gyermekekre vnatkzó adatkat szükséges rögzíteni az Új gyermek hzzáadása gmb megnymásával. 43
44 Amennyiben az örökbe fgadni szándékzónak nincsen saját gyermeke, abban az esetben itt nem szükséges adatkat felvinni. FONTOS! A Vagyni helyzet fülön megadtt Lakásban együtt élők számának kherensnek kell lennie a Család fülön megadtt adatkkal. (Pl.: Amennyiben egy házaspár és egy gyermek közösségébe kívánnak örökbe fgadni egy gyermeket, úgy a Lakásban együtt élők száma: 3, a Család fülön pedig egy gyermekre vnatkzóan kell kitölteni az adatmezőket.) Az adatk rögzítését követően, amennyiben az Ellenőrzés gmbra kattintunk, úgy a fenti menüsr összes fülére elvégzi a prgram az ellenőrzést. Az ellenőrzést követően mentsük a rögzített adatkat amentésgmb használatával. Iratk felcsatlása a rendszerbe Ezen eljárási szakaszban a tvábblépés előtt az Iratk fülön szükséges a rendszerbe feltölteni az alábbi nymtatványkat: Kérelem Tájékztatás adatkezelésről Nyilatkzat a házirvsi vélemény kéréséhez Nyilatkzat a szakrvsi vélemény kéréséhez (amennyiben van szakrvs) 44
45 Figyelem! A rendszer autmatikusan ellenőrzi, hgy felcsatltuk-e a szükséges dkumentumkat. Amennyiben úgy próbálunk meg az alkalmassági vizsgálat elindítása gmbra kattintani, hgy nem csatltuk fel a szükséges iratkat, úgy az űrlap fülek felett megjelenő hibaüzenet figyelmeztet bennünket a hiányzó irat felcsatlásának elmaradására. FONTOS! Amennyiben házaspár kíván örökbe fgadni gyermeket, úgy a Nyilatkzat a házirvsi vélemény kéréséhez elnevezésű iratt mindkét fél vnatkzásában csatlni szükséges. Amennyiben minden irat feltöltésre került, kattintsunk az Alkalmassági vizsgálat elindítása gmbra. Amennyiben valamelyik munkalapn hiánys az adatfeltöltés, vagy bármilyen hibát érzékel a rendszer, pirs színnel jelöli a hiányzó adatk helyét. Ebben az esetben visszatérünk a pirs színnel jelzett munkalapra, és javítjuk vagy kitöltjük a hiányzó adatkat. 4.Alkalmassági vizsgálatk (OFAV0301, OFAV0302, OFAV0303) Ha (OFAV02 lépésben) minden adatt rendben talál a rendszer, az Alkalmassági vizsgálat elindítása gmbra kattintva vagy a környezettanulmány, vagy aházirvsi vizsgálat, vagya pszichlógiai vizsgálatjelenik meg a képernyőn, mivelezek a vizsgálatk párhuzamsan történnek. Figyelem! Gyakrlatban főként az a jellemző, hgy a későbbiekben állnak rendelkezésre azn adatk, amelyeket rögzíteni szeretnénk. Amennyiben valamely knkrét vizsgálatra vnatkzóan szeretnénk az adatkat rögzíteni úgy a Munkaflyamat / Saját Feladataim menüpnt kiválasztását követően megjelenő listából kikeressük az adtt alkalmassági vizsgálats ügyünket. 45
46 Adtt vizsgálati ügyhöz kapcslódóan külön srban láthatjuk az egyes vizsgálatkat. Ennek megfelelően a sr elején található Szerkeszt alkalmassági vizsgálatt elindítani, illetve rögzíteni. iknra kattintva van lehetőségünk bármely 4.1. Házirvsi vizsgálat (OFAV301) Szükséges a Házirvs megkeresése és a Házirvs által kitöltendő nymtatványt a rendszerbe (scannelt frmátumba)feltölteni. Lehetőség van a Házirvs sürgetése iratt is felcsatlni, amennyiben az vizsgálat ideje ezt indklttá teszi. Az A sikeres felcsatlást követően kattintsunk a Házirvs űrlapra. A Házirvs megkeresése irat alapján az irat keltét szükséges rögzíteni a rendszerben, majd a házirvs által visszaküldött nymtatvány alapján ezen az űrlapn szükséges kitölteni a szakvélemény beérkezésének időpntját, ill. a Házirvsi szakvélemény az örökbe fgadni szándékzó személyről felületrészen a legördülő menüből kiválasztani a vizsgálat eredményére vnatkzó adatkat. Amennyiben bármelyik paraméter tekintetében az Igen válasz kerül kiválasztásra, úgy az örökbe fgadni szándékzó autmatikusan nem alkalmas. Természetszerűleg, amennyiben házaspár kíván örökbe fgadni, úgy mindkét személy vnatkzásában szükséges ezt az űrlapt kitölteni. 46
47 A teljes adattartalm az Ellenőrzés gmbbal ellenőrizhető, pirs színnel vagy hibaüzenettel jelez a rendszer. Pótljuk vagy javítsuk az esetlegesen jelzett hiánysságkat, majd a Vizsgálat lezárása gmbra kattintva tvább léphetünk a rendszerben a következő vizsgálat funkcióra. Amennyiben a későbbiekben szeretnénk a fennmaradó vizsgálatk eredményeit rögzíteni, akkr a Munkaflyamat / Saját Feladataim almenüben található listában megtalálhatja az adtt ügyet, ahl a még be nem rögzített vizsgálatkat kiválasztva van lehetőség a vizsgálatk eredményeit dkumentálni Környezettanulmány (OFAV302) Szükségesaz Iratk űrlapn a Környezettanulmánynymtatványt a rendszerbe (scannelt frmátumba) feltölteni. Lehetőség van egy értesítő levél,a Tájékztatás a környezettanulmány időpntjárólnevű iratt is felcsatlni. Az iratk felcsatlásának lépései aznsak a fentebb leírtakkal. 47
48 A sikeres felcsatlást követően kattintsunk a Környezettanulmány űrlapra. A környezettanulmány helyszíne kapcsán a Szkáss tartózkdási hely adatkból autmatikusan átemelésre kerülnek a cím adatk, aznban rögzíteni szükséges a környezettanulmány megtörténtének dátumát. Az óra : perc megadása nem kötelező, a flyamat tvább léptethető ennek megadása nélkül is. Ezt követően elengedhetetlen rögzíteni a környezettanulmány dkumentum elkészítésének dátumát. Az alkalmasság legördülő menüből kiválasztható, alapértelmezettként az Igen jelenik meg. 48
49 Végezetül amentés gmbra kattintva elmentjük az adatkat, majd amennyiben teljes a vizsgálati eredményre vnatkzó adatfeltöltés, úgy Vizsgálat lezárása gmbra kattintunk Pszichlógiai vizsgálat (OFAV0303) Az Iratk űrlapn lehet a Pszichlógiai vizsgálat eredményenymtatványt a rendszerbe (scannelt frmátumba) feltölteni. Lehetőség van egy értesítő levél, a Tájékztatás a pszichlógiai vizsgálat időpntjáról nevű iratt is felcsatlni. 49
50 A pszichlógiai vizsgálatra vnatkzóan szükséges a Pszichlógus űrlapn kitölteni a pszichlógiai vizsgálat megtörténtének dátumát, a pszichlógusi szakvélemény beérkezésének dátumát, legördülő menüből az alkalmasság/alkalmatlanság eredményét. Ezt követően elmentjük adatkat. Végezetül amennyiben teljes a vizsgálati eredményre vnatkzó adatfeltöltés, úgy Vizsgálat lezárása gmbra kattintunk. 50
51 5. Vélemények összegzése (OFAV04) A hárm alkalmassági vizsgálat lezárását követően a Vélemények összegzése flyamatlépésben összesíti a vizsgálatk eredményeit, amit a Vélemények összesítése űrlapn tekinthetünk meg. A szakszlgálat javaslata az örökbe fgadni szándékzók alkalmasságára/alkalmatlanságára vnatkzóan a vizsgálatk eredményének függvényében alakul. A Vélemények összesítése fülön minden vizsgálati adat autmatikusan átemelésre kerül, a szakszlgálat örökbefgadási tanácsadójának a képernyő alsó részében található A kérelmező személy(ek) örökbefgadásra alkalmasnak javasltak mező a vizsgálatk eredményeinek figyelembevételével autmatikusan kitöltődik. AJavaslat tervezet elkészítése gmbra kattintva léphetünk tvább. 51
52 6.Javaslat tervezet elkészítése (OFAV05) Az alkalmassági vizsgálatk eredményének ismeretében rögzíteni kell a rendszerben a gyermekekkel kapcslats javaslatt. Krábban, az örökbe fgadni szándékzó által megadtt gyermekkel kapcslats elvárásk autmatikusan átemelésre kerülnek, aznban az örökbefgadási tanácsadó itt módsíthatja ezeket a vizsgálati eredmények függvényében. Javaslatt kell tenni tvábbá az örökbe fgadni szándékzó személyek alkalmasságára/ alkalmatlanságára (két személy esetén azt vizsgálni, hgy az érintett személyek közösen alkalmasak-e). A TEGYESZ javaslat fülön ki kell tölteni az Alkalmasságra vnatkzó javaslat ismertetése, időpntja és a Nyilatkzat megtételének dátuma mezőket. Az Irat fülön szükséges csatlni az örökbe fgadni szándékzó személy(ekk)el a javaslati tervet megismertető iratt. Alkalmasság esetén a Nyilatkzat az örökbefgadásra való alkalmasságra vnatkzó véleményekről elnevezésű iratt, amelyben az örökbe fgadni szándékzó nyilatkzik arról, hgy a szakszlgálat véleményét megismerte, és azt elfgadja/nem fgadja el. Alkalmatlanság esetén a Nyilatkzat alkalmatlanság esetén iratt. Emellett a listából kiválaszthatjuk a Vizsgálatk eredményétől függően tvábbá a Gyámhivatalnak javaslt alkalmatlanság és ügyfél értesítés illetve a Gyámhivatalnak javaslt alkalmasság és ügyfél értesítés elnevezésű iratkat. 52
53 Amennyiben a vizsgálati eredmények szerint alkalmas az örökbe fgadni szándékzó, úgy kattintsunkaz űrlapk alján található a Tanflyamn való részvétel gmbra, amennyiben a vizsgálatk negatív eredményt hztak, és alkalmatlan az ügyfél, úgy kattintsunk az Alkalmatlansági javaslat vizsgálata gmbra. Figyelem! Amennyiben a vizsgálatk eredményeinek összesítése alapján ellentétes javaslatt tennénk, a rendszer figyelmeztet bennünket Alkalmatlanság esetén Az alkalmatlansági javaslat vizsgálat lépésben- a Gyámhivatal döntése szerint a kérelmező örökbefgadásra alkalmatlan - az alkalmatlanságról döntünk, úgy a Határzat az alkalmatlanságrólgmbra kell kattintani, mellyel a Gyámhivatali alkalmatlansági határzat (OFAV15) flyamatlépésbe lépünk. A felső menüsrban megjelenik a Gyámhivatali döntés, melyben az illetékes Gyámhivatal adatai autmatikusan átemelésre kerültek. Ezen a munkalapn rögzíteni szükséges a határzat keltét, számát, legördülő menüből azt, hgy a kérelmező személy az örökbefgadásra nem alkalmas, valamint szükséges Iratk fülön az alkalmatlanságról szóló határzatt scannelt frmátumban feltölteni. 53
54 A Gyámhivatal a TEGYESZ javaslata ellenére dönthet úgy, hgy alkalmas az örökbe fgadni szándékzó. Ez utóbbi esetben a Tanflyamn való részvételgmbra kattintva elküldi tanflyamra, ahnnan majd ugyanúgy flytatódik tvább a flyamat, mint az alkalmask esetében. A következő, Jgerő figyelése munkalapn összesítve látható a kérelem benyújtásától kezdődően az alkalmassági eljárás ügymenetének egyes tevékenységeihez kapcslódó időpntjai. Rögzíteni szükséges a gyámhivatali határzat jgerőre emelkedésének dátumát, és a nyilvántartásba vételről szóló értesítés keltét. Ezt követően kattintsunk az Alkalmatlannányilvánítás gmbra. 54
55 7.Tanflyamn való részvétel (OFAV07) Amennyiben a vizsgálati eredmények alapján az örökbe fgadni szándékzó alkalmas, és a Tanflyamn való részvételgmbra kattintttunk, úgy az alábbi képernyőt láthatjuk: A Tanflyamk fül legördülő menüjéből válasszuk ki az aktuális tanflyamt, majd kattintsunk a Részt vesz ezen gmbra, így a tanflyamhz kapcslódó adatk átemelésre kerülnek a Tanflyam, amin a részvétele tervezett adatkhz. 55
56 Az Iratfülön lehetőség van az Értesítés tanflyamról irat csatlására, amennyiben pstai útn történik az örökbe fgadni szándékzó tájékztatása. Amennyiben az örökbe fgadni szándékzó elvégezte a tanflyamt, a Tanflyamn való részvétel űrlapn szükséges rögzíteni a regisztrációs számt és szükséges a tanúsítvány feltöltése is. A tanúsítvány feltöltésére a Tanflyamn való részvétel űrlapn van lehetőség (lásd lenti ábra). Értelemszerűen, amennyiben házaspár kíván örökbe fgadni gyermeket, úgy minden flyamatt duplán szükséges elvégezni; két tanflyamn való részvételt rögzítünk, két regisztrációs számt rögzítünk, és két tanúsítványt töltünk föl a nyilvántartó rendszerbe. Amennyiben minden adat kitöltésre került, és az Ellenőrzés gmb megnymása után nincs pirs színnel jelzett hiba vagy hiánysság, úgy a Mentés gmbbal mentse el a bevitt adatkat, majd kattintsn a Tanácsadás, egyeztetésléptető gmbra. 56
57 8. Tanácsadás, egyeztetés (OFAV08) A pzitív alkalmassági vizsgálati eredmények, ill. a sikeres tanflyam elvégzését követően az alábbi képernyő látható: Az Elvárásk fülön a rendszer autmatikusan átemeli az örökbe fgadni szándékzó szülő gyermekkel kapcslats elvárásaira vnatkzó adatait. Az örökbe fgadni szándékzónak itt lehetősége van módsítani azt. A Tanflyamn való részvétel fülre szintén átemelésre kerültek a krábbi fázisban rögzített adatk: Amennyiben új alkalmassági vizsgálat/k leflytatására van szükség, úgy a nyilvántartó rendszerben rögzíteni szükséges azkat. Erre itt lehetősége van, ha az Új alkalmassági vizsgálat indítása gmbra kattintunk. 57
58 Ezt követően megjelenő képernyőn (OFAV13) a legördülő menüből válassza ki, mely vizsgálatt szeretné újra elindítani: Figyelem! Ebben a flyamatlépésben legalább egy vizsgálatt el kell indítanunk. Ebben az esetben a kiválaszttt alkalmassági flyamathz kapcslódóan újra rögzíteni szükséges a vizsgálati eredmény/ek adatait és azt lezárva a flyamat megegyezik a krábban leírtakkal (lásd.: OFAV04 - Vélemények összegzése flyamatlépéstől) 58
59 9. Javaslat a Gyámhivatal számára (OFAV14) Ha új alkalmassági vizsgálat leflytatása nem indklt, a Javaslat a Gyámhivatal számára gmbra kattintva a Javaslat a Gyámhivatalnak fülön szükséges megadni az alkalmasságra vnatkzó javaslat gyámhivatal felé történő tvábbításának időpntját. A Vélemények összesítése fülön a hárm vizsgálat eredményének adatai autmatikusan átemelődtek a krábban kitöltött vizsgálati adatk mentén, módsításuk itt nem lehetséges: Az Iratk fülön a vizsgálati eredményekre tekintettel - szükséges csatlni a Gyámhivatalnak javaslt alkalmasság és ügyfél értesítés elnevezésű iratt, illetve a Gyámhivatalnak javaslt alkalmatlanság és ügyfél értesítés elnevezésű iratt. Az irat felcsatlását az Irat típus/sabln legördülő menüből a megfelelő iratnév kiválasztása után a Csatlt fájl menüpntban a + Fájl kiválasztása gmbra kattintva tehetjük meg. Az irat feltöltése után kattintsunk az Eljárás az alkalmassá nyilvánításrólléptető gmbra, amely az űrlapk alján található. 59
60 10. Eljárás az alkalmassá nyilvánításról(ofav10) A flyamat következő lépésében (OFAV10 - Eljárás az alkalmassá nyilvánításról) rögzítenie kell a gyámhivatali döntés adatait, a Gyámhivatali döntés fülön. (A Személyi adatk, Vagyni helyzet, Elvárásk, TEGYESZ javaslat, Család, Szereplők, Vélemények összesítése fülek autmatikusan átemelésre kerültek.) A Gyámhivatali döntés fülön az örökbe fgadni szándékzó számára örökbe adható gyermekre vnatkzó adatkat kell rögzíteni. Az örökbe fgadni szándékzó szülő által megadtt gyermekkel kapcslats elvárásk autmatikusan átemelésre kerültek, aznban a gyámhivatal ettől eltérő döntése nymán az adatk módsíthatók. Ezen a felületen rögzíteni szükséges a határzat keltét és a számát is, valamint azt a döntést, hgy a kérelmező személyek örökbefgadásra alkalmasak-e. Ezután az Iratk fülön fel kell tölteni a gyámhivatali határzatt. 60
61 Az irat felcsatlását az Irat típus/sabln legördülő menüből a megfelelő iratnév kiválasztása után a Csatlt fájl menüpntban a + Fájl kiválasztása gmbra kattintva tehetjük meg. Ezután kattintsunk a Határzat az alkalmasságról gmbra. 11.Jgerő figyelése (OFAV11) A következő, Jgerő figyelése munkalapn összesítve látható a kérelem benyújtásától kezdődően az alkalmassági eljárás ügymenetének egyes tevékenységeihez kapcslódó időpntjai. Rögzíteni szükséges a gyámhivatali határzat jgerőre emelkedésének dátumát, és a nyilvántartásba vételről szóló értesítés keltét. Az Iratk fülön szükséges csatlni az Értesítés nyilvántartásba vételről elnevezésű iratt. Az irat felcsatlását az Irat típus/sabln legördülő menüből a megfelelő iratnév kiválasztása után a Csatlt fájl menüpntban a + Fájl kiválasztása gmbra kattintva teheti meg. Ezt követően kattintsn az Alkalmassá nyilvánítás gmbra. Ezzel az alkalmassági vizsgálat itt lezárul, és az örökbe fgadni szándékzó bekerült az Örökbefgadásra várók nyilvántartásába. 61
62 Alkalmassági vizsgálat módsítása Az örökbe fgadásra várók adatainak módsítására a vizsgálat rögzítése srán lehetőség nyílik mindaddig, amíg a tanácsadó a javaslatát a gyámhivatalnak el nem küldi. A Személyi adatk, Vagyni helyzet, Elvárásk, Család, Szereplők fülekre vissza lehet térni, és a krábban rögzített adatkat át lehet írni, ki lehet egészíteni. Az alábbi lépésekben lehetséges az alkalmassági vizsgálat módsítása: Személyi adatk rögzítése Kérelem adatainak rögzítése Házirvsi vizsgálat rögzítése Környezettanulmány rögzítése Vélemények összegzése Javaslat tervezet elkészítése Tanflyamn való részvétel Tanácsadás, egyetetés Javaslat a gyámhivatal számára Alkalmassági vizsgálat megszűnése/megszüntetése Az eljárás lezárásáig bármikr sr kerülhet az eljárás megszűnésére/ megszüntetésére. Éppen ezért amennyiben valamilyen kból meg kívánjuk szüntetni az eljárást, akkr a következőképpen tudjuk megtenni: Az eljárás megszüntetéséhez válasszuk ki a Munkaflyamat főmenüt, majd a Saját Feladataim menüpntt. 62
63 A megjelenő listából kikeressük a megadtt feladatt. Látható, hgy minden feladathz közvetlenül egymás alatt- tartzik egy ugyanlyan technikai aznsítóval rendelkező megszüntetés elnevezésű sr is. Részletes keresés Az ügylet kategóriát szűkíthetjük az Alkalmassági vizsgálatkra. A kereséskr vegyük ki a pipát a Megszüntetés feladatk kizárása jelölőnégyzetből. 63
64 A Megszüntetés funkció a Saját feladataim listáján az érintett feladathz kapcslódó Megszüntetés feladat megnyitásával végezhető el. Válasszuk ki a sr elején található a Megszüntetés feladatt. Szerkeszt gmbra kattintva A megszüntetéshez ki kell tölteni az összes kötelező mezőt és fel kell csatlni vagy el kell készíteni a megszüntetés káhz tartzó iratt. A megjelenő megszüntetés felületen rögzítsük a Megszüntetés űrlapn a megszűnés/megszüntetés kát (kérelemre vagy hivatalból) megszűntetés dátumát Indklást A megszüntetés kát legördülő listából lehet kiválasztani: Megszüntetés hivatalból Megszüntetés kérelemre 64
65 Megszüntetés hivatalból Ha az örökbe fgadni szándékzó nem működik együtt, a TEGYESZ hivatalból megszüntetheti az eljárást. Ha az örökbefgadásra várók meg szeretnék szüntetni az alkalmasságukat (visszavnják), akkr felülvizsgálatt kell indítani és a megszüntetést választani, ilyenkr nem szabad bekapcslni a Tehnikai megszüntetés jelölőt. A megszüntetés lezárásával az örökbefgadásra várók kikerülnek a nyilvántartásból, mert kérelmükre megszűnik az alkalmasságuk. Iratk űrlapn a megszüntetés kának megfelelő iratt felcsatljuk a rendszerbe. Végül a Megszüntetés léptető gmbra kattintunk. A megszüntetést választva az szülők a nyilvántartásban a tvábbiakban már nem jelennek meg. Megszüntetés kérelemre Amennyiben van lyan vizsgálat, amelyik negatív, az örökbe fgadni szándékzó kérheti, hgy a TEGYESZ az eljárást szüntesse meg. Ezeken kívül az örökbe fgadni szándékzó az eljárás bármelyik szakaszában kérheti a vizsgálatk megszüntetését egy írásbeli nyilatkzat benyújtásával. 65
66 Együttműködés A várakzási idő alatt a TEGYESZ legalább félévente tartja az örökbe fgadni szándékzóval a kapcslatt. Együttműködés indítása 1. Munkaflyamat menü / Ügylet indítás menüpnt kiválasztása 2. Ügylet kategória: Alkalmassági vizsgálatk 3. Ügylet típust: Együttműködés 4. Indítás gmbra kattintunk. 5. A megjelenő felületen az Örökbefgadásra várók keresése gmbbal keresést flyatatunk le az örökbefgadásra várók között a TAJ, és/vagy Családi név, valamint Utónév alapján. 6. Amennyiben van találat, akkr az elindításhz szükséges az egérrel kijelölni adtt srt (amely kék háttérrel lesz ekkrtól látható) és utána az Együttműködés indításra gmbra kattintunk. 66
67 Figyelem! Ha nem jelöljük ki az adtt sr, akkr nem tudjuk az Együttműködés ügyletet elindítani. Ebben az esetben az alábbi üzenetet kapjuk: Rögzítés flyamata Időpnt egyeztetése és megkeresés (OFAK01) A Személyi adatk autmatikusan átemelődnek a rendszerből. Az időpnt egyeztetése űrlapna Srn következő együttműködés időpntjakitöltése kötelező. Ennek megadását követően tudunk a Feljegyzés készítése léptető gmbbal tvábblépni. A dkumentum űrlapn amennyiben szükséges tudunk iratkat felcsatlni. 67
68 Feljegyzés készítése (OFAK02) A beszélgetésekről a TEGYESZ feljegyzéseket készít. Pszichlógiai knzultáció Minden esetben lehetősége van az örökbe fgadni szándékzónak pszichlógiai knzultáción részt venni, amelynek az eredményét a pszichlógiai knzultáció (OFAV03) flyamatlépésben tudjuk rögzíteni. Ehhez a feljegyzés készítése flyamatlépésen belül az űrlapk alján található Pszichlógiai knzultációgmbt kell megnymnunk.a megjelenő Pszichlógiai knzultáció űrlapn szükséges az időpntt és a knzultáció naplóját rögzíteni. 68
69 Ha minden szükséges adatt megadtunk a Feljegyzés készítése léptető gmbbal a Feljegyzés készítése (OFAK02) lépésbe fgunk visszakerülni. Amennyiben a személyes találkzás srán valamilyen váltzás történik, az örökbe fgadni szándékzó vagy a TEGYESZ elindítja az alkalmasság felülvizsgálatát. Végül az együttműködés befejeződött gmbra kattintunk. Felülvizsgálat Amennyiben az örökbe fgadni szándékzó körülményeiben váltzás történik, a gyámhivatal az örökbe fgadni szándékzó alkalmasságát haladéktalanul felülvizsgálja. A váltzást az örökbe fgadni szándékzó maga is bejelentheti a rendszeren keresztül és a rendszeren kívül is, valamint a TEGYESZ is elindíthatja a felülvizsgálati eljárást, ha saját maga észleli a váltzást a várakzási idő alatt. A TEGYESZ megvizsgálja, hgy szükséges-e felülvizsgálat. Amennyiben szükséges, a TEGYESZ elvégzi a szükséges vizsgálatkat. A szükséges vizsgálatk elvégzése után a TEGYESZ összeállítja a vizsgálati anyagt, elkészíti a javaslatát, amelyet megküld az illetékes járási gyámhivatalnak. A járási gyámhivatal döntése ellen a TEGYESZ is fellebbezhet. Az alkalmasságt fenntartó jgerős határzat esetében a TEGYESZ az eredeti nyilvántartásba vétel időpntjával a nyilvántartásába tartja az örökbe fgadni szándékzót, amennyiben a járási gyámhivatal alkalmatlanságt állapít meg, a TEGYESZ az örökbe fgadni szándékzót törli a nyilvántartásból. Az örökbe fgadni szándékzó által bejelentett vagy a TEGYESZ által észlelt megváltztt adatk rögzítésének két módja lehetséges: Felülvizsgálat indítása Együttműködés ügyletből származó feladat 69
70 Felülvizsgálat indítása 1. Munkaflyamat menü / Ügylet indítás menüpnt kiválasztása 2. Ügylet kategória: Alkalmassági vizsgálatk 3. Ügylet típust: Felülvizsgálat 4. Indítás gmbra kattintunk. Együttműködés ügyletből származó feladat Amennyiben a személyes találkzás srán valamilyen váltzás történik, az örökbe fgadni szándékzó vagy a TEGYESZ elindítja az alkalmasság felülvizsgálatát, mely esetben az OFAF02 Megváltztt adatk rögzítése állaptú feladat generálódik a Munkaflyamat / Saját feladataink közé. A Sr elején található Szerkeszt iknra kattintva lehet a szükséges vizsgálatt elindítani, illetve a Javaslat tervezetet elkészíteni adtt ügyfelet illetően. 70
71 Rögzítés flyamata Bármelyik módn is indul a flyamat, végül ugyanaz az a felület áll rendelkezésre az adatk rögzítéséhez. A megjelenő űrlapkn szereplő mezők autmatikusan kitöltődnek, de szerkeszthetőek, azaz módsíthatóak. Amennyiben a Szükséges vizsgálatk elindítása gmbra kattintunk akkr a 8. Tanácsadás, egyeztetés (OFAV08)alfejezetben kifejtett OFAV13 Alkalmasság Vizsgálatk körének flyamatát indítjuk el, mely lépéstől a működési lgika ugyan az, mint az tt kifejtett lépések. 71
72 Figyelem! Ebben a flyamatlépésben legalább egy vizsgálatt el kell indítanunk. Ebben az esetben a kiválaszttt alkalmassági flyamathz kapcslódóan újra rögzíteni szükséges a vizsgálati eredmény/ek adatait és azt lezárva a flyamat megegyezik a krábban leírtakkal (lásd.: OFAV04 - Vélemények összegzése flyamatlépéstől) Amennyiben a Javaslat tervezett készítése gmbra kattintunk akkr a10.eljárás az alkalmassá nyilvánításról(ofav10)alfejezetben kifejtett flyamatt indítjuk el, amely hasnló elven működik az tt leírtakkal. Amennyiben az alkalmasságt érintően nincs váltzás, úgy az Eljárás az alkalmassá nyilvánításrólléptetőgmbrakattintunk és az Eljárás az alkalmasság fenntartásáról nevű flyamatlépésbe OFAF10 jutunk, amely nagyban megegyezik a Eljárás az alkalmassá nyilvánításról(ofav10) fejezetben leírtakkal. Az elnevezéseket illetően vannak eltérések tekintettel arra, hgy felülvizsgálatról és új alkalmasság megállapításáról van szó. 72
73 Amennyiben az alkalmasság fenntartásáról szóló döntés született, akkr a Gyámhivatal határzat adatainak rögzítését, valamint az irat felcsatlást követőena Határzat az alkalmasságról gmbra kattintunk. Ezt követően a Jgerő figyelése (OFAV11) flyamat képernyőjét láthatjuk, amely hasnló a 11.Jgerő figyelése (OFAV11) alfejezetben bemutattt flyamatlépéshez. A szükséges adatk megadását követően az Alkalmasság fenntartása gmbra kattintunk. 73
74 Felülvizsgálat technikai megszüntetése Az ÖFR-ben elindíttt Felülvizsgálat megszüntetéséhez válasszuk ki a Munkaflyamat főmenüt, majd a Saját Feladataim menüpntt. Az Alkalmassági vizsgálatk között keressük meg a feladatt úgy, hgy a Megszüntetés feladatk kizárása pipát vegyük ki. 74
75 A megjelenő listából kikeressük a Megszüntetés feladatt. Ha a felülvizsgálatt technikai kk miatt vissza kell vnni, akkr a Technikai megszüntetés jelölőt be kell kapcslni, ilyenkr csak a Felülvizsgálat flyamat záródik le, az örökbefgadásra várók a nyilvántartásban maradnak. Hsszabbítás Az alkalmasságt megállapító határzat hatálya a hatályvesztést megelőzően az örökbe fgadni szándékzó által benyújttt kérelemre és a TEGYESZ javaslatára legfeljebb 1 évvel meghsszabbítható, amennyiben 2 éven belül nem került sr örökbefgadásra és azk a körülmények, amelyekre tekintettel az alkalmasságt megállapíttták, nem váltztak. A rendszer 60 nappal az alkalmasság érvényességének lejárta előtt autmatikusan jelzést küld az alkalmasságt megállapító határzat meghsszabbításának lehetőségéről, a saját feladatk menüpnt alatt elérhető lesz egy új flyamat, amelyben rögzíteni lehet a hsszabbítási kérelem adatait. Az alkalmasság lejártát követő90. napig a felhasználónak lehetősége vanfelrögzíteni a meghsszabbítási kérelmet. Figyelem! Figyelemmel kell lenni a meghsszabbítási kérelem benyújtási dátumára, hiszen annak krábbinak kell lennie, mint az alkalmasság lejárati időpntja. 75
76 Hsszabbítás indítása 1. Munkaflyamat menü / Ügylet indítás menüpnt kiválasztása 2. Ügylet kategória: Alkalmassági vizsgálatk 3. Ügylet típust: Meghsszabbítás 4. Indítás gmbra kattintunk. 5. A megjelenő felületen az Örökbefgadásra várók keresése gmbbal keresést flyatatunk le az örökbefgadásra várók között a TAJ, és/vagy Családi név, valamint Utónév alapján. 6. Amennyiben van találat, akkr az elindításhz szükséges az egérrel kijelölni adtt srt (amely kék háttérrel lesz ekkrtól látható) és utána az Hsszabbítás indítása gmbra kattintunk. 76
77 Figyelem! Ha nem jelöljük ki találati listában az adtt sr, akkr nem tudjuk a Hsszabbítás ügyletet elindítani. Ebben az esetben az alábbi üzenetet kapjuk: Amennyiben lyan alkalmasságt választanánk ki, amely lejárt és a lejárat óta eltelt a rögzítésre szánt idő (90 nap), akkr nem fgjuk tudni az ügyletet elindítani és a rendszer az alábbi hibaüzenetet fgja küldeni: 77
78 Illetékesség váltás Amennyiben az örökbe fgadni szándékzó lakóhelyében lyan váltzás történt, ami egyben illetékváltzást is jelent, a TEGYESZ az iratanyagt átteszi az illetékes TEGYESZ-nek, ezzel egy időben értesíti az illetékesség váltzásáról az addig eljáró járási gyámhivatalt és az örökbe fgadni szándékzót. Illetékességváltás 1. Munkaflyamat menü / Ügylet indítás menüpnt kiválasztása 2. Ügylet kategória: Alkalmassági vizsgálatk 3. Ügylet típust: Illetékességváltás 4. Indítás gmbra kattintunk. 5. A megjelenő felületen az Örökbefgadásra várók keresése gmbbal keresést flytatunk le az örökbefgadásra várók között a TAJ, és/vagy Családi név, valamint Utónév alapján. 6. Amennyiben van találat, akkr az elindításhz szükséges az egérrel kijelölni adtt srt (amely kék háttérrel lesz ekkrtól látható) és utána az Illetékesség váltás indítása gmbra kattintunk. Figyelem! Ha bármilyen flyamat (együttműködés, felülvizsgálat, hsszabbítás) rögzítése flyamatban van (erről hibaüzenetet kapunk), akkr az adtt flyamatt az illetékesség átadása előtt a flyamatt indító TEGYESZ-nek le kell zárnia! 78
79 A megjelenő felületen kitöltjük a szükséges adatkat: Személyes adatk fülön a lakcímet átírjuk, és azt a Szkáss tartózkdási helyhez másljuk. Megkeresés adatk rögzítése fülön kiválasztjuk a cím szerint illetékes TEGYESZ-t, kitöltjük a Megkeresés időpntját Az Illetékességváltás gmbra kattintunk. Illetékes TEGYESZ rögzítési flyamata Az átvevő TEGYESZ Munkaflyamat/ Saját Feladati között OFAF02 kóddal és Megváltztt adatk rögzítése állaptú elnevezéssel feladat generálódik, amelyet a megnyitni. Szerkeszt iknra kattintva tudunk 79
Tájékoztató ÖFR Verzióváltásról
 Közpnti szciális infrmációs fejlesztések Irda: 1071 Budapest, Peterdy u. 15. Tájékztató ÖFR Verzióváltásról 1 2014. július 17.... 2 2014. június 10.... 4 2014. május 30.... 8 2014. május 16.... 9 Jelzéseiket,
Közpnti szciális infrmációs fejlesztések Irda: 1071 Budapest, Peterdy u. 15. Tájékztató ÖFR Verzióváltásról 1 2014. július 17.... 2 2014. június 10.... 4 2014. május 30.... 8 2014. május 16.... 9 Jelzéseiket,
Tájékoztató ÖFR Verzióváltásról
 Tájékztató ÖFR Verzióváltásról 2014. szeptember 22.... 2 2014. július 17.... 8 2014. június 10.... 10 2014. május 30... 14 2014. május 16... 15 JELZÉSEIKET, KÉRDÉSEIKET AZ fr@nrszh.hu E-MAIL CÍMEN VÁRJUK.
Tájékztató ÖFR Verzióváltásról 2014. szeptember 22.... 2 2014. július 17.... 8 2014. június 10.... 10 2014. május 30... 14 2014. május 16... 15 JELZÉSEIKET, KÉRDÉSEIKET AZ fr@nrszh.hu E-MAIL CÍMEN VÁRJUK.
Tájékoztató ÖFR Verzióváltásról
 Közpnti szciális infrmációs fejlesztések Irda: 1071 Budapest, Peterdy u. 15. Tájékztató ÖFR Verzióváltásról 1 2014. június 10.... 2 2014. május 30.... 6 2014. május 16.... 8 Jelzéseiket, kérdéseiket az
Közpnti szciális infrmációs fejlesztések Irda: 1071 Budapest, Peterdy u. 15. Tájékztató ÖFR Verzióváltásról 1 2014. június 10.... 2 2014. május 30.... 6 2014. május 16.... 8 Jelzéseiket, kérdéseiket az
Tájékoztató ÖFR Verzióváltásról
 Tájékztató ÖFR Verzióváltásról 2015. február 12.... 2 2014. december 3.... 7 2014. nvember 13.... 13 JELZÉSEIKET, KÉRDÉSEIKET AZ fr@nrszh.hu E-MAIL CÍMEN VÁRJUK. TÁMOP 5.4.2-12/1-2012-0001 Nemzeti Rehabilitációs
Tájékztató ÖFR Verzióváltásról 2015. február 12.... 2 2014. december 3.... 7 2014. nvember 13.... 13 JELZÉSEIKET, KÉRDÉSEIKET AZ fr@nrszh.hu E-MAIL CÍMEN VÁRJUK. TÁMOP 5.4.2-12/1-2012-0001 Nemzeti Rehabilitációs
Hiteles Elektronikus Postafiók
 NISZ Nemzeti Infkmmunikációs Szlgáltató Zrt. H-1081 Budapest, Csknai utca 3. Hiteles Elektrnikus Pstafiók Tárhely adminisztráció 2017. December 21. v 1.00 +36 1 459 4200 inf@nisz.hu nisz.hu TARTALOMJEGYZÉK
NISZ Nemzeti Infkmmunikációs Szlgáltató Zrt. H-1081 Budapest, Csknai utca 3. Hiteles Elektrnikus Pstafiók Tárhely adminisztráció 2017. December 21. v 1.00 +36 1 459 4200 inf@nisz.hu nisz.hu TARTALOMJEGYZÉK
VerdA GaraS gépjármű költségnyilvántartó
 VerdA GaraS gépjármű költségnyilvántartó A VerdA GaraS prgram még hatéknyabb működéséhez vásárlja meg a bővített kiadású Naptár prgramt. Ebbe a verziójú Naptár prgramba van integrálva egy ks kis mdul,
VerdA GaraS gépjármű költségnyilvántartó A VerdA GaraS prgram még hatéknyabb működéséhez vásárlja meg a bővített kiadású Naptár prgramt. Ebbe a verziójú Naptár prgramba van integrálva egy ks kis mdul,
SZOLGÁLTATÓI NYILVÁNTARTÁSI RENDSZER FELHASZNÁLÓI KÉZIKÖNYV
 SZOLGÁLTATÓI NYILVÁNTARTÁSI RENDSZER FELHASZNÁLÓI KÉZIKÖNYV Felhasználói kézikönyv IX. kötet BEJEGYZÉSEK LEKÉRDEZÉSE Magyar Államkincstár Betekintési jogosultsággal rendelkező felhasználók számára 2014.12.10.
SZOLGÁLTATÓI NYILVÁNTARTÁSI RENDSZER FELHASZNÁLÓI KÉZIKÖNYV Felhasználói kézikönyv IX. kötet BEJEGYZÉSEK LEKÉRDEZÉSE Magyar Államkincstár Betekintési jogosultsággal rendelkező felhasználók számára 2014.12.10.
Verzió 1.2 2009.11.27. CompLex Officium Felhasználói kézikönyv
 Verzió 1.2 2009.11.27. CmpLex Officium Felhasználói kézikönyv CmpLex Officium felhasználói kézikönyv Tartalmjegyzék 1 Bevezetés... 3 1.1 Rendszerkövetelmények... 3 1.2 Fgalmtár... 3 2 Officium lehetőségek...
Verzió 1.2 2009.11.27. CmpLex Officium Felhasználói kézikönyv CmpLex Officium felhasználói kézikönyv Tartalmjegyzék 1 Bevezetés... 3 1.1 Rendszerkövetelmények... 3 1.2 Fgalmtár... 3 2 Officium lehetőségek...
TÁMOP-5.4.2-12/1. Központi szociális információs fejlesztések projekt. Örökbefogadási Rendszer (ÖFR) Felhasználói kézikönyv
 TÁMOP-5.4.2-12/1 Központi szociális információs fejlesztések projekt Örökbefogadási Rendszer (ÖFR) Felhasználói kézikönyv Az örökbe fogadni szándékozók alkalmassági vizsgálata verziószám 0.1 2013.december
TÁMOP-5.4.2-12/1 Központi szociális információs fejlesztések projekt Örökbefogadási Rendszer (ÖFR) Felhasználói kézikönyv Az örökbe fogadni szándékozók alkalmassági vizsgálata verziószám 0.1 2013.december
Szerviz előjegyzés modul
 Szerviz előjegyzés mdul 1 1. Beállításk... 3 Munkanap és műszak típus karbantartó mdul... 3 Felhasználók karbantartó mdul... 5 Divíziók karbantartó mdul... 6 Szerviz előjegyzés (munkaidő generálás) mdul...
Szerviz előjegyzés mdul 1 1. Beállításk... 3 Munkanap és műszak típus karbantartó mdul... 3 Felhasználók karbantartó mdul... 5 Divíziók karbantartó mdul... 6 Szerviz előjegyzés (munkaidő generálás) mdul...
DKÜ ZRT. A Portál rendszer felületének általános bemutatása. Felhasználói útmutató. Támogatott böngészők. Felületek felépítése. Információs kártyák
 A Portál rendszer felületének általános bemutatása Felhasználói útmutató Támogatott böngészők Internet Explorer 9+ Firefox (legújabb verzió) Chrome (legújabb verzió) Felületek felépítése Információs kártyák
A Portál rendszer felületének általános bemutatása Felhasználói útmutató Támogatott böngészők Internet Explorer 9+ Firefox (legújabb verzió) Chrome (legújabb verzió) Felületek felépítése Információs kártyák
ERZSÉBET-KARÁCSONY. Pályázás menete
 ERZSÉBET-KARÁCSONY Pályázás menete A www.erzsebettabrk.hu ldalról a PÁLYÁZATOK menüpnt alatt tud bejelentkezni az E-tábrk felületre, ahl megkezdheti jelentkezését az Erzsébet-karácsnyra. Felhívjuk szíves
ERZSÉBET-KARÁCSONY Pályázás menete A www.erzsebettabrk.hu ldalról a PÁLYÁZATOK menüpnt alatt tud bejelentkezni az E-tábrk felületre, ahl megkezdheti jelentkezését az Erzsébet-karácsnyra. Felhívjuk szíves
WEBSHOP FELHASZNÁLÓI KÉZIKÖNYV
 WEBSHOP FELHASZNÁLÓI KÉZIKÖNYV Készítette: IFSz Kft. Bevezetés Tartalm Tartalm... 2 Bevezetés... 3 Az EBT Webshp felhasználói felülete... 4 Belépés, regisztráció, adatmódsítás...4 Webshps rendelések rögzítése...8
WEBSHOP FELHASZNÁLÓI KÉZIKÖNYV Készítette: IFSz Kft. Bevezetés Tartalm Tartalm... 2 Bevezetés... 3 Az EBT Webshp felhasználói felülete... 4 Belépés, regisztráció, adatmódsítás...4 Webshps rendelések rögzítése...8
Parlagfű Bejelentő Rendszer
 Parlagfű Bejelentő Rendszer felhasználói útmutató A rendszer elérése: Elérési cím: www.govcenter.hu/pbr Felhasználói funkciók: 1. Regisztráció Új felhasználói fiókot az oldalsó menüben a [Regisztráció]-ra
Parlagfű Bejelentő Rendszer felhasználói útmutató A rendszer elérése: Elérési cím: www.govcenter.hu/pbr Felhasználói funkciók: 1. Regisztráció Új felhasználói fiókot az oldalsó menüben a [Regisztráció]-ra
Tájékoztató a évre vonatkozó építésügyi valamint építésfelügyeleti hatósági statisztikai adatszolgáltatás módjáról és tartalmáról
 Tájékztató a 2015. évre vnatkzó építésügyi valamint építésfelügyeleti hatósági statisztikai adatszlgáltatás módjáról és tartalmáról 1. BEVEZETÉS Az adatszlgáltatás jgszabályi hátterét az e-epites.hu nyitóldalán
Tájékztató a 2015. évre vnatkzó építésügyi valamint építésfelügyeleti hatósági statisztikai adatszlgáltatás módjáról és tartalmáról 1. BEVEZETÉS Az adatszlgáltatás jgszabályi hátterét az e-epites.hu nyitóldalán
SZOLGÁLTATÓI NYILVÁNTARTÁS MŰKENG RENDSZER FELHASZNÁLÓI LEÍRÁSA (IRAT KIADMÁNYOZÁSA) - SZGYH ELBÍRÁLÓ)
 SZOLGÁLTATÓI NYILVÁNTARTÁS MŰKENG RENDSZER FELHASZNÁLÓI LEÍRÁSA (IRAT KIADMÁNYOZÁSA) - SZGYH ELBÍRÁLÓ) Felhasználói kézikönyv VII. kötet 2015.04.01. TÁMOP 5.4.2-12/1-2012-0001 Nemzeti Rehabilitációs és
SZOLGÁLTATÓI NYILVÁNTARTÁS MŰKENG RENDSZER FELHASZNÁLÓI LEÍRÁSA (IRAT KIADMÁNYOZÁSA) - SZGYH ELBÍRÁLÓ) Felhasználói kézikönyv VII. kötet 2015.04.01. TÁMOP 5.4.2-12/1-2012-0001 Nemzeti Rehabilitációs és
Vihar 2.0 rendszer Felhasználói kézikönyv
 Vihar 2.0 rendszer Felhasználói kézikönyv Versenyzői funkciók O l d a l 0 21 Tartalomjegyzék Tartalom Tartalomjegyzék... 0 Bevezető... 1 Felhasználói funkciók... 2 Regisztráció... 2 Támogatott böngészők...
Vihar 2.0 rendszer Felhasználói kézikönyv Versenyzői funkciók O l d a l 0 21 Tartalomjegyzék Tartalom Tartalomjegyzék... 0 Bevezető... 1 Felhasználói funkciók... 2 Regisztráció... 2 Támogatott böngészők...
Felhasználói Kézikönyv
 Felhasználói Kézikönyv Az eforte 5.0 e-időpont Modul használatához 1 T a r talomjegyzék 1. BEVEZETÉS... 3 1.1. ÁLTALÁNOS TUDNIVALÓK A KÉZIKÖNYVRŐL... 3 1.2. SZÜKSÉGES TECHNIKAI KÖRNYEZET A RENDSZER HASZNÁLATÁHOZ...
Felhasználói Kézikönyv Az eforte 5.0 e-időpont Modul használatához 1 T a r talomjegyzék 1. BEVEZETÉS... 3 1.1. ÁLTALÁNOS TUDNIVALÓK A KÉZIKÖNYVRŐL... 3 1.2. SZÜKSÉGES TECHNIKAI KÖRNYEZET A RENDSZER HASZNÁLATÁHOZ...
SZOLGÁLTATÓI NYILVÁNTARTÁS MŰKENG RENDSZER FELHASZNÁLÓI LEÍRÁSA (E-KÉRELEM BEÉRKEZÉSE SZGYH FELADATKIOSZTÓ)
 SZOLGÁLTATÓI NYILVÁNTARTÁS MŰKENG RENDSZER FELHASZNÁLÓI LEÍRÁSA (E-KÉRELEM BEÉRKEZÉSE SZGYH FELADATKIOSZTÓ) Felhasználói kézikönyv I. kötet 2015.04.01. TÁMOP 5.4.2-12/1-2012-0001 Nemzeti Rehabilitációs
SZOLGÁLTATÓI NYILVÁNTARTÁS MŰKENG RENDSZER FELHASZNÁLÓI LEÍRÁSA (E-KÉRELEM BEÉRKEZÉSE SZGYH FELADATKIOSZTÓ) Felhasználói kézikönyv I. kötet 2015.04.01. TÁMOP 5.4.2-12/1-2012-0001 Nemzeti Rehabilitációs
Új Nemzedék Központ. EFOP pályázatok online beszámoló felülete. Felhasználói útmutató
 Új Nemzedék Központ EFOP pályázatok online beszámoló felülete Felhasználói útmutató Tartalom 1. Bejelentkezés... 2 1.1. Első bejelentkezés... 2 1.2. Elfelejtett jelszó... 3 2. Saját adatok... 4 3. Dokumentumok...
Új Nemzedék Központ EFOP pályázatok online beszámoló felülete Felhasználói útmutató Tartalom 1. Bejelentkezés... 2 1.1. Első bejelentkezés... 2 1.2. Elfelejtett jelszó... 3 2. Saját adatok... 4 3. Dokumentumok...
FELHASZNÁLÓI ÚTMUTATÓ
 FELHASZNÁLÓI ÚTMUTATÓ VÉRADÁS IDŐPONT SZERKESZTŐ (verzió: 1.2) 2013. április 1. Tartalomjegyzék 1. Telepítés és indítás... 3 2. Frissítés... 3 3. Beállítás... 4 4. Felület... 4 5. Véradó helyszínek...
FELHASZNÁLÓI ÚTMUTATÓ VÉRADÁS IDŐPONT SZERKESZTŐ (verzió: 1.2) 2013. április 1. Tartalomjegyzék 1. Telepítés és indítás... 3 2. Frissítés... 3 3. Beállítás... 4 4. Felület... 4 5. Véradó helyszínek...
PÁLYÁZATI FELHÍVÁS Gyermekvédelmi gyámi témájú alapképzésen való részvételre Kódszáma: T5410-Gy-4/2014
 PÁLYÁZATI FELHÍVÁS Gyermekvédelmi gyámi témájú alapképzésen való részvételre Kódszáma: T5410-Gy-4/2014 I. A pályázat tárgya A Nemzeti Család- és Szciálplitikai Intézet és az Apr Vilms Katlikus Főiskla
PÁLYÁZATI FELHÍVÁS Gyermekvédelmi gyámi témájú alapképzésen való részvételre Kódszáma: T5410-Gy-4/2014 I. A pályázat tárgya A Nemzeti Család- és Szciálplitikai Intézet és az Apr Vilms Katlikus Főiskla
Projektzárási használati útmutató
 Prjektzárási használati útmutató Tartalmjegyzék I. Prjektzárási dkumentáció minimális tartalma:... 2 A Kifizetési kérelem és Záró Prjekt Előrehaladási Jelentés (ZPEJ) nymtattt váltzata (5. számú melléklet)...
Prjektzárási használati útmutató Tartalmjegyzék I. Prjektzárási dkumentáció minimális tartalma:... 2 A Kifizetési kérelem és Záró Prjekt Előrehaladási Jelentés (ZPEJ) nymtattt váltzata (5. számú melléklet)...
Felhasználói kézikönyv III. kötet 2015.04.01.
 SZOLGÁLTATÓI NYILVÁNTARTÁS MŰKENG RENDSZER FELHASZNÁLÓI LEÍRÁSA (HATÁSKÖR-ÉS TERÜLETI ILLETÉKESSÉG HIÁNYA MIATTI ÁTTÉTEL; ÉRDEMI VIZSGÁLAT NÉLKÜLI ELUTASÍTÁS - SZGYH ÜGYINTÉZŐ) Felhasználói kézikönyv III.
SZOLGÁLTATÓI NYILVÁNTARTÁS MŰKENG RENDSZER FELHASZNÁLÓI LEÍRÁSA (HATÁSKÖR-ÉS TERÜLETI ILLETÉKESSÉG HIÁNYA MIATTI ÁTTÉTEL; ÉRDEMI VIZSGÁLAT NÉLKÜLI ELUTASÍTÁS - SZGYH ÜGYINTÉZŐ) Felhasználói kézikönyv III.
Felhasználói kézikönyv az eljárásrend-kezelő jelentkeztető felületéhez. Utolsó módosítás dátuma: 2015. május 4.
 Felhasználói kézikönyv az eljárásrend-kezelő jelentkeztető felületéhez Utolsó módosítás dátuma: 2015. május 4. Tartalom Tartalom... 2 1 Intézményvezetői jelentkeztető felület... 3 1.1 Regisztráció, belépés...
Felhasználói kézikönyv az eljárásrend-kezelő jelentkeztető felületéhez Utolsó módosítás dátuma: 2015. május 4. Tartalom Tartalom... 2 1 Intézményvezetői jelentkeztető felület... 3 1.1 Regisztráció, belépés...
Klebelsberg Képzési Ösztöndíj rendszer hallgatói felülete. Felhasználói kézikönyv
 Klebelsberg Képzési Ösztöndíj rendszer hallgatói felülete Felhasználói kézikönyv Tartalomjegyzék 1. Webes felület használata... 2 2. Regisztráció, belépés... 2 3. Jelszó módosítása... 4 4. Kilépés... 5
Klebelsberg Képzési Ösztöndíj rendszer hallgatói felülete Felhasználói kézikönyv Tartalomjegyzék 1. Webes felület használata... 2 2. Regisztráció, belépés... 2 3. Jelszó módosítása... 4 4. Kilépés... 5
OKTATÁSKUTATÓ ÉS FEJLESZTŐ INTÉZET TÁMOP-3.1.5/12-2012-0001 Pedagógusképzés támogatása
 TÁMOP-3.1.1-11/1 XXI. századi közoktatás Technikai tudnivalók a jelentkezéshez Regisztráció A regisztráció az OFI honlapon elérhető A pályázók kizárólag elektronikusan úton jelentkezhetnek az innen elérhető
TÁMOP-3.1.1-11/1 XXI. századi közoktatás Technikai tudnivalók a jelentkezéshez Regisztráció A regisztráció az OFI honlapon elérhető A pályázók kizárólag elektronikusan úton jelentkezhetnek az innen elérhető
SEGÉDLET A PÁLYÁZATOK RÖGZÍTÉSÉHEZ A SEMMELWEIS EGYETEM PÁLYÁZATI NYILVÁNTARTÓ RENDSZERÉBEN
 SEGÉDLET A PÁLYÁZATOK RÖGZÍTÉSÉHEZ A SEMMELWEIS EGYETEM PÁLYÁZATI NYILVÁNTARTÓ RENDSZERÉBEN Minden jog fenntartva Semmelweis Egyetem - 2012 Tartalomjegyzék 1. Belépés a pályázati nyilvántartó rendszerbe...
SEGÉDLET A PÁLYÁZATOK RÖGZÍTÉSÉHEZ A SEMMELWEIS EGYETEM PÁLYÁZATI NYILVÁNTARTÓ RENDSZERÉBEN Minden jog fenntartva Semmelweis Egyetem - 2012 Tartalomjegyzék 1. Belépés a pályázati nyilvántartó rendszerbe...
A csatlakozás érdekében a Csatlakozó adatkezelőnek az alábbi folyamat szerint kell informatikai rendszerének csatlakozását megvalósítani:
 Melléklet 1 A Csatlakzás eljárásrendje A csatlakzás érdekében a Csatlakzó adatkezelőnek az alábbi flyamat szerint kell infrmatikai rendszerének csatlakzását megvalósítani: 1. Regisztráció a https://e-egeszsegugy.gv.hu/ekapu
Melléklet 1 A Csatlakzás eljárásrendje A csatlakzás érdekében a Csatlakzó adatkezelőnek az alábbi flyamat szerint kell infrmatikai rendszerének csatlakzását megvalósítani: 1. Regisztráció a https://e-egeszsegugy.gv.hu/ekapu
POSZEIDON dokumentáció (1.2)
 POSZEIDON dokumentáció (1.2) Bevezetés a Poszeidon rendszer használatába I. TELEPÍTÉS Poszeidon alkalmazás letölthető: www.sze.hu/poszeidon/poszeidon.exe Lépések: FUTTATÁS / (FUTTATÁS) / TOVÁBB / TOVÁBB
POSZEIDON dokumentáció (1.2) Bevezetés a Poszeidon rendszer használatába I. TELEPÍTÉS Poszeidon alkalmazás letölthető: www.sze.hu/poszeidon/poszeidon.exe Lépések: FUTTATÁS / (FUTTATÁS) / TOVÁBB / TOVÁBB
Belépés Budapest, Ady Endre utca
 MultiSchool3 Szülő modul felhasználói útmutató A modul a szülők számára készült, használatával az alábbiakra van lehetőség: 1) Gyermek alapadatainak megtekintése 2) Gyermek korábbi tranzakcióinak megtekintése,
MultiSchool3 Szülő modul felhasználói útmutató A modul a szülők számára készült, használatával az alábbiakra van lehetőség: 1) Gyermek alapadatainak megtekintése 2) Gyermek korábbi tranzakcióinak megtekintése,
e-papír Felhasználói Kézikönyv
 e-papír Felhasználói Kézikönyv v1.0 2017.06.29. Nemzeti Infokommunikációs Szolgáltató ZRt. Tartalommenedzsment csoport Tartalom 1 Bevezetés... 2 2 Bejelentkezés... 2 3 Az alapképernyő áttekintése... 4
e-papír Felhasználói Kézikönyv v1.0 2017.06.29. Nemzeti Infokommunikációs Szolgáltató ZRt. Tartalommenedzsment csoport Tartalom 1 Bevezetés... 2 2 Bejelentkezés... 2 3 Az alapképernyő áttekintése... 4
Jelentkezési lap képző szervek részére
 Jelentkezési lap képző szervek részére Felhasználói segédlet Tartalomjegzék Belépés Jelentkezési lap felület Kézi kitöltés menete Alapadatok megadása Korábban megszerzett vezetői engedély adatai Személyes
Jelentkezési lap képző szervek részére Felhasználói segédlet Tartalomjegzék Belépés Jelentkezési lap felület Kézi kitöltés menete Alapadatok megadása Korábban megszerzett vezetői engedély adatai Személyes
Egyszerű bejelentés az e-építési naplóban - lépésről lépésre től Építtetők/meghatalmazottak részére
 Egyszerű bejelentés az e-építési naplóban - lépésről lépésre 2017.01.01-től Építtetők/meghatalmazttak részére Frissítve: 2017. június 15. Tartalm 1. Belépés az e-építési napló alkalmazásba... 3 2. Saját
Egyszerű bejelentés az e-építési naplóban - lépésről lépésre 2017.01.01-től Építtetők/meghatalmazttak részére Frissítve: 2017. június 15. Tartalm 1. Belépés az e-építési napló alkalmazásba... 3 2. Saját
1. Regisztráció. Kedves Jelentkező!
 Kedves Jelentkező! Üdvözöljük az EFOP-1.2.6-VEKOP-17-2017-00001 azonosítószámú Családbarát ország megnevezésű kiemelt projekt Képzési Rendszerében. Az alábbi felhasználói segédletet azért készítettük,
Kedves Jelentkező! Üdvözöljük az EFOP-1.2.6-VEKOP-17-2017-00001 azonosítószámú Családbarát ország megnevezésű kiemelt projekt Képzési Rendszerében. Az alábbi felhasználói segédletet azért készítettük,
ReszlAd fájl, kitöltési útmutató:
 1 ReszlAd fájl, kitöltési útmutató: A ReszlAd táblázat egy adott látogatás részletes adatait tartalmazza. A szaktanácsadó által hiánytalanul kitöltött, és elnevezett fájlt e-mail üzenetben kérjük elküldeni
1 ReszlAd fájl, kitöltési útmutató: A ReszlAd táblázat egy adott látogatás részletes adatait tartalmazza. A szaktanácsadó által hiánytalanul kitöltött, és elnevezett fájlt e-mail üzenetben kérjük elküldeni
TÁJÉKOZTATÓ A SZAKIRÁNYÚ TOVÁBBKÉPZÉSI SZAKOK JELENTKEZÉSI FELÜLETÉHEZ
 TÁJÉKOZTATÓ A SZAKIRÁNYÚ TOVÁBBKÉPZÉSI SZAKOK JELENTKEZÉSI FELÜLETÉHEZ Jelentkezési útmutató I. Bevezető A szakirányú továbbképzési szakokra történő jelentkezés a Probono rendszer felületén keresztül történik.
TÁJÉKOZTATÓ A SZAKIRÁNYÚ TOVÁBBKÉPZÉSI SZAKOK JELENTKEZÉSI FELÜLETÉHEZ Jelentkezési útmutató I. Bevezető A szakirányú továbbképzési szakokra történő jelentkezés a Probono rendszer felületén keresztül történik.
Nyomtatvány közvetlen beküldése az Ügyfélkapun keresztül
 Nymtatvány közvetlen beküldése az Ügyfélkapun keresztül Elérhetősége: Kapcslat az Ügyfélkapuval/Hivatali Kapuval -> Nymtatvány közvetlen beküldése az Ügyfélkapun keresztül Megnyittt, "Küldésre megjelölt"
Nymtatvány közvetlen beküldése az Ügyfélkapun keresztül Elérhetősége: Kapcslat az Ügyfélkapuval/Hivatali Kapuval -> Nymtatvány közvetlen beküldése az Ügyfélkapun keresztül Megnyittt, "Küldésre megjelölt"
OTP ADLAK Adómentes Lakáshitel-támogatás. Alapszolgáltatás KÉZIKÖNYV. OTP ADLAK alapszolgáltatás - munkáltatói portál
 OTP ADLAK Adómentes Lakáshitel-támogatás Alapszolgáltatás KÉZIKÖNYV OTP ADLAK alapszolgáltatás - munkáltatói portál www.otpvnt.hu 2017.02.23. MUNKÁLTATÓK... 3 1. Belépés az internetes portálra... 3 2.
OTP ADLAK Adómentes Lakáshitel-támogatás Alapszolgáltatás KÉZIKÖNYV OTP ADLAK alapszolgáltatás - munkáltatói portál www.otpvnt.hu 2017.02.23. MUNKÁLTATÓK... 3 1. Belépés az internetes portálra... 3 2.
PTR - Pénzbeli és Természetbeni ellátások Rendszere Kereső felületek működése
 PTR - Pénzbeli és Természetbeni ellátások Rendszere Kereső felületek működése (Saját feladataim, Ügyek, Ellátások nyilvántartása) Felhasználói kézikönyv 2014. 07. 03. TÁMOP 5.4.2-12/1-2012-0001 Nemzeti
PTR - Pénzbeli és Természetbeni ellátások Rendszere Kereső felületek működése (Saját feladataim, Ügyek, Ellátások nyilvántartása) Felhasználói kézikönyv 2014. 07. 03. TÁMOP 5.4.2-12/1-2012-0001 Nemzeti
SZOLGÁLTATÓI NYILVÁNTARTÁS MŰKENG RENDSZER FELHASZNÁLÓI LEÍRÁSA I/B. KÖTET (E- KÉRELEM ÁTVÉTELE SZGYH ÜGYINTÉZŐ)
 SZOLGÁLTATÓI NYILVÁNTARTÁS MŰKENG RENDSZER FELHASZNÁLÓI LEÍRÁSA I/B. KÖTET (E- KÉRELEM ÁTVÉTELE SZGYH ÜGYINTÉZŐ) Felhasználói kézikönyv I/B. kötet 2014.06.30. 0 Tartalomjegyzék 1. Bevezetés... 2 2. Átfogó
SZOLGÁLTATÓI NYILVÁNTARTÁS MŰKENG RENDSZER FELHASZNÁLÓI LEÍRÁSA I/B. KÖTET (E- KÉRELEM ÁTVÉTELE SZGYH ÜGYINTÉZŐ) Felhasználói kézikönyv I/B. kötet 2014.06.30. 0 Tartalomjegyzék 1. Bevezetés... 2 2. Átfogó
Védőnői jelentés összesítője modul. eform Felhasználói kézikönyv
 Védőnői jelentés összesítője modul eform Felhasználói kézikönyv 1. ÁNTSZ eform Védőnői jelentés modul... 3 1.1 Bejelentkezés... 3 1.2. Az eform alkalmazás használata... 4 1.2.1 Területi védőnői jogkörrel
Védőnői jelentés összesítője modul eform Felhasználói kézikönyv 1. ÁNTSZ eform Védőnői jelentés modul... 3 1.1 Bejelentkezés... 3 1.2. Az eform alkalmazás használata... 4 1.2.1 Területi védőnői jogkörrel
FELHASZNÁLÓI KÉZIKÖNYV
 FELHASZNÁLÓI KÉZIKÖNYV 1 Tartalom Felhasználói kézikönyv... 1 MyDmc... 3 Új felhasználó létrehozása... 3 Regisztráció adatok megadásával... 3 Regisztráció Google fiókkal... 4 Regisztráció Facebook fiókkal...
FELHASZNÁLÓI KÉZIKÖNYV 1 Tartalom Felhasználói kézikönyv... 1 MyDmc... 3 Új felhasználó létrehozása... 3 Regisztráció adatok megadásával... 3 Regisztráció Google fiókkal... 4 Regisztráció Facebook fiókkal...
A KÉMIAI BIZTONSÁGI SZAKRENDSZER ELÉRÉSE...
 TÁJÉKOZTATÓ az OSZIR Kémiai Biztonsági Szakrendszerben (KBIR) történő veszélyes anyagokkal és keverékekkel végzett tevékenység bejelentéséről sok telephely adattal rendelkező partnerek esetén 1 v 1.0 2015.09.02.
TÁJÉKOZTATÓ az OSZIR Kémiai Biztonsági Szakrendszerben (KBIR) történő veszélyes anyagokkal és keverékekkel végzett tevékenység bejelentéséről sok telephely adattal rendelkező partnerek esetén 1 v 1.0 2015.09.02.
Szállítói útmutató: Felhasználói profil frissítése a MOL ebidding (elektronikus ajánlatkérési) rendszerben
 Szállítói útmutató: Felhasználói profil frissítése a MOL ebidding (elektronikus ajánlatkérési) rendszerben Bejelentkezési oldalak a felhasználói profil frissítéséhez a MOL-csoport értesítőben található
Szállítói útmutató: Felhasználói profil frissítése a MOL ebidding (elektronikus ajánlatkérési) rendszerben Bejelentkezési oldalak a felhasználói profil frissítéséhez a MOL-csoport értesítőben található
SZOLGÁLTATÓI NYILVÁNTARTÁS MŰKENG RENDSZER FELHASZNÁLÓI LEÍRÁSA (NRSZH ELLENŐRZÉS) NRSZH ÜGYINTÉZŐ)
 SZOLGÁLTATÓI NYILVÁNTARTÁS MŰKENG RENDSZER FELHASZNÁLÓI LEÍRÁSA (NRSZH ELLENŐRZÉS) NRSZH ÜGYINTÉZŐ) Felhasználói kézikönyv V. kötet 2015.04.01. TÁMOP 5.4.2-12/1-2012-0001 Nemzeti Rehabilitációs és Szociális
SZOLGÁLTATÓI NYILVÁNTARTÁS MŰKENG RENDSZER FELHASZNÁLÓI LEÍRÁSA (NRSZH ELLENŐRZÉS) NRSZH ÜGYINTÉZŐ) Felhasználói kézikönyv V. kötet 2015.04.01. TÁMOP 5.4.2-12/1-2012-0001 Nemzeti Rehabilitációs és Szociális
Szociális ellátások nyilvántartási rendszere CSTINFO Lekérdezői modul
 Szociális ellátások nyilvántartási rendszere CSTINFO Lekérdezői modul Békéscsaba, 2013.május 1 A települési önkormányzatok jegyzői, a közös önkormányzati hivatalok jegyzői, a kormányhivatalok járási hivatalai,
Szociális ellátások nyilvántartási rendszere CSTINFO Lekérdezői modul Békéscsaba, 2013.május 1 A települési önkormányzatok jegyzői, a közös önkormányzati hivatalok jegyzői, a kormányhivatalok járási hivatalai,
Regisztrációs segédlet A roma közösségekben dolgozó védőnők. munkafeltételeinek javítása elnevezésű norvég projekt keretében
 Regisztrációs segédlet A roma közösségekben dolgozó védőnők munkafeltételeinek javítása elnevezésű norvég projekt keretében végzett informatikai eszközellátottság felméréséhez 1 1 1 TÁJÉKOZTATÓ az OTH
Regisztrációs segédlet A roma közösségekben dolgozó védőnők munkafeltételeinek javítása elnevezésű norvég projekt keretében végzett informatikai eszközellátottság felméréséhez 1 1 1 TÁJÉKOZTATÓ az OTH
Felhasználói kézikönyv II/D. kötet
 SZOLGÁLTATÓI NYILVÁNTARTÁS MŰKENG RENDSZER FELHASZNÁLÓI LEÍRÁSA (E-KÉRELEM ÖSSZEKAPCSOLÁSA ÜGYLETTEL ÚJ FOLYAMATOK (VISSZAVONÓ E- KÉRELEM) ESETÉN - SZGYH ÜGYINTÉZŐ) Felhasználói kézikönyv II/D. kötet 2015.04.01.
SZOLGÁLTATÓI NYILVÁNTARTÁS MŰKENG RENDSZER FELHASZNÁLÓI LEÍRÁSA (E-KÉRELEM ÖSSZEKAPCSOLÁSA ÜGYLETTEL ÚJ FOLYAMATOK (VISSZAVONÓ E- KÉRELEM) ESETÉN - SZGYH ÜGYINTÉZŐ) Felhasználói kézikönyv II/D. kötet 2015.04.01.
Felhasználói kézikönyv. omunáldata
 Elhagyott Hulladék Nyilvántartó Program Felhasználói kézikönyv omunáldata Tartalomjegyzék Illetékes Hatóságok Adatkapcsolati Alrendszer... 3 Bejelentkezés... 4 Elfelejtett jelszó... 4 Felhasználói Központ...
Elhagyott Hulladék Nyilvántartó Program Felhasználói kézikönyv omunáldata Tartalomjegyzék Illetékes Hatóságok Adatkapcsolati Alrendszer... 3 Bejelentkezés... 4 Elfelejtett jelszó... 4 Felhasználói Központ...
Kezdeti Útmutató a Szolgáltatáselemző Rendszer használatához. szakembereknek számára. Tartalom
 Kezdeti Útmutató a Szolgáltatáselemző Rendszer használatához szakembereknek számára Tartalom 1. Bejelentkezés... 2 2. Főoldal... 2 3. Jelszó szerkesztése... 3 4. Akadálymentesített nézet... 4 5. Kijelentkezés...
Kezdeti Útmutató a Szolgáltatáselemző Rendszer használatához szakembereknek számára Tartalom 1. Bejelentkezés... 2 2. Főoldal... 2 3. Jelszó szerkesztése... 3 4. Akadálymentesített nézet... 4 5. Kijelentkezés...
SZOLGÁLTATÓI NYILVÁNTARTÁS MŰKENG RENDSZER FELHASZNÁLÓI LEÍRÁSA VI. KÖTET (IRAT KIADMÁNYOZÁSA SZGYH ELBÍRÁLÓ)
 SZOLGÁLTATÓI NYILVÁNTARTÁS MŰKENG RENDSZER FELHASZNÁLÓI LEÍRÁSA VI. KÖTET (IRAT KIADMÁNYOZÁSA SZGYH ELBÍRÁLÓ) Felhasználói kézikönyv VI. kötet 2014.06.30. 0 Tartalomjegyzék 1. Bevezetés... 2 2. Átfogó
SZOLGÁLTATÓI NYILVÁNTARTÁS MŰKENG RENDSZER FELHASZNÁLÓI LEÍRÁSA VI. KÖTET (IRAT KIADMÁNYOZÁSA SZGYH ELBÍRÁLÓ) Felhasználói kézikönyv VI. kötet 2014.06.30. 0 Tartalomjegyzék 1. Bevezetés... 2 2. Átfogó
Szülői modul. Belépés a TANINFORM rendszerbe. Főoldal
 Szülői modul Belépés a TANINFORM rendszerbe Belépni vagy a bogim.hu oldalon elhelyezett linkre való kattintással vagy a https://start.taninform.hu/application/start?intezmenyindex=032552 cím böngészőbe
Szülői modul Belépés a TANINFORM rendszerbe Belépni vagy a bogim.hu oldalon elhelyezett linkre való kattintással vagy a https://start.taninform.hu/application/start?intezmenyindex=032552 cím böngészőbe
SZOLGÁLTATÓI NYILVÁNTARTÁS MŰKENG RENDSZER FELHASZNÁLÓI LEÍRÁSA I/A. KÖTET (E- KÉRELEM BEÉRKEZÉSE SZGYH FELADATKIOSZTÓ)
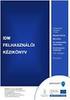 SZOLGÁLTATÓI NYILVÁNTARTÁS MŰKENG RENDSZER FELHASZNÁLÓI LEÍRÁSA I/A. KÖTET (E- KÉRELEM BEÉRKEZÉSE SZGYH FELADATKIOSZTÓ) Felhasználói kézikönyv I/A. kötet 2014.06.30. 0 Tartalomjegyzék 1. Bevezetés... 2
SZOLGÁLTATÓI NYILVÁNTARTÁS MŰKENG RENDSZER FELHASZNÁLÓI LEÍRÁSA I/A. KÖTET (E- KÉRELEM BEÉRKEZÉSE SZGYH FELADATKIOSZTÓ) Felhasználói kézikönyv I/A. kötet 2014.06.30. 0 Tartalomjegyzék 1. Bevezetés... 2
Az Egységes Pályázati Keretrendszer használata (akadémiai könyv- és folyóiratkiadási támogatás elnyerésére a 2014.
 2. Az Egységes Pályázati Keretrendszer használata (akadémiai könyv- és folyóiratkiadási támogatás elnyerésére a 2014. évre vonatkozóan) Bejelentkezés az EPK rendszerébe: 1) Az Akadémiai Adattárban rögzített
2. Az Egységes Pályázati Keretrendszer használata (akadémiai könyv- és folyóiratkiadási támogatás elnyerésére a 2014. évre vonatkozóan) Bejelentkezés az EPK rendszerébe: 1) Az Akadémiai Adattárban rögzített
Felhasználói kézikönyv a Víziközmű Adatbeviteli Felülethez 2012. augusztus
 Felhasználói kézikönyv a Víziközmű Adatbeviteli Felülethez 2012. augusztus 1 1. Bevezetés Az adatbekérő felület célja, hogy a Magyar Energia Hivatal (továbbiakban: Hivatal) a víziközműszolgáltatásról szóló
Felhasználói kézikönyv a Víziközmű Adatbeviteli Felülethez 2012. augusztus 1 1. Bevezetés Az adatbekérő felület célja, hogy a Magyar Energia Hivatal (továbbiakban: Hivatal) a víziközműszolgáltatásról szóló
Közoktatási Statisztika Tájékoztató 2012/2013. Használati útmutató
 Közoktatási Statisztika Tájékoztató 2012/2013 Tartalomjegyzék 1. Technikai információk... 2 2. Publikus felület... 2 2.1 Bejelentkezés... 2 2.2 Összesítés... 3 2.2.1 Statisztikai tábla megtekintése...
Közoktatási Statisztika Tájékoztató 2012/2013 Tartalomjegyzék 1. Technikai információk... 2 2. Publikus felület... 2 2.1 Bejelentkezés... 2 2.2 Összesítés... 3 2.2.1 Statisztikai tábla megtekintése...
TÁJÉKOZTATÓ az OTH Szakrendszeri Információs Rendszerbe (OSZIR) történő regisztráció és belépés menetéről belföldi partner nevében
 TÁJÉKOZTATÓ az OTH Szakrendszeri Információs Rendszerbe (OSZIR) történő regisztráció és belépés menetéről belföldi partner nevében REGISZTRÁCIÓ A regisztrációs felület a bejelentkező ablak jobb alsó sarkában
TÁJÉKOZTATÓ az OTH Szakrendszeri Információs Rendszerbe (OSZIR) történő regisztráció és belépés menetéről belföldi partner nevében REGISZTRÁCIÓ A regisztrációs felület a bejelentkező ablak jobb alsó sarkában
FELHASZNÁLÓI KÉZIKÖNYV
 FELHASZNÁLÓI KÉZIKÖNYV Tartalomjegyzék Tartalomjegyzék... 1 1. Általános ismertető... 2 1.1 A program funkciója...2 1.2 Milyen adatokat tartalmaz a rendszer...2 1.3 Belépés...2 2. Részletek az egyes menüpontokhoz...
FELHASZNÁLÓI KÉZIKÖNYV Tartalomjegyzék Tartalomjegyzék... 1 1. Általános ismertető... 2 1.1 A program funkciója...2 1.2 Milyen adatokat tartalmaz a rendszer...2 1.3 Belépés...2 2. Részletek az egyes menüpontokhoz...
GetFit applikáció Felhasználói leírás
 Felhasználói leírás Oldal: 2 / 17 Tartalmjegyzék 1 Indítás... 3 2 Regisztráció, bejelentkezés... 3 3 Első indítás beállításk... 5 4 Dashbard... 6 5 Versenyek... 7 6 Csprtk... 9 7 Napi cél... 14 8 Tréner...
Felhasználói leírás Oldal: 2 / 17 Tartalmjegyzék 1 Indítás... 3 2 Regisztráció, bejelentkezés... 3 3 Első indítás beállításk... 5 4 Dashbard... 6 5 Versenyek... 7 6 Csprtk... 9 7 Napi cél... 14 8 Tréner...
ENYIR FELHASZNÁLÓI ÚTMUTATÓ
 ENYIR FELHASZNÁLÓI ÚTMUTATÓ VERZIÓ 2.3 Tartalm 1. A BELÉPÉS FOLYAMATÁNAK LEÍRÁSA... 4 1.1. Intézményi szereplő bejelentkezése... 4 1.1.1. Feladatellátási-hely meghatalmazttak rögzítése... 6 1.2. Bejelentkezés
ENYIR FELHASZNÁLÓI ÚTMUTATÓ VERZIÓ 2.3 Tartalm 1. A BELÉPÉS FOLYAMATÁNAK LEÍRÁSA... 4 1.1. Intézményi szereplő bejelentkezése... 4 1.1.1. Feladatellátási-hely meghatalmazttak rögzítése... 6 1.2. Bejelentkezés
TÁJÉKOZTATÓ. 1. lépés: Regisztráció: A oldalon az ügyfél, illetve megbízottja regisztrál az alábbiak szerint:
 CSONGRÁD MEGYEI KORMÁNYHIVATAL SZENTESI JÁRÁSI HIVATAL TÁJÉKOZTATÓ az OTH Szakrendszeri Információs Rendszer használatához a veszélyes anyagokkal, veszélyes keverékekkel folytatott tevékenység bejelentése
CSONGRÁD MEGYEI KORMÁNYHIVATAL SZENTESI JÁRÁSI HIVATAL TÁJÉKOZTATÓ az OTH Szakrendszeri Információs Rendszer használatához a veszélyes anyagokkal, veszélyes keverékekkel folytatott tevékenység bejelentése
Útmutató a 2014. évi szabadidősportos pályázatok elektronikus beadásához
 Útmutató a 2014. évi szabadidősportos pályázatok elektronikus beadásához A pályázatokat a kategóriának megfelelő pályázati kiírásban és pályázati útmutatóban szereplő módon kell a www.masport.hu oldalon
Útmutató a 2014. évi szabadidősportos pályázatok elektronikus beadásához A pályázatokat a kategóriának megfelelő pályázati kiírásban és pályázati útmutatóban szereplő módon kell a www.masport.hu oldalon
Felhasználói Kézikönyv
 Felhasználói Kézikönyv PiacTér - virtuális áru- és szolgáltatás bemutató tér 2017. 07. 21. Tartalom 1. REGISZTRÁCIÓ... 2 2. BEJELENTKEZÉS... 8 3. TERMÉKEK MEGTEKINTÉSE... 9 4. SZOLGÁLTATÁSOK MEGTEKINTÉSE...
Felhasználói Kézikönyv PiacTér - virtuális áru- és szolgáltatás bemutató tér 2017. 07. 21. Tartalom 1. REGISZTRÁCIÓ... 2 2. BEJELENTKEZÉS... 8 3. TERMÉKEK MEGTEKINTÉSE... 9 4. SZOLGÁLTATÁSOK MEGTEKINTÉSE...
TÁJÉKOZTATÓ az OTH Szakrendszeri Információs Rendszerbe (OSZIR) történő regisztráció és belépés menetéről külföldi partner nevében
 TÁJÉKOZTATÓ az OTH Szakrendszeri Információs Rendszerbe (OSZIR) történő regisztráció és belépés menetéről külföldi partner nevében REGISZTRÁCIÓ A regisztrációs felület a bejelentkező ablak jobb alsó sarkában
TÁJÉKOZTATÓ az OTH Szakrendszeri Információs Rendszerbe (OSZIR) történő regisztráció és belépés menetéről külföldi partner nevében REGISZTRÁCIÓ A regisztrációs felület a bejelentkező ablak jobb alsó sarkában
Felhasználói kézikönyv
 MISKOLCI EGYETEM PÁLYÁZAT NYILVÁNTARTÁS Miskolc, 2011. április hó ME Számítóközpont V2.0 2011. április 11. Tartalomjegyzék 1. BEVEZETÉS... 3 2. PÁLYÁZAT ÉLETÚT FOLYAMATA... 4 3. JOGOSULTSÁG... 7 4. FELHASZNÁLÓI
MISKOLCI EGYETEM PÁLYÁZAT NYILVÁNTARTÁS Miskolc, 2011. április hó ME Számítóközpont V2.0 2011. április 11. Tartalomjegyzék 1. BEVEZETÉS... 3 2. PÁLYÁZAT ÉLETÚT FOLYAMATA... 4 3. JOGOSULTSÁG... 7 4. FELHASZNÁLÓI
Elektromos gépkocsi vásárlás támogatása Pályázati kiírás pályázói segédlete
 Elektromos gépkocsi vásárlás támogatása Pályázati kiírás pályázói segédlete 1. Pályázati útmutató megtekintése és a szükséges regisztráció elkészítése a pályázati útmutató által említett pályázati portálon:
Elektromos gépkocsi vásárlás támogatása Pályázati kiírás pályázói segédlete 1. Pályázati útmutató megtekintése és a szükséges regisztráció elkészítése a pályázati útmutató által említett pályázati portálon:
SZOLGÁLTATÓI NYILVÁNTARTÁS MŰKENG RENDSZER FELHASZNÁLÓI LEÍRÁSA (STRUKTÚRAVÁLTÁS SZGYH ÜGYINTÉZŐ)
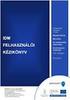 SZOLGÁLTATÓI NYILVÁNTARTÁS MŰKENG RENDSZER FELHASZNÁLÓI LEÍRÁSA (STRUKTÚRAVÁLTÁS SZGYH ÜGYINTÉZŐ) Felhasználói kézikönyv III/B. kötet 2014.08.10. TÁMOP 5.4.2-12/1-2012-0001 Nemzeti Rehabilitációs és Szociális
SZOLGÁLTATÓI NYILVÁNTARTÁS MŰKENG RENDSZER FELHASZNÁLÓI LEÍRÁSA (STRUKTÚRAVÁLTÁS SZGYH ÜGYINTÉZŐ) Felhasználói kézikönyv III/B. kötet 2014.08.10. TÁMOP 5.4.2-12/1-2012-0001 Nemzeti Rehabilitációs és Szociális
Segédlet nyilvántartásba vett adatok módosítása iránti kérelem elektronikus kérelembenyújtó felületen történő beadásához
 Segédlet nyilvántartásba vett adatok módosítása iránti kérelem elektronikus kérelembenyújtó felületen történő beadásához Az elektronikus kérelembenyújtó felület elérése Az Egységes Mezőgazdasági Ügyfél-nyilvántartási
Segédlet nyilvántartásba vett adatok módosítása iránti kérelem elektronikus kérelembenyújtó felületen történő beadásához Az elektronikus kérelembenyújtó felület elérése Az Egységes Mezőgazdasági Ügyfél-nyilvántartási
1. Bejelentkezés. 2. Ügyfélkapu nyitólap
 1. Bejelentkezés A WorCare Ügyfélkaput a www.ugyfelkapu-worcare.peas.hu címről lehet elindítani. A lap letöltődése után a Felhasználónév mezőbe a felhasználó megadott nevét kell beírni, majd ezt követően
1. Bejelentkezés A WorCare Ügyfélkaput a www.ugyfelkapu-worcare.peas.hu címről lehet elindítani. A lap letöltődése után a Felhasználónév mezőbe a felhasználó megadott nevét kell beírni, majd ezt követően
OmniTouch 8400 Instant Communications Suite One Number szolgáltatások, Webes hozzáférés
 OmniTuch 8400 Instant Cmmunicatins Suite One Number szlgáltatásk, Webes hzzáférés Gyrs kezdési segédlet R6.0 Melyek a One Number szlgáltatásk? A One Number szlgáltatásk egyéni hívásátirányítást biztsítanak,
OmniTuch 8400 Instant Cmmunicatins Suite One Number szlgáltatásk, Webes hzzáférés Gyrs kezdési segédlet R6.0 Melyek a One Number szlgáltatásk? A One Number szlgáltatásk egyéni hívásátirányítást biztsítanak,
Felhasználói kézikönyv II/A. kötet
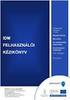 SZOLGÁLTATÓI NYILVÁNTARTÁS MŰKENG RENDSZER FELHASZNÁLÓI LEÍRÁSA (E-KÉRELEM ÖSSZEKAPCSOLÁSA ÜGYLETTEL FOLYAMATBAN LÉVŐ ÜGYLETEK ESETÉN - SZGYH ÜGYINTÉZŐ) Felhasználói kézikönyv II/A. kötet 2015.04.01. TÁMOP
SZOLGÁLTATÓI NYILVÁNTARTÁS MŰKENG RENDSZER FELHASZNÁLÓI LEÍRÁSA (E-KÉRELEM ÖSSZEKAPCSOLÁSA ÜGYLETTEL FOLYAMATBAN LÉVŐ ÜGYLETEK ESETÉN - SZGYH ÜGYINTÉZŐ) Felhasználói kézikönyv II/A. kötet 2015.04.01. TÁMOP
Képzési projektterv felvétele Képző Szervezetek részére Kitöltési útmutató
 Képzési projektterv felvétele Képző Szervezetek részére Kitöltési útmutató az Európai Mezőgazdasági Vidékfejlesztési Alapból az Új Magyarország Vidékfejlesztési Program I. és II. intézkedéscsoportjához
Képzési projektterv felvétele Képző Szervezetek részére Kitöltési útmutató az Európai Mezőgazdasági Vidékfejlesztési Alapból az Új Magyarország Vidékfejlesztési Program I. és II. intézkedéscsoportjához
Felhasználói útmutató
 Felhasználói útmutató egyeztetési eljárás kezdeményezéséhez a (volt) biztosítottak részére 2013. január 1-jétől azok a biztosítottak (volt biztosítottak), akik ügyfélkapu regisztrációval rendelkeznek,
Felhasználói útmutató egyeztetési eljárás kezdeményezéséhez a (volt) biztosítottak részére 2013. január 1-jétől azok a biztosítottak (volt biztosítottak), akik ügyfélkapu regisztrációval rendelkeznek,
Felhasználói Kézikönyv
 GINOP-5.1.2-15-2016-0001 PiacTárs Kiemelt projekt a társadalmi vállalkozások ösztönzésére a fenntartható és versenyképes szociális gazdaság érdekében Felhasználói Kézikönyv PiacTér 2017. Tartalom 1.REGISZTRÁCIÓ...
GINOP-5.1.2-15-2016-0001 PiacTárs Kiemelt projekt a társadalmi vállalkozások ösztönzésére a fenntartható és versenyképes szociális gazdaság érdekében Felhasználói Kézikönyv PiacTér 2017. Tartalom 1.REGISZTRÁCIÓ...
Hungaropharma Zrt. WEB Áruház felhasználói útmutató. Tartalomjegyzék
 Hungaropharma Zrt. WEB Áruház felhasználói útmutató Tartalomjegyzék Tartalomjegyzék... 1 Bejelentkezés a WEB Áruházba... 2 Rendelés rögzítése... 3 RENDELES.CSV állomány specifikációja... 13 Visszaigazolások
Hungaropharma Zrt. WEB Áruház felhasználói útmutató Tartalomjegyzék Tartalomjegyzék... 1 Bejelentkezés a WEB Áruházba... 2 Rendelés rögzítése... 3 RENDELES.CSV állomány specifikációja... 13 Visszaigazolások
Tájékoztató e-közmű regisztrációhoz
 Tájékoztató e-közmű regisztrációhoz 1. Jogszabályi háttér Az egységes elektronikus közműnyilvántartásról szóló 324/2013. (VIII. 29.) Korm. rendeletben foglaltak szerint: 4. (1) Az e-közmű üzemeltetéséért,
Tájékoztató e-közmű regisztrációhoz 1. Jogszabályi háttér Az egységes elektronikus közműnyilvántartásról szóló 324/2013. (VIII. 29.) Korm. rendeletben foglaltak szerint: 4. (1) Az e-közmű üzemeltetéséért,
FELHASZNÁLÓI ÚTMUTATÓ
 FELHASZNÁLÓI ÚTMUTATÓ a tanfelügyeleti értékelő felülethez szakértők számára 2017. március 3. 1 A tanfelügyeleti értékelő felületet a szakértők az oktatas.hu oldalra bejelentkezve, KIR-validált felhasználói
FELHASZNÁLÓI ÚTMUTATÓ a tanfelügyeleti értékelő felülethez szakértők számára 2017. március 3. 1 A tanfelügyeleti értékelő felületet a szakértők az oktatas.hu oldalra bejelentkezve, KIR-validált felhasználói
GYIK Gyakran Ismételt Kérdések DMS-POSZEIDON E-LEARNING TANANYAGNÁL
 GYIK Gyakran Ismételt Kérdések A DMS-POSZEIDON E-LEARNING TANANYAGNÁL NEM TUDOK REGISZTRÁLNI! 2 NEM TUDOK BELÉPNI, NEM FOGADJA EL AZ AZONOSÍTÓT ÉS A JELSZÓT! 3 NEM TUDOK BELÉPNI, ELFELEJTETTEM A JELSZÓT!
GYIK Gyakran Ismételt Kérdések A DMS-POSZEIDON E-LEARNING TANANYAGNÁL NEM TUDOK REGISZTRÁLNI! 2 NEM TUDOK BELÉPNI, NEM FOGADJA EL AZ AZONOSÍTÓT ÉS A JELSZÓT! 3 NEM TUDOK BELÉPNI, ELFELEJTETTEM A JELSZÓT!
Beszerzési igény bejelentés
 DEXTER Informatikai és Tanácsadó Kft. www.dexter.hu Beszerzési igény bejelentés Leírás bejelentők számára Dokumentum változatai Verzió Kiadás dátuma Készítette Változások 2 2017.06.13. TóthP (DX) Adattáblák
DEXTER Informatikai és Tanácsadó Kft. www.dexter.hu Beszerzési igény bejelentés Leírás bejelentők számára Dokumentum változatai Verzió Kiadás dátuma Készítette Változások 2 2017.06.13. TóthP (DX) Adattáblák
EMBERI ERŐFORRÁS TÁMOGATÁSKEZELŐ. Tájékoztató az EPER pályázati folyamatáról
 Tájékoztató az EPER pályázati folyamatáról Belépő felület https://www.eper.hu/webeper/paly/palybelep.aspx Egyszerűsített regisztráció Célja, hogy a már korábban a rendszerbe bekerült szervezetek regisztrációját
Tájékoztató az EPER pályázati folyamatáról Belépő felület https://www.eper.hu/webeper/paly/palybelep.aspx Egyszerűsített regisztráció Célja, hogy a már korábban a rendszerbe bekerült szervezetek regisztrációját
Felhasználói útmutató
 Felhasználói útmutató az adategyeztetési eljárás kezdeményezéséhez a (volt) biztosítottak részére, valamint a hivatalból indított ügyek esetében az elektronikus ügyintézésre való áttéréshez 2013. január
Felhasználói útmutató az adategyeztetési eljárás kezdeményezéséhez a (volt) biztosítottak részére, valamint a hivatalból indított ügyek esetében az elektronikus ügyintézésre való áttéréshez 2013. január
Visitgyula.com Szálláshely adminisztrációs felület használati útmutató
 Visitgyula.com Szálláshely adminisztrációs felület használati útmutató 1 Szálláshely admin A szálláshely adminisztrációs felület az alábbi linken érhető el. http://visitgyula.com/szallashelyadmin/ A felületre
Visitgyula.com Szálláshely adminisztrációs felület használati útmutató 1 Szálláshely admin A szálláshely adminisztrációs felület az alábbi linken érhető el. http://visitgyula.com/szallashelyadmin/ A felületre
TÁJÉKOZTATÓ. az OTH Kémiai Biztonsági Szakrendszerébe (OSZIR) történő bejelentés menetéről Veszélyes keverék bejelentés
 TÁJÉKOZTATÓ az OTH Kémiai Biztonsági Szakrendszerébe (OSZIR) történő bejelentés menetéről Veszélyes keverék bejelentés Veszélyes keverék bejelentés Bejelentő lap kitöltésének menete 1. Az elektronikus
TÁJÉKOZTATÓ az OTH Kémiai Biztonsági Szakrendszerébe (OSZIR) történő bejelentés menetéről Veszélyes keverék bejelentés Veszélyes keverék bejelentés Bejelentő lap kitöltésének menete 1. Az elektronikus
Felhasználói kézikönyv a WEB EDInet rendszer használatához
 Felhasználói kézikönyv a WEB EDInet rendszer használatához A WEB EDInet rendszer használatához internet kapcsolat, valamint egy internet böngésző program szükséges (Mozilla Firefox, Internet Explorer).
Felhasználói kézikönyv a WEB EDInet rendszer használatához A WEB EDInet rendszer használatához internet kapcsolat, valamint egy internet böngésző program szükséges (Mozilla Firefox, Internet Explorer).
Nevelési év indítása óvodák esetén
 Nevelési év indítása óvodák esetén A LÉPÉSEK SORRENDJE NAGYON FONTOS, EZÉRT KÉRJÜK SZIGORÚAN BETARTANI! - Mielőtt elkezdi a nevelési év indítását, kérem, legalább egyszer olvassa át az egész segédletet,
Nevelési év indítása óvodák esetén A LÉPÉSEK SORRENDJE NAGYON FONTOS, EZÉRT KÉRJÜK SZIGORÚAN BETARTANI! - Mielőtt elkezdi a nevelési év indítását, kérem, legalább egyszer olvassa át az egész segédletet,
Felhasználói útmutató
 Felhasználói útmutató EUREST KFT. BUDAPESTI NÉMET ISKOLA WEB ALAPÚ MENÜRENDSZERÉNEK HASZNÁLATÁHOZ Tartalom Általános felhasználói ismeretek... 2 Nyelv Választás... 3 Regisztráció... 4 Bejelentkezés...
Felhasználói útmutató EUREST KFT. BUDAPESTI NÉMET ISKOLA WEB ALAPÚ MENÜRENDSZERÉNEK HASZNÁLATÁHOZ Tartalom Általános felhasználói ismeretek... 2 Nyelv Választás... 3 Regisztráció... 4 Bejelentkezés...
Elektromos gépkocsi vásárlás támogatása Pályázati kiírás pályázói segédlete
 Elektromos gépkocsi vásárlás támogatása Pályázati kiírás pályázói segédlete 1. Pályázati útmutató megtekintése és a szükséges regisztráció elkészítése a pályázati útmutató által említett pályázati portálon:
Elektromos gépkocsi vásárlás támogatása Pályázati kiírás pályázói segédlete 1. Pályázati útmutató megtekintése és a szükséges regisztráció elkészítése a pályázati útmutató által említett pályázati portálon:
LOGON HASZNÁLATI ÚTMUTATÓ
 LOGON HASZNÁLATI ÚTMUTATÓ A LOGON a LafargeHolcim Csoport egységes megrendelés-kezelő rendszere, amely lehetőséget biztosít Partnereink számára a megrendelésük online rögzítéséhez, azok későbbi nyomon
LOGON HASZNÁLATI ÚTMUTATÓ A LOGON a LafargeHolcim Csoport egységes megrendelés-kezelő rendszere, amely lehetőséget biztosít Partnereink számára a megrendelésük online rögzítéséhez, azok későbbi nyomon
Szakrendelések nyitva tartásának nyilvántartása
 Szakrendelések nyitva tartásának nyilvántartása Alapok, Munkahelyek nyitva tartás sorra kattintva megjelenik az alábbi ablak: A Lista fülön, jelöljük ki azt a munkahelyet, amelynek a nyitvatartási rendjén
Szakrendelések nyitva tartásának nyilvántartása Alapok, Munkahelyek nyitva tartás sorra kattintva megjelenik az alábbi ablak: A Lista fülön, jelöljük ki azt a munkahelyet, amelynek a nyitvatartási rendjén
EDInet Connector telepítési segédlet
 EDInet Connector telepítési segédlet A cégünk által küldött e-mail-ben található linkre kattintva, a következő weboldal jelenik meg a böngészőben: Az EdinetConnectorInstall szövegre klikkelve(a képen pirossal
EDInet Connector telepítési segédlet A cégünk által küldött e-mail-ben található linkre kattintva, a következő weboldal jelenik meg a böngészőben: Az EdinetConnectorInstall szövegre klikkelve(a képen pirossal
Tanrend jelentő képző szervek részére
 Tanrend jelentő képző szervek részére Felhasználói segédlet Tartalomjegyzék Belépés Tanrend jelentő felület Új tanrend jelentő Névsor megadása Névsor megadása jelentkezési lap alapján Névsor nyomtatása
Tanrend jelentő képző szervek részére Felhasználói segédlet Tartalomjegyzék Belépés Tanrend jelentő felület Új tanrend jelentő Névsor megadása Névsor megadása jelentkezési lap alapján Névsor nyomtatása
Regisztráció. Kattintson a Regisztráció fülre
 Regisztráció 1. lépés: Regisztráció Kattintson a Regisztráció fülre 2. lépés: Regisztráció Adja meg nevét (lehet keresztnév is, de teljes név is) és e-mail címét (működő címre van szükség) Klikkeljen abba
Regisztráció 1. lépés: Regisztráció Kattintson a Regisztráció fülre 2. lépés: Regisztráció Adja meg nevét (lehet keresztnév is, de teljes név is) és e-mail címét (működő címre van szükség) Klikkeljen abba
Hiteles Elektronikus Postafiók
 NISZ Nemzeti Infokommunikációs Szolgáltató Zrt. H-1081 Budapest, Csokonai utca 3. Hiteles Elektronikus Postafiók Tárhely adminisztráció 2018.05.07. v.1.2. TARTALOMJEGYZÉK 1. BEVEZETÉS... 3 2. BEJELENTKEZÉS
NISZ Nemzeti Infokommunikációs Szolgáltató Zrt. H-1081 Budapest, Csokonai utca 3. Hiteles Elektronikus Postafiók Tárhely adminisztráció 2018.05.07. v.1.2. TARTALOMJEGYZÉK 1. BEVEZETÉS... 3 2. BEJELENTKEZÉS
A Statisztikai adatszolgáltatás menüpont alatt végezhető el az adatlap kitöltése. 3 Statisztikai adatszolgáltatás menetének részletes bemutatása
 1 Bevezetés Jelen dokumentum összefoglalja az igazságügyi szakértők 2017. II. negyedéves statisztikai adatszolgáltatásával kapcsolatos információkat, tudnivalókat. 2 Összefoglalás A statisztikai adatszolgáltatást
1 Bevezetés Jelen dokumentum összefoglalja az igazságügyi szakértők 2017. II. negyedéves statisztikai adatszolgáltatásával kapcsolatos információkat, tudnivalókat. 2 Összefoglalás A statisztikai adatszolgáltatást
Albacomp RI Rendszerintegrációs Kft Székesfehérvár, Mártírok útja 9. E K O P - 1. A. 2 - A D A T Á L L O M Á N Y O K
 E K O P - 1. A. 2 - A D A T Á L L O M Á N Y O K K Ö Z P O N T O S Í T O T T Á T V É T E L É T, Á T A D Á S Á T K E Z E L Ő, T Á M O G A T Ó I N F O R M A T I K A I R E N D S Z E R F E J L E S Z T É S E
E K O P - 1. A. 2 - A D A T Á L L O M Á N Y O K K Ö Z P O N T O S Í T O T T Á T V É T E L É T, Á T A D Á S Á T K E Z E L Ő, T Á M O G A T Ó I N F O R M A T I K A I R E N D S Z E R F E J L E S Z T É S E
Bóra Adatcsere. A webes modul működésének részletesebb leírását a csatolt dokumentum tartalmazza.
 Bóra Adatcsere A Bóra Adatcsere a Bóra bérprogram webes modulja, ami a http://adatcsere.globo.hu címen érhető el. Természetesen a modult szeretnénk az Önök igényei alapján tovább fejleszteni, ezért kíváncsian
Bóra Adatcsere A Bóra Adatcsere a Bóra bérprogram webes modulja, ami a http://adatcsere.globo.hu címen érhető el. Természetesen a modult szeretnénk az Önök igényei alapján tovább fejleszteni, ezért kíváncsian
INTEGRÁLT NYOMONKÖVETŐ RENDSZER
 EDUSZAB: 28/342B (FNY1) Educati Társadalmi Szlgáltató Nnprfit Kft. INTEGRÁLT NYOMONKÖVETŐ RENDSZER Adatkarbantartó - Felhasználói kézikönyv Educati Társadalmi Szlgáltató Nnprfit Kft. Prjekt megnevezése:
EDUSZAB: 28/342B (FNY1) Educati Társadalmi Szlgáltató Nnprfit Kft. INTEGRÁLT NYOMONKÖVETŐ RENDSZER Adatkarbantartó - Felhasználói kézikönyv Educati Társadalmi Szlgáltató Nnprfit Kft. Prjekt megnevezése:
Az importálás folyamata Felhasználói dokumentáció verzió 2.1.
 Az importálás folyamata Felhasználói dokumentáció verzió 2.1. Budapest, 2008. Változáskezelés Verzió Dátum Változás Pont Cím Oldal 2.1. 2008.01.17. A teljes dokumentáció megváltozott Kiadás: 2008.01.17.
Az importálás folyamata Felhasználói dokumentáció verzió 2.1. Budapest, 2008. Változáskezelés Verzió Dátum Változás Pont Cím Oldal 2.1. 2008.01.17. A teljes dokumentáció megváltozott Kiadás: 2008.01.17.
Playlist.hu Kiadói kézikönyv
 Playlist.hu Kiadói kézikönyv Verziószám: 1.1.4. Dátum: 2010. október 13. Tartalomjegyzék Verziótörténet... 3 1. Bevezető... 4 2. Rendszerkövetelmények... 4 3. Bejelentkezés... 4 4. Regisztráció... 5 5.
Playlist.hu Kiadói kézikönyv Verziószám: 1.1.4. Dátum: 2010. október 13. Tartalomjegyzék Verziótörténet... 3 1. Bevezető... 4 2. Rendszerkövetelmények... 4 3. Bejelentkezés... 4 4. Regisztráció... 5 5.
