SZOLGÁLTATÓI NYILVÁNTARTÁS MŰKENG RENDSZER FELHASZNÁLÓI LEÍRÁSA (STRUKTÚRAVÁLTÁS SZGYH ÜGYINTÉZŐ)
|
|
|
- Ida Hegedűs
- 8 évvel ezelőtt
- Látták:
Átírás
1 SZOLGÁLTATÓI NYILVÁNTARTÁS MŰKENG RENDSZER FELHASZNÁLÓI LEÍRÁSA (STRUKTÚRAVÁLTÁS SZGYH ÜGYINTÉZŐ) Felhasználói kézikönyv III/B. kötet TÁMOP / Nemzeti Rehabilitációs és Szociális Hivatal Projekt Igazgatóság 1071 Budapest, Peterdy utca 15. Telefon: (1) Fax: (1)
2 TARTALOMJEGYZÉK 1. Bevezetés Átfogó ismertetés Jogosultság Belépés a rendszerbe A képernyő felépítése, navigációs lehetőségek Struktúraváltás (SZGYH ügyintéző) Telephelyből intézmény Saját fán belüli struktúraváltás (jelen esetben telephelyből intézmény keletkezik) Más fenntartóhoz történő áthelyezés (jelen esetben telephelyből intézmény keletkezik) Intézményből (székhelyből) telephely Saját fán belüli struktúraváltás (jelen esetben intézményből (székhelyből) telephely keletkezik) Más fenntartóhoz történő áthelyezés (jelen esetben intézményből (székhelyből) telephely keletkezik)
3 1. BEVEZETÉS A szociális igazgatásról és szociális ellátásokról szóló évi III. törvény (a továbbiakban: Szt.) 92/K. -ának (1) bekezdése szerint szociális szolgáltatást a jogszabályokban előírt feltételek teljesítése esetén bármely fenntartó biztosíthat, ha az általa fenntartott szociális szolgáltató, szociális intézmény (székhely, telephely) jogerősen be van jegyezve a szolgáltatói nyilvántartásba. A gyermekek védelméről és a gyámügyi igazgatásról szóló évi XXXI. törvény (a továbbiakban: Gyvt.) 98. -ának (1) bekezdése szerint a gyermekjóléti és gyermekvédelmi szolgáltató tevékenységet a jogszabályokban előírt feltételek teljesítése esetén bármely fenntartó biztosíthat, ha a gyermekjóléti és gyermekvédelmi szolgáltató tevékenységet nyújtó, általa fenntartott szolgáltató, intézmény, hálózat (székhely, telephely) jogerősen be van jegyezve a szolgáltatói nyilvántartásba. Egyes gyermekvédelmi szolgáltató tevékenységek nyújtását jogszabály kizárólagosan állami szerv hatáskörébe utalhatja. A szociális, gyermekjóléti és gyermekvédelmi szolgáltatók, intézmények és hálózatok hatósági nyilvántartásáról és ellenőrzéséről szóló 369/2013. (X. 24.) Korm. rendelet 3. -ának (1) bekezdése szerint a Kormány az Szt. és a Gyvt. alkalmazása során működést engedélyező szervnek a szociális és gyámhivatalt, valamint a Nemzeti Rehabilitációs és Szociális Hivatalt jelöli ki. Jelen felhasználói kézikönyv célja, hogy útmutatást adjon az engedélyesek szolgáltatói nyilvántartásba történő bejegyzésére, törlésére, adatmódosítására irányuló eljárásoknak a működést engedélyező szerv által a szolgáltatói nyilvántartás informatikai rendszerében történő feladatai elvégzéséhez. 2
4 2. ÁTFOGÓ ISMERTETÉS 2.1. Jogosultság Az alábbi táblázat tartalmazza a rendszer szereplőinek nevét, és tevékenységük leírását. Szereplő neve SZGYH feladatkiosztó SZGYH ügyintéző Szereplő tevékenységének leírása Gyámhivatalhoz tartozó szereplő. Az elektronikusan benyújtott kérelem az SZGYH feladatkiosztó munkatárshoz érkezik, aki lehet az elbíráló szerepkört betöltő felhasználó is. Az SZGYH ezen munkatársa osztja ki az SZGYH ügyintézők számára az elektronikusan benyújtott kérelmeket. Az alábbi tevékenységek végrehajtását jogosult végezni: Bejelentkezés Saját feladatainak lekérdezése és végrehajtása Elektronikus úton benyújtott kérelem kiosztása Gyámhivatalhoz tartozó szereplő. Átveszi az SZGYH feladatkiosztó által neki kiosztott feladatot, majd megkezdi az elektronikusan benyújtott kérelem adatainak rögzítését és a kérelem iktatását. Majd a kérelmet kiadmányozza az eljárást lefolytató és döntést meghozó elbírálóra. Az alábbi tevékenységek végrehajtását jogosult végezni: Bejelentkezés Átveszi az SZGYH feladatkiosztó által neki kiosztott feladatot Saját feladatainak lekérdezése és végrehajtása Jogosultsághoz kötötten folyamatban lévő kérelmek folytatása Rögzítés lezárása NRSZH ügyintéző NRSZH-hoz tartozó szereplő. Feladata az új ágazati azonosító kiadásának engedélyezése, a működési engedélyekhez kapcsolódó szakmai feladatok ellátása, koordinálása. SZGYH elbíráló Az alábbi tevékenységek végrehajtását jogosult végezni: Bejelentkezés Saját feladatainak lekérdezése és végrehajtása o Ágazati azonosító kiadásának engedélyezése o Kérelem visszaküldése az SZGYH ügyintézőhöz Gyámhivatalhoz tartozó szereplő. Feladata a rögzített kérelem adatainak ellenőrzése és az irat kiadmányozása. Amennyiben hibát észlel az iraton, javításra visszaküldheti az SZGYH ügyintézőnek. Az alábbi tevékenységek végrehajtását jogosult végezni: Bejelentkezés Saját feladatainak lekérdezése és végrehajtása (irat kiadmányozása) Ha a rögzített kérelem nem megfelelő adattartalmú, akkor a kérelmet javításra visszaküldi az SZGYH ügyintézőnek 3
5 2.2. Belépés a rendszerbe Elsőként indítson el egy böngésző programot, majd a címsávba írja be a rendszer URL címét: Adja meg a bejelentkezési nevét és jelszavát. A sikeres belépés után az alábbi képernyő jelenik meg: FIGYELEM! A Felhasználót a rendszer 15 perc inaktivitás után kijelentkezteti, ezzel akadályozva azt, hogy illetéktelenek hozzáférjenek a Felhasználó által kezelt adatokhoz. Emiatt ügyeljen arra, hogy folyamatosan mentse munkáját! 4
6 2.3. A képernyő felépítése, navigációs lehetőségek A képernyő címsorában, jobboldalon a bejelentkezett felhasználó neve található, mellette annak a szervezetnek a megnevezése, amelyhez a felhasználó tartozik, tőle jobbra pedig a kijelentkezés gomb: Belépve: tesztsvugy (Szervezet: Veszprém Megyei Szgyh) Kijelentkezés A menüsorban azok a menüpontok jelennek meg, amelyek használatára a felhasználó jogosult. Egy-egy menüpontra kattintva lenyílik az ott elérhető funkciók listája: Menü Találati lista fejléce (rendezés) Lekérdezési paraméterek Találati lista látható elemei 5
7 A munkaterület felső részében a szűrőfeltételek (lekérdezési paraméterek) adhatók meg, alatta pedig a feltételeknek megfelelő adatsorok láthatók. Menü Aktuális ügy adatai Adatkezelési fülek Adatelemek és kapcsolódó funkciók A sorok részletes adatait bemutató képernyőkön a különböző típusú információk külön füleken érhetők el. Az adott képernyőn elérhető funkciók általában nyomógombbal indíthatók el. A navigálás elsősorban egér használatával történik, de az internet böngészőkben használható billentyűparancsok a MŰKENG rendszerben is működnek. Folyamat léptető gombok 6
8 3. STRUKTÚRAVÁLTÁS (SZGYH ÜGYINTÉZŐ) Struktúraváltás alatt azt értjük, mikor egy telephelyből intézményt (és alá székhelyet), illetve egy intézményből (székhelyéből) telephelyet tudunk létrehozni a meglévő ágazati azonosító megtartásával. 4. TELEPHELYBŐL INTÉZMÉNY Az ügyintéző miután belépett a rendszerbe a Munkafolyamat -> Kérelem indítás -> Módosítás bejegyzése kérelem menüpontban indítja el a folyamatot. Az ügyintéző a keresési feltételek megadásával könnyen ki tudja választani azt az ügyet, amelyre a módosítást el szeretné indítani. 7
9 Ha a Szerkeszt gombra kattintunk, a következő képernyő jelenik meg: Meg kell adnunk az Ügyindítás kezdetét és az Eljárás típusát. Itt tudjuk megadni azt, hogy kérelemre vagy hivatalból indult az eljárás, majd a Bejegyzés keresése gombra kattintunk: 8
10 Ha mindezt megtettük a következő képernyőt látjuk: Struktúraváltás esetén mindig az Áthelyezést kell választanunk! Miután kiválasztottuk az Áthelyezést, meg kell adni, hogy az áthelyezésre jelölt telephelyből saját, vagy másik fenntartó alatt szeretnék intézményt és székhelyet létrehozni. 9
11 4.1. Saját fán belüli struktúraváltás (jelen esetben telephelyből intézmény keletkezik) Az Áthelyezést választjuk a lehetséges jelölések közül: Miután ez megtörtént a következő képernyőt látjuk: 10
12 Ebben az esetben a Fenntartó kiválasztása feliratnál a Saját fenntartó-t választjuk ki a legördülő listából (ilyenkor más fenntartó nem is szerepel a listában, hiszen nem adtunk hozzá másikat). Az Intézmény kiválasztásánál az Új intézményhez lehetőséget választjuk ki a legördülő listából, hiszen egy új intézmény fog keletkezni a telephelyből (a már meglévő ágazati azonosítójával). Illetve be kell pipálnunk a Struktúra váltásnál szereplő jelölő négyzetet. FIGYELEM: Ha ezt nem tesszük meg, akkor csupán csak egy új intézményhez helyezzük a kijelölt telephelyet! Ha mindezt megtettük, akkor megnyomjuk a Jelölés gombot: 11
13 A Jelölés gomb megnyomása után látható, hogy a saját fenntartóra bővítés jelölés került, hiszen a fenntartó alatt egy új intézmény fog keletkezni; valamint a struktúraváltásra jelölt telephelyre áthelyező jelölés került: Ha elrontottuk a jelölést, akkor a Jelölés visszavonása gomb megnyomásával a folyamat visszavonható. Ha további szolgáltatásokat szeretnénk áthelyezni ahhoz a telephelyhez, amiből intézmény lesz, akkor először az áthelyezendő szolgáltatásokat kell áthelyezésre jelölni. Majd utána jelöljük ki struktúraváltásra a telephelyet. (Ez nem szerepel a képernyő képek között!) Ha másik szolgáltatási helyet szeretnénk a telephelyből struktúraváltással létrehozott intézmény alá helyezni, akkor először a struktúraváltást csináljuk meg, majd utána jelöljük áthelyezésre a további szolgáltatási helyeket. Erre azért van szükség, hogy az Intézmény kiválasztása listában már megjelenjen az a telephely, amiből intézmény lesz. (Ez nem szerepel a képernyő képek között!) 12
14 Ha sikerült a jelölés, akkor a Kérelem benyújtása gomb megnyomásával lépünk tovább a folyamatban. A Szolgáltatási hely fülön látható, hogy áthelyezésre jelöltük a szolgáltatási helyet: Ha rákattintunk a Kiválaszt gombra, a szolgáltatási helynél látható a fenntartó neve, illetve az intézménynél már az a telephely szerepel (az ágazati azonosítójával együtt), amiből intézmény lesz. 13
15 A szolgáltatásnál is látszik, hogy áthelyezésre van jelölve: A kérelem fában is látható a változás. A fenntartó fának már csak azon ágai jelennek meg, amelyeket zárolásra jelöltünk: A már jól ismert módon végig visszük a folyamatot (Kérelem adatok rögzítése, Tényállás tisztázása, NRSZH ellenőrzés, Jóváhagyó irat készítése, Jóváhagyó határozat készítése, Irat szerkesztése, Irat kiadmányozása, Iktatás, Döntés közlése, Jóváhagyó döntés jogerősítése). 14
16 Ha mindez sikerült, akkor a struktúraváltás eredményét a BEJEGYZÉSBEN fogjuk látni. Az ügyintéző a Bejegyzések -> Bejegyzések megtekintése menüpontban tudja megnézni a struktúraváltás eredményét: Az ügyintéző a keresési feltételek megadásával könnyen ki tudja választani azt a fenntartót, akinél a struktúraváltást véghezvitte: 15
17 A Megtekint gombra kattintva a következőt látja: Ha kinyitja a fát, akkor láthatja a struktúraváltás eredményét: 16
18 Látható az intézménynél is, hogy a korábbi telephelyből intézmény lett: 17
19 Látható a szolgáltatási helynél is, hogy a korábbi telephelyből székhely lett: 4.2. Más fenntartóhoz történő áthelyezés (jelen esetben telephelyből intézmény keletkezik) A telephelyet, amelyből intézményt szeretnénk létrehozni egy másik fenntartó alatt, szintén Áthelyezésre jelöljük: 18
20 Miután ez megtörtént a következő képernyőt látjuk: A Másik fenntartóhoz gombra kattintva tudjuk kiválasztani azt a fenntartót, amelyhez a struktúraváltást (telephelyből intézmény) létre szeretnénk hozni. Ha megnyomtuk a gombot a következő képernyőt látjuk: A Fenntartó kiválasztása mezőbe kell beírni a fenntartó nevét (ha elkezdjük begépelni, a rendszer automatikusan felajánlja a hasonló nevű fenntartókat, amely közül egyszerűbb a választás). 19
21 Jelen példában Érd Megyei jogú Város Önkormányzatához fogom áthelyezni a telephelyet, amelyből intézmény lesz: Ha kiválasztottam a fenntartó a Kiválaszt gombbal, akkor a következő képet látjuk: 20
22 A Fenntartó kiválasztása legördülő mezőben látható, hogy bekerült az általunk kiválasztott fenntartó: Kiválasztom Érd Megyei Jogú Város Önkormányzatát: Az Intézmény kiválasztása legördülő mezőben a gondolatjelet (-) kell választani (ha a másik fenntartót kiválasztottuk, akkor automatikusan a gondolatjelet jelöli be az Intézmény kiválasztásánál). Azért a gondolatjelet kell kiválasztani, mivel nem egy meglévő intézményhez helyezzük át a telephelyet, hanem a kijelölt telephelyből jön létre az intézményünk egy másik fenntartó alatt. 21
23 Ezután be kell pipálni a Struktúra váltásnál lévő jelölő négyzetet. FIGYELEM: Ha ezt nem tesszük meg, akkor a struktúraváltás nem fog működni! Ha mindezt elvégeztük, akkor megnyomjuk a Jelölés gombot: 22
24 A másik fenntartónál (Érd) látjuk, hogy a fenntartóra bővítés jelölés került, hiszen a fenntartó alatt egy új intézmény fog keletkezni: A Jelölés gomb megnyomása után látható, hogy a saját fenntartón belül (Belváros-Lipótváros) struktúraváltásra jelölt telephelyre áthelyező jelölés került: 23
25 Ha elrontottuk a jelölést, akkor a Jelölés visszavonása gomb megnyomásával a jelölés visszavonható. Ha további szolgáltatásokat szeretnénk áthelyezni ahhoz a telephelyhez, amiből intézmény lesz, akkor először az áthelyezendő szolgáltatásokat kell áthelyezésre jelölni. Majd utána jelöljük ki struktúraváltásra a telephelyet. (Ez nem szerepel a képernyő képek között!) Ha másik szolgáltatási helyet szeretnénk a telephelyből struktúraváltással létrehozott intézmény alá helyezni, akkor először a struktúraváltást csináljuk meg, majd utána jelöljük áthelyezésre a további szolgáltatási helyeket. Erre azért van szükség, hogy az Intézmény kiválasztása listában már megjelenjen az a telephely, amiből intézmény lesz. (Ez nem szerepel a képernyő képek között!) 24
26 Ha sikerült a jelölés, akkor a Kérelem benyújtása gomb megnyomásával lépünk tovább a folyamatban. A Szolgáltatási hely fülön látható, hogy áthelyezésre jelöltük a szolgáltatási helyet: Ha rá nyomunk a Kiválaszt gombra a szolgáltatási helynél látható a másik fenntartó neve (Érd), illetve az intézménynél már az a telephely szerepel (az ágazati azonosítójával együtt), amiből intézmény lesz. 25
27 A szolgáltatásnál is látszik, hogy áthelyezésre vannak jelölve: A kérelem fában is látható a változás. A fenntartó fának már csak azon ága jelenik meg, amelyet zárolásra jelöltünk: A már jól ismert módon végig visszük a folyamatot (Kérelem adatok rögzítése, Tényállás tisztázása, NRSZH ellenőrzés, Jóváhagyó irat készítése, Jóváhagyó határozat készítése, Irat szerkesztése, Irat kiadmányozása, Iktatás, Döntés közlése, Jóváhagyó döntés jogerősítése). Ha mindez sikerült, akkor a struktúraváltás eredményét a BEJEGYZÉSBEN fogjuk látni. 26
28 Az ügyintéző a Bejegyzések -> Bejegyzések megtekintése menüpontban tudja megnézni a struktúraváltás eredményét: Az ügyintéző a keresési feltételek megadásával könnyen ki tudja választani azt a fenntartót, akinél a struktúraváltást véghezvitte. Jelen esetben már a másik fenntartónál (Érd) fog látszani az intézmény: 27
29 A Megtekint gombra kattintva a következőt látja: Ha kinyitja a fát, akkor láthatja a struktúraváltás eredményét: 28
30 Látható az Intézmény fülön is, hogy a másik fenntartó alatt intézmény lett a telephelyből (megtartva régi ágazati azonosítóját): 29
31 Látható a Szolgáltatási hely fülön is, hogy a korábbi telephelyből székhely lett: A régi fenntartónál (Belváros-Lipótváros) eltűnt az intézmény alól a struktúraváltásra jelölt telephely és a szolgáltatás: 30
32 5. INTÉZMÉNYBŐL (SZÉKHELYBŐL) TELEPHELY Az ügyintéző miután belépett a rendszerbe a Munkafolyamat -> Kérelem indítás -> Módosítás bejegyzése kérelem menüpontban indítja el a folyamatot. Az ügyintéző a keresési feltételek megadásával könnyen ki tudja választani azt az ügyet, amelyre a módosítást el szeretné indítani. 31
33 Ha a Szerkeszt gombra kattintunk, a következő képernyő jelenik meg: Meg kell adnunk az Ügyindítás kezdetét és az Eljárás típusát. Itt tudjuk megadni azt, hogy kérelemre vagy hivatalból indult az eljárás, majd a Bejegyzés keresése gombra kattintunk: 32
34 Ha mindezt megtettük a következő képernyőt látjuk: Struktúraváltás esetén mindig az Áthelyezést kell választanunk! Miután kiválasztottuk az Áthelyezést, meg kell adni, hogy az áthelyezésre jelölt székhelyből saját, vagy másik fenntartó alatt szeretnék telephelyet létrehozni. 33
35 5.1. Saját fán belüli struktúraváltás (jelen esetben intézményből (székhelyből) telephely keletkezik) Az Áthelyezést választjuk a lehetséges jelölések közül. A struktúraváltás csak úgy fog megvalósulni, ha a székhelyet jelöljük áthelyezésre (nem az intézményt)! Miután ez megtörtént a következő képernyőt látjuk: 34
36 Ebben az esetben a Fenntartó kiválasztása feliratnál a Saját fenntartó-t választjuk ki a legördülő listából (ilyenkor más fenntartó nem is szerepel a listában, hiszen nem adtunk hozzá másikat). Az Intézmény kiválasztásánál választhatjuk az Új intézményhez esetet, vagy egy már meglévő intézményt is kiválaszthatunk a legördülő listából. Jelen esetben az Új intézményhez lehetőséget fogjuk kiválasztani az Intézmény kiválasztása listából! Ha mindezt megtettük, akkor megnyomjuk a Jelölés gombot: 35
37 A Jelölés gomb megnyomása után látható, hogy a saját fenntartóra bővítés jelölés került, hiszen a fenntartó alatt egy új intézmény fog keletkezni (mivel azt választottuk, hogy új intézmény alá helyezzük a székhelyből keletkező telephelyet). Valamint a struktúraváltásra jelölt székhely fölötti intézmény és az alatta lévő telephelyek és szolgáltatásaik törlésre jelölődtek. Ha az intézmény alatt lévő többi telephelyet át szeretnénk máshova helyezni hogy ne kerüljenek törlésre -, akkor azt még a struktúraváltás jelölése előtt tegyük meg! Ha elrontottuk a jelölést, akkor a Jelölés visszavonása gomb megnyomásával a folyamat visszavonható. Ha további szolgáltatásokat szeretnénk áthelyezni ahhoz az intézményhez (székhelyhez), amiből telephely lesz, akkor először az áthelyezendő szolgáltatásokat kell áthelyezésre jelölni. Majd utána csináljuk a struktúraváltást (áthelyezést) a székhelyen. (Ez nem szerepel a képernyő képek között!) 36
38 Ha sikerült a jelölés, akkor a Kérelem benyújtása gomb megnyomásával lépünk tovább a folyamatban. Az Intézmény fülön látható, hogy törlésre jelölte a rendszer az intézményt: Nagyon fontos, hogy mivel az Intézmények kiválasztásánál az Új intézményhez való áthelyezést választottuk, létre kell hoznunk az új intézményt. Az Intézmény fülön az Új intézmény gombot választjuk. Az Intézmény fülön kitöltjük az új intézmény adatait, majd a szokásos módon rögzítjük azokat: 37
39 A Szolgáltatási hely fülön látható, hogy a székhely áthelyezésre jelölt: Nagyon fontos, hogy az áthelyezésre (struktúraváltás) jelölt székhelynél meg kell adni az áthelyezés célját az Új intézmény mezőben: 38
40 Az új intézményt már korábban az Intézmény fülön rögzítettük, ezért a legördülő listából már kiválasztható: Nagyon fontos, hogy miután kiválasztottuk az új intézményt a szokásos módon rögzítsük az adatokat a Szolgáltatási helyet rögzít gombbal! A kérelem fában is látható a változás. A fenntartó fának már csak azon ága jelenik meg, amelyet zárolásra jelöltünk: 39
41 A már jól ismert módon végig visszük a folyamatot (Kérelem adatok rögzítése, Tényállás tisztázása, NRSZH ellenőrzés, Jóváhagyó irat készítése, Jóváhagyó határozat készítése, Irat szerkesztése, Irat kiadmányozása, Iktatás, Döntés közlése, Jóváhagyó döntés jogerősítése). Ha mindez sikerült, akkor a struktúraváltás eredményét a BEJEGYZÉSBEN fogjuk látni. Az ügyintéző a Bejegyzések -> Bejegyzések megtekintése menüpontban tudja megnézni a struktúraváltás eredményét: Az ügyintéző a keresési feltételek megadásával könnyen ki tudja választani azt a fenntartót, akinél a struktúraváltást véghezvitte: 40
42 A Megtekint gombra kattintva a következőt látja: Ha kinyitja a fát, akkor láthatja a struktúraváltás eredményét: 41
43 Látható a szolgáltatási helynél is, hogy a korábbi székhelyből telephely lett, megtartva a régi ágazati azonosítóját: 5.2. Más fenntartóhoz történő áthelyezés (jelen esetben intézményből (székhelyből) telephely keletkezik) Az Áthelyezést választjuk a lehetséges jelölések közül. A struktúraváltás csak úgy fog megvalósulni, ha a székhelyet jelöljük áthelyezésre (nem az intézményt)! 42
44 Miután ez megtörtént a következő képernyőt látjuk. Ebben az esetben a Fenntartó kiválasztása feliratnál a Másik fenntartóhoz gombot megnyomva kiválasztjuk azt a fenntartót, ami alá át szeretnénk helyezni az intézményt (székhelyet) telephelyként. Ha rákattintottunk a Másik fenntartóhoz gombra a következőt látjuk: 43
45 Itt kell kiválasztanunk a másik fenntartót. Ha elkezdjük begépelni a nevét automatikusan fel fog ugrani a listában (jelen esetben Érd Megyei Jogú Várost választom): Ha sikerült a fenntartó kiválasztása, akkor a Kiválaszt gombra kattintva kerül be a listába. Ezután a Fenntartók kiválasztása legördülő menüben már kiválasztható a másik fenntartó: 44
46 Az Intézmény kiválasztásánál kizárólag már meglévő intézményt választhatunk a legördülő listából: Ha mindezt megtettük, akkor megnyomjuk a Jelölés gombot: 45
47 A struktúraváltásra jelölt székhely fölötti intézmény és az alatta lévő telephelyek és szolgáltatásaik törlésre jelölődtek. Ha az intézmény alatt lévő többi telephelyet át szeretnénk máshova helyezni hogy ne kerüljenek törlésre -, akkor azt még a struktúraváltás jelölése előtt tegyük meg! Ha elrontottuk a jelölést, akkor a Jelölés visszavonása gomb megnyomásával a folyamat visszavonható. Ha további szolgáltatásokat szeretnénk áthelyezni ahhoz az intézményhez (székhelyhez), amiből telephely lesz, akkor először az áthelyezendő szolgáltatásokat kell áthelyezésre jelölni. Majd utána csináljuk a struktúraváltást (áthelyezést) a székhelyen. (Ez nem szerepel a képernyő képek között!) 46
48 Ha sikerült a jelölés, akkor a Kérelem benyújtása gomb megnyomásával lépünk tovább a folyamatban. Az Intézmény fülön látható, hogy törlésre jelölte a rendszer az intézményt: A Szolgáltatási hely fülön látható, hogy a székhely áthelyezésre jelölt: 47
49 A kérelem fában is látható a változás. A fenntartó fának már csak azon ága jelenik meg, amelyet zárolásra jelöltünk: A már jól ismert módon végig visszük a folyamatot (Kérelem adatok rögzítése, Tényállás tisztázása, NRSZH ellenőrzés, Jóváhagyó irat készítése, Jóváhagyó határozat készítése, Irat szerkesztése, Irat kiadmányozása, Iktatás, Döntés közlése, Jóváhagyó döntés jogerősítése). Ha mindez sikerült, akkor a struktúraváltás eredményét a BEJEGYZÉSBEN fogjuk látni. Az ügyintéző a Bejegyzések -> Bejegyzések megtekintése menüpontban tudja megnézni a struktúraváltás eredményét: 48
50 Az ügyintéző a keresési feltételek megadásával könnyen ki tudja választani azt a fenntartót, akinél a struktúraváltást véghezvitte: A Megtekint gombra kattintva a következőt látja: Ha kinyitja a fát, akkor láthatja a struktúraváltás eredményét: 49
51 Látható a szolgáltatási helynél is, hogy a korábbi székhelyből telephely lett, megtartva a régi ágazati azonosítóját: A folyamatban továbblépést a IV., V., VI. és VII. kötet tartalmazza. 50
Felhasználói kézikönyv II/D. kötet
 SZOLGÁLTATÓI NYILVÁNTARTÁS MŰKENG RENDSZER FELHASZNÁLÓI LEÍRÁSA (E-KÉRELEM ÖSSZEKAPCSOLÁSA ÜGYLETTEL ÚJ FOLYAMATOK (VISSZAVONÓ E- KÉRELEM) ESETÉN - SZGYH ÜGYINTÉZŐ) Felhasználói kézikönyv II/D. kötet 2015.04.01.
SZOLGÁLTATÓI NYILVÁNTARTÁS MŰKENG RENDSZER FELHASZNÁLÓI LEÍRÁSA (E-KÉRELEM ÖSSZEKAPCSOLÁSA ÜGYLETTEL ÚJ FOLYAMATOK (VISSZAVONÓ E- KÉRELEM) ESETÉN - SZGYH ÜGYINTÉZŐ) Felhasználói kézikönyv II/D. kötet 2015.04.01.
SZOLGÁLTATÓI NYILVÁNTARTÁS MŰKENG RENDSZER FELHASZNÁLÓI LEÍRÁSA I/B. KÖTET (E- KÉRELEM ÁTVÉTELE SZGYH ÜGYINTÉZŐ)
 SZOLGÁLTATÓI NYILVÁNTARTÁS MŰKENG RENDSZER FELHASZNÁLÓI LEÍRÁSA I/B. KÖTET (E- KÉRELEM ÁTVÉTELE SZGYH ÜGYINTÉZŐ) Felhasználói kézikönyv I/B. kötet 2014.06.30. 0 Tartalomjegyzék 1. Bevezetés... 2 2. Átfogó
SZOLGÁLTATÓI NYILVÁNTARTÁS MŰKENG RENDSZER FELHASZNÁLÓI LEÍRÁSA I/B. KÖTET (E- KÉRELEM ÁTVÉTELE SZGYH ÜGYINTÉZŐ) Felhasználói kézikönyv I/B. kötet 2014.06.30. 0 Tartalomjegyzék 1. Bevezetés... 2 2. Átfogó
SZOLGÁLTATÓI NYILVÁNTARTÁS MŰKENG RENDSZER FELHASZNÁLÓI LEÍRÁSA I/A. KÖTET (E- KÉRELEM BEÉRKEZÉSE SZGYH FELADATKIOSZTÓ)
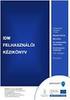 SZOLGÁLTATÓI NYILVÁNTARTÁS MŰKENG RENDSZER FELHASZNÁLÓI LEÍRÁSA I/A. KÖTET (E- KÉRELEM BEÉRKEZÉSE SZGYH FELADATKIOSZTÓ) Felhasználói kézikönyv I/A. kötet 2014.06.30. 0 Tartalomjegyzék 1. Bevezetés... 2
SZOLGÁLTATÓI NYILVÁNTARTÁS MŰKENG RENDSZER FELHASZNÁLÓI LEÍRÁSA I/A. KÖTET (E- KÉRELEM BEÉRKEZÉSE SZGYH FELADATKIOSZTÓ) Felhasználói kézikönyv I/A. kötet 2014.06.30. 0 Tartalomjegyzék 1. Bevezetés... 2
SZOLGÁLTATÓI NYILVÁNTARTÁS MŰKENG RENDSZER FELHASZNÁLÓI LEÍRÁSA VI. KÖTET (IRAT KIADMÁNYOZÁSA SZGYH ELBÍRÁLÓ)
 SZOLGÁLTATÓI NYILVÁNTARTÁS MŰKENG RENDSZER FELHASZNÁLÓI LEÍRÁSA VI. KÖTET (IRAT KIADMÁNYOZÁSA SZGYH ELBÍRÁLÓ) Felhasználói kézikönyv VI. kötet 2014.06.30. 0 Tartalomjegyzék 1. Bevezetés... 2 2. Átfogó
SZOLGÁLTATÓI NYILVÁNTARTÁS MŰKENG RENDSZER FELHASZNÁLÓI LEÍRÁSA VI. KÖTET (IRAT KIADMÁNYOZÁSA SZGYH ELBÍRÁLÓ) Felhasználói kézikönyv VI. kötet 2014.06.30. 0 Tartalomjegyzék 1. Bevezetés... 2 2. Átfogó
Felhasználói kézikönyv II/A. kötet
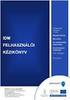 SZOLGÁLTATÓI NYILVÁNTARTÁS MŰKENG RENDSZER FELHASZNÁLÓI LEÍRÁSA (E-KÉRELEM ÖSSZEKAPCSOLÁSA ÜGYLETTEL FOLYAMATBAN LÉVŐ ÜGYLETEK ESETÉN - SZGYH ÜGYINTÉZŐ) Felhasználói kézikönyv II/A. kötet 2015.04.01. TÁMOP
SZOLGÁLTATÓI NYILVÁNTARTÁS MŰKENG RENDSZER FELHASZNÁLÓI LEÍRÁSA (E-KÉRELEM ÖSSZEKAPCSOLÁSA ÜGYLETTEL FOLYAMATBAN LÉVŐ ÜGYLETEK ESETÉN - SZGYH ÜGYINTÉZŐ) Felhasználói kézikönyv II/A. kötet 2015.04.01. TÁMOP
SZOLGÁLTATÓI NYILVÁNTARTÁS MŰKENG RENDSZER FELHASZNÁLÓI LEÍRÁSA (E-KÉRELEM BEÉRKEZÉSE SZGYH FELADATKIOSZTÓ)
 SZOLGÁLTATÓI NYILVÁNTARTÁS MŰKENG RENDSZER FELHASZNÁLÓI LEÍRÁSA (E-KÉRELEM BEÉRKEZÉSE SZGYH FELADATKIOSZTÓ) Felhasználói kézikönyv I. kötet 2015.04.01. TÁMOP 5.4.2-12/1-2012-0001 Nemzeti Rehabilitációs
SZOLGÁLTATÓI NYILVÁNTARTÁS MŰKENG RENDSZER FELHASZNÁLÓI LEÍRÁSA (E-KÉRELEM BEÉRKEZÉSE SZGYH FELADATKIOSZTÓ) Felhasználói kézikönyv I. kötet 2015.04.01. TÁMOP 5.4.2-12/1-2012-0001 Nemzeti Rehabilitációs
Felhasználói kézikönyv III. kötet 2015.04.01.
 SZOLGÁLTATÓI NYILVÁNTARTÁS MŰKENG RENDSZER FELHASZNÁLÓI LEÍRÁSA (HATÁSKÖR-ÉS TERÜLETI ILLETÉKESSÉG HIÁNYA MIATTI ÁTTÉTEL; ÉRDEMI VIZSGÁLAT NÉLKÜLI ELUTASÍTÁS - SZGYH ÜGYINTÉZŐ) Felhasználói kézikönyv III.
SZOLGÁLTATÓI NYILVÁNTARTÁS MŰKENG RENDSZER FELHASZNÁLÓI LEÍRÁSA (HATÁSKÖR-ÉS TERÜLETI ILLETÉKESSÉG HIÁNYA MIATTI ÁTTÉTEL; ÉRDEMI VIZSGÁLAT NÉLKÜLI ELUTASÍTÁS - SZGYH ÜGYINTÉZŐ) Felhasználói kézikönyv III.
SZOLGÁLTATÓI NYILVÁNTARTÁS MŰKENG RENDSZER FELHASZNÁLÓI LEÍRÁSA (IRAT KIADMÁNYOZÁSA) - SZGYH ELBÍRÁLÓ)
 SZOLGÁLTATÓI NYILVÁNTARTÁS MŰKENG RENDSZER FELHASZNÁLÓI LEÍRÁSA (IRAT KIADMÁNYOZÁSA) - SZGYH ELBÍRÁLÓ) Felhasználói kézikönyv VII. kötet 2015.04.01. TÁMOP 5.4.2-12/1-2012-0001 Nemzeti Rehabilitációs és
SZOLGÁLTATÓI NYILVÁNTARTÁS MŰKENG RENDSZER FELHASZNÁLÓI LEÍRÁSA (IRAT KIADMÁNYOZÁSA) - SZGYH ELBÍRÁLÓ) Felhasználói kézikönyv VII. kötet 2015.04.01. TÁMOP 5.4.2-12/1-2012-0001 Nemzeti Rehabilitációs és
SZOLGÁLTATÓI NYILVÁNTARTÁS MŰKENG RENDSZER FELHASZNÁLÓI LEÍRÁSA (NRSZH ELLENŐRZÉS) NRSZH ÜGYINTÉZŐ)
 SZOLGÁLTATÓI NYILVÁNTARTÁS MŰKENG RENDSZER FELHASZNÁLÓI LEÍRÁSA (NRSZH ELLENŐRZÉS) NRSZH ÜGYINTÉZŐ) Felhasználói kézikönyv V. kötet 2015.04.01. TÁMOP 5.4.2-12/1-2012-0001 Nemzeti Rehabilitációs és Szociális
SZOLGÁLTATÓI NYILVÁNTARTÁS MŰKENG RENDSZER FELHASZNÁLÓI LEÍRÁSA (NRSZH ELLENŐRZÉS) NRSZH ÜGYINTÉZŐ) Felhasználói kézikönyv V. kötet 2015.04.01. TÁMOP 5.4.2-12/1-2012-0001 Nemzeti Rehabilitációs és Szociális
SZOLGÁLTATÓI NYILVÁNTARTÁS MŰKENG RENDSZER FELHASZNÁLÓI LEÍRÁSA II. KÖTET (ÚJ BEJEGYZÉS KÉRELEM)
 SZOLGÁLTATÓI NYILVÁNTARTÁS MŰKENG RENDSZER FELHASZNÁLÓI LEÍRÁSA II. KÖTET (ÚJ BEJEGYZÉS KÉRELEM) Felhasználói kézikönyv II. kötet 2014.06.30. 0 Tartalomjegyzék 1. Bevezetés... 2 2. Átfogó ismertetés...
SZOLGÁLTATÓI NYILVÁNTARTÁS MŰKENG RENDSZER FELHASZNÁLÓI LEÍRÁSA II. KÖTET (ÚJ BEJEGYZÉS KÉRELEM) Felhasználói kézikönyv II. kötet 2014.06.30. 0 Tartalomjegyzék 1. Bevezetés... 2 2. Átfogó ismertetés...
SZOLGÁLTATÓI NYILVÁNTARTÁSI RENDSZER FELHASZNÁLÓI KÉZIKÖNYV
 SZOLGÁLTATÓI NYILVÁNTARTÁSI RENDSZER FELHASZNÁLÓI KÉZIKÖNYV Felhasználói kézikönyv IX. kötet BEJEGYZÉSEK LEKÉRDEZÉSE Magyar Államkincstár Betekintési jogosultsággal rendelkező felhasználók számára 2014.12.10.
SZOLGÁLTATÓI NYILVÁNTARTÁSI RENDSZER FELHASZNÁLÓI KÉZIKÖNYV Felhasználói kézikönyv IX. kötet BEJEGYZÉSEK LEKÉRDEZÉSE Magyar Államkincstár Betekintési jogosultsággal rendelkező felhasználók számára 2014.12.10.
SZOLGÁLTATÓI NYILVÁNTARTÁS MŰKENG RENDSZER FELHASZNÁLÓI LEÍRÁSA III./A KÖTET (MÓDOSÍTÁS BEJEGYZÉSE KÉRELEM)
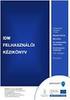 SZOLGÁLTATÓI NYILVÁNTARTÁS MŰKENG RENDSZER FELHASZNÁLÓI LEÍRÁSA III./A KÖTET (MÓDOSÍTÁS BEJEGYZÉSE KÉRELEM) Felhasználói kézikönyv III/A. kötet 2014.06.30. 0 Tartalomjegyzék 1. Bevezetés... 2 2. Átfogó
SZOLGÁLTATÓI NYILVÁNTARTÁS MŰKENG RENDSZER FELHASZNÁLÓI LEÍRÁSA III./A KÖTET (MÓDOSÍTÁS BEJEGYZÉSE KÉRELEM) Felhasználói kézikönyv III/A. kötet 2014.06.30. 0 Tartalomjegyzék 1. Bevezetés... 2 2. Átfogó
SZOLGÁLTATÓI NYILVÁNTARTÁS MŰKENG RENDSZER FELHASZNÁLÓI LEÍRÁSA VII. KÖTET (IKTATÁS, DÖNTÉS KÖZLÉSE, JÓVÁHAGYÓ DÖNTÉS JOGERŐSÍTÉSE SZGYH ÜGYINTÉZŐ)
 SZOLGÁLTATÓI NYILVÁNTARTÁS MŰKENG RENDSZER FELHASZNÁLÓI LEÍRÁSA VII. KÖTET (IKTATÁS, DÖNTÉS KÖZLÉSE, JÓVÁHAGYÓ DÖNTÉS JOGERŐSÍTÉSE SZGYH ÜGYINTÉZŐ) Felhasználói kézikönyv VII. kötet 2014.06.30. 0 Tartalomjegyzék
SZOLGÁLTATÓI NYILVÁNTARTÁS MŰKENG RENDSZER FELHASZNÁLÓI LEÍRÁSA VII. KÖTET (IKTATÁS, DÖNTÉS KÖZLÉSE, JÓVÁHAGYÓ DÖNTÉS JOGERŐSÍTÉSE SZGYH ÜGYINTÉZŐ) Felhasználói kézikönyv VII. kötet 2014.06.30. 0 Tartalomjegyzék
SZOLGÁLTATÓI NYILVÁNTARTÁS, MŰKENG RENDSZER FELHASZNÁLÓI LEÍRÁSA. Felhasználói kézikönyv 2014.01.10.
 SZOLGÁLTATÓI NYILVÁNTARTÁS, MŰKENG RENDSZER FELHASZNÁLÓI LEÍRÁSA Felhasználói kézikönyv 2014.01.10. Tartalomjegyzék 1. Bevezetés... 3 2. Átfogó ismertetés... 4 2.1. Jogosultság... 4 2.2. Belépés a rendszerbe...
SZOLGÁLTATÓI NYILVÁNTARTÁS, MŰKENG RENDSZER FELHASZNÁLÓI LEÍRÁSA Felhasználói kézikönyv 2014.01.10. Tartalomjegyzék 1. Bevezetés... 3 2. Átfogó ismertetés... 4 2.1. Jogosultság... 4 2.2. Belépés a rendszerbe...
SZOLGÁLTATÓI NYILVÁNTARTÁS MŰKENG RENDSZER FELHASZNÁLÓI LEÍRÁSA (E-KÉRELMEK; ÜGYLETEK; BEJEGYZÉSEK MEGTEKINTÉSE)
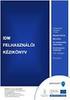 SZOLGÁLTATÓI NYILVÁNTARTÁS MŰKENG RENDSZER FELHASZNÁLÓI LEÍRÁSA (E-KÉRELMEK; ÜGYLETEK; BEJEGYZÉSEK MEGTEKINTÉSE) Felhasználói kézikönyv IX. kötet 2015.04.01. TÁMOP 5.4.2-12/1-2012-0001 Nemzeti Rehabilitációs
SZOLGÁLTATÓI NYILVÁNTARTÁS MŰKENG RENDSZER FELHASZNÁLÓI LEÍRÁSA (E-KÉRELMEK; ÜGYLETEK; BEJEGYZÉSEK MEGTEKINTÉSE) Felhasználói kézikönyv IX. kötet 2015.04.01. TÁMOP 5.4.2-12/1-2012-0001 Nemzeti Rehabilitációs
SZOLGÁLTATÓI NYILVÁNTARTÁS MŰKENG RENDSZER FELHASZNÁLÓI LEÍRÁSA (ELEKTRONIKUS KÉRELEM BEADÁS FENNTARTÓI E- KÉPVISELŐK)
 SZOLGÁLTATÓI NYILVÁNTARTÁS MŰKENG RENDSZER FELHASZNÁLÓI LEÍRÁSA (ELEKTRONIKUS KÉRELEM BEADÁS FENNTARTÓI E- KÉPVISELŐK) Felhasználói kézikönyv X. kötet 2015.04.01. TÁMOP 5.4.2-12/1-2012-0001 Nemzeti Rehabilitációs
SZOLGÁLTATÓI NYILVÁNTARTÁS MŰKENG RENDSZER FELHASZNÁLÓI LEÍRÁSA (ELEKTRONIKUS KÉRELEM BEADÁS FENNTARTÓI E- KÉPVISELŐK) Felhasználói kézikönyv X. kötet 2015.04.01. TÁMOP 5.4.2-12/1-2012-0001 Nemzeti Rehabilitációs
PTR - Pénzbeli és Természetbeni ellátások Rendszere Migrációs RGYK-s ügyek Módosítása és törlése funkció használata
 PTR - Pénzbeli és Természetbeni ellátások Rendszere Migrációs RGYK-s ügyek Módosítása és törlése funkció használata Felhasználói kézikönyv 2015. 02. 14. TÁMOP 5.4.2-12/1-2012-0001 Nemzeti Rehabilitációs
PTR - Pénzbeli és Természetbeni ellátások Rendszere Migrációs RGYK-s ügyek Módosítása és törlése funkció használata Felhasználói kézikönyv 2015. 02. 14. TÁMOP 5.4.2-12/1-2012-0001 Nemzeti Rehabilitációs
PTR - Pénzbeli és Természetbeni ellátások Rendszere Módosító ág funkció használata
 PTR - Pénzbeli és Természetbeni ellátások Rendszere Módosító ág funkció használata Felhasználói kézikönyv 2015.06.23. TÁMOP 5.4.2-12/1-2012-0001 Nemzeti Rehabilitációs és Szociális Hivatal Projekt Igazgatóság
PTR - Pénzbeli és Természetbeni ellátások Rendszere Módosító ág funkció használata Felhasználói kézikönyv 2015.06.23. TÁMOP 5.4.2-12/1-2012-0001 Nemzeti Rehabilitációs és Szociális Hivatal Projekt Igazgatóság
A TÁMOP Központi szociális információs fejlesztések kiemelt projekt keretében fejlesztett szoftverek bemutatói
 Nemzeti Rehabilitációs és Szociális Hivatal A TÁMOP 5.4.2. Központi szociális információs fejlesztések kiemelt projekt keretében fejlesztett szoftverek bemutatói A bemutató témakörei 1.Általános rendszer-jellemzők
Nemzeti Rehabilitációs és Szociális Hivatal A TÁMOP 5.4.2. Központi szociális információs fejlesztések kiemelt projekt keretében fejlesztett szoftverek bemutatói A bemutató témakörei 1.Általános rendszer-jellemzők
Belépés Budapest, Ady Endre utca
 MultiSchool3 Szülő modul felhasználói útmutató A modul a szülők számára készült, használatával az alábbiakra van lehetőség: 1) Gyermek alapadatainak megtekintése 2) Gyermek korábbi tranzakcióinak megtekintése,
MultiSchool3 Szülő modul felhasználói útmutató A modul a szülők számára készült, használatával az alábbiakra van lehetőség: 1) Gyermek alapadatainak megtekintése 2) Gyermek korábbi tranzakcióinak megtekintése,
PTR - Pénzbeli és Természetbeni ellátások Rendszere Kereső felületek működése
 PTR - Pénzbeli és Természetbeni ellátások Rendszere Kereső felületek működése (Saját feladataim, Ügyek, Ellátások nyilvántartása) Felhasználói kézikönyv 2014. 07. 03. TÁMOP 5.4.2-12/1-2012-0001 Nemzeti
PTR - Pénzbeli és Természetbeni ellátások Rendszere Kereső felületek működése (Saját feladataim, Ügyek, Ellátások nyilvántartása) Felhasználói kézikönyv 2014. 07. 03. TÁMOP 5.4.2-12/1-2012-0001 Nemzeti
Aszociális, gyermekjóléti és gyermekvédelmi szolgáltatók, intézmények és hálózatok hatósági nyilvántartása
 Aszociális, gyermekjóléti és gyermekvédelmi szolgáltatók, intézmények és hálózatok hatósági nyilvántartása NRSZH/TÁMOP 5.4.2-2/, 203.2.6 Gulyás Gyula: Szolgáltatói Nyilvántartás kiépítése I. Hol tartunk?
Aszociális, gyermekjóléti és gyermekvédelmi szolgáltatók, intézmények és hálózatok hatósági nyilvántartása NRSZH/TÁMOP 5.4.2-2/, 203.2.6 Gulyás Gyula: Szolgáltatói Nyilvántartás kiépítése I. Hol tartunk?
Felhasználói kézikönyv
 Educatio Társadalmi és Szolgáltató Nonprofit Kft. Delegált Admin felület Felhasználói kézikönyv 2012.06.27. Dokumentum állapota: Tervezet Verzió: 0.1.0 Tartalomjegyzék Tartalom 1. Bevezetés... 3 2. Elérés...
Educatio Társadalmi és Szolgáltató Nonprofit Kft. Delegált Admin felület Felhasználói kézikönyv 2012.06.27. Dokumentum állapota: Tervezet Verzió: 0.1.0 Tartalomjegyzék Tartalom 1. Bevezetés... 3 2. Elérés...
Segédlet nyilvántartásba vett adatok módosítása iránti kérelem elektronikus kérelembenyújtó felületen történő beadásához
 Segédlet nyilvántartásba vett adatok módosítása iránti kérelem elektronikus kérelembenyújtó felületen történő beadásához Az elektronikus kérelembenyújtó felület elérése Az Egységes Mezőgazdasági Ügyfél-nyilvántartási
Segédlet nyilvántartásba vett adatok módosítása iránti kérelem elektronikus kérelembenyújtó felületen történő beadásához Az elektronikus kérelembenyújtó felület elérése Az Egységes Mezőgazdasági Ügyfél-nyilvántartási
TEVÉKENYSÉGADMINISZTRÁCIÓS RENDSZER KÖZPONTI ELEKTRONIKUS NYILVÁNTARTÁS A SZOLGÁLTATÁST IGÉNYBEVEVŐKRŐL (KENYSZI) ÜGYFÉLKAPUS BEJELENTKEZÉS ÉS
 TEVÉKENYSÉGADMINISZTRÁCIÓS RENDSZER KÖZPONTI ELEKTRONIKUS NYILVÁNTARTÁS A SZOLGÁLTATÁST IGÉNYBEVEVŐKRŐL (KENYSZI) ÜGYFÉLKAPUS BEJELENTKEZÉS ÉS FELHASZNÁLÓ KEZELÉS FUNKCIÓK HASZNÁLATA Budapest, 2012.01.05.
TEVÉKENYSÉGADMINISZTRÁCIÓS RENDSZER KÖZPONTI ELEKTRONIKUS NYILVÁNTARTÁS A SZOLGÁLTATÁST IGÉNYBEVEVŐKRŐL (KENYSZI) ÜGYFÉLKAPUS BEJELENTKEZÉS ÉS FELHASZNÁLÓ KEZELÉS FUNKCIÓK HASZNÁLATA Budapest, 2012.01.05.
Dokumentum létrehozása/módosítása a portálon:
 Dokumentum létrehozása/módosítása a portálon: 1. Belépés a szerkesztőfelületre A következő webcímre belépve - http://www.zalaegerszeg.hu/licoms/login - megjelenik a szerkesztőfelület beléptető ablaka,
Dokumentum létrehozása/módosítása a portálon: 1. Belépés a szerkesztőfelületre A következő webcímre belépve - http://www.zalaegerszeg.hu/licoms/login - megjelenik a szerkesztőfelület beléptető ablaka,
ANONIMIZÁLT HATÁROZATOK KERESÉSE
 Országos Bírósági Hivatal ANONIMIZÁLT HATÁROZATOK KERESÉSE FUNKCIÓJÁNAK BEMUTATÁSA 1.1. ANONIMIZÁLT HATÁROZATOK KERESÉSE Az alábbi fejezetekben részletesen, képernyő kivágások illusztrálásával kívánjuk
Országos Bírósági Hivatal ANONIMIZÁLT HATÁROZATOK KERESÉSE FUNKCIÓJÁNAK BEMUTATÁSA 1.1. ANONIMIZÁLT HATÁROZATOK KERESÉSE Az alábbi fejezetekben részletesen, képernyő kivágások illusztrálásával kívánjuk
Gyorsított jegybeírás. Felhasználói dokumentáció verzió 2.0.
 Gyorsított jegybeírás Felhasználói dokumentáció verzió 2.0. Budapest, 2006 Változáskezelés Verzió Dátum Változás Pont Cím Oldal Kiadás: 2006.02.17. Verzió: 2.0. Oldalszám: 2 / 19 Tartalomjegyzék 1. Bevezetés...
Gyorsított jegybeírás Felhasználói dokumentáció verzió 2.0. Budapest, 2006 Változáskezelés Verzió Dátum Változás Pont Cím Oldal Kiadás: 2006.02.17. Verzió: 2.0. Oldalszám: 2 / 19 Tartalomjegyzék 1. Bevezetés...
EGYÜTT AZ EGÉSZSÉGÉRT! A NETFIT FEJLESZTÉSI IRÁNYAINAK BEMUTATÁSA AZ ADAPTÁLT NETFIT -HEZ TOVÁBBFEJLESZTETT INFORMATIKAI RENDSZER BEMUTATÁSA
 EGYÜTT AZ EGÉSZSÉGÉRT! A NETFIT FEJLESZTÉSI IRÁNYAINAK BEMUTATÁSA AZ ADAPTÁLT NETFIT -HEZ TOVÁBBFEJLESZTETT INFORMATIKAI RENDSZER BEMUTATÁSA Célok és szempontok Fenntarthatóság/Jogi környezet/valós igény
EGYÜTT AZ EGÉSZSÉGÉRT! A NETFIT FEJLESZTÉSI IRÁNYAINAK BEMUTATÁSA AZ ADAPTÁLT NETFIT -HEZ TOVÁBBFEJLESZTETT INFORMATIKAI RENDSZER BEMUTATÁSA Célok és szempontok Fenntarthatóság/Jogi környezet/valós igény
PTR - Pénzbeli és Természetbeni ellátások Rendszere
 PTR - Pénzbeli és Természetbeni ellátások Rendszere Felhasználói kézikönyv 2014. 03. 28. Dokumentum verziókövetése Dátum Verzió Módosítás rövid leírása 2013.12.14. v.01 2014.03.28 v.02 Új funkciók: migrációs
PTR - Pénzbeli és Természetbeni ellátások Rendszere Felhasználói kézikönyv 2014. 03. 28. Dokumentum verziókövetése Dátum Verzió Módosítás rövid leírása 2013.12.14. v.01 2014.03.28 v.02 Új funkciók: migrációs
FELHASZNÁLÓI ÚTMUTATÓ
 FELHASZNÁLÓI ÚTMUTATÓ VÉRADÁS IDŐPONT SZERKESZTŐ (verzió: 1.2) 2013. április 1. Tartalomjegyzék 1. Telepítés és indítás... 3 2. Frissítés... 3 3. Beállítás... 4 4. Felület... 4 5. Véradó helyszínek...
FELHASZNÁLÓI ÚTMUTATÓ VÉRADÁS IDŐPONT SZERKESZTŐ (verzió: 1.2) 2013. április 1. Tartalomjegyzék 1. Telepítés és indítás... 3 2. Frissítés... 3 3. Beállítás... 4 4. Felület... 4 5. Véradó helyszínek...
DKÜ ZRT. A Portál rendszer felületének általános bemutatása. Felhasználói útmutató. Támogatott böngészők. Felületek felépítése. Információs kártyák
 A Portál rendszer felületének általános bemutatása Felhasználói útmutató Támogatott böngészők Internet Explorer 9+ Firefox (legújabb verzió) Chrome (legújabb verzió) Felületek felépítése Információs kártyák
A Portál rendszer felületének általános bemutatása Felhasználói útmutató Támogatott böngészők Internet Explorer 9+ Firefox (legújabb verzió) Chrome (legújabb verzió) Felületek felépítése Információs kártyák
Építésügyi Monitoring Rendszer (ÉMO) komplex működését biztosító településrendezési tervek digitalizálása EKOP /B kiemelt projekt megvalósítása
 Építésügyi Monitoring Rendszer (ÉMO) komplex működését biztosító településrendezési tervek digitalizálása EKOP 1.2.17./B kiemelt projekt megvalósítása Felhasználói kézikönyv ÉMO Területrendezési modul
Építésügyi Monitoring Rendszer (ÉMO) komplex működését biztosító településrendezési tervek digitalizálása EKOP 1.2.17./B kiemelt projekt megvalósítása Felhasználói kézikönyv ÉMO Területrendezési modul
POSZEIDON dokumentáció (1.2)
 POSZEIDON dokumentáció (1.2) Bevezetés a Poszeidon rendszer használatába I. TELEPÍTÉS Poszeidon alkalmazás letölthető: www.sze.hu/poszeidon/poszeidon.exe Lépések: FUTTATÁS / (FUTTATÁS) / TOVÁBB / TOVÁBB
POSZEIDON dokumentáció (1.2) Bevezetés a Poszeidon rendszer használatába I. TELEPÍTÉS Poszeidon alkalmazás letölthető: www.sze.hu/poszeidon/poszeidon.exe Lépések: FUTTATÁS / (FUTTATÁS) / TOVÁBB / TOVÁBB
Felhasználói Kézikönyv
 Felhasználói Kézikönyv Az eforte 5.0 e-időpont Modul használatához 1 T a r talomjegyzék 1. BEVEZETÉS... 3 1.1. ÁLTALÁNOS TUDNIVALÓK A KÉZIKÖNYVRŐL... 3 1.2. SZÜKSÉGES TECHNIKAI KÖRNYEZET A RENDSZER HASZNÁLATÁHOZ...
Felhasználói Kézikönyv Az eforte 5.0 e-időpont Modul használatához 1 T a r talomjegyzék 1. BEVEZETÉS... 3 1.1. ÁLTALÁNOS TUDNIVALÓK A KÉZIKÖNYVRŐL... 3 1.2. SZÜKSÉGES TECHNIKAI KÖRNYEZET A RENDSZER HASZNÁLATÁHOZ...
www.baumitshop.hu Felhasználói kézikönyv
 www.baumitshop.hu Felhasználói kézikönyv 2007 Tartalomjegyzék 1. Bejelentkezés... 3 2. A termék kiválasztása... 4 3. Keresés... 5 4. Részletek... 6 5. Rendelés... 7 6. A kosár tartalma... 8 7. Szállítási
www.baumitshop.hu Felhasználói kézikönyv 2007 Tartalomjegyzék 1. Bejelentkezés... 3 2. A termék kiválasztása... 4 3. Keresés... 5 4. Részletek... 6 5. Rendelés... 7 6. A kosár tartalma... 8 7. Szállítási
Nevelési év indítása óvodák esetén
 Nevelési év indítása óvodák esetén A LÉPÉSEK SORRENDJE NAGYON FONTOS, EZÉRT KÉRJÜK SZIGORÚAN BETARTANI! - Mielőtt elkezdi a nevelési év indítását, kérem, legalább egyszer olvassa át az egész segédletet,
Nevelési év indítása óvodák esetén A LÉPÉSEK SORRENDJE NAGYON FONTOS, EZÉRT KÉRJÜK SZIGORÚAN BETARTANI! - Mielőtt elkezdi a nevelési év indítását, kérem, legalább egyszer olvassa át az egész segédletet,
Parlagfű Bejelentő Rendszer
 Parlagfű Bejelentő Rendszer felhasználói útmutató A rendszer elérése: Elérési cím: www.govcenter.hu/pbr Felhasználói funkciók: 1. Regisztráció Új felhasználói fiókot az oldalsó menüben a [Regisztráció]-ra
Parlagfű Bejelentő Rendszer felhasználói útmutató A rendszer elérése: Elérési cím: www.govcenter.hu/pbr Felhasználói funkciók: 1. Regisztráció Új felhasználói fiókot az oldalsó menüben a [Regisztráció]-ra
KTI Közlekedéstudományi Intézet Nonprofit Kft. Vasúti Vizsgaközpont
 2017 KTI Közlekedéstudományi Intézet Nonprofit Kft. Vasúti Vizsgaközpont Előszó Ez az útmutató a KTI Nonprofit Kft Vasúti Vizsgaközpont elektronikus alapképzés bejelentő rendszer kezelésében nyújt segítséget
2017 KTI Közlekedéstudományi Intézet Nonprofit Kft. Vasúti Vizsgaközpont Előszó Ez az útmutató a KTI Nonprofit Kft Vasúti Vizsgaközpont elektronikus alapképzés bejelentő rendszer kezelésében nyújt segítséget
HASZNÁLATI ÚTMUTATÓ A MAGYAR KARDIOLÓGUSOK TÁRSASÁGA 2013-AS VEZETŐSÉGVÁLASZTÁSÁHOZ
 Üdvözöljük a Magyar Kardiológusok Társaság 2013-as Vezetőségválasztásán. A Vezetőségválasztás informatikai hátterét a NETLOCK Kft.-t biztosítja. Minden jogosult MKT tag emailben értesítést kap a rendszer
Üdvözöljük a Magyar Kardiológusok Társaság 2013-as Vezetőségválasztásán. A Vezetőségválasztás informatikai hátterét a NETLOCK Kft.-t biztosítja. Minden jogosult MKT tag emailben értesítést kap a rendszer
Elmib Önkormányzati hibabejelentő. Felhasználói kézikönyv v1.0
 Elmib Önkormányzati hibabejelentő Felhasználói kézikönyv v1.0 Tartalom Az első belépés... 3 Regisztráció utáni első lépések... 4 Kezdő képernyő felépítése... 5 A hibabejelentő menü... 7 Új hiba bejelentése...
Elmib Önkormányzati hibabejelentő Felhasználói kézikönyv v1.0 Tartalom Az első belépés... 3 Regisztráció utáni első lépések... 4 Kezdő képernyő felépítése... 5 A hibabejelentő menü... 7 Új hiba bejelentése...
Felhasználói kézikönyv
 MISKOLCI EGYETEM PÁLYÁZAT NYILVÁNTARTÁS Miskolc, 2011. április hó ME Számítóközpont V2.0 2011. április 11. Tartalomjegyzék 1. BEVEZETÉS... 3 2. PÁLYÁZAT ÉLETÚT FOLYAMATA... 4 3. JOGOSULTSÁG... 7 4. FELHASZNÁLÓI
MISKOLCI EGYETEM PÁLYÁZAT NYILVÁNTARTÁS Miskolc, 2011. április hó ME Számítóközpont V2.0 2011. április 11. Tartalomjegyzék 1. BEVEZETÉS... 3 2. PÁLYÁZAT ÉLETÚT FOLYAMATA... 4 3. JOGOSULTSÁG... 7 4. FELHASZNÁLÓI
Felhasználói kézikönyv. az MFB Zrt. közvetítői oktatási rendszeréhez
 Felhasználói kézikönyv az MFB Zrt. közvetítői oktatási rendszeréhez Tartalomjegyzék 1. Közvetítői tanfolyamtípusok... 3 2. Belépés, jelszókezelés... 4 3. Bejelentkezés utáni képernyő felépítésének ismertetése...
Felhasználói kézikönyv az MFB Zrt. közvetítői oktatási rendszeréhez Tartalomjegyzék 1. Közvetítői tanfolyamtípusok... 3 2. Belépés, jelszókezelés... 4 3. Bejelentkezés utáni képernyő felépítésének ismertetése...
 AZ ELEKTRONIKUS ÜGYINTÉZÉS Salgótarján Megyei Jogú Város Polgármesteri Hivatala, Adóhatósági Iroda adóügyek elektronikus ügyintézés biztosítási kötelezettségének a törvényi előírások alapján az ASP-vel
AZ ELEKTRONIKUS ÜGYINTÉZÉS Salgótarján Megyei Jogú Város Polgármesteri Hivatala, Adóhatósági Iroda adóügyek elektronikus ügyintézés biztosítási kötelezettségének a törvényi előírások alapján az ASP-vel
Tevékenység adminisztráció Központi Elektronikus Szolgáltatást Igénybevevők Nyilvántartása I. Belépés a szoftverbe, szolgáltatás igénybevétel rögzítés
 Tevékenység adminisztráció Központi Elektronikus Szolgáltatást Igénybevevők Nyilvántartása I. Belépés a szoftverbe, szolgáltatás igénybevétel rögzítés Előadó: Nagy Zoltán és Dobsa Tünde Szociális Intézmények
Tevékenység adminisztráció Központi Elektronikus Szolgáltatást Igénybevevők Nyilvántartása I. Belépés a szoftverbe, szolgáltatás igénybevétel rögzítés Előadó: Nagy Zoltán és Dobsa Tünde Szociális Intézmények
Gyakran ismételt kérdések Ipari és kereskedelmi rendszer
 Gyakran ismételt kérdések Ipari és kereskedelmi rendszer Tartalom 1 Nem lehet felvenni új üzemeltetőt és nem lehet módosítani vagy törölni sem, pedig van rendszergazdai jogosultság. Mi az oka?... 3 2 Miért
Gyakran ismételt kérdések Ipari és kereskedelmi rendszer Tartalom 1 Nem lehet felvenni új üzemeltetőt és nem lehet módosítani vagy törölni sem, pedig van rendszergazdai jogosultság. Mi az oka?... 3 2 Miért
PTR Hírlevél február 12.
 PTR Hírlevél 5. 2014. február 12. 1 Tisztelt PTR Felhasználók! Hírlevelünkben szeretnénk felhívni figyelmüket a PTR egyes funkcióira, mellyel az adatrögzítések pontosságához járulhatnak hozzá! A Gyakran
PTR Hírlevél 5. 2014. február 12. 1 Tisztelt PTR Felhasználók! Hírlevelünkben szeretnénk felhívni figyelmüket a PTR egyes funkcióira, mellyel az adatrögzítések pontosságához járulhatnak hozzá! A Gyakran
Évváltási teendők
 Évváltási teendők 2018-2019 Évváltási tájékoztató az Iratkezelő szakrendszerhez eddig csatlakozott, illetve az előrehozott csatlakozó nagyvárosok részére. Tisztelt Felhasználók! Jelen tájékoztatóban szereplő
Évváltási teendők 2018-2019 Évváltási tájékoztató az Iratkezelő szakrendszerhez eddig csatlakozott, illetve az előrehozott csatlakozó nagyvárosok részére. Tisztelt Felhasználók! Jelen tájékoztatóban szereplő
WebAromo elindítása, bejelentkezés
 WebAromo segédlet Tartalom WebAromo elindítása, bejelentkezés... 3 Jelszó beállítása... 3 Foglalkozások kezelése... 4 Hiányzások megadása... 5 Érdemjegy bevitele... 6 Érdemjegyek megtekintése... 8 Egy
WebAromo segédlet Tartalom WebAromo elindítása, bejelentkezés... 3 Jelszó beállítása... 3 Foglalkozások kezelése... 4 Hiányzások megadása... 5 Érdemjegy bevitele... 6 Érdemjegyek megtekintése... 8 Egy
Feladat kezelő modul
 Feladat kezelő modul 1. Bevezetés... 2 2. Folyamat... 3 2.1. Feladatok küldése... 3 o Általános feladat küldése... 3 o Egy vagy több partneres CRM feladat küldése... 9 2.1. Feladatok megjelenése... 13
Feladat kezelő modul 1. Bevezetés... 2 2. Folyamat... 3 2.1. Feladatok küldése... 3 o Általános feladat küldése... 3 o Egy vagy több partneres CRM feladat küldése... 9 2.1. Feladatok megjelenése... 13
Magyar Kereskedelmi és Iparkamara HelpDesk rendszer. Felhasználói útmutató
 Magyar Kereskedelmi és Iparkamara HelpDesk rendszer Felhasználói útmutató 2015 Tartalom Gyakornoki szerepkör...3 Regisztráció...3 Személyes felület használata...4 Kérdéseim...4 Gyakornoki hely keresés...5
Magyar Kereskedelmi és Iparkamara HelpDesk rendszer Felhasználói útmutató 2015 Tartalom Gyakornoki szerepkör...3 Regisztráció...3 Személyes felület használata...4 Kérdéseim...4 Gyakornoki hely keresés...5
AZ N-WARE KFT. ÁLTAL ELEKTRONIKUSAN ALÁÍRT PDF DOKUMENTUMOK HITELESSÉGÉNEK ELLENŐRZÉSE VERZIÓ SZÁM: 1.3 KELT: 2012.02.01.
 AZ N-WARE KFT. ÁLTAL ELEKTRONIKUSAN ALÁÍRT PDF DOKUMENTUMOK HITELESSÉGÉNEK ELLENŐRZÉSE VERZIÓ SZÁM: 1.3 KELT: 2012.02.01. Tartalom 1. A dokumentum célja... 3 2. Akiknek segítséget kívánunk nyújtani...
AZ N-WARE KFT. ÁLTAL ELEKTRONIKUSAN ALÁÍRT PDF DOKUMENTUMOK HITELESSÉGÉNEK ELLENŐRZÉSE VERZIÓ SZÁM: 1.3 KELT: 2012.02.01. Tartalom 1. A dokumentum célja... 3 2. Akiknek segítséget kívánunk nyújtani...
Óranyilvántartás (NEPTUN)
 Óranyilvántartás (NEPTUN) 1. NEPTUN web felületén az óranyilvántartás elérése Az óranyilvántartás adminisztrálására az oktatónak lehetősége van az oktatói weben az Oktatás / Kurzusok menüponton. A beállított
Óranyilvántartás (NEPTUN) 1. NEPTUN web felületén az óranyilvántartás elérése Az óranyilvántartás adminisztrálására az oktatónak lehetősége van az oktatói weben az Oktatás / Kurzusok menüponton. A beállított
Az autorizáció részletes leírása
 Az autorizáció részletes leírása 1. REGISZTRÁCIÓ ÉS FELTÉTELEI 1.1 Regisztráció Az Autorizációs kérés előtt a szervezetnek vagy a magánszemélynek regisztráltatnia kell magát. A regisztrációs lapon megadott
Az autorizáció részletes leírása 1. REGISZTRÁCIÓ ÉS FELTÉTELEI 1.1 Regisztráció Az Autorizációs kérés előtt a szervezetnek vagy a magánszemélynek regisztráltatnia kell magát. A regisztrációs lapon megadott
Iktatás modul. Kezelői leírás
 Iktatás modul Kezelői leírás 1 C.) Iktatás modul A modul kezelése történhet a menürendszerből, illetve az Iktatás modul fülén lévő ikonok segítségével. Az Iktatás modul önállóan vagy más modulok törzsadatait
Iktatás modul Kezelői leírás 1 C.) Iktatás modul A modul kezelése történhet a menürendszerből, illetve az Iktatás modul fülén lévő ikonok segítségével. Az Iktatás modul önállóan vagy más modulok törzsadatait
Ügyfélforgalom számlálás modul
 Ügyfélforgalom számlálás modul 1 1. Bevezetés... 3 2. BEÁLLÍTÁSOK... 4 2.1. Új Kérdőív létrehozása... 4 o Kérdéstípusok és a hozzájuk tartozó lehetséges válaszok hozzárendelése... 4 Új Kérdéstípus felvitele...
Ügyfélforgalom számlálás modul 1 1. Bevezetés... 3 2. BEÁLLÍTÁSOK... 4 2.1. Új Kérdőív létrehozása... 4 o Kérdéstípusok és a hozzájuk tartozó lehetséges válaszok hozzárendelése... 4 Új Kérdéstípus felvitele...
A Nemzeti Agrárgazdasági Kamara és a NAK Nonprofit Kft Energetikai audit szolgáltatása. Budapest, június 30.
 A Nemzeti Agrárgazdasági Kamara és a NAK Nonprofit Kft Energetikai audit szolgáltatása Budapest, 2016. június 30. Az energetikai audit szolgáltatást ajánljuk az energiahatékonyságról szóló 2015. évi LVII.
A Nemzeti Agrárgazdasági Kamara és a NAK Nonprofit Kft Energetikai audit szolgáltatása Budapest, 2016. június 30. Az energetikai audit szolgáltatást ajánljuk az energiahatékonyságról szóló 2015. évi LVII.
Energiainformációs Adattár Adatgyűjtő alrendszer felhasználói dokumentáció
 Energiainformációs Adattár Adatgyűjtő alrendszer felhasználói dokumentáció Bevezető Tisztelt engedélyes! Üdvözöljük Önt a Magyar Energia Hivatal Energiainformációs Adattár - Adatgyűjtő alrendszerének felhasználói
Energiainformációs Adattár Adatgyűjtő alrendszer felhasználói dokumentáció Bevezető Tisztelt engedélyes! Üdvözöljük Önt a Magyar Energia Hivatal Energiainformációs Adattár - Adatgyűjtő alrendszerének felhasználói
Képzési projektterv felvétele Képző Szervezetek részére Kitöltési útmutató
 Képzési projektterv felvétele Képző Szervezetek részére Kitöltési útmutató az Európai Mezőgazdasági Vidékfejlesztési Alapból az Új Magyarország Vidékfejlesztési Program I. és II. intézkedéscsoportjához
Képzési projektterv felvétele Képző Szervezetek részére Kitöltési útmutató az Európai Mezőgazdasági Vidékfejlesztési Alapból az Új Magyarország Vidékfejlesztési Program I. és II. intézkedéscsoportjához
AZ N-WARE KFT. ÁLTAL ELEKTRONIKUSAN ALÁÍRT PDF DOKUMENTUMOK HITELESSÉGÉNEK ELLENŐRZÉSE VERZIÓ SZÁM: 1.1 KELT:
 AZ N-WARE KFT. ÁLTAL ELEKTRONIKUSAN ALÁÍRT PDF DOKUMENTUMOK HITELESSÉGÉNEK ELLENŐRZÉSE VERZIÓ SZÁM: 1.1 KELT: 2010.08.18. Tartalom 1. A dokumentum célja... 3 2. Akiknek segítséget kívánunk nyújtani...
AZ N-WARE KFT. ÁLTAL ELEKTRONIKUSAN ALÁÍRT PDF DOKUMENTUMOK HITELESSÉGÉNEK ELLENŐRZÉSE VERZIÓ SZÁM: 1.1 KELT: 2010.08.18. Tartalom 1. A dokumentum célja... 3 2. Akiknek segítséget kívánunk nyújtani...
TÁJÉKOZTATÓ az OTH Szakrendszeri Információs Rendszerbe (OSZIR) történő regisztráció és belépés menetéről külföldi partner nevében
 TÁJÉKOZTATÓ az OTH Szakrendszeri Információs Rendszerbe (OSZIR) történő regisztráció és belépés menetéről külföldi partner nevében REGISZTRÁCIÓ A regisztrációs felület a bejelentkező ablak jobb alsó sarkában
TÁJÉKOZTATÓ az OTH Szakrendszeri Információs Rendszerbe (OSZIR) történő regisztráció és belépés menetéről külföldi partner nevében REGISZTRÁCIÓ A regisztrációs felület a bejelentkező ablak jobb alsó sarkában
Felhasználói kézikönyv MAGYAR NEMZETI BANK. ERA keretrendszer
 Felhasználói kézikönyv MAGYAR NEMZETI BANK ERA keretrendszer Tartalomjegyzék Tartalom Tartalomjegyzék... 2 Bevezetés... 3 A dokumentum hatásköre... 3 A modul használatának szoftveres követelményei... 4
Felhasználói kézikönyv MAGYAR NEMZETI BANK ERA keretrendszer Tartalomjegyzék Tartalom Tartalomjegyzék... 2 Bevezetés... 3 A dokumentum hatásköre... 3 A modul használatának szoftveres követelményei... 4
Oszkar.com Android alkalmazás v1.2
 Oszkar.com Android alkalmazás v1.2 Az 1.2 verzióban a következő funkciók érhetők el: Be- kijelentkezés Autós ajánlatok keresése, akár dátum intervallumra Pontos és közeli ajánlatok megjelenítése Autós
Oszkar.com Android alkalmazás v1.2 Az 1.2 verzióban a következő funkciók érhetők el: Be- kijelentkezés Autós ajánlatok keresése, akár dátum intervallumra Pontos és közeli ajánlatok megjelenítése Autós
JLR EPC. Gyors kezdés útmutatója. Tartalom. Hungry Version 2.0. Lépésenkénti gyakorlati útmutató Képernyős útmutató
 JLR EPC Gyors kezdés útmutatója Tartalom Lépésenkénti gyakorlati útmutató.....2-7 Képernyős útmutató........8-10 Hungry Version 2.0 JLR EPC Gyors kezdés útmutatója 1. Az alkalmazásba való belépés Nyissa
JLR EPC Gyors kezdés útmutatója Tartalom Lépésenkénti gyakorlati útmutató.....2-7 Képernyős útmutató........8-10 Hungry Version 2.0 JLR EPC Gyors kezdés útmutatója 1. Az alkalmazásba való belépés Nyissa
KITÖLTÉSI ÚTMUTATÓ, SEGÉDLET
 KITÖLTÉSI ÚTMUTATÓ, SEGÉDLET A hiánypótlások benyújtására szolgáló elektronikus benyújtó felülethez Óvoda- és iskolatej program Véglegesítés dátuma: 2017. január 31. Oldal: 1 / 9 Tartalomjegyzék 1. Bevezetés...
KITÖLTÉSI ÚTMUTATÓ, SEGÉDLET A hiánypótlások benyújtására szolgáló elektronikus benyújtó felülethez Óvoda- és iskolatej program Véglegesítés dátuma: 2017. január 31. Oldal: 1 / 9 Tartalomjegyzék 1. Bevezetés...
Internet bank felhasználói leírás v1.1
 Internet bank felhasználói leírás v1.1 Miután az Internet Bank használatára leadta igénylését, 5 munkanapon belül E- mailben megkapja a Csoport, illetve a Felhasználó nevét, SMS-ben pedig az első belépéshez
Internet bank felhasználói leírás v1.1 Miután az Internet Bank használatára leadta igénylését, 5 munkanapon belül E- mailben megkapja a Csoport, illetve a Felhasználó nevét, SMS-ben pedig az első belépéshez
Taninform KIR kapcsolat
 Taninform KIR kapcsolat Cél A Taninform KIR adatkapcsolat célja, hogy a mindkét rendszerben megtalálható és tárolt, iskolai adminisztrációval kapcsolatos alapadatokat az intézmények könnyen szinkronban
Taninform KIR kapcsolat Cél A Taninform KIR adatkapcsolat célja, hogy a mindkét rendszerben megtalálható és tárolt, iskolai adminisztrációval kapcsolatos alapadatokat az intézmények könnyen szinkronban
OSZMK portál részregisztráció és auditok általános felhasználói leírása
 Országos Szakfelügyeleti Módszertani Központ Informatikai Dokumentációs Rendszer Alkalmazás és alkalmazás-fejlesztés Dokumentáció OSZMK portál részregisztráció és auditok általános felhasználói leírása
Országos Szakfelügyeleti Módszertani Központ Informatikai Dokumentációs Rendszer Alkalmazás és alkalmazás-fejlesztés Dokumentáció OSZMK portál részregisztráció és auditok általános felhasználói leírása
Első lépések a KRÉTA-Poszeidon modul használatához. Gyors Áttekintő Segédlet
 Első lépések a KRÉTA-Poszeidon modul használatához Gyors Áttekintő Segédlet Bevezetés A Köznevelési Regisztrációs és Tanulmányi Alaprendszer (a továbbiakban: KRÉTA) a fenntartó által üzemeltetett, az egyes
Első lépések a KRÉTA-Poszeidon modul használatához Gyors Áttekintő Segédlet Bevezetés A Köznevelési Regisztrációs és Tanulmányi Alaprendszer (a továbbiakban: KRÉTA) a fenntartó által üzemeltetett, az egyes
Előlegfizetés OTP SZÉP kártyával A kártyabirtokos igény esetén előleget is fizethet OTP SZÉP kártyájával a www. otpszepkartya.hu honlapon.
 Előlegfizetés OTP SZÉP kártyával A kártyabirtokos igény esetén előleget is fizethet OTP SZÉP kártyájával a www. otpszepkartya.hu honlapon. Nem kell mást tennie, mint lefoglalni a szolgáltatást az elfogadóhelynél,
Előlegfizetés OTP SZÉP kártyával A kártyabirtokos igény esetén előleget is fizethet OTP SZÉP kártyájával a www. otpszepkartya.hu honlapon. Nem kell mást tennie, mint lefoglalni a szolgáltatást az elfogadóhelynél,
Órarendkészítő szoftver
 SchoolTime Órarendkészítő szoftver 2.0 verzió Tartalomjegyzék: 1., Belépés a programba...3 2., Órarend főtábla...3 3., Tanátok...4 3.1., Új tanár felvitele, módosítása...4 3.2., Tanár törlése...4 3.3.,
SchoolTime Órarendkészítő szoftver 2.0 verzió Tartalomjegyzék: 1., Belépés a programba...3 2., Órarend főtábla...3 3., Tanátok...4 3.1., Új tanár felvitele, módosítása...4 3.2., Tanár törlése...4 3.3.,
IDM FELHASZNÁLÓI KÉZIKÖNYV
 IDM FELHASZNÁLÓI KÉZIKÖNYV Felhasználói kézikönyv I/C. kötet E-KÉPVISELŐI FUNKCIÓK PTR, MŰKENG 2015.09.03. TÁMOP 5.4.2-12/1-2012-0001 Nemzeti Rehabilitációs és Szociális Hivatal Projekt Igazgatóság 1071
IDM FELHASZNÁLÓI KÉZIKÖNYV Felhasználói kézikönyv I/C. kötet E-KÉPVISELŐI FUNKCIÓK PTR, MŰKENG 2015.09.03. TÁMOP 5.4.2-12/1-2012-0001 Nemzeti Rehabilitációs és Szociális Hivatal Projekt Igazgatóság 1071
Kormányzati Elektronikus Aláíró és Aláírás-ellenőrző Szoftver
 Kormányzati Elektronikus Aláíró és Aláírás-ellenőrző Szoftver Felhasználói leírás verzió: 1.0 1 TARTALOMJEGYZÉK 1. BEVEZETÉS... 3 2. ALAPKÉPERNYŐ... 3 3. MENÜSZERKEZET... 3 4. DOKUMENTUM ALÁÍRÁSA... 4
Kormányzati Elektronikus Aláíró és Aláírás-ellenőrző Szoftver Felhasználói leírás verzió: 1.0 1 TARTALOMJEGYZÉK 1. BEVEZETÉS... 3 2. ALAPKÉPERNYŐ... 3 3. MENÜSZERKEZET... 3 4. DOKUMENTUM ALÁÍRÁSA... 4
On-line képzési program nyilvántartás
 On-line képzési program nyilvántartás a Képző szervezetek funkciói 2016.01.15. 1 Tartalomjegyzék 1. Képző szervezet funkciói... 3 1.1 Program regisztráció... 3 1.1.1 Új képzési program regisztrációja...
On-line képzési program nyilvántartás a Képző szervezetek funkciói 2016.01.15. 1 Tartalomjegyzék 1. Képző szervezet funkciói... 3 1.1 Program regisztráció... 3 1.1.1 Új képzési program regisztrációja...
Elektronikus ügyintézés (lépésről-lépésre)
 Elektronikus ügyintézés (lépésről-lépésre) Miért kell az ügyintézésnek cégkapun keresztül történnie a vadásztársaságok esetében? Az elektronikus ügyintézés és a bizalmi szolgáltatások általános szabályairól
Elektronikus ügyintézés (lépésről-lépésre) Miért kell az ügyintézésnek cégkapun keresztül történnie a vadásztársaságok esetében? Az elektronikus ügyintézés és a bizalmi szolgáltatások általános szabályairól
Vihar 2.0 rendszer Felhasználói kézikönyv
 Vihar 2.0 rendszer Felhasználói kézikönyv Versenyzői funkciók O l d a l 0 21 Tartalomjegyzék Tartalom Tartalomjegyzék... 0 Bevezető... 1 Felhasználói funkciók... 2 Regisztráció... 2 Támogatott böngészők...
Vihar 2.0 rendszer Felhasználói kézikönyv Versenyzői funkciók O l d a l 0 21 Tartalomjegyzék Tartalom Tartalomjegyzék... 0 Bevezető... 1 Felhasználói funkciók... 2 Regisztráció... 2 Támogatott böngészők...
E-közmű. Felhasználói kézikönyv a közművezeték-üzemeltetők közműegyeztetés felületéhez. Készített: Lechner Nonprofit Kft. Verzió: 1.0.
 E-közmű Felhasználói kézikönyv a közművezeték-üzemeltetők közműegyeztetés felületéhez Készített: Lechner Nonprofit Kft. Verzió: 1.0.1 LECHNER TUDÁSKÖZPONT TERÜLETI, ÉPÍTÉSZETI ÉS INFORMATIKAI NONPROFIT
E-közmű Felhasználói kézikönyv a közművezeték-üzemeltetők közműegyeztetés felületéhez Készített: Lechner Nonprofit Kft. Verzió: 1.0.1 LECHNER TUDÁSKÖZPONT TERÜLETI, ÉPÍTÉSZETI ÉS INFORMATIKAI NONPROFIT
POSZEIDON dokumentáció (6.4)
 POSZEIDON dokumentáció (6.4) HALLGATÓI KÉRELMEK KEZELÉSE A POSZEIDON RENDSZERBEN Tartalomjegyzék Hallgatói kérelmek iktatása összefoglaló Tájékoztatások kezelése a kérelmekhez, határozatokhoz Jogorvoslatok
POSZEIDON dokumentáció (6.4) HALLGATÓI KÉRELMEK KEZELÉSE A POSZEIDON RENDSZERBEN Tartalomjegyzék Hallgatói kérelmek iktatása összefoglaló Tájékoztatások kezelése a kérelmekhez, határozatokhoz Jogorvoslatok
Közoktatási Statisztika Tájékoztató 2012/2013. Használati útmutató
 Közoktatási Statisztika Tájékoztató 2012/2013 Tartalomjegyzék 1. Technikai információk... 2 2. Publikus felület... 2 2.1 Bejelentkezés... 2 2.2 Összesítés... 3 2.2.1 Statisztikai tábla megtekintése...
Közoktatási Statisztika Tájékoztató 2012/2013 Tartalomjegyzék 1. Technikai információk... 2 2. Publikus felület... 2 2.1 Bejelentkezés... 2 2.2 Összesítés... 3 2.2.1 Statisztikai tábla megtekintése...
Atlon 2 Utasbiztosítási Rendszer
 Atlon 2 Utasbiztosítási Rendszer (újdonságok) Megújult az Atlon Utasbiztosítási rendszer felülete. Ez a dokumentum röviden összefoglalja a változásokat és újdonságokat. Reméljük, hogy a fejlesztés nyomán
Atlon 2 Utasbiztosítási Rendszer (újdonságok) Megújult az Atlon Utasbiztosítási rendszer felülete. Ez a dokumentum röviden összefoglalja a változásokat és újdonságokat. Reméljük, hogy a fejlesztés nyomán
Magyar Telekom WFMS Light KEZELÉSI ÚTMUTATÓ. MAGYAR TELEKOM 1097 Budapest, Könyves Kálmán krt. 36.
 2019 Magyar Telekom WFMS Light KEZELÉSI ÚTMUTATÓ MAGYAR TELEKOM 1097 Budapest, Könyves Kálmán krt. 36. Tartalom Bevezetés... 2 A felület kezelése... 2 Bejelentkezés... 2 Felhasználó kezelés... 3 Jogosultság
2019 Magyar Telekom WFMS Light KEZELÉSI ÚTMUTATÓ MAGYAR TELEKOM 1097 Budapest, Könyves Kálmán krt. 36. Tartalom Bevezetés... 2 A felület kezelése... 2 Bejelentkezés... 2 Felhasználó kezelés... 3 Jogosultság
Építésügyi Monitoring Rendszer (ÉMO) komplex működését biztosító településrendezési tervek digitalizálása EKOP 1.2.17./B kiemelt projekt megvalósítása
 Építésügyi Monitoring Rendszer (ÉMO) komplex működését biztosító településrendezési tervek digitalizálása EKOP 1.2.17./B kiemelt projekt megvalósítása Felhasználói kézikönyv ÉMO Mobil GUI Készítette a
Építésügyi Monitoring Rendszer (ÉMO) komplex működését biztosító településrendezési tervek digitalizálása EKOP 1.2.17./B kiemelt projekt megvalósítása Felhasználói kézikönyv ÉMO Mobil GUI Készítette a
Egyszerű bejelentés az e-építési naplóban - lépésről lépésre től Építész tervezők és tervezői művezetők részére
 Egyszerű bejelentés az e-építési naplóban - lépésről lépésre 2016.07.01-től Építész tervezők és tervezői művezetők részére Frissítve: 2016. november 24. 1 Tartalom 1. Belépés az e-építési napló alkalmazásba...
Egyszerű bejelentés az e-építési naplóban - lépésről lépésre 2016.07.01-től Építész tervezők és tervezői művezetők részére Frissítve: 2016. november 24. 1 Tartalom 1. Belépés az e-építési napló alkalmazásba...
Kifizetések kezelése. 1 Kifizetési dátumok megadása pénzügyi kódokhoz
 Kifizetések kezelése 1 Kifizetési dátumok megadása pénzügyi kódokhoz 1.1 Pénzügyi kódok menüponttól indulva Pénzügyek (kék menüpont, csak lenyitni + jelnél)(78600)/kifizetési jogcímek (jogcím kiválasztása)
Kifizetések kezelése 1 Kifizetési dátumok megadása pénzügyi kódokhoz 1.1 Pénzügyi kódok menüponttól indulva Pénzügyek (kék menüpont, csak lenyitni + jelnél)(78600)/kifizetési jogcímek (jogcím kiválasztása)
TÁJÉKOZTATÓ az OTH Szakrendszeri Információs Rendszerbe (OSZIR) történő regisztráció és belépés menetéről belföldi partner nevében
 TÁJÉKOZTATÓ az OTH Szakrendszeri Információs Rendszerbe (OSZIR) történő regisztráció és belépés menetéről belföldi partner nevében REGISZTRÁCIÓ A regisztrációs felület a bejelentkező ablak jobb alsó sarkában
TÁJÉKOZTATÓ az OTH Szakrendszeri Információs Rendszerbe (OSZIR) történő regisztráció és belépés menetéről belföldi partner nevében REGISZTRÁCIÓ A regisztrációs felület a bejelentkező ablak jobb alsó sarkában
Pénzbeli és természetbeni ellátások rendszere OEP TAJ ellenőrzés működése
 Pénzbeli és természetbeni ellátások rendszere OEP TAJ ellenőrzés működése Felhasználói kézikönyv 2015. 05. 06. TÁMOP 5.4.2-12/1-2012-0001 Nemzeti Rehabilitációs és Szociális Hivatal Projekt Igazgatóság
Pénzbeli és természetbeni ellátások rendszere OEP TAJ ellenőrzés működése Felhasználói kézikönyv 2015. 05. 06. TÁMOP 5.4.2-12/1-2012-0001 Nemzeti Rehabilitációs és Szociális Hivatal Projekt Igazgatóság
HVK Adminisztrátori használati útmutató
 HVK Adminisztrátori használati útmutató Tartalom felöltés, Hírek karbantartása A www.mvfportal.hu oldalon a bejelentkezést követően a rendszer a felhasználó jogosultsági besorolásának megfelelő nyitó oldalra
HVK Adminisztrátori használati útmutató Tartalom felöltés, Hírek karbantartása A www.mvfportal.hu oldalon a bejelentkezést követően a rendszer a felhasználó jogosultsági besorolásának megfelelő nyitó oldalra
TRACES (Trade Control and Expert System) regisztráció gazdasági szereplőként
 TRACES (Trade Control and Expert System) regisztráció gazdasági szereplőként A regisztráció megkezdése előtt meg kell jegyezni, hogy a rendszert az Európai Unió Bizottsága üzemelteti. Sajnálatos módon
TRACES (Trade Control and Expert System) regisztráció gazdasági szereplőként A regisztráció megkezdése előtt meg kell jegyezni, hogy a rendszert az Európai Unió Bizottsága üzemelteti. Sajnálatos módon
Lapműveletek. Indítsuk el az Excel programot és töröljük ki a Munka1 nevű munkalapot!
 Bevezetés Ebben a fejezetben megismerkedünk az Excel munkalapjainak beszúrásával, törlésével, másolásával, valamint áthelyezésével, illetve csoportos kezelésével. Képesek leszünk különböző munkafüzetek
Bevezetés Ebben a fejezetben megismerkedünk az Excel munkalapjainak beszúrásával, törlésével, másolásával, valamint áthelyezésével, illetve csoportos kezelésével. Képesek leszünk különböző munkafüzetek
T/12337. számú törvényjavaslat
 MAGYARORSZÁG KORMÁNYA T/12337. számú törvényjavaslat egyes törvényeknek a szociális, gyermekjóléti és gyermekvédelmi szolgáltatók, intézmények és hálózatok hatósági nyilvántartásával összefüggő módosításáról
MAGYARORSZÁG KORMÁNYA T/12337. számú törvényjavaslat egyes törvényeknek a szociális, gyermekjóléti és gyermekvédelmi szolgáltatók, intézmények és hálózatok hatósági nyilvántartásával összefüggő módosításáról
SCnet Vásárlói Applikáció. Felhasználói kézikönyv
 SCnet Vásárlói Applikáció Felhasználói kézikönyv 1 1 Vásárlói Applikáció Leírás... 3 2 Alkalmazás letöltése... 3 2.1 Android mobilalkalmazás letöltése... 3 2.2 ios mobilalkalmazás letöltése... 3 3 Az alkalmazás
SCnet Vásárlói Applikáció Felhasználói kézikönyv 1 1 Vásárlói Applikáció Leírás... 3 2 Alkalmazás letöltése... 3 2.1 Android mobilalkalmazás letöltése... 3 2.2 ios mobilalkalmazás letöltése... 3 3 Az alkalmazás
PTR - Pénzbeli és Természetbeni ellátások Rendszere. Migrációs ügy módosítása vagy törlése
 PTR - Pénzbeli és Természetbeni ellátások Rendszere Migrációs ügy módosítása vagy törlése Felhasználói kézikönyv 2014. 03. 31. Tartalomjegyzék 1 Bevezetés... 2 2 Migrációs ügy módosítása vagy törlése...
PTR - Pénzbeli és Természetbeni ellátások Rendszere Migrációs ügy módosítása vagy törlése Felhasználói kézikönyv 2014. 03. 31. Tartalomjegyzék 1 Bevezetés... 2 2 Migrációs ügy módosítása vagy törlése...
Intézményi térítési díj jelentése Tartalom
 Intézményi térítési díj jelentése Tartalom 1. TÉRÍTÉSI DÍJ JELENTÉSE (ÁLTALÁNOS ISMERTETŐ)... 2 1.1. Térítési díj jelentésének rögzítése... 2 2. SZOLGÁLTATÁSOK, MELYEKRE KÖTELEZŐ TÉRÍTÉSI DÍJAT JELENTENI
Intézményi térítési díj jelentése Tartalom 1. TÉRÍTÉSI DÍJ JELENTÉSE (ÁLTALÁNOS ISMERTETŐ)... 2 1.1. Térítési díj jelentésének rögzítése... 2 2. SZOLGÁLTATÁSOK, MELYEKRE KÖTELEZŐ TÉRÍTÉSI DÍJAT JELENTENI
Hungaropharma Zrt. WEB Áruház felhasználói útmutató. Tartalomjegyzék
 Hungaropharma Zrt. WEB Áruház felhasználói útmutató Tartalomjegyzék Tartalomjegyzék... 1 Bejelentkezés a WEB Áruházba... 2 Rendelés rögzítése... 3 RENDELES.CSV állomány specifikációja... 13 Visszaigazolások
Hungaropharma Zrt. WEB Áruház felhasználói útmutató Tartalomjegyzék Tartalomjegyzék... 1 Bejelentkezés a WEB Áruházba... 2 Rendelés rögzítése... 3 RENDELES.CSV állomány specifikációja... 13 Visszaigazolások
1. S E G É D L E T. AZ ASP Elektronikus Ügyintézési Rendszeren keresztül történő ügyindításhoz
 1. S E G É D L E T AZ ASP Elektronikus Ügyintézési Rendszeren keresztül történő ügyindításhoz Az ügy indítása a www.bakonyszentkiraly.hu honlap főoldalán található mozaik ikonra való kattintással kezdődik:
1. S E G É D L E T AZ ASP Elektronikus Ügyintézési Rendszeren keresztül történő ügyindításhoz Az ügy indítása a www.bakonyszentkiraly.hu honlap főoldalán található mozaik ikonra való kattintással kezdődik:
MÁV-START Tudáspróba Felhasználói kéziköny
 MÁV-START Tudáspróba Felhasználói kéziköny Tartalomjegyzék Bejelentkezés a tudáspróbára... 3 Kijelentkezés... 3 Megkezdett tudáspróba folytatása... 4 Tudáspróba kiválasztása... 5 Tudáspróba kiválasztása...
MÁV-START Tudáspróba Felhasználói kéziköny Tartalomjegyzék Bejelentkezés a tudáspróbára... 3 Kijelentkezés... 3 Megkezdett tudáspróba folytatása... 4 Tudáspróba kiválasztása... 5 Tudáspróba kiválasztása...
FELHASZNÁLÓI KÉZIKÖNYV
 FELHASZNÁLÓI KÉZIKÖNYV Tartalomjegyzék Tartalomjegyzék... 1 1. Általános ismertető... 2 1.1 A program funkciója...2 1.2 Milyen adatokat tartalmaz a rendszer...2 1.3 Belépés...2 2. Részletek az egyes menüpontokhoz...
FELHASZNÁLÓI KÉZIKÖNYV Tartalomjegyzék Tartalomjegyzék... 1 1. Általános ismertető... 2 1.1 A program funkciója...2 1.2 Milyen adatokat tartalmaz a rendszer...2 1.3 Belépés...2 2. Részletek az egyes menüpontokhoz...
1 Kezd lépések. 1.1 Felhasználók azonosítása. 1.2 Menüpontok. 1.3 Bejelentkezés. icard
 1 Kezd lépések Az Elektronikus Vendégnyilvántartás a Harkányi Kedvezménykártya Rendszer része! A Harkány-Kártyával kapcsolatos további tájékoztatást a Tourinform ad! 1.1 Felhasználók azonosítása Az egyes
1 Kezd lépések Az Elektronikus Vendégnyilvántartás a Harkányi Kedvezménykártya Rendszer része! A Harkány-Kártyával kapcsolatos további tájékoztatást a Tourinform ad! 1.1 Felhasználók azonosítása Az egyes
Tanév indítása iskolák esetén
 Tanév indítása iskolák esetén A LÉPÉSEK SORRENDJE NAGYON FONTOS, EZÉRT KÉRJÜK SZIGORÚAN BETARTANI! - Mielőtt elkezdi a tanév indítását, kérem, legalább egyszer olvassa át az egész segédletet, hogy lássa
Tanév indítása iskolák esetén A LÉPÉSEK SORRENDJE NAGYON FONTOS, EZÉRT KÉRJÜK SZIGORÚAN BETARTANI! - Mielőtt elkezdi a tanév indítását, kérem, legalább egyszer olvassa át az egész segédletet, hogy lássa
